Содержание
- Причины и решения медленной работы Яндекс.Браузера
- Причина 1: Медленная скорость интернета
- Причина 2: Мусор в браузере
- Причина 3: Большое количество дополнений
- Причина 4: Вирусы на ПК
- Причина 5: Отключенные настройки браузера
- Использование экспериментальных функций
- Вопросы и ответы
Пользуясь продолжительное время браузером, пользователи часто замечают снижение скорости работы. Любой веб-обозреватель может начать тормозить, даже если был установлен совсем недавно. И Яндекс.Браузер тут не исключение. Причины, которые снижают его скорость работы, могут быть самые разные. Остается лишь выяснить, что повлияло на скорость работы веб-обозревателя, и исправить этот недочет.
Причины и решения медленной работы Яндекс.Браузера
Яндекс.Браузер может тормозить вследствие разных причин. Это может быть как медленный интернет, не позволяющий страницам быстро загружаться, так и проблемы с компьютером или ноутбуком. Далее мы разберем основные ситуации, при которых наблюдается нестабильная работа веб-обозревателя.
Причина 1: Медленная скорость интернета
Порой некоторые путают медленную скорость интернета и медленную работу обозревателя. Нужно знать, что иногда браузер будет долго загружать страницы именно из-за низкой скорости интернет-соединения. Если вы не уверены, что же является причиной медленной загрузки страниц, то сперва проверьте скорость соединения сети. Сделать это можно на различных сервисах, мы рекомендуем самые популярные и безопасные:
Перейти на сайт 2IP
Перейти на сайт Speedtest
Если вы видите, что входящая и исходящая скорости высокие, а пинг маленький, то с интернетом все в порядке, и проблему действительно стоит искать в Яндекс.Браузере. А если качество связи оставляет желать лучшего, то стоит подождать, пока проблемы с интернетом наладятся, или сразу же можно обратиться к интернет-провайдеру.
Читайте также:
Увеличение скорости интернета на Windows 7
Программы для увеличения скорости интернета
Вы также можете воспользоваться режимом «Турбо» от Яндекс.Браузера. Если говорить кратко, то в этом режиме все страницы сайтов, которые вы хотите открыть, сперва сжимаются серверами Яндекс, а затем отправляются на ваш компьютер. Этот режим отлично подходит для медленного соединения, однако стоит учесть, что за ускоренную загрузку страниц вам придется просматривать изображения и другой контент в более низком качестве.
Вы можете включить режим «Турбо», нажав на кнопку «Меню» и выбрав пункт «Включить турбо»:
Советуем подробнее прочитать про этот режим и возможность включать его автоматически при медленном соединении.
Читайте также: Работа с режимом Турбо в Яндекс.Браузере
Бывает и так, что текстовые и другие страницы загружаются хорошо, а вот видео, например, на YouTube или VK, грузится долго. В этом случае, скорее всего, опять причина кроется в интернет-соединении. Если же вы хотите смотреть видео, но временно не можете сделать это из-за долгой загрузки, то просто снизьте качество — эта возможность доступна во многих плеерах. Несмотря на то, что сейчас можно смотреть видео в очень высоком качестве, лучше уменьшить его до среднего — примерно, 480р или 360р.
Читайте также:
Решение проблемы с торможением видео в Яндекс.Браузере
Что делать, если тормозит видео на YouTube
Причина 2: Мусор в браузере
То, что сайты оставляют после себя, также может напрямую сказываться на скорости работы всего браузера. В нем хранятся куки, истории посещенных страниц, кэш. Когда этой информации становится чересчур, интернет-обозреватель может начать подтормаживать. Соответственно, лучше всего избавиться от мусора, очистив его. Необязательно удалять сохраненные логины и пароли, а вот куки, историю и кэш лучше всего очистить. Для этого:
- Зайдите в «Меню» и выберите «Дополнения».
- Внизу страницы нажмите на кнопку «Показать дополнительные настройки».
- В блоке «Личные данные» нажмите на кнопку «Очистить историю загрузки».
- В открывшемся окне выберите «За все время» и отметьте галочками пункты:
- История просмотров;
- История загрузок;
- Файлы, сохраненные в кэше;
- Файлы cookie и другие данные сайтов и модулей.
- Нажмите «Очистить историю».

Причина 3: Большое количество дополнений
В Google Webstore и Opera Addons можно найти большое количество расширений на любой цвет и вкус. Устанавливая, как нам кажется, полезные расширения, мы довольно быстро забываем про них. Чем больше ненужных расширений запускается и функционирует вместе с веб-обозревателем, тем медленнее отрабатывает браузер. Отключите, а еще лучше удалите такие расширения из Яндекс.Браузера:
- Зайдите в «Меню» и выберите «Дополнения».
- Выключите те предустановленные расширения, которыми вы не пользуетесь.
- Все установленные дополнения вручную вы найдете внизу страницы в блоке «Из других источников». Наводите курсором мыши на ненужные расширения и нажимайте на появляющуюся кнопку «Удалить» в правой части.

Причина 4: Вирусы на ПК
Вирусы — та самая причина, без которой не обходится практически ни одна тема, где речь идет о какой-либо проблеме с компьютером. Не стоит думать, что все вирусы обязательно блокируют доступ к системе и дают о себе знать — некоторые из них сидят в компьютере совершенно незаметно для пользователя, загружая на максимум жесткий диск, процессор или оперативную память. Обязательно просканируйте свой ПК на вирусы, например, одной из этих утилит:
- Условно-бесплатные: SpyHunter, Hitman Pro, Malwarebytes AntiMalware.
- Бесплатные: AVZ, AdwCleaner, Kaspersky Virus Removal Tool, Dr.Web CureIt.
А еще лучше установите антивирус, если до сих пор этого не сделали:
- Условно-бесплатные: ESET NOD 32, Dr.Web Security Space, Kaspersky Internet Security, Norton Internet Security, Kaspersky Anti-Virus, Avira.
- Бесплатные: Kaspersky Free, Avast Free Antivirus, AVG Antivirus Free, Comodo Internet Security.
Причина 5: Отключенные настройки браузера
По умолчанию в Яндекс.Браузере включена функция быстрой подгрузки страниц, которые, например, появляются при пролистывании. Иногда пользователи по незнанию могут отключить ее, тем самым увеличив время ожидания на загрузку всех элементов сайта. Отключение этой функции практически никогда не требуется, поскольку она почти не несет нагрузки на ресурсы ПК и незначительно влияет на трафик интернета. Чтобы включить ускоренную загрузку страниц, сделайте следующее:
- Зайдите в «Меню» и выберите «Дополнения».
- Внизу страницы нажмите на кнопку «Показать дополнительные настройки».
- В блоке «Личные данные» поставьте галочку рядом с пунктом «Заранее запрашивать данные о страницах, чтобы быстрее их загружать».
- «Experimental canvas features» (
#enable-experimental-canvas-features) — включает экспериментальные функции, положительно влияющие на производительность браузера. - «Accelerated 2D canvas» (
#disable-accelerated-2d-canvas) – ускоряет 2D-графику. - «Fast tab/window close» (
#enable-fast-unload) — задействуется JavaScript-обработчик, который решает проблему с зависанием некоторых вкладок при закрывании. - «Number of raster threads» (
#num-raster-threads) — чем больше количество растровых потоков, тем быстрее обрабатывается изображение и, следственно, увеличивается скорость загрузки. В выпадающем меню установите значение «4». - «Simple Cache для HTTP» (
#enable-simple-cache-backend) — по умолчанию веб-обозревателем используется устаревшая система кэширования. Функция Simple Cache представляет собой обновленный механизм, который сказывается на скорости работы Яндекс.Браузера. - Scroll prediction (
#enable-scroll-prediction) — функция, предугадывающая действия пользователя, например, прокрутку в самый низ. Предсказывая это и другие действия, браузер заранее загрузит нужные элементы, тем самым ускорив отображение страницы.
Использование экспериментальных функций
Во многих современных браузерах есть раздел с экспериментальными функциями. Как понятно из названия, эти функции не введены в основной функционал, но многие из них прочно осели в секретном разделе и могут успешно использоваться теми, кто желает ускорить работу своего браузера.
Обратите внимание, что набор экспериментальных функций постоянно меняется и некоторые функции могут быть перестать доступными в новых версиях Яндекс.Браузера.
Чтобы воспользоваться экспериментальными функциями, в адресной строке введите browser://flags и включите следующие настройки:
Вот и все действенные методы ускорения Яндекс.Браузера. Они помогут решить разные проблемы — медленную работу из-за проблем с компьютером, плохим интернет-соединением или неоптимизированным браузером. Определив причину тормозов веб-обозревателя, остается только воспользоваться инструкцией по ее устранению.
Яндекс браузер по праву считается одним из самых быстрых и функциональных веб-обозревателей на территории СНГ. Его скорость загрузки на производительных компьютерах по меньшей мере занимает от 4 до 20 секунд. Однако пользователи нередко жалуются на очень медленную загрузку браузера. Причин этому может быть масса: от установленных расширений до сбоев операционной системы. Сегодня мы попытаемся с вами разобраться в каждой причине и ускорить запуск обозревателя.
Ускоряем запуск Яндекс Браузера
Если вы заметили, что Яндекс браузер стал загружаться на порядок медленнее, то я советую вам ознакомиться с нижеуказанными методами ускорения. Используя каждый метод поочередно, повышение скорости браузера лишь станет вопросом времени.
Таким образом, если вы заметите увеличение загрузки браузера после апробации одного из способов, то это именно та проблема, которая мешала запуску обозревателя. Что ж, давайте переходить к ускорению браузера.
Способ 1: Очистка кэша браузера
Первое, на что стоит обратить внимание – данные браузера, хранящиеся в памяти компьютера. Под этим подразумеваются куки, кэш, данные приложений и другие временные файлы, которые могут заметно ухудшать запуск браузера.
Сейчас я расскажу вам, как от них легко избавиться, а вам рекомендую повторять это раз в неделю для стабильной работы браузера.
- Запускаем Яндекс браузер и нажимаем на три параллельные линии, расположенные в верхнем правом углу. Затем переходим в раздел «Дополнительно» и нажимаем на кнопку «Очистить историю».
Открываем окно для очистки истории
- Далее отмечаем указанные ниже пункты и нажимаем на кнопку «Очистить». По желанию вы также можете удалить просмотры, загрузки и данные автозаполнения форм браузера.
Очищаем данные Яндекс браузера
По окончании процесса перезапустите браузер и проверьте скорость его запуска. Если ничего не изменилось, то переходите к следующему разделу.
Способ 2: Отключение ненужных расширений
Следующее на что стоит обратить внимание – это множество функционирующих расширений браузера. Возможно, за время использования Яндекс браузера вы установили немало различных дополнений, которые затрудняют не только скорость запуска обозревателя, но и сам процесс его использования.
Выключить дополнения можно следующим способом:
- Снова открываем в Яндекс браузере выпадающее меню из верхней части экрана, но переходим теперь во вкладку «Дополнения».
Открываем вкладку с дополнениями
- Для отключения расширения переводим ползунок в режим «Выкл.».
Деактивируем ненужные дополнения
Рекомендуется оставлять 3-4 активных расширения для среднепроизводительного компьютера.
Способ 3: Освобождение ресурсов системы
Любой компьютер включает в себя определенное количество оперативной памяти, в которой хранятся запущенные приложения. Таким образом, если она будет переполнена, то запускаемые программы могут долго прогружаться либо вовсе не запускаться. Следовательно, память нужно очищать.
Для этого выполняем следующее:
- Кликаем правой кнопкой мыши по панели задач и открываем окно «Диспетчер задач».
Открываем диспетчер задач
- В разделе «Процессы» вы можете найти все процессы, запущенные на компьютере. Для удобства отсортируйте их по «Памяти» или «ЦП», а затем удалите ненужный процесс с помощью клавиши «Завершить процесс».
Отключаем высоко затратные процессы
Если же вы используете Windows 10, то там есть специальный раздел «Автозагрузка», в котором можно отключить автоматический запуск различных приложений – это также может повысить скорость запуска программ.
Способ 4: Сканирование ОС на вирусы
Наверное, у вас есть антивирусная программа, которая, в большинстве случаев, выполняет свою работу на отлично. Однако некоторые вирусы могут проходить незаметно и вливаться в систему компьютера. Ну а что они могут сделать с ОС, вам и так известно.
Таким образом, чтобы очистить операционную систему от вирусной активности, вам потребуется антивирусная программа. Если у вас ее нет, то вы можете загрузить из интернета такие программы, как Avast, Kaspersky, 360 Total Security и многие другие.
Чтобы просканировать компьютер, достаточно открыть антивирусную программу и нажать на кнопку «Проверка». Название может отличаться на различных программах.
Проверяем систему на наличие вирусов
Сканирование компьютера может занимать от одного до нескольких часов в зависимости от выбранной проверки.
Способ 5: Обновление браузера
Данный способ не всегда работает, потому как Яндекс браузер достаточно производительный даже в самых старых версиях. Но обновление браузера никогда не будет лишним. Чтобы это сделать, выполняем следующую инструкцию:
- Открываем на компьютере Яндекс браузер и нажимаем на кнопку в виде трех параллельных линий. В отобразившемся меню нажимаем «Дополнительно» и переходим в раздел «О браузере».
Переходим в раздел «О браузере»
- Если в открытой вкладке у вас не написано, что браузер обновлен до последней версии, то вы увидите кнопку «Обновить». На моем же компьютере уже установлена свежая версия, о чем и сообщается на отображаемой картинке.
Если вы видите эту надпись, то ваш браузер обновлен до последней версии
Способ 6: Восстановление файлов системы
В случае повреждения системных файлов Яндекс браузер может долго открываться или вовсе не запускаться. В Windows есть несколько встроенных средств для анализа и восстановления файлов системы.
Чтобы восстановить системные файлы на ПК, необходимо открыть командную строку от имени администратора. Для этого в меню «Пуск» вводим запрос cmd и кликаем правой кнопкой мыши по первому отобразившемуся запросу. Затем нажимаем «Запуск от имени администратора».
Запускаем от имени администратора файл cmd
Далее вводим следующий запрос: sfc /scannow.
Вводим указанную команду и нажимаем на клавишу «Enter»
Таким способом произойдет автоматическое сканирование компьютера на наличие поврежденных файлов. Если таковые найдутся, то утилита их ликвидирует.
Способ 7: Сканирование системы на битые секторы
Если долго запускается не только Яндекс браузер, но и другое ПО, то следует сделать сканирование жесткого диска на предмет наличия битых секторов. Доступ к отдельным участкам памяти HDD может оказаться затруднительным, из-за чего компьютер начинает медленно грузить те приложения, которые имеют данные в повреждённых секторах.
Сканирование системы на битые секторы можно произвести в утилите, о которой мы говорили в предыдущем разделе. Для этого вводим запрос chkdsk /f /r.
Процесс может занять от нескольких минут до одного часа
По окончании процесса командная строка предложит перезагрузить компьютер, если найдутся битые сектора.
Способ 8: Проверка целостности реестра
Реестр – это специальная библиотека компьютера, и, если в ней есть какие-либо сбои, система начинает тормозить.
Воспользуемся утилитой CCleaner, которую вы можете бесплатно загрузить на просторах интернета.
Итак, запускаем ее и переходим в раздел «Реестр» и отмечаем необходимые пункты для проверки реестра. Советую отметить все пункты и нажать на кнопку «Поиск проблем».
Проверяем реестр через утилиту CCleaner
После сканирования станет доступна кнопка «Исправить выбранное…». Нажимаем на нее.
Исправляем проблемы с реестром
Выполните вышеуказанные действия несколько раз, потому что с первой попытки программа не всегда исправляет все проблемы, связанные с реестром.
Способ 9: Сброс настроек браузера
Если ни один из вышеуказанных способов не подошел, то дело может быть в нарушенных настройках браузера. Попробуем их сбросить к заводским.
Чтобы это сделать, выполняем следующее:
- В Яндекс браузере открываем раздел «Настройки».
Переходим в настройки браузера
- Пролистываем в самый низ страницы и нажимаем на кнопку «Сбросить все настройки».
Сбрасываем все настройки Яндекс браузера
Способ 10: Восстановление системы
Последний способ, о котором мы сегодня поговорим, – это восстановление системы. Он подходит обычно только в тех случаях, если на вашем компьютере ранее браузер запускался без каких-либо задержек, а через некоторое время стал подвисать.
Вот так мы можем вернуться в тот момент времени, когда проблемы вовсе не было. Сделать это можно обычными методами в ОС Windows.
- Открываем меню «Пуск» и вводим «Восстановление системы».
Запускаем утилиту для восстановления системы
- В запущенной утилите выбираем необходимую точку восстановления и запускаем восстановление системы.
Выбираем точку восстановления и запускаем работу утилиты
На этом у меня все. Надеюсь, что вам помогли разобранные нами методы и ваш браузер больше не тормозит. Удачи!
Post Views: 354
В Яндекс.Браузере предусмотрены всевозможные надстройки и плагины, чтобы он быстро работал в любых ситуациях, но часто они не помогают и возникает вопрос, как ускорить работу браузера Яндекс. К сожалению, быстрого и простого способа не существует. Для начала нужно разобраться в причинах.
Содержание
- Причины медленной работы Яндекс.Браузера
- Причина № 1: Открыто много вкладок и окон
- Причина № 2: Медленный интернет
- Причина № 3: Мусор в браузере
- Причина № 4: Блокировка рекламы
- Причина № 5: Много установленных дополнений
- Причина № 6: Компьютер заражен вирусами
- Экспериментальные функции
- Устаревшее железо
- Заключение
Причины медленной работы Яндекс.Браузера
Причин медленной работы браузера может быть масса: это и медленный интернет, и вирусное заражение обозревателя, и многое другое. Чтобы выявить виновника и исправить ситуацию придется покопаться в настройках и выполнить определенные манипуляции. Некоторые из них могут показаться сложными, но мы подготовили пошаговую инструкцию со скриншотами, так что у вас все получится.
Причина № 1: Открыто много вкладок и окон
Банальная причина, это открыто много вкладок и окон. Если большое количество вкладок видно на панели вкладок и их спокойно можно закрыть, то окна отображаются лишь при наведении курсора мыши на панель задач. Браузер для каждого окна и вкладки запускает отдельный процесс.
Все это оседает в оперативной памяти и, если её становится недостаточно, то текущие процессы выполняются с задержкой. Отсюда и кажется, что браузер работает медленно. Отключите ненужное и проверьте как работает обозреватель. Но если чуда не произошло двигаемся дальше.
Причина № 2: Медленный интернет
При медленном интернете страницы, естественно, будут загружаться медленно, так как сайты сейчас в большинстве случаев представляют собой сложные сервисы, с огромным количеством функций и скриптов. При малейшем подозрении на падение скорости интернета проверьте её на сервисе Speedtest.
- Пользоваться сервисом очень просто — на главной жмем на кнопку «Начать».
- И ждем пока сервис проверит вашу скорость.
Если скорость загрузки и выгрузки большая (и отвечает заявленным параметрам от провайдера), а пинг маленький, тогда проблема действительно в браузере или в компьютере.
В случае если скорость низкая вам стоит обратиться к провайдеру. Возможно в данный момент произошла поломка на линии и скоро техники все починят. Или закончились тарифные мегабайты и теперь у вас ограниченная скорость согласно условиям тарифного пакета.
Бывает что на видеохостингах и в онлайн кинотеатрах скорость загрузки фильма маленькая, хотя со скоростью интернета все в порядке. Возможно веб-мастер на сайте ограничил скорость загрузки и просмотра видео на бесплатных тарифах, чтобы пользователи регистрировались и покупали подписку, тогда ограничение снимается.
При низкоскоростном интернете рекомендуется включать режим Турбо:
- Откройте меню в Яндекс.Браузере и здесь во всплывающем окне активируйте «Режим Турбо».
- После того как скорость восстановится рекомендуется отключать этот параметр, так как он снижает качество графического и медийного контента.
Причина № 3: Мусор в браузере
Оптимизация браузера Яндекс начинается с чистки кеша. Под мусором подразумевается кеш (сохраненные копии страниц) данные Cookie, история просмотров и журнал загрузок. Если долго не чистить браузер в нем скапливается несколько гигабайт этого хлама, который в идеале должен ускорять работу в интернете.
Чтобы почистить кеш следуйте дальнейшим инструкциям:
- Откройте «Меню» (бургер в виде трех полос в правом верхнем углу браузера).
- В открывшемся окне выберите «История»/«История». Или нажмите Ctrl + H.
- На странице журнала посещений в левом нижнем углу нажмите кнопку «Очистить историю».
- В открывшемся всплывающем окне, в периоде укажите «За все время», чтобы в обозревателе не осталось хлама.
- Отметьте галочками требуемые пункты для очистки и нажмите «Очистить».
Не трогайте пункты автозаполнения форм и сохранения паролей, иначе не сможете попасть потом в «Одноклассники», в «ВК» и прочие сайты, где вы когда-либо регистрировались и сохранили логины и пароли в обозревателе.
Причина № 4: Блокировка рекламы
В Яндекс.Браузере есть встроенные функции, блокирующие неприемлемую рекламу. Ведь реклама, это исполняемый код в среде браузера, который расходует ресурсы оперативной памяти и интернета. По умолчанию они включены, но если вы случайно или намерено ранее изменили параметры, а сейчас столкнулись с медленной работой браузера стоит вернуть назад настройки — включить блокировку:
- Откройте «Меню» и перейдите в «Настройки».
- Нажмите на вкладку «Интерфейс» в левой панели и здесь в блоке «Блокировка рекламы» активируйте оба пункта.
- Ниже по ссылкам вы можете посмотреть какие сайты у вас уже занесены в заблокированные и при желании добавить их сюда. А также можно настроить сайты исключения, где реклама не будет блокироваться.
Кроме того можно установить расширение АдБлок для Яндекс.Браузера, о котом мы рассказываем другой статье. Это специальный плагин, который блокирует большинство рекламы в интернете. Очень полезный плагин. Но с дополнениями нужно быть осторожными, они как облегчают жизнь, так могут и усложнить. Ниже мы более подробно расскажем о расширениях.
Причина № 5: Много установленных дополнений
Как мы уже упомянули плагины, расширения, дополнения, модули — как их не назови, это программное обеспечение, которое встраивается в среду браузера и работает в фоновом режиме. Может использовать оперативную память. И если таких расширений очень много, то проблем не избежать. Потому что как и с вкладками, для расширений браузер запускает отдельный процесс.
По умолчанию в Яндекс.Браузере уже есть комплект «Своих» дополнений, которые вшиты в сам обозреватель и при установке они включены. Если к ним добавить ещё, то с высокой долей вероятности, если у вас не сильно мощный компьютер, он будет работать с пробуксовкой. А вы тем временем будете грешить на медленный интернет, кеш, вирусы, на что угодно, только не на «невинные» дополнения, которые висят в панели расширений в виде иконки и «есть не просят».
Чтобы проверить и отключить ненужные расширения:
- Откройте «Меню» и перейдите в раздел «Дополнения».
- Просмотрите здесь список дополнений. Отключите ненужные.
- Сторонние расширения, которые вы устанавливали из интернет-магазина Chrome или из каталога Opera можно не только отключить, но и удалить. При наведение курсора мышки на название плагина появляется кнопка «Удалить».
Причина № 6: Компьютер заражен вирусами
Самая, наверное, важная причина — это заражение вирусами, но в конец мы её вынесли намеренно. Так как начинать всегда нужно с простого и постепенно переходить к сложному, в вопросах диагностики неполадок и устранении проблем в работе обозревателей и вообще, любого программного обеспечения.
Симптомов вирусного заражения много, иногда это выявляется как медленная работа браузера, страницы открываются со скрипом, загрузки каждой страницы приходится ждать как с моря погоды. Но чтобы точно определить причину нужно просканировать систему антивирусными программами. Делать это рекомендуется пользоваться облачными сканерами, потому что стационарный защитник вполне может быть заражен и он просто не увидит вирусов.
Облачные сканеры, это небольшие антивирусные программы. Одни нужно скачивать на компьютер, другие достаточно запустить в окне обозревателя. Но в любом случае при проверке они используют вирусные базы данных, которые хранятся на облаке в отличие от стационарного антивируса, поэтому вирус не может спрятаться от них или замаскироваться.
Неплохие сканеры для проверки ПК на предмет вирусного заражения:
Если компьютер после проверки все же оказался заражен стоит переустановить ваш стационарный антивирус. Возможно он не справляется со своими обязанностями или не отвечает требованиям безопасности.
Вот список неплохих антивирусов. Здесь есть из чего выбрать:
| Бесплатные | Условно-бесплатные |
| Kaspersky Free | ESET NOD 32 |
| Avast Free Antivirus | Dr.Web Security Space |
| AVG Antivirus Free | Kaspersky Internet Security |
| Comodo Internet Security | Norton Internet Security |
| Kaspersky Anti-Virus | |
| Avira |
Экспериментальные функции
Браузер постоянно дорабатывается улучшается, внедряются новые инструменты и плагины. Многие из них проходят тестирование и обкатку, находясь в разделе экспериментальных функций. Эти инструменты не включены в перечень основных настроек и периодически какие-то их функций из экспериментальных пропадают, так как от них решили отказаться, они плохо сработали или вызвали какие-то проблемы.
Не смотря что раздел называется «Экспериментальные плагины» и использовать их вы будете на на свой страх и риск, некоторые все же заслуживают внимания:
Чтобы попасть в раздел с экспериментальными плагинами скопируйте вот эту ссылку browser://flags и вставьте в адресную строку. И нажмите Enter. Здесь вы увидите огромное множество плагинов. Найти нужные можно, вставив название плагина в поисковую строку.
- Accelerated 2D canvas – Позволяет использовать графический процессор для выполнения двумерного рендеринга холста вместо программного рендеринга. Одним словом позволяет ускорить 2D графику.
- Scroll prediction — включает фильтрацию предсказанных событий прокрутки. Например при прокрутке страницы браузер будет предугадывать сколько экранов вы ещё просмотрите и заранее их подгрузит.
В разделе очень много плагинов для самых разнообразных задач. Какие-то здесь находятся долго и их можно использовать на постоянной основе. Другие быстро убирают и при прочтении данной инструкции спустя время вы можете не найти указанных плагинов с списке.
Устаревшее железо
Напоследок стоит упомянуть, что железо имеет немаловажную роль в работе компьютера и браузера в частности. Если вашему компьютеру уже перевалило за 10 лет, у него 2 Гб оперативной памяти, Windows 7 и жесткий диск работает со скорость 5700/7200 об/мин, то быстродействия от него не стоит ожидать. Программное обеспечение сейчас достаточно ресурсоемкое и старенький ПК при всем желании и максимальной оптимизации не в состоянии справится с нагрузкой. Тут стоит подумать об апгрейде на более мощное железо.
Это причина относится не только к браузеру, но и ко всей системе в целом. Но больше всего это отражается именно в работе обозревателя.
Заключение
В этом материале вы узнали, как ускорить загрузку страниц в Яндекс Браузере. Несмотря на незнакомые слова и видимую сложность на самом деле сложного ничего нет. Достаточно методично выполнять инструкции и вы очень быстро найдете причну, почему Яндекс.Браузер медленно работает.
Содержание
- Как ускорить работу Yandex Браузера?
- Как ускорить Яндекс Браузер до максимума
- Способ 1: Очистка истории
- Способ 2: Включение аппаратного ускорения в Яндекс Браузере
- Способ 3: Отключение ненужных расширений и настроек
- Как увеличить скорость Yandex браузера, используя аппаратное ускорение
- В какой сфере и как увеличить скорость браузера Яндекс
- Ускорение запуска обозревателя
- Повышение скорости работы, загрузки страниц
- Как ускорить загрузку в Яндекс браузере до максимума
- Аппаратное ускорение в Яндекс браузере
- Как включить аппаратное ускорение
- Как выключить аппаратное ускорение
- Как ускорить Яндекс.Браузер
- Инструкция
- Удаляем мусор
- Отключаем и удаляем ненужные расширения
- Проверяем ПК на вирусы
- Используем экспериментальные функции
- Заключение
- Как ускорить Яндекс Браузер до максимума
- Причины медлительности обозревателя сети
- Простые методы увеличения производительности
- Устранение препятствий в ОС
- Как ускорить Яндекс.Браузер
- Инструкция
- Удаляем мусор
- Отключаем и удаляем ненужные расширения
- Проверяем ПК на вирусы
- Используем экспериментальные функции
- Заключение
Как ускорить работу Yandex Браузера?
Yandex Браузер всегда славился скоростью работы и дружелюбностью с новыми пользователями, которых он привлекал в первую очередь простым и интуитивно понятным интерфейсом и огромными возможностями в персонализации веб-обозревателя путем добавления десятков различных расширений. Но со временем многие пользователи замечают, что их любимый браузер начинает работать значительно медленнее. Поэтому сегодня мы рассмотрим основные причины, которые сопутствуют замедлению Яндекс Браузера, и способы их устранения.
Как ускорить Яндекс Браузер до максимума
Причин может быть несколько, и, к сожалению, часто они могут комбинироваться, что провоцирует многократное увеличение нагрузки на браузер и замедляет работу. Перечислю основные:
Сейчас расскажем об основных способах решения проблем с загрузкой браузера.
Способ 1: Очистка истории
Так как Яндекс Браузер записывает и запоминает каждое ваше действие: переход на сайт, просмотр какого-либо видео, и т.д., то очищение веб-обозревателя от ненужной информации часто становится основным решением проблемы торможения браузера. Для этого следует:
Способ 2: Включение аппаратного ускорения в Яндекс Браузере
Этот способ заключается не в очищении компьютера, а в ускорении самого браузера. Для начала перейдите по ссылке browser://gpu/, и если в пункте «Graphics Feature Status» все горит зеленым цветом, то все элементы страницы загружаются с помощью видеокарты компьютера, а значит — все работает на максимальной скорости. Если же некоторые элементы подсвечиваются желтым или красным, необходимо открыть browser://flags/ и нажмите «Включить» для следующих пунктов:
Способ 3: Отключение ненужных расширений и настроек
Иногда переусердствование в персонализации устройства и изменении его под себя может привести к нехорошим последствиям. Во избежание таковых следуйте следующему порядку действий:
Все вышеперечисленные действия точно помогут сделать Яндекс Браузер чуточку быстрее. Если же это не помогло, переустановите приложение.
Источник
Как увеличить скорость Yandex браузера, используя аппаратное ускорение
Практически каждый пользователь замечал, как через некоторое время после установки различных приложений, в том числе обозревателей, они начинают работать медленнее. Здесь дело не в ошибочной субъективной оценке производительности браузера или ПК, а в увеличении объёма обрабатываемой информации, наличии устаревших данных. Чтобы ускорить браузер, в частности Яндекс, до максимума и сделать его ещё быстрее, чем вначале, нужно очистить всё ненужное и активировать функции, отвечающие за увеличение скорости работы обозревателя. Одной из полезных функций является аппаратное ускорение, которое за счёт подключения дополнительных ресурсов сокращает время на обработку данных.
В какой сфере и как увеличить скорость браузера Яндекс
Ускорение Яндекс браузера – это обобщённое понятие. Первым делом стоит определить, какую именно сферу нужно улучшить или они все нуждаются в восстановлении. Пользователи могут жаловаться на несколько основных сфер:
Два предпоследних пункта подобны по своей сути, способы решения таких неисправностей также одинаковы. Определившись с проблемной сферой браузера, можем начать делать его активнее.
Ускорение запуска обозревателя
Во время загрузки браузера происходит стартовая обработка ранее открытых страниц, установленных расширений, временных файлов и самого ядра. Снижая количество обрабатываемой информации автоматически увеличиваем скорость запуска.
Как ускорить загрузку Яндекс браузера:
Если системные способы не помогают, вероятная причина заключается в низкой производительности ПК. Чтобы повысить скорость загрузки всех приложений, в том числе Яндекс браузера, рекомендуем установить SSD-диск и добавить планки ОЗУ.
Повышение скорости работы, загрузки страниц
На производительности браузера отражается не только мощность компьютера. Даже на высокопроизводительных ПК сайты могут загружаться с существенными задержками. Независимо от мощности ПК, с помощью перечисленных ниже способов удастся улучшить производительность браузера.
Как ускорить Яндекс браузер и его секреты:
Ускорение работы Яндекс браузера не произойдёт, если причиной медленной загрузки страниц является плохая скорость интернет-соединения.
Как ускорить загрузку в Яндекс браузере до максимума
Не так уж много способов увеличить скорость закачки в браузере от Яндекса, ведь это в большей мере зависит от качества интернета. Но всё же существует несколько методов, позволяющих выполнить сохранение файла быстрее:
Часто появляется желание увеличить скорость интернета в браузере Яндекс при скачивании файлов с ресурсов, которые официально в стране заблокированы. Для их использования приходится включать VPN. Единственный способ сделать скачивание быстрее – заменить прокси или VPN-сервис на более качественный/платный (пример: ExpressVPN).
Аппаратное ускорение в Яндекс браузере
Аппаратное ускорение заслуживает отдельного раздела, так как позволяет существенно ускорить работу видеоконтента. Дополнительно функция позволяет улучшить плавность видео и повысить его качество, если производительность компьютера и скорость интернета позволяют.
Как включить аппаратное ускорение
Есть 2 простых способа выполнить инициализацию запуска аппаратного ускорения.
Как выключить аппаратное ускорение
Отключение выполняется точно также, можем использовать один из способов:
Важно! Чтобы произошла активация или деактивация функции, необходимо перезагрузить браузер.
Все перечисленные методы помогают увеличить скорость загрузки страниц, файлов, обычно они используются совокупно, чтобы максимально ускорить работу Яндекс браузера. При совместном использовании часто удаётся добиться прироста производительности в разы, хотя некоторые способы и самостоятельно повышают быстродействие на 50-200%.
Источник
Как ускорить Яндекс.Браузер
Как ускорить работу браузера Яндекс? Этот вопрос задавали многие пользователи. В некоторых случаях ситуация была довольно серьезной. В этом материале мы собрали все советы, позволяющие существенно прокачать и ускорить интернет-обозреватель.
Инструкция
Стоит отметить, что некоторые советы могут показаться вам весьма сложными. Но они способны существенно разогнать данный веб-обозреватель. Так что, если вы хотите ускорить данную программу, то придется потрудиться.
Хотелось бы уточнить, что инструкция, приведенная в данном материале, не увеличивает скорость интернета. И если браузер тормозит поэтому, то с этим, увы, ничего сделать невозможно. Нужно обращаться к провайдеру.
А теперь рассмотрим самые действенные способы увеличения скорости работы.
Удаляем мусор
При посещении тех или иных сайтов в браузере скапливается мусор, который существенно замедляет его работу. К такому мусору относятся файлы cookie, кэш, история просмотров, сохраненные данные и прочее. Для ускорения работы веб-обозревателя рекомендуется этот мусор удалить. Сделать это можно так.
Вот так происходит очистка мусора в Яндекс.Браузере. После рестарта веб-обозреватель должен работать заметно быстрее. Однако это только первый этап ускорения. Нас ждет еще много интересного. Переходим к следующей главе.
Отключаем и удаляем ненужные расширения
Всевозможные дополнения, которые работают вместе с веб-обозревателем тоже существенно тормозят его. Особенно, если компьютер недостаточно мощный. Поэтому лучшим решением будет удалить сторонние и отключить встроенные. Сделать это можно так.
После завершения процесса нужно перезапустить браузер. После рестарта он должен начать работать заметно быстрее. К тому же, после отключения расширений он будет требовать гораздо меньше оперативной памяти. Вот так производится оптимизация браузера Яндекс.
Проверяем ПК на вирусы
Вредоносное программное обеспечение тоже может быть причиной медленной работы веб-обозревателя. Да и вообще вирусы могут тормозить всю систему. Поэтому нужно от них избавляться. Для этого понадобится хороший антивирус. Мы рассмотрим все на примере ESET NOD32, но подойдет и любой другой. Инструкция следующая:
После этого сканирование будет происходить автоматически. Если программа найдет какие-нибудь вирусы, то удалит их немедленно. После проведения этой процедуры вы заметите, насколько быстрее станет работать ваш компьютер и Яндекс.Браузер в частности.
Используем экспериментальные функции
Вот эти функции помогут заставить браузер работать быстрее. Только после их изменения придется перезапустить обозреватель. Иначе никакого эффекта не будет. Зато после рестарта Яндекс.Браузер точно будет летать.
Заключение
А теперь подведем итоги и попробуем обобщить всю вышеизложенную информацию. Мы попытались рассказать о том, как ускорить загрузку страниц в Яндекс.Браузере и повысить его производительность в целом. Для этого есть несколько способов.
Стоит учесть, что наилучшие результаты достигаются только при комбинации всех вариантов, изложенных выше. Только в этом случае можно добиться максимальной производительности и стабильности веб-обозревателя.
Источник
Как ускорить Яндекс Браузер до максимума
Для улучшения комфорта перемещения по интернету есть возможность ускорить Яндекс Браузер, который скачивается из официального сайта или поставляется с другим программным обеспечением. Необходимость данной процедуры обусловлена не только получением результата быстрее, чем по умолчанию предлагает ваше ПО и «железо», но и устранением ненужных расширений (или даже вредных). Добиться оптимального результата, можно следуя руководствам, поданным ниже.
Причины медлительности обозревателя сети
Среди факторов, уменьшающих скорость работы интернет-браузера, выделяются такие аспекты:
Решать все эти проблемы мы будем, чтобы ускорить работу компьютера в интернете, радикально не обновляя комплектующих. Всё, что надо делать – следовать инструкциям, поданным ниже.
Простые методы увеличения производительности
Начнём из самого Яндекс Браузера. Понадобится зайти в раздел с настройками, чтобы выбрать пункт «при запуске открывать», а потом – «табло с любимыми сайтами».
При выборе второго варианта придётся ждать определённое время – зависит от количества открытых страниц со времени последнего сеанса.
Регулярно проводите очистку свободного места при помощи программ типа CCleaner. Для этого надо:
Итог – система и браузер станет работать быстрее, особенно, если пространства на диске C крайне мало.
Сам Yandex Браузер до максимума может ускорить полное отключение всех ненужных в работе расширений, среди которых находится плагин для чтения PDF и Word файлов и другие дополнения. Отключить всё просто:
Альтернатива – применить аппаратное ускорение в Яндекс Браузере, которое позволяет использовать ресурсы видеокарты (нежелательно делать такое со встроенным видеоядром):
Подчёркнутым указано, что кодирование видео выполняется за счёт «железа», а стрелка говорит о невозможности включить аппаратную обработку.
Устранение препятствий в ОС
Никогда не пытайтесь играть в «тяжёловесные» игры, когда открыт браузер на относительно слабом компьютере. Если сейчас возникла проблема с невозможностью закрыть приложение, следуйте таким шагам. Как сделать правильно:
Нажмите Delete, а в диалоговом окне подтвердите выбор.
Через подменю «Приложения» снятие задачи может не сработать. Taskkill.exe гораздо надёжнее. Аналогично нужно поступать с остальными программами.
Выключите ненужные службы (хотя бы на время). Ускорить загрузку можно в таком порядке:
Аналогично поступите и с «автозагрузкой». Нажмите «OK» для подтверждения. ПК можно не перезагружать в новых версиях Windows. В итоге получается ускоренный до предела компьютер, способный лучше работать в интернете.
Источник
Как ускорить Яндекс.Браузер
Как ускорить работу браузера Яндекс? Этот вопрос задавали многие пользователи. В некоторых случаях ситуация была довольно серьезной. В этом материале мы собрали все советы, позволяющие существенно прокачать и ускорить интернет-обозреватель.
Инструкция
Стоит отметить, что некоторые советы могут показаться вам весьма сложными. Но они способны существенно разогнать данный веб-обозреватель. Так что, если вы хотите ускорить данную программу, то придется потрудиться.
Хотелось бы уточнить, что инструкция, приведенная в данном материале, не увеличивает скорость интернета. И если браузер тормозит поэтому, то с этим, увы, ничего сделать невозможно. Нужно обращаться к провайдеру.
А теперь рассмотрим самые действенные способы увеличения скорости работы.
Удаляем мусор
При посещении тех или иных сайтов в браузере скапливается мусор, который существенно замедляет его работу. К такому мусору относятся файлы cookie, кэш, история просмотров, сохраненные данные и прочее. Для ускорения работы веб-обозревателя рекомендуется этот мусор удалить. Сделать это можно так.
Вот так происходит очистка мусора в Яндекс.Браузере. После рестарта веб-обозреватель должен работать заметно быстрее. Однако это только первый этап ускорения. Нас ждет еще много интересного. Переходим к следующей главе.
Отключаем и удаляем ненужные расширения
Всевозможные дополнения, которые работают вместе с веб-обозревателем тоже существенно тормозят его. Особенно, если компьютер недостаточно мощный. Поэтому лучшим решением будет удалить сторонние и отключить встроенные. Сделать это можно так.
После завершения процесса нужно перезапустить браузер. После рестарта он должен начать работать заметно быстрее. К тому же, после отключения расширений он будет требовать гораздо меньше оперативной памяти. Вот так производится оптимизация браузера Яндекс.
Проверяем ПК на вирусы
Вредоносное программное обеспечение тоже может быть причиной медленной работы веб-обозревателя. Да и вообще вирусы могут тормозить всю систему. Поэтому нужно от них избавляться. Для этого понадобится хороший антивирус. Мы рассмотрим все на примере ESET NOD32, но подойдет и любой другой. Инструкция следующая:
После этого сканирование будет происходить автоматически. Если программа найдет какие-нибудь вирусы, то удалит их немедленно. После проведения этой процедуры вы заметите, насколько быстрее станет работать ваш компьютер и Яндекс.Браузер в частности.
Используем экспериментальные функции
Вот эти функции помогут заставить браузер работать быстрее. Только после их изменения придется перезапустить обозреватель. Иначе никакого эффекта не будет. Зато после рестарта Яндекс.Браузер точно будет летать.
Заключение
А теперь подведем итоги и попробуем обобщить всю вышеизложенную информацию. Мы попытались рассказать о том, как ускорить загрузку страниц в Яндекс.Браузере и повысить его производительность в целом. Для этого есть несколько способов.
Стоит учесть, что наилучшие результаты достигаются только при комбинации всех вариантов, изложенных выше. Только в этом случае можно добиться максимальной производительности и стабильности веб-обозревателя.
Источник
Веб-браузер давно стал обязательной программой любой мобильной или десктопной операционной системы. Но это не значит, что он всегда работает без изъянов. Несмотря на хорошую оптимизацию и регулярные обновления, «окно в мир» потребляет много вычислительных ресурсов компьютера.
Сейчас мы рассмотрим, как увеличить скорость загрузки в Яндекс браузере сверх стандартных возможностей. Материал будет особенно актуальным для владельцев слабых устаревших машин.
Проверяем интернет-соединение
Перед тем, как заняться браузером, мы настоятельно советуем проверить качество интернет-соединения. При низкой скорости интернета создается впечатление подтормаживания веб-браузера, хотя он просто ожидает отклика от удаленного сервера.
Перейдите на сайт https://www.speedtest.net/ru и проверьте качество сети. Если скорость скачивания или передачи информации менее 2 Мбит/с, а пинг свыше 70-100 нс, то сначала придется решать проблемы с интернетом.
Снижение качества видео
Если вы хотите посмотреть какие-нибудь видеоролики или фильмы в онлайне, а скорость интернета оставляется желать лучшего, вы можете немного уменьшить качество видеоматериала, чтобы он загружался быстрее. К примеру, если вы смотрите ролик в YouTube, вам нужно кликнуть по значку в виде зубчатого колеса под прогресс-баром. Щелкните по опции «Качество» и выберите необходимое разрешение.
При медленном интернете не рекомендуется выбирать HD или FullHD качество – снизьте его до 480 или 320 точек. Таким образом, вы уменьшите количество загружаемых данных, и ваш обозреватель будет успевать их скачивать быстрее, чем они воспроизводятся на персональном компьютере.
Очищаем браузер от мусора
Самым главным тормозом Я.Браузера и системы в целом является неочищенный от временных файлов кэш. Во время работы программа регулярно обращается к нему, записывая новые и извлекая старые данные. При переполнении кэша возникают просадки скорости при загрузке новых страниц.
Очистка кэша браузера выполняется так:
- Кликаем по кнопке в виде трех горизонтальных полосок, и жмем по шестеренке «Настройки» в подменю;
- Слева выбираем раздел «Системные», где находим ссылку «Очистить историю»;
- Выбираем период «За все время», отмечаем галочками все позиции, и нажимаем желтую кнопку очистки.
Все данные вашей активности, включая автозаполнение форм, пароли, логины и прочее будут удалены. Заранее выпишите важную информацию в блокнот или текстовый файл.
Очистка информации о работе в сети
Во время веб-серфинга в базе вашего обозревателя сохраняется достаточно большое количество данных – куки с различных сайтов, история просмотренных страниц, логины и пароли, а также кэш. Если подобной информации накапливается слишком много – это может привести к снижению производительности программы. Если вы хотите увеличить качество работы браузера, рекомендуется периодически чистить личные данные.
Чтобы удалить сохраненные служебные данные, пройдите несколько описанных в данной инструкции шагов:
- Вызовите панель управления Yandex.
- Наведите курсор на раздел меню «История» («History»).
- Откройте сервис «Диспетчер» («Manager») в ниспадающем меню. Вы также можете использовать сочетание кнопок H + Control для этого.
- В правой части открывшегося окна располагается кнопка «Очистить» («Clear»). Нажмите на нее.
- Выберите время, за которое вы желаете удалить информацию. Рекомендуется указать последний пункт «За все время» («The beginning of time»).
- Отметьте галками пункты «История посещений» («Browsing History»), «Куки» («Cookies») и «Кэш» («Cache»).
- Нажмите «Очистить» («Clear»).
Удаляем лишние плагины
По незнанию или необходимости мы нагружаем Я.Браузер различными расширениями. Некоторые блокируют рекламу, другие являются компактной версией интернет-магазинов, третьи переводят текст и так далее. Но их нагромождение съедает существенную часть оперативной памяти и вычислительной мощности процессора, отчего «тормоза» ПК обеспечены. Мы советуем удалить все неиспользуемые плагины из программы.
Вот как можно ускорить Яндекс браузер до максимума в Виндовс 10:
- В главном контекстном меню выбираем пиктограмму пазла «Дополнения»;
- Переводом ползунка влево выключаем невостребованные расширения;
- Совсем ненужные плагины можно удалить, раскрыв вкладку «Подробнее»;
После перезагрузки браузера вы будете приятно удивлены: объем свободной ОЗУ возрастет, как и скорость загрузки страниц.
Оптимизация
Благодаря отключению некоторых не нужных дополнений и плагинов можно существенно увеличить быстродействие браузера.
Шаг 1. Удаляем дополнения. В нашем примере показаны лишь несколько из множества дополнений Яндекс браузера. Для оптимальной работы приложения советуем отключить их, а лучше вообще удалить.
Чтобы сделать это открываем меню браузера и заходим во вкладку «Дополнения» и нажимаем «Выкл.».
Примечание! Также стоит отметить, что браузер допускает установку не только из числа дополнений Яндекс, но и из каталога браузера Opera, поэтому не забудьте отключить и их.
Шаг 2. Отключаем плагины. Большое количество работающих плагинов также негативно влияет на скорость работы Яндекс браузера. Для их отключения в адресную строку приложения введите команду «browser://plugins/» и вам откроется список работающих плагинов, а затем просто нажмите «Отключить».
Очищаем систему от вредоносного ПО
Данный метод касается не только работоспособности Yandex.Browser, но и всей Windows. Рекламное ПО, черви, трояны, майнеры и прочие цифровые «бациллы» незаметно для пользователя паразитируют в системе. Главным симптомом присутствия чужеродного кода является медленная работа приложений.
Чтобы исключить риск заражения ПК или ноутбука на Windows 10:
- Переходим в программу «Проводник» и кликаем правой кнопкой мыши по системному диску «С:», где выбираем пункт «Проверка с использованием Windows Defender»;
- Выбираем быструю проверку и ждем окончания процесса сканирования;
- Найденную угрозу желательно удалить, кликнув по ней и выбрав соответствующее действие.
Для профилактики советуем регулярно (раз в полгода) проверять всю систему на наличие вредоносных программ. Усилить защиту ПК от вирусов помогут сторонние сканеры и антивирусные утилиты, вроде Dr.Web CureIt!, Kaspersky Internet Security, Norton AntiVirus и т.п.
Включение функций
- «Simple Cache для HTTP» — улучшенная система кеширования;
- «Accelerated 20 canvas» — увеличение скорости 20-графики;
- «Fast tab/window close» — функция не дает зависать вкладкам при их закрытии;
- «Scroll prediction» — предугадывает последующие шаги и заранее прогружает части страницы.
Включаем аппаратное ускорение
В браузере Яндекс есть функции оптимизации и ускорения работы за счет аппаратной поддержки. Результатом их включения является снижение качества картинок на странице, выгрузка давно открытых вкладок из кэша и задействование дополнительных ресурсов системы, если таковые есть.
Для максимальной оптимизации веб-обозревателя:
- Входим в «Настройки» указанным выше способом;
- В разделе «Системные» пункта «Производительность» ставим галочки на первом, втором и третьем параметре;
- Перезагружаем браузер и смотрим результат.
Для немощных офисных компьютеров можно убрать галочку обновления браузера, когда он не запущен (четвертая в ряду).
Торренты
Если у вас установлены программы для работы с торрент-файлами, их нужно отключить, чтобы они не работали фоном. Такие утилиты замедляют скорость загрузки сайтов и нагружают интернет-линию.
Подобные компьютерные программы работают не только на прием, но и на раздачу. Когда скорость отдачи близка к максимально заявленной по тарифу, падает скорость скачивания через веб-обозреватель.
Пользователи отмечают, что даже просто при запущенном торрент-клиенте, когда трафик нулевой, все равно будет маленькая скорость загрузки сайтов и скачивания файлов в браузере. Выход здесь один – не забывайте закрывать программное обеспечение для работы с торрентами.
Сторонние вирусные расширения
Помимо встроенных опций, к любому веб-обозревателю можно добавить плагины, скрипты и расширения различных сторонних разработчиков. Так как программы разрабатываются разными людьми и с разными целями – они могут конфликтовать друг с другом, быть неоптимизированными и оттягивать часть производительности на себя. Зачастую неопытные пользователи устанавливают расширения с различных непроверенных источников, которые оказываются вирусными. В последнее время большое распространение получили так называемые «Майнеры» — вирусные программы, использующие ресурсы браузера и компьютера для майнинга криптовалют.
Что делать в таких случаях. Для решения этой проблемы необходимо воспользоваться сразу двумя вариантами:
- Отключение и удаление сторонних расширений;
- Очистка компьютера антивирусной программой.
Для отключения/удаления ненужных расширений:
- Открываем Меню.
- Выбираем пункт «Дополнения».
- В открывшемся окне выключаем/удаляем все дополнительные приложения, вызывающие подозрения.
В дополнение к этому рекомендуется запустить установленный на компьютере антивирус и проверить устройство на наличие вирусных программ.
Как ускорить Google Chrome
Браузер Google Chrome по праву является одним из самых популярных обозревателей, ведь он не отнимает у компьютера много ресурсов и обладает хорошей производительностью. Тем не менее, рано или поздно может наступить день, когда скорость его работы существенно падает. Однако не стоит переживать! Это легко исправить. Ниже мы рассмотрим 4 простых способа ускорить работу Google Chrome.
Способ №1. Удалите ненужные дополнения
Как и в случае с Firefox, необходимо в первую очередь обратить внимание на количество установленных расширений. Основной причиной тому является — их способность существенно замедлять работу браузера. При помощи выпадающего меню справа вверху, откройте вкладку Дополнительные инструменты и перейдите в Расширения.
Удалите или отключите дополнения, которыми вы не пользуетесь изо дня в день.
Способ №2. Установите полезные дополнения
Это звучит несколько противоречиво, относительно предыдущего пункта, однако не все расширения замедляют браузер. Рекомендуем попробовать дополнение Экономия трафика для Google Chrome. Оно совершенно бесплатно и, путем перенаправления посещаемых вами страниц через серверы Google, сжимает получаемые данные и тем самым увеличивает скорость работы.
Однако это не единственное расширение, способное помочь в повышении производительности браузера. Вы можете воспользоваться сторонними дополнениями OneTab, The Great Suspender и другими. Возможно, есть смысл поэкспериментировать в процессе выбора, чтобы подобрать наиболее подходящий плагин.
Способ №3. Очистите кэш
Данный способ является универсальным для любого браузера. Основная задача кэша — увеличить скорость загрузки часто посещаемых страниц, с которой он успешно справляется, пока не становится слишком громоздким. В этом случае Google Chrome вынужден проделывать большую работу, пытаясь найти в сотнях гигабайтов кэша нужную информацию для открытия одного сайта. Естественно, производительность сильно падает.
Чтобы очистить кэш, перейдите в меню Настройки, пролистайте в самый низ страницы и нажмите по клавише Дополнительные. Здесь, в первом блоке параметров. вы найдете пункт Очистить историю. Кликните по нему и проведите очистку кэша, cookie и истории браузера.
( 2 оценки, среднее 4 из 5 )
Как ускорить работу яндекс браузера
Автор:
Обновлено: 19.05.2018
Яндекс браузер — относительно молодой браузер, представленный в 2012 году компанией Яндекс. Сразу после установки, он показывает неплохую скорость работы, не подвисает и использует достаточно мало ресурсов — благодаря чему и завоевывает свою популярность у пользователей. Согласно данных, собранных интернет-проектом Openѕtаt в период с 1 по 28 февраля 2018 года, Яндекс браузер занимает второе место по частоте использования в Ruнете.
Как ускорить работу яндекс браузера
Но с течением времени, мы начинаем замечать значительное снижение быстродействия веб-обозревателя от Яндекс. Давайте же рассмотрим несколько самых действенных способов устранения данной проблемы.
Содержание
- 1. Оптимизация
- 2.Очистка мусорных файлов
- 3. Включение скрытых возможностей
- 4. Включение функций
- 5. Блокировка рекламы
- 6. Запуск турбо режима
- Видео — Как ускорить работу яндекс браузера
1. Оптимизация
Благодаря отключению некоторых не нужных дополнений и плагинов можно существенно увеличить быстродействие браузера.
Шаг 1. Удаляем дополнения. В нашем примере показаны лишь несколько из множества дополнений Яндекс браузера. Для оптимальной работы приложения советуем отключить их, а лучше вообще удалить.
Чтобы сделать это открываем меню браузера и заходим во вкладку «Дополнения» и нажимаем «Выкл.».
Заходим во вкладку «Дополнения»
Нажимаем «Выкл.»
Примечание! Также стоит отметить, что браузер допускает установку не только из числа дополнений Яндекс, но и из каталога браузера Opera, поэтому не забудьте отключить и их.
Шаг 2. Отключаем плагины. Большое количество работающих плагинов также негативно влияет на скорость работы Яндекс браузера. Для их отключения в адресную строку приложения введите команду «browser://plugins/» и вам откроется список работающих плагинов, а затем просто нажмите «Отключить».
Нажимаем «Отключить»
2.Очистка мусорных файлов
Остаточные файлы сайтов также напрямую связаны с быстродействием вашего браузера. Такие файлы как cookie, история загрузок и посещений порталов не несут прямой угрозы для скорости работы приложения, но, когда их становиться очень много это может повлечь за собой некое «подтормаживание» системы. Для их удаления вам нужно:
- Открываем меню браузера.
Открываем меню браузера
- Перейти в «История». В дополнительном окне нажать ещё раз «История».
Нажимаем «История»
- В разделе «История» нажать «Очистить историю».
В разделе «История» нажимаем «Очистить историю»
- Выбираем «За все время» и пункты «История просмотров», «История загрузок», «Файлы, сохраненные в кэше», «Файлы cookie и другие данные сайтов и модулей».
Расставляем галочки и нажимаем «Очистить историю»
- Нажать « Очистить историю».
3. Включение скрытых возможностей
Не всем пользователям известно, что в Яндекс браузер встроена панель с дополнительными функциями, которая помогает более точно настроить работу приложения. Чтобы открыть ее в адресную строку нужно ввести команду «browser://flags/». Для удобного поиска нужных вам настроек рекомендуем использовать «Поиск по странице» (сочетание клавиш Ctrl+F).
Шаг 1. Увеличиваем количество используемого ОЗУ. Найдите пункт «Максимальное количество изображений» и выберите вариант 512. Это позволит браузеру использовать больше оперативной памяти, что никак не повлияет на работу системы, но увеличит скорость работы приложения.
Находим пункт «Максимальное количество изображений» и выбираем вариант 512
Шаг 2. Использование видеокарты. Данная функция даст доступ браузеру к использованию видеокарты при загрузке страниц даже тогда, когда она старая или недостаточно производительна. Особенно это поможет старым моделям компьютеров.
Шаг 3. Ускорение закрытия вкладок. Для этого нужно включить пункт быстрое закрытие вкладок/окон.
Шаг 4. Увеличиваем скорость загрузки изображений. Благодаря этой функции пользователь увеличивает количество потоков, что дает возможность загружать изображения быстрее.
Найдите вкладку «Число потоков растрового изображения» и измените их значение на максимальное.
4. Включение функций
Включение скрытых функций
Использование этих функций также значительно повлияет быстродействие браузера. Для того, чтобы их включить нужно ввести «browser://flags» и выбрать следующие позиции:
- «Simple Cache для HTTP» — улучшенная система кеширования;
- «Accelerated 20 canvas» — увеличение скорости 20-графики;
- «Fast tab/window close» — функция не дает зависать вкладкам при их закрытии;
- «Scroll prediction» — предугадывает последующие шаги и заранее прогружает части страницы.
5. Блокировка рекламы
Экспериментальные функции
Из-за большого количества рекламы на просматриваемых страницах они загружаются несколько дольше, чем могли бы. Заблокировать ее можно благодаря программе Adguard, которая полностью убирает для вас всю рекламу с сайтов, тем самым уменьшая вес страницы и увеличивая скорость ее загрузки. Скачать утилиту можно на официальном сайте adguard.com.
6. Запуск турбо режима
Запускаем турбо режим
Яндекс браузер имеет функцию турбо режима, что очень полезно при маленькой скорости интернета или в случае, когда нужно сэкономить трафик. Чтобы включить ее нужно:
- Зайти в меню браузера.
Заходим в меню браузера
- «Показать дополнительные настройки».
Выбираем пункт «Показать дополнительные настройки»
- В разделе «Турбо» выберите «Всегда включен».
В разделе «Турбо» выберите «Всегда включен»
Вот и закончились все эффективные методы ускорения Яндекс браузера. Проделав эти не сложные 6 пунктов, веб-обозреватель всегда будет радовать вас своим быстродействием и безотказной работой.
Видео — Как ускорить работу яндекс браузера
Рекомендуем похожие статьи
Главная » Браузеры » Как увеличить скорость Yandex браузера, используя аппаратное ускорение
На чтение 11 мин Просмотров 1.8к. Опубликовано 19.10.2018
Практически каждый пользователь замечал, как через некоторое время после установки различных приложений, в том числе обозревателей, они начинают работать медленнее. Здесь дело не в ошибочной субъективной оценке производительности браузера или ПК, а в увеличении объёма обрабатываемой информации, наличии устаревших данных. Чтобы ускорить браузер, в частности Яндекс, до максимума и сделать его ещё быстрее, чем вначале, нужно очистить всё ненужное и активировать функции, отвечающие за увеличение скорости работы обозревателя. Одной из полезных функций является аппаратное ускорение, которое за счёт подключения дополнительных ресурсов сокращает время на обработку данных.
Содержание
- В какой сфере и как увеличить скорость браузера Яндекс
- Ускорение запуска обозревателя
- Повышение скорости работы, загрузки страниц
- Как ускорить загрузку в Яндекс браузере до максимума
- Аппаратное ускорение в Яндекс браузере
- Как включить аппаратное ускорение
- Как выключить аппаратное ускорение
В какой сфере и как увеличить скорость браузера Яндекс
Ускорение Яндекс браузера – это обобщённое понятие. Первым делом стоит определить, какую именно сферу нужно улучшить или они все нуждаются в восстановлении. Пользователи могут жаловаться на несколько основных сфер:
- Низкая скорость запуска приложения. Порой от нажатия на ярлык до загрузки проходит минута и даже больше;
- Медленная загрузка страниц. Это нужно обязательно изменить, так как прогрузка веб-сайтов является основной задачей обозревателя;
- Небольшая скорость скачивания файлов с Интернета. Если сеть сильно «просаживается» при загрузке файлов, первым делом стоит изучить заявленную провайдером скорость. Вероятно, это является максимальной скоростью, в противном случае – есть возможность улучшить состояние этой сферы;
- Низкая стабильность интернета, что означает постоянное расторжение связи с сервером и появление различных ошибок.
Два предпоследних пункта подобны по своей сути, способы решения таких неисправностей также одинаковы. Определившись с проблемной сферой браузера, можем начать делать его активнее.
Ускорение запуска обозревателя
Во время загрузки браузера происходит стартовая обработка ранее открытых страниц, установленных расширений, временных файлов и самого ядра. Снижая количество обрабатываемой информации автоматически увеличиваем скорость запуска.
Как ускорить загрузку Яндекс браузера:
- Изменить настройки стартовой страницы. Если установлен запуск ранее открытых страниц, загрузка станет дольше пропорционально количеству вкладок. Есть 2 выхода из ситуации: закрывать вкладки перед завершением сеанса или установить режим работы – при запуске открывать табло. Чтобы установить новый параметр, переходим в раздел «Настройки» в Yandex Browser и в графе «При запуске открывать» выбрать «Табло с любимыми сайтами»;
Если системные способы не помогают, вероятная причина заключается в низкой производительности ПК. Чтобы повысить скорость загрузки всех приложений, в том числе Яндекс браузера, рекомендуем установить SSD-диск и добавить планки ОЗУ.
Повышение скорости работы, загрузки страниц
На производительности браузера отражается не только мощность компьютера. Даже на высокопроизводительных ПК сайты могут загружаться с существенными задержками. Независимо от мощности ПК, с помощью перечисленных ниже способов удастся улучшить производительность браузера.
Как ускорить Яндекс браузер и его секреты:
- Ускорение Яндекс обозревателя наступает при очистке лишних расширений. Способ описан в предыдущем разделе;
- Повысить скорость открытия и прогрузки страниц поможет дополнительная функция браузера – предварительное выполнение запроса к странице. Предзагрузка способна в разы ускорить быстродействие обозревателя. Как включить возможность:
- Переходим в меню браузера, нажав на 3 горизонтальные черты.
- Нажимаем на пункт «Настройки».
- В списке «Дополнительные настройки» (нажимаем на кнопку в конце листа базовых настроек, чтобы увидеть список) ищем раздел «Личные данные».
- Устанавливаем флаг возле пункта «Заранее запрашивать данные о страницах, чтобы быстрее их загружать».
- Включение поддержки изображений с прозрачным фоном, от чего наступает некоторое увеличение скорости работы. Функция позволяет сделать Яндекс браузер быстрее на несколько процентов, но в сумме с другими способами прирост ощутим. Для включения функции достаточно перейти на страницу экспериментальных функций и включить флаг с названием #disable-accelerated-2d-canvas, переведя его в состояние «Enabled»;
- Завершение других процессов, потребляющих большое количество трафика. Закачка файлов, активные торренты, майнинг, просмотр фильмов и некоторые остальные задачи забирают много трафика. Перечисленные действия и комфортный, быстрый сёрфинг – это взаимоисключающие понятия. Ускорить загрузку страниц в Яндекс обозревателе просто, выключив закачку или дождавшись её завершения. Чтобы проверить нагрузку на сеть, можем перейти в «Диспетчер задач» и выбрать сортировку по вкладке «Сеть»;
- Увеличение максимально доступного размера занимаемой памяти. В Windows 7 часто приходится напрямую задавать допустимую нагрузку со стороны браузера. Чем больше стоит число, выделенное под инициализацию Yandex browser, тем скорее загрузится страница. Чтобы ускорить браузер Яндекс для Виндовс 7 стоит указать больший размер выделенной памяти. Правда, несколько возрастёт нагрузка на компьютер (незначительно). Чтобы увеличить скорость работы браузера активируем флаг #max-tiles-for-interest-area на странице. В последней версии браузера для Windows 10 функция переведена в автоматический режим, её включать не нужно, а в разделе флагов отсутствует;
- Включить большее количество активных растровых потоков. Помогает быстрее обрабатывать изображения на страницах, а картинки на большинстве сайтов на 80% составляют вес страницы. Рекомендуем флагу #num-raster-threads установить максимальное значение из доступных в выпадающем списке. Это не создаст ощутимой нагрузки на компьютер, но позволит повысить скорость браузера Яндекс;
- Активация режима «Турбо». Позволяет экономить трафик за счёт сжатия всего контента. Для уменьшения размера контента весь трафик перенаправляется на сервера Яндекс, где он сжимается. Сжатие выполняется в отношении картинок и видео. Можем включить режим на странице «Дополнения» в разделе «Удобные инструменты». Если установить тип работы «Авто», он будет включаться при понижении скорости до 128 кбит/сек и выключаться после повышения – до 512 кбит/сек. Для высокоскоростного интернета нет необходимости в режиме «Турбо»;
- Отключить VPN, proxy-расширения или приложения. Они неизбежно влекут за собой уменьшение скорости интернета. Метод поможет существенно ускорить открытие страниц в браузере Яндекс. Как отключить прокси:
- Переходим на страницу «Настройки» в Yandex Browser и нажимаем на «Показать дополнительные настройки» внизу страницы.
- Ищем раздел «Сеть» и жмём на кнопку «Изменить настройки прокси-сервера». Если кнопка неактивна, предварительно переходим на страницу «Дополнения» и выключаем расширения, контролирующие доступ к сети (вроде Browsec или friGate).
- Нажимаем на кнопку «Настройки сети» и снимаем выделение в разделе «Использовать прокси-сервер».
- Переходим в «Центр управления сетями и общим доступом» из «Панели управления».
- Нажимаем на пункт «Изменение параметров адаптера».
- Переходим в «Свойства» активного подключения и открываем настройки «IP-версии 4».
- Указываем автоматический выбор или задаём адреса 8.8.8.8 и 8.8.4.4.
- Разгон скорости легко выполнить с помощью активации современной системы кэширования Simple Cache. Благодаря обновлениям в кэшировании, обозреватель лучше работает с кэшем. Рекомендуем изменить состояние функции в активное, перейдя по ссылке.
Ускорение работы Яндекс браузера не произойдёт, если причиной медленной загрузки страниц является плохая скорость интернет-соединения.
Как ускорить загрузку в Яндекс браузере до максимума
Не так уж много способов увеличить скорость закачки в браузере от Яндекса, ведь это в большей мере зависит от качества интернета. Но всё же существует несколько методов, позволяющих выполнить сохранение файла быстрее:
- Банальный способ ускорить интернет в целом и в браузере Яндекс — заказать лучший пакет услуг у провайдера;
- Отключить все промежуточные сервера: прокси и ВПН. Причём рекомендуем выполнить проверку не только в браузере, но и среди десктопных приложений. Чтобы ускорить закачку в Яндекс браузере, лучше отключить proxy вовсе или добавить обозреватель в исключения (Пример прокси: Browsec; Hola; friGate; ZenMate);
- Изменить правила интернет-защиты и брандмауэра. Перейти в настройки брандмауэра несложно, введя слово «брандмауэр» в поиск Windows (Win+S). Дальше переходим в группу «Правила для входящих подключений». Находим пункт «Яндекс.Браузер (входящий mDNS-трафик)» и проверяем, что у него состояние «Включено», а также используется порт UDP. Если это не так, стоит создать правило и указать порт 5353. Также в антивирусе есть раздел «Исключения» или «Белый список», в него нужно внести Яндекс браузер (Скриншот 1 — брандмауэр Windows; скриншот 2 — ESET NOD32);
- Ускорить загрузку файлов в Яндекс браузере при использовании корпоративной сети поможет отключение фаервола. Системный администратор может отключать его для определённых доменов. Подобное разрешение удаётся получить достаточно редко;
- Правильно подобрать сервер скачивания. С некоторых серверов скорость низкая по причине специальных настроек на стороне хостинга, часто такое бывает когда пользователь выбирает бесплатный способ загрузки. Еще, если при скачивании файла с других серверов скорость и стабильность Интернета лучше, проблема в конкретном ресурсе.
Часто появляется желание увеличить скорость интернета в браузере Яндекс при скачивании файлов с ресурсов, которые официально в стране заблокированы. Для их использования приходится включать VPN. Единственный способ сделать скачивание быстрее – заменить прокси или VPN-сервис на более качественный/платный (пример: ExpressVPN).
Аппаратное ускорение в Яндекс браузере
Аппаратное ускорение заслуживает отдельного раздела, так как позволяет существенно ускорить работу видеоконтента. Дополнительно функция позволяет улучшить плавность видео и повысить его качество, если производительность компьютера и скорость интернета позволяют.
Как включить аппаратное ускорение
Есть 2 простых способа выполнить инициализацию запуска аппаратного ускорения.
Первый способ:
- Делаем клик правой кнопкой мыши по любому Flash-содержимому на странице браузера (можете перейти вот по этой ссылке с Flash данными) и нажимаем на элемент «Параметры».
- На вкладке «Отображение» выбираем «Включить аппаратное ускорение».
Второй метод:
- Из меню обозревателя переходим в «Настройки».
- Открываем весь список настроек.
- Ищем пункт «Использовать аппаратное ускорение если возможно» и активируем его в Яндекс браузере.
- Проверяем, что на вкладке активирована функция #disable-accelerated-video-decode.
Как выключить аппаратное ускорение
Отключение выполняется точно также, можем использовать один из способов:
Важно! Чтобы произошла активация или деактивация функции, необходимо перезагрузить браузер.
Все перечисленные методы помогают увеличить скорость загрузки страниц, файлов, обычно они используются совокупно, чтобы максимально ускорить работу Яндекс браузера. При совместном использовании часто удаётся добиться прироста производительности в разы, хотя некоторые способы и самостоятельно повышают быстродействие на 50-200%.
В этом разделе приведены решения самых распространенных проблем, возникающих при работе с Яндекс Браузером.
| |
Установка и запуск |
Ошибка установки
Ошибка обновления
Отключение автозапуска
Не запускается Браузер
Если Браузер не запускается или вы видите ошибку «Не удалось запустить приложение, поскольку его параллельная конфигурация неправильна», попробуйте установить последнюю версию поверх текущей. Скачайте установочный файл со страницы browser.yandex.ru .
Если это не помогло, напишите нам.
Опишите поэтапно:
-
что происходит при попытке открыть Браузер (например, появляются сообщения об ошибке или окно Браузера открывается некорректно);
-
что предшествовало появлению проблемы (например, обновление Браузера или системы, установка программ или расширений);
-
как давно не открывается Браузер.
По возможности приложите скриншот ошибки.
Браузер зависает
Браузер может зависать, если на диске свободно менее 600 МБ. Освободите место на диске.
Если это не помогло, отправьте сообщение в службу поддержки через форму со следующей информацией:
-
При каких действиях зависает Браузер.
-
Возникает ли проблема со всеми страницами или только с определенными (укажите с какими).
-
Снимите логи net-export по инструкции, выложите их в любое облачное хранилище и приложите ссылку на файл в сообщение.
Если в процессе открытия страниц возникают ошибки, добавьте текст ошибки в сообщение.
Браузер долго запускается
-
В рабочем профиле попробуйте закрыть все вкладки, очистить кеш и перезапустить Браузер.
-
Если не помогло, попробуйте создать новый профиль пользователя и воспроизвести ситуацию в нем.
Внимание. Не удаляйте старый профиль при создании нового, так как он содержит все ваши данные, такие как закладки, пароли и т. п.
После этого запустите Браузер через ярлык нового профиля на рабочем столе и проверьте, стал ли он запускаться быстрее. Если работа в новом профиле вас устраивает, можете работать в нём, а все личные данные синхронизируйте со старым профилем (включите в новом профиле синхронизацию под тем же логином, что и в старом).
Не удаляйте старый профиль, пока не убедитесь, что в новом после переноса все работает корректно.
-
Если после переноса настроек ситуация повторится, это может указывать на некорректную работу расширения. Отключите проблемное расширение:
-
Нажмите и отключите все расширения.
-
Перезапустите Браузер: закройте его сочетанием клавиш Ctrl + Shift + Q (в Windows и Linux) или ⌘ + Q (в macOS), затем снова откройте.
-
Очистите кеш, чтобы в Браузер не подгружалась ранее сохраненная копия страницы.
-
Если проблема исчезла, методом перебора найдите расширение, которое ее вызывает. Каждый раз перезапускайте Браузер.
-
Отключите это расширение. Вы можете также написать его разработчикам о проблеме.
-
| |
Память и быстродействие |
Зависают вкладки
Новая вкладка не создается
Убрать значок Браузера из области уведомлений
Браузер расходует много оперативной памяти
Современные браузеры активно используют оперативную память. В интернете на смену статичным страницам пришли полноценные приложения. Предположим, на одной вкладке у вас открыт музыкальный проигрыватель, на другой — видеоролик на YouTube, а на третьей вы работаете в онлайн-редакторе. Чтобы вы могли быстро переключаться между вкладками, их данные должны храниться в оперативной памяти.
Почему Яндекс Браузер может расходовать больше памяти, чем другие браузеры?
-
Многопроцессорная архитектура. Каждое окно браузера — отдельный процесс, требующий дополнительной памяти. Многопроцессорная архитектура повышает стабильность — в случае сбоя на одной вкладке другие вкладки сохранятся и вы не потеряете данные.
-
Использование предзагрузки. Браузер пытается вычислить, какую ссылку вы нажмете, и подгружает данные страницы заранее.
-
Большое количество расширений. Расширения делают работу в Браузере удобнее, но каждое из них требует дополнительной оперативной памяти.
В среднем при нескольких открытых вкладках Браузер потребляет от 300 до 1000 МБ оперативной памяти.
Чтобы снизить объем потребляемой памяти, отключите:
-
предзагрузку страниц (нажмите и в разделе Поиск отключите опцию Заранее запрашивать данные о страницах, чтобы быстрее их загружать);
-
неиспользуемые расширения.
Браузер запускает много процессов
В том, что запущено много процессов, нет ничего страшного. Все браузеры на движке Chromium работают в таком режиме. Каждое окно браузера, а также некоторые расширения и плагины, представляют собой отдельный процесс, который в случае сбоя не приносит вреда другим открытым вкладкам и расширениям.
Браузер работает медленно
Попробуйте проверить все расширения, временно отключите голосовую активацию Алисы, очистите кеш, историю и файлы cookie.
-
Нажмите и отключите все расширения.
-
Перезапустите Браузер: закройте его сочетанием клавиш Ctrl + Shift + Q (в Windows и Linux) или ⌘ + Q (в macOS), затем снова откройте.
-
Очистите кеш, чтобы в Браузер не подгружалась ранее сохраненная копия страницы.
-
Если проблема исчезла, методом перебора найдите расширение, которое ее вызывает. Каждый раз перезапускайте Браузер.
-
Отключите это расширение. Вы можете также написать его разработчикам о проблеме.
-
Нажмите .
-
В разделе Голосовой помощник «Алиса» отключите активацию голосом (опция Включить голосовую активацию фразой).
-
Нажмите либо сочетание клавиш Ctrl + Shift + Del (в Windows и Linux) или Shift + ⌘ + Backspace (в macOS).
-
В списке Очистка истории выберите период для удаления кеша.
-
Включите опцию Файлы, сохранённые в кеше.
-
Отключите остальные опции (если хотите очистить только кеш Браузера).
-
Нажмите Очистить.
-
Нажмите .
-
В левом нижнем углу нажмите Очистить историю.
-
В окне Очистка истории укажите период времени, за который нужно удалить историю.
-
Включите опцию Просмотры.
-
При необходимости отключите все остальные опции.
-
Нажмите Очистить.
-
Нажмите либо сочетание клавиш Ctrl + Shift + Del (в Windows и Linux) или Shift + ⌘ + Backspace (в macOS).
-
В списке Очистка истории выберите период для удаления cookie.
-
Выберите пункт Файлы cookie и другие данные сайтов и модулей (отключите остальные опции, если хотите удалить только cookie).
-
Нажмите Очистить.
Проверить расширения
Отключить голосовую активацию Алисы
Очистить кеш
Очистить историю
Очистить cookie
Если не удалось справиться с проблемой самостоятельно, опишите нам ситуацию.
| |
Соединение |
Не открываются сайты с ГОСТ TLS
Не открывается сайт
Сайт может не открываться или загружаться не полностью по нескольким причинам:
-
Нажмите .
-
Прокрутите страницу вниз и нажмите Расширенные настройки сайтов.
-
В разделе Cookie-файлы нажмите Cookie-файлы и данные сайтов.
-
Наведите указатель мыши на нужный сайт и справа от названия нажмите появившуюся ссылку Удалить. Все coookie данной страницы будут удалены.
-
Нажмите и отключите все расширения.
-
Перезапустите Браузер: закройте его сочетанием клавиш Ctrl + Shift + Q (в Windows и Linux) или ⌘ + Q (в macOS), затем снова откройте.
-
Очистите кеш, чтобы в Браузер не подгружалась ранее сохраненная копия страницы.
-
Если проблема исчезла, методом перебора найдите расширение, которое ее вызывает. Каждый раз перезапускайте Браузер.
-
Отключите это расширение. Вы можете также написать его разработчикам о проблеме.
-
Откройте командную строку Windows. Нажмите сочетание клавиш Windows + R или наберите в строке поиска слово «Выполнить». В открывшемся окне введите с клавиатуры команду
cmd. -
Введите с клавиатуры команду
ipconfig /flushdns. -
Перезагрузите сетевое подключение.
Ограничения вашей сети
Доступ к сайту могут осложнять различные ограничения в вашей сети. Например, работа программного обеспечения (антивирусы, файрволы, вирусы) или особенности настройки сети на стороне провайдера (прокси-серверы и т. п.).
Проверьте доступ к сайту на другом компьютере из другой сети и убедитесь, что сайт работает. Если сайт не открывается только на вашем компьютере, рекомендуем обратиться к системному администратору или в службу поддержки провайдера.
Много временных файлов
Страница сайта может загружаться не полностью из-за большого количества временных файлов. Удалите все cookie на странице:
Проверьте, воспроизводится ли проблема.
Cайт блокируют расширения
Чтобы убедиться, влияют ли расширения на отображение страниц сайта, откройте сайт в режиме Инкогнито. Если проблема в режиме Инкогнито не воспроизводится, попробуйте найти расширение, блокирующее загрузку страниц.
Неверные настройки DNS
Иная проблема с Браузером
Если сайт открывается во всех браузерах, кроме Яндекс Браузера, напишите нам. Как можно подробнее опишите ситуацию, по возможности приложите скриншот.
Ошибка ERR_CERT_DATE_INVALID (сертификат IdenTrust DST Root CA X3 устарел)
Если при открытии сайта появилось сообщение «Невозможно установить безопасное соединение» с ошибкой ERR_CERT_DATE_INVALID, или ошибка отображается вместо части сайта, это может означать, что в операционной системе истек срок действия корневого сертификата IdenTrust DST Root CA X3.
Браузер использует корневые сертификаты, установленные в операционной системе, поэтому решить проблему с сертификатом нужно в самой системе:
-
Запустите пакет обновления и подождите, пока он установится.
-
Перезагрузите компьютер и откройте сайт.
-
Если сайт не открывается, обновите сертификат вручную:
-
Распакуйте его в удобное вам место.
-
Откройте папку
certificate update. -
Нажмите правой кнопкой мыши файл
update.batи выберите пункт Запуск от имени администратора. -
После отработки команд перезагрузите компьютер и откройте сайт.
-
-
Распакуйте его в удобное вам место.
-
Откройте папку
certificate update. -
Нажмите правой кнопкой мыши файл
update.batи выберите пункт Запуск от имени администратора. -
После отработки команд перезагрузите компьютер и откройте сайт.
Ошибка ERR_CERT_AUTHORITY_INVALID
Если вы не можете установить безопасное соединение на сервисах Яндекса из-за ошибки ERR_CERT_AUTHORITY_INVALID, значит, в операционной системе не хватает сертификата. Обновите Windows (). Если это не помогло, попробуйте загрузить и импортировать сертификаты вручную:
-
Загрузите на компьютер сертификаты по ссылкам:
-
Сертификаты Certum CA и Certum Trusted Network CA загрузятся на компьютер в формате TXT. Удалите расширение .txt:
-
Откройте в Windows Панель управления.
-
Нажмите Параметры папок (в Windows 10 нажмите Параметры Проводника).
-
На вкладке Вид отключите опцию Скрывать расширения для зарегистрированных типов файлов.
-
Нажмите Применить.
-
Откройте в Блокноте сертификат Certum CA и сохраните его, удалив расширение .txt, чтобы получить файл CA.pem.
-
Откройте в Блокноте сертификат Certum Trusted Network CA и сохраните его, удалив расширение .txt, чтобы получить файл CTNCA.pem.
-
-
Поочередно импортируйте каждый сертификат:
-
Откройте командную строку Windows. Нажмите сочетание клавиш Windows + R или наберите в строке поиска «Выполнить». В открывшемся окне введите команду
certmgr.msc. -
Откройте папку Доверенные корневые центры сертификации, а затем папку Сертификаты.
-
Выполните . Запустится Мастер импорта сертификатов.
-
Нажмите Далее.
-
Выберите сертификат и нажмите Далее.
-
Убедитесь, что в поле Хранилище сертификатов выбрано значение Доверенные корневые центры сертификации. Нажмите Далее.
-
Нажмите Готово.
-
В открывшемся диалоге нажмите Согласен.
-
-
Перезапустите Браузер.
Ошибка «DNS Error»
Если при открытии страницы вы видите сообщение о такой ошибке, попробуйте решить проблему одним из способов:
-
Нажмите либо сочетание клавиш Ctrl + Shift + Del (в Windows и Linux) или Shift + ⌘ + Backspace (в macOS).
-
В списке Очистка истории выберите период для удаления cookie.
-
Выберите пункт Файлы cookie и другие данные сайтов и модулей (отключите остальные опции, если хотите удалить только cookie).
-
Нажмите Очистить.
-
Нажмите либо сочетание клавиш Ctrl + Shift + Del (в Windows и Linux) или Shift + ⌘ + Backspace (в macOS).
-
В списке Очистка истории выберите период для удаления кеша.
-
Включите опцию Файлы, сохранённые в кеше.
-
Отключите остальные опции (если хотите очистить только кеш Браузера).
-
Нажмите Очистить.
-
Откройте командную строку Windows. Нажмите сочетание клавиш Windows + R или наберите в строке поиска слово «Выполнить». В открывшемся окне введите с клавиатуры команду
cmd. -
Введите с клавиатуры команду
ipconfig /flushdns. -
Перезагрузите сетевое подключение.
Удалите cookie
Очистите кеш
Сбросьте настройки DNS
Ошибка прокси-сервера
Если вы видите такую ошибку, значит, подключение к интернету в Браузере настроено через прокси-сервер. Если в вашей сети не используется прокси-сервер, отключите эту настройку.
-
Нажмите .
-
В разделе Сеть нажмите Настройки прокси-сервера.
-
В открывшемся окне перейдите на вкладку Подключения и нажмите Настройка сети.
-
В открывшемся окне отключите опцию Использовать прокси-сервер для локальных подключений.
Ошибка «Connection failure»
Ошибка «Сonnection failure» означает сбой подключения.
Сбой может возникнуть по следующим причинам:
-
Откройте командную строку Windows. Нажмите сочетание клавиш Windows + R или наберите в строке поиска слово «Выполнить». В открывшемся окне введите с клавиатуры команду
cmd. -
Введите с клавиатуры команду
ipconfig /flushdns. -
Перезагрузите сетевое подключение.
-
Нажмите .
-
В разделе Сеть нажмите Настройки прокси-сервера.
-
В открывшемся окне перейдите на вкладку Подключения и нажмите Настройка сети.
-
В открывшемся окне отключите опцию Использовать прокси-сервер для локальных подключений.
Проблемы в работе сайта
Попробуйте открыть в Браузере другие сайты. Если ошибка подключения не появляется, то вероятно, что на исходном сайте произошел сбой или проводятся профилактические работы. Подождите некоторое время и откройте сайт снова. Если проблема осталась, напишите разработчикам сайта.
Проблемы в работе вашего провайдера
Свяжитесь с провайдером и выясните, не было ли у него сбоев в работе или профилактических работ.
Сайт заблокирован антивирусом или брандмауэром
Проверьте в вашем антивирусе (брандмауэре Windows) список заблокированных ресурсов. Если вы нашли в списке нужную страницу, удалите ее оттуда.
Внимание. Удаляйте страницу только в том случае, если полностью уверены в ее безопасности. Если на странице имеется вредоносный код, он может заразить ваш компьютер или предоставить злоумышленникам доступ к вашим личным данным и электронным платежам.
В работу Браузера вмешался вирус
Проверьте компьютер с помощью антивируса или бесплатных утилит.
Неверные настройки DNS
Неверные настройки прокси-сервера
Куда пропал режим Турбо?
Режим Турбо в Браузере был необходим для ускорения доступа к различным сайтам, однако работал он только по протоколу HTTP. Сейчас таких сайтов осталось очень мало, поэтому мы отключили режим Турбо в Браузере и убрали его из настроек. Мы внедрили иные способы ускорения, позволяющие Браузеру оставаться быстрым без специального режима, и продолжим повышать его скорость.
Сайт требует очистить SSL-кеш
Средствами Браузера очистить SSL-кеш нельзя, так как он использует системное хранилище сертификатов.
Для очистки SSL-кеша воспользуйтесь настройками Windows:
-
Откройте Панель управления.
-
Выберите Свойства браузера. Если у вас включен режим просмотра по категориям, то выберите .
-
На вкладке Содержание нажмите кнопку Очистить SSL.
| |
Функциональность |
Пропали вкладки
Пропали закладки
Не работает JavaScript
Не работают функции сайта
Некоторые функции сайта могут перестать работать после блокировки файлов cookie. Например, могут не появляться включенные ранее уведомления в Браузере или окно для вставки проверочного кода. Проверьте, присутствует ли в правой части Умной строки значок 
Если значок 
-
Нажмите .
-
Прокрутите страницу вниз и нажмите Расширенные настройки сайтов.
-
В разделе Cookie-файлы включите опцию Разрешены.
-
Отключите опцию Блокировать данные и файлы сторонних сайтов.
-
Нажмите Настройки сайтов.
-
Проверьте, присутствует ли сайт с проблемой в списках Только для сеанса или Запрещены. Если сайт присутствует в списке, наведите на него указатель мыши и нажмите ссылку Разрешить.
Не отображаются панель загрузок, подсказки или окна
Примечание. Такая проблема возникает только у пользователей Windows 10.
На некоторых интегрированных видеокартах после обновления Браузера могут возникнуть ошибки:
-
Пропадают подсказки.
-
Загруженные файлы перестают отображаться в панели загрузок.
-
При первом открытии после обновления Браузер не реагирует на ваши действия. Исключение составляет клавиша Enter, после нажатия которой открывается окно Windows для выбора браузера, использующегося в системе по умолчанию.
Если у вас возникла одна из таких ошибок, отключите в Браузере аппаратное ускорение:
-
Нажмите .
-
В разделе Производительность отключите опцию Использовать аппаратное ускорение, если возможно.
-
Закройте Браузер сочетанием клавиш Ctrl + Shift + Q (в Windows и Linux) или ⌘ + Q (в macOS).
-
Снова запустите Браузер, чтобы изменения вступили в силу.
Если это не помогло, напишите нам.
Браузер постоянно обновляет вкладки
Если Браузеру не хватает памяти, он может выгрузить из нее вкладки, которые вы не использовали больше 10 минут. При переходе на такую вкладку она заново загрузится из интернета. Выгрузка неиспользуемых вкладок позволяет Браузеру работать быстрее, но при этом могут пропасть данные, которые вы вносили на вкладку. Чтобы отключить выгрузку вкладок:
-
Нажмите .
-
В разделе Производительность отключите опцию Выгружать из памяти неиспользуемые вкладки.
Окна и вкладки открываются сами
Если у вас самостоятельно открываются новые окна или вкладки с пустым, рекламным или подозрительным содержимым, попробуйте выполнить следующие действия:
-
Нажмите и отключите все расширения.
-
Перезапустите Браузер: закройте его сочетанием клавиш Ctrl + Shift + Q (в Windows и Linux) или ⌘ + Q (в macOS), затем снова откройте.
-
Очистите кеш, чтобы в Браузер не подгружалась ранее сохраненная копия страницы.
-
Если проблема исчезла, методом перебора найдите расширение, которое ее вызывает. Каждый раз перезапускайте Браузер.
-
Отключите это расширение. Вы можете также написать его разработчикам о проблеме.
-
Нажмите .
-
В списке Очистка истории выберите период, за который необходимо удалить кеш.
-
Включите опцию Файлы, сохранённые в кеше.
-
Отключите все остальные опции (если хотите очистить только кеш Браузера).
-
Нажмите Очистить.
-
Нажмите .
Совет. Открыть окно Очистка истории можно сочетанием клавиш Ctrl + Shift + Del (в Windows и Linux) или Shift + ⌘ + Backspace (в macOS).
-
В списке Очистка истории выберите период, за который необходимо удалить cookie.
-
Выберите пункт Файлы cookie и другие данные сайтов и модулей (отключите остальные опции, если хотите удалить только файлы cookie).
-
Нажмите Очистить.
Проверьте все установленные расширения
Очистите кеш
Удалите cookie
Проверьте компьютер антивирусом
Обновите антивирус и просканируйте ваш компьютер на наличие вредоносного ПО. Если у вас не установлен антивирус, воспользуйтесь одной из бесплатных программ.
Окно Браузера не перетаскивается
Возможно, вы пытались перетащить окно, нажимая область адреса в Умной строке. Переместите мышь вправо, чтобы указатель превратился из курсора для текстового поля в стрелку, нажмите левую кнопку мыши и перетащите окно.
| |
Содержимое сайта |
Запретить сайтам предлагать уведомления
Содержимое страницы отображается некорректно
Страница сайта может отображаться некорректно. Например, вместо букв — набор знаков, сбита верстка на странице.
Попробуйте обновить страницу, удалить кеш Браузера и cookie, утилиты и расширения Браузера, которые могут быть причиной сбоя.
-
Нажмите и отключите все расширения.
-
Перезапустите Браузер: закройте его сочетанием клавиш Ctrl + Shift + Q (в Windows и Linux) или ⌘ + Q (в macOS), затем снова откройте.
-
Очистите кеш, чтобы в Браузер не подгружалась ранее сохраненная копия страницы.
-
Если проблема исчезла, методом перебора найдите расширение, которое ее вызывает. Каждый раз перезапускайте Браузер.
-
Отключите это расширение. Вы можете также написать его разработчикам о проблеме.
-
Откройте страницу, на которой возникает проблема с разметкой.
-
Нажмите клавиши F5 (в Windows и Linux) или ⌘ + Shift + R (в macOS).
-
Нажмите либо сочетание клавиш Ctrl + Shift + Del (в Windows и Linux) или Shift + ⌘ + Backspace (в macOS).
-
В списке Очистка истории выберите период для удаления cookie.
-
Выберите пункт Файлы cookie и другие данные сайтов и модулей (отключите остальные опции, если хотите удалить только cookie).
-
Нажмите Очистить.
-
Нажмите либо сочетание клавиш Ctrl + Shift + Del (в Windows и Linux) или Shift + ⌘ + Backspace (в macOS).
-
В списке Очистка истории выберите период для удаления кеша.
-
Включите опцию Файлы, сохранённые в кеше.
-
Отключите остальные опции (если хотите очистить только кеш Браузера).
-
Нажмите Очистить.
-
Нажмите .
-
В разделе Производительность отключите опцию Использовать аппаратное ускорение, если возможно.
-
Закройте Браузер сочетанием клавиш Ctrl + Shift + Q (в Windows и Linux) или ⌘ + Q (в macOS).
-
Снова запустите Браузер, чтобы изменения вступили в силу.
-
Нажмите значок
.
-
В разделе Блокировка рекламы и трекеров нажмите Настроить.
-
Нажмите Разблокировать для вкладки.
-
В правом верхнем углу нажмите .
-
В верхней части страницы перейдите на вкладку Безопасность.
-
В разделе Защита соединения отключите опцию Использовать DNS-сервер для шифрования DNSCrypt.
Отключите утилиты
Наиболее частая причина некорректного отображения сайта — использование прокси-сервера или дополнительного файрвола (помимо стандартного файрвола Windows). Отключите их на время, чтобы выяснить, влияют ли они на отображение страниц сайта. Мы не рекомендуем пользоваться утилитами, которые вызывают сбой отображения.
Проверьте расширения Браузера
Обновите страницу
Удалите cookie
Очистите кеш
Отключите аппаратное ускорение
Отключите блокировку рекламы
Если у вас возникают проблемы с отображением страниц (не загружаются картинки, отсутствует нужное содержимое, нарушено расположение элементов страницы), разблокируйте рекламу для этой страницы:

Отключите шифрование DNS
Если проблема не решилась, включите опцию обратно и выберите из списка другой сервер (например, AdGuard public DNS servers without filters).
Не отображаются картинки
Причины, по которым могут не отображаться фотографии или изображения:
-
Нажмите и отключите все расширения.
-
Перезапустите Браузер: закройте его сочетанием клавиш Ctrl + Shift + Q (в Windows и Linux) или ⌘ + Q (в macOS), затем снова откройте.
-
Очистите кеш, чтобы в Браузер не подгружалась ранее сохраненная копия страницы.
-
Если проблема исчезла, методом перебора найдите расширение, которое ее вызывает. Каждый раз перезапускайте Браузер.
-
Отключите это расширение. Вы можете также написать его разработчикам о проблеме.
-
Включите показ картинок: .
-
Прокрутите страницу вниз и нажмите Расширенные настройки сайтов.
-
В разделе Отображение картинок включите опцию Разрешено.
-
Перезагрузите страницу, чтобы убедиться, что проблема решена.
-
Откройте страницу сайта.
-
Нажмите значок
.
-
На панели Protect в разделе, где отображается статус соединения, нажмите ссылку Подробнее.
-
В разделе Разрешения для элемента Изображения выберите опцию Разрешено.
-
Перезагрузите страницу, чтобы убедиться, что проблема решена.
-
Нажмите .
-
В разделе Блокировка рекламы нажмите ссылку Заблокированная реклама.
-
Наведите указатель мыши на адрес нужного изображения и нажмите ссылку Удалить.
-
Перезагрузите страницу, чтобы убедиться, что проблема решена.
Изображения заблокированы расширением
Некоторые расширения (например, блокировщик рекламы) ограничивают показ содержимого страниц, в том числе видео и изображений.
Браузер блокирует показ всех изображений
Браузер блокирует показ изображений для конкретного сайта
В этом случае в виден значок 
Изображение добавлено в черный список
Картинки отображаются некорректно
Если картинки на странице отображаются некорректно (например, исчезла прозрачность у картинок в формате PNG) или в плохом качестве, попробуйте отключить оптимизацию изображений:
-
Нажмите .
-
В разделе Производительность отключите опцию Оптимизировать изображения для экономии оперативной памяти.
-
Перезапустите Браузер, чтобы изменения вступили в силу.
Браузер искажает цветопередачу
Проверьте настройки цветового профиля монитора:
-
Наберите в Умной строке адрес browser://flags.
-
Найдите опцию Force color profile и измените ее значение.
-
Перезапустите Браузер и проверьте результат.
| |
Видео, музыка и игры |
Браузер не показывает видео
Не включается перевод в видео
Аудио не воспроизводится
Зависает курсор мыши в игре
Не работают игры
-
Нажмите .
-
Если в разделе Производительность включена опция Использовать аппаратное ускорение, если возможно — отключите ее. Если эта опция отключена, включите ее.
-
Закройте Браузер сочетанием клавиш Ctrl + Shift + Q (в Windows и Linux) или ⌘ + Q (в macOS).
-
Снова запустите Браузер, чтобы изменения вступили в силу.
Если вы долгое время пользуетесь Яндекс Браузером и заметили спад скорости или же только установили данный браузер и уже видите, что тот не справляется со своей работой, то необходимо выяснить, из-за чего это случилось. Причин может быть много — от медленного интернета до неполадок с самим девайсом. Поэтому лучше не затягивать с решением данной проблемы.
Содержание
- Как ускорить работу Яндекс Браузера
- Способ 1: Деактевированные настройки браузера
- Способ 2: Устранение вирусов на компьютере
- Способ 3: Проверка скорости интернет-соединения
- Способ 4: Дополнения
- Способ 5: Удаление «мусора» из браузера
Как ускорить работу Яндекс Браузера
На скорость работы браузера может влиять множество параметров – скорость интернета, наличие дополнений и т.д. Что-то увеличивает быстродействие, а что-то наоборот, уменьшает.
В этой статье мы рассмотрим методы ускорения работы Яндекс Браузера.
Способ 1: Деактевированные настройки браузера
Быстрая прогрузка страниц является «услугой» Яндекс-браузера по умолчанию: страницы быстро подгружаются при скроллинге. Некоторые пользователи случайно могут отключить данную функцию. Стоит заметить, что она практически не несёт нагрузки на систему компьютера и минимально влияет на количество используемого трафика.
Чтобы активировать данный вид загрузки в Яндекс Браузере воспользуйтесь следующей инструкцией:
- Зайдите в меню, воспользовавшись иконкой в виде трёх полос в правой верхней части экрана.
- Из списка выберите пункт «Настройки».
- Снизу в середине вы увидите кнопку «Дополнительные настройки».
- Кликните на квадрат напротив пункта «Заранее запрашивать данные о страницах, чтобы быстрее их загружать».
Способ 2: Устранение вирусов на компьютере
Самым первым пунктом в вашем списке должна стоять проверка вашего устройства на наличие каких-либо вирусов, ведь они не всегда проявляют себя блокировкой экрана или чем-то схожим — может быть, это будет простой перегруз жёсткого диска, процессора или оперативной памяти.
Для решения данной проблемы можно воспользоваться как платными (Hitman Pro, AntiMalware), так и бесплатным утилитами. Также, ради профилактики, установите на ваш компьютер антивирус, хотя бы бесплатный. Например, Kaspersky Free.
Способ 3: Проверка скорости интернет-соединения
Некоторые люди ошибочно полагают, что их браузер работает некорректно, даже не проверив скорость интернет соединения. При медленном интернете, точно также как и при плохой работе браузера, страницы будут загружаться муторно и медленно.
Измерить скорость интернета можно на многих сайтах, например, SpeedTest или 2IP.
Подробнее: Как проверить скорость интернета
Если после проверки выясняется, что входящая и исходящая скорость интернета высокая, но пинг — низкий, то в работе Яндекс.Браузера есть какие-то неполадки. Если же качество интернет соединения оставляет желать лучшего, то обратитесь к вашему интернет-провайдеру или подождите некоторое время.
Также есть возможность использовать так называемую «Турбо»-кнопку в вашем браузере. Коротко говоря, сервера компании Яндекс просто-напросто сжимают данные с сайтов и только после этого отправляются на ваш компьютер. Режим великолепно подходит для медленного интернет-соединения, однако стоит учесть, что качество изображений и видео значительно ухудшится.
Активировать режим «Турбо» достаточно просто: откройте окно браузера, нажмите на значок «Меню» и кликнув на пункт «Включить Турбо».
Текстовые страницы будут грузиться как по маслу, но, например, ютубовское видео может загружаться долго либо же не загрузиться совсем. Причиной является низкая скорость интернета.
Если вам необходимо посмотреть видео, то просто понизьте его качество — данная функция доступна во многих плеерах. При медленном интернете лучшим выбором будет качество, равное 360p или 480p.
Способ 4: Дополнения
Google Webstore и Opera Addons предлагают великое множество расширений, некоторые из которых бесполезны. Во время использования браузера вы могли установить случайно или намерено несколько расширений, которые либо не использовали вообще, либо использовали очень редко. Однако не стоит забывать, что неиспользуемые расширения тоже потребляют ресурсы компьютера и браузера, поэтому их желательно, если не удалять, то хотя бы отключать на то время, пока вы их не используете.
Выключить или удалить расширения из браузера можно по следующей инструкции:
- Откройте меню и нажмите на пункт «Дополнения», далее просто-напросто отключите все те яндекс-дополнения, которые вы не используете.
- Затем необходимо отключить установленные лично вами дополнения: этот список находится в нижнем поле страницы. Далее просто кликайте на появляющуюся после наведения курсора кнопку «Далее».
Читайте также:
Как удалить расширения в Яндекс Браузере
Способ 5: Удаление «мусора» из браузера
Сайты оставляют много информации в памяти браузера: от файлов cookie и истории до забитого ненужной технической информацией кэша. Если ваш интернет-браузер забит всем этим, то он может начать тормозить. Нужно уметь вовремя распрощаться с этим мусором: регулярно удалять кэш и историю. К счастью, сделать это несложно.
Следуйте данной инструкции:
- Войдите в меню и в этом списке кликните на пункт «Настройки».
- В открывшемся окне кликните на кнопку «Показать дополнительные Настройки».
- Напротив надписи «Личные данные» выберите кнопочку «Очистить историю загрузки».
- Затем выбираем все представленные пункты, не забывая переставить в верхнем выпадающем списке отрезок времени — «За всё время».
- Кликните «Очистить историю» и подождите некоторое время.
Вам также будет интересно:
https://public-pc.com/kak-prosmotret-i-udalit-istoriyu-yandeks-brauzera/
Как выключить cookies в Яндекс Браузер
Также есть вариант использования экспериментальных функций, не известных для широкого круга пользователей. Их можно найти в секретном разделе, который открывается простой командой, вводимой в адресную строку браузера: browser://flags
Далее есть возможность активировать представленные ниже настройки:
- «Experimental canvas features» (
#enable-experimental-canvas-features) — данная команда активирует улучшающие производительность браузера функции; - «Accelerated 2D canvas»(
#disable-accelerated-2d-canvas) – введя этот код, вы сможете сделать 2D графику лучше; - «Fast tab/window close»(
#enable-fast-unload) — включается JavaScript, обрабатывающий информацию и решающий некоторые неполадки при закрытии вкладок; например, предотвращает их зависание; - «Number of raster threads»(
#num-raster-threads) — используя растровые потоки, вы ускоряете загрузку изображений, благодаря ускоренной «обработке». Открыв выпадающее меню, задайте значение «4»; - «Simple Cache для HTTP»(
#enable-simple-cache-backend) — Яндекс.Браузер, как и любой другой обозреватель, пользуется устаревшей системой кэширования. Simple Cache является обновлённым механизмом, увеличивающим скорость работы веб-обозревателя; - Scroll prediction (
#enable-scroll-prediction) — предугадывающая последующие действия юзера функция. Она позволяет прогрузить необходимые элементы, что сделает прогрузка страницы быстрым.
Как видите, стоит только определить причину — дальше проблема кажется не такой уж и страшной.
Способ 1: очистка временных файлов
Столкнувшись с проблемой медленной загрузки страниц в Яндекс браузере, первое, о чем стоит подумать это очистка кэша. История загрузок, посещенные страницы, просмотренные фильмы и видео, автозаполнение форм, всё это может замедлить работу браузера. При активном серфинге очистку кэша стоит производить один раз в 1-2 недели. Сделать это просто с помощью внутренних ресурсов Яндекс браузера.
- Открываем основное меню браузера в правом верхнем углу, далее «Дополнительно», «Очистить историю» или воспользуйтесь горячими клавишами Ctrl+Shift+Del;
- Отмечаем галочками все пункты;
- Выбираем период «За всё время»;
- Запускаем процесс кнопкой «Очистить».
Почему Яндекс браузер долго запускается
Невозможно заочно ответить, почему долго открывается Яндекс браузер в конкретной ситуации, но скорее всего сбой связан с:
- Конфликтами между приложениями;
- Сбоями в хранилище кэша;
- Большим количеством расширений;
- Высокой загрузкой системных ресурсов компьютера;
- Неактуальной версией веб-обозревателя Яндекс;
- Проблемами с реестром;
- Недостаточным объёмом свободного места на системном диске;
- Сбоями в настройках;
- Вирусным влиянием на систему и т.п.
Чтобы ускорить Яндекс браузер, который долго грузится, важно найти первопричину и удалить её.
Способ 2: выключение ненужных расширений
Большое количество одновременно работающих дополнений также могут быть причиной медленной загрузки.
- Откройте меню браузера;
- Выберете «Дополнения»;
- Среди активных дополнений выберете ненужные и отключите их.
Стоит сказать, что среди дополнений самым полезным для вас является блокировщик рекламы. Отключать его не стоит. Напротив, его использование совместно с Турбо-режимом значительно оптимизирует работу Яндекс браузера.
Долго загружаются страницы в браузере Яндекс, как исправить
Есть немало причин, почему Яндекс браузер долго грузит страницы. В инструкции ниже рассмотрены решения большинства из них.
Что сделать, если Яндекс браузер долго грузит страницы:
- Проверяем отсутствие включенных VPN и proxy-расширений или программ. Отключаем на вкладке «Дополнения» все плагины, что влияют на интернет-подключение. Также проверяем Windows на наличие подобных программ.
- Если долго открываются только отдельные страницы в Яндекс браузере, скорее всего, на этих веб-ресурсах много содержимого. Можем повысить скорость загрузки сайтов с помощью Adblock (для блокировки рекламы). Ещё можем отключить Flash-плеер. Для этого на странице «Настройка сайтов» ищем раздел «Flash» и выбираем «Запрещён».
- Проверяем скорость подключения с помощью speedtest.net или аналогичного сайта. Вероятно, провайдер не выдаёт заявленной скорости подключения или сейчас высокий пинг.
- Когда медленно прогружаются все сайты, меняем DNS-сервер: Вводим в поиск «Пуска Windows» слово «панель» и выбираем «Центр управления сетями…».
- Жмём на «Изменение параметров адаптера».
- Кликаем ПКМ по активному подключению и жмём на «Свойства».
- Дважды нажимаем на строку «IP версии 4».
- Устанавливаем точку возле «Использовать следующие адреса DNS-серверов».
- Вводим адреса Google-серверов: 8.8.8.8 и 8.8.4.4.
Теперь мы знаем, что делать, когда медленно запускается Яндекс браузер. Все перечисленные способы исправления способны значительно повысить скорость загрузки веб-обозревателя и позитивно отражаются на общей стабильности системы. Способы из последнего раздела статьи помогают многократно улучшить скорость загрузки веб-страниц.
Способ 11: восстановление системы
Самым кардинальным способом увеличить скорость загрузки Яндекс браузера будет восстановление системы Windows. Запустить процедуру восстановления проще через поиск в Windows. Введите «Вернуть компьютер в исходное состояние» и следуйте инструкциям системы.
Если низкая скорость загрузки отмечается во время загрузки видео, то причиной этому может быть некорректная работа Flash player. Исправить ситуацию поможет обновление его до последней версии. Обычно это обновление происходит автоматически, но в редких случаях может понадобиться ручное обновление путем скачивания установочного файла.
Не забывайте, что низкая скорость загрузки страницы может быть обусловлена большой загруженностью сайта. В таком случае ресурс стоит посетить в более позднее время. Сайт и вовсе может быть недоступен независимо от качества работы браузера.
Долго открывается Яндекс браузер, что делать
Лучший способ определить источник сбоя – воспользоваться дифференциальной диагностикой (метод исключения). Поочерёдно выполняя ниже перечисленные действия, повышение скорости работы браузера станет лишь вопросом времени.
Заметив наибольший прирост быстродействия веб-обозревателя после одного из способов, можем сделать вывод, что мы нашли источник сбоя. Если проблема повторится, лучше начинать исправление с того метода, который помог больше остальных.
Способ 1: очистка временных файлов
Куки, кэш, данные приложений и прочие временные файлы могут сильно увеличить скорость загрузки Яндекс браузера. Рекомендуем периодически чистить подобные разделы, это поможет избежать замедления работы. Самый простой способ их удалить – воспользоваться утилитой очистки истории, встроенной в браузер.
Что делать, если долго загружается браузер Яндекс:
- Жмём на три полосы (немного выше панели расширений), так мы переходим в основное меню веб-обозревателя.
- Наводим указатель мыши на строку «Дополнительно» и кликаем на «Очистить историю».
- Устанавливаем галочки возле всех пунктов (оставить можем только «Медиалицензии»).
- Под строкой «Очистка истории» выбираем «За всё время» и запускаем процедуру кнопкой «Очистить».
Советуем раз в 1-2 недели чистить хранилища, в этом случае удаётся избежать того, что браузер начинает медленно грузиться через короткое время.
Способ 2: выключение ненужных расширений
Одна из основных причин, почему долго открывается Яндекс браузер – установка множества расширений. Дополнения являются потенциально уязвимыми модулями, которые часто конфликтуют, неправильно работают или сильно нагружают веб-обозреватель. Лучше всего держать включенными до 3-5 расширений, а прочие – отключать или удалять полностью.
Как выключить дополнения:
- Из меню браузера переходим в «Дополнения».
- Ищем все расширения, которые активны в данный момент.
- Отбираем ненужные дополнения и переводим тумблер рядом с ними в неактивное положение.
Яндекс браузер по-прежнему долго запускается? — Пробуем выключить все плагины и проверяем скорость работы веб-обозревателя. Если проблема сохранилась, причина не в расширениях, включаем нужные дополнения и идём к следующему методу.
Способ 3: высвобождение системных ресурсов
Одним из первых действий, которые нужно делать, когда долго загружается браузер Яндекс или любая другая программа, является проверка загруженности системных ресурсов компьютера. Если мощности процессора или объёма ОЗУ недостаточно, глупо рассчитывать на нормальную работу системы.
На сегодняшний день практически все компьютеры соответствуют минимальным требованиям Yandex browser. В то же самое время даже на мощных ПК бывает долго открывается Яндекс браузер. Причина в том, что большая часть системных ресурсов занята выполнением посторонних задач. Удаление маловажных процессов поможет высвободить ресурсы и снизить время загрузки веб-обозревателя от Yandex.
Исправление проблемы — долго загружается Яндекс браузер на Виндовс 10:
- На Windows 10 нажимаем ПКМ на «Панель задач» (строка снизу экрана) и выбираем «Диспетчер задач».
- Жмём на кнопку «Подробнее».
- Сортируем список по столбцу «ЦП» и снимаем маловажные процессы (ПКМ -> «Снять задачу»), потребляющие много ресурсов процессора.
- Повторяем предыдущий шаг, но уже со столбцом «Память».
Если долго загружается Яндекс браузер на Виндовс 7:
- Нажимаем комбинацию клавиш Ctrl + Alt + Del и кликаем на «Диспетчер задач».
- Переходим на вкладку «Процессы».
- Убираем процессы, требующие много «ЦП» или «Памяти». Важно! Обращаем внимание на колонку «Пользователь», здесь обязательно должен стоять ник пользователя. Системные процессы не снимаем, это может повлечь серьёзные последствия для стабильности работы Windows
Важно! Есть одна проблема – эти действия обычно лишь временно помогают повысить скорость загрузки. После перезапуска компьютера всё возвращается на свои места. Если при каждом запуске Виндовс 7, 8, 10 долго открывается Яндекс браузер, очищаем раздел «Автозагрузка». В «семёрке» нажимаем Win + R, вводим msconfig и переходим на вкладку «Автозагрузка». В «десятке» нужный раздел находится в «Диспетчере задач» (Ctrl+Alt+Del). В целевом разделе отключаем все программы, которые нам не нужны при каждом пуске системы.
Способ 4: сканирование ПК на вирусы
Это ещё один эффективный способ ускорить Яндекс браузер, который долго грузится. Вирусы могут забирать большую часть ресурсов системы, контролировать работу веб-обозревателя или повреждать системные файлы, данные браузера. Любая из перечисленных проблем негативно отражается на скорости загрузки Яндекс.Браузера. Единственный способ исправить ситуацию – удалить вирус.
Для очистки системы от заражения можем использовать любой эффективный антивирус: NOD32, Kaspersky, AVG, Avast. Запускаем его в режиме полного сканирования системы. Все найденные вирусы удаляем или переводим в карантин. Скорее всего сразу улучшится скорость работы веб-обозревателя. Если Яндекс браузер все равно долго загружается, придётся его переустановить.
Способ 5: обновление браузера
Устаревшая версия Яндекс browser очень долго запускается и здесь нет ничего удивительного. Разработчики обещают высокую скорость работы только у обновлённого веб-обозревателя. Одно из первых действий, которые нужно сделать, если Яндекс браузер очень долго загружается – обновить его до последней версии.
Пошаговая инструкция:
- В меню веб-обозревателя разворачиваем раздел «Дополнительно» и переходим на страницу «О браузере».
- Если система найдёт новую версию, разрешаем её установить.
Способ 6: восстановление системных файлов
В случае повреждения системных файлов часто браузер Яндекс очень долго открывается или вовсе отказывается запускаться. В Windows есть несколько встроенных средств для анализа и восстановления файлов системы. Универсальный диагностический инструмент для Windows, начиная с 7-версии – sfc.
Восстановление файлов системы:
- Нажимаем на поиск Windows и вводим «cmd».
- Кликаем ПКМ по значку командной строки и выбираем «Запуск от имени администратора».
- Забиваем команду sfc /scannow и жмём Ввод.
Вся процедура автоматизированная, от нас требуется только терпение и проверка результата работы.
Способ 7: удаление битых секторов
Если долго запускается не только Яндекс браузер, но и некоторые другие приложения, однозначно стоит делать сканирование жёсткого диска на предмет наличия битых секторов. Доступ к отдельным участкам памяти HDD может оказаться затруднительным, из-за чего компьютер начинает медленно грузить те приложения, которые имеют данные в повреждённых секторах.
Устранить такую неисправность винчестера удаётся редко, зато можем исключить проблемные сектора из использования. Это немного уменьшит объём доступной памяти, но вернёт стабильную работу программ.
Как просканировать жёсткий диск:
- Нажимаем на поиск Windows и вводим «cmd».
- Делаем клик ПКМ по кнопке командной строки и запускаем «Запуск от имени администратора».
- Вставляем команду chkdsk /f /r.
- Ждём завершения сканирования и извлечения данных из повреждённых секторов.
Если очень долго загружается Яндекс браузер из-за проблем с винчестером, даже после извлечения информации с битых секторов, нужно переустановить веб-обозреватель. Без повторной установки браузер часто отказывается работать.
Способ 8: освобождение места на системном логическом диске
Следующая причина, почему долго загружается Яндекс браузер – на системном диске мало свободной памяти. Для нормальной работы системы на диске C должно быть свободно около 10-20% памяти. Приблизительная формула определения необходимого места на диске выглядит так: объём ОЗУ + 5 Гб. Если на диске мало места, любые программы начинают сильно тупить и тормозить.
Как освободить место на диске:
- Кликаем ПКМ по «Пуску» и выбираем «Программы и компоненты», также данный раздел можем открыть через «Панель управления». Удаляем все ненужные приложения. Если на системном диске есть игры или другие увесистые, но нужные программы, переносим их на другой раздел диска (например, диск D, E);
- Удаляем временные файлы через CCleaner. В главном окне нажимаем на кнопку «Анализ», а затем – «Очистка»;
- Переносим Яндекс браузер на другой диск. У нас уже есть инструкция по переносу.
Способ 9: устранение проблем реестра
Реестр – это своеобразная библиотека или «память» компьютера, если в ней есть какие-то сбои, система начинает работать неправильно. Порой именно из-за сбоев в реестре долго грузится Яндекс браузер. Исправить ошибки проще всего через приложение CCleaner.
Как восстановить реестр:
- Скачиваем программу CCleaner.
- Идём на вкладку «Реестр» и нажимаем «Поиск проблем».
- Кликаем на «Исправить выбранное».
- Соглашаемся с созданием резервных копий.
- Жмём «Исправить отмеченные».
Способ 10: борьба с конфликтами
Если Яндекс браузер долго открывается при запуске, причина может быть в конфликте его модулей с другими программами. Возможно, медленно открывается веб-обозреватель из-за попытки установить соединение с недоступным приложением, занятым портом и т.д.
Что делать при конфликтах:
- Переходим на страницу Yandex browser с «Конфликтами».
- В верхней части страницы, перед списком модулей должно стоять сообщение «Конфликтов не обнаружено», либо если нет самих модулей, «0 modules» . Если есть проблемы, ищем в списке программу, которая вызывает конфликт.
- Идём в «Диспетчер задач» через нижнюю панель и закрываем процессы проблемной программы (ПКМ -> «Снять задачу»).
Способ 11: откат к заводским настройкам
Если так и не удалось определить, почему очень долго открывается браузер Яндекс, рекомендуем сбросить настройки приложения. Таким образом они вернутся в состояние, как сразу после установки браузера.
Алгоритм действий:
- В меню браузера выбираем «Настройки».
- Пролистываем к концу страницы и жмём «Сбросить все настройки».
- Кликаем на кнопку «Сбросить».
Способ 12: переустановка Яндекс браузера
Несмотря на предыдущие действия, долго грузит веб-сайты Яндекс браузер и до сих пор тупит при запуске? – Переустановка веб-обозревателя обычно помогает восстановить его правильную работу. Также рекомендуем выполнять переустановку после чистки системы от вирусов, работы с битыми секторами и настройкой реестра.
Процедура переустановки:
- Открываем раздел в Windows «Программы и компоненты».
- Закрываем браузер.
- Выбираем «Yandex» и кликаем «Удалить».
- Жмём «Удалить» и ещё раз «Удалить браузер».
- Скачиваем дистрибутив с официального сайта.
- Запускаем установочный файл.
- После установки можем синхронизировать браузер с аккаунтом Яндекса, все настройки восстановятся автоматически (если в браузере до удаления также была активна синхронизация).
Важно! Встроенное средство Windows (на этапе 4) предлагает сразу переустановить Яндекс веб-обозреватель, но мы всё же рекомендуем сначала удалить его, а затем заново установить. Так больше шансов на восстановление правильной работы браузера.
Способ 13: восстановление системы
Если нет желания разбираться, почему Яндекс браузер тупит и долго грузит страницы, можем откатить систему Windows к точке, когда он работал нормально. Это занимает минимум времени и позволяет исправить все проблемы системы, появившиеся после бэкапа.
Процедура восстановления проста, можем ввести в поиск «Запуск восстановления системы» или «Вернуть компьютер в исходное состояние». В первом случае выбираем точку отката и возвращаем Windows к конкретному состоянию. Во втором – убираем большинство приложений системы, сохраняются только предустановленные программы и данные пользователя, на выходе получаем чистую ОС Виндовс.
Папка «Prefetch»
В момент каждого включения компьютера Windows всегда следит за тем, какие программы чаще всего открывает пользователь и с какими файлами работает. Все эти данные хранятся в форме небольших по размеру файлов в «Prefetch» — папке предварительной выборки.
При каждом включении компьютерная система обращается к файлам папки предварительной выборки, таким образом ускоряя процесс загрузки приоритетных для пользователя фалов и программ.
Для того, чтобы добавить приложение в папку «Prefetch» и сделать его приоритетным при каждом запуске системы, следуйте таким указаниям:
- на рабочем столе найдите ярлык MozillaFirefox;
- нажмите на нем правой клавишей мышки и выберите пункт Свойства;
- в новом диалоговом окне нажмите на вкладку Ярлык;
- в поле объекта допишите к строчке текст / Prefetch:1 как показано на картинке ниже;
- нажмите ОК и перезапустите браузер;
Теперь программа добавлена в папку предварительной выборки. Загрузка программ и ее работа ускорятся.
Как ускорить браузер Opera
Браузер Opera уверенно занимает свою позицию среди популярных браузеров благодаря удобству использования, VPN-функциям и стильному дизайну программы. Как и любой другой обозреватель, со временем скорость она теряет в скорости работы и нуждается в определенной помощи со стороны пользователя. Что можно сделать для того, чтобы повысить производительность Opera? Ниже мы рассмотрим несколько полезных советов, которые помогут вернуть рассвет вашего браузера.
Способ №1. Приостановите загрузку Java-скриптов
Каждому пользователю знакома ситуация, когда при посещении страницы трекера, или любого другого ресурса, вы сталкиваетесь со стеной рекламы, которая своей загрузкой существенно снижает скорость работы. Разработчики Opera проявили хорошую дальновидность и создали для своих юзеров встроенный блокировщик рекламы. Это говорит о том, что у вас теперь нет нужды устанавливать стороннее ПО.
Просто перейдите в Настройки Opera и поставьте галочку на Блокировать рекламу и работать в интернете в три раза быстрее.
Если у вас есть определенная доля сомнения в эффективности встроенного расширения, установите популярное дополнение AdBlock, которое не менее успешно позволяет избегать назойливую рекламу.
Способ №2. Отключите Java-скрипты
Для того, чтобы понять взаимосвязь Opera и скриптов разных сайтов, нужно понять принцип работы браузера. Перед тем как открыть для вас страницу, обозреватель подгружает Java-скрипты, что может привести к определенным задержкам в работе.
Чтобы отключить их, перейдите в Настройки > вкладка Сайты в левом меню > раздел JavaScript. Установите галочку на Запретить выполнение JavaScript.
Способ №3. Отключите загрузку интернет-страниц при запуске
Данный пункт применим преимущественно к слабым ПК.
Как вы понимаете, загрузка страницы с момента запуска браузера, требует от компьютера дополнительных ресурсов. Ведь массивный сайт открыть куда сложнее, чем запустить стартовую страницу с блоками закладок.
Рекомендуем переключить параметр Продолжить с того же места в значение Открыть начальную страницу. Для этого перейдите в меню Настройки > Браузер (в списке слева) > Меню функций При запуске.
Старая версия браузера
Переходя к проблемам программного обеспечения, первым делом стоит обратить внимание на установленную версию. Для этого:
- Открываем браузер;
- Переходим в Меню (три горизонтальные полоски в правой части окна браузера);
- Раздел «Дополнительно»;
- Находим пункт «О браузере»;
- В открывшемся окне проверяем текущую версию.
Если версия программы устаревшая, то будет предложено обновиться до актуальной. Необходимо обновить программу до рекомендуемой версии. Это устранит многие проблемы совместимости и безопасности.
Освобождение ресурсов ПК
Если ресурс процессора или оперативной памяти будет чрезмерно загружен, то вопрос, почему браузер долго грузится, отпадает сам собой, ведь любая утилита в этом случае будет тупить. И все что нужно, это освободить ресурсы компьютера и снизить нагрузку на систему.
Для этого делаем следующее:
- Открываем «Диспетчер задач» при помощи сочетания клавиш «Ctrl+Alt+Esc».
- Заходим во вкладку «Процессы». В ней будет отображена степень загрузки оперативной памяти и процессора. При достижении показателей цифры в 100%, следует уменьшить ее путем завершения неиспользуемых процессов.
- Для этого находим ненужную программу, кликаем по ней правой кнопкой мыши и выбираем «Снять задачу». Это же действие проводим со всеми остальными программами.
- Далее проходим во вкладку «Автозагрузка», которая регулирует запуск программ в автоматическом режиме при загрузке системы. Чтобы обозреватель начал нормально запускаться, убираем оттуда все ненужные программы. Щелкаем правой кнопкой мыши по программе и в контекстном меню жмем «Отключить».
В Windows XP/7 автозагрузка регулируется следующим образом:
- Нажимаем «Win+R» и вводим команду «msconfig».
- Переходим в раздел «Автозагрузка», снимаем галочки с ненужных программ, нажимаем «Применить» и «Ок». Изменения вступят в силу после перезагрузки.
Отключив ненужные процессы и автоматический запуск программ, мы сможем сделать Yandex значительно быстрее.
Причина 1: Нехватка системных ресурсов
Частая проблема, связанная с медленной работой браузера, — нехватка ресурсов ПК для комфортного функционирования веб-обозревателя. Эта ситуация нередко является и вовсе следствием некоторых причин, о которых дальше будет идти речь в статье, а может быть и самостоятельной. Пока что остановимся на общей проверке соответствия компьютера браузеру.
Далеко не все веб-обозреватели требуют одного и того же количества оперативной памяти, мощности процессора. Поэтому если вы пользуетесь стареньким компьютером или ноутбуком, может быть, последняя версия Google Chrome, известного повышенным потреблением системных ресурсов, будет работать довольно медленно. Сюда же можно отнести Яндекс.Браузер, основанный на ответвлении от прожорливого движка Chromium и перенасыщенный разными настройками, встроенными сервисами, ненужными функциями типа видеофона в новой вкладке. Устанавливая подобные программы для выхода в интернет на маломощное устройство, вы с большой долей вероятности ощутите не самый высокий уровень их работоспособности.
Подберите веб-обозреватель, соответствующий возможностям вашего ПК/ноутбука, в первую очередь опираясь на объем доступной оперативной памяти. В то время как Chrome и его аналоги, а также Mozilla Firefox актуальных версий для своей нормальной работы с несколькими вкладками и парой установленных расширений требуют в среднем 1 ГБ и больше оперативной памяти, менее известные их конкуренты в тех же условиях оказываются более шустрыми на конфигурациях с минимальным объемом свободного ОЗУ и слабым процессором. Наиболее популярные из них рассмотрены в нашем отдельном материале.
Подробнее: Какой выбрать браузер для слабого компьютера
Если вы параллельно запускаете другие программы, например видеоредакторы, вполне вероятно, что предельная нагрузка компьютера вызывает снижение скорости отклика браузера при переключении между вкладками и выполнении иных задач. Распределяйте нагрузку равномерно.
Обладателям слишком старых ПК рекомендуется по возможности осуществить аппаратный апгрейд, заменив комплектующие на более современные. Это позволит проводить время в интернете с комфортом сейчас и в будущем, когда веб-обозреватели будут продолжать развиваться и становиться требовательнее к «железу».
Расширения
Веб-обозреватели на движке Chromium каждое дополнение и вкладку запускают в отдельном изолированном процессе. И все они расходуют оперативную память. Если пользуетесь старым компьютером с 1-4 ГБ оперативной памяти, позаботьтесь о минимальном числе активных дополнений. Включайте, когда они действительно необходимы.
- Через главное меню или по адресу откройте «Дополнения».
- В перечне установленных расширений переведите переключатель в положение «Откл.» возле ненужных в данный момент дополнений.
Большинство отключится сразу же, некоторым понадобится перезапуск Yandex.Browser.
Кнопкой правее от переключателя дополнения удаляются.
Очистка кеша, куки и истории
Подробнее об удалении cookies и кеша рассказано в материале. Приведем распространённый способ очистки папки профиля. Yandex.Browser хранит историю навигации, загруженные в кеш данные (картинки, скрипты, стили оформления) и принимаемые от сайтов куки на диске. При запуске обозреватель обращается к этой базе данных. Чем она больше, тем дольше запускается браузер. Избавимся от мусорных записей.
- Откройте историю навигации через главное меню, перейдя по адресу browser://history или сочетанием клавиш Ctrl + H.
- Нажмите «Очистить историю».
- В выпадающем списке выберите «За все время».
- О, «Файлы, сохраненные в кеше» и «Файлы cookies…».
Остальные пункты также желательно активировать, но не обязательно. Нажмите «Очистить» и дождитесь завершения процесса.
После удаления кеша в первый раз странички сайтов могут грузиться немного дольше обычного.
Вернуть обратно удаленные данные не получится. Если в истории есть ценные ссылки, лучше экспортируйте ее отдельный файл.
Отключение автозапуска
По умолчанию Яндекс.Браузер интегрируется в автозагрузку и запускается с операционной системой. Практически на всех компьютерах это приводит к сильным тормозам и задержкам, особенно если в автозапуске прописано несколько приложений. Запретите приложению запускаться вместе со входом в учетную запись Windows. Достигается это тремя способами.
- Откройте Диспетчер задач, посетите вкладку «Автозагрузка» и отключите Yandex.Browser.
- Откройте редактор реестра командой regedit, выполненной в окне Win + R, удалите запись GoogleChromeAutoLaunch в ветке HKEY_CURRENT_USERSoftwareMicrosoftWindowsCurrentVersionRun.
- Браузер: откройте настройки через главное меню или по ссылке browser://settings, в разделе «Системные» выберите значение переменной «Запускать Браузер вместе с Windows» равное «Никогда».
Теперь обозреватель не будет запускаться при включении компьютера, это приведет к ускорению работы системы.
Проблемы с жестким диском
Должное внимание следует уделить и жесткому диску. Поскольку от него зависит корректная работа всей системы.
В первую очередь его необходимо проверить на наличие бэд-секторов, в случае обнаружения, устранить их. Также имеют места быть и другие неисправности, из-за которых зависает система, и как следствие, браузер открывается очень долго.
Почистить кэш и файлы cookie, чтобы ваш браузер работал быстрее
Чтобы не упустить простых решений проблем с работой браузера, с них и начнем. Для начала следует избавиться от мусора Интернет обозревателя. Mozilla Firefox, как и другие браузеры, содержит преимущественно графические файлы в хранилище под названием кэш. Здесь хранятся изображения и логотипы всех страницы, которые вы часто посещаете. Чтобы браузер не загружал каждый раз эти файлы из сети, они сохраняются в кэше и при каждом обращении к странице, браузер вынимает их из своего хранилища и показывает вам.
Чтобы почистить браузер от таких изображений придерживайтесь пунктов следующей инструкции.
| Нажмите на меню и выберите пункт «Настройки» |
|
| Далее слева в меню выберите пункт «Приватность и Защита» |
|
| Прокрутите окно немного вниз и нажмите кнопку «Очистить сейчас» | Таким образом вы очистите до 350 Мб памяти. Максимальный размер вместительности файлов можно регулировать и выставлять в соответствии со своими предпочтениями |
Теперь нам нужно почистить браузер от файлов cookie. Эти файлы обеспечивают настройки интерфейсов на сайтах, которые вы посещаете и не только. Веб-сервер отсылает такие файлы вашему браузеру и тот вынужден их хранить, чтобы при следующем посещении предъявить эти файлы и облегчить работу пользователю. При удалении файлов куки исчезнут, и вся информация о вас на зарегистрированных сайтах сотрётся. Вам нужно будет снова вводить логин и пароль, чтобы войти, например, на свою страницу Вконтакте.
Чтобы почистить файлы cookie:
- Нажмите кнопку меню и выберите пункт «Настройки» в браузере.
- Слева в меню выберите «Приватность и Защита».
- В основном блоке можно удалить отдельные куки сайтов. Вы можете удалять как отдельные cookie сайтов, так и все одной кнопкой.
Firefox тормозит после обновления
Разработчики Firefox довольно часто выпускают обновления для браузера. Некоторые пользователи начали жаловаться на частые замедления и сбои в работе программы после установленных обновлений.
Самый простой способ решения данной проблемы – не устанавливать обновления браузера. В Firefox нет функции автоматической установки обновлений.
Для того, чтобы откатить установленной обновление браузера:
- скачайте предыдущею версию программы (предпоследняя версия обновленного браузера, как правило, отличается от новой только цифрой – предпоследняя версия имеет значение на один меньше);
- установите ее не удаляя обновленную версию обозревателя.
Низкая скорость соединения
Начнем с банальной, но не менее актуальной причины, почему тормозит Яндекс браузер и медленно открываются запрашиваемые сайты – соединение с сетью интернет. Это проблема скорее провайдера, чем программного обеспечения. Проверить скорость скачивания можно любой онлайн программой spid-test. Для этого открываем любой удобный поисковик и находим сервис по фразе «проверить скорость интернета»:
Далее следуя подсказкам самой программы проверьте соединение. Если показатели не соответствуют заявленным провайдером – обращайтесь в техподдержку, просите увеличить скорость. Возможно, за это придется внести дополнительную плату.
В этот же раздел проблем можно отнести проблемы с доступом к определенному ресурсу. Случаются моменты, когда стал тормозить какой-либо конкретный интернет ресурс. Для того, чтобы проверить – зайдите со своего браузера на любой другой сайт и убедитесь, что проблема не в этом.
Сброс настроек
Иногда помогает удаление профиля и настройка обозревателя с нуля.
- Откройте настройки и посетите раздел «Системные».
- Внизу щелкните «Сбросить все настройки» и подтвердите действия (отчет об ошибке можете не отправлять).
Сохраненные пароли, банковские карточки затронуты не будут, все остальное придется настраивать заново, загружать и устанавливать дополнения.
Если и это не поможет, закройте окно обозревателя и очистите содержимое каталога %UserProfile%AppDataLocalYandexYandexBrowserUser Data. При этом потеряются и сохраненные пароли.
Проверка системных файлов
Если вышеперечисленные способы не помогли, и Яндекс Браузер все равно медленно работает, то проблема, возможно, заключается в операционной системе и системных файлах, которые по неопределенным причинам могут быть повреждены.
Для решения неполадок следует запустить проверку тех самых файлов на ПК:
- Для начала необходимо открыть командную строку с полными правами. Для этого запускаем строку поиска и прописываем «Командная строка».
- На экране будет отображен результат. Кликаем по нему правой кнопкой и жмем «Запустить от имени администратора».
- В появившемся окне вводим команду «sfc /scannow» и нажимаем «Enter».
После этого запустится процесс сканирования. Это далеко небыстрый процесс, ввиду чего придется подождать некоторое время, пока системой не будут проверены все имеющиеся файлы и не будут устранены найденные ошибки.
Утилиты SpeedyFox и Firetune
Firetune – специализированная утилита для браузера Firefox, которая предназначена для того, чтобы пользователь мог адаптировать программу под свои нужды. Утилита позволяет подобрать набор надстроек для браузера, которые устранят проблему постоянного торможения и сбоев в работе.
Скачать программу можно с официального сайта. Всегда скачивайте самые последние версии утилиты, таким образом можно избавиться от ошибок и несовместимости в работе программы и компьютерной системы.
К программе Firetune прилагается вся подробная инструкция по использованию и настройкам.
SpeedyFox – небольшое бесплатное приложение для эффективного повышения производительности браузера Firefox. Скачать программу можно с официального сайта компании-разработчика.
После установки программы SpeedyFox закройте браузер. Запустите только что установленную утилиту и нажмите кнопку Ускорить мой Firefox.
Большое количество установленных плагинов
Достаточно сложно представить современный браузер без разнообразных дополнений, ведь они помогают убрать рекламу, быстро скачать тот или иной файл из интернета, скрыть IP-адрес и наделяют обычного пользователя прочими полезными функциями.
Как показывает практика, Яндекс.Браузер долго загружается и, более того, может глючить из-за большого их количества.
Чтобы исправить это необходимо:
- Запустить обозреватель и открыть меню.
- Зайти в раздел «Дополнения».
На экране будет отображен список установленных в обозревателе дополнений. Нам потребуется отключить расширения и удалить их.
Для этого:
- Перемещаем тумблер в положение «выкл».
- При необходимости, удаляем плагин соответствующей кнопкой.
Таким образом, следует поступить со всеми дополнения, которыми вы не пользуетесь, оставив исключительно нужные вам. Далее перезапускаем обозреватель, после чего проблема будет решена.































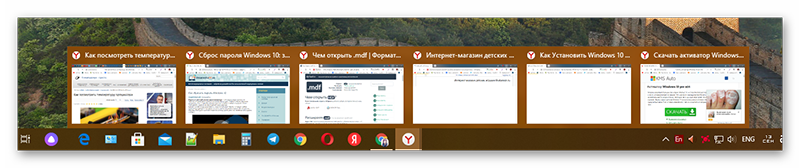
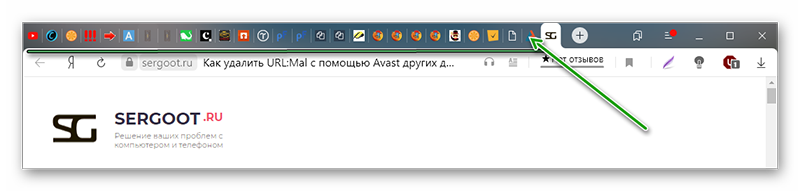
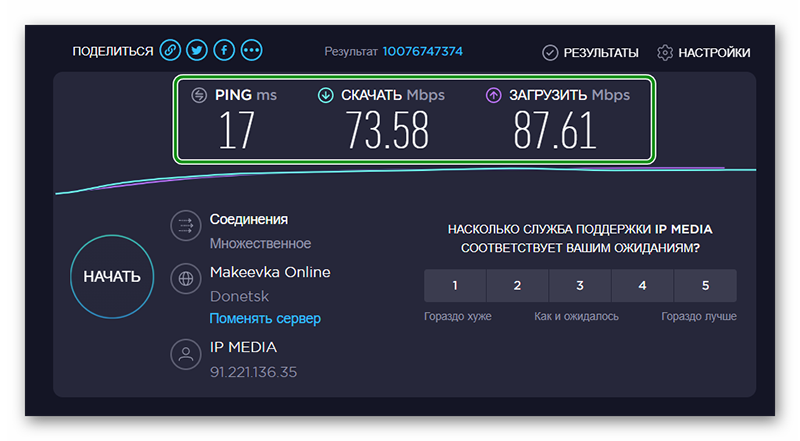
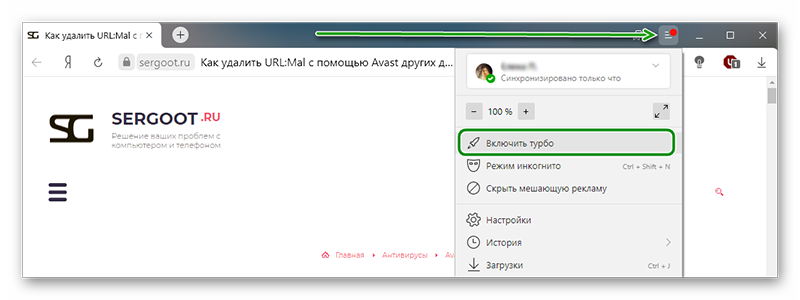
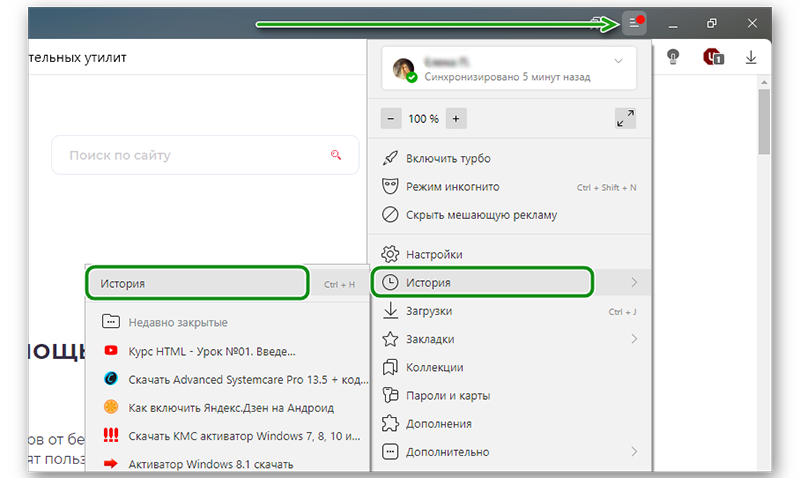
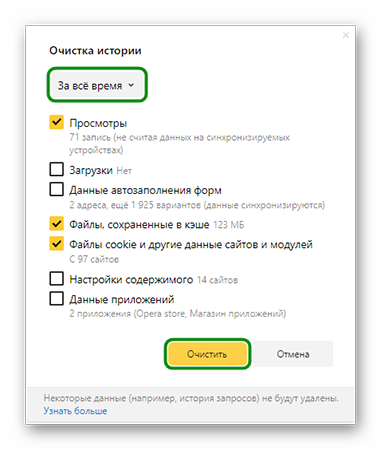
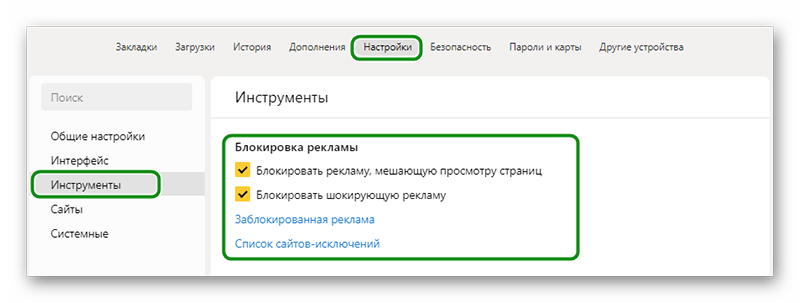
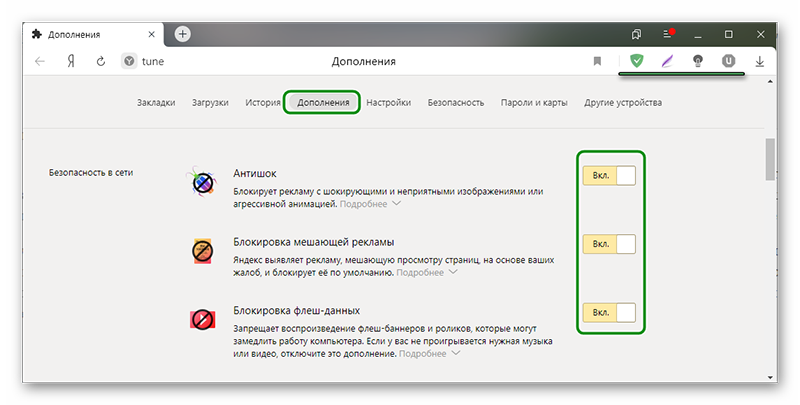
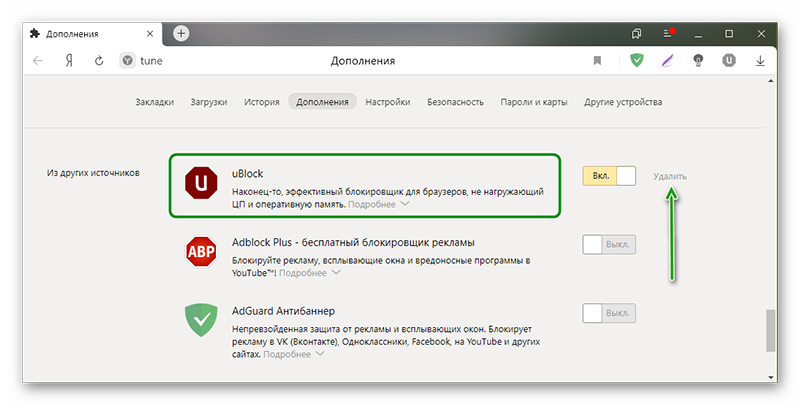
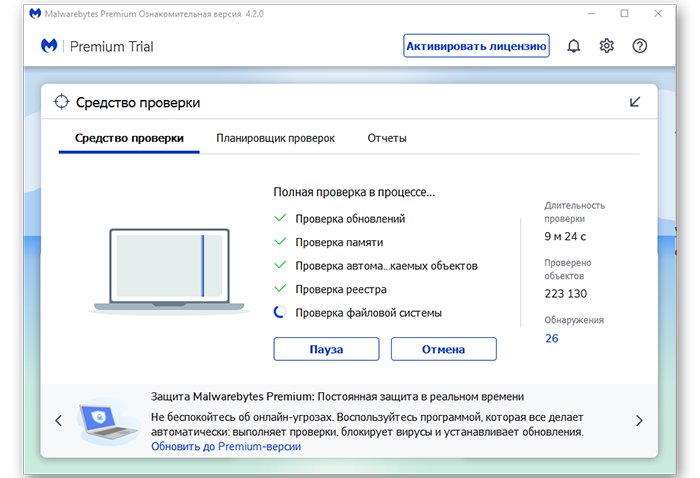
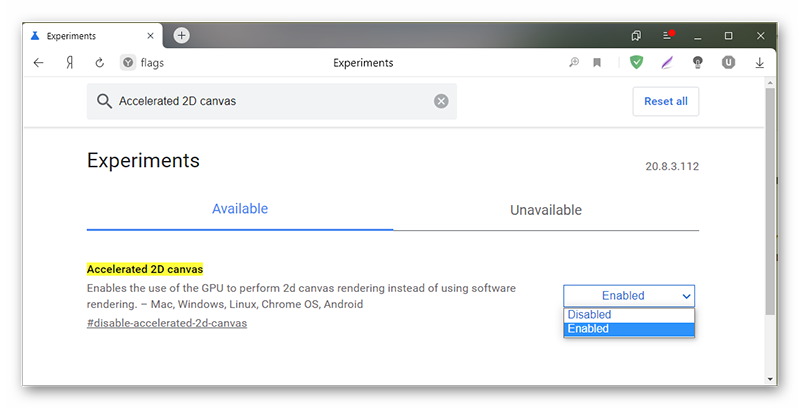
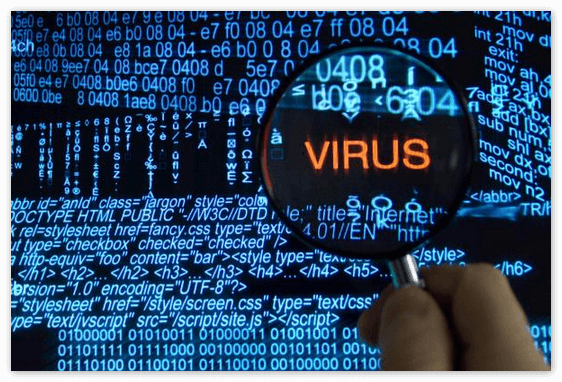
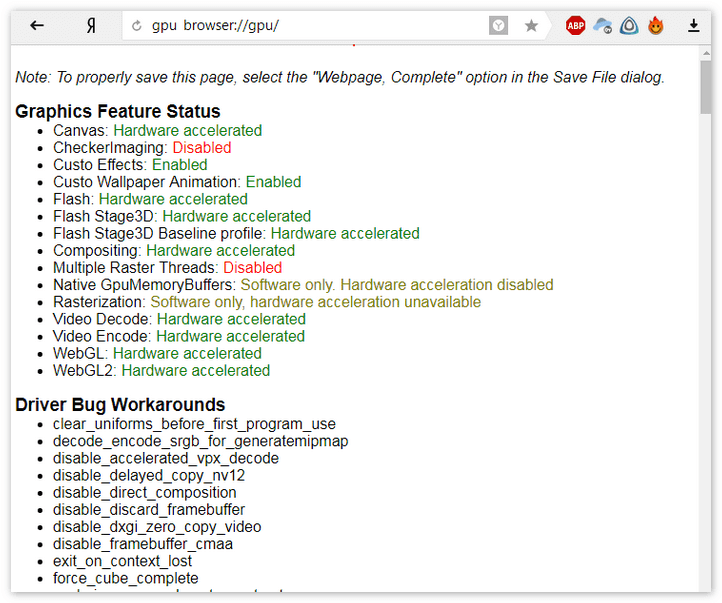
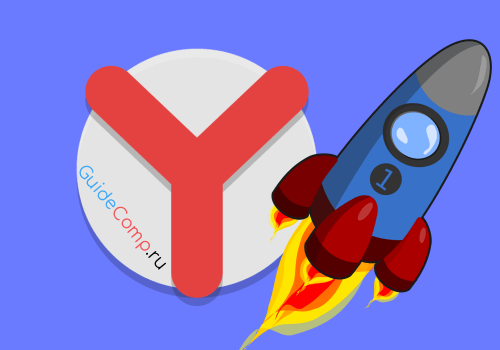
















































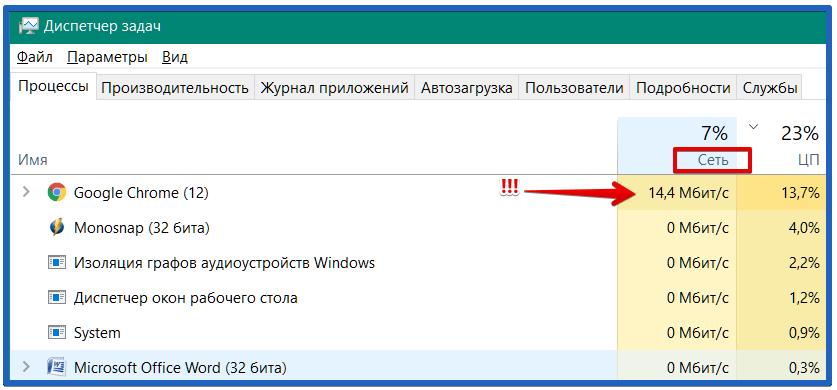




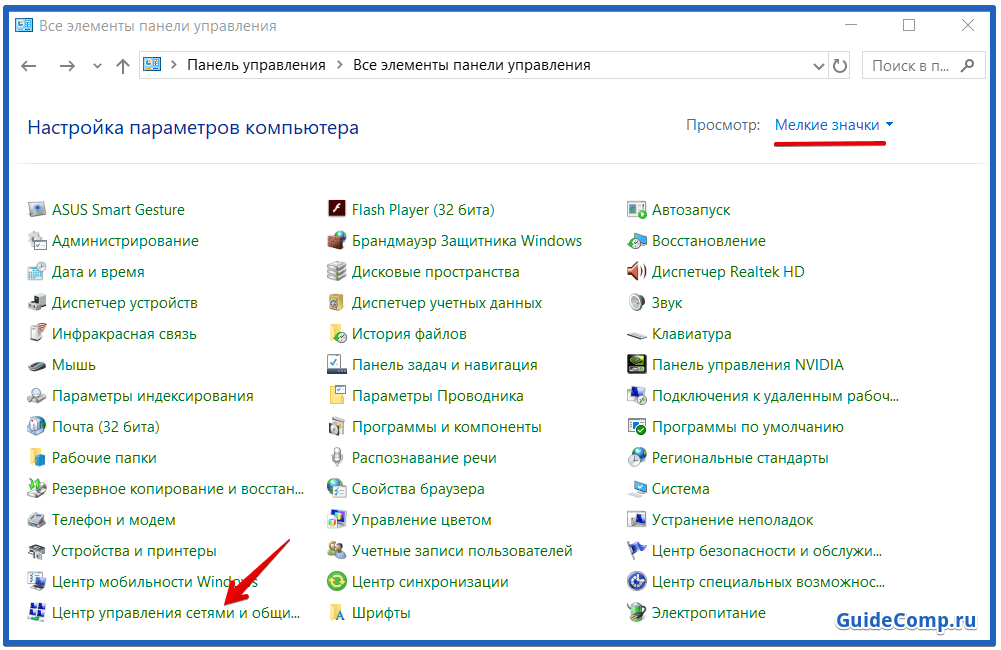












 .
.




































































