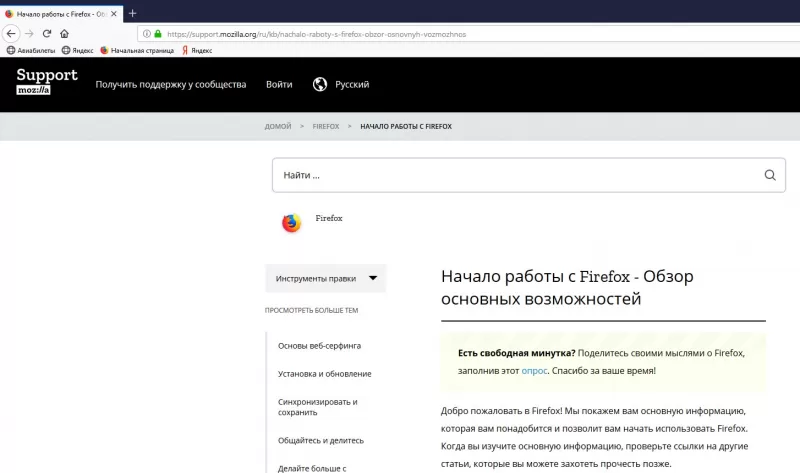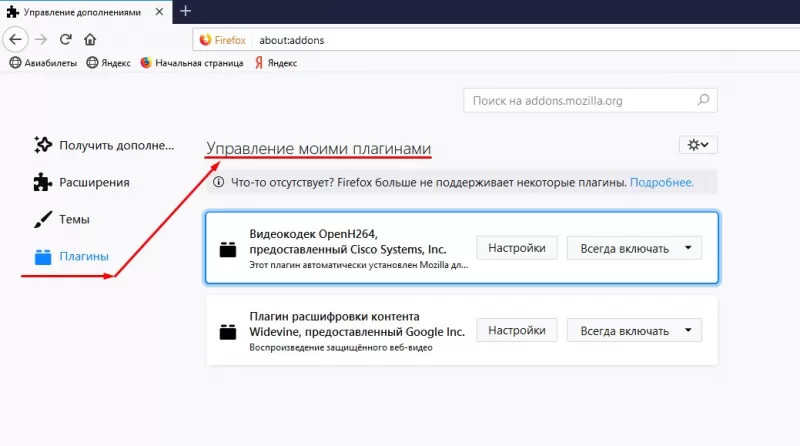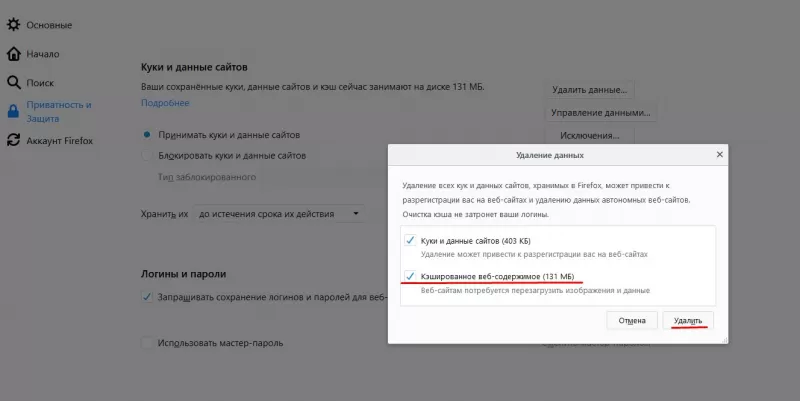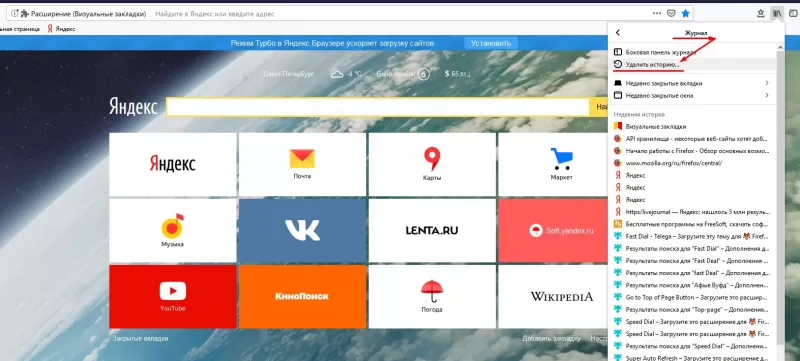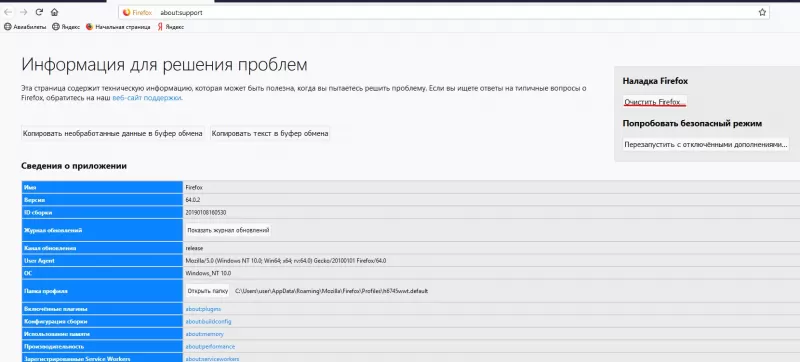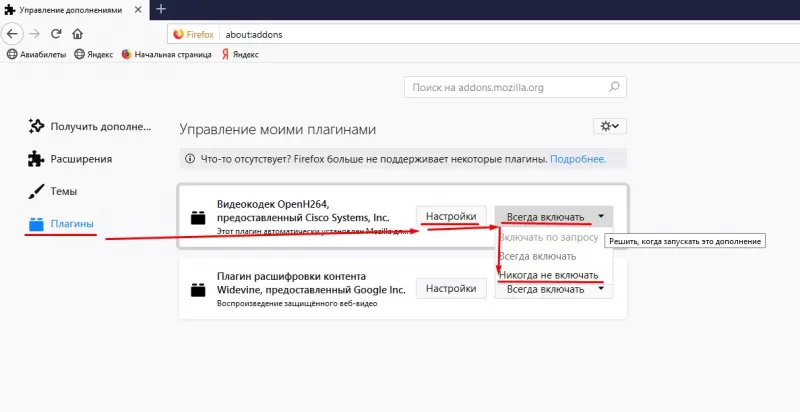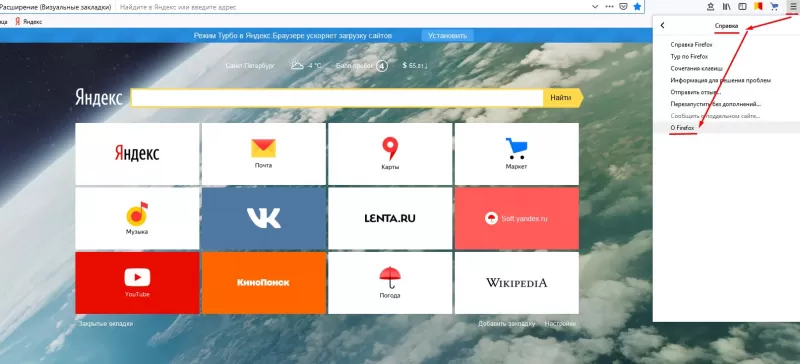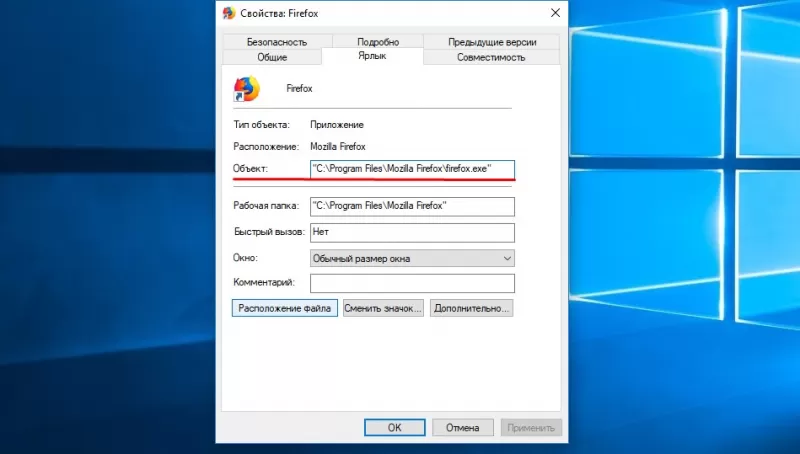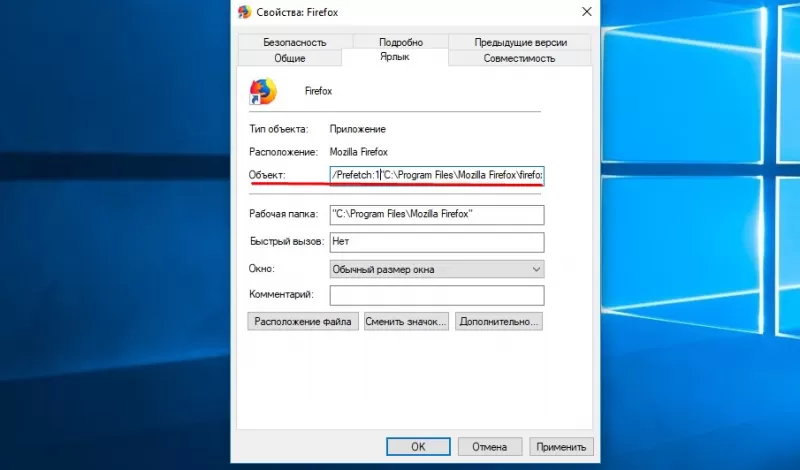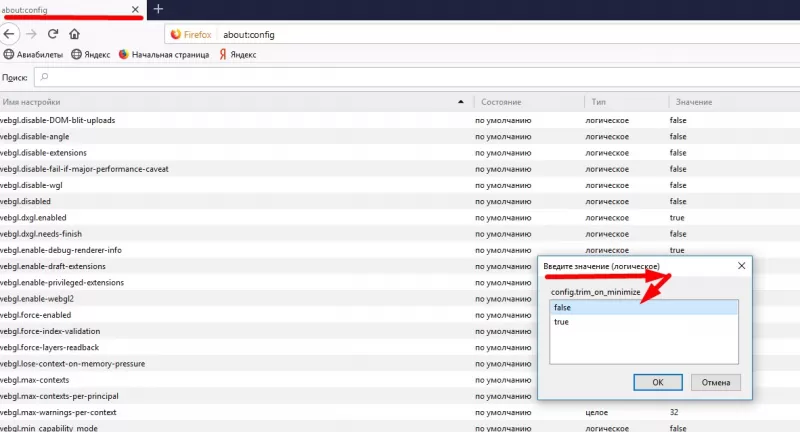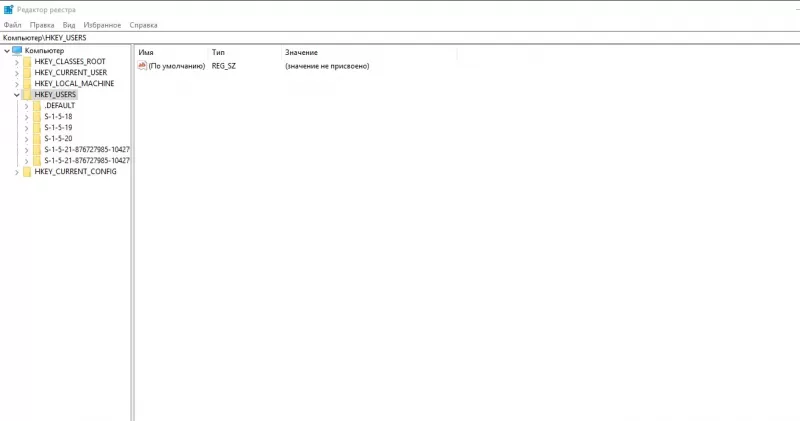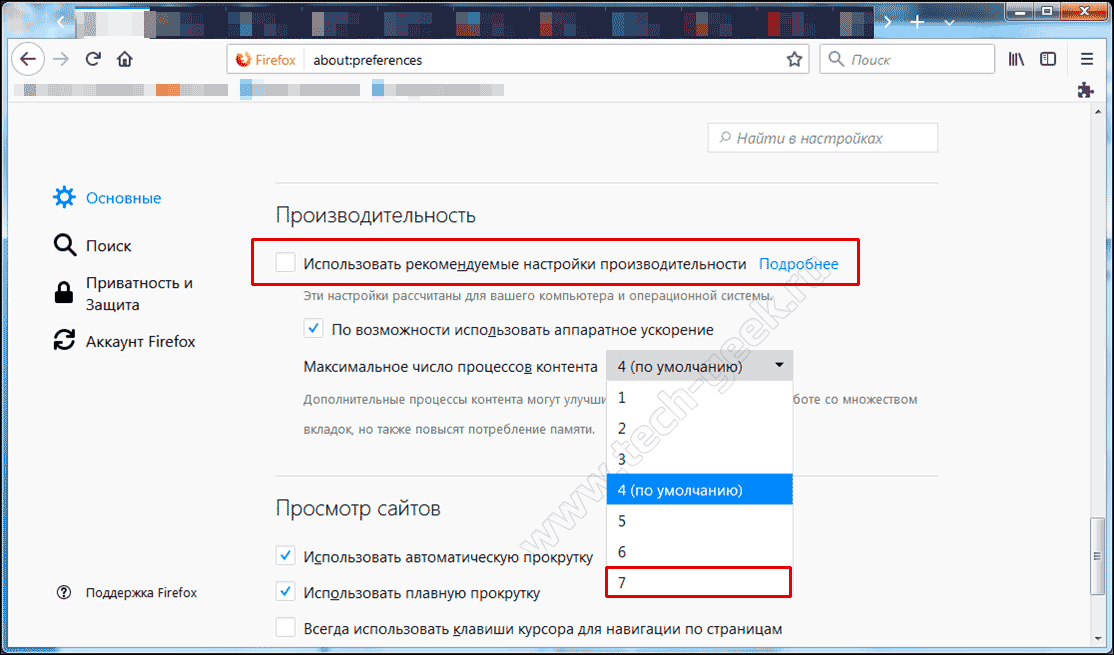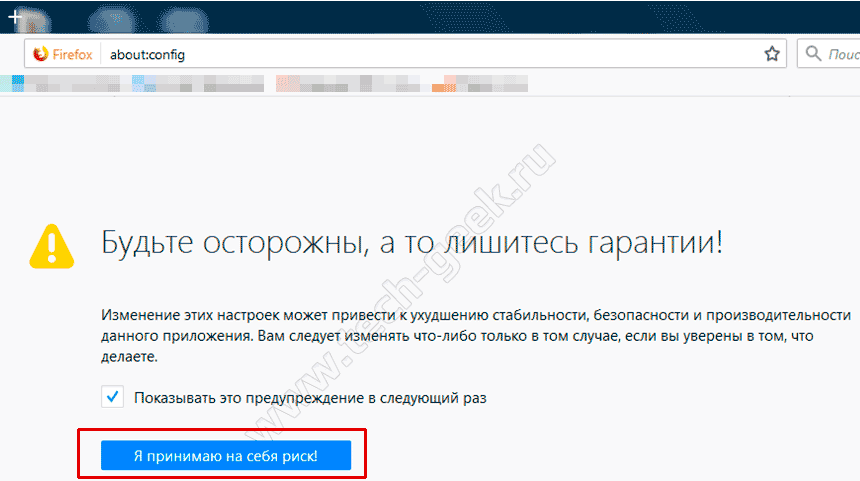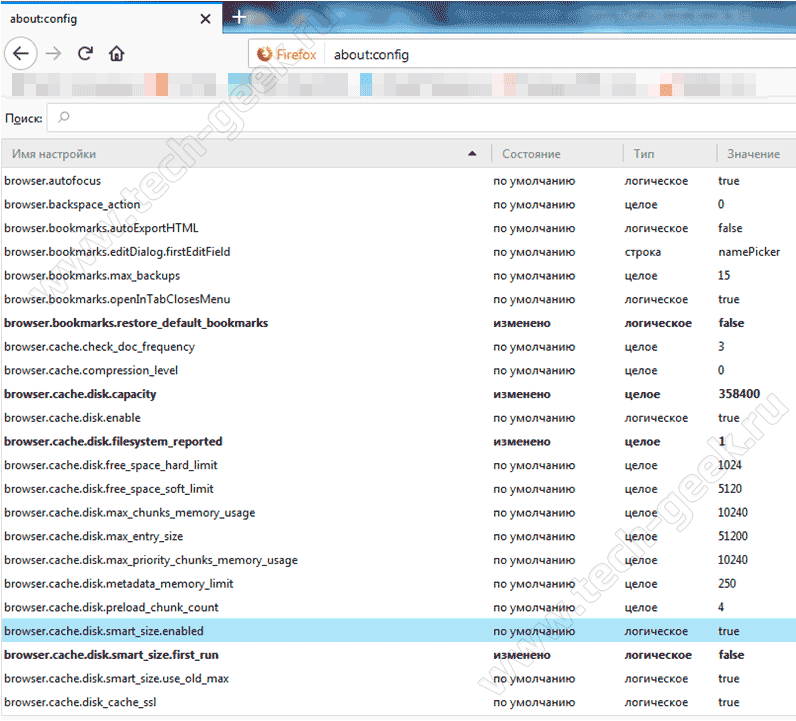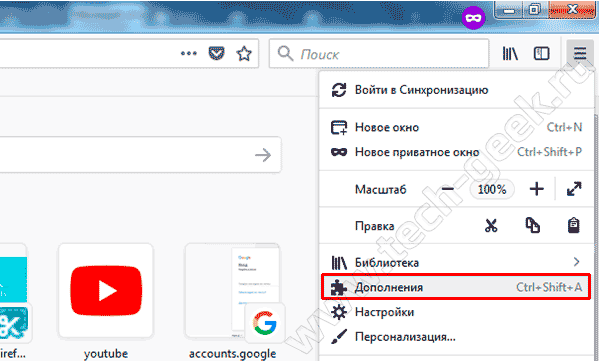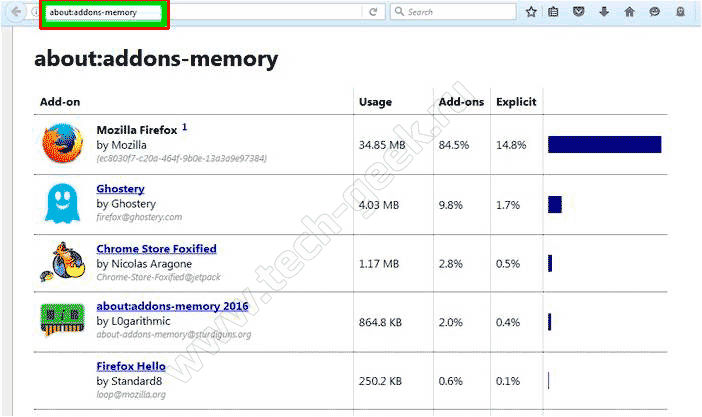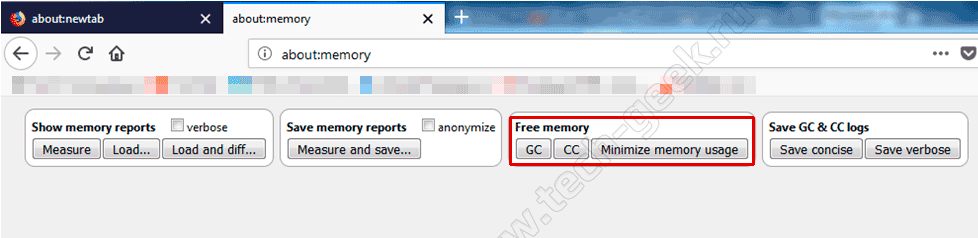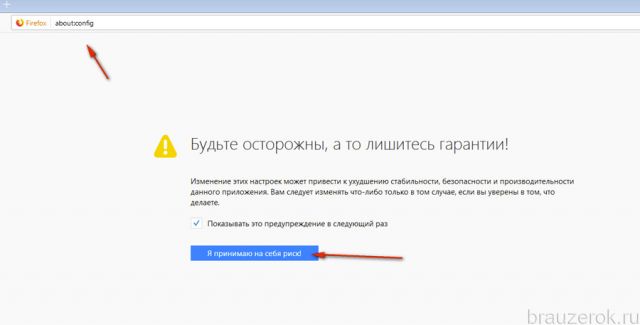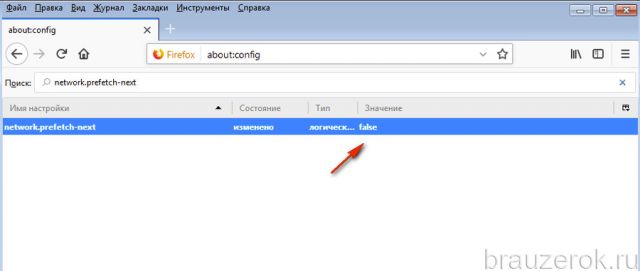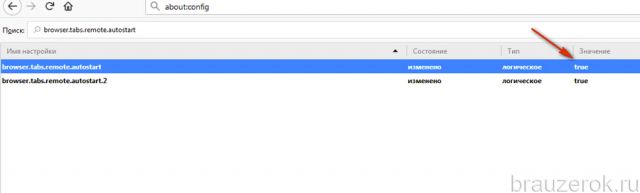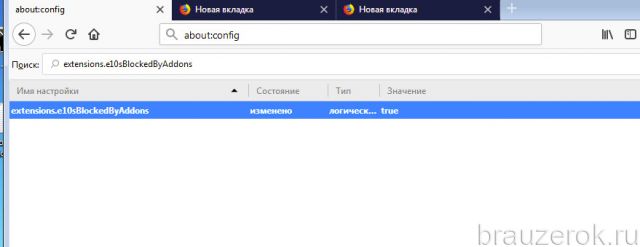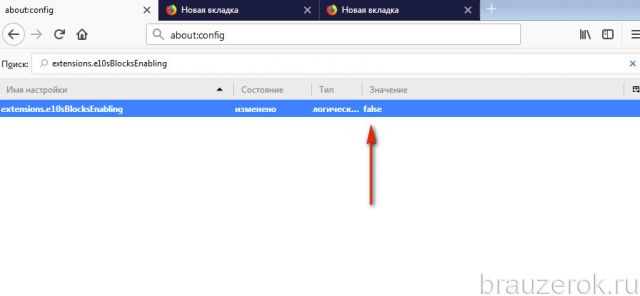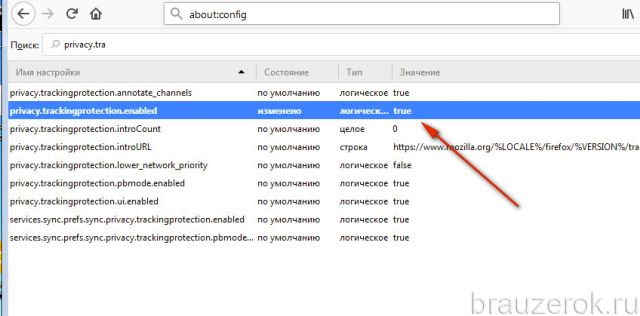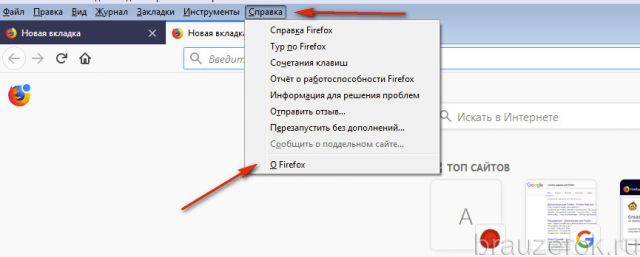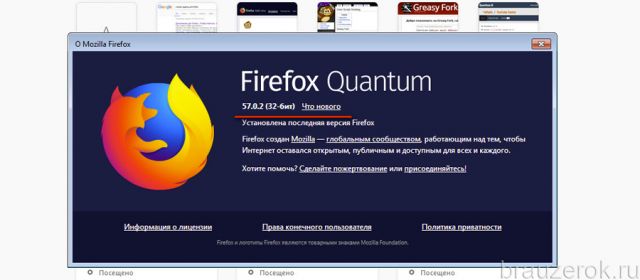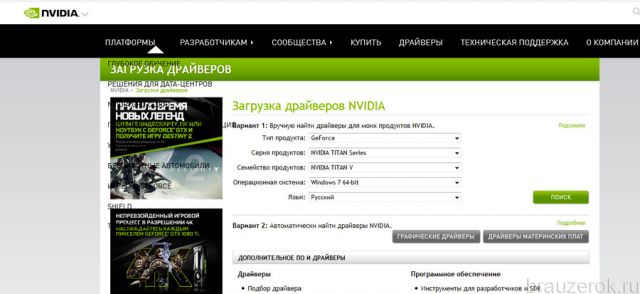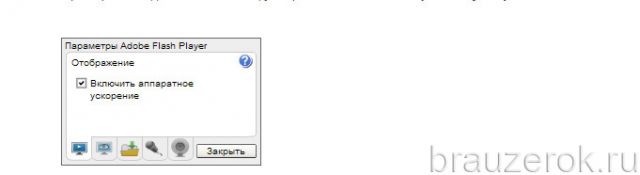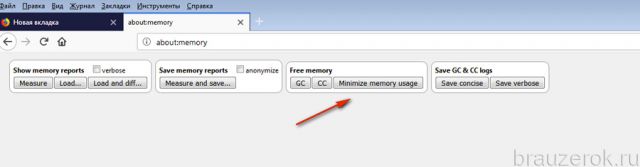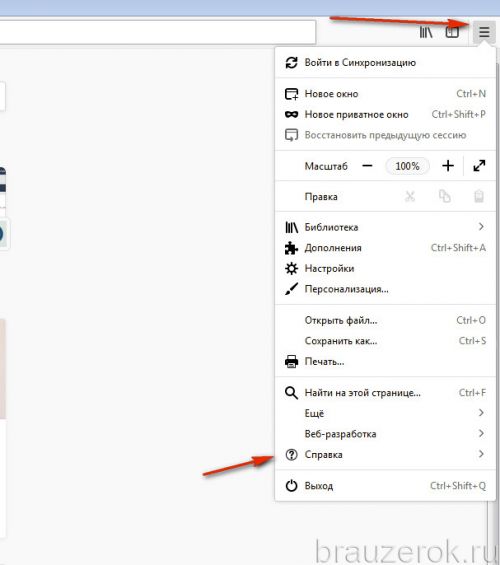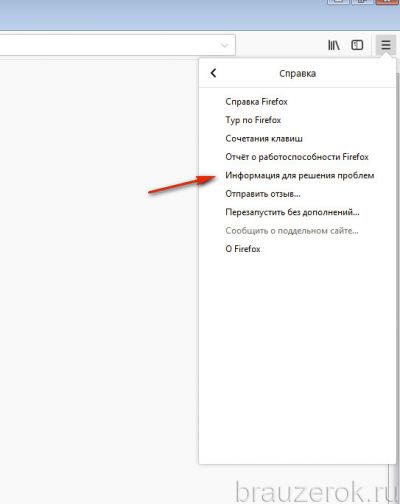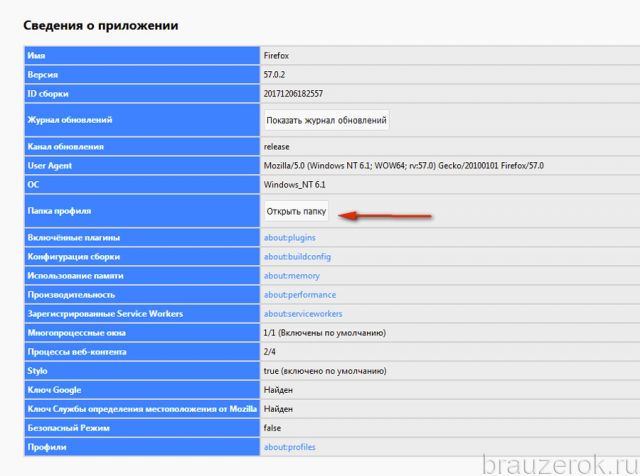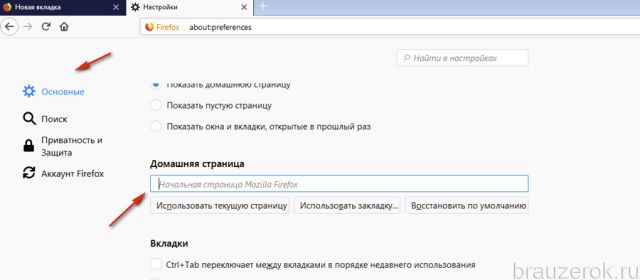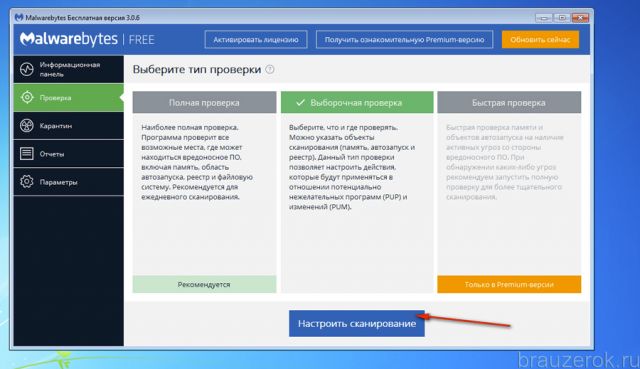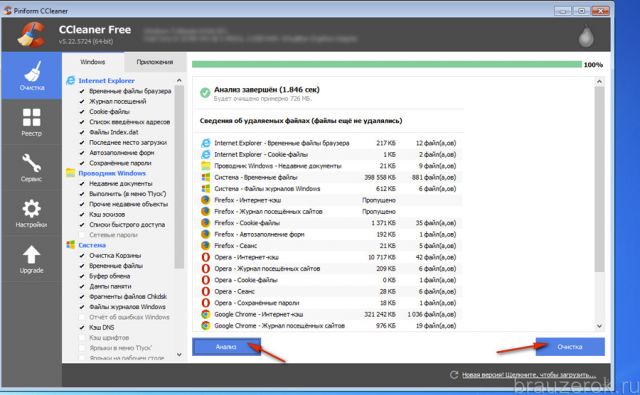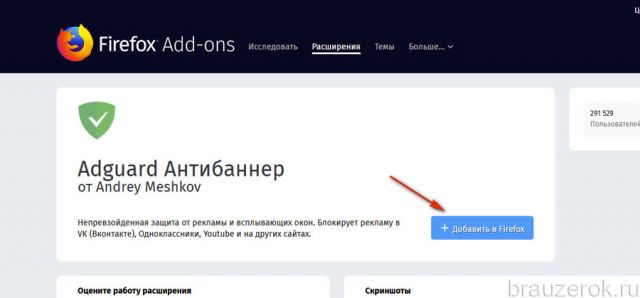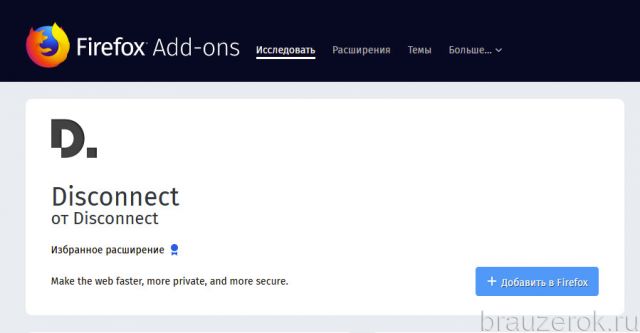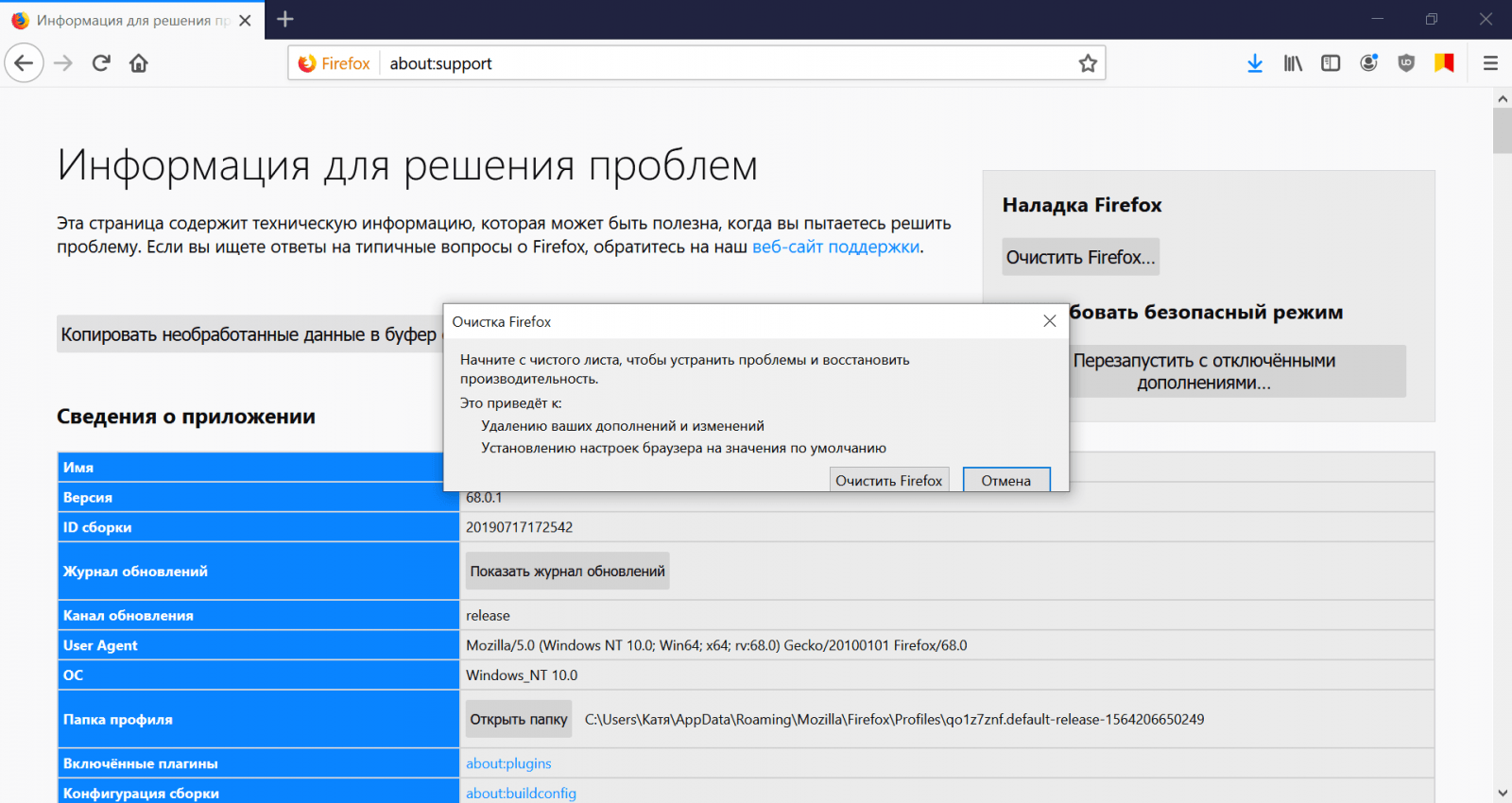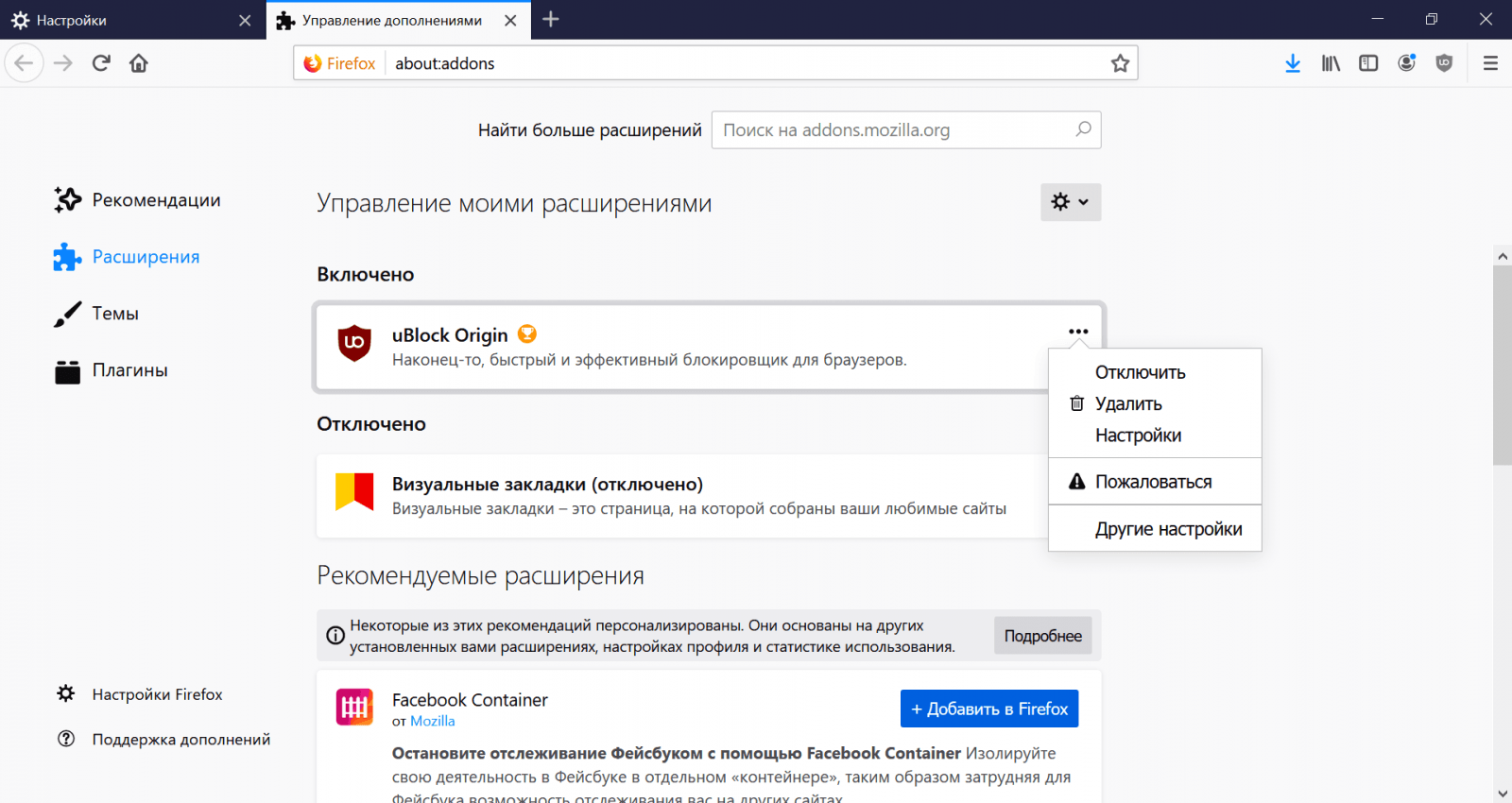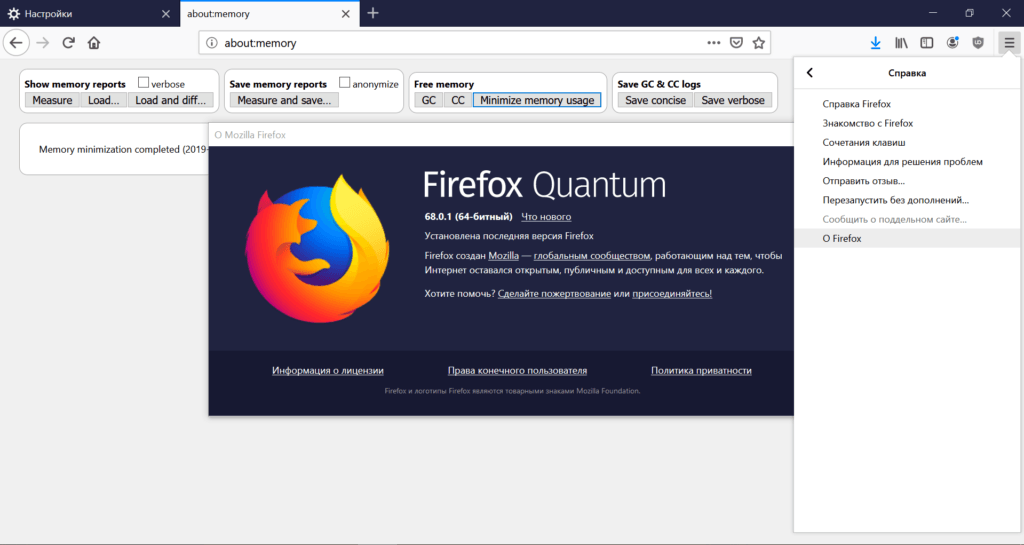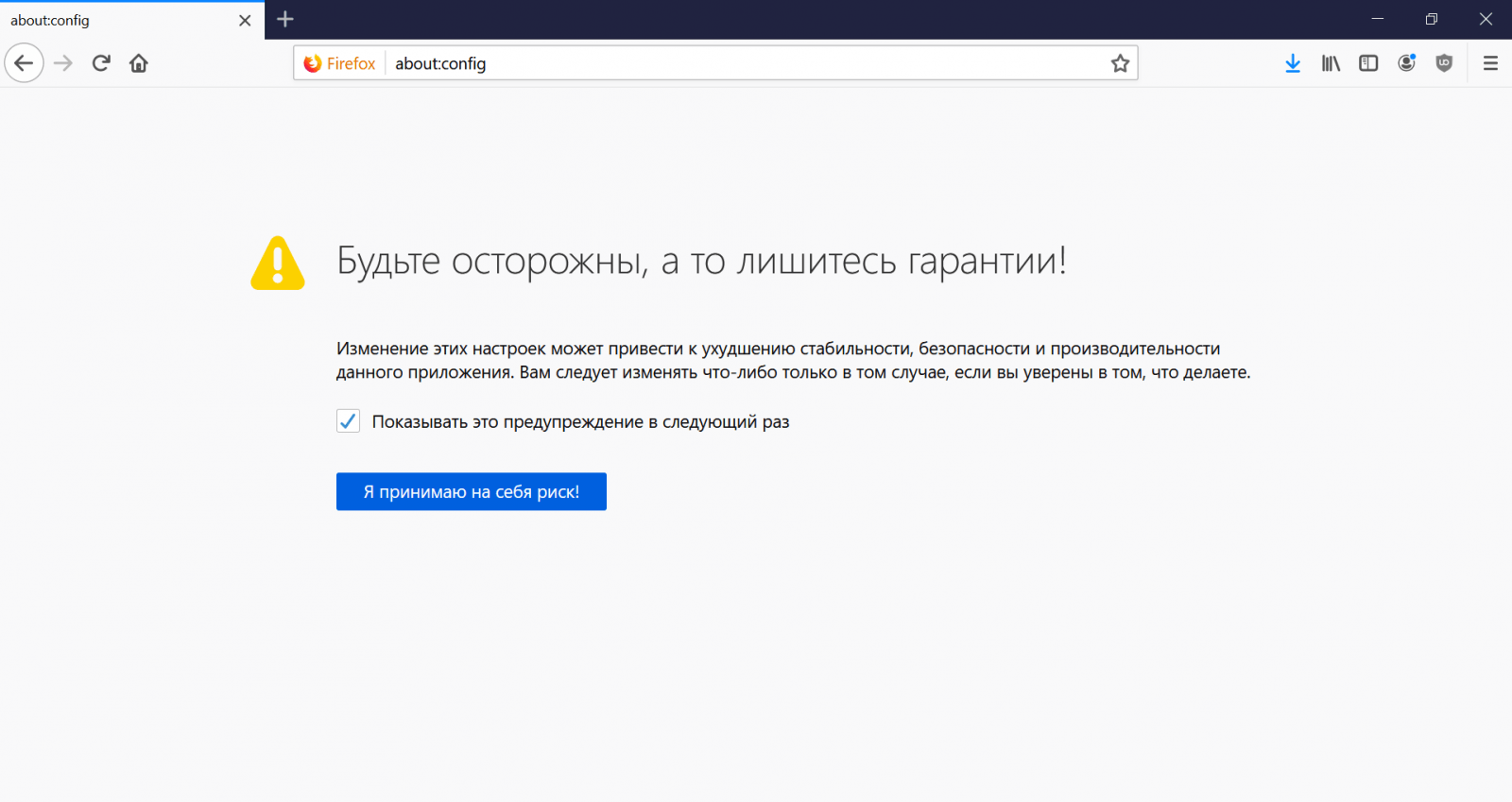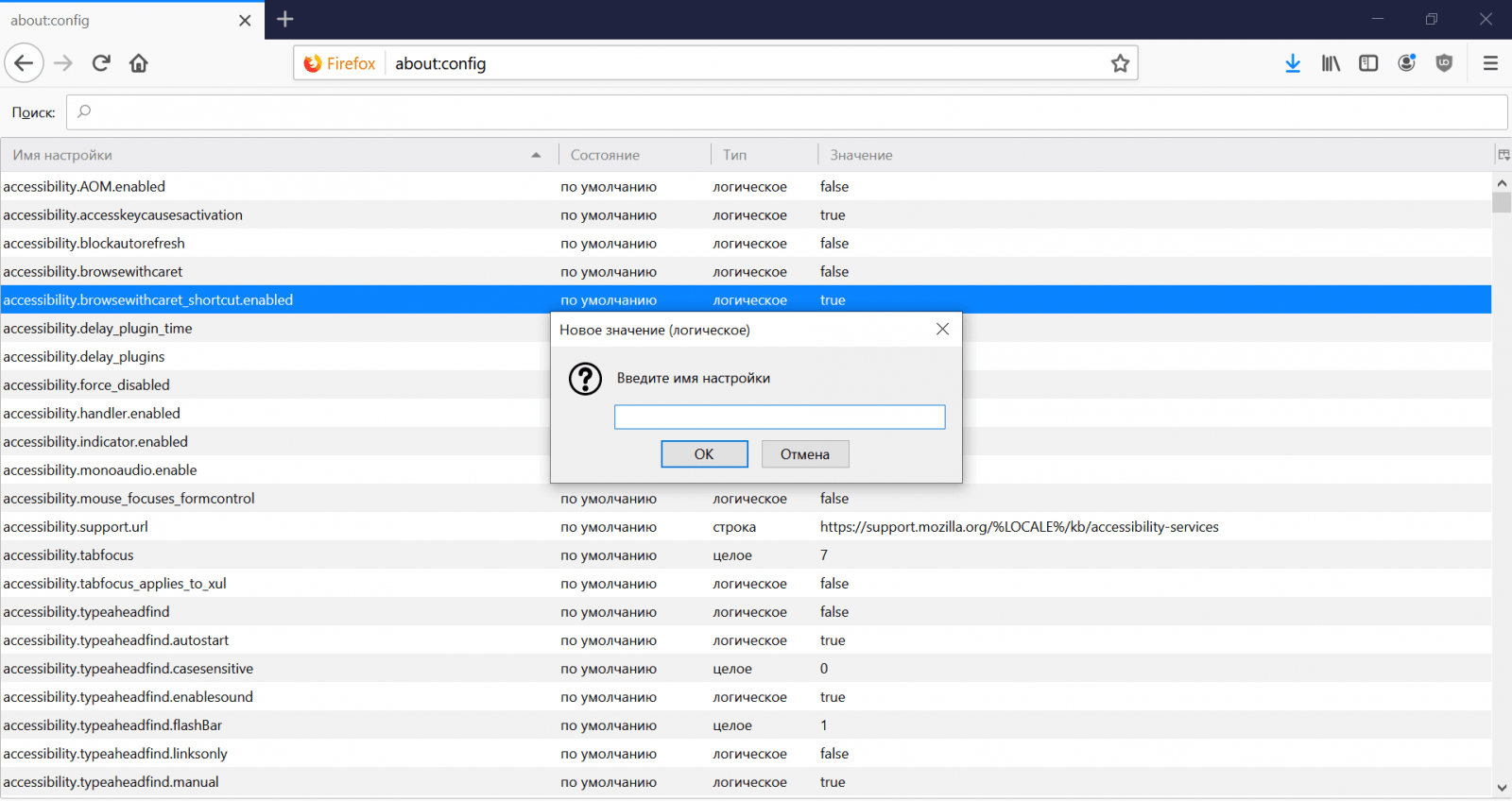Что хорошего в сверхбыстром интернет-соединении, когда браузер работает со скоростью диалапа? Эта статья поможет Вам выбрать нужное направление, чтобы отследить и устранить проблемы. Конечно же, если Вам понадобится дополнительная помощь в чем-либо, Вам всегда готово помочь наше сообщество добровольцев.
Примечание: Функция очистки Firefox может решить многие проблемы путём сброса Firefox в исходное состояние. При этом нужная вам информация будет сохранена. Попробуйте использовать эту функцию перед тем, как начать длительный процесс устранения неполадок.
Оглавление
- 1 Обновите Firefox
- 2 Обновите драйвера видеокарты
- 3 Высокое потребление аппаратных ресурсов
- 4 Firefox зависает или не отвечает
- 5 Я вижу предупреждение о неотвечающем сценарии
- 6 Firefox долго запускается
- 7 Проверьте ваш компьютер на наличие вредоносного ПО
- 8 Оптимизируйте Windows
- 9 Блокируйте нежелательное содержимое
- 10 Все эти советы не помогли мне решить проблему. Что мне теперь делать?
Обновите Firefox
Мы постоянно совершенствуем Firefox. Последняя версия работает быстрее, чем когда-либо прежде и содержит исправления многих проблем, которые могли бы замедлить ваш Firefox. Прочитайте статью Обновление Firefox до последнего выпуска, чтобы узнать как его обновить.
Обновите драйвера видеокарты
Наличие устаревших драйверов может замедлить работу. Ознакомьтесь с инструкциями производителя видеокарты о том, как обновить видеодрайверы.
Высокое потребление аппаратных ресурсов
Если инструмент мониторинга показывает высокую загрузку аппаратных ресурсов, попробуйте советы в статье Firefox использует слишком много памяти и ресурсов процессора — как это исправить.
Firefox зависает или не отвечает
Если Firefox перестает отвечать на Ваши действия и вместо курсора появляется вращающееся колесико и окно становится белымвместо курсора появляется вращающееся радужное колесикоокно становится серым, воспользуйтесь статьей Firefox «зависает» или не реагирует — как исправить.
Я вижу предупреждение о неотвечающем сценарии
“Предупреждение о неотвечающем сценарии”? Что это вообще значит? Верите или нет, но на этот случай у нас имеется статья Предупреждение о неотвечающем сценарии — Что это значит и как это исправить, которая поможет прояснить ситуацию.
Firefox долго запускается
Попробуйте воспользоваться подсказками из статьи Firefox слишком долго запускается.
Проверьте ваш компьютер на наличие вредоносного ПО
Для решения проблем медлительности, конкретно не указанных в этой статье, Вы должны проверить Ваш компьютер на наличие вирусов, шпионских программ и других вредоносных программ и прочитать статью Устранение проблем Firefox, вызванных вредоносными программами.
Блокируйте нежелательное содержимое
Содержимое, который вам не нужно, например реклама или сценарий отслеживания, может значительно замедлить загрузку страницы. Встроенная в Firefox функция блокировки содержимого может ускорить загрузку страниц, предотвращая загрузку сторонних трекеров. Прочитайте статью Улучшенная защита от отслеживания в Firefox для компьютера для получения подробной информации.
Есть также дополнения Firefox, которые могут блокировать содержимое, которое вам не нужно, например:
- Дополнение Disconnect блокирует невидимое содержимое веб-страницы, которое отслеживает вас в Интернете.
- Дополнение uBlock Origin блокирует рекламу, отслеживающие сервисы и другое нежелательное содержимое, при этом менее требователен к использованию памяти и процессора, чем другие блокировщики.
- Дополнение NoScript позволяет выборочно включать и отключать все запускаемые скрипты на веб-сайтах.
Пожалуйста, обратитесь непосредственно к разработчику дополнения, если вам необходима поддержка для дополнения.
Все эти советы не помогли мне решить проблему. Что мне теперь делать?
Иногда сложно выявить причину разного рода проблем. У нас имеется сообщество добровольцев, готовых помочь Вам найти решение. Прочитайте статью Получить поддержку сообщества.
Эти прекрасные люди помогли написать эту статью:
Станьте волонтёром
Растите и делитесь опытом с другими. Отвечайте на вопросы и улучшайте нашу базу знаний.
Подробнее
Firefox тормозит довольно часто. Ниже в статье мы разберем причины, вызывающие зависания и фризы поп…
Firefox тормозит довольно часто. Ниже в статье мы разберем причины, вызывающие зависания и фризы популярного веб-обозревателя. Если у вас тормозит Mozilla Firefox – внимательно изучите приведенные способы устранения неисправностей.
Причины
Как было сказано выше, сначала нужно понять, почему тормозит Фаерфокс. При дальнейшем использовании это позволит предупредить возникновение аналогичных сбоев в работе браузера.
Вирус
Чаще Мозилла тормозит из-за вирусов на ПК или ноутбуке пользователя. Некоторое вредоносное программное обеспечение при загрузке меняет настройки обозревателя, вызывая зависания и лаги. До начала манипуляций с браузером проверьте ПК на предмет вирусов с помощью антивируса. Если найдутся опасные программы – удалите или вылечите зараженные файлы, а затем перезагрузите устройство и проверьте скорость работы браузера.
Мусор
Для стабильной работы Firefox нужно немало ресурсов, однако обратная сторона медали – сбои в работе программы. При малом количестве свободного дискового пространства система работает медленнее. После удаления ненужных приложений и чистки от лишних файлов перезапустите ОС и проверьте скорость отклика программного обеспечения.
Плагины
Разработчики дали возможность настроить обозреватель индивидуально для пользователя, что достигается установкой дополнительных плагинов, расширяющих функционал приложения. Большое количество установленных плагинов и расширений провоцируют конфликты в работе программы.
Решения
Как только вы выяснили, почему тормозит мозила фирефох –решайте проблему.
Очистить кэш и историю
Кэшированные файлы представляют собой временную информацию, которая хранится на устройстве. Эти данные помогают ускорить загрузку веб-страниц, исключая регулярное получение одинаковой информации с интернет-ресурсов. Однако чем больше таких файлов копится в системе, тем сильнее Mozilla тормозит.
Для очистки кэша обозревателя следует выполнить следующее:
- Нажмите на кнопку выпадающего меню и выберите подпункт «Настройки».
- Перейдите в настройки безопасности (если не получится найти нужный раздел, то введите в поиске по настройкам слово «Очистить»).
- В разделе «Кэшированное веб-содержимое» нажмите кнопку «Очистить сейчас».
Еще один параметр, который влияет на быстродействие браузера, – история посещенных сайтов. Очистка исключительно этого параметра редко приносит плоды, потому рекомендуется проводить ее параллельно с удалением кэша.
- Кликните по иконке меню и перейдите в раздел «Журнал».
- Нажмите на кнопку «Стереть недавнюю историю».
- В появившемся диалоговом окне выберите очистку истории за «все время».
- В графе подробностей кликните подпункт «Журнал посещений и загрузок», а затем «Очистить сейчас».
Также можно настроить автоматическое очищение истории при каждом отключении firefox, для этого перейдите во кладку «Приватность» настроек, и в подразделе «История» установите пункт выпадающего меню «будет использовать ваши настройки хранения истории». Далее достаточно установить маркер напротив «Очищать историю при закрытии Firefox».
Полное удаление всех данных браузера позволит избавиться не только от истории и кэша, но и от настроек сайтов, автономных версий веб-страниц, файлов cookies и другой информации. Для очистки информации повторите шаги, применяемые для удаления «Истории» и проставьте галочки на всех подпунктах раздела «Подробности», в диалоговом окне очистки всей истории.
Очистить браузер
Полный сброс браузера к настройкам по умолчанию осуществите с помощью справочного раздела, во вкладку которого перенаправляют из раздела меню. Из появившихся вариантов выберите пункт «Информация для решения проблем». В открывшейся вкладке выберите «Очистить Firefox». Это распространенное решение, которое помогает забыть о вопросе «почему firefox тормозит?».
Проверить плагины и расширения
Плагины и расширения множат функционал мозиллы, а также загружают контент, который без их использования отображаться не будет. Большое количество используемых одновременно дополнений создает конфликты работы приложения, потому отключите то, что было подключено или скачано случайно, либо утратило актуальность.
Отключение плагинов выполните из подпункта «Дополнения» основного меню программы:
- В окне управления дополнениями выберите вкладку «Плагины».
- Ознакомившись со списком активных дополнений отключите неиспользуемые, для этого выберите «Никогда не включать».
- Статус плагина изменится на «Отключен» и он переместится в конец списка. Если отключите дополнение, необходимое для загрузки какого-либо сайта, то при последующем визите браузер сам предложит активировать выключенную функцию.
Разработчики Mozilla не предусмотрели прямого удаления плагинов. Некоторые удаляются через менеджер установки и удаления программ, интегрированный в Windows или с помощью сторонних менеджеров приложений. Другие стираются автоматически при удалении расширения, для корректной работы которого они требуются.
Отключение расширений, производится по приведенному выше алгоритму. Переходим во вкладку расширения и отключаем или удаляем все лишнее. После отключения утилит потребуется перезапустить браузер, о чем проинформирует соответствующее сообщение.
Для определения количества памяти, потребляемой расширениями, используйте утилиту about:addons-memory, установив которую и введя команду «about:addons-memory» в строке адреса, пользователь получит информацию об установленных дополнениях, отсортированных по принципу количества потребляемой памяти.
Проверить версию
Возможно, версия программы устарела и нужно только обновить Mozilla Firefox. Для этого из раздела «Справка» переключитесь в раздел «О Firefox», это инициирует процесс проверки установленной программы и загрузку требуемых обновлений.
Также не исключается обратная ситуация, когда после обновления до последней версии работа браузера ухудшается. Тогда откатите обновление:
- Скачайте предшествующую обновленной программу.
- Выполните установку скачанной Mozilla поверх уже установленной.
Создать новый профиль
Создание Нового профиля для обозревателя позволит увеличить скорость работы, но есть риск потерять закладки и персональные настройки.
- Выполните правый клик по ярлыку приложения и перейдите в раздел «Свойства».
- В поле «Объект» необходимо дописать «-p» (без кавычек) и принять изменения.
- Запускаем браузер и в открывшемся диалоговом окне создаем новый профиль.
- Запускаем Firefox и удаляем из поля «Объект» все произведенные изменения.
Настроить папку Prefetch
Снизить частоту зависаний можно настроив автоматическую загрузку данных, которые подгружаются для работы программы из папки Prefetch:
- Сверните обозреватель, нажмите правой кнопкой мыши по иконке на рабочем столе и выберите «Свойства».
- К тексту написанному в графе «Объект» следует добавить «/Prefetch:1» (без кавычек) и кликнуть ОК.
Увеличить скорость сворачивания и разворачивания
Быстрота отклика приложения при сворачивании или разворачивании окна достигается путем внесения небольших корректив в настройки фаерфокса:
- В строке адреса запущенного обозревателя напишите «about:config» и «пообещайте» быть осторожным.
- В незаполненной области экрана нажмите правой кнопкой мыши, выберите «Создать», затем «Логическое».
- Именем настройки для нового логического значения указываем «config.trim_on_minimize» (без кавычек), в появившемся диалоговом окне выберите значение False.
Настроить реестр Windows
Часть плагинов и расширений не отображаются в списке плагинов, но будут видны в реестре. Оттуда удалим вручную:
- В поиске Windows, который располагается в меню Пуск, введите «Regedit» и откройте редактор реестра.
- Последовательно посетите следующие ветки:
- HKEY_CURRENT_USER>Software>Mozilla>Firefox>Extensions>
- HKEY_CURRENT_USER>Software>MozillaPlugins
- HKEY_LOCAL_MACHINE>Software>Mozilla>Firefox>Extensions>
- HKEY_LOCAL_MACHINE>SOFTWARE>MozillaPlugins
Из каждой удалите те плагины, которые не отображаются в интерфейсе браузера. Если сомневаетесь – воспользуйтесь поиском и выясните для чего нужен плагин. Удаляйте файлы с помощью правового клика по плагину.
Перегрузить
После каждого изменения перезагружайте устройство. Существуют также сторонние приложения для оптимизации работы браузера, но здесь мы старались разобраться с самыми часто возникающими проблемами.
Многие пользователи для серфинга в сети выбирают браузер Firefox. Но ни для кого не секрет, что со временем обремененный множеством дополнений, обновлений и без остановки растущим количеством процессов, с которыми приходится работать, браузер замедляется, и его производительность падает. Поэтому перед нами время от времени встает вопрос: «Как ускорить Firefox?»
Содержание
- Как ускорить Firefox?
- Увеличить лимит обработок контента
- Использовать функцию HTTP-кеширования
- Использовать uBlock Origin вместо Adblock
- Настроить или отключить Flash
- Отключить ненужные дополнения
- Снизить потребление оперативной памяти
- Включить конвейерную обработку Firefox
- Отключить анимацию Firefox
- Использовать дополнения для ускорения Firefox
- Обновить Firefox
- Выводы
В этой статье мы рассмотрим 10 проверенных способов, с помощью которых вы сможете ускорить работу браузера Firefox.
Увеличить лимит обработок контента
Еще в ноябре Mozilla Firefox стал многопроцессорным, что позволило увеличить количество обрабатываемого контента по умолчанию до четырех в единицу времени. Даже если ваш компьютер не очень современный и не очень мощный это все равно здорово увеличит его производительность при работе с большим количеством вкладок.
Более того Мозилу можно разогнать еще больше, до семи обработок одновременно.
Сделать это можно так:
- Откройте браузер Firefox.
- Щелкните в верхнем правом углу по кнопке меню.
- В выпадающем меню выберите окно «Настройки»
- Войдя в основные настройки, с помощью прокрутки справа, опуститесь до вкладки «Производительность» и перейдите на нее.
- Удалите галочку из окошка «Использовать рекомендуемые настройки производительности», затем, используя раскрывающийся список, увеличьте лимит обработки контента с «4 (по умолчанию)» до «7»
- И сохраните новые настройки браузера.
Но будьте готовы к тому, что увеличение количества одновременно обрабатываемого контента повлечет за собой и увеличение потребления памяти. Вследствие чего могут возникнуть сбои при работе Firefox. В таком случае попробуйте поэкспериментировать с количеством процессов, постепенно уменьшая их до тех пор пока не найдете наиболее подходящее вам сочетание скорости и стабильности.
Использовать функцию HTTP-кеширования
Чтобы увеличить производительность браузера (стабильность и скорость Firefox) можно так же воспользоваться скрытыми настройками Firefox в about:config, где среди многих вспомогательных настроек находится и новая функция HTTP-кеширования для Firefox. Суть кэширования, о котором пойдет речь, заключается в хранении HTML-страниц, изображений и прочих файлов в промежуточном буфере (кэше) с целью ускорения повторного доступа к ним и экономии трафика. Кэшем обладают как браузер пользователя, так и промежуточные прокси-серверы и шлюзы, через которые происходит общение клиента с сервером.
Под клиентским кэшированием понимают способность браузеров сохранять копии файлов (ответов сервера), чтобы не загружать их повторно. Это позволяет значительно ускорить повторную загрузку страниц, сэкономить на трафике, а также снизить нагрузку на сервер.
Функция HTTP-кеширования не включена по умолчанию, но вы можете включить ее сами, следуя инструкции ниже:
- Введите about:config в адресной строке Firefox и нажмите Enter.
- После чего появится предупреждающее сообщение: «Будьте осторожны, а то лишитесь гарантии».
- Для продолжения работы со страницей настроек about:config нажмите: «Я принимаю риск!».
- В открывшейся списке настроек найдите строку browser.cache.use_new_backend и дважды щелкните по ней.
- Чтобы включить функцию керишования замените значение 0 на 1.
- Закройте about:config и продолжайте работу с браузером.
Включать и выключать функцию HTTP-кеширования вы можете когда угодно, даже во время работы браузера. Чтобы вносить изменения, нет необходимости перезапускать браузер, достаточно просто снова войти в параметр browser.cache.use_new_backend и изменить значение с 1 на 0.
- 0 — отключить, т.е. использовать старый кеш, где файлы хранятся в каталоге Cache в вашем профиле по умолчанию
- 1 — включить, т.е. использовать новый HTTP-кеш, где файлы хранятся в каталоге Cache2 в вашем профиле
Использование нового HTTP-кеширования, должно помочь исправить некоторые проблемы с зависанием. Я включила его, и, похоже, он помог уменьшить количество зависаний моего браузера.
Использовать uBlock Origin вместо Adblock
Хотя Adblock – одно из лучших приложений для блокирования рекламы, но это не означает, что он подходит для всех пользователей интернета. Если ваш компьютер не очень мощный, то вполне вероятно, что Adblock замедляет работу вашего браузера Firefox, т.к. использует память ПК.
Поэтому в качестве альтернативы можно использовать uBlock Origin. Он лучше управляет ресурсами процессора и памяти, тем самым помогая ускорить работу Firefox. Кроме того uBlock Origin отлично справляется с блокировкой рекламы.
Также могу посоветовать статью «Лучший блокировщик рекламы», в которой мы тестировали все способы блокировки рекламы.
Настроить или отключить Flash
Многие веб-сайты все еще используют Adobe Flash Player для загрузки видео и другого содержимого Flash. Это приводит к увеличению времени загрузки страницы. В этом случае нам поможет режим «click-to-play», при котором Flash-контент будет загружаться только при нажатии на него, что даст вам еще больший контроль над работой браузера. И так, как настроить Flash-контент на «click-to-play» в Firefox?
Для увеличения скорости работы в Firefox с помощью «click-to-play» сделайте следующее:
- Войдите в главное меню Firefox в правом верхнем углу, а затем нажмите «Дополнения».
- На странице надстроек нажмите кнопку «Плагины» и найдите плагин «Shockwave Flash».
- Нажмите на раскрывающееся меню рядом с ним и выберите «Попросить активировать». Вы также можете полностью отключить Flash, если вы его вообще не используете.
Как правило, всякий раз, когда я начинаю использовать новый браузер, я отключаю Flash-контент или настраиваю его на «click-to-play». Очень рекомендую.
Отключить ненужные дополнения
Это еще одна распространенная вещь, которую вы можете сделать, чтобы ускорить работу любого браузера, в том числе и Фаерфокс. Браузерные дополнения потребляют ресурсы, что замедляет работу вашего браузера. Поэтому вы можете отключить надстройки, которые вы не используете, чтобы получить максимальную производительность. Для этого:
- Перейдите на страницу «Дополнения» в главном меню Firefox щелкнув по кнопке меню в правом верхнем углу браузера.
- Выберите тип дополнений, которые хотите просмотреть и/или настроить, например, «Расширения», «Темы» или «Плагины».
- Отключите или удалите те дополнения, которые вам не нужны и требуют много ресурсов.
- Если появится сообщение «Перезапустить сейчас», щёлкните по нему. Не переживайте, ваши вкладки будут сохранены и восстановлены после перезапуска.
Чтобы принять правильное решение вы можете использовать расширение «about:addons-memory». Установите это расширение и зайдите на страницу about:addons-memory, чтобы увидеть все установленные дополнения, такие как: «Расширения», «Темы», и сколько ресурсов каждое из них использует. Эта информация поможет вам правильно выбрать и удалить те, которые не используются вами вовсе и при этом используют большую часть памяти.
Если вам понадобится снова включить ранее отключенное дополнение, найдите его в списке дополнений, щёлкните по кнопке «Включить» и перезапустите Firefox, если это будет необходимо.
Снизить потребление оперативной памяти
Иногда при использовании Firefox вы обнаруживаете, что его производительность падает, а иногда «падает» и сам браузер. Это происходит, если Mozilla использует слишком много оперативной памяти (RAM).
Как снизить потребление оперативной памяти при работе Фаерфокс до минимума?
Для этого:
- Введите about:memory в адресной строке Firefox и нажмите Enter.
- На появившейся странице нажмите «Минимизировать использование памяти» в разделе «Свободная память».
Включить конвейерную обработку Firefox
Для увеличения производительности можно также включить конвейерную обработку, которая позволяет браузеру создавать несколько соединений с сервером вместо одного, чтобы ускорить скорость загрузки страницы (аналогично тому, как работает менеджер загрузки, например IDM). Чтобы включить Pipelining, введите в адресной строке браузера about:config и нажмите Enter. Здесь вам нужно найти нижеуказанные записи и изменить их статус на то, что указано ниже:
network.http.pipelining на truenetwork.http.pipelining.aggressive на trueNetwork.http.pipelining.maxrequests на 8Network.http.pipelining.ssl на true
Чтобы быстро найти все эти параметры, введите network.http.pipelining в строке поиска, а затем дважды щелкните по столбцу значений рядом с записью, параметры которой нужно изменить.
Если вам не нравится все это делать вручную, вы можете использовать Pipelining Firefox для автоматического выполнения настроек.
Отключить анимацию Firefox
Аналогично тому, как вы можете увеличить скорость работы вашего компьютера, отключив анимацию Windows, вы также можете ускорить Firefox, отключив его анимацию. Чтобы отключить анимацию в браузере:
- Введите about:config в адресной строке Firefox и нажмите Enter.
- Теперь введите «Animations» в верхней строке поиска и установите значение для всех найденных записей, включающих это слово, как «False», например:
toolkit.cosmeticAnimations.enabled — false
Отключение анимированных изображений в браузере, безусловно, ускорит вашу работу в интернете, хотя визуальная сторона немного пострадает, т.к. вы потеряете все анимации, загружаемые браузером. Но ускорение серфинга в сети стоит таких жертв.
Использовать дополнения для ускорения Firefox
Подобно Chrome, для Firefox есть множество дополнений, которые могут помочь ускорить работу с браузером. Ниже рассмотрим некоторые из них:
- Дополнение BarTab позволяет автоматически выгружать неиспользуемые открытые вкладки Firefox и освобождать оперативную память, занятую ими, а при необходимости легко загружать их обратно.
- Дополнение Image Block позволяет блокировать все изображения на веб-сайтах (которые, как правило, составляют большую часть трафика), что позволяет значительно увеличить скорость загрузки страниц.
Кнопка дополнения Image Block, должна быть размещена в одной из панелей инструментов Firefox. При нажатии на эту кнопку изображения будут блокироваться автоматически. Это работает для всех открытых вкладок в веб-браузере. Повторное нажатие на кнопку позволит загружать изображения снова. Это можно сделать так:
- Щелкните правой кнопкой мыши на свободное место на панели инструментов и выберете пункт «Настроить».
- Найдите значок Image Block блокировки изображений и перетащите его на панель инструментов.
Обновить Firefox
Если вышеуказанных настроек недостаточно и скорость работы вашего браузера вас все еще не устраивает, вы всегда можете обновить вашу версию Firefox до последней.
Это позволит изменить все настройки по умолчанию, удалить все дополнительные настройки (например, дополнения) и настроить браузер заново. Кроме того новая версия браузера повысит его уровень безопасности, производительности и надежности. Итак, обновляем браузер Mozilla Firefox до последней версии:
- Откройте браузер Firefox.
- Щелкните в верхнем правом углу по кнопке меню.
- В выпадающем меню выберите окно «Справка».
- Далее выберите «О Firefox».
Под большой надписью Firefox вы увидите текущую версию вашего браузера. В моем случае последняя версия на сегодня уже установлена, и я получила следующее сообщение.
- Если у вас еще не установлена последняя версия, то, доступные на этот момент обновления, начнут автоматически загружаться.
- И далее настраиваем новый Mozilla Firefox по нашим выше предложенным рекомендациям.
Не беспокойтесь, это не удалит ваши личные данные, такие как история браузера, пароли, файлы cookie, закладки или др.
Выводы
Вы можете использовать выше упомянутые советы, чтобы ускорить работу с браузером Mozilla Firefox. Даже если он отлично работает, попробуйте воспользоваться некоторыми из наших советов, чтобы еще больше повысить производительность Firefox.

Загрузка…
Развитие веб-технологий и конкурирование с таким сильным соперником, как Google Chrome, сделали браузер Mozilla Firefox лучше. Сегодня «Огненный Лис» – это современный, функциональный и быстрый браузер. Современным и функциональным, в принципе, он был всегда. Как и всегда Firefox был быстрым браузером, правда, до первой перегрузки дополнениями (расширениями и плагинами), утяжеляющими его работу. Но если в плане современности и функциональности Firefox всю дорогу эволюционировал, то вопрос быстродействия браузера по мере работы с ним, увы, актуален и ныне. Проблема медленной работы браузера с большим количеством активных расширений и плагинов на борту официально признана его разработчиком – компанией Mozilla Corporation.
Как ускорить работу Mozilla Firefox? Рассмотрим ниже несколько способов оптимизации этого браузера.
Содержание:
1. Аппаратные требования
2. Тема оформления и начальная страница
3. Удаление расширений
4. Работа с Firefox в безопасном режиме без дополнений
5. Отключение плагинов
6. Настройки «about:config»
6.1. Отключение анимации открытия и закрытия вкладок
6.2. Отключение Prefetching
6.3. Ускорение загрузки веб-страниц
7. Расширение Fasterfox для ускорения загрузки веб-страниц
8. Возврат к исходным настройкам
9. Очистка
1. Аппаратные требования
Firefox считается нетребовательным браузером. Непосредственно сам Firefox и его клоны, браузеры на основе движка Gecko, часто используются на маломощных компьютерах. Более-менее комфортную работу с Firefox может обеспечить любой ПК с невысокой производительностью, в частности, с оперативной памятью всего лишь в 2 Гб. «Огненный Лис» не потребляет столько оперативной памяти, сколько тот же Google Chrome. В отличие от последнего, Firefox не забивает оперативную память отдельными фоновыми процессами, и все потребляемые браузером мегабайты можно увидеть в единой строке приложений диспетчера задач Windows. Механизм потребления оперативной памяти прост: чем больше открытых вкладок и активных дополнений, тем больший расход памяти.
Объем оперативной памяти в 4 Гб и более, хороший современный процессор, SSD-накопитель вместо обычного жесткого диска положительным образом скажутся на быстродействии любого браузера. Однако производительная работа именно Mozilla Firefox во многом зависит от программной составляющей.
2. Тема оформления и начальная страница
Чтобы обеспечить быстродействие, лучше отказаться от разукрашивания «Огненного Лиса» в красочные темы оформления. Равно как и не использовать расширения, встраивающие в браузер стартовые страницы с визуальными закладками и красивыми эффектами. Быстрее Mozilla Firefox будет работать только с родной невзрачненькой темой оформления. Установленную ранее из магазина браузера цветастую тему оформления можно отключить или вовсе удалить. Для этого в меню Firefox жмем «Дополнения». Раздел «Дополнения» доступен и на начальной странице браузера. А самый быстрый способ в него попасть – горячие клавиши Ctrl+Shift+A.
В открывшемся разделе управления дополнениями переключаемся на вкладку «Внешний вид» и отключаем активную тему оформления. Как текущую тему оформления, так и неактивные темы оформления можно вовсе удалить из браузера.
Избавиться от сторонней экспресс-панели с визуальными закладками можно, отключив ее расширение. А чтобы вернуться к начальной странице Mozilla Firefox, если она была изменена сторонним софтом, в настройках браузера жмем меню, далее – «Настройки».
И в первой же вкладке «Основные» кликаем надпись «Восстановить по умолчанию».
3. Удаление расширений
Расширения и плагины браузера – двойственная вещь. Большая часть из них, расширяя функционал веб-обозревателя, в то же время отбирает у него скорость. Поскольку при запуске браузера время тратится еще и на сортировку и запуск расширений и плагинов. Необходимо работать только с действительно нужными расширениями и плагинами Firefox, а лишние – удалить или хотя бы отключить. В окне браузера жмем клавиши Ctrl+Shift+A, переключаемся на раздел «Расширения», соответствующими кнопками удаляем неиспользуемые дополнения и отключаем используемые редко.
4. Работа с Firefox в безопасном режиме без дополнений
Заочно оценить работу «Огненного Лиса» без включенных расширений и красочной темы оформления, если пока что жаль расставаться с ними, можно, используя безопасный режим браузера. Это режим устранения неполадок, который разработчики предусмотрели для выявления проблем. В безопасном режиме отключаются все активные расширения, аппаратное ускорение, устанавливаются тема оформления и панель инструментов по умолчанию, как сразу при установке Firefox. Для запуска браузера в безопасном режиме открываем меню, кликаем кнопку вызова справки и выбираем вариант «Перезапустить без дополнений».
Запустить браузер в безопасном режиме также можно, удерживая при запуске зажатой кнопку Shift. Появится диалоговое окно, в котором необходимо подтвердить запуск в безопасном режиме.
Если с расширениями и темой оформления Firefox жалко расставаться, то безопасный режим можно использовать на постоянной основе, а на обычный режим можно переключаться только время от времени, когда будет требоваться максимальная мощь браузера.
5. Отключение плагинов
Не все установленные плагины нужны в повседневной работе, а некоторые из них могут не использоваться вовсе. Актуальная на дату написания этой статьи версия Mozilla Firefox устанавливается с двумя включенными плагинами – это плагин видеокодека H.264, необходимого для воспроизведения видео в онлайне, и плагин расшифровки контента Primetime, который используется для проверки права использования защищенного лицензионного контента на отдельных медиа-порталах. После установки в операционную систему Adobe Flash Player появится еще один плагин – Shockwave Flash. Плагины видеокодека H.264 и Shockwave Flash нужны, они будут задействоваться при воспроизведении мультимедийного контента и флеш-анимации. А вот плагин расшифровки контента Primetime, если в доступе к лицензионным материалам на специальных медиа-порталах нет необходимости, естественно, необходимо отключить.
Плагинами Firefox можно управлять в разделе управления дополнениями. Это, соответственно, вкладка «Плагины». Чтобы отключить любой ненужный плагин, если он не предусматривает возможность включения по запросу, необходимо установить его значение активности «Никогда не включать».
6. Настройки «about:config»
Mozilla Firefox обустроен обычным разделом настроек с визуальным интерфейсом, куда можно попасть из меню браузера. Но есть и другие настройки – скрытые. Так специально задумано, чтобы в них могли попасть только опытные пользователи или те, кто неукоснительно следует инструкции. Чтобы попасть в эти скрытые настройки, в пустой вкладке Firefox вводим такое значение и жмем Enter:
about:config
Эти настройки предполагают полный перенос ответственности на пользователя, и разработчики хотят это подчеркнуть. В появившемся окне кликаем надпись «Я обещаю, что буду осторожен!».
Не стоит переживать по поводу такого строгого подхода: настройки в любой момент можно вернуть в исходное состояние или, в крайнем случае, переустановить браузер. Главное, чтобы были экспортированы закладки, создана их резервная копия или настроена синхронизация с помощью учетной записи Firefox.
Скрытых настроек у Mozilla Firefox много, потому для оперативного доступа к ним предусмотрено поле поиска вверху окна.
После изменения любой из этих настроек требуется перезапуск браузера.
6.1. Отключение анимации открытия и закрытия вкладок
В пользу производительности браузера можно избавиться от добавленной в последних версиях анимации открытия и закрытия вкладок. В поле поиска настроек вводим такое название настройки и жмем Enter:
browser.tabs.animate
На выделенной синим блоком строке настройки делаем двойной клик мышкой, чтобы значение по умолчанию «true» было сменено на «false».
6.2. Отключение Prefetching
Одна из функций Firefox, а именно Prefetching позволяет ему предварительно подгружать в память содержимое ссылок, которые пользователь, скорее всего, собирается открыть дальше. По идее Prefetching ускоряет открытие веб-страниц, однако на медленных компьютерах загрузка страниц в фоновом режиме может заметно снизить производительность системы в целом. Более того, при работе этой функции расходуется чересчур много трафика.
Чтобы раз и навсегда отключить предзагрузку ссылок, найдите настройку с именем network.prefetch-next и двоным щелчком мыши измените ее значение с «true» на «false».
6.3. Ускорение загрузки веб-страниц
Чтобы попасть на сайт, его серверу необходимо отправить запрос. Беря во внимание возможность работы со слабым интернет-каналом или перегруженным сервером, Firefox по умолчанию настроен на отправку малого количества запросов. Увеличив количество этих запросов в настройках браузера, тем самым серьезно ускорим процесс загрузки веб-страниц. Эту тактику, увы, нельзя назвать работающей на все 100%, поскольку сервера некоторых сайтов (как правило, активно посещаемых) могут не справляться с нагрузкой. В таком случае вместо загружаемой страницы можно увидеть сообщение «Service Temporarily Unavailable» (Сервис временно недоступен). Если это не технические работы на сайте, то необходимо подождать минуту-две, и можно снова пытаться попасть на сайт.
Чтобы ускорить загрузку веб-страниц в поле поиска настроек вводим такое название настройки и жмем Enter:
pipelining
Далее делаем двойной клик на имени настройки network.http.pipelining, чтобы значение по умолчанию «false» было сменено на «true».
Тоже самое проделываем с настройкой network.http.pipelining.ssl и network.http.proxy.pipelining, если вы используете прокси).
Настройка network.http.pipelining.maxrequests определяет количество одновременных запросов, которые будут поступать к серверу сайта. Рекомендуется использовать значение 32.
Еще один способ ускорить загрузку страниц в Firefox заключается во включении новой системы HTTP кэширования, которая по умолчанию отключена.
Находим настройку browser.cache.use_new_backend, открываем и меняем значение с 0 на 1. Жмем «OK».
7. Расширение Fasterfox для ускорения загрузки веб-страниц
Альтернатива предыдущему способу ускорения работы Mozilla Firefox – расширение Fasterfox. Оно, по сути, являет собой визуальный интерфейс для настроек «about:config», что были описаны в предыдущем пункте. Fasterfox можно установить бесплатно в магазине Mozilla Firefox.
В управлении дополнениям (Ctrl+Shift+A) получим доступ к настройкам этого расширения.
В окошке настроек можно выбрать один из предложенных наборов настроек производительности браузера. Например, облегченный вариант с оптимизацией только визуальной части браузера или вариант экстремальный с максимальным числом запросов к серверу сайта.
Это более подходящий способ ускорения работы «Огненного Лиса» для не особо опытных пользователей, поскольку, если что-то пойдет не так, в настройках Fasterfox можно будет установить другие наборы настроек оптимизации или вернуть значения по умолчанию. В крайнем случае расширение просто можно отключить или удалить.
8. Возврат к исходным настройкам
Любые неудавшиеся эксперименты с настройками и дополнениями Mozilla Firefox – не важно, связно ли это с производительностью, либо же это иные проблемы – можно убрать, не переустанавливая браузер. Его можно вернуть к исходным настройкам. В меню Firefox жмем кнопку справки, затем во всплывшей боковой панели выбираем «Информация для решения проблем».
В открывшейся вкладке жмем надпись «Очистить Firefox» и подтверждаем решение в диалоговом окошке.
Это не совсем возврат к исходным настройкам браузера, поскольку кое-какие данные сохранятся, и это к лучшему. В процессе такой очистки будет создан новый профиль Firefox, в который будут перенесены закладки и данные авторизации (логины и пароли) на сайтах. Все остальное – настройки, расширения, темы оформления – исчезнет.
9. Очистка кэша
Одно из правил ускорения работы любого браузера – периодическая чистка кэша. Для его очистки в окне Mozilla Firefox жмем клавиши Ctrl+Shift+Delete. Откроется окно удаления истории браузера, где можно выбрать период, за который накоплены данные кэша, и возможность установки прочих параметров. Чтобы увидеть эти параметры, необходимо раскрыть опцию «Подробности».
Увидим перечень данных, которые будут удалены. Можно удалить выбранные по умолчанию данные, но, чтобы потом заново не вводить логины и пароли для авторизации на сайтах, лучше убрать предустановленную галочку с «Журнала форм и поиска». Все – осталось нажать кнопку «Удалить сейчас», и кэш Firefox будет очищен.
Отличного Вам дня!
Содержание
- Предупреждение, или в каких случаях ускорить браузер не получится
- У меня всё работает и настроено — хочу ещё быстрее
- Раньше FF работал быстро, а теперь тормозит. Как ускорить?
Вопрос, как ускорить работу браузера Mozilla Firefox, возникает не только у отпетых завсегдатаев интернета — ИТ-специалистов, программистов, хакеров, но и у простого люда — школьников и студентов, домохозяек, пенсионеров, у рядовых, так сказать, среднестатистических обывателей каких угодно профессий.
И, между прочим, ускорение Firefox нынче капризом пользовательским назвать сложно. И причин для осуществления этой задачи превеликое множество. Ну, например:
- быстрый запуск браузера;
- мгновенная загрузка страниц;
- работа с большим количеством вкладок.
И в сумме всего этого перечня, как вы уже, наверное, догадались, уважаемый читатель, — экономия времени и, в некоторых случаях, нервных клеток в процессе веб-сёрфинга. Не нужно уныло или, наоборот, эмоционально ожидать перед компьютером то, что, наконец-то появится в окне Огнелиса запрашиваемая страничка. А ведь были такие ситуации? Возможно, и сейчас есть, если вы читаете эту статью.
Так вот, это руководство во всех доступных подробностях изложит вам, как ускорить Firefox и при каких технических факторах добавить в Mozilla скорости работы невозможно.
Ну что, готовы поставить «турбонадув» — ускорить работу в Mozilla Firefox? Мы начинаем.
Предупреждение, или в каких случаях ускорить браузер не получится
Не стоит тешить себя надеждой на то, что ваш излюбленный Мазила Фаерфокс будет носиться сломя голову по сайтам, быстрее, значит, пуще прежнего, если:
- ваш компьютер с Windows XP можно смело отнести к музейным раритетам: он был сделан очень давно и очень весь устарел — от материнской платы до шурупов (образно говоря!).
- скорость интернет-соединения на ПК еле-еле прощупывается — очень маленькая;
- коннект с сетью постоянно прерывается;
- сбоит, сломано оборудование ПК (процессор, видеокарта, винчестер, оперативная память).
В этих и схожих случаях нужно сразу не за ускоритель FF думать, а компьютер и сетевое оборудование «к жизни возвращать». Увы!
У меня всё работает и настроено — хочу ещё быстрее
Если компьютер ваш настроен, что называется, с иголочки, да и с сетью тоже всё хорошо. Можно ускорить браузер Mozilla Firefox посредством активации внутренних скрытых настроек, которые по умолчанию отключены.
Чтобы ускорить загрузку страниц в браузере и всю его работу в целом, выполните следующие действия:
Внимание! Вы можете использовать все «рецепты» ускорения Firefox, либо какой-то один из них или несколько. После каждой модификации настроек проверяйте работу веб-обозревателя, анализируйте посредством сравнения (до и после) его производительность на конкретных задачах (запуск, загрузка).
Отключение предварительной загрузки
Опция Prefetching в браузере предварительно загружает в память контент по ссылкам, который пользователь наверняка откроет. Как бы предугадывает его действия и заранее подготавливает веб-страничку. Таким образом, эта опция ускоряет загрузку веб-страниц. Но вот на маломощных компьютерах, на системах со «слабым» интернетом Prefetching даёт прямо-таки противоположный эффект. Подгружаемые в фоновом режиме странички создают дополнительную нагрузку на производительность аппаратной части ПК (ЦП, RAM), расходуют трафик (который, кстати, явно может и не использоваться, если страница не нужна). В итоге — Firefox «тормозит». Деактивация Prefetching позволяет избежать подобных проблем.
Отключение предварительной загрузки страниц выполняется так:
1. В адресной строке наберите — about:config и нажмите «Enter». Нажмите кнопку «Я принимаю на себя риск!»
Внимание! Последующие настройки такого же типа (внутренние) также модифицируются на этой же вкладке (about:config).
2. В поисковой строке введите — network.prefetch-next
3. В панели ниже щёлкните 2 раза левой кнопкой мышки найденную одноимённую опцию, чтобы в колонке «Значение» параметр «true» сменился на «false».
Всё! Режим предварительной подгрузки Prefetching отключен. Приступайте к «полевым испытаниям» FF, увеличив его потенциальную скоростную мощь.
Хитрый режим Electrolysis
В режиме «Electrolysis» браузер выполняет запуск каждой вкладки в виде отдельного процесса. Благодаря этой особенности скорость прорисовки веб-страничек увеличивается примерно на 700%. Плюс к этому — повышается безопасность веб-обозревателя, так как вкладки программно изолированы друг от друга.
Впервые «Electrolysis» был представлен в 48 версии Огнелиса. По умолчанию он выключен. Чтобы его включить, измените на вкладке «about:config» следующие настройки (о том, как изменять значения, написано в предыдущей инструкции):
browser.tabs.remote.autostart — «false» → «true»
extensions.e10sBlockedByAddons — «true» → «false»
extensions.e10sBlocksEnabling — «true» → «false»
Перезапустите программу Firefox, чтобы активировать режим.
Даёшь дополнительных 44% скорости!
Сей рецепт по заявкам некоторых компьютерных умельцев способен разогнать производительность Firefox аж на 44%. Так что дерзайте:
опять же, всё в той же вкладке about:config значение опции privacy.trackingprotection.enabled смените с «flase» на «true».
Раньше FF работал быстро, а теперь тормозит. Как ускорить?
Если Firefox ранее функционировал исправно — с изначально предусмотренной в нём скоростью и, собственно, производительностью, а затем «замедлился», то пути его ускорения несколько другие. Суть в том, что в данном случае нужно изначально вернуть его функциональную мощь (заданную по умолчанию) и убрать «тормоза», всевозможные неполадки и программные нюансы, замедляющие работу.
Выполните ниже описанные профилактические действия. Есть большая вероятность того, что после их выполнения Firefox воспрянет и будет по скорости таким, как и прежде.
Апдейт
Первым делом попробуйте скачать обновления браузера. Всё-таки новый дистрибутив несёт с собой изменения не только внешние, но и внутренние. В том числе с приходом новых версий FF повышается и его производительность.
Делается это так:
В меню откройте: Справка → О Firefox
В открывшейся панели автоматически начнётся загрузка апдейта.
Обновление драйвера видеокарты
Обработка графики в браузере с устаревшими драйверами видеокарты тоже может стать причиной появления «тормозов». Нынешние веб-сайты весьма насыщены, как правило, всякими графическими штучками. Даже новостные порталы, а что говорить об онлайн-играх. Так что по графической части и в браузере, и в ПК всё должно работать как швейцарские часы.
Апдейтить драйвера для видеокарты, конечно же, нужно на официальном сайте. Если у вас, например, «железо» Geforce какой-нибудь GTX, обязательно нужно посетить офсайт производителя http://www.nvidia.com и выбрать соответствующий там пакет программной поддержки.
Проверка настройки Flash
Проверьте в апплете платформы Flash, включена ли надстройка ускорения. При запуске интерактивных элементов, игр, видео, музыка, в её отсутствие Firefox иногда затормаживается.
1. Щёлкните правой кнопкой по какому-либо flash-элементу на любой веб-страничке (видеоплеер, анимацию).
2. В меню выберите «Параметры».
3. Убедитесь в том, что на первой вкладке настроек, в строке «Включить аппаратное ускорение» установлена «галочка». Если её нет, кликните по пустому окошку левой кнопкой.
Минимализация памяти
Пересмотрите аппетиты поглощения оперативной памяти Firefox. Оптимизированная нагрузка на RAM и ЦП тут же даст о себе знать в плане восстановления прежней скорости веб-обозревателя.
Во вкладке «about:memory» кликните кнопку «Minimize memory usage».
Удаление файла content-prefs.sqlite
В пользовательском профиле директории браузера, в файле content-prefs.sqlite хранятся надстройки для веб-сайтов. Если этот файл повреждён, на процессор FF может создавать дополнительную нагрузку и, соответственно, будет работать медленнее.
Чтобы удалить и восстановить этот настроечный файл, сделайте следующее:
1. Нажмите кнопку «меню» в верхнем правом углу окна браузера.
2. В перечне опций клацните «Справка».
3. В подменю кликните по пункту «Информация для решения проблем».
4. На вкладке «Сведения… » щёлкните кнопку «Открыть папку».
5. Закройте Firefox.
6. В открывшемся окне найдите файл content-prefs.sqlite, кликните по нему правой кнопкой. В контекстном меню нажмите «Удалить».
7. Перезапустите FF. Веб-обозреватель автоматически восстановит недостающий файл — создаст его заново.
Очистка
В Огнелисе, как и во всех других браузерах, накапливаются следы посещения веб-страниц — временные файлы (куки, кэш). Если их не удалять, они никуда не деваются, увеличиваются до исполинских размеров и становятся серьёзным препятствием в корректной работе Firefox.
Чтобы оперативно выполнить «уборку» в веб-обозревателе, нажмите комбинацию клавиш «Ctrl + Shift + Del». В строке «Удалить» выставьте значение «Всё», отметьте «галочкой» все элементы и нажмите «Удалить сейчас».
Что в домашней странице?
По причине невнимательности, небрежности, нередко юзеры, в особенности новички, соглашаются с установкой на стартовую страницу Огнелиса какого-нибудь ресурса. И вот при запуске браузера этот самый ресурс загружается со всякими ресурсоёмкими элементами и превращает старт Firefox в мучительное ожидание.
Откройте в веб-обозревателе в меню:
Настройки → Основные
Просмотрите параметр строки «Домашняя страница», удалите из неё подозрительные ссылки, если имеются, пропишите URL доверенной поисковой системы. Например, google.com.
Осторожно, вирусная атака!
Для многих цифровых зловредов — к примеру таких, как хайджекеры, adware, черви,— Firefox — лакомый кусочек. Они активно паразитируют на славном браузере, поглощают его ресурсы. И, конечно же, запросто могут его замедлить. Вручную этих вредителей выявлять и искоренять крайне проблематично даже профессиональному настройщику компьютера. Оптимальный вариант борьбы с ними — специализированное антивирусное ПО. Успешно «вылечить» Firefox можно при помощи Dr.Web CureIt!, Malwarebytes, AdwCleaner. Проверьте одним из этих сканнеров систему и избавьтесь от всех найденных вредоносных элементов.
Лишние аддоны и «тяжёлые» темы
Иногда пользователи злоупотребляют подключением аддонов. В какой-то «прекрасный» момент их становится слишком много, и они неподъёмным балластом тянут на дно браузер. А всё потому, что и на запуск каждого аддона также требуются ресурсы и процессора, и оперативной памяти.
С отдельными графическими темами примерно такая же картина. HD-изображения, дизайнерские улучшения элементов тоже грузят систему.
Поэтому сделайте в отделе дополнений и тем ревизию — оставьте только самое необходимое, остальное удалите. После подобной чистки у Огнелиса есть все шансы на сетевом просторе развернуться во всю мощь.
Откройте раздел: Инструменты → Расширения. Нажмите кнопку «Удалить» в графах дополнений, которые не нужны.
Перейдите на вкладку «Темы» и выполните аналогичные действия.
А Windows в порядке?
Если захворала да замусорилась операционная система, никакие вам ускорители и модификации «в оживлении» Firefox не помогут. Начинать нужно с неё — Windows. Настроите оболочку ПК, а там, глядишь, и с браузером наладится.
В помощь программа CCleaner — один из лучших системных уборщиков.
Скачайте его бесплатную версию с офсайта, установите и запустите.
Сначала перейдите в раздел «Очистка» и уничтожьте все ненужные файлы и папки. Затем откройте «Реестр» и исправьте все ошибки в реестре. Перезагрузите компьютер.
Внимание! Возможно, дополнительно понадобится расчистить пространство на диске С. В резерве системного раздела, как минимум, должно быть 10-20 Гб.
Очистка на уровне контента
Рекламные баннеры, всплывающие окна, метрики, трекеры, «жучки» — все эти и подобные им элементы замедляют загрузку страницы. А пользы от них для юзера практически никакой.
При помощи специальных аддонов от них можно избавиться и, следовательно, увеличить скорость загрузки страниц.
Решений по фильтрации трафика довольно много. Предлагаем наиболее популярные аддоны (их можно скачать на офсайте дополнений Mozilla):
Adguard — блокировка всех видов рекламы, в том числе и в видеоплеерах.
NoScript — ограничение запуска скриптов на загружаемых страничках. Повышает уровень безопасности браузера.
Disconnect — фильтрует аналитические инструменты, отслеживающие действия пользователя скрипты, метрики.
Приступая к ускорению Firefox, изначально убедитесь в том, что компьютер и сетевое оборудование работают должным образом, есть стабильный коннект с Сетью с достаточной скоростью соединения. Если есть неполадки в оборудовании, исправьте. Причина «тормозов» может скрываться именно в них. В случае безупречной работы браузера, сразу же можно попробовать создать надстройки в about:config. В тех случаях, когда настроенного по умолчанию FF (без изменений опций в конфигурации) скорость работы снизилась, целесообразно выполнить профилактические работы (очистка, проверка на вирусы). И только затем уже можно приступать к активации «турбо-опций».
Успешной вам настройки Firefox!
Download PC Repair Tool to quickly find & fix Windows errors automatically
Do you face slow download speed on Firefox? In this post, we will show how you can tweak your Firefox browser to increase the download speed, by changing some settings or using some extensions.
Firefox is one of the popular web browsers and is free and open-source. It is available for different platforms including Windows, Mac, and Android. Apart from this, its compatibility to install a large number of addons make it suitable for business environments. To make Firefox faster, Mozilla released Firefox Quantum, which is better and faster than the previous Firefox versions. Though Firefox Quantum is a fast web browser, some users still face the issue of slow download speed.

We will discuss the following methods:
- Increase download speed in Firefox using about:config settings.
- Boost the download speed in Firefox using an extension.
- General methods to increase the download speed in Firefox.
1] Increase download speed in Firefox using about:config settings
Follow the below listed steps to enable the about:config settings for increasing download and browsing speed on Firefox.
1] Launch Firefox browser and type “about:config” in the address bar, and hit Enter.
2] Click “Accept the Risk and Continue.”
3] Type “network.http.pipelining” in the search box and set the value to true by double-clicking on it. If the setting is not enabled in your browser, select Boolean and click on the plus icon on the right side and then double click on it to set it true.
4] Type “network.http.proxy.pipelining” in the search bar double-click on it to set the value to true. If the setting is not enabled in Firefox, follow the same procedure mentioned in step 3.
5] Now, type “network.http.pipelining.maxrequests” in the search box and enter a value greater than 30. I have set it to 32. If the setting is not enabled, select Number and then click on the plus icon to enter the value.
6] Type “nglayout.initialpaint.delay” and enter the value 0.
Restart Firefox and see.
2] Boost the download speed in Firefox using Turbo Download Manager
Turbo Download Manager is a free Firefox extension that boosts the download speed on Firefox. This addon is recommended by Mozilla which means it is completely safe to install and there are no security risks. Press “Ctrl+Shift+A” after launching the Firefox and type Turbo Download Manager in the search box. Alternatively, you can search Firefox addons on the internet. Click the “Add to Firefox” button to add it to Firefox. Using this extension, you can pause the downloads and resume them later. It also displays how much percent of download is completed.
3] General methods to increase the download speed in Firefox
Let’s see some general methods that may increase the download speed in Firefox and also make it faster.
- Clear browsing history and cookie data.
- Remove unnecessary add-ons.
- Keep Firefox updated.
- Close the tabs that are not required. Too many tabs affect the browsing and download speed of Firefox.
- Refresh Firefox. Please export all your bookmarks in HTML format before you Refresh Firefox.
Hope this article solved your issue of slow download speed in Firefox.
Related links that may interest you:
- Firefox tips and tricks for Windows 10 users.
- Mozilla Firefox keeps slowing down on Windows 10.
Nishant is a tech enthusiast who loves writing about technology and gadgets. He has completed B.Tech. Apart from writing, he likes to spend his time on his plantation.
Download PC Repair Tool to quickly find & fix Windows errors automatically
Do you face slow download speed on Firefox? In this post, we will show how you can tweak your Firefox browser to increase the download speed, by changing some settings or using some extensions.
Firefox is one of the popular web browsers and is free and open-source. It is available for different platforms including Windows, Mac, and Android. Apart from this, its compatibility to install a large number of addons make it suitable for business environments. To make Firefox faster, Mozilla released Firefox Quantum, which is better and faster than the previous Firefox versions. Though Firefox Quantum is a fast web browser, some users still face the issue of slow download speed.

We will discuss the following methods:
- Increase download speed in Firefox using about:config settings.
- Boost the download speed in Firefox using an extension.
- General methods to increase the download speed in Firefox.
1] Increase download speed in Firefox using about:config settings
Follow the below listed steps to enable the about:config settings for increasing download and browsing speed on Firefox.
1] Launch Firefox browser and type “about:config” in the address bar, and hit Enter.
2] Click “Accept the Risk and Continue.”
3] Type “network.http.pipelining” in the search box and set the value to true by double-clicking on it. If the setting is not enabled in your browser, select Boolean and click on the plus icon on the right side and then double click on it to set it true.
4] Type “network.http.proxy.pipelining” in the search bar double-click on it to set the value to true. If the setting is not enabled in Firefox, follow the same procedure mentioned in step 3.
5] Now, type “network.http.pipelining.maxrequests” in the search box and enter a value greater than 30. I have set it to 32. If the setting is not enabled, select Number and then click on the plus icon to enter the value.
6] Type “nglayout.initialpaint.delay” and enter the value 0.
Restart Firefox and see.
2] Boost the download speed in Firefox using Turbo Download Manager
Turbo Download Manager is a free Firefox extension that boosts the download speed on Firefox. This addon is recommended by Mozilla which means it is completely safe to install and there are no security risks. Press “Ctrl+Shift+A” after launching the Firefox and type Turbo Download Manager in the search box. Alternatively, you can search Firefox addons on the internet. Click the “Add to Firefox” button to add it to Firefox. Using this extension, you can pause the downloads and resume them later. It also displays how much percent of download is completed.
3] General methods to increase the download speed in Firefox
Let’s see some general methods that may increase the download speed in Firefox and also make it faster.
- Clear browsing history and cookie data.
- Remove unnecessary add-ons.
- Keep Firefox updated.
- Close the tabs that are not required. Too many tabs affect the browsing and download speed of Firefox.
- Refresh Firefox. Please export all your bookmarks in HTML format before you Refresh Firefox.
Hope this article solved your issue of slow download speed in Firefox.
Related links that may interest you:
- Firefox tips and tricks for Windows 10 users.
- Mozilla Firefox keeps slowing down on Windows 10.
Nishant is a tech enthusiast who loves writing about technology and gadgets. He has completed B.Tech. Apart from writing, he likes to spend his time on his plantation.
Содержание
- Как оптимизировать Mozilla Firefox?
- Совет 1: установите Adguard
- Совет 2: регулярно чистите кэш, куки и историю
- Совет 3: отключите дополнения, плагины и темы
- Совет 4: изменение свойства ярлыка
- Совет 5: работа в скрытых настройках
- Вопросы и ответы
Браузер Mozilla Firefox – это один из наиболее популярных веб-обозревателей, который отличается высокой скоростью и стабильной работой. Однако, выполнив некоторые нехитрые действия, вы сможете оптимизировать Firefox, благодаря чему браузер станет работать еще быстрее.
Сегодня мы разберем несколько простых советов, которые позволят оптимизировать браузер Mozilla Firefox, несколько увеличив скорость его работы.
Как оптимизировать Mozilla Firefox?
Совет 1: установите Adguard
Многие пользователи используют в Mozilla Firefox дополнения, которые позволяют удалить всю рекламу в браузере.
Проблема заключается в том, что браузерные дополнения удаляют рекламу визуально, т.е. браузер ее загружает, но пользователь видеть ее не будет.
Программа Adguard действует иначе: она удаляет рекламу еще на стадии загрузки кода страницы, что позволяет существенно снизить размер страницы, а значит, увеличить скорость загрузки страниц.
Скачать программу Adguard
Совет 2: регулярно чистите кэш, куки и историю
Банальный совет, но многие пользователи забывают ему придерживаться.
Такая информация, как кэш куки и история со временем накапливается в браузере, что может не только приводить к снижению производительности браузера, но и появлению заметных «тормозов».
Кроме этого, польза от куков сомнительна благодаря тому, что именно через них вирусы могут получать доступ к конфиденциальной информации пользователей.
Для того, чтобы очистить данную информацию, щелкните по кнопке меню Firefox и выберите раздел «Журнал».
В той же области окна появится дополнительное меню, в котором потребуется щелкнуть по кнопке «Удалить историю».
В верхней области окна выберите пункт «Удалить все». Отметьте галочками те параметры, которые будут удалены, а затем щелкните по кнопке «Удалить сейчас».
Совет 3: отключите дополнения, плагины и темы
Дополнения и темы, устанавливаемые в браузер, могут серьезно подорвать скорость работы Mozilla Firefox.
Как правило, пользователям достаточно одного-двух работающих дополнений, но по факту в браузере может быть установлено гораздо больше расширений.
Щелкните по кнопке меню Firefox и откройте раздел «Дополнения».
В левой области окна перейдите ко вкладке «Расширения», а затем отключите работу максимального количества дополнений.
Перейдите ко вкладке «Внешний вид». Если вы используете сторонние темы, верните стандартную, которая потребляет гораздо меньше ресурсов.
Перейдите ко вкладке «Плагины» и отключите работу некоторых плагинов. Например, рекомендуется отключить Shockwave Flash и Java, т.к. это наиболее уязвимые плагины, которые к тому же могут подрывать производительность Mozilla Firefox.
Совет 4: изменение свойства ярлыка
Обратите внимание, что в последних версиях ОС Windows данный способ может не работать.
Данный способ позволит ускорить старт Mozilla Firefox.
Для начала закройте Firefox. Затем откройте рабочий стол и щелкните правой кнопкой мыши по ярлыку Firefox. В отобразившемся контекстном меню перейдите к пункту «Свойства».
Откройте вкладку «Ярлык». В поле «Объект» располагается адрес запускаемой программы. Вам к этому адресу необходимо дописать следующее:
/Prefetch:1
Таким образом, обновленный адрес будет выглядеть следующим образом:
Сохраните изменения, закройте данное окно и выполните запуск Firefox. В первый раз запуск может происходить дольше, т.к. в системной директории будет происходить создание файла «Prefetch», но впоследствии запуск Firefox будет происходить значительно быстрее.
Совет 5: работа в скрытых настройках
В браузере Mozilla Firefox имеются так называемые скрытые настройки, которые позволяют производить тонкую настройку Firefox, но при этом они скрыты с глаз пользователей, т.к. их неверно установленные параметры могут и вовсе вывести из строя браузер.
Для того, чтобы попасть в скрытые настройки, в адресной строке браузера перейдите по следующей ссылке:
about:config
На экране отобразится предупредительное окно, в котором потребуется щелкнуть по кнопке «Я обещаю, что буду осторожен».
Вы попадете в скрытые настройки Firefox. Для того, чтобы проще находить необходимые параметры, наберите сочетание клавиш Ctrl+F, чтобы отобразить строку поиска. Используя данную строку, найдите в настройках следующий параметр:
network.http.pipelining
По умолчанию у данного параметра выставлено значение «False». Для того, чтобы изменить значение на «True», щелкните по параметру дважды кнопкой мыши.
Таким же образом найдите следующий параметр и смените его значение с «False» на «True»:
network.http.proxy.pipelining
И, наконец, найдите третий параметр:
network.http.pipelining.maxrequests
Щелкнув по нему дважды кнопкой мыши, на экране отобразится окошко, в котором потребуется установить значение «100», а затем сохранить изменения.
В любом свободном месте от параметров щелкните правой кнопкой мыши и перейдите к пункту «Создать» – «Целое».
Задайте новому параметру следующее имя:
nglayout.initialpaint.delay
Следом вам тут же потребуется указать значение. Поставьте цифру 0, а затем сохраните настройки.
Теперь можете закрыть окно управления скрытыми настройками Firefox.
Используя данные рекомендации, вы сможете добиться наивысшей скорости работы браузера Mozilla Firefox.
Если Firefox стал работать медленно, то не нужно отказываться от него в пользу другого браузера. Для возвращения былой скорости обычно хватает очистки программы и отключения ненужных расширений. Но есть несколько хитростей, которые помогут сделать браузер даже быстрее, чем он обычно бывает сразу после установки.
Помните, каким быстрым Firefox был сначала? Всё летало. Но потом расширения, изменение настроек, сохранение временных файлов превратили его в тормозящую программу. Чтобы вернуться в исходное состояние, не нужно удалять браузер и устанавливать его заново. Просто используйте функцию очистки Firefox.
- Открываем в браузере новую вкладку и переходим на страницу about:support.
- В поле наладка нажимаем «Очистить Firefox».
- Подтверждаем очистку и ждём повторного запуска браузера.
Очистка Firefox позволяет быстро вернуть браузер в первоначальное состояние без потери личных данных
При очистке Firefox пароли, закладки и открытые вкладки сохраняются. Но будут удалены расширения, дополнения и персональные настройки, которые вносятся на странице about:config. Вы получите браузер в исходном состоянии, но со всеми вашими личными данными. При этом старые настройки не удаляются, а сохраняются в папке на «Рабочем столе». Вы можете восстановить их — для этого достаточно перенести оставшиеся файлы в директорию с профилем Firefox.
Увеличение количества потоков
Firefox умеет одновременно обрабатывать несколько единиц контента. Чем их больше, тем быстрее загружаются страницы. Разрешённое количество можно регулировать, ускоряя или замедляя браузер.
- Открываем «Настройки» через главное меню Firefox или по адресу about:preferences.
- На вкладке «Основные» находим поле «Производительность».
- Снимаем галочку «Использовать рекомендуемые настройки».
- В строке «Максимальное число процессов» выбираем самое большое значение.
У меня по умолчанию выбрано максимально возможное значение, больше ускорить нельзя
На некоторых компьютерах при установке самого высокого значения браузер начинает работать с ошибками. Если вы столкнулись с такой проблемой, попробуйте уменьшить количество потоков, пока не найдёте оптимальное значение.
Оптимизация списка дополнений
Чем больше в браузере расширений, тем больше ресурсов он вынужден тратить для нормальной работы. Я стараюсь устанавливать только самые необходимые дополнения, но периодически возвращаюсь к списку, чтобы удалить приложения, которые стали ненужными.
- Открываем главное меню браузера.
- Переходим в раздел «Дополнения».
- Проверяем разделы «Расширения» и «Плагины».
Расширения добавляют возможности — например, автоматическую блокировку рекламы на сайтах. Плагины нужны для того, чтобы отдельные функции работали без ошибок. В снижении скорости работы обычно виновато большое количество расширений, их мы и будем чистить.
В списке расширений не должно быть ничего лишнего, чтобы не перегружать браузер
У меня в расширениях нет ничего, кроме блокировщика рекламы uBlock Origin. Выбрал его, потому что он эффективнее использует ресурсы компьютера, что позволяет увеличить скорость работы браузера. Расширения не обязательно удалять — можно отключать их на время и при необходимости включать.
Снижение потребления оперативной памяти
Если браузер использует много оперативной памяти, то тормозить будет не только он, но и система в целом. Чтобы исключить появление такой проблемы, необходимо минимизировать потребление памяти:
- Открываем в браузере новую вкладку.
- Вводим адрес about:memory.
- В разделе Free Memory нажимаем Minimize Memory Usage.
Браузер Firefox можно попросить использовать меньше оперативной памяти, но не всегда это будет благом
У этой настройки может быть обратный эффект — падение производительности браузера. Но на слабых компьютерах она будет полезной, так как позволит высвободить немного оперативной памяти.
Обновление браузера
Для эффективной работы браузера нужно его обновлять. Обычно апдейты устанавливаются автоматически, но проверить версию можно и вручную. Для этого мы открываем главное меню обозревателя, раскрываем раздел «Справка» и нажимаем на пункт «О Firefox».
У меня установлена последняя версия Firefox, которая постоянно обновляется
Если на компьютере установлена последняя версия, то в окне так и будет написано. Если есть апдейты, начнётся их автоматическая загрузка.
Использование скрытых настроек
В Firefox есть большое количество скрытых настроек, которые помогают тонко управлять браузером. Их состав постоянно меняется, потому что какие-то параметры после проверки становятся значениями по умолчанию, а другие оказываются ненужными. Чтобы перейти к списку настроек, нужно ввести в адресной строке about:config, нажать Enter и согласиться взять риск на себя.
Выглядит устрашающе, но обычно никакого риска нет: всегда можно воспользоваться очисткой Firefox, чтобы вернуть браузер в исходное состояние
У каждого параметра есть значение: true, false или цифра. Менять их можно двойным кликом левой кнопки мыши или через контекстное меню, которое вызывается правой кнопкой.
В версии Firefox 68.0.1. для ускорения браузера доступны следующие настройки:
- Отключаем предварительную загрузку контента при запуске браузера: находим параметр network.prefetch-next и выставляем для него значение false.
- Увеличиваем производительность браузера: для параметра privacy.trackingprotection.enabled устанавливаем значением true.
- Уменьшаем потребление оперативной памяти при кэшировании: для параметра browser.sessionhistory.max_total_viewer ставим значение 0 (ноль).
- Увеличиваем промежуток между сохранением сессий на диск: параметру browser.sessionstore.interval устанавливаем значение 20000 вместо 15000.
- Уменьшаем количество шагов, которые браузер запоминает для перехода с помощью кнопок «Назад» и «Вперёд»: параметру browser.sessionhistory.max_entries ставим значение 10 вместо 50.
Параметры можно не только менять, но и создавать самостоятельно. Например, чтобы при сворачивании окна браузер перестал потреблять оперативную память, необходимо кликнуть правой кнопкой по свободному месту на странице about:config, выбрать пункт «Создать» и нажать «Логическое». Далее задаём настройке имя config.trim_on_minimize и присваиваем значение true.
Мы можем редактировать имеющиеся параметры или создавать новые, чтобы управлять работой браузера
Все эти действия призваны увеличить скорость работы браузера Firefox. Однако не стоит забывать и об оптимизации системы. Если Windows работает медленно, то и все программы, включая браузер, будут тормозить.
Загрузка …
Post Views: 5 413