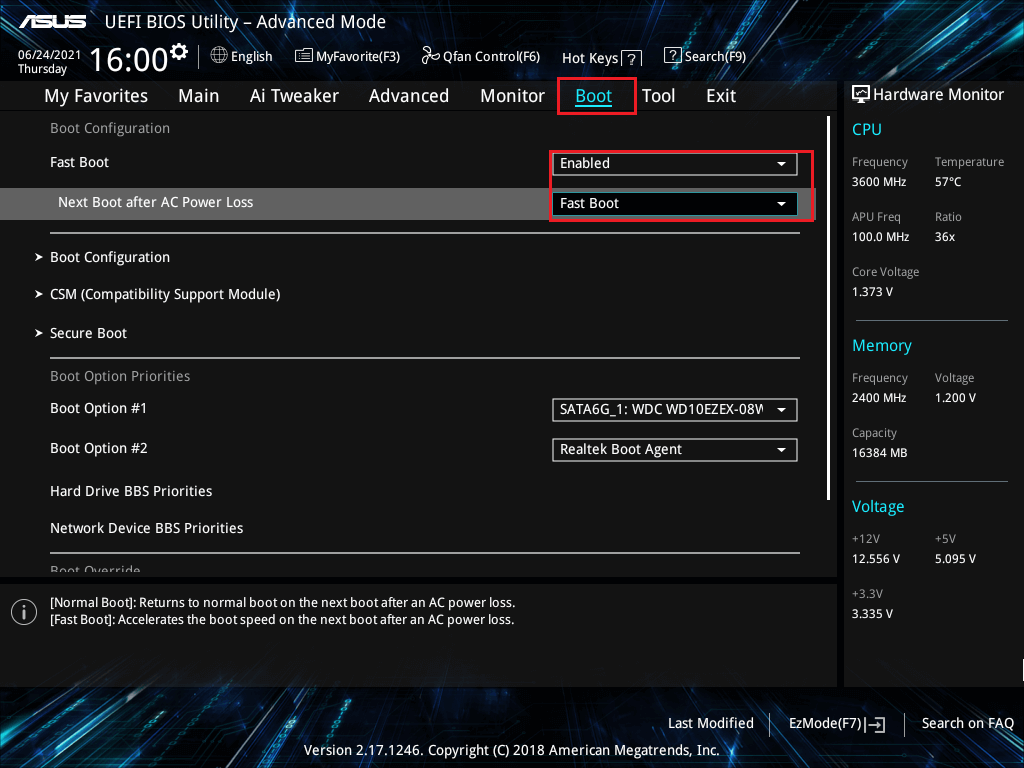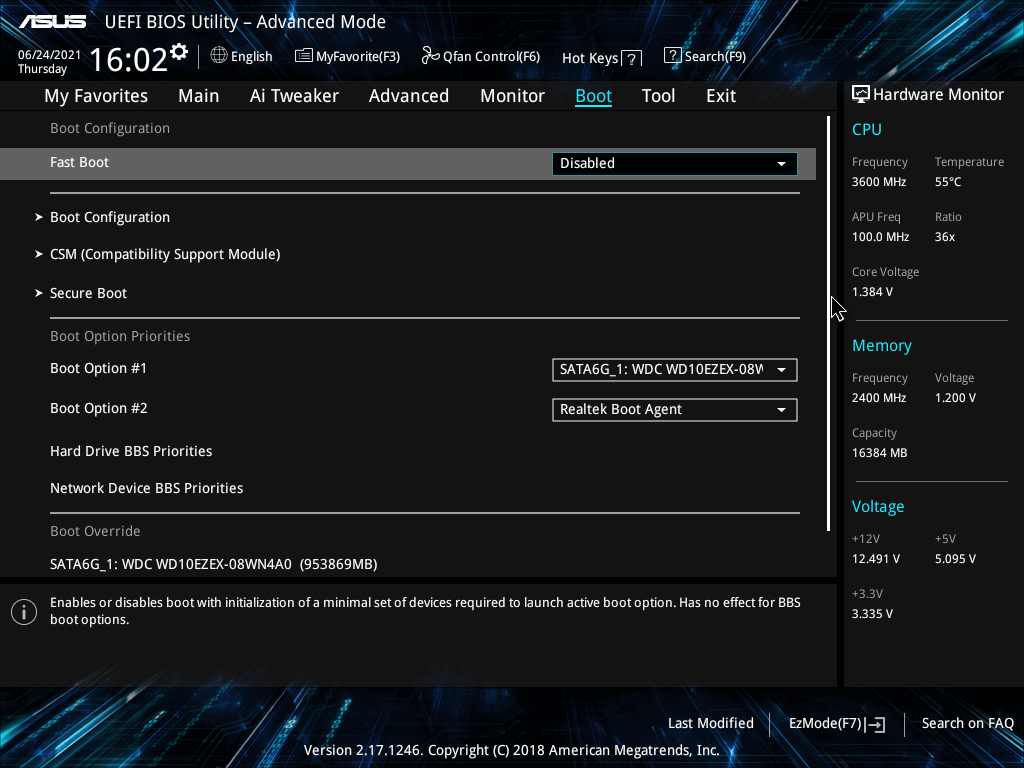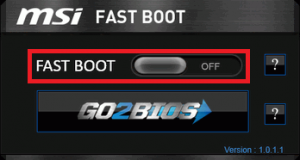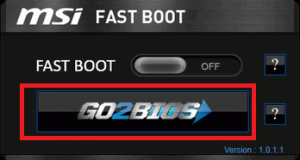Страницы: [1] Вниз
- Печать

Автор
Тема: ускорение загрузки (Прочитано 5491 раз)
Господа предлагаю тему по настройке биос и ос на ускорение загрузки при включении ноута, ждать чуть ли не минуту пока загрузится комп с ssd, считаю оскорблением
Записан
Господа предлагаю тему по настройке биос и ос на ускорение загрузки при включении ноута, ждать чуть ли не минуту пока загрузится комп с ssd, считаю оскорблением
Попробуйте установить Intel Rapid Storage Technology — http://download.msi.com/nb_drivers/rs/SetupRST_14.6.0.1029.zip. Операционную систему нужно ставить с нуля на SSD диск, предварительно вынув HDD, в биосе режим дисковой системы должен быть AHCI, а также переключить с Legasy на UEFI. Включить Fast Boot в BIOS (вкладка Boot>Fast Boot поставить Enabled). Включить Быструю загрузку в Электропитании виндоус (Электропитание>Действия кнопок питания>Изменения параметров которые сейчас недоступны>Включить быстрый запуск) и включить Гибернацию — http://remontka.pro/hibernation-windows-10/.
bookmaker спасибо за обстоятельный перечень мер по ускорению загрузки. Почти все ваши рекомендации реализованы, только с Intel Rapid пока не разбирался. В дополнение хотелось бы чего-то поузновать про ускорение загрузки биос (uefi). Диспетчер задач заявляет что биос грузится почти 10 сек, как такое возможно на машине класса GS60 6QD — ума не приложу. Может быть знаете у кого есть/где лежит разлоченный биос для моего ноута (16H8EMS1.106 или более свежей E16H8IMS.112), подозреваю что там накручена тьма повторяющихся тестов и лагов иначе как объяснить такую загрузку на машине которая тест 16 гигов оперативки успевает прокрутить ощущение, что менее чем за секунду!
Спасибо
Записан
- Печать
Страницы: [1] Вверх
-
Partition Wizard
-
Partition Magic
- MSI Fast Boot: What Is It & How to Enable and Disable It
By Amy | Follow |
Last Updated November 29, 2022
With the increasingly demand for the fast start of PC, MSI Fast Boot comes into being. At the same time, many issues related to the MSI Fast Boot also occur. MiniTool would discuss these questions in this tutorial.
What Is MSI Fast Boot
MSI Fast Boot is a program usually pre-installed on MSI products. The 1.0.1.5 is the most common version and it won’t keep updating. MSI Fast Boot works during the boot-up of a PC by creating a software registration point in Windows.
In this way, the computer can start faster. After you install the utility app developed by MSI, the Windows Service runs continuously in the background. Besides, MSI Fast Boot adds a background controller service to automatically run after installation.
Tip: MSI Fast Boot installs 9 files and has an estimated size of 5.28MB.
The MSI Fast Boot program may stop working properly if you disable the Windows Service. Other errors and bugs might show up because of the disabled Windows Service.
Also read: Top 6 Fixes for MSI Mystic Light Not Working Error [New Update]
How Does MSI Fast Boot Work
UEFI fast boot has 2 modes, including the normal mode and the fast mode. If you run the normal mode, UEFI will skip some start-up checks and starts your computer faster. While you run the fast mode, you can skip the entire POST screen and enter the UEFI firmware with a hotkey.
With MSI Fast Boot app, you can reboot into the UEFI firmware directly even though the fast mode is enabled. Many users are unaware that pressing and holding the left Shift key and restarting the PC can enter the UEFI firmware too. This method doesn’t require the MSI Fast Boot app.
MSI Fast Boot runs as the MSI Fast Boot Service. It has a registry that auto-starts with an executable called “StartFastBoot” and executes as C:Program FilesMSIFast BootStartFastBoot.exe.
MSI Fast Boot automatically launches the StartFastBoot.exe during the boot-up process to finish the scheduled tasks.
How to Enable/Disable MSI Fast Boot
According to user reports, some users would like to disable MSI Fast Boot. Then some people wonder that should I enable or disable MSI Fast Boot. The answer varies in different cases. To be specific, the answer is decided by the type of hard drive you are using.
You need to enable MSI Fast Boot if you’re using a hard disk drive. After it is enabled, you will obtain a noticeable quick start-up speed. If you use a solid-state drive, you are not recommended to enable the MSI Fast Boot as it won’t make an obvious difference. Additionally, the boot time of the SSD is fast enough.
Here comes the question — how to enable and disable MSI Fast Boot. The following content illustrate them respectively. You can refer to the corresponding steps to enable or disable MSI Fast Boot.
Steps for Enabling MSI Fast Boot
Step 1: Boot to the designated firmware settings on your computer.
Step 2: Click on the Boot tab.
Step 3: Choose Fast Boot from the drop-down menu behind Next Boot after the AC Power Loss section. Then set the status of Fast Boot to Enabled. Here, we take the ASUS Fast Boot for example.
Step 4: Click the Exit icon at the top bar and then choose Save changes and Exit.
Step 5: Now, restart your computer. Then the PC will boot with Fast Boot enabled.
Steps for Disabling MSI Fast Boot
How to disable MSI Fast Boot? You need to do that in BIOS screen too. However, you can’t directly enter the BIOS setup while restarting the PC after enabling MSI Fast Boot. Luckily, you can access BIOS after your PC boots up. To do that, open the Start menu, and then hold the Shift key and click on the Restart option. Then click Troubleshoot > Advanced options > UEFI firmware. After that, restart your computer as required to enter the BIOS screen.
Alternatively, you can also enter the BIOS by open Settings and then clicking Update & Security > Restart Now under the Advanced setup section > Troubleshoot > Advanced Options > UEFI Firmware Settings >Restart. Now, follow the tutorial below to disable MSI Fast Boot.
Step 1: Navigate to the Boot tab and set the status of Fast Boot to Disabled.
Step 2: After clicking the Exit icon, select Save Changes and Exit.
Step 3: Perform a restart and then the device will boot with Fast Boot disabled.
Conclusion
What is MSI Fast Boot? How to disable MSI Fast Boot? This post has explained them clearly. You can check them now!
About The Author
Position: Columnist
Having writing articles about computer tech for a long time, I am rather experienced especially on the aspect of computer optimization, PC enhancement, as well as tech terms explanation. The habit of looking through tech forums makes me a great computer issues collector. And then, many articles related to these issues are released, which benefit plenty of users. Professional, effective, and innovative are always the pursuit of an editing worker.
-
Partition Wizard
-
Partition Magic
- MSI Fast Boot: What Is It & How to Enable and Disable It
By Amy | Follow |
Last Updated November 29, 2022
With the increasingly demand for the fast start of PC, MSI Fast Boot comes into being. At the same time, many issues related to the MSI Fast Boot also occur. MiniTool would discuss these questions in this tutorial.
What Is MSI Fast Boot
MSI Fast Boot is a program usually pre-installed on MSI products. The 1.0.1.5 is the most common version and it won’t keep updating. MSI Fast Boot works during the boot-up of a PC by creating a software registration point in Windows.
In this way, the computer can start faster. After you install the utility app developed by MSI, the Windows Service runs continuously in the background. Besides, MSI Fast Boot adds a background controller service to automatically run after installation.
Tip: MSI Fast Boot installs 9 files and has an estimated size of 5.28MB.
The MSI Fast Boot program may stop working properly if you disable the Windows Service. Other errors and bugs might show up because of the disabled Windows Service.
Also read: Top 6 Fixes for MSI Mystic Light Not Working Error [New Update]
How Does MSI Fast Boot Work
UEFI fast boot has 2 modes, including the normal mode and the fast mode. If you run the normal mode, UEFI will skip some start-up checks and starts your computer faster. While you run the fast mode, you can skip the entire POST screen and enter the UEFI firmware with a hotkey.
With MSI Fast Boot app, you can reboot into the UEFI firmware directly even though the fast mode is enabled. Many users are unaware that pressing and holding the left Shift key and restarting the PC can enter the UEFI firmware too. This method doesn’t require the MSI Fast Boot app.
MSI Fast Boot runs as the MSI Fast Boot Service. It has a registry that auto-starts with an executable called “StartFastBoot” and executes as C:Program FilesMSIFast BootStartFastBoot.exe.
MSI Fast Boot automatically launches the StartFastBoot.exe during the boot-up process to finish the scheduled tasks.
How to Enable/Disable MSI Fast Boot
According to user reports, some users would like to disable MSI Fast Boot. Then some people wonder that should I enable or disable MSI Fast Boot. The answer varies in different cases. To be specific, the answer is decided by the type of hard drive you are using.
You need to enable MSI Fast Boot if you’re using a hard disk drive. After it is enabled, you will obtain a noticeable quick start-up speed. If you use a solid-state drive, you are not recommended to enable the MSI Fast Boot as it won’t make an obvious difference. Additionally, the boot time of the SSD is fast enough.
Here comes the question — how to enable and disable MSI Fast Boot. The following content illustrate them respectively. You can refer to the corresponding steps to enable or disable MSI Fast Boot.
Steps for Enabling MSI Fast Boot
Step 1: Boot to the designated firmware settings on your computer.
Step 2: Click on the Boot tab.
Step 3: Choose Fast Boot from the drop-down menu behind Next Boot after the AC Power Loss section. Then set the status of Fast Boot to Enabled. Here, we take the ASUS Fast Boot for example.
Step 4: Click the Exit icon at the top bar and then choose Save changes and Exit.
Step 5: Now, restart your computer. Then the PC will boot with Fast Boot enabled.
Steps for Disabling MSI Fast Boot
How to disable MSI Fast Boot? You need to do that in BIOS screen too. However, you can’t directly enter the BIOS setup while restarting the PC after enabling MSI Fast Boot. Luckily, you can access BIOS after your PC boots up. To do that, open the Start menu, and then hold the Shift key and click on the Restart option. Then click Troubleshoot > Advanced options > UEFI firmware. After that, restart your computer as required to enter the BIOS screen.
Alternatively, you can also enter the BIOS by open Settings and then clicking Update & Security > Restart Now under the Advanced setup section > Troubleshoot > Advanced Options > UEFI Firmware Settings >Restart. Now, follow the tutorial below to disable MSI Fast Boot.
Step 1: Navigate to the Boot tab and set the status of Fast Boot to Disabled.
Step 2: After clicking the Exit icon, select Save Changes and Exit.
Step 3: Perform a restart and then the device will boot with Fast Boot disabled.
Conclusion
What is MSI Fast Boot? How to disable MSI Fast Boot? This post has explained them clearly. You can check them now!
About The Author
Position: Columnist
Having writing articles about computer tech for a long time, I am rather experienced especially on the aspect of computer optimization, PC enhancement, as well as tech terms explanation. The habit of looking through tech forums makes me a great computer issues collector. And then, many articles related to these issues are released, which benefit plenty of users. Professional, effective, and innovative are always the pursuit of an editing worker.
В данной статье я попробую Вам объяснить, как ускорить запуск системы, путем отключения части тестов, которые запускаются при включении компьютера, тем самым ускорив процесс загрузки ПК.

Сама загрузка компьютера состоит из нескольких этапов, один из которых – проверка устройств компьютера (после этого этапа компьютер производит писк, который мы слышим), второй этап – это непосредственно загрузка операционной системы. Ну что, приступим.
Заходим в Bios (напоминаю, при включении ПК необходимо нажать кнопку F2 или delete). Если все правильно, откроется Bios.
Далее нам необходим пункт настроек под названием «Advanced BIOS Features», находим, открываем его. Находим пункт «Quick Boot», его необходимо включить, то есть поставить значение «Enabled».
Данный параметр отключит часть тестов, которые запускаются при включении компьютера. Например тест оперативной памяти. По большому счету он не нужен обычному пользователю (если, конечно, вы часто не разбираете Ваш ПК и не снимаете его комплектующие), а если этот тест проигнорировать, то компьютер будет быстрее включаться.
Так же ищем параметр «Full screen logo show» ставим параметр «Disabled». Таким образом мы отключим при запуске отображение логотипа материнской платы, который тоже занимает «драгоценное» время при запуске ПК.
В общем говоря и все. Больше никакие параметры трогать не нужно, этого будет достаточно для быстрой загрузки. Выходим, сохраняем изменения и пользуемся.
Источник
Содержание
- Способ 1: Проверка подключенного оборудования
- Способ 2: Редактирование автозагрузки
- Способ 3: Включение/отключение быстрого запуска
- Способ 4: Дефрагментация/оптимизация накопителя
- Способ 5: Освобождение места на SSD
- Способ 6: Отключение службы SysMain
- Способ 7: Обновление драйвера чипсета
- Способ 8: Включение/отключение перезапуска приложений
- Способ 9: Восстановление/откат Windows 11
- Вариант 1: Откат до предыдущей сборки
- Вариант 2: Удаление небольшого обновления
- Вариант 3: Откат к точке восстановления
- Вариант 4: Полный сброс
- Способ 10: Проверка на вирусы
- Способ 11: Замена накопителя
- Особенности HDD
- Особенности SSD
- Способ 12: Проверка/отключение дополнительного HDD
- Способ 13: Отключение Ulps у AMD
- Способ 14: Сброс настроек BIOS
- Дополнительная информация
- Вопросы и ответы
Способ 1: Проверка подключенного оборудования
Если к компьютеру подключено много разного необязательного оборудования и периферии, попробуйте отключить все (включая даже клавиатуру, мышь, колонки), а затем посмотреть, отразилось ли это на загрузке Windows 11. Иногда бывает так, что плохо совместимая техника, некорректно работающий драйвер, неисправный порт очень сильно замедляют ОС. В случае, когда с минимальной конфигурацией компьютер загрузился без проблем, следует искать виновного, по очереди подключая все обратно и включая ПК.
Определив ту технику, которая тормозит запуск, продолжайте искать причину: переустановите драйвер, подключите по возможности к другому порту и/или другому компьютеру. Исходя из результатов и стоит искать дальнейшее решение.
Способ 2: Редактирование автозагрузки
Один из самых банальных советов, тем не менее зачастую довольно заметно сказывающихся на скорости загрузки операционной системы, заключается в просмотре автозагрузки. В нее, помимо действительно нужных вам программ, могут попадать и различные бесполезные приложения, которые при старте системы точно не нужны. Это разные клиенты, торренты, апдейтеры, оптимизаторы и даже браузеры.
- В Windows 11 просмотреть список автозагрузки можно через «Диспетчер задач», который вызывается нажатием правой кнопки мыши по «Пуску» и выбором соответствующего пункта.
- Тут переключитесь на вкладку «Автозагрузка» и проанализируйте весь список. Отталкивайтесь от столбцов «Состояние», чтобы понять, включена или выключена служба, а также «Влияние на запуск» — это поможет понять, есть ли смысл убирать то или иное приложение из автозагрузки.
- Выделив конкретную строчку с активной программой, нажмите «Отключить».

Способ 3: Включение/отключение быстрого запуска
В компьютерах и ноутбуках, где в качестве системного накопителя установлен жесткий диск, есть смысл включить быстрый запуск — это обеспечит ускорение старта системы после завершения работы. Когда эта возможность активна, новый сеанс, который начинается с включением ПК, создается не с нуля, благодаря чему и происходит более быстрый старт Windows. О том, как включить эту функцию и решить возможные неполадки, связанные с попыткой ее активации, мы рассказывали ранее в другой статье. Ознакомиться с ней можете по ссылке ниже.
Подробнее: Как включить быстрый запуск в Windows 11
Однако сразу же отметим важную информацию. У такого способа ускорить загрузку Виндовс есть и обратная сторона, которая заключается в возможном появлении проблем. Причина — особенности работы самой функции. Как раз по той причине, что часть сеанса сохраняется перед выключением компьютера, позволяя при последующем включении воспользоваться этим сохранением и быстро запустить Windows, в работе ОС могут появиться ошибки. Не будем вдаваться в техническую сторону возникновения такого рода неполадок, вместо этого уточним, что если после активации быстрого запуска вы заметили разнообразные сбои во включении или работе системы, лучше отключите эту функцию.
Способ 4: Дефрагментация/оптимизация накопителя
Несмотря на то, что в Windows 11 обслуживание накопителей включено автоматически, в некоторых сборках эта возможность может быть выключена. Из-за этого жесткий диск, длительное время не проходивший дефрагментацию, может начать работать медленнее. То же самое касается и твердотельного накопителя, который, хоть и не подвержен фрагментации, но обслуживается системой по-другому.
Конечно же, стоит понимать, что на ускорении загрузки обслуживание устройств скажется только если оно не проводилось действительно длительный срок, и на жестком диске есть сильная фрагментация. В противном случае таким образом удастся лишь несколько повысить стабильность и отзывчивость работы ОС, но на самом запуске процедура никак не скажется.
Тем не менее предлагаем ознакомиться с отдельной статьей по дефрагментации HDD. Если у вас SSD, достаточно просто открыть то же самое окно для обслуживания и посмотреть, включено ли оно. Системные средства Windows помогут справиться с поставленной задачей без каких-либо проблем.
Подробнее: Что такое дефрагментация жесткого диска и как ее выполнить
HDD желательно также проверить на ошибки файловой системы, которые вполне могут замедлять старт Windows вплоть до нескольких минут. Штатная утилита просканирует и исправит различные программные неполадки, восстановив стабильность работы накопителя.
Подробнее: Как проверить жесткий диск на ошибки и битые сектора
При обнаружении и исправлении битых секторов обязательно продолжайте отслеживать состояние диска. Если оно продолжит ухудшаться, а битые сектора — появляться, в срочном порядке приобретите ему замену и выполните перенос файлов как можно скорее. Такое состояние означает, что HDD выходит из строя, и, возможно, уже в скором времени вы столкнетесь с более серьезными последствиями, чем просто замедление загрузки. Это может привести к потере файлов и даже невозможности загрузить ОС в принципе.
Способ 5: Освобождение места на SSD
Для нормальной работы операционной системы на системном разделе диска всегда должно быть достаточно свободного пространства. Особенно это касается SSD-устройств, поскольку их производительность падает, если пустого места остается крайне мало. Кроме того, свободные участки накопитель может использовать как резервные в случае повреждения блоков памяти. Держите незанятыми примерно 10-25% от общего количества ГБ у системного диска. Начиная с Windows 10, в системе появилось удобное средство очистки от ненужных и временных файлов. Оно анализирует разные папки, как системные, так и пользовательские, и отображает информацию о том, что можно без проблем удалить.
Подробнее: Освобождаем место на диске C в Windows
Способ 6: Отключение службы SysMain
Среди служб в Виндовс есть SysMain — технология, направленная на улучшение быстродействия. Обычно по умолчанию она включена, и у многих работает без проблем. Однако на не очень мощных конфигурациях ПК может наблюдаться эффект в виде ухудшения общей скорости работы системы. Развернуто о ней можете прочитать по ссылке ниже. Статья написана для Windows 10, однако полностью применима к 11. Единственное замечание — раньше она называлась Superfetch, а в последних сборках Win 10 была переименована в SysMain.
Подробнее: За что отвечает служба Superfetch в Windows
В интернете можно найти рекомендации по включению SysMain, как уже было сказано, для ускорения работы системы. Но судя по отзывам пользователей, некоторым помогает как раз ее отключение. В результате этого нормализуется скорость запуска компьютера. Поэтому вы можете провести небольшой эксперимент: отключить ее и посмотреть, ускорится ли включение ПК в последующие 2-3 раза. Если нет, включите службу обратно, если захотите.
Подробнее: Отключение Superfetch в Windows
Способ 7: Обновление драйвера чипсета
Windows 11 активно обновляется и продолжит этот процесс в ближайшие годы. Вместе с доработками и улучшениями системы от Microsoft меняется и уровень ее совместимости с железом. Так, для того чтобы компьютер продолжал стабильно и быстро работать с момента его включения, важно обновлять критически важные для этого драйверы.
Конкретно на скорость включения часто влияет чипсет — компонент материнской платы. Особенно важно проверить обновление для него всем тем, кто перешел на Windows 11 с «десятки» — вполне вероятно, что производитель платы или ноутбука выпустил обновленную версию, которая обеспечивает улучшенную совместимость с системой и исправляет возможные ошибки.
Советуем скачивать драйвер именно с сайта производителя, а не через различные программы, которые занимаются обновлением драйверов в автоматическом режиме. Сам процесс очень простой, разве что придется потратить немного времени на его реализацию.
- Сперва понадобится узнать точную модель материнской платы, если у вас стационарный компьютер. Если пользуетесь ноутбуком, узнайте его точную модель, поскольку производитель выпускает сразу все драйверы сам. Можете воспользоваться одной из ссылок ниже, помогающей отыскать нужную информацию. Вторая ссылка ведет на статью по определению модели ноутбука DNS, но инструкция универсальна и подойдет всем.
Подробнее:
Определяем модель материнской платы
Определение модели ноутбука - Откройте официальный сайт производителя материнской платы либо ноутбука. Конкретную рекомендацию по поиску раздела с драйверами дать не получится, поскольку интерфейс у всех сайтов разный. Впрочем, разница у них не сильно большая: отыщите раздел «Support» или «Поддержка», также он может называться «Drivers» или «Драйверы». Допустим, у ASUS на главной странице есть аж 4 раздела, которые можно использовать для поиска устройства.
- На странице найдите поле, куда вписывается точный номер ноутбука/материнской платы или серийный номер.
- Укажите текущую операционную систему.
- Всем тем, чей производитель позаботился о совместимости с новейшей операционной системой, среди всех драйверов понадобится отыскать раздел «Чипсет» («Chipset») и скачать доступное ПО.
- Для некоторых ноутбуков почему-то не всегда бывает такая категория, поэтому придется скачать вспомогательное приложение для управления (например, в HP оно называется HP Support Assistant) и попытаться установить драйвер через него.
- Установите драйвер как обычную программу и перезагрузите ПК. Возможно, сразу после этого первое включение будет долгим, поэтому оценивать, помогли ли проделанные действия, удастся несколько позже.
Если в списке вы ее не наблюдаете, значит, производитель не выпускал совместимых драйверов. Потенциально именно отсутствие совместимости может сказаться на стабильности работы Windows 11, доступности некоторых функций, а также скорости ее запуска. В такой ситуации придется либо смириться с тем, что текущее оборудование не будет полностью адаптировано под особенности Виндовс 11, либо откатиться обратно на Виндовс 10. К слову, всегда можно попытаться установить последнюю версию драйвера чипсета для Windows 10 той же разрядности, однако нет никаких гарантий, что это поможет в решении проблемы.
Способ 8: Включение/отключение перезапуска приложений
Еще в Windows 10 появилась функция сохранения перезапускаемых приложений, которая перекочевала в Windows 11. Она предназначена для открытия тех приложений, которые были запущены на момент последнего выключения ПК. Она никак не связана с автозагрузкой, а предназначена, грубо говоря, для быстрого восстановления сеанса, чтобы пользователю не пришлось заново открывать все те приложения, которые были запущены перед самым завершением работы.
В зависимости от компьютера эта возможность может как ускорять загрузку системы (если быть точнее само время, которое тратится на ее прогрузку после появления рабочего стола), так и тормозить запуск ОС. Поэтому, как и в случае с службой SysMain, предлагаем попробовать сменить значение на противоположное и посмотреть, сказалось ли это как-то на скорости запуска ПК.
- Откройте «Параметры» любым удобным способом, к примеру кликнув правой кнопкой мыши по «Пуску» и выбрав соответствующую строку.
- Через левую панель перейдите в раздел «Учетные записи», затем справа нажмите по «Варианты входа».
- Активируйте пункты «Автоматически сохранять мои перезапускаемые приложения из системы и перезагружать их при повторном входе» и «Использовать мои данные для входа, чтобы автоматически завершить настройку после обновления».

Если с первым пунктом все понятно, то значение второго следует объяснить подробнее. При его активации произойдет автоматический вход в вашу учетную запись для прогрузки всех перезапускаемых приложений, но при этом вход мгновенно заблокируется. То есть этот параметр не освобождает от ввода пароля, однако позволяет системе загрузиться целиком, чтобы запустить все приложения из последнего сеанса, в то время как на экране будет отображаться окно для входа в учетную запись. При отключенном параметре Windows будет ждать, когда вы введет пароль, и только потом начнет запускать приложения.
Способ 9: Восстановление/откат Windows 11
Проблемы с производительностью Windows после обновлений стали периодическими еще со времен «десятки». Особенно сильно это проявляется с выходом крупных системных обновлений, в результате которых компьютеры перестают работать стабильно, замедляются или вообще перестают загружаться.
По этой причине, если вы действительно заметили падение скорости и/ил стабильности работы операционной системы именно после установки одного из обновлений, рекомендуем откатиться до предыдущей версии. В течение непродолжительного срока после обновления Windows позволяет выполнить откат до прошлой версии. Спустя время, когда разработчики «допилят» обновление, можно будет попытаться вновь его установить.
Вариант 1: Откат до предыдущей сборки
У вас есть до 10 дней, чтобы откатить проблемное обновление, после чего данная функция перестанет быть доступна.
- Откройте «Параметры», переключитесь через левую панель в «Центр обновления Windows», после чего в правой части кликните по плитке «Дополнительные параметры».
- Среди всех подпунктов нажмите на «Восстановление».
- Вам нужна опция «Назад». Если одноименная кнопка активна, нажмите на нее, ответьте на несколько вопросов, которые задаст операционная система, и дождитесь выполнения автоматической процедуры отката. Ваш компьютер в ходе этого будет перезагружен.


Вариант 2: Удаление небольшого обновления
Некоторые небольшие обновления (с приставками KB) существенно реже, но все же провоцируют возникновение самых разнообразных проблем в работе операционной системы. Опять же, если вы подозреваете, что Windows стала медленно загружаться именно после установки одного из обновлений, попробуйте его удалить. В дальнейшем его всегда можно будет загрузить еще раз.
- Выполните шаги 1-2 из предыдущей инструкции для перехода в нужный раздел «Параметров».
- На этот раз вам нужен пункт «Журнал обновлений».
- Отобразится весь список, который надо пролистать до самого конца.
- Внизу вы увидите дополнительные функции, среди которых будет «Удалить обновления».
- Нажатие по нему откроет окно «Панели управления» в разделе с удалением обновлений. Пролистайте таблицу чуть вправо для отображения столбца с датой установки. Отсортируйте по ней или просто найдите последнее обновление и выделите его.
- Чуть выше появится кнопка «Удалить», по которой и нажмите.
- Система попросит подтвердить это действие, на которое ответьте утвердительно. Деинсталляция произойдет автоматически, и уже при последующих 1-2 включениях компьютера вы сможете отследить, сказалось ли это на восстановлении нормального времени загрузки.


Вариант 3: Откат к точке восстановления
Еще одним методом является откат к одной из точек восстановления, если такая функция включена на вашем компьютере. Выберите ближайшую к текущей дату, когда все еще работало хорошо, и выполните восстановление. Система удалит обновления и ПО, которое было установлено в период после этой точки восстановления, восстановит некоторые системные параметры, которые менялись, но ваши личные данные будут сохранены. На всякий случай сделайте резервные копии самого важного. Узнать, как откатиться до точки восстановления можете из статьи по ссылке ниже. В ней все действия показаны в Windows 10, но в 11 они будут теми же самыми за исключением мелких нюансов в виде различий интерфейсов.
Подробнее: Откат к точке восстановления в Windows

Вариант 4: Полный сброс
Самый радикальный вариант заключается в полном сбросе Виндовс, в результате чего та будет восстановлена до изначального состояния, а все данные пользователя будут сохранены либо удалены (на его усмотрение). Отметим, что при сохранении персональных файлов речь не идет о программах и играх, установленных на ПК, и их внутренних настройках — все это будет удалено с системного диска. Логичнее всего прибегнуть к этому методу только в случае, когда все остальное было перепробовано и не дало результата.
- Откройте «Параметры» > «Центр обновления Windows» > «Восстановление». Тут вам нужна функция «Вернуть компьютер в исходное состояние».
- Если нажать на кнопку «Перезагрузка ПК», откроется окно, где вы сможете выбрать, оставлять ли личные данные.
- Следующим шагом станет выбор метода переустановки ОС. Укажите подходящий вам и следуйте инструкциям из выбранного способа.

Способ 10: Проверка на вирусы
В наше время заражение компьютеров вирусами все еще вполне возможно, и многие из них ведут себя довольно скрытно, особенно майнеры. В результате этого нагрузка на систему может начаться еще с момента включения компьютера, поэтому рекомендуется разными способами проверить ОС на предмет наличия вредоносного программного обеспечения.
Подробнее:
Борьба с компьютерными вирусами
Поиск и удаление майнера в Windows

Какой бы быстрой ни была Windows 11 сама по себе, ее программные возможности все равно не могут перешагнуть аппаратное ограничение. Как вы уже понимаете, это касается владельцев жестких дисков, которые в наше время считаются уже очень медленными на фоне SSD. Однако и сами ССД, купленные давным-давно, могли утратить свою изначальную производительность к текущему моменту.
Особенности HDD
Сперва поговорим о жестких дисках. Сильнее всего их медленная работа заметна в недорогих ноутбуках, куда производитель встраивает тихий и не греющийся диск с числом оборотов 5400 RPM. Минусом такого решения становится крайне медленная работа системы, из-за чего складывается ощущение, что это сам ноутбук тормозит. На деле же Windows 11 может хорошо работать даже на недорогом, но современном железе. Впрочем, даже на стандартных HDD и 7200 RPM скорость работы будет не сильно быстрее.
Сейчас жесткие диски актуальны разве что для хранения файлов и установки нетребовательных к скорости работы программ, но пользоваться ими как системными не очень удобно. Поэтому вывод, который напрашивается сам по себе, заключается в замене жесткого диска на твердотельный накопитель. Если у вас компьютер, то с этим проблемы вообще не возникнет — HDD оставляете исключительно для хранения файлов, а на SSD устанавливаете операционную систему. Выбирайте SSD с таким объемом, чтобы не забивать его до предела (прочитайте Способ 4 текущей статьи) и иметь возможность установить на него не только ОС, но и какие-то программы/игры, чтобы те работали быстрее.
Читайте также: Чем SSD отличается от HDD
Особенности SSD
Теперь о SSD. В отличие от жестких дисков, сохраняющих свою скорость работы прежней на протяжении всего срока службы (до возникновения различных неполадок типа битых секторов), у SSD, особенно недорогих и старых поколений, со временем скорость работы может заметно деградировать. Результатом этого станет и долгая загрузка, и не самый быстрый отклик уже запущенной системы.
Сильнее всего заметно это у тех SSD, которые были выпущены очень давно, поскольку тогда использовались и менее продвинутые технологии, и в целом срок службы таких накопителей уже может подходить к концу. То же самое касается дешевых устройств неизвестных брендов, купленных, например, на AliExpress. Туда недобросовестные продавцы могут поставить дешевую память, которая начнет «умирать» уже после малого цикла перезаписей. В ультрабюджетных (опять же, преимущественно китайских) ноутбуках, куда вместо полноценного SSD ставят eMMC-накопитель, распаянный на материнской плате, может наблюдаться точно такая же проблема.
SSD выходят из строя как раз замедляясь в скорости, пока она не станет такой, что пользоваться компьютером будет невозможно. Поэтому если вы замечаете и очень долгий старт системы, и медленный отклик в Windows, включая, допустим, копирование файлов, обязательно проверьте реальные скорости чтения и записи, сравнив их с теми, что заявлены производителем SSD. Узнать точную модель накопителя можно при помощи специального софта. Существенное различие реальных и заявленных показателей как раз будет означать деградацию накопителя. В этой ситуации бессмысленно пытаться предпринимать какие-либо действия по ускорению загрузки ОС, ведь с ней все в порядке.
Подробнее:
Тестируем скорость SSD
Программы для определения железа компьютера
Если со скоростями все в норме, но Windows долго загружается, проверьте свой SSD на наличие других неполадок, замедляющих его работу.
Подробнее: Почему SSD медленно работает
Возможно, при тестировании накопителя вы поняли, что его действительно пора менять. В таком случае рекомендуем ознакомиться с отдельной статьей, где есть советы по выбору этого устройства.
Подробнее: Выбираем SSD для своего компьютера
Отдельно хочется отметить, что владельцам ноутбуков тоже можно без особых проблем заменить накопитель, однако современные корпусы сделаны так, что их довольно сложно вскрыть без специального оборудования. Либо посмотрите видео в интернете по разбору вашей модели ноутбука, либо (что и будет оптимальным вариантом), обратитесь в сервисный центр. Часто лучше приносить свой SSD или просить мастера предоставить чек из магазина со стоимостью покупки. В этой ситуации лучше выбирать SSD большего объема, чтобы иметь возможность там и хранить файлы, если в этом есть необходимость. При наличии в корпусе неиспользуемого CD/DVD-привода можете извлечь его и поставить туда HDD, который до этого был в ноуте, чтобы хранить файлы там.
Читайте также: Как поставить жесткий диск / SSD вместо дисковода в ноутбуке
А вот если в ноутбуке eMMC-память, то есть распаянная флеш-память, то заменить ее нормальным образом, увы, не получится.
Способ 12: Проверка/отключение дополнительного HDD
Довольно редкая проблема замечена среди обладателей SSD и HDD, где последний используется как хранилище файлов (т. е. не системный). Из-за некоторых проблем с жестким диском Windows может начинать загружаться медленнее, поэтому если вы перебрали все возможные способы решения неполадки, но это не помогло, проверьте это предположение.
Быстрее всего узнать, так ли это, просто отключив жесткий диск от компьютера перед его включением. Достаточно у выключенного ПК найти два провода, которые от жесткого диска идут к материнской плате и блоку питания, и отключить их. Либо отключить эти провода от самого диска.
Если вы заметили, что после этого скорость загрузки Windows возобновилась, стоит поискать источник неполадки. В первую очередь проверьте S.M.A.R.T.-состояние накопителя: битые секторы и ошибки файловой системы вполне могут сказаться на возникновении рассматриваемой проблемы. О том, как просканировать диск, мы писали в Способе 3 этой статьи.
Дополнительно проверьте физическое состояние кабелей, которыми диск подключается к компьютеру. При наличии запасных воспользуйтесь ими, если таковых нет, попросите их ненадолго у знакомых или купите замену.
Способ 13: Отключение Ulps у AMD
Специфическая рекомендация, предназначенная только для обладателей компьютеров с двумя видеокартами, среди которых есть и от AMD. Особенностью дискретной графики является наличие функции Ulps, переводящей устройство в режим низкого энергопотребления. Иногда это действие происходит не так, как нужно, из-за чего падает производительность системы как во время самого сеанса, так и при включении, выходе из режима сна. Попробуйте ее отключить и проверить, как долго в последующие разы будет загружаться компьютер.
- Деактивация осуществляется через «Редактор реестра», поэтому откройте его, сперва клавишами Win + R вызвав окно «Выполнить», вписав там
regeditи нажав Enter. - В «Редакторе реестра» сперва выделите слово «Компьютер», чтобы поиск произошел по всему реестру.
- Нажмите клавиши Ctrl + F и в поисковое поле впишите «enableulps» или просто «ulps», после чего кликните по «Найти далее».
- Когда параметр «EnableUlps» будет обнаружен, нажмите по нему дважды левой кнопкой мыши для редактирования.
- Смените значение на «0» и сохраните изменения.

Останется обратить внимание на последующие 1-2 включения компьютера, чтобы понять, возымело ли это действие какой-то эффект. Если нет — включите параметр обратно, найдя его и присвоив изначальное значение «1».
Способ 14: Сброс настроек BIOS
Еще один радикальный метод, который изредка, но помогает исправить продолжительность загрузки Виндовс. Обычно это имеет смысл, если ранее вами или кем-то другим были выставлены специфические настройки BIOS, следствием чего стала рассматриваемая неприятность.
Рекомендуем сбрасывать их только в том случае, если вы уверены в своих действиях и сможете в случае чего донастроить некоторые важнейшие опции сами или при помощи интернета. К примеру, изменить режим подключения SSD или настроить время. При отсутствии такой уверенности безопаснее всего обратиться к знакомым, у которых имеется такой опыт и знания.
Подробнее:
Сбрасываем настройки BIOS
Что такое Load Optimized Defaults в BIOS
Дополнительная информация
Напоследок хотим сказать о том, что иногда Windows может загружаться долго как раз из-за установки обновлений и после них. Особенно если вы долгое время не пользовались компьютером, и теперь он последовательно обновляется. Следовательно, как только все апдейты будут установлены, скорость загрузки Вин 11 при включении вернется к своим привычным показателям.
Иногда система может включаться дольше и из-за производящегося обслуживания, которое включено автоматически. Порой именно оно влияет на скорость запуска, и если у вас ее замедление — лишь периодическое явление, то переживать не о чем.
Еще хотим сказать о нескольких антисоветах, на которые вы можете наткнуться в интернете.
- Отключение служб. Довольно популярный совет, который якобы позволит «отключить все лишнее» и заставить тем самым системе запускаться за считанные секунды. На деле же это абсолютно бесполезное, и даже иногда вредное занятие. Сами по себе службы не нагружают систему настолько, что она не может быстро включиться, поэтому даже отключить их все, ощутимого прироста при запуске ПК (и уж тем более после него) вы не заметите. Тем более всегда есть вероятность, не подумавши, отключить что-то лишнее, а потом столкнуться с проблемой, при которой та или иная функция не работает, а почему — непонятно.
- Редактирование конфигурации msconfig. Наверное, самый бесполезный «совет», к тому же довольно популярный. Многие предлагают открыть параметры загрузки внутри msconfig и изменить число процессоров и количество памяти на максимальные. Конечно, формально звучит логично, ведь по умолчанию эти параметры отключены и значения в них выставлены самые низкие.
Однако даже если просто вдуматься, то это решение является полным абсурдом. Во-первых, для чего Windows будет максимально ограничивать скорость запуска своей системы? Во-вторых, зачем эту настройку убирать настолько далеко, что ни один обычный пользователь ее не найдет?
На деле же операционная система всегда использует ровно столько мощности, сколько нужно для выполнения той или иной задачи. А если ресурсов не хватает, то пользователь обязательно узнает об этом в виде окон с предупреждениями, вылетов программ и прочих неожиданных ситуаций.
Редактирование msconfig, а точнее именно этих параметров, необходимо преимущественно для тестировщиков и разработчиков, но никак не для рядового пользователя. Кроме того, некоторые сталкиваются с обратным эффектом — Windows после таких вот необдуманных изменений может вообще не включиться.
- Очистка реестра. Это в принципе универсальный совет для решения вообще любой задачи. Его советуют очищать в любой непонятной ситуации, включая медленную работу (и загрузку) ОС. По факту же реестр нужно целенаправленно и очень-очень долго пытаться забить всяческими файлами, чтобы он действительно приводил к небольшому замедлению Виндовс. Вряд ли это ваш случай. В лучшем случае от программ-оптимизаторов вы не получите ничего, в худшем — повредите реестр, и если это будут критически важные системные файлы, Windows может попросту не включиться.
Помните, что на загрузку Windows также влияет и мощность вашего компьютера. Эта система новая и более требовательная к процессору, оперативной памяти и другим компонентам, поэтому если даже она установилась на довольно старый компьютер или ноутбук, в ее работе могут возникать различные неудобства, будь то отсутствие плавности, подтормаживания или более серьезные сбои. Так что лучше не пользоваться современной операционной системой, не адаптированной и плохо совместимой со старым железом. Лучше остаться на Windows 10, которая работает более стабильно на большинстве даже не очень новых ПК.
Содержание
- Долго загружается биос до загрузки windows
- Описание
- Причина
- Решение
- 1. Включаем Launch CSM
- 2. Сбрасываем настройки БИОС
- 3. Проверяем дисковый накопитель
- 4. Проверяем подключение дискового накопителя
- 5. Настраиваем раздел Boot (приоритет загрузки)
- 6. Меняем батарейку
- 7. Проверяем клавиатуру
- 8. Сохраняем настройки
- 9. Выключаем компьютер
- 10. Пустой диск (без операционной системы)
- 11. Обновляем БИОС
- 12. Перегрев компьютера
- В чем была проблема?
- Долго включается ПК
- Причина 1: БИОС
- Причина 2: Драйвера
- Причина 3: Автозагрузка приложений
- Причина 4: Обновления
- Причина 5: «Железо»
- Частный случай с ноутбуками
- Заключение
Долго загружается биос до загрузки windows
Описание
Каждый раз, при включении компьютера сразу открывается БИОС (окно синего цвета с настройками). После выхода из него либо идет запуск системы, либо опять загружается только БИОС.
Очень часто, такое может происходить с ноутбуками производителей ASUS или Samsung.
Причина
Как правило, проблема вызвана тем, что BIOS не может найти устройство, с которого должна загрузиться операционная система. Это может произойти по следующим причинам:
- Сбились настройки базовой системы ввода вывода;
- Отсутствуют носители для запуска операционной системы или его неисправность;
- Программная ошибка БИОС;
- Предупреждение о неисправности компьютера — запуск меню сигнализирует о наличие неправильной настройки, которая может привести к выходу из строя самого ПК. Например, некорректная частота шины.
Также не исключено, что просто залипла клавиша запуска BIOS (как правило, Del или F2) — из-за этого происходит постоянный базовой системы ввода вывода.
Решение
Решения выстроены в порядке простоты диагностики и вероятности встречаемости.
1. Включаем Launch CSM
В случае использования систем, которые не поддерживают UEFI (например, Windows 7), необходимо, чтобы была включена опция «Launch CSM» (данная опция отвечает за совместимость со старыми операционными системами). Если она выключена, сначала находим опцию «Secure Boot» — отключаем ее и перезагружаем компьютер. Затем активируем Launch CSM. После уже можно попробовать перезагрузить компьютер.
Проверяем, есть ли раздел Boot Device Control и возможность выбрать между такими параметрами, как: UEFI and Legacy, UEFI Only, Legacy Only. Для старых версий системы стоит выбрать Legacy и UEFI Only или Legacy Only. Для новых систем нужно попробовать разные варианты.
В некоторых версиях BIOS/UEFI есть опция выбора типа операционной системы — могут быть варианты Windows 8 (7) и Other OS. Для системы, не поддерживающих UEFI выбираем последний вариант.
2. Сбрасываем настройки БИОС
Сначала пробуем сбросить настройки в самом БИОСе. Для этого в разделе «Exit» находим опцию с названием на подобие «Load Default», например:
Если это не помогло, пробуем сбросить настройки, вытащив батарейку на материнской плате.
3. Проверяем дисковый накопитель
Проверяем работоспособность диска, на котором установлена операционная система (или загрузчик). Для этого можно:
а) Посмотреть, видит ли диск БИОС в разделе Main.
б) Отключить диск от компьютера и вставить в другой, проверив, что он определяется и с него можно прочитать данные.
в) Загрузить компьютер с загрузочного диска Windows LiveCD и проверить состояние носителя, на котором стоит система, например, программой CrystalDiskInfo.
Если диск не определяется или его состояние определяется, как критическое, то необходимо заменить сам диск.
4. Проверяем подключение дискового накопителя
Отключаем кабели жесткого диска от материнской платы и самого диска, на котором находится загрузчик. Проверяем, чтобы в них не было пыли и подключаем снова:
Также, кабель диска подключаем в другой разъем на материнской плате. Еще можно попробовать заменить разъем питания.
5. Настраиваем раздел Boot (приоритет загрузки)
БИОС может постоянно запускаться, так как компьютер не может найти загрузочную область и запустить операционную систему. В этом случае может сразу запускаться «Boot menu».
Переходим в раздел «Boot» и проверяем, чтобы загрузка начиналась с жесткого диска:
* если в списке устройств запуска диск отсутствует, проверьте плотность крепления проводов. Также не исключено, что сам носитель вышел из строя.
* если в системе установлено несколько жестких дисков, нужно загружать систему с того, на котором установлен загрузчик. Если мы не знаем, что это за диск, пробуем задать приоритет каждому из них по очереди.
6. Меняем батарейку
Если каждый раз после выключения компьютера/электропитания, появляются настройки БИОС, это может говорить о том, что батарейка села. Также, сигналом для необходимости заменить ее может являеться ошибка CMOS checksum error.
Для замены батарейки разбираем компьютер и находим ее на материнской плате. Примерно, это выглядит так:
Саму батарейку можно купить во многих магазинах. Маркировки для разных плат могут немного отличаться (как правило, это CR2016, CR2025 или CR2032). Проще всего, вытащить батарейку и прийти с ней в магазин.
7. Проверяем клавиатуру
Если на клавиатуре залипли клавиши запуска БИОС (обычно, это Del или F2 — полный список в статье Как зайти в БИОС), это может привести к его запуску при включении.
Для проверки пробуем аккуратно постучать по данным клавишам и, если это не помогло, отключаем клавиатуру (ноутбук придется для этого разобрать).
8. Сохраняем настройки
БИОС может постоянно появляться, так как просто требуется разово сохранить его настройки (например, после замены одного из компонентов). Для этого переходим в раздел «Exit» и выходим с сохранением настроек. Например:
9. Выключаем компьютер
В некоторых случаях, может произойти сбой в работе БИОС. Чаще всего, поможет выключение компьютера. Для этого отключаем компьютер, вытаскиваем кабель питания, ждем секунд 10 и включаем его снова.
10. Пустой диск (без операционной системы)
Подобная проблема будет в случае, когда комьпьютеру не с чего загрузить операционную систему, так как она не установлена на диск. Например, при покупке нового компьютера или замены диска. В некоторых случаях — из-за повреждения файловой системы и, как следствие, потеря на ней системы. В данном случае, необходима установить операционную систему на диск.
Также проблема может быть из-за повреждения операционной системы. Можно попробовать решить проблему, переустановив систему.
11. Обновляем БИОС
Для обновления БИОС, скачиваем последнюю его версию на сайте разработчика материнской платы. К скачанному архиву прилагается инструкция — внимательно ее изучаем и выполняем пошаговые действия.
Если на компьютере уже установлена последняя версия БИОС, то устанавливаем ее еще раз (перепрошиваем БИОС).
12. Перегрев компьютера
Проверяем на ощупь компьютер. Если он горячий, необходимо дать ему остыть (минут, 30). После включаем ПК.
Сильный перегрев может быть причиной того, что система охлаждения не справляется со своей задачей. Необходимо почистить компьютер от пыли, заменить термопасту а, при необходимости, вентиляторы или кулеры.
В чем была проблема?
Если вам удалось решить проблему, поделитесь своим опытом для других. Что помогло:
Проблема с долгим включением компьютера встречается довольно часто и имеет разные симптомы. Это может быть как зависание на этапе отображения логотипа производителя материнской платы, так и различные задержки уже при старте самой системы – черный экран, длительный процесс на экране загрузки и прочие подобные неприятности. В рамках данной статьи мы разберемся в причинах такого поведения ПК и рассмотрим способы их устранения.
Долго включается ПК
Все причины больших задержек при запуске компьютера можно поделить на вызванные программными ошибками или конфликтами и те, которые возникают по причине некорректной работы физических устройств. В большинстве случаев «виновато» именно программное обеспечение – драйвера, приложения в автозагрузке, обновления, а также микропрограмма BIOS. Реже проблемы возникают из-за неисправных или несовместимых устройств – дисков, в том числе и внешних, флешек и периферии.
Далее мы подробно поговорим обо всех основных причинах, приведем универсальные методы их устранения. Способы будут приведены в соответствии с очередностью основных этапов загрузки ПК.
Причина 1: БИОС
«Тормоза» на этом этапе говорят о том, что БИОС материнской платы долго опрашивает и инициализирует подключенные к компьютеру устройства, в основном жесткие диски. Происходит это из-за отсутствия поддержки устройств в коде или неправильных настроек.
Пример 1:
Вы установили новый диск в систему, после чего ПК стал загружаться намного дольше, причем на этапе POST или после появления логотипа материнской платы. Это может означать, что BIOS не удается определить параметры устройства. Загрузка все равно произойдет, но по истечению времени, требующегося для опроса.
Выход в данном случае один – обновить прошивку BIOS.
Пример 2:
Вы купили материнскую плату, бывшую в употреблении. В этом случае может возникнуть проблема, связанная с настройками БИОС. Если предыдущий пользователь изменил параметры для своей системы, например, настроил объединение дисков в RAID-массив, то при запуске будут происходить большие задержки по той же причине – долгий опрос и попытки поиска недостающих устройств.
Решение – привести настройки BIOS к «заводскому» состоянию.
Причина 2: Драйвера
Следующий «большой» этап загрузки – запуск драйверов устройств. Если они устарели, то возможны значительные задержки. Особенно это касается программного обеспечения для важных узлов, например, чипсета. Решением проблемы станет обновление всех драйверов на компьютере. Удобнее всего воспользоваться специальной программой, такой как DriverPack Solution, но можно обойтись и системными инструментами.
Причина 3: Автозагрузка приложений
Одним из факторов, влияющим на скорость запуска системы, являются программы, настроенные на автозагрузку при старте ОС. Их количество и особенности влияют на время, требуемое для перехода от экрана блокировки к рабочему столу. К таким программам можно отнести и драйвера виртуальных устройств – дисков, адаптеров и прочих, устанавливаемых программами-эмуляторами, например, Daemon Tools Lite.
Для ускорения запуска системы на этом этапе необходимо проверить, какие приложения и службы прописаны в автозагрузке, и удалить или отключить лишние. Есть и другие аспекты, на которые стоит обратить внимание.
Подробнее: Как ускорить загрузку Windows 10, Windows 7
Что касается виртуальных дисков и приводов, то необходимо оставить только те, которыми вы часто пользуетесь либо вовсе включать их только по необходимости.
Отложенная загрузка
Говоря об отложенной загрузке, мы подразумеваем такую настройку, при которой программы, подлежащие обязательному, с точки зрения пользователя, автоматическому запуску, стартуют немного позже самой системы. По умолчанию Windows запускает сразу все приложения, ярлыки которых находятся в папке «Автозагрузка» или чьи ключи прописаны в специальном разделе реестра. Это создает повышенное потребление ресурсов и приводит к длительному ожиданию.
Существует один прием, который позволит сначала полностью развернуться системе, а только потом запустить необходимый софт. Реализовать задуманное нам поможет «Планировщик заданий», встроенный в Windows.
- Перед тем как настраивать отложенную загрузку для какой-либо программы, ее сначала необходимо удалить из автозагрузки (см. статьи об ускорении загрузки по ссылкам выше).
- Запускаем планировщик с помощью ввода команды в строку «Выполнить» (Win+R).
Также его можно найти в разделе «Администрирование» «Панели управления».
Для того чтобы всегда иметь быстрый доступ к задачам, которые мы сейчас будем создавать, лучше поместить их в отдельную папку. Для этого кликаем по разделу «Библиотека планировщика заданий» и справа выбираем пункт «Создать папку».
Даем название, например, «AutoStart» и нажимаем ОК.

Кликом переходим в новую папку и создаем простую задачу.

Даем имя задаче и, по желанию, придумываем описание. Жмем «Далее».

В следующем окне переключаемся на параметр «При входе в Windows».

Здесь оставляем значение по умолчанию.

Нажимаем «Обзор» и находим исполняемый файл нужной программы. После открытия нажимаем «Далее».

В последнем окне проверяем параметры и нажимаем «Готово».

Кликаем дважды по задаче в списке.

В открывшемся окне свойств переходим на вкладку «Триггеры» и, в свою очередь, двойным кликом открываем редактор.

Ставим флажок напротив пункта «Отложить на» и выбираем интервал в выпадающем списке. Выбор невелик, но есть способ изменить значение на свое с помощью непосредственного редактирования файла задачи, о котором поговорим позже.
14. Кнопками ОК закрываем все окна.
Для того чтобы иметь возможность редактирования файла задания, необходимо сначала его экспортировать из планировщика.
- Выбираем задачу в списке и нажимаем кнопку «Экспорт».

Название файла можно не менять, следует только выбрать местоположение на диске и нажать «Сохранить».

Открываем полученный документ в редакторе Notepad++ (не обычным блокнотом, это важно) и находим в коде строчку
Где 15М – это выбранный нами интервал задержки в минутах. Теперь можно выставить любое целое значение.

Еще одним немаловажным аспектом является то, что по умолчанию программам, запущенным таким способом, присваивается низкий приоритет для доступа к процессорным ресурсам. В контексте данного документа параметр может принимать значение от до 10, где – приоритет реального времени, то есть самый высокий, а 10 – самый низкий. «Планировщик» прописывает значение 7. Строчка кода:
Если запускаемая программа является не очень требовательной к ресурсам системы, например, различные информационные утилиты, панели и консоли управления параметрами других приложений, переводчики и другой софт, работающий в фоновом режиме, то можно оставить значение по умолчанию. Если же это браузер или другая мощная программа, активно работающая с дисковым пространством, требующая значительного места в оперативной памяти и много процессорного времени, то необходимо повысить ее приоритет от 6 до 4. Выше не стоит, так как могут наблюдаться сбои в работе операционной системы.

Теперь жмем на пункт «Импортировать задачу», находим наш файл и нажимаем «Открыть».

Автоматически откроется окно свойств, где можно проверить, сохранился ли заданный нами интервал. Сделать это можно на той же вкладке «Триггеры» (см. выше).
Причина 4: Обновления
Очень часто, из-за природной лени или отсутствия времени, мы игнорируем предложения программ и ОС выполнить перезагрузку после обновления версий или реализации каких-либо действий. При рестарте системы происходит перезапись файлов, ключей реестра и настройка параметров. Если таких операций в очереди много, то есть мы много раз отказывались от перезагрузки, то при очередном включении компьютера Windows может надолго «задуматься». В некоторых случаях даже на несколько минут. Если потерять терпение и принудительно перезапустить систему, то данный процесс начнется заново.
Решение здесь одно: терпеливо дождаться загрузки рабочего стола. Для проверки нужно снова выполнить ребут и, если ситуация повторится, следует перейти к поискам и устранению других причин.
Причина 5: «Железо»
Недостаток аппаратных ресурсов компьютера также может негативно сказаться на времени его включения. В первую очередь это объем оперативной памяти, в которую при загрузке попадают необходимые данные. Если места мало, то идет активное взаимодействие с жестким диском. Последний, как самый медленный узел ПК, еще больше тормозит старт системы.
Выход – установить дополнительные модули памяти.
Что касается жесткого диска, то на него, во временные папки, активно записываются определенные данные. Если свободного места недостаточно, то будут происходить задержки и сбои. Проверьте, не забит ли ваш диск «под завязку». На нем должно быть не менее 10, а лучше 15% чистого пространства.
Очистить диск от лишних данных поможет программа CCleaner, в арсенале которой имеются инструменты для удаления «мусорных» файлов и ключей реестра, а есть также возможность удаления неиспользуемых программ и редактирования автозагрузки.
Значительно ускорить загрузку поможет замена системного HDD на твердотельный накопитель.
Частный случай с ноутбуками
Причина медленной загрузки некоторых ноутбуков, имеющих на борту два графических адаптера – встроенный от Интел и дискретный от «красных» — технология ULPS (Ultra-Low Power State). С ее помощью снижаются частоты и общее потребление электроэнергии той видеокарты, которая в данный момент не задействована. Как всегда, отличные по своей задумке улучшения на деле не всегда оказываются таковыми. В нашем случае этот параметр, будучи включенным (это так по умолчанию), может привести к появлению черного экрана при старте ноутбука. Через некоторое время загрузка все же происходит, но это не является нормой.
Решение простое – отключить ULPS. Делается это в редакторе системного реестра.
- Запускаем редактор командой, введенной в строку «Выполнить» (Win+R).

Идем в меню «Правка – Найти».

Здесь в поле вписываем такое значение:
Ставим галку напротив «Имена параметров» и нажимаем «Найти далее».

Дважды кликаем по найденному ключу и в поле «Значение» вместо «1» пишем «0» без кавычек. Жмем ОК.
Ищем остальные ключи при помощи клавиши F3 и с каждым повторяем действия по изменению значения. После того как поисковик выдаст сообщение «Поиск в реестре завершен», можно перезагружать ноут. Проблема больше не должна появиться, если только она не вызвана другими причинами.
Обратите внимание на то, чтобы при начале поиска был выделен раздел реестра «Компьютер», иначе редактор может не найти ключи, расположенные в разделах в начале списка.
Заключение
Как видите, тема медленного включения ПК довольно обширна. Причин, вызывающих такое поведение системы, довольно много, но все они легко устранимы. Один небольшой совет: перед тем как начинать борьбу с проблемой, определите, является ли она таковой на самом деле. В большинстве случаев мы определяем скорость загрузки, руководствуясь собственными субъективными ощущениями. Не стоит сразу «бросаться в бой» — возможно, это временное явление (причина №4). Решать проблему с медленным стартом компьютера нужно тогда, когда время ожидания уже наверняка говорит нам о каких-то неполадках. Избежать подобных неприятностей можно регулярным обновлением драйверов, а также содержанием в порядке автозагрузки и системного диска.
Отблагодарите автора, поделитесь статьей в социальных сетях.
Источник

Что за программа MSI Fast Boot и для чего она нужна?
Многие пользователи и обладатели современных материнских плат, а также ноутбуков фирмы MSI могут обнаружить на диске с драйверами, а также на официальном сайте своего устройства программу под названием MSI Fast Boot. У большинства возникает вполне уместный вопрос – а для чего эта программа нужна? В данной статье мы постараемся максимально подробно и кратко описать назначение этой программы.
Опция Fast Boot в bios
В наших предыдущих публикациях мы рассматривали одну из опций некоторых версий BIOS, которая называется Fast Boot.
Она нужна для того, чтобы материнская плата компьютера или ноутбука быстрее проходила процесс инициализации оборудования, тем самым ускоряя загрузку компьютера.
Но здесь есть один интересный факт, который стоит принять во внимание. При активированной функции Fast Boot зачастую зайти в BIOS очень сложно, а иногда и невозможно.
Все потому, что то самое черное окно с цифрами и буквами, а также с логотипом фирмы материнской платы, где нужно жать заветную кнопку входа в bios при активном Fast Boot попросту не появляется.
Для чего нужна MSI Fast Boot?
Очень плавно мы подошли к программе MSI Fast Boot, а точнее к ее предназначению. Основной функцией MSI Fast Boot является отключение и если нужно включение режима Fast Boot на материнских платах MSI.
Включение/отключение быстрой загрузки в BIOS
Отключив Fast Boot в BIOS, можно без особых проблем зайти в его настройки, например для установки флешки в качестве первого устройства загрузки во время установки Windows.
Также MSI Fast Boot позволяет активировать автоматический вход в настройки BIOS при следующей перезагрузке компьютера, в случае, когда требуемая кнопка на клавиатуре для входа в BIOS не срабатывает.
Опция авто входа в BIOS при следующем включении компьютера
Выводы
Таким образом, если вы являетесь обладателем ноутбука или компьютера с материнской платой MSI и у вас не получается зайти в BIOS, то программа MSI Fast Boot поможет вам решить эту проблему.
Лучшая благодарность автору — репост к себе на страничку:

После новой установки или переустановки Windows, мы всегда замечаем, что ее загрузка происходит намного быстрее, нежели у системы, которая установлена уже давно, и в которую инсталлирован не один десяток программ. Да и система ввода-вывода (BIOS), при дефолтных настройках выполняет кучу операция, таких как: инициализация аппаратных компонентов, установленных в ПК и подключенных к материнской плате, различное тестирование оперативной памяти, жестких дисков, поиск загрузчика операционной системы и тп. Все это конечно же замедляет загрузку Windows.
Если говорить о конкретном времени, то можно привести пример. Мы замерили, сколько прошло времени, после включения компьютера и старта загрузки операционной системы. Это временной промежуток составил 58 секунд. В эксперименте принимала участие материнская плата GigaByte GA-Z87P-D3 и совсем ненастроенная BIOS. Прибавьте к этому времени еще и время которое требуется самой системе чтобы полностью загрузиться… Согласитесь, о быстрой загрузки Windows не может быть и речи в таких условиях.
Первое. Вход в BIOS на компьютере осуществляется следующим образом. Выключите ПК и снова его включите (выполните перезагрузку). В момент включения несколько раз подряд нажмите клавишу “Del” у себя на клавиатуре. Дождитесь входа в BIOS. Если вы пользуетесь ноутбуком, то возможно вам понадобится вместо клавиши “Del” нажать клавишу F2 или F10 (в зависимости от модели платы, так же применимо и к настольным ПК). Современные системы ввода-ввода с начала открывают lite версию BIOS, чтобы перейти к расширенным ее настройкам щелкните по “Advanced BIOS Features” (или аналог).
Второе. Отключаем в BIOS тестирование оперативной памяти. Одна из самых долгих процедур, влияющих на запуск компьютера является “Quick Boot”, “Skip Memory Check” или что-то похожее на это название. Найти данную опцию можно в разделе BIOS, который также может в разных версия ввода-вывода называться по-разному (но смысл у него один – это настройка загрузчика), например, “Boot Settings Configuration”. Проверьте, если указанные выше функции активны, то есть их значение “Enable”, то это значит, что система не выполняет тест оперативной памяти при запуске. Если же наоборот, стоит значение “Disable”, то тест выполняется и его нужно отключить (поменять Disable на Enable). Включение данной опции BIOS сэкономило нам 7 секунд времени. Оперативной памяти, установленной в систему у нас было 4 гигабайта.
Третье. Выключаем в BIOS неиспользуемые устройства. Все современные материнские платы, обладают помимо разъемов SATA, к которым мы подключаем диски, еще и IDE контроллерами. Эти контролеры также, как и все остальное проверяются системой, их отключение может подарить нам несколько секунд при запуске ПК. Проверьте, если вы не используете данные контроллеры, то есть у вас не подключено не одного диска по этому разъему, то следует их отключить. Делается это так. Найдите в BIOS раздел “Integrated Peripherals”, в нем отыщите опцию “OnChip IDE Channel” или аналогичный соответствующий вашей модели материнской платы, и поменяйте его значение с “Enable” на “Disable”.
Кроме IDE контроллера вы можете также отключить и другие, например, параллельного LPT и серийного COM портов, если они не используются вами.
Четвертое. Настраиваем приоритет загрузки в BIOS. Если у вас подключено к материнской плате сразу несколько жестких дисков, то скорее всего, система ввода-вывода опрашивает их все, чтобы найти загрузочный сектор и запустить загрузку Windows. Даже если у вас всего один диск с загрузочным сектором, BIOS далеко не всегда сразу обнаруживает его. Как следствие на его поиски система тратит время, а мы хотим, чтобы компьютер загружался быстро, следовательно, нужно выбрать приоритетным загрузочным диском именно тот, на котором установлена ваша операционная система. Делается это в разделе “Hard Disk Boot Priority”.
Если вы хотите в качестве приоритетного диска установить SSD-диск, то вам нужно выбрать другой раздел BIOS, соответствующий вашей версии BIOS. Скорее всего он будет называться “First Boot Device”.
Ну что, с BIOS мы разобрались, теперь компьютер, а, следовательно, и Windows загружаются примерно на 17 секунд быстрее, но это не предел. В следующей статье по оптимизации Windows мы рассмотрим вариант ее ускорения с помощью настроек, которые подходят именно для вашего ПК.