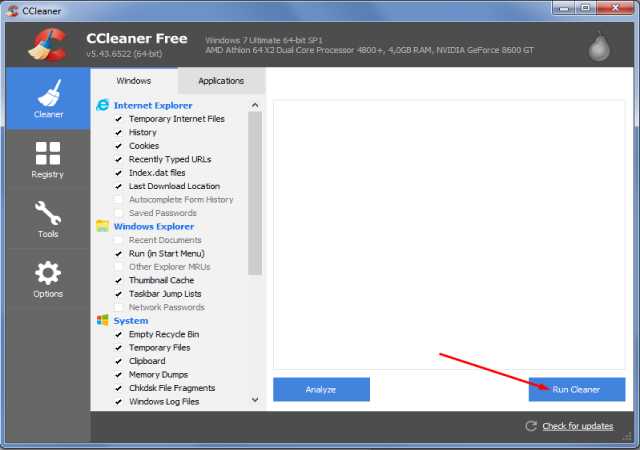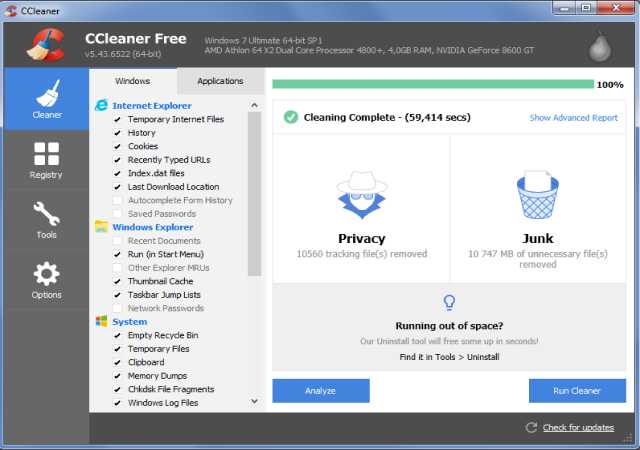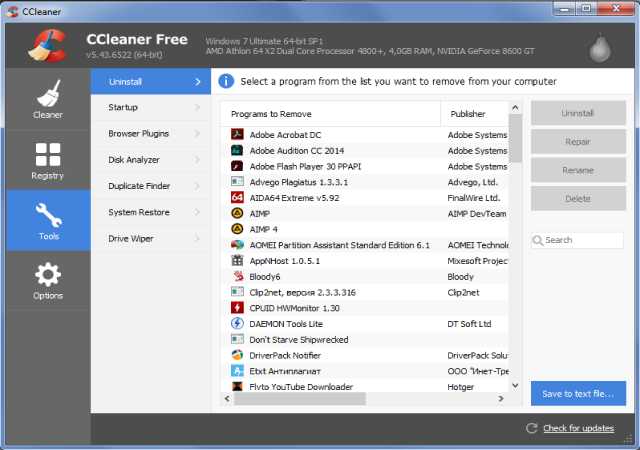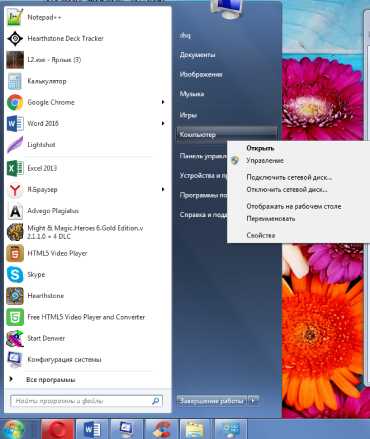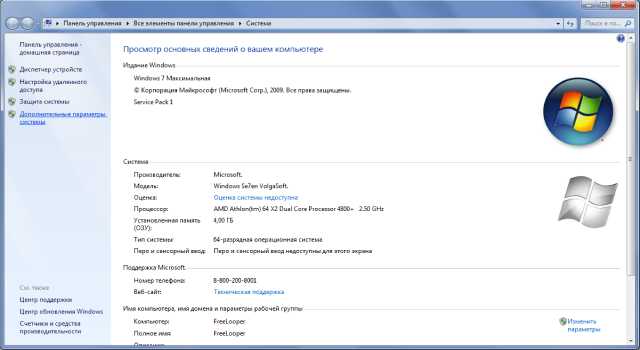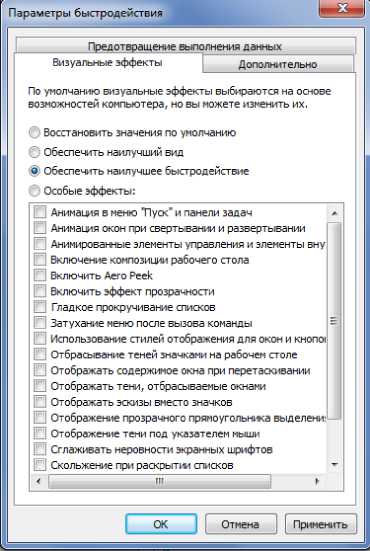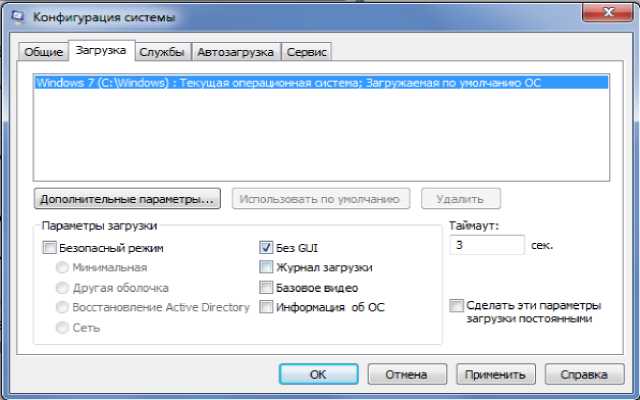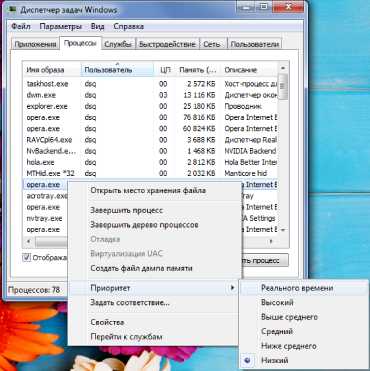После длительного использования ОС Windows, работы и установки программного обеспечения часто происходит накопление различных ненужных данных, что приводит к замедлению запуска системы. Нужно адекватное обслуживание, и Вы сможете снова ускорить старт и работу вашего ПК.
Существуют различные программы для очистки операционной системы, чтобы исключить ненужные приложения автозапуска или задерживать их время начала для того, чтобы использовать Windows как можно скорее, и только тогда они начинают свою работу. Какие программы похожи на те задачи, лучше всего, мы попробуем разобраться, а вам решать, что вам больше подойдет.
Многие пользователи используют спящий режим компьютера, так хоть как-то пытаются ускорить загрузку. Другая группа вновь рекомендует только с помощью MSConfig системы, где включают только службы, которые вам необходимы.
Для менее опытных пользователей, которые в MSConfig не уверенны, предлагаем немного советов по программам, которые с большой проблемой могут решить простым и безопасным способом.
CCleaner.
CCleaner получила значительную поддержку среди пользователей. Это очень универсальна и способна программы очистки, удаления всех ненужных и неправильных записей в реестре, а также почистит временные файлы и следы пребывания в интернете (системы и приложений, таких как IE, Firefox, Opera, Netscape, MS Управление и многие другие).
Приложение также имеет преимущества в том, что можно использовать его абсолютно бесплатно и портативную версию можно всегда иметь с собой на флешке. Рекомендуем CCleaner за хорошую производительность и удобство.
С управлением программы справиться и рядовой пользователь.
СКАЧАТЬ: CCleaner 3.12.1572
Auslogics BootSpeed.
Программа с полным набором функций для запуска системы быстрее. Очищает реестр, дефрагментирует жесткие диски, зачищает место от ранее удаленных данных, даже восстанавливает случайно удаленные файлы и, конечно, предоставляет широкий спектр полезной информации, полученной при тщательном сканировании компьютера.
Он также содержит функции для работы с программами, которые автоматически запускается при загрузке Windows. Можете отключить или даже удалить приложения, которые вы считаете ненужными и сдерживают систему.
СКАЧАТЬ: boost-speed-setup.zip 12 МБ
Autoruns.
Очень простая утилита, с ясной миссией — чтобы предотвратить процессы и программы в автозапуске. Он идет, в таблице из этих приложений, распределенных в соответствии с критериями в 17 различных категориях, так что пользователю легко найти проблемный процесс.
Программа также указывает, имя автора, дату инсталляции, номер версии и точное местоположение в системе. Прежде чем отключить какой-то процесс совет убедитесь ненужностью для вас этой функции.
скачать: Autoruns.zip
Soluto.
Soluto является специализированной программой по быстрой загрузке Windows. Основные плюсы этой программы являются свободными лицензиями, простота в использовании и графически приятный интерфейс. Приложение также обеспечивает резервное копирование в случае любого ущерба сделанного пользователем для того, чтобы поставить систему обратно в рабочее состояние. После перезагрузки программа укажет, сколько времени идет на загрузку каждого приложения.
Вы можете легко выбрать какие процессы и программы отключить, а какие просто отложить старт на (секунды, минуты, десятки минут). Благодаря этому вы сможете нормально работать с компьютером, а эти приложения будут запущены медленно и плавно.
скачать: solutoinstaller.zip
Автор:
Обновлено: 08.10.2022
Windows 7 – очень популярная сегодня операционная система, которая установлена на миллионы компьютеров.
Несмотря на то, что последняя версия Windows 7 вышла 22 февраля 2011 года и после этого не обновлялась, для многих пользователей она остается актуальной, по сей день, а значит, остается актуальным и решением проблем, связанных с ней.
Операционная система имеет достаточно низкие по современным меркам системные требования. Например, для 32-битной версии ОС требуется всего лишь 1 гигабайт оперативной памяти. Тем не менее многие пользователи активно жалуются на долгую загрузку системы и медленную работу. Мы рассмотрим несколько способов, как сделать работу за компьютером с Windows 7 более комфортной, а загрузку этой ОС более быстрой.
Как ускорить загрузку Windows 7
Содержание
- Причины медленной загрузки и работы
- Способы ускорения загрузки компьютера
- Чистка системы от мусора
- Просмотр и отключение программ в автозагрузке
- Выключение ненужных сервисов
- Способ ускорения процесса завершения работы системы (через «Реестр»)
- Очистка компьютера от ненужных программ
- Действенный метод для ускорения загрузки с использованием BIOS
- Кардинальное решение для ускорения загрузки, замена жесткого диска
- SSD диски
- Установка большего количества оперативной памяти
- Покупка нового компьютера
- Вывод
- Видео — Как ускорить загрузку компьютера при включении
Причины медленной загрузки и работы
- слабый компьютер. Чаще всего на медленную работу и загрузку жалуются обладатели старых, офисных или несбалансированных компьютеров. Если ваш компьютер не обладает минимальными системными требованиями Windows 7, то работа с этой системой может быть крайне нестабильна. Все же современные компьютеры практически всегда имеют на борту 1 гигабайт оперативной памяти, и проблема может крыться в другом;
Какие причины влияют на медленную работу компьютера
- засорение системы. Тоже очень распространенная проблема. Зачастую, система загружается дольше и работает медленнее, если давно установлена на компьютере. Виной этому гигабайты ненужных файлов, программ, которые давно осели в разных уголках компьютера и их никто не удаляет. Большое количество программ, которые запускаются сразу после включения компьютера – также негативно сказываются на скорости включения компьютера. Если таких программ много, то ваша система может загружаться в разы дольше. Поэтому подумайте что нужно вам нужно включать, сразу после включения системы, а что можно включить и позже самому.
Способы ускорения загрузки компьютера
Начнем с тех, что может сделать каждый пользователь, а, следовательно, они помогут большему количеству людей.
Эффективные способы для ускорения загрузки и работы компьютера
Чистка системы от мусора
Сделать это проще и удобнее всего будет с помощью популярных программ для очистки компьютера. Для примера возьмем CCleaner. Эта популярная программа, которая хорошо себя зарекомендовала перед миллионами пользователей. Ей по сей день пользуются многие люди, которым не все равно на состояние системы.
CCleaner – бесплатная программа, но имеет PRO версию. Для наших целей бесплатной версии более чем достаточно. Стоит отметить, что для ускорения работы загрузки компьютера, нам нужно будет затронуть такое место, как реестр. Большинство важных параметров и настроек ОС хранится именно здесь. В реестре могут оставаться остатки программ и приложений из-за некорректной работы их деинсталляторов. Поэтому мы будем исправлять проблемы именно в реестре.
Для этого:
- Нужно скачать и установить программу CCleaner. Так как программа бесплатная, сложности в скачивании не возникнет.
На официальном сайте разработчика нажимаем «Скачать CCleaner» для своей системы
- Устанавливаем программу на свой компьютер, попутно выбирая предложенные компоненты, ставим или убираем галочки в зависимости от того нужны они нам или нет.
Нажимаем «Install», снимаем галочки с дополнительных программ для скачивания
- Открываем программу и выбираем вкладку «Реестр». Нажимаем на кнопку «Поиск проблем».
Открываем вкладку «Реестр», ставим галочки на все пункты, нажимаем кнопку «Поиск проблем»
- После этого на экране появится список всех проблем реестра. Нажимаем «Исправить выбранное».
Нажимаем «Исправить выбранное»
- Вам будет предложено сохранить резервную копию сделанных изменений для того, чтобы избавить вас от проблем, в случае, если будут удалены важные элементы ОС.
Нажимаем «Да»
- Нажимаем «Исправить отмеченные». На этом все, программа очень быстро сама исправит все проблемы, и вы сможете дальше пользоваться ПК.
Нажимаем «Исправить отмеченные»
Примечание! С помощью этой программы вы также можете полностью удалить оставшиеся файлы и программы.
Просмотр и отключение программ в автозагрузке
Для ускорения производительности компьютера нам нужно отключить в автозагрузке все программы не используемые при запуске.
Что бы сделать это:
- В CCleaner открываем раздел «Сервис», далее кликаем по вкладке «Автозагрузка».
Открываем вкладку «Сервис» и выбираем «Автозагрузка»
- Вы увидите список программ, которые запускаются вместе с загрузкой системы автоматически.
Список программ, которые запускаются автоматически
- Выбираем приложения, какие вам не нужны при запуске, нажимаем «Выключить».
Выбираем приложения, которые нам не нужны при запуске, нажимаем «Выключить»
Отключение программ из автозагрузки без сторонних программ
Если у вас нет программ для чистки компьютера, и вы не хотите их устанавливать, то есть способ для удаления программ из автозагрузки без любых других программ.
Для этого нужно:
- Открыть меню «Пуск» и написать в строке поиска слово «msconfig». Нажимаем на единственную программу, которая появилась. Это – «Конфигурация системы».
Открываем меню «Пуск» и пишем в строке поиска слово «msconfig», нажимаем на программу, которая появилась
- Здесь есть раздел «Автозагрузка» он нам и нужен.
Переходим в раздел «Автозагрузка»
- Выбираем программу, автозагрузку которой мы хотим выключить, снимаем с нее галочку и нажимаем «ОК».
Снимаем галочку с программы, автозагрузку которой мы хотим выключить, нажимаем «ОК»
Выключение ненужных сервисов
Вместе с Windows обязательно запускается несколько сервисов, которые используются для нормального функционирования ОС. Большинство сервисов лучше не отключать, иначе может пострадать стабильность системы. Но некоторые особенно не нужны, и их можно выключить, тем самым сильно увеличить скорость загрузки ОС.
Для отключения этих сервисов воспользуемся следующей инструкцией:
- В строке поиска меню «Пуск» пишем «services.msc».
В строке поиска меню «Пуск» пишем «services.msc»
- Вы увидите список всех сервисов. Сразу возникает вопрос, что тут лучше не выключать? Для этого необходимо каждый сервис вводить в поисковик и узнавать, за что он отвечает. Универсальную инструкцию дать нельзя.
Список всех сервисов системы
На заметку! Но можно посоветовать сайт Black Viper, здесь содержится информация о большинстве этих сервисов.
- Что бы выключить ненужный сервис дважды щелкните по названию.
Двойным кликом левой кнопкой мыши нажимаем на службу, которую хотим отключить
- В поле «Тип запуска» в списке выберите опцию «Отключить».
В разделе «Тип запуска» из списка выбираем опцию «Отключить»
- Нажмите «Применить», затем «ОК».
Нажимаем «Применить», затем «ОК»
На заметку! Если вы сомневаетесь в полезности какого-либо сервиса, то лучше его не трогать.
Способ ускорения процесса завершения работы системы (через «Реестр»)
Возможностей ускорить загрузку самой операционной системы много и мы говорим о них в этой статье. Но помимо запуска Windows есть и процесс «Завершения работы», который тесно связан с этим понятием. Способов ускорить завершение работы мало, но они все же есть. С реестром нужно быть осторожным, так как случайная ошибка может обернуться в серьезные проблемы с ОС.
Итак, нам нужно:
- Вводим команду «regedit» в поисковое поле меню «Пуск», открыв этим «Редактор реестра».
Вводим слово «regedit» в поисковую строку меню «Пуск», щелкаем по программе
- Далее переходите по указанному пути «HKEY_LOCAL_MACHINE»-«SYSTEM»-«CurrentControlSet»-«Control».
Поочередно открываем папки «HKEY_LOCAL_MACHINE»-«SYSTEM»-«CurrentControlSet»-«Control»
- Находим тут файл: «WaitToKillServiceTimeout». В нем будет стоять цифра 12000, что будет равняется 12 секундам. Не трудно догадаться, что именно столько система тратит на остановки всех процессов, то есть, на завершение работы. Эту цифру можно поменять вручную вплоть до 2 секунд. Чем вы сильно ускорите завершение работы.
Находим значение «WaitToKillServiceTimeout»
- Щелкните дважды левым кликом мыши по файлу «WaitToKillServiceTimeout», в поле вбейте нужную цифру, нажмите «ОК».
Щелкаем дважды левым кликом мыши по файлу «WaitToKillServiceTimeout», в поле вбиваем нужную цифру, нажимаем «ОК».
Но не стоит сильно занижать это значение. Дело в том, что в таком случае операционная система будет слишком быстро завершать работу, а необходимые данные не будут сохранены. Так что прибегайте к этой настройке только, если действительно в этом нуждаетесь и не ставьте слишком мало значение.
Очистка компьютера от ненужных программ
Этот способ позволит не только увеличить скорость загрузки, но и в целом повысит быстродействие и отзывчивость вашего компьютера. Практически на каждом компьютере найдутся бесполезные программы, которые никак не используются. Они могут попадать в компьютер вместе с установкой болезного программного обеспечения. Как правило, неопытные пользователи не следят за установленными программами.
Потому давайте узнаем, как увеличить количество места на жестком диске, что бы увеличить быстродействие и скорость загрузки:
- Открываем «Панель управления».
В меню «Пуск» открываем «Панель управления»
- Выбираем там пункт «Удаление программ».
В категории «Просмотр» выбираем «Категория», находим и открываем пункт «Удаление программ»
- Перед вами появится список всех установленных программ. Если вы не знаете, что за программа перед вами, то можете воспользоваться поиском в интернете. Щелкните на программу, которую хотите удалить, в верхней панели нажмите кнопку «Удалить».
Окно «Удаление или изменение программ» со списком всех установленных программ
Щелкаем на программу, нажимаем в верхней панели кнопку «Удалить»
На заметку! Удалить ненужные программы также можно через CCleaner или аналогичные приложения.
Действенный метод для ускорения загрузки с использованием BIOS
Bios – это несколько микропрограмм, которые позволяют настраивать отдельные элементы системного блока, компьютер в целом. Именно здесь пользователи должны поставить первым загрузочным CD-ROM, для того, чтобы выполнить установку Windows на свой компьютер с диска. Как правило, после установки никто не возвращает на первое место загрузку с жесткого диска. Из-за этого система при каждом запуске сначала пытается загрузить операционную систему из дисковода, а после неудачи переходит к жёсткому диску. Этот процесс занимает несколько драгоценных секунд, тем самым делает загрузку более долгой.
Чтобы система сразу загружалась с жёсткого диска необходимо:
- Войти в BIOS. Нажмите нужную кнопку на клавиатуре при запуске компьютера. Какую — написано в процессе загрузки системы или в инструкции к вашей материнской плате. Как привило, на современных компьютерах, это кнопка «Delete». На многих компьютерах возможно нужно будет нажать кнопки «F4» или «F2», либо другие кнопки «F».
При загрузке системы можно увидеть клавиши входа в БИОС
- После попадания в БИОС перейдите в раздел «Boot». Переводится, как «Загрузка».
Переходим во вкладку «Boot» с помощью стрелок на клавиатуре, нажимаем «Enter»
- Выбираем здесь «Boot Device Priority» и выбираем ваш HDD. Называться такие диски в BIOS могут по-разному. Но в названии должно быть слово HDD.
Переходим в пункт «Boot Device Prority»
В разделе «1t Boot Device» выставляем на первое место диск HDD
Вот и все, теперь ваш компьютер будет тратить еще меньшее времени на загрузку системы.
Кардинальное решение для ускорения загрузки, замена жесткого диска
Основная проблема обычных HDD дисков заключается в том, что их конструкция принципиально не изменилась с начала 90 годов. Именно тогда впервые начали использовать жесткие диски, работающие со скоростью 5400 оборотов в минуту. Именно эта скорость является крайне распространенной на сегодняшний день. Конечно, сегодня на рынке есть жесткие диски, скорость которых 7200 оборотов в минуту, но это не дало особенного прироста в производительности системы, ведь едва перевалила за 100 мегабайт в секунду, вместо 70 на дисках со скоростью вращения 5400 оборотов в минуту.
HDD -диск самый медленный элемент компьютера, из-за низкой скорости чтения которого, может гораздо медленнее работать система
Поэтому можно считать технологию производства HDD дисков наиболее устаревшей и бесперспективной, по сравнению с другими комплектующими компьютера. Именно жёсткий диск на сегодняшний день является самым медленным элементом компьютера, из-за низкой скорости чтения которого, может гораздо медленнее работать система.
SSD диски
К нашему счастью на рынке появилось принципиально новое устройство для хранения информации в компьютере — SSD диск. Простыми словами – это флешка большого объёма и с огромной скоростью записи и чтения, которая может в 10 или даже сотни раз превосходить скорость обычных HDD дисков. В SSD диске нет движущихся элементов, он абсолютно бесшумен, слабо греется и способен переживать физические воздействия. Но главное то, что такой диск способен гораздо быстрее читать и записывать информацию. С помощью такого устройства вы сразу заметите прирост производительности, все программы, браузеры и игры, включая Windows, будут загружаться гораздо быстрее. Казалось бы – SSD это прекрасная технология, которая моментально вытеснит устаревшие HDD диски с рынка. Но все не так просто.
С использованием SSD-диска сразу же станет заметен прирост производительности компьютера
Идеальным решением станет использование в компьютере сразу двух дисков – SSD и HDD. На первый вы установите операционную систему и необходимые программы, а на HDD все остальное. Такой подход поможет не потратить слишком много денег и получить производительную систему с большим объёмом памяти.
Это интересно! SSD диски полноценно появились на рынке примерно в начале 2010.
Установка большего количества оперативной памяти
Наряду с установкой SSD диска, производительность системы может повысить увеличение объёма ОЗУ. Увеличить объём оперативной памяти очень просто. Для такого апгрейда системы вам не придется покупать новые комплектующие, только саму оперативную память. Заранее позаботьтесь, чтобы оперативная память была полностью совместима с вашей материнской платой. Сделать это можно на официальном сайте производителя.
Установка дополнительной оперативной памяти может увеличить производительность компьютера
Но добавление оперативной памяти поможет далеко не во всех случаях. Убедитесь, что именно ваш компьютер нуждается в таком обновлении. В противном случае – оперативная память не даст желаемого большего прироста к производительности и скорости загрузки операционной системы.
Покупка нового компьютера
Обратите внимание, что если ваш компьютер окончательно устарел и не поддается обновлениям (в нем используются устаревшие модули оперативной памяти, и нет возможности установки SSD диска), то возможно, стоит задуматься о покупке нового, более мощного компьютера. В таком случае, проблема уйдет сама собой. Старый компьютер можно продать на досках объявлений и таким способом у вас получится сэкономить немного денег.
Вывод
Используя все или несколько из этих нехитрых советов, вы сможете добиться гораздо более быстрой загрузки операционной системы, а также, в общем, повысите производительность вашего компьютера.
Видео — Как ускорить загрузку компьютера при включении
Рекомендуем похожие статьи
Программы для ускорения работы компьютера
Даже самые мощные компьютеры под управлением операционной системы Windows рано или поздно требуют оптимизации работы. Благо, пользователю не приходится вручную чистить библиотеки ОС и разбираться с реестром. Специальные программы уберут системный мусор и проведут оптимизацию в один клик. Нужно только подобрать лучшее решение.
Общий рейтинг
Общие сведения
Функции оптимизации ПК
Дополнительные возможности
Общие сведения:
Тип лицензии
Язык интерфейса
Рейтинг
условно-бесплатная
Русский
10
условно-бесплатная
Русский
10
Функции оптимизации ПК:
Очистка временных файлов системы
Очистка temp директорий, кэша браузера
Исправление системных ошибок
Оптимизация и дефрагментация реестра
Удаление следов деинсталлированных программ
Остановка лишних процессов в ОЗУ
Редактирование списка автозагрузки
Дефрагментация жесткого диска
Поиск уязвимостей
Рейтинг
Дополнительные возможности:
Планирование сканирования
Работа в реальном времени
Полезные утилиты в комплекте
Рейтинг

Ускоритель Компьютера – прекрасное многофункциональное решение от отечественных разработчиков. Программа представляет собой «комбайн» для оптимизации компьютера с возможностью полностью автоматического запуска по планировщику и ручной проверки. Также в комплекте с ней поставляются специальные утилиты для поиска больших файлов, дубликатов и прочих пожирателей свободных мегабайт. Сразу после первого использования Ускорителя Компьютера вы ощутите значительное повышение производительности. Здесь и за лицензию заплатить не жалко.
Особенности приложения Ускоритель Компьютера:
- Простой и дружественный интерфейс;
- Работа в ручном и автоматическом режиме;
- Полная очистка ПК от мусора за 5 минут;
- Повышение скорости загрузки компьютера;
- Авторский алгоритм работы;
- Полезные утилиты для поиска и удаления файлов/программ в комплекте;
- Мониторинг состояния системы с отчетами в простом виде;
- Низкая стоимость лицензии.
Полный обзор »

Advanced SystemCare – «швейцарский нож» среди пакетов для оптимизации. Это программное обеспечение способно ускорить работу даже самых «безнадежных пациентов» с устаревшими версиями ОС Windows на борту и малым количеством оперативной памяти. Все ненужные, временные файлы будут удалены, ошибки исправлены, а вредоносные элементы уничтожены. Попробуйте! Программу можно не только скачать бесплатно, но и использовать на абсолютно безвозмездной основе.
Особенности пакета утилит Advanced SystemCare:
- Мощный комплекс инструментов под единым интерфейсом;
- Наличие множества утилит для контроля всех аспектов работы ПК;
- Ручной и автоматический режимы очистки;
- Сканер вредоносного ПО, удаление в реальном времени;
- Помощник по устранению проблем с интернетом, ускорение соединения;
- Режим экстремальной оптимизации «Турбо»;
- Тонкая настройка параметров ОС;
- Защита почты от спама и фишинговых писем;
- Защита браузера и удаление рекламы во время серфинга;
- Проверка и установка обновлений для программ в вашей ОС.
Полный обзор »

Wise Care 365 – добротное бесплатное решение, которое явно «каши не испортит». Утилита выполняет все основные действия, необходимые для грамотной очистки компьютера с Windows на борту, может похвастаться продвинутыми средствами дефрагментации и большим количеством полезных дополнений. Каждая из бесплатных утилит помогает решать определенные сложные задачи: создание криптоустойчивого пароля, полная очистка диска и т.д. Также стоит отметить, что в настройках приложения есть встроенный мастер создания portable версии оптимизатора.
Особенности Wise Care 365:
- Полный функционал в бесплатной версии;
- Продвинутый инструментарий диагностики системы;
- Хороший алгоритм, стабильность работы;
- Легкое удаление кэша всех популярных браузеров;
- Возможность создания портативной копии приложения штатными средствами;
- Отсутствие необходимости отдельно устанавливать Wise registry cleaner.
Полный обзор »

System Mechanic помогает справиться с задачами очистки и оптимизации системы с 1998 года. Почти 20 лет разработки и более 36 млн пользователй по всему миру — это лучшая реклама. Iolo System Mechanic Pro создана, чтобы увеличить скорость работы вашего ПК, его закгрузки, избавиться от мусора и упорядочить каталоги, взять под контроль процессы в ОЗУ, настроить систему на исключительную производительность и защитить машину от вирусных атак. Несмотря на широкий спектр функций и неплохую автоматизацию — эта утилита больше понравится профессионалам, нежели новичкам. Она превосходно сбалансирована!
Особенности клинера System Mechanic Professional:
- Стабильная работа, осторожность касательно системный файлов и записей;
- Заметное и быстрое повышение производительности компьютера;
- Англоязычный. но понятный любому пользователю интерфейс;
- Возможность настройки системы и её скрытых параметров;
- Предоставление отчетов в удобном виде, мониторинг состояния ресурсов ПК;
- Утилита удаления дубликатов и прочие только полезные дополения в комплекте;
- Совместимость со всеми ОС популярными Windows: xp, 7, 8, 10 (x32, x64).
Полный обзор »

AusLogics BoostSpeed дороже описанных выше аналогов, но у продукта есть свои козыри в рукаве. Разработчики уже сделали себе имя, но не перестают вкладывать деньги в рекламу утилиты. Естественно, траты заложены в её цену, но и функционал достаточно неплох. AusLogics BoostSpeed полностью безопасная программа для оптимизации работы компьютера. Пусть в некоторых аспектах она проигрывает конкурентам, но никогда не повреждает системные файлы. Случаев слета ОС после ней зафиксировано не было. Отзывы преимущественно положительные.
Особенности AusLogics BoostSpeed:
- disk cleaner + дефрагментатор системного реестра в одном флаконе;
- Наличие утилит для проверки «железа» в комплекте;
- Возможность использовать базовый модуль бесплатно;
- Мощный функционал по работе с файлами;
- Оптимизация ОЗУ в реальном времени;
- Значительное ускорение загрузки машины;
- Расширение одной лицензии на 5 ПК.
Полный обзор »

TuneUp Utilities – в прошлом одна из самых известных программ. Если на вашем компьютере до сих пор сохранилась Windows XP, просто попробуйте воспользоваться TuneUp 2014 и ниже. Ни один из аналогов не имеет функции дефрагментации оперативной памяти. На маломощных ПК – это спасение: как только программа обнаружит, что ОЗУ занята полностью и ПК работает медленно, она перезапустит процессы и уберет ненужные. Прирост производительности чувствуется. Возможно, TuneUp Utilities стала бы лучшей программой для оптимизации, но сегодня она входит в состав продуктов AVG – последние версии не радуют новыми функциями.
Особенности TuneUp Utilities:
- Оптимизация ОЗУ в реальном времени;
- Повышение производительности всеми стандартными методами;
- 3 режима работы – планировщик, ручной и оптимизация в 1 клик;
- Собственные алгоритмы;
- Возможность восстановления файлов;
- Создание резервных копий;
- Сложности с поиском старой рабочей версии утилиты.
Полный обзор »

CCleaner не нуждается в отдельной рекламе. В активе данной программы способности ускорять работу ОС, её загрузку, убирать мусор, поврежденные файлы и временные файлы браузеров. CCleaner повысит производительность и даже создаст контрольную точку восстановления, но утилита лишена некоторых функций комбинированных аналогов. Она не дефрагментирует жесткие диски, не исправляет ошибки и не диагностирует состояние ПК.
Особенности CCleaner:
- Уникальная функция очистки кукис для конкретного сайта;
- Встроенный деинстраллятор программ;
- Мастер стирания дисков;
- Функция восстановления системы;
- Продвинутый алгоритм очистки и ускорения запуска;
- Полностью бесплатная.
Полный обзор »

Glary Utilities – набор утилит, объединенный единым интерфейсом. Может похвастаться отсутствием платы за использование и отличным функционалом. Сложно найти задачу, которую Glary Utilities не сможет выполнить. ПО поможет очистить компьютер, заставить его работать быстрее, улучшит показатели приватности, удалит шпионские файлы и разберется с драйверами.
Особенности Glary Utilities:
- Большой выбор инструментов для ручного тюнинга и очистки системы;
- Малофункциональный автоматический режим;
- Элементы Antispyware;
- Резервное копирование и восстановление системы;
- Шифровальщик файлов в комплекте.
Полный обзор »

Razer Game Booster, как и Vit registry fix нельзя назвать полноценным средством оптимизации – это профильный софт, выполняющий конкретные задачи. Так, Razer Game Booster повысит FPS в играх, изменив логику распределения системных ресурсов. Приложение может самостоятельно определить конфигурацию или дать пользователю выбрать, какие из сервисов Booster «порежет». Стоит отметить, что результаты работы утилиты довольно неплохие.
Особенности Razer Game Booster:
- Наличие ручного и автоматического режима оптимизации;
- Использование всех стандартных средств;
- Очистка оперативной памяти «на лету»;
- Возможность сохранить конфигурацию;
- Частые обновления с официального сайта.
Полный обзор »

С помощью программы для ускорения ПК Telamon Cleaner вы сможете быстро и эффективно исправить ошибки реестра, удалить содержимое корзины, некорректные неверные ярлыки, а также ненужные большие файлы, занимающие весомую часть хранилища hdd и ssd накопителей. Кроме оптимизации Windows, программа содержит антивирусные функции, избавляя компьютер от вредоносных файлов, папок, программ и расширений браузера.
Утилита имеет приятный графический интерфейс, она предельно проста в использовании, быстро сканирует дисковое пространство, реестр, анализирует тормозящие Виндовс записи, файлы и предлагает избавиться от них. В графе настроек вы можете включить очистку Windows по расписанию. Это довольно удобно и экономит время.
Особенности Telamon Cleaner:
- Быстрое повышение производительности устройства;
- Удаление ошибочных ветвей реестра, хвостов после деинсталляции программ;
- Освобождение винчестера от мусора, ненужных больших файлов, очистка корзины;
- Возможность загружаться, чтобы почистить компьютер в автоматическом режиме;
- Периодические обновления чистильщика с добавлением новых функций и возможностей.
Полный обзор »

Программа для оптимизации ПК «Чистилка» отличается от подобных решений конкурентов скоростью работы и легкостью. Она практически не занимает места на жестком диске, минимально потребляет оперативную память и ресурсы процессора, однако, выполняет большой объем работы. Приложение рассчитано на простых пользователей без специфических знаний.
Утилита проводит сканирование в один клик, после чего очищает ноутбук от мусорных и ненужных файлов, проводит исправление ошибок системного реестра, удаление вирусов, рекламы и тулбаров из веб-браузеров. Все это поможет оптимизировать ПК на максимальное быстродействие, повысить стабильность ОС и увеличить количества свободного места.
Возможности и особенности приложения:
- Улучшение работы и ускорение компьютера;
- Очистка Виндоус от ненужных и вредоносных файлов;
- Удаление рекламы и баннеров из браузера;
- Автозапуск сканирования в фоновом режиме;
- Высокая скорость выполнения анализа;
- Ежедневное обновление баз зловредов.
Полный обзор »
Итак, мы рассмотрели популярные платные и бесплатные инструменты для ускорения работы ПК, его очистки, мониторинга состояния. По результатам исследования пользовательских предпочтений, установилась явная тройка лидеров.
Ускоритель Компьютера полюбят как новички, так и профессионалы. Оба решения позволяют один раз запустить сканирование и забыть о том, что приложение установлено. Оно будет спокойно и качественно работать в трее, не нагружая оператора лишней информацией. Если вы хотите программу еще проще, попробуйте «Чистилку«. Она действительно оптимизирована для «чайников» и несведущих пользователей.
С Advanced SystemCare Free история посложнее. Функционал пакета настолько обширен, что заменить его практически невозможно. Продвинутые пользователи оценят по достоинству! Ближайший бесплатный аналог Glary Utilities, к сожалению, работает менее стабильно.
Telamon Cleaner — лучший оптимизатор работы Windows для новичков. С ним гарантирована качественная оптимизация реестра, а также увеличение производительности системы за счет удаление лишних файлов, мусора и вирусов.
А вот System Mechanic в некоторых аспектах даже превосходит решение от IObit. За 19 лет разработки, создатели довели его практически до идеала, но так и не добавили русский язык. Приложение понравится тем, кто действительно разбирается в компьютерах — администраторам и продвинутым пользователям.
Алгоритмы AusLogics BoostSpeed, однозначно ускоряют запуск ПК. По заявлениям разработчиков, возможен прирост скорости до 70%. В остальном софт похож на Wise Care 365 и CCleaner – многофункциональные, стабильные, а главное, полностью бесплатные приложения.
Если же рассматривать Wise Care 365 отдельно, то необходимо упомянуть о профессиональной версии пакета, которая стоит недорого, но значительно расширяет его функции, приравнивая к топовому софту из категории. Рекомендуем набор новичкам и полупрофи.
TuneUp Utilities и Razer Game Booster относятся к профильному софту. TuneUp категорически рекомендован владельцам слабых ПК с Win XP и 1 ГБ ОЗУ на борту, а вот Razer Game Booster – лучший выход для небогатых геймеров. Программа увеличит комфорт в игре и поднимет FPS.
Содержание
- Способы ускорения загрузки
- Способ 1: Windows SDK
- Способ 2: Очистка автозапуска программ
- Способ 3: Выключение автозапуска служб
- Способ 4: Чистка системы
- Способ 5: Использование всех ядер процессора
- Способ 6: Настройка BIOS
- Способ 7: Апгрейд аппаратной части
- Вопросы и ответы
Бывает такое, что при загрузке операционная система сильно долго запускается или запускается не так быстро, как того хотелось бы пользователю. Таким образом, теряется драгоценное для него время. В этой статье мы определим различные способы увеличения скорости запуска операционной системы на Windows 7.
Способы ускорения загрузки
Ускорить запуск ОС можно, как при помощи специализированных утилит, так и использовав встроенные инструменты системы. Первая группа способов проще и подойдет, в первую очередь, не очень опытным пользователям. Вторая же подойдет тем юзерам, которые привыкли понимать, что именно они изменяют на компьютере.
Способ 1: Windows SDK
Одной из таких специальных утилит, которые позволяют ускорить запуск ОС, является разработка компании Майкрософт — Windows SDK. Естественно, лучше пользоваться подобными дополнительными инструментами от самого разработчика системы, чем доверять посторонним производителям.
Скачать Windows SDK
- После того, как вы закачали установочный файл Windows SDK, запустите его. Если у вас не будет установлен специальный компонент нужный для работы этой утилиты, установщик предложит его установить. Щелкайте «OK» для перехода к установке.
- Затем откроется приветственное окно установщика Windows SDK. Интерфейс установщика и оболочки утилиты англоязычный, поэтому мы подробно расскажем о шагах установки. В этом окне требуется просто щелкнуть по «Next».
- Появляется окно лицензионного соглашения. Чтобы согласится с ним, установите переключатель в форме радиокнопки в позицию. «I Agree» и нажимайте «Next».
- Затем будет предложено указать путь на жестком диске, куда произведется инсталляция пакета утилит. Если у вас нет серьезной необходимости в этом, то лучше не менять данные настройки, а просто нажать «Next».
- Далее будет открыт список утилит, подлежащих установке. Вы можете выбрать те из них, которые посчитаете нужными, так как существенная польза при правильном применении есть от каждой из них. Но для выполнения конкретно нашей цели требуется установка только утилиты Windows Performance Toolkit. Поэтому снимаем галочки со всех остальных пунктов и оставляем только напротив «Windows Performance Toolkit». После выбора утилит нажимайте «Next».
- После этого открывается сообщение, в котором говорится о том, что все необходимые параметры внесены и теперь можно переходить к загрузке утилиты с веб-узла Microsoft. Нажимайте «Next».
- Затем начинается процедура загрузки и инсталляции. Во время этого процесса пользователю вмешиваться не нужно.
- После окончания процесса откроется специальное окно, извещающее о его успешном завершении. Об этом должна свидетельствовать надпись «Installation Complete». Уберите флажок напротив надписи «View the Windows SDK Release Notes». После этого можете нажимать «Finish». Нужная нам утилита успешно установлена.
- Теперь, непосредственно для того, чтобы воспользоваться Windows Performance Toolkit в целях увеличения скорости старта ОС, активируйте инструмент «Выполнить», нажав Win+R. Введите:
xbootmgr -trace boot –prepSystemНажимайте «OK».
- После этого появится сообщение о перезагрузке компьютера. В целом за весь период выполнения процесса ПК будет перезагружен 6 раз. Чтобы сэкономить время и не дожидаться окончания отсчета таймера, после каждой перезагрузки в появившемся диалоговом окне жмите «Finish». Таким образом перезагрузка будет происходить немедленно, а не после окончания отчета таймера.
- После последней перезагрузки скорость запуска ПК должна увеличиться.
Способ 2: Очистка автозапуска программ
Негативно на скорость запуска компьютера влияет добавление программ в автозапуск. Часто это происходит во время процедуры инсталляции этих программ, после чего они автоматически запускаются при загрузке компьютера, тем самым увеличивая время её выполнения. Поэтому, если вы хотите ускорить загрузку ПК, то необходимо удалить из автозапуска те приложения, для которых эта возможность пользователю не важна. Ведь иногда в автозагрузке прописаны даже те приложения, которыми вы реально не пользуетесь месяцами.
- Запустите оболочку «Выполнить», нажав Win+R. Введите команду:
msconfigНажимайте Enter или «OK».
- Появляется графическая оболочка управлением конфигурацией системы. Перейдите в её раздел «Автозагрузка».
- Открывается перечень приложений, которые прописаны в автозагрузке Виндовс через системный реестр. Причем, тут отображается, как тот софт, который в настоящее время запускается вместе с системой, так и ранее добавленный в автозагрузку, но потом удаленный из неё. Первая группа программ отличается от второй тем, что напротив их наименования установлена галочка. Внимательно просмотрите список и определите, нет ли среди этих программ таких, без автозагрузки которых вы могли бы обойтись. Если вы такие приложения обнаружите, то снимите галочки, которые расположены напротив них. Теперь жмите «Применить» и «OK».
- После этого, чтобы корректировка вступила в силу, нужно перезагрузить компьютер. Теперь система должна запускаться быстрее. Насколько данные действия будут эффективными, зависит от того, сколько вы приложений таким образом удалите из автозапуска, и насколько эти приложения «тяжеловесны».
Но программы в автозапуск могут добавляться не только через реестр, но и методом создания ярлыков в папке «Автозагрузка». При помощи варианта действий через конфигурацию системы, который был описан выше, такой софт из автозапуска удалить не получится. Тогда следует использовать другой алгоритм действий.
- Щелкайте «Пуск» и выбирайте «Все программы».
- В списке найдите каталог «Автозагрузка». Щелкайте по нему.
- Откроется список приложений, которые добавлены в автозапуск указанным выше путем. Если вы найдете такое ПО, которое не желаете запускать автоматически вместе с ОС, то щелкните по его ярлыку правой кнопкой мышки. В перечне выберите «Удалить».
- Появится окно, где нужно подтвердить свое решение об удалении ярлыка, нажав «Да».
Точно так же можете удалить и другие ненужные ярлыки из папки «Автозагрузка». Теперь Windows 7 должна начать запускаться быстрее.
Урок: Как выключить автозапуск приложений в Виндовс 7
Способ 3: Выключение автозапуска служб
Не менее, а может даже более, тормозят запуск системы различные её службы, стартующие вместе с началом работы компьютера. Аналогично с тем, как мы это делали и в отношении софта, для того, чтобы ускорить запуск ОС, нужно найти службы, являющиеся малополезными или бесполезными для тех задач, которые пользователь выполняет на своем компьютере, и отключить их.
- Для перехода в Центр управления службами щелкните «Пуск». Затем нажимайте «Панель управления».
- В появившемся окошке щелкайте по «Система и безопасность».
- Далее переходите в «Администрирование».
- В списке утилит, которые расположены в разделе «Администрирование», найдите название «Службы». Щелкайте по нему для перемещения в «Диспетчер служб».
В «Диспетчер служб» можете попасть и более быстрым способом, но для это нужно запомнить одну команду и сочетание «горячих» клавиш. Наберите на клавиатуре Win+R, тем самым запустив окошко «Выполнить». Введите в него выражение:
services.mscЩелкайте Enter или «OK».
- Независимо от того, действовали вы через «Панель управления» или инструмент «Выполнить», запустится окно «Службы», в котором находится перечень запущенных и отключенных служб на этом компьютере. Напротив наименований запущенных служб в поле «Состояние» установлено значение «Работает». Напротив наименований тех из них, которые запускаются вместе с системой в поле «Тип запуска» стоит значение «Автоматически». Внимательно изучите данный перечень и определите, в каких службах, которые запускаются автоматически, вы не нуждаетесь.
- После этого для перехода в свойства конкретно выбранной службы, чтобы отключить её, дважды щелкните левой кнопкой мышки по её наименованию.
- Запускается окошко свойства службы. Именно тут нужно произвести манипуляции для отключения автозапуска. Щелкайте по полю «Тип запуска», в котором в данный момент стоит значение «Автоматически».
- Из раскрывшего списка выбирайте вариант «Отключена».
- Затем жмите по кнопкам «Применить» и «OK».
- После этого окно свойств будет закрыто. Теперь в «Диспетчере служб» напротив наименования той службы, в свойствах которой производились изменения, в поле «Тип запуска» будет стоять значение «Отключена». Теперь при запуске Windows 7 данная служба стартовать не будет, что ускорит загрузку ОС.
Но стоит сказать, что, если вы не знаете, за что конкретная служба отвечает или не уверены, каковы будут последствия её отключения, то производить манипуляции с ней категорически не рекомендуется. Это может послужить причиной существенных проблем в работе ПК.
В то же время, вы можете ознакомиться с материалами урока, в котором рассказывается, какие службы можно выключать.
Урок: Выключение служб в Виндовс 7
Способ 4: Чистка системы
Ускорить запуск ОС помогает очистка системы от «мусора». В первую очередь, имеется в виду освобождение жесткого диска от временных файлов и удаление ошибочных записей в системном реестре. Сделать это можно как вручную, очищая папки временных файлов и удаляя записи в редакторе реестра, так и используя специализированные программные инструменты. Одной из лучших программ в данном направлении является CCleaner.
Подробно о том, как очистить Windows 7 от мусора, рассказывается в отдельном материале.
Урок: Как очистить жесткий диск от мусора на Windows 7
Способ 5: Использование всех ядер процессора
На ПК с многоядерным процессором можно ускорить процедуру запуска компьютера, подключив к данному процессу все ядра процессора. Дело в том, что по умолчанию при загрузке ОС задействуется только одно ядро, даже в случае использования многоядерного компьютера.
- Запустите окно конфигурации системы. Как это сделать, уже обсуждалось ранее. Переместитесь во вкладку «Загрузка».
- Перейдя в указанный раздел, жмите на кнопку «Дополнительные параметры…».
- Запускается окошко дополнительных параметров. Установите флажок около пункта «Число процессоров». После этого поле, расположенное ниже, станет активным. Из раскрывающегося списка выбирайте максимальное число. Оно будет равно численности ядер процессора. Затем жмите «OK».
- Далее следует перезагрузить компьютер. Запуск Виндовс 7 теперь должен происходить быстрее, так как во время него будут использованы все ядра процессора.
Способ 6: Настройка BIOS
Ускорить загрузку ОС можно, произведя настройку BIOS. Дело в том, что зачастую BIOS в первую очередь проверяет возможность загрузки с оптического диска или USB-носителя, таким образом, каждый раз тратя на это время. Это важно при переустановке системы. Но, согласитесь, что переустановка системы – это не такая уж и частая процедура. Поэтому для ускорения загрузки Виндовс 7 есть смысл отменить первоочередную проверку возможности запуска с оптического диска или USB-носителя.
- Зайдите в BIOS компьютера. Для этого при его загрузке следует нажать клавишу F10, F2 или Del. Бывают и другие варианты. Конкретная клавиша зависит от разработчика материнской платы. Впрочем, как правило, указание клавиши для захода в БИОС высвечивается на экране во время загрузки ПК.
- Дальнейшие действия, уже после захода в БИОС, подробно расписать не получится, так как различные производители используют разный интерфейс. Тем не менее, общий алгоритм действий мы опишем. Вам необходимо зайти в раздел, где определяется очередность загрузки системы с различных носителей. Этот раздел на многих версиях BIOS называется «Boot» («Загрузка»). В данном разделе выставьте на первое место очередности загрузку с жесткого диска. В этих целях зачастую используется пункт «1ST Boot Priority», где следует установить значение «Hard Drive».
После того, как вы сохраните результаты настройки BIOS, компьютер в поисках операционной системы для загрузки сразу же будет обращаться к жесткому диску и, найдя её там, уже не будет опрашивать другие носители, что сэкономит время на запуске.
Способ 7: Апгрейд аппаратной части
Увеличить скорость загрузки Windows 7 можно также, произведя апгрейд аппаратной части компьютера. Чаще всего задержка загрузки может быть вызвана низкой скоростью работы жесткого диска. В этом случае есть смысл заменить жесткий диск (HDD) на более скоростной аналог. А лучше всего вообще HDD заменить на SSD, который работает значительно быстрее и эффективнее, что позволит существенно сократить время загрузки ОС. Правда, у SSD есть и недостатки: высокая цена и ограниченное количество операций записи. Так что тут пользователь должен взвесить все «за» и «против».
Читайте также: Как перенести систему с HDD на SSD
Также ускорить загрузку Windows 7 можно, увеличив размер оперативной памяти. Это можно сделать, приобретя ОЗУ большего объема, чем то, которое установлено на ПК в настоящий момент, или добавив дополнительный модуль.
Имеется много разных методов ускорения запуска компьютера под управлением Windows 7. Все они влияют на разные компоненты системы, как программные, так и аппаратные. При этом для достижения цели можно использовать как встроенные инструменты системы, так и сторонние программы. Наиболее радикальным способом решения поставленной задачи является смена аппаратных компонентов компьютера. Наибольшего эффекта можно добиться при сочетании всех вышеописанных вариантов действий вместе или хотя бы, используя для решения поставленной задачи некоторые из них одновременно.
Перед резонным вопросом, как ускорить загрузку Windows 7, стоит каждый пользователь не только маломощного компьютера, но и высокопроизводительной машины. В системе сами по себе эффективно расходятся ресурсы, но из-за постепенного захламления системы, неправильных настроек и других негативных явлений система начинает работать медленно. Мы рассмотрим способы, как выжать из своего компьютера по максимуму.
Как ускорить загрузку Windows 7 при включении?
Ускорить загрузку компьютера Windows 7 помогут настройки BIOS (UEFI) и устранение с автозапуска отдельных программ.
При правильной настройке BIOS удаётся сэкономить до половины времени на запуск системы. Выполним изменение основных параметров:
- Перезагружаем компьютер и во время запуска наживаем Del, F2 или другую клавишу (если кнопка отличается, смотрим документацию к компьютеру).
- Переходим в раздел «Boot» в более старых версиях – «Boot Priority».
- В разделе «Fast boot» устанавливаем положение «Enable».
- В графе «1st Boot Priority» устанавливаем свой HDD или SSD.
После произведённых изменений система перестанет искать наличие диска в DVD-дисководе, флешек и других USB-устройств. Во время запуска не будет работать USB-клавиатура, в будущем запуститься в безопасном режиме будет сложнее.
Читайте также: ошибка a disk read error occurred
Следующая важная процедура – устранение лишних приложений с автозапуска:
- После запуска системы нажимаем Win + R и вводим msconfig.
- Переходим в раздел «Автозагрузка».
- Убираем выделение со второстепенных программ. Важно – они останутся доступными, но их нужно будет запускать вручную.
Работа с диском
Должен быть уже ощутим существенный прирост скорости, но процедуру следует продолжить, так как ускорить загрузку ноутбука Windows 7 поможет ещё и повышение производительности жёсткого диска. HDD – это единственный механический элемент компьютера (кроме дисковода), который по совместимости и самый медленный, часто замедляет ПК. Лучший вариант – установить SSD, но при отсутствии такой возможности можно использовать свой HDD с лучшей эффективностью.
Убираем временные файлы:
- Загружаем CCleaner с оф. сайта.
- После установки и запуска на вкладке «Cleaner» нажимаем «Run Cleaner».
- Программа автоматически удалит неиспользуемые и временные файлы.
Второй этап ускорения – удаление посторонних программ:
- В той же программе CCleaner переходим в раздел «Tools».
- Убираем неизвестные, малополезные, устаревшие программы и игры.
Этап 3 – дефрагментация диска:
- Переходим в «Мой компьютер», ПКМ по системному разделу диска, затем выбираем «Свойства».
- Кликаем на вкладку «Сервис».
- Нажимаем кнопку «Выполнить дефрагментацию».
После завершения процедуры с системным диском лучше выполнить то же самое в отношении других разделов.
Читайте также: Как активировать Виндовс 7 без ключа?
Как ускорить загрузку Windows 7 64 bit с помощью устранения визуальных эффектов
Кстати, сильно влияет на скорость загрузки наличие и тип антивируса, рекомендуем заменить его на менее ресурсоёмкий или вовсе использовать антивирусные сканеры. С ними не будет постоянной защиты, но при необходимости легко запустить сканирование системы и удалить вирусы, один из лучших вариантов – Dr. Web.
Классическая тема системы требует намного меньше ресурсов, чем различные анимированные варианты. Если готовы мириться с простым интерфейсом, приступаем к изменению параметров.
Отключение эффектов:
- Кликаем на Пуск, ПКМ на «Компьютер» и выбираем «Свойства».
- Выбираем «Дополнительные параметры системы».
- В разделе «Быстродействие» нажимаем на «Параметры…».
- Устанавливаем выделение «Обеспечить наилучшее быстродействие».
- Применяем изменения.
Уменьшение таймаута загрузки
Этот метод также поможет ускорить время загрузки Windows 7, прирост не будет столь заметным, но все равно ощутим.
Уменьшаем время отклика:
- Зажимаем Win + R и вводим msconfig.
- Переходим во вкладку «Загрузка».
- В графе «Таймаут» устанавливаем значение 3 (если установлена одна система).
- Устанавливаем флажок возле «Без GUI».
- Кликаем «Применить» и закрываем окно.
Читайте также: Как запустить последнюю удачную конфигурацию Windows 7?
Дополнительные методы ускорить загрузку Windows 7 Максимальная
Есть ещё несколько полезных способов:
- удаление вирусов. Одного антивируса недостаточно для обнаружения всех угроз, рекомендуем использовать несколько, например, Kaspersky, Dr. Web, Malwarebytes Antimalware;
- работа с железом. Если просто установлено мало оперативной памяти или низкая ёмкость накопителя, лучше просто расширить эти показатели. В отношении процессора можно использовать разгон, но эта процедура ускоряет износ железа;
- очистка от пыли. Из-за загрязнения, компьютер перегревается и начинает медленно работать. Можно самостоятельно выполнить очистку или обратиться в сервисный центр. Порой перегрев происходит из-за слабой системы охлаждения, возможно, целесообразно установить более мощный кулер;
- задание приоритетов работы. В «Диспетчере задач» (Alt + Ctrl + Del) во вкладке «Процессы» можно устанавливать приоритетность задачи. Находим нужную программу, ПКМ по процессу, наводим курсов на «Приоритет» и устанавливаем «Реального времени».
С помощью перечисленных методов компьютер будет работать значительно быстрее, а пользоваться им станет приятнее.
Если у Вас остались вопросы по теме «Ускоренная загрузка Windows 7», то можете задать их в комментария
Сайт: tvoykomputer.ru

Некоторые программы обладают ограниченным функционалом в бесплатной версии, некоторые можно попробовать несколько дней. Но самое главное, мы постарались включить в список бесплатные программы для оптимизации ПК. Оптимизировать компьютер можно с помощью комплекса мер, поэтому советует ознакомиться со всем рейтингом программ.
Программы-комбайны для комплексной оптимизации ПК
Все программы работают на всех более-менее современных поколениях операционной системы Windows, в том числе на Windows 11 и Windows 10.
Программа #1: Advanced SystemCare
- Возможности бесплатной версии программы: с ограниченным функционалом.
Рассматривая программы для оптимизации ПК, начнем с «Advanced Systemcare». Ее можно смело называть полноценным аналогом «CCleaner», с которым, наверное, знакомы все или почти все. Одна из опций «Advanced Systemcare» – очистка диска от мусора, которую вы можете проделать всего за пару кликов. Освободив место, вы облегчите работу системы, тем самым сделав ее более шустрой.
Программа бесплатная. Но в качестве своеобразной платы здесь выступает реклама, как и на многих других бесплатных сервисах. Однако реклама здесь не появляется в виде раздражающих всплывающих окон. Вместо этого вам предлагается установить дополнительно, одновременно с «Advanced Systemcare», некоторое другое программное обеспечение. Поэтому на этапе инсталляции обратите внимание, что именно вы устанавливаете, и снимите галочки с того ПО, которое вам не нужно. На работоспособности программы оптимизации это не отразится.
- Запустив программу, войдите в ее меню и выберите «Уход». В качестве режима работы нужно выбрать ручной вариант.
- В активных процессах нужно оставить «Удаление мусора», а все остальные опции снять, чтобы провести только очистку диска от ненужной информации.
- Тип удаляемых объектов вы также можете выбрать вручную. Для этого зайдите в настройки раздела стирания временных данных – он обозначается символом шестеренки.
- На скриншоте наглядно показано, какие изменения вам доступны в настройках.
Все, что останется после этого сделать – запустить процесс и дождаться окончания выполнения задачи.
Скачать Advanced SystemCare с официального сайта
Программа #2: Privazer
- Возможности бесплатной версии программы: полный функционал.
«Privazer» известен тем, что это программа для оптимизации Windows 10, Windows 11, Windows 8 и Windows 7. Эффективность функционала в разных версиях операционной системы не меняется, и «Privazer» одинаково хорошо справляется с задачами как на современных вариантах ОС, так и на более возрастных. Он легко запускает не только свои собственные инструменты, но и встроенный в Windows функционал. Весь функционал программы на русском языке. Есть два варианта управления: упрощенный для новичков и полный для профессионалов. Выбирайте тот, который наиболее удобен и понятен для вас.
Скачать Privazer с официального сайта
Программа #3: Glary Utilities
- Возможности бесплатной версии программы: с ограниченным функционалом.
«Glary Utilities» помогает ускорить работу системы за счет поиска, обнаружения и устранения ошибок. Алгоритмы программы анализируют процесс загрузки ПК. Осваивать программу несложно даже неопытным пользователям – все разделы и опции просто и понятно расположены в меню. Доступно также создание резервных копий ОС и их использование в случае необходимости реанимировать ПК. Всего в один клик запускается режим фиксации обнаруженных проблем ОС.
Скачать Glary Utilities с официального сайта
Программа #4: Ускоритель компьютера
- Возможности бесплатной версии программы: бесплатная пробная версия.
Русскоязычным разработчикам удалось создать программное обеспечение, полностью соответствующее своему названию. В меню программы вы найдете все, что нужно для оптимизации работы системы:
- Обнаружение ошибок реестра и их исправление.
- Очищение HDD от ненужных и временных данных.
- Управление загрузкой операционной системы в автоматическом режиме.
Но наряду с основным набором инструментов вы здесь найдете и немало дополнительных функций:
- Обнаружение повторяющихся объектов (задвоение фотографий, аудио файлов и многого другого).
- Повышение защиты приватности пользователя.
- Восстановление Windows.
- Обнаружение файлов большого размера.
- Тест операционной системы и подробный отчет о результатах сбора информации.
- Встроенный системный монитор, контролирующий состояние центрального процессора и памяти.
Скачать Ускоритель компьютера с официального сайта
Программа #5: Advanced System Optimizer
- Возможности бесплатной версии программы: с ограниченным функционалом.
«Advanced System Optimizer» – это не просто одна программа для оптимизации компьютера. Это удачная комбинация усилителей, органайзеров, оптимизаторов и других компонентов, которые в совокупности отлично справляются с устранением медлительности вашего ПК. Все действия, которые запускаются программным обеспечением, протекают в фоновом режиме, что повышает эффективность управления повышением производительности ОС.
Здесь доступна функция очистки реестра от ошибок и жесткого диска от мусора, встроена возможность повысить уровень конфиденциальности. Силами программы вы настроите резервное копирование. При необходимости легко воспользоваться модулем интеллектуального сканирования, который подберет для вас оптимальный набор настроек.
Скачать Advanced System Optimizer с официального сайта
Программа #6: Auslogics BoostSpeed
- Возможности бесплатной версии программы: полный функционал более старой версии.
«Auslogics BoostSpeed» – приложение для ускорения работы компьютера, которое избавит от торможений и зависаний системы. Всего один клик мышкой запускает процессы анализа запущенного программного обеспечения, работающих служб и настроек системы. По результатам проверки будут приняты решения в отношении сжатия реестра, избавления от ненужных данных, остановки работы ненужных программ. Вы получите автоматическую очистку и оптимизацию без каких-либо усилий и необходимости вникать в тонкости параметров.
Скачать Auslogics BoostSpeed с официального сайта
Программа #7: Ashampoo WinOptimizer Free
- Возможности бесплатной версии программы: полный функционал.
«Ashampoo WinOptimizer» считается отличным инструментом не только для очистки диска от мусора, но и для повышения конфиденциальности ваших данных. Вы сможете ограничить передаваемую информацию о вас в Microsoft. Программу ценят те, кто не желает мириться с параметрами передачи телеметрии по умолчанию. В приложение интегрировано 23 модуля, которые способны ускорить работу вашей OS. Они анализируют работу оборудования, защищают информацию шифрованием, ненужное – стирают. С их помощью пользователю доступно восстановление данных.
Для каждой учетной записи в системе удобно настраивать уровни доступа. Отдельно предлагаются настройки электропитания для увеличения срока службы батареи ноутбука. По двум встроенным алгоритмам программа оценивает быстродействие системы. В дополнение стоит упомянуть встроенный «Icon Saver», который запоминает расположение иконок на рабочем столе и может восстановить наиболее удобную для вас комбинацию.
Скачать Ashampoo WinOptimizer Free с официального сайта
Программа #8: Reg Organizer
«Reg Organizer» – специальная программа по работе с реестром. Но у нее есть дополнительные опции, помогающие в оптимизации работы ПК:
- Возможность настроить ОС.
- Инструмент для удаления ненужного программного обеспечения.
- Настройка работы через реестр.
- Повышение производительности операционки.
- Чистка диска.
- Сжатие реестра и его дефрагментация.
- Чистка списка автозагрузки.
Отдельно пользователи отмечают приятное оформление интерфейса.
Скачать Reg Organizer с официального сайта
Программа #9: AVG TuneUp
- Возможности бесплатной версии программы: бесплатная пробная версия.
Возможно, вы уже знакомы с этим программным обеспечением, но под другим именем – «TuneUp Utilities». В меню вы найдете возможность очистить диск от мусора, восстановить утраченные документы, выяснить, какие объекты занимают больше всего места на диске. После оптимизации вы заметите значительное сокращение числа сбоев и ошибок. При использовании на ноутбуке вы получите увеличение времени автономной работы.
В программу внедрена интересная опция «Режим сна». Она обнаруживает приложения, которые используют большое число ресурсов и процессы фонового режима, и «усыпляет» их. Такие процессы будут спать до тех пор, пока снова не понадобятся системе – тогда «TuneUp Utilities» их разбудит и вернет в работу.
Скачать AVG TuneUp с официального сайта
Программа #10: Wise Care 365
- Возможности бесплатной версии программы: с ограниченным функционалом.
«Wise Care 365» – программа для ускорения работы компьютера с Windows 11, Windows 10 и других поколений ОС с поддержкой русского языка. Для переключения между опциями используйте вкладки. Внешне оформление окно приятное, без кричащих цветов. Оптимизировать работу ПК, используя механизмы очистки и приведения в порядок реестра, смогут даже не разбирающиеся в этом начинающие пользователи.
Скачать Wise Care 365 с официального сайта
Программа #11: Comodo PC TuneUp
- Возможности бесплатной версии программы: полный функционал.
«Comodo PC TuneUp» – еще одно приложение для оптимизации компьютера, которое стоит рассмотреть. Оно ориентировано на тех, кто имеет представление о временных данных и реестре. Скорость работы программы и удобство использования сделали ее популярной на домашних ПК.
Несмотря на отсутствие русского языка в меню, догадаться о назначении каждого пункта можно и без словаря. В числе основных опций выделим следующие:
- Настройка ОС и восстановление поврежденных записей, которые часто становятся причиной программных сбоев.
- Чистка дискового пространства от дублирующихся объектов и кэша.
- Особая настройка операционки, позволяющая повысить быстродействие компа.
- Интегрированная опция «SafeDelete», обеспечивающая безопасное удаление во время глубокой очистки. Многие другие программы требуют высокого уровня внимательности от пользователя, чтобы исключить потерю важных файлов.
Скачать Comodo PC TuneUp с официального сайта
Программа #12: WinUtilities Free
- Возможности бесплатной версии программы: с ограниченным функционалом.
«WinUtilities Free» есть возможность использовать как бесплатно с базовым набором опций, так и платно с полным функционалом. Для собственного удобства начните с бесплатной версии и, если все устроит, решите, нужно ли перейти на платный вариант, чтобы расширить свои возможности.
Разработчики постарались облегчить вам знакомство с меню, разбив все программы на группы. Новые версии загружаются и устанавливаются автоматически, не отвлекая вас на это.
Скачать WinUtilities Free с официального сайта
Программа #13: Kerish Doctor
- Возможности бесплатной версии программы: бесплатно только 15 дней.
«Kerish Doctor» завершает первый блок программ для оптимизации ПК, которые могут похвастаться широким набором опций. Здесь найдете кнопку очистки от мусора, исправления ошибок реестра, раздел оптимизации настроек сетевых подключений и возможность настроек игровых приложений.
Вы избавитесь от ошибок операционки. Первые 15 дней программа доступна без оплаты. Если все понравится, для продолжения использования нужно будет заплатить. Меню полностью переведено на русский, что делает интерфейс еще более дружественным и понятным даже для тех, кто никогда не занимался оптимизацией работы своего компа.
Скачать Kerish Doctor с официального сайта
Программы для ускорения путём очистки компьютера от мусора
Программа #14: Clean Master
- Возможности бесплатной версии программы: с ограниченным функционалом.
«Clean Master» – помогает чистить систему от временных файлов и данных, утративших свою актуальность. Весь кэш, замедляющий работу OS, будет удален, и система получит больше ресурсов на выполнения поставленных перед ней задач. В программу интегрирована функция деинсталляции ненужного программного обеспечения, кроме того, «Clean Master» умеет обнаруживать ненужные энергозатратные функции и останавливать их работу.
Интерфейс прост для освоения, позволяет настраивать автоматическую чистку дискового пространства от информационного мусора. В бесплатном варианте вам будет доступна опция повышения конфиденциальности и ускоритель запуска системы.
Скачать Clean Master с официального сайта
Программа #15: CCleaner
- Возможности бесплатной версии программы: с сильно ограниченным функционалом.
«CCleaner» можно считать одной из самых популярных программ, или той первой программой, с которой большинство из нас начали осваивать технологии оптимизации работы системы. Как только вы программу загрузили и установили на ПК, она сразу появляется в списке автозапуска, и каждый раз с включением компьютера она начинает следить за состоянием дисков. Проверку есть возможность запускать как вручную, так и автоматически. В базовый набор опций включена очистка от кэша, обнаружение ошибок реестра и их исправление, затирание хвостов от удаленного софта.
Скачать CCleaner с официального сайта
Программа #16: Wise Disk Cleaner
- Возможности бесплатной версии программы: полный функционал.
Для тех, кто ищет приложения для оптимизации ПК, будет полезно ознакомиться с «Wise Disk Cleaner». Основное направление программы – чистка HDD от ненужных данных. У вас есть возможность повлиять на тип сканирования системы, а также задать параметры для всего процесса обнаружения и чистки. Работает программа в автоматическом режиме, вы лишь наблюдаете и ожидаете окончания. После этого вы получите свод статистики о том, сколько файлов было удалено, и какой объем хранилища освободился.
При выборе глубокой степени очистки не стоит слепо выставлять параметры – программа может удалить и то, что нужно вам для работы. Поэтому внимательно читайте каждый пункт перед запуском такого сканирования. Полезным дополнением здесь является дефрагментация диска. Если на вашем компе стоит неновый HDD, то эта опция поможет повысить отклик хранилища, ускорив в целом работу ПК. На других опциях останавливаться не будем, так как они не отличаются от набора любого аналога. Русскоязычный интерфейс способствует легкому освоению функционала. За использование программы платить не нужно.
Скачать Wise Disk Cleaner с официального сайта
Программа #17: JetClean
- Возможности бесплатной версии программы: полный функционал.
«JetClean» считается одним из самых мощных инструментов в вопросе оптимизации Windows. В числе предлагаемых разделов меню есть чистка от мусора и обеспечение надежной защиты ваших личных данных. Запустите оптимизацию, и вы получите чистенькую систему, будто она только что была установлена. Что еще вы найдете в меню программы:
- Анализ диска и реестра на предмет целесообразности дефрагментации.
- Исключение из автозапуска лишних программ.
- Очистку и обновление софта в автоматическом режиме.
- Свод данных о состоянии системы: это характеристики, касающиеся загруженности процессора, использования памяти и др.
- Повышение качества интернет соединения (ускоритель).
- Восстановление данных.
- Повышение быстродействия ПК или лэптопа.
- Быструю оптимизацию: всего один клик, и реестр будет очищен от ошибок, система – от ненужных файлов, программы – от поврежденных записей и т.д. Удобно работать как профессионалу, так и начинающему пользователю.
- Наличие портативной версии программы. Просто запишите ее на свою флешку, чтобы быстро оптимизировать любой другой комп, без установки «JetClean».
Скачать JetClean с официального сайта
Программа #18: Bleachbit
- Возможности бесплатной версии программы: полный функционал.
«Bleachbit» любят использовать профессионалы, но не потому, что это сложная для новичков программа. А потому, что она адаптирована и под Windows, и под Linux. Поэтому, если на вашем ПК есть две оболочки, выбирая среди программ для ускорения работы компьютера, отдайте предпочтение «Bleachbit». Кроме того, если вы знаете, что такое скрипты, сможете расширить функционал программы.
Скачать Bleachbit с официального сайта
Программа #19: Telamon Cleaner
- Возможности бесплатной версии программы: с ограниченным функционалом.
«Telamon Cleaner» – шустрая программа для ускорения компьютера. Она легко обнаруживает проблемы в работе OS, и предлагает вам очистку, обезвреживание потенциально опасного софта и свободу от уведомлений, которыми надоедают многие сайты. Вы без труда проверите реестр на наличие ошибок и оптимизируете список автозапуска.
Скачать Telamon Cleaner с официального сайта
Программы для оптимизации реестра Windows
Программа #20: Wise Registry Cleaner
- Возможности бесплатной версии программы: с ограниченным функционалом.
Основное направление «Wise Registry Cleaner» – это чистка реестра. Но это не означает, что кроме нее вы здесь ничего не получите. Дополнительно в меню вы увидите:
- Анализ операционной системы на предмет необходимой оптимизации ее работы.
- Задание расписания для сканирования на ошибки.
- Возможность сжимать реестр.
- Автоматическое формирование контрольных точек для дальнейшего восстановления при необходимости.
- Выбор вариантов сканирования. Вам доступно глубокое, быстрое и по группам.
- Создание резервных копий как отдельных фрагментов, так и всего реестра.
- Список исключений, который позволит не проводить аналитику в отношении некоторых ваших программ.
«Wise Registry Cleaner» доступна на русском языке. Работать в ней можно бесплатно. Если вы – начинающий пользователь, то лучше воспользоваться простой «Очисткой одним кликом». Этот ярлык вы можете держать на рабочем столе. Если же вы уже опытный пользователь ПК, попробуйте глубокое сканирование и выборочное исправление ошибок.
Скачать Wise Registry Cleaner с официального сайта
Программа #21: Auslogics Registry Cleaner
- Возможности бесплатной версии программы: с ограниченным функционалом.
Эта, как и другие аналогичные программы для оптимизации Windows, помогают чистить реестр от дублирующихся записей, ошибок и остатков удаленных программ. Тщательное сканирование выявляет все, от чего реестр можно освободить.
Главный плюс, который отмечают пользователи – простота работы. Всего один клик по кнопке «Сканировать», и программа покажет вам все проблемы системы. Вы сможете указать, какие из выявленных ошибок нужно исправлять сейчас, а какие можно проигнорировать. Для того, чтобы пользователь не оставлял без внимания серьезные проблемы, в списке после сканирования вы увидите столбец «Важность», в котором выставлен уровень критичности.
Скачать Auslogics Registry Cleaner с официального сайта
Программа #22: Vit Registry Fix
- Возможности бесплатной версии программы: с ограниченным функционалом.
Среди программ для оптимизации компьютера эта – одна из самых лучших. Она умеет находить устаревшие записи реестра и мусор среди его записей. Такая оптимизация делает работу Windows лучше.
«Vit Registry Fix» распознает более 50 различных типов ошибок реестра и тут же устраняет их.
Программой можно управлять в ручном режиме. Так вы сможете удалить ненужную по вашему мнению ветку представленного в редакторе дерева разделов. Особенный плюс этой программы – предварительное резервное копирование, которое предшествует всякому изменению в реестре. Если что-то пойдет не так, и изменения приведут к проблемам, вы сможете откатиться к состоянию до возникновения неполадки.
Скачать Vit Registry Fix с официального сайта
Программы для удобной деинсталляции приложений
Программа #23: Bulk Crap Uninstaller
- Возможности бесплатной версии программы: полный функционал.
«Bulk Crap Uninstaller» доступна на русском языке и в бесплатном варианте. В ее меню есть полезная опция – удаление ненужного программного обеспечения, которое появилось на вашем ПК вместе с пакетом операционной системы. Если таких встроенных ненужных программ на компе много – пакетная деинсталляция сэкономит время. Для очистки других ПК разрешается пользоваться скриптами, чтобы не устанавливать на каждый «Bulk Crap Uninstaller».
Скачать Bulk Crap Uninstaller с официального сайта
Программа #24: IObit Uninstaller FREE
- Возможности бесплатной версии программы: полный функционал.
Вы могли уже столкнуться с тем, что удаление некоторых программ силами Windows и «Панели управления» не всегда позволяет деинсталлировать софт. Именно для таких ситуаций существуют приложения для ускорения ПК, которые без труда справляются с поставленной задачей.
«Iobit Uninstaller» видит все без исключения установленные на комп программы и может по вашей команде удалить любую из них. Кроме того все программы он отсортирует так, как вам нужно: по дате установки, по частоте использования, по занимаемому объему на диске. А через строку поиска вы быстро найдете софт по наименованию.
Когда мы удаляем программу обычным способом, то временные файлы и записи реестра остаются даже после завершения деинсталляции. Эти следы могут мешать работе другого ПО или сбивать настройки после переустановки удаленной программы. Но «Iobit Uninstaller» не просто удаляет программу, но и подчищает все следы из хранилищ временных данных и реестра, чтобы исключить возможные проблемы и поддерживать порядок в системе.
Список автозапуска тоже контролируется программой. Если какой-то софт автоматически добавится в автозагрузку, вы получите об этом уведомление с предложением управлять процессом (позволить добавление или ограничить расширение списка).
Скачать IObit Uninstaller с официального сайта
Программа #25: Revo Uninstaller
- Возможности бесплатной версии программы: с ограниченным функционалом.
Одна из лучших программ для ускорения ПК, которая удалит любой софт, включая тот, который вы можете деинсталлировать силами Windows. Но это не все, на что годится «Revo Uninstaller». Дополнительно она обладает следующими опциями:
- Чистка от мусора, который собирает браузер, программы MS Office и сама ОС.
- Встроенный менеджер создания резервных копий.
- Система контроля автозапуска.
- Инструменты для настройки OS.
- Полное удаление. Если вы удаляете данные таким образом, то ни одни софт восстановления не поможет.
Скачать Revo Uninstaller с официального сайта
Программы для оптимизации и ускорения автозагрузки Windows
Программа #26: AnVir Task Manager
- Возможности бесплатной версии программы: полный функционал.
«AnVir Task Manager» – профессиональный бесплатный аналог «Диспетчера задач». В ней вы легко разберетесь с тем, как управлять автозапуском программного обеспечения, как обновлять драйверы оборудования, как контролировать процессы системы. Ваш ПК получит неплохую защиту от вредоносного ПО. Благодаря оптимизации определенного набора настроек OS, вы заметите ускорение работы компа.
Меню «AnVir Task Manager» поможет вам контролировать:
- Загрузку центрального процессора.
- Температуру нагрева жесткого диска.
- Степень загрузки диска запущенными программами.
- Объемы трафика сетевых подключений.
- Состояние аккумулятора вашего лэптопа.
- Степень использования памяти.
Скачать AnVir Task Manager с официального сайта
Программа #27: Microsoft Autoruns
- Возможности бесплатной версии программы: полный функционал.
Если все выше описанные программы для ускорения ПК были разработаны сторонними разработчиками, то этот софт – утилита Microsoft. Получить вы ее можете бесплатно. Ее основная польза в том, что она выводит на экран все, что запускается одновременно с загрузкой системы. Благодаря такому подробному перечню, вы сможете редактировать запускаемые процессы, снижая нагрузку на ресурсы компа.
Отдельно вы можете вести поиск по каждой конкретной программе отдельно. «Autoruns» покажет параметры найденного объекта, подскажет, где располагается исполняемый файл и с какими параметрами происходит запуск софта.
Скачать Microsoft Autoruns с официального сайта
Заключительные советы
Хотим сделать небольшое замечание, касающееся программ для ускорения игр. Таких программ не существует. Все предложения, которые вы можете найти – обман. Исключением можно условно считать программное обеспечение, которое можно установить для современных видеокарт вместе с драйверами.
Если ваш ПК или ноутбук не тянет какую-либо игру, то это значит, что его комплектующие уже устарели, и нужно сделать модернизацию. Например, купить новую видеокарту, а возможно и новый компьютер.
Николай Данилов
Пара слов об авторе от редакции smartronix.ru. Николай работает с нами с самого основания проекта. Он отлично разбирается в компьютерах и программном обеспечении. Также неплохо освоил мобильный сегмент и всегда готов подробно рассказать про особенности работы телефона и приложений.