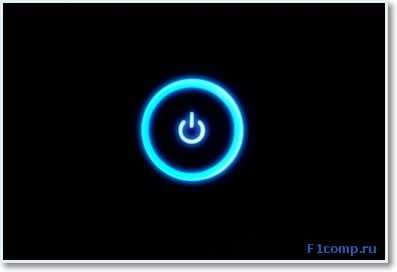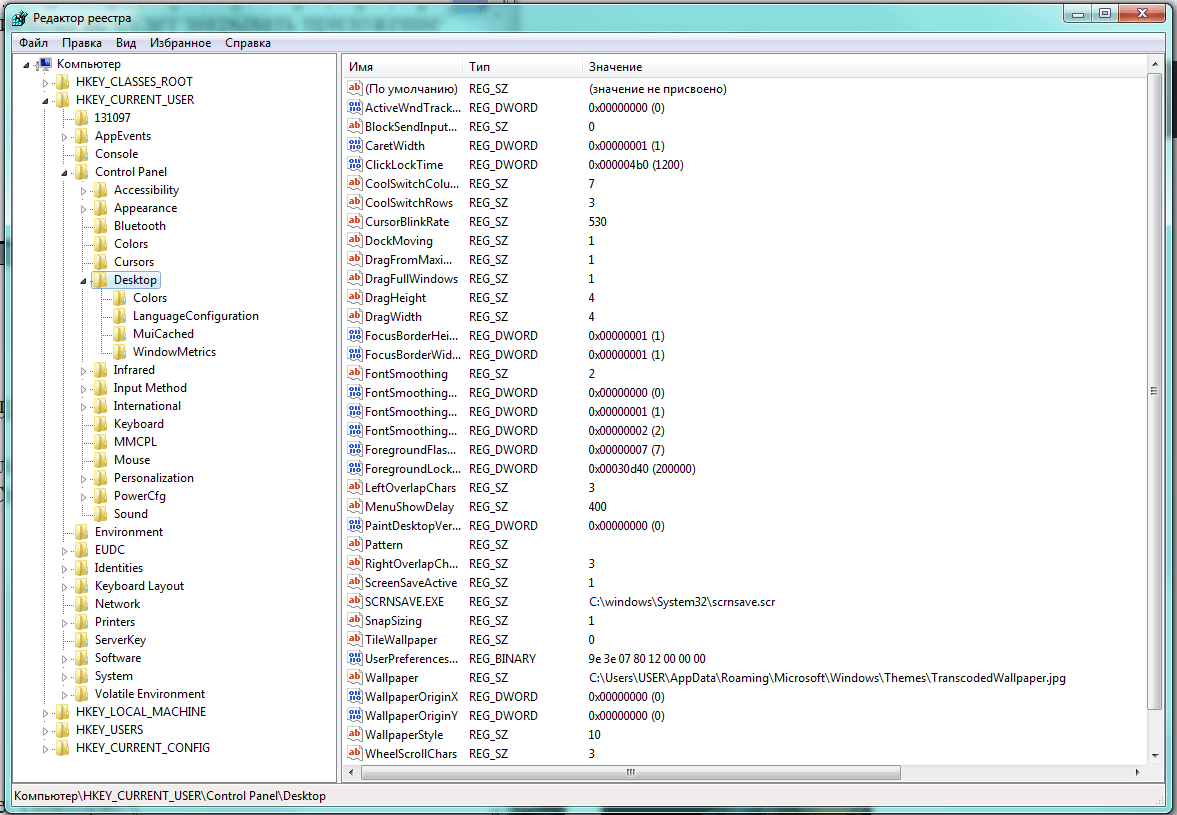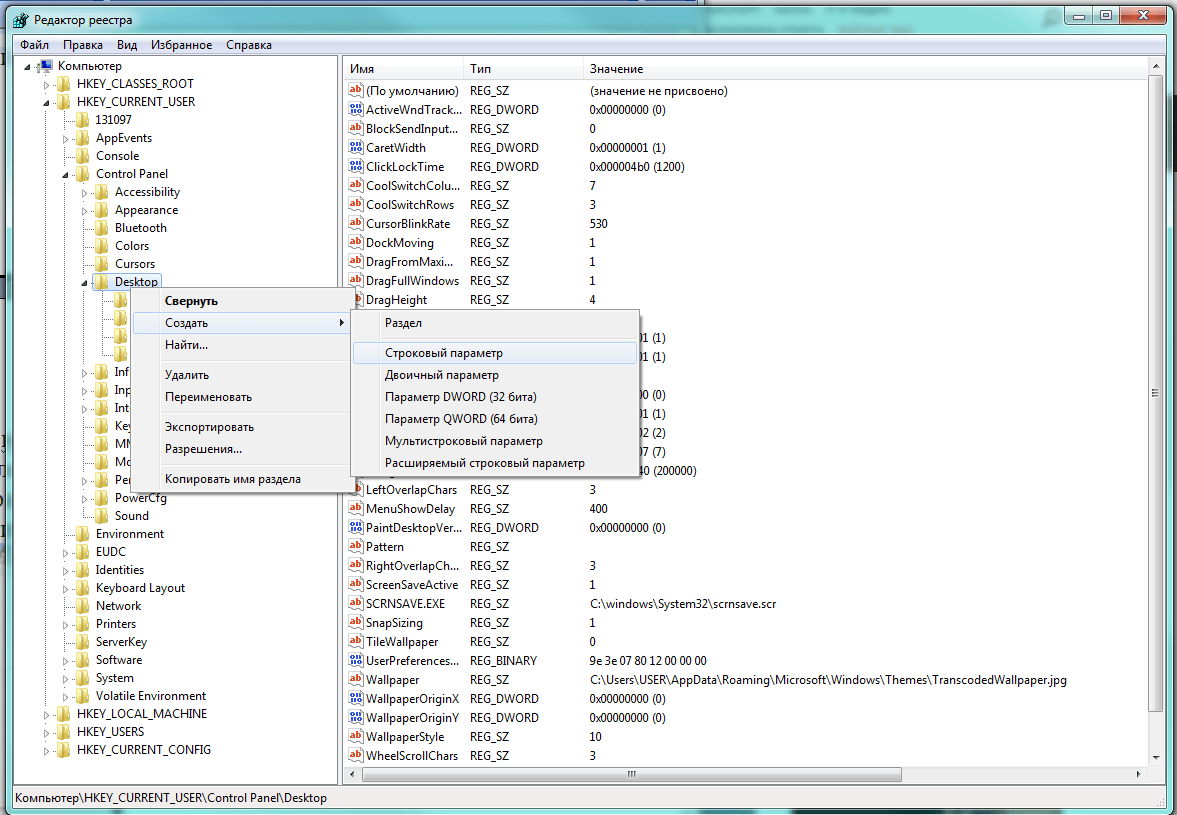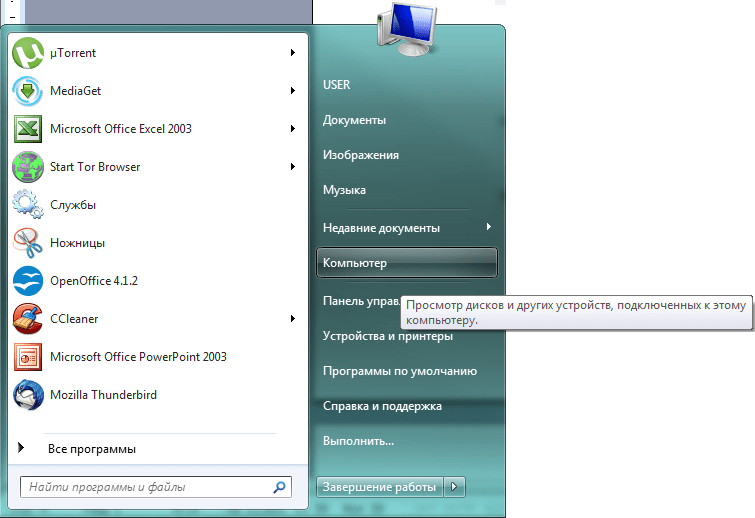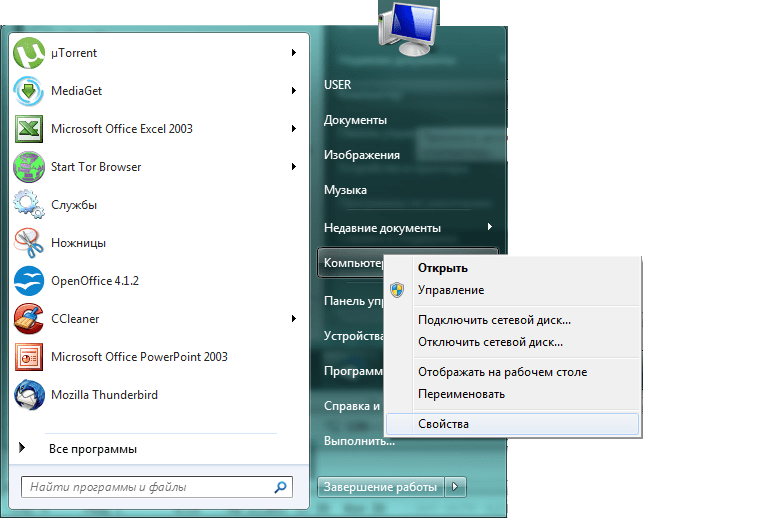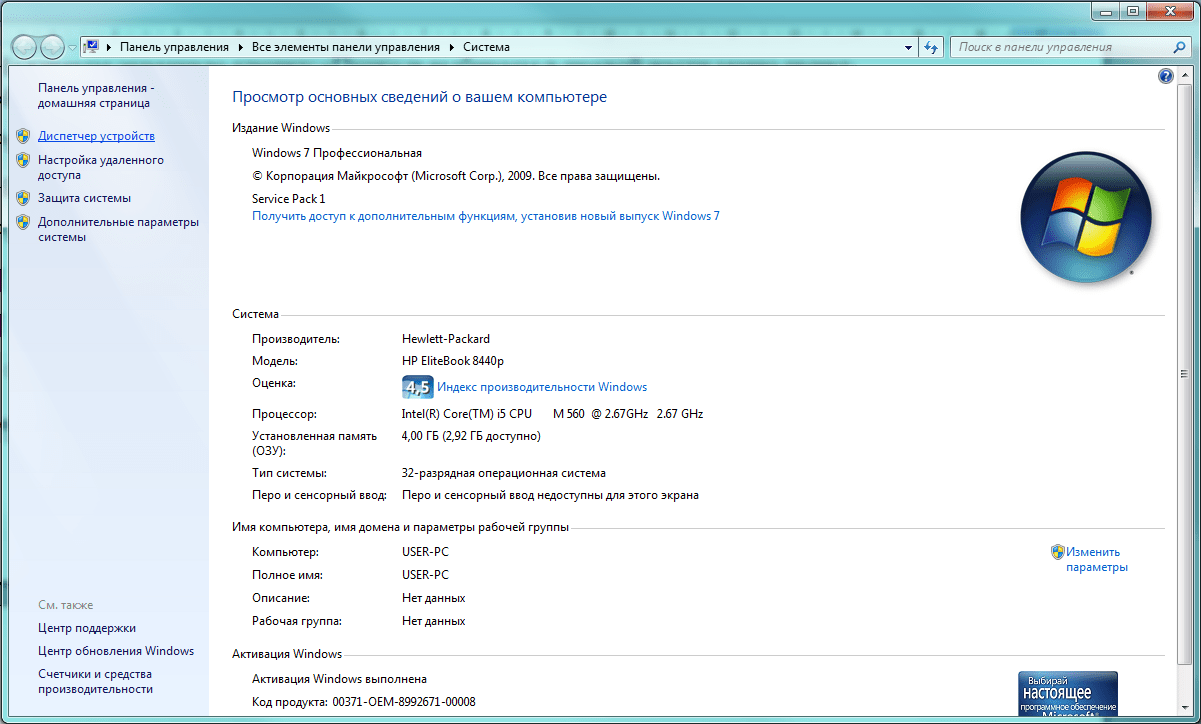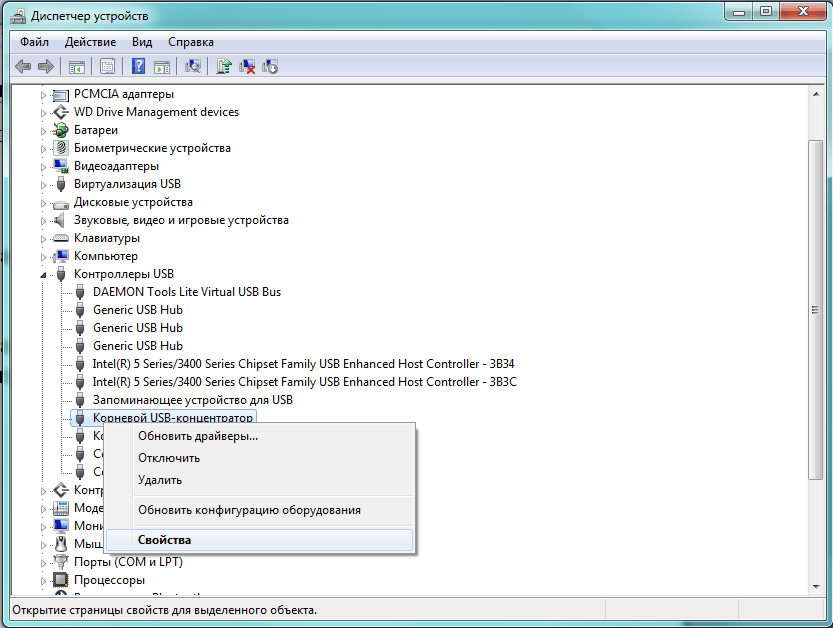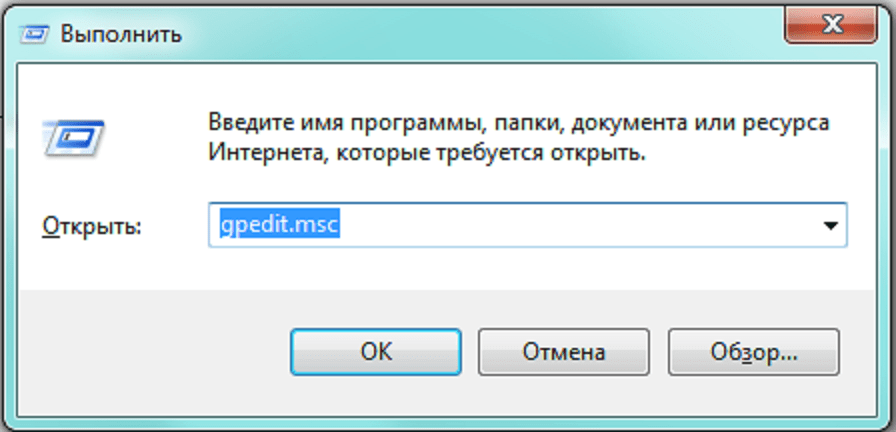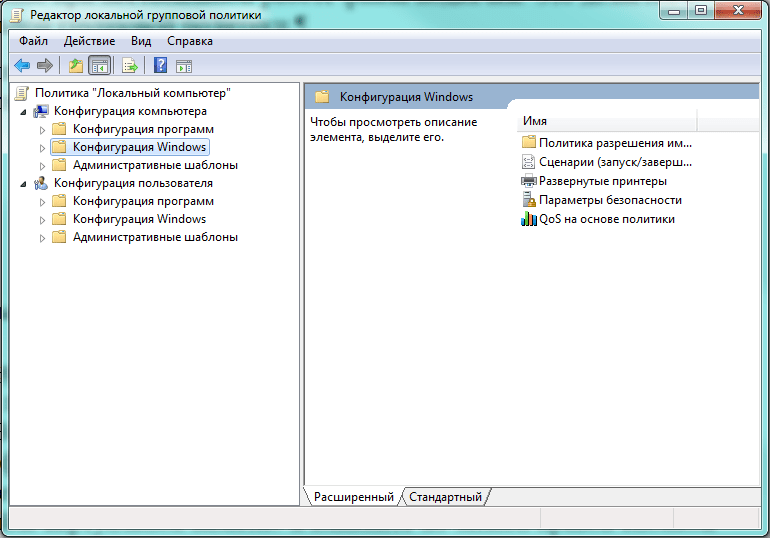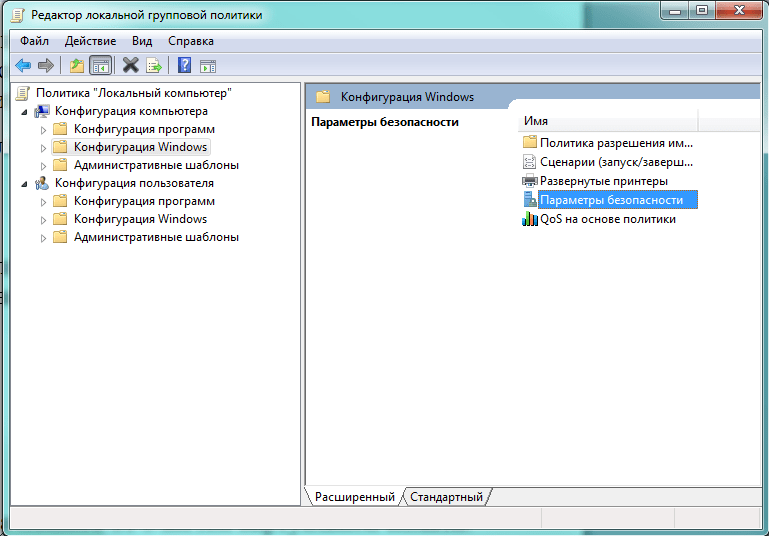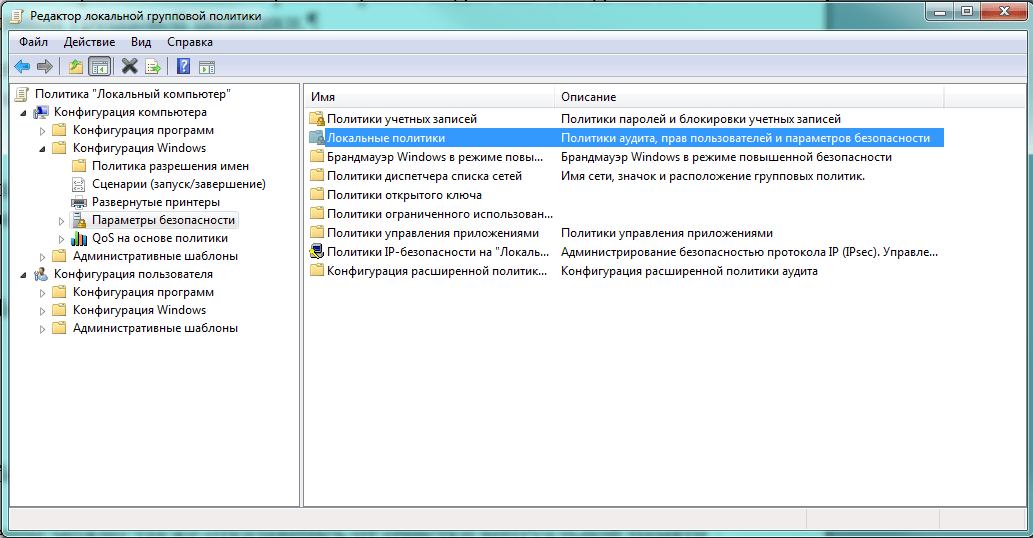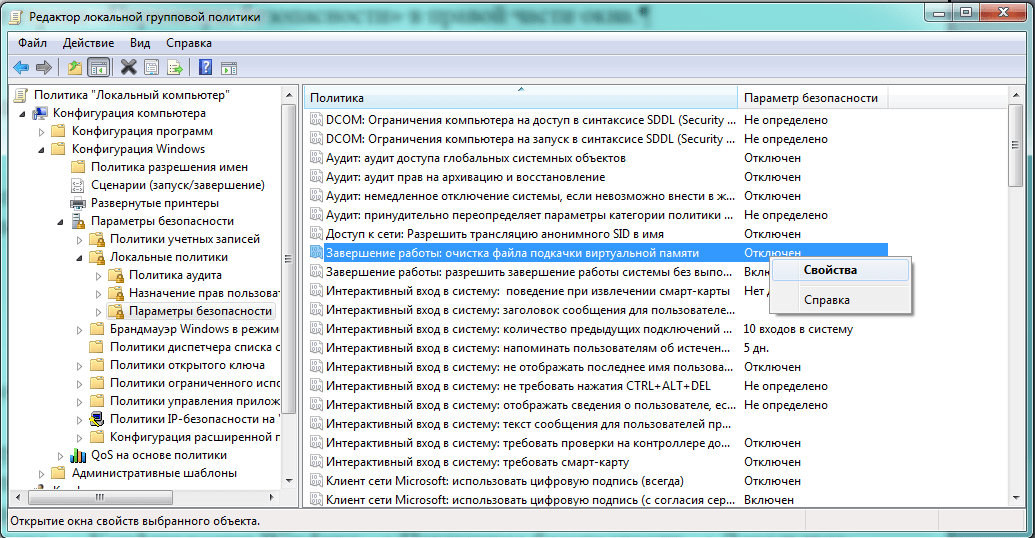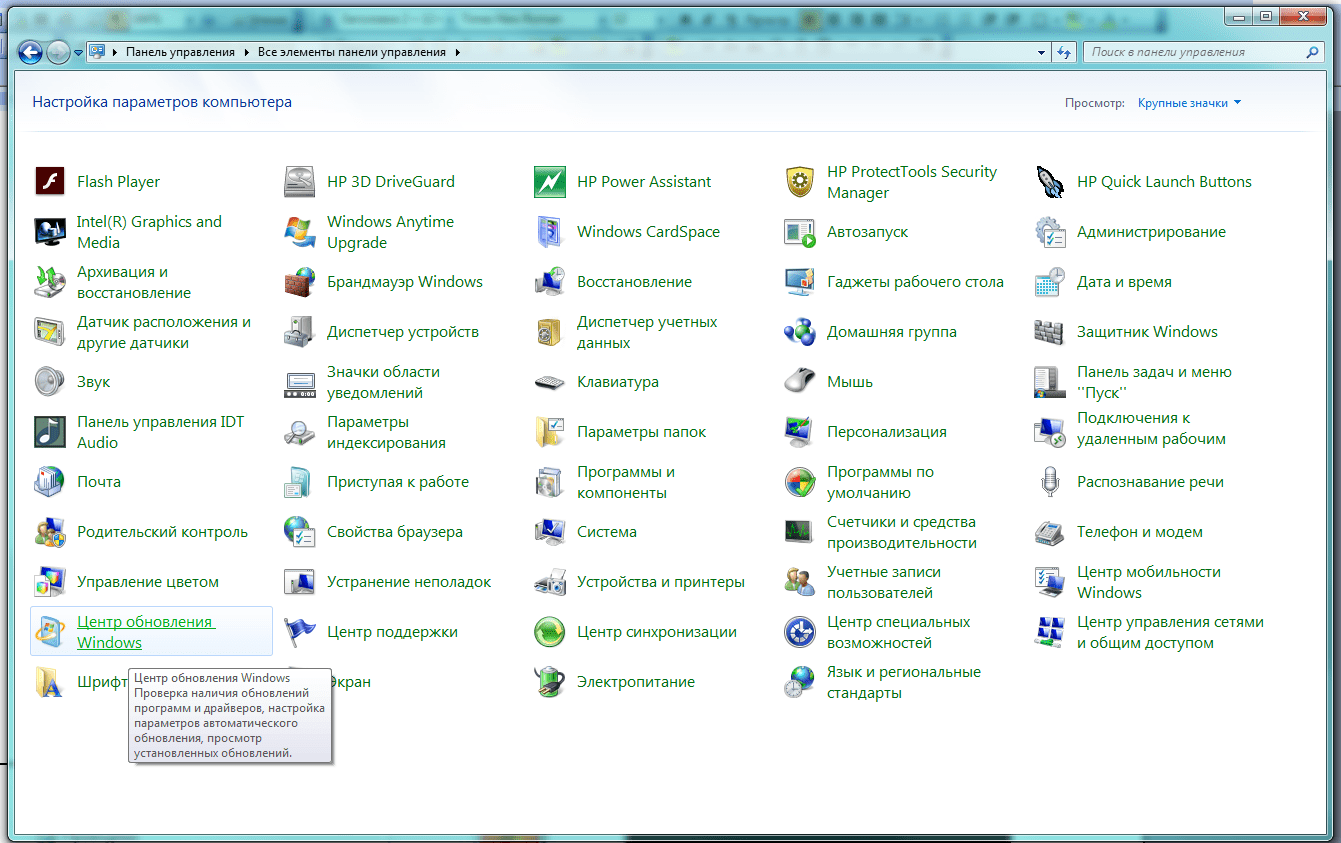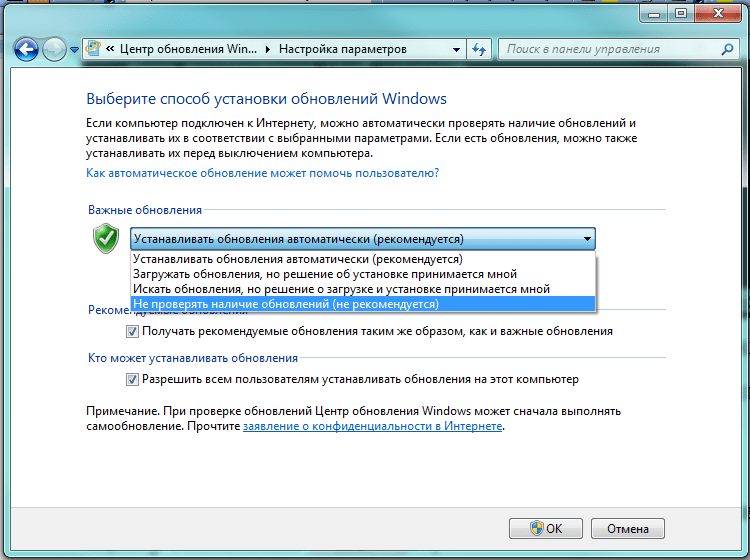Содержание
- Что делать, если ПК долго выключается
- Способ 1: Закрытие лишних процессов
- Способ 2: Решение проблем с обновлениями
- Способ 3: Устранение проблем с файлом подкачки
- Способ 4: Исправление жесткого диска
- Способ 5: Удаление вредоносного ПО
- Заключение
- Вопросы и ответы
Пользователи Windows 7 порой сталкиваются со следующей неполадкой: завершение работы ОС происходит очень долго, до часа и более. Подобное поведение может быть симптомом разного рода проблем, которые мы постараемся разобрать далее.
Что делать, если ПК долго выключается
Причин, по которым может появляться рассматриваемая проблема, существует множество. Основными же являются следующие:
- идёт процесс обновления Windows;
- есть запущенные и не закрытые приложения;
- проблемы с файлом подкачки;
- проблемы с HDD;
- активность вирусного ПО.
Остальные причины долгого завершения работы представляют собой подвиды или комбинации указанных основных.
Способ 1: Закрытие лишних процессов
В подавляющем большинстве случаев источником сбоя является процесс, чаще всего пользовательский, который завис и таким образом не даёт системе отключить ПК. Дело в том, что в Виндовс 7 даже зависшие программы считаются активными, поэтому компьютер и не может выключиться, пока система не закроет их автоматически. Следовательно, решением проблемы будет закрытие зависших процессов вручную.
- Вызовите «Диспетчер задач» любым удобным способом.
Подробнее: «Диспетчер задач» в Windows 7
- Скорее всего, на вкладке «Приложения» будет присутствовать позиция со статусом «Не отвечает». Её следует выделить, кликнуть правой кнопкой мыши и выбрать пункт «Снять задачу».
- Если ничего не происходит и задача по-прежнему висит в списке запущенных, снова выделите её и вызовите контекстное меню, но теперь воспользуйтесь пунктом «Перейти к процессам». Будет открыта вкладка «Процессы» с уже выделенной задачей. Для её завершения воспользуйтесь кнопкой «Завершить процесс».
Повторно нажмите «Завершить процесс» в окне подтверждения.
После этих действий закрывайте «Диспетчер задач» и попробуйте снова выключить компьютер – если причина проблем заключалась в зависшей программе, теперь ПК или ноутбук должны выключаться нормально.
Для того чтобы не заниматься ручным отключением, можно через системный реестр настроить время, по истечении которого ОС самостоятельно закроет проблемный процесс. Делается это так:
- Нажмите комбинацию клавиш Win+R. Появится окно, в поле ввода которого нужно напечатать команду
regeditи нажать на клавишу Enter. - Раскройте следующую ветку:
HKEY_CURRENT_USER/Control Panel/Desktop - В конечной папке раздела должны находиться файлы с именами HungAppTimeout, WaitToKillServiceTimeout, AutoEndTasks. Функции у них следующие:
- HungAppTimeout – время, после которого программа помечается как зависшая;
- WaitToKillServiceTimeout – задержка, после которой становится доступным отключение зависшего процесса;
- AutoEndTasks – выдача разрешения на выключение проблемной задачи.
- Упомянутые выше файлы следует отредактировать, рекомендуемые параметры следующие:
- HungAppTimeout – 5000;
- WaitToKillServiceTimeout – 2000;
- AutoEndTasks – 1.
- После внесения изменений «Редактор реестра» следует закрыть и перезапустить компьютер.
Таким образом мы ускорили закрытие зависшей программы при выключении ПК.
Способ 2: Решение проблем с обновлениями
Если при выключении компьютера в окне завершения работы видно, что идёт процесс обновлений, не исключено, что среди устанавливаемых попалось проблемное: загруженное не до конца или же повреждённое по какой-то иной причине. Кроме того, порой появляется сообщение об откате изменений, что также свидетельствует о неполадках именно с ними. Первым вариантом устранения неполадки будет выключение компьютера через кнопку и очистка кэша обновлений.
Урок: Очистка кэша обновлений Windows
Порой удаление кэшированных данных не помогает, и проблема с завершением работы по-прежнему наблюдается. В таком случае можно попробовать выполнить полное отключение обновлений.
Внимание! Деактивировать обновления следует только в самом крайнем случае, поскольку это может поставить под угрозу безопасность компьютера!
Подробнее: Отключаем обновления Виндовс 7
Способ 3: Устранение проблем с файлом подкачки
Замедлить завершение работы Виндовс 7 также может проблемный файл подкачки – область на жестком диске, которая используется в качестве расширения оперативной памяти. Он может стать причиной сбоя в случаях, когда не очищается вовремя или же испорчен, а то и вовсе отсутствует как таковой (особенно это касается бюджетных ноутбуков с малым объёмом ОЗУ). Решение проблемы очевидно – файл подкачки следует изменить или пересоздать.
Урок: Создание и изменение файла подкачки на Windows 7
Способ 4: Исправление жесткого диска
Тормозить выключение ПК может также неисправный жесткий диск – например, в накопителе наблюдается повышенный процент битых секторов, или некоторые системные процессы оказались в нестабильной области. При подозрениях на проблемы в работе винчестера его нужно продиагностировать.
Подробнее: Проверка жесткого диска на ошибки в Windows 7
Если диагностика покажет, что диск выходит из строя, его следует как можно быстрее заменить, скопировав важные данные на другой накопитель. Такая возможность, к сожалению, не всегда доступна, поэтому для начала следует попробовать исправить некоторые ошибки (например, отключение битых секторов), но нужно иметь в виду, что это всего лишь временное решение, которое не устранит проблему полностью.
Урок: Лечение жесткого диска
Способ 5: Удаление вредоносного ПО
Последняя из основных причин проблемы – присутствие в системе того или иного вида вредного программного обеспечения, не позволяющего системе нормально выключаться. Обычно таким занимаются трояны и некоторые вирусы-шифровальщики – последние опасны вдвойне, так что ради сохранности информации следует проверить компьютер и устранить угрозу.
Урок: Борьба с компьютерными вирусами
Заключение
Теперь вы знаете, почему компьютер с Виндовс 7 долго не выключается, и как эту проблему можно устранить. В дальнейшем достаточно будет просто следить за состоянием системы и проводить профилактические проверки.
Свыкнуться с долгой загрузкой операционной системы намного проще, чем принять затяжной процесс завершения работы. В этом материале мы предлагаем вам совет, который позволит компьютеру на Windows 7 быстрее завершать свою работу.
Свыкнуться с долгой загрузкой операционной системы намного проще, чем принять затяжной процесс завершения работы. Придя на работу или домой, мы можем позволить себе заняться отстраненными делами, пока Винда соизволит запуститься. Но после тяжелого рабочего дня, опаздывая на транспорт или спеша в любимую кровать, нам вовсе не хочется терять минуты на созерцание неспешного процесса выключения системы. В этом материале мы предлагаем вам совет, который позволит компьютеру на Windows 7 быстрее завершать свою работу.
Проблема
Зачастую медленная выгрузка компьютера связана с файлом подкачки операционной системы.
Файл подкачки — скрытый файл или файлы на жестком диске, используемые Windows для хранения частей программ и файлов данных, не помещающихся в оперативной памяти.
При длительной работе компьютера с маленьким объемом оперативной памяти или при работе с большим количеством приложений, файл подкачки может сильно разрастись. Его удаление в процессе завершения сеанса работы компьютера и приводит к увеличению времени выключения компьютера.
Решение проблемы
Удаление файла подкачки по завершении работы отключается в редакторе реестра Windows. Для запуска редактора реестра просто введите в поисковой строке Windows regedit.exe.
Перейдите по древовидной системе папок к каталогу Memory Management.
HKEY_LOCAL_MACHINESYSTEMCurrentControlSetControlSession ManagerMemory Management
В правой части окошка найдите файл с названием ClearPageFileAtShutdown. Дважды щелкните по нему и в открывшемся окне введите значение 0.
Тем самым вы укажете операционной системе об отсутствии необходимости удаления файла подкачки при завершении работы Windows.
Результат
В итоге, выгрузка операционки станет несколько быстрей. Но обратите внимание на следующий нюанс. Файл подкачки представляет некоторую потенциальную брешь в безопасности ваших данных. Если в руки злоумышленников попадет ваш компьютер либо жесткий диск, по файлу подкачки, не удаленному при завершении работы Windows, технически подкованные специалисты смогут восстановить картину вашей работы. Этот момент не имеет значения для большинства людей, но мы не могли не предупредить вас.
А какие способы ускорения завершения работы Windows вы бы посоветовали читателям Лайфхакера? Поделитесь своими знаниями и опытом в комментариях.
Привет всем.
Я недавно второпях выключал компьютер и собирался уходить, но он мне не отпускал — никак не хотел завершать работу. На ожидание мне пришлось одетому тратить драгоценное время. Эта ситуация, которая случалось со мной неоднократно, заставила задуматься о том, как ускорить выключения компьютера Windows 7.
Почему именно с этой системой? В сравнении с новыми она самая медлительная в виду большого срока работы, за который мы обычно успеваем установить кучу программ, вследствие чего тоже снижается время отклика. Да и во многих офисах ещё пользуются «семёркой», а мне стало особенно жаль людей, которые торопятся после работы домой, а операционка им преграждает путь.
В общем, покопался я в дебрях интернета и нашёл ответ на свой вопрос. Спешу поделиться им с вами
Проще всего искать причину неожиданно возникшей проблемы, вспомнив свои последние действия. Установка нового программного обеспечения, замена деталей компьютера, аварийное или некорректное выключение могли послужить причиной внутреннего конфликта системы, на разрешение которого уходит дополнительное время. Поняв, что было изменено, легче определить, как исправить поломку.
Принудительно выключить компьютер можно аппаратно, удерживая в течение четырёх секунд нажатую кнопку питания. Система воспринимает такую ситуацию как аварийную.
Вредоносные программы
Вирусы могут стать причиной многих бед системы, в том числе и долгого её выключения. Работающая вредоносная программа очень неохотно выгружается из памяти, блокируя процесс выключения. Обычные приложения, повреждённые вирусами, начинают работать некорректно, идя на конфликт с другими программами или компонентами Windows.
Новое программное обеспечение
Обновление системы, установка новых драйверов, инсталляция свежих версий программных продуктов не всегда проходит гладко. Ошибки разработчиков, сбой при копировании установочных пакетов, неверные настройки при инсталляции могут стать причиной конфликтов приложений между собой, зависанию программ и всей системы.
Программный конфликт
Работающее приложение может запретить системе своё принудительное закрытие, требуя сознательного действия пользователя. Например, это может быть активное окно с вопросом о сохранении внесённых изменений.
Зависшая программа также воспринимается системой как работающая, но не отвечающая, поэтому компьютер может не отключаться, пока пользователь не определится, завершить ли её аварийно или продолжить ожидание.
Недостаток места на диске
При выключении Windows 7 активно использует свободное дисковое пространство для хранения промежуточных файлов. Нехватка свободного места вынуждает систему многократно использовать оставшийся резерв, что значительно замедляет её работу.
Файл подкачки
Виртуальная память обновляется при выключении компьютера. Нехватка места, повреждение файла подкачки или неправильные его настройки могут сделать этот процесс значительно длиннее.
Накопленные ошибки
Операционная система и сама может стать причиной долгого выключения компьютера. За определённый срок накапливаются ошибки. Установка и удаление программ, создание множества точек восстановления, ошибки разработчика и повреждение системных файлов могут постепенно привести к заметному замедлению работы.
Проблема
Зачастую медленная выгрузка компьютера связана с файлом подкачки операционной системы.
Файл подкачки — скрытый файл или файлы на жестком диске, используемые Windows для хранения частей программ и файлов данных, не помещающихся в оперативной памяти.
При длительной работе компьютера с маленьким объемом оперативной памяти или при работе с большим количеством приложений, файл подкачки может сильно разрастись. Его удаление в процессе завершения сеанса работы компьютера и приводит к увеличению времени выключения компьютера.
Как исправить ситуацию
Для начала стоит попробовать исправить проблему простыми способами, не требующими серьёзного вмешательства в работу компьютера.
Закрыть всё лишнее
Возможно, завершение работы компьютера замедляет работа одного из запущенных приложений. Закройте все вручную, после чего вновь попробуйте завершить работу. Если всё наладилось, возможно, одна из программ работает нестабильно. Найти её можно простым перебором, убирая из памяти запущенные приложения по одному.
Причина также может скрываться не в какой-то отдельной программе, а в большом количестве работающих их одновременно. В таком случае следует вовремя выгружать из памяти уже ненужные приложения.
Некоторые программы очень неохотно выгружаются из памяти, оставляя отдельные процессы работающими в фоновом режиме. Для их остановки следует использовать «Диспетчер задач», который вызывается комбинацией Ctrl+Shift+Esc.
Удалить вирусы
Запустите полную проверку компьютера антивирусной программой с актуальными обновлениями. К сожалению, и сам установленный антивирус может быть заражён, поэтому лучше воспользоваться программой, установленной на внешнем носителе, заведомо «чистой».
Если проверка обнаружила и удалила вирусы, но компьютер продолжает долго выключаться, причиной может быть повреждение излеченных файлов. Поэтому лучше заново переустановить приложения, в которых антивирус обнаружил вредоносный код.
Отменить изменения
Проблема могла возникнуть из-за внесённых изменений, поэтому стоит попробовать вернуть систему в прежнее состояние. Удалите недавно установленные программы и обновления, откатите драйверы, воспользуйтесь точкой восстановления системы.
Обновить программы
Разработчики программного обеспечения постоянно находят уязвимости своих продуктов и рассылают пользователям обновления с исправлениями. Вполне возможно, что проблема разрешится простым обновлением драйверов, системы и основных используемых программ. Также может помочь установка альтернативного программного обеспечения других разработчиков.
Почистить компьютер
Специальные утилиты, предназначенные для удаления временных файлов, остатков деинсталлированных программ, лишних драйверов почистят систему и повысят её стабильность. Заслуженным авторитетом пользуются CCleaner и DriveCleanup, распространяемые бесплатно.
Windows для оптимальной работы просит иметь на диске свободными около пяти гигабайт. Если на компьютере доступного пространства меньше, будет полезным удалить лишние файлы.
Чистку нужно производить и в буквальном значении этого слова. Накопившаяся пыль ведёт к перегреву, ошибкам и нестабильной работе Windows, поэтому необходимо регулярно чистить компьютер.
Ускорить отключение зависших программ с помощью реестра
Период, в течение которого компьютер не отключает зависшую программу, а ждёт её ответа, задаётся параметрами системы. Уменьшив этот показатель и установив автоматическое завершение, можно существенно ускорить выключение.
Для того чтобы вызвать редактор реестра, используем сочетание клавиш Win (кнопка со значком Windows) и R. В строке «Открыть» всплывшего окошка «Выполнить» вводим команду regedit, после чего выбираем экранную кнопку «ОК».
В левой области большого окна «Редактор реестра» следуем по дереву вкладок в каталог HKEY_CURRENT_USERControl PanelDesktop.
В правой области окна находятся установленные параметры операционной системы. Нам нужны: HungAppTimeout (количество миллисекунд, по истечении которых программа считается зависшей), WaitToKillServiceTimeout (временная задержка выгрузки зацикленного приложения) и AutoEndTasks (разрешение отключать подвисшие приложения автоматически).
Если в правом окне нужные параметры отсутствуют, следует их создать. Для этого на названии папки Desktop в левой части нажимаем правую клавишу мышки и выбираем пункт меню «Создать», а затем «Строковый параметр».
Теперь нужно присвоить каждому новому параметру нужное имя и установить значение:
- HungAppTimeout — 5000;
- WaitToKillServiceTimeout — 2000;
- AutoEndTasks — 1.
Важно точно написать имя новых параметров, иначе Windows «не узнает» их.
Осталось лишь перезагрузиться, чтобы изменения вступили в силу. Теперь Windows сама будет отключать подвисшие программы, выключение должно ускориться.
Удалить вирусы
Для удаления вирусов запускают полную проверку, например, программой Malwares.
Внимание! Вирусы заражают и программу-защитник! Поэтому чистить компьютер лучше всего с внешнего носителя.
Последствиями такого лечения выступает облегченная работа системы и, к сожалению, ряд поврежденных файлов. Поэтому после завершения работы утилиты приложения, куда попали «вредители» переустанавливают.
Ярлык для прерывания зависших приложений
Удобным приспособлением может стать ярлык, содержащий команду, закрывающую все подвисшие программы, размещённый непосредственно на основном экране «Рабочего стола».
- Для его создания нужно в свободной части «Рабочего стола» нажать правую клавишу мышки, в раскрывшемся списке найти пункт «Создать», затем – «Ярлык».
- В строке «Укажите расположение объекта» окна «Создать ярлык» нужно набрать (или скопировать из буфера) команду %windir%system32taskkill.exe /f /fi «status eq not responding».
- Нажимаем экранную кнопку «Далее», чтобы перейти к присваиванию имени созданному ярлыку.
После нажатия экранной кнопки «Готово» в области Рабочего стола системы появится ярлык с указанным нами названием, закрывающий все зависшие программы одним пакетом.
Экстренное выключение
Начну с весьма необычного способа отключения компьютера. Он годится только в экстренных случаях и с учётом того, что вы не боитесь потерять несохранённые данные или инфу из открытых программ. Подходит? Тогда действуйте таким образом:
- Создайте на рабочем столе ярлык через меню правой кнопки мыши, чтобы в дальнейшем можно было использовать его вместо кнопки выключения.
- В поле, где следует прописать местоположение, скопируйте такой текст:
shutdown.exe -s-t 00 -r-f
Вообще он предназначен для командной строки, но пользоваться ярлыком быстрее и удобнее.
- Нажмите кнопку «Далее».
- Задайте ярлыку любое имя и клацните «Готово».
Теперь, когда вы будете двойным щелчком открывать этот ярлык, компьютер моментально будет завершать работу, не советуясь с вами.
Управление питанием USB-концентратора (для ноутбуков)
Экономия электроэнергии и заряда батареи вынуждает систему отключать временно неиспользуемые устройства. К сожалению, эта функция не всегда работает корректно. Временное отключение питания USB-концентратора может привести к сбою в работе подключённых устройств, а в дальнейшем к медленному выключению компьютера. Если есть возможность пожертвовать некоторой экономией батареи за счёт повышения стабильности системы, можно запретить Windows обесточивать концентратор.
- Нажимаем экранную кнопку «Пуск» и находим в правом столбце строку «Компьютер».
- Нажимаем правую клавишу мышки на строчке «Компьютер» и переходим на нижний пункт «Свойства».
- В составном окне «Все элементы панели управления — Система» в левой части находим вкладку «Диспетчер устройств».
- Мы дошли до окна «Диспетчер устройств», в котором можно изменить нужный нам параметр. Находим в основной части закладку «Контроллеры USB», раскрываем её и выбираем «Корневой USB-концентратор». Нажав на этом пункте правую клавишу мышки, выбираем во всплывшем окошке строку «Свойства».
- Переходим на вкладку «Управление электропитанием», в которой снимаем метку возле пункта «Разрешить отключение этого устройства для экономии энергии».
После нажатия экранной кнопки «ОК» системе будет запрещено прекращать подачу энергии на данный концентратор. То же нужно сделать и для остальных корневых USB-концентраторов в списке.
Отказ от чистки виртуальной памяти
Некоторую экономию времени при завершении работы компьютера даст отказ от чистки используемой системой виртуальной памяти, особенно при нестабильном функционировании файла подкачки. Это делается с помощью редактора локальной групповой политики.
- Нажимаем Win+R, во всплывшем окне «Выполнить» набираем команду gpedit.msc, после чего выбираем экранную кнопку «ОК».
- В открывшемся окне «Редактор локальной групповой политики» раскрываем в левой части вкладку «Конфигурация компьютера» и выбираем «Конфигурация Windows».
- Нас интересует строка «Параметры безопасности» в правой части окна.
- Теперь переходим на вкладку «Локальные политики».
- Видимо, фантазия у разработчиков Windows 7 дала сбой, поскольку нужная нам папка опять называется «Параметры безопасности».
- Остался последний шаг. В правой части окна находим строку «Завершение работы: очистка файла подкачки виртуальной памяти» и нажимаем на ней правую клавишу мышки. В появившемся окошке выбираем пункт «Свойства».
- В одноимённом окошке ставим переключатель на «Отключён» и нажимаем «ОК». Если всё сделано правильно, файл подкачки не будет очищаться перед выключением компьютера, что сэкономит ещё немного времени.
Как настроить быстрое выключение Windows7??
Я недавно второпях выключал компьютер и собирался уходить, но он мне не отпускал — никак не хотел завершать работу. На ожидание мне пришлось одетому тратить драгоценное время. Эта ситуация, которая случалось со мной неоднократно, заставила задуматься о том, как ускорить выключения компьютера Windows 7.
Почему именно с этой системой? В сравнении с новыми она самая медлительная в виду большого срока работы, за который мы обычно успеваем установить кучу программ, вследствие чего тоже снижается время отклика. Да и во многих офисах ещё пользуются «семёркой», а мне стало особенно жаль людей, которые торопятся после работы домой, а операционка им преграждает путь.
В общем, покопался я в дебрях интернета и нашёл ответ на свой вопрос. Спешу поделиться им с вами
Что делать, если на экране горит надпись «Выполняется отмена изменений, не выключайте компьютер»
Такая неприятная ситуация обычно связана со сбоем работы самой Windows, вызванным либо некорректным завершением работы, либо использованием пиратской копии системы, заблокированной разработчиком при скачивании обновлений.
Для стабильной работы операционной системы важно правильно выключать компьютер, давать возможность Windows выполнить все необходимые процедуры.
Загружаемся в безопасном режиме
Нормально работать компьютеру не позволяет закачка и установка обновлений, поэтому для решения проблемы нужно загрузиться в безопасном режиме, где эта служба отключена.
Аппаратно перезагружаем компьютер: нажимаем Reset либо держим несколько секунд кнопку включения ноутбука. Как только начинает загружаться BIOS, следует нажать функциональную клавишу F8.
Если кнопка нажата вовремя, откроется меню «Дополнительные варианты загрузки». Выбираем «Безопасный режим» и ждём привычного окна Windows.
Теперь нам необходимо отключить систему загрузки обновлений.
Отключаем загрузку обновлений
Нажимаем экранную кнопку «Пуск» и в появившемся окне справа находим строку «Панель управления».
В появившемся большом окне «Все элементы панели управления» ищем вкладку «Центр обновления Windows».
В новом окне переходим в «Настройка параметров». Выбираем из раскрывающегося списка «Важные обновления» строку «Не проверять наличие обновлений».
Также снимаем пометки «Получать рекомендуемые обновления таким же образом, как и важные обновления» и «Разрешить всем пользователям устанавливать обновления на этот компьютер», после чего нажимаем «ОК».
Удаляем последние обновления
Теперь следует удалить последние обновления, которые с большой вероятностью и стали причиной проблемы. Для этого нужно с помощью «Проводника» или другого файлового менеджера перейти в каталог C:/windows/SoftwareDistribution/Download. Здесь нужно удалить самые «свежие» файлы. Если по какой-то причине это затруднительно, можно удалить всё содержимое каталога. Это плохо лишь тем, что потом придётся заново качать весь массив.
Перезагружаемся
Если причина была определена верно, компьютер должен успешно загрузиться. Для предотвращения повтора такой проблемы в случае использования нелицензионной версии Windows 7 обновление системы лучше оставить отключённым. Для легальной копии можно через некоторое время этот параметр вернуть.
Как завершить работу Windows
Благодаря плиткам и планшетному интерфейсу новые версии Windows требуют отключения командной строки больше, чем их предыдущие версии. Этот пост объясняет, как пользователь Windows может выполнить выключение из CMD. Кроме того, если вы ввели команду выключения, а затем поняли, что она вам не нужна, у вас также есть опция отмены. Более того, эта отмена работает даже для отключений, вызванных GUI. Это определенно круто верно! Давайте разберемся, что это за команда и как ее использовать.
Ниже приведены шаги, которые необходимо выполнить для выключения вашего ПК с Windows.
- Открыть командную строку (Откройте прогон, введите «cmd» и нажмите enter).
- Выполните приведенную ниже команду shutdown / s
- Это сообщение отображает синий фон с надписью «Вы собираетесь выйти из системы. Windows выключится менее чем за минуту »
- Компьютер выключится через 60 секунд. Это принудительное отключение, поэтому любые открытые приложения будут автоматически закрыты.
Теперь, если вы изменили свое решение и больше не хотите отключаться, вам будет полезна та же команда «выключения», чтобы отменить отмену.
shutdown / a
После выполнения этой команды вы увидите сообщение «Выход из системы отменен. Запланированное отключение было отменено ». Вы можете прервать отключение в любой момент во время обратного отсчета (по умолчанию 60 секунд. Вы можете указать пользовательское время ожидания с помощью / t). Обратите внимание, что отмена может быть выполнена только из командной строки, это не поддерживается в графическом интерфейсе.Кроме того, мы можем отменить выключения, сделанные из графического интерфейса.
Расписание выключения через час
Используя опцию / t, мы можем даже запланировать выключение в нужное время. Вы хотите выключить 1 час спустя? Ты можешь сделать это. Просто запустите приведенную ниже команду
shutdown / s / t 3600
Пример. Ниже вы можете увидеть команду, выполненную для выключения через 1 час, и Windows отобразит сообщение в правом нижнем углу, подтверждающее, что время выключения составляет ровно 1 час с Текущее время.
.
«Откатываем» систему
Универсальным способом вернуть Windows 7 в рабочее состояние является использование точки восстановления резервной копии системы. Для этого нам также потребуется аппаратная перезагрузка и меню «Дополнительные варианты загрузки», вызываемое клавишей F8. Но на этот раз выбираем «Безопасный режим с поддержкой командной строки».
В ставшей доступной после загрузки операционной системы командной строке набираем команду msconfig и нажимаем «Ввод». В открывшемся окне «Конфигурация системы» переходим на вкладку «Сервис», а в ней — на строку «Восстановление системы», расположенную внизу.
В появившемся окне «Восстановление системы» нажимаем экранную кнопку «Далее»
Из появившегося списка точек восстановления выбираем нужную нам, то есть созданную во время стабильной работы Windows 7.
Нажимаем «Далее», затем «Готово» и «Да». Процесс восстановления запущен. После его окончания перезагружаем систему. Проблема должна быть решена.
Выключение ПК выполняется неправильно
Некоторые пользователи выключают компьютер не через меню «Пуск», а просто нажимая на кнопку питания. Во-первых, после такого действия система аварийно завершает работу и из-за этого могут возникнуть ошибки в программном обеспечении. Во-вторых, если завершать работу таким способом на ноутбуке, то, возможно, он не выключится полностью, а перейдёт в спящий режим или гибернацию.
Привет друзья, что-то я уже пару дней ничего полезного не писал, сейчас буду исправляться. Будем сейчас решать проблему с долгим выключением компьютера, и попробуем заставить Windows 7 выключаться быстрее. Вы наверное не раз замечали, что компьютер ну уж слишком долго не может завершить работу, дело в том, что он дает время всем запущенным программам завершить свою работу самостоятельно.
Windows 7 на завершение работы, выделяет программе 12 секунд, после чего принудительно закрывает ее. Ну и пока он все программы по закрывает, проходит не мало времени, да еще, если у Вас этих программ целая куча. Кстати советую все ненужные программы убрать с автозагрузки. Это поможет ускорить процесс, как включения, так и выключения компьютера.
Ну а сейчас мы попробуем уменьшить отведенное время на добровольное закрытие программы в Windows 7, с 12 секунд, например до 6, в половину. Для этого нам нужно немного отредактировать реестр. Спокойно! Ничего сложного :).
Открываем «Пуск», и в поле поиска начинаем писать «выполнить», в результатах поиска, находим программу «Выполнить», и запускаем ее.
В открывшемся окне, пишем regedit и нажимаем «Ок».

HKEY_LOCAL_MACHINESYSTEMCurrentControlSetControl
Открываем эту ветку, и ищем ключ WaitToKillServiceTimeout, значение которого равно 12000 (12 секунд).
Нам нужно изменить значение этого ключа например на 6000 (6 секунд). Для этого, нажимаем правой кнопкой мыши на этот ключ, и выбираем «Изменить», появится маленько окно, в котором, меняем значение с 12000 на 6000 (можно и меньше или больше) и нажимаем «Ок».
Вот и все, нужно перезагрузить компьютер, что бы наши изменения, вступили в силу. Удачи друзья!
Понравилась статья? Оцените её:
На чтение 4 мин. Просмотров 3k. Опубликовано 03.09.2019
Если вас интересует, как можно ускорить процесс завершения работы в Windows 10 , тогда этот учебник для вас. К счастью для нас, медленное отключение, с которым вы столкнулись в операционной системе, можно решить, изменив некоторые элементы реестра. Итак, следуйте инструкциям ниже, чтобы узнать, как ускорить медленное завершение работы в Windows 10. Это займет у вас всего пару минут вашего времени.

При попытке запустить процесс завершения работы операционной системе Windows 10 придется сначала дождаться закрытия запущенных приложений. Таким образом, это в основном одна проблема, которая занимает так много времени для обработки. Кроме того, пожалуйста, создайте резервную копию всех ваших важных файлов, папок и приложений, потому что всегда есть возможность повредить операционную систему, если вы внесете какие-либо изменения в системные реестры.
Содержание
- Как исправить медленное выключение в Windows 10/7
- 1. Измените значение WaitToKillServiceTimeout
- 2. Запустите средство устранения неполадок питания
- 3. Создайте ярлык выключения
Как исправить медленное выключение в Windows 10/7
- Изменить значение WaitToKillServiceTimeout
- Запустите средство устранения неполадок питания
- Создать ярлык выключения
1. Измените значение WaitToKillServiceTimeout
- Нажмите и удерживайте кнопку «Windows» и кнопку «R».
- Теперь у вас должно быть окно «Выполнить» перед вами.
- В диалоговом окне «Выполнить» напишите следующее: «regedit» без кавычек.
-
Нажмите кнопку «Ввод» на клавиатуре.
Примечание. Если появится окно управления учетной записью пользователя, щелкните левой кнопкой мыши или нажмите кнопку «Да», чтобы продолжить. - На левой боковой панели дважды щелкните или дважды нажмите на папку «HKEY_LOCAL_MACHINE».
- В папке «HKEY_LOCAL_MACHINE» найдите и дважды щелкните, чтобы открыть папку «SYSTEM».
- В папке «SYSTEM» найдите и откройте папку «CurrentControlSet».
- Теперь в «CurrentControlSet» найдите и дважды щелкните, чтобы открыть папку «Control».
-
На правой боковой панели найдите «WaitToKillServiceTimeout» REG_SZ.
- После того, как вы нашли его, дважды щелкните или дважды нажмите на него, чтобы открыть.
-
В поле «Значение» вам нужно изменить это значение с «5000» на «1000».
Примечание. Это значение – время, в течение которого приложение будет закрыто Windows, если оно еще не закрыто. - Щелкните левой кнопкой мыши или нажмите кнопку «ОК», чтобы сохранить изменения.
- Теперь снова перейдите на левую боковую панель и дважды щелкните или дважды нажмите на папку «HKEY_CURRENT_USER», чтобы открыть ее.
- В папке «HKEY_CURRENT_USER» найдите и откройте папку «Панель управления».
- В папке «Панель управления» вы должны найти и открыть папку «Рабочий стол».
- На правой боковой панели вам нужно будет создать 2 значения «REG_SZ».
- Назовите один из «HungAppTimeout» без кавычек.
- Назовите другой REG_SZ как «WaitToKillAppTimeout» без кавычек.
- После того, как вы успешно создали их, сначала дважды щелкните «HungAppTimeout».
-
В поле данных значения можно уменьшить время, необходимое для закрытия приложения.
Примечание: имейте в виду, что если вы резко сократите время для этого файла REG_SZ, приложение может не сохранить ваши изменения должным образом. Поэтому, если вы уменьшите время, обязательно сохраните изменения в приложениях, которые вы запускаете, когда вы выключаете устройство Windows 10. - Дважды щелкните или дважды нажмите, чтобы открыть «WaitToKillAppTimeout».
- В поле данных значения также уменьшите значение, но минимум должен быть «1000» мс.
- После того, как вы внесли все свои изменения, закройте окно редактора реестра.
- Перезагрузите операционную систему Windows 10.
- После завершения перезагрузки вы можете опробовать функцию выключения, чтобы увидеть, улучшилось ли время.
- СВЯЗАННЫЕ: ИСПРАВЛЕНИЕ: Проблемы с выключением компьютера в Windows 10, 8.1, 7
2. Запустите средство устранения неполадок питания
Выключение компьютера может занять больше времени из-за неправильных или несовместимых настроек питания. Вы можете быстро решить эту проблему, запустив встроенный модуль устранения неполадок питания на странице настроек. Итак, перейдите в Настройки> Обновление и безопасность> Устранение неполадок> выберите и запустите средство устранения неполадок, как показано на снимке экрана ниже.

3. Создайте ярлык выключения
Если вы знаете, что вашему компьютеру обычно требуется несколько минут для полного выключения, вы также можете создать ярлык выключения, который немедленно выключит систему.
- Щелкните правой кнопкой мыши на рабочем столе> выберите «Создать»> «Ярлык» (введите конкретные строки команд, чтобы новый ярлык немедленно выключил компьютер.
- Тип Shutdown.exe -s -t 00
И вы сделали.Если вы тщательно следовали приведенным выше инструкциям, вы сократили время выключения операционной системы Windows 10 к моменту чтения этой строки. Если у вас возникнут какие-либо проблемы на этом пути, пожалуйста, напишите нам в разделе комментариев ниже, и мы поможем вам как можно скорее.
Долгое время завершения работы компьютера относится к категории проблем, которые не кажутся важными, пока не начинают мешать. В нормальном состоянии система выключается не менее чем за полминуты — большее время означает проблемы.
Содержание
- Почему долго выключается компьютер с Windows 7
- Вредоносные программы
- Новое программное обеспечение
- Программный конфликт
- Недостаток места на диске
- Файл подкачки
- Накопленные ошибки
- Как исправить ситуацию
- Закрыть всё лишнее
- Удалить вирусы
- Отменить изменения
- Обновить программы
- Почистить компьютер
- Ускорить отключение зависших программ с помощью реестра
- Ярлык для прерывания зависших приложений
- Управление питанием USB-концентратора (для ноутбуков)
- Отказ от чистки виртуальной памяти
- Что делать, если на экране горит надпись «Выполняется отмена изменений, не выключайте компьютер»
- Загружаемся в безопасном режиме
- Отключаем загрузку обновлений
- Удаляем последние обновления
- Перезагружаемся
- «Откатываем» систему
- Видео: что делать, если компьютер завис на завершении работы
Почему долго выключается компьютер с Windows 7
Проще всего искать причину неожиданно возникшей проблемы, вспомнив свои последние действия. Установка нового программного обеспечения, замена деталей компьютера, аварийное или некорректное выключение могли послужить причиной внутреннего конфликта системы, на разрешение которого уходит дополнительное время. Поняв, что было изменено, легче определить, как исправить поломку.
Принудительно выключить компьютер можно аппаратно, удерживая в течение четырёх секунд нажатую кнопку питания. Система воспринимает такую ситуацию как аварийную.
Вредоносные программы
Вирусы могут стать причиной многих бед системы, в том числе и долгого её выключения. Работающая вредоносная программа очень неохотно выгружается из памяти, блокируя процесс выключения. Обычные приложения, повреждённые вирусами, начинают работать некорректно, идя на конфликт с другими программами или компонентами Windows.
Новое программное обеспечение
Обновление системы, установка новых драйверов, инсталляция свежих версий программных продуктов не всегда проходит гладко. Ошибки разработчиков, сбой при копировании установочных пакетов, неверные настройки при инсталляции могут стать причиной конфликтов приложений между собой, зависанию программ и всей системы.
Программный конфликт
Работающее приложение может запретить системе своё принудительное закрытие, требуя сознательного действия пользователя. Например, это может быть активное окно с вопросом о сохранении внесённых изменений.
Зависшая программа также воспринимается системой как работающая, но не отвечающая, поэтому компьютер может не отключаться, пока пользователь не определится, завершить ли её аварийно или продолжить ожидание.
Недостаток места на диске
При выключении Windows 7 активно использует свободное дисковое пространство для хранения промежуточных файлов. Нехватка свободного места вынуждает систему многократно использовать оставшийся резерв, что значительно замедляет её работу.
Файл подкачки
Виртуальная память обновляется при выключении компьютера. Нехватка места, повреждение файла подкачки или неправильные его настройки могут сделать этот процесс значительно длиннее.
Накопленные ошибки
Операционная система и сама может стать причиной долгого выключения компьютера. За определённый срок накапливаются ошибки. Установка и удаление программ, создание множества точек восстановления, ошибки разработчика и повреждение системных файлов могут постепенно привести к заметному замедлению работы.
Как исправить ситуацию
Для начала стоит попробовать исправить проблему простыми способами, не требующими серьёзного вмешательства в работу компьютера.
Закрыть всё лишнее
Возможно, завершение работы компьютера замедляет работа одного из запущенных приложений. Закройте все вручную, после чего вновь попробуйте завершить работу. Если всё наладилось, возможно, одна из программ работает нестабильно. Найти её можно простым перебором, убирая из памяти запущенные приложения по одному.
Причина также может скрываться не в какой-то отдельной программе, а в большом количестве работающих их одновременно. В таком случае следует вовремя выгружать из памяти уже ненужные приложения.
Некоторые программы очень неохотно выгружаются из памяти, оставляя отдельные процессы работающими в фоновом режиме. Для их остановки следует использовать «Диспетчер задач», который вызывается комбинацией Ctrl+Shift+Esc.
Удалить вирусы
Запустите полную проверку компьютера антивирусной программой с актуальными обновлениями. К сожалению, и сам установленный антивирус может быть заражён, поэтому лучше воспользоваться программой, установленной на внешнем носителе, заведомо «чистой».
Если проверка обнаружила и удалила вирусы, но компьютер продолжает долго выключаться, причиной может быть повреждение излеченных файлов. Поэтому лучше заново переустановить приложения, в которых антивирус обнаружил вредоносный код.
Отменить изменения
Проблема могла возникнуть из-за внесённых изменений, поэтому стоит попробовать вернуть систему в прежнее состояние. Удалите недавно установленные программы и обновления, откатите драйверы, воспользуйтесь точкой восстановления системы.
Обновить программы
Разработчики программного обеспечения постоянно находят уязвимости своих продуктов и рассылают пользователям обновления с исправлениями. Вполне возможно, что проблема разрешится простым обновлением драйверов, системы и основных используемых программ. Также может помочь установка альтернативного программного обеспечения других разработчиков.
Почистить компьютер
Специальные утилиты, предназначенные для удаления временных файлов, остатков деинсталлированных программ, лишних драйверов почистят систему и повысят её стабильность. Заслуженным авторитетом пользуются CCleaner и DriveCleanup, распространяемые бесплатно.
Windows для оптимальной работы просит иметь на диске свободными около пяти гигабайт. Если на компьютере доступного пространства меньше, будет полезным удалить лишние файлы.
Чистку нужно производить и в буквальном значении этого слова. Накопившаяся пыль ведёт к перегреву, ошибкам и нестабильной работе Windows, поэтому необходимо регулярно чистить компьютер.
Ускорить отключение зависших программ с помощью реестра
Период, в течение которого компьютер не отключает зависшую программу, а ждёт её ответа, задаётся параметрами системы. Уменьшив этот показатель и установив автоматическое завершение, можно существенно ускорить выключение.
Для того чтобы вызвать редактор реестра, используем сочетание клавиш Win (кнопка со значком Windows) и R. В строке «Открыть» всплывшего окошка «Выполнить» вводим команду regedit, после чего выбираем экранную кнопку «ОК».
В левой области большого окна «Редактор реестра» следуем по дереву вкладок в каталог HKEY_CURRENT_USERControl PanelDesktop.
В правой области окна находятся установленные параметры операционной системы. Нам нужны: HungAppTimeout (количество миллисекунд, по истечении которых программа считается зависшей), WaitToKillServiceTimeout (временная задержка выгрузки зацикленного приложения) и AutoEndTasks (разрешение отключать подвисшие приложения автоматически).
Если в правом окне нужные параметры отсутствуют, следует их создать. Для этого на названии папки Desktop в левой части нажимаем правую клавишу мышки и выбираем пункт меню «Создать», а затем «Строковый параметр».
Теперь нужно присвоить каждому новому параметру нужное имя и установить значение:
- HungAppTimeout — 5000;
- WaitToKillServiceTimeout — 2000;
- AutoEndTasks — 1.
Важно точно написать имя новых параметров, иначе Windows «не узнает» их.
Осталось лишь перезагрузиться, чтобы изменения вступили в силу. Теперь Windows сама будет отключать подвисшие программы, выключение должно ускориться.
Ярлык для прерывания зависших приложений
Удобным приспособлением может стать ярлык, содержащий команду, закрывающую все подвисшие программы, размещённый непосредственно на основном экране «Рабочего стола».
- Для его создания нужно в свободной части «Рабочего стола» нажать правую клавишу мышки, в раскрывшемся списке найти пункт «Создать», затем – «Ярлык».
Начинаем создавать Ярлык - В строке «Укажите расположение объекта» окна «Создать ярлык» нужно набрать (или скопировать из буфера) команду %windir%system32taskkill.exe /f /fi «status eq not responding».
Каждый раз при клике на ярлык будет вызываться введённая команда - Нажимаем экранную кнопку «Далее», чтобы перейти к присваиванию имени созданному ярлыку.
Подбираем имя на свой вкус
После нажатия экранной кнопки «Готово» в области Рабочего стола системы появится ярлык с указанным нами названием, закрывающий все зависшие программы одним пакетом.
Управление питанием USB-концентратора (для ноутбуков)
Экономия электроэнергии и заряда батареи вынуждает систему отключать временно неиспользуемые устройства. К сожалению, эта функция не всегда работает корректно. Временное отключение питания USB-концентратора может привести к сбою в работе подключённых устройств, а в дальнейшем к медленному выключению компьютера. Если есть возможность пожертвовать некоторой экономией батареи за счёт повышения стабильности системы, можно запретить Windows обесточивать концентратор.
- Нажимаем экранную кнопку «Пуск» и находим в правом столбце строку «Компьютер».
Находим в правом столбце пункт меню Компьютер - Нажимаем правую клавишу мышки на строчке «Компьютер» и переходим на нижний пункт «Свойства».
Правая клавиша открывает нужное меню - В составном окне «Все элементы панели управления — Система» в левой части находим вкладку «Диспетчер устройств».
Вверху слева вкладка «Диспетчер устройств» - Мы дошли до окна «Диспетчер устройств», в котором можно изменить нужный нам параметр. Находим в основной части закладку «Контроллеры USB», раскрываем её и выбираем «Корневой USB-концентратор». Нажав на этом пункте правую клавишу мышки, выбираем во всплывшем окошке строку «Свойства».
Устройства сгруппированы по типам - Переходим на вкладку «Управление электропитанием», в которой снимаем метку возле пункта «Разрешить отключение этого устройства для экономии энергии».
Запрещаем отключать питание
После нажатия экранной кнопки «ОК» системе будет запрещено прекращать подачу энергии на данный концентратор. То же нужно сделать и для остальных корневых USB-концентраторов в списке.
Отказ от чистки виртуальной памяти
Некоторую экономию времени при завершении работы компьютера даст отказ от чистки используемой системой виртуальной памяти, особенно при нестабильном функционировании файла подкачки. Это делается с помощью редактора локальной групповой политики.
- Нажимаем Win+R, во всплывшем окне «Выполнить» набираем команду gpedit.msc, после чего выбираем экранную кнопку «ОК».
Вызываем «Редактор групповой политики» - В открывшемся окне «Редактор локальной групповой политики» раскрываем в левой части вкладку «Конфигурация компьютера» и выбираем «Конфигурация Windows».
Ищем вкладку «Конфигурация Windows» - Нас интересует строка «Параметры безопасности» в правой части окна.
Параметры безопасности в правой части окна - Теперь переходим на вкладку «Локальные политики».
Редактор локальной групповой политики - Видимо, фантазия у разработчиков Windows 7 дала сбой, поскольку нужная нам папка опять называется «Параметры безопасности».
Снова «Параметры безопасности» - Остался последний шаг. В правой части окна находим строку «Завершение работы: очистка файла подкачки виртуальной памяти» и нажимаем на ней правую клавишу мышки. В появившемся окошке выбираем пункт «Свойства».
Запрещаем очищать файл подкачки - В одноимённом окошке ставим переключатель на «Отключён» и нажимаем «ОК». Если всё сделано правильно, файл подкачки не будет очищаться перед выключением компьютера, что сэкономит ещё немного времени.
Что делать, если на экране горит надпись «Выполняется отмена изменений, не выключайте компьютер»
Такая неприятная ситуация обычно связана со сбоем работы самой Windows, вызванным либо некорректным завершением работы, либо использованием пиратской копии системы, заблокированной разработчиком при скачивании обновлений.
Для стабильной работы операционной системы важно правильно выключать компьютер, давать возможность Windows выполнить все необходимые процедуры.
Загружаемся в безопасном режиме
Нормально работать компьютеру не позволяет закачка и установка обновлений, поэтому для решения проблемы нужно загрузиться в безопасном режиме, где эта служба отключена.
Аппаратно перезагружаем компьютер: нажимаем Reset либо держим несколько секунд кнопку включения ноутбука. Как только начинает загружаться BIOS, следует нажать функциональную клавишу F8.
Если кнопка нажата вовремя, откроется меню «Дополнительные варианты загрузки». Выбираем «Безопасный режим» и ждём привычного окна Windows.
Теперь нам необходимо отключить систему загрузки обновлений.
Отключаем загрузку обновлений
Нажимаем экранную кнопку «Пуск» и в появившемся окне справа находим строку «Панель управления».
В появившемся большом окне «Все элементы панели управления» ищем вкладку «Центр обновления Windows».
В новом окне переходим в «Настройка параметров». Выбираем из раскрывающегося списка «Важные обновления» строку «Не проверять наличие обновлений».
Также снимаем пометки «Получать рекомендуемые обновления таким же образом, как и важные обновления» и «Разрешить всем пользователям устанавливать обновления на этот компьютер», после чего нажимаем «ОК».
Удаляем последние обновления
Теперь следует удалить последние обновления, которые с большой вероятностью и стали причиной проблемы. Для этого нужно с помощью «Проводника» или другого файлового менеджера перейти в каталог C:/windows/SoftwareDistribution/Download. Здесь нужно удалить самые «свежие» файлы. Если по какой-то причине это затруднительно, можно удалить всё содержимое каталога. Это плохо лишь тем, что потом придётся заново качать весь массив.
Перезагружаемся
Если причина была определена верно, компьютер должен успешно загрузиться. Для предотвращения повтора такой проблемы в случае использования нелицензионной версии Windows 7 обновление системы лучше оставить отключённым. Для легальной копии можно через некоторое время этот параметр вернуть.
«Откатываем» систему
Универсальным способом вернуть Windows 7 в рабочее состояние является использование точки восстановления резервной копии системы. Для этого нам также потребуется аппаратная перезагрузка и меню «Дополнительные варианты загрузки», вызываемое клавишей F8. Но на этот раз выбираем «Безопасный режим с поддержкой командной строки».
В ставшей доступной после загрузки операционной системы командной строке набираем команду msconfig и нажимаем «Ввод». В открывшемся окне «Конфигурация системы» переходим на вкладку «Сервис», а в ней — на строку «Восстановление системы», расположенную внизу.
В появившемся окне «Восстановление системы» нажимаем экранную кнопку «Далее»
Из появившегося списка точек восстановления выбираем нужную нам, то есть созданную во время стабильной работы Windows 7.
Нажимаем «Далее», затем «Готово» и «Да». Процесс восстановления запущен. После его окончания перезагружаем систему. Проблема должна быть решена.
Видео: что делать, если компьютер завис на завершении работы
Причины, по которым компьютер с установленной Windows 7 может виснуть при выключении, могут относиться к сбоям аппаратным, системным, программным, к намеренным действиям вирусов и антипиратских программ. Каждый вариант предусматривает свой способ решения проблемы, однако общим остаётся необходимость ухода за компьютером, поддержание порядка в нём на всех уровнях. При выполнении этих условии компьютер будет быстро выключаться и не будет доставлять вам проблем.
Многие пользователи жалуются, что завершение работы у них происходит очень долго, можно ждать по 10 минут, а бывает, что компьютер вообще не выключается. Ускорить выключение компьютера под управлением Windows 7 можно с помощью незначительной правки реестра. По-умолчанию, операционная система ждет, когда зависшая программа начнет отвечать на запросы, а если ответа долго нет, то предлагает пользователю ее завершить. С помощью реестра можно настроить так, чтобы Windows сама закрывала зависшие приложения, а также уменьшить время, после которого приложение считается зависшим. Это значительно ускоряет работу системы и делает жизнь пользователя более комфортной.
Делаем автоматическое завершение зависших процессов (программ)
Нажимаем одновременно клавиши Win+R и набираем в появившемся окне regedit. Откроется редактор реестра Windows. Необходимо перейти в ветку реестра:
HKEY_CURRENT_USERControl PanelDesktop
и изменить там следующие параметры:
- HungAppTimeout — время в миллисекундах, через которое Windows считает приложение зависшим (ставим 5000)
- WaitToKillServiceTimeout — пауза в миллисекундах перед уничтожением зависшей программы (по умолчанию 20000, но мы поставим 2000)
- AutoEndTasks — если ставить 0 (ноль), то система не будет закрывать приложение сама, если 1, то будет. Ставим 1.
Кто-то может сказать «а у меня нет этих параметров в реестре и будет прав. Их нужно создать самому и это достаточно легкий процесс.
Необходимо в левом окне реестра на имени каталога Desktop щелкнуть правой кнопкой мыши и в контекстном меню зайти в Создать — Строковый параметр.
Присваиваем ему имя и соответствующее значение. Повторю:
- HungAppTimeout — значение должно быть 5000
- WaitToKillServiceTimeout — значение 2000
- AutoEndTasks — значение 1
Внимание, не перепутайте имя параметра, иначе не будет работать.
После перезагрузки компьютера операционная система Windows 7 будет работать значительно быстрее, кроме того, компьютер будет значительно быстрее будет выключаться.
Ярлык для завершения зависших программ
Можно также создать ярлык на рабочий стол, который будет автоматически закрывать зависшие приложения.
Чтобы сделать это щелкните правой кнопкой мыши на рабочем столе и в контекстном меню выберите «Создать — Ярлык», где в первое окно скопируйте строчку:
%windir%system32taskkill.exe /f /fi «status eq not responding»
Нажмите Далее и присвойте ему любое имя. Нажмите Готово. В свойствах ярлыка можно задать сочетание клавиш для его запуск. Например CTRL+ ALT + A.