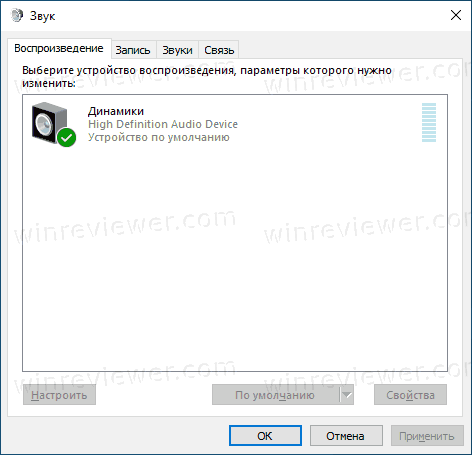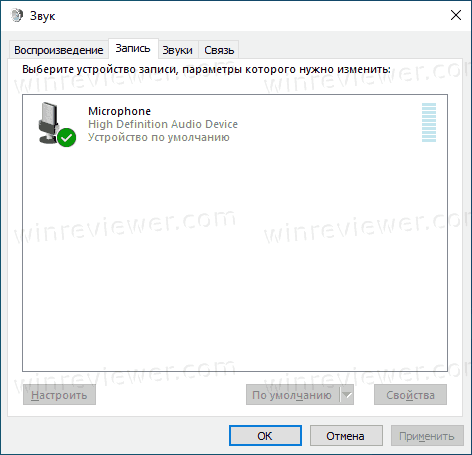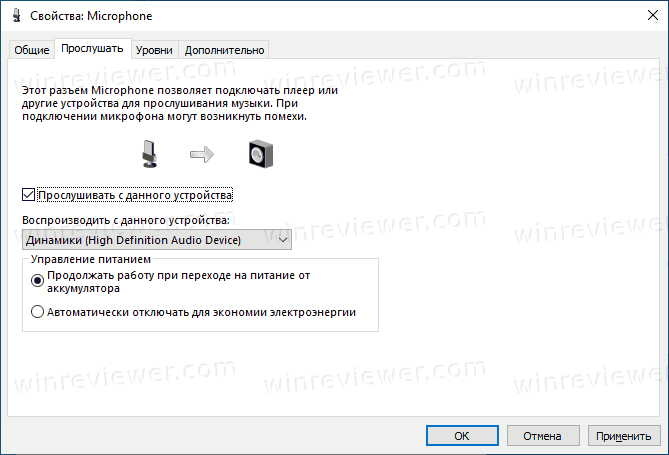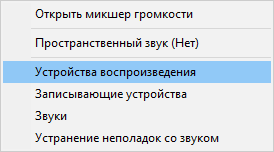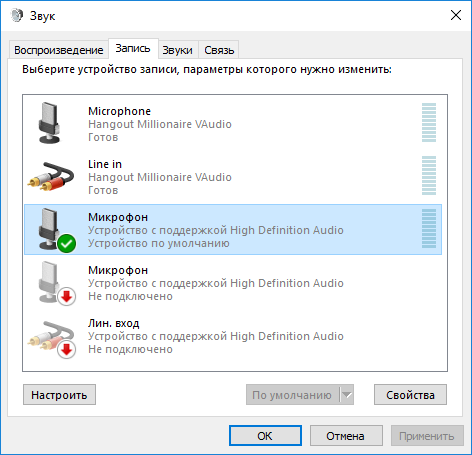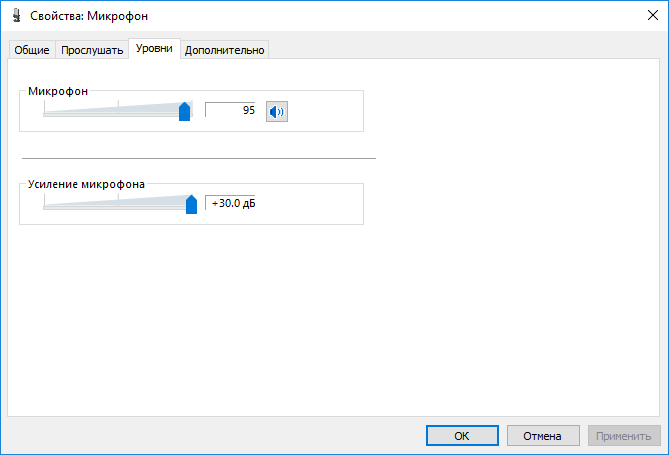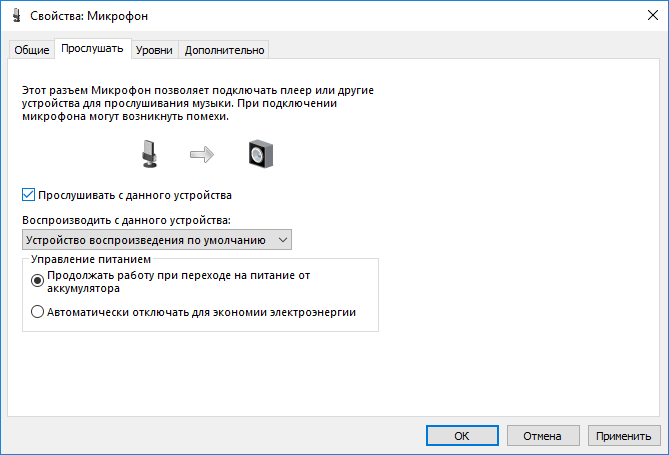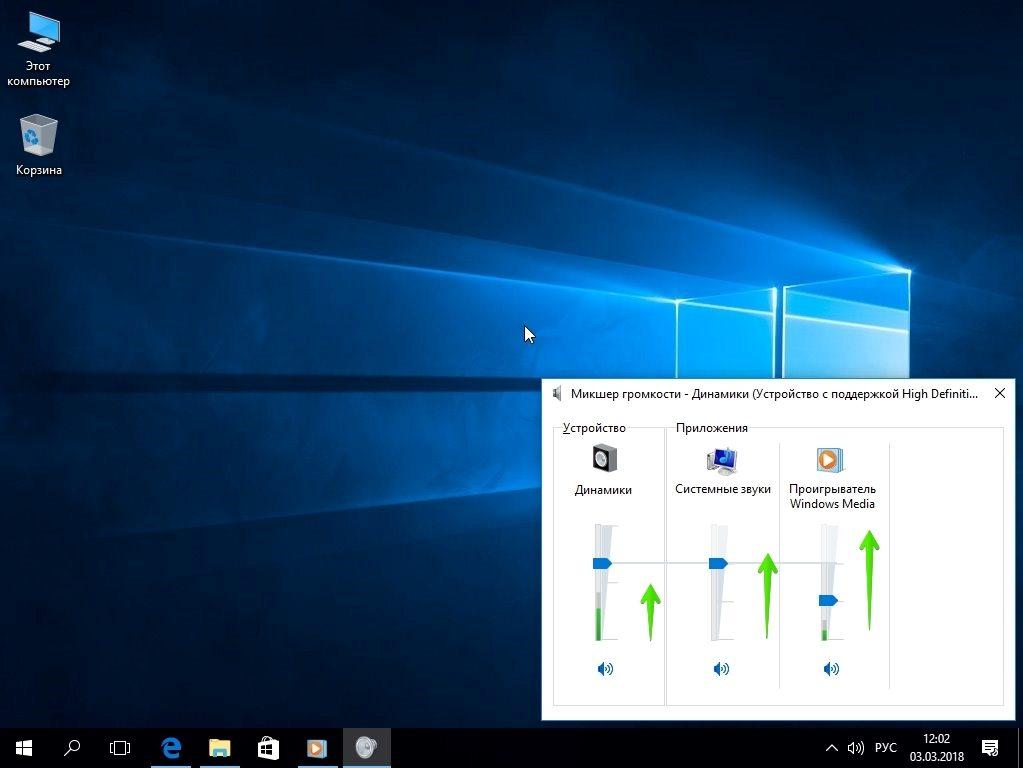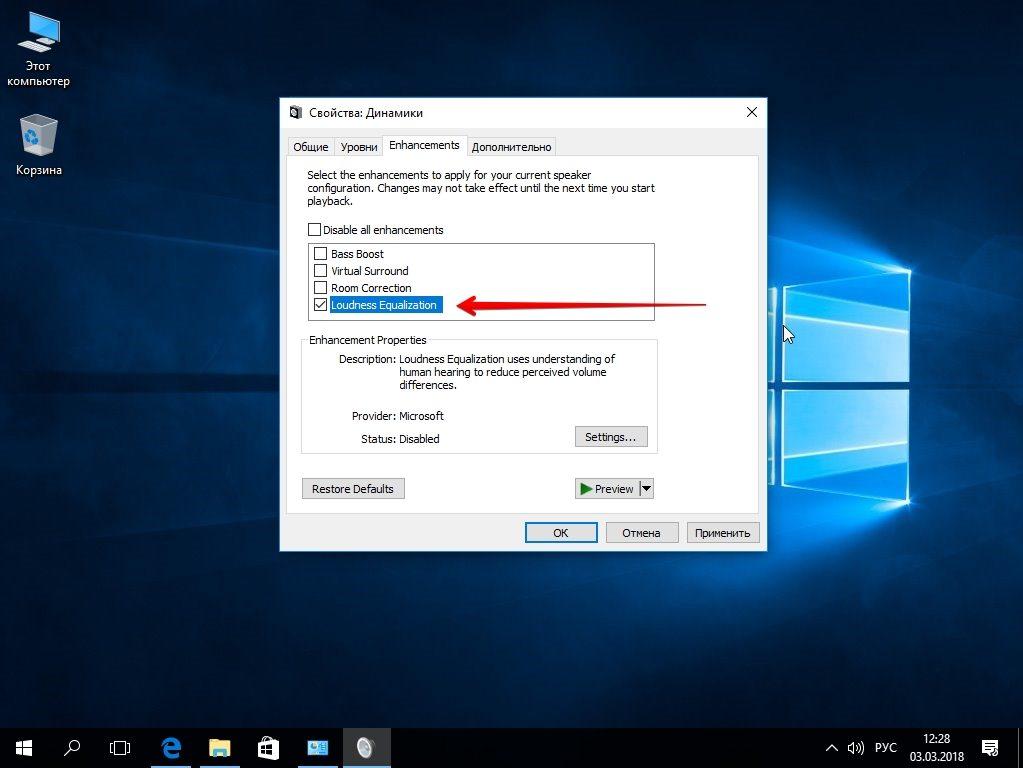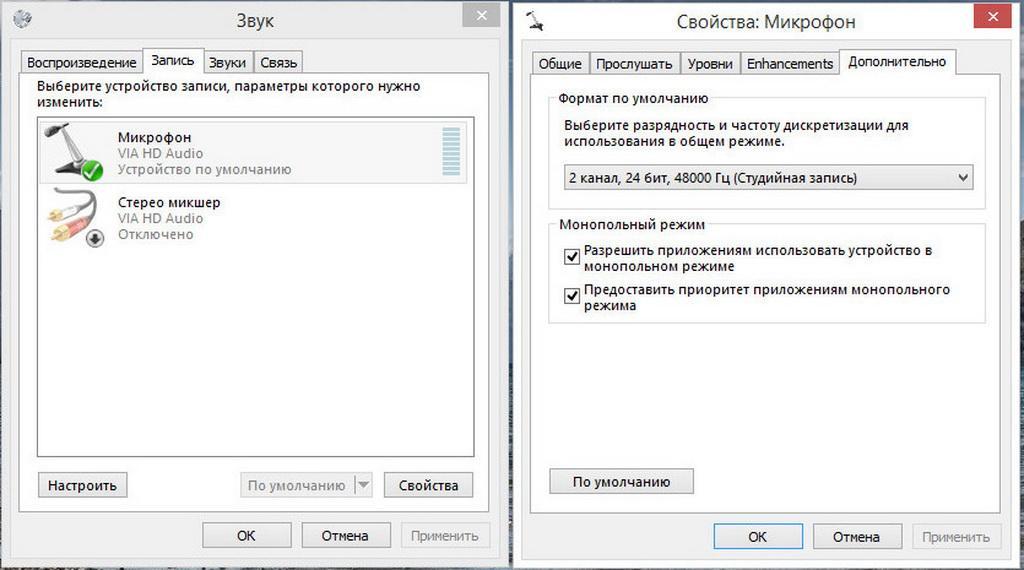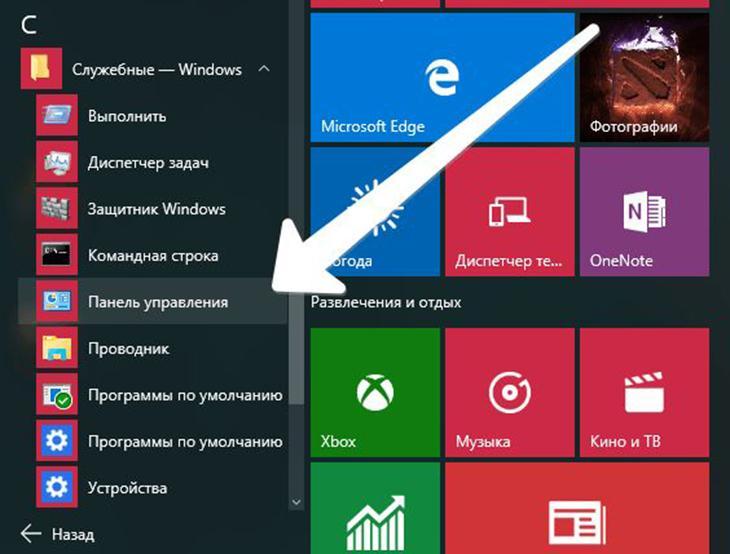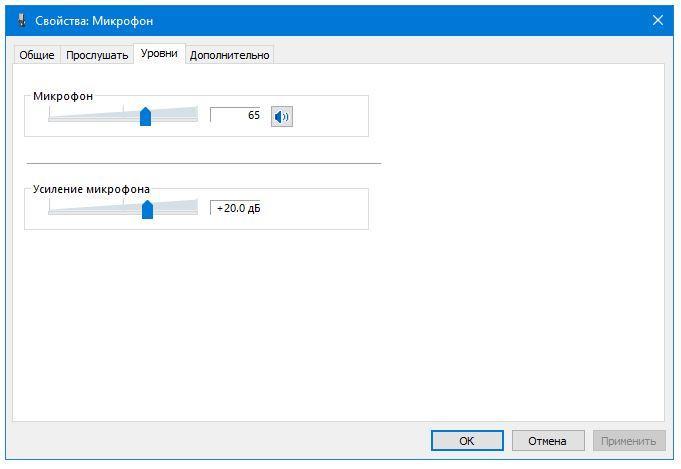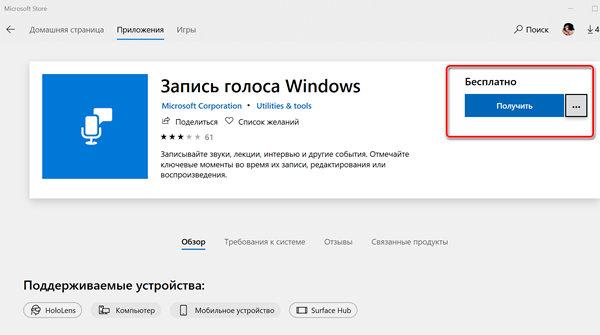Чтобы установить новый микрофон, выполните указанные ниже действия:
-
Убедитесь, что микрофон подключен к компьютеру.
-
Выберите Начните > Параметры > Системный > Звук.
-
В параметрах звука перейдите в параметры ввода, чтобы увидеть подключенные микрофоны. Если это микрофон Bluetooth, выберите Добавить устройство.
Чтобы проверить уже установленный микрофон:
-
Убедитесь, что микрофон подключен к компьютеру.
-
Выберите Начните > Параметры > Системный > Звук.
-
В входнойзаписи выберите микрофон, который вы хотите проверить.
-
В параметрах вводапосмотрите на громкость ввода при разговоре в микрофон. Если во время выступления вы перемещаетсяе, микрофон работает правильно.
-
Если вы не видите передавлив его, перейдите к тесту микрофона и выберите Начать проверку.
Открыть Параметры
Чтобы установить новый микрофон, выполните указанные ниже действия:
-
Убедитесь, что микрофон подключен к компьютеру.
-
Выберите Начните > Параметры > Системный > Звук.
-
В окте Параметры звука перейдите в параметры input (Вход), а затем в списке Выберите устройство ввода выберите нужный микрофон или устройство записи.
Проверка уже установленного микрофона
-
Убедитесь, что микрофон подключен к компьютеру.
-
Выберите Начните > Параметры > Системный > Звук.
-
В параметрах звука перейдите на вкладку Ввод и в области Проверка микрофона найдитесинюю муку, которая поднимится и упадет, когда вы говорите в микрофон. Если отрезок двигается, микрофон работает как следует.
-
Если отрезок не двигается, перейдите в Устранение неисправностей , чтобы исправить проблемы с микрофоном.
Открыть Параметры
Вы можете прослушать микрофон в Windows 10 с помощью колонок или наушников. К примеру, если вам нужно протестировать микрофон или его входной разъем, или когда у вас подключены другие устройства к микрофонному входу вашего компьютера.
Windows 10 позволяет воспроизводить через динамики то, что фиксирует ваш микрофон. Обратите внимание на громкость динамиков, когда вы прослушиваете подключенный микрофон. Слишком большая громкость колонок может добавить резкий фоновый шум и помехи.
В данной статье будет описано, как прослушать микрофон с помощью устройств воспроизведения в Windows 10.
- Откройте настройки звука. Щелкните правой кнопкой мыши значок звука в правом нижнем углу панели задач.
- Выберите Звуки.
- Откроется вкладка Воспроизведение в окне Звук.
- Выберите вкладку Запись.
- Дважды щелкните устройство «Микрофон», чтобы открыть его свойства.
- В Свойствах перейдите на вкладку Прослушать.
- Включите настройку Прослушивать с данного устройства.
- Под пунктом Воспроизводить с данного устройства выберите устройство воспроизведения, которое вы хотите использовать для воспроизведения с микрофона.
- Нажмите ОК в открытых диалоговых окнах.
Вот и всё!
Примечание. Снимите галочку с «Прослушивать с данного устройства» чтобы отменить внесенное вами изменение.
Совет: Как быстро открыть окно «Звук»
Окно «Звук» можно быстро открыть, используя следующую команду. Нажмите комбинацию клавиш Win+R и введите любую из следующих команд в поле «Выполнить».
mmsys.cpl
rundll32.exe shell32.dll,Control_RunDLL mmsys.cpl,,1
Вторая команда напрямую откроет окно «Звук» на вкладке «Запись», что также экономит время. Приложение RunDll32 позволяет напрямую запускать классические компоненты панели управления.
В заключение, вы можете ознакомиться с официальными рекомендациями Microsoft по тестированию микрофонов и периферийный устройств. Оно находится здесь. Там вы найдете исчерпывающую информацию о том, как исправить различные неполадки, а также определить причины, по которым микрофон может не работать.
Если вы всё сделали правильно, и микрофон работает, то выполнив несложные шаги, описанные в этой статье, вы сможете услышать самого себя в микрофон через подключенные наушники и внешние или внутренние динамики. Примерно также работают системы караоке, позволяя прослушать микрофон в реальном времени.
💡Узнавайте о новых статьях быстрее. Подпишитесь на наши каналы в Telegram и Twitter.
Судя по тому, что вы читаете этот текст, вы дочитали эту статью до конца. Если она вам понравилась, поделитесь, пожалуйста, с помощью кнопок ниже. Спасибо за вашу поддержку!
Содержание
- Настройка микрофона в windows 10
- Как прослушать микрофон в Windows 10
- Как прослушать микрофон в Windows 10
- Совет: Как быстро открыть окно «Звук»
- Автор: Сергей Ткаченко
- Как подключить и настроить микрофон в Windows 10
- Присоединение микрофона к устройству
- Активация и настройка микрофона
- Стандартными средствами Windows
- При помощи сторонних программ
- Audacity
- Free MP3 Sound Recorder
- Sony Sound Forge
- Устранение шумов
- Физическая защита
- Программное очищение
- Видео: убираем шумы на записи
- Проверка микрофона
- Как управлять несколькими микрофонами
- Устранение возможных проблем
- Проверка микрофона
- Проверка громкости
- Настройка драйвера
- Отключение монополии
- Автоматическое решение проблем
- Как услышать свой голос через микрофон Windows 10?
- Как прослушать свой микрофон в Windows 10?
- Как прослушать звук с микрофона на компьютере?
- Как отключить прослушивание микрофон Windows 10?
- Как прослушать себя через микрофон?
- Как подключить наушники с микрофоном к компьютеру Windows 10?
- Как проверить наушники с микрофоном на ПК?
- Как проверить наушники с микрофоном на компе?
- Как отключить воспроизведение звука с микрофона?
- Как запретить приложению доступ к микрофону Windows 10?
- Как отключить на клавиатуре микрофон?
- Как убрать шум в микрофоне в КС ГО?
- Что делать если слышишь себя в Дискорде?
- Как настроить микрофон на Windows 10 — подключение, проверка громкости
- Микрофон на Виндовс 10
- Особенности микрофонов на ноутбуках
- Как подключить устройство к ПК
- Специальный вход
- Драйвера устройства
- Если ПК не видит устройство
- Настройка
- Стандартные средства Виндовс
- «Панель управления» — «Звук»
- Уровни громкости
- Свойства
- Микшер для микрофона: как включить
- Настройка с помощью дополнительных программ
- Варианты программ
- Возможности улучшить настройки звука
- Способы шумоподавления
- Стандартные настройки
- Физическая защита
- Проверка
- «Стандартные средства» — «Прослушать»
- Через «Запись голоса»
- Сброс всех настроек микрофона пошагово
Настройка микрофона в windows 10
Настройка микрофона в windows 10 начинается с подключения устройства в разъём на материнской плате или в специальный вход usb аудиокарты. Конечно, микрофон должен быть исправен, перед началом процедуры подключения, необходимо проверить и убедится в работоспособности.
После подключение микрофона в windows 10 вам наверное, хотелось бы услышать, свою речь в колонках либо наушниках подключенных к компьютеру, но по умолчанию этого не произойдёт. По нескольким причинам.
Во-первых, после подключения микрофона к windows, нужно настроить уровни, для этого в правом нижнем углу на панели задач рабочего стола windows 10, нажимаем на иконку динамика, правой кнопкой мыши, в открывшемся меню, выбираем пункт устройства воспроизведения:
Выбираем вкладку Запись, на ней подключенный к виндовз 10 микрофон
Далее, двойным щелчком левой кнопки мыши открываем окно свойства микрофона, и переходим на вкладку Уровни
Устанавливаем значение ползунков для параметра Микрофон на уровне 85-95, так как если поставить более 95 вплоть до 100, может появится «треск» в динамиках или головных телефонах (наушниках).
Усиление микрофона также нужно настраивать опираясь на слух: если вы поставите этот параметр более 25 децибел и услышите треск, снизьте до приемлемого качества. Всё зависит от технических характеристик микрофона. Приводить сводную таблицу характеристик микрофонов считаю не обязательной, так как лучше всего опираться на отсутствие помех при воспроизведении звука.
Теперь, всё готово для того чтобы услышать свой голос при произношении его в микрофон. Но сначала отмечу, что записывать звук или разговаривать через месенджеры такие как Skype, Viber и другие, после настроек указанных выше, вы уже можете совершенно свободно, звук не воспроизводится, но прекрасно слышен вашим собеседником.
Чтобы услышать свой голос в динамиках подключённых к компьютеру, нужно сделать одно простое действие. В окне Свойства Микрофона, достаточно перейти на вкладку Прослушать и поставить чек бокс (галочку) напротив параметра Прослушивать с данного устройства
После применения изменений, вы услышите свой голос в динамиках или колонках или наушниках подключенных к вашему компьютеру. Теперь вы можете использовать компьютер как усилитель вашего голоса или в качестве караоке: запустив минусовку петь любимые песни всей компанией и семьёй.
Для того, чтобы речь с микрофона не выводилась в колонки, а была слышна только собеседникам по скайпу или доступна для записи в различных записывающих программах, просто снимите галочку с параметра «прослушивать с данного устройства».
Источник
Как прослушать микрофон в Windows 10
Вы можете прослушать микрофон в Windows 10 с помощью колонок или наушников. К примеру, если вам нужно протестировать микрофон или его входной разъем, или когда у вас подключены другие устройства к микрофонному входу вашего компьютера.
Windows 10 позволяет воспроизводить через динамики то, что фиксирует ваш микрофон. Обратите внимание на громкость динамиков, когда вы прослушиваете подключенный микрофон. Слишком большая громкость колонок может добавить резкий фоновый шум и помехи.
В данной статье будет описано, как прослушать микрофон с помощью устройств воспроизведения в Windows 10.
Как прослушать микрофон в Windows 10
Примечание. Снимите галочку с «Прослушивать с данного устройства» чтобы отменить внесенное вами изменение.
Совет: Как быстро открыть окно «Звук»
Окно «Звук» можно быстро открыть, используя следующую команду. Нажмите комбинацию клавиш Win+R и введите любую из следующих команд в поле «Выполнить».
mmsys.cpl
rundll32.exe shell32.dll,Control_RunDLL mmsys.cpl,,1
Вторая команда напрямую откроет окно «Звук» на вкладке «Запись», что также экономит время. Приложение RunDll32 позволяет напрямую запускать классические компоненты панели управления.
Если вы всё сделали правильно, и микрофон работает, то выполнив несложные шаги, описанные в этой статье, вы сможете услышать самого себя в микрофон через подключенные наушники и внешние или внутренние динамики. Примерно также работают системы караоке, позволяя прослушать микрофон в реальном времени.
💡Узнавайте о новых статьях быстрее. Подпишитесь на наши каналы в Telegram и Twitter.
Судя по тому, что вы читаете этот текст, вы дочитали эту статью до конца. Если она вам понравилась, поделитесь, пожалуйста, с помощью кнопок ниже. Спасибо за вашу поддержку!
Вы здесь: Главная страница » Windows » Windows 10 » Как прослушать микрофон в Windows 10
Автор: Сергей Ткаченко
Сергей Ткаченко создал этот сайт в далёком 2009 году, и с тех пор продолжает над ним работать, публикуя новые материалы о Windows и её приложениях практически каждый день. Посмотреть все записи автора Сергей Ткаченко
Источник
Как подключить и настроить микрофон в Windows 10
Встроенный микрофон присутствует практически во всех ноутбуках, но при этом отсутствует в каждом стационарном компьютере. Встроенные микрофоны обычно низкокачественные или расположены так, что звук до них доходит лишь частично. Поэтому пользователям и ноутбуков, и компьютеров стоит прибегнуть к установке внешнего микрофона.
Присоединение микрофона к устройству
Во всех ноутбуках и компьютерах всегда предусмотрен специальных вход для микрофона: он круглый и красно-розового цвета. Располагается он рядом с портом для наушников. Иногда оба входа объединены в один, но такое встречается редко.
На ноутбуках вход располагается с левого или правого бока. В старых моделях его можно найти на передней части.
На блоках компьютера основные входы расположены спереди, а запасные — сзади. Большинство сборщиков стараются предоставить как можно больше USB-портов, а также два комплекта входов для наушников и микрофонов.
Для соединения микрофона с устройством достаточно вставить провод в порт. После этого компьютер автоматически установит нужные драйверы и назначит новый микрофон в качестве основного. Готово, можно начинать записывать звук.
Если микрофон работает не так качественно, как вы хотите, обратитесь к пункту «Настройка микрофона». Если же компьютер отказывается видеть или работать корректно с микрофон, прочитайте пункт «Решение возможных проблем».
Активация и настройка микрофона
У микрофона есть несколько параметров, настройка которых приведёт к изменению качества записываемого звука. Если изменить значения правильно, можно добиться значительного улучшения качества даже на дешёвом микрофоне. Управлять минимальными настройкам можно встроенными средствами Windows. В том случае, если вы хотите заняться более профессиональной настройкой звука, потребуется помощь сторонних программ.
Стандартными средствами Windows
Средства, встроенные в Windows 10, позволяют выполнить минимальные настройки микрофона: изменить громкость его записи, включить усиление звука, выбрать нужный микрофон и протестировать его.
На этом настройки, которые можно осуществить стандартными возможностями Windows, заканчиваются. Если вы не собираетесь записывать свой голос профессионально, то их должно быть достаточно.
При помощи сторонних программ
Существует огромное количество сторонних программ, позволяющих управлять микрофоном и накладывать на получаемый звук различные эффекты. Возможно, у компании, создавшей ваш микрофон, есть фирменное приложение — о нём вы можете узнать на официальном сайте производителя. Ниже рассмотрены лишь некоторые, наиболее удобные и известные, приложения.
Audacity
Audacity — программа для записи звука, позволяющая создавать несколько дорожек и управлять ими отдельно. Официальный сайт, на котором можно загрузить бесплатную версию — https://www.audacityteam.org/download/. Вы сможете обрезать, ускорять и замедлять звуковую дорожку, накладывать поверх неё другую дорожку или создавать эффект.
Все функции легки в применении и интуитивно понятны. Основные возможности вынесены на главную панель программы: выбор микрофона и динамика, начало и окончание записи, список дорожек, громкость звука и записи. Дополнительные функции расположены в верхней части окна, раскрываемой при помощи различных меню. Также управлять приложением можно без мышки, используя одни горячие клавиши, что заметно ускоряет процедуру записи и обработки.
Free MP3 Sound Recorder
Данная программа предназначена для тех, кому нужно быстро и без лишних проблем записать звук. Она максимальна проста и имеет минимум кнопок, позволяющих начать, приостановить и завершить запись. Интерфейс сделан так, чтобы разбираться в программе не пришлось. Скачать её бесплатно можно на официальном сайте разработчика — http://www.freesoundrecorder.net.
Sony Sound Forge
Эта программа является профессиональным редактором, позволяющим работать со звуком на студийном уровне. Минус её заключается в том, что работать с ней сразу на должном уровне не получится — придётся поучиться. В неё встроено множество функций, помогающих изменить звучание, обработать его и улучшить. Не стоит пугаться её интерфейса, так как через некоторые время, разобравшись в нём, вы поймёте, что в нём нет ничего лишнего.
Скачать пробную версию или купить полную можно на официальной сайте — https://www.magix.com/int/music/sound-forge/.
Устранение шумов
Большинство дешёвых микрофонов записывают звук с шумами. Связано это с тем, что более дорогие модели автоматически устраняют все помехи, прилетающие вместе с голосом человека. Если у вас микрофон, который не умеет делать это сам, придётся очистить звук от шумов вручную.
Физическая защита
На всех микрофонах вы можете увидеть чёрную насадку. Она не только защищает от пыли, но и не даёт пройти посторонним шумам, так как настолько слабы, что застревают в ней, глушатся. Если на вашем микрофоне нет насадки, приобретите её или сделать из подручных средств (первый вариант лучше, так как они совсем недорогие).
Также устранить шумы помогает устранение предметов, производящих шумы. Закройте окно и отключите лишние электрические приборы, находящиеся вблизи компьютера. Отодвиньте микрофон от самого компьютера, так как иначе велик шанс записи жужжания системы охлаждения.
Программное очищение
От шумов позволяет избавиться снижение чувствительности микрофона. Звук, который он выдаёт, станет тише, но при этом шумы перестанут записываться. Нужные настройки можно выполнить системными средствами, описанными в пункте «Стандартными средствами Windows». Во вкладке «Уровни» можно управлять громкостью — перетаскивайте ползунки в левую сторону до тех пор, пока не добьётесь нужного результата.
При помощи сторонних программ также можно убрать шум. Практически во всех приложениях есть функция, позволяющая это сделать. Например, в Audacity достаточно развернуть вкладку «Эффекты» и выбрать режим «Устранение шума». Указав нужные параметры, вы сотрёте с дорожки все имеющиеся дефекты.
Видео: убираем шумы на записи
Проверка микрофона
Если вы хотите проверить, работает ли микрофон, необязательно скачивать сторонние программы. Например, можно воспользоваться рассмотренной в пункте «Стандартными средствами Windows» вкладкой «Прослушать». Используя её, вы сможете вывести запись микрофона на динамики и, соответственно, услышать, работает ли микрофон и какого качества звук.
Второй вариант — использовать встроенное приложение «Запись голоса». Найти его можно при помощи системной поисковой строки. Открыв приложение, начните запись, что-нибудь скажите и закончите её. Прослушайте результат и поймите, насколько хорошо работает микрофон.
Тот же самый эксперимент можно проделать и через любую стороннюю программу, но быстрее использовать вшитые средства.
Как управлять несколькими микрофонами
Бывают ситуации, когда к устройству подключено несколько микрофонов. Например, практически все ноутбуки имеют встроенный микрофон, а после подключения внешнего система начинает видеть два записывающих устройства.
Чтобы переключаться между ними, достаточно использовать раздел «Звук» панели управления. Во вкладке «Запись» можно увидеть полный список микрофонов. Дважды кликнув по одному из них, вы сможете выбрать его в качестве основного и начать работать только с ним.
Также большинство сторонних программ предоставляют возможность выбрать один из доступных микрофонов. Обычно для этого есть специальная кнопка, выведенная на главный экран приложения. Например, на скриншоте представлена реализация выбора записывающего устройства в Audacity.
Устранение возможных проблем
Начиная работать с микрофоном, можно столкнуться с неожиданными трудностями. Главная из них — микрофон не работает, то есть он подключён к компьютеру кабелем, но операционная система его не видит или не хочет записывать звук. Чтобы избавиться от этой проблемы, изучите нижеописанные инструкции.
Проверка микрофона
В первую очередь, перед тем как разбираться с системными параметрами, необходимо убедиться в том, не сломан ли сам микрофон. Сделать это можно единственным способом: попробовать подключить его к другому компьютеру. Также иногда помогает смена порта: если у компьютера есть несколько входов для микрофонов, смените используемый сейчас порт на другой.
Если микрофон не работает сразу с несколькими устройствами, скорее всего, проблема в нём. В этом случае придётся его заменить или обратиться в сервис за починкой.
Проверка громкости
Если вам удалось установить, что микрофон в порядке, стоит проверить параметры звука. В свойствах микрофона, описанных в пункте «Стандартными средствами Windows», откройте вкладку «Уровни» и установите значения бегунков на максимум. Снова попытайтесь записать звук и проверьте результат.
Настройка драйвера
Драйвер — утилита, обеспечивающая совместимость устройства и операционной системы. В нашем случае драйвер помогает работать микрофону и компьютеру. По умолчанию система сама должна найти подходящий драйвер и установить его, как только микрофоном подключится к устройству. Но, возможно, этого не произошло или процесс прошёл некорректно. Необходимо вручную проверить драйверы:
Отключение монополии
Возможно, микрофон отказывается записывать звук, так как уже используется какой-либо программой. По умолчанию монополия разрешена, а отключить её можно в свойствах микрофона, описанных в пункте «Стандартными средствами Windows».
Закройте все приложения, которые могут быть связаны с микроном, а потом откройте какое-нибудь одно. Есть шанс, что некоторая программа не закрылась до конца, а ушла в фоновый режим, забрав при этом права на микрофон. Поэтому лучше перезагрузить компьютер, чтобы наверняка завершить выполнение всех запущенных приложений.
Автоматическое решение проблем
Поскольку проблема с микрофоном достаточно распространена, в Windows 10 есть встроенное средство, позволяющее её решить. Чтобы воспользоваться им, зайдите в панель управления и выполните следующие шаги:
Для подключения микрофона к компьютеру или ноутбуку достаточно подсоединить провод. После синхронизации можно выполнить настройку микрофона, используя встроенные в Windows средства или сторонние программы. Устранить шумы можно при помощи понижения чувствительности. Если компьютер не хочет работать с микрофоном, проверьте наличие драйверов, отключите монополию или воспользуйтесь автоматическим средством устранения проблем.
Источник
Как услышать свой голос через микрофон Windows 10?
Как прослушать свой микрофон в Windows 10?
Как прослушать звук с микрофона на компьютере?
Как проверить микрофон на компьютере?
Как отключить прослушивание микрофон Windows 10?
Выберите вкладку “Запись”, затем “Микрофон” далее “Свойства”, в окне свойства микрофона на вкладке “Общие” выберите “Не использовать это устройство (выкл)» и нажмите кнопку «Применить и ОК». В результате устройство микрофон будет выключено.
Как прослушать себя через микрофон?
Как прослушать звук с микрофона компьютера.
Как подключить наушники с микрофоном к компьютеру Windows 10?
Для этого мы выполняем аналогичные шаги, выполняемые для наушников:
Как проверить наушники с микрофоном на ПК?
Микрофон проверяют следующими способами:
Как проверить наушники с микрофоном на компе?
Проверка гарнитуры через Windows
Как отключить воспроизведение звука с микрофона?
Зайти в Параметры — Система — Звук (или нажать по значку динамика в области уведомлений правой кнопкой мыши и выбрать пункт «Открыть параметры звука». В разделе «Ввод» выбрать микрофон и нажать «Свойства устройства». Установить отметку «Отключить».
Как запретить приложению доступ к микрофону Windows 10?
Перейдите в раздел пуск > Параметры > Конфиденциальность > микрофона. Укажите необходимое значение для параметра Разрешить приложениям доступ к микрофону. В разделе Выберите приложения, которые могут получать доступ к микрофонувключите или отключите отдельные параметры для приложений.
Как отключить на клавиатуре микрофон?
Кроме этого, очень часто на клавиатуре ноутбука есть специальная клавиша для отключения микрофона. Эта клавиша помечена иконкой в виде перечеркнутого микрофона. Для того чтобы отключить микрофон с помощью данной клавиши нужно нажать ее вместе с клавишей Fn.
Как убрать шум в микрофоне в КС ГО?
Если микрофон работает, но слишны всякие помехи, нужно выполнить следующие действия:
Что делать если слышишь себя в Дискорде?
Давайте попробуем разобраться, как отключить эхо в Дискорде.
…
Кликните по иконке в виде шестеренки на нижней панели слева;
Источник
Как настроить микрофон на Windows 10 — подключение, проверка громкости
Микрофон — одно из важных устройств, расположенных на компьютере. Если это ноутбук, он встроен внутрь. На домашних компьютерах функция отсутствует. Многие пользователи устанавливают наружный микрофон, если встроенный имеет низкое качество. Ниже подробно рассказано, как проверить микрофон на компьютере Windows 10.
Микрофон на Виндовс 10
Микрофон — устройство, передающее звук через компьютер в чистом виде. После покупки важно понимать, как включить микрофон на ноутбуке Виндовс 10 или иной ОС. Если использовать стационарные устройства, звучание будет некачественным. Поэтому многие пользователи персональных компьютеров приобретают профессиональное устройство. Оно бывает следующих видов:
Микшер громкости на рабочем столе
Обычный аппарат стоит дешево, имеет среднее качество. Если нужно устройство для профессиональной деятельности, покупают более дорогостоящий аппарат. Он имеет следующие характеристики:
Обратите внимание! Профессиональное устройство работает на более высокой частоте, чем обычное. Перед тем как его купить, важно убедиться, что аппарат подходит для операционной системы Windows 10.
Особенности микрофонов на ноутбуках
На каждом ноутбуке есть встроенный микрофон. Его используют для следующих целей:
Динамики на ноутбуке
К сведению! Несмотря на то, что звук передается, часто он некачественный. Микрофон расположен так, что поглощается лишь частично. Поэтому во время его передачи возникают ошибки. Другой человек не может разобрать слова, буквы в документах записываются неправильно.
Как подключить устройство к ПК
Предварительно необходимо узнать, как подключить микрофон к компьютеру Windows 10. Тогда настройка пройдет без сбоя из-за неправильно установленного драйвера. Физический микрофон связывают с виртуальным.
Специальный вход
На каждом ноутбуке или компьютере есть вход в виде круглого отверстия, куда устанавливают провод аппарата. Он должен располагаться в области, где есть отверстие для флешки, HDMI, наушников.
Обратите внимание! Некоторые производители упростили конструкции компьютеров, отверстия для наушников и микрофона объединив в одно.
Драйвера устройства
Не каждый после покупки знает, как настроить микрофон на Windows 10. Чтобы он заработал, достаточно вставить провод в отверстие на ноутбуке. Звук будет передаваться автоматически. При первом подсоединении драйвер устанавливается самостоятельно. Он загружается на компьютер.
Важно! Если ранее были установлены старые драйвера, они обновятся.
Если ПК не видит устройство
Бывают случаи, когда пользователь вставил провод в специальное отверстие, но звук не воспроизводится или передается некачественно. Рекомендуется зайти в пункт «Настройка микрофона». Если на компьютере установлена операционная система Windows 10, как включить микрофон на ноутбуке определяют с помощью ручного режима.
Настройка
Не всегда после установки аппарата качество аудиозаписи устраивает. Чтобы изменить его разрешение, заходят в настройки. При правильной установке критериев и параметров добиваются чистого звука даже на самом дешевом устройстве.
Обратите внимание! Если нужен профессиональный аппарат, лучше сразу купить качественный прибор подороже. Он дороже, но лучше по всем критериям.
Стандартные средства Виндовс
В стандартных настройках Windows 10 есть данные для установки микрофона. Можно добиться следующего:
Чтобы выбрать настройки, требуется открыть системный поиск. В нем нажимают на «Панель управления», находящуюся в верхней части меню. Там нужно открыть папку «Звук», а затем вкладку «Наушники».
Выбор панели управления
«Панель управления» — «Звук»
В панели управления нажимают на клавишу «Звук». Там содержатся микрофоны, которые ранее подключались к устройству. Если что-либо включено в данный момент, будет отмечено зеленой галочкой.
Обратите внимание! Если устройство подключено, но компьютер его не активировал, нужно кликнуть по нему мышью, чтобы осуществить регулировку. После открытия окна во вкладке «Применение устройства» указывают параметр «Использовать».
Уровни громкости
В свойствах переходят в следующую вкладку — «Уровни». В ней содержатся 2 деления. Первое указывает на возможности микрофона, а второе — на усиление звука через компьютер.
Свойства
Открывают вкладку «Дополнительно». Здесь можно улучшить качество, с которым воспроизводится аудиозапись. Для этого увеличивают или уменьшают количество герц и выбирают число подключенных устройств.
Для каждого устройства определяют стандартные уровни громкости. Для этого переходят в раздел «Выбор разрядности и частоты дискретизации». Нужно определить оптимальный параметр. После этого проверяют, насколько качественно передается звук.
Микшер для микрофона: как включить
Иногда микшер для аппарата настроен неправильно или отсутствует. Это ухудшает качество аудиозаписи. Чтобы исправить, выполняют следующие действия:
К сведению! Обычное меню микшера содержится на всех платформах Windows 7, 8, 10.
Настройка с помощью дополнительных программ
Настройка дополнительных программ требуется пользователям, которые используют устройство для профессиональных целей. Например, вокалисты или люди, начитывающие текст.
Варианты программ
Выделяют множество программ, с помощью которых настраивают звук качественно. Ниже представлены наиболее популярные:
Обратите внимание! Перед выбором программы знакомятся с ее функциями. Одни из них предоставляют возможность для улучшения аудиозаписи новичкам, а другие используются на профессиональном уровне.
Возможности улучшить настройки звука
Благодаря стандартной программе можно улучшить настройки звука, включать эффекты, а также:
Программа для записи звукодорожки
После прохождения через программу получается качественная мелодия или чистая речь.
Способы шумоподавления
Когда звук записывается в обычном режиме, на нем присутствуют внешние шумы. Чтобы устранить их, используют программы. Можно заранее купить микрофон, устраняющий шум самостоятельно, но он будет стоить дороже.
Стандартные настройки
Если нужно избавить аудиозапись от постороннего шума, снижают чувствительность аппарата. Он станет тише, но при этом исчезнут посторонние шумы. Для этого выполняют следующие действия:
Обратите внимание! Посторонние программы тоже убирают шум, например, Audacity достаточно проста, но эффективна против лишних звуков.
Физическая защита
Не всегда пользователь может устранить шум с помощью программ. Тогда на помощь приходит физическая защита. Это черная насадка, которую накладывают поверх металлической основы решетки. Внутрь него проникает только чистый звук без посторонних шумов.
Важно! Чтобы сделать аудиозапись чище, устраняют посторонние шумы во время записи. Например, закрывают окно, выключают телевизор.
Проверка
Даже при использовании специальных программ или стандартных настроек аудиозапись может остаться некачественной или шумной. Чтобы этого избежать, нужно знать, как проверить микрофон на Windows 10, протестировать его.
«Стандартные средства» — «Прослушать»
Для проверки качества аудиозаписи пользуются стандартными настройками. Выполняют следующие действия:
Обратите внимание! Благодаря предварительному прослушиванию своевременно устраняются все неполадки.
Через «Запись голоса»
Переходят в меню поиска, где набирают название приложения — «Запись голоса». Открыв его, начинают запись. Потом прослушивают результат и по необходимости редактируют.
Сброс всех настроек микрофона пошагово
Если микрофон настроен неправильно, дополнительные функции можно сбросить. Для этого выполняют следующие шаги:
Не каждый знает, как настроить микрофон на Виндовс 10. Чтобы сделать это, подключают устройство к ноутбуку или компьютеру. Драйвера запускаются в автоматическом режиме. Далее редактируют функции микрофона, если автонастроек недостаточно. Когда нужна профессиональная запись, покупают качественный микрофон, обладающий шумоподавлением, высокой работоспособностью и чувствительностью, качественным внутренним содержимым.
Источник
Содержание
- — Как прослушать звук с микрофона на компьютере?
- — Как вывести звук с микрофона на колонки Windows 10?
- — Как включить усиление микрофона Windows 10?
- — Как сбросить настройки микрофона на Windows 10?
- — Как можно прослушать свой микрофон?
- — Как прослушать микрофон на виндовс 7?
- — Как подключить микрофон к компьютеру и вывести звук на колонки?
- — Как отключить звук с микрофона на колонки?
- — Как можно увеличить чувствительность микрофона?
- — Как отключить автоматическую регулировку громкости микрофона?
- — Как сбросить все настройки микрофона?
- — Как сделать микрофон из наушников Windows 10?
Выберите Пуск > Параметры > Система > Звук. В разделе Параметры звука откройте Ввод > Проверка микрофона и посмотрите на синий отрезок, который поднимается и опускается, когда вы говорите в микрофон. Если отрезок двигается, микрофон работает как следует.
Как прослушать звук с микрофона на компьютере?
Как проверить микрофон на компьютере?
- Перейти в «Панель управления».
- Кликнуть на «Оборудование и звук».
- Выбрать «Звук».
- Перейти во вкладку «Запись».
- Нажать на устройство «Микрофон».
- Открыть вкладку «Прослушать», а затем что-то сказать в микрофон для проверки его работоспособности.
Для этого выделите мышкой ваш микрофон и нажмите на кнопку «Свойства». В свойствах микрофона перейдите на вкладку «Прослушать» и включите там функцию «Прослушивать с данного устройства». Включение данной функции позволит вам вывести звук с микрофона на ваши динамики или наушники.
Как включить усиление микрофона Windows 10?
Щелкните правой кнопкой мыши микрофон с проблемой чувствительности и выберите Свойства. Перейдите на вкладку «Уровни» и убедитесь, что для вашего микрофона установлено значение «100». Это будет максимальный уровень, который может быть установлен вашим микрофоном.
Как сбросить настройки микрофона на Windows 10?
В окне настроек «Звук» во вкладке «Запись» щелкните правой кнопкой мыши нужный микрофон, и во всплывающем меню выберите из доступных вариантов действий раздел «Использовать по умолчанию».
Как можно прослушать свой микрофон?
Спрашивали — отвечаем!
- Панель Управления. Выберите пункт «Оборудование и звук». …
- Панель Управления. Оборудование и звук. …
- Звук. Откройте вкладку «Запись», появится список записывающих устройств компьютера (рис. …
- Звук. Вкладка …
- Свойства Микрофона. Здесь откройте вкладку «Прослушать», откроется вот такое окошко (рис.
11 окт. 2011 г.
Как прослушать микрофон на виндовс 7?
Заходим в меню «Пуск» и выбираем «Панель управления». Проставляем режим отображения значков «Крупные значки». Переходим на вкладку «Запись» и выбираем наше звуковое устройство – «Встроенный микрофон». Далее кликаем по кнопке свойства и выбираем вкладку «Прослушать».
Как подключить микрофон к компьютеру и вывести звук на колонки?
Как подключить микрофон к компьютеру и вывести звук на колонки? Подключив микрофон к компьютеру, откройте настройки звука. Для этого нажмите правой кнопкой мыши на значок динамиков на панели задач, затем нажмите «Записывающие устройства». Перед вами изображение микрофона, выделите его и нажмите внизу «Свойства».
Как отключить звук с микрофона на колонки?
В окне «Управление громкостью» выберите «Параметры», а затем нажмите «Свойства». Нажмите переключатель «Воспроизведение». В контрольном списке найдите пункт «Микрофон», установите флажок и нажмите «OK». В окне управления громкостью найдите устройство микрофона и установите флажок в поле «Отключить микрофон».
Как можно увеличить чувствительность микрофона?
Чтобы исправить это, последовательно выполните такие шаги:
- В инженерном меню нажмите на вкладку «Audio».
- Выберите «LoudSpeaker Mode», а в нем – «Mic».
- Поднимите значение Value на всех уровнях звука. Отстройте чувствительность так, чтобы добиться нужной громкости аудиозахвата.
- Сохраняем параметры, нажав на кнопку «Set».
4 дек. 2016 г.
Как отключить автоматическую регулировку громкости микрофона?
Как отключить автоматическое увеличение громкости микрофона?
- Перейти к панели управления
- Открытый звук
- Нажмите на вкладку Запись
- выберите свой микрофон и нажмите кнопку свойств внизу.
- Снимите флажок Разрешить приложениям получать эксклюзивный контроль над этим устройством
Как сбросить все настройки микрофона?
Чтобы сбросить конфигурацию MikroTik к заводским настройкам выполните следующее:
- Отключите питание роутера;
- Нажмите и держите кнопку Reset;
- Включите питание роутера;
- Дождитесь, пока замигает индикатор ACT, и отпустите кнопку Reset.
21 янв. 2013 г.
Как сделать микрофон из наушников Windows 10?
Выберите Пуск > Параметры > Система > Звук. В разделе «Параметры звука» откройте Ввод > Выберите устройства ввода, затем выберите микрофон или записывающее устройство, которое вы хотите использовать.
Интересные материалы:
Как получить с в лол?
Как получить саженец от старой яблони?
Как получить семена из тюльпанов?
Как получить семена ромашки?
Как получить сертификат на материнский капитал 2019?
Как получить сертификат носителя русского языка?
Как получить серый цвет Если нет белого?
Как получить серый цвет из акварельных красок?
Как получить серый цвет из белой краски?
Как получить серый цвет из синего?
Настройка микрофона в windows 10 начинается с подключения устройства в разъём на материнской плате или в специальный вход usb аудиокарты. Конечно, микрофон должен быть исправен, перед началом процедуры подключения, необходимо проверить и убедится в работоспособности.
После подключение микрофона в windows 10 вам наверное, хотелось бы услышать, свою речь в колонках либо наушниках подключенных к компьютеру, но по умолчанию этого не произойдёт. По нескольким причинам.
Во-первых, после подключения микрофона к windows, нужно настроить уровни, для этого в правом нижнем углу на панели задач рабочего стола windows 10, нажимаем на иконку динамика, правой кнопкой мыши, в открывшемся меню, выбираем пункт устройства воспроизведения:
Выбираем вкладку Запись, на ней подключенный к виндовз 10 микрофон
Далее, двойным щелчком левой кнопки мыши открываем окно свойства микрофона, и переходим на вкладку Уровни
Устанавливаем значение ползунков для параметра Микрофон на уровне 85-95, так как если поставить более 95 вплоть до 100, может появится «треск» в динамиках или головных телефонах (наушниках).
Усиление микрофона также нужно настраивать опираясь на слух: если вы поставите этот параметр более 25 децибел и услышите треск, снизьте до приемлемого качества. Всё зависит от технических характеристик микрофона. Приводить сводную таблицу характеристик микрофонов считаю не обязательной, так как лучше всего опираться на отсутствие помех при воспроизведении звука.
Теперь, всё готово для того чтобы услышать свой голос при произношении его в микрофон. Но сначала отмечу, что записывать звук или разговаривать через месенджеры такие как Skype, Viber и другие, после настроек указанных выше, вы уже можете совершенно свободно, звук не воспроизводится, но прекрасно слышен вашим собеседником.
Чтобы услышать свой голос в динамиках подключённых к компьютеру, нужно сделать одно простое действие. В окне Свойства Микрофона, достаточно перейти на вкладку Прослушать и поставить чек бокс (галочку) напротив параметра Прослушивать с данного устройства
После применения изменений, вы услышите свой голос в динамиках или колонках или наушниках подключенных к вашему компьютеру. Теперь вы можете использовать компьютер как усилитель вашего голоса или в качестве караоке: запустив минусовку петь любимые песни всей компанией и семьёй.
Для того, чтобы речь с микрофона не выводилась в колонки, а была слышна только собеседникам по скайпу или доступна для записи в различных записывающих программах, просто снимите галочку с параметра «прослушивать с данного устройства».
Всем привет. Сегодня мы посмотрим, как можно проверить звук с микрофона на ПК с Windows 10. Я подробно описал все инструкцию в трех шагах. Но если вы уверены, что микрофон у вас подключён правильно и работает исправно, то можете сразу приступить к третьему шагу (смотрите в оглавление). Поехали!
Содержание
- ШАГ 1: Проверка в самой Windows
- ШАГ 2: Установка доступа для программ
- ШАГ 3: Проверка в программе
- Skype
- Встроенная программа записи Windows 10
- Онлайн-сервисы
- Задать вопрос автору статьи
Начнем мы с проверки микрофона средствами самой Windows 10. Почему мы начнем именно отсюда? – все дело в том, что если что-то пойдет не так, или мы не услышим звук, то мы всегда сможет изменить какие-то настройки или программно починить проблему. А уже на третьем шаге мы будем проверять звук микрофона в программах.
- В правом нижнем углу экрана жмем по «Пуск» и переходим в «Параметры».
- Находим раздел «Система» с эмблемкой ноутбука.
- Итак, теперь слева выбираем «Звук». Так как мы будем настраивать микрофон, то нам нужен подраздел «Ввода». Попытайтесь сразу что-то сказать в микрофон. В строке «Проверки микрофона» вы увидите, как будет меняться бегунок синей линии – это значит, что микрофон работает. Если он меняется, то значит микрофон подключен и все с ним хорошо – переходите ко второму шагу (следующая глава этой статьи).
Если бегунок микрофона не работает, или стоит на месте при разговоре, то значит его нужно настроить. Давайте сделаем это.
- Возможно, у вас в настройках «Ввода» выбрано не то устройства (или звуковая карта). Нажмите по полю ниже надписи: «Выберите устройства ввода».
- Откроются все устройства ввода, которые подключены в системе. Если вы точно знаете, какой микрофон подключать – выберите его. Если вы не знаете, то можно выбирать каждый вариант, а потом проверять его на активность. Но тут достаточно все просто. Realtek – это микрофон, как правило, устанавливают на встроенных материнских платах (как в ноутбуках, так и в компьютерах). Если же у вас внешняя звуковуха или сторонняя, подключенная к PCI-шине, то выбираем её название. Если же у вас Bluetooth микрофон с наушниками, то она также тут будут.
ПРИМЕЧАНИЕ! Если ваших Bluetooth наушников нет, то читаем инструкцию по подключению.
- Если звука все равно нет, можно попробовать нажать по кнопке «Устранения неполадок». Система сама просканирует выбранное вами устройство и попытается решить проблему.
- Зайдите в «Свойства устройства». Установите нужный уровень громкости и нажмите «Начать тест».
- Второй момент, с которым вы могли столкнуться – вы выставили в устройстве «Ввода» уже все микрофоны, но ни одни не работает. Или нужного микрофона просто нет. Ниже в «Сопутствующих параметрах» перейдите по ссылке «Панель управления звуком».
- Перейдите в «Запись» – тут вы увидите все устройства ввода. Кликните правой кнопкой мыши по пустому месту и включите две галочки – показывать отключённые и отсоединенные устройства.
- Вам нужно выбрать нужный микрофон, нажать правой кнопкой мыши и кликнуть по пункту «Включить». А теперь вопрос знатокам – а какой из них правильный? Это хороший вопрос, я бы даже сказал – отличный. На самом деле так сразу и не скажешь. Можете по очереди включать все – или вообще активировать всё что есть.
- В этот момент можете начать петь или что-то говорить в Microphone – если вы выберите правильное устройство, то рядом с ним увидите, как поднимается уровень громкости.
- Как только он будет найден, жмем по нему ПКМ и выбираем «Использовать устройство связи по умолчанию».
А что, если ни один из них не работает? – в таком случае, возможно, есть две проблемы. Начнем с первой – у нас есть проблема с физическим подключением. Проверьте, чтобы микрофон был правильно подключен к материнской плате.
На ноутбуках можно встретить вот такой вот гибридный вход – то есть к нему можно подключить одновременно и наушники, и микрофон.
Гибридный штекер формата mini-jack выглядит, так как на картинке ниже. Видите, у нас есть три черных деления на самом контакте. Если же вы посмотрите на обычный штекер – там будет только два.
При подключении наушников и микрофона – смотрите, чтобы вы использовали нужные штекеры. Они маркируются или значками, или цветом:
- Зеленый цвет – для наушников или динамиков.
- Оранжевый (или розовый) – микрофон.
А что делать, если у нас штекер на наушниках гибридный, а нам его надо подключить к материнской плате с двумя выходами? – в таком случае вам понадобится переходник формата:
mini jack 3.5 mm – 2 x mini jack 3.5 mm
Он продается в любом компьютерном магазине и стоит не так дорого.
Что делать, если у нас все правильно подключено, но звука все равно нет. В таком случае у вас скорее всего есть проблемы с драйверами. Я с подобным сталкивался на старых звуковых картах от Sound Blaster. Вам нужно правильно установить драйвера на звуковуху. Если вы используете встроенную карту, то обновляются все драйвера на материнскую плату. С ноутбуков все будет куда проще, так как драйвера есть на официальном сайте производителя ноута.
ОЧЕНЬ ВАЖНО – не устанавливайте драйвера через «Диспетчер устройств». Там они будут скачиваться с серверов Microsoft. Иногда дрова устанавливаются неправильно, и возникают такие ошибки. Вам нужно скачать их с официального сайта. Про то как правильно установить драйвера – подробно читаем эту инструкцию (Ссылка).
ШАГ 2: Установка доступа для программ
Ни в коем случае не пропускайте этот шаг – здесь мы проверим, чтобы у выделенной программы был доступ к микрофону. Напомню, что Виндовс 10 может его выключать для некоторых программ. В «Пуск» – «Параметры» – найдите раздел «Конфиденциальность».
Переходим в подраздел «Микрофон». Теперь в самом начале жмем «Изменить» и смотрим, чтобы стоял включенный тумблер. То же самое делаем и с нижней настройкой «Разрешить приложениям доступ к микрофону».
Если вы пролистаете чуть ниже, то вы увидите список программ, для которых включен или отключён микрофон. Посмотрите, чтобы для приложения, которое вы будете использовать была включена данная конфигурация.
ШАГ 3: Проверка в программе
Прежде чем мы начнем проверку в отдельных программах, хотите попробовать не просто протестировать, а именно прослушать звук с микрофона в Windows 10? Нажмите правой кнопкой по динамику в правом нижнем углу в трее, и зайдите в «Звуки».
Теперь на вкладке «Запись» выберите тот микрофон, напротив которого дергается уровень громкости, когда вы что-то в него говорите. Кликните два раза левой кнопкой мыши.
Откроется свойства устройства. На вкладке «Прослушать» установите галочку «Прослушивать с данного устройства». Жмем «Применить» и после этого вы из динамики услышите свой голос. Не забудьте убрать галочку и опять нажать по кнопке «Применить», чтобы выключить эту штуку.
Если ваш голос слишком громкий, или рядом есть много посторонних шумов, то вы можете перейти на вкладку «Уровни» и снизить громкость и «Boost» (Усиление) микрофона. При изменении настроек не забываем нажать по кнопке «Применить».
А теперь приступим к проверке в программах.
Skype
Давайте теперь посмотрим, как проверить микрофон в Skype. Откройте программу и нажмите по трем точкам рядом с вашей аватаркой. Далее перейдите в настройки.
Теперь на вкладке «Звук и видео» установите такой же «Микрофон», какой у вас стоит в системе. Иногда программа ставит не то устройство ввода. После этого жмем по кнопке «Сделать бесплатный пробный звонок». Женский голос попросит вас поговорить в микрофон, а потом включить вашу запись. Если вы при этом ничего не услышите – смотрите, чтобы также стояло правильное устройство вывода в «Динамиках».
Встроенная программа записи Windows 10
Еще один способ проверить микрофон на ноутбуке или компьютере в Windows 10 – это использовать встроенную программку записи.
- Нажмите по кнопке «Лупы» в левом нижнем углу и введите запрос:
Запись голоса
- Откройте программу.
- Нажмите по значку микрофона и начните говорить или петь.
- Как только вам надоест, кликаем по кнопке «Стоп» (по квадратику).
- Теперь, чтобы насладиться своим прекрасным голосом, жмем на «Play».
Онлайн-сервисы
В интернете полно онлайн-сервисов, которые помогают проверить ваш микрофон. Вам достаточно просто открыть любой браузер.
- После этого в любом поисковике вводим запрос:
Онлайн-сервис по проверке микрофона
- Открываем любой. Они все примерно одинаковые, покажу на примере первого попавшегося.
- Жмем по кнопке проверки микрофона.
- Сайт запросит доступ к вашему микрофону – жмем «Разрешить».
- Некоторые сервисы позволяют увидеть уровни, а также герцы вашего голоса. Ищем кнопку записи и кликаем по ней.
- Говорим в микрофон. В конце останавливаем запись, и слушаем.
На этом все, дорогие читатели нашего лампового портала WiFiGiD.RU. Если я что-то упустил, или у вас остались какие-то дополнительные вопросы – пишите о них в комментариях. А я, товарищ Бородач, с вами прощаюсь – до новых встреч и до свидания.
Встроенный микрофон присутствует практически во всех ноутбуках, но при этом отсутствует в каждом стационарном компьютере. Встроенные микрофоны обычно низкокачественные или расположены так, что звук до них доходит лишь частично. Поэтому пользователям и ноутбуков, и компьютеров стоит прибегнуть к установке внешнего микрофона.
Присоединение микрофона к устройству
Во всех ноутбуках и компьютерах всегда предусмотрен специальных вход для микрофона: он круглый и красно-розового цвета. Располагается он рядом с портом для наушников. Иногда оба входа объединены в один, но такое встречается редко.
На ноутбуках вход располагается с левого или правого бока. В старых моделях его можно найти на передней части.
На блоках компьютера основные входы расположены спереди, а запасные — сзади. Большинство сборщиков стараются предоставить как можно больше USB-портов, а также два комплекта входов для наушников и микрофонов.
Для соединения микрофона с устройством достаточно вставить провод в порт. После этого компьютер автоматически установит нужные драйверы и назначит новый микрофон в качестве основного. Готово, можно начинать записывать звук.
Если микрофон работает не так качественно, как вы хотите, обратитесь к пункту «Настройка микрофона». Если же компьютер отказывается видеть или работать корректно с микрофон, прочитайте пункт «Решение возможных проблем».
Активация и настройка микрофона
У микрофона есть несколько параметров, настройка которых приведёт к изменению качества записываемого звука. Если изменить значения правильно, можно добиться значительного улучшения качества даже на дешёвом микрофоне. Управлять минимальными настройкам можно встроенными средствами Windows. В том случае, если вы хотите заняться более профессиональной настройкой звука, потребуется помощь сторонних программ.
Стандартными средствами Windows
Средства, встроенные в Windows 10, позволяют выполнить минимальные настройки микрофона: изменить громкость его записи, включить усиление звука, выбрать нужный микрофон и протестировать его.
- Используя системную поисковую строку, раскройте панель управления. Именно в ней находятся нужные нам настройки.
Открываем панель управления - Перейдите к блоку «Звук». Если не можете его найти, воспользуйтесь встроенной поисковой строкой, расположенной в верхнем правом углу.
Открываем вкладку «Звук» - Раскроется список динамиков. Перейдите к вкладке «Запись», чтобы увидеть все микрофоны, с которыми когда-либо приходилось соединяться компьютеру. Если компьютер видит устройство, то около соответствующей иконки появится зелёная стрелочка.
Имеется список микрофонов - При этом компьютер может видеть, но не использовать микрофон. Дважды кликните по желаемому микрофону, чтобы открыть его свойства. Укажите, что необходимо использовать это устройство. Также в развернувшемся окне можно увидеть название микрофона и порт, к которому он подключён.
Указываем, что стоит использовать этот микрофон - Если вы хотите проверить, как будет слышен ваш голос на записи или в колонках вашего собеседника, перейдите к вкладке «Прослушать». Укажите устройство, на которое будет выводиться звук и активируйте воспроизведение. Сказав что-нибудь в микрофон, вы услышите результат.
Выбираем микрофон и выводящее устройство - На вкладке «Уровни» можно управлять громкостью микрофона. Первый ползунок отвечает за возможности самого микрофона, а второй — за программное усиление полученного звука. Чем выше значение обоих ползунков, тем громче будет записываемый звук.
Указываем чувствительность - В дополнительной вкладке можно выбрать один из предложенных режимов записи. В зависимости от микрофона могут предлагаться разные варианты. Выбирая наиболее подходящий, стоит учитывать, что увеличение герц приводит как к улучшению качества, так и к увлечению объёма записываемых данных. В этой же вкладке можно выбрать параметры монопольного режима, то есть разрешить или запретить программам забирать себе микрофон, не отдавая его другим приложениям до завершения работы.
Выбираем режим и включаем монополию
На этом настройки, которые можно осуществить стандартными возможностями Windows, заканчиваются. Если вы не собираетесь записывать свой голос профессионально, то их должно быть достаточно.
При помощи сторонних программ
Существует огромное количество сторонних программ, позволяющих управлять микрофоном и накладывать на получаемый звук различные эффекты. Возможно, у компании, создавшей ваш микрофон, есть фирменное приложение — о нём вы можете узнать на официальном сайте производителя. Ниже рассмотрены лишь некоторые, наиболее удобные и известные, приложения.
Audacity
Audacity — программа для записи звука, позволяющая создавать несколько дорожек и управлять ими отдельно. Официальный сайт, на котором можно загрузить бесплатную версию — https://www.audacityteam.org/download/. Вы сможете обрезать, ускорять и замедлять звуковую дорожку, накладывать поверх неё другую дорожку или создавать эффект.
Все функции легки в применении и интуитивно понятны. Основные возможности вынесены на главную панель программы: выбор микрофона и динамика, начало и окончание записи, список дорожек, громкость звука и записи. Дополнительные функции расположены в верхней части окна, раскрываемой при помощи различных меню. Также управлять приложением можно без мышки, используя одни горячие клавиши, что заметно ускоряет процедуру записи и обработки.
Free MP3 Sound Recorder
Данная программа предназначена для тех, кому нужно быстро и без лишних проблем записать звук. Она максимальна проста и имеет минимум кнопок, позволяющих начать, приостановить и завершить запись. Интерфейс сделан так, чтобы разбираться в программе не пришлось. Скачать её бесплатно можно на официальном сайте разработчика — http://www.freesoundrecorder.net.
Sony Sound Forge
Эта программа является профессиональным редактором, позволяющим работать со звуком на студийном уровне. Минус её заключается в том, что работать с ней сразу на должном уровне не получится — придётся поучиться. В неё встроено множество функций, помогающих изменить звучание, обработать его и улучшить. Не стоит пугаться её интерфейса, так как через некоторые время, разобравшись в нём, вы поймёте, что в нём нет ничего лишнего.
Скачать пробную версию или купить полную можно на официальной сайте — https://www.magix.com/int/music/sound-forge/.
Устранение шумов
Большинство дешёвых микрофонов записывают звук с шумами. Связано это с тем, что более дорогие модели автоматически устраняют все помехи, прилетающие вместе с голосом человека. Если у вас микрофон, который не умеет делать это сам, придётся очистить звук от шумов вручную.
Физическая защита
На всех микрофонах вы можете увидеть чёрную насадку. Она не только защищает от пыли, но и не даёт пройти посторонним шумам, так как настолько слабы, что застревают в ней, глушатся. Если на вашем микрофоне нет насадки, приобретите её или сделать из подручных средств (первый вариант лучше, так как они совсем недорогие).
Также устранить шумы помогает устранение предметов, производящих шумы. Закройте окно и отключите лишние электрические приборы, находящиеся вблизи компьютера. Отодвиньте микрофон от самого компьютера, так как иначе велик шанс записи жужжания системы охлаждения.
Программное очищение
От шумов позволяет избавиться снижение чувствительности микрофона. Звук, который он выдаёт, станет тише, но при этом шумы перестанут записываться. Нужные настройки можно выполнить системными средствами, описанными в пункте «Стандартными средствами Windows». Во вкладке «Уровни» можно управлять громкостью — перетаскивайте ползунки в левую сторону до тех пор, пока не добьётесь нужного результата.
При помощи сторонних программ также можно убрать шум. Практически во всех приложениях есть функция, позволяющая это сделать. Например, в Audacity достаточно развернуть вкладку «Эффекты» и выбрать режим «Устранение шума». Указав нужные параметры, вы сотрёте с дорожки все имеющиеся дефекты.
Видео: убираем шумы на записи
Проверка микрофона
Если вы хотите проверить, работает ли микрофон, необязательно скачивать сторонние программы. Например, можно воспользоваться рассмотренной в пункте «Стандартными средствами Windows» вкладкой «Прослушать». Используя её, вы сможете вывести запись микрофона на динамики и, соответственно, услышать, работает ли микрофон и какого качества звук.
Второй вариант — использовать встроенное приложение «Запись голоса». Найти его можно при помощи системной поисковой строки. Открыв приложение, начните запись, что-нибудь скажите и закончите её. Прослушайте результат и поймите, насколько хорошо работает микрофон.
Тот же самый эксперимент можно проделать и через любую стороннюю программу, но быстрее использовать вшитые средства.
Как управлять несколькими микрофонами
Бывают ситуации, когда к устройству подключено несколько микрофонов. Например, практически все ноутбуки имеют встроенный микрофон, а после подключения внешнего система начинает видеть два записывающих устройства.
Чтобы переключаться между ними, достаточно использовать раздел «Звук» панели управления. Во вкладке «Запись» можно увидеть полный список микрофонов. Дважды кликнув по одному из них, вы сможете выбрать его в качестве основного и начать работать только с ним.
Также большинство сторонних программ предоставляют возможность выбрать один из доступных микрофонов. Обычно для этого есть специальная кнопка, выведенная на главный экран приложения. Например, на скриншоте представлена реализация выбора записывающего устройства в Audacity.
Устранение возможных проблем
Начиная работать с микрофоном, можно столкнуться с неожиданными трудностями. Главная из них — микрофон не работает, то есть он подключён к компьютеру кабелем, но операционная система его не видит или не хочет записывать звук. Чтобы избавиться от этой проблемы, изучите нижеописанные инструкции.
Проверка микрофона
В первую очередь, перед тем как разбираться с системными параметрами, необходимо убедиться в том, не сломан ли сам микрофон. Сделать это можно единственным способом: попробовать подключить его к другому компьютеру. Также иногда помогает смена порта: если у компьютера есть несколько входов для микрофонов, смените используемый сейчас порт на другой.
Если микрофон не работает сразу с несколькими устройствами, скорее всего, проблема в нём. В этом случае придётся его заменить или обратиться в сервис за починкой.
Проверка громкости
Если вам удалось установить, что микрофон в порядке, стоит проверить параметры звука. В свойствах микрофона, описанных в пункте «Стандартными средствами Windows», откройте вкладку «Уровни» и установите значения бегунков на максимум. Снова попытайтесь записать звук и проверьте результат.
Настройка драйвера
Драйвер — утилита, обеспечивающая совместимость устройства и операционной системы. В нашем случае драйвер помогает работать микрофону и компьютеру. По умолчанию система сама должна найти подходящий драйвер и установить его, как только микрофоном подключится к устройству. Но, возможно, этого не произошло или процесс прошёл некорректно. Необходимо вручную проверить драйверы:
- Кликните правой клавишей мыши по иконке «Пуск» и выберите в развернувшемся списке «Диспетчер устройств».
Открываем диспетчер устройств - Отыщите в списке блок «Звуковые устройства» и раскройте его. Найдите по названию вашу звуковую плату, кликните по ней правой клавишей мыши и начните установку драйверов. Попробуйте выполнить автоматический поиск, возможно, системе удастся самостоятельно найти нужные файлы и установить их.
Выбираем карту и начинаем обновление драйверов - Если же автопоиск не дал результатов или платы нет в списке устройств, придётся поискать драйверы самостоятельно. Зажмите комбинацию Win + R, чтобы вызвать окошко «Выполнить». Пропишите в нём запрос dxdiag.exe, чтобы открыть сведения о компьютере.
Выполняем запрос dxdiag.exe - На вкладке «Звук» вы можете увидеть имя и код имеющейся в вашем компьютере звуковой платы.
Переходим ко вкладке «Звук» и смотрен номер - Перейдите на ресурс https://devid.info и введите в поисковую строку полученный ранее код. По нему вы сможете получить информацию об устройстве и скачать подходящие драйверы.
Находим информацию о карте и ищем драйверы - Загрузив драйверы, вернитесь к диспетчеру устройств и снова начните обновление, но в этот раз выберите ручной режим. Укажите путь до файлов драйверов и завершите процедуру установки. Проблемы с микрофоном должна пропасть.
Указываем ручную установку и путь до драйверов
Отключение монополии
Возможно, микрофон отказывается записывать звук, так как уже используется какой-либо программой. По умолчанию монополия разрешена, а отключить её можно в свойствах микрофона, описанных в пункте «Стандартными средствами Windows».
Закройте все приложения, которые могут быть связаны с микроном, а потом откройте какое-нибудь одно. Есть шанс, что некоторая программа не закрылась до конца, а ушла в фоновый режим, забрав при этом права на микрофон. Поэтому лучше перезагрузить компьютер, чтобы наверняка завершить выполнение всех запущенных приложений.
Автоматическое решение проблем
Поскольку проблема с микрофоном достаточно распространена, в Windows 10 есть встроенное средство, позволяющее её решить. Чтобы воспользоваться им, зайдите в панель управления и выполните следующие шаги:
- Перейдите к блоку «Устранение неполадок». Если не можете его найти, воспользуйтесь встроенной поисковой строкой, расположенной в верхнем правом углу.
Открываем раздел «Устранение неполадок» - Начните устранение неполадок звукозаписи.
Нажимаем на кнопку «Устранение неполадок звукозаписи» - Развернётся окно программы. Подтвердите действие и начните следовать инструкции, предоставляемой приложением. После окончания диагностики вы получите сообщение о том, удалось ли системе выявить и устранить проблемы.
Подтверждаем начало диагностики
Для подключения микрофона к компьютеру или ноутбуку достаточно подсоединить провод. После синхронизации можно выполнить настройку микрофона, используя встроенные в Windows средства или сторонние программы. Устранить шумы можно при помощи понижения чувствительности. Если компьютер не хочет работать с микрофоном, проверьте наличие драйверов, отключите монополию или воспользуйтесь автоматическим средством устранения проблем.
- Распечатать
Оцените статью:
- 5
- 4
- 3
- 2
- 1
(2 голоса, среднее: 3 из 5)
Поделитесь с друзьями!
Привет. Однажды меня попросил знакомый настроить ему микрофон на компьютере. Думал дело плевое на 5 минут, но не так все просто оказалось. На его компьютере стояла Windows 10 и один момент я долго упускал, пока не понял почему микрофон не работал.
В этой статье я расскажу как проверить микрофон на компьютере с Windows 10, на что нужно обратить внимание и где включить.
Содержание статьи:
- 1 Шаг 1. Проверяем подключение микрофона к разъему компьютера
- 2 Шаг 2. Проверяем драйвер микрофона
- 3 Шаг 3. Включение микрофона в управлении звуковыми устройствами
- 4 Шаг 4. Включение микрофона в панели управления звуком
- 5 Шаг 5. Усиление микрофона
- 6 Шаг 6. Проверяем включение микрофона в параметрах конфиденциальности
- 7 Шаг 7. Проверка микрофона с помощью записи голоса
- 8 Шаг 8. Проверка микрофона в Skype
Шаг 1. Проверяем подключение микрофона к разъему компьютера
В первую очередь, проверьте подключен ли микрофон в нужный разъем на компьютере — этот разъем красного цвета.
Веб камера со встроенным микрофоном, должна быть подключена к usb порту компьютера.
Проверили подключение? Идем дальше.
Шаг 2. Проверяем драйвер микрофона
Теперь нужно проверить установлен ли драйвер на микрофон в диспетчере устройств.
- Нажимаем правой кнопкой мыши по пуску Windows 10
- Открываем Диспетчер устройств.
- Раскрываем список Аудиовходы и аудиовыходы.
Если видите в списке Микрофон, MIC или Microphone, то значит драйвер установлен.
Если драйвер микрофона с вопросительным знаком или желтым треугольником, как показано на картинке ниже, то нужно установить драйвер.
Попробуйте удалить драйвер и обновить конфигурацию оборудования.
- Кликните правой кнопкой мыши по драйверу микрофона.
- Нажмите удалить устройство.
- Обновите конфигурацию оборудования.
Нужна удаленная помощь? Оставьте заявку на удаленную поддержку — оформить заявку
Участникам группы 10% скидка, для этого вступайте в группу ВК по ремонту компьютеров — https://vk.com/ruslankomp.
Драйвер автоматически переустановится.
Шаг 3. Включение микрофона в управлении звуковыми устройствами
Следующим шагом будет проверка включен ли микрофон в Windows 10.
- Кликаем правой кнопкой мыши по значку со звуком.
- Выбираем открыть параметры звука.
- Далее — Звуки.
- Заходим в Управление звуковыми устройствами.
В устройстве ввода нажимаем Включить микрофон, если он выключен.
После этого должен заработать микрофон, чтобы его проверить переходите к шагу 6 и 7.
Шаг 4. Включение микрофона в панели управления звуком
Включить микрофон в Windows 10 можно еще другим способом. Также открываете параметры звука, как на предыдущем шаге.
Открыть параметры звука — Сопутствующие параметры — Панель управления звуком.
Открыть вкладку Запись и включить Microphone — правой кнопкой мыши по микрофону — включить.
После включения значок микрофона в Windows 10 выглядит, как на картинке ниже.
Шаг 5. Усиление микрофона
Чтобы прибавить или усилить микрофон, нужно два раза кликнуть по значку микрофона. Перейти на вкладку Уровни.
Здесь можно прибавить микрофон и усилить, если через микрофон вас плохо слышно.
Шаг 6. Проверяем включение микрофона в параметрах конфиденциальности
Нажимаем Win+I.
Откроются Параметры Windows 10. Зайдите в Конфиденциальность.
- Далее зайдите в раздел Микрофон.
- Нажмите Изменить.
- Включить Доступ к микрофону для этого устройства.
- Разрешить приложениям доступа к микрофону должно быть включено.
Далее прокрутите вниз по экрану и включите микрофон приложениям, которым нужен микрофон. Например Skype, запись голоса, камера.
Шаг 7. Проверка микрофона с помощью записи голоса
Теперь проверим как работает микрофон через приложение запись голоса.
Для этого в пуске находим и запускаем — Запись голоса.
Во время записи, говорим голосом что-нибудь, например — раз, два, три. Останавливаем и прослушиваем запись. Если в записи голос плохо слышно, то переходите на шаг 5 и попробуйте усилить микрофон.
Шаг 8. Проверка микрофона в Skype
Чтобы проверить микрофон в скайпе, зайдите в настройки, нажав на три точки, как показано на рисунке ниже.
- Зайдите в раздел — Звук и видео.
- Настроить микрофон автоматически — включить.
- Выбрать из списка микрофон.
Если индикатор микрофона будет реагировать на звуки, то микрофон работает.
Если индикатор слабо реагирует на ваш голос, попробуйте «настроить микрофон автоматически» — отключить и вручную усилить микрофон, как показано на рисунке ниже.
После всех проделанных шагов у вас должен работать микрофон на компьютере с Windows 10.
Если же у вас не получилось, то можете оставить заявку на удаленную поддержку — оформить заявку, напишите: что у вас не работает микрофон на компьютере Windows 10.
Содержание
- 1 Как настроить микрофон в Windows 10?
- 2 Настраиваем микрофон в Windows 10 в наушниках
- 3 Как настроить микрофон в скайпе?
- 4 Настраиваем микрофон в Windows 10 чтобы себя слышать?
- 5 Общие правила настройки чувствительности
- 6 Как уменьшить чувствительность микрофона на Windows 7 или в любой другой системе?
- 7 Дополнительные параметры
- 8 Регулировка входного сигнала в программах звукозаписи и аудиоредакторах
- 9 Как уменьшить чувствительность микрофона на телефоне?
- 10 Краткие выводы
- 11 Увеличиваем громкость микрофона в Windows 10
При настройке микрофона и звука обычно проблем не возникает. Но иногда все же приходиться повозиться, потому что качество записанного звука иногда оставляет желать лучшего. Либо очень тихо, либо сильно громко. Особенно актуально, если начинаешь заниматься записью видео со звуком через микрофон.
Обычно микрофон есть уже в веб-камере компьютера или ноутбука. Иногда требуется установить дополнительный (в наушниках, либо специальный для пения) и тут могут быть тонкости в настройке.
Как настроить микрофон в Windows 10?
Микрофон должен быть работоспособным (старые, сильно дешевые не рекомендую). Потому что, если он выдает только высокие частоты или искажает звук — его уже только выкинуть остается. «Параметры звука» находятся в правом нижнем углу в панели задач. Щелкаем правой кнопкой мыши по значку динамика:
Микрофон в компьютере обозначен как «устройство ввода». У меня он в в вэб-камере:
Если он подключен исправно, то на шкале «Проверьте микрофон» наглядно отображается его работа — уровень шкалы меняется в зависимости от громкости Вашего голоса. При недостаточной громкости микрофона переходим по ссылке «Свойства устройства» и вручную ползунком регулируем громкость (по сути чувствительность):
Экспериментально устанавливаем чувствительность микрофона — получившийся звук должен быть без искажений, но в тоже время достаточно громким и четким. Здесь же можно проверить работоспособность устройства — при нажатии кнопки «Проверка» произносите фразу и вы увидите индикатор, который отображает работу в такт вашей речи.
В этом и состоит суть настройки Когда установлен только один микрофон сложностей не возникает.
Настраиваем микрофон в Windows 10 в наушниках
Другое дело — когда подключается дополнительный микрофон. Это могут быть например, игровые наушники-гарнитура. И тогда в системе уже у нас два микрофона.Так же ,в «настройках звука» мы просто выбираем нужный:
После того, как выбрали нужное — производим аналогичным путем настройку громкости микрофона гарнитуры. Если планируете долго пользоваться наушниками — отключаем микрофон веб — камеры. Для этого переходим по ссылке «управление звуковыми устройствами». И временно отключаем ненужный микрофон:
У меня наушники беспроводные и подключаются через адаптер в USB- порт. Обычные наушники подключаются через Jack 3.5 (микрофон) либо с задней стороны, либо через переднюю панель. Цвет гнезд микрофона розовый, а звукового — зеленый. В свойствах настраиваемого устройства можно найти информацию — куда он сейчас подключен:
И даже можно переименовать для удобства, если у вас два или три устройства подключено.
Цветовая маркировка штекеров проводных наушников — аналогичная. При наличии неполадок проверяем правильность подключения. Если не работает нажимаем кнопку «устранение неполадок».
Если дело в программных сбоях, то мастер как правило помогает эти неприятности устранить. Нужно только правильно выбрать гнездо, в которое уже подключен микрофон.
Как настроить микрофон в скайпе?
Иногда доступ к микрофону заблокирован настройками безопасности — чтобы исключить возможность управления микрофоном извне. По этой причине микрофон в скайпе может не работать . В «настройках звука» переходим в параметры конфиденциальности микрофона»:
Если это так — включаем доступ к микрофону:
Скайп считается классическим приложением. Поэтому эта программа должна быть в списке ниже. Включаем все настройки переключателями:
Если используйте скайп в браузере, то в списке должен быть и тот браузер, в котором у вас работает скайп. Теперь, когда мы установили доступ к микрофону, можно и самом скайпе выставить предпочитаемый микрофон через «Настройки»…
…а затем установить выключатель в положение » настроить микрофон автоматически»:
При успешной настройке вы увидите, как индикатор «громкости» микрофона меняется в такт Вашему голосу.
Настраиваем микрофон в Windows 10 чтобы себя слышать?
Для пения иногда необходимо слышать свой голос. Windows 10 позволяет сделать это через «свойства устройства»:
В «дополнительных свойствах» устройствах делаем необходимые настройки:
Выставляем настройки как на фото:
Не забываем следующую вкладку «уровни»; в ней настраиваем громкость и усиление микрофона. А так же здесь его можно включить или выключить:
Можно далее оптимизировать звук получаемый с микрофона на слух. Для этого в «Параметрах звука» идем в «Параметры специальных возможностей микрофона»…
..и ползунком так же можно отрегулировать громкость воспроизведения — говоря что-нибудь. Качество воспроизводимого звука в наушниках может быть разным — у меня не очень хорошее. Слышно высокие частоты, клацание клавиатуры, дыхание… Все же много зависит от качества микрофона. Удачи Вам!
Микрофоны (встроенные или отдельно подключаемые) в компьютерных или мобильных системах стали такой же обыденностью, как и многие другие устройства. Они используются и для живого общения в специализированных программах, и для звукозаписи. Но иногда при их подключении бывает необходимо искусственно снизить уровень восприятия входного сигнала, поскольку слишком чувствительное оборудование дополнительно захватывает еще огромное количество посторонних шумов, может создавать помехи и наводки, а также вызывать искажения голоса при трансляции или при записи. Как уменьшить чувствительность микрофона, далее и попробуем разобраться. Сделать это можно либо аппаратным, либо программным методом. Но для начала остановимся на нескольких первоначальных азах, которые следует учитывать при настройке микрофона любого типа.
Общие правила настройки чувствительности
Первым делом остановимся именно на компьютерах с их программным обеспечением и бытовой технике, с помощью которой можно подключать микрофоны и воспроизводить голос. Вообще, настройка уровня входного сигнала напрямую зависит от используемой модели устройства и его основных характеристик. Но негласно среди музыкантов и звукоинженеров принято считать, что уровень записи или громкость воспроизведения должна составлять примерно половину от максимально возможного значения. Колебаться оно может в незначительных пределах (плюс-минус процентов десять).
Кроме всего прочего, на чувствительность любого такого устройства может оказывать влияние и множество сторонних факторов:
- тип и характеристики самого микрофона;
- разница в сопротивлении микрофона и входа, через который он подключается;
- звуковые параметры помещения (размер, звукоизоляция, коэффициент отражения звука и т.д.);
- тип и мощность громкоговорителей (колонок);
- используемое для записи и воспроизведения оборудование или программы.
Полный уровень громкости никогда не выставляется. Это аксиома! Но давайте посмотрим, как уменьшить чувствительность микрофона, так сказать, подручными средствами. В самом простом случае искусственное занижение можно произвести за счет обертывания микрофона тряпочкой или марлей.
По всей видимости, многие замечали, что в студиях в качестве дополнительного аксессуара используются специальные сеточки, устанавливаемые для того, чтобы исключить попадание на устройство слюны, что может вызывать появление нежелательных щелчков и других побочных эффектов. Еще одно правило – отключение системы громкоговорителей при записи во избежание появления наводок (свиста) в динамиках. Одновременно говорить или петь в микрофон с прослушиванием собственного голоса лучше с использованием наушников. Наконец, не рекомендуется изначально устанавливать на входе некоторые дополнительные эффекты обработки голоса вроде эквалайзеров, ревербераторов, хорусов, нормализаторов и т.д. Исключение составляет разве что эффект де-эссера (De-Esser), который устраняет шумы в режиме реального времени или при пост-обработке.
Если говорить о том, как уменьшить чувствительность микрофона еще одним простым методом, некоторые специалисты рекомендуют производить подключение устройства через блок с дополнительным переменным резистором, сопротивление которого по номиналу превышает собственное сопротивление микрофона примерно в десять раз (обычно используется что-то вроде 10 кОм). Самым же простым методом, как уже было сказано выше, является самая обычная установка пониженного уровня громкости на входе.
Как уменьшить чувствительность микрофона на Windows 7 или в любой другой системе?
Что же касается компьютеров, во всех операционных системах имеется специальный раздел «Настройки параметров звука». Тут, в общем-то, абсолютно без разницы, какая именно ОС установлена у пользователя на компьютере. В самом простом случае необходимо через ПКМ на значке громкости в системном трее открыть микшер и снизить уровень громкости там. Если такой фейдер отсутствует, понадобится открыть раздел устройств записи, выставить желаемые опции. Также можно воспользоваться «Панелью управления».
На вкладке уровней нужно выставить желаемую громкость и процент усиления. По умолчанию его значение находится на отметке +10 дБ. Повышать его нежелательно, но для микрофонов с малой чувствительностью, как свидетельствуют отзывы некоторых пользователей, уровень без появления побочных искажений можно увеличить до 20-30 дБ.
А вот говоря о том, как уменьшить чувствительность микрофона на Windows 10, более целесообразно обратиться к меню параметров, где в нужном разделе произвести проверку и настройку встроенного или подключенного внешнего микрофона.
Дополнительные параметры
В параметрах звуковой карты во всех последних системах можно найти специальную вкладку установки типа окружения (Enhancements).
Если производится запись с микрофона, такие дополнения лучше сразу же отключить. Из всех доступных обработок можно оставить только коррекцию помещения (Room Correction), но, как уже говорилось выше, в момент записи «чистого» голоса дополнительные эффекты лучше не задействовать. Они могут пригодиться, например, только в случае пения с использованием караоке.
Регулировка входного сигнала в программах звукозаписи и аудиоредакторах
Большинство современных приложений для записи и обработки звука предлагает пользователям достаточно широкие возможности. Некоторые профессиональные звукорежиссеры при записи вокала отталкиваются именно от таких настроек, хотя изначально уровень входного сигнала и регулируется средствами операционной системы. В таких программах, кроме обращения к микшеру системы, можно использовать собственные настройки для входного устройства и поступающего с него сигнала (Wave In). Как уменьшить чувствительность микрофона в таких приложениях?
Тут можно задать множество таких настроек, которые в Windows просто отсутствуют (получение на выходе после записи 32-битного аудио, включение оффсета zero-DC и т.д.). Понятно, что рядовому пользователю разобраться с такими параметрами будет достаточно проблематично, но поэкспериментировать можно.
Как уменьшить чувствительность микрофона на телефоне?
Теперь перейдем к мобильной технике. Давайте разберемся, как уменьшить чувствительность микрофона на «Андроиде».
Для этого понадобится войти в инженерное меню, используя специальную комбинацию, выбрать раздел Audio, перейти к пункту Mic, установить желаемый уровень (Level) в пределах от 1 до 6, затем выставить значение, регулируемое в пределах 0-255 и тапнуть на кнопке Set. Аналогичные действия можно выполнить в приложениях вроде Mobileuncle Tools или Volume+. Второй апплет не требует наличия root-прав и доступен даже в «Плей-маркете».
Краткие выводы
Как видим, настройка микрофона на разных устройствах и для разных целей – дело достаточно хлопотное, и без специальных знаний установить правильные параметры не всегда бывает возможно. Несмотря на это, в самом общем случае можете воспользоваться простейшими советами, приведенными выше, а заодно немного поэкспериментировать с настройками. Главное условие – не использовать максимальные значения громкости и чувствительности во избежание появления искажений сигнала и посторонних нежелательных эффектов.
Большинство компьютеров и ноутбуков поддерживают подключение множества периферийных устройств, в том числе и микрофона. Используется такое оборудование для ввода данных (записи звука, разговоров в играх или специальных программах по типу Skype). Настраивается работа микрофона в операционной системе. Сегодня мы бы хотели рассказать о процедуре увеличения его громкости на ПК под управлением Windows 10.
Читайте также: Включение микрофона на ноутбуке с Windows 10
Увеличиваем громкость микрофона в Windows 10
Поскольку микрофон может использоваться для разных целей, мы хотели бы поговорить о выполнении поставленной задачи не только в системных настройках, но в различном программном обеспечении. Давайте рассмотрим все доступные методы повышения уровня громкости.
Способ 1: Программы для записи звука
Иногда требуется записать звуковую дорожку через микрофон. Конечно, сделать это можно и с применением стандартного средства Виндовс, однако специальный софт предоставляет более обширную функциональность и настройки. Увеличение громкости на примере UV SoundRecorder выглядит следующим образом:
- Скачайте UV SoundRecorder с официального сайта, установите и запустите. В разделе «Устройства записи» вы увидите строку «Микрофон». Перемещайте ползунок, чтобы увеличить громкость.
Теперь следует проверить, насколько процентов был повышен звук, для этого щелкните на кнопку «Запись».</li>
Скажите что-нибудь в микрофон и кликните на «Стоп».</li>
Выше указано место, куда сохранился готовый файл. Прослушайте его, чтобы понять, устраивает ли вас текущий уровень громкости.</li>
</ol>
Повышение уровня громкости оборудования записи в других подобных программах практически ничем не отличается, нужно лишь найти нужный ползунок и выкрутить его на необходимое значение. Предлагаем вам ознакомиться с аналогичным ПО для записи звука в другой нашей статье по следующей ссылке.
Читайте также: Программы для записи звука с микрофона
Способ 2: Skype
Многие пользователи активно задействуют программу Skype, чтобы проводить личные или деловые беседы по видеосвязи. Для проведения нормальных переговоров требуется микрофон, уровня громкости которого бы хватило для того, чтобы собеседник мог разобрать все произносимые вами слова. Редактировать параметры устройства записи можно прямо в Скайпе. Развернутое руководство о том, как это сделать, читайте в отдельном нашем материале далее.
Читайте также: Настраиваем микрофон в Skype
Способ 3: Встроенное средство Windows
Конечно, отрегулировать громкость микрофона можно в используемом ПО, однако если в самой системе уровень минимальный, никакого результата это не принесет. Выполняется это с помощью встроенных средств так:
- Откройте «Пуск» и перейдите в «Параметры».
Запустите раздел «Система».</li>
В панели слева отыщите и нажмите ЛКМ на категории «Звук».</li>
Вы увидите список устройств воспроизведения и громкости. Сначала укажите оборудование ввода, а затем перейдите к его свойствам.</li>
Передвиньте регулятор на необходимое значение и сразу же протестируйте эффект от настройки.</li>
</ol>
Присутствует и альтернативный вариант изменения необходимого вам параметра. Для этого в том же меню «Свойства устройства» щелкните на ссылке «Дополнительные свойства устройства».
Переместитесь во вкладку «Уровни» и отрегулируйте общую громкость и усиление. После внесения изменений не забудьте сохранить настройки.
Если вы еще ни разу не проводили конфигурацию записывающей периферии на компьютере под управлением операционной системы Windows 10, советуем обратить внимание на другую нашу статью, которую вы найдете, перейдя по следующей ссылке.
Подробнее: Настройка микрофона в Windows 10
При возникновении различных ошибок с работой рассматриваемого оборудования их потребуется решить доступными вариантами, однако для начала убедитесь в его функционировании.
Читайте также: Проверка микрофона в Windows 10
Далее воспользуйтесь одним из четырех вариантов, которые обычно помогают при появлении неполадок аппаратуры звукозаписи. Все они детально описаны в другом материале на нашем сайте.
Читайте также: Устранение проблемы неработоспособности микрофона в Windows 10
На этом наше руководство завершено. Выше мы продемонстрировали примеры повышения уровня громкости микрофона в Виндовс 10 разными средствами. Надеемся, вы получили ответ на интересующий вопрос и без проблем смогли справиться с этим процессом.
Читайте также:Настройка наушников на компьютере с Windows 10Решение проблемы с заиканием звука в Windows 10Решение проблем со звуком в Windows 10Мы рады, что смогли помочь Вам в решении проблемы.
Опишите, что у вас не получилось. Наши специалисты постараются ответить максимально быстро.
Помогла ли вам эта статья?
Используемые источники:
- https://fast-wolker.ru/kak-nastroit-mikrofon-na-kompyutere-windows-10.html
- https://fb.ru/article/400160/kak-umenshit-chuvstvitelnost-mikrofona-opisanie-nastroyka-poshagovaya-instruktsiya-vyipolneniya-rabotyi-i-sovetyi-spetsialistov
- https://lumpics.ru/how-to-increase-the-microphone-volume-in-windows-10/