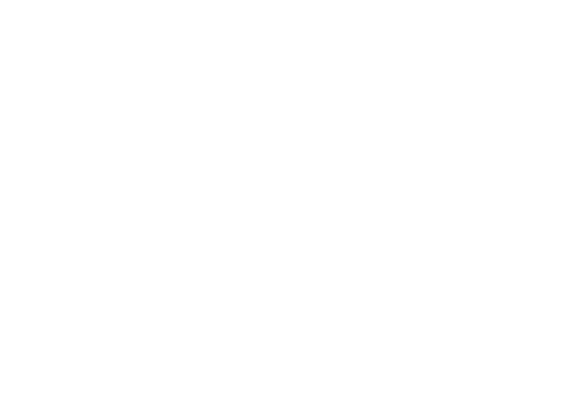#Руководства
- 11 апр 2019
-
16
Знания расширяют сознание, а библиотеки — возможности языков программирования. Расскажем, как подключить их в Python.
vlada_maestro / shutterstock
Автор в сфере IT, digital, экономики и финансов. Ведёт некоммерческий проект для начинающих писателей «ЛитЦех».
Мы уже рассказывали, как установить Python на различные операционные системы. Если хотите расширить возможности языка, используйте менеджер пакетов — именно с ним подключают библиотеки и модули. А если стоит вопрос, как научиться программировать на Python и получить работу, записывайтесь на курс «Python-разработчик».
В этом способе не нужен традиционный установщик пакетов pip — модуль подключается прямо из источника. Это удобно, когда у вас несколько версий Python и нужно импортировать модуль в разные. Рекомендуем научиться делать это сразу.
Для этого скачайте файл с PyPI и извлеките его в системе.
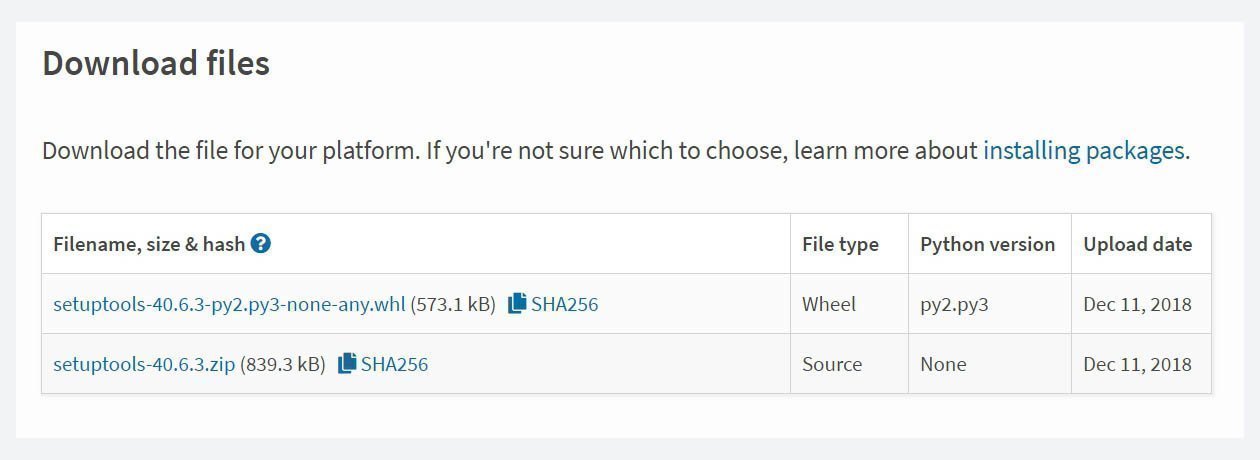
Поменяйте каталог на папку с файлом setup.
Если Python расположен вне пути вашей системы, она выдаст ошибку, что команда не найдена. Тогда укажите путь вручную. Для Windows это выглядит так:
c:python34python.exe setup.py install
Название говорит само за себя — способ легкий, буквально в два клика. Если устанавливали вручную, то на компьютере уже стоит setuptools, и вы сможете использовать easy install, что лежит в папке со скриптами Python.
Если добавить папку со скриптами в путь операционной системы, вы сможете вызвать easy install через командную строку без указания полного адреса.
Теперь выполните следующее:
easy_install package_name
И автоматически установите любой необходимый пакет. Однако есть ограничения:
- Он может попробовать запустить пакет, который еще не загрузился до конца.
- С помощью easy install нельзя провести деинсталляцию.
Из-за этих и других причин в сообществе языка Python придумали и реализовали программу pip.
Она появилась в Python 3.4 и скачивается вместе с самим языком, но если у вас более ранняя версия, то установите pip вручную:
- Зайдите в PyPI и скачайте скрипт get-pip.py.
- Затем выполните команду:
Установятся setuptools, если ранее его не было на компьютере, и сам pip. С его помощью подключают любые библиотеки и файлы — всё, что только может установить easy install. Но теперь для этого будет использоваться иная команда:
А для обновления пакета применяйте:
pip install -U PackageName

Учись бесплатно:
вебинары по программированию, маркетингу и дизайну.
Участвовать

Школа дронов для всех
Учим программировать беспилотники и управлять ими.
Узнать больше
Что представляют собой пакеты и модули, откуда их брать и что с ними делать.
https://gbcdn.mrgcdn.ru/uploads/post/1340/og_cover_image/a9b1c9e84cf2c603aa80f227403c4177
Прежде чем что-то устанавливать, давайте разберёмся, что такое пакет, чем он отличается от модуля, и как с ним работать. У слова «пакет» применительно к Python два значения.
C одной стороны, пакеты Python — это Py-приложения, дополнения или утилиты, которые можно установить из внешнего репозитория: Github, Bitbucket, Google Code или официального Python Package Index. На сервере пакеты хранятся в .zip и .tar архивах, либо в дополнительной упаковке — «яйцах» (.egg, старый формат) или «колесах» (.whl). В составе пакета, как правило, есть сценарий установки setup.py, который хранит сведения о зависимостях — других пакетах и модулях, без которых пакет работать не будет.
С другой стороны, если речь об архитектуре Python-приложения, пакет — это каталог, внутри которого файл __init__.py и, опционально, другие каталоги и файлы .py. Так большую Python-программу разбивают на пакеты и модули. Модуль — файл с исходным кодом, который можно использовать в других приложениях: как «заготовку» для будущих проектов или как часть библиотеки/фреймворка. Но к теме статьи это прямого отношения не имеет, поэтому дальше мы будем говорить только о пакетах из репозиториев.
Чтобы за секунды устанавливать пакеты со всеми зависимостями, используют менеджер пакетов pip или модуль easy_install. В большинстве случаев рекомендуется использовать pip. И только если у вас есть инфраструктура на пакетах .egg, которые pip не открывает, нужен easy_install.
Установка PIP для Python 3 и 2
Если вы используете виртуальные окружения на базе venv или virtualenv, pip уже установлен. Начиная с Python 3.4 (для Python 2 — с версии 2.7.9) pip поставляется вместе с интерпретатором. Для более ранних версий устанавливать менеджер пакетов нужно вручную. Вариантов два:
-
C помощью скрипта get_pip.py — быстро.
-
Через setuptools — кроме pip сможем использовать easy_install.
Вариант 1. Скачиваем скрипт get_pip.py и запускаем в консоли. Для этого открываем терминал через Win+R>»cmd»>OK и пишем:
python get_pip.py
Остальное установщик сделает сам: если нужно, попутно установит wheel (для распаковки .whl-колес) и setuptools. Чтобы запретить инсталляцию дополнительных инструментов, можно добавить в строку ключи —no-setuptools и/или —no-wheels.
Если возникает ошибка, путь к Python не прописан в переменной среды $PATH. Нужно либо найти эту переменную в системном реестре и задать её значение, либо каждый раз указывать полный путь до python.exe, а за ним уже имя исполняемого Py-файла:
C:/python32/python.exe get_pip.py
Полный путь полезен и в том случае, если у вас на компьютере несколько версий Python и вы ставите пакет для одной из них.
Вариант 2. Скачиваем архив с setuptools из PYPI и распаковываем в отдельный каталог. В терминале переходим в директорию setuptools c файлом setup.py и пишем:
python setup.py install
Обновить pip для Python в Windows можно так:
python pip install -U pip
Если это не работает, нужно добавить путь к папке с pip в $PATH.
Установка пакета в pip
Пора запустить pip в Python и начать устанавливать пакеты короткой командой из консоли:
pip install имя_пакета
При установке в Windows, перед pip нужно добавить «python -m».
Обновить пакет не сложнее:
pip install имя_пакета -U
Если у вас последняя версия пакета, но вы хотите принудительно переустановить его:
pip install --force-reinstall
Посмотреть список установленных пакетов Python можно с помощью команды:
pip list
Найти конкретный пакет по имени можно командой «pip search». О других командах можно прочесть в справке, которая выдается по команде «pip help».
Удаление пакета Python
Когда пакет больше не нужен, пишем:
pip uninstall имя_пакета
Как установить пакеты в Python без pip
Формат .egg сейчас используют не часто, поэтому pip его не поддерживает. Модуль easy_install умеет устанавливать как .egg, так и обычные пакеты, но есть у него важные минусы:
-
он не удаляет пакеты,
-
он может пытаться установить недозагруженный пакет.
Использовать easy_install можно сразу после установки setuptools. Хранится модуль в папке Scripts вашего интерпретатора. Если у вас в $PATH верно прописан путь, ставить пакеты из PYPI можно короткой командой:
easy_install имя_пакета
Для обновления после install и перед именем пакета нужно ставить ключ -U. Откатиться до нужной версии можно так:
easy_install имя_пакета=0.2.3
Если нужно скачать пакет из альтернативного источника, вы можете задать URL или локальный адрес на компьютере:
easy_install http://адрес_репозитория.ру/директория/пакет-1.1.2.zip
Чтобы узнать об опциях easy_install, запустим его с ключом -h:
easy_install -h
Список пакетов, установленных через easy_install, хранится в файле easy-install.pth в директории /libs/site-packages/ вашего Python.
К счастью, удалять установленные через easy_install пакеты можно с помощью pip. Если же его нет, потребуется удалить пакет вручную и стереть сведения о нем из easy-install.pth.
Теперь вы умеете ставить и удалять пакеты для вашей версии Python.
Кстати, для тех, кто изучает Python, мы подготовили список полезных и практичных советов.
Время прочтения
8 мин
Просмотры 220K
Язык программирования Python считается достаточно простым. На нем легче и быстрее пишутся программы, по сравнению с компилируемыми языками программирования. Для Python существует множество библиотек, позволяющих решать практически любые задачи. Есть, конечно, и минусы и другие нюансы, но это отдельная тема.
Довольно часто я вижу, как мои знакомые и друзья начинают изучать Python и сталкиваются с проблемой установки и использования сторонних библиотек. Они могут несколько часов потратить на установку библиотеки, и даже, могут не справиться с этим и забить на неё. В то время как, в большинстве случаев, это можно было сделать за несколько минут.
Статья начинается с базовых вещей: с установки Python 3, инструментов разработки Pip и Virtualenv и среды разработки PyCharm в Windows и в Ubuntu. Для многих это не представляет трудностей и возможно, что уже всё установлено.
После чего будет то, ради чего задумывалась статья, я покажу как в PyCharm создавать и использовать виртуальные окружения и устанавливать в них библиотеки с помощью Pip.
Установка Python и Pip
Pip является менеджером пакетов для Python. Именно с помощью него обычно устанавливаются модули/библиотеки для разработки в виде пакетов. В Windows Pip можно установить через стандартный установщик Python. В Ubuntu Pip ставится отдельно.
Установка Python и Pip в Windows
Для windows заходим на официальную страницу загрузки, где затем переходим на страницу загрузки определенной версии Python. У меня используется Python 3.6.8, из-за того, что LLVM 9 требует установленного Python 3.6.
Далее в таблице с файлами выбираем «Windows x86-64 executable installer» для 64-битной системы или «Windows x86 executable installer» для 32-битной. И запускаем скачанный установщик, например, для версии Python 3.8.1 он называется python-3.8.1-amd64.exe.
Во время установки ставим галочку возле Add Python 3.x to PATH и нажимаем Install Now:
Установка Python и Pip в Ubuntu
В Ubuntu установить Python 3 можно через терминал. Запускаем его и вводим команду установки. Вторая команда выводит версию Python.
sudo apt install python3-minimal
python3 -VДалее устанавливаем Pip и обновляем его. После обновления необходимо перезапустить текущую сессию (или перезагрузить компьютер), иначе возникнет ошибка во время вызова Pip.
sudo apt install python3-pip
pip3 install --user --upgrade pipОсновные команды Pip
Рассмотрим основные команды при работе с Pip в командой строке Windows и в терминале Ubuntu.
Если виртуальные окружения не используются, то во время установки пакета(ов) полезно использовать дополнительно ключ --user, устанавливая пакет(ы) локально только для текущего пользователя.
Установка VirtualEnv и VirtualEnvWrapper
VirtualEnv используется для создания виртуальных окружений для Python программ. Это необходимо для избежания конфликтов, позволяя установить одну версию библиотеки для одной программы, и другу для второй. Всё удобство использования VirtualEnv постигается на практике.
Установка VirtualEnv и VirtualEnvWrapper в Windows
В командной строке выполняем команды:
pip install virtualenv
pip install virtualenvwrapper-winУстановка VirtualEnv и VirtualEnvWrapper в Ubuntu
Для Ubuntu команда установки будет следующей:
pip3 install --user virtualenv virtualenvwrapperПосле которой в конец ~/.bashrc добавляем:
export VIRTUALENVWRAPPER_PYTHON=/usr/bin/python3
source ~/.local/bin/virtualenvwrapper.shПри новом запуске терминала должны будут появиться сообщения, начинающиеся на virtualenvwrapper.user_scripts creating, что говорит об успешном завершении установки.
Работа с виртуальным окружением VirtualEnv
Рассмотрим основные команды при работе с VirtualEnv в командой строке Windows и в терминале Ubuntu.
Находясь в одном из окружений, можно ставить пакеты через Pip, как обычно и нет необходимости добавлять ключ --user:
pip3 install markdownДля Windows можно указать в переменных среды WORKON_HOME для переопределения пути, где хранятся виртуальные окружения. По умолчанию, используется путь %USERPROFILE%Envs.
Установка PyCharm
PyCharm — интегрированная среда разработки для языка программирования Python. Обладает всеми базовыми вещами необходимых для разработки. В нашем случае огромное значение имеет хорошее взаимодействие PyCharm с VirtualEnv и Pip, чем мы и будем пользоваться.
Установка PyCharm в Windows
Скачиваем установщик PyCharm Community для Windows с официального сайта JetBrains. Если умеете проверять контрольные суммы у скаченных файлов, то не забываем это сделать.
В самой установке ничего особенного нету. По сути только нажимаем на кнопки next, и в завершение на кнопку Install. Единственно, можно убрать версию из имени папки установки, т.к. PyCharm постоянно обновляется и указанная версия в будущем станет не правильной.
Установка PyCharm в Ubuntu
Скачиваем установщик PyCharm Community для Linux с официального сайта JetBrains. Очень хорошей практикой является проверка контрольных сумм, так что если умеете, не ленитесь с проверкой.
Распаковываем архив с PyCharm и переименовываем папку с программой в pycharm-community, убрав версию из названия.
Теперь в директории ~/.local (Ctrl + H — Показ скрытый файлов), создаем папку opt, куда и перемещаем pycharm-community. В результате по пути /.local/opt/pycharm-community должны размещаться папки bin, help и т.д. Таким образом PyCharm будет находится в своём скромном месте и никому не будет мешать.
Далее выполняем команды в терминале:
cd /home/maksim/.local/opt/pycharm-community/bin
sh ./pycharm.shПроизводим установку. И очень важно в конце не забыть создать desktop файл для запуска PyCharm. Для этого в Окне приветствия в нижнем правом углу нажимаем на Configure → Create Desktop Entry.
Установка PyCharm в Ubuntu из snap-пакета
PyCharm теперь можно устанавливать из snap-пакета. Если вы используете Ubuntu 16.04 или более позднюю версию, можете установить PyCharm из командной строки.
sudo snap install pycharm-community --classicИспользование VirtualEnv и Pip в PyCharm
Поддержка Pip и Virtualenv в PyCharm появилась уже довольно давно. Иногда конечно возникают проблемы, но взаимодействие работает в основном стабильно.
Рассмотрим два варианта работы с виртуальными окружениями:
- Создаём проект со своим собственным виртуальным окружением, куда затем будут устанавливаться необходимые библиотеки;
- Предварительно создаём виртуальное окружение, куда установим нужные библиотеки. И затем при создании проекта в PyCharm можно будет его выбирать, т.е. использовать для нескольких проектов.
Первый пример: использование собственного виртуального окружения для проекта
Создадим программу, генерирующую изображение с тремя графиками нормального распределения Гаусса Для этого будут использоваться библиотеки matplotlib и numpy, которые будут установлены в специальное созданное виртуальное окружение для программы.
Запускаем PyCharm и окне приветствия выбираем Create New Project.
В мастере создания проекта, указываем в поле Location путь расположения создаваемого проекта. Имя конечной директории также является именем проекта. В примере директория называется ‘first_program’.
Далее разворачиваем параметры окружения, щелкая по Project Interpreter. И выбираем New environment using Virtualenv. Путь расположения окружения генерируется автоматически. В Windows можно поменять в пути папку venv на Envs, чтобы команда workon находила создаваемые в PyCharm окружения. Ставить дополнительно галочки — нет необходимости. И нажимаем на Create.
Теперь установим библиотеки, которые будем использовать в программе. С помощью главного меню переходим в настройки File → Settings. Где переходим в Project: project_name → Project Interpreter.
Здесь мы видим таблицу со списком установленных пакетов. В начале установлено только два пакета: pip и setuptools.
Справа от таблицы имеется панель управления с четырьмя кнопками:
- Кнопка с плюсом добавляет пакет в окружение;
- Кнопка с минусом удаляет пакет из окружения;
- Кнопка с треугольником обновляет пакет;
- Кнопка с глазом включает отображение ранних релизов для пакетов.
Для добавления (установки) библиотеки в окружение нажимаем на плюс. В поле поиска вводим название библиотеки. В данном примере будем устанавливать matplotlib. Дополнительно, через Specify version можно указать версию устанавливаемого пакета и через Options указать параметры. Сейчас для matplotlib нет необходимости в дополнительных параметрах. Для установки нажимаем Install Package.
После установки закрываем окно добавления пакетов в проект и видим, что в окружение проекта добавился пакет matplotlib с его зависимостями. В том, числе был установлен пакет с библиотекой numpy. Выходим из настроек.
Теперь мы можем создать файл с кодом в проекте, например, first.py. Код программы имеет следующий вид:
import matplotlib.pyplot as plt
import numpy as np
x = np.linspace(-5, 5, 100)
def gauss(sigma, mu):
return 1/(sigma * (2*np.pi)**.5) * np.e ** (-(x-mu)**2/(2 * sigma**2))
dpi = 80
fig = plt.figure(dpi=dpi, figsize=(512 / dpi, 384 / dpi))
plt.plot(x, gauss(0.5, 1.0), 'ro-')
plt.plot(x, gauss(1.0, 0.5), 'go-')
plt.plot(x, gauss(1.5, 0.0), 'bo-')
plt.legend(['sigma = 0.5, mu = 1.0',
'sigma = 1.0, mu = 0.5',
'sigma = 1.5, mu = 0.0'], loc='upper left')
fig.savefig('gauss.png')Для запуска программы, необходимо создать профиль с конфигурацией. Для этого в верхнем правом углу нажимаем на кнопку Add Configuration…. Откроется окно Run/Debug Configurations, где нажимаем на кнопку с плюсом (Add New Configuration) в правом верхнем углу и выбираем Python.
Далее указываем в поле Name имя конфигурации и в поле Script path расположение Python файла с кодом программы. Остальные параметры не трогаем. В завершение нажимаем на Apply, затем на OK.
Теперь можно выполнить программу и в директории с программой появится файл gauss.png:
Второй пример: использование предварительно созданного виртуального окружения
Данный пример можно использовать во время изучения работы с библиотекой. Например, изучаем PySide2 и нам придется создать множество проектов. Создание для каждого проекта отдельного окружения довольно накладно. Это нужно каждый раз скачивать пакеты, также свободное место на локальных дисках ограничено.
Более практично заранее подготовить окружение с установленными нужными библиотеками. И во время создания проектов использовать это окружение.
В этом примере мы создадим виртуальное окружения PySide2, куда установим данную библиотеку. Затем создадим программу, использующую библиотеку PySide2 из предварительно созданного виртуального окружения. Программа будет показывать метку, отображающую версию установленной библиотеки PySide2.
Начнем с экран приветствия PyCharm. Для этого нужно выйти из текущего проекта. На экране приветствия в нижнем правом углу через Configure → Settings переходим в настройки. Затем переходим в раздел Project Interpreter. В верхнем правом углу есть кнопка с шестерёнкой, нажимаем на неё и выбираем Add…, создавая новое окружение. И указываем расположение для нового окружения. Имя конечной директории будет также именем самого окружения, в данном примере — pyside2. В Windows можно поменять в пути папку venv на Envs, чтобы команда workon находила создаваемые в PyCharm окружения. Нажимаем на ОК.
Далее в созданном окружении устанавливаем пакет с библиотекой PySide2, также как мы устанавливали matplotlib. И выходим из настроек.
Теперь мы можем создавать новый проект использующий библиотеку PySide2. В окне приветствия выбираем Create New Project.
В мастере создания проекта, указываем имя расположения проекта в поле Location. Разворачиваем параметры окружения, щелкая по Project Interpreter, где выбираем Existing interpreter и указываем нужное нам окружение pyside2.
Для проверки работы библиотеки создаем файл second.py со следующий кодом:
import sys
from PySide2.QtWidgets import QApplication, QLabel
from PySide2 import QtCore
if __name__ == "__main__":
app = QApplication(sys.argv)
label = QLabel(QtCore.qVersion())
label.show()
QtCore.qVersion()
sys.exit(app.exec_())Далее создаем конфигурацию запуска программы, также как создавали для первого примера. После чего можно выполнить программу.
Заключение
У меня нет богатого опыта программирования на Python. И я не знаком с другими IDE для Python. Поэтому, возможно, данные IDE также умеют работать с Pip и Virtualenv. Использовать Pip и Virtualenv можно в командой строке или в терминале. Установка библиотеки через Pip может завершиться ошибкой. Есть способы установки библиотек без Pip. Также создавать виртуальные окружения можно не только с помощью Virtualenv.
В общем, я лишь поделился небольшой частью опыта из данной области. Но, если не вдаваться в глубокие дебри, то этого вполне достаточно знать, чтобы писать простые программы на Python с использованием сторонних библиотек.
Менеджер пакетов pip: разбираемся с установкой дополнительных библиотек в Python
Если вы работаете с языком программирования Python, то не раз сталкивались с утилитой pip. Общение с этим пакетом для большинства начинающих программистов ограничивается командой install. Однако возможности менеджера пакетов существенно шире.
1. Предназначение менеджера пакетов pip
Ведь не все пакеты нужны в повседневной практике или отдельном проекте, да и места они занимают не мало. Для этих целей создан удаленный репозиторий модулей https://pypi.org/, в котором на сегодня имеется более 260 тыс. проектов на все случаи практики программирования. Вам не обязательно создавать код с нуля, так как под многие задачи уже имеется соответствующий пакет.
Работа с этим хранилищем расширений осуществляется через команду pip. Имеется и другой установщик easy_install, но он применяется существенно реже. Таким образом, пакетный менеджер pip необходим для установки, обновления, удаления и управления модулями языка Python.
2. Подготовительные мероприятия
Чтобы пользоваться возможностями пакетного менеджера pip, его необходимо установить. Если версия вашего Python выше 3.4 или 2.7.9, то pip уже интегрирован в него. Использование более ранних версий языка не рекомендуется (вы теряете часть функционала). Другой способ установить pip (если вы его удалили случайно):
Проверить, что в вашем проекте или на ПК доступен pip, можно применяя следующую команду —version или -V:
pip 20.2.3 from c:usersmikappdatalocalprogramspythonpython38-32libsite-packagespip (python 3.8)
Как видно из ответа, на данном ПК используется python версии 3.8 и pip версии 20.2.3.
В некоторых случаях (актуально для пользователей Linux или macOS) требуется применять команду pip3 (если в результате выполнения pip определяет, что у вас установлен python версии 2 по умолчанию). Это связано с тем, что на *nix системах присутствуют сразу обе версии языка.
Также если на вашем компьютере имеется несколько версий языка Python (например, 3.6, 3.8, 3.9), то менеджер пакетов может применяться отдельно для каждой из них:
После установки менеджера пакетов и определения его версии не следует забывать об его обновления до последнего издания. Для windows систем:
> python -m pip install -U pip
В результате выполнения команды мы получим сообщение об успешном обновлении pip до последнего релиза или сведения о том, что у нас уже установлена последняя версия.
3. Установка и удаление пакетов
Наиболее часто используемая команда в менеджере пакетов связана с непосредственной установкой необходимых модулей. Для примера установим библиотеку NumPy (позволяет эффективно работать с многомерными массивами и включает ряд соответствующих математических функций).
После выполнения команды данный модуль добавится в вашу библиотеку со всеми необходимыми дополнениями. Важно отметить, что будет загружена последняя версия NumPy. Бывают случаи, когда для проекта используется определенная версия пакета. Чтобы ничего не «сбилось», требуется установить именно этот релиз либо версию, которая не ниже определенной. Для этого применяются следующие команды:
pip install numpy==1.16.1
pip install numpy>=1.17.0
Имеются и другие операторы (>, < и т.п.). Даже если пакет уже установлен и работает некорректно можно принудительно его переустановить.
pip install --force-reinstall numpy
При разработке сложных проектов может понадобиться установка большого количества модулей. Постоянно их скачивать из репозитория PyPi трудоемко. Для этого разработан способ загрузки пакетов локально. Они могут находиться в архивах (*.tar.gz) или специальных файлах с расширением .whl. Это удобно и в том случае, если нет доступа в интернет у выбранной машины, и вы заранее создали пакет со всеми необходимыми библиотеками.
Для примера запакуем модуль numpy в «колесо» (wheel) и установим его оттуда.
pip wheel --wheel-dir=. numpy
pip install --no-index --find-links=. numpy
Вначале мы создали специальный локальный пакет NumPy и поместили его в текущую папку (о чем свидетельствует точка). В директории создался файл numpy-1.19.2-cp38-cp38-win32.whl. На его основании даже без интернета мы легко сможем установить данную библиотеку. Команда «—no-index» говорит о том, чтобы мы не искали модуль в репозитории PyPi, а —find-links принудительно указывает место расположения пакета. Когда речь идет о сотне пакетов, это очень удобно. Правда для этого необходимо освоить еще один инструмент: набор зависимостей (о нем – следующий раздел).
Рассмотрим вопрос удаления модулей. Если требуется удалить один пакет, то делается это по аналогии с установкой:
Для удаления нескольких модулей их можно перечислить через пробел или воспользоваться файлом requirements.txt. Чтобы при стирании библиотек постоянно не запрашивалось подтверждение от пользователя («введите Y для удаления или N для отмены»), применяется ключ -y или —yes.
pip uninstall –y pycryptodomex pyzipper
pip uninstall –y –r requirements.txt
К слову, при установке нового пакета или его обновлении старая версия удаляется из библиотеки конкретного окружения.
Читайте также
4. Файлы требований для управления пакетами
Серьезные и многоуровневые приложения никогда не обходятся одной библиотекой. Даже когда вы устанавливали тот же NumPy, вы могли заметить, что помимо самого модуля скачивались дополнительные пакеты, которые мы не запрашивали. Естественно они необходимы для правильной работы NumPy. Но откуда известно, что они нужны?
Для таких целей придумали файл зависимостей, в котором перечислены все требуемые библиотеки для работы конкретного проекта. Он создается в любом удобном месте (обычно его называют requirements.txt) и используется для развертывания приложения в новом окружении.
pip freeze > requirements.txt
Если открыть содержимое текстового документа, то обнаружим все зависимости (небольшой фрагмент последнего показан ниже):
…
bleach==3.2.1
cached-property==1.5.2
certifi==2020.6.20
cffi==1.14.3
chardet==3.0.4
colorama==0.4.4
cycler==0.10.0
…
В созданном при помощи команды freeze файле показаны модули проекта и их версии. Этот файл можно править вручную для задания дополнительных ограничений. Так, для пакета colorama можем приписать особые требования:
colorama>=0.2.0, <= 0.4.4Этим мы даем понять, что тестировали работоспособность приложения на версиях от 0.2 до 0.4.4 включительно. Другие версии могут вызвать ошибки. После создания файла requirements.txt его можно использовать для установки всех требуемых модулей, не прописывая огромный список вручную.
pip install -r requirements.txtМенеджер пакетов «заглянет» внутрь и скачает все библиотеки для проекта.
Также рассмотрим более сложный пример. Предположим, что наше приложение может функционировать в питоне версий 2 и 3. Разумеется, каждая из этих версий требует своего набора модулей. В requirements.txt все это можно прописать:
…
cached-property==1.5.2
certifi==2020.6.20 ; python_version < ‘3.6’
cffi==1.14.3 ; python_version >= '3.6'
chardet==3.0.4
…
Так, если у пользователя на компьютере установлен Python 3.5, то модуль cffi устанавливаться не будет. Подобный подход несколько портит красоту зависимостей, что ведет в ряде случаев к созданию дополнительного файла constraints.txt со списком ограничений. Он нужен для того, чтобы избегать установок лишних модулей в многоуровневых приложениях.
Приведем пример. Для работы нашего приложения требуются некоторые
модули определенных версий. Перечислим их в файле requirements.txt.
Django==3.1.2
django-allauth==0.32.0Для данных библиотек имеются некоторые зависимости. В зависимости от того, на какой версии питона будет работать приложение, могут потребоваться разные модули. Так, python-openid работает только на питоне 2 версии, а python3-openid нужен для 3-ей версии. Все эти требования мы прописывает в requirements.txt, делая его нечитабельным и неудобным.
Django==3.1.2
django-allauth==0.32.0
oauthlib==3.1.0
python-openid==2.2.5 ; python_version < '3.0'
python3-openid==3.2.0; python_version >= '3.0'Намного разумнее — создать constraints.txt, в котором прописываются дополнительные зависимости, а в файле requirements.txt перечислить основные библиотеки. Когда основные модули начнут подтягивать дополнительные, то они смогут понять, какие же версии им потребуются. Файлы примут такой вид:
Django==3.1.2
django-allauth==0.32.0oauthlib==3.1.0
python-openid==2.2.5
python3-openid==3.2.0Для установки всех требуемых модулей и их зависимостей применяется команда:
pip install -c constraints.txt
На практике constraints.txt используется лишь в крупных проектах, а для небольших разработок можно обойтись простым перечислением зависимостей.
Задачи по теме
Рассматриваем модули и пакеты из стандартной библиотеки Python и PyPI. Учимся использовать инструкции import и from..import и различать абсолютный и относительный импорт. Разбираемся с виртуальными пространствами venv. Создаем собственные модули.
Импорт библиотек в Python. Различие модулей и пакетов, причины их использования. Актуальные вопросы для проверки понимания темы и задание для самостоятельной практики.
5. Дополнительные команды pip
Наберем в командной строке
Перед нами предстанет перечень доступных команд в менеджере пакетов. По каждой команде также можно получить справочную информацию:
Команд и дополнительных ключей в pip имеется предостаточное количество. Ознакомиться с ними можно на сайте документации. Мы же рассмотрим основные команды и покажем их применение.
5.1. Команда download
Позволяет скачивать модули в указанную директорию для дальнейшего их использования локально (без повторного скачивания с репозитория).
# Устанавливаем модуль в текущую папку (получим файл с расширением «.whl»)
pip download numpy
# Загружаем NumPy в поддиректорию /mods/ (если ее нет, то она создастся)
pip download --destination-directory ./mods/ numpy
# В текущую папку скачаются все пакеты, указанные в файле зависимостей
pip download --destination-directory . –r requirements.txt
# Пример использования дополнительных команд (скачиваем библиотеку только для Линукс-систем и питона не ниже 3 версии)
pip download --platform linux_x86_64 --python-version 3 numpy
5.2. Команда list
Команда list позволяет просматривать все имеющиеся в виртуальном окружении или глобально модули с указанием их версий.
# Отображаем список всех установленных модулей
> pip list
Package Version
---------- -------
numpy 1.19.0
pip 20.2.4
setuptools 50.3.2
# Отображаем список всех установленных модулей в формате json
> pip list --format json
[{"name": "numpy", "version": "1.19.0"}, {"name": "pip", "version": "20.2.4"}, {"name": "setuptools", "version": "50.3.2"}]
# Перечисляем модули, которые имеются в системе, но не связаны с другими (в ряде случаев таким способом можно выяснить модули, которые вам не нужны либо еще не используемые в проекте)
> pip list --not-required
Package Version
---------- -------
numpy 1.19.0
# Выводим перечень библиотек, которые требуют обновления (для них вышла более новая версия)
> pip list –o
Package Version Latest Type
------- ------- ------ -----
numpy 1.19.0 1.19.2 wheel5.3. Команда show
Показывает информацию о конкретном модуле или их группе.
# Вывод информации о библиотеке: версия, автор, описание, расположение, зависимости и т.д.
> pip show numpy
Name: numpy
Version: 1.19.0
Summary: NumPy is the fundamental package for array computing with Python.
Home-page: https://www.numpy.org
Author: Travis E. Oliphant et al.
Author-email: None
License: BSD
...
# Самые полные сведения о модуле
> pip show --verbose numpy
…
Metadata-Version: 2.1
Installer: pip
Classifiers:
Development Status :: 5 - Production/Stable
Intended Audience :: Science/Research
...5.4. Команда check
Нужна для проверки зависимостей, нехватки модулей или их неверной версии.
> pip check
No broken requirements found.Если будут найдены ошибки, то выведется соответствующая информация.
5.5. Команда search
Дает возможность осуществлять поиск пакетов из командной строки.
> pip search numpy
numpy (1.19.2) - NumPy is the fundamental package for array computing with Python.
INSTALLED: 1.19.0
LATEST: 1.19.2
numpy-cloud (0.0.5) - Numpy in the cloud
numpy-alignments (0.0.2) - Numpy Alignments
numpy-utils (0.1.6) - NumPy utilities.
...Показанный выше запрос выводит несколько десятков результатов. В их названии или описании имеется слово numpy. Поиск не так удобен, как через сайт репозитория, но иногда может быть полезен.
5.6. Команда hash
Вычисляет хеш локального модуля на основании определенного алгоритма (можно выбирать).
> pip hash numpy-1.19.2-cp38-cp38-win32.whl
numpy-1.19.2-cp38-cp38-win32.whl:--hash=sha256:51ee93e1fac3fe08ef54ff1c7f329db64d8a9c5557e6c8e908be9497ac76374bМожет понадобиться для проверки полноты скачивания модуля.
5.7. Команда cache
Предоставляет сведения о кеше менеджера пакетов и позволяет оперировать им.
# Очистка кеша и удаление всех whl-файлов
> pip cache purge
# Показать папку с кеш-файлами менеджера пакетов
> pip cache dir
c:usersmmmappdatalocalpipcache
# Узнать размер, место расположения и количество файлов в директории кеша
> pip cache info
Location: c:usersmmmappdatalocalpipcachewheels
Size: 0 bytes
Number of wheels: 05.8. Команда debug
Отражает отладочную информацию: о версии пайтона, менеджера пакетов, модулях, операционной системе и т.п.
> pip debug
pip version: pip 20.2.4 from d:1tmpvenvlibsite-packagespip (python 3.8)
sys.version: 3.8.5 (tags/v3.8.5:580fbb0, Jul 20 2020, 15:43:08) [MSC v.1926 32 bit (Intel)]
sys.executable: d:1tmpvenvscriptspython.exe
sys.getdefaultencoding: utf-8
...Сведения могут понадобиться при ошибках и сбоях в работе модулей или установщика.
5.9. Команда completion
Команда актуальная для пользователей *nix систем, чтобы в оболочке bash получить возможность автодополнения команд. Другими словами, при нажатии TAB вы сможете набрать первые 1-2 буквы команды, а остальное определится системой.
$ pip completion --bash >> ~/.profile
Фактически, вы дополняете профиль командной оболочки командами менеджера пакетов.
5.10. Команда config
Управление файлом настроек пакета модулей (pip.ini). Нужно быть аккуратнее, чтобы ничего не сломать в работе питона. Вмешиваться в настройки может понадобиться в случаях наличия нескольких пользователей в вашей операционной системе и при потребности их разграничить в средах программирования.
> pip config list
# При вызове команды получаем содержимое файла pip.ini, который расположен либо в домашней директории, либо в папке виртуального окружения.
global.require-virtualenv='true'
global.user='false'Зачастую при установке новых пакетов могут возникать ошибки доступа или ограниченных прав того или иного пользователя. Правильное конфигурирование pip позволяет избежать многих проблем.
Менеджер пакетов языка python обладает целым рядом полезных команд. Он позволяет не только устанавливать / удалять библиотеки из официального репозитория, локальных дисков и папок, но и дает возможности организации управления модулями и их версиями при работе над проектами.
Как вам материал?


Читайте также
Когда вы в первый раз начинаете работу в качестве программиста в Python, вы, скорее всего, не задумываетесь о том, как именно вам нужно установить внешний пакет или модуль. Но когда эта нужда возникает, вам захочется сделать это как можно быстрее! Пакеты Python можно легко найти в интернете. Большая часть популярных пакетов может быть найдена в PyPI (Python Package Index). Также множество пакетов Python можно найти на github, и bitbucket, а также в Google Code. В данной статье мы рассмотрим следующие методы установки пакетов Python:
- Установка из источника
- easy_install
- pip
- Другие способы
Установка из источника
Это отличный навык, которому стоит научиться. Существуют более простые способы, которые мы рассмотрим позже в этой статье. Тем не менее, существует ряд пакетов, которые нужно установить именно этим способом. Например, чтобы использовать easy_install, вам сначала нужно установить setuptools. Чтобы сделать это, вам нужно скачать tar или zip файл с PyPI (https://pypi.python.org/pypi/setuptools), и извлечь его в вашей системе. Далее, обратите внимание на файл setup.py. Откройте сессию терминала и измените каталог на папку, содержащую файл setup. После этого запустите следующую команду:
Если Python не расположен в пути вашей системы, вы получите сообщение об ошибке, указывающее на то, что команда не была найдена, или приложение неизвестно. Вы также можете вызвать эту команду, применив весь путь к Python. Для пользователей Windows это выглядит так:
|
c:python34python.exe setup.py install |
Этот метод особенно удобен, если у вас несколько установленных версий Python и вам нужно установить пакет на разные версии. Все что вам нужно, это указать полный путь к конкретной версии Python и установить пакет. Некоторые пакеты содержат в себе С код, например, заглавные файлы С, которые должны быть скомпилированы под пакет для корректной установки. В случае с Linux, у вас должен быть установленный C/C++ компилятор, так что вы можете установить пакет без головной боли. Возвращаясь к Windows, вам нужна правильная версия Visual Studio, для корректной компиляции пакета. Некоторые люди упоминают также и MingW, который можно использовать для этих целей, но я не знаю, как сделать так, чтобы это работало. Если в пакете присутствует установщик Windows, используйте его. В таком случае вы можете забыть о компиляции в принципе.
Применение easy_install
После установки setuptools, вы можете использовать easy_install. Вы можете найти его в папке с установочными скриптами Python. Не забудьте добавить папку со скриптами в путь вашей системы, чтобы вы в дальнейшем смогли вызывать easy_install в командной строке, без указания его полного пути. Попробуйте выполнить запустить следующую команду, чтобы узнать больше об опциях easy_install:
Если вам нужно начать установку пакета при помощи easy_install, вам нужно сделать следующее:
|
easy_install package_name |
easy_install попытается скачать пакет с PyPI, скомпилировать его (если нужно) и установить его. Если вы зайдете в свою директорию site-packages, вы найдете файл под названием easy-install.pth, который содержит доступ ко всем пакетам, установленным через easy_install. Python использует этот файл, чтобы помочь в импорте модуля или пакета. Вы также можете указать easy_install на установку через URL или через путь на вашем компьютере. easy_install также может выполнить установку прямиком из файла tar. Вы можете использовать easy_install для обновления пакета, воспользовавшись функцией upgrade (или–U). И наконец, вы можете использовать easy_install для установки файла egg файлов. Вы можете найти эти файлы в PyPI, или в других источниках. Файлы egg – это особые zip файлы. На самом деле, если вы измените расширение на .zip, вы можете разархивировать файл egg.
Есть вопросы по Python?
На нашем форуме вы можете задать любой вопрос и получить ответ от всего нашего сообщества!
Telegram Чат & Канал
Вступите в наш дружный чат по Python и начните общение с единомышленниками! Станьте частью большого сообщества!
Паблик VK
Одно из самых больших сообществ по Python в социальной сети ВК. Видео уроки и книги для вас!
Вот несколько примеров:
|
easy_install -U SQLAlchemy easy_install http://example.com/path/to/MyPackage-1.2.3.tgz easy_install /path/to/downloaded/package |
Существует несколько проблем с easy_install. Он может попробовать установить пакет, пока он еще загружается. При помощи easy_install нельзя деинсталлировать пакет. Вам придется удалить пакет вручную и обновить файл easy-install.pth, удалив доступ к пакету. По этой, и многим другим причинам, в сообществе Python создали pip.
Использование pip
Программа pip вышла вместе с Python 3.4. Если у вас старая версия Python, вам нужно установить pip вручную. Установка pip немного отличается от того, что мы обсуждали ранее. Вам нужно зайти в PyPI, но вместо того, чтобы скачать пакет и запустить его скрипт setup.py, вам предложат скачать один скрипт под названием get-pip.py. После этого, вам нужно будет выполнить его следующим образом:
Таким образом setuptools (или какая-либо альтернатива setuptools) будет установлена, если вы не сделали этого ранее. Также будет установлен и pip. Он работает с версиями CPython 2.6, 2.7, 3.1, 3.2, 3.3, 3.4 и с pypy. Вы можете использовать pip для установки всего, что может установить easy_install, но сам процесс несколько отличается. Чтобы установить пакет, выполните следующее:
А для обновления пакета, вам нужно сделать это:
|
pip install —U PackageName |
Вам может понадобиться вызвать –h, чтобы получить полный список всего, что pip может сделать. В отличие от easy_install, pip может устанавливать формат wheel. Формат wheel – это ZIP архив, с именем файла, имеющим особый формат, и расширением. Whl. Вы также можете установить wheel, при помощи его собственной командной строки. С другой стороны, pip не может выполнять установку файлов egg. Если вам нужно установить egg, вам придется воспользоваться easy_install.
Кое-что о зависимостях
Преимущества в использовании easy_install и pip в том, что если пакет имеет зависимости от скрипта setup.py, то и easy_install, и pip попытаются установить и скачать этот скрипт. Это поможет вам избежать головной боли в той ситуации, когда вы пробуете новый пакет, и еще не понимаете, что пакет A зависит от пакетов B, C и D. При помощи easy_install или pip, вам не нужно об этом беспокоиться вообще.
Подведем итоги
С этого момента, вы можете использовать любой пакет, который вам может понадобиться, конечно, если этот пакет поддерживается вашей версией Python. Существует множество инструментов, доступных программисту Python. Пока что пакеты – достаточно запутанная тема, тем не менее, вы знаете, как использовать необходимые инструменты, которые вы можете легко и быстро получить, для установки необходимого пакета.
Являюсь администратором нескольких порталов по обучению языков программирования Python, Golang и Kotlin. В составе небольшой команды единомышленников, мы занимаемся популяризацией языков программирования на русскоязычную аудиторию. Большая часть статей была адаптирована нами на русский язык и распространяется бесплатно.
E-mail: vasile.buldumac@ati.utm.md
Образование
Universitatea Tehnică a Moldovei (utm.md)
- 2014 — 2018 Технический Университет Молдовы, ИТ-Инженер. Тема дипломной работы «Автоматизация покупки и продажи криптовалюты используя технический анализ»
- 2018 — 2020 Технический Университет Молдовы, Магистр, Магистерская диссертация «Идентификация человека в киберпространстве по фотографии лица»
I’m having a hard time setting up python packages. EasyInstall from SetupTools is supposed to help that, but they don’t have an executable for Python 2.6.
For instance to install Mechanize, I’m just supposed to put the Mechanize folder in C:Python24Libsite-packages according to INSTALL.txt, but runnning the tests does not work. Can someone help shed some light on this? Thanks!
CCovey
8011 gold badge10 silver badges17 bronze badges
asked Sep 19, 2009 at 20:52
2
The accepted answer is outdated. So first, pip is preferred over easy_install, (Why use pip over easy_install?). Then follow these steps to install pip on Windows, it’s quite easy.
-
Install
setuptools:curl https://bootstrap.pypa.io/ez_setup.py | python -
Install
pip:curl https://bootstrap.pypa.io/get-pip.py | python -
Optionally, you can add the path to your environment so that you can use
pipanywhere. It’s somewhere likeC:Python33Scripts.
answered Mar 25, 2013 at 23:34
h—nh—n
5,8134 gold badges30 silver badges32 bronze badges
9
Newer versions of Python for Windows come with the pip package manager. (source)
pip is already installed if you’re using Python 2 >=2.7.9 or Python 3 >=3.4
Use that to install packages:
cd C:PythonScripts
pip.exe install <package-name>
So in your case it’d be:
pip.exe install mechanize
DavidG
23.5k14 gold badges87 silver badges81 bronze badges
answered May 23, 2014 at 15:56
Leif GruenwoldtLeif Gruenwoldt
13.4k5 gold badges60 silver badges64 bronze badges
5
This is a good tutorial on how to get easy_install on windows. The short answer: add C:Python26Scripts (or whatever python you have installed) to your PATH.
runejuhl
2,0671 gold badge17 silver badges16 bronze badges
answered Sep 19, 2009 at 22:40
goldenratiogoldenratio
1,02614 silver badges24 bronze badges
3
You don’t need the executable for setuptools.
You can download the source code, unpack it, traverse to the downloaded directory and run python setup.py install in the command prompt
Raja
3,42712 gold badges45 silver badges85 bronze badges
answered Sep 19, 2009 at 20:54
Lennart RegebroLennart Regebro
164k41 gold badges222 silver badges251 bronze badges
2
Starting with Python 2.7, pip is included by default. Simply download your desired package via
python -m pip install [package-name]
answered Jan 29, 2017 at 14:19
phil294phil294
9,7518 gold badges64 silver badges93 bronze badges
3
As I wrote elsewhere
Packaging in Python is dire. The root cause is that the language ships without a package manager.
Fortunately, there is one package manager for Python, called Pip. Pip is inspired by Ruby’s Gem, but lacks some features. Ironically, Pip itself is complicated to install. Installation on the popular 64-bit Windows demands building and installing two packages from source. This is a big ask for anyone new to programming.
So the right thing to do is to install pip. However if you can’t be bothered, Christoph Gohlke provides binaries for popular Python packages for all Windows platforms http://www.lfd.uci.edu/~gohlke/pythonlibs/
In fact, building some Python packages requires a C compiler (eg. mingw32) and library headers for the dependencies. This can be a nightmare on Windows, so remember the name Christoph Gohlke.
answered Nov 18, 2012 at 23:22
Colonel PanicColonel Panic
130k84 gold badges396 silver badges460 bronze badges
I had problems in installing packages on Windows. Found the solution. It works in Windows7+. Mainly anything with Windows Powershell should be able to make it work. This can help you get started with it.
- Firstly, you’ll need to add python installation to your PATH variable. This should help.
- You need to download the package in zip format that you are trying to install and unzip it. If it is some odd zip format use 7Zip and it should be extracted.
- Navigate to the directory extracted with setup.py using Windows Powershell (Use link for it if you have problems)
- Run the command
python setup.py install
That worked for me when nothing else was making any sense. I use Python 2.7 but the documentation suggests that same would work for Python 3.x also.
answered Jul 2, 2013 at 15:53
Aseem BansalAseem Bansal
6,63213 gold badges45 silver badges84 bronze badges
Upgrade the pip via command prompt ( Python Directory )
D:Python 3.7.2>python -m pip install --upgrade pip
Now you can install the required Module
D:Python 3.7.2>python -m pip install <<yourModuleName>>
answered Aug 10, 2019 at 11:59
Lova ChittumuriLova Chittumuri
2,7521 gold badge28 silver badges30 bronze badges
pip is the package installer for python, update it first, then download what you need
python -m pip install --upgrade pip
Then:
python -m pip install <package_name>
answered May 10, 2019 at 21:51
PodTech.ioPodTech.io
4,56836 silver badges24 bronze badges
You can also just download and run ez_setup.py, though the SetupTools documentation no longer suggests this. Worked fine for me as recently as 2 weeks ago.
answered Sep 21, 2009 at 16:40
Kevin HornKevin Horn
4,12726 silver badges29 bronze badges
PS D:simcut> C:Python27Scriptspip.exe install networkx
Collecting networkx
c:python27libsite-packagespip_vendorrequestspackagesurllib3utilssl_.py:318: SNIMissingWarning: An HTTPS reques
t has been made, but the SNI (Subject Name Indication) extension to TLS is not available on this platform. This may caus
e the server to present an incorrect TLS certificate, which can cause validation failures. You can upgrade to a newer ve
rsion of Python to solve this. For more information, see https://urllib3.readthedocs.io/en/latest/security.html#snimissi
ngwarning.
SNIMissingWarning
c:python27libsite-packagespip_vendorrequestspackagesurllib3utilssl_.py:122: InsecurePlatformWarning: A true SS
LContext object is not available. This prevents urllib3 from configuring SSL appropriately and may cause certain SSL con
nections to fail. You can upgrade to a newer version of Python to solve this. For more information, see https://urllib3.
readthedocs.io/en/latest/security.html#insecureplatformwarning.
InsecurePlatformWarning
Downloading networkx-1.11-py2.py3-none-any.whl (1.3MB)
100% |################################| 1.3MB 664kB/s
Collecting decorator>=3.4.0 (from networkx)
Downloading decorator-4.0.11-py2.py3-none-any.whl
Installing collected packages: decorator, networkx
Successfully installed decorator-4.0.11 networkx-1.11
c:python27libsite-packagespip_vendorrequestspackagesurllib3utilssl_.py:122: InsecurePlatformWarning: A true SSLContext object i
s not available. This prevents urllib3 from configuring SSL appropriately and may cause certain SSL connections to fail. You can upgrade
to a newer version of Python to solve this. For more information, see https://urllib3.readthedocs.io/en/latest/security.html#insecureplat
formwarning.
InsecurePlatformWarning
Or just put the directory to your pip executable in your system path.
answered Feb 9, 2017 at 0:59
Mona JalalMona Jalal
32.9k63 gold badges221 silver badges389 bronze badges
As mentioned by Blauhirn after 2.7 pip is preinstalled. If it is not working for you it might need to be added to path.
However if you run Windows 10 you no longer have to open a terminal to install a module. The same goes for opening Python as well.
You can type directly into the search menu pip install mechanize, select command and it will install:
If anything goes wrong however it may close before you can read the error but still it’s a useful shortcut.
answered Mar 3, 2018 at 20:14
XantiumXantium
10.8k10 gold badges61 silver badges88 bronze badges
3