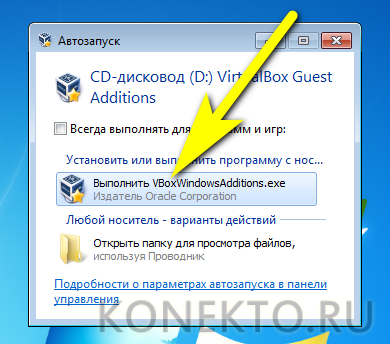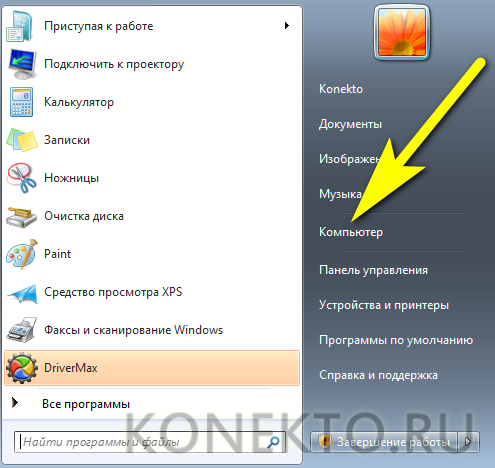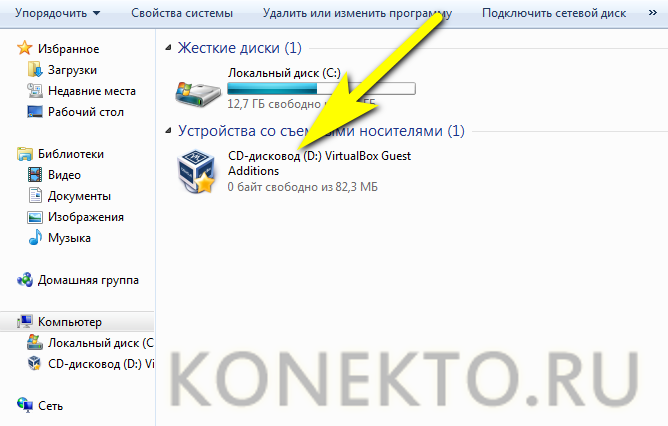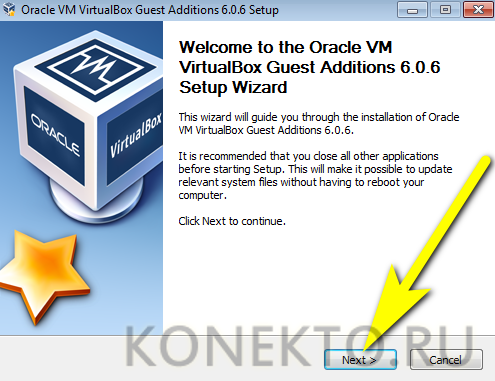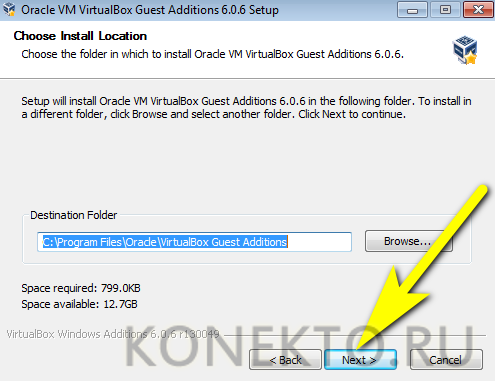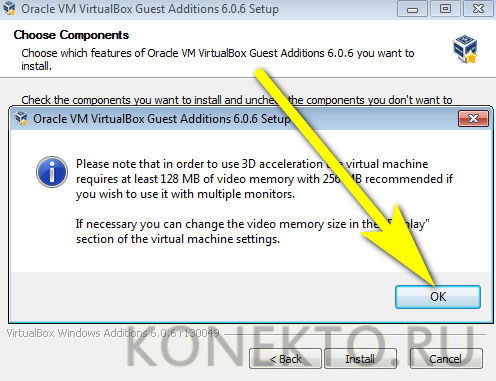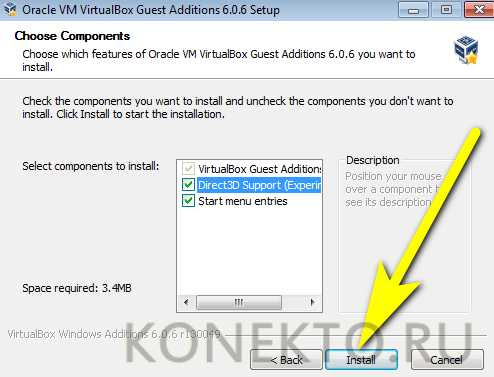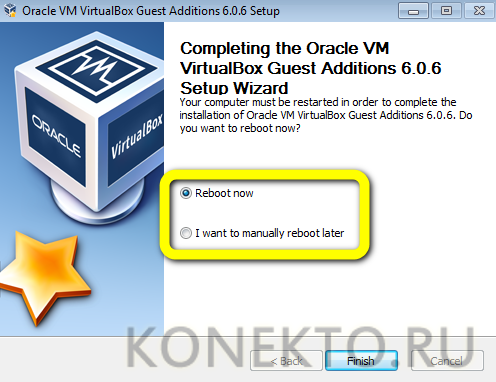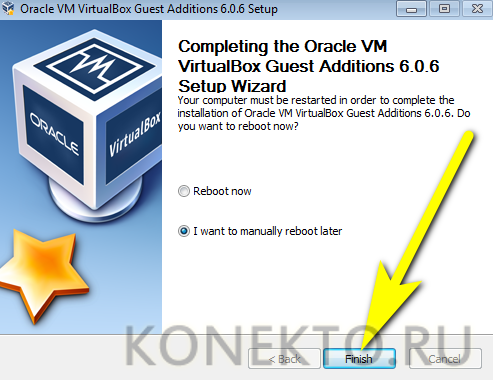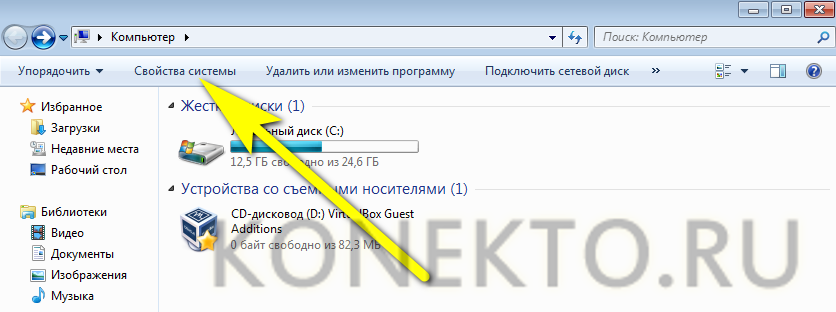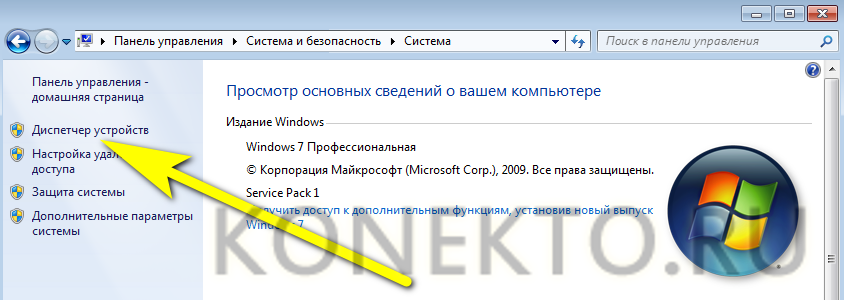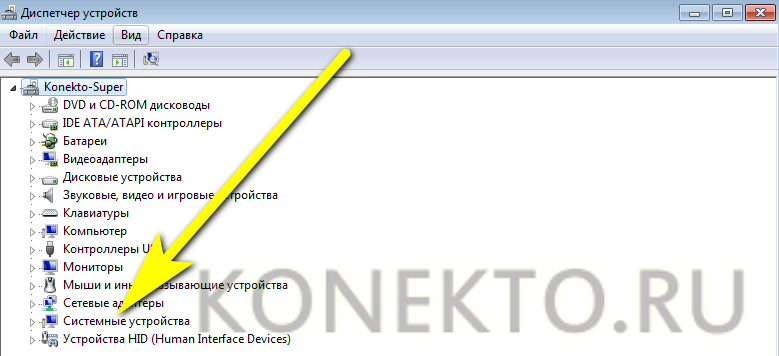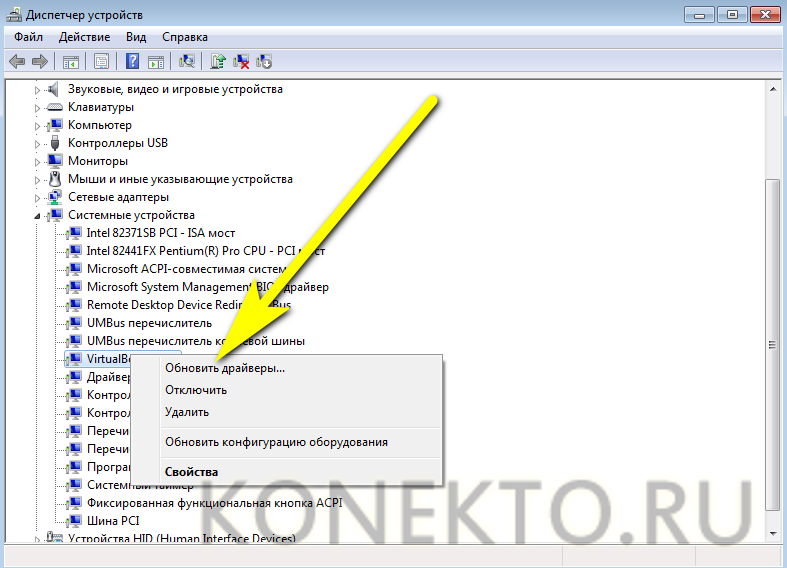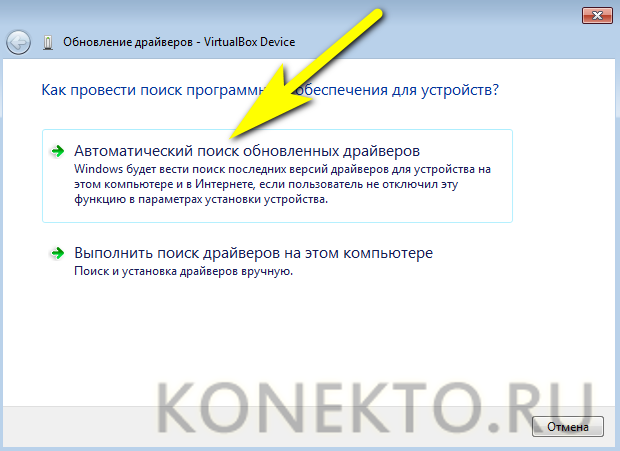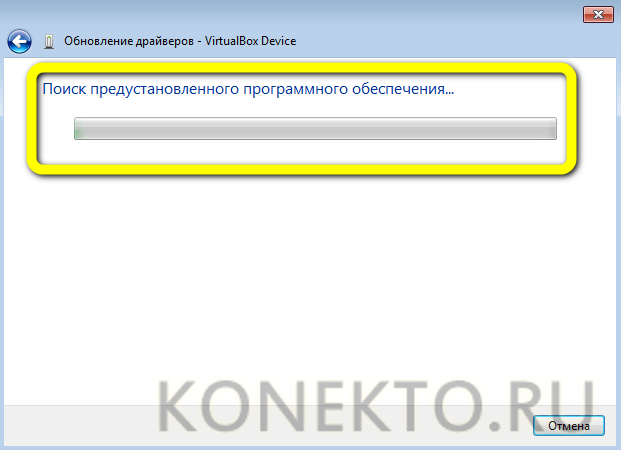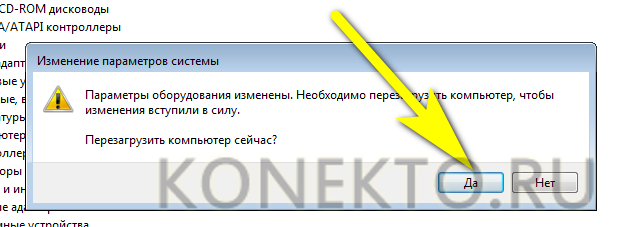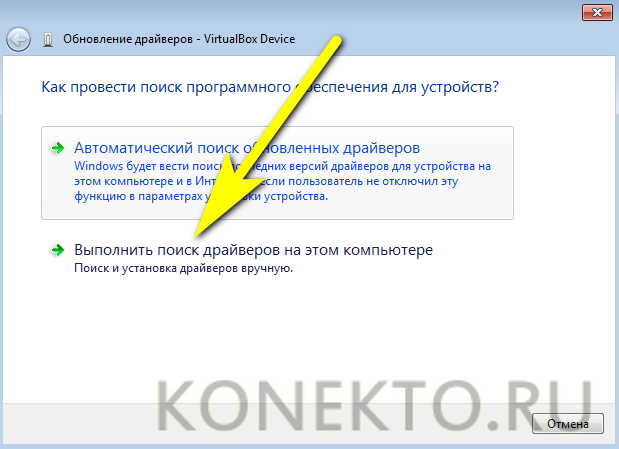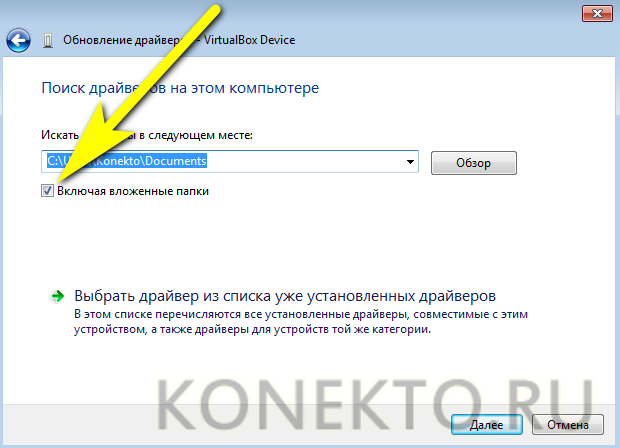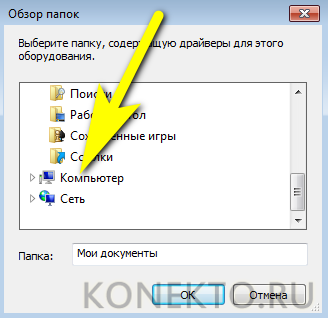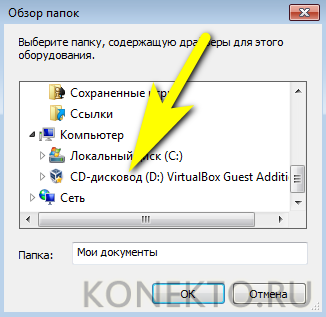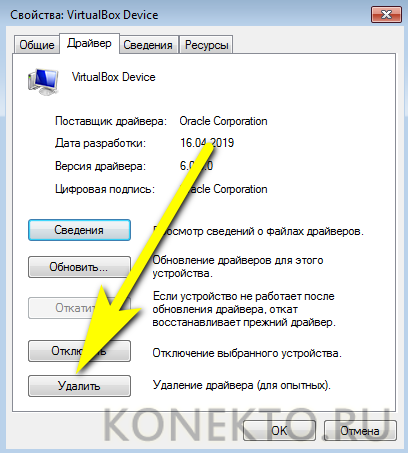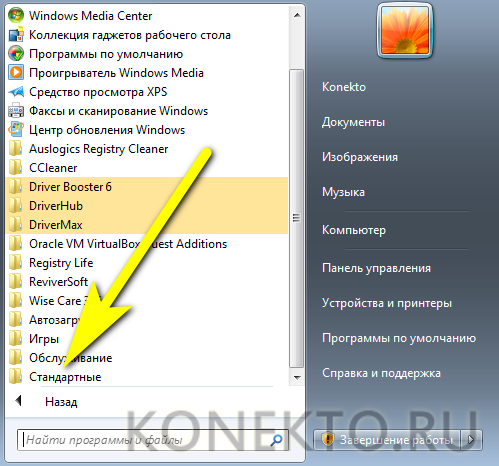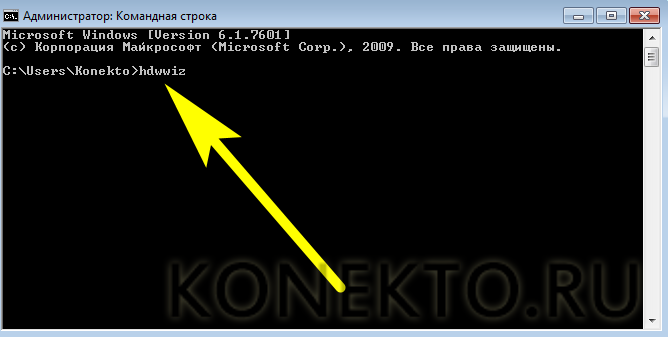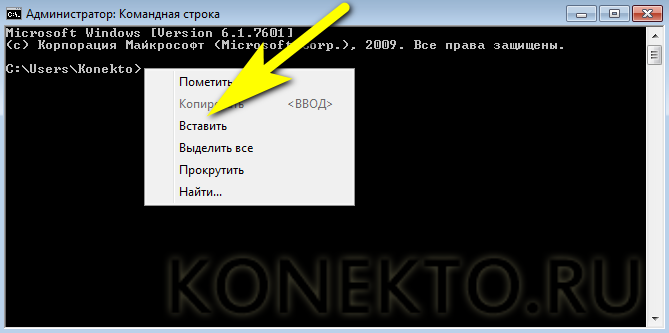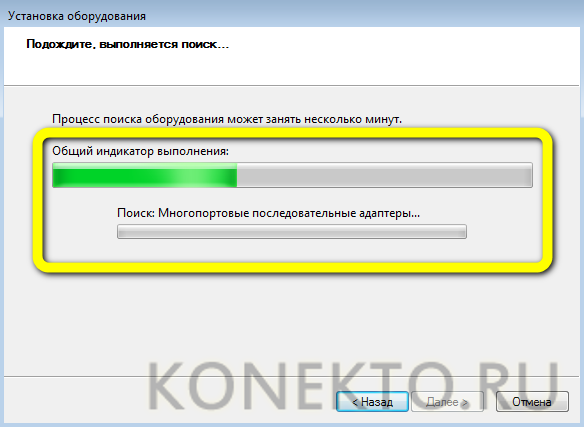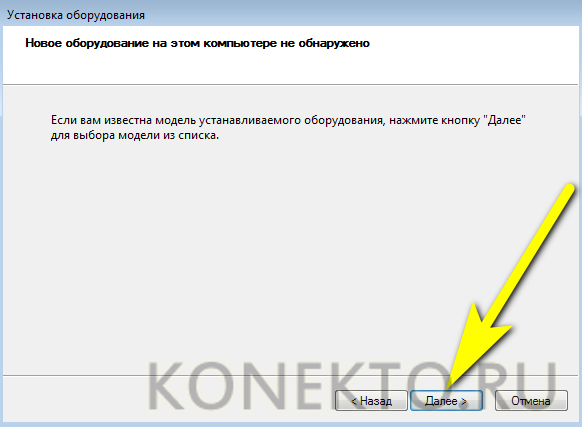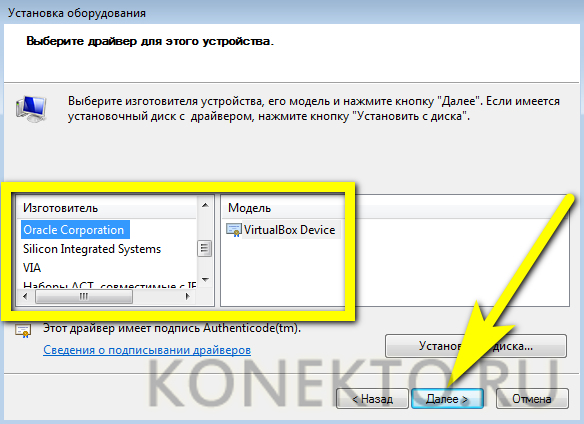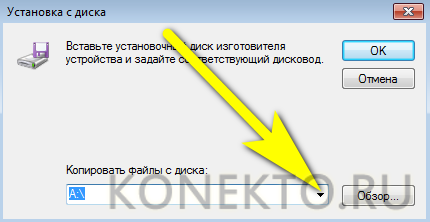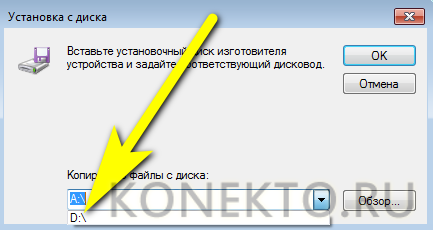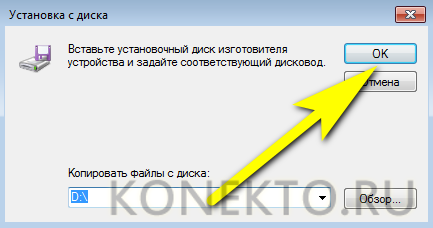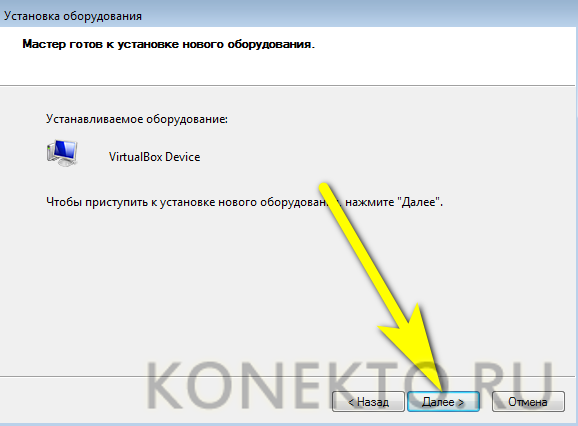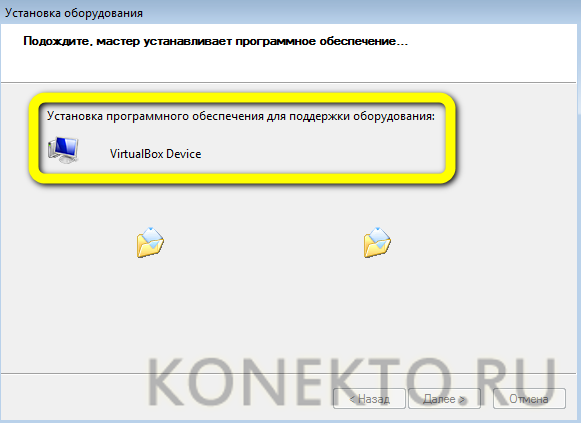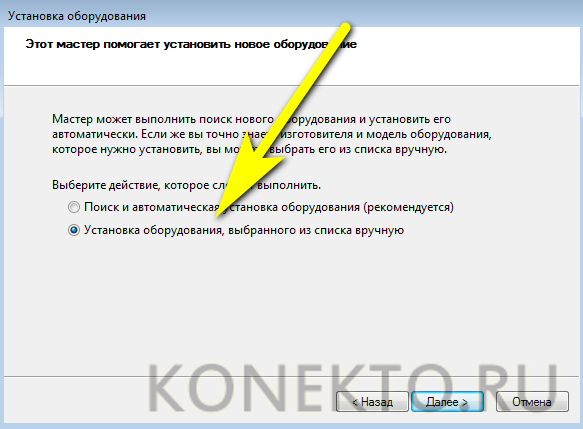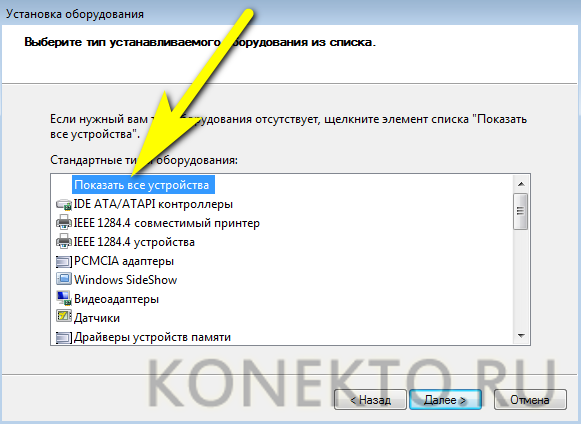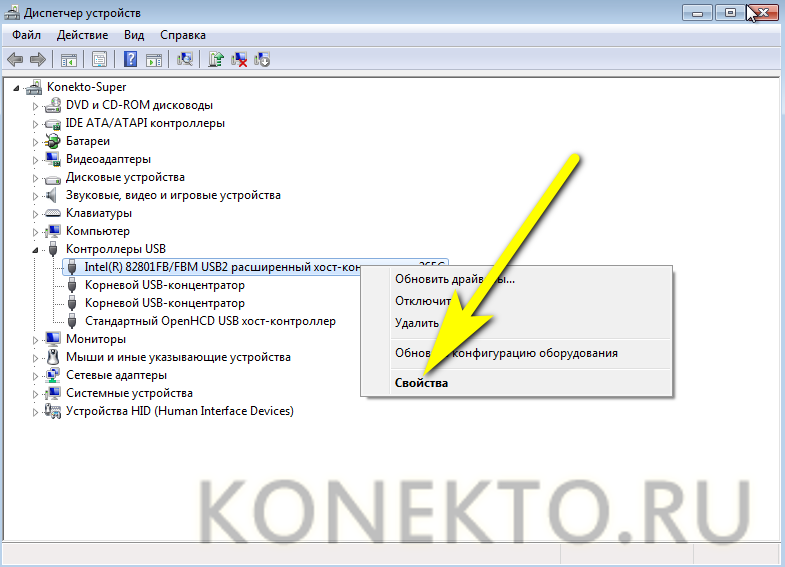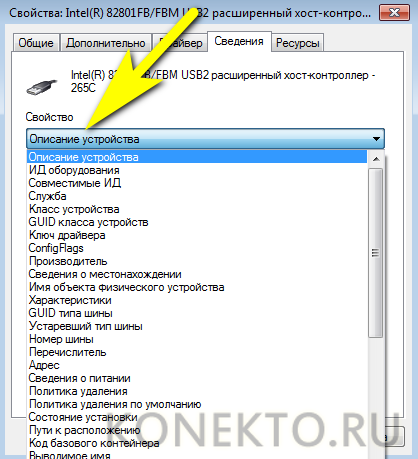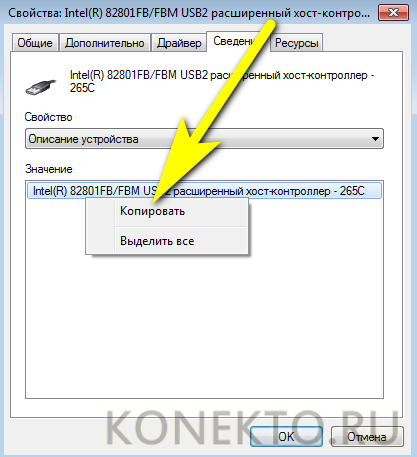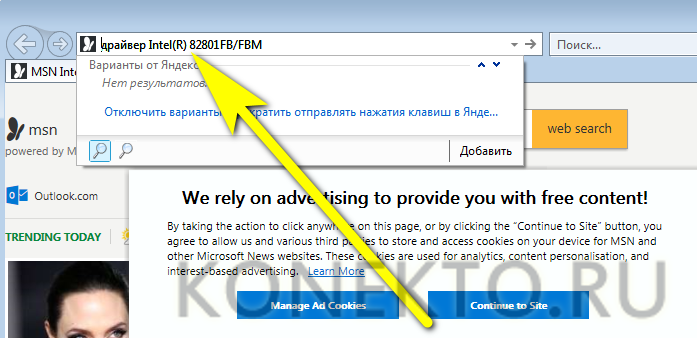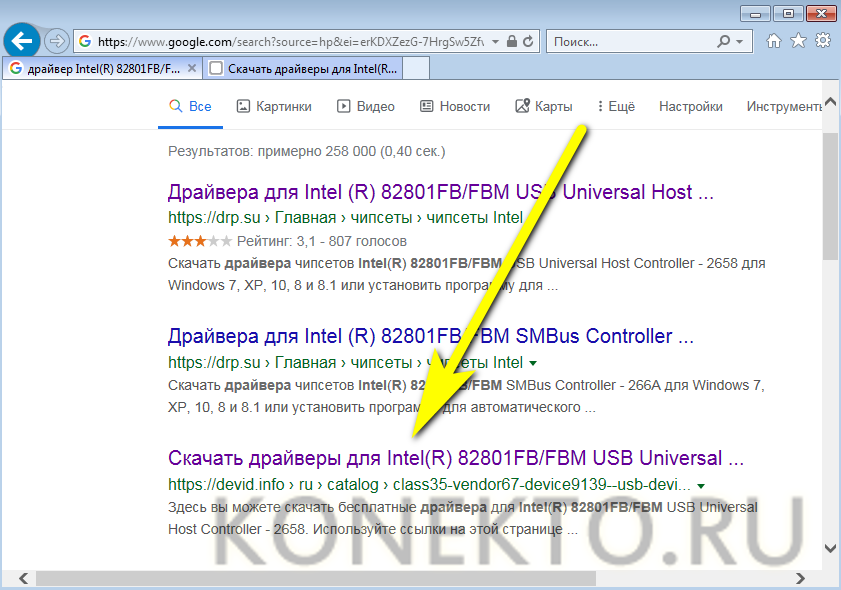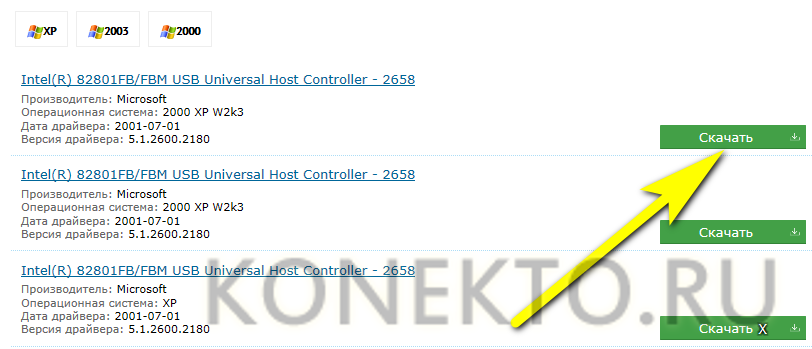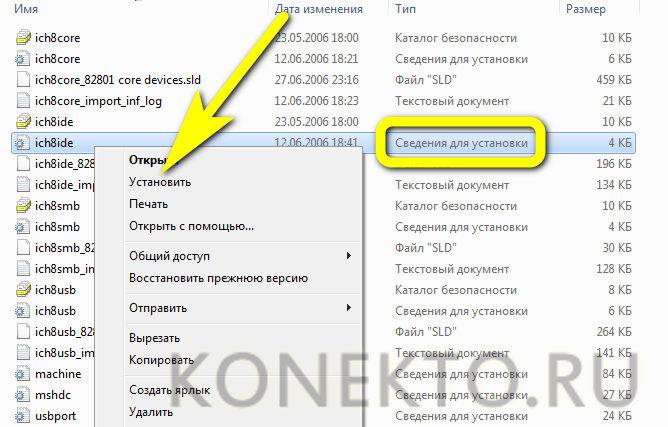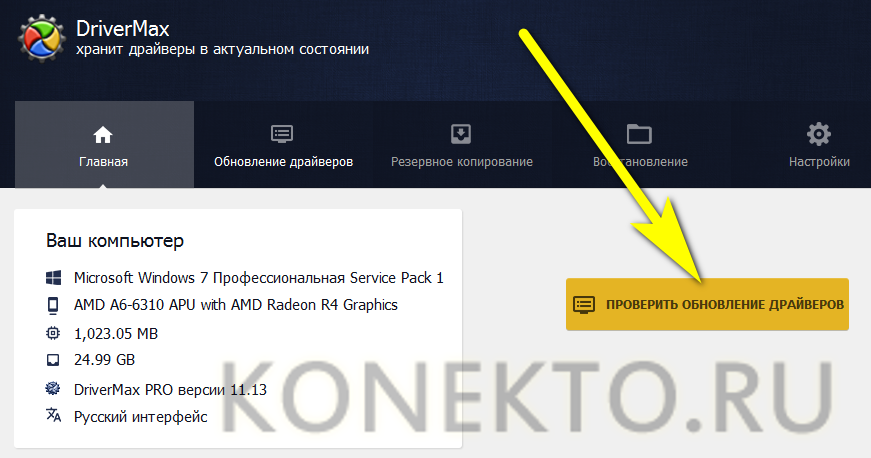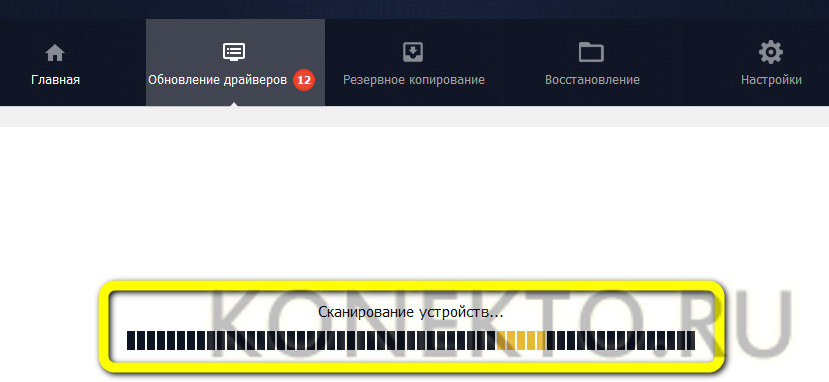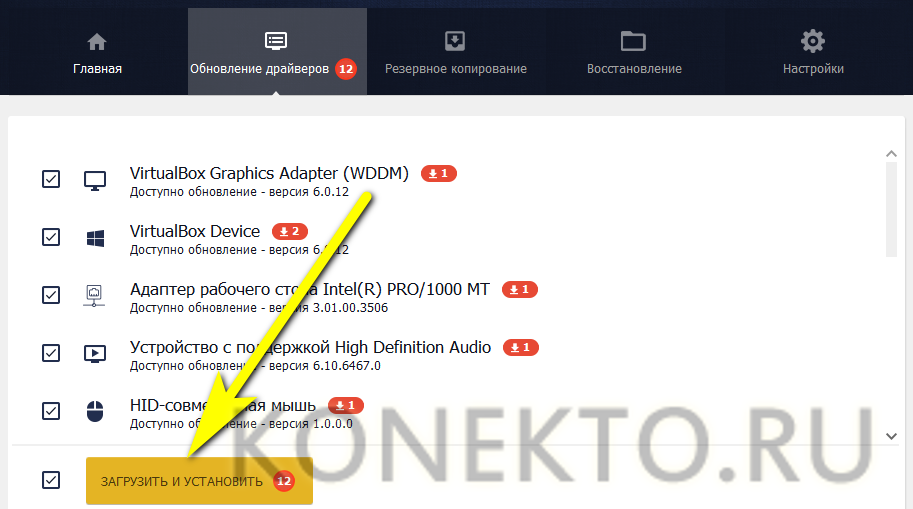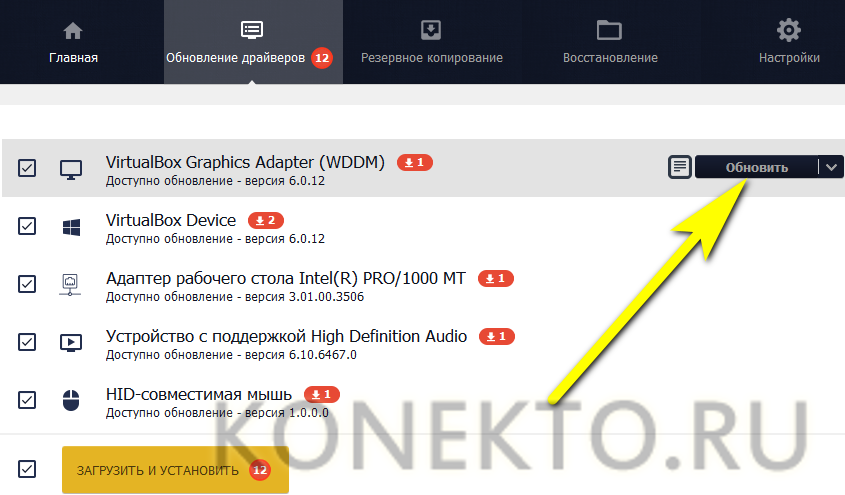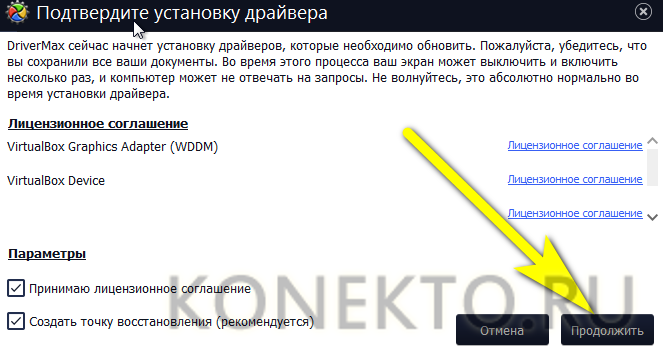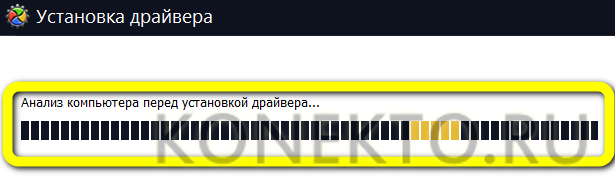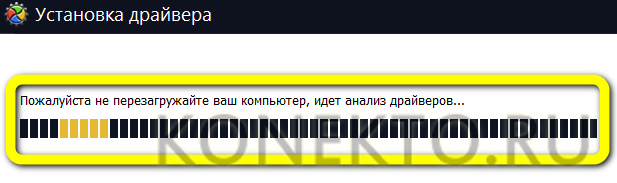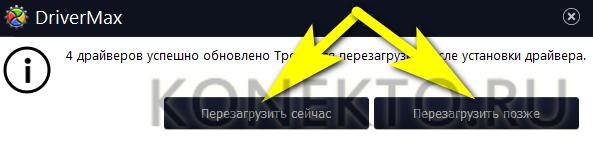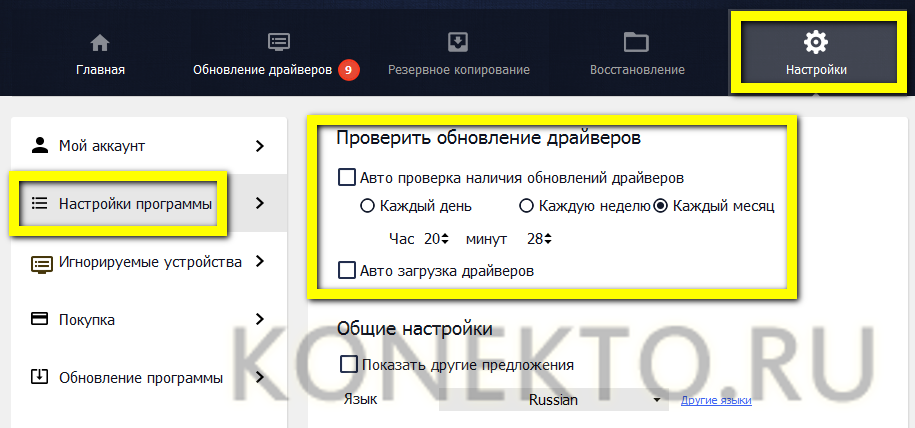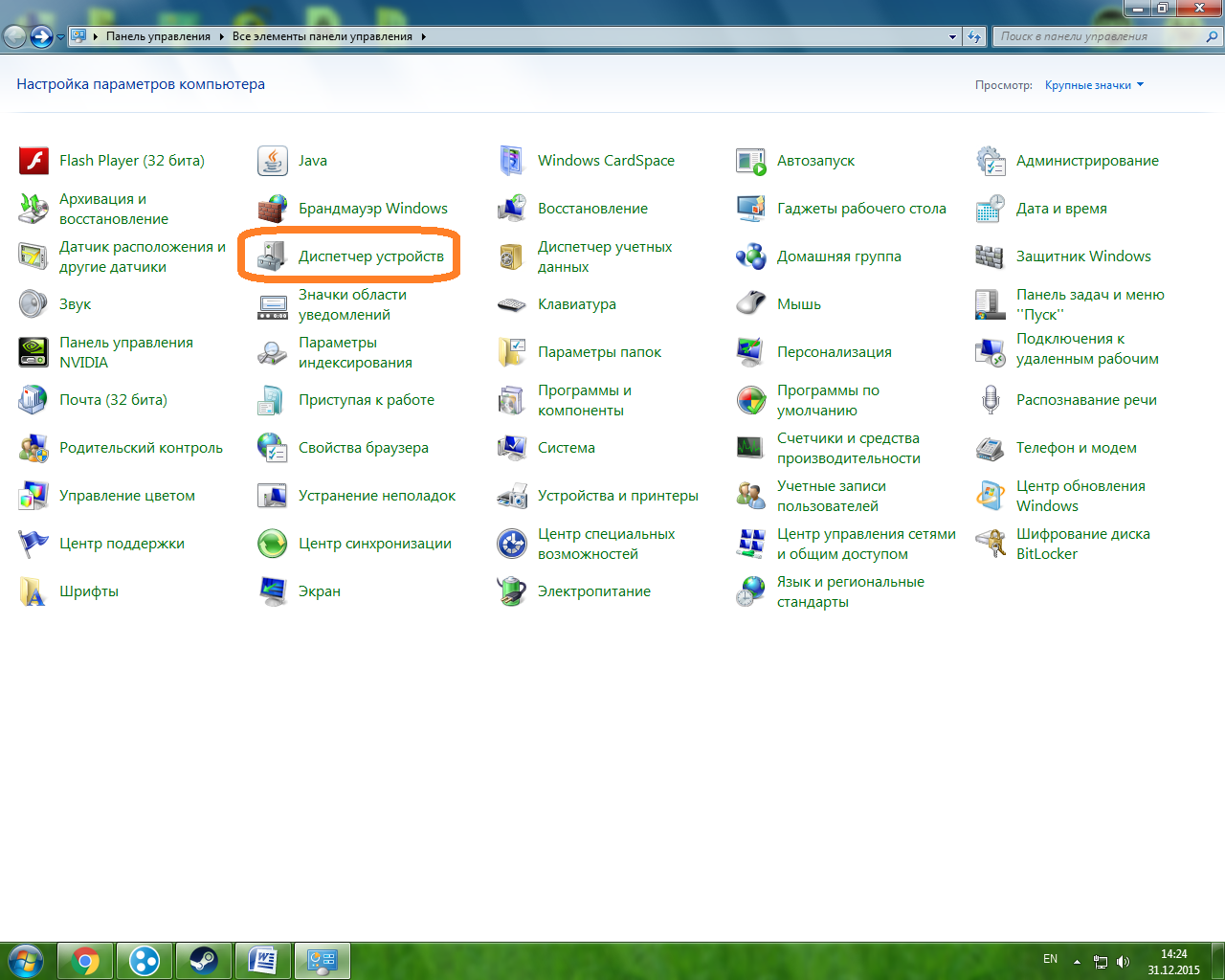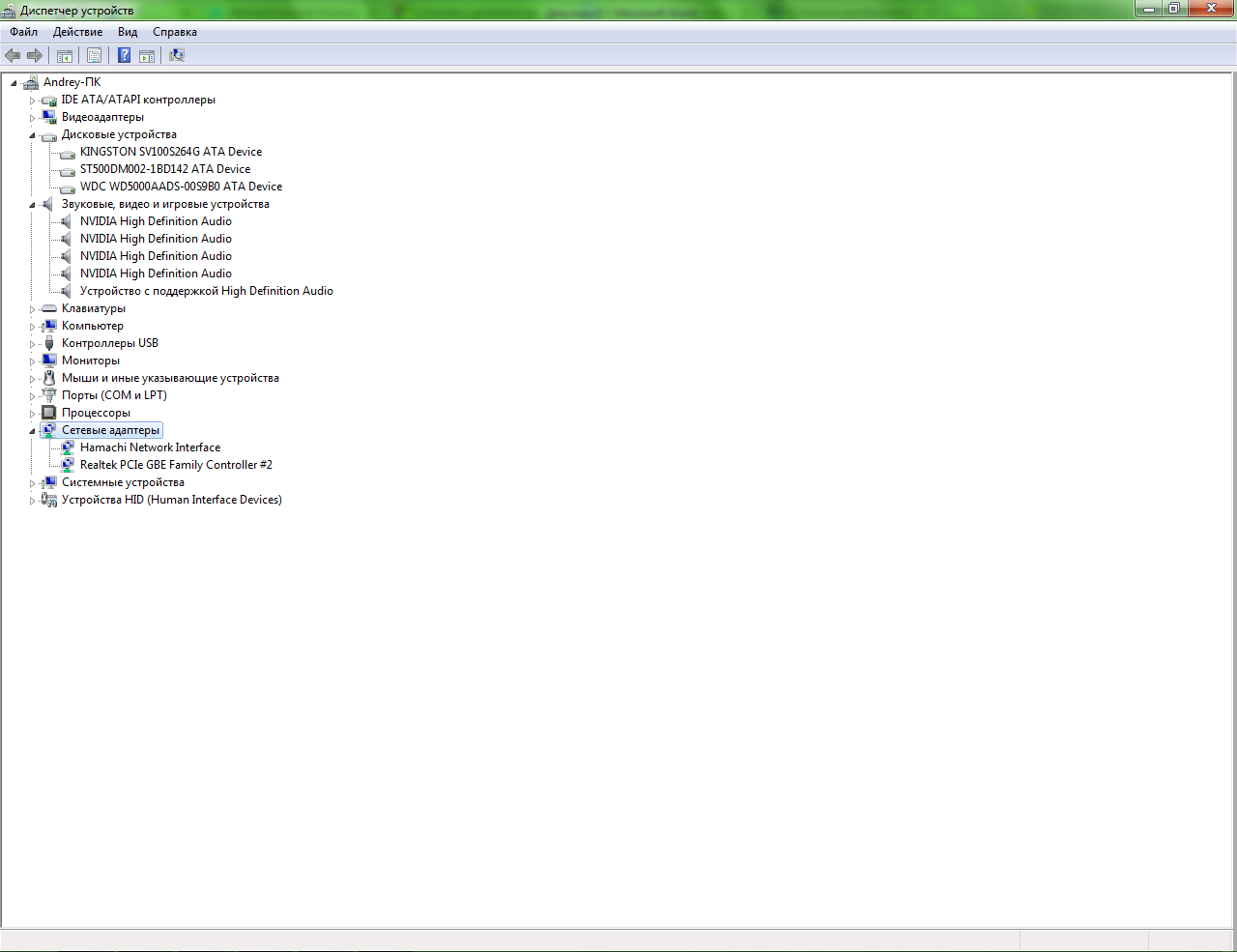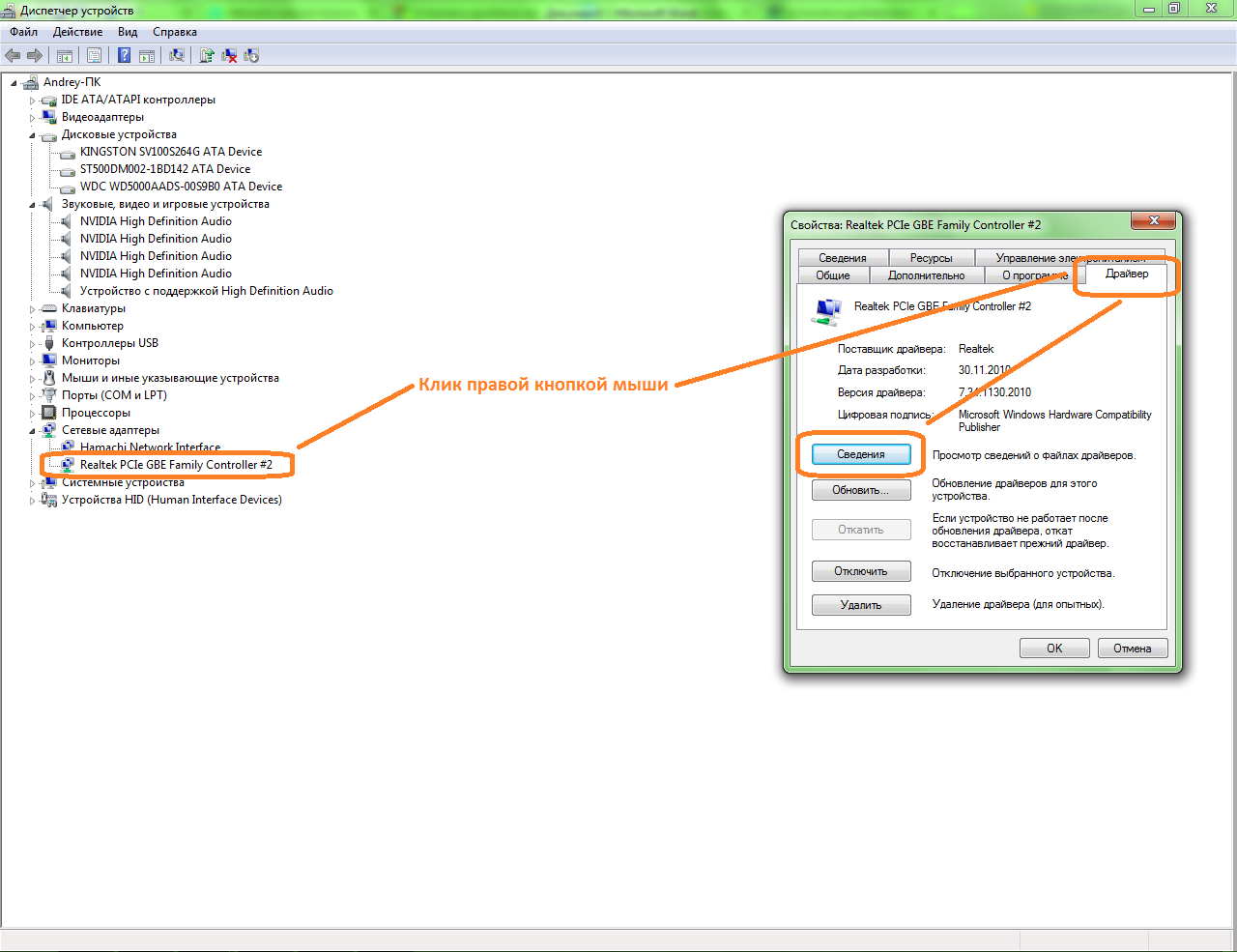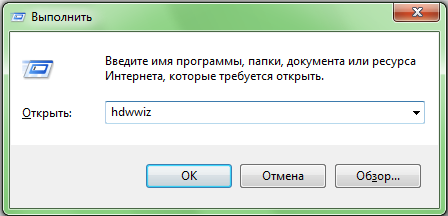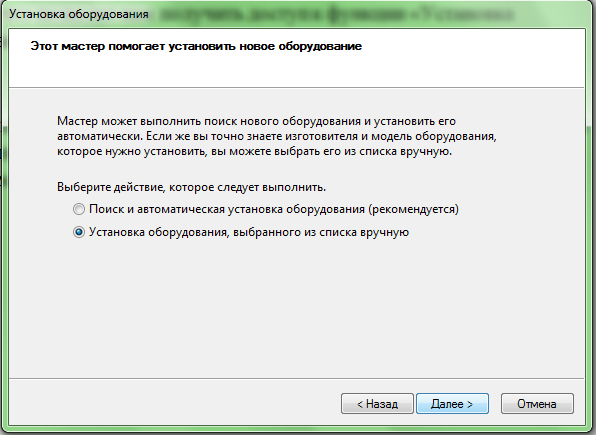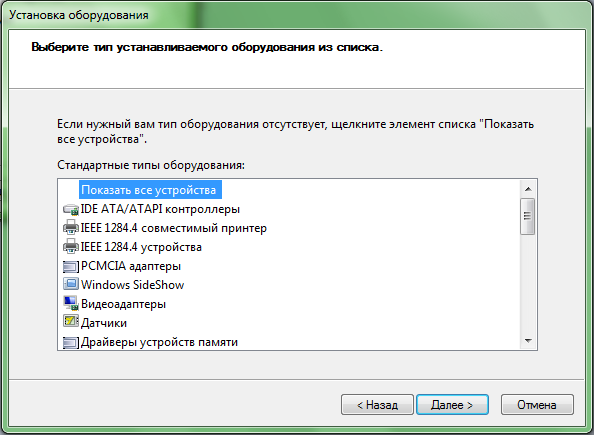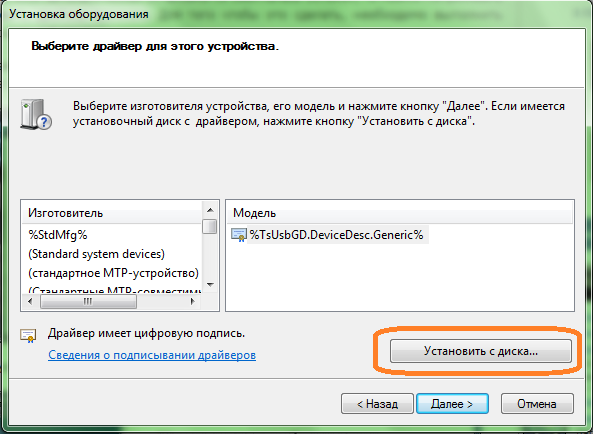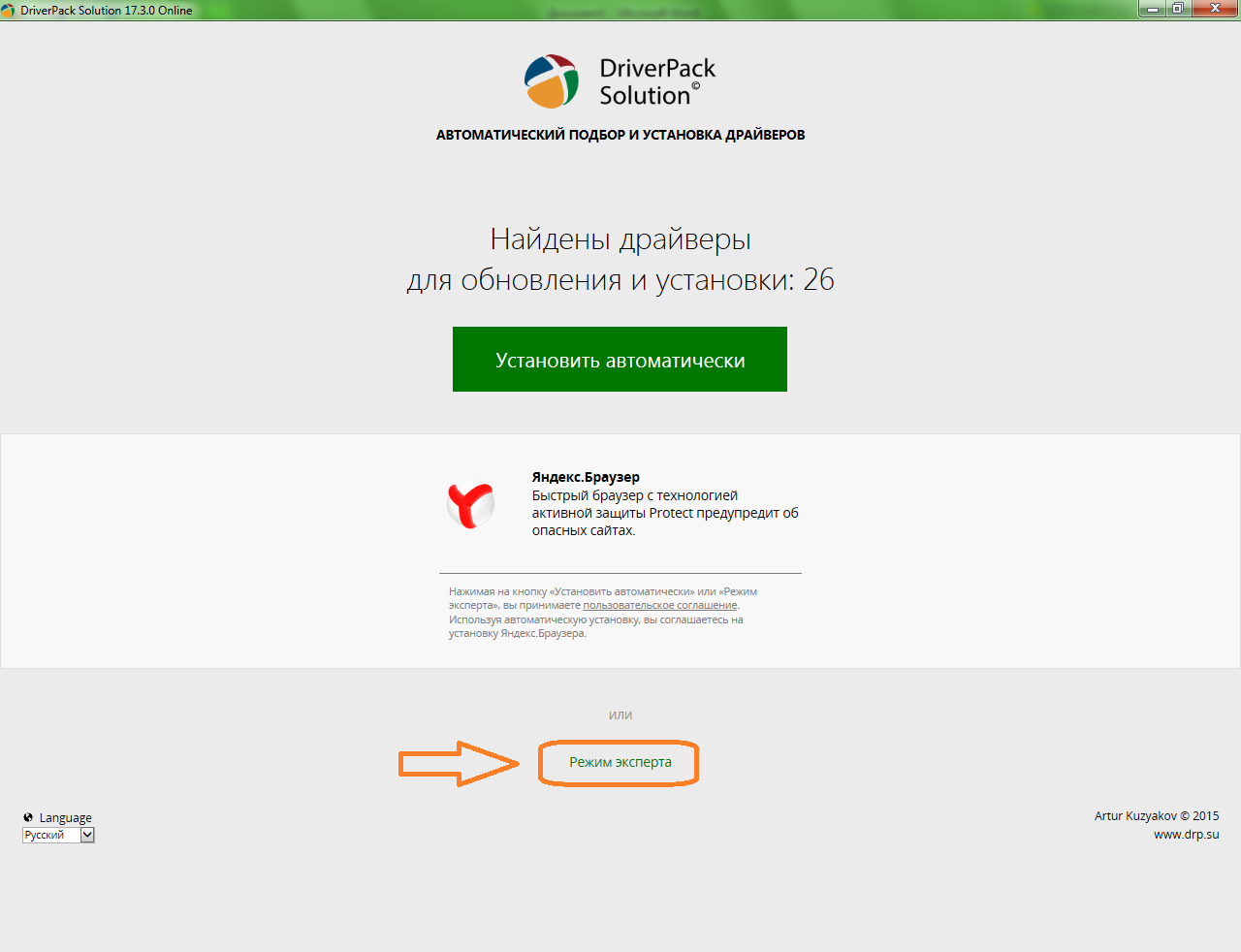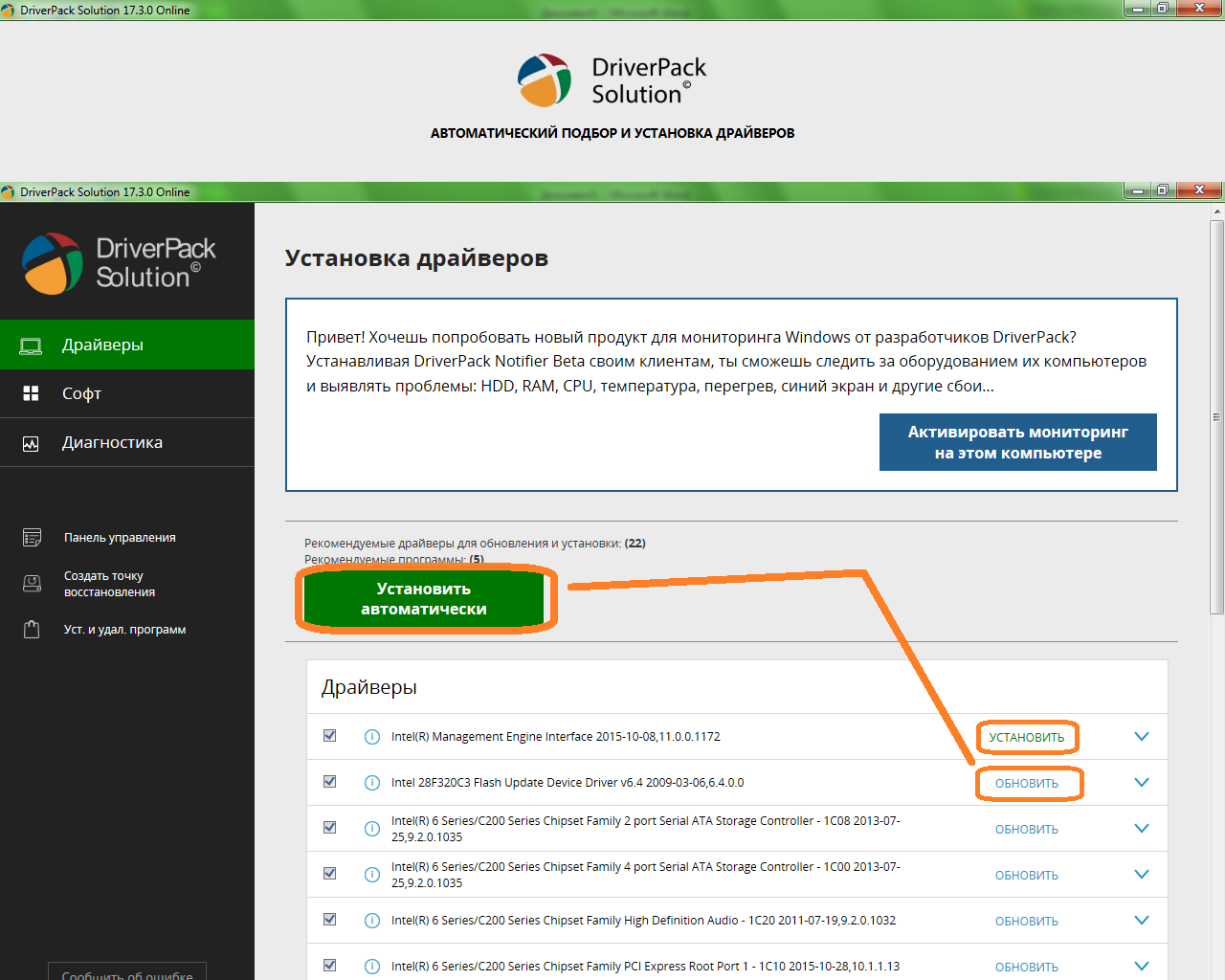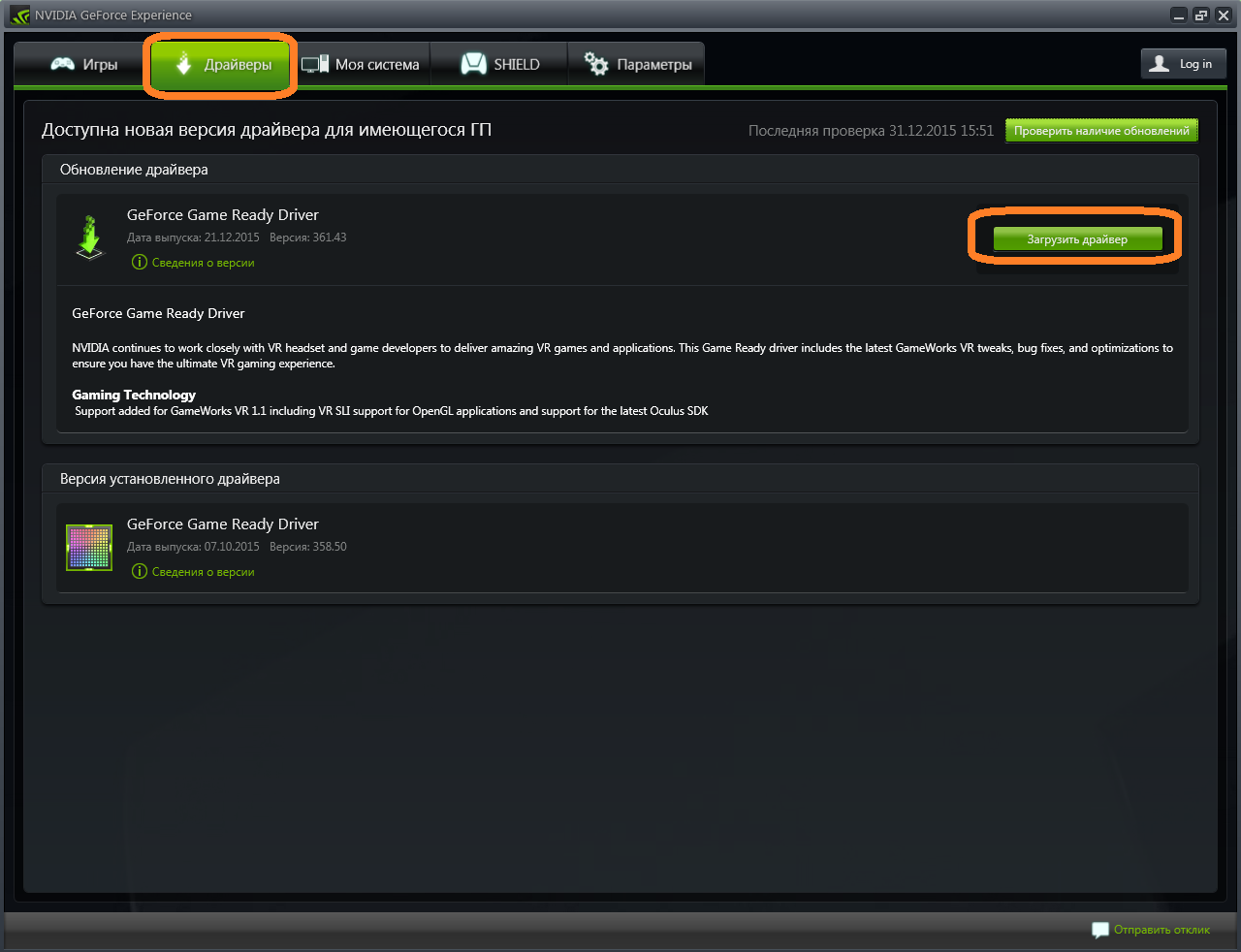Содержание
- 1 С диска
- 1.1 Стандартная установка
- 1.2 Полуавтоматическое обновление
- 1.3 Установка драйвера вручную
- 2 С Интернета
- 3 С помощью утилиты
- 4 Подводим итоги
Один из лучших способов ускорить работу компьютера Windows 7 — своевременно установить новые версии драйверов комплектующих (от аудиомодуля до подключённой веб-камеры). Сделать это пользователь, даже не имеющий соответствующего опыта, может буквально в течение нескольких минут — стоит лишь аккуратно следовать алгоритму. Как правильно установить драйверы на Виндовс 7 — попробуем разобраться.
С диска
Самый простой и безопасный способ поставить на компьютер под управлением Windows 7 необходимые драйвера — воспользоваться прилагаемым (а чаще — несколькими прилагаемыми) установочными дисками. Справиться с задачей не сложнее, чем проверить температуру процессора, а изменения вступят в силу сразу после перезагрузки компьютера — пользователю не придётся ждать, устанавливать и настраивать отдельные компоненты вручную.
Важно: ниже будут описаны три способа установки драйверов с оптического диска; если не сработает первый, юзеру следует перейти ко второму — а затем, если понадобится, и к третьему.
Стандартная установка
Методом, описанным далее, можно не только установить, но и обновить драйвера видеокарты на Виндовс 7 — как и на любых других поколениях операционной системы от Microsoft. Чтобы привести свой компьютер в актуальное состояние, владелец должен:
- Подготовить оптический диск, проверив его рабочую поверхность, вставить в привод и дождаться появления стартового окошка «Проводника», после чего запустить программу установки.
- Если окошко выбора не появляется — открыть меню «Пуск», перейти в «Компьютер» (сделать это проще, чем провести восстановление загрузчика Виндовс 7).
- И дважды кликнуть по иконке дисковода — в большинстве случаев при загруженном носителе она будет отличаться от стандартной.
- Теперь, в зависимости от интерфейса установочного диска, пользователю может понадобиться нажать на кнопку «Далее/Next».
- Задать каталог, в который нужно устанавливать драйвера для Windows 7; чтобы избежать системной ошибки, рекомендуется оставить папку по умолчанию.
- И выбрать компоненты для инсталляции. В абсолютном большинстве случаев вносить изменения в выбор системы не требуется.
- Отметив же дополнительные программные модули, пользователь должен подтвердить своё желание установить их наравне с рекомендуемыми.
- Определившись с инсталлируемыми драйверами, юзер должен щёлкнуть по кнопке «Установить/Install».
- И подождать, пока установщик завершит работу.
- По окончании владельцу компьютера под управлением Windows 7 будет предложен выбор: выполнить перезагрузку немедленно (Reboot Now) или отложить её (Reboot Later). Поскольку большая часть драйверов, которые юзер только что смог установить, начнёт полноценно работать только после перезапуска, оптимально будет выбрать первый вариант — однако, если прервать работу прямо сейчас не получается, второй способ не принесёт системе никакого вреда.
- Вот и всё — остаётся нажать на кнопку «Завершить/Finish» и после перезагрузки наслаждаться более быстрой и стабильной работой компьютера на Windows 7.
Совет: если «родной» оптический диск утерян или вышел из строя, пользователь может загрузить образ из Интернета и записать его на «болванку» — существенных отличий между оригинальным и самодельным носителями не будет.
Полуавтоматическое обновление
Если по каким-либо причинам обновить драйвера на компьютере под управлением Windows 7 напрямую не получается (такое, к сожалению, случается чаще, чем кажется), стоит попробовать второй вариант, предполагающий чуть более активное взаимодействие пользователя с операционной системой. Владельцу ПК или ноутбука понадобится:
- Снова открыть меню «Компьютер» и кликнуть по расположенной вверху ссылке «Свойства системы».
- Кликнуть по находящейся теперь уже слева ссылке «Диспетчер устройств».
- Дождаться загрузки окошка утилиты и развернуть список, к которому относится оборудование, требующее установки драйвера.
- Кликнуть правой клавишей мыши по названию устройства и выбрать в контекстном меню пункт «Обновить драйверы» — он подойдёт, даже если ни одной версии программного обеспечения на Windows 7 пока не установлено.
- В открывшемся меню нажать на кнопку «Автоматический поиск».
- И дать системе время просканировать все возможные источники установки, в том числе находящийся в приводе оптический диск.
- Если драйвер будет обнаружен, начнётся автоматическая его инсталляция, а по завершении Windows 7 предложит пользователю перезагрузить компьютер; как и в предыдущем случае, откладывать с перезапуском не стоит.
- Если найти драйверы в автоматическом режиме не получилось, нужно попробовать сделать эту вручную: выбрать в том же окошке кнопку «Выполнить поиск…».
- Обязательно отметить галочкой чекбокс «Включая вложенные папки».
- Нажать на кнопку «Обзор».
- Развернуть меню «Компьютер».
- Отметить щелчком мыши дисковод с загруженным в него диском с драйверами и щёлкнуть «ОК».
- Отлично! Путь к драйверам, которые требуется установить на Windows 7, указан. Теперь пользователь может смело нажимать на кнопку «Далее» — инсталляция начнётся автоматически.
Совет: по завершении, как обычно, следует перезагрузить компьютер. Пользователь, ошибочно установивший неактуальное программное обеспечение, может удалить его здесь же — достаточно перейти в «Свойства» устройства и выбрать соответствующую опцию.
Установка драйвера вручную
Если ни один из перечисленных выше вариантов не дал результатов, установить драйвера для компьютера под управлением Windows 7 с диска можно вручную. Для этого не потребуется скачивать и инсталлировать какие-либо программы; достаточно следовать простой инструкции:
- Открыть меню «Пуск» и развернуть находящийся в левой колонке список «Все программы».
- Перейти в «Стандартные».
- Запустить щелчком мыши утилиту «Командная строка».
- Ввести команду hdwwiz и применить её, нажав на клавишу Enter.
- Или вставить ту же команду из буфера обмена, кликнув правой клавишей мыши и выбрав соответствующую опцию.
- Когда запустится окошко установки драйверов, нажать на кнопку «Далее».
- Выбрать вариант «Поиск и автоматическая установка…».
- И подождать, пока система сформирует список подключённого оборудования — как встроенного, так и периферийного.
- Снова нажать «Далее».
- Указать, к какой категории относится устройство, для которого нужно установить драйвер.
- И, найдя в списке производителя, в очередной раз щёлкнуть «Далее».
- Если диск уже находится в приводе и искать драйвера где-то ещё не требуется, стоит выбрать в том же окошке кнопку «Установка с диска», развернуть выпадающий список.
- Указать путь до носителя с драйверами.
- И нажать «ОК».
- Готово! Остаётся приступить к установке драйверов для Windows 7.
- И дождаться её завершения.
- Драйвер успешно инсталлирован — даже если в окошке отчёта появится уведомление об ошибки, подключённое оборудование будет исправно работать.
Если обнаружить устройство, для которого нужно установить драйвер, в общем списке не удалось, юзеру следует:
- Выбрать вариант «Установка из списка вручную».
- Далее — «Показать все устройства».
- Выбрать в перечне производителя и название устройства, после чего нажать «Далее» и приступить к установке драйвера в ранее описанном порядке.
Совет: любой случайно установленный или некорректно работающий драйвер можно удалить способом, описанным ранее, а затем снова инсталлировать.
С Интернета
Установить драйвера для компьютера под управлением Windows 7 непосредственно с Интернета, не скачивая файлы на жёсткий диск, не получится. Пользователю, желающему действовать самостоятельно, следует:
- Снова открыть «Диспетчер устройств» и, перейдя к тому, для которого нужно установить драйвер, кликнуть по заголовку правой клавишей мыши и выбрать опцию «Свойства».
- Открыть папку «Сведения».
- В выпадающем списке перейти к разделу «Описание устройства».
- Щёлкнуть по выведенному на экран результату правой клавишей мыши и скопировать название устройства.
- Ввести в адресной строке браузера запрос «Драйвер/Скачать драйвер / только что полученное наименование» и нажать Enter.
- Перейти на любой заслуживающий доверия сайт, содержащий искомый драйвер для компьютера под Windows 7.
- Нажать на кнопку «Скачать».
- И, пройдя ряд промежуточных этапов, сохранить исполняемый файл или архив в любой каталог на жёстком диске.
- Порядок дальнейших действий пользователя зависит от вида скачанного драйвера. Если это обычный установщик с расширением EXE, MSI и так далее, достаточно запустить его и пройти все этапы инсталляции.
- Если такого файла в папке нет, стоит попробовать отыскать в распакованной папке данные с описанием «Сведения для установки» и, кликая по заголовкам правой клавишей мыши, инсталлировать их по одиночке.
Совет: кроме того, пользователь может установить всю совокупность драйверов сразу, воспользовавшись способами, описанными во втором и третьем подразделах раздела «Установка с диска».
С помощью утилиты
Пожалуй, удобнее всего для начинающего пользователя Windows 7 будет произвести установку драйверов для компьютера с помощью специального программного обеспечения.
Приложений, позволяющих это сделать, достаточно много; среди лучших — IObit Driver Booster, DriverHub, DriverMax и многие-многие другие. На примере DriverMax процесс выглядит следующим образом:
- Юзер скачивает (ссылка — drivermax.com), устанавливает и запускает программу, после чего кликает по кнопке «Проверить обновление драйверов» — она с тем же успехом подойдёт и для первичной установки.
- Ждёт, пока утилита сформирует список подключённых устройств.
- И, отметив галочками те, драйвера для которых нужно скачать и инсталлировать, кликает по большой расположенной внизу кнопке «Загрузить и установить».
- Кроме того, можно устанавливать каждый драйвер по отдельности — достаточно навести на соответствующую строку указатель мыши и нажать «Установить/Обновить».
- Даёт согласие на инсталляцию новых данных.
- Следующие несколько минут компьютер под управлением Windows 7 потратит на подготовку к установке.
- Проверку и инсталляцию данных.
- По завершении пользователь сможет решить, следует утилите перезагрузить компьютер прямо сейчас (это будет оптимальный выбор) или он сделает это позже, то есть вручную.
Совет: на вкладке «Настройки» в разделе «Настройки программы» юзер легко задаст периодичность проверки новых версий драйверов, а также установит другие важные настройки.
Подводим итоги
Установить драйвера на компьютер под управлением Windows 7 можно несколькими способами. Самый простой — использовать диск с программным обеспечением, прилагаемый к устройству или записанный самостоятельно. Другие варианты — скачать нужные драйвера с Интернета или использовать специальную утилиту для установки актуальных версий ПО, например DriverMax.
Содержание
- Откуда скачать и как установить ПО для сетевого адаптера
- Способ 1: Сайт производителя материнской платы
- Способ 2: Программы общего обновления
- Способ 3: ИД оборудования
- Способ 4: Диспетчер устройств
- Вопросы и ответы
Сетевая карта — устройство, посредством которого ваш компьютер или ноутбук может быть подключен к локальной сети или интернету. Для корректной работы сетевым адаптерам необходимы соответствующие драйвера. В данной статье мы расскажем вам подробно о том, как узнать модель вашей сетевой карты и какие драйвера для нее необходимы. Кроме того, вы узнаете о том, как обновить сетевые драйвера на Windows 7 и других версиях этой ОС, где такое ПО можно скачать и как его правильно устанавливать.
Откуда скачать и как установить ПО для сетевого адаптера
В большинстве случаев сетевые карты интегрируются в материнское платы. Тем не менее иногда можно встретить внешние сетевые адаптеры, которые подключаются к компьютеру посредством USB- или PCI-разъема. И для внешних, и для интегрированных сетевых карт способы поиска и установки драйверов идентичны. Исключение составляет, пожалуй, лишь первый способ, который подходит лишь для интегрированных карт. Но обо всем по порядку.
Способ 1: Сайт производителя материнской платы
Как мы упоминали чуть выше, интегрированные сетевые карты устанавливаются в материнские платы. Поэтому, логичнее будет искать драйвера на официальных сайтах производителей материнских плат. Именно поэтому этот способ не подходит, если вам необходимо найти ПО для внешнего сетевого адаптера. Приступим к самому способу.
- Сперва узнаем производителя и модель своей материнской платы. Для этого жмем на клавиатуре одновременно кнопки «Windows» и «R».
- В открывшемся окне вписываем команду «cmd». После этого нажимаем кнопку «ОК» в окне или «Enter» на клавиатуре.
- В результате у вас на экране появится окно командной строки. Сюда необходимо ввести следующие команды.
- У вас должна получиться следующая картина.
- Обратите внимание, что если у вас ноутбук, то производитель и модель материнской платы совпадут с производителем и моделью самого ноутбука.
- Когда мы узнали нужные нам данные, переходим на официальный сайт производителя. В нашем случае — сайт компании ASUS.
- Теперь нам необходимо отыскать строку поиска на сайте производителя. Чаще всего она располагается в верхней области сайтов. Найдя ее, вводим в поле модель своей материнской платы или ноутбука и нажимаем «Enter».
- На следующей странице вы увидите результаты поиска и совпадения по названию. Выбираем свой продукт и кликаем на его название.
- На следующей странице необходимо найти подраздел «Поддержка» или «Support». Обычно они выделяются достаточно большим размером и найти их не составит труда.
- Теперь нужно выбрать подраздел с драйверами и утилитам. Называться он может по-разному в некоторых случаях, но суть везде одинаковая. В нашем случае он так и называется — «Драйверы и утилиты».
- Следующим шагом будет выбор операционной системы, которая у вас установлена. Сделать это можно в специальном выпадающем меню. Для выбора достаточно кликнуть на необходимую строку.
- Ниже вы увидите список всех доступных драйверов, которые для удобства пользователя разбиты на категории. Нам необходим раздел «LAN». Открываем эту ветку и видим драйвер, который нам необходим. В большинстве случаев, тут отображается размер файла, дата выпуска, название устройства и его описание. Для начала загрузки драйвера необходимо нажать на соответствующую кнопку. В нашем случае это кнопка «Глобальный».
- Нажав на кнопку загрузки, начнется скачивание файла. Иногда драйвера упакованы в архивы. После окончания загрузки необходимо запустить скачанный файл. Если вы скачали архив, то сперва необходимо извлечь все его содержимое в одну папку, а уж потом запускать исполняемый файл. Чаще всего он носит название «Setup».
- После запуска программы, вы увидите стандартное окно приветствия мастера установки. Для продолжения жмем кнопку «Далее».
- В следующем окне вы увидите сообщение о том, что все готово к установке. Для ее начала необходимо нажать кнопку «Установить».
- Запустится процесс установки ПО. Его прогресс можно отслеживать в соответствующей заполняющейся шкале. Сам процесс обычно длится не более минуты. По его окончанию вы увидите окно, где будет написано об успешной установке драйвера. Для завершения нажимаем кнопку «Готово».
Для отображения производителя материнской платы — wmic baseboard get Manufacturer
Для отображения модели материнской платы — wmic baseboard get product
Чтобы проверить, установилось ли верно устройство, необходимо сделать следующее.
-
Заходим в панель управления. Для этого можно зажать на клавиатуре кнопку «Win» и «R» вместе. В появившемся окне вводим команду
controlи жмем «Enter». - Для удобства переключаем режим отображения элементов панели управления на «Мелкие значки».
- Ищем в списке пункт «Центр управления сетями и общим доступом». Нажимаем на него левой кнопкой мыши.
- В следующем окне необходимо слева найти строку «Изменение параметров адаптера» и кликнуть на нее.
- В результате вы увидите в списке свою сетевую карту, если ПО было установлено корректно. Красный крестик рядом с сетевым адаптером говорит о том, что кабель не подключен.
- На этом установка ПО для сетевого адаптера с сайта производителя материнской платы завершен.

Способ 2: Программы общего обновления
Этот и все последующие способы подойдут для установки драйверов не только для интегрированных сетевых адаптеров, но и для внешних. Мы часто упоминали о программах, которые сканируют все устройства компьютера или ноутбука, и выявляют устаревшие или отсутствующие драйвера. Затем они скачивают необходимое ПО и устанавливают его в автоматическом режиме. На самом деле этот способ универсален, так как справляется с поставленной задачей в подавляющем большинстве случаев. Выбор программ для автоматического обновления драйверов весьма обширен. Более подробно мы рассматривали их в отдельном уроке.
Урок: Лучшие программы для установки драйверов
Давайте в качестве примера разберем процесс обновления драйверов для сетевой карты с помощью утилиты Driver Genius.
- Запускаем Driver Genius.
- Нам необходимо перейти на главную страницу программы, нажав соответствующую кнопку слева.
- На главной странице вы увидите большую кнопку «Начать проверку». Нажимаем ее.
- Запустится общая проверка вашего оборудования, которая выявит устройства, нуждающиеся в обновлении ПО. По окончанию процесса вы увидите окно с предложением запустить сразу обновление. В этом случае обновлены будут все устройства, которые обнаружила программа. Если вам необходимо выбрать лишь конкретное устройство — нажимаем кнопку «Спросить меня позже». Это мы и сделаем в данном случае.
- В результате вы увидите список всего оборудования, которое нуждается в обновлении ПО. В данном случае нас интересует Ethernet Controller. Выбираем свою сетевую карту из списка и ставим галочку слева от оборудования. После этого нажимаем кнопку «Далее», расположенную внизу окна.
- В следующем окне вы сможете увидеть информацию о загружаемом файле, версию ПО и дату выпуска. Для начала загрузки драйверов нажимаем кнопку «Загрузить».
- Программа попробует подключиться к серверам для загрузки драйвера и начнет его скачивание. Этот процесс длится приблизительно пару минут. В результате вы увидите окно, показанное на скриншоте ниже, в котором теперь необходимо нажать кнопку «Установить».
- Перед установкой драйвера вам будет предложено создать точку восстановления. Соглашаемся или отказываемся, нажав соответствующую вашему решению кнопку «Да» или «Нет».
- Спустя несколько минут вы увидите результат в строке состояния загрузки.
- На этом процесс обновления софта для сетевой карты с помощью утилиты Driver Genius завершен.
Помимо Driver Genius мы также рекомендуем использовать весьма популярную программу DriverPack Solution. Детальная информация о том, как правильно обновить драйвера с помощью нее, описана в нашем подробном уроке.
Урок: Как обновить драйвера на компьютере с помощью DriverPack Solution
Способ 3: ИД оборудования
-
Открываем «Диспетчер устройств». Для этого нажимаем комбинацию кнопок «Windows+R» на клавиатуре. В появившемся окне прописываем строку
devmgmt.mscи нажимаем ниже кнопку «ОК». - В «Диспетчере устройств» ищем раздел «Сетевые адаптеры» и открываем эту ветку. Выбираем в списке необходимый Ethernet Controller.
- Кликаем на нем правой кнопкой мыши и нажимаем в контекстном меню на строку «Свойства».
- В открывшемся окне выбираем подпункт «Сведения».
- Теперь нам необходимо отобразить идентификатор устройства. Для этого выбираем строку «ИД оборудования» в выпадающем меню чуть ниже.
- В поле «Значение» будут отображены ID выбранного сетевого адаптера.
Теперь, зная уникальный ID сетевой карты, вы сможете легко скачать для нее необходимое ПО. Что необходимо делать дальше, детально расписано в нашем уроке, посвященному поиску софта по ID устройств.
Урок: Поиск драйверов по ID оборудования
Способ 4: Диспетчер устройств
Для этого способа вам понадобиться проделать первые два пункта из предыдущего способа. После этого необходимо сделать следующее.
- Выбрав сетевую карту из списка, жмем на ней правой кнопкой мыши и выбираем в контекстном меню пункт «Обновить драйверы».
- Следующим шагом будет выбор режима поиска драйвера. Система может сделать все автоматически, либо вы можете сами указать место поиска софта. Рекомендуется выбирать «Автоматический поиск».
- Нажав на эту строку, вы увидите процесс поиска драйверов. Если системе удастся найти необходимое ПО, она тут же его установит. В результате вы увидите сообщение об успешной установке софта в последнем окне. Для завершения необходимо просто нажать кнопку «Готово» внизу окна.
Надеемся, что указанные способы помогут вам решить проблему с установкой драйверов для сетевых карт. Настоятельно рекомендуем самые важные драйвера хранить на внешних носителях информации. Так вы сможете избежать ситуации, когда будет необходимо установить ПО, а интернета под рукой не окажется. Если у вас возникают проблемы или вопросы в процессе установки софта, задавайте их в комментариях. Будем рады помочь.
Еще статьи по данной теме:
Помогла ли Вам статья?
Чтобы установить драйвера на Windows 7, необходимо воспользоваться специальной встроенной в операционную систему (ОС) утилитой. В качестве альтернативы применяется программное обеспечение от сторонних разработчиков, которое позволяет выполнять поставленную задачу в автоматическом режиме.
Содержание
- Как правильно установить драйвера на Windows 7 штатными средствами
- Стандартная установка
- Полуавтоматическая
- Вручную
- Установка драйверов с помощью сторонних программ
- DriverPack Solution
- Driver Booster
- Driver Checker
- Driver Genius
- DriverScanner
- Snappy Driver Installer
- DriverMax
- Device Doctor
- Auslogics Driver Updater
- SlimDrivers
- Advanced Driver Updater
- Driver Reviver
- Заключение
Инсталляция драйверов без применения стороннего софта подразумевает использование «Диспетчера устройств» или ручной перенос компонентов в систему. Все действия должны выполняться из-под аккаунта администратора.
Стандартная установка
Настроить драйвера на компьютере с Windows 7 можно в автоматическом режиме с помощью встроенного инструмента. Пошаговое руководство:
- Воспользовавшись поиском по системе, найти и запустить «Диспетчер устройств».
- Раскрыть ветку с проблемным оборудованием, например, «Видеоадаптеры».
- Кликнуть правой кнопкой мыши (ПКМ) по устройству и выбрать опцию «Свойства».
- На вкладке «Драйвер» щелкнуть Обновить.
- Выбрать пункт «Автоматический поиск обновленных драйверов».
Начнется проверка базы данных Майкрософт на наличие соответствующего программного обеспечения. В случае обнаружения будет выполнена автоматическая инсталляция, после которой нужно перезапустить компьютер.
Полуавтоматическая
Устанавливать драйверы с расширением INF необходимо исключительно в полуавтоматическом режиме. Производится это в «Диспетчере устройств». Пошаговое руководство:
- Раскрыть ветку с оборудованием, для которого нужно инсталлировать драйвер. Щелкнуть по названию ПКМ, выбрать «Обновить драйверы».
- Кликнуть по пункту «Выполнить поиск драйверов на этом компьютере».
- Нажать кнопку Обзор и в появившемся диалоговом окне перейти в директорию с нужным файлом. Щелкнуть ОК.
- При необходимости поставить отметку «Включая вложенные папки» и кликнуть Далее.
После выполнения всех действий произойдет установка нужных компонентов в системе. Компьютер рекомендуется перезапустить.
Вручную
Несмотря на простоту вышеописанных способов, устанавливать новые драйверы рекомендуется вручную. Для этого необходимо перейти на официальный сайт производителя используемого оборудования и выполнить поиск по названию комплектующего.
Обратите внимание! Владельцам ноутбуков следует посетить ресурс компании-производителя и искать программное обеспечение по названию модели устройства.
После скачивания пакетов данных на компьютер нужно запустить исполняемый файл и, следуя инструкциям, произвести инсталляцию.
Установка драйверов с помощью сторонних программ
Применение решений от сторонних разработчиков выгодно отличается простотой использования. Все приложения имеют интуитивно понятный интерфейс и не требуют специальных навыков от пользователя.
DriverPack Solution
DriverPack Solution — профессиональный инструмент для инсталляции драйверов в системе. Загрузить программу можно бесплатно на официальном сайте. Имеется поддержка русского языка.
Руководство по использованию:
- Открыть приложение, нажать Установить автоматически.
- Отметить галочками все компоненты, которые следует обновить. Нажать Установить драйверы.
- Ожидать окончания загрузки с последующей автоматической инсталляцией.
Driver Booster
Driver Booster — маловесная утилита для обновления программного обеспечения оборудования. Можно скачать бесплатно, но есть версия Pro с большим набором дополнительных функций. Перевод на русский язык присутствует.
Руководство по использованию:
- Запустить программу, нажать Пуск.
- После завершения процедуры кликнуть Обновить сейчас.
- Дождаться окончания операции, перезапустить компьютер.
Обратите внимание! Компоненты можно устанавливать по-отдельности. Например, если нужен видеодрайвер, на втором этапе следует отметить галочкой только видеокарту.
Driver Checker
Driver Checker — комплекс инструментов для работы с драйверами. Можно скачать бесплатно, но поддержка русского языка отсутствует.
Руководство по использованию:
- Находясь на вкладке Update, нажать Start Scan.
- После сканирования выбрать пакеты данных, которые нужно скачать.
- Выполнить инсталляцию, кликнув по соответствующей кнопке.
Driver Genius
Driver Genius — приложение для установки программного обеспечения комплектующих компьютера с поддержкой дополнительных функций. Распространяется по бесплатной лицензии, перевод на русский отсутствует.
Руководство по использованию:
- Запустить программу. Находясь на вкладке Home, нажать Start Scan.
- После анализа базы данных щелкнуть по кнопке Update, чтобы установить отдельно взятый пакет.
- Кликнуть Update All для инсталляции всех драйверов сразу.
DriverScanner
DriverScanner — утилита для оптимизации основных процессов компьютера, включая область оборудования. Есть русский перевод интерфейса. Для выполнения поставленной задачи необходимо:
- Запустить приложение и на вкладке «Обзор» нажать Проверка.
- Перейти в раздел «Проверка» и щелкнуть по кнопке Загрузить.
- После завершения скачивания кликнуть Обновить все. Подтвердить действие.
Обратите внимание! В списке оборудование есть шкала, которая указывает на степень устаревания использующегося программного обеспечения.
Snappy Driver Installer
Приложение Snappy Driver Installer распространяется в двух версиях. При стабильном интернет-соединении рекомендуется скачивать SDI Lite, в противном случае — SDI Full. Есть перевод на русский язык.
После распаковки и запуска программы необходимо сделать следующее:
- Нажать по строке «Доступны обновления из Интернета».
- В появившемся окне щелкнуть Выделить все, после чего Применить.
- Дождаться завершения операции, закрыть программу после появления надписи «Драйверы в актуальном состоянии».
DriverMax
DriverMax позволяет всегда держать программное обеспечение оборудования в актуальном состоянии. После инсталляции сканирование устройства будет произведено в автоматическом режиме, далее потребуется сделать следующее:
- На вкладке «Обновление драйверов» установить отметки напротив нужных пунктов.
- Нажать Загрузить и установить.
- Дождаться завершения процесса.
Важно! В бесплатной версии запрещено скачивать одновременно несколько пакетов, необходимо оплатить пользование программой.
Device Doctor
Device Doctor — маловесная утилита с инструментами для загрузки и установки рассматриваемого в статье программного обеспечения. Перевод на русский язык отсутствует.
Руководство по использованию:
- Запустить приложение, нажать на кнопку Start Scan.
- Ожидать завершения операции.
- Кликнуть по Fix All для инсталляции всех пакетов данных или View & Update, чтобы установить отдельную программу.
Auslogics Driver Updater
Auslogics Driver Updater — утилита с обширной базой программного обеспечения компонентов компьютера. Распространяется бесплатно, поддерживает русский язык.
Руководство по использованию:
- Запустить приложение, дождаться окончания анализа системы.
- Выделить в списке оборудование, которое нуждается в обновлении, кликнуть Обновить все.
- Ожидать завершения инсталляции.
SlimDrivers
SlimDrivers — многофункциональная программа, позволяющая инсталлировать, удалять и делать бэкапы программного обеспечения. Скачать можно бесплатно с официального сайта, но поддержка русского языка отсутствует.
Руководство по использованию:
- Запустить, нажать Start Scan.
- Выделить в перечне нужные устройства, щелкнуть Download all.
- После загрузки пакетов данных запустится процесс установки.
Advanced Driver Updater
Advanced Driver Updater — приложение для сканирования системы на наличие устаревших или отсутствующих драйверов. Распространяется бесплатно, есть поддержка русского языка.
Руководство по использованию:
- Открыть программу, кликнуть Начать сканирование.
- Щелкнуть по кнопке Обновить все.
- Дождаться завершения процедуры.
Driver Reviver
Driver Reviver — маловесная утилита с ограниченным набором функций. Имеет перевод на русский язык, скачивается с официального ресурса бесплатно.
Руководство по использованию:
- Запустить, нажать по кнопке Начать сканирование.
- Выделить в списке оборудование, нуждающееся в обновление.
- Щелкнуть по Загрузить выбранные элементы.
Заключение
Неопытным пользователям для выполнения поставленной задачи рекомендуется применять программы от стороннего разработчика, которые обладают большим набором функций и имеют интуитивно понятный интерфейс. Неверное использование штатных инструментов может привести к появлению ошибок.
Как установить драйвера на Windows 7? Наверняка многим известно, что операционная система способна устанавливать их в автоматическом режиме.
Как правило, делается это, как только будет обнаружено новое устройство.
Содержание:
Но иногда бывают ситуации, когда автоматическая установка драйвера либо вовсе невозможна, либо заканчивается сообщением об ошибке.
В таких случаях придется взять дело свои руки и установить все вручную. Существует несколько способов сделать это. Давайте их рассмотрим.
Установка драйверов с использованием стандартных средств Windows
Для того чтобы установить вручную необходимый драйвер, нужно воспользоваться утилитой под названием «Диспетчер устройств».
Она позволяет проводить настройку подключенного оборудования, а также устанавливать и правильно обновлять драйвера различных компонентов, к примеру, сетевой, или же звуковой карты, если необходимо настроить звук.
К слову, процедура установки во всех случаях сводится к нескольким простым пунктам:
- Выбор необходимого устройства
- Выбор способа установки – автоматический / ручной
- Указание места хранения драйвера
- Перезагрузка ПК
Итак, первым делом необходимо перейти в «Панель управления», которая доступна через меню «Пуск» либо же, если ранее была выведена иконка – через «Рабочий стол».
Далее требуется выбрать пункт под названием «Диспетчер устройств» — это как раз и есть то, что нам нужно, если мы хотим наладить вывод звука.
Перед нами окно с большим количеством различных пунктов. Что же это такое? Данный список есть не что иное, как все подключенные к вашему компьютеру элементы.
Как можно заметить на рисунке ниже, они сгруппированы по пунктам. Так, «Дисковые устройства» отвечают за всевозможные CD и DVD приводы, имеющиеся у вас.
«Звуковые устройства», как нетрудно догадаться, отвечают за вывод звука.
А вот в «Сетевых адаптерах» пользователь может найти подключенные сетевые карты, а также беспроводные компоненты при их наличии. Собственно, сам «Диспетчер устройств» для примера:
Установить или обновить какой-либо драйвер, к примеру, звуковой, сетевой или видеокарты довольно просто. Для этого нужно выбрать необходимое устройство.
В нашем примере, для наглядности, это будет сетевая карта. Выбрав ее, необходимо нажать правой кнопкой мыши и перейти в пункт свойства.
Далее открываем вкладку «Драйвер» и видим кнопку «Обновить»:
Нажав на нее, выбираем пункт «Поиск и установка драйверов вручную» и указываем путь до папки, где хранится нужный нам драйвер. Всё, дело сделано!
к содержанию ↑
Второй способ ручной установки
Если же по какой-либо причине использование вышеописанного способа покажется некоторым пользователям затруднительным, то имеется возможность использовать более упрощенное управление драйверами звуковой карты и прочих устройств.
Для этого необходимо правильно выполнить пару-тройку простых шагов.
Сперва необходимо запустить окно «Выполнить», позволяющее получить доступ ко всем функциям операционной системы Windows посредством ввода названия нужной функции.
Найти данный пункт можно либо же во всем том же меню «Пуск», либо же, что гораздо быстрее и проще – сочетанием клавиш Ctrl-R.
Далее в нем необходимо ввести «hdwwiz» — без кавычек, что позволит нам получить доступ к функции «Установка оборудования»:
В появившемся окне жмем кнопку «Далее» и тем самым переходим в пункт выбора способа установки драйвера.
Нас интересует второй способ под названием «Установка оборудования, выбранного из списка вручную»:
Теперь необходимо выбрать строку «Показать все устройства» — как нетрудно догадаться, отображающую все подключенные элементы либо же выбрать необходимую категорию, чтобы отобразить, к примеру, одни лишь звуковые устройства, отвечающие за звук, либо же видеокарту.
После этого необходимо нажать «Далее», а потом выбрать «Установить с диска.»
В итоге, как и вышеописанном способе, указываем место хранения аудио драйвера, а по завершении установки перезагружаем компьютер.
к содержанию ↑
Автоматическая установка и обновление драйверов с помощью специальных приложений
Иногда бывают такие случаи, что необходимо устанавливать сразу большое количество драйверов – звуковой карты, видеокарты, сетевой карты и т. д.
Особенно часто это бывает сразу после установки операционной системы.
Для того чтобы не приходилось устанавливать для каждого устройства по отдельности, были разработаны приложения, позволяющее упростить, а также ускорить этот процесс.
Одним из таких приложений является утилита под названием DriverPack Solution, довольно известная русскоязычным пользователям.
После запуска приложение сразу отобразит устройства, которые требуют установки драйвера.
Совет! При наличии свободного времени не поленитесь загрузить оффлайн-версию DriverPack Solution и скопировать ее на флеш-карту. В случае переустановки Windows это позволит быстро установить нужные драйвера даже без наличия интернет-подключения!
Как пользоваться данной утилитой? Довольно просто. Запустив ее, мы увидим надпись «Найдены драйверы для обновления и установки» — но это не то, что нужно.
Пролистываем ниже и выбираем «Режим эксперта»:
После этого мы попадем в окно, где будут отображены все найденные компоненты.
Далее можно будет автоматически установить/обновить все драйвера, нажав на соответствующую кнопку либо же сделать это для каждого устройства по отдельности.
Как видно, все довольно просто. Ну а под конец, как обычно, перезагружаем ПК.
Carambis Driver Updater
Большинство пользователей данной утилиты после первого использования, остались с очень хорошим первым впечатлением.
Приобрести годовую подписку можно за 635 рублей.
Низкая стоимость приятно удивит, также порадует тот факт, что лицензию можно использовать сразу на двух компьютерах.
Такое нечасто встретишь среди других платных программ.
Разработчик, помимо заказанной программы, предоставляет возможность пользоваться еще тремя утилитами от Карамбис целый месяц на бесплатной основе: клинером, программой для автоматического поиска обновлений всех программ и фоторедактором.
Таким образом вы сможете протестировать каждое из приложений, отличные недорогие аналоги популярным платным программам.
Утилита поможет решить проблему с драйвером видеокарты, если автоматический поиск Виндоус не помогал исправить неполадку, особенно это актуально, когда в играх постоянно плохое качество графики.
Если установленная на ПК или ноутбуке операционная система начала работать нестабильно (постоянные зависания, ошибки), производители этой утилиты предлагают еще одно решение — программу Carambis Cleaner .
Она устранит возникшие неполадки и улучшит быстродействие в несколько раз.
Отличным примером является утилита Carambis Cleaner – она создана лучшими разработчиками, которые специализируются на программах для улучшения работы и обновления всех компонентов системы.
Возможности и особенности приложения:
- Быстрая оптимизация программ;
- Удобный пользовательский интерфейс;
- Встроенный планировщик задач;
- Быстрое устранение возникших неполадок.
Утилита платная. Ее можно приобрести на официальном сайте производителя всего за 130 рублей (стоимость ежемесячной подписки).
Программа нацелена на работу с операционными системами Виндоус, она позволяет быстро выявить все их недочеты и удалить системные файлы, которые давно не используются.
Когда система будет нуждаться в сканировании, программа уведомит вас об этом.
Пользователь может производить оптимизацию с помощью специальных клавиш на главной панели инструментов программы.
Nvidia GeForce Experience
Бесплатная утилита GeForce Experience позволяет устанавливать драйвера для видеокарты, а также обновлять их по мере появления новых версий.
Ее использование весьма просто.
После установки программы, она проверит наличие последней версии программы и предложит его установить, остается лишь согласиться и подождать пару минут, для этого надо перейти во вкладку «Драйверы» и нажать кнопку «Загрузить драйвер»:
На этом установка драйверов будет завершена.
Одной из проблем, с которой может столкнуться пользователь после переустановки Windows – отсутствие драйвер для сетевого адаптера (сетевой драйвер) для проводной или беспроводной сети.
И если под рукой нет диска с драйверами, то придется искать драйвер и скачивать его, используя другое устройство, которое имеет выход в Интернет.
В этой статье мы рассмотрим алгоритм, который позволит избежать неприятностей, которые могут возникнуть после установки ОС.
Что же такое драйвер? Это программа, с помощью которой операционная система компьютера взаимодействует с аппаратным обеспечением устройства (материнской платой, видеокартой, сетевой картой, принтером, сканером, МФУ, пр.).
Драйверы разрабатываются компаниями, выпускающими компьютерные комплектующие и периферию, взаимодействующую с ПК (например, оргтехника).
Зачастую современные операционные системы (в т.ч. и Windows 7) уже имеют некий набор драйверов, позволяющих работать с основными комплектующими компьютера, мы рассмотрим случай, когда такие программы отсутствуют.
Особенность ситуации, когда сетевой драйвер не установлен, заключается в отсутствии возможности использования программ для автоматической установки драйверов, поскольку все они для своей работы используют Интернет-соединение, а поскольку сетевой драйвер не установлен, то и доступ к Интернет отсутствует.
С установкой драйверов сетевого адаптера пользователь, как правило, сталкивается в следующих случаях:
1. После покупки нового компьютера и отсутствия на нем установленной ОС.
2. После установки операционной системы.
3. После сбоя драйверов сетевого адаптера.
Для решения проблем, которые возникают в первом случае необходимо поискать диски, которые идут в комплекте с компьютером. На диске с драйверами к материнской плате и находится то, что нам нужно.
В последние несколько лет четко сформировался тренд, который предполагает отказ от использования приводов оптических дисков не только среди производителей ноутбуков, но и настольных ПК.
Пользователи, которые самостоятельно выбирают комплектующие, из которых будет собран их компьютер, также отказываются от установки DVD-привода.
Совет! Рекомендуем скачать все необходимые драйвера (а не только сетевой) в отдельный каталог на жестком диске и/или флеш-накопителе. Это позволит избежать ситуаций, когда после установки операционной системы нужно будет искать привод или ПК (планшет, телефон), чтобы скачать драйвера с диска или Интернет.
Установка сетевого драйвера
Процедуру установки драйверов можно условно разделить на 2 этапа: идентификация оборудования и установка драйверов.
С целью идентификации производителей и конкретных моделей оборудования была разработана система кодирования моделей и марок компьютерных комплектующих.
Как правило, код для сетевого адаптера имеет следующий вид: PCI/VEN_xxxx&DEV_xxxx&SUBSYS_xxxxxx, где VEN_xxxx – идентификатор производителя оборудования (Vendor ID), DEV_xxxx – код модели оборудования (Device ID).
Шаг 1. Идентификация оборудования
Для того, чтобы узнать код нажимаем Пуск, в поле поиска вводим «Диспетчер устройств» и переходим в соответствующее меню.
Далее необходимо отыскать подменю «Сетевые адаптеры» или «Другие устройства» и кликнуть правой кнопкой мыши на одном из пунктов подменю, например, в нашем случае это будет «Realtek PCIe GBE Family Controller».
Далее, следует перейти на вкладку «Сведения», а в поле «Свойство» выбрать из выпадающего списка пункт «ИД оборудования». Первая строка и будет полным наименованием ID-оборудования.
Шаг 2. Установка/обновление драйвера сетевого адаптера
После того, как мы узнали идентификатор оборудования, следует скопировать его название (клик правой кнопки мыши — копировать) и ввести в поле поиска браузера. Скачав необходимую программу, можно приступить к ее установке.
Аналогичные действия будут и в случае обновления сетевого драйвера.
Для установки/обновления драйвера сетевого адаптера необходимо зайти в «Диспетчер устройств» так как это было описано ранее. Выбрать необходимый пункт и в контекстном меню, которое доступно по клику правой кнопки мыши выбираем пункт «Обновить драйверы…».
Выбираем «Выполнить поиск драйверов на этом компьютере».
Переходим в каталог, в который мы скачали недавно все необходимое, воспользовавшись кнопкой «Обзор», нажимаем «Далее» и ждем окончание процесса установки драйверов.
Существует также мнение, что в случае выполнения обновления (переустановки) сетевого драйвера, сначала необходимо удалить старый, после чего следует установить новый.
Если вы все выполнили согласно рекомендациям, а Интернет-соединение не появилось, попробуйте воспользоваться нижеприведенным советом.
Важно! Для удаления уже установленного драйвера необходимо зайти в «Диспетчер устройств», выбрать сетевой адаптер, кликнуть правой кнопкой мыши и в контекстном меню выбрать «Удалить». После этого, система предупредит о том, что драйвер устройства будет удален, соглашаемся нажав «ОК».
Далее следует перезагрузить компьютер и вновь зайти в «Диспечтер устройств». После удаления драйвера, появится пункт «Другие устройства», содержащий подпункт «Сетевой контролер».
Далее необходимо выполнить последовательность действий, описанных в Шаге 2.
Программа для бновления драйверов Driver Updater от Carambis
Если у вас появилась потребность в поиске универсальных программ, которые способны функционировать на разных ОС: имеются в виду утилиты для создания групповых политик, программы для очистки системы от вирусов и, конечно же, софт для работы с драйверами ОС — лучшим решение будет использование программы Carambis Driver Updater.
Благодаря Driver Updater вы сможете не только получить необходимое программное обеспечение, но и хорошо сэкономить. Ведь одна покупка подписки позволяет подключить сразу два компьютера.
Что касается процесса работы, утилита отлично справляется с поставленными задачами. Теперь не нужно исправлять ошибки подключённых аппаратных компонентов на каждом компьютере.
Настройка автоматического поиска и установки обновлений теперь самостоятельно обновляет все устройства.
Но, если вам нужно ускорить работу компьютера, рекомендуем воспользоваться еще одной утилитой от этого же производителя — Carambis Cleaner.
Ее возможности:
- Комплексная оптимизация работы операционной системы;
- Возможность удаления компонентов и временных файлов, которые больше не используются и не нужны для работы ОС;
- Удаление всех отчетов об ошибках ОС;
- Быстрая очистка реестра;
- Возможность удаления файлов, которые выберет пользователь;
- Удаление установленных программ в главном окне программы с помощью нескольких кликов.
Помните, файлы, которые были удалены программой, восстановить уже невозможно (в отличие от обычной процедуры удаления с помощью встроенных функций ОС). Проводите диагностику своего компьютера несколько раз в месяц, чтобы поддерживать систему в нормальном состоянии.
Как Установить Драйвер Сетевого Адаптера Без Доступа к Интернету
Драйвер для сетевого адаптера — детальная инструкция по установке
Источник
Как установить драйвера на компьютер?
Драйвера просто необходимы для корректной совместной работы основных компонентов компьютера (звуковой, сетевой и видеокарты, материнской платы). Без них отдельные устройства не будут определяться, система может тормозить или работать со сбоями. Благо, установка драйверов с помощью специальных программ займет всего несколько минут.
Есть несколько способов обновить драйвер. Попытаться найти нужный драйвер устройства можно самостоятельно, посетив в соответствующий раздел на официальном сайте производителя оборудования и не забыв предварительно зайти в диспетчер устройсв и посмотреть, названия каких компонентов (видеоадаптера, звуковой карты и т.д.) отмечены желтым восклицательным знаком. Однако при помощи специальных приложений искать и устанавливать драйвера намного уобнее. В этой инструкции мы рассмотрим несколько популярных утилит, поддерживающих автоматическаую установку драйверов для операционной системы Windows 8, XP, 7, 10. Они не займут много места на жестком диске, отличаются удобными меню и широким функционалом. Но позволят вам в считаные минуты подобрать драйвера, а также обновлять их в интеллектуальном режиме при необходимости.
DriverHub – приложение для поиска драйверов и их установки
О программе
DriverHub – небольшая утилита для поиска и установки драйверов вручную и автоматически. Имеет очень большую базу драйверов от производителей, не содержит рекламного программного обеспечения. После установки ярлык программы появится на рабочем столе – нажимаем по нему дважды и в появившемся окне выбираем «Find now».
Процесс установки
Через несколько минут поиск завершится и на экране отобразится перечень всех найденных устройств с устаревшими либо отсутсвующими «дровами». Отмечаем галочкой те устройства, для которых нужно поставить драйвера и жмем «Install». Пакет драйверос ставится довольно быстро. Если вы выбирали видеокарту или чипсет, также рекомендуется перезагрузить компьютер по завершению.
Как установить драйвера на Windows 7 используя Driver Booster Free?
Преимущества приложения
Driver Booster Free позволяет находить и устанавливать необходимые драйвера для устройств. Программа максимально автоматизирует весь процесс и дает возможность загружать несколько файлов одновременно. Среди других отличий нужно выделить оптимизацию системных настроек, которая обеспечивает лучшее быстродействия в играх. Еще во время установки утилиты выполняется анализ системы и выявляются недостающие или устаревшие драйвера.
Процедура установки
После сканирования в новом окне программы отобразится перечень устройств, для которых не найдены драйверы или есть обновления. При необходимости можно отметить галочками одну или несколько позиций (на скрине) или сразу нажать «Обновить все». По закрытию программы, она сворачивается в трей и в режиме реального времени следит за актуальностью ПО.
Установка драйверов на вашем компьютере при помощи приложения Carambis Driver Updater
Особенности программы
Удобная утилита, позволяющая выполнить обновление драйверов компьютера, ноутбука. Она может работать под любой версией ОС Windows и поддерживает более 200 тысяч устройств. Стоит отметить также интуитивно понятный интерфейс – это даже легче, чем использовать диск c драйверами. Запускаете исполняемый файл кликом по ярлыку на рабочем столе — сразу начнется сканирование работающих устройств.
Скачивание
По окончании процесса на экране отобразится список драйверов. Выбираем необходимые устройства и в соответствующей строке нажимаем «Скачать» Также можно задать другие действия правой кнопкой мыши. После этого запустится мастер установки, по завершении работы которого перезагружаем компьютер. Драйвера установлены!
Как поставить драйвера в ручном режиме (без специальных утилит)?
Суть процесса
Вручную установить драйвер можно несколькими способами. Например, если вы переустановили windows, а дрова на сетевую карту не стали автоматически, скачайте их через любой браузер. На официальном сайте производителя устройства без проблем можно найти подходящий драйвер и при необходимости загрузить его актуальную версию, поэтому данный вариант более предпочтителен.
Ставим драйвера сетевой и видеокарты
Чтобы получить последние версии драйверов, используйте только официальные источники. Это важно. К примеру, без драйверов сетевой платы не получится выйти в интернет, а из-за отсутствия драйвера видеокарты часто устанавливается некорректное разрешение экрана.
Как вы видите, устанавливать драйвера на ПК достаточно просто. Вы можете загружать установочные файлы по отдельности или использовать для этого специальные программы, позволяющие за несколько кликов мышки выполнить поиск и скачивание актуальных версий драйверов. Это поможет устранить системные ошибки, избежать сбоев и повысить производительность всей системы. Не бойтесь использовать описаннные способы установки драйвера! Любая из программ предполагает возможность отката на предыдущую версию.
jQuery(document).ready(function() {
App.init();
//App.initScrollBar();
App.initAnimateDropdown();
OwlCarousel.initOwlCarousel();
//ProgressBar.initProgressBarHorizontal();
});
Всем доброго дня!
Первое, с чем приходится иметь дело после установки Windows, либо подключения нового оборудования — это поиск и установка драйверов…
Конечно, уже та же Windows 10 ставит многие драйвера автоматически при инсталляции ОС, но тем не менее, всё равно приходится обновлять их вручную (т.к. все эти «универсальные» драйвера не позволяют получить доступ к важным функциям, например, нельзя «тонко» настроить звук или графику).
Разумеется, вопросов относительно поиска и установки (да и настройки) — всегда много. В этой статье хочу остановиться на нескольких способах, как можно найти и установить драйвера в различных ситуациях: когда нет интернета, когда не знаете производителя оборудования, как инсталлировать драйвер, у которого нет установщика и т.д.
*
👉 Ремарка!
Рекомендую ознакомиться с обзором 5 лучших программ для автоматического обновления драйверов в ОС Windows 10 (актуально также для Windows 7,

*
Содержание статьи
- 1 Способы установки драйверов
- 1.1 Способ №1: автоматическая установка
- 1.2 Способ №2: ручной способ (с офиц. источников)
- 1.3 Способ №3: без интернета (Драйвер-пак)
- 1.4 Способ №4: из папки или диска (если нет установщика)
- 1.5 Способ №5: поиск и установка редкого драйвера (неизвестное оборудование)
→ Задать вопрос | дополнить
Способы установки драйверов
Способ №1: автоматическая установка
Плюсы: быстро и легко (достаточно нажать 1 кнопку); драйвера находятся автоматически без вашего участия; драйвер будет установлен самой последней версии (актуальный).
Минусы: требуется подключение к интернету (в некоторых случаях, если нет драйвера на сетевую карту и поэтому нет интернета, способ не подойдет); не всегда рекомендуется ставить самую последнюю версию драйвера (например, драйвера на видеокарту не всегда стоит обновлять до последней версии).
Рекомендуемые программы: Driver Booster, Driver Genius, SlimDrivers.
👉 Ссылки на описание и загрузку программ представлены в этой статье
На мой личный взгляд, этот способ один из самых простых и быстрых (почти всегда его рекомендую ☝). Всё что требуется от пользователя — это установить одну из утилит для поиска и обновления драйверов, запустить ее и проанализировать систему.
Далее выбрать какие драйвера обновлять и нажать кнопку запуска. Всё остальное она сделает автоматически!
Если касаться программы 👉 Driver Booster, то она кроме непосредственно самих драйверов, обновит также различные компоненты, необходимые для нормальной работы игр и некоторых приложений.
К тому же сделает бэкап драйверов и системы, чтобы в случае нестабильной работы — всегда была возможность откатить все назад (скрин работы представлен ниже).
Обновление системных библиотек / Driver Booster
*
Способ №2: ручной способ (с офиц. источников)
Плюсы: официальные драйвера от официального производителя (как правило, удается избежать любых проблем с совместимостью и конфликтами).
Минусы: потребует время на установку каждого драйвера (да и на поиск).
1) Драйвера на CD/DVD, на HDD
Во-первых, почти всегда, в 99% случаев, при покупке ноутбука или компьютера, в комплекте идет либо диск CD/DVD со всеми необходимыми драйверами, либо эти драйвера загружены на жесткий диск (в отдельную папку, или даже целый раздел).
В общем-то, здесь что-то еще комментировать, наверное, нет смысла. Заходите в папку с драйверами на диске, и поочередно их устанавливаете. Например, на моем рабочем ноутбуке был целый раздел с софтом и драйверами к нему (почти 17 ГБ, скрин ниже).
В этом разделе есть целая папка со всем необходимым. Установка стандартная, как если бы вы устанавливали любую другую программу. В общем-то, похожая картина на любом современном ноутбуке, ПК.
Audio-драйвер
2) Определение модели устройства, и скачивание драйвера с официального сайта
Если драйверов на диске у вас нет, то можно сначала определить, модель вашего устройства (например, модель ноутбука, видеокарты и пр.), затем зайти на официальный сайт производителя и скачать необходимые драйвера на нем.
Для определения модели и характеристик компьютера — рекомендую использовать специальные утилиты: Aida, Speccy и пр. (ссылка на тематическую статью ниже).
👉 В помощь!
Утилиты для определения характеристик компьютера
AIDA64 — пример определения модели ноутбука (раздел Компьютер/Суммарная информация
Определив, что у вас за устройство, несложно зайти на официальный сайт и скачать всё, что требуется для него (думаю, комментариев здесь не требуется).
Если устройство у вас достаточно редкое и официального сайта вы найти не можете (такое бывает с некоторыми китайскими производителями), воспользуйтесь способом №5 в данной статье (см. ниже).
👉 Вспомогательные материалы:
1) Как узнать модель ноутбука: где посмотреть точную модификацию
2) Как узнать модель материнской платы компьютера, ноутбука
3) Как узнать какая у меня видеокарта: определение модели для поиска драйверов
*
Способ №3: без интернета (Драйвер-пак)
Если после обновления (переустановки Windows) у вас нет интернета (например, ввиду отсутствия драйвера на сетевую карту) — то без помощи соседа/друга или интернета со смартфона не обойтись…
Суть способа в том, что есть определенные сборники драйверов, размером в 10-12 ГБ (целый пакет, поэтому и называется драйвер-пак), скачав которые, можно записать их на флешку, а затем производить установку на компьютерах где нет интернета (лишь бы USB-порты работали, иначе и с подключением флешки будет проблема).
Рекомендуемые сборники: DriverPack Solution, Snappy Driver Installer. Их можно найти здесь
Примечание: кстати, DriverPack Solution распространяется в виде образа ISO, и его необходимо еще открыть (например, пригодится программа UltraISO). Snappy Driver Installer распространяется просто большим архивом с установщиком, достаточно просто запустить.
DriverPack Solution — пример обновления драйверов
👉 Важно!
Если так случилось, что после переустановки Windows у вас не работают USB-порты и сетевая карта, то можно:
1) записать драйвера на CD/DVD диск;
2) подключить жесткий диск к другому компьютеру и записать драйвера на него (пример подключения жесткого диска от ноутбука к ПК).
*
Способ №4: из папки или диска (если нет установщика)
Иногда драйвер идет без инсталлятора (просто папка), в которой лежат несколько файлов. Многих начинающих пользователей это ставит в самый настоящий тупик (особенно часто с этим сталкиваешься при работе со старым оборудованием) …
Чтобы установить такой драйвер, сначала запустите диспетчер устройств: нажмите сочетание кнопок Win+R, и введите команду devmgmt.msc, нажмите Enter.
Запуск диспетчера устройств — devmgmt.msc
В диспетчере устройств раскройте вкладку «Другие устройства» и выберите то устройство, для которого вы хотите установить драйвер (возможно, оно будет находится в другом разделе). Затем щелкните по нему правой кнопкой мышки и выберите в меню «Обновить драйверы…».
Обновить драйверы | Диспетчер устройств
Далее выберите вариант «Выполнить поиск драйверов на этом компьютере».
Поиск в вручную
В следующем шаге укажите папку с драйверами и нажмите «Далее». Если они в этой папке будут — Windows предложит вам их установить. Собственно, на этом всё (ничего сложного…).
Указываем нашу папку
*
Способ №5: поиск и установка редкого драйвера (неизвестное оборудование)
Бывает такое, что программы для автоматического обновления драйверов не могут найти определенный драйвер на какое-нибудь оборудование. Вручную тоже ничего не получается найти, а «родной» диск, шедший в комплекте, давно потерян… Что делать в этом случае?
Похожая ситуация была у одного моего знакомого со сканером китайского производства. Пришлось повозиться и скачать драйвер с одного китайского форума (от местных умельцев).
Расскажу последовательность того, что нужно сделать:
1) сначала заходите в 👉 диспетчер устройств;
2) далее выберите и откройте свойства того устройства, для которого хотите найти драйвер (стрелки 1 на скрине ниже).
2.1) Когда свойства будут открыты, откройте вкладку «Сведения» и выберите свойство «ИД оборудования».
2.2) Последний момент: скопируйте строку, в которой содержатся VID, PID и прочие цифровые обозначения, как на примере ниже (у каждого оборудования будет своя уникальная строка, по которой и можно что-то найти!).
Поиск драйвера по VID и PID идентификаторам
3) Далее вставьте скопированную строку с идентификаторами в поисковую строку Google (Яндекс, Baidu (особенно, если дело имеем с китайским оборудованием)), и нажмите поиск.
Среди найденных результатов, почти всегда можно найти и скачать драйвера (исключение: редкие случаи с «no name» производителями).
*
PS
Позволю себе один совет 👌…
Когда обновите все драйвера и всё станет работать как нужно, сделайте резервную копию всех драйверов. Она не раз вас выручит при различных ситуациях: при переустановке Windows, при вирусном заражении, конфликтах ПО и т.д. Ссылку на свою статью о том, как это делается, привожу ниже.
👉 В помощь!
Создание резервной копии драйверов / бэкап «дров» в Windows — инструкция для начинающих.
*
Надеюсь, представленной информации будет достаточно для решения проблем с драйверами.
За дополнения, как всегда благодарен.
Удачи!
👋
Первая публикация: 13.07.2017
Корректировка: 5.01.2020


Полезный софт:
-
- Видео-Монтаж
Отличное ПО для создания своих первых видеороликов (все действия идут по шагам!).
Видео сделает даже новичок!
-
- Ускоритель компьютера
Программа для очистки Windows от «мусора» (удаляет временные файлы, ускоряет систему, оптимизирует реестр).
Содержание:
- Где брать драйвера?
- Установка драйвера известного оборудования
- Установка драйвера неизвестного устройства
- Устанавливаем неподписанный драйвер в Windows 7
- Что делать, если драйвер не устанавливается

Где брать драйвера?
Здесь важно не ошибиться, поскольку установка драйверов из сомнительных источников часто приводит к вирусному заражению, непонятным «глюкам» устройств, необъяснимым синим экранам смерти, а иногда и к физическим поломкам. Безопасно брать драйвера:
- с официальных веб-ресурсов производителей устройств;
- с диска, который продавался в наборе с вашим оборудованием — именно с вашим, а не любым той же марки;
- для владельцев ноутбуков — из скрытого раздела Recovery на жестком диске: доступ к этому разделу возможен при загрузке с другого накопителя, к примеру, с Live CD.
Различные драйвер-паки «для всего» и любые другие источники не являются заслуживающими доверия.
Установка драйвера известного оборудования
Автоустановка при подключении устройства
Об автоматической установке драйверов скажем коротко: после подключения девайса к ПК, Windows 7 пытается определить его тип и при наличии Интернета загружает драйвер из центра обновления Microsoft. Но далеко не всегда устройство определяется правильно.
Если Интернета нет или центр обновлений ничего предложить не может — система запросит диск с драйверами. Обычно достаточно просто его вставить, всё остальное Windows 7 сделает сама.
Установка скачанного драйвера
Драйвера на сайтах производителей оборудования уже оснащены средствами установки — они идут в формате .exe или .msi, достаточно запустить такой файл с правами администратора. Вместе с драйвером могут устанавливаться настроечные утилиты и другое firmware (ПО от производителя). Весь процесс в точности повторяет инсталляцию любой программы.
Чтобы устройство заработало, компьютер нужно перезапустить.
Установка старого оборудования
Если вы пытаетесь установить девайс, не поддерживающий Plug&Play, и у вас есть для него драйвер, запустите «Мастер установки оборудования». В Windows 7 он «переехал» в диспетчер устройств и «спрятался» в меню «Действие».
- Откройте диспетчер устройств — «Действие» и выберите пункт «Установить старое устройство».
- Подключите девайс и нажмите «Далее».
- Можно воспользоваться автопоиском в локальном хранилище Driver Store, но если вы знаете точно, на каком из дисков находится нужный драйвер, выберите установку вручную.
- Выберите тип устройства.
- Отметьте в списке нужную модель и щелкните «Установить с диска».
- Выберите носитель. Это может быть и съемный компакт-диск, и папка на винчестере.
- Нажатием «Далее» вы запустите процесс установки. Дождитесь его завершения и щелкните «Готово».
- Перезагрузите компьютер.
Установка драйвера неизвестного устройства
Если Windows 7 не может определить тип девайса, в диспетчере устройств он будет отображаться как неизвестное оборудование.
Чтобы определить марку, модель и найти подходящий драйвер самостоятельно, нужно скопировать код устройства и обратиться к помощи поисковых систем. Для этого:
- откройте свойства неизвестного девайса;
- перейдите на вкладку «Сведения», из выпадающего списка «Свойство» выберите «ID (или ИД) оборудования» и скопируйте его значение;
- установите тип и марку устройства — в нашем примере по первым двум сайтам в выдаче Google можно определить, что это веб-камера от Самсунг.
С помощью поисковой системы несложно узнать и точную модель камеры. После этого отправляйтесь на сайт Самсунг и ищите нужный драйвер.
Устанавливаем неподписанный драйвер в Windows 7
Возможность установки неподписанных драйверов на Windows 7 ограничена политикой безопасности Microsoft. Поэтому вы не сможете просто так поставить любой драйвер, какой захотите, если он не имеет действительной подписи и сертификата. Это сделано для обеспечения стабильности системы и защиты данных от вредоносных программ.
Однако бывает, что пользователю жизненно необходим тот или иной драйвер, не имеющий никаких сертификатов. На этот случай существует несколько способов отключения защиты. То, что это не нужно делать без необходимости, надеемся, понятно всем.
- Первый способ — это на законных основаниях получить сертификат. Подходит исключительно для разработчиков программного обеспечения.
- Второй способ — отключение проверки сертификата и подписи через групповые политики. Подходит для Windows 7 профессиональных, корпоративных и максимальных редакций.
- Третий способ — запуск системы с отключенной проверкой подписей. Подходит всем.
- Четвертый способ — отключение проверки подписей при загрузке с помощью утилиты bcdedit. Также подходит всем.
Начнем рассмотрение со второго варианта, поскольку первый для большинства юзеров нельзя считать приемлемым. Итак.
Создание групповой политики
- Введите в поисковую строку Пуска команду gpedit.msc и щелкните Enter. Кликните найденный файл — запустится редактор групповых политик.
- В окне редактора зайдите в раздел «Установка драйвера» Он находится в «Конфигурации пользователя», где далее нужно открыть «Административные шаблоны» и «Систему». Выберите из списка шаблонов «Цифровая подпись драйвера устройств», откройте его контекстное меню и кликните «Изменить».
- Отметьте «Включить». В разделе окна «Параметры» в качестве действия при попытке установить драйвер без подписи выберите «Пропустить». Нажмите ОК.
- После перезагрузки система не будет «материться» на неподписанные драйвера.
Отключение проверки через загрузочное меню
Перезагрузите ПК. Перед следующим стартом Windows 7 вызовите меню дополнительных вариантов загрузки (нажмите и удерживайте F8). Выберите из списка режимов «Отключение обязательной проверки подписи драйверов».
В этот раз система не будет проверять сертификаты и позволит установить любой драйвер. В следующий раз она загрузится с обычными параметрами.
Отключение через утилиту bcdedit
Этот вариант делает то же, что и предыдущий, с той лишь разницей, что проверка подписи будет выключена до тех пор, пока вы снова ее не включите.
- Запустите от администратора командную строку.
- Введите команду bcdedit.exe -set loadoptions DDISABLE_INTEGRITY_CHECKS, нажмите Enter.
- После выполнения введите еще одну команду: bsdedit -set loadoption TESTSIGNING ON.
- Перезагрузите компьютер и устанавливайте драйвер.
Чтобы снова включить проверку подписей, выполните две другие команды: bcdedit -set loadoptions ENABLE_INTEGRITY_CHECKS и после нее — bcdedit.exe -set TESTSIGNING OFF.
Снова перезагрузитесь.
Что делать, если драйвер не устанавливается
Напоследок назовем несколько причин, по которым установка корректного и поддерживаемого драйвера может завершиться неудачей:
- ваша учетная запись не имеет требуемых полномочий;
- установка драйвера блокируется защитными программами;
- система заражена вирусами;
- файл с расширением .inf, где прописаны условия установки драйвера, не содержит сведений об оборудовании;
- в процессе установки возникает конфликт с уже инсталлированными драйверами;
- отсутствуют или повреждены системные файлы, ответственные за установку драйверов.