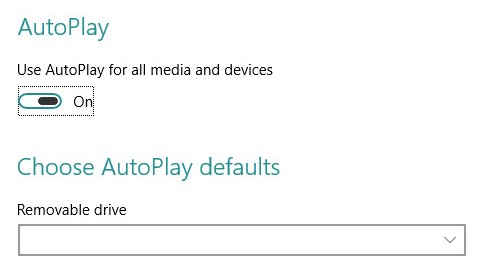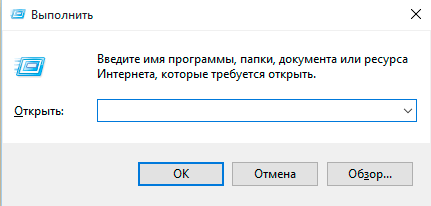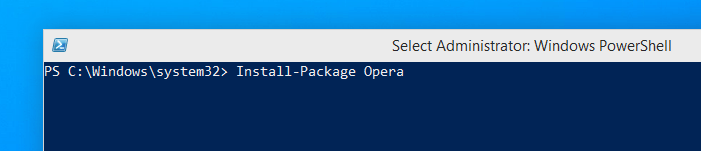Если установка не начинается автоматически, перейдите к диску, чтобы найти файл установки программы (обычно он называется Setup.exe или Install.exe). Откройте файл, чтобы начать установку.
-
Вставьте диск в компьютер и следуйте инструкциям на экране. Возможно, вам понадобится пароль администратора.
-
Если установка не запускается автоматически, проверьте параметры автозапуска.
-
В поле поиска на панели задач введите Параметры автозапуска, а затем выберите их в списке полученных результатов.
-
Убедитесь, что для автозапуска выбрано значение Вкл.
-
-
Также можно выбрать параметры автозапуска по умолчанию для съемных носителей и карт памяти.
Установка программ из сетевых источников в Windows 10
Нужна дополнительная помощь?
По умолчанию в Windows 10 много стандартных программ, но их, безусловно, не хватает для удовлетворения всех желаний пользователя. Поэтому каждому рано или поздно придётся устанавливать сторонние программы, а сделать это можно разными способами. При этом стоит уметь удалять как стандартные, так и сторонние приложения.
Установка программ
Установка любой программы осуществляется при помощи установочного файла. В большинстве случаев данный файл имеет расширение exe. Скачать его можно с официального сайта компании, разработавшей приложение, пиратского сайта или магазина Windows Store. Все методы имеют свои преимущества и недостатки, поэтому в каждом случае выбирать один из них придётся самостоятельно.
Стандартным методом
Самый привычный способ, используемый всеми пользователями, — запуск exe файла при помощи двойного клика левой клавиши мыши. После открытия файла разворачивается окно установки, в котором нужно будет подтвердить установку, принять лицензионное соглашение, указать путь до папки, в которую будет загружена устанавливаемая программа, и настроить некоторые параметры.
Процесс установки практически всегда одинаков, независимо от того, какое приложение вы добавляете в память компьютера. Единственное отличие — одни программы требуют наличия прав администратора, а другие — нет. Windows потребует разрешение администратора только в том случае, если устанавливаемая утилита собирается работать с системными файлами.
Из Windows Store
Windows Store — официальный магазин приложений и игр от Microsoft, установленный на всех компьютерах с Windows 10 по умолчанию. Его основной минус — отсутствие многих программ, в том числе и достаточно популярных. Но положительная его сторона заключается в том, что весь контент, распространяемый бесплатно или за деньги, официален и безопасен. Получая приложения из Windows Store, вы обретаете гарантию на получение самой последней и безопасной версии приложения.
Чтобы загрузить что-либо из магазина, необходимо пройти следующие шаги:
- Откройте магазин, кликнув по его иконке на панели быстрого доступа или найдя его при помощи системной поисковой строки.
Кликаем по иконке Windows Store - Отыщите среди всего ассортимента приложение, которое хотите получить. Выбрав его, вы сможете прочесть информацию о нём, узнать его версию и просмотреть скриншоты. Чтобы начать установку, кликните по кнопке «Получить» и подтвердите действие. Готово, дальнейший процесс пройдёт в автоматическом режиме: все файлы загрузятся и установятся самостоятельно.
Нажимаем кнопку «Получить» - Если вы хотите установить что-то платное, то сначала придётся оплатить товар при помощи наиболее удобного вам способа.
Есть много способов оплаты товара
Через OneGet
В Windows 10 появилось средство OneGet, на данный момент переименованное в PackageManagement, позволяющее управлять программами через командную строку PowerShell. Преимущество его заключается в том, что с помощью определённых команд вы сможете найти официальные версии сторонних программ и установить их, не открывая браузер и сайты разработчиков.
Более сложный алгоритм даже позволит создать список желаемых утилит, которые компьютер найдёт и загрузит самостоятельно. Но для установки одного приложения достаточно выполнить следующие действия:
- Введите команду Find-Package –Name X, где X — название приложения. Данный запрос поможет отыскать приложение. Пример команды для поиска видеоплейера VLC — Find-Package –Name VLC.
Выполняем команду Find-Package –Name VLC - После окончания поиска успехом, введите запрос Install-Package, активирующий процесс установки. Готово, останется только дождаться, пока все файлы будут загружены и установлены.
Выполняем команду Install-Package
Удаление программ
Рано или поздно установленное приложение перестанет быть нужным. Когда этот момент настанет, его необходимо удалить, чтобы необходимо удалить. В Windows 10 есть много встроенных способов, позволяющих это сделать. При этом можно прибегнуть к помощи сторонних программ, умеющих удалять другие приложения.
При помощи файла
Практически все программы после установки создают файл с названием Uninstall или краткое Unins. Найти его можно в папке, в которую приложение было размещено. Чаще всего, данный файл имеет формат exe. После запуска стирающей программы от вас потребуется лишь подтверждение того, что приложение должно быть безвозвратно стёрто.
Через меню «Пуск»
В меню «Пуск», которое открывается нажатием кнопки или иконки с логотипом Windows, расположен список всех программ, имеющихся в памяти жёсткого диска. В нём можно найти программу, подлежащую удалению, кликнуть по ней правой клавишей мыши и выбрать в появившемся контекстном меню функцию «Удалить».
Через панель управления
Панель управления — программа со всеми настройками Windows. Помимо всех её возможностей, в ней можно найти раздел, позволяющий управлять программами:
- Раскройте панель управления. Найти её можно при помощи системной поисковой строки.
Открываем панель управления - Перейдите к разделу «Программы и компоненты».
Открываем раздел «Программы и компоненты» - Из выданного списка выберите программу, от которой хотите избавиться, и кликните по кнопке «Удалить».
Выбираем приложение и нажимаем кнопку «Удалить»
Через параметры
Альтернативная программа, в которой также находятся средства по управлению Windows, называется «Параметры». Использование её тоже может привести к тому, что ненужное приложение будет удалено.
- Разверните параметры системы.
Открываем параметры системы - Перейдите к блоку «Приложения».
Открываем раздел «Приложения» - В списке отыщите нужный вариант и нажмите на него. Появится кнопка «Удалить», нажатие которой вызовет удаление выбранного приложения.
Кликаем по кнопке «Удалить»
При помощи Revo Uninstaller
Revo Uninstaller — приложение, позволяющее быстро просмотреть список программ и отредактировать его, скрыв или удалив лишние элементы. Официальный сайт с пробной-бесплатной и полной-платной версией — https://www.revouninstaller.com/revo_uninstaller_free_download.html. Для удаления приложения достаточно выделить его и нажать кнопку Uninstall.
При помощи CCleaner
CCleaner — более известный аналог предыдущего приложения. Использовать его можно не только для удаления программ, но и для очистки памяти от разного рода мусора. Официальный сайт, с которого можно загрузить установочный файл бесплатно, — http://ccleaner.org.ua/.
- Чтобы удалить приложение, необходимо, запустив программу, перейти к разделу Tools — Uninstall.
- Выберите приложение из списка и кликните по кнопке Uninstall. Готово, через несколько секунд оно будет удалено.
В разделе Tools нажимаем кнопку Uninstall
Через PowetShell
Прибегнув к помощи встроенной программы OneGet (PackageManagement), можно удалить любое приложение через выполнение команды Uninstall-Package –Name X в окне PowerShell,где X — название пакета программы.
Удаление стандартных приложений Windows 10
Стандартные приложения, установленные в Windows 10 по умолчанию, стоит рассматривать отдельно, так как многие из них нельзя удалить ни одним из вышеописанных методов. Для того чтобы найти корректное название программы, подлежащей удалению, и стереть её, пройдите следующие шаги:
- Для получения списка системных программ, выполните запрос Get-AppxPackage | Select Name, PackageFullName в PowerShell. Его результатом станет набор строк, в котором вас будет интересовать столбец Найдите и скопируйте его значение для удаляемой программы.
Выполняем команду Get-AppxPackage | Select Name, PackageFullName - Выполните команду Get-AppxPackage X | Remove-AppxPackag, где X — скопированное ранее имя пакета.
Выполняем команду Get-AppxPackage X | Remove-AppxPackag
Готово, выбранный элемент через несколько секунд будет удалён.
Видео: как удалить стандартные приложения Windows 10
Установить сторонние приложения на Windows 10 через специальный файл, магазин Windows и выполнение команд в PowerShell. Стереть их можно при помощи параметров, панели управления, меню «Пуск», других сторонних программ и PowerShell. Стандартные приложения удаляются исключительно через выполнение определённых запросов в PowerShell.
- Распечатать
Оцените статью:
- 5
- 4
- 3
- 2
- 1
(0 голосов, среднее: 0 из 5)
Поделитесь с друзьями!
Содержание
- Инсталляция и деинсталляция ПО в Виндовс 10
- Установка программ
- Способ 1: Официальный сайт
- Способ 2: Microsoft Store
- Удаление программ
- Способ 1: Программы-деинсталляторы
- Способ 2: «Программы и компоненты»
- Способ 3: «Параметры»
- Способ 4: Меню «Пуск»
- Заключение
- Вопросы и ответы
Для комфортного использования компьютера одной только операционной системы недостаточно – практически всегда требуется оснастить ее хотя бы парой-тройкой программ. Нередко возникает необходимость выполнения обратной процедуры – удаления того или иного программного компонента. Как о первом, так и о втором, на примере ОС Windows 10 мы расскажем сегодня.
Microsoft уже не первый год пытаются превратить свое детище в решение «все в одном» и «подсадить» пользователя исключительно на собственные продукты. И все же как установка, так и удаление программ в Windows 10 осуществляется не только ее стандартными средствами, но и с помощью других источников и стороннего ПО соответственно.
Читайте также: Сколько места на диске занимает Виндовс 10
Установка программ
Официальный веб-ресурс разработчиков и Магазин Майкрософт, которые нами будут рассмотрены далее – это единственные безопасные источники программного обеспечения. Никогда не скачивайте программы с сомнительных сайтов и так называемых файлопомоек. В лучшем случае вы получите плохо работающее или нестабильное приложение, в худшем – вирус.
Способ 1: Официальный сайт
Единственная сложность данного метода установки приложений заключается в том, чтобы найти официальный сайт. Для этого нужно обратиться за помощью к браузеру и поисковой системе Google или Яндекс и ввести туда запрос по представленному ниже шаблону, после чего в результатах выдачи следует выбрать подходящий вариант. Чаще всего он первый в списке.
название_приложения официальный сайт
Помимо традиционного поиска, вы можете обратиться к специальному разделу на нашем сайте, где собраны обзоры большинства известных и не очень программ. В каждой из таких статей представлены проверенные, а потому безопасные и точно работающие ссылки, ведущие на страницы скачивания с официальных веб-ресурсов.
Обзоры программ на Lumpics.ru
- Отыскав любым удобным способом официальный сайт разработчика интересующей вас программы, скачайте ее к себе на компьютер.
Примечание: Скачиваемый установочный файл должен соответствовать не только используемой вами версии Виндовс, но и ее разрядности. Чтобы узнать эту информацию, внимательно читайте описание на странице загрузки. Онлайн-установщики чаще всего являются универсальными.
- Перейдите в папку, в которую вы сохранили установочный файл, и запустите его двойным кликом.
- Примите условия лицензионного соглашения, предварительно с ним ознакомившись, укажите путь для инсталляции программных компонентов, после чего просто следуйте подсказкам Мастера установки.
Примечание: Внимательно изучайте информацию, излагаемую на каждом из этапов инсталляции. Нередко даже скачанные с официальных источников программы слишком навязчиво или, наоборот, незаметно, предлагают установить стороннее ПО. Если вы в таковом не нуждаетесь, откажитесь от него, сняв галочки напротив соответствующих пунктов.
Читайте также: Как установить на компьютер бесплатный антивирус, браузер, Microsoft Office, Telegram, Viber, WhatsApp
По завершении установки закройте окно программы-инсталлятора и, если это потребуется, перезагрузите компьютер.
Способ 2: Microsoft Store
Официальному Магазину от Майкрософт все еще далеко до идеала, но базовый набор приложений, необходимых рядовому пользователю, в нем все есть. Это и мессенджеры Telegram, WhatsApp, Viber, и клиенты социальных сетей ВКонтакте, Одноклассники, Facebook, Twitter, Instagram, и проигрыватели мультимедиа, и многое другое, в том числе и видеоигры. Алгоритм установки любой из программ выглядит следующим образом:
Читайте также: Установка Microsoft Store в Windows 10
- Запустите Microsoft Store. Проще всего сделать это через меню «Пуск», где можно найти как его ярлык, так и закрепленную плитку.
- Воспользуйтесь поисковой строкой и найдите то приложение, которое хотите установить.
- Ознакомьтесь с результатами поисковой выдачи и кликните по интересующему вас элементу.
- На странице с описанием, которое скорее всего будет на английском, нажмите по кнопке «Install»
и дождитесь, пока приложение будет скачано и установлено на ваш компьютер. - По завершении процедуры инсталляции вы получите уведомление.
Само же приложение можно будет запустить не только из меню «Пуск», но и непосредственно из Магазина, нажав по появившейся кнопке «Launch».
Читайте также: Установка Instagram на компьютер
Скачивание программ из Microsoft Store – метод куда более удобный, чем их самостоятельный поиск на просторах интернета и последующая ручная установка. Единственная проблема заключается в скудности ассортимента.
Читайте также: Куда устанавливаются игры из Microsoft Store
Удаление программ
Как и инсталляция, деинсталляция программного обеспечения в среде Windows 10 тоже может быть выполнена как минимум двумя способами, причем оба подразумевают использование стандартных средств операционной системы. Плюс ко всему, для этих целей можно задействовать и стороннее ПО.
Способ 1: Программы-деинсталляторы
Ранее мы неоднократно писали о том, как удалять приложения при помощи специализированного ПО, а затем еще и выполнить дополнительную чистку системы от остаточных и временных файлов. Если вас интересует именно такой подход к решению нашей сегодняшней задачи, рекомендуем ознакомиться со следующими статьями:
Подробнее:
Программы для удаления программ
Удаление приложений с помощью CCleaner
Использование программы Revo Uninstaller
Способ 2: «Программы и компоненты»
Во всех версиях Виндовс есть стандартный инструмент для удаления программного обеспечения и исправления ошибок в его работе. Сегодня нас интересует только первое.
- Для запуска раздела «Программы и компоненты» зажмите на клавиатуре «WIN+R», введите туда представленную ниже команду, после чего кликните по кнопке «ОК» или нажмите «ENTER».
appwiz.cpl - В открывшемся окне найдите в перечне приложений то, которое хотите удалить, выделите его и нажмите по кнопке «Удалить», расположенной на верхней панели.
- Подтвердите свои намерения во всплывающем окне, кликнув «ОК» («Да» или «Yes», зависит от конкретной программы). Дальнейшая процедура в большинстве случаев выполняется автоматически. Максимум того, что от вас может потребоваться, заключается в банальном следовании подсказкам в окне «установщика».

Способ 3: «Параметры»
Такие элементы Windows, как рассмотренные нами выше «Программы и компоненты», а вместе с ними и «Панель управления», в «десятке» постепенно отходят на второй план. Все то, что в предыдущих версиях ОС делалось с их помощь, сейчас можно выполнить в разделе «Параметров». Деинсталляция программ – не исключение.
Читайте также: Как открыть «Панель управления» в Windows 10
- Запустите «Параметры» (шестеренка на боковой панели меню «Пуск» или «WIN+I» на клавиатуре).
- Перейдите к разделу «Приложения».
- Во вкладке «Приложения и возможности» ознакомьтесь со списком всех установленных приложений, пролистывая его вниз,
и найдите то, которое требуется удалить.
- Выделите его кликом, после чего нажмите по появившейся кнопке «Удалить», а затем по еще одной такой же.
- Эти действия запустят процедуру деинсталляции программы, которая, в зависимости от ее типа, потребует вашего подтверждения или, наоборот, будет выполнена в автоматическом режиме.
Читайте также: Удаление мессенджера Telegram на ПК
Способ 4: Меню «Пуск»
Все программы, установленные на компьютер или ноутбук с Виндовс 10, попадают в меню «Пуск». Удалить их можно прямо оттуда. Для этого нужно выполнить следующие действия:
- Откройте «Пуск» и найдите в общем перечне приложений то, которое вы хотите удалить.
- Кликните по его наименованию правой кнопкой мышки (ПКМ) и выберите пункт «Удалить», отмеченный мусорной корзиной.
- Подтвердите свои намерения во всплывающем окне и дождитесь завершения деинсталляции.
Примечание: В редких случаях попытка удаления программы через меню «Пуск» инициирует запуск стандартного раздела «Программы и компоненты», работу с которым мы рассмотрели в Способе 2 данной части статьи.
Помимо общего списка программ, представленного в стартовом меню Windows 10, удалить любую из них можно и через плитку, если таковая закреплена в «Пуске». Алгоритм действий тот же – находите ненужный элемент, жмете на нем ПКМ, выбираете вариант «Удалить» и утвердительно отвечаете на вопрос о деинсталляции.
Как видите, в плане удаления программ Виндовс 10, а вместе с ней и сторонние разработчики, предлагают еще больше вариантов, чем для их установки.
Читайте также: Как удалить продукты Mail.ru и IObit с компьютера
Заключение
Теперь вы знаете обо всех возможных, а главное, безопасных вариантах установки и удаления программ в Windows 10. Рассмотренные нами методы – это то, что предлагают сами разработчики как программного обеспечения, так и операционной системы, в среде которой они функционируют. Надеемся, эта статья была полезна для вас и после ознакомления с ней не осталось вопросов.
Содержание
- 1 Обычная установка программ
- 2 Установка приложений через магазин
- 3 Установка программного обеспечений через OneGet
- 4 Обычное удаление программ
- 5 Удаление в планшетном режиме
- 6 Видео по теме
Помимо стандартных для предыдущих версий Windows методов установки программ, 10-я версия обзавелась несколькими интересными сервисами. Пользователям стал доступен официальный магазин Microsoft, из которого можно удобно установить множество полезных приложений. Кроме того, для любителей командной строки разработчики создали возможность загрузки ПО с помощью текстовых консольных команд прямо с репозиториев.
Обычная установка программ
Привычный для пользователей Мастер Установки Программ (Install Wizard) доступен и в Windows 10. Процесс ничуть не изменился по сравнению с предыдущими версиями — просто запустите инсталляционный файл (или вставьте диск) и следуйте представленным инструкциям.
Установка приложений через магазин
Для тех пользователей, которые пользуются учетной записью Майкрософт, разработчики создали специальный сервис — Магазин. Это огромная база программного обеспечения, хранящаяся на серверах Microsoft. Многие из представленных видеоигр и программ являются абсолютно бесплатными.
Все приложения удобно рассортированы по категориям, кроме того пользователи могут создавать свои собственные категории с подборками полезных по их мнению программ. Кроме того, вы можете легко найти любую утилиту, воспользовавшись встроенным поиском. Самое интересное или новое ПО отображается в ТОП-чартах на главной странице магазина.
Для того чтобы начать работу с магазином, вы должны войти в систему Windows 10 с помощью своего аккаунта Майкрософт. После этого откройте меню «Пуск» и выберите в нем пункт под названием «Магазин». Также стоит помнить, что для работы с данным инструментом, ваш компьютер должен быть подключен к сети Интернет.
Установка программного обеспечений через OneGet
Разработчики сделали в Windows 10 возможности инсталляции программ прямо с репозиториев с помощью консольных команд. Подобная функция уже довольно давно присутствует в операционной системе Linux. Многих пользователей отпугивает отсутствие в консоли графического интерфейса, тем не менее, это один из наиболее удобных и быстрых способов загрузки и установки программ.
К примеру, если в предыдущих версиях Windows вам было нужно загрузить Chrome, вы делали следующее:
- Открывали стандартный браузер Internet Explorer.
- Через сайт поисковик находили официальную страничку веб-обозревателя от Google.
- Загружали инсталляционный файл.
- Запускали его и ожидали, пока подгрузится остальная часть программы.
- В случае со многими утилитами приходилось также соглашаться с лицензией, много раз нажимать Далее и прочее.
С помощью сервиса OneGet вы можете произвести полную установку приложения всего одной командой — «Install-Package».
Чтобы сделать это, выполните следующее:
- Нажмите одновременно клавиши Win + R на своей клавиатуре, чтобы вызвать диалог «Выполнить».
- В пустое текстовое поле введите «cmd», и нажмите кнопку OK или Enter.
- Открывшееся окно с черным фоном называется командной строкой Windows 10. Введите «Install-Package *название_программы*» и нажмите Enter.
К примеру, если вы хотите установить интернет-обозреватель Opera, воспользуйтесь командой «Install-Package Opera». После нажатия Enter все необходимые файлы будут автоматически загружены с репозитория Майкрософт и установлены на ваш персональный компьютер.
Обычное удаление программ
Удаление программного обеспечения в Windows 10, как и раньше, осуществляется через встроенную в систему утилиту. Чтобы вызвать ее, щелкните правой кнопкой мыши по меню «Пуск» и выберите опцию «Программы и компоненты». Далее требуется выделить нужное приложение и нажать на кнопку Удалить, которая будет отображена над списком.
Аналогично, вы можете попасть в данное меню еще тремя способами:
- Вызвать диалоговое окно «Выполнить» с помощью комбинации клавиш Win + R, ввести строку «appwiz.cpl» и нажать Enter.
- Находясь в проводнике Windows 10 (значок «Этот компьютер»), кликните по кнопке «Компьютер» в верхнем меню и выберите пункт «Удалить или изменить программу».
- В меню пуск кликните правой кнопкой мыши по значку приложения и в открывшемся ниспадающем меню выберите опцию «Удалить».
Удаление в планшетном режиме
Если вы используете Windows 10 в планшетном режиме, скорее всего вам будет удобно удаление через меню «Параметры»:
- Вызовите меню «Пуск».
- Кликните по значку «Параметры».
- Откройте раздел «Система».
- В навигационном меню слева выберите категорию «Приложения и возможности».
- Выделите нужное ПО, после чего напротив него появится кнопка Удалить.
Видео по теме
Содержание
- Скачивание приложений из Microsoft Store на компьютер с Windows 10
- Учимся устанавливать и удалять программы в Windows 10 по новому
- Обычная установка программ
- Установка приложений через магазин
- Установка программного обеспечений через OneGet
- Обычное удаление программ
- Удаление в планшетном режиме
- Видео по теме
- Как установить и удалить сторонние и встроенные приложения в Windows 10
- Установка программ
- Стандартным методом
- Из Windows Store
- Через OneGet
- Удаление программ
- При помощи файла
- Через меню «Пуск»
- Через панель управления
- Через параметры
- При помощи Revo Uninstaller
- При помощи CCleaner
- Через PowetShell
- Удаление стандартных приложений Windows 10
- Видео: как удалить стандартные приложения Windows 10
- Установка и удаление программ в Windows 10: где находится
- Установка и удаление программ в «Панели управления» Windows 10
- Установка и удаление программ в меню «Параметры» Windows 10
- Удаление программ в Windows 10 прямо из меню «Пуск»
- Удаление программ Windows 10
- Установка и удаление программ в Windows 10
- Как узнать, какие программы установлены в Windows 10
- Открытие списка программ из основных настроек Windows
- Вызов списка программ из поисковой строки
- Как запустить в Windows 10 несовместимую программу
- Видео: работа с мастером совместимости программ в Windows 10
- Как назначить приложению в Windows 10 приоритет
- Видео: как назначить приложению наивысший приоритет в Windows 10
- Как установить программу в автозагрузку на Windows 10
- Видео: включение автостарта приложения через реестр и «Планировщик заданий»
- Как запретить установку программ в Windows 10
- Запрет запуска сторонних программ
- Видео: как разрешить использование приложений только из «Магазина Windows»
- Запрет всех программ через настройку политики безопасности Windows
- Смена места автоматического сохранения скачанных приложений в Windows 10
- Видео: как изменить место сохранения скачанных приложений в Windows 10
- Как удалить уже установленные программы в Windows 10
- Классическая схема удаления приложений Windows
- Удаление программ через новый интерфейс Windows 10
- Видео: удаление программ в Windows 10 с помощью стандартных и сторонних утилит
- Почему Windows 10 блокирует установку программ
- Способы отключения защиты от непроверенных программ
- Изменение уровня контроля учётных записей
- Запуск установки приложений из «Командной строки»
- Почему долго устанавливаются программы на Windows 10
Скачивание приложений из Microsoft Store на компьютер с Windows 10
Если вы переходите с компьютера под управлением Windows 7 или Windows 8.1 на новое устройство с Windows 10, вы поймете, что проще всего скачивать на него приложения и игры из Microsoft Store. Использовать Microsoft Store удобно на любом устройстве — вы можете искать бесплатные и платные приложения, например Adobe Reader, просматривать их оценки, а также скачивать их на свое устройство.
При установке приложения из Microsoft Store оно будет доступно для вас на любом другом вашем устройстве. Приложения будут также автоматически обновляться, чтобы вы всегда могли пользоваться новейшими функциями. Ниже показано, как скачивать приложения и игры, чтобы быстро начать ими пользоваться.
Откройте вкладку «Приложения» или «Игры» в Microsoft Store.
Чтобы просмотреть любую категорию более подробно, выберите Показать все на противоположном конце строки.
Выберите приложение или игру, которую вы хотите скачать, а затем выберите Получить.
Войдите с учетной записью Майкрософт, чтобы скачать приложение или игру. У вас нет учетной записи Майкрософт? Зарегистрись для бесплатной учетной записи Майкрософт.
Хотите еще больше упростить получение премиум-версий приложений?
Скачайте Microsoft 365, чтобы получить доступ к премиум-версиям таких приложений, как Word, Excel, PowerPoint, Outlook и других. Microsoft 365 — это облачная служба подписки, которая объединяет последние приложения на основе ИИ, поэтому вы можете создавать приложения и делиться ими из любого места и с любого устройства.
Источник
Учимся устанавливать и удалять программы в Windows 10 по новому
Помимо стандартных для предыдущих версий Windows методов установки программ, 10-я версия обзавелась несколькими интересными сервисами. Пользователям стал доступен официальный магазин Microsoft, из которого можно удобно установить множество полезных приложений. Кроме того, для любителей командной строки разработчики создали возможность загрузки ПО с помощью текстовых консольных команд прямо с репозиториев.
Обычная установка программ
Привычный для пользователей Мастер Установки Программ (Install Wizard) доступен и в Windows 10. Процесс ничуть не изменился по сравнению с предыдущими версиями — просто запустите инсталляционный файл (или вставьте диск) и следуйте представленным инструкциям.
Установка приложений через магазин
Для тех пользователей, которые пользуются учетной записью Майкрософт, разработчики создали специальный сервис — Магазин. Это огромная база программного обеспечения, хранящаяся на серверах Microsoft. Многие из представленных видеоигр и программ являются абсолютно бесплатными.
Все приложения удобно рассортированы по категориям, кроме того пользователи могут создавать свои собственные категории с подборками полезных по их мнению программ. Кроме того, вы можете легко найти любую утилиту, воспользовавшись встроенным поиском. Самое интересное или новое ПО отображается в ТОП-чартах на главной странице магазина.
Для того чтобы начать работу с магазином, вы должны войти в систему Windows 10 с помощью своего аккаунта Майкрософт. После этого откройте меню «Пуск» и выберите в нем пункт под названием «Магазин». Также стоит помнить, что для работы с данным инструментом, ваш компьютер должен быть подключен к сети Интернет.
Установка программного обеспечений через OneGet
Разработчики сделали в Windows 10 возможности инсталляции программ прямо с репозиториев с помощью консольных команд. Подобная функция уже довольно давно присутствует в операционной системе Linux. Многих пользователей отпугивает отсутствие в консоли графического интерфейса, тем не менее, это один из наиболее удобных и быстрых способов загрузки и установки программ.
К примеру, если в предыдущих версиях Windows вам было нужно загрузить Chrome, вы делали следующее:
С помощью сервиса OneGet вы можете произвести полную установку приложения всего одной командой — «Install-Package».
Чтобы сделать это, выполните следующее:
К примеру, если вы хотите установить интернет-обозреватель Opera, воспользуйтесь командой «Install-Package Opera». После нажатия Enter все необходимые файлы будут автоматически загружены с репозитория Майкрософт и установлены на ваш персональный компьютер.
Обычное удаление программ
Аналогично, вы можете попасть в данное меню еще тремя способами:
Удаление в планшетном режиме
Если вы используете Windows 10 в планшетном режиме, скорее всего вам будет удобно удаление через меню «Параметры»:
Видео по теме
Источник
Как установить и удалить сторонние и встроенные приложения в Windows 10
По умолчанию в Windows 10 много стандартных программ, но их, безусловно, не хватает для удовлетворения всех желаний пользователя. Поэтому каждому рано или поздно придётся устанавливать сторонние программы, а сделать это можно разными способами. При этом стоит уметь удалять как стандартные, так и сторонние приложения.
Установка программ
Установка любой программы осуществляется при помощи установочного файла. В большинстве случаев данный файл имеет расширение exe. Скачать его можно с официального сайта компании, разработавшей приложение, пиратского сайта или магазина Windows Store. Все методы имеют свои преимущества и недостатки, поэтому в каждом случае выбирать один из них придётся самостоятельно.
Стандартным методом
Самый привычный способ, используемый всеми пользователями, — запуск exe файла при помощи двойного клика левой клавиши мыши. После открытия файла разворачивается окно установки, в котором нужно будет подтвердить установку, принять лицензионное соглашение, указать путь до папки, в которую будет загружена устанавливаемая программа, и настроить некоторые параметры.
Процесс установки практически всегда одинаков, независимо от того, какое приложение вы добавляете в память компьютера. Единственное отличие — одни программы требуют наличия прав администратора, а другие — нет. Windows потребует разрешение администратора только в том случае, если устанавливаемая утилита собирается работать с системными файлами.
Из Windows Store
Windows Store — официальный магазин приложений и игр от Microsoft, установленный на всех компьютерах с Windows 10 по умолчанию. Его основной минус — отсутствие многих программ, в том числе и достаточно популярных. Но положительная его сторона заключается в том, что весь контент, распространяемый бесплатно или за деньги, официален и безопасен. Получая приложения из Windows Store, вы обретаете гарантию на получение самой последней и безопасной версии приложения.
Чтобы загрузить что-либо из магазина, необходимо пройти следующие шаги:
Через OneGet
В Windows 10 появилось средство OneGet, на данный момент переименованное в PackageManagement, позволяющее управлять программами через командную строку PowerShell. Преимущество его заключается в том, что с помощью определённых команд вы сможете найти официальные версии сторонних программ и установить их, не открывая браузер и сайты разработчиков.
Более сложный алгоритм даже позволит создать список желаемых утилит, которые компьютер найдёт и загрузит самостоятельно. Но для установки одного приложения достаточно выполнить следующие действия:
Удаление программ
Рано или поздно установленное приложение перестанет быть нужным. Когда этот момент настанет, его необходимо удалить, чтобы необходимо удалить. В Windows 10 есть много встроенных способов, позволяющих это сделать. При этом можно прибегнуть к помощи сторонних программ, умеющих удалять другие приложения.
При помощи файла
Практически все программы после установки создают файл с названием Uninstall или краткое Unins. Найти его можно в папке, в которую приложение было размещено. Чаще всего, данный файл имеет формат exe. После запуска стирающей программы от вас потребуется лишь подтверждение того, что приложение должно быть безвозвратно стёрто.
Через меню «Пуск»
В меню «Пуск», которое открывается нажатием кнопки или иконки с логотипом Windows, расположен список всех программ, имеющихся в памяти жёсткого диска. В нём можно найти программу, подлежащую удалению, кликнуть по ней правой клавишей мыши и выбрать в появившемся контекстном меню функцию «Удалить».
Через панель управления
Панель управления — программа со всеми настройками Windows. Помимо всех её возможностей, в ней можно найти раздел, позволяющий управлять программами:
Через параметры
Альтернативная программа, в которой также находятся средства по управлению Windows, называется «Параметры». Использование её тоже может привести к тому, что ненужное приложение будет удалено.
При помощи Revo Uninstaller
Revo Uninstaller — приложение, позволяющее быстро просмотреть список программ и отредактировать его, скрыв или удалив лишние элементы. Официальный сайт с пробной-бесплатной и полной-платной версией — https://www.revouninstaller.com/revo_uninstaller_free_download.html. Для удаления приложения достаточно выделить его и нажать кнопку Uninstall.
При помощи CCleaner
CCleaner — более известный аналог предыдущего приложения. Использовать его можно не только для удаления программ, но и для очистки памяти от разного рода мусора. Официальный сайт, с которого можно загрузить установочный файл бесплатно, — http://ccleaner.org.ua/.
Через PowetShell
Прибегнув к помощи встроенной программы OneGet (PackageManagement), можно удалить любое приложение через выполнение команды Uninstall-Package –Name X в окне PowerShell,где X — название пакета программы.
Удаление стандартных приложений Windows 10
Стандартные приложения, установленные в Windows 10 по умолчанию, стоит рассматривать отдельно, так как многие из них нельзя удалить ни одним из вышеописанных методов. Для того чтобы найти корректное название программы, подлежащей удалению, и стереть её, пройдите следующие шаги:
Готово, выбранный элемент через несколько секунд будет удалён.
Видео: как удалить стандартные приложения Windows 10
Установить сторонние приложения на Windows 10 через специальный файл, магазин Windows и выполнение команд в PowerShell. Стереть их можно при помощи параметров, панели управления, меню «Пуск», других сторонних программ и PowerShell. Стандартные приложения удаляются исключительно через выполнение определённых запросов в PowerShell.
Источник
Установка и удаление программ в Windows 10: где находится
Пользователи, которые до перехода на Windows 10, использовали Windows XP привыкли удалять программы с помощью инструмента «Установка и удаление программ».
Но, Windows 10 нет инструмента с точно таким же названием, что иногда ставит пользователей в тупик. В данной статье мы расскажем о том, какие инструменты заменяют «Установку и удаление программ» в Windows 10 и где они находятся.
Установка и удаление программ в «Панели управления» Windows 10
В «Панели управления» Windows 10 есть инструмент для установки и удаления программ. Для того чтобы получить доступ к данному инструменту необходимо сначала открыть саму «Панель управления». Проще всего это делается с помощью нового меню кнопки «Пуск». Кликните правой кнопкой мышки по кнопке «Пуск» либо нажмите комбинацию клавиш Windows-X и в открывшемся окне выберите пункт «Панель управления».
После открытия «Панели управления», кликните по ссылке «Удаление программ».
Также для доступа к данному инструменту вы можете воспользоваться поиском в меню «Пуск». Для этого откройте «Пуск» и введите поисковый запрос «Программы и компоненты».
Так или иначе, в результате перед вами откроется окно «Удаление или изменение программы» со списком всех установленных программ.
Для того чтобы удалить одно из программ, необходимо кликнуть по ней правой кнопкой мышки и нажать на появившуюся кнопку «Удалить».
Если не получается найти нужную программу, то можно воспользоваться поиском. В верхнем правом углу окна есть поисковая форма, с помощью которой можно находить нужные программы.
Установка и удаление программ в меню «Параметры» Windows 10
Также в Windows 10 появился новый инструмент для установки и удаления программ. Он доступен из меню «Параметры». Для того чтобы открыть его необходимо перейти по пути «Пуск – Параметры – Система – Приложения и возможности» либо вы можете открыть меню «Пуск» и ввести в поиск «Приложения и возможности».
В результате перед вами появится список установленных программ. Вверху списка будет поисковая строка для поиска нужных приложений, а также выпадающие меню для сортировки списка программ.
Для того чтобы удалить программу здесь необходимо выделить ее мышкой, после чего нажать на кнопку «Удалить».
После нажатия на кнопку «Удалить» появится предупреждение об удалении программы и всех ее данных. Для того чтобы продолжить необходимо еще раз нажать на кнопку «Удалить».
Удаление программ в Windows 10 прямо из меню «Пуск»
Также в Windows 10 вы можете удалять программы прямо из меню «Пуск». Для этого необходимо найти программу в списке программ либо воспользоваться поиском. После чего вам необходимо просто кликнуть правой кнопкой по программе и выбрать пункт меню «Удалить».
Если это приложение из магазина приложений Майкрософт, то оно удалится сразу. Если же это программ, которую вы устанавливали вручную, то при попытке удалить ее прямо из меню пуск, перед вами откроется окно «Удаление или изменение программы» из «Панели управления».
Удаление программ Windows 10
Источник
Установка и удаление программ в Windows 10
Windows 10 поступила в продажу 2015 году, но многие пользователи уже хотят устанавливать и настраивать нужные для работы приложения, несмотря на то, что некоторые из них ещё не обновились для безупречной работы в этой версии операционной системы.
Как узнать, какие программы установлены в Windows 10
Кроме традиционного списка программ, который можно просмотреть, открыв пункт «Программы и компоненты» в «Панели управления», в Windows 10 узнать, какие приложения установлены на компьютер, можно через новый системный интерфейс, которого не было в Windows 7.
Открытие списка программ из основных настроек Windows
В отличие от предыдущих версий Windows, попасть в список имеющихся приложений можно, пройдя путь: «Пуск» — «Параметры» — «Система» — «Приложения и возможности».
Чтобы узнать дополнительную информацию о программе, щёлкните по её названию
Вызов списка программ из поисковой строки
Откройте меню «Пуск» и начните вводить слово «программы», «удаление» или словосочетание «удаление программ». Поисковая строка выдаст два результата поиска.
В последних версиях Windows можно найти программу или компонент по названию
«Установка и удаление программ» — название этого компонента в Windows XP. Начиная с Vista, оно поменялось на «Программы и компоненты». В поздних версиях Windows Microsoft вернули менеджеру программ прежнее название, как и кнопку «Пуск», которую было убрали в некоторых сборках Windows 8.
Запустите «Программы и компоненты», чтобы сразу попасть в менеджер приложений Windows.
Как запустить в Windows 10 несовместимую программу
Приложения для Windows XP/Vista/7 и даже 8, ранее работавшие без проблем, в подавляющем большинстве случаев не работают в Windows 10. Сделайте следующее:
Права администратора дадут возможность применить все настройки работы приложения
Поставьте галочку напротив «Выполнять эту программу от имени администратора»
Мастер устранения проблем с запуском старых программы в Windows 10 предлагает дополнительные настройки совместимости
Выберите ваше приложение из списка или оставьте параметр «Нет в списке»
Для ручного указания режима совместимости выберите «Диагностика программы»
Информация о версии Windows, в которой запускалась нужная программа, передастся в Microsoft для решения проблемы, связанной с невозможностью открыть её в Windows 10
В случае полного провала всех попыток запустить приложение есть смысл его обновить или сменить на аналог — редко, но бывает, что при разработке программы в своё время не была реализована всесторонняя поддержка всех будущих версий Windows. Так, положительным примером служит приложение Beeline GPRS Explorer, выпущенное в 2006 году. Оно работает и с Windows 2000, и с Windows 8. А отрицательным — драйверы для принтера HP LaserJet 1010 и сканера HP ScanJet: данные устройства продавались в 2005 году, когда ни о какой Windows Vista компания Microsoft даже не упоминала.
Также помочь с проблемой совместимости могут:
Видео: работа с мастером совместимости программ в Windows 10
Как назначить приложению в Windows 10 приоритет
Любой программе соответствует определённый процесс (несколько процессов или копии одного процесса, запущенные с разными параметрами). Каждый процесс в Windows разделяется на потоки, а те, в свою очередь, «расслаиваются» далее — на дескрипторы. Не будь процессов, не работали бы ни сама операционная система, ни сторонние программы, которыми вы привыкли пользоваться. Приоритизация определённых процессов позволит ускорить программы на старом «железе», без которых невозможна быстрая и эффективная работа.
Назначить приложению приоритет можно в «Диспетчере задач»:
Вызвать «Диспетчер задач» можно несколькими способами
Назначение приоритета даёт возможность улучшить планирование процессорного времени
Не экспериментируйте с низким приоритетом для жизненно важных процессов самой Windows (например, процессы службы Superfetch). Система Windows может начать давать сбои.
Задать приоритет можно и сторонними приложениями, например, с помощью программ CacheMan, Process Explorer и ещё многих аналогичных приложений-менеджеров.
Чтобы оперативно управлять быстродействием программ, нужно разобраться, какой процесс за что отвечает. Благодаря этому вы меньше, чем за минуту, отсортируете наиболее важные процессы по их приоритету и назначите им максимальное значение.
Видео: как назначить приложению наивысший приоритет в Windows 10
Как установить программу в автозагрузку на Windows 10
Самый быстрый способ включить автостарт программы при запуске Windows 10 — через уже знакомый «Диспетчер задач». В предыдущих версиях Windows эта функция в нём отсутствовала.
Удаление программ из автозагрузки позволит разгрузить ресурсы, а их включение — облегчить вашу работу
Автостарт большого количества приложений после начала нового сеанса работы с Windows — расточительство системных ресурсов ПК, которое следует резко ограничить. Остальные способы — редактирование системной папки «Автозагрузка», настройка функции автозапуска в каждом из приложений (если такая настройка имеется) являются классическими, «перекочевавшими» в Windows 10 ещё из Windows 9x/2000.
Видео: включение автостарта приложения через реестр и «Планировщик заданий»
Как запретить установку программ в Windows 10
В прежних версиях Windows, например, на Vista, достаточно было запретить запуск любых новых приложений, включая установочные исходники типа setup.exe. Никуда не делся также родительский контроль, который не позволял запускать программы и игры с дисков (или иных носителей) или скачивать их из интернета.
Запрет запуска сторонних программ
Настройка «Разрешать использование приложений только из Магазина» не позволит устанавливать программы с любых сайтов, кроме сервиса Магазин Windows
Видео: как разрешить использование приложений только из «Магазина Windows»
Запрет всех программ через настройку политики безопасности Windows
Чтобы запретить скачивание программ через настройку «Локальной политики безопасности», требуется учётная запись администратора, которую можно включить, введя в «Командную строку» команду «net user Администратор /active:yes».
Нажмите «OK», чтобы подтвердить введённое
Выберите пункт «Создать политику ограниченного использования программ», чтобы создать новый параметр
Для настройки прав необходимо зайти в свойства пункта «Применение»
Права администраторов ограничивать не нужно
В пункте «Назначенные типы файлов» можно проверить, есть ли запрет на запуск файлов-установочников
Сохраните, нажав «OK»
Подтвердите запрос на изменение настройки
Исполнение файла-установочника отклонено политикой безопасности, которую вы изменили
Смена места автоматического сохранения скачанных приложений в Windows 10
Когда диск C переполнен, на нём мало места из-за обилия сторонних приложений и личных документов, которые вы ещё не перенесли на другие носители, стоит сменить место автоматического сохранения приложений.
Выберите подраздел «Хранилище»
Просмотрите весь список в поисках метки диска для приложений
Теперь все новые приложения будут создавать папки не на диске C. Старые вы при необходимости сможете перенести, не переустанавливая Windows 10.
Видео: как изменить место сохранения скачанных приложений в Windows 10
Как удалить уже установленные программы в Windows 10
В предыдущих версиях Windows удалять программы можно было, пройдя путь «Пуск» — «Панель управления» — «Установка и удаление программ» или «Программы и компоненты». Этот способ и по сей день является верным, однако наряду с ним существует ещё один — через новый интерфейс Windows 10.
Классическая схема удаления приложений Windows
Воспользуйтесь популярнейшим способом — через «Панель управления» Windows 10:

Выберите любую программу и нажмите кнопку «Удалить»
Часто установщик Windows запрашивает подтверждение на удаление выбранной программы. В иных случаях — это зависит от разработчика стороннего приложения — сообщение-запрос может быть на английском, несмотря на русскоязычный интерфейс версии Windows (или на ином языке, например, китайском, если приложение не имело хотя бы английского интерфейса, например, оригинал программы iTools), или не появляться вообще. В последнем случае удаление приложения произойдёт сразу.
Удаление программ через новый интерфейс Windows 10
Чтобы удалить программу через новый интерфейс Windows 10 откройте «Пуск», выберите «Параметры», дважды кликните на «Система» и нажмите на «Приложения и возможности». Щёлкните правой кнопкой мыши по ненужной программе и удалите её.

Выберите приложение, кликните по нему правой кнопкой мыши и выберите в контекстном меню «Удалить»
Удаление обычно происходит безопасно и полностью, исключая изменения системных библиотек или драйверов в папке Windows, общих файлов папки Program Files или Program Data. В случае неустранимых неполадок воспользуйтесь установочным носителем Windows 10 или встроенным в Windows мастером «Восстановление системы».
Видео: удаление программ в Windows 10 с помощью стандартных и сторонних утилит
Почему Windows 10 блокирует установку программ
Блокировка установки программ, введённая Microsoft, была создана в ответ на многочисленные жалобы, связанные с предыдущими версиями Windows. Миллионы пользователей помнят SMS-вымогатели в Windows XP, маскировщики под системный процесс explorer.exe в Windows Vista и Windows 7, «кейлоггеры» и прочую гадость, приводящую к зависанию или блокировке «Панели управления» и «Диспетчера задач».
Магазин Windows Store, в котором можно приобрести платные и скачать бесплатные, но всесторонне оттестированные в Microsoft приложения (как это делает сервис AppStore для iPhone или MacBook), затем и создан, чтобы отграничить пользователей, ещё не всё знающих об интернет-безопасности и киберпреступности, от угроз для их компьютерных систем. Так, скачав популярный загрузчик uTorrent, вы обнаружите, что Windows 10 откажется его установить. Подобное относится к MediaGet, Download Master и прочим приложениям, засоряющим диск С полулегальной рекламой, подделками и порнографическими материалами.

Windows 10 отказывается устанавливать uTorrent, так как не удалось проверить автора или фирму-разработчика
Способы отключения защиты от непроверенных программ
Защиту эту, когда вы уверены в безопасности программы, можно и нужно отключить.
В её основе компонент UAC, следящий за учётными записями и цифровыми подписями устанавливаемых программ. Обезличивание (удаление подписей, сертификатов и лицензий из программы) часто оказывается уголовно наказуемым делом. К счастью, защиту можно временно отключить из настроек самой Windows, не прибегая к опасным действиям.
Изменение уровня контроля учётных записей

Нажмите «Изменить параметры контроля учётных записей» для изменения контроля

Переведите регулятор уровня контроля в нижнее положение
Запуск установки приложений из «Командной строки»
Если запустить установку понравившейся программы по-прежнему не удаётся, воспользуйтесь «Командной строкой»:

Рекомендуется всегда запускать «Командную строку» с правами администратора
Скорее всего, ваша проблема будет решена.
Почему долго устанавливаются программы на Windows 10
Причин много, как и способов решения проблем:

Одной из причин долгой установки программы может стать повреждённый носитель

Если архив с установщиком повреждён, то установить приложение не получится

Клоны процессов в «Диспетчере задач» перегружают процессор и «съедают» оперативную память компьютера

Подключите ваш накопитель к другому порту USB, чтобы исчезла ошибка «Это устройство может работать быстрее»

В процессе установки программ стоит убирать галочки напротив настроек параметров, предлагающих установить ненужные вам компоненты

Программа CCleaner поможет удалить все ненужные программы из «Автозагрузки»

Чтобы избавиться от системного мусора, выполните проверку и очистку диска
Управлять программами в Windows 10 не сложнее, чем в предыдущих версиях Windows. Если не считать новых меню и оформления окон, всё делается почти так же, как и раньше.
Источник
Windows 10 поступила в продажу 2015 году, но многие пользователи уже хотят устанавливать и настраивать нужные для работы приложения, несмотря на то, что некоторые из них ещё не обновились для безупречной работы в этой версии операционной системы.
Кроме традиционного списка программ, который можно просмотреть, открыв пункт «Программы и компоненты» в «Панели управления», в Windows 10 узнать, какие приложения установлены на компьютер, можно через новый системный интерфейс, которого не было в Windows 7.
Открытие списка программ из основных настроек Windows
В отличие от предыдущих версий Windows, попасть в список имеющихся приложений можно, пройдя путь: «Пуск» — «Параметры» — «Система» — «Приложения и возможности».
Чтобы узнать дополнительную информацию о программе, щёлкните по её названию
Вызов списка программ из поисковой строки
Откройте меню «Пуск» и начните вводить слово «программы», «удаление» или словосочетание «удаление программ». Поисковая строка выдаст два результата поиска.
В последних версиях Windows можно найти программу или компонент по названию
«Установка и удаление программ» — название этого компонента в Windows XP. Начиная с Vista, оно поменялось на «Программы и компоненты». В поздних версиях Windows Microsoft вернули менеджеру программ прежнее название, как и кнопку «Пуск», которую было убрали в некоторых сборках Windows 8.
Запустите «Программы и компоненты», чтобы сразу попасть в менеджер приложений Windows.
Как запустить в Windows 10 несовместимую программу
Приложения для Windows XP/Vista/7 и даже 8, ранее работавшие без проблем, в подавляющем большинстве случаев не работают в Windows 10. Сделайте следующее:
- Выберите «проблемное» приложение правой кнопкой мыши, кликните «Дополнительно», а затем «Запуск от имени администратора». Есть и более простой запуск — через контекстное меню значка пускового файла приложения, а не только из меню ярлыка программы в главном меню Windows.
Права администратора дадут возможность применить все настройки работы приложения
- Если способ помог, сделайте так, чтобы приложение всегда запускалось с правами администратора. Для этого в свойствах во вкладке «Совместимость» поставьте галочку напротив «Выполнять эту программу от имени администратора».
Поставьте галочку напротив «Выполнять эту программу от имени администратора»
- Также во вкладке «Совместимость» кликните на «Запустить средство устранения проблем с совместимостью». Откроется мастер устранения неполадок с совместимостью программ Windows. Если же вы знаете, в какой из версий Windows программа запускалась, то в подпункте «Запустить программу в режиме совместимости с» из списка ОС выберите нужную.
Мастер устранения проблем с запуском старых программы в Windows 10 предлагает дополнительные настройки совместимости
- Если вашей программы нет в списке, выберите пункт «Нет в списке». Так делают при запуске portable-версий программ, переносимых в Windows обычным копированием в папку Program Files и работающих напрямую без стандартной установки.
Выберите ваше приложение из списка или оставьте параметр «Нет в списке»
- Выберите способ диагностики приложения, которое упорно отказывается работать, несмотря на ваши предыдущие попытки запустить его.
Для ручного указания режима совместимости выберите «Диагностика программы»
- Если вы выбрали стандартный метод проверки, Windows спросит вас, с какими её версиями программа работала хорошо.
Информация о версии Windows, в которой запускалась нужная программа, передастся в Microsoft для решения проблемы, связанной с невозможностью открыть её в Windows 10
- Даже если вы выбрали неутвердительный ответ, Windows 10 проверит информацию о работе с данным приложением в интернете и попытается вновь её запустить. После этого можно закрыть помощник по совместимости программ.
В случае полного провала всех попыток запустить приложение есть смысл его обновить или сменить на аналог — редко, но бывает, что при разработке программы в своё время не была реализована всесторонняя поддержка всех будущих версий Windows. Так, положительным примером служит приложение Beeline GPRS Explorer, выпущенное в 2006 году. Оно работает и с Windows 2000, и с Windows 8. А отрицательным — драйверы для принтера HP LaserJet 1010 и сканера HP ScanJet: данные устройства продавались в 2005 году, когда ни о какой Windows Vista компания Microsoft даже не упоминала.
Также помочь с проблемой совместимости могут:
- декомпиляция или разбор установочного исходника на компоненты с помощью специальных программ (что не всегда может быть законно) и установка/запуск их по отдельности;
- установка дополнительных DLL-библиотек или системных файлов INI и SYS, о нехватке которых система может сообщить;
- переработка частей программного кода исходника или рабочей версии (программа установлена, но не работает), чтобы упрямое приложение всё-таки запустилось на Windows 10. Но это уже задача для разработчиков или хакеров, а не для рядового пользователя.
Видео: работа с мастером совместимости программ в Windows 10
Как назначить приложению в Windows 10 приоритет
Любой программе соответствует определённый процесс (несколько процессов или копии одного процесса, запущенные с разными параметрами). Каждый процесс в Windows разделяется на потоки, а те, в свою очередь, «расслаиваются» далее — на дескрипторы. Не будь процессов, не работали бы ни сама операционная система, ни сторонние программы, которыми вы привыкли пользоваться. Приоритизация определённых процессов позволит ускорить программы на старом «железе», без которых невозможна быстрая и эффективная работа.
Назначить приложению приоритет можно в «Диспетчере задач»:
- Вызовите «Диспетчер задач» клавишами Ctrl + Shift + Esc или Ctrl + Alt + Del. Второй способ — кликните на панели задач Windows и выберите в контекстном меню «Диспетчер задач».
Вызвать «Диспетчер задач» можно несколькими способами
- Перейдите на вкладку «Подробности», выберите любое из ненужных вам приложений. Кликните по нему правой кнопкой мыши и нажмите на «Задать приоритет». Выберите в подменю тот приоритет, который вы бы дали этому приложению.
Назначение приоритета даёт возможность улучшить планирование процессорного времени
- Нажмите кнопку «Изменить приоритет» в запросе подтверждения смены приоритета.
Не экспериментируйте с низким приоритетом для жизненно важных процессов самой Windows (например, процессы службы Superfetch). Система Windows может начать давать сбои.
Задать приоритет можно и сторонними приложениями, например, с помощью программ CacheMan, Process Explorer и ещё многих аналогичных приложений-менеджеров.
Чтобы оперативно управлять быстродействием программ, нужно разобраться, какой процесс за что отвечает. Благодаря этому вы меньше, чем за минуту, отсортируете наиболее важные процессы по их приоритету и назначите им максимальное значение.
Видео: как назначить приложению наивысший приоритет в Windows 10
Как установить программу в автозагрузку на Windows 10
Самый быстрый способ включить автостарт программы при запуске Windows 10 — через уже знакомый «Диспетчер задач». В предыдущих версиях Windows эта функция в нём отсутствовала.
- Откройте «Диспетчер задач» и перейдите во вкладку «Автозагрузка».
- Щёлкните правой кнопкой мыши по нужной программе и выберите «Включить». Для отключения кликните на «Отключить».
Удаление программ из автозагрузки позволит разгрузить ресурсы, а их включение — облегчить вашу работу
Автостарт большого количества приложений после начала нового сеанса работы с Windows — расточительство системных ресурсов ПК, которое следует резко ограничить. Остальные способы — редактирование системной папки «Автозагрузка», настройка функции автозапуска в каждом из приложений (если такая настройка имеется) являются классическими, «перекочевавшими» в Windows 10 ещё из Windows 9x/2000.
Видео: включение автостарта приложения через реестр и «Планировщик заданий»
Как запретить установку программ в Windows 10
В прежних версиях Windows, например, на Vista, достаточно было запретить запуск любых новых приложений, включая установочные исходники типа setup.exe. Никуда не делся также родительский контроль, который не позволял запускать программы и игры с дисков (или иных носителей) или скачивать их из интернета.
Установочный исходник — это инсталляционные пакетные файлы .msi, упакованные в один файл .exe. Несмотря на то, что установочные файлы являются неустановленной программой, они всё же остаются исполняемым файлом.
Запрет запуска сторонних программ
В этом случае игнорируется запуск любых сторонних .exe-файлов, включая установочные, кроме получаемых из магазина приложений Microsoft.
- Пройдите путь: «Пуск» — «Параметры» — «Приложения» — «Приложения и возможности».
- Установите настройку «Разрешать использование приложений только из Магазина».
Настройка «Разрешать использование приложений только из Магазина» не позволит устанавливать программы с любых сайтов, кроме сервиса Магазин Windows
- Закройте все окна и перезапустите Windows.
Теперь запуск файлов .exe, скачиваемых с любых других сайтов и получаемых через любые накопители и по локальной сети, будет отклоняться вне зависимости от того, готовые ли это программы или инсталляционные исходники.
Видео: как разрешить использование приложений только из «Магазина Windows»
Запрет всех программ через настройку политики безопасности Windows
Чтобы запретить скачивание программ через настройку «Локальной политики безопасности», требуется учётная запись администратора, которую можно включить, введя в «Командную строку» команду «net user Администратор /active:yes».
- Откройте окно «Выполнить», нажав Win + R, и введите команду «secpol.msc».
Нажмите «OK», чтобы подтвердить введённое
- Кликните по «Политики ограниченного использования программ» правой кнопкой мыши и выберите в контекстном меню «Создать политику ограниченного использования программ».
Выберите пункт «Создать политику ограниченного использования программ», чтобы создать новый параметр
- Зайдите в созданную запись, кликните правой кнопкой мыши на пункте «Применение» и выберите «Свойства».
Для настройки прав необходимо зайти в свойства пункта «Применение»
- Поставьте ограничения для обычных пользователей. Администратор не должен ограничивать эти права, т. к. ему может понадобиться изменение настроек — иначе он не сможет запускать сторонние программы.
Права администраторов ограничивать не нужно
- Кликните правой кнопкой мыши по «Назначенные типы файлов» и выберите «Свойства».
В пункте «Назначенные типы файлов» можно проверить, есть ли запрет на запуск файлов-установочников
- Удостоверьтесь, на месте ли в списке запретов расширение .exe. Если нет, добавьте его.
Сохраните, нажав «OK»
- Перейдите в раздел «Уровни безопасности» и включите запрет, установив уровень «Запрещено».
Подтвердите запрос на изменение настройки
- Закройте все незакрытые диалоговые окна, нажав «OK», и перезапустите Windows.
Если всё сделано верно, первый же запуск любого файла .exe будет отклонён.
Исполнение файла-установочника отклонено политикой безопасности, которую вы изменили
Смена места автоматического сохранения скачанных приложений в Windows 10
Когда диск C переполнен, на нём мало места из-за обилия сторонних приложений и личных документов, которые вы ещё не перенесли на другие носители, стоит сменить место автоматического сохранения приложений.
- Откройте меню «Пуск» и выберите «Настройки».
- Выберите компонент «Система».
Выберите «Система»
- Зайдите в «Хранилище».
Выберите подраздел «Хранилище»
- Следуйте вниз, где указываются данные о сохранении местоположений.
Просмотрите весь список в поисках метки диска для приложений
- Найдите элемент управления установкой новых приложений и измените диск C на другой.
- Закройте все окна и перезапустите Windows 10.
Теперь все новые приложения будут создавать папки не на диске C. Старые вы при необходимости сможете перенести, не переустанавливая Windows 10.
Видео: как изменить место сохранения скачанных приложений в Windows 10
Как удалить уже установленные программы в Windows 10
В предыдущих версиях Windows удалять программы можно было, пройдя путь «Пуск» — «Панель управления» — «Установка и удаление программ» или «Программы и компоненты». Этот способ и по сей день является верным, однако наряду с ним существует ещё один — через новый интерфейс Windows 10.
Классическая схема удаления приложений Windows
Воспользуйтесь популярнейшим способом — через «Панель управления» Windows 10:
- Зайдите в «Пуск», откройте «Панель управления» и выберите «Программы и компоненты». Откроется список установленных приложений.
Выберите любую программу и нажмите кнопку «Удалить»
- Выберите любое приложение, ставшее для вас ненужным, и нажмите «Удалить».
Часто установщик Windows запрашивает подтверждение на удаление выбранной программы. В иных случаях — это зависит от разработчика стороннего приложения — сообщение-запрос может быть на английском, несмотря на русскоязычный интерфейс версии Windows (или на ином языке, например, китайском, если приложение не имело хотя бы английского интерфейса, например, оригинал программы iTools), или не появляться вообще. В последнем случае удаление приложения произойдёт сразу.
Удаление программ через новый интерфейс Windows 10
Чтобы удалить программу через новый интерфейс Windows 10 откройте «Пуск», выберите «Параметры», дважды кликните на «Система» и нажмите на «Приложения и возможности». Щёлкните правой кнопкой мыши по ненужной программе и удалите её.

Выберите приложение, кликните по нему правой кнопкой мыши и выберите в контекстном меню «Удалить»
Удаление обычно происходит безопасно и полностью, исключая изменения системных библиотек или драйверов в папке Windows, общих файлов папки Program Files или Program Data. В случае неустранимых неполадок воспользуйтесь установочным носителем Windows 10 или встроенным в Windows мастером «Восстановление системы».
Видео: удаление программ в Windows 10 с помощью стандартных и сторонних утилит
Почему Windows 10 блокирует установку программ
Блокировка установки программ, введённая Microsoft, была создана в ответ на многочисленные жалобы, связанные с предыдущими версиями Windows. Миллионы пользователей помнят SMS-вымогатели в Windows XP, маскировщики под системный процесс explorer.exe в Windows Vista и Windows 7, «кейлоггеры» и прочую гадость, приводящую к зависанию или блокировке «Панели управления» и «Диспетчера задач».
Магазин Windows Store, в котором можно приобрести платные и скачать бесплатные, но всесторонне оттестированные в Microsoft приложения (как это делает сервис AppStore для iPhone или MacBook), затем и создан, чтобы отграничить пользователей, ещё не всё знающих об интернет-безопасности и киберпреступности, от угроз для их компьютерных систем. Так, скачав популярный загрузчик uTorrent, вы обнаружите, что Windows 10 откажется его установить. Подобное относится к MediaGet, Download Master и прочим приложениям, засоряющим диск С полулегальной рекламой, подделками и порнографическими материалами.

Windows 10 отказывается устанавливать uTorrent, так как не удалось проверить автора или фирму-разработчика
Способы отключения защиты от непроверенных программ
Защиту эту, когда вы уверены в безопасности программы, можно и нужно отключить.
В её основе компонент UAC, следящий за учётными записями и цифровыми подписями устанавливаемых программ. Обезличивание (удаление подписей, сертификатов и лицензий из программы) часто оказывается уголовно наказуемым делом. К счастью, защиту можно временно отключить из настроек самой Windows, не прибегая к опасным действиям.
Изменение уровня контроля учётных записей
Сделайте следующее:
- Пройдите путь: «Пуск» — «Панель управления» — «Учётные записи пользователей» — «Изменить параметры контроля учётных записей».
Нажмите «Изменить параметры контроля учётных записей» для изменения контроля
- Переведите регулятор уровня контроля в нижнее положение. Закройте окно, нажав «OK».
Переведите регулятор уровня контроля в нижнее положение
Запуск установки приложений из «Командной строки»
Если запустить установку понравившейся программы по-прежнему не удаётся, воспользуйтесь «Командной строкой»:
- Запустите приложение «Командная строка» с правами администратора.
Рекомендуется всегда запускать «Командную строку» с правами администратора
- Введите команду «cd C:Usershome-userDownloads», где «home-user» — имя пользователя Windows в данном примере.
- Запустите ваш установщик, введя, например, utorrent.exe, где uTorrent — ваша программа, конфликтующая с защитой Windows 10.
Скорее всего, ваша проблема будет решена.
Почему долго устанавливаются программы на Windows 10
Причин много, как и способов решения проблем:
- Проблемы с совместимостью наиболее старых приложений с ОС. Система Windows 10 появилась всего пару лет назад — не все известные издатели и «мелкие» авторы выпустили версии для неё. Может потребоваться указание более ранних версий Windows в свойствах пускового файла программы (.exe) вне зависимости от того, установочный ли это исходник или уже установленное приложение.
- Программа представляет собой установщик-загрузчик, скачивающий пакетные файлы с сайта разработчиков, а не полностью готовый к работе оффлайн-инсталлятор. Таковы, например, движок Microsoft.Net Framework, Skype, Adobe Reader последних версий, обновления и исправления Windows. В случае исчерпания скоростного трафика или перегрузки сети в час пик при низкоскоростном тарифе провайдера, выбранном в целях экономии, загрузка инсталляционного пакета может затянуться на часы.
- Ненадёжное соединение LAN при установке одного приложения на несколько похожих компьютеров в локальной сети с одной и той же сборкой Windows 10.
- Носитель (диск, флешка, внешний накопитель) изношен, повреждён. Слишком долго читаются файлы. Серьёзнейшая проблема — это незаконченная установка. Недоустановленная программа может не заработать и не удалиться после «зависшей» установки — возможен откат/переустановка Windows 10 с установочной флешки или DVD.
Одной из причин долгой установки программы может стать повреждённый носитель
- Файл установщика (архив .rar или .zip) неполный (сообщение «Неожиданный конец архива» при распаковке .exe-установщика перед его запуском) или повреждён. Скачайте версию поновее с другого сайта, какую найдёте.
Если архив с установщиком повреждён, то установить приложение не получится
- Ошибки, недочёты разработчика в процессе «кодинга», отладки программы перед её публикацией. Установка стартует, но зависает или продвигается вперёд очень медленно, потребляет много аппаратных ресурсов, задействует лишние процессы Windows.
- Драйверы или обновления из центра обновления Microsoft требуются для работы программы. Установщик Windows автоматически запускает мастер или консоль загрузки недостающих обновлений в фоновом режиме. Рекомендуется отключить службы и компоненты, осуществляющие поиск и загрузку обновлений с серверов Microsoft.
- Вирусная активность в системе Windows (любые трояны). «Заражённый» инсталлятор программы, внёсший беспорядок в работу процесса Windows Installer (клоны процесса в «Диспетчере задач», перегружающие процессор и оперативную память ПК) и его одноимённой службы. Не скачивайте программы из непроверенных источников.
Клоны процессов в «Диспетчере задач» перегружают процессор и «съедают» оперативную память компьютера
- Неожиданный выход из строя (износ, отказ) внутреннего или внешнего диска (флешки, карты памяти), с которого велась установка приложения. Весьма редкий случай.
- Ненадёжное соединение USB-порта ПК с любым из накопителей, с которого велась установка, понижение скорости USB до норматива версии USB 1.2, когда система Windows выводит сообщение: «Это устройство может работать быстрее, если его подключить к высокоскоростному порту USB 2.0/3.0». Проверьте работу порта с другими накопителями, подключите ваш накопитель к другому порту USB.
Подключите ваш накопитель к другому порту USB, чтобы исчезла ошибка «Это устройство может работать быстрее»
- Программа загружает и устанавливает другие компоненты, которые вы в спешке забыли исключить. Так, приложение Punto Switcher предлагало «Яндекс.Браузер», «Элементы Яндекса» и другое ПО от своего разработчика ООО «Яндекс». Приложение «Mail.Ru Агент» могло загрузить браузер «Амиго.Mail.Ru», информер «Спутник@Mail.Ru», приложение «Мой Мир» и т. д. Подобных примеров много. Каждый раскрученный разработчик стремится навязать людям максимум своих проектов. За установки, переходы они получают деньги, а пользователей — миллионы, вот и вырастают внушительные суммы за инсталляцию приложений.
В процессе установки программ стоит убирать галочки напротив настроек параметров, предлагающих установить ненужные вам компоненты
- Игра, которая вам нравится, весит много гигабайт и является одиночной. Хотя производители игр делают их сетевыми (это всегда будет модно, такие игры наиболее востребованы), и сценарии подгружаются по сети, всё ещё есть шанс натолкнуться на произведение, в котором локальных уровней и эпизодов десятки. А графика, звук и оформление занимают много места, следовательно установка такой игры может занять полчаса-час, какова бы ни была версия Windows, какие бы возможности быстродействия она бы в себе ни таила: скорость внутреннего диска — сотни мегабит в секунду — всегда строго ограничена. Таковы, например, Call of Duty 3/4, GTA5 и им подобные.
- Много приложений запущено как в фоновом режиме, так и с открытыми окнами. Закройте лишние. Почистите список автозапуска программ от ненужных, используя «Диспетчер задач», системную папку «Автозагрузка» или сторонние приложения, созданные для оптимизации быстродействия (например, CCleaner, Auslogics Boost Speed). Удалите неиспользуемые программы (см. инструкции выше). Приложения, которые вы всё же не хотите удалить, можно настроить (каждое из них), чтобы они не стартовали сами по себе — у каждой программы есть свои дополнительные настройки.
Программа CCleaner поможет удалить все ненужные программы из «Автозагрузки»
- Система Windows без переустановки работает уже давно. На диске C скопилось много системного мусора и ненужных личных файлов, не представляющих ценности. Выполните проверку диска, очистку диска и реестра Windows от ненужного хлама от уже удалённых программ. Если используете классические жёсткие диски, то сделайте дефрагментацию их разделов. Избавьтесь от ненужных файлов, которыми может быть переполнен ваш диск. В общем, наведите порядок в системе и на диске.
Чтобы избавиться от системного мусора, выполните проверку и очистку диска
Управлять программами в Windows 10 не сложнее, чем в предыдущих версиях Windows. Если не считать новых меню и оформления окон, всё делается почти так же, как и раньше.
Источник
Далеко не все приложения размещаются в Магазине Windows. И если вы хотите установить приложение, которое там не находится, хорошо, это можно сделать и из других источников (например, официальный сайт нужного приложения).
Стороннюю загрузку приложений Майкрософт ограничивает по какой-то причине, он стремится к тому, чтобы заблокировать устройства так, чтобы запускали только приложения из Магазина Windows. Но сторонняя загрузка, или установка приложений из внешних источников в Windows 10 на самом деле очень проста. Все, что вам нужно сделать, это включить этот механизм. Вот как это сделать.
1. Откройте «Парамеры» и перейдите на вкладку «Обновление и безопасность».
2. В разделе «Для разработчиков», выберите пункт «Установка неопубликованных приложений».
3. Появится окно-предупреждение, сообщающее, что установка неопубликованных в Магазине приложений может быть опасна. Если вы понимаете риски, и согласны с ними, нажмите кнопку «Да».
Теперь вы можете скачивать приложения для Windows из любого источника, а не только из Магазина Windows. Вы, конечно, берёте на себя риск, когда вы загружаете программы не их Магазина Windows (вот почему там было это предупреждение), но если вы будете скачивать приложения только у разработчиков, которым вы доверяете, всё должно быть в порядке.
Обратите внимание, что вам нужно будет включить стороннюю загрузку только если вы хотите установить «универсальные» приложения, а не чтобы устанавливать настольные версии программ. Универсальные приложения запускаются на всех типах устройств Windows, в том числе персональных компьютерах, планшетах и телефонах, в то время как программы для рабочего стола будут работать только на ПК. Если вы хотите установить программу для рабочего стола, вам не нужно для этого включать стороннюю загрузку.
Скачайте приложения из Microsoft Store на свой компьютер с Windows 10
- Нажмите кнопку «Пуск», а затем в списке приложений выберите Microsoft Store.
- Перейдите на вкладку «Приложения» или «Игры» в Microsoft Store.
- Чтобы увидеть больше из любой категории, выберите Показать все в конце строки.
- Выберите приложение или игру, которую хотите загрузить, а затем нажмите «Получить».
Как установить программу, несовместимую с Windows 10?
В поле поиска на панели задач введите название программы или приложения, для устранения неполадок. Выберите и удерживайте (или щелкните правой кнопкой мыши) его, а затем выберите Открыть расположение файла. Выберите и удерживайте (или щелкните правой кнопкой мыши) файл программы, выберите «Свойства», а затем перейдите на вкладку «Совместимость». Выберите Запустить средство устранения неполадок совместимости.
Как установить программы в Windows 10?
Откройте файл, чтобы начать установку.
- Вставьте диск в компьютер и следуйте инструкциям на экране. Вас могут попросить пароль администратора.
- Если установка не начинается автоматически, проверьте настройки автозапуска. …
- Вы также можете выбрать параметры автозапуска по умолчанию для съемных дисков и карт памяти.
Как принудительно установить программу на другой диск?
Перенос приложений из Магазина Windows на другой диск
- Открыть настройки.
- Нажмите «Система».
- Щелкните Приложения и функции.
- Выберите нужное приложение.
- Нажмите кнопку «Переместить».
- Выберите целевой диск из раскрывающегося меню.
- Нажмите кнопку «Переместить», чтобы переместить приложение.
6 мар. 2017 г.
Можно ли устанавливать приложения на ноутбук?
Установить приложения просто. Просто используйте кнопку поиска на главном экране и нажмите Search Play для, как описано в шаге 4. Это откроет Google Play, где вы можете нажать «Установить», чтобы получить приложение. У Bluestacks есть приложение для Android, поэтому вы можете синхронизировать установленные приложения между вашим ПК и устройством Android, если это необходимо.
Как установить Google Play в Windows 10?
К сожалению, это невозможно в Windows 10, вы не можете добавлять приложения или игры для Android напрямую в Windows 10. . . Однако вы можете установить эмулятор Android, такой как BlueStacks или Vox, который позволит вам запускать приложения или игры Android в вашей системе Windows 10.
Как исправить несовместимость этого устройства?
Чтобы исправить сообщение об ошибке «ваше устройство несовместимо с этой версией», попробуйте очистить кеш Google Play Store, а затем данные. Затем перезапустите Google Play Store и попробуйте снова установить приложение.
Почему на моем ПК не устанавливаются приложения?
Если на вашем компьютере установлены неправильные дата и время, у вас возникнут проблемы с установкой приложений из Магазина Windows. Вы даже можете получить сообщение: Возможно, на вашем компьютере неверно установлено время. Зайдите в настройки ПК, убедитесь, что дата, время и часовой пояс установлены правильно, а затем повторите попытку.
Есть ли в Windows 10 режим совместимости?
Как и в Windows 7, в Windows 10 есть параметры «режима совместимости», которые заставляют приложения думать, что они работают в более старых версиях Windows. Многие старые настольные программы Windows будут нормально работать при использовании этого режима, даже если бы они не работали иначе.
Почему я не могу устанавливать программы в Windows 10?
Не волнуйтесь, эта проблема легко решается с помощью простых настроек в настройках Windows. … Прежде всего убедитесь, что вы вошли в Windows как администратор, нажмите кнопку «Пуск» и выберите «Настройки». В разделе «Настройки» найдите и нажмите «Обновление и безопасность».
Как установить Windows на ноутбук?
Шаг 3 — Установите Windows на новый ПК
- Подключите флешку к новому ПК.
- Включите компьютер и нажмите клавишу, которая открывает меню выбора загрузочного устройства для компьютера, например клавиши Esc / F10 / F12. Выберите вариант, при котором компьютер загружается с USB-накопителя. Начнется установка Windows. …
- Извлеките флешку.
31 ян. 2018 г.
Как мне установить программу?
Чтобы установить программы с компакт-диска или DVD:
- Вставьте диск с программой в дисковод или лоток вашего компьютера этикеткой вверх (или, если ваш компьютер имеет вертикальный слот для диска, вставьте диск стороной с этикеткой влево). …
- Нажмите на опцию, чтобы запустить установку или установку.
Обязательно ли устанавливать программы на диск C?
Хотя верно, что многие программы в прошлом настаивали на установке на диск C :, у вас должна быть возможность установить почти все, что достаточно ново для работы под Windows 10, на дополнительный диск.
Как принудительно установить программу с помощью CMD?
Щелкните правой кнопкой мыши «cmd.exe» в списке результатов «Программы», затем выберите «Запуск от имени администратора». Введите имя файла напрямую, если это файл «.exe», например «setup.exe», и нажмите «Enter», чтобы немедленно запустить программу установки с правами администратора. Если файл имеет расширение «. msi », введите« msiexec filename.
Могу ли я установить программное обеспечение на диск D?
ДА .. вы можете установить все свои приложения на любой доступный диск: путь к месту расположения приложений по вашему желанию, при условии, что у вас достаточно свободного места. И установщик приложений (setup.exe) позволяет вам изменить путь установки по умолчанию с «C: Program Files» на что-то еще … например, «D: Program Files» …