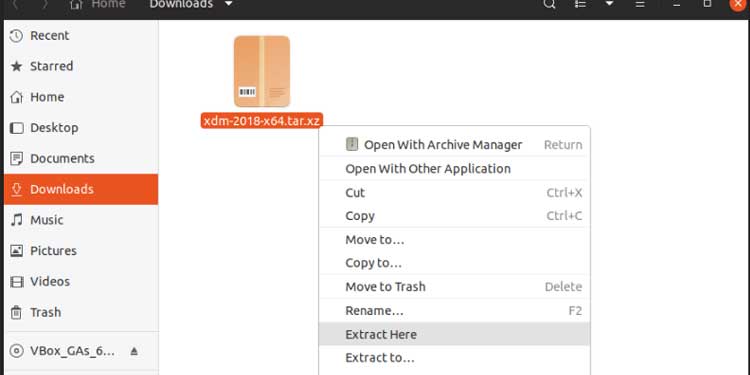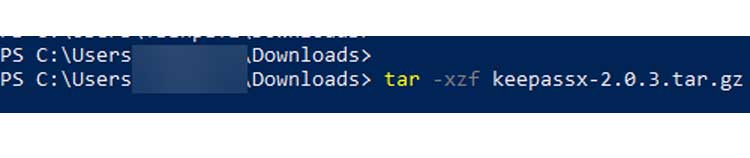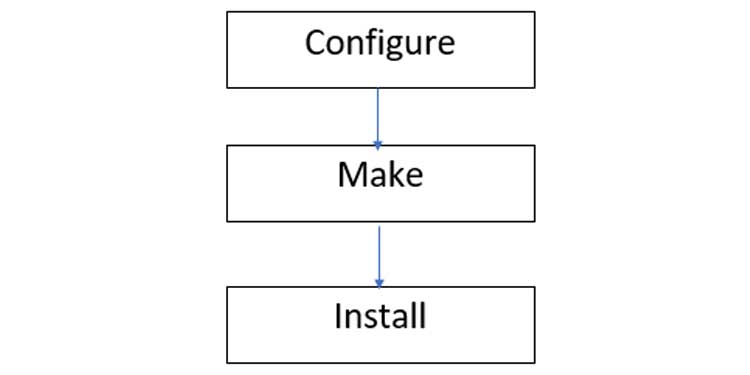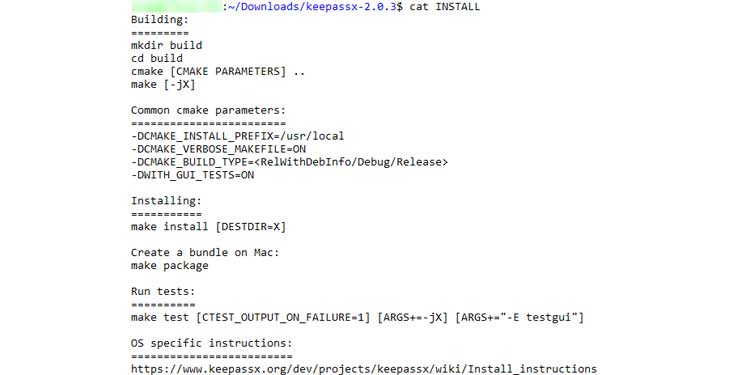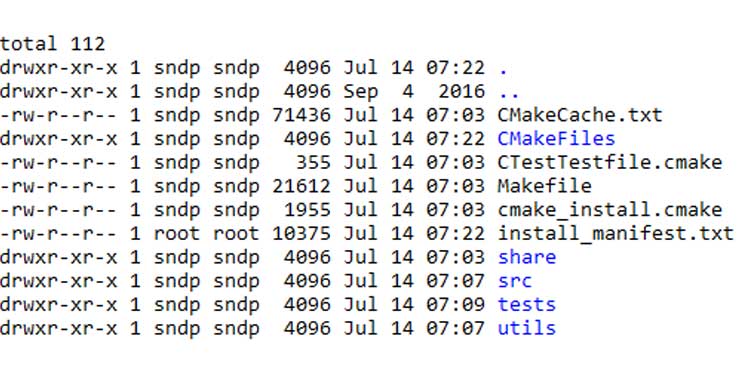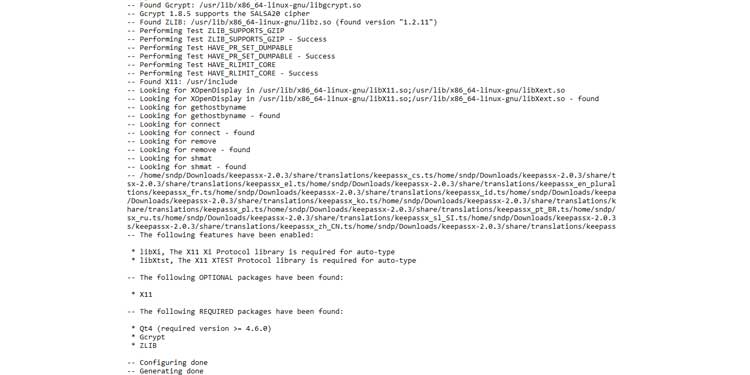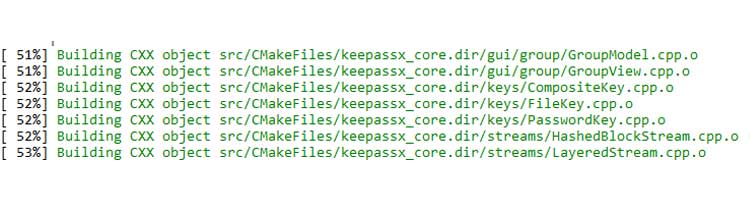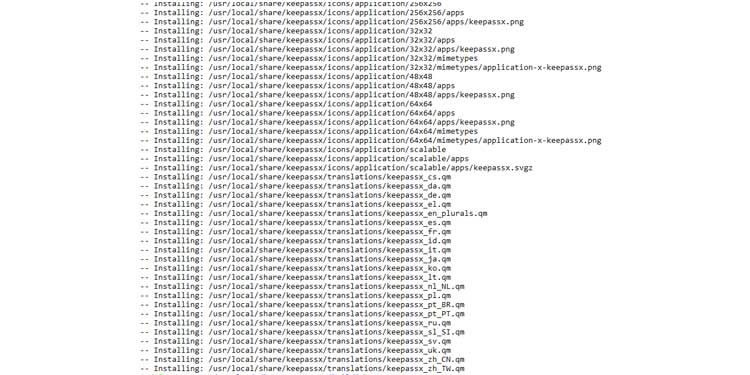-
Что такое Tar
-
Как установить, создать архив Tar и распаковать его в Windows
-
Как запаковать архив tar.gz и tar.bz2 в Ubuntu, Debian, CentOS
-
Как распаковать архив tar.gz и tar.bz2 Ubuntu, Debian, CentOS
-
Просмотр архивов tar в Linux
-
Иные возможности tar
Tar — это популярный файловый архиватор в Unix/Linux системах. Tar зачастую используется вместе с архиваторами GZip или BZip2, так как они отлично взаимодополняют друг друга: Tar не может сжимать файлы, только собирать их в одни архив, а GZip и BZip2 не могут сжимать несколько файлов одновременно, поэтому если вам нужно запаковать несколько файлов и директорий, сначала они собираются в один несжатый архив с помощью Tar, который сохранит их некоторые атрибуты, например такие, как права доступа, а затем этот архив сжимается с помощью GZip или BZip2. Весь процесс запускается одной консольной командой, про которые далее.
Как установить, создать архив Tar и распаковать его в Windows
Чтобы использовать Tar в Windows, нужно воспользоваться одним из следующих вариантов:
- Установить Far Manager.
Инструкция по созданию и распаковке архива.tarс помощью Far Manager:-
Теперь просто выделяете ПКМ (правой кнопкой мыши) или кнопкой клавиатуры Insert нужные вам файлы и папки и жмёте
Shift + F1, затем выбираете нужный формат (в нашем случае, TAR) и создаёте архив:Создание архива в Far Manager
При желании, в поле Добавить к архиву можно изменить название архива, а в поле Ключи можно ввести пароль от него.
-
Чтобы распаковать архив Tar, просто выделяете ПКМ или Insert нужный архив и жмёте
Shift + F2Как распаковать Tar в Far Manager
В поле Распаковать в вводится путь, куда распаковать архив. Если нужно распаковать в текущую папку, нужно оставить поле
Распаковать архивпустым. Если архив запаролен, пароль вводится в поле Пароль.
-
Теперь просто выделяете ПКМ (правой кнопкой мыши) или кнопкой клавиатуры Insert нужные вам файлы и папки и жмёте
- Также, можно обойтись без Far Manager, установив 7-Zip
Скачать 7-zip архиватор
Всё управление — создать архив и распаковать его — через ПКМ и Проводник Windows
Как запаковать архив tar.gz и tar.bz2 в Ubuntu, Debian, CentOS
tar cfvz archive.tar.gz *.php
где tar — команда, cfvz — ключи, archive.tar.gz — имя будущего архива, *.php — список файлов, которые нужно заархивировать.
Список можно заменить директорией, которую нужно запаковать целиком, для этого указываем путь до неё, абсолютный или относительный
tar cfvz archive.tar.gz /forpack
Теперь подробнее про ключи
-с— команда, которая означает «создать архив»-f— команда на упаковку файлов и директорий в один файл архива-v— включает визуальное отображение процесса архивации-z— использовать для сжатияGZip
Также, можно использовать для сжатия BZip2. Для этого нужно использовать ключ -j вместо -z.
В этом случае, команда для запаковки tar.bz2 будет выглядеть так
tar cfvj archive.tar.bz2 /forpack
Вместо GZip и BZip2 можно пользоваться иными архиваторами, для этого просто нужно подобрать соответствующий ключ.
Чтобы исключить определённый каталог или файл из архива, можно воспользоваться ключом --exclude.
Сначала переходим в нужный каталог, затем используем следующую команду:
tar cfvz wp-content.tgz wp-content --exclude=wp-content/updraft --exclude=wp-content/uploads --exclude=wp-content/cache
Тут мы запаковываем каталог /wp-content/ на WordPress, исключая раздел Updraft wp-content/updraft, раздел Загрузки wp-content/uploads и Кеш wp-content/cache.
Важный момент — чтобы исключить ошибки, не указывайте слеш
/в конце пути исключаемого каталога.
Как распаковать архив tar.gz и tar.bz2 Ubuntu, Debian, CentOS
Чтобы распаковать архив tar.gz или tar.bz2, в команде нужно заменить -с на ключ -x, а также указать путь до архива, абсолютный или относительный
Команда для распаковки архива в текущую директорию выглядит так
tar xfvz archive.tar.gz
С помощью ключа -С можно указать путь, куда нужно распаковать архив
tar xfvj archive.tar.bz2 -C /var/www
Просмотр архивов tar в Linux
Для просмотра содержимого архивов можно использовать ключ -t
tar -tf archive.tar.bz2
Будет выведен список файлов и директорий в архиве. При добавлении ключа -v также будет выведена подробная служебная информация о правах доступа, размерах файлов и прочем.
Иные возможности tar
Tar имеет много дополнительных возможностей, к примеру, добавление файлов в существующий архив, исключение некоторых файлов и директорий при запаковке архива и так далее. Подробнее вы можете узнать о них при помощи команды
tar --help
Загрузка…
In the general case, there is no «installation» with .tar.gz — just like a .zip file, the archive can contain just about anything, including but not limited to backups of your photos, a collection of email messages, drawings for a CAD system, etc etc.
What you have downloaded is a source tarball. The files in the archive are what a programmer would use to build a binary for their architecture. This particular project looks very much like it was designed for Unix-compatible systems, and will not trivially build on Windows.
Projects which are portable to Windows will often contain something like a Makefile.win32 (perhaps in a subdirectory) with basically a compilation recipe for the make utility, or a proj file for Visual Studio.
The generic Unix instructions for building from a tarball are basically
- Extract the tarball.
- Look for a file named
READMEor similar. If you find one, it probably reiterates or supersedes the rest of these instructions. The file could also be calledINSTALL, though this is often a file with generic installation instructions which are not really specific to this particular project. - If there are files named something like
Makefile.amyou might need to be able to runautomaketo proceed. - If there is a file named
configurewhich is executable, run that. It will try to figure out what components you need to install in order to be able to proceed. If it runs successfully, you can proceed to the next step. If not, you need to understand why it failed, fix the problem, and goto 4. - If there is a file named something like
Makefile.yourplatform(soMakefile.linuxfor Linux,Makefile.BSDfor *BSD,Makefile.suxixfor Suxix, etc) try runningmake -f Makefile.yourplatformwhere obviously the name of the Makefile needs to be the correct one from the ones you found. -
Otherwise, if there is a file named
Makefile(or perhapsGNUmakefileormakefile) run justmake. This performs the actual compilation using the compiler, libraries, and auxiliary toolchain utilities whichconfigurepicked up back in step 4. If this fails, you have more work to do, probably way over your head unless you are familiar with writing portable programs in the language used in this project (commonly C or C++).An error message from
makesimply indicates that something thatmaketried to run did not succeed. If you need to ask for help, the lines immediately before the error message frommakeare more useful diagnostics than the final laconic «something failed» message frommake. - Success. There might now be an opportunity to run
make testto check that the binary does what it’s supposed to do, and/ormake installto copy it to a system-wide location.
For reasonably modern projects, see if the site where you downloaded the source from would also have some instructions, and/or perhaps a collection of pre-built binaries for your platform. Sometimes there are third-party contributed builds for godforsaken platforms even if the main development happens on and focuses on U*x or specifically Linux.
Большинство архивов, с которыми приходится сталкиваться пользователям Windows, имеют формат ZIP, поддерживаемый операционной системой из коробки. Почти столь же часто встречаются архивы RAR, открываемые обычно с помощью сторонних архиваторов. Но может случиться такое, что вам попадется файл TAR.GZ, TGZ или GZ. Архивы этого типа являются столь же популярными как RAR и ZIP, только в среде пользователей Unix-систем, в частности, Linux и MacOS.
Если у вас установлен сторонний архиватор (подойдет даже WinRAR), для просмотра и распаковки unix-архивов можете воспользоваться им. Однако в систему Windows 10 поддержка TAR включена по умолчанию, так что наличие дополнительного ПО в принципе не требуется. Кроме того, в «десятке» есть встроенная подсистема Linux, и если этот компонент активен, то ничто не мешает задействовать его.
Итак, у вас есть архив TAR (или его модификация), из которого необходимо извлечь содержимое. Откройте от имени администратора классическую командную строку и выполните в ней команду следующего вида:
tar -xvzf [путь к архиву] -C [путь к целевой папке]
Путь указываем полный и без скобок. Архив будет распакован в указанное расположение, а список содержащихся в нем файлов отобразится в консоли. Приведенный здесь способ, однако, работает не во всех версиях «десятки», а только в сборках начиная с Windows 10 1809 и далее.
Если у вас включена подсистема Linux, можете использовать для распаковки TAR.GZ, TGZ и GZ-архивов установленные дистрибутивы Linux. Рассмотрим пример с Ubuntu. Запустив ее из меню Пуск, выполните в открывшейся консоли такую команду:
sudo tar -xvzf /mnt/[путь к архиву] -C /mnt/[путь к целевой папке]
Похоже, не правда ли? Нужно только добавить sudo и /mnt/ к началу пути, конечный результат будет тот же, что и при распаковке архива в среде Windows 10. Кстати, для отключения вывода списка извлекаемых файлов достаточно убрать аргумент v из набора ключей -xvzf. И еще одно маленькое, но важное замечание. В путях Windows допускается использовать как строчные, так и прописные буквы, ничего от этого не меняется. В Linux так делать нельзя, поскольку эта система чувствительна к регистру, а, значит, c/User и c/user в ней будут разными путями.
Если у вас есть файлы .tar.gz, .tgz или .gz, вы можете использовать шаги ниже, чтобы использовать инструмент командной строки tar для извлечения его содержимого в Windows 10.
Файл в формате.tar.gz — это файл, который был создан с использованием tar -архива приложения на основе Unix, а затем сжат с использованием сжатия gzip. Эти файлы часто вы можете найти с двойным расширением (.tar .gz), расширение также можно сократить до.tgz или.gz.
Обычно tar-файлы используются пользователями Ubuntu и macOS для архивирования данных и резервного копирования, но иногда пользователи Windows 10 также могут столкнуться с этими типами файлов и могут нуждаться в извлечении их содержимого.
Хотя вы можете использовать ряд сторонних приложений, таких как 7-Zip, иногда эти приложения плохо работают с файлами, созданными на другой платформе, и медленно распаковывают большое количество файлов. К счастью Windows 10 включает встроенную поддержку tar, вы можете использовать командную строку (CMD) для распаковки этих файлов. Кроме того, вы даже можете использовать подсистему Windows для Linux (WSL), которая обеспечивает встроенную поддержку Ubuntu, Fedora и SUSE, следовательно, вы также можете получить доступ ко многим инструментам Linux, включая tar, для быстрого извлечения содержимого из tar-архивов.
В этом руководстве вы узнаете, как использовать собственные команды tar в Windows 10 с помощью командной строки и Ubuntu для извлечения содержимого файла .tar.gz.
- Содержание
- Как извлечь tar-архивы .tar.gz, .tgz или .gz, используя tar в Windows 10
- Как извлечь tar-архивы .tar.gz, .tgz или .gz, используя tar в Linux на Windows 10
Как извлечь tar-архивы .tar.gz, .tgz или .gz, используя tar в Windows 10
Используйте эти шаги для извлечения .tar.gz, .tgz, .gz и .zip файлов с использованием tar в Windows 10 без необходимости установки подсистемы Windows для Linux:
Шаг 1: Откройте меню «Пуск». Начните набирать Командная строка, кликните правой кнопкой мыши первый результат в поиске и выберите параметр «Запуск от имени администратора».
Шаг 2: Введите следующую команду, чтобы использовать tar для распаковки файлов, и нажмите Enter :
tar -xvzf C:путь_к_архивуимя_архива.tar.gz -C C:путь_к_папкегде_будет_распакован_архив
*Встроенная поддержка tar в Windows 10
Совет: поскольку вы используете tar в Windows 10, вам не нужно указывать путь, как если бы вы работали в Linux. Вы можете просто использовать формат пути, используемый Windows.
После того, как вы выполните эти шаги, через несколько секунд все файлы и папки будут извлечены по указанному вами пути назначения.
Предполагается, что вы распаковываете архив, созданный в другой системе, поэтому пропускаем некоторые аргументы, обычно необходимые для сохранения разрешений, которые в Windows 10 не нужны для доступа к файлам.
Как извлечь tar-архивы .tar.gz, .tgz или .gz, используя tar в Linux на Windows 10
Чтобы использовать tar в Linux, вам нужно включить подсистему Windows для Linux (WSL), а затем установить Ubuntu из магазина Microsoft Store.
После того, как вы установили Ubuntu в Windows 10, выполните следующие шаги, чтобы извлечь файл .tar.gz :
Важное замечание: Начиная с версии 1803, инструмент управления командами tar входит в состав Windows 10, что означает, что для использования средства больше не требуется использование подсистемы Windows для Linux.
Шаг 1: Откройте меню «Пуск». Найдите Ubuntu и откройте приложение.
Шаг 2: Введите следующую команду, чтобы извлечь содержимое файла.tar.gz, и нажмите Enter :
sudo tar -xvzf /mnt/c/PATH/TO/TAR-FILE/Downloads/FILE-NAME.tar.gz -C /mnt/c/PATH/TO/DESTINATION/FOLDER
*Команда tar в Windows 10
Замените «c/PATH/TO/TAR-FILE/Downloads/FILE-NAME.tar.gz» — на путь и имя вашего архива
Замените «c/PATH/TO/DESTINATION/FOLDER» — на путь куда будет распакован архив
В приведенной выше команде мы набираем sudo для запуска приложения от имени администратора, tar для вызова приложения, а затем передаем ему несколько аргументов, в том числе:
- x — указывает tar, что вы хотите извлечь содержимое.
- v — Это необязательный аргумент для отображения процесса извлечения. В противном случае вы увидите только мигающий курсор, пока процесс не будет завершен.
- z — указывает tar распаковать содержимое файла.tar.gz с помощью gzip.
- f — указывает tar имя файла, который вы собираетесь извлечь.
Затем вам нужно указать путь к архивному файлу, который вы хотите извлечь. Вы заметите, что путь начинается /mnt/c/, а не c: потому, что мы на самом деле работаем в Linux.
- -C — (дефис и заглавная C ) используется, чтобы указать tar сменить папку.
Когда вы выполняете команду, вы начинаете с исходной папки, а затем вам нужно указать папку назначения куда будет распакован архив. Вы можете извлекать файлы в любую папку, которую хотите, но не забудьте начать путь, /mnt/
Очень важно обращать внимание на прописные и строчные буквы при вводе команды в Linux, так как Downloads отличается от downloads
В этом руководстве мы рассмотрели основные шаги для выполнения конкретной задачи. Если вы не являетесь пользователем Linux, и хотите узнать больше о инструменте WSL ознакомьтесь с нашими руководствами:
- (WSL2) Что такое подсистема Windows для Linux 2?
- Как установить подсистему Windows для Linux 2 в Windows 10
- Установите Linux из Магазина Microsoft в Windows 10.
- Доступ к файлам WSL Linux с помощью Проводника Windows 10
- Как запустить Ubuntu Bash в Windows 10.
- Как запускать приложения Linux GUI в Windows 10.
- Как Выполнить команды Linux из Командной строки Windows 10.
- Проверьте погоду в Windows 10 с помощью Linux Bash
- Новый Windows Terminal в магазине Microsoft.
Tar files are a collection of files wrapped up into a single file. Tar.gz files use the standard gnu zip(gzip) compression. Due to their portability, you don’t need any extra software to unbundle them in Linux/macOS.
Because of this, the source code of open-source software is generally packaged as tar.gz files. Using system-provided package managers is an easier way for installation. But, not all software is available across all Linux systems. Also, the type of licensing may prevent some applications from being available altogether. This is where the tar.gz build system comes in.
How to Extract Tar.gz Files
You can decompress a tarball in one of two ways. Most Ubuntu-based distros come with the Archive Manager application. Use either one of these approaches as you see fit.
Extract Tar.gz Files Using Archive Manager (Ubuntu/kali Linux/ Mint/ Debian)
- Use your File Manager to get to the location of the file.
- Right Click on the file and click on Extract Here. You should see the Archive Manager extraction progress.
- After completion, you will notice a new folder created along with the tar.gz files.
- Open this folder in the terminal.
Extract Tar.gz Using the Command Line (All Linux Flavours + Macos Any Version)
- Open the terminal.
- cd /home/foo/Downloads
- Takes you inside the downloaded location.
- ls *tar.gz*
- Finds any tar.gz files and displays the full filename.
- tar -xzf keepassx-2.0.3.tar.gz
- Extracts from the tarball keepassx-2.0.3.tar.gz and creates a new folder with the same name.
- Extracts (x) using the Gzip algorithm (z) of the file (f) named ‘keepassx-2.0.3.tar.gz’.
- cd keepassx-2.0.3
- Takes you inside the now extracted folder.
- ls
- To confirm if the extraction completed successfully and to Check if you have a
configure.acfile orCmakelists.txtfile in this folder.
- To confirm if the extraction completed successfully and to Check if you have a
How to Extract Tarfile in Windows
If you are using Windows 10 or newer, you can use tar utility from Powershell. If using an older version, you need to install extraction software to get files from tar.gz. This article lists some of the popular software used in Windows PC.
- Type Powershell in Start Menu to open Windows Powershell.
- tar -xzf keepassx-2.0.3.tar.gz
- Extracts (x) while being verbose (v) using the gzip algorithm (z) of the file (f) named ‘keepassx-2.0.3.tar.gz’.
- Extracts (x) while being verbose (v) using the gzip algorithm (z) of the file (f) named ‘keepassx-2.0.3.tar.gz’.
How to Install Tar.gz File
For our purposes, we will examine the steps by installing a free application. The name of this application is KeePassX. Check their website for more information.
After following the above steps, we have the files we need under /home/foo/Downloads/keepassx-2.0.3.
The concept of this process is easy to follow.
First, we build our configuration, and then we compile it for our Operating System. This process applies to any distro or any flavor of Linux with all tarball applications. Of course, every application has different config files. But they all follow the above general pattern for the installation process.
- cd /home/foo/Downloads/keepassx-2.0.3
- Takes you inside the extracted folder
- ls
- To look for an INSTALL/README file that contains detailed instructions.
- cat INSTALL
- To read the contents of the file INSTALL. You can do the same for README too.
- To read the contents of the file INSTALL. You can do the same for README too.
- ls configure.ac
- To check if you have a configure.ac file or cmake files/folders here.
- To check if you have a configure.ac file or cmake files/folders here.
- If found, just do ./configure and move to Step 10.
- If not found, you need to create a build folder to generate config files.
- mkdir build
- To make a separate build folder
- cd build
- Go into the build folder
- cmake ..
- Configure using CMakeLists.txt file from directory one-level up into the current build folder.
- Configure using CMakeLists.txt file from directory one-level up into the current build folder.
- make
- Starts building using the freshly generated config files.
- Starts building using the freshly generated config files.
- sudo make install
- Install into the system using the freshly built files from step 10.
- Install into the system using the freshly built files from step 10.
FAQs
What is Dependency Error When Trying to Run cmake or configure?
This means you don’t have the required dependencies installed in your system. If you look at the INSTALL file, you will be able to see the list of dependencies. For Ubuntu-based systems, use apt-get install to install dependencies as shown below.
What Error Do We Get When Using cmake?
Cmake stores errors in CMakeError.log. This can happen when one or more dependencies are installed but don’t have the required versions. Refer to this article to install the correct versions of packages.
Error When Using ./configure?
Autoconf application is missing. Newer Ubuntu versions don’t ship autoconf utility by default. This can be solved by installing it as sudo apt-get install autoconf.
If you want to read more about the source installation process, follow this website.
Файл с расширением TGZ или GZ создается с помощью tar-архива приложения на основе Unix и затем сжимается с помощью сжатия GZIP. Эти файлы состоят из набора файлов, помещенных в архив TAR, главным образом для упрощения хранения и отслеживания. Файлы TAR после создания часто сжимаются; сжатые файлы TAR называются tarballs и иногда имеют «двойное» расширение, такое как «.TAR.GZ», но обычно сокращается до «.TGZ» или «.GZ».
.TAR.GZ, .TGZ или .GZ. файлы обычно видны с установщиками программного обеспечения в операционных системах на основе Unix, таких как Ubuntu и macOS, для архивирования данных и резервного копирования. Но иногда они используются для обычных целей архивирования данных, поэтому пользователи Windows 10 также могут сталкиваться с такими типами файлов и могут нуждаться в извлечении их содержимого.
Извлечение .TAR.GZ, .TGZ или .GZ. файл легко. Их можно извлечь с помощью сторонних приложений, таких как 7-Zip и PeaZip, которые бесплатны и имеют открытый исходный код. Помимо внешних приложений, Windows 10 включает встроенную поддержку TAR, которая может помочь вам извлекать файлы TAR с помощью простых командных строк. Сегодня мы обсудим несколько из этих методов:
- Использование стороннего программного обеспечения
- Используя родной деготь команды
Давайте подробно рассмотрим эти два метода.
1]Использование стороннего программного обеспечения
Вы можете использовать стороннее программное обеспечение для извлечения сжатых файлов.
a]Открытие файлов TGZ с помощью 7-Zip
7-Zip — это бесплатный файловый архиватор с открытым исходным кодом и высокой степенью сжатия. Это программное обеспечение можно использовать на любом компьютере, в том числе в коммерческой организации. Эта служебная программа может помочь вам извлечь сжатые файлы и создать свои собственные сжатые файлы в нескольких различных форматах. Чтобы извлечь файлы TAR с помощью 7-Zip, выполните следующие действия:
1]Откройте веб-страницу 7-Zip и загрузите 32- или 64-разрядную версию 7-Zip в зависимости от типа вашей системы.
Примечание. Чтобы проверить тип вашей системы, откройте ‘Настройки’ затем перейдите к ‘Система’ и нажмите «О’.
2]После загрузки откройте установщик 7-Zip, чтобы установить программное обеспечение в вашу систему Windows.
3]Затем откройте приложение 7-Zip из Поиск Меню.
4]Теперь в браузере файлов 7-Zip перейдите в папку, в которой находится ваш файл TGZ.
5]Теперь выберите и щелкните правой кнопкой мыши файл TGZ, нажмите, 7-молния, и нажмите Извлечь файлы , чтобы открыть окно извлечения, как показано ниже.
6]Вы увидите, что новый путь к папке уже включен в ‘Извлечь в’ текстовое окно. Но при желании вы можете изменить этот путь по мере необходимости.
7]Нажмите ‘OK’ для извлечения файла TGZ.
8]Теперь дважды щелкните извлеченную папку TAR в том же окне 7-Zip, чтобы открыть ее.
После открытия исходного архива дважды щелкните вложенные папки / файлы TAR, чтобы открыть и просмотреть их содержимое.
Читать: Как архивировать и распаковывать файлы в Windows 10 с помощью встроенной функции.
б]Конвертируйте файлы TGZ в формат ZIP с помощью онлайн-конвертера TGZ
Проводник Windows 10 позволяет пользователям извлекать файлы ZIP. По сути, вы можете открыть содержимое файла TGZ, сначала преобразовав его в формат ZIP. После преобразования файлов пользователи могут использовать ‘Извлечь все’ возможность распаковать ZIP. Вы можете конвертировать файлы TGZ в формат ZIP с помощью онлайн-конвертеров, вот как:
1]Откройте Преобразованный веб-инструмент в вашем веб-браузере. Это онлайн-конвертер TGZ (TAR.GZ), который может конвертировать файлы в и из tgz в Интернете.
2]Теперь выберите ‘Выбрать файлы , чтобы выбрать архив TGZ для преобразования в ZIP.
3]Выберите файл из папки и нажмите «Открыть’ чтобы добавить файл в онлайн-конвертер.
4]Выберите тип преобразования «Zip ‘
5]Теперь нажмите ‘Конвертировать’ кнопка для конвертации архива.
5]Нажмите ‘Скачать’ и сохраните новый ZIP-архив.
6]Перейдите в папку с загруженными файлами и дважды щелкните загруженный ZIP-файл, чтобы открыть вкладку «Извлечь». Теперь нажмите ‘Извлечь все’ кнопку, чтобы открыть окно прямо под ним.
7]Выберите пункт назначения и нажмите Извлекать.
Теперь дважды щелкните извлеченную папку ZIP и откройте ее содержимое.
Читать: Как установить CURL в Windows 10.
2]Откройте файлы TAR в Windows 10 с помощью собственных команд tar.
Windows 10 включает встроенную поддержку tar, которую вы можете использовать с командной строкой для извлечения этих файлов. В дополнение к этому пользователи могут использовать подсистему Windows для Linux (WSL), которая обеспечивает встроенную поддержку Ubuntu, Fedora и SUSE, и поэтому вы также можете получить доступ ко многим инструментам Linux, включая tar, для мгновенного извлечения содержимого из архивов tar. Здесь мы обсуждаем шаги по использованию собственных команд tar в Windows 10 с использованием командной строки и Ubuntu для извлечения содержимого файла .tar.gz.
a]Извлеките архивы .tar.gz, .tgz или .gz с помощью tar в Windows 10.
Для извлечения файлов .tar.gz, .tgz или .gz с помощью tar в Windows 10 выполните следующие действия:
1]Откройте ‘Начинать’ меню.
2]Искать «Командная строка ‘
3]Щелкните правой кнопкой мыши первый результат и нажмите «Запустить от имени администратора‘
4]Теперь введите команду ниже, чтобы использовать tar для извлечения файлов, и нажмите ‘Войти’:
tar -xvzf C:PATHTOFILEFILE-NAME.tar.gz -C C:PATHTOFOLDEREXTRACTION
Обязательно обновите синтаксис, включив в него исходный и целевой пути.
После выполнения вышеуказанных шагов все файлы и папки будут извлечены в указанное место назначения.
b]Распакуйте архивы .tar.gz, .tgz или .gz с помощью tar в Linux в Windows 10.
Другой способ использования tar в Windows 10 — установка Ubuntu в вашей системе. После установки в вашей системе Windows 10 выполните следующие действия:
1]Запуск ‘Ubuntu ‘ от ‘Начинать’ меню
2]Теперь введите указанную ниже команду для извлечения содержимого файла .tar.gz:
sudo tar -xvzf /mnt/c/PATH/TO/TAR-FILE/Desktop/FILE-NAME.tar.gz -C /mnt/c/PATH/TO/DESTINATION/FOLDER
Обязательно обновите синтаксис, включив в него исходный и целевой пути.
3]Теперь нажмите «Войти’ ключ.
Теперь у вас будут все файлы и папки, извлеченные в указанное место назначения.
Таким образом, теперь вы можете извлекать .TAR.GZ, .TGZ или .GZ. в Windows 10.
Читать дальше: Как извлечь CAB-файл с помощью инструментов командной строки.
A file with the TGZ or GZ file extension is created using the Unix-based archival application tar and further compressed using GZIP Compression. These files are made up of a collection of files placed in a TAR archive mainly for making storage and tracking easy. TAR files are often compressed once created; the compressed TAR files are called tarballs and sometimes use a “double” extension like “.TAR.GZ” but are usually shortened to “.TGZ” or “.GZ”.

.TAR.GZ, .TGZ or .GZ. files are typically seen with software installers on Unix-based operating systems like Ubuntu and macOS for data archival and backups. But they are sometimes used for regular data archiving purposes; hence, Windows 11/10 users may also come across such types of files and may need to extract their content.
Extracting a .TAR.GZ, .TGZ or .GZ. file is easy. They can be extracted using third-party applications like 7-Zip and PeaZip which are free and open-sourced. In addition to external apps, Windows 10 includes native support for TAR which can help you extract TAR files using simple Command Prompts. Today we discuss a few of these methods:
- Using third-party software
- Using the native tar commands
Let’s look at these two methods in detail.
1] Using third-party software
You can use third-party software to extract compressed files.
a] Open TGZ files with 7-Zip
7-Zip is a free, open-source file archiver with a high compression ratio. This software can be used on any computer, including the ones in a commercial organization. This utility program can help you extract compressed files and create your own compressed files in several different formats. To extract TAR files using 7-Zip, follow the below steps:
1] Open 7-Zip webpage and download either 32 or 64-bit 7-Zip version based on your System Type.
Note: To check your system type, open ‘Settings’ then go to ‘System’ and click on ‘About’.
2] Once downloaded, open the 7-Zip installer to install the software to your Windows system.
3] Next, open the 7-Zip app from the Search Menu.
4] Now, within the 7-Zip’s file browser go to the folder that includes your TGZ file.
5] Now select and right-click the TGZ file, hit, 7-zip, and press the Extract files to open the Extract window as shown below.
6] You will see a new folder path is already included in the ‘Extract to’ text box. But if you want you can modify this path as required.
7] Press ‘OK’ to extract the TGZ file.
8] Now, double-click the extracted TAR folder in the same 7-Zip window to open it.
Once you open the initial archive, double-click on the sub TAR folders/files to open and view the contents.
Read: How to zip and unzip files in Windows 111/0 using the built-in feature.
b] Convert TGZ Files to the ZIP Format using online TGZ converter
Windows 10’s File Explorer allows the users to extract ZIP Files. Intrinsically, you can open the contents of a TGZ file by converting it to the ZIP format first. Once the files are converted, users can utilize the ‘Extract All’ option to decompress the ZIP. You can convert TGZ files to ZIP format using online converters, here is how:
1] Open the Convertio web tool in your web browser. This is an Online TGZ (TAR.GZ) Converter that can convert files to and from tgz on the web.
2] Now select ‘Choose Files’ to select a TGZ archive to convert to ZIP.
3] Select the file from the folder and click ‘Open’ to add the file to the online converter.
4] Select the conversion type to ‘Zip’
5] Now hit the ‘Convert’ button to convert the archive.
5] Click ‘Download’ and save the new ZIP archive.
6] Go to the downloaded files folder and double-click the downloaded ZIP file to open its Extract tab. Now, hit the ‘Extract all’ button to open the window directly below.
7] Select the Destination and hit Extract.
Now double click the ZIP’s extracted folder and open its content.
Read: How to install CURL on Windows.
2] Open TAR files in Windows using native tar commands
Windows 11/10 consists of native support for tar that you can use with Command Prompt to extract these files. In addition to this, users can use the Windows Subsystem for Linux (WSL) that brings native support for Ubuntu, Fedora, and SUSE, and therefore you can also access many Linux tools, including tar to instantly extract content from tarballs. Here we discuss the steps to use native tar commands on Windows 11/10 using Command Prompt and Ubuntu to extract contents of a .tar.gz file.
a] Extract .tar.gz, .tgz, or .gz tarballs using tar on Windows 11/10
For extracting .tar.gz, .tgz, or .gz files using tar on Windows 111/0, use these steps:
1] Open the ‘Start’ menu.
2] Search for ‘Command Prompt’
3] Right-click the first result and hit ‘Run as administrator’
4] Now type the below command to use tar to extract the files and hit ‘Enter’:
tar -xvzf C:PATHTOFILEFILE-NAME.tar.gz -C C:PATHTOFOLDEREXTRACTION
Make sure to update the syntax to include the source and destination paths.
Once the above steps are completed, you will have all the files and folders extracted to the specified destination.
b] Extract .tar.gz, .tgz, or .gz tarballs using tar on Linux on Windows 11/10
Another way of using tar on Windows is by installing Ubuntu on your system. Once installed on your Windows 11/10 system follow the steps given below:
1] Launch ‘Ubuntu’ from the ‘Start’ menu
2] Now, type the below-given command to extract the content of .tar.gz file:
sudo tar -xvzf /mnt/c/PATH/TO/TAR-FILE/Desktop/FILE-NAME.tar.gz -C /mnt/c/PATH/TO/DESTINATION/FOLDER
Make sure to update the syntax to include the source and destination paths.
3] Now hit the ‘Enter’ key.
Now, you will have all the files and folder extracted to the specified destination.
Thus, you can now extract .TAR.GZ, .TGZ or .GZ. on Windows 11/10.
Read next: How to extract CAB File using command-line tools.
A file with the TGZ or GZ file extension is created using the Unix-based archival application tar and further compressed using GZIP Compression. These files are made up of a collection of files placed in a TAR archive mainly for making storage and tracking easy. TAR files are often compressed once created; the compressed TAR files are called tarballs and sometimes use a “double” extension like “.TAR.GZ” but are usually shortened to “.TGZ” or “.GZ”.

.TAR.GZ, .TGZ or .GZ. files are typically seen with software installers on Unix-based operating systems like Ubuntu and macOS for data archival and backups. But they are sometimes used for regular data archiving purposes; hence, Windows 11/10 users may also come across such types of files and may need to extract their content.
Extracting a .TAR.GZ, .TGZ or .GZ. file is easy. They can be extracted using third-party applications like 7-Zip and PeaZip which are free and open-sourced. In addition to external apps, Windows 10 includes native support for TAR which can help you extract TAR files using simple Command Prompts. Today we discuss a few of these methods:
- Using third-party software
- Using the native tar commands
Let’s look at these two methods in detail.
1] Using third-party software
You can use third-party software to extract compressed files.
a] Open TGZ files with 7-Zip
7-Zip is a free, open-source file archiver with a high compression ratio. This software can be used on any computer, including the ones in a commercial organization. This utility program can help you extract compressed files and create your own compressed files in several different formats. To extract TAR files using 7-Zip, follow the below steps:
1] Open 7-Zip webpage and download either 32 or 64-bit 7-Zip version based on your System Type.
Note: To check your system type, open ‘Settings’ then go to ‘System’ and click on ‘About’.
2] Once downloaded, open the 7-Zip installer to install the software to your Windows system.
3] Next, open the 7-Zip app from the Search Menu.
4] Now, within the 7-Zip’s file browser go to the folder that includes your TGZ file.
5] Now select and right-click the TGZ file, hit, 7-zip, and press the Extract files to open the Extract window as shown below.
6] You will see a new folder path is already included in the ‘Extract to’ text box. But if you want you can modify this path as required.
7] Press ‘OK’ to extract the TGZ file.
8] Now, double-click the extracted TAR folder in the same 7-Zip window to open it.
Once you open the initial archive, double-click on the sub TAR folders/files to open and view the contents.
Read: How to zip and unzip files in Windows 111/0 using the built-in feature.
b] Convert TGZ Files to the ZIP Format using online TGZ converter
Windows 10’s File Explorer allows the users to extract ZIP Files. Intrinsically, you can open the contents of a TGZ file by converting it to the ZIP format first. Once the files are converted, users can utilize the ‘Extract All’ option to decompress the ZIP. You can convert TGZ files to ZIP format using online converters, here is how:
1] Open the Convertio web tool in your web browser. This is an Online TGZ (TAR.GZ) Converter that can convert files to and from tgz on the web.
2] Now select ‘Choose Files’ to select a TGZ archive to convert to ZIP.
3] Select the file from the folder and click ‘Open’ to add the file to the online converter.
4] Select the conversion type to ‘Zip’
5] Now hit the ‘Convert’ button to convert the archive.
5] Click ‘Download’ and save the new ZIP archive.
6] Go to the downloaded files folder and double-click the downloaded ZIP file to open its Extract tab. Now, hit the ‘Extract all’ button to open the window directly below.
7] Select the Destination and hit Extract.
Now double click the ZIP’s extracted folder and open its content.
Read: How to install CURL on Windows.
2] Open TAR files in Windows using native tar commands
Windows 11/10 consists of native support for tar that you can use with Command Prompt to extract these files. In addition to this, users can use the Windows Subsystem for Linux (WSL) that brings native support for Ubuntu, Fedora, and SUSE, and therefore you can also access many Linux tools, including tar to instantly extract content from tarballs. Here we discuss the steps to use native tar commands on Windows 11/10 using Command Prompt and Ubuntu to extract contents of a .tar.gz file.
a] Extract .tar.gz, .tgz, or .gz tarballs using tar on Windows 11/10
For extracting .tar.gz, .tgz, or .gz files using tar on Windows 111/0, use these steps:
1] Open the ‘Start’ menu.
2] Search for ‘Command Prompt’
3] Right-click the first result and hit ‘Run as administrator’
4] Now type the below command to use tar to extract the files and hit ‘Enter’:
tar -xvzf C:PATHTOFILEFILE-NAME.tar.gz -C C:PATHTOFOLDEREXTRACTION
Make sure to update the syntax to include the source and destination paths.
Once the above steps are completed, you will have all the files and folders extracted to the specified destination.
b] Extract .tar.gz, .tgz, or .gz tarballs using tar on Linux on Windows 11/10
Another way of using tar on Windows is by installing Ubuntu on your system. Once installed on your Windows 11/10 system follow the steps given below:
1] Launch ‘Ubuntu’ from the ‘Start’ menu
2] Now, type the below-given command to extract the content of .tar.gz file:
sudo tar -xvzf /mnt/c/PATH/TO/TAR-FILE/Desktop/FILE-NAME.tar.gz -C /mnt/c/PATH/TO/DESTINATION/FOLDER
Make sure to update the syntax to include the source and destination paths.
3] Now hit the ‘Enter’ key.
Now, you will have all the files and folder extracted to the specified destination.
Thus, you can now extract .TAR.GZ, .TGZ or .GZ. on Windows 11/10.
Read next: How to extract CAB File using command-line tools.
в общем случае, нет «установки» с .tar.gz — Как .zip файл, архив может содержать что угодно, включая, но не ограничиваясь, резервные копии ваших фотографий, коллекцию сообщений электронной почты, чертежи для САПР и т. д.
то, что вы скачали исходный архив. Файлы в архиве — это то, что программист будет использовать для создания двоичного файла для своей архитектуры. Этот проект очень похож он был разработан для Unix-совместимые системы, и не будут тривиально строиться на Windows.
проекты, переносимые в Windows, часто содержат что-то вроде Makefile.win32 (возможно, в подкаталоге) С в основном рецептом компиляции для make утилиты, или proj файл для Visual Studio.
общие инструкции Unix для сборки из архива в основном
- распакуйте архив.
- найдите файл с именем
READMEили аналогичные. Если вы найдете его, он, вероятно, повторяет или заменяет остальные эти инструкции. Файл также можно назватьINSTALL, хотя это часто файл с общими инструкциями по установке, которые на самом деле не относятся к этому конкретному проекту. - если есть файлы с именем типа
Makefile.amвы, возможно, должны быть в состоянии запуститьautomakeпродолжить. - если есть файл с именем
configure, который является исполняемым, запустите его. Он будет пытаться выяснить, какие компоненты вы должны установить для того, чтобы иметь возможность продолжить. Если он успешно выполняется, можно перейти к следующему шагу. Если нет, вам нужно понять, почему это не удалось, исправить проблему и перейти 4. - если есть файл с именем типа
Makefile.yourplatform(soMakefile.linuxдля LinuxMakefile.BSDдля *BSD,Makefile.suxixдля Suxix и т. д.) Попробуйте запуститьmake -f Makefile.yourplatformгде очевидно, что имя файла Makefile должно быть правильным из тех, которые вы нашли. -
в противном случае, если существует файл по имени
Makefile(или, возможно,GNUmakefileилиmakefile) run простоmake. Это выполняет фактическую компиляцию, используя компилятор, библиотеки и вспомогательные утилиты toolchain, которыеconfigureподобран на шаге 4. Если это не удастся, у вас будет больше работы, вероятно, над головой, если вы не знакомы с написанием переносимых программ на языке, используемом в этом проекте (обычно C или C++).сообщение об ошибке
makeпросто указывает на то, чтоmakeпробовать бежать не удалось. Если вам нужно обратиться за помощью, то строки непосредственно перед сообщением об ошибке отmakeполезнее диагностики, чем итоговое лаконичное сообщение» что-то не получилось » отmake. - успехов. Теперь есть возможность запустить
make testчтобы проверить, что бинарные делает то, что он должен делать, и/илиmake install, чтобы скопировать его в системный расположение.
для разумно самомоднейших проектов, см. Если место, то где вы загруженный исходный код также будет иметь некоторые инструкции и / или, возможно, набор готовых двоичных файлов для вашей платформы. Иногда есть сторонние сборки для богом забытых платформ, даже если основная разработка происходит и фокусируется на U*x или конкретно Linux.
Файл в формате .tar.gz — это файл, созданный с помощью tar-архиватора на базе Unix, а затем сжатый с использованием сжатия gzip. Эти файлы часто называют «тарболами». Хотя вы можете найти их с двойным расширением (.tar.gz), расширение также можно сократить до .tgz или .gz.
Обычно файлы tar обычно используются пользователями Ubuntu (других дистрибутивов Linux) и macOS для архивирования и резервного копирования данных. Однако пользователи Windows 10 также могут столкнуться с этими файлами, что является причиной для извлечения их содержимого.
Хотя вы можете использовать сторонние приложения (такие как 7-Zip и PeaZip), эти приложения не всегда работают должным образом с архивами, созданными на другой платформе, и они медленно распаковывают большое количество файлов. Однако теперь Windows 10 включает встроенную поддержку файлов tar, и вы можете использовать командную строку для извлечения этих файлов. Или вы даже можете использовать подсистему Windows для Linux (WSL), которая включает встроенную поддержку Ubuntu , Fedora, SUSE и многих других дистрибутивов. Следовательно, вы также можете получить доступ ко многим инструментам Linux, включая tar, для быстрого извлечения содержимого из архивов tar.
В этом руководстве вы узнаете, как использовать собственные команды tar в Windows 10 с помощью командной строки и Ubuntu для извлечения содержимого файла .tar.gz.
Извлечение архивов .tar.gz, .tgz, .gz с помощью tar в Windows 10
Чтобы извлечь файлы .tar.gz, .tgz, .gz, а также .zip с помощью tar в Windows 10 , выполните следующие действия:
- Откройте Пуск в Windows 10.
- Найдите командную строку, щелкните правой кнопкой мыши верхний результат и выберите параметр «Запуск от имени администратора».
- Введите следующую команду, чтобы использовать tar для извлечения файлов, и нажмите Enter:
tar -xvzf C:PATHTOFILEFILE-NAME.tar.gz -C C:PATHTOFOLDEREXTRACTION
Совет: обязательно обновите синтаксис команды, включив в нее исходный и целевой пути. Кроме того, поскольку вы используете tar в Windows 10, вам не нужно указывать путь, как если бы вы работали в Linux. Вы можете использовать формат пути, используемый Windows.
После выполнения этих шагов через несколько секунд все файлы и папки будут извлечены по указанному вами пути назначения.
Предполагается, что вы распаковываете архив, созданный в другой системе. Мы пропускаем некоторые аргументы, которые обычно необходимы для сохранения разрешений, которые в Windows 10 не нужны для доступа к файлам.
Извлечение архивов .tar.gz, .tgz, .gz с использованием tar в Linux в Windows 10
В Windows 10, чтобы использовать tar в Linux, вам необходимо установить подсистему Windows для Linux (WSL) и такой дистрибутив, как Ubuntu, из Microsoft Store.
Чтобы извлечь файл .tar.gz с помощью Linux в Windows 10, выполните следующие действия:
- Откройте Пуск.
- Найдите Ubuntu и щелкните верхний результат, чтобы открыть приложение.
- Введите следующую команду, чтобы извлечь содержимое файла .tar.gz, и нажмите Enter:
sudo tar -xvzf /mnt/c/PATH/TO/TAR-FILE/Desktop/FILE-NAME.tar.gz -C /mnt/c/PATH/TO/DESTINATION/FOLDER
В приведенной выше команде мы вводим команду sudo для запуска приложения от имени администратора, tar для вызова приложения, а затем передаем ему некоторые аргументы, в том числе:
- x — указывает tar, что вы хотите извлечь содержимое.
- v — многословный. Это необязательный аргумент для отображения процесса извлечения. В противном случае вы будете видеть только мигающий курсор, пока процесс не будет завершен.
- z — указывает tar распаковать содержимое файла .tar.gz с помощью gzip.
- f — указывает tar имя файла, который вы собираетесь извлечь.
Затем вам нужно указать путь к архиву, который вы хотите распаковать. Вы заметите, что путь начинается с /mnt/c/, а не с «c:И» потому, что мы действительно работаем в мире Linux.
-C — (дефис и заглавная C) используется для указания tar менять папки. Когда вы выполняете команду, вы начинаете с исходной папки, а затем вам нужно указать папку назначения, которая является путем, который мы указали для завершения команды. Вы можете извлечь файлы в любую папку, но не забудьте начать путь с /mnt/path Windows.
Вы должны обращать внимание на прописные и строчные буквы при вводе команды Linux, поскольку рабочий стол — это не то же самое, что рабочий стол .
В этом руководстве мы рассмотрим основные шаги для выполнения конкретной задачи. Если вы не являетесь пользователем Linux, о tar можно узнать гораздо больше. Вы можете узнать больше об этом инструменте в консоли Ubuntu, набрав tar --help.