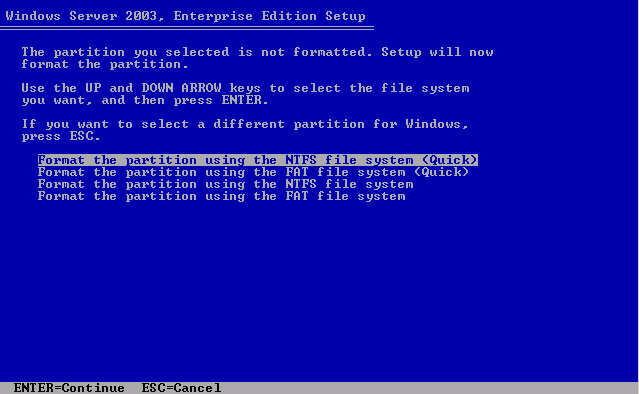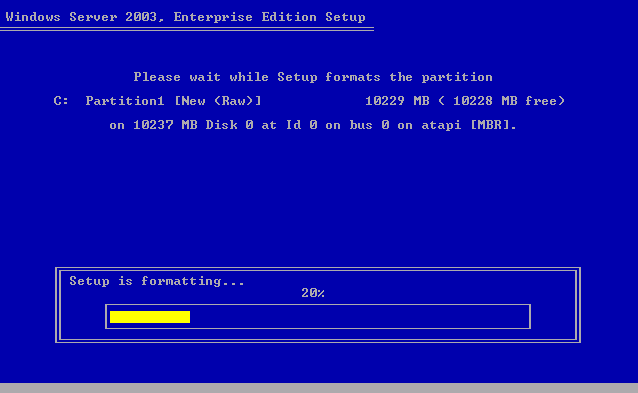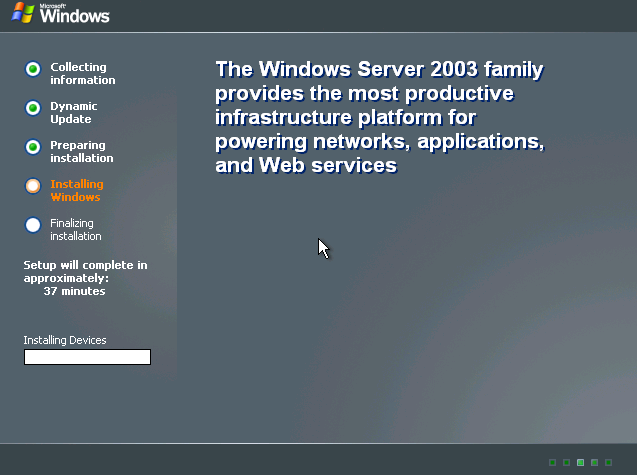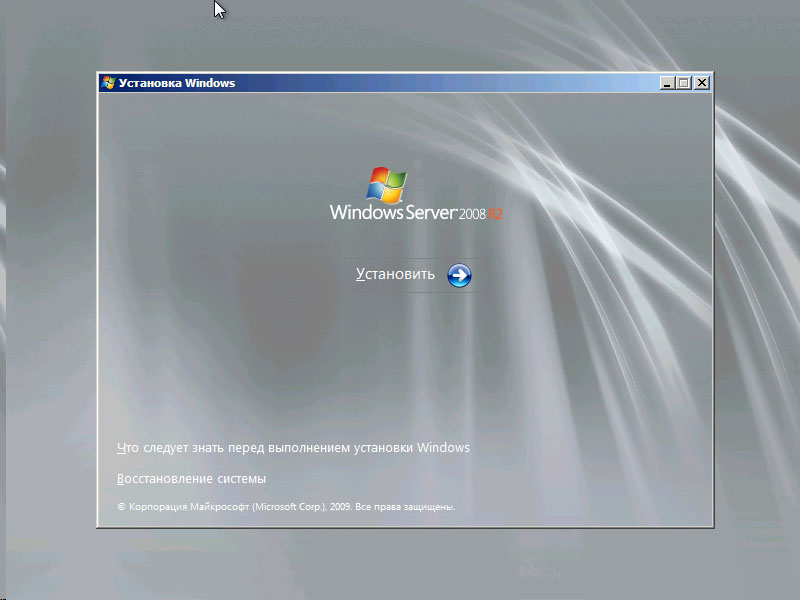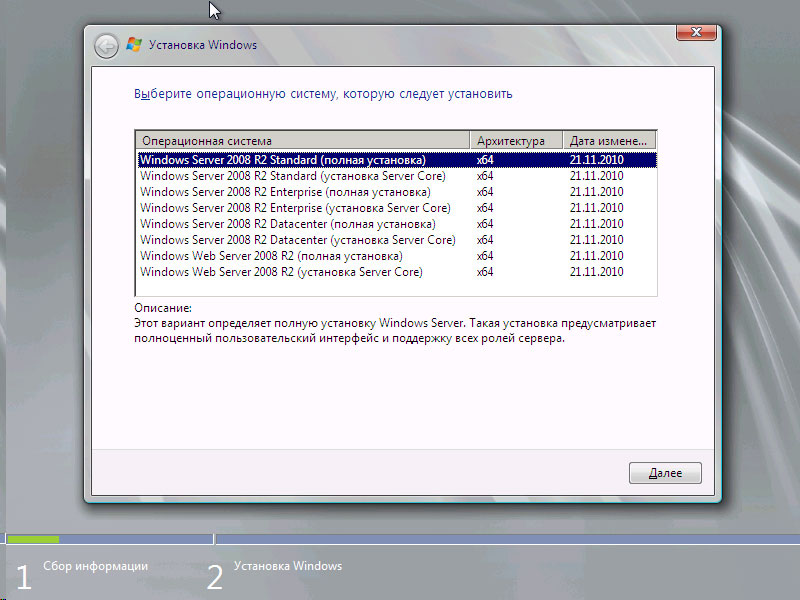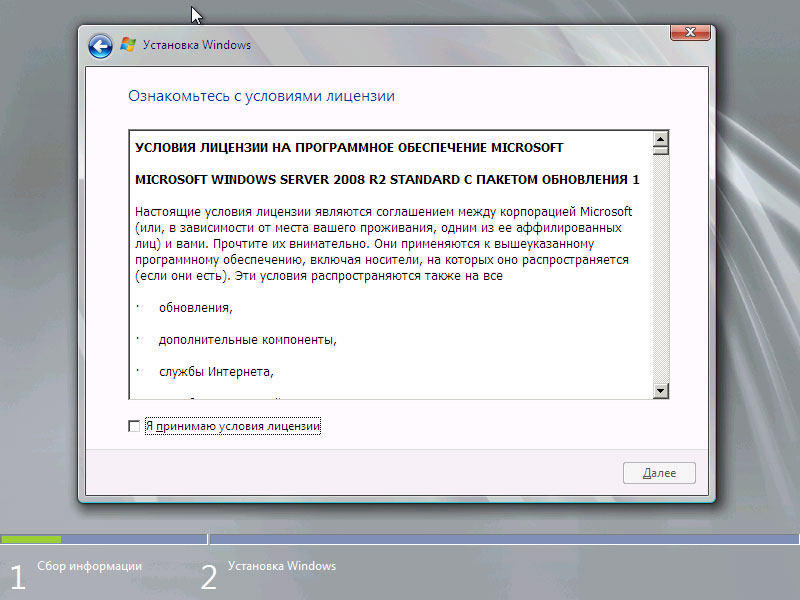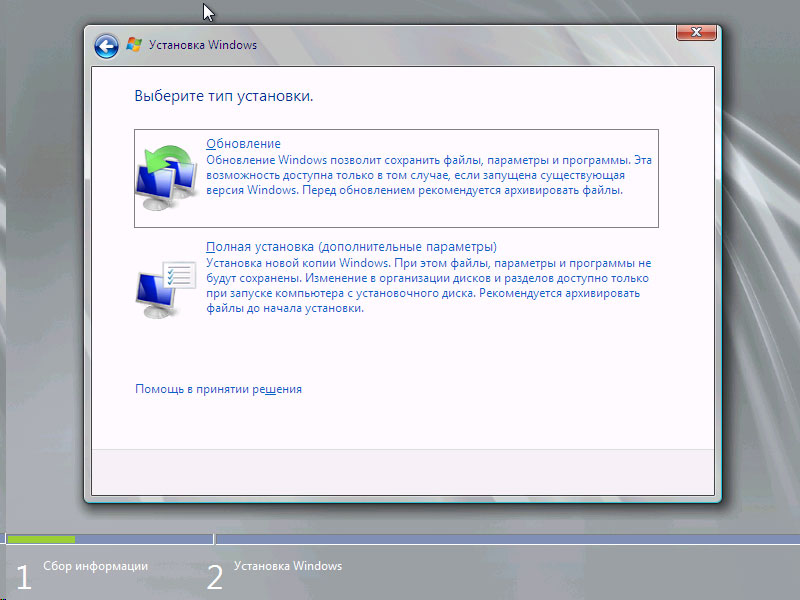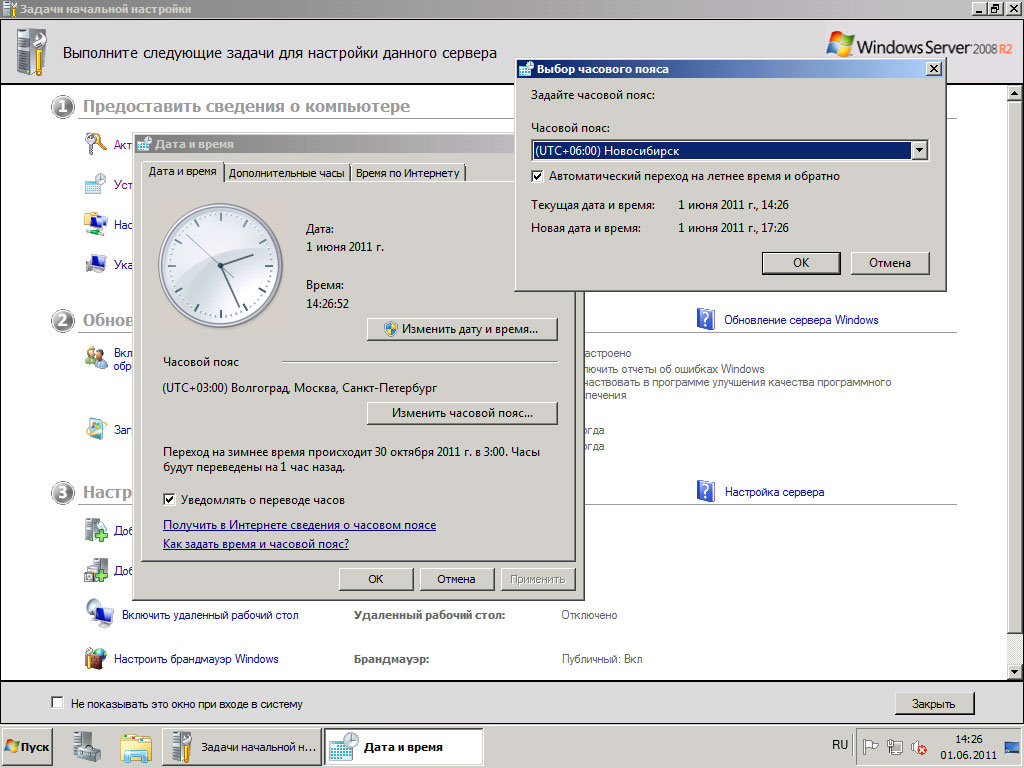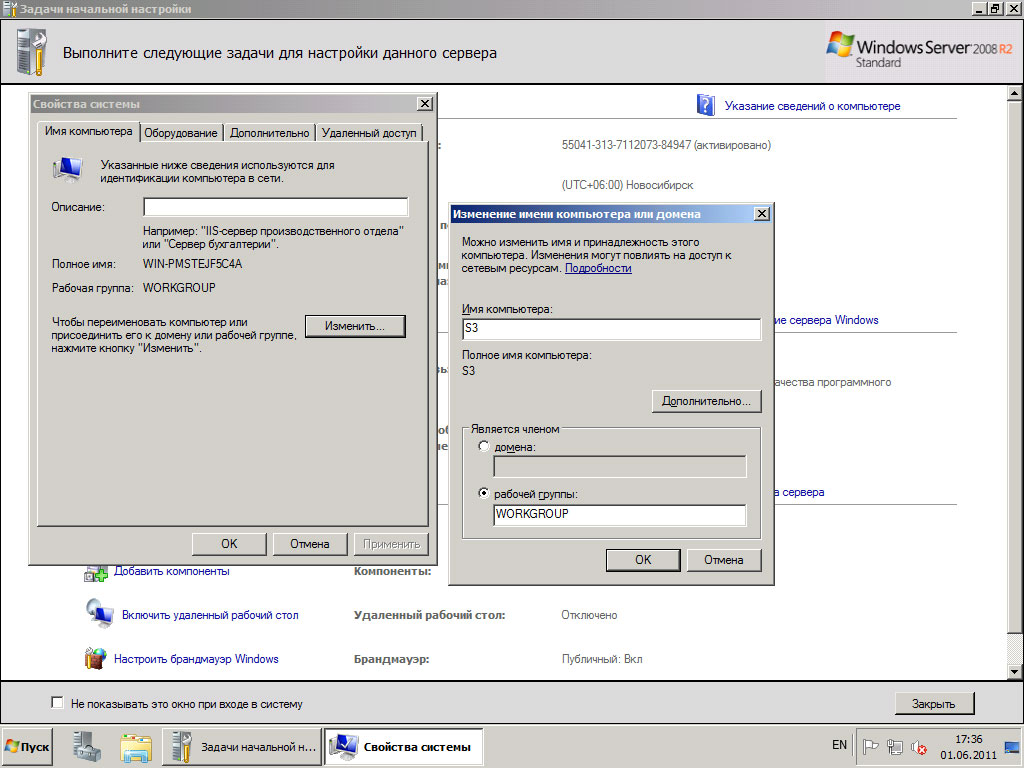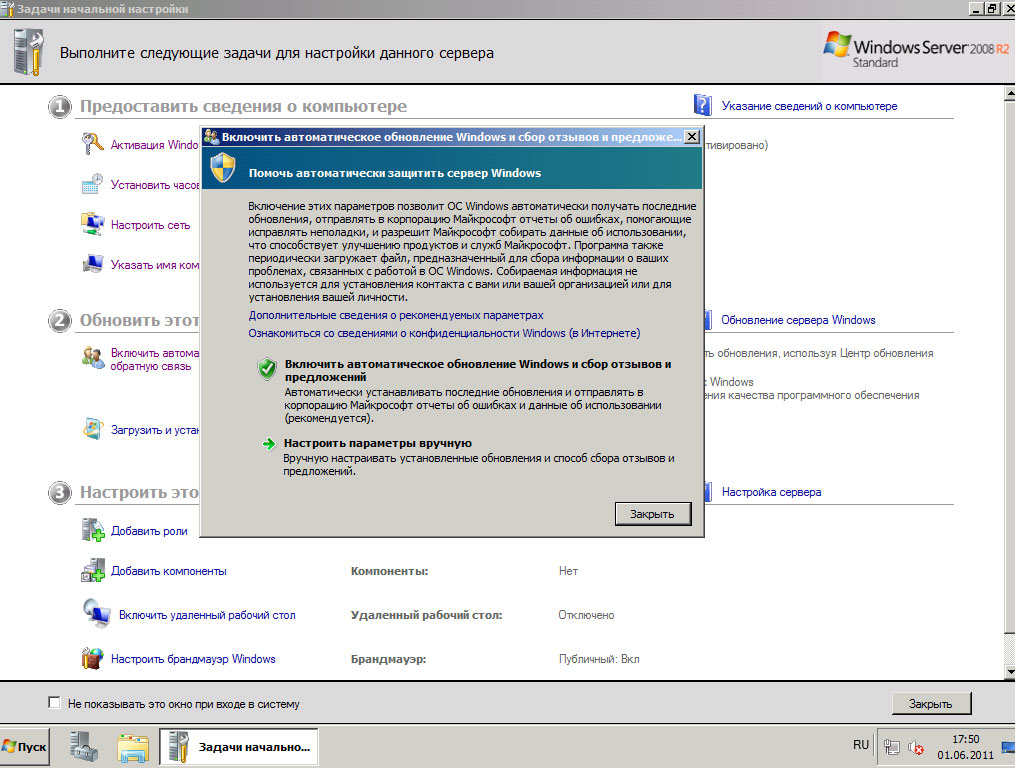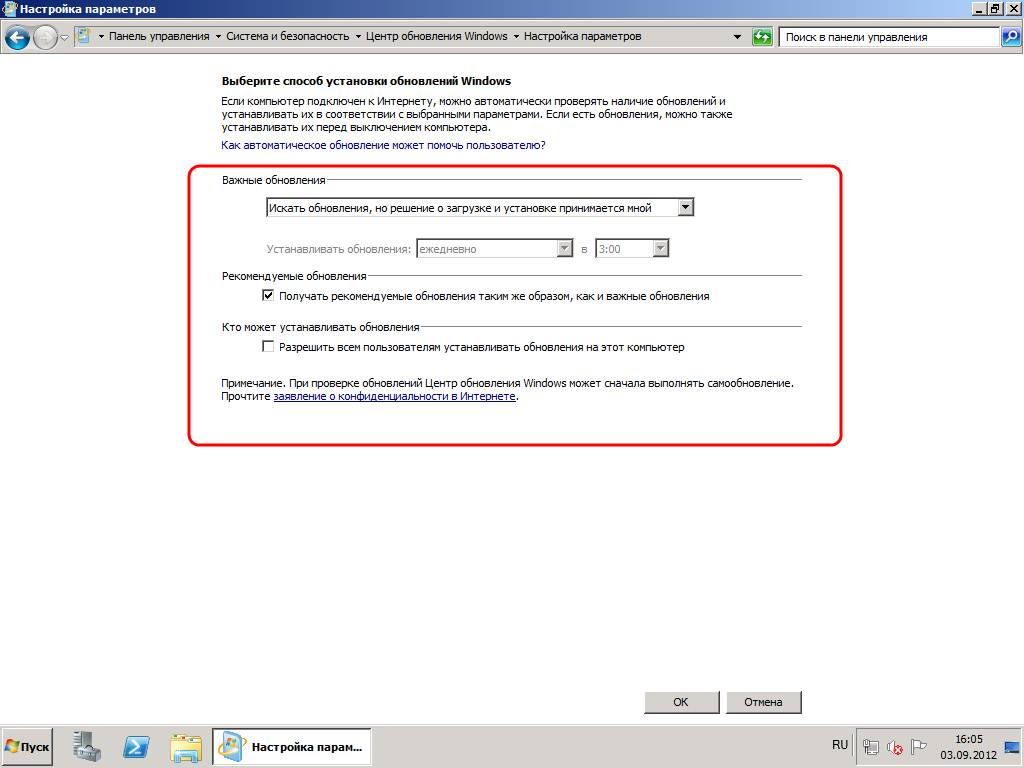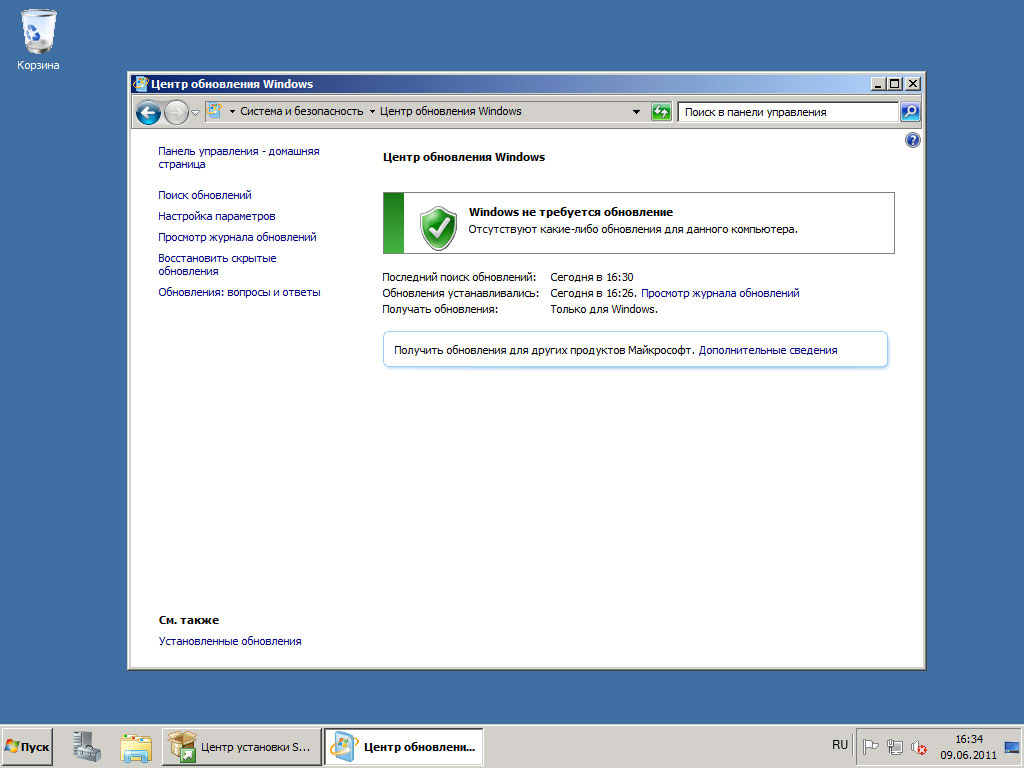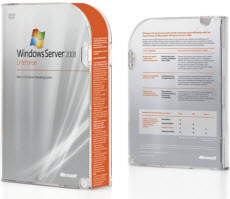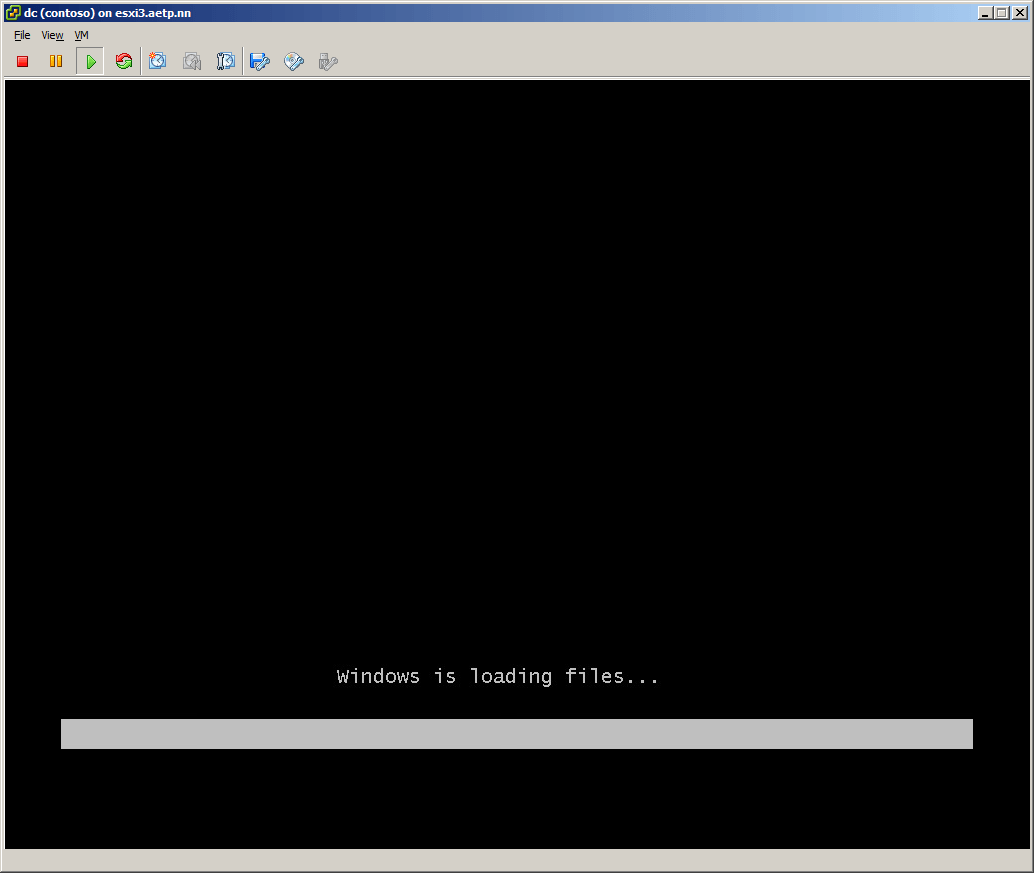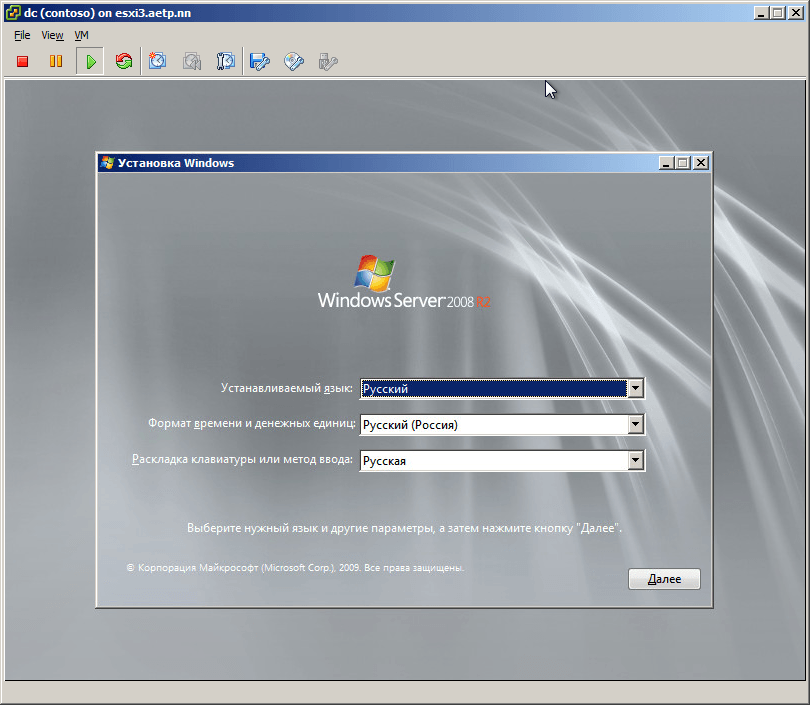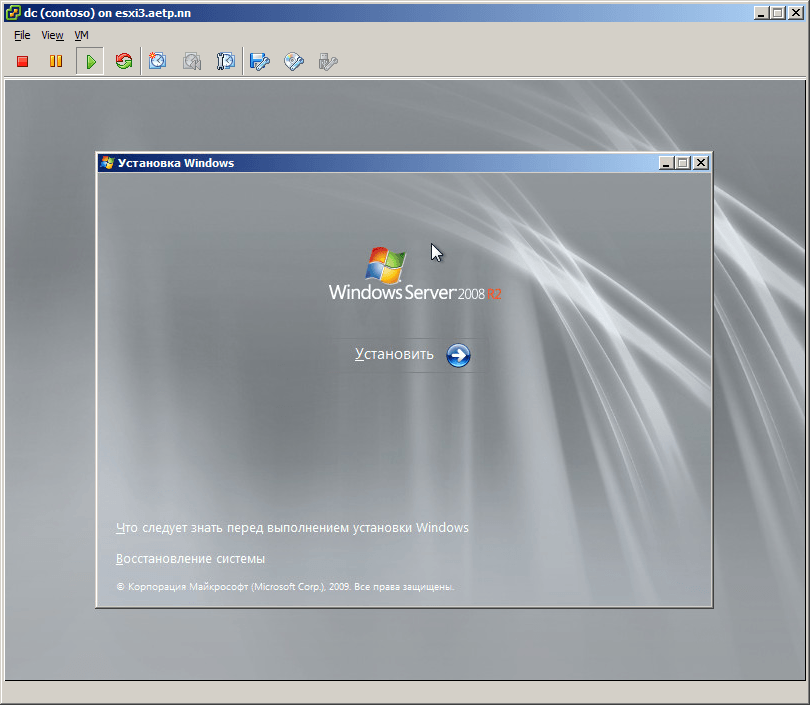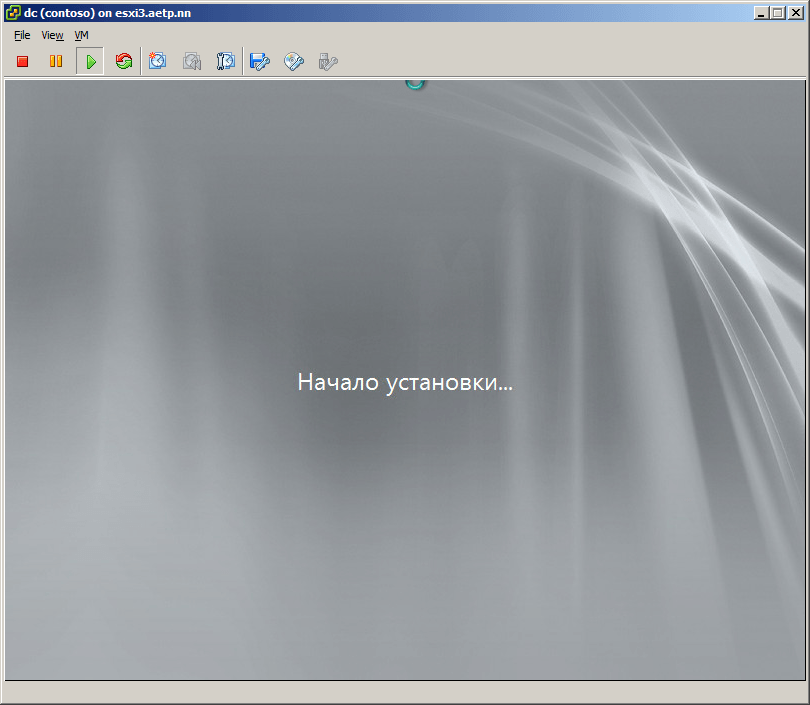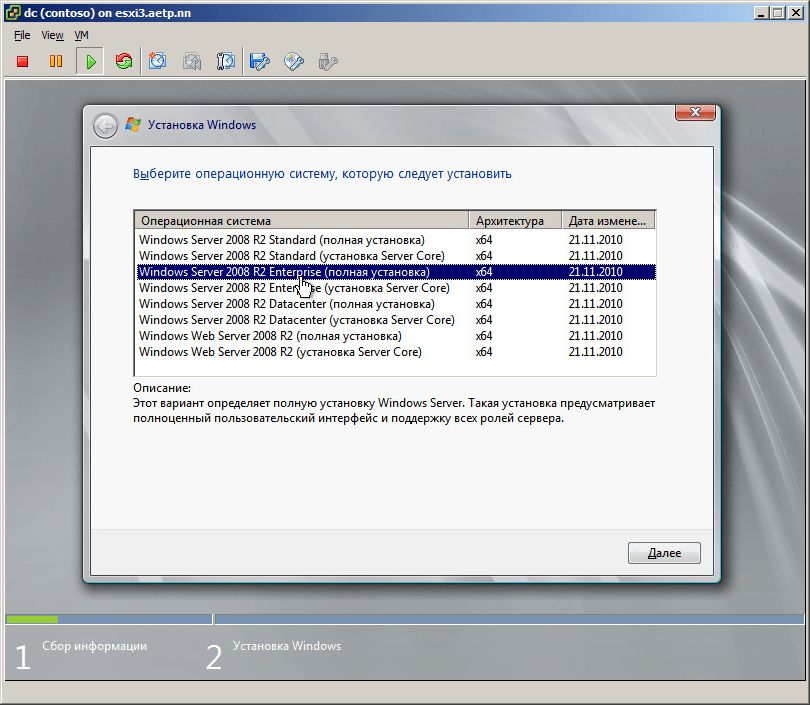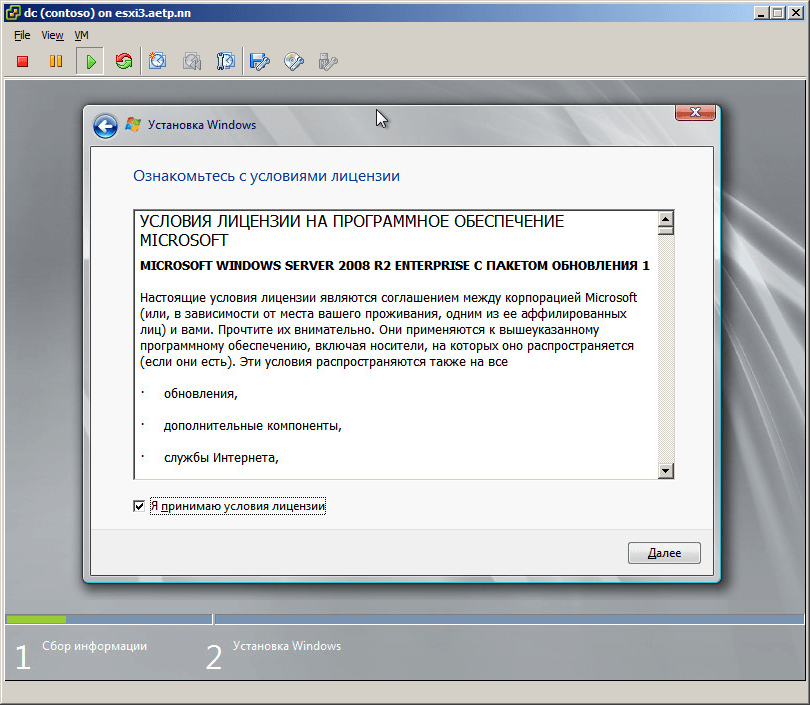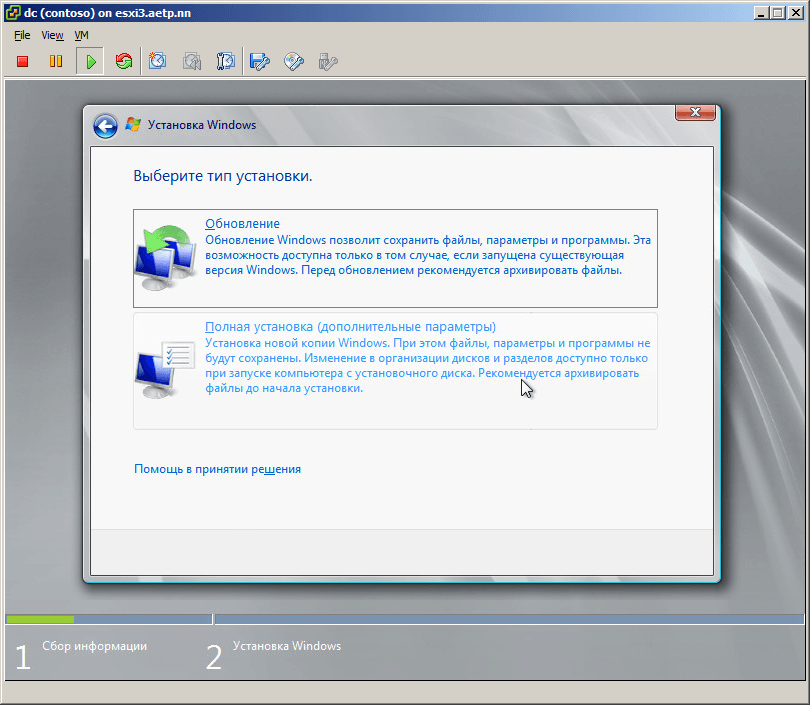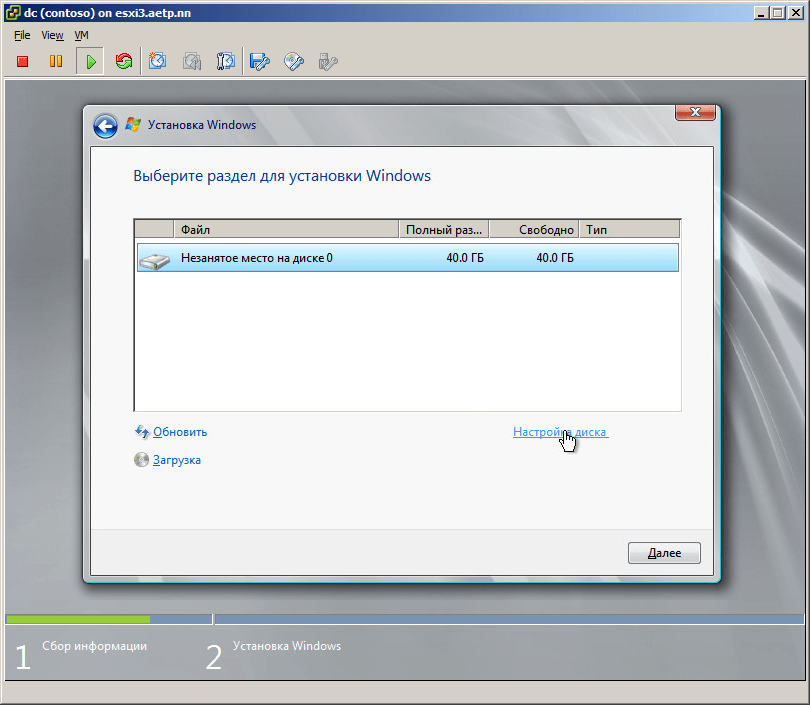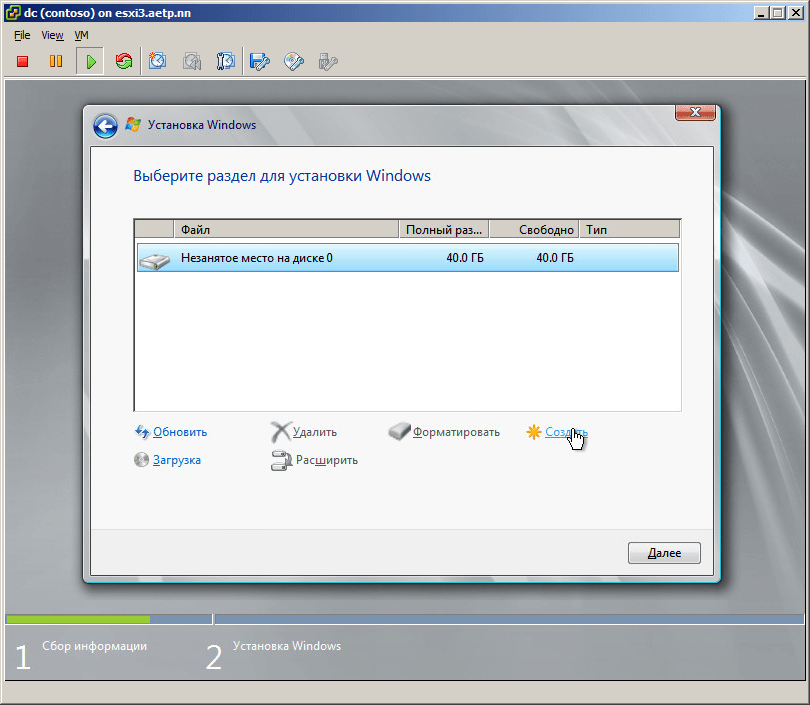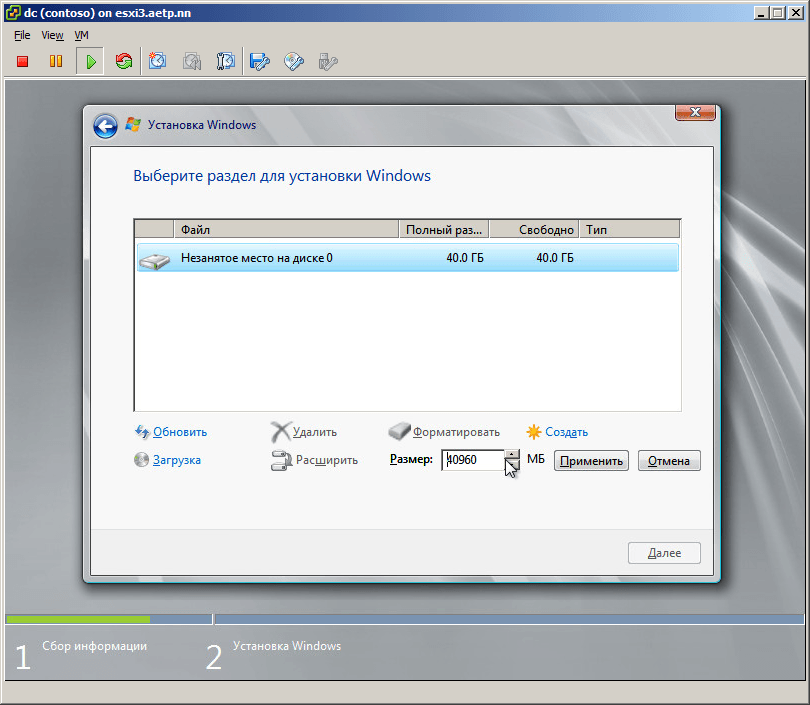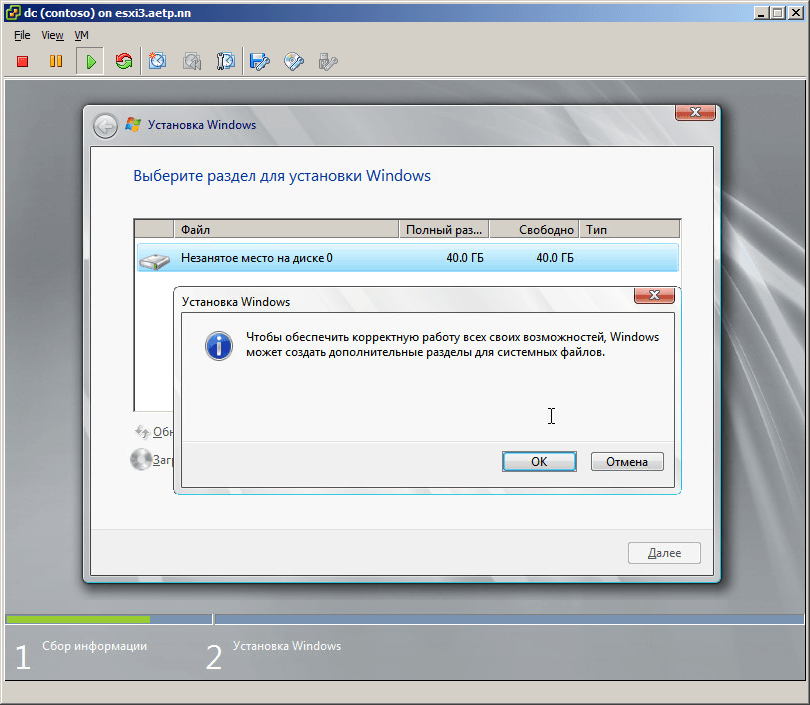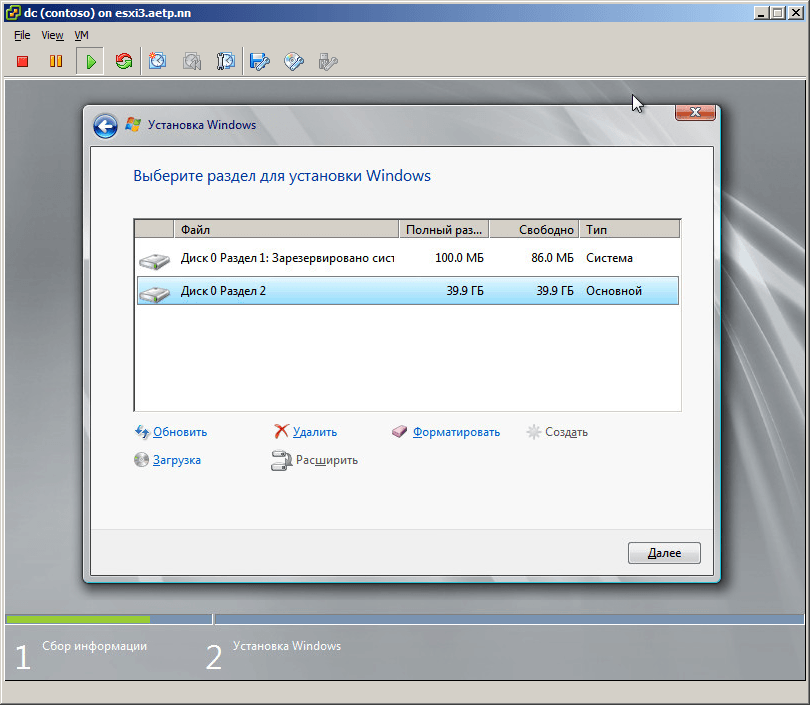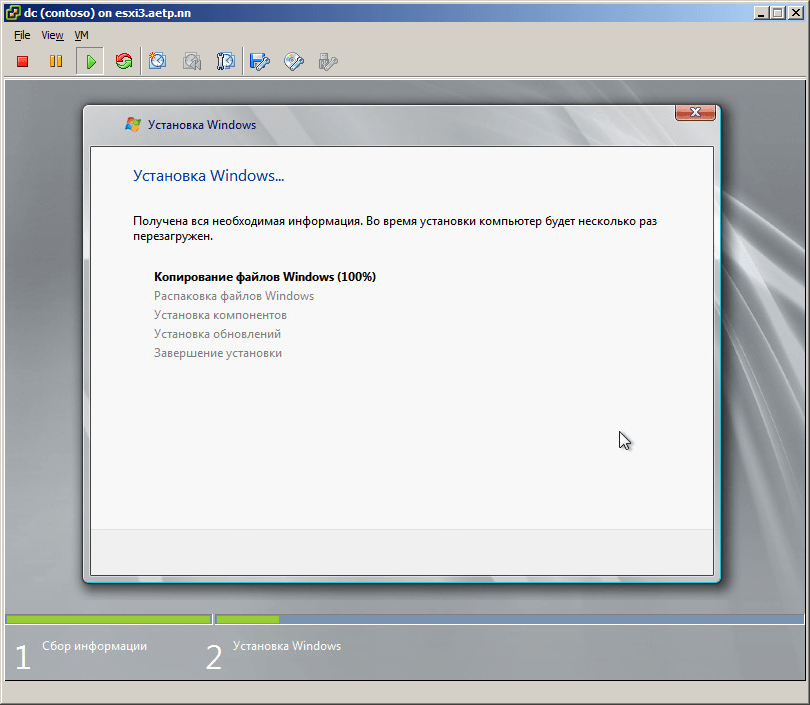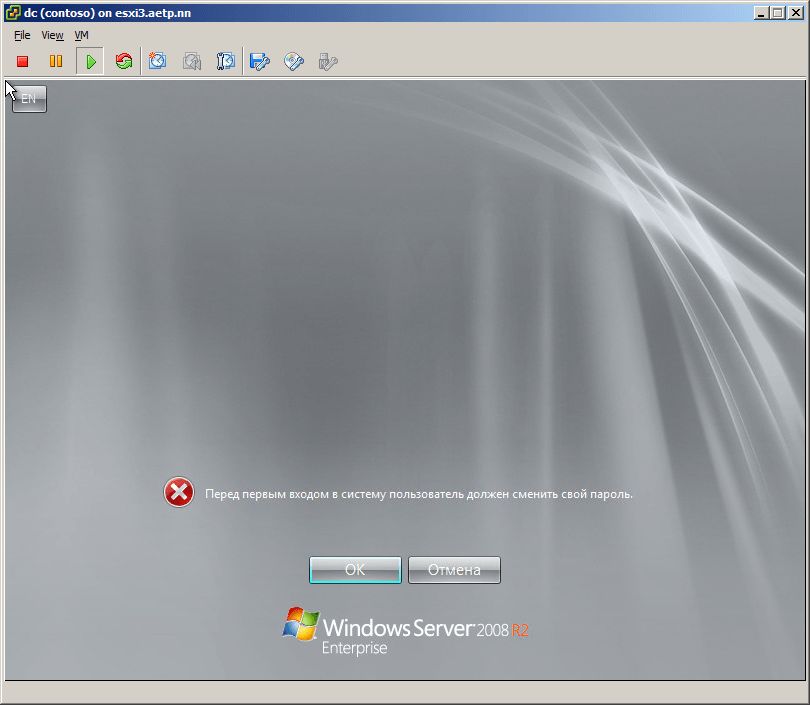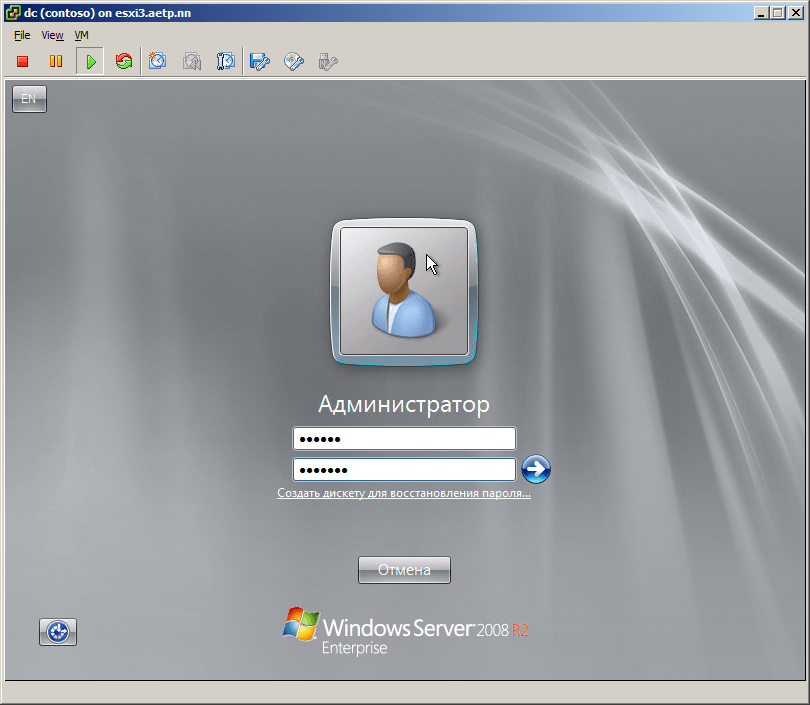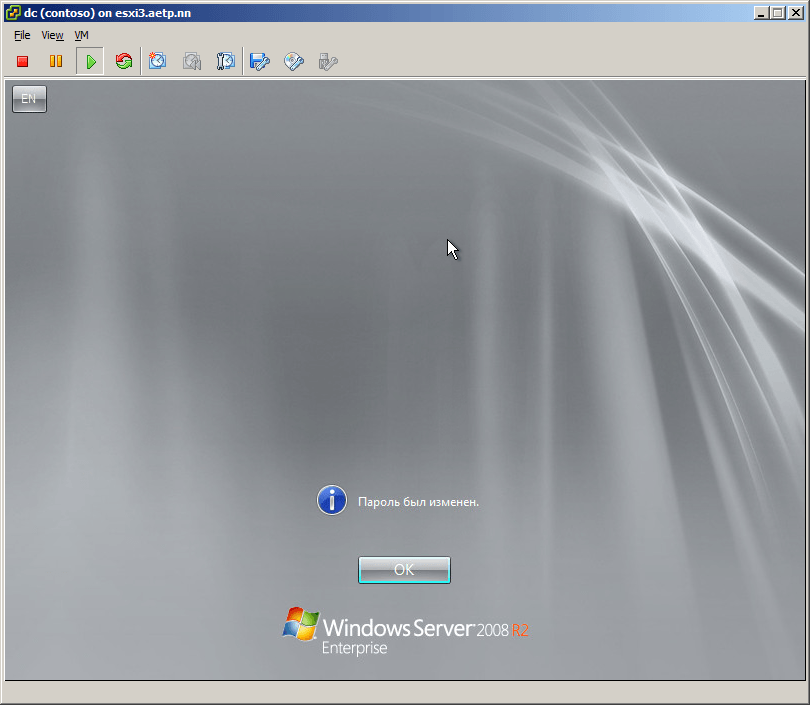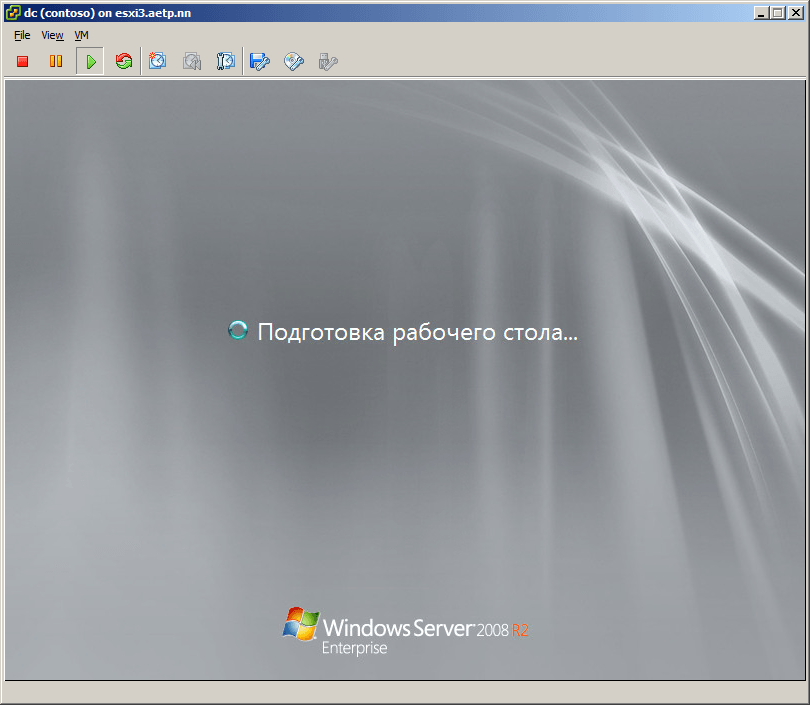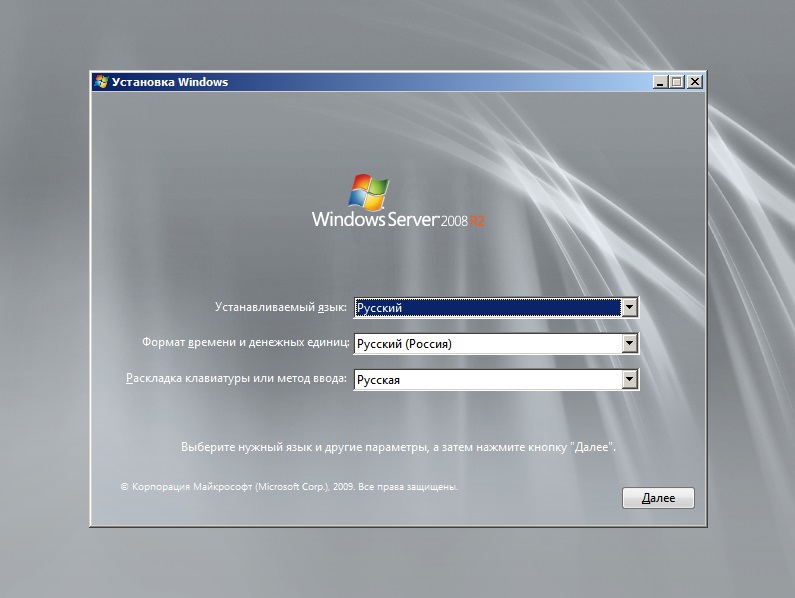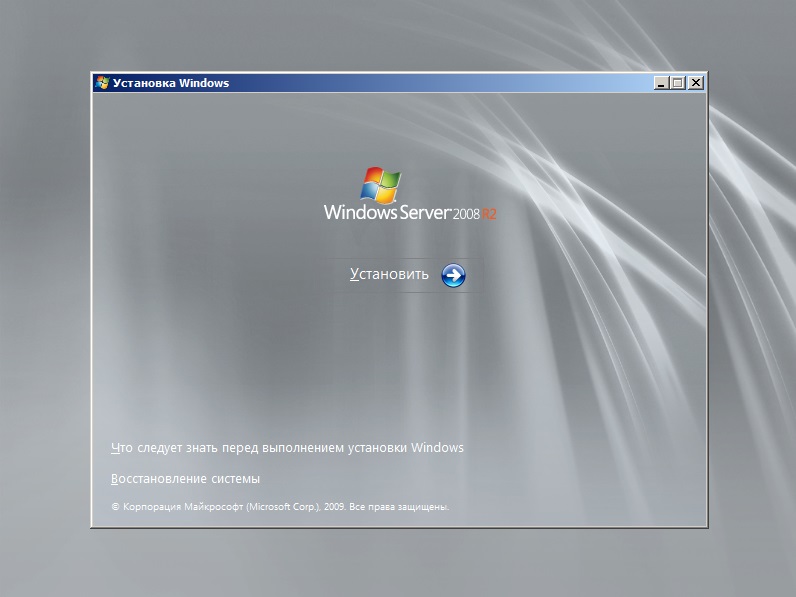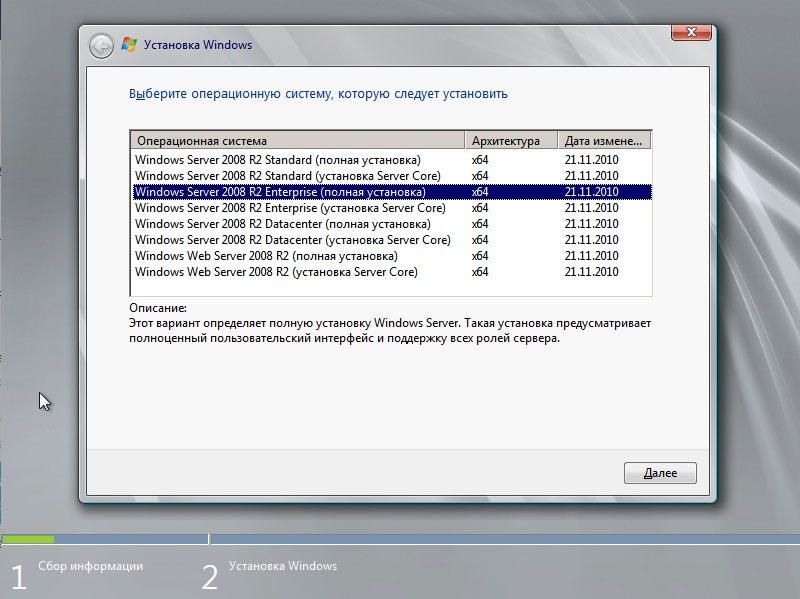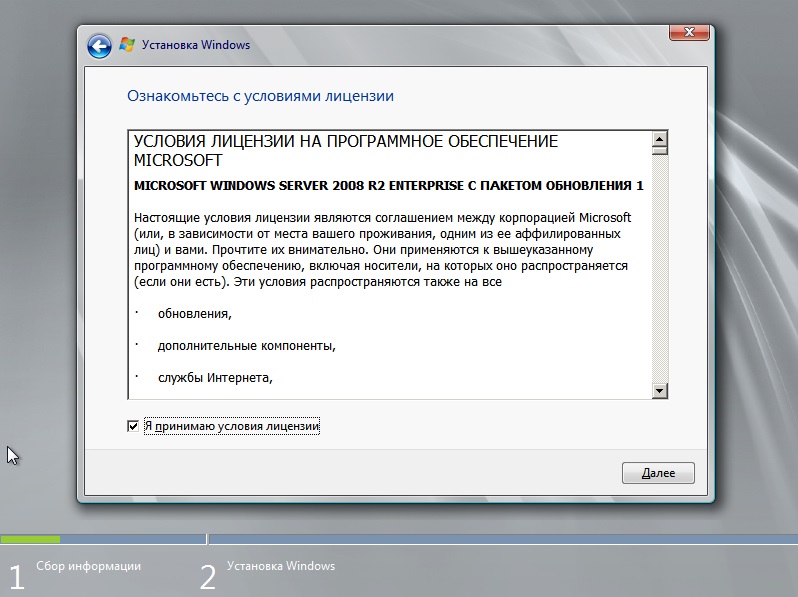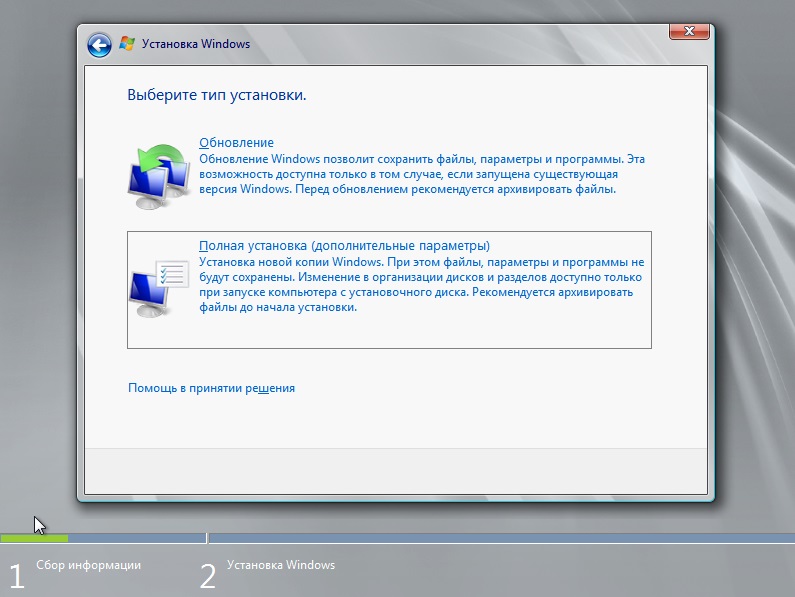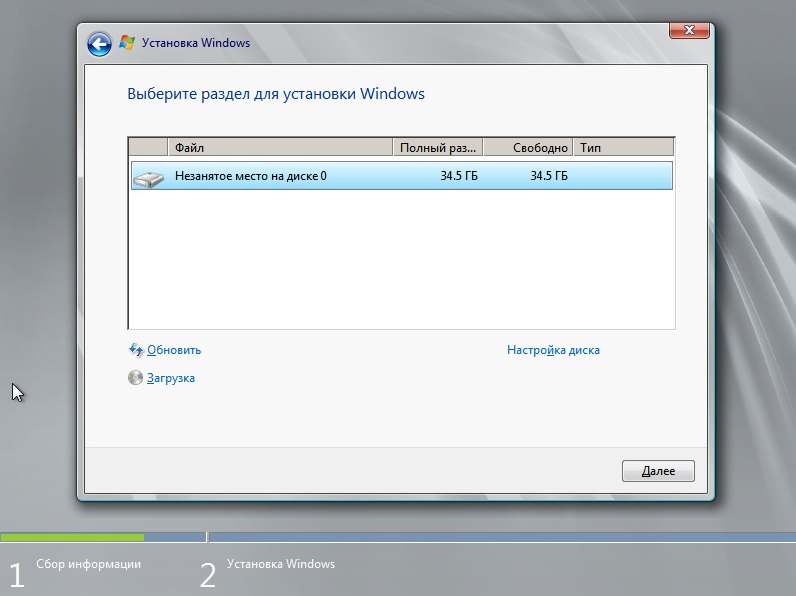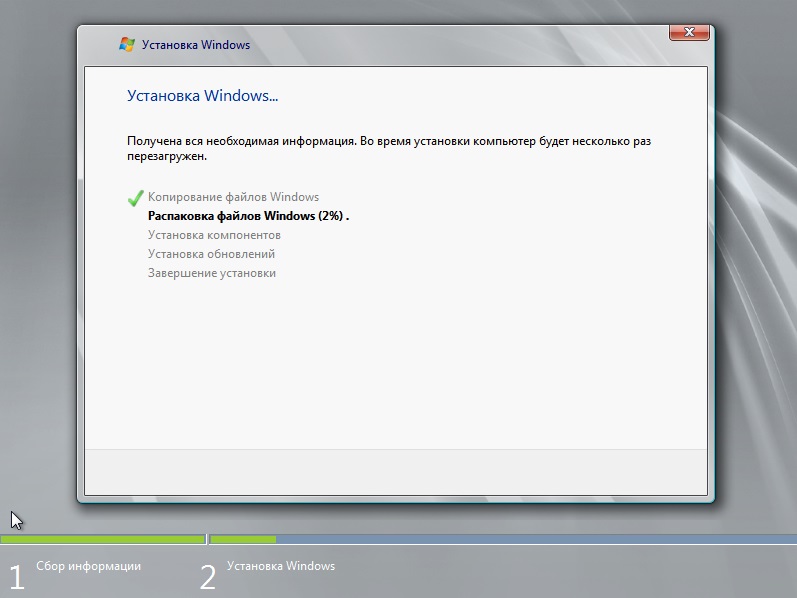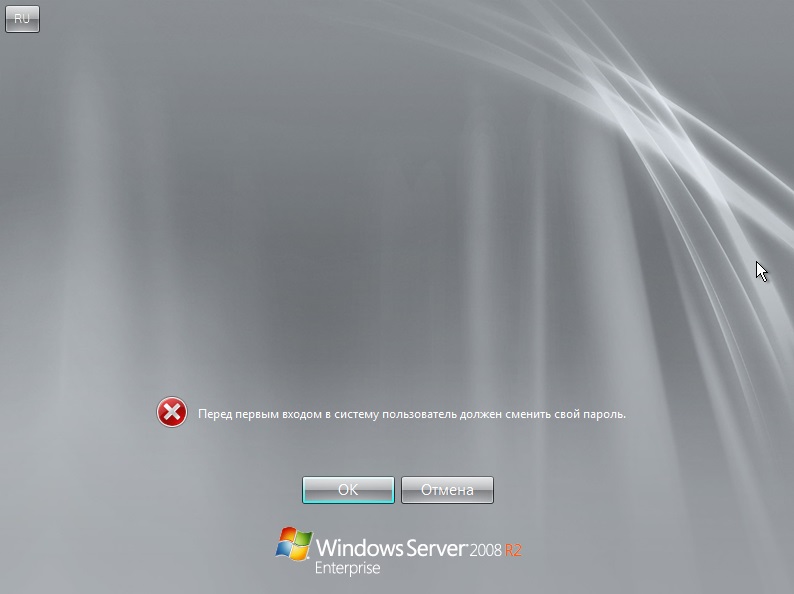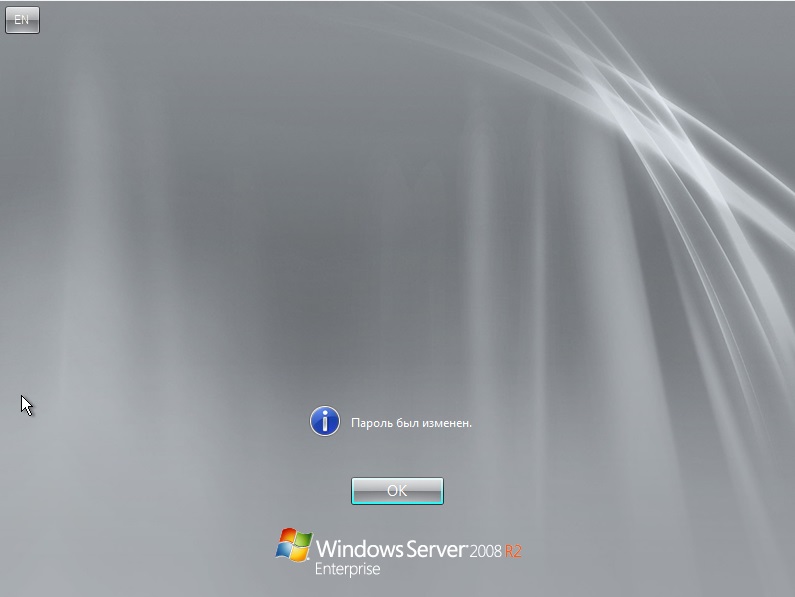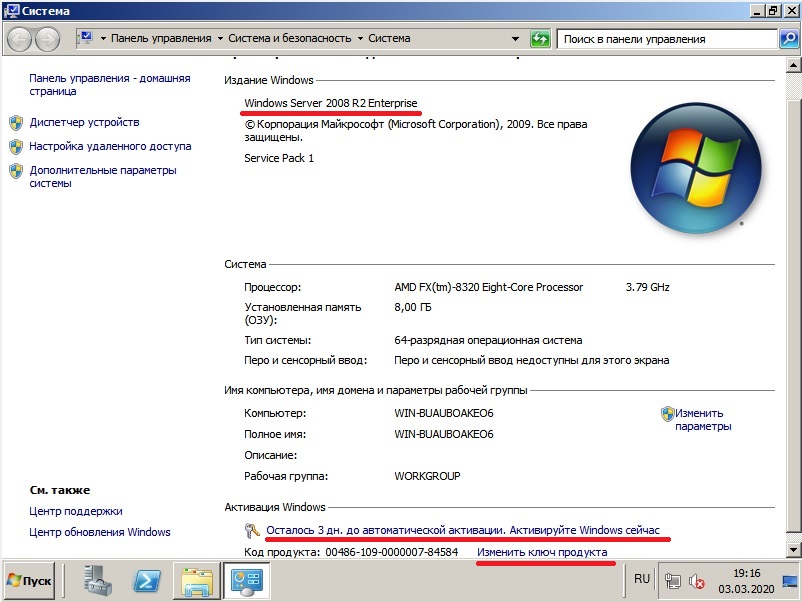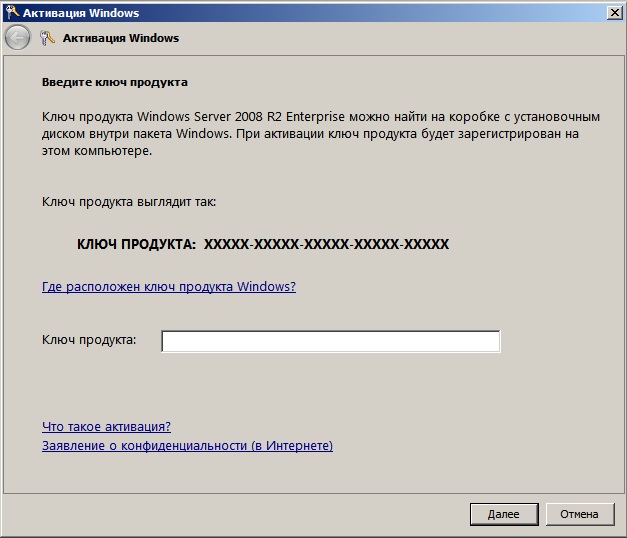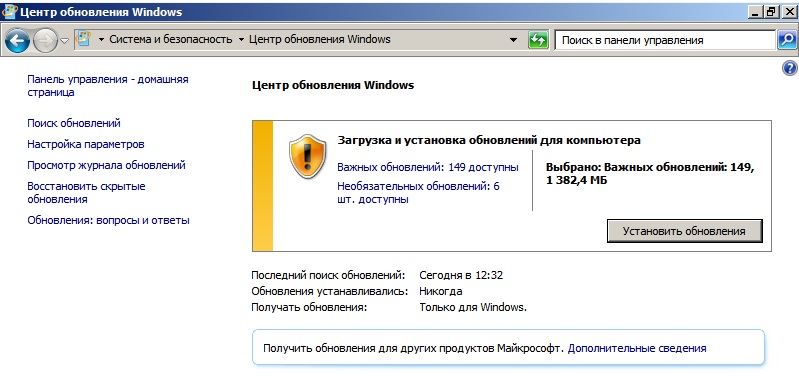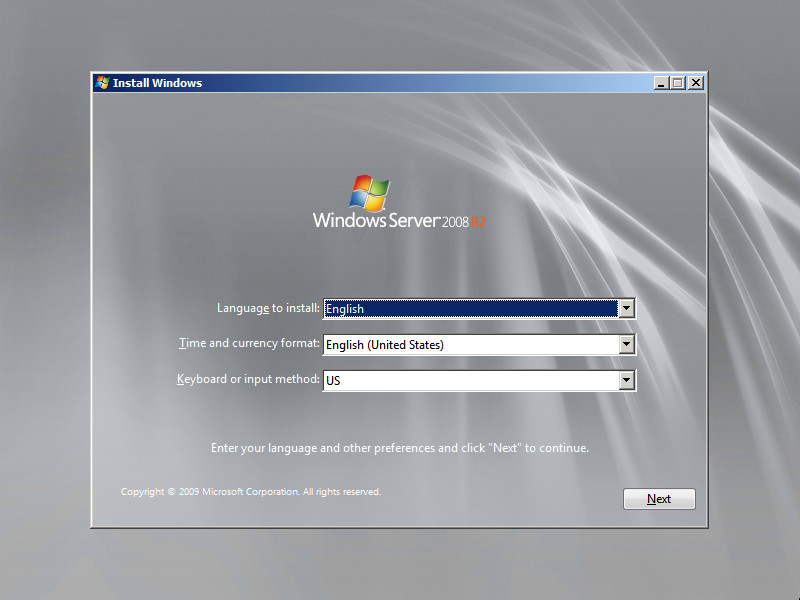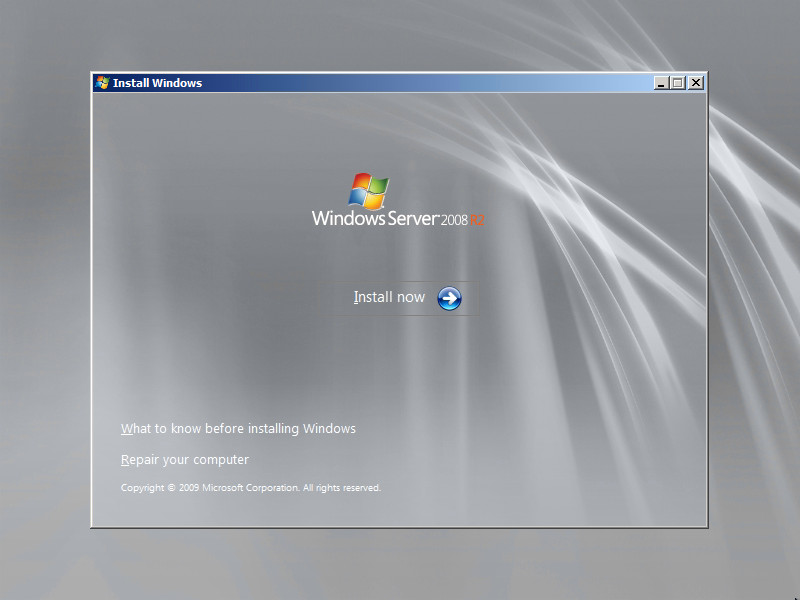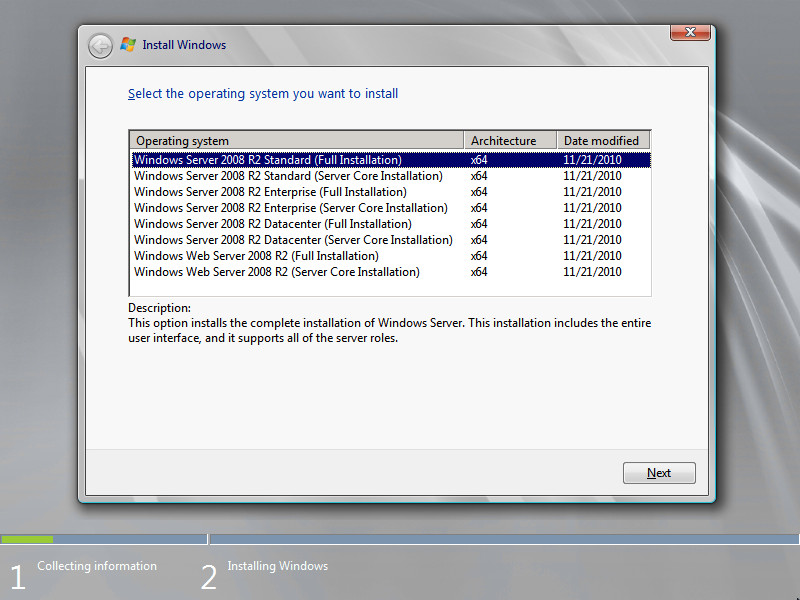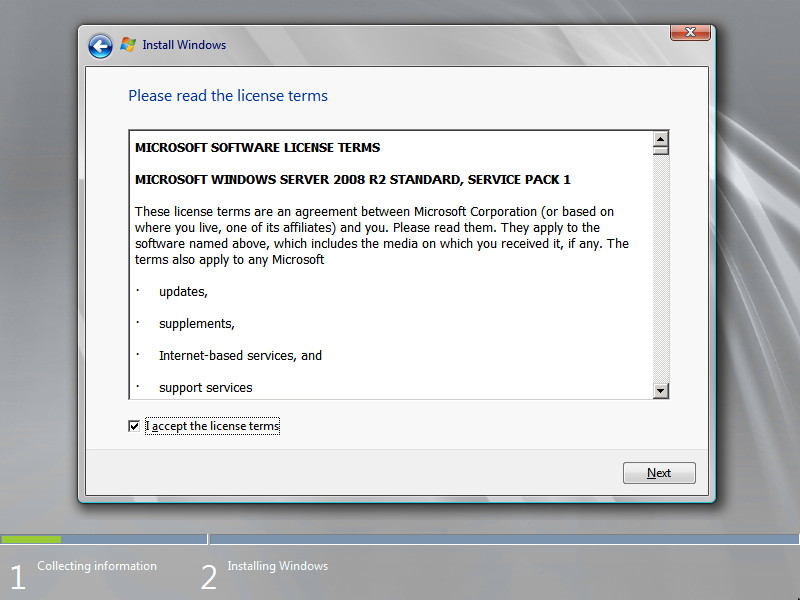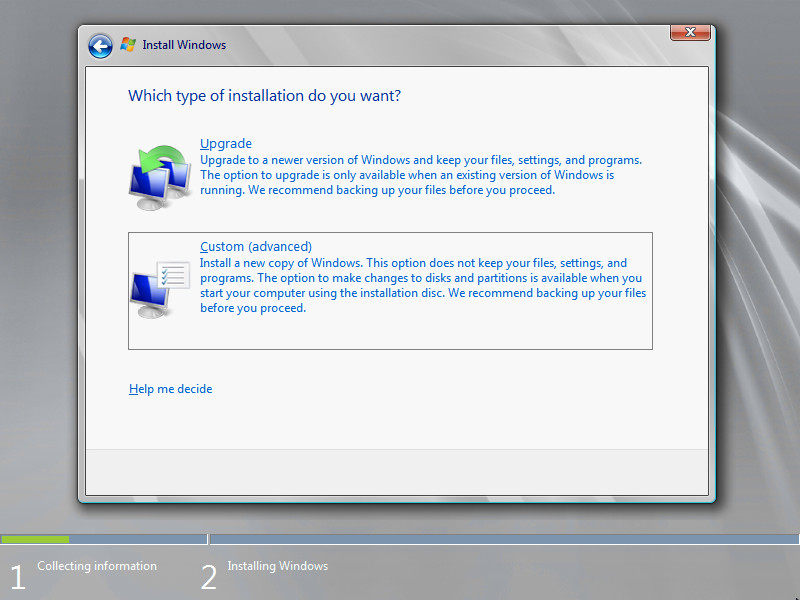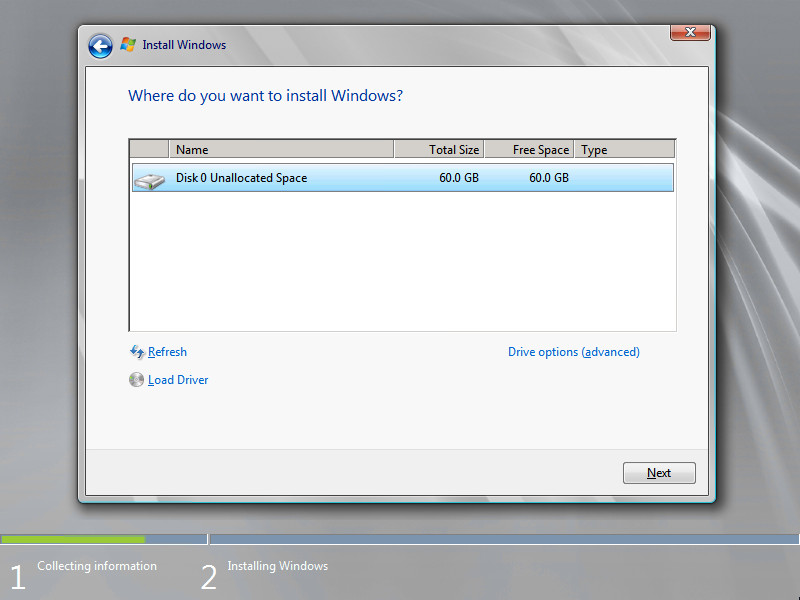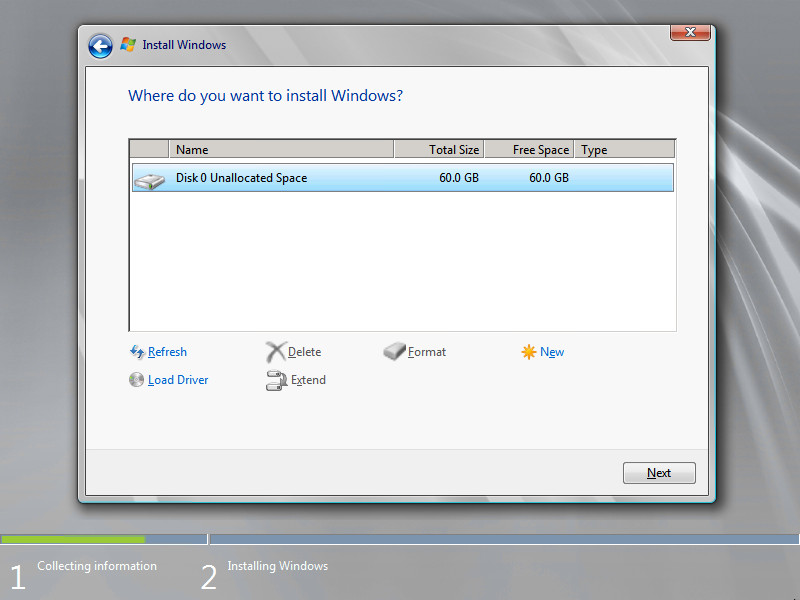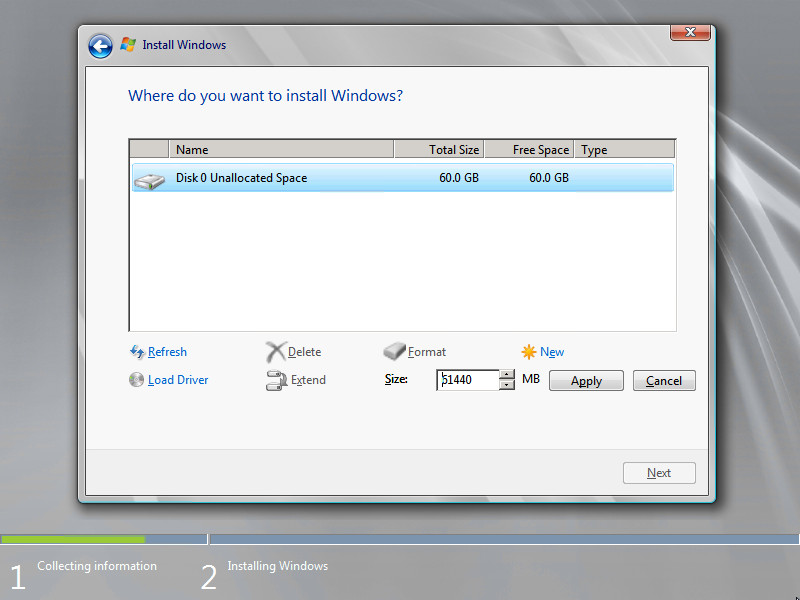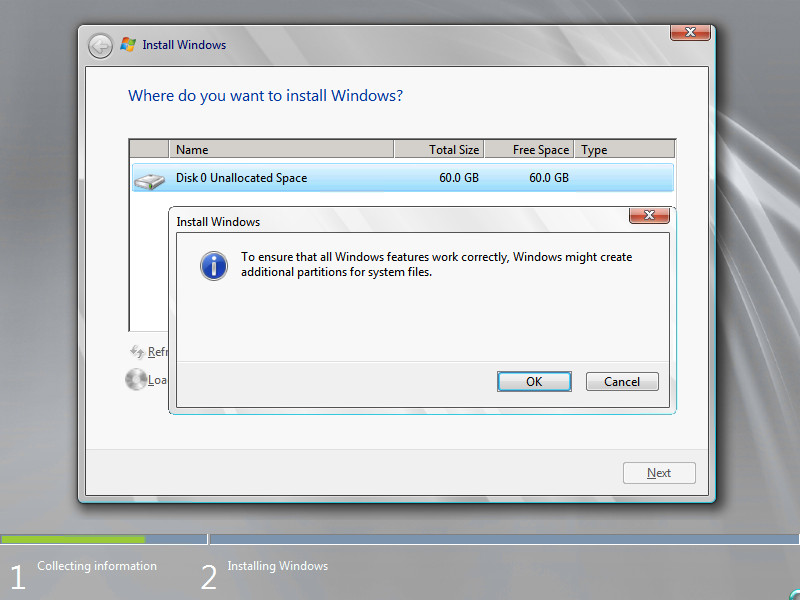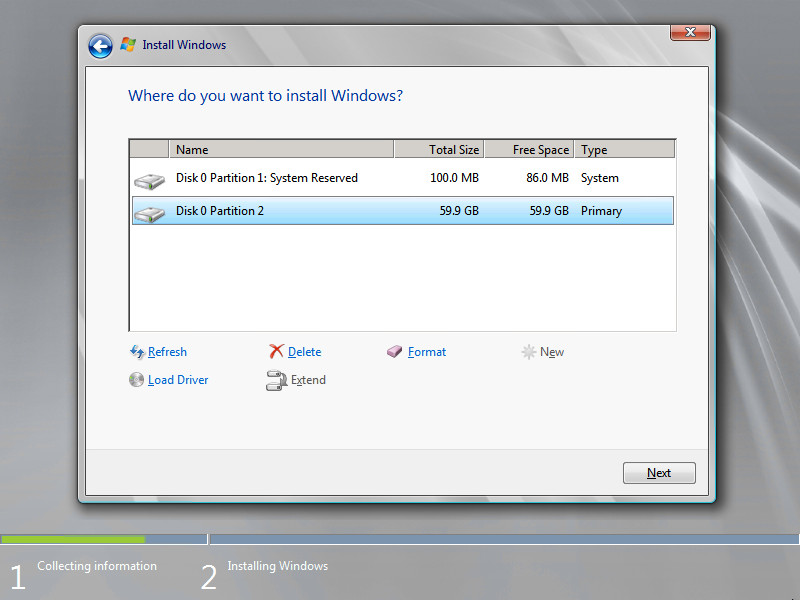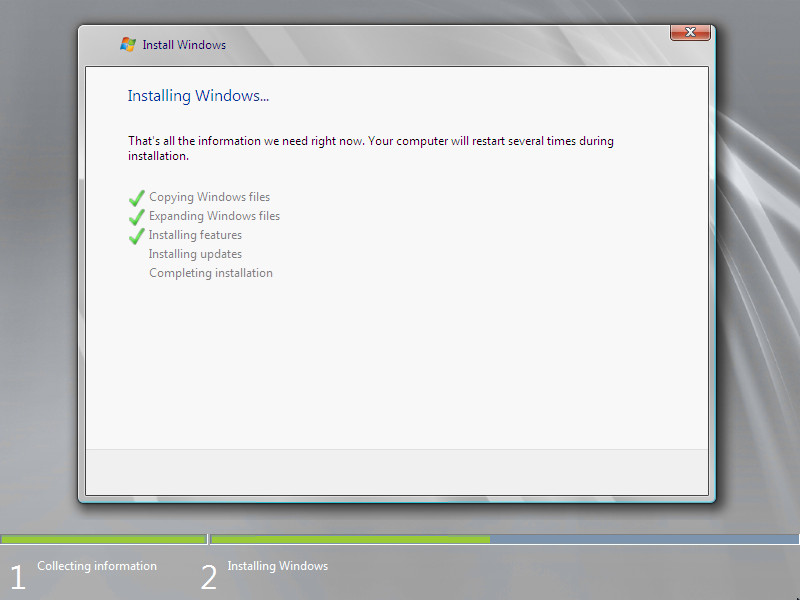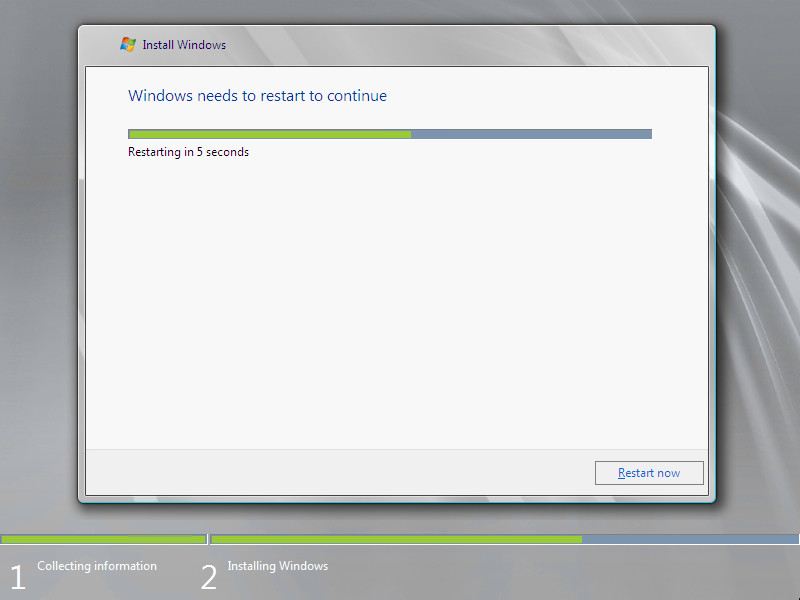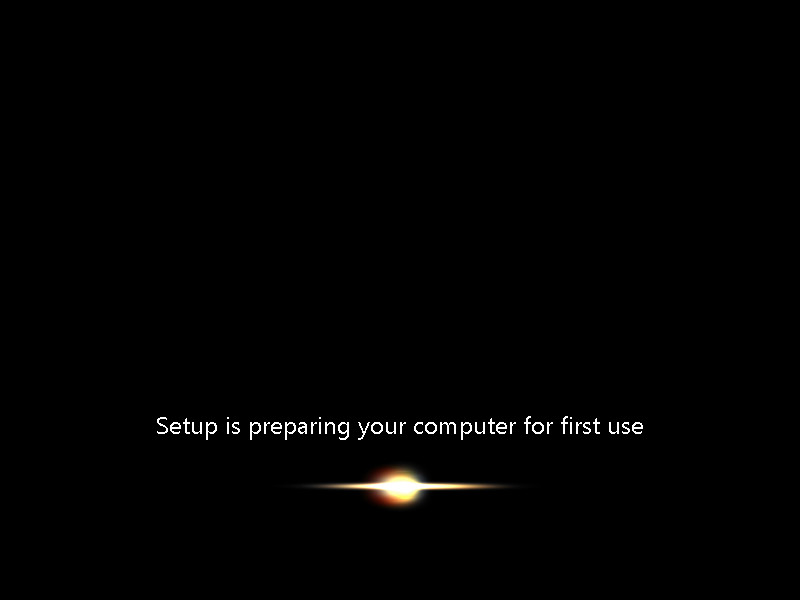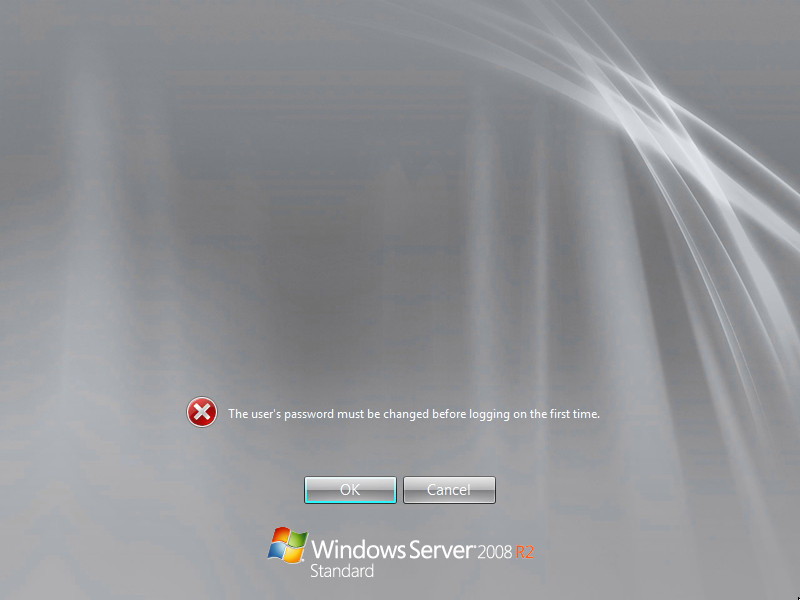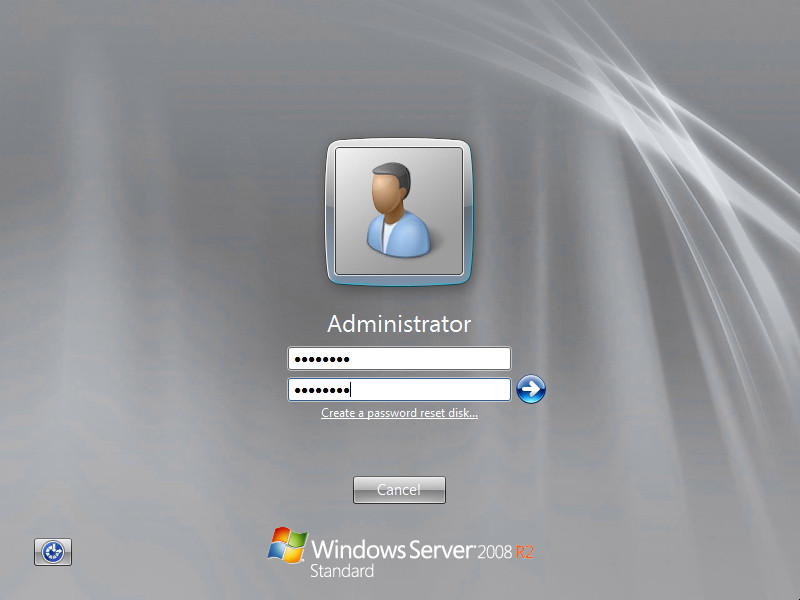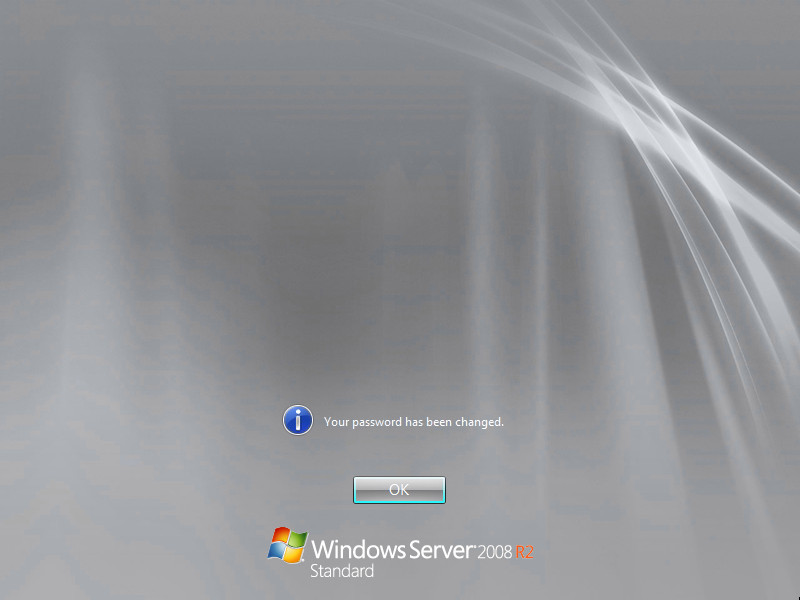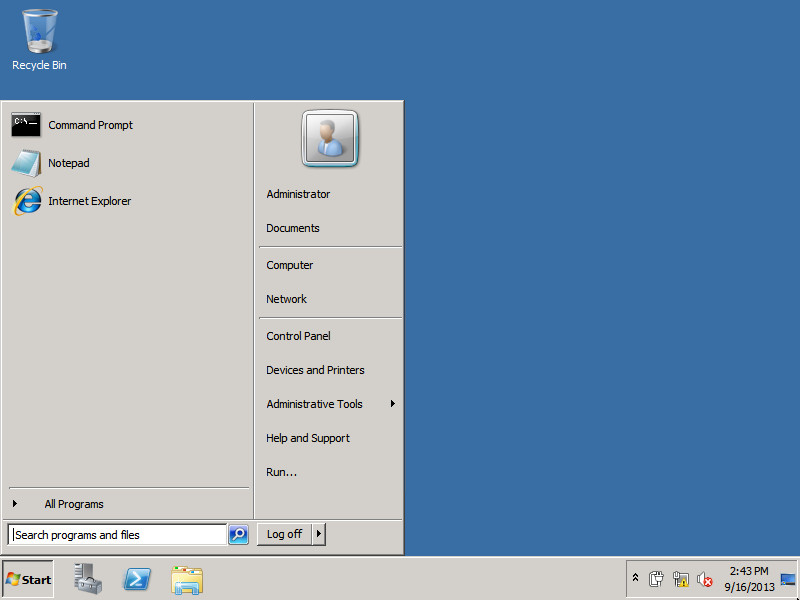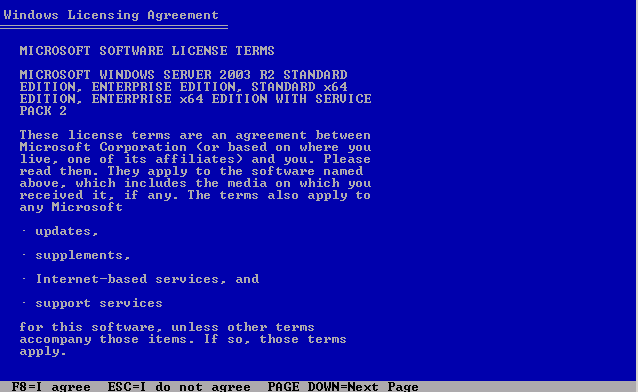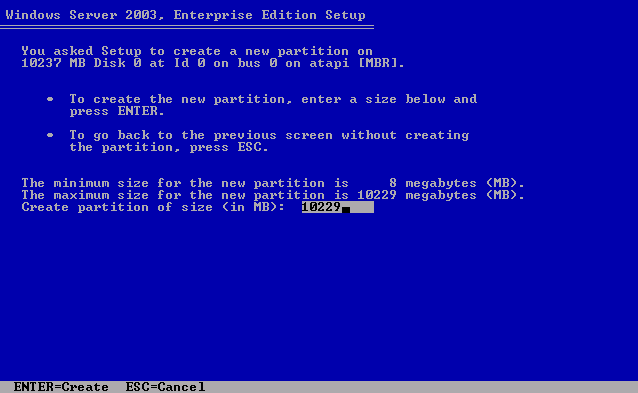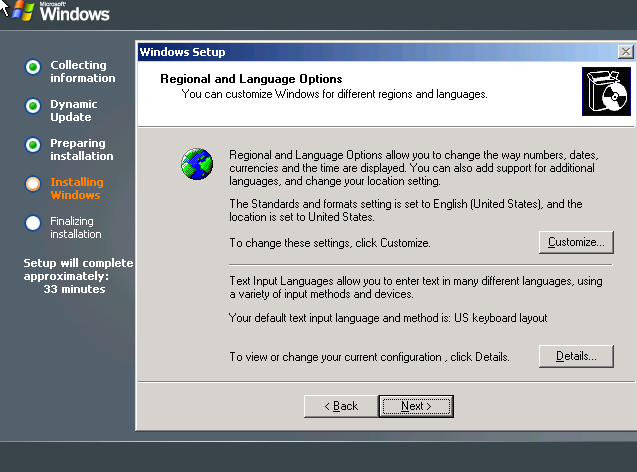В этой статье я расскажу, как установить Windows Server 2008. Как правило, установка проходит без каких-либо трудностей и мало чем отличается от установки Windows 7. Но многие вещи, о которых я собираюсь написать, происходят именно в этой среде. Поэтому, для того чтобы быть последовательным, я и решил начать свой блог именно с этой инструкции. Итак:
0. Оглавление
- Что понадобится
- Установка Windows Server
- Начальная настройка
1. Что понадобится
- Установочный диск Microsoft Windows 2008 R2.
- Рабочий код, для активации Microsoft Windows 2008 R2.
2. Установка Windows Server
Вставляем диск в DVD-ROM и грузимся с него (Для этого в BIOS надо поставить первичную загрузку с CD-ROM). После непродолжительной загрузки мы попадем на окно с выбором языка:
Выбираем нужные параметры (По умолчанию язык, формат времени и раскладку клавиатуры оставляем русскую) и нажимаем «Далее» .
Нажимаем кнопку «Установить» и попадаем в меню выбора редакций операционной системы:
О том чем отличаются редакции Windows Server можно почитать на официальном сайте. Выбираем нужный нам пункт и жмем «Далее»
Ставим галочку «Я принимаю условия лицензии» и нажимаем «Далее»
Тип установки выбираем «Полная установка». Теперь нам нужно выбрать раздел, куда мы установим операционную систему. Перед установкой с разделом можно выполнить некоторые операции, список которых можно просмотреть нажав на «Настройка диска»
После того, как раздел готов, нажимаем «Далее» и ждем, пока установщик выполнит все необходимые операции.
3. Начальная настройка
После завершения установки компьютер перезагрузится, и мы попадем на окно авторизации, которое сразу потребует ввести пароль Администратора. По умолчанию пароль должен отвечать требованиям сложности, а именно:
- Не содержать имени учетной записи пользователя или частей полного имени пользователя длиной более двух рядом стоящих знаков
- Иметь длину не менее 6 знаков
- Содержать знаки трех из четырех перечисленных ниже категорий:
- Латинские заглавные буквы (от A до Z)
- Латинские строчные буквы (от a до z)
- Цифры (от 0 до 9)
- Отличающиеся от букв и цифр знаки (например, !, $, #, %)
О том, как потом изменить политику паролей можно прочитать здесь.
Рекомендую сразу запись введенный пароль в определенное для этого место. Для хранения паролей удобно использовать различные менеджеры паролей, например, бесплатную программу — KeePass.
Вводим 2 раза пароль, нажимаем «Ввод» и, после загрузки учетных данных, откроется окно «Задачи начальной настройки»
Пройдемся по всем пунктам. Начнем мы с сети. Нажимаем на «Настроить сеть«. Откроются «Сетевые подключения«, кликаем 2 раза по активному подключению, в появившемся списке выделяем «Протокол Интернета версии 4 (TCP/IPv4)» и нажимаем «Свойства«. Вводим необходимые для подключения параметры и через «ОК» закрываем окна.
Теперь нажимаем «Активировать Windows«. В появившемся окне вводим наш ключ активации.
Нажимаем 2 раза «Далее» и, если все прошло хорошо, то мы должны увидеть сообщение об успешной активации Windows.
Закрываем окно и устанавливаем время, дату и часовой пояс.
Затем нажимаем на «Изменить имя компьютера», в открывшемся окне нажимаем на «Изменить» и вводим новое имя компьютера.
Нажимаем 2 раза «ОК» и затем идем на «Включить автоматическое обновление...»
Можно выбрать «Включить автоматическое обновление…» , но я советую нажать «Настроить параметры вручную» и установить настройки как показано на скриншоте ниже.
Затем нажимаем на «Загрузить и установить обновления…»
Далее, в открывшемся «Центре обновления Windows» рекомендую нажимать на «Установить обновления» и «Поиск новых обновлений» до тех пор, пока Windows не сообщит, что нет новых обновлений. При этом может потребоваться не одна перезагрузка.
Ну и наконец нам осталось включить удаленный рабочий стол. Нажав на соответствующую кнопку в окне «Задачи начальной настройки» выбираем пункт «Разрешить подключение от компьютера с любой версией удаленного рабочего стола«, нажимаем «Применить» и соглашаемся на внесение исключения в брандмауэр.
Ну вот и все. На этом установка Windows завершена и можно переходить к добавлению пользователей, установке необходимых ролей и компонент и пр.
Обновлено 11.06.2017
Добрый день уважаемые читатели блога pyatilistnik.org, сегодня хочется рассказать в данной статье как установить windows server 2008R2. Установка данной операционной системы, очень простая и понятная, но для начинающих системных администраторов, может вызывать ряд вопросов, на которые я постараюсь ответить в статье. Вставляем диск или флешку, как его подготовить тут. В биосе выбираем загрузку и нашего носителя (об этом подробно тут). Стартуем. Перед нами Черный квадрат Малевича с белым ползунком, в этой и последующих версиях, всегда будет использоваться данный загрузчик.
Установка сервера windows server 2008 r2
- Показывать я буду на своей тестовой виртуальной машине, но это ничем не отличается от инсталляции на реальное железо сервера. Классическая полоса загрузки (Windows is loading files)
Как установить сервер виндоус
- После того как ползунок придет к финишу, начнется небольшая стадия вопросов и лицензия, обо все по порядку. В новом окне нас просят выбрать язык и локацию windows server 2008 R2. Оставляем русское, за исключением языка раскладки ставим США.
Как установить windows server 2008R2-02
- Жмем «Установить». Обратите внимание, что в этом же окне присутствует кнопка «Восстановление системы», она вам может пригодиться если у вас есть проблемы с загрузкой или ошибки на сервере. В данном пункте вы сможете найти, удобные утилиты для решения этих проблем.
Как установить windows server 2008R2-03
- Мастер установки произведет необходимые настройки
Как установить windows server 2008 R2-04
- Выбираем понравившуюся редакцию, я выбрал enterprise. Вы руководствуетесь, тем какую лицензию вы приобрели.
Как установить windows server 2008R2-05
- Соглашаемся с лицензионным соглашением, которое вы конечно же должны прочитать 🙂
Как установить windows server 2008R2-06
- На данном этапе нам нужно определится с пунктом, разберемся что для чего нужно.
Обновление — Как следует из названия обновляем, предыдущие версии windows, такие как vista.
Полная установка — нужна для чистой машины, но подойдет и для уже существующей windows, при установке предыдущую версию папки windows переименует в windows old и поставит свою. Наш вариант, ставим все с чистого листа.
Как установить windows server 2008R2-07
- Распределим место, для более детального распределения есть кнопка «Настройка диска».
Как установить windows server 2008R2-08
- Так как диск маленький разбивать нет смысла, жмем создать.
Как установить windows server 2008R2-09
- Как мы видим можно порезать, жмем применить.
Как установить windows server 2008R2-10
- Видим создался 100 мб загрузочный раздел и основной, куда будем ставить, выбираем его и поехали.
Как установить windows server 2008R2-11
- Нажимаем кнопку «Далее»
Как установить windows server 2008R2-12
- Начнется процесс установки windows server 2008R2, он занимает некоторое время, тут все зависит от скорости дискового массива.
Как установить windows server 2008R2-13
- После перезагрузки у вас появится окно с вводом нового пароля для Администратора. Пароль должен иметь в себе 1 большую, маленькие буквы и цифры, минимум 6 символов.
Как установить windows server 2008R2-14
- Вводим дважды новый пароль.
Как установить windows server 2008R2-15
- Как видим, пароль успешно изменен.
Как установить windows server 2008R2-16
- После того как пароль установили начнется подготовка рабочего стола.
Вас можно поздравить с успешно установленной операционной системой. После советую почитать статьи о начальной установке, смены имени и настройка статического ip адреcа. Все успехов, коллеги.
Материал сайта Pyatilistnik.org
- 04.03.2020
В данной статье пошагово со скриншотами рассмотрим как происходит процесс установки Windows Server 2008 r2. Процесс установки одинаковый для всех версий Windows Server 2008, для Standard, Enterprise и Datacenter.
Первое, что нам нужно сделать — это скачать сам дистрибутив. Скачать единый дистрибутив (Standard, Enterprise и Datacenter) можете скачать в нашем каталоге.
Далее, необходимо записать дистрибутив на загрузочную флешку, чтобы потом это все установить из под Bios/UEFI. Ознакомиться с интрукией как записать Windows на загрузочную флешку можете на следующей странице.
Далее, как флешка будет записана, можно с нее загрузиться и приступить непосредственно к установке. Первым окном будет выбор языковых настроек, выбираете нужное, либо оставляете по умолчанию.
Нажимаем «Установить».
После выбираем нужную версию для установки. На примере мы выберем самую расширенную версию Windows Server 2008 R2 Enterprise (полная установка), но Вы по желанию можете выбрать любую. Процесс установки от этого не поменяется.
Принимаем лицензионное соглашение.
Т.к у нас чистая установка с нуля, выбираем пункт «Полная установка».
Следующим пунктом нам нужно выбрать целевой жесткий диск, на который будет установлена сама система. У нас на примере он один, поэтому выбираем его и жмем «Далее». У Вас же может быть несколько накопителей, выберите нужный для установки.
Теперь начнется непосредственно сама установка системы. Ожидайте установки, компьютер может перезагрузиться несколько раз.
После установки. Система запросит задать пароль администратора. Нажимаем «ОК» и придумываете свой пароль.
На этом все, после у Вы можете приступить к работе. Пробный период работы без активации системы составляет 3 дня. Для активации системы нужно зайти в меню «Свойства системы» и ввести ключ активации под Вашу версию системы. Приобрести ключи активации Windows Server 2008 R2 Standard и Windows Server 2008 R2 Enterprise можете в нашем каталоге. Доставка ключа активации в течении нескольких часов на Вашу электронную почту.
После нажатия на «Изменить ключ продукта» у Вас выйдет окно с полем для ввода Вашего ключа активации.
А так же, рекомендуем после активации Вашей системы сразу же найти и загрузить все актуальные обновления. Сделать это можете в меню «Панель управления» => Система и безопасность => Центр обновления Windows.
Подготовка и установка Windows Server 2008 R2 включает в себя несколько этапов. Непосредственно сама подготовка и проверка совместимости оборудования; установка Windows Server 2008 R2 и первоначальная настройка.

Перед началом установки нужно выполнить подготовительную работу.
Вот основные пункты:
1) Определитесь с редакцией операционной системы (standard, enterprise, datacenter и т.д.).
2) Проверьте, соответствует ли ваш сервер минимальным системным требованиям выбранной редакции операционной системы.
3) Подготовьте носитель с файлами для установки (в нашем случае
USB-флэшка).
Разница между Windows Server 2008 R2 Standard, Enterprise, Datacenter
| Возможность | Standard Edition | Enterprise Edition | Datacenter Edition | Web Edition |
|---|---|---|---|---|
| Число поддерживаемых процессоров | До 4 | До 8 | 1. До 32 на платформе x86 2. До 64 на платформе x64 |
До 4 |
| Количество поддерживаемой памяти | 1. До 4 Гбайт на платформе x86 2. До 32 Гбайт на платформе x64 |
1. До 64 Гбайт на платформе x86 2. До 2 Тбайт на платформе x64 |
1. До 64 Гбайт на платформе x86 2. До 2 Тбайт на платформе x64 |
1. До 4 Гбайт на платформе x86 2. До 32 Гбайт на платформе x64 |
| Кластеризация | Нет | До 16 узлов | До 16 узлов | Нет |
| Права на использование виртуальных машин | 1 ВМ | До 4 ВМ | Не ограничены | Не поддерживается |
Проверка совместимости оборудования и системные требования Windows Server 2008 R2
- Если вы планируете использовать данный сервер для хранения или обработки данных — установите отдельный жесткий диск для операционной системы.
- После установки операционной системы Windows Server установите «родные» драйвера для используемого оборудования.
- Драйвера скачайте с официального сайта производителя или возьмите диск, который поставлялся вместе с вашим серверным оборудованием.
- Используйте официальные методы активации операционной системы Windows Server 2008 R2.
Установка Windows Server 2008 R2
Подготовка окончена. Можно приступать к установке. В среднем по времени она займет примерно 15-20 минут, всё зависит от производительности вашего сервера. Работать придется с довольно простыми диалоговыми окнами.
Ниже описаны ключевые этапы:
1) Вставляем флэшку в рабочий USB разъём сервера;
2) Включаем сервер;
3) Путем нажатия кнопки F2 или DEL (зависит от модели материнской платы) попадаем в БИОС и выбираем загрузку с нашей флэшки. Сохраняем изменения и перезагружаемся.
1. Первоначально нам предложено выбрать языковые настройки и параметры местоположения:

Выбираем необходимые настройки и нажимаем кнопку ДАЛЕЕ.
2. В следующем диалоговом окне нам предлагается на выбор несколько пунктов, но нас на данный момент интересует только установка:

Нажимаем кнопку УСТАНОВИТЬ.
С редакцией операционной системы мы определились ранее:

Выбираем необходимую и нажимаем кнопку ДАЛЕЕ.
3. Окно с условиями лицензионного соглашения:

Ставим галочку «Я принимаю условия лицензии» и нажимаем кнопку ДАЛЕЕ.
4. Тип установки:

Нажимаем «Полная установка».
5. Выбор раздела для установки:

На этом пункте остановимся поподробнее.
Возможно, появится ошибка типа: «невозможно определить жесткий диск» и предложит отменить установку либо выбрать дополнительный драйвер. Вставляем флэшку либо диск нажимаем кнопку ЗАГРУЗКА и выбираем нужный драйвер. Обычно просит данный драйвер при установке на динамический жесткий диск.

В случае, если производим установку на отдельный жесткий диск, действуем так:
Выделяем строку «Незанятое место на диске», нажимаем кнопку СОЗДАТЬ, далее кнопку ПРИМЕНИТЬ.
Появляется следующее окно:

Нажимаем кнопку ОК, далее кнопку ДАЛЕЕ.
Всегда удаляйте старые системные разделы и создавайте новые, чтобы избежать дальнейших проблем.
6. Установка началась. В процессе мы увидим следующие окна:



7. Во время установки компьютер перезагрузится
Если в настройках загрузки компьютера по умолчанию вы выбирали флэшку, то теперь нам нужно выбрать жесткий диск, на который мы производим установку. В противном случае мы опять вернемся к первоначальному этапу.

Если вы увидели окно входа в систему, то всё прошло удачно:
Вводим пароль и его подтверждение и нажимаем кнопку «Стрелка вправо». Пароль должен содержать буквы разного регистра, цифры и быть длинной не менее восьми символов. Запишите пароль, чтобы не забыть, он понадобится после каждой перезагрузки системы.
8. Дожидаемся применения параметров:


В части установки операционной системы мы закончили.
9. Теперь требуется минимальная первоначальная настройка
Устанавливаем драйвера и перезагружаемся. После перезагрузки появится окно первоначальной настройки:

Здесь приведены основные пункты первоначальной настройки:
a) Нам нужно активировать систему. Существует много способов это сделать. Про это читайте отдельно.
b) Установите нужный часовой пояс.

c) Поменяйте имя сервера на нужное (пример srvTEST).

Перезагрузку можно произвести после всех остальных настроек.
d) В настройках сети пропишите IP-адрес и маску подсети (пример 192.168.1.1, 255.255.255.0).

e) Установите необходимые обновления из центра обновления Windows:

В способе установки обновлений выберите пункт: «Искать обновления, но решение о загрузке и установке принимается мной».

Произведите поиск и установку обновлений.
f) Для удобства дальнейшего администрирования настраиваем службу удаленных рабочих столов (может потребоваться для настройки Server 2008 для удалённой работы 1С:Бухгалтерия).


g) Добавьте пользователя для подключения.
10. Первоначальная настройка операционной системы завершена
Перезагрузите сервер. После перезагрузки автоматически установятся обновления.
Наш сервер 2008 установлен и готов к дальнейшему развитию: добавлению ролей, установке программ и т.д. О том, что делать дальше читайте в следующих статьях.
Данная статья представляет собой пошаговую инструкцию по установке Windows Server 2008 R2 x64. В статье подробно описан и продемонстрирован процесс создания загрузочной USB флешки с Windows Server 2008 R2 x64, а также процесс активации Windows Server 2008 R2.
Процесс создания загрузочной USB флешки, установки операционной системы и активации показан на примере Windows Server 2008 R2 Enterprise x64, однако данное руководство также полностью подходит для установки Windows Server 2008 R2 Standart/Datacenter/Web.
ВАЖНО! Прежде чем переустанавливать Windows Server 2008 R2, скопируйте всю ценную для Вас информацию на сторонние носители. Если имеется такая возможность, желательно скачать драйверы сетевой карты для компьютера на который Вы будете устанавливать Windows Server 2008 R2.
Для установки Windows Server 2008 R2 понадобятся:
1. USB флешка объемом 4Гб или больше. Имейте ввиду, что в процессе создания загрузочной USB флешки с Windows Server 2008 R2 вся информация находящаяся на ней будет удалена.
2. Оригинальный образ (ISO-образ) Windows Server 2008 R2 x64.
Скачать Windows Server 2008 R2 x64
.
3. Утилита Rufus для создания загрузочной USB флешки из ISO-образа Windows Server 2008 R2.
Скачать Rufus
4. Утилита Activator Windows для активации Windows Server 2008 R2
Скачать Activator Windows
I. Создание загрузочной флешки с Windows Server 2008 R2
1. Вставьте USB флешку в USB разъем.
2. Запустите скачанную утилиту Rufus.
Перед Вами откроется окно:
Рис.1
.
3. На Рис.1 видно USB флешку, которую мы вставили в USB разъем.
4. Нажимаем на иконку, после чего откроется окно выбора ISO-образа. Выбираем скачанный Вами ранее ISO-образ с Windows Server 2008 R2 (прим. вспомните куда Вы его сохраняли).
5. Нажимаем Открыть.
6. Нажимаем Старт.
Рис.2
.
7. Появится окно предупреждения, информирующее о том, что все данные на USB флешке будут удалены. Нажимаем ОК, после чего начнётся установка ISO-образа. После окончания установки ISO-образа (Рис.2) нажимаем Закрыть.
.
II. Добавление активатора Windows на USB флешку
1. Откройте созданную нами загрузочную USB флешку с Windows Server 2008 R2.
2. Распакуйте (прим. с помощью WinRAR или просто открыть через Проводник) скачанную Вами ранее утилиту Activator Windows.
Рис.3
.
3. Полученную папку Activator Windows переместите на загрузочную USB флешку с Windows Server 2008 R2 (Рис.3).
.
III. Установка Windows Server 2008 R2
1. Вставьте загрузочную USB флешку с Windows Server 2008 R2 в разъём USB 2.0 (Рис.4) компьютера на который Вы будете устанавливать Windows Server 2008 R2. Как Вы видите USB 3.0 и USB 2.0 отличаются по цвету. Нужно вставить загрузочную USB флешку с Windows Server 2008 R2 в USB 2.0 (чёрный разъём).
Рис.4
.
2. Сразу после запуска компьютера нам необходимо вызвать Boot menu. Т.к. на разных материнских платах и ноутбуках клавиши вызова Boot menu отличаются, ниже приведена таблица (Рис.5) в соответствии с которой Вам необходимо нажать соответствующую клавишу (прим. если у Вас стационарный компьютер, и Вы не знаете какая материнская на нём стоит, можно аккуратно(!) открыть боковую крышку системного блока и посмотреть, что написано на материнской плате).
Рис.5
.
3. Boot menu незначительно отличается на разных моделях и приблизительно выглядит следующим образом (Рис.6, Рис.7).
Рис.6
.
Рис.7
.
4. Выбираем загрузку с USB флешки (Рис.6, Рис.7) и нажимаем Enter.
5. Далее на дисплее появится надпись «Press any key to boot from CD or DVD…» (Рис.8), нажимаем любую клавишу на клавиатуре.
Рис.8
.
6. В появившемся окне установки Windows Server 2008 R2 выбираем Далее (Рис.9).
Рис.9
.
7. Для начала установки нажимаем Установить (Рис.10).
Рис.10
.
8. Выбираем необходимую нам операционную систему (прим. в данном руководстве установка показана на примере Windows Server Enterprise x64 (полная установка)).
Примечание! Windows Server 2008 R2 включает вариант установки называемый Server Core. Server Core — это существенно облегченная установка Windows Server 2008 R2 в которую не включена оболочка Windows Explorer. Вся настройка и обслуживание выполняется при помощи интерфейса командной строки Windows, или подключением к серверу удалённо посредством Консоли управления. При этом доступны Блокнот и некоторые элементы панели управления, к примеру, Региональные Настройки.
После того как вы выбрали нужную вам операционную систему нажмите Далее (Рис.11).
Рис.11
.
9. В появившемся окне ставим галочку (соглашаемся с условиями лицензии), затем нажимаем Далее (Рис.12).
Рис.12
.
10. В разделе тип установки выбираем Полная установка (Рис.13).
Рис.13
.
11. Появится окно с выбором раздела для установки Windows. Нажимаем Настройка диска (Рис.14).
Рис.14
.
12. Выбираем опцию Создать (Рис.15).
Рис.15
.
13. Появится строка, в которой нужно указать размер создаваемого логического диска (Рис.16).
Рис.16
.
14. Рекомендуется создавать два соразмерных раздела. Т.е. если общий объём ~51200Мб. (как на Рис.16), то первый будет равен ~26100Мб. (соответственно, если общий объём равен ~500000Мб., то первый будет равен ~250000Мб. и т.п.). После того как Вы выбрали размер логического диска нажмите Применить (Рис.17).
Рис.17
.
15. Откроется окно (Рис.18), в котором сообщается, что Windows может создать дополнительные разделы для системных файлов. Нажимаем ОК.
Рис.18
.
16. В итоге мы увидим следующее (Рис.19).
а) Жёлтым цветом выделен раздел, зарезервированный системой, его мы не трогаем.
б) Зелёным цветом выделен раздел, который мы только что создали.
в) Оставшаяся область — незанятое место на диске.
Рис.19
.
17. Выделяем незанятое место на диске и нажимаем Создать (Рис.20).
Рис.20
.
18. Не меняя размера нажимаем Применить (Рис.21).
Рис.21
.
19. Мы создали два, приблизительно одинаковых, раздела и 100Мб. у нас зарезервировала система Windows под свои нужды. Выбираем Диск 0 Раздел 2 (Рис.22), затем нажимаем Далее.
Рис.22
.
20. Начнется установка Windows, в процессе которой компьютер перезагрузится (Рис.23).
Рис.23
.
21. Перед входом в систему необходимо сменить пароль. Нажимаем ОК (Рис.24).
Рис.24
.
22. Придумайте и введите новый пароль (прим. пароль, как минимум, должен содержать буквы разного регистра и цифры), затем нажмите Enter (или синюю иконку со стрелочкой) (Рис.25).
Рис.25
.
23. Нажимаем ОК (Рис.26).
Рис.26
.
24. После запуска системы откроется окно для настройки сервера. Обратите внимание на строку Активация Windows, т.к. далее мы будем проводить активацию Windows Server 2008 R2. Пока это окно можно закрыть (Рис.27).
Рис.27
.
25. Появится рабочий стол Windows Server 2008 R2 (Рис.28).
Рис.28
.
IV. Активация Windows Server 2008 R2
1. На установленной Windows Server 2008 R2 открываем загрузочную USB флешку с Windows Server 2008 R2, в ней открываем папку Activator Windows и запускаем файл w7lxe (Рис.29).
Рис.29
.
2. В открывшемся меню ничего не трогаем(!) и просто ждём (Рис.30), после окончания отсчёта компьютер перезагрузится.
Рис.30
.
3. После перезагрузки системы откроется окно для настройки сервера. Обратите внимание на строку Активация Windows в которой будет указан код продукта и статус активирована.
.
Установка и активация Windows Server 2008 R2 x64 завершена!
.
Данная статья предназначена для тех, кто искал подробное и понятное руководство о том, как установить Windows Server 2008 R2.
Настоятельно рекомендую никогда не использовать никаких сторонних сборок Windows. Используйте только оригинальные установочные образы. Это поможет вам избежать множества проблем и получить максимальное быстродействие и стабильность.
Рекомендую всегда использовать англоязычные издания Windows Server. Как показывает практика, оригинальные (английские) версии Windows работают стабильнее, к тому же вам будет проще общаться на одном языке с профессионалами в случае возникновения проблем или при желании обменяться опытом.
После успешной загрузки с установочной флешки или DVD-диска Windows Server 2008 R2, первым делом необходимо выбрать языковые параметры.
В данном руководстве рассматривается установка Windows Server 2008 R2 на английском языке.
Нажимаем на кнопку “Next”.
Нажимаем на кнопку “Install now”.
Обратите внимание, если вам необходимо установить Windows Server 2008 R2 в режиме Server Core, то вам нужно выбрать “Windows Server 2008 R2 Standard (Server Core Installation)”.
В данном примере рассматривается установка Windows Server 2008 R2 Standard (Full Installation).
Выбираем “Windows Server 2008 R2 Standard (Full Installation)” и нажимаем “Next”.
Теперь необходимо принять условия лицензии.
На этом шаге предлагается два варианта установки:
-
“Upgrade”. Это не самый лучший вариант. Как показывает практика, многочисленные программы могут быть не совместимы с новой операционной системой, и после обновления вы не сможете с ними работать, кроме того есть вероятность перетащить проблемы со старой операционной системы в новую, таким, образом потеряв всякую стабильность.
-
“Custom”. Это лучший вариант для установки любой версии операционной системы Windows. Он позволяет начать работу с системой “с чистого листа”, таким образом, после установки вы получите максимальное быстродействие и стабильность. Останется только установить драйвера и привычное для работы программное обеспечение.
Теперь необходимо выбрать на какой диск будет установлена новая операционная система и выделить место для установки.
В случае если у вас установлено более одного диска или на диске уже имеется несколько разделов, все это будет отображаться на данном этапе. Необходимо соблюдать осторожность и заранее понимать, на какой раздел вы хотите установить операционную систему.
В данном примере установлен один диск объемом 60 GB. Для того чтобы создать раздел на диске необходимо выбрать пункт “Drive options”.
Нажимаем на кнопку “New”.
В данном случае под систему будет выделено все свободное место на диске, поэтому оставляем значение в разделе “Size” по умолчанию. Нажимаем на кнопку “Apply”.
Операционная система уведомляет о том, что ей может понадобиться создать дополнительные разделы на диске для хранения системных файлов.
Нажимаем на кнопку “OK”.
Таким образом, под операционную систему было выделено все свободное место на диске, но в то же время система зарезервировала для себя небольшой раздел.
Теперь необходимо выбрать раздел, на который предполагается установить операционную систему, и нажать на кнопку “Next”.
Начался процесс установки операционной системы.
Компьютер автоматически перезагрузится.
После завершения установки, операционная система начнет подготавливать сервер к работе.
Теперь нужно указать надежный пароль для учетной записи “Administrator”.
Нажимаем на кнопку “OK”.
Указываем надежный пароль и нажимаем “Enter”.
Пароль для учетной записи “Administrator” успешно установлен.
Нажимаем на кнопку “OK”.
Установка Windows Server 2008 R2 завершена.
Самым сложным действием во всей процедуре установки Windows Server 2008 R2, является выставление параметров для загрузки с носителя. Самыми распространительными являются установка с CD-DVD или Flash накопителя, о создании загрузочном Flash накопителе я писал здесь. Есть несколько способов выставить параметры для загрузки с носителя, всё зависит от бренда компьютера. Так или иначе, всё сводиться к одному, либо зайти в BIOS и выставить параметры в ручную, либо найти кнопку на клавиатуре (при запуске компьютера) при нажатии на которую выйдет меню параметров загрузки. Рассмотрим оба варианта:
1. Вариант, при включении компьютера сразу же многократно нажимаем F12, выйдет меню подобно этому. Если загружаемся с CD-DVD, выбираем вариант «С». Если у Вас Flash накопитель, то будет ещё один пунк в меню.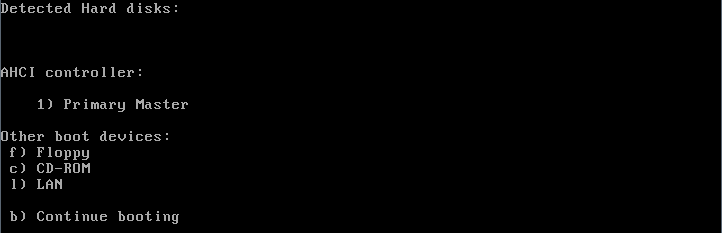
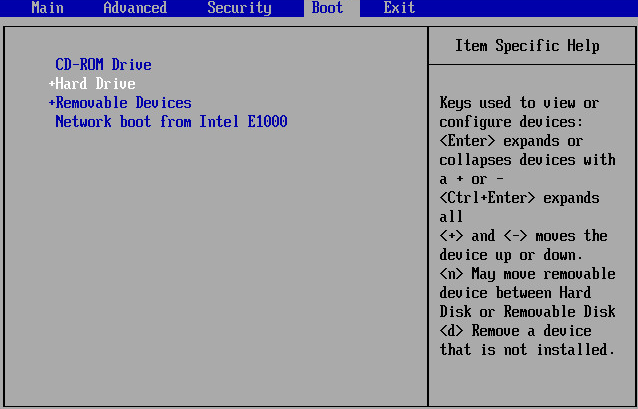
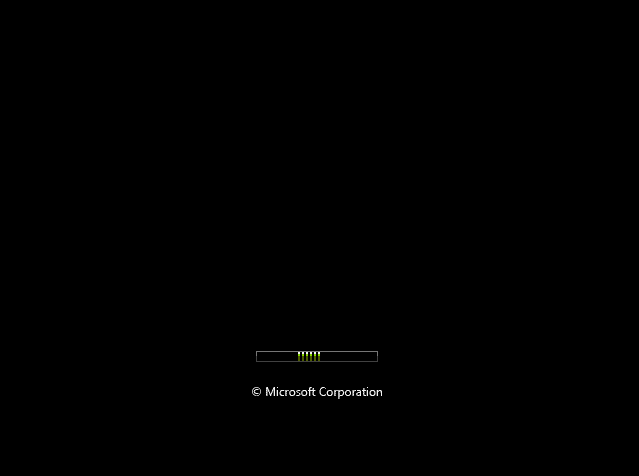
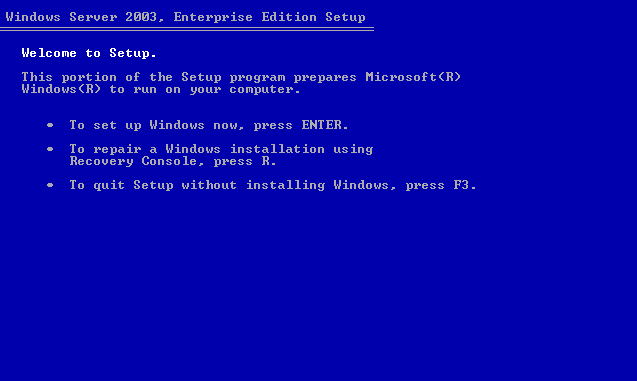
Здесь можно разбить диск на логические разделы, можно конечно и не разбивать, но чаще всего это делается для удобства и безопасности, например имеется диск объемом 1000 Гб, целесообразней всего для ОС и программ выделить 30-50 % объема остальное под логический раздел, на котором хранить информацию. В данном случае при сбое ОС, больше шансов сохранить ценную информацию.
Создание раздела интуитивно понятно, выделяете диск, нажимаете «С» «создать» «Create», указываете размер, нажимаете «применить». Если разбития не будет, то просто выделяете диск и нажимаете «далее», мастер установки сам разметит весь диск.
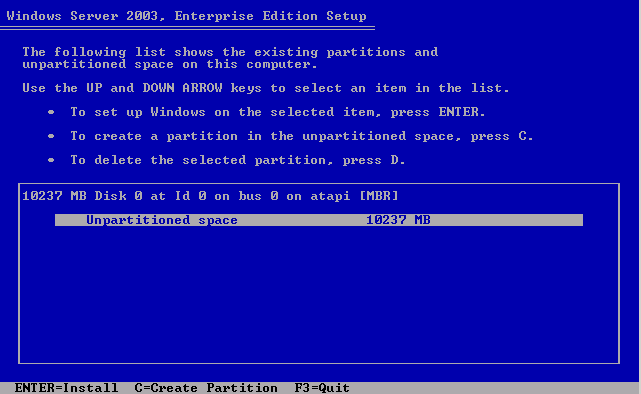
Format the partition using the NTFS file system <Quick> (Отформатировать раздел используя NTFS файловую систему (Быстрое))