Обновлено 2023 января: перестаньте получать сообщения об ошибках и замедлите работу вашей системы с помощью нашего инструмента оптимизации. Получить сейчас в эту ссылку
- Скачайте и установите инструмент для ремонта здесь.
- Пусть он просканирует ваш компьютер.
- Затем инструмент почини свой компьютер.
При настройках по умолчанию Windows 10 отображает 24-часовые часы как на панели задач, так и на экране блокировки. Хотя в 24-часовом формате нет ничего плохого, многие пользователи считают 24-часовые часы трудными для чтения и предпочитают легкие для чтения 12-часовые часы.
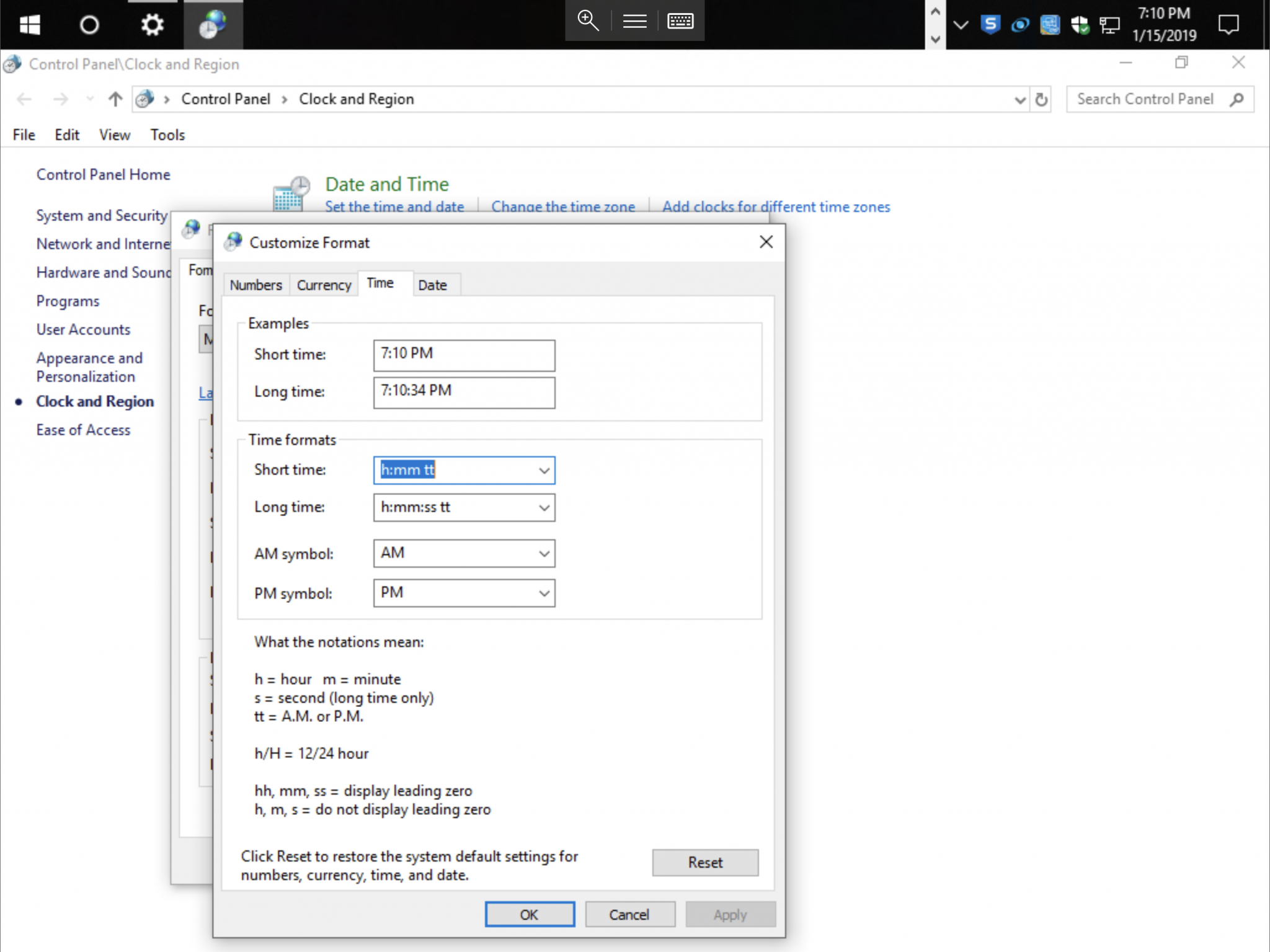
Если вы используете Windows 10 и предпочитаете изменить формат времени по умолчанию с 24-часового до 12-часового или наоборот, вы можете изменить формат времени в настройках и на панели управления.
В этом руководстве показано, как изменить формат времени с 24 часов до 12 часов или наоборот в Windows 10.
Обратите внимание, что изменение формата времени с 24-часового на 12-часовое не влияет на часы на экране блокировки. Часы на экране блокировки будут продолжать отображать время в 24-часовом формате. К сожалению, теперь возможно изменить время формат часов на экране блокировки.
Обновление за январь 2023 года:
Теперь вы можете предотвратить проблемы с ПК с помощью этого инструмента, например, защитить вас от потери файлов и вредоносных программ. Кроме того, это отличный способ оптимизировать ваш компьютер для достижения максимальной производительности. Программа с легкостью исправляет типичные ошибки, которые могут возникнуть в системах Windows — нет необходимости часами искать и устранять неполадки, если у вас под рукой есть идеальное решение:
- Шаг 1: Скачать PC Repair & Optimizer Tool (Windows 10, 8, 7, XP, Vista — Microsoft Gold Certified).
- Шаг 2: Нажмите «Начать сканирование”, Чтобы найти проблемы реестра Windows, которые могут вызывать проблемы с ПК.
- Шаг 3: Нажмите «Починить все», Чтобы исправить все проблемы.
Следующие шаги и снимки экрана взяты из Windows 10, но Windows 8.1 / 8 и Windows 7 будут иметь аналогичные настройки, за исключением доступа к панели управления. Поэтому те же шаги применимы к более старой версии операционной системы Windows.
- Щелкните правой кнопкой мыши часы в правом нижнем углу экрана, затем щелкните «Установить дату / время».
- Щелкните «Дата, время и региональное форматирование» в правой части окна.
- Прокрутите до конца «Данные в региональном формате».
- Щелкните «Изменить формат данных».
- В разделе «Короткое время» выберите «9:40».
- Закрыть окно
- Ваше время теперь отображается в 12-часовом формате и значение AM / PM
Чтобы лучше объяснить это, на компьютере под управлением Windows 10, который отображает время в 24-часовом формате, вы можете найти настройки Long Time и Short Time с заглавной буквой «H», представляющей 24-часовой формат. Просто щелкните раскрывающееся меню и сделайте выбор, содержащий маленькую букву «h».
- Короткое время: H: мм — изменить на h: mm tt
- Долгое время: H: mm: ss — Изменить на h: mm: ss tt
Буквы «tt» в 12-часовых настройках выше обозначают AM или PM. Таким образом, время на вашем компьютере с Windows 10 теперь будет отображаться как 18:45 или 18:00.
https://answers.microsoft.com/en-us/windows/forum/all/windows-10-change-to-12-hour-clock/901d3fce-51d6-4eb8-bd1a-22cf501427a9?auth=1
Совет экспертов: Этот инструмент восстановления сканирует репозитории и заменяет поврежденные или отсутствующие файлы, если ни один из этих методов не сработал. Это хорошо работает в большинстве случаев, когда проблема связана с повреждением системы. Этот инструмент также оптимизирует вашу систему, чтобы максимизировать производительность. Его можно скачать по Щелчок Здесь
CCNA, веб-разработчик, ПК для устранения неполадок
Я компьютерный энтузиаст и практикующий ИТ-специалист. У меня за плечами многолетний опыт работы в области компьютерного программирования, устранения неисправностей и ремонта оборудования. Я специализируюсь на веб-разработке и дизайне баз данных. У меня также есть сертификат CCNA для проектирования сетей и устранения неполадок.
Сообщение Просмотров: 132
На чтение 3 мин. Просмотров 320 Опубликовано 07.06.2021
Если вам не нравится 24-часовой формат времени в Windows 10, выполните следующие простые шаги, чтобы изменить 24-часовой формат времени на 12-часовой.
В Windows 10 часы обычно отображаются в правом нижнем углу панели задач. Как и любая операционная система, Windows 10 позволяет выбирать между 24-часовым и 12-часовым форматами времени. В зависимости от того, где вы живете, Windows может установить 24-часовой формат времени по умолчанию. Если вы не хотите использовать 24-часовые часы, вы можете легко изменить 24-часовые часы на 12-часовые всего несколькими щелчками мыши.
Прежде чем продолжить, вы должны знать, что Windows использует два разных формата для отображения времени, которые называются «Кратковременное время» и «Долгое время». «Короткое время» отображается на панели задач в правом нижнем углу. «Долгое время» отображается во всплывающем меню календаря, которое появляется при нажатии на часы на панели задач. Поскольку Windows рассматривает их как два отдельных объекта, вы можете настроить их отдельно. Например, вы можете показать 12-часовые часы на панели задач и 24-часовые часы во всплывающем меню календаря.
Без лишних слов, позвольте мне показать вам, как изменить 24-часовые часы на 12-часовой формат в Windows 10.
Изменить 24-часовой формат на 12-часовой
Приложение «Настройки» позволяет легко изменить формат времени в Windows 10. . Все, что вам нужно сделать, это выбрать 12-часовой формат времени из раскрывающегося меню, и все готово.
- Нажмите Win + I , чтобы открыть приложение “Настройки”.
- Перейдите на страницу « Время и язык ».
- Выберите « Region » на боковой панели.
- На правой панели прокрутите вниз и нажмите « Изменить формат даты ».
- Выберите 12-часовой форматировать время из раскрывающегося меню в разделе « Короткое время ».
- Затем выберите 12-часовой формат времени из раскрывающегося меню в разделе « Давно «.
Это все, вы сразу увидите 12-часовые часы на панели задач.

Если щелкнуть часы на панели задач, вы увидите, что долгое время также изменилось на 12-часовой формат.
Используйте панель управления для изменения 24-часового времени на 12-часовой
Вы можете использовать старую добрую панель управления, чтобы изменить формат времени от 24 часов до 12 часов. Хорошо то, что этот метод будет работать во всех основных версиях Windows, таких как 10, 8 и 7. Если вы хотите использовать панель управления, следуйте этому методу.
- Открыть меню « Пуск ».
- Найдите « Панель управления » и откройте его.
- Выберите « Большие значки » в верхнем левом углу..
- На панели управления найдите параметр « Region » и щелкните его.
- В окне «Регион» выберите
h: mm ttиз « Короткое время ». - Выберите
h: mm: ss ttв раскрывающемся меню рядом с« Long time ». - Нажмите кнопки« Применить »и« ОК », чтобы сохранить изменения.
Вот и все. Изменения сохраняются мгновенно. Вы можете увидеть, как изменения отражаются на панели задач и во всплывающем окне времени и даты, которое появляется при нажатии на часы на панели задач.

Как видите, довольно легко изменить формат времени с 24-часового на 12-часовой в Windows 10 с помощью приложения« Настройки »или панели управления. .
Надеюсь, это поможет. Если вы застряли или вам нужна помощь, прокомментируйте ниже, и я постараюсь помочь в максимально возможной степени.
Если вам понравилась эта статья, вам также может понравиться, как сделать панель задач полностью (100%) прозрачная Windows 10 и как закрепить папки на панели задач в Windows 10.
Содержание
- Как персонализировать формат времени и даты в Windows 10
- Как изменить формат даты и времени
- Как изменить время в ОС Windows 10
- Способ 1: системные параметры
- Способ 2: стандартная панель управления
- Способ 3: командная строка
- Способ 4: консоль PowerShell
- Как перейти на 12-часовой формат в Windows 10
- Содержание:
- Перейти на 12-часовые часы
- Измените 24-часовой формат на 12-часовой в Windows 10 | Перейти на 12-часовые часы
- Заключение
- Что означает AM и PM при указании времени, как расшифровать это? Можно ли изменить формат обозначения времени на обычный без переустановки Windows
- Переключение представления календаря между 12-часовым и 24-часовым форматом времени
- Изменение параметров времени в Windows
Как персонализировать формат времени и даты в Windows 10
Windows 10 по умолчанию отображает дату на панели задач, отформатированную с косой чертой и двумя числами для года (28/12/19) и 12-часовым форматом для времени (12:00 PM), что вполне приемлемо для некоторых стран, но вы всегда можете измените эти настройки, если хотите увидеть что-то другое.
Возможно, вы хотите увидеть штрихи для даты (12-28-19) или точки (12.28.19). Или хотите перейти на привычный 24-часовой формат, или что-то более уникальное, например, заменить «AM» на «до полудня» (9:00 до полудня) и «PM» на «после полудня» (6:00 После полудня).
К счастью, Windows 10 – это гибкая операционная система, которая включает в себя необходимые параметры для настройки форматов даты и времени на вашем устройстве практически для любых задач.
В этом уроке по Windows 10 мы расскажем вам, как настроить форматы даты и времени на вашем компьютере.
Как изменить формат даты и времени
Хотя вы можете использовать различные форматы даты и времени с помощью приложения «Параметры», вы заметите, что не можете добавлять пользовательские форматы. Если вы хотите отформатировать дату и время на более уникальные, вам нужно использовать панель управления.
После того, как вы выполнили все шаги, вы должны увидеть новые форматы сразу на панели задач.
Важно отметить, что внесенные вами изменения будут влиять не только на форматы на панели задач, но и на приложения, которые запрашивают время и дату из Windows, такие как приложения Office. Это означает, что вам может потребоваться изменить форматы времени и даты в самих приложениях, если вы не хотите, чтобы они использовали один и тот же формат, отображаемый на панели задач.
Источник
Как изменить время в ОС Windows 10
Из-за неправильно настроенного времени на компьютере зачастую возникают сбои в работе некоторых приложений и сервисов в интернете. Это возникает из-за непредвиденных ошибок в работе ПК. Настройка параметров в Windows 10 несколько отличается от предыдущих версий, поэтому в «Блоге системного администратора» подробно разберем способы изменения времени в Windows 10 с помощью штатных средств.
Способ 1: системные параметры
Самый простой и быстрый способ – это внесение настроек в параметры системы через значок времени, расположенный в трее. Чтобы в Windows 10 изменить время через панель задач, действуйте следующим образом:
1. Наведите курсор на часы в трее и вызовите дополнительное меню нажатием правой кнопки мыши.
2. Выберите опцию «Настройка даты и времени», которая находится в верхней части списка.
3. Деактивируйте функцию автоматического определения времени с помощью ползунка, чтобы опция изменения стала активна.
4. Чтобы выставить время вручную, кликните по соответствующей кнопке.
5. Появится дополнительное окно, где можно самостоятельно выбрать желаемое время, а также дату.
6. Нажмите на кнопку «Изменить», что настройки вступили в силу.
После этого закрывайте параметры системы. В панели задач можно убедиться в том, что время изменено.
Следует отметить, что перейти в настройки можно через приложение «Параметры» в разделе «Время и язык». Оно открывается через меню «Пуск» и имеет значок в виде шестеренки.
Способ 2: стандартная панель управления
«Панель управления» Windows позволяет настроить дату и время. Найти ее в десятой версии не просто, но в этом сможет помочь системный поиск. Его иконка располагается в нижней панели задач. В строке пропишите название приложения и выберите его в результатах.
К слову, «Панель управления» открывается с помощью команды control из диалогового окна «Выполнить», вызываемое комбинацией клавиш Win + R.
Чтобы легче было найти нужный раздел, сделайте отображение крупных значков в режиме просмотра. После чего следуйте инструкции:
1. Кликните по разделу с названием «Дата и время».
2. В окне, которое отобразилось, выберите кнопку изменения сведений.
3. С помощью кнопок-стрелок выберите нужное значение времени.
4. Нажмите на кнопку «ОК», чтобы применить новые параметры.
По умолчанию, система синхронизирует дату и время с сервера в интернете. Чтобы отключить эту функцию, в окне настройки перейдите во вкладку «Время по интернету», затем выберите изменение параметров. В отобразившемся окошке снимите отметку напротив синхронизации времени с сервером в интернете. Сохраните новые параметры с помощью кнопки «ОК».
Этот способ пользовался популярностью в более ранних версиях операционной системы Windows, но и в «десятке» он имеет место. Внешний вид и функциональность приложения «Панель управления» не претерпела изменений, хоть и была заменена на системное приложение «Параметры».
Способ 3: командная строка
Если предыдущие способы не подходят, можно воспользоваться функционалом командной строки. Запустите ее через приложение «Выполнить» (cmd) или через поиск системы. Но при втором варианте средство должно быть запущено от имени администратора: соответствующий пункт отображается слева от найденного приложения.
В открывшемся окне утилиты пропишите команду time HH:MM, где HH – это часы, а MM – минуты. В нашем случае это выглядит следующим образом: time 20:15.
Нажмите на кнопку Enter, чтобы команда изменила системные настройки. Если ниже не отобразится никаких уведомлений, то все сделано правильно, и время в Windows 10 поменяется. Закройте командную строку.
Способ 4: консоль PowerShell
В Windows 10 есть системная утилита PowerShell, которая представляет собой более продвинутую командную строку с усовершенствованной графической оболочкой, поддержкой более 600 команд и наличием подсказок. Кроме того, она имеет несколько расширенный функционал, чем классическое приложение.
Рассмотрим, как изменить время через консоль:
1. Откройте консоль PowerShell с правами администратора любым удобным способом: найдите в списке установленных программ в меню «Пуск», используйте системный поиск или окно «Выполнить» с запросом powershell.
2. В открывшейся консоли пропишите команду Set-Date, затем введите следующее значение: -Date «dd/mm/yyyy hh/mm», где dd – это день, mm – месяц, yyyy – год полностью, hh – часы, mm – минуты.
Если требуется установить 12-часовой формат времени, то используйте PM и AM в конце команды, что значит «до полудня» и «после полудня» соответственно. Для применения установок нажмите на клавишу Enter и выйдите из консоли PowerShell.
Изменить время и дату в ОС от Microsoft можно несколькими способами, причем все они предусмотрены системой. Установка стороннего софта для настроек не требуется. Напишите в комментариях, каким методом пользуетесь вы?
Если вы нашли ошибку, пожалуйста, выделите фрагмент текста и нажмите Ctrl+Enter.
Источник
Как перейти на 12-часовой формат в Windows 10
Содержание:
Некоторые предпочитают читать цифровые часы в 24-часовом «военном» формате. Однако многие люди предпочитают 12-часовые часы. Windows 10 по умолчанию использует 24-часовой формат. В этом руководстве рассказывается, как изменить часы для использования 12-часового формата. В этой статье мы поговорим о том, как перейти на 12-часовой формат часов в Windows 10. Давайте начнем!
Перейти на 12-часовые часы
Откроется приложение «Настройки» на странице «Дата и время». Здесь вы можете установить, в каком часовом поясе вы находитесь, но, к сожалению, вы не можете выбирать между 12- и 24-часовыми часами. Чтобы перейти на нужную страницу, вы можете нажать «Дата, время и региональное форматирование» в разделе «Связанные настройки» в правом верхнем углу. Кроме того, вы можете щелкнуть вкладку «Регион». Оба доставят вас в одно и то же место.
В настройках региона щелкните ссылку внизу страницы «Изменить форматы данных».
Здесь вы можете изменить отображение краткого и длительного времени на 12-часовой формат. Для этого щелкните соответствующие раскрывающиеся списки и выберите нужный краткий формат. Варианты часов: 24-часовое и 12-часовое, как с нулями в начале, так и без них.
Измените 24-часовой формат на 12-часовой в Windows 10 | Перейти на 12-часовые часы
Чтобы лучше объяснить этот переход на 12-часовой формат времени, на компьютере с Windows 10, который отображает время в 24-часовом формате, вы обнаружите, что настройки Long Time и Short Time отображают заглавную букву ‘ЧАС‘, Что означает 24-часовой формат времени. Все, что вам нужно сделать, это щелкнуть раскрывающееся меню и выбрать вариант, в котором есть маленькая буква «h».
Буквы «tt» в вышеуказанных 12-часовых настройках обозначают AM или PM. Следовательно, время на вашем компьютере с Windows 10 теперь будет отображаться как 18:45 или AM.
Заключение
Хорошо, это все, ребята! Я надеюсь, что вам понравилась эта статья «Переход на 12-часовые часы», и вы сочтете ее полезной. Поделитесь с нами своим мнением. Также, если у вас есть дополнительные вопросы, связанные с этой статьей. Тогда дайте нам знать в разделе комментариев ниже. Мы скоро к тебе вернемся.
Руководство пользователя по записи выхода на динамик в macOS
Источник
Что означает AM и PM при указании времени, как расшифровать это? Можно ли изменить формат обозначения времени на обычный без переустановки Windows
Можно ли как-то заменить это обозначение времени на обычный 24-х часовой формат (без переустановки системы)?
У вас установлено английское обозначение времени:
Кстати, поддень — это 12:00 часов для; полночь — 00:00 часов ночи.
| 24-часовой (обычный) | 12-часовой (англ.) | Примечание |
| 00:00 | 12:00 a.m. | полночь |
| 01:00 | 1:00 a.m. | |
| 02:00 | 2:00 a.m. | |
| 03:00 | 3:00 a.m. | |
| 04:00 | 4:00 a.m. | |
| 05:00 | 5:00 a.m. | |
| 06:00 | 6:00 a.m. | |
| 07:00 | 7:00 a.m. | |
| 08:00 | 8:00 a.m. | |
| 09:00 | 9:00 a.m. | |
| 10:00 | 10:00 a.m. | |
| 11:00 | 11:00 a.m. | |
| 12:00 | 12:00 p.m. | полдень |
| 13:00 | 1:00 p.m. | |
| 14:00 | 2:00 p.m. | |
| 15:00 | 3:00 p.m. | |
| 16:00 | 4:00 p.m. | |
| 17:00 | 5:00 p.m. | |
| 18:00 | 6:00 p.m. | |
| 19:00 | 7:00 p.m. | |
| 20:00 | 8:00 p.m. | |
| 21:00 | 9:00 p.m. | |
| 22:00 | 10:00 p.m. | |
| 23:00 | 11:00 p.m. |
Теперь о том, как исправить обозначение времени в ОС Windows.
Вообще, в целом, может быть две ситуации:
И так, покажу на примере, как настроить формат времени и даты (универсальный вариант для Windows 7/8/10).
Укажите «Русский (Россия)» и сохраните настройки — как правило, время и дата тут же станут отображаться в привычном стиле.
Примечание : если свою страну указать не получается, тогда замените формат времени и даты (цифра-2 на скрине ниже). Вместо h:mm tt (в строке «Краткое время») напишите H:mm (H — 24-часовой формат, h — 12-часовой).
Далее укажите свой часовой пояс и включите 24-часовой формат. Как правило, устройство через несколько секунд синхронизируется и выставит правильное время/дату (согласно обозначению в вашем регионе).
Источник
Переключение представления календаря между 12-часовым и 24-часовым форматом времени
Microsoft Outlook использует параметры страны или региона для вашего компьютера, чтобы определить, как будет выглядеть время.
Например, если в представлении «Календарь» используется значение по умолчанию для США, Outlook отобразит 12-часовой режим. После 12:59 время отображается как 13:00. В других странах и регионах используется 24-часовой режим.
Вы можете изменить отображение часов. Однако при изменении этого параметра отображается только операционная система, а не Outlook.
Изменение параметров времени в Windows
Запустите панель управления,а затем в группе Часы, языки регион щелкните Изменить форматы даты, времени или числа.
На вкладке Форматы в области Форматы датыи времени сделайте следующее:
Чтобы изменить 24-часовой формат, в списке Короткое время выберите HH:mm, а затем в списке Длинное время выберите HH:mm:ss.
Чтобы изменить формат на 12 часов, в списке Короткое время выберите ч:мм:tt, а затем в списке Длинное время выберите h:mm:ss:tt.
Нажмите кнопку Применить, а затем — ОК.
Запустите панель управления,а затем в группе Часы, языки регион щелкните Изменить форматы даты, времени или числа.
На вкладке Форматы в области Форматы датыи времени сделайте следующее:
Чтобы изменить 24-часовой формат, в списке Короткое время выберите HH:mm, а затем в списке Длинное время выберите HH:mm:ss.
Чтобы изменить формат на 12 часов, в списке Короткое время выберите ч:мм:tt, а затем в списке Длинное время выберите h:mm:ss:tt.
Нажмите кнопку Применить, а затем — ОК.
В Windows нажмите кнопку Начните 
Щелкните Панель управленияи выберите часы, язык и регион.
В области Язык ирегиональные языки щелкните Изменить формат даты, времени или номера.
На вкладке Формат в области Формат датыи времени сделайте следующее:
Чтобы изменить 24-часовой формат, в списке Короткое время выберите HH:mm, а затем в списке Длинное время выберите HH:mm:ss.
Чтобы изменить формат на 12 часов, в списке Короткое время выберите ч:мм:tt, а затем в списке Длинное время выберите h:mm:ss:tt.
Нажмите кнопку Применить, а затем — ОК.
В Windows нажмите кнопку Начните 
Щелкните Панель управленияи выберите часы, язык и регион.
Примечание: Если вы используете панель управления в классическом представлении, дважды щелкните язык и региональные стандарты иперейдите к шагу 3.
Выберите язык и региональные параметры.
Нажмите кнопку Настроить этот формат.
На вкладке Время сделайте одно из следующих:
Измените формат времени на HH:mm:ss для 24-часового формата.
Измените формат времени на чч:мм:сс tt для 12-часового формата.
Источник
По умолчанию часы Windows 10 установлены в 12-часовом формате, что и было с момента его создания. Большинство пользователей впредь вполне довольны настройкой по умолчанию; в них не нужно вносить никаких изменений. Однако для тех, кто предпочитает иметь часы в 24-часовом формате на панели задач, вам может быть интересно, можно ли получить то, что вы хотите. Кроме того, некоторые пользователи могут видеть 24-часовой формат, но предпочитают 12-часовой формат.

Итак, сейчас большой вопрос заключается в том, как переключаться между двумя форматами. Что ж, есть два способа сделать это — с помощью настроек или ControlPanel. Какой бы вариант вы ни выбрали, результаты всегда будут одинаковыми.
- Откройте приложение настроек Windows 10.
- Выбирать Время и язык настройки
- Перейти к Дата и время раздел
- Нажмите на Дата, время и региональное форматирование ссылка на сайт
- Нажмите на Изменить формат даты ссылка на сайт
- Измените формат даты с 12-часового на 24-часовой.
Давайте обсудим это более подробно.
Первое, что вам нужно сделать здесь, это быстро открыть приложение «Настройки» в Windows 10. Мы можем сделать это, нажав клавишу Windows + I.
Следующим шагом является переход к «Время и язык», затем выберите «Дата и время».
Оттуда нажмите Дата, время и региональное форматирование. Сразу должен появиться новый раздел.
Продолжайте после его появления и выберите Изменить форматы данных.
Прокрутите вниз, пока не найдете «Короткое время» и «Долгое время».
В каждом из них, если вы хотите перейти на 24-часовой формат, обязательно выберите вариант с 0 в начале.
Измените дату с 12-часовой на 24-часовой с панели управления
Для нас, пользователей Windows старой школы, мы по-прежнему предпочитаем использовать панель управления для всего, где это возможно. И это включает в себя изменение времени и даты, поэтому давайте поговорим о том, как внести соответствующие корректировки оттуда.
- Сначала откройте панель управления и перейдите прямо к часам и региону.
- После этого выберите Изменить формат даты, времени или чисел в разделе «Регион».
- Перейдите в Дополнительные настройки> Время,
- В этом разделе внесите соответствующие изменения в «Форматы времени».
- Завершите процесс, нажав ОК.
Вот и все.
 .
.
Были ли сведения полезными?
(Чем больше вы сообщите нам, тем больше вероятность, что мы вам поможем.)
(Чем больше вы сообщите нам, тем больше вероятность, что мы вам поможем.)
Насколько вы удовлетворены качеством перевода?
Что повлияло на вашу оценку?
Моя проблема решена
Очистить инструкции
Понятно
Без профессиональной лексики
Полезные изображения
Качество перевода
Не соответствует интерфейсу
Неверные инструкции
Слишком техническая информация
Недостаточно информации
Недостаточно изображений
Качество перевода
Добавите что-нибудь? Это необязательно
Спасибо за ваш отзыв!
×
В этой статье показаны действия, с помощью которых можно изменить время в операционной системе Windows 10.
По умолчанию операционная система Windows 10 автоматически устанавливает время, но при необходимости можно его изменить.
Чтобы изменить время в Windows 10, необходимо войти в систему с правами администратора
Содержание
- Как изменить время в приложении «Параметры Windows»
- Как изменить время в классической панели управления
- Как изменить время в командной строке
- Как изменить дату и время в консоли Windows PowerShell
Как изменить время в приложении «Параметры Windows»
Чтобы изменить время, откройте приложение «Параметры Windows», для этого нажмите на панели задач кнопку Пуск и далее выберите Параметры
или нажмите на клавиатуре сочетание клавиш
+ I.
В открывшемся окне «Параметры Windows» выберите Время и язык.
Затем выберите вкладку Дата и время, и в правой части окна установите переключатель Установить время автоматически в положение Откл. и нажмите кнопку Изменить дату и время
В окне «Изменить дату и время» установите необходимое время (часы, минуты) и нажмите кнопку Изменить.
Если вы хотите чтобы дата и время устанавливались автоматически, установите переключатель Установить время автоматически в положение Вкл., в этом случае Windows будет автоматически синхронизировать дату и время с серверами времени в интернете.
Также можно быстро получить доступ к настройкам даты и времени в приложении «Параметры Windows», для этого нажмите правой кнопкой мыши на системных часах в панели задач и в открывшемся контекстном меню выберите пункт Настройка даты и времени, и затем выполните необходимые действия показанные выше.
Как изменить время в классической панели управления
Откройте классическую панель управления, в выпадающем списке Просмотр выберите Мелкие значки и нажмите Дата и время.
В открывшемся окне, на вкладке Дата и время нажмите кнопку Изменить дату и время…
Затем в окне «Настройка времени и даты» установите необходимое время (часы, минуты) и нажмите кнопку OK чтобы применить изменения, после этого закройте все остальные окна.
Как изменить время в командной строке
Чтобы изменить время данным способом, запустите командную строку от имени администратора выполните команду следующего вида:
time HH:MM
Вместо HH в команде выше укажите нужный час.
Вместо MM в команде выше укажите минуты.
В данном примере команда выглядит следующим образом:
time 23:59
Как изменить дату и время в консоли Windows PowerShell
Чтобы изменить дату и время данным способом, откройте консоль PowerShell от имени администратора и выполните одну из команд следующего вида:
Установите дату и время используя 24-часовой формат времени.
Set-Date -Date «DD/MM/YYYY hh:mm»
Установите дату и время используя 12-часовой формат времени до полудня AM.
Set-Date -Date «DD/MM/YYYY hh:mm AM»
Установите дату и время используя 12-часовой формат времени после полудня PM.
Set-Date -Date «DD/MM/YYYY hh:mm PM»
- Вместо DD в команде выше укажите нужный день.
- Вместо MM в команде выше укажите нужный месяц.
- Вместо YYYY в команде выше укажите нужный год.
- Вместо hh в команде выше укажите нужный час.
- Вместо mm в команде выше укажите минуты.
В данном примере команда будет выглядеть так:
Set-Date -Date «31/12/2017 23:59»
Теперь, используя рассмотренные выше способы можно легко изменить дату в операционной системе Windows 10.
Windows 10 — Изменение системной даты и времени
- Щелкните правой кнопкой мыши время в правом нижнем углу экрана и выберите «Настроить дату / время».
- Откроется окно. В левой части окна выберите вкладку Дата и время. Затем в разделе «Изменить дату и время» нажмите «Изменить».
- Введите время и нажмите Изменить.
- Системное время обновлено.
Щелкните часы на панели задач, а затем выберите «Настройки даты и времени» под всплывающим календарем.
- Затем отключите параметры, чтобы автоматически установить время и часовой пояс.
- Затем, чтобы изменить время и дату, нажмите кнопку «Изменить», и на появившемся экране вы можете установить то, что хотите.
Как изменить время на моем ноутбуке HP с Windows 10?
Щелкните дату и время на панели задач, затем щелкните Параметры даты и времени. Чтобы настроить часы компьютера на автоматическое обновление, включите параметр «Установить время автоматически». Чтобы изменить дату и время вручную, нажмите кнопку «Изменить» в разделе «Изменить дату и время».
Как изменить формат часов в Windows 10?
Измените 24-часовые часы на 12-часовые в Windows 10
- Нажмите кнопку «Пуск» в Windows 10 и выберите «Настройки».
- Нажмите на время и язык.
- Затем нажмите ссылку «Изменить формат даты и времени» (см. Изображение ниже).
- На следующем экране нажмите Short Time и выберите h: mm tt из раскрывающегося списка.
Как изменить часы в Windows 10?
Открыв панель управления, перейдите в раздел «Часы, язык и регион» и нажмите «Дата и время». Перейдите на вкладку «Время в Интернете» и нажмите кнопку «Изменить настройки». В разделе «Сервер» выберите time.nist.gov вместо time.windows.com и нажмите «Обновить сейчас». Щелкните ОК, чтобы сохранить изменения.
Как изменить время и дату на моем компьютере навсегда?
Выберите «Изменить настройки даты и времени» в нижней части появившегося окна (как показано ниже).
- В окне «Дата и время» на вкладке «Дата и время» нажмите кнопку «Изменить дату и время».
- Внесите необходимые изменения и нажмите ОК.
- Щелкните OK в главном окне даты и времени, чтобы сохранить изменения.
Почему мои часы продолжают меняться в Windows 10?
Windows может просто быть настроена на неправильный часовой пояс, и каждый раз, когда вы устанавливаете время, она сбрасывается на этот часовой пояс при перезагрузке. Чтобы исправить свой часовой пояс в Windows 10, щелкните правой кнопкой мыши системные часы на панели задач и выберите «Настроить дату / время». Под заголовком Часовой пояс проверьте правильность информации.
Как изменить часовой пояс на моем ноутбуке с Windows 10?
Чтобы Windows 10 автоматически выбирала и устанавливала часовой пояс, нажмите кнопку «Пуск», чтобы открыть меню «Пуск». Теперь на левой панели выберите Дата и время. Настройки даты и времени здесь довольно просты, так как в основном обзоре есть все. Вы можете настроить время автоматически или изменить его вручную.
Как изменить время на моем компьютере на 24 часа?
Щелкните Панель управления, а затем щелкните Часы, язык и регион. Примечание. Если вы используете панель управления в классическом виде, дважды щелкните «Язык и региональные стандарты», а затем перейдите к шагу 3. На вкладке «Время» выполните одно из следующих действий: Измените формат времени на ЧЧ: мм: сс для 24 -часовые часы.
Как изменить дату и время в Windows 10?
2 способа изменить дату и время в Windows 10
- Способ 1: Измените их в Панели управления.
- Шаг 1. Щелкните значок часов в правом нижнем углу на рабочем столе и коснитесь «Изменить настройки даты и времени» во всплывающем небольшом окне.
- Шаг 2. Когда откроется окно «Дата и время», нажмите «Изменить дату и время», чтобы продолжить.
Как установить 12-часовой формат на экране блокировки Windows 10?
Изменить формат времени экрана блокировки Windows 10
- Откройте панель управления.
- Перейдите по следующему пути: Панель управления Часы, язык и регион. Здесь щелкните значок региона.
- Появится следующее окно: Нажмите здесь, чтобы настроить короткий формат часов, который вы хотите использовать на экране блокировки.
- Теперь перейдите на вкладку «Администрирование» и нажмите кнопку «Копировать настройки».
Как изменить формат Windows 10 на 24-часовой?
- Нажмите на часы в правом нижнем углу экрана, затем нажмите «Настройки даты и времени».
- В левой части окна прокрутите вниз до «Форматы» и нажмите «Изменить форматы даты и времени».
- В разделе «Короткое время» выберите «чч: мм».
- В разделе «Долгое время» выберите «чч: мм: сс».
- Закройте окно.
Как изменить время в Windows?
Windows 10 — Изменение системной даты и времени
- Щелкните правой кнопкой мыши время в правом нижнем углу экрана и выберите «Настроить дату / время».
- Откроется окно. В левой части окна выберите вкладку Дата и время. Затем в разделе «Изменить дату и время» нажмите «Изменить».
- Введите время и нажмите Изменить.
- Системное время обновлено.
Как я могу изменить время на моем компьютере?
Чтобы установить дату и время на вашем компьютере:
- Нажмите клавишу Windows на клавиатуре, чтобы отобразить панель задач, если она не видна.
- Щелкните правой кнопкой мыши отображение даты / времени на панели задач, а затем выберите «Настроить дату / время» в контекстном меню.
- Нажмите кнопку «Изменить дату и время».
- Введите новое время в поле «Время».
Почему часы моего ПК продолжают терять время?
Это легко исправить, когда часы вашего компьютера отстают от времени. Возможно, ваш компьютер просто настроен на неправильный часовой пояс, и каждый раз, когда вы устанавливаете время, он сбрасывается на этот часовой пояс при перезагрузке. Щелкните правой кнопкой мыши системные часы на панели задач и выберите> Настроить дату / время.
Почему на моем ноутбуке постоянно меняются дата и время?
Время на ваших часах постоянно меняется на неправильное. Во-первых, убедитесь, что на ваших часах установлен правильный часовой пояс. Если ваш часовой пояс правильный, у вас может быть плохая батарея CMOS, но вы можете обойти это, если чаще синхронизируете систему со временем в Интернете.
Как изменить дату на моем компьютере навсегда Windows 7?
Чтобы установить часовой пояс в Windows 7 и Vista, щелкните левой кнопкой мыши часы на панели значков в правом нижнем углу экрана компьютера. На нем должны отображаться часы, дата и календарь. Нажмите «Изменить настройки даты и времени», чтобы открыть меню «Дата и время». (Или используйте Пуск> Панель управления> Дата и время.)
Как изменить дату на моем ноутбуке HP?
Откройте «Дата и время», нажав кнопку «Пуск», «Панель управления», «Часы, язык и регион», а затем — «Дата и время». Перейдите на вкладку Интернет-время и нажмите кнопку «Изменить настройки». Если вам будет предложено ввести пароль администратора или подтверждение, введите пароль или предоставьте подтверждение.
Как изменить часовой пояс на моем ноутбуке HP?
Выполните следующие действия, чтобы изменить настройки даты и времени.
- Щелкните отображаемое время на панели задач, а затем щелкните Изменить параметры даты и времени.
- Щелкните вкладку Дата и время.
- Щелкните Изменить часовой пояс.
- Убедитесь, что выбран правильный часовой пояс.
- Щелкните Изменить дату и время.
Как изменить время в Microsoft?
Чтобы изменить часовой пояс, выполните следующие действия:
- Перейдите на вкладку «Файл».
- Нажмите Опции.
- Щелкните Календарь.
- В разделе «Часовые пояса» введите имя текущего часового пояса в поле «Метка».
- В списке Часовой пояс щелкните часовой пояс, который вы хотите использовать.
Как установить часовой пояс CET в Windows 10?
Как добавить часы с несколькими часовыми поясами в Windows 10
- Открыть настройки.
- Щелкните Время и язык.
- Щелкните ссылку Добавить часы для разных часовых поясов.
- В разделе «Дата и время» на вкладке «Дополнительные часы» установите флажок «Показать эти часы», чтобы включить часы 1.
- Выберите часовой пояс из раскрывающегося меню.
- Введите описательное имя для часов.
Как мне изменить часы моего ноутбука на 12-часовые окна?
Примечание. Если вы используете панель управления в классическом виде, дважды щелкните «Язык и региональные стандарты», а затем перейдите к шагу 3. На вкладке «Время» выполните одно из следующих действий: Измените формат времени на ЧЧ: мм: сс для 24 -часовые часы. Измените формат времени на чч: мм: сс tt для 12-часового формата.
Как изменить время рабочего стола на 12 часов?
Резюме — Как использовать 24-часовые часы в Windows 7
- Нажмите кнопку «Пуск».
- Нажмите Панель управления.
- Щелкните Часы, язык и регион.
- Щелкните ссылку Изменить дату, время или числовой формат.
- Щелкните раскрывающееся меню Кратковременное время, затем выберите параметр ЧЧ: мм.
- Щелкните раскрывающееся меню Долгое время, затем выберите параметр ЧЧ: мм: сс.
Как изменить формат даты в Windows 10 на мм дд гггг?
Если вы хотите отформатировать дату и время чем-то более уникальным, вам нужно использовать панель управления.
- Откройте панель управления.
- Щелкните ссылку Часы, язык и регион.
- Щелкните ссылку Изменить формат даты, времени или чисел.
- На вкладке «Форматы» нажмите кнопку «Дополнительные настройки».
- Щелкните вкладку Время.
Фото в статье «Flickr» https://www.flickr.com/photos/142579860@N03/26761045661
В Windows 10 легко изменить время и дату, если вы вдруг обнаружите, что на вашем компьютере отображаются неправильные время и дата после первоначальной настройки или позже после обновления или по другим причинам.
Содержание
- Изменение времени и даты в Windows 10
- 1 Автоматическая установка времени и даты в Windows 10
- 2 Как вручную изменить дату и время в Windows 10
- 3 Как изменить формат времени и даты
 Изменение времени и даты в Windows 10
Изменение времени и даты в Windows 10
Время и дата должны автоматически устанавливаться на компьютере в зависимости от выбранной вами страны или региона во время первоначальной настройки компьютера.
В целом, большинство случаев, когда компьютер показывает неправильное время, можно исправить, выбрав правильный часовой пояс для вашей страны или региона и разрешив компьютеру автоматически устанавливать время.
Если на вашем компьютере отображается неправильное время, даже после выбора правильного часового пояса или если вы не можете выбрать правильный часовой пояс, вы можете вручную изменить время и дату в Windows 10.
1 Автоматическая установка времени и даты в Windows 10
Выполните следующие действия, чтобы автоматически установить время и дату на компьютере с Windows 10.
- Нажмите кнопку Пуск > Значок параметров.
- На экране параметров выберите вариант Время и язык.
- На следующем экране нажмите Дата и время в боковом меню. На правой панели выберите правильный часовой пояс в зависимости от региона или страны, где сейчас находится компьютер.
Вы также можете включить функцию Автоматический переход на летнее время, если страна, в которой вы живете, следует за переходом на летнее время.
После того, как вы выберете правильный часовой пояс, часы на компьютере будут автоматически настроены для отображения правильного времени и даты.
Если вы включите опцию Автоматически переходить на летнее время и обратно, ваш компьютер автоматически переместится вперед на 1 час весной и назад на 1 час осенью, в зависимости от настроек перехода на летнее время в вашем регионе.
2 Как вручную изменить дату и время в Windows 10
Если вы обнаружите, что компьютер не может установить правильное время и дату автоматически, вы можете вручную изменить дату и время на своем компьютере.
- Откройте Параметры > нажмите Время и язык.
- На следующем экране нажмите Дата и время в боковом меню. На правой панели выключите опцию Установить время автоматически и нажмите кнопку Изменить.
Примечание. Кнопка Изменить становится активной только в том случае, если опция Установить время автоматически отключена.
- На следующем экране измените дату и время, как требуется, и нажмите кнопку Изменить.
3 Как изменить формат времени и даты
Если вы хотите, можно изменить формат даты и времени в Windows 10. Это изменит способ отображения времени и даты на компьютере.
- Перейдите в Параметры > Время и язык.
- На следующем экране нажмите Дата и время в боковом меню слева. На правой панели нажмите Дополнительные параметры даты и времени, региональные параметры.
- На следующем экране прокрутите вниз и нажмите на ссылку Изменение форматов даты, времени и чисел.
- На следующем экране вы сможете изменить формат отображения времени и даты на вашем компьютере.


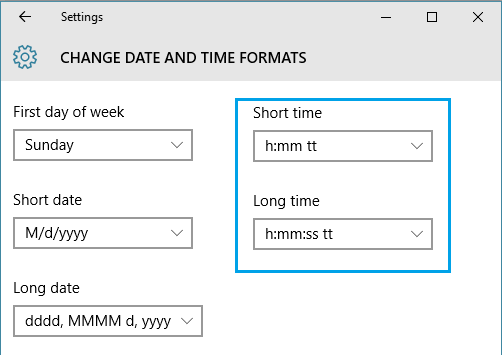







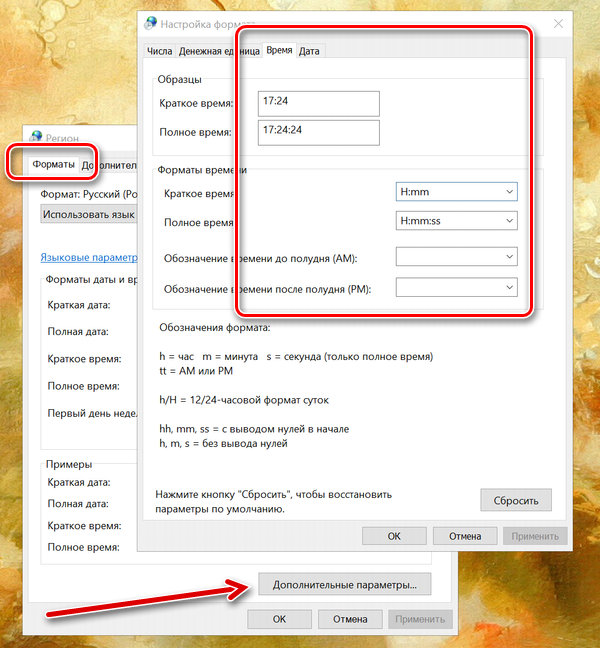
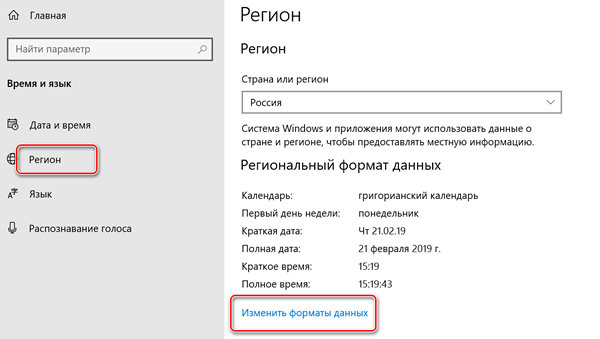
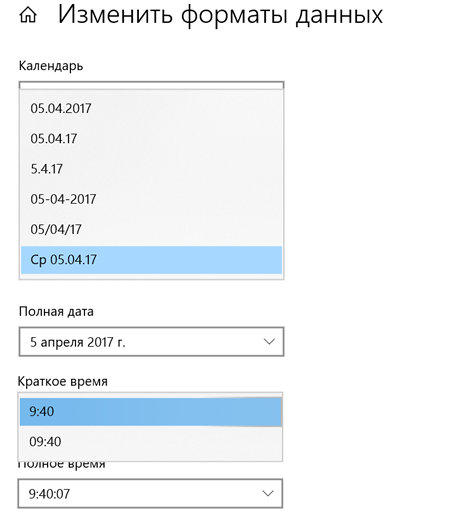
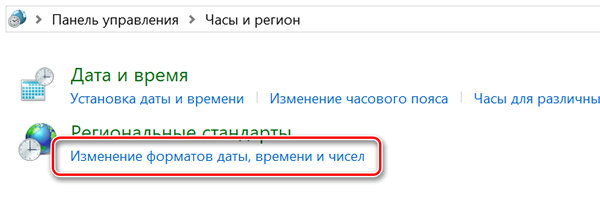
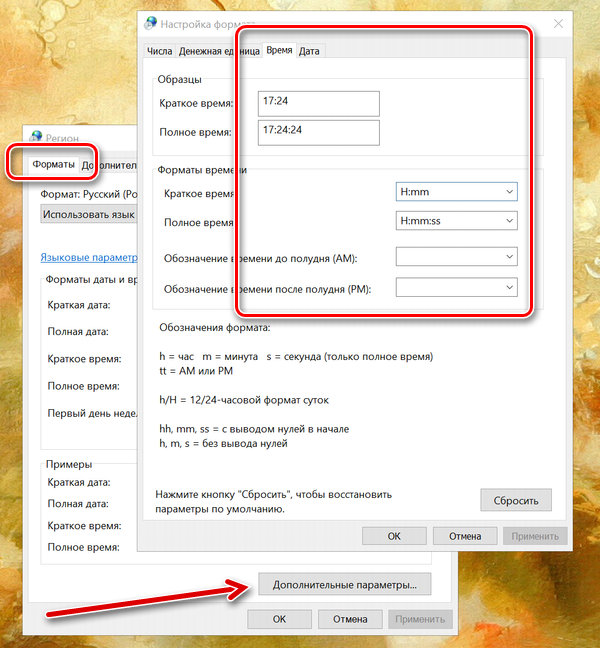
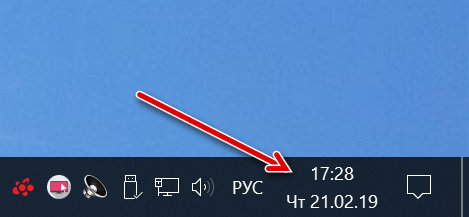




















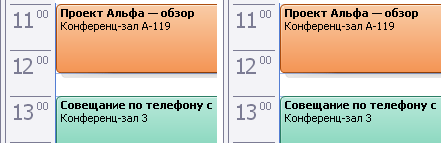











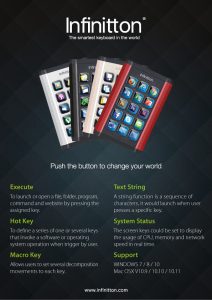
 Изменение времени и даты в Windows 10
Изменение времени и даты в Windows 10





