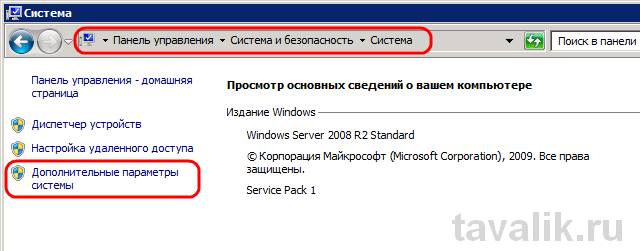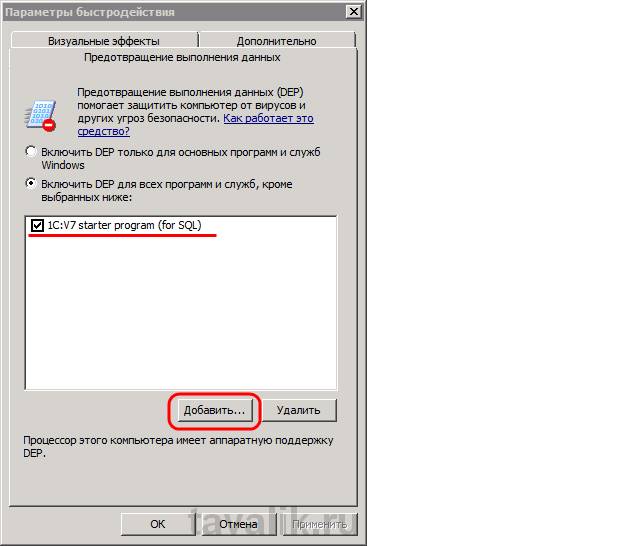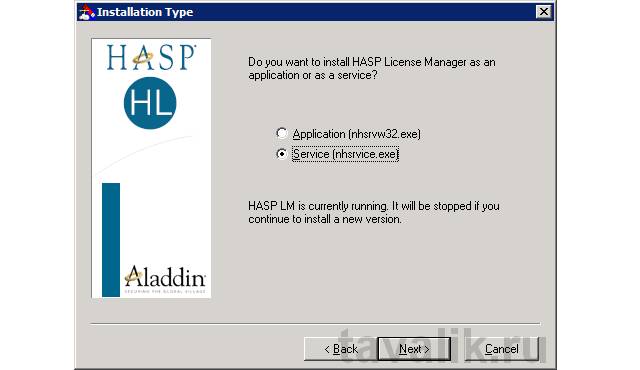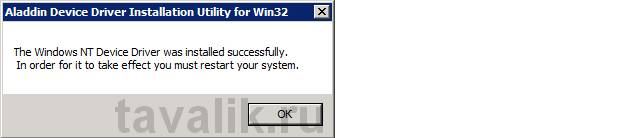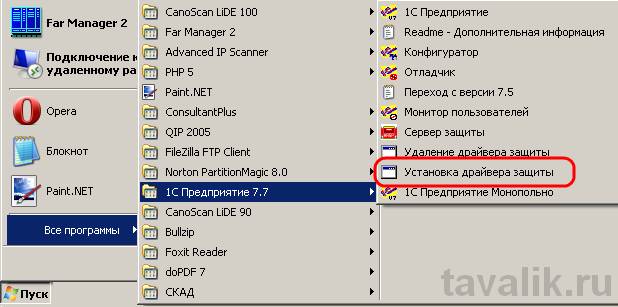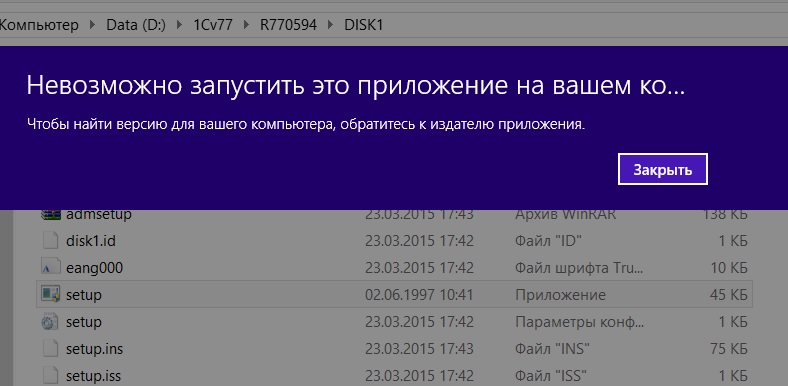0. Оглавление
- Установка в Windows х32
- Отключение DEP для процесса 1cv7.exe (для серверных ОС)
- Установка драйверов защиты
- Изменение порядка сортировки ИБ
- Запуск 1С:Предприятие
1. Установка в Windows х32
Сначала необходимо установить необходимую платформу 1С:Предприятие в любую другую 32-х битную систему Windows изменив путь установки по умолчанию на «C:Program Files (x86)1Cv77 » (для того чтобы работали все ярлыки). Подробно, об установке 1С я писал здесь. Затем необходимо скопировать в 64-х битную систему файлы:
- Директорию «1Cv77» из пути
«C:Program Files (x86)» 32-х разрядной системы в
«C:Program Files (x86)» 64-х разрядной системы. - Директорию «1C Предприятие 7.7» из пути
«C:Documents and SettingsAll UsersГлавное менюПрограммы»
в 32-х разрядной системе в
«C:ProgramDataMicrosoftWindowsStart MenuPrograms»
64-х разрядной системы
(пути могут различаться, в зависимости от используемых версий Windows). - Скопировать файл ntvdm.exe из пути
«C:WINDOWSsystem32» 32-х разрядной системы в
«C:WindowsSysWOW64» 64-х разрядной операционной системы.
2. Отключение DEP для процесса 1cv7.exe (для серверных ОС)
Далее надо исключить процесс 1cv7.exe из проверки DEP, для этого заходим в свойства системы ( «Пуск» — «Панель управления» — «Система и безопасность» — «Система» ) и выбираем «Дополнительные параметры системы» .
В открывшемся окне «Свойства системы» переходим на вкладку «Дополнительно» и заходим в «Параметры» быстродействия.
Далее переходим на вкладку «Предотвращение выполнения данных» , нажимаем кнопку «Добавить» и выбираем файл «C:Program Files (x86)1Cv77BIN1cv7s.exe» , который мы скопировали в шаге 1.
3. Установка драйверов защиты
Теперь необходимо установить драйвера защиты. 1С:Предприятие использует аппаратно-программную систему защиты HASP от Aladdin Knowledge Systems Ltd. Для запуска всех модулей защиты необходимо:
- Вставить электронный ключ HASP в USB или LPT порт компьютера, в зависимости от типа ключа.
- Установить драйвер ключа HASP4 для Windows, следуя инструкциям инсталлятора. На момент написания статьи последней была версия 6.50. Скачать можно с официально сайта или с текущего.
- Установить менеджер лицензий HASP4 для Windows, следуя инструкциям инсталлятора. На момент написания статьи последней была версия 8.32.5.40. Скачать можно с официально сайта или с текущего. Устанавливать менеджер необходимо как сервис, выбрав «Service (nhsrvice.exe)» во время установки.
- Запустить ярлык «Установка драйвера защиты» , находящийся по пути «Пуск» — «Все программы» — «1С Предприятие 7.7» .
или выполнить команду «C:Program Files (x86)1Cv77BINHinstall.exe» /i , для установки драйвера защиты. - Дождаться сообщения об успешной установке драйвера и перезагрузить компьютер.
4. Изменение порядка сортировки ИБ
Исправляем ошибку «Порядок сортировки, установленный для базы данных, отличается от системного!» если такая ошибка имеет место быть при запуске «1С:Предприятие».
5. Запуск 1С:Предприятие
Все, на этом установка платформы 1С:Предприятие закончена. Для запуска можно воспользоваться ярлыком, находящимся по пути «Пуск» — «Все программы» — «1С Предприятие 7.7» — «1С Предприятие» . Также можно добавить ярлык для запуска 1С на рабочий стол для всех пользователей, скопировав его в «C:UsersPublicDesktop» (пути могут различаться, в зависимости от используемых версий Windows). Дальнейшая работа с системой 1С аналогична работе в 32-х битной Windows. Подробнее об этом читайте здесь.
Запись опубликована в рубрике 1С 7 с метками 1Сv7, Windows Server 2008. Добавьте в закладки постоянную ссылку.
профессиональная установка 1С на Windows 7 начинается с выбора диска дистрибутива, который необходимо вставить в дисковод. В автозапуске нужно выбрать пункт для открытия папки с файлами и просмотра. Далее потребуется выполнить следующие действия:
- отыскать и открыть папку 1СV77;
- открыть папку DISK1 и кликнуть на setup;
- запустить установку платформы и установить конфигурацию, указав путь установки.
Не знаете, как выполнить грамотно установку 1С на компьютер?
Воспользуйтесь поддержкой удаленного программиста, получите рекомендации о порядке выполнения задачи и ответы на интересующие вопросы по тел.: +7(495) 240-8668.
Без установки ключа защиты установка 1С на Windows 7 не будет возможен запуск программы. А для его установки необходимо удалить драйвер защиты, который был установлен в процессе переноса файлов с установочного диска.
Установка защиты и запуск программы
Для установки 1С на Windows 7 потребуется скачать новый драйвер защиты haspdinst, сохранить его на локальном диске и перенести скачанный файл в каталог bin базы 1С. Далее необходимо открыть: С:program files и bin, скопировать туда файл ключ драйвера защиты и перейти к установке драйвера. Для этого нужно:
- запустить режим командной строки;
- перейти к файлам драйвера защиты;
- выбрать файл драйвера и нажать haspdinst–i.
В завершении установки 1С на Windows 7 необходимо открыть установленную программу, запустить конфигуратор от имени администратора, выбрать конфигурацию, запустить программу и согласиться на пересчет.
Если в ходе установки у Вас возникли сложности и ошибки, к Вашим услугам поддержка 1С в Москве от компании «Одна система». Удаленный программист расскажет Вам об особенностях установки, решит проблемы, возникшие в ходе выполнения операции, а также даст профессиональные рекомендации по использованию программы.
Удаленный программист научит Вас использовать программу, производить ее настройку и обновление самостоятельно, экономя время и деньги предприятия.
Также у программиста Вы можете узнать информацию о новых конфигурациях, получить рекомендации по эффективному использованию программного продукта.
К Вашим услугам установка ключей в 1С, оперативное решение возникших проблем и ценные рекомендации по работе с программой.
Звоните, чтобы узнать о наших услугах больше и получить профессиональную помощь по тел.: +7(495) 240-8668.

Андронова Александра, директор по развитию, ГК Рациональ
05 Апреля 2022 / Блог/ Время чтения: 7 минут
В настоящее время все больше людей предпочитает удаленные покупки через интернет. Одежда, электроника, товары для дома, а также программные продукты для офиса, среди которых есть и решения 1С. Приобрести электронную поставку просто: достаточно оплатить, предоставить все данные для регистрации в 1С и дождаться получения на электронную почту. Далее останется ее только установить.
Как установить программу 1С
Сегодня мы поговорим о том, как установить программу «1С:Бухгалтерия 8. Базовая версия. Электронная поставка».
Когда клиент получает ссылку на скачивание, он видит в папке 2 файла:
-
ХХХХХ_distr.zip -
ХХХХХ_license.zip
В первом файле содержатся все установочные файлы, а во втором — электронная лицензия.
Важно, что регистрационную карточку клиент получает Почтой России по адресу, который указал ранее для получения лицензии.

Регистрационную карточку пользователь получает
Почтой России по указанному при регистрации адресу.
В папке distr.zip находится несколько каталогов:
1CV8 — Технологическая платформа 1С:Предприятие для Windows
configs83 — Конфигурация
Doc_Acc8_Base — Описание конфигурации «1С:Бухгалтерия 8 Базовая»
Instructions — Инструкции по получению лицензий, системные требования и условия сопровождения.

Сначала нужно будет установить технологическую платформу и шаблоны конфигурации.
Это можно сделать следующими способами:
-
Запустить «autorun.exe» из корневого каталога, указав вариант установки «Быстрая установка и запуск (рекомендуется)». -
Сначала установить технологическую платформу из каталога 1CV8 с помощью файла «setup.exe», а потом установить шаблон конфигурации из каталога configs83/AccountingBase, запустив установку с помощью файла «setup.exe»
В первом случае произойдет установка сразу и технологической платформы, и шаблонов конфигурации.
Переходите в облака!
Подключайте программу 1С в облаке бесплатно на 30 дней!
Как активировать программную лицензию

Обязательно выбираем вариант добавления информационной базы «Создание новой информационной базы». И затем — «Создание информационной базы из шаблона».

В списке шаблонов выбираем тип базы и релиз конфигурации.

Выбираем тип расположения информационной базы «На данном компьютере или на компьютере в локальной сети». И здесь же сразу меняем нанзвание информационной базы.

Далее выбираем каталог, в котором будет создана информационная база, или оставляем вариант «по умолчанию».

В следующем окне оставляем все, как есть, и нажимаем кнопку «Готово».

Информационная база создана. Откройте ее в режиме «1С:Предприятие».

Может возникнуть сообщение: «Отключить использование аппаратной лицензии (ключа защиты)?» В этом случае нажимайте «Да» при условии, что на данном компьютере не используется других программ 1С с USB-ключом.

Затем вы увидите сообщение «Не обнаружена лицензия для использования программы!» Нажимаем кнопку «Да».

Выбираем вариант получения лицензии «Автоматически».

Откроется окно с полем для ввода пин-кода из 16 цифр (для базовой версии)

Теперь открываем файл license.zip, в котором содержится пин-код для активации программной лицензии.

Пин-код для активации 1С:Бухгалтерия Базовая
можно использовать 3 раза! После требуется приобретение новой программы.
Вводим пин-код в поле формы получения лицензии.

Программа проверит введенный пин-код в центре лицензирования. Если все введено верно и количество активаций не было исчерпано, происходит получение лицензии для данного компьютера. После нажимаем кнопку «Готово».
После успешной активации программа запустится в пользовательском режиме. При этом будет предложено ввести ваш логин и пароль учетной записи на Портале 1С. Для этого необходимо зарегистрироваться на Портале 1С, создав логин и пароль.
Заходим на Портал 1С по ссылке https://portal.1c.ru/

Далее нажимаем кнопку «Войти» — «Нет логина?» — «Зарегистрироваться».

Затем заходим в свой Личный кабинет по логину и паролю и регистрируем программу.

Портал 1С предложит ввести регистрационный номер и пин-код программного продукта. Далее останется ввести созданный логин и пароль в программу. После ввода данных ваша программа будет подключена к интернет-поддержке и сможет получать обновления.
Теперь все готово к работе.
Вопросы по работе с программой
можно задавать нашим специалистам по телефону 8 (800) 500-26-90
Какие проблемы могут быть при установке 1С
Частая проблема, с которой сталкиваются пользователи при установке 1С Бухгалтерия 8. Базовая версия, это введение пин-кода из 16 цифр в строку, требующую только 15 символов. При попытке ввода имеющегося пин-кода появляется сообщение «Лицензия не получена. Ошибка ввода пин-кода. Пин-код не укомплектован».
Такая проблема обычно возникает при некорректной переустановке базовых версий программ на платформе 1С:Предприятие 8, осуществляемой пользователем самостоятельно.
Это может происходить по следующим причинам
-
У пользователя уже ранее стояла на компьютере версия ПРОФ, поэтому программа требует 15 цифр, а не 16. -
При установке платформы пользователь выбрал пункт «Выборочная установка» и указал компоненты системы 1С:Предприятие 8, которые не поддерживаются в базовых версиях. -
При установке конфигурации и создании информационной базы пользователь выбрал пункт «Создание информационной базы без конфигурации для разработки новой конфигурации или загрузки выгруженной ранее информационной базы» (система в таком случае опознает пустую базу и будет активироваться как ПРОФ версия). -
После установки пользователь пытается запустить и активировать не ту конфигурацию, которая шла в комплекте с программой.
Что делать в этом случае:
-
Будьте внимательны и следуйте строго по инструкции. -
Если же система выдает ошибку, попробуйте переустановить базу заново или осуществить установку до конца. -
Если на компьютере уже установлена версия ПРОФ, то можно на время активации Базовой отключить компьютер от локальной сети. После появления сообщения, что лицензия не обнаружена, подключение к сети можно восстановить и далее активировать лицензию через интернет.
Надеемся, что статья была полезной.
Работайте в 1С без ошибок!
Читайте также
Как показал читательский отклик на наш предыдущий материал, посвященный особенностям работы 1С Предприятия 7.7 в среде Windows 7 (Vista), мы подняли актуальную проблему. В тоже время трудности, с которыми приходится сталкиваться нашим читателям, начинаются еще на стадии установки. Поэтому мы решили заполнить данный пробел .
Научиться настраивать MikroTik с нуля или систематизировать уже имеющиеся знания можно на углубленном курсе по администрированию MikroTik. Автор курса, сертифицированный тренер MikroTik Дмитрий Скоромнов, лично проверяет лабораторные работы и контролирует прогресс каждого своего студента. В три раза больше информации, чем в вендорской программе MTCNA, более 20 часов практики и доступ навсегда.
Небольшое лирическое отступление или «а оно вам надо?»
Перед тем, как приступить к рассмотрению технических проблем, мы хотели бы попробовать разобраться в вопросе: «а стоит ли овчинка выделки?». Вопрос далеко не праздный. Последний релиз 1С Предприятие 7.7 (7.70.027) вышел в конце 2006 года, фактически развитие платформы закончилось двумя годами ранее с выходом 25-го релиза.
Поэтому надо четко осознавать, что сегодня мы пытаемся запустить в среде современной ОС приложение пятилетней давности, к тому же находящееся в конце своего жизненного цикла, тот же 25-й релиз даже на момент своего выхода уже во многом был морально устаревшим. Следовательно вы все делаете на свой страх и риск, все возможные проблемы, включая простой предприятия, потерю данных и т.п. будут исключительно вашими, ни 1С, ни Microsoft здесь ответственности не несут и нести не могут.
Если ваше предприятие всерьез планирует переход на новую платформу, особенно если планируется использование 64 битных систем, то мы советуем рассмотреть вариант перехода на 1С Предприятие 8.1, тем более 1С предлагает неплохие скидки при апгрейде. Мы склонны рассматривать использование 1С Предприятие 7.7 в среде Windows 7 исключительно как временное решение, используемое в пределах переходного периода (внедрение 1С 8.1, обучение персонала и т.п.) и категорически не рекомендуем в качестве типового решения.
Платформа 32 бита
Никаких особых проблем с установкой релиза 7.70.027 на 32 битные версии Windows 7 мы не встретили, вне зависимости от версии дистрибутива и состава компонент. Мы принципиально не рассматривали возможные проблемы с установкой предыдущих релизов, если приходится использовать устаревшее ПО, то надо использовать наиболее свежую версию. Если у вас нет 27-го релиза, то его можно получить у любого партнера фирмы 1С.
Первая проблема поджидает нас при запуске, программа сообщает об отсутствующем ключе защиты. Это нормально, драйвер HASP идущий в комплекте 1С несовместим с новыми ОС. Необходимо скачать свежую версию HASP с сайта производителя, для сетевой версии потребуется также последняя версия NetHASP License Manager.
Аналогичным образом устанавливаются конфигурации, с последними релизами проблем у нас не возникло. Если же установить релиз или конфигурацию по какой либо причине не удается, но такая необходимость присутствует, можно воспользоваться другим способом, для 64 битных систем это единственный способ «установить» 1С Предприятие. Об этом ниже.
Платформа 64 бита
Непосредственно установить 1С 7.7 на 64 битную систему невозможно, виной всему 16-битный инсталлятор, который применяется до сих пор, однако само приложение является 32 битным, что позволяет ему успешно работать в 64 битных версиях Windows. 1С Предприятие 7.7 не хранит в реестре никаких глобальных настроек, все записи находятся в ветке HKEY_CURRENT_USERSoftware1C относящейся к текущему пользователю (а также в ветках HKEY_USERS для многопользовательских систем) и содержат список баз, пути к ним и иные пользовательские настройки. В случае отсутствия эти ключи создаются автоматически при первом запуске программы. Это позволяет просто перенести папку с установленной программой с одной машины на другую полностью сохранив функциональность приложения.
Для «установки» 1С 7.7 на 64 битную ОС нам понадобится машина с 32 битной системой (лучше всего Windows XP) на которой производится инсталляция приложения и необходимых конфигураций к нему. После чего папка с программой (по умолчанию C:Program Files1Cv77) копируется в соответствующее место в 64 битной системе ( по умолчанию C:Program Files (x86)1Cv77). Затем устанавливаются драйвера HASP для 64 битных систем и, при необходимости, NetHASP License Manager. Остается только вывести ярлыки и работать.
Но не все так радужно. В силу вышеперечисленных особенностей инсталлятора вы не сможете полноценно сопровождать 1С, релизы обновлений и регламентированные отчеты вам придется предварительно устанавливать в 32 битной среде. В сетевом варианте следует избегать использования 64 битных рабочих станций для сотрудников занимающихся сопровождением или программированием для 1С.
Версия для SQL
1C Предприятие 7.7 для SQL конечно же можно установить в среде Windows 7 (Vista), но смысл такого действа стремится к нулю. Windows 7 не поддерживает работу с SQL Server 2000, 1С Предприятие 7.7 не поддерживает более поздние выпуски SQL Server.
Существуют два неофициальных способа «скрестить ужа с ежом»: пропатчить 1С для работы с SQL Server 2005 или заменить в Windows 7 библиотеки ODBC драйвера, отвечающего за работу с SQL, на их аналоги из Windows XP. Мы категорически не рекомендуем пробовать ни один из них. Первый способ сомнителен с точки зрения лицензионной чистоты, второй ставит под угрозу стабильность работы системы в целом, в первую очередь иных приложений использующих ODBC. Кроме того существует вероятность разрушения или искажения информации в базе данных вследствие некорректного запроса или иной нестандартной ситуации, либо возникновение простоя (что ничем ни лучше) по причине сбоя в «хитрой» связке.
Предвидя возражения, что мол кто-то там пропатчил и уже месяц (квартал, год) работает, хотим еще раз напомнить, что подобными действиями вы принимаете на себя всю возможную ответственность за любые сбои, простои, потери данных и прочие возможные внештатные ситуации. Никто не будет разбираться, что именно послужило причиной сбоя. Любой квалифицированный специалист непременно укажет на использование несовместимых продуктов и умоет руки или будет работать, но уже по совсем иному прайсу (при этом не давая абсолютно никаких гарантий). Вы готовы брать на себя такую ответственность? Если да, то не говорите потом, что вас не предупреждали.
Научиться настраивать MikroTik с нуля или систематизировать уже имеющиеся знания можно на углубленном курсе по администрированию MikroTik. Автор курса, сертифицированный тренер MikroTik Дмитрий Скоромнов, лично проверяет лабораторные работы и контролирует прогресс каждого своего студента. В три раза больше информации, чем в вендорской программе MTCNA, более 20 часов практики и доступ навсегда.

Проблема уже неоднократно обсуждалась, но иногда ещё встречаются вопросы по переносу старой 1С 7.7 на Windows 7. Ошибки случаются после переустановки Windows, а также при ремонте компьютера с последующей заменой операционной системы.
Для того, чтобы 1С: Бухгалтерия осталась рабочей после манипуляций с компьютером, а данные в исходном состоянии необходимо:
- создать копию и сохранить информационную базу 1С 7.7- это самое важное;
- сохранить папку с движком (содержит exe файл 1CV7.exe), особенно, если у вас пиратская версия программы (что не рекомендуется — это естественно);
- сохранить (запомнить) пути к базам данных 1С. Особенно если это сетевая версия, так как тратить время на поиски используемой базы (обычно у бухгалтеров есть несколько пробных, старых и т.д.) бывает утомительно.
Итак, мы разобрались как сохранить работоспособность и данные программы 1С. Далее разберёмся как перенести 1С бухгалтерию на Windows 7 и заставить её работать.
Суть проблемы и простой способ её решения
Дело в том, что при переносе 1С на компьютер или ноутбук с Windows 7, и, попытке запуска, после выбора нашей базы данных из Windows XP, мы увидим такое сообщение об ошибке: «Порядок сортировки, для установленной базы данных, отличается от системного!»

Для исправления проблемы (это и есть собственно перенос базы 1С) необходимо при первом запуске 1С Предприятие (1С Бухгалтерия) зайти в конфигуратор. Далее выбираем меню Администрирование — Кодовая страница таблиц ИБ.

Меняем в выпадающем меню на параметр- Текущая системная установка. Жмём ОК.

Выполнить изменения кодовой страницы? Отвечаем — Да! Будет произведена индексация файлов базы данных.

Будет произведена индексация информационных баз, после которой можно зайти в 1С Бухгалтерию и продолжить работу.

Перенести 1С на компьютер с другой операционной системой совсем не сложно даже новичку, но в этом случае важно ничего не испортить в процессе.
Настроить корректно программу 1С: Бухгалтерия для работы в любой операционной системе помогут специалисты нашей компании, если самостоятельно сделать это не удаётся. Также в нашей компании можно заказать перенос, установку специализированного ПО для ведения бизнеса: Клиент-Банк, ФСЗН, Электронное декларирование.
- Downloads
- Networks
- News
- Soft
- Wiki
- Windows
- Windows 10
- Архив
- Безопасность
- Железо
- Инструкции и решения
- Компании
- Плагин Ad Inserter для WordPress
- Сайты
- Справочники
Содержание
- Записки IT специалиста
- 1С Предприятие 7.7 Особенности установки в среде Windows 7 (Vista)
- Небольшое лирическое отступление или «а оно вам надо?»
- Платформа 32 бита
- Платформа 64 бита
- Версия для SQL
- Установка 1С на Windows 7: порядок выполнения и возможные проблемы
- Установка защиты и запуск программы
- Установка конфигурации 1с, пошаговое руководство
- Скачивание файлов установки конфигурации
- Начало установки шаблона конфигурации 1с
- Начальный этап установки 1с конфигурации
- Завершающий этап установки конфигурации
- Установка системы 1С:Предприятие 7.7
- 0. Оглавление
- 1. Что понадобится
- 2. Краткие сведения о системе 1С:Предприятие 7
- 3. Установка платформы 1С:Предприятие 7.7
- 4. Установка конфигурации 1С:Предприятие 7.7
- 5. Установка драйверов защиты
- 6. Запуск системы 1C:Предприятие
- Смотрите также:
- Установка новой конфигурации 1С:Предприятие 7.7 в Windows x64
Записки IT специалиста
Технический блог специалистов ООО»Интерфейс»
1С Предприятие 7.7 Особенности установки в среде Windows 7 (Vista)
Небольшое лирическое отступление или «а оно вам надо?»
Перед тем, как приступить к рассмотрению технических проблем, мы хотели бы попробовать разобраться в вопросе: «а стоит ли овчинка выделки?». Вопрос далеко не праздный. Последний релиз 1С Предприятие 7.7 (7.70.027) вышел в конце 2006 года, фактически развитие платформы закончилось двумя годами ранее с выходом 25-го релиза.
Поэтому надо четко осознавать, что сегодня мы пытаемся запустить в среде современной ОС приложение пятилетней давности, к тому же находящееся в конце своего жизненного цикла, тот же 25-й релиз даже на момент своего выхода уже во многом был морально устаревшим. Следовательно вы все делаете на свой страх и риск, все возможные проблемы, включая простой предприятия, потерю данных и т.п. будут исключительно вашими, ни 1С, ни Microsoft здесь ответственности не несут и нести не могут.
Если ваше предприятие всерьез планирует переход на новую платформу, особенно если планируется использование 64 битных систем, то мы советуем рассмотреть вариант перехода на 1С Предприятие 8.1, тем более 1С предлагает неплохие скидки при апгрейде. Мы склонны рассматривать использование 1С Предприятие 7.7 в среде Windows 7 исключительно как временное решение, используемое в пределах переходного периода (внедрение 1С 8.1, обучение персонала и т.п.) и категорически не рекомендуем в качестве типового решения.
Платформа 32 бита
Никаких особых проблем с установкой релиза 7.70.027 на 32 битные версии Windows 7 мы не встретили, вне зависимости от версии дистрибутива и состава компонент. Мы принципиально не рассматривали возможные проблемы с установкой предыдущих релизов, если приходится использовать устаревшее ПО, то надо использовать наиболее свежую версию. Если у вас нет 27-го релиза, то его можно получить у любого партнера фирмы 1С.
Первая проблема поджидает нас при запуске, программа сообщает об отсутствующем ключе защиты. Это нормально, драйвер HASP идущий в комплекте 1С несовместим с новыми ОС. Необходимо скачать свежую версию HASP с сайта производителя, для сетевой версии потребуется также последняя версия NetHASP License Manager.
Аналогичным образом устанавливаются конфигурации, с последними релизами проблем у нас не возникло. Если же установить релиз или конфигурацию по какой либо причине не удается, но такая необходимость присутствует, можно воспользоваться другим способом, для 64 битных систем это единственный способ «установить» 1С Предприятие. Об этом ниже.
Платформа 64 бита
Непосредственно установить 1С 7.7 на 64 битную систему невозможно, виной всему 16-битный инсталлятор, который применяется до сих пор, однако само приложение является 32 битным, что позволяет ему успешно работать в 64 битных версиях Windows. 1С Предприятие 7.7 не хранит в реестре никаких глобальных настроек, все записи находятся в ветке HKEY_CURRENT_USERSoftware1C относящейся к текущему пользователю (а также в ветках HKEY_USERS для многопользовательских систем) и содержат список баз, пути к ним и иные пользовательские настройки. В случае отсутствия эти ключи создаются автоматически при первом запуске программы. Это позволяет просто перенести папку с установленной программой с одной машины на другую полностью сохранив функциональность приложения.
Для «установки» 1С 7.7 на 64 битную ОС нам понадобится машина с 32 битной системой (лучше всего Windows XP) на которой производится инсталляция приложения и необходимых конфигураций к нему. После чего папка с программой (по умолчанию C:Program Files1Cv77) копируется в соответствующее место в 64 битной системе ( по умолчанию C:Program Files (x86)1Cv77). Затем устанавливаются драйвера HASP для 64 битных систем и, при необходимости, NetHASP License Manager. Остается только вывести ярлыки и работать.
Но не все так радужно. В силу вышеперечисленных особенностей инсталлятора вы не сможете полноценно сопровождать 1С, релизы обновлений и регламентированные отчеты вам придется предварительно устанавливать в 32 битной среде. В сетевом варианте следует избегать использования 64 битных рабочих станций для сотрудников занимающихся сопровождением или программированием для 1С.
Версия для SQL
1C Предприятие 7.7 для SQL конечно же можно установить в среде Windows 7 (Vista), но смысл такого действа стремится к нулю. Windows 7 не поддерживает работу с SQL Server 2000, 1С Предприятие 7.7 не поддерживает более поздние выпуски SQL Server.
Предвидя возражения, что мол кто-то там пропатчил и уже месяц (квартал, год) работает, хотим еще раз напомнить, что подобными действиями вы принимаете на себя всю возможную ответственность за любые сбои, простои, потери данных и прочие возможные внештатные ситуации. Никто не будет разбираться, что именно послужило причиной сбоя. Любой квалифицированный специалист непременно укажет на использование несовместимых продуктов и умоет руки или будет работать, но уже по совсем иному прайсу (при этом не давая абсолютно никаких гарантий). Вы готовы брать на себя такую ответственность? Если да, то не говорите потом, что вас не предупреждали.
Помогла статья? Поддержи автора и новые статьи будут выходить чаще:
Или подпишись на наш Телеграм-канал:
Источник
Установка 1С на Windows 7: порядок выполнения и возможные проблемы
профессиональная установка 1С на Windows 7 начинается с выбора диска дистрибутива, который необходимо вставить в дисковод. В автозапуске нужно выбрать пункт для открытия папки с файлами и просмотра. Далее потребуется выполнить следующие действия:
Не знаете, как выполнить грамотно установку 1С на компьютер?
Воспользуйтесь поддержкой удаленного программиста, получите рекомендации о порядке выполнения задачи и ответы на интересующие вопросы по тел.: +7(495) 240-8668.
Без установки ключа защиты установка 1С на Windows 7 не будет возможен запуск программы. А для его установки необходимо удалить драйвер защиты, который был установлен в процессе переноса файлов с установочного диска.
Установка защиты и запуск программы
Для установки 1С на Windows 7 потребуется скачать новый драйвер защиты haspdinst, сохранить его на локальном диске и перенести скачанный файл в каталог bin базы 1С. Далее необходимо открыть: С:program files и bin, скопировать туда файл ключ драйвера защиты и перейти к установке драйвера. Для этого нужно:
В завершении установки 1С на Windows 7 необходимо открыть установленную программу, запустить конфигуратор от имени администратора, выбрать конфигурацию, запустить программу и согласиться на пересчет.
Если в ходе установки у Вас возникли сложности и ошибки, к Вашим услугам поддержка 1С в Москве от компании «Одна система». Удаленный программист расскажет Вам об особенностях установки, решит проблемы, возникшие в ходе выполнения операции, а также даст профессиональные рекомендации по использованию программы.
Удаленный программист научит Вас использовать программу, производить ее настройку и обновление самостоятельно, экономя время и деньги предприятия.
Также у программиста Вы можете узнать информацию о новых конфигурациях, получить рекомендации по эффективному использованию программного продукта.
К Вашим услугам установка ключей в 1С, оперативное решение возникших проблем и ценные рекомендации по работе с программой.
Звоните, чтобы узнать о наших услугах больше и получить профессиональную помощь по тел.: +7(495) 240-8668.
Источник
Установка конфигурации 1с, пошаговое руководство
Скачивание файлов установки конфигурации
Для того чтобы установить конфигурацию нам нужен ее дистрибутив (установочные файлы). Скачать необходимые файлы Вы можете с диска ИТС, или же с сайта поддержки 1с пользователей (users.v8.1c.ru). После того как Вы скачали архив с конфигурацией его необходимо распаковать. Откройте ту папку куда Вы распаковали архив. Она должна иметь примерно такой вид как на рисунке показанном ниже. Запускаем файл установки конфигурации (setup.exe)
Начало установки шаблона конфигурации 1с
На первой странице нажимаем «Далее».
В появившемся окне Вам необходимо указать ту папку куда установщик распакует все необходимые файлы для установки конфигурации (шаблона). У нас на рисунке путь отличается от стандартного. Рекомендуется оставлять стандартный путь. Нижимаем «Далее».
Установщик проинформирует нас об успешном завершении установки файлов в указанную директорию. Если Вы не хотите читать файл поставки тогда снимите галочку с этого пункта. Жмем «Готово».
Начальный этап установки 1с конфигурации
Выбираем пункт «Создать новую информационную базу». Жмем «Далее».
На этой странице показываются все шаблоны которые установлены в системе, у нас установлено несколько шаблонов, это видно на рисунке. По скольку мы устанавливали «Бухгалтерию предприятия» то выбираем ее соответственно двойным щелчком, или нажимаем сбоку на «+». После этого Вам станет доступно два шаблона для установки конфигурации 1с это «Бухгалтерия предприятия» и «Бухгалтерия предприятия демо». Первая конфигурация устанавливается пустая (без данных), во втором же случае в базе уже будут содержаться тестовые данные (они созданы для того чтобы Вы могли сразу оценить работоспособность всех необходимых функций программы). Ведь без данных Вы не сможете посмотреть как заполняется работает той или иной отчет, документ, справочник. Поэтому если Вы хотите посмотреть как работает данная конфигурация и как в ней заполнены некоторые данные то выбирайте вариант Демо, иначе другой вариант. Жмем «Далее».
Теперь Вам нужно задать имя вашей информационной базы, задаем его. Оставляем пункт «На данном компьютере или на локальной машине», жмем «Далее».
На этой странице нужно указать каталог в котором будет располагаться Ваша база данных. Выбираем и нажимаем «Далее».
Завершающий этап установки конфигурации
Здесь оставляем все без изменений и нажимаем кнопку «Готово».
Теперь в списке баз выбираем ту конфигурацию которую мы только что установили и нажмем кнопку «Предприятие». Все, конфигурация установлена и готова к работе.
Источник
Установка системы 1С:Предприятие 7.7
В данной статье я постараюсь вкратце рассказать о принципах работы системы 1С:Предприятие версии 7, ее установки и запуска. Установку буду описывать для 32-битных операционных систем, об особенностях установки 1С:Предприятие 7.7 на 64-битную систему читайте здесь.
0. Оглавление
1. Что понадобится
2. Краткие сведения о системе 1С:Предприятие 7
Система 1С служит для автоматизации различных бизнес-процессов. В зависимости от необходимых задач она может иметь разные варианты поставки. Как и любая другая система для работы с базами данных, 1С состоит из системы управления базами данных (СУБД) — Платформы, и непосредственно из баз данных (БД), имеющих различные Конфигурации. Самые распространенные конфигурации — это:
Платформа 1С может состоять из нескольких компонент, а именно:
Кроме того, платформа 1С бывает разных версий, отличающихся по количеству пользователей и типу баз данных. А именно:
Таким образом, в зависимости от установленных задач, вам необходима своя поставка системы 1С:Предприятие. Например, если вы хотите наладить учет товара на складе и автоматизировать торговые операции с данного склада и в вашей компании работает 10 человек, которые одновременно будут работать в терминальном режиме, то вам необходима Сетевая версия 1С:Предприятие 7.7, с компонентой «Оперативный учет» и конфигурацией «Торговля и Склад».
3. Установка платформы 1С:Предприятие 7.7
Дистрибутив платформы 1С 7.7 обычно поставляется на дискетах, даже на дисках ИТС он выглядит в виде 10 папок, по количеству дискет.
Для начала установки необходимо запустить файл setup.exe из директории DISK1. Запустится мастер установки 1С:Предприятие. Нажимаем «Далее» и попадаем на окно выбора варианта установки, возможны варианты:
Затем вводим имя и информацию об организации (в дальнейшем будет отображаться при запуске) и снова нажимаем «Далее» и подтверждаем внесенную информацию. Теперь определяем каталог установки (по умолчанию C:Program Files1Cv77), жмем «Далее» и соглашаемся на создание каталога. Опять нажимаем «Далее» и дожидаемся окна с сообщением об успешной установке компоненты и предложением установить конфигурацию.
Как видно выше, мы установили компоненту «1С:Предприятие. Оперативный учет» в каталог C:Program Files1Cv77. Если в дальнейшем потребуется установка другой компоненты, например «Бухгалтерский учет», то можно устанавливать ее в эту же директорию, компоненты как бы объединятся.
4. Установка конфигурации 1С:Предприятие 7.7
Конфигурация, как правило, тоже поставляется на дискетах. Для установки запускаем файл setup.exe из директории DISK1 (или выбираем это файл, если после установки платформы согласились на установку конфигурации). Запустится мастер установки, нажимаем «Далее» и попадаем на окно выбора варианта установки:
Как и с установкой платформы 1С:Предприятие 7.7 вышеизложенный алгоритм работает только для 32-разрядных систем. Об установке типовой конфигурации в операционной системе Windows x64 можно прочитать здесь.
5. Установка драйверов защиты
Теперь необходимо установить драйвера защиты. 1С:Предприятие использует аппаратно-программную систему защиты HASP от Aladdin Knowledge Systems Ltd. Для запуска всех модулей защиты необходимо:
и дождаться сообщения об успешной установке драйвера.
6. Запуск системы 1C:Предприятие
Если производится первый запуск в «чистую» конфигурацию, то рекомендую сначала создать пользователя для работы в системе (о том как это сделать, можно прочитать здесь). После прохождения авторизации мы попадаем в главное окно программы. Система готова к работе!
Смотрите также:
Установка платформы 1С:Предприятие 7.7 на 64-х битную операционную систему сопряжена с некоторыми трудностями. Дело в том, что установить 1С через обычный установщик не получится, даже если запускать программу в режиме…
В данной статье будет рассмотрена причина возникновения ошибки «Порядок сортировки, установленный для базы данных, отличается от системного!» в 1С:Предприятие 7.7, а также способ ее устранения. 0. Об ошибке Итак, если Вы…
При попытке установить типовую конфигурацию системы «1С:Предприятие» 7.7 в 64-разрядных операционных системах вместо необходимых каталогов с информационными базами увидим ошибку: «Версия этого файла несовместима с используемой версией Windows. С помощью сведений о…
Источник
Установка новой конфигурации 1С:Предприятие 7.7 в Windows x64
При попытке установить любую типовую конфигурацию системы «1С:Предприятие» 7.7 в 64-разрядных операционных системах вместо необходимых каталогов с информационными базами увидим ошибку, например Windows 7 напишет следующее:
«Версия этого файла несовместима с используемой версией Windows. С помощью сведений о системе определите необходимую версию программы (32- или 64-разрядную) и обратитесь к издателю программного обеспечения.»
А в Windows 8 увидим вот эту картинку:
В данной статье рассмотрим алгоритм установки типовых конфигураций «1С:Предприятие» 7.7 в Windows x64 с помощью простенькой программки, скачайте ее по ссылке с бесплатного файлобменника.
У нас имеется дистрибутив типовой конфигурации, по традиции расположенный в нескольких каталогах DISK1, DISK2 и т. д. Так до сих пор распространяются все продукты 1С версии 7.7. Записываем все в отдельный каталог и туда же разворачиваем содержимое архива, скаченный по ссылке выше.
После чего просто запускаем bat-файл extract_1c.cmd который выполнит установку данной типовой конфигурации в текущий каталог в папки baza и baza_demo, где
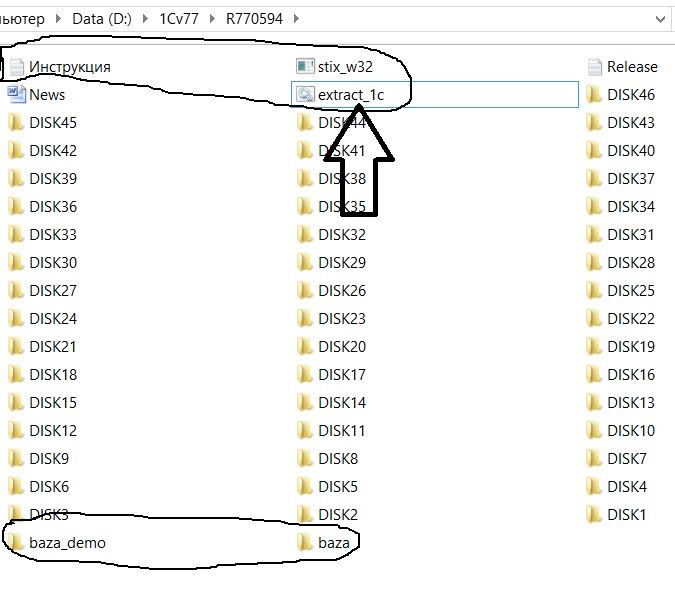
Если все сделали верно, увидите примерно тоже, что на картинке. Удачной работы.
Источник