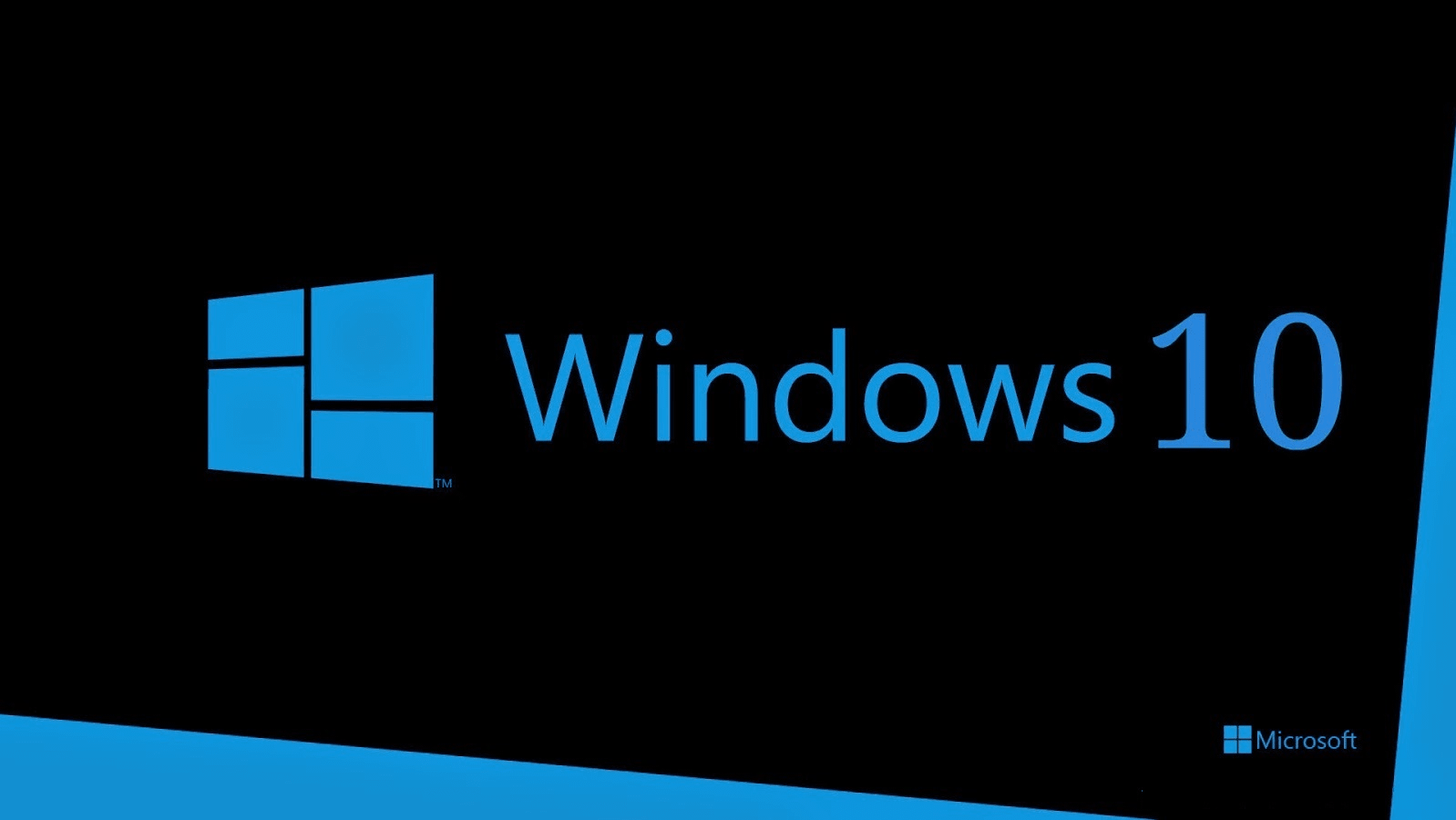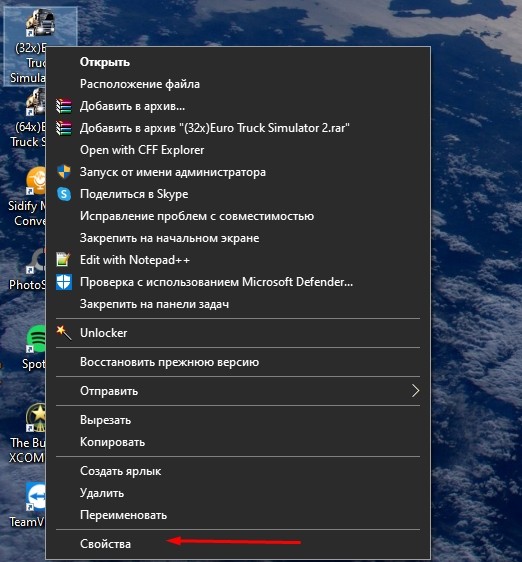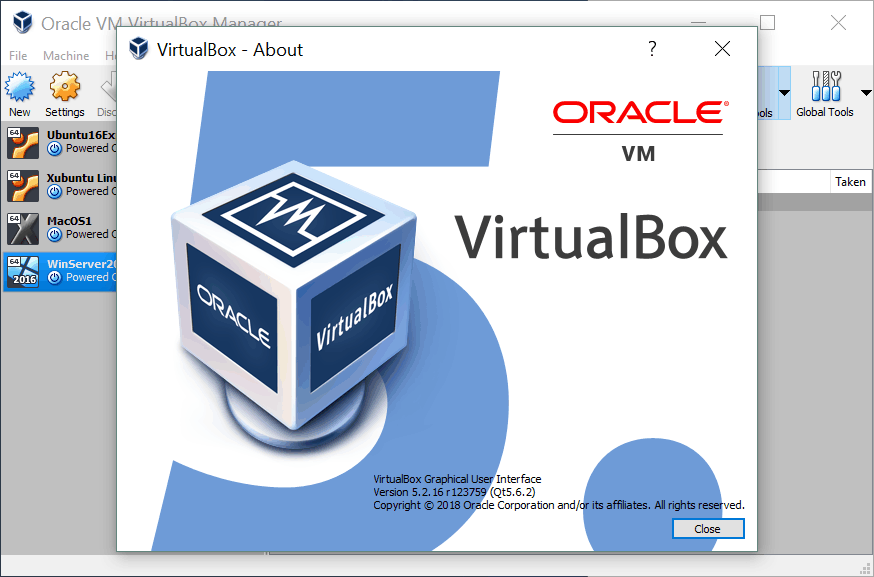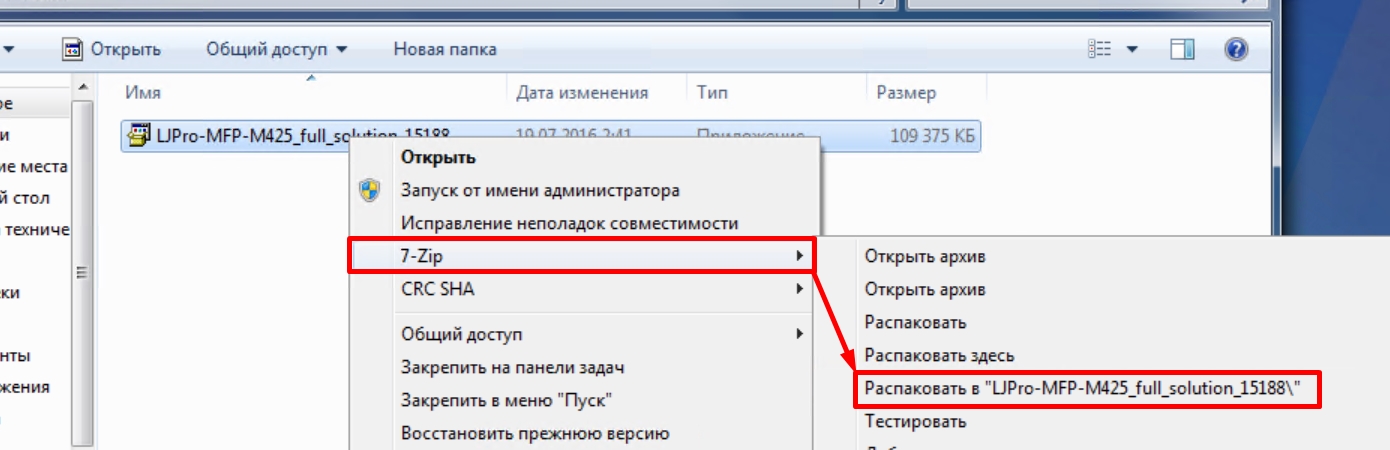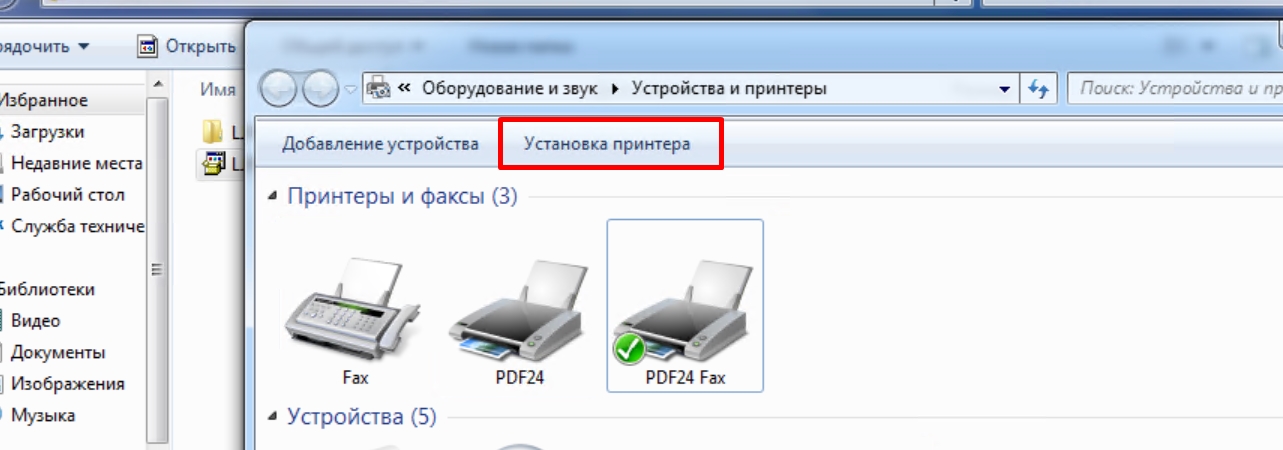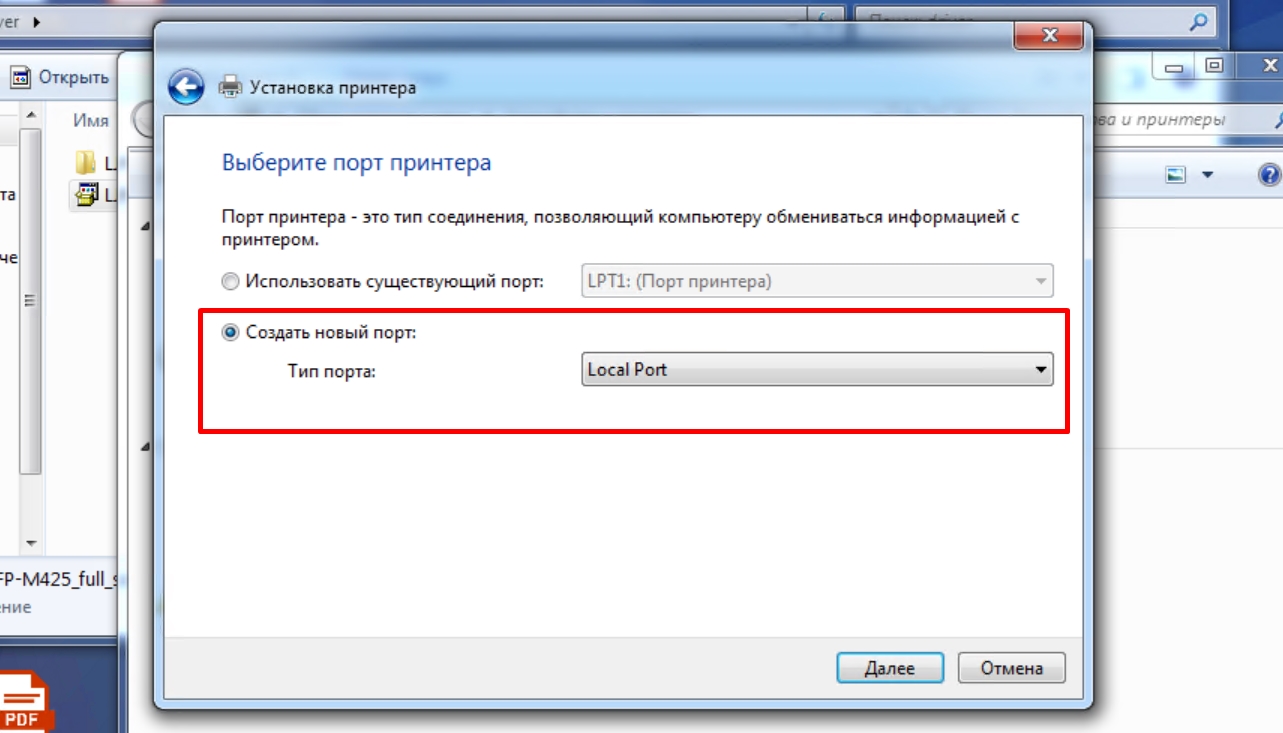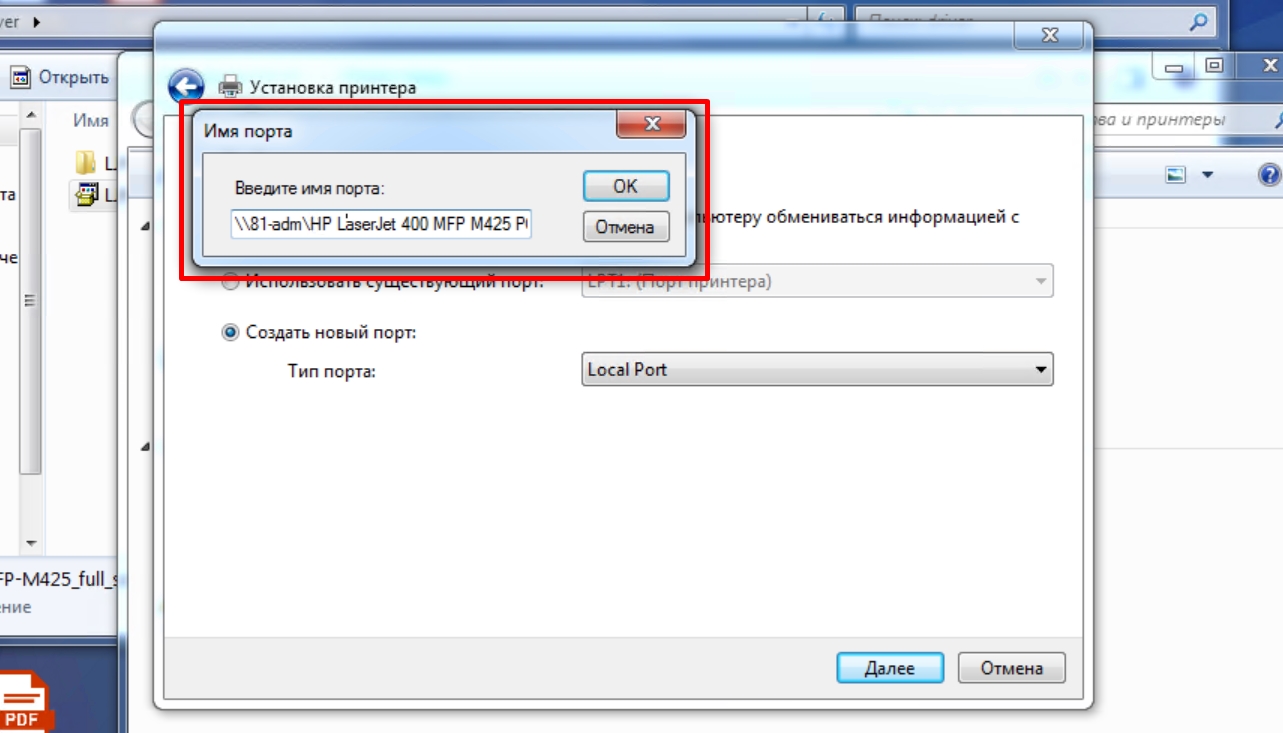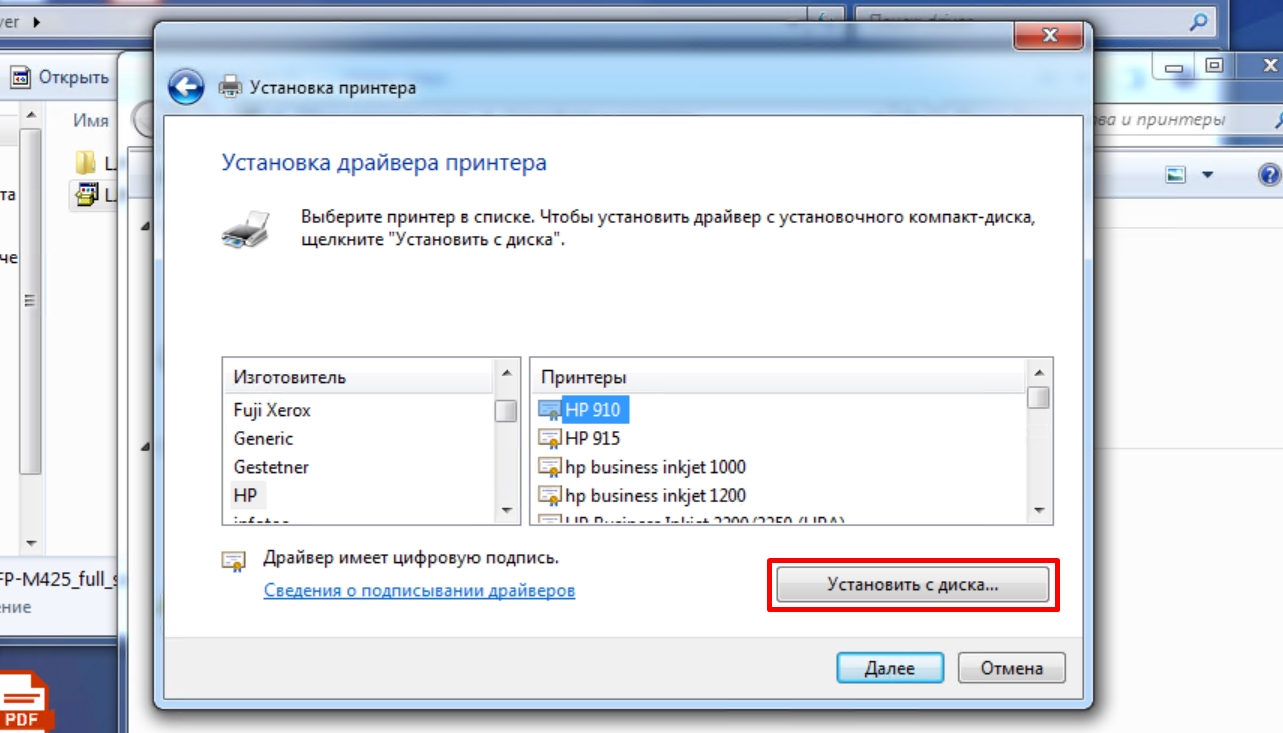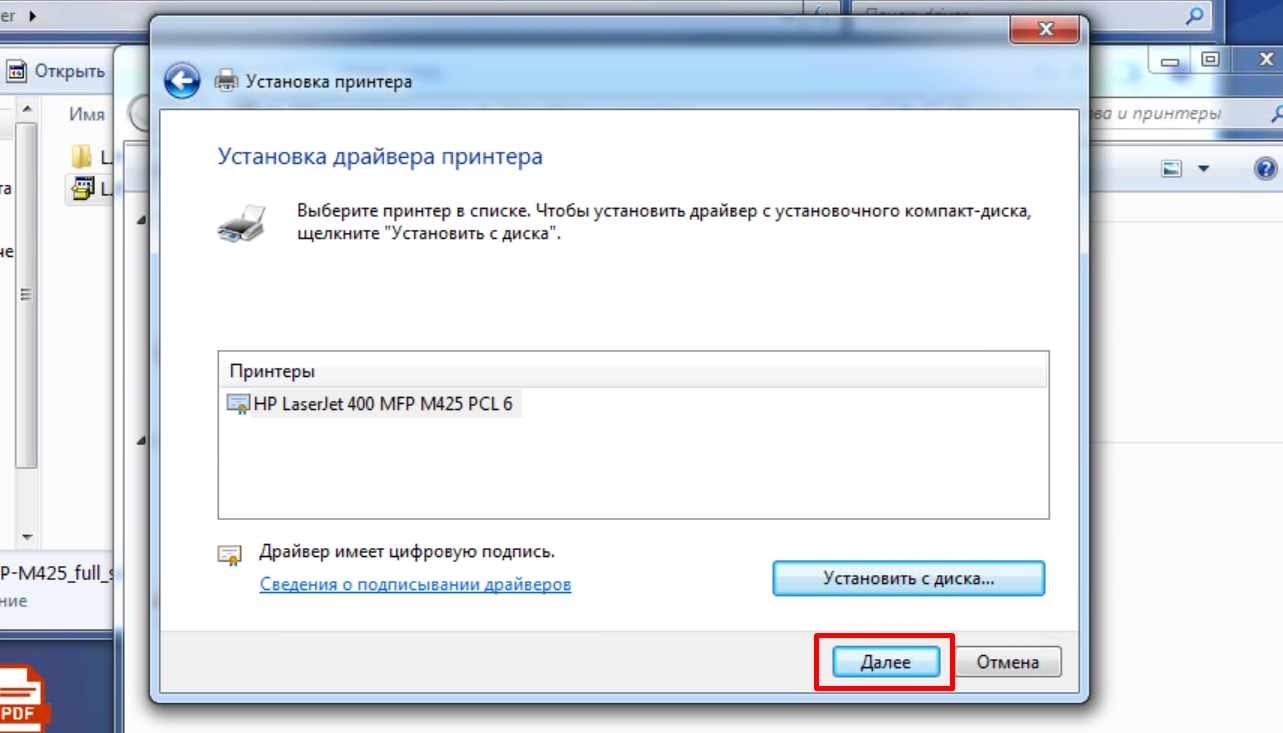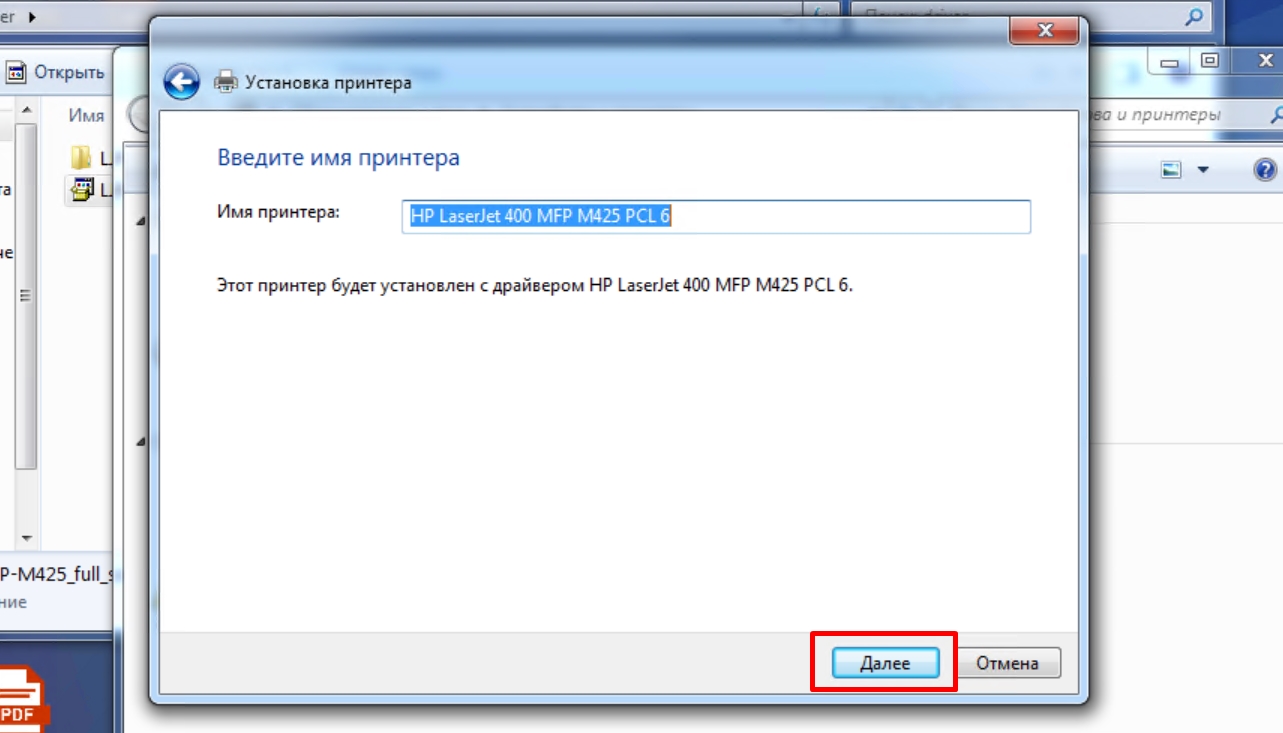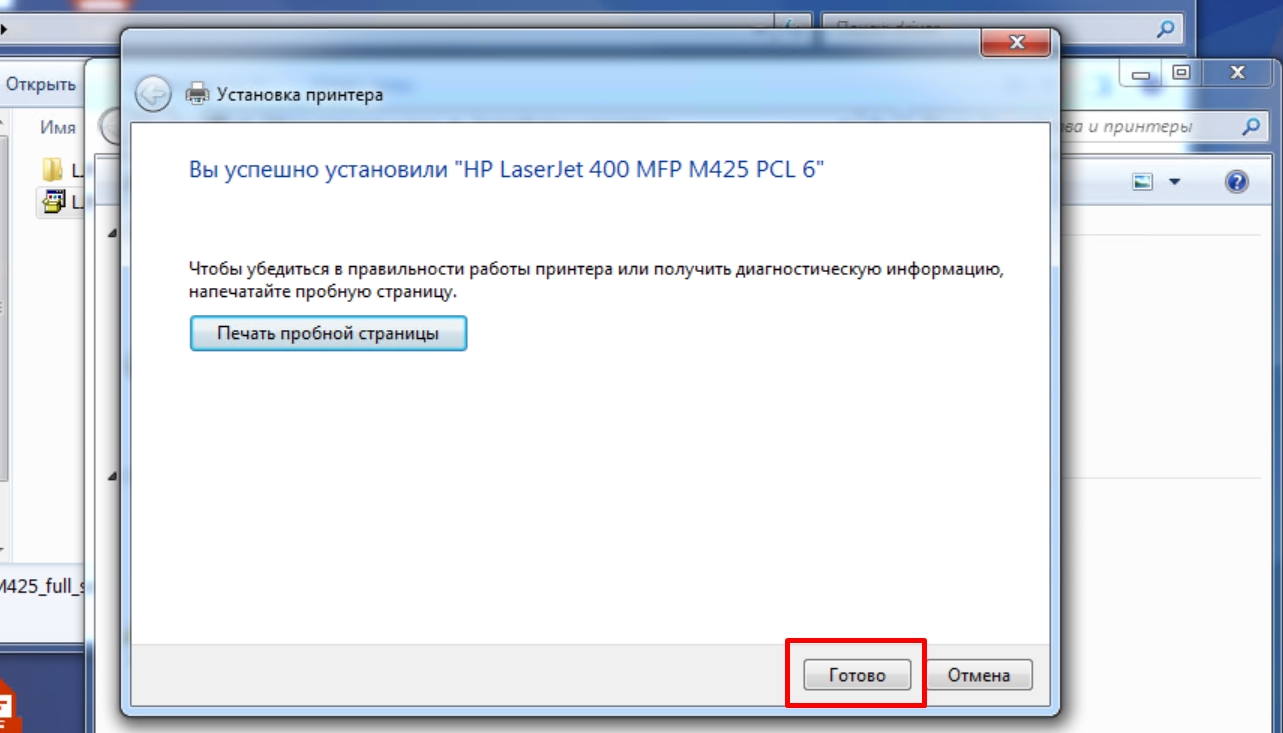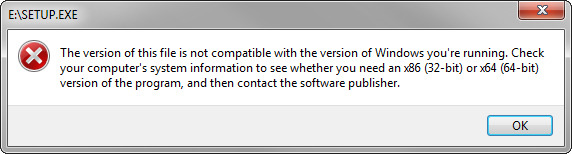Опубликовано 25 Сен 2012. Категория IT-заметки Метки: Windows, Windows 7, драйвера

64-рязрядной версии Windows, а я отвечу, что возможно он вообще будет отсутствовать или у Вас не будет доступа к сети Интернет, а в наличии будет только лишь 32-разрядный драйвер.
У большинства драйверов нету двоичных файлов, таких как: .dll, .sys, .exe, а только присутствуют драйвера с файлами .inf. В данных файлах содержаться информация о конкретном устройстве (возьмем к примеру устройство монитор SONY). Так что в 64-разрядной версии Windows 7, например, Вам не удастся установить файлы .inf, которые предназначены для 32-разрядной версии Windows. Ну а мы теперь попробуем заставить Windows принять такой файлы. Для этого откроем .inf файл в каком-нибудь текстовом редакторе, например Блокноте(Notepad) и найдем в нем раздел [Manufacturer]:
[Manufacturer] %SONY%=SONY
Теперь нам в данном разделе необходимо поставить во второй строке запятую и прописать NTamd64:
[Manufacturer]
%SONY%=SONY, Ntamd64
Далее находим раздел, который соответствует информации о производителе (в данном случае это [SONY]):
[SONY]
%SDM-%P234%=SDM-P234.Install, MonitorSNY03D0
%SDM-%P234D%=SDM-P234D.Install, MonitorSNY03D0
Далее копируем полностью этот раздел и сразу же после этого раздела вставляем копию с одним лишь отличием, в конце названия данного раздела необходимо поставить точку и написать NTamd64, в итоге получиться следующее:
[SONY.NTamd64]
%SDM-%P234%=SDM-P234.Install, MonitorSNY03D0
%SDM-%P234D%=SDM-P234D.Install, MonitorSNY03D0
Все, теперь сохраняем наш файл и пробуем попытку установки данного драйвера, удачи.
I know it’s not possible to install a 32-bit driver in the traditional way, but I really cannot find a 64-bit driver for my memory card reader. Is there anyway I can somehow use this device with a 32-bit driver on a 64-bit Windows 7 installation?
I was thinking there might be a way to run a device in compatibility mode? Possibly even have a 32-bit device layer emulator or something?
I’m interested in any method to get this device up and running.
Gaff
18.3k15 gold badges56 silver badges68 bronze badges
asked Dec 24, 2009 at 14:53
1
Microsoft’s answer to your question:
If I’m running a 64-bit version of Windows, do I need 64-bit drivers for
my devices?Yes. All hardware devices need 64-bit
drivers to work on a 64-bit version of
Windows. Drivers designed for 32-bit
versions of Windows don’t work on
computers running 64-bit versions of
Windows.To learn how to check for drivers, see
Update a driver for hardware that
isn’t working properly or go to the
device manufacturer’s website. You can
also get information about drivers by
going to the Windows 7 Upgrade Advisor
webpage.Article ID: MSW700010
Source: Windows 7 / 32-bit and 64-bit: Frequently Asked Questions
So you should install a 32-bit OS (virtual or real) to your machine.
answered Dec 24, 2009 at 15:19
1
You can try this as the other person has mentioned using Windows XP mode in Windows 7. This is just an example where the device is an old TV tuner, but same will apply for other devices. If you don’t know what is XP mode or not sure how to install it here are more guide you might want to look into it.
answered Dec 28, 2009 at 3:22
JonathanJonathan
2,2552 gold badges21 silver badges25 bronze badges
1
Can you use Virtual Windows XP mode in Win 7? I believe that’s 32-bit Windows.
answered Dec 24, 2009 at 15:18
Nathan DeWittNathan DeWitt
6,0879 gold badges35 silver badges41 bronze badges
1
I know it’s not possible to install a 32-bit driver in the traditional way, but I really cannot find a 64-bit driver for my memory card reader. Is there anyway I can somehow use this device with a 32-bit driver on a 64-bit Windows 7 installation?
I was thinking there might be a way to run a device in compatibility mode? Possibly even have a 32-bit device layer emulator or something?
I’m interested in any method to get this device up and running.
Gaff
18.3k15 gold badges56 silver badges68 bronze badges
asked Dec 24, 2009 at 14:53
1
Microsoft’s answer to your question:
If I’m running a 64-bit version of Windows, do I need 64-bit drivers for
my devices?Yes. All hardware devices need 64-bit
drivers to work on a 64-bit version of
Windows. Drivers designed for 32-bit
versions of Windows don’t work on
computers running 64-bit versions of
Windows.To learn how to check for drivers, see
Update a driver for hardware that
isn’t working properly or go to the
device manufacturer’s website. You can
also get information about drivers by
going to the Windows 7 Upgrade Advisor
webpage.Article ID: MSW700010
Source: Windows 7 / 32-bit and 64-bit: Frequently Asked Questions
So you should install a 32-bit OS (virtual or real) to your machine.
answered Dec 24, 2009 at 15:19
1
You can try this as the other person has mentioned using Windows XP mode in Windows 7. This is just an example where the device is an old TV tuner, but same will apply for other devices. If you don’t know what is XP mode or not sure how to install it here are more guide you might want to look into it.
answered Dec 28, 2009 at 3:22
JonathanJonathan
2,2552 gold badges21 silver badges25 bronze badges
1
Can you use Virtual Windows XP mode in Win 7? I believe that’s 32-bit Windows.
answered Dec 24, 2009 at 15:18
Nathan DeWittNathan DeWitt
6,0879 gold badges35 silver badges41 bronze badges
1
Приведенные ниже советы применимы к самым разным приложениям – от программ для Windows XP и старых компьютерных игр с DRM защитой до приложений под DOS и Windows 3.1.
Запуск от имени администратора
Многие приложения, написанные для Windows XP, без проблем работают и в современных версиях Windows, однако есть один нюанс. Во времена Windows XP среднестатистический пользователь обычно имел права администратора, и приложения создавались с расчетом на это. При отсутствии прав администратора они могут не запускаться. Конец постоянному использованию программ с правами администратора положило появление контроля учетных записей пользователя, и поначалу это приводило к возникновению определенных проблем.
Если устаревшее приложение работает некорректно, попробуйте нажать правой кнопкой мыши на его ярлыке или .exe-файле и выбрать опцию «Запуск от имени администратора» (Run as Administrator). Если программа действительно нуждается в правах администратора, можно настроить ее так, чтобы она всегда запускалась от имени администратора, о чем ниже.
Настройки совместимости
В Windows есть настройки совместимости, позволяющие наладить нормальную работу устаревших приложений. Чтобы получить к ним доступ, нажмите правой кнопкой мыши на ярлыке или .exe-файле приложения и выберите пункт «Свойства» (Properties). Чтобы добраться до ярлыка в Windows 10, нажмите правой кнопкой мыши на значке приложения в меню «Пуск» (Start) и выберите опцию «Открыть расположение файла» (Open file location), а уже затем в открывшейся папке нажмите правой кнопкой мыши на ярлыке приложения и выберите пункт «Свойства». Откройте вкладку «Совместимость» (Compatibility). Здесь можно воспользоваться кнопкой «Запустить средство устранения проблем с совместимостью» (Use the compatibility troubleshooter) или сделать все самостоятельно.
Например, если приложение не работает в Windows 10, но прекрасно работало в Windows XP, поставьте флажок «Запустить программу в режиме совместимости с» (Run this program in compatibility mode) и выберите вариант «Windows XP (пакет обновления 3)» (Windows XP (Service Pack 3)).
Можно попробовать и другие настройки. Например, очень старые игры могут заработать, если включить «Режим пониженной цветности» (Reduced color mode). А на мониторах высокого разрешения можно выбрать опцию «Отключить масштабирование изображения при высоком разрешении экрана» (Disable display scaling on high DPI settings), чтобы программа выглядела нормально.
32-битные драйверы и драйверы без подписи
В 64-битной версии Windows 10 используется принудительная проверка подписей драйверов, так что установить неподписанный драйвер просто нельзя. В 32-битной версии Windows 10 с этим проще, но на новых компьютерах с UEFI тоже требуются драйверы с подписями. Это повышает безопасность и стабильность системы, защищая ее от ненадежных и вредоносных драйверов. Неподписанные драйверы можно устанавливать только в том случае, если это действительно необходимо, а их безопасность гарантирована.
Если старое программное обеспечение нуждается в неподписанных драйверах, придется воспользоваться специальной опцией загрузки системы, чтобы их установить. Если нужные драйверы 32-битные, придется поставить 32-битную версию Windows 10, поскольку в 64-битной будут работать только 64-битные же драйверы.
Игры с DRM-защитой SafeDisc и SecuROM
В Windows 10 не работают игры с DRM-защитой SafeDisc и SecuROM. От этих технологий управления цифровыми правами больше проблем, чем пользы, поэтому даже хорошо, что Windows 10 больше не позволяет замусоривать ими систему. Однако по этой причине некоторые старые игры на CD и DVD-дисках с такой защитой запускаться и работать нормально, увы, не будут.
Выходов может быть несколько: найти патч «no CD» для конкретной игры (что, впрочем, потенциально очень небезопасно, поскольку такие патчи обретаются на сомнительных пиратских сайтах); купить игру в цифровом магазине GOG или Steam; либо поискать официальный патч, снимающий DRM-защиту, на сайте издателя или разработчика.
Более продвинутый вариант – установить на компьютер вторую, более старую версию Windows параллельно с Windows 10 или попробовать запустить игру в виртуальной машине под управлением более старой версии Windows. Вполне возможно, что мощности виртуальной машины будет достаточно – игры с такой DRM-защитой, как правило, очень старые и нетребовательные к современным ресурсам.
Виртуальные машины для старого ПО
В Windows 7 был специальный «режим Windows XP» – по сути, встроенная виртуальная машина с бесплатной лицензией Windows XP. Из Windows 10 этот режим убрали, но его можно реализовать самостоятельно.
Все, что для этого потребуется – программа для создания виртуальных машин, например
VirtualBox, и действующая лицензия на Windows XP. Можно установить Windows XP в виртуальную машину и пользоваться ею в отдельном окне внутри Windows 10.
Решение довольно ресурсоемкое и сложное, но в большинстве случаев действенное – если только программное обеспечение, которое предполагается таким способом использовать, не нуждается в доступе непосредственно к оборудованию и устройствам. Виртуальные машины поддерживают лишь ограниченный круг периферийных устройств.
Приложения для DOS и Windows 3.1DOSBox позволяет запускать старые DOS-приложения (в основном игры) в окнах на рабочем столе. Это гораздо удобнее, чем командная строка. DOSBox справляется с DOS-программами намного лучше.
Windows 3.1 – по сути, тоже DOS-приложение, а значит, можно установить ее в DOSBox и запускать написанные под нее 16-битные приложения через DOSBox.
16-битные приложения
16-битные программы не поддерживаются в 64-битных версиях Windows, поскольку там отсутствует уровень совместимости WOW16, позволяющий запускать такие приложения. При попытке запустить 16-битную программу в 64-битной версии Windows появляется сообщение о том, что это приложение нельзя запустить на данном компьютере.
Если без 16-битных приложений никак не обойтись, придется установить 32-битную версию Windows 10 вместо 64-битной. Впрочем, вовсе не обязательно переустанавливать систему – можно поставить в виртуальную машину 32-битную версию Windows и использовать ее для запуска 16-битных приложений. Или установить Windows 3.1 в DOSBox.
Сайты, требующие Java, Silverlight, ActiveX или Internet Explorer
В Windows 10 по умолчанию используется новый браузер Microsoft Edge, который не поддерживает Java, ActiveX, Silverlight и другие подобные технологии. В браузере Google Chrome тоже больше нет поддержки NPAPI-плагинов типа Java и Silverlight.
Для запуска старых веб-приложений, нуждающихся в этих технологиях, используйте браузер Internet Explorer. Он включен в состав Windows 10 как раз из соображений обратной совместимости и по-прежнему поддерживает ActiveX. Кроме того, Java и Silverlight поддерживаются в Mozilla Firefox.
Запустить Internet Explorer можно через меню «Пуск» либо через меню Microsoft Edge – там есть опция «Открыть в Internet Explorer» (Open with Internet Explorer), позволяющая открыть текущую страницу в IE.
Но в большинстве случаев, если старое приложение не работает в Windows 10, лучше поискать нормальный современный аналог. Однако старые игры и бизнес-приложения порой незаменимы, и тогда на помощь придут описанные выше решения.
Автор: Chris Hoffman
Перевод
SVET
Оцените статью: Голосов
Компьютер позволяет решать множество задач при помощи дополнительного ПО. После установки приложения от стороннего разработчика перед пользователем открывается широкий круг возможностей – от редактирования фото и видео до создания собственной 3D-графики. Но порой софт не открывается, и все упирается в разрядность операционной системы. Чтобы решить проблему, нужно понять, как запустить 32-битную программу на 64-разрядной ОС Windows 10.
Почему 32-битное приложение не запускается на Windows 10, 64 bit
Операционные системы Windows, вышедшие из-под крыла Microsoft, отличаются не только версией (XP, Vista, 8 и так далее), но и разрядностью. Долгое время стандартными считались 32-битные ОС, но относительно недавно состоялся переход на 64 bit. Новый стандарт отличается поддержкой свыше 4 Гб оперативной памяти, что положительным образом сказывается на производительности компьютера.
В то же время некоторые программы до сих пор продолжают выпускаться под 32-битные системы, из-за чего после запуска приложения 10 64 bit на Windows может выскочить ошибка совместимости. Самое простое решение проблемы – поменять операционку на Windows 10 32 bit, но переустановка требует большого количества времени и сил, непропорционального пользе от 32-разрядного ПО. Поэтому рекомендуется рассмотреть более рациональные способы устранения ошибки совместимости.
На заметку. 64-битные ОС поддерживаются процессорами с соответствующей архитектурой и располагают обратной совместимостью с 32 bit. При этом 32-битные системы ни при каких обстоятельствах не работают с программами 64 bit.
Запуск от имени Администратора
Как мы выяснили, Windows 10 64 bit обладает совместимостью с 32-битным софтом. А ошибка, которая появляется при запуске, свидетельствует о недостаточном количестве прав пользователя. Проблема решается следующим образом:
- Найдите исполняемый файл 32-разрядной программы.
- Щелкните по нему ПКМ.
- Выберите пункт «Запуск от имени Администратора».
С высокой долей вероятности приложение, запуск которого ранее вызывал трудности, откроется без-каких-либо проблем. Вместе с тем, для повышения уровня стабильности все-таки рекомендуется найти ту же программу в 64-разрядной сборке. Подавляющее большинство современных приложений выпускаются в двух вариантах.
Через настройки параметров совместимости
Если же вы решили установить старую программу или игру, которая никогда не предназначалась для 64-битных систем, а получение прав Администратора не помогло, можно вручную исправить ошибку совместимости:
- Щелкните ПКМ по ярлыку приложения.
- Перейдите в «Свойства».
- Откройте вкладку «Совместимость».
- Нажмите на кнопку «Запустить средство устранения проблем с совместимостью».
В данном случае операционная система будет сама искать причину сбоя и предложит устранить ее, выставив, например, режим совместимости с Windows XP. Если автоматическое средство устранения неполадок не поможет, то есть смысл вручную перебрать предложенные варианты «Свойств».
Важно. Порой проблема заключается не в разрядности ОС, а в настройках программ. В частности, старые игры рекомендуется запускать с отключением масштабирования. Для этого нужно выбрать соответствующую опцию в свойствах исполняемого файла.
Установка неподписанных или 32-битных драйверов
В целях безопасности разработчики Windows 10 активировали принудительную проверку подписных драйверов, которыми не располагают многие 32-битные программы. Из-за этого возникают сложности с запуском старых игр и приложений. Устраняется проблема путем отключения проверки подписей через среду восстановления Windows.
Для попадания в упомянутый выше раздел требуется создать загрузочную флешку с образом ОС. Затем накопитель подключается к ПК с заданным уровнем приоритета, а когда при запуске вместо стартового меню появится среда восстановления, останется отключить функцию проверки.
Запуск игр с DRM-защитой
Старые игры используют устаревшие схемы управления цифровыми правами SafeDisc или SecuROM DRM. Поэтому, когда вы пытаетесь установить игрушку с диска, проблемы начинают возникать еще на этапе инсталляции. Ошибка возникает по причине того, что самой операционной системой Windows 10 подобный вид защиты считается небезопасным.
Выходом из ситуации является поиск пиратских репаков и других сборок старых игр. Они не требуют внешнего носителя в виде диска, из-за чего установка проходит без сбоев. Но только при условии, что пользователь отключит антивирус. Действовать в таком случае приходится на свой страх и риск, поскольку сборки даже проверенных релизеров нередко заражены вирусами.
Использование виртуальной машины
Запустить старую игру или приложение позволяет 32-битный эмулятор. Это специальное программное обеспечение, позволяющее избежать опасности из-за отключения проверки подписей, а также снимающее необходимость переустановки ОС на Windows 10 32 bit.
В качестве виртуальной машины можно использовать VirtualBox. После установки дополнительного софта попробуйте запустить программу не стандартными средствами системы, а при помощи эмулятора. Скорее всего, приложение заработает без каких-либо нареканий.
Виртуальная машина не может гарантировать такой же уровень производительности, как 64-разрядная Windows 10. Однако тот факт, что старые игры и приложения не являются требовательными в современных реалиях, лаги и подтормаживания при запуске через эмулятор встречаются крайне редко.
16-битные приложения
Сложнее всего обстоят дела с программами, которые разрабатывались под 16-битные системы. В отличие от 32-разрядных аналогов, они не имеют даже теоретической совместимости с Windows 10 64 bit. Единственным решением проблемы является установка 32-битной ОС, которая как раз-таки поддерживает одни из самых старых приложений. Альтернативный вариант – установка DOSBox (виртуальная машина, написанная под старые операционки).
Содержание
- Как подключить 32 битный принтер к 64 битному компьютеру
- Установка принтера
- Печатаем на любом старом принтере (например, Canon Laser Shot LBP 1120) из 64-разрядной операционной системы Windows через VirtualBox с установленной в ней 32-разрядной Windows: новый способ
- Печать на старый сетевой принтер в Windows 7 x64, не имея 64-битных драйверов
- Печать на старый сетевой принтер в Windows 7 x64, не имея 64-битных драйверов
- Как подключить 32 битный принтер к 64 битному компьютеру
Как подключить 32 битный принтер к 64 битному компьютеру
Сперва рассмотрим следующую ситуацию, для примера:
1. Принтер (в нашем примере — «HP LaserJet 400 MFP M425») подключен к компьютеру «81-adm» через usb-интерфейс. На самом деле этот принтер может быть подключен, как сетевой. Но мы рассмотрим вариант, когда свободных сетевых розеток в помещении нет, и подключение через USB — единственное доступное решение. На ПК 81-adm настроен общий доступ к принтеру для других компьютеров:
2. На компьютере 81-adm установлена Windows 7 — 32-разрядная.
3. На нашем рабочем компьютере установлена Windows 7 — 64-разрядная.
4. Нам необходимо на нашем компьютере подключить общий принтер, подключенный через USB к 81-adm. Установка принтера Если мы попытаемся сделать это в стандартном мастере установки принтера Windows, то получим окно с ошибкой.
Дело в том, что при подключении общего принтера мастер запрашивает у компьютера, который предоставляет общий доступ, драйвер этого принтера. В случае, если бы разрядность ОС на нашем рабочем компьютере и компьютере 81-adm совпадала, то драйвера были бы скопированы на наш компьютер, и затем установлены в системе. А так, как разрядность запрашиваемых драйверов не совпадает с разрядностью ОС, система просто сообщает нам о том, что необходимые драйвера найти не может. Далее, если запустить установку драйверов (с официального сайта) нужной разрядности на нашей системе, то этот принтер мы установить тоже не сможем. Мастер установки драйверов попросит нас указать, либо локально подключенный принтер (через USB-интерфейс), либо сетевой (через Ethernet-интерфейс). У нас же принтер подключен совершенно другим, 3-им способом.
Чтобы выйти из ситуации, можно применить небольшой «Хак».
Установка принтера
Предварительно скачиваем с официального сайта файл-инсталлятор драйверов и распаковываем его в какую-нибудь папку:
Этот файл обычно представляет из себя самораспаковывающийся архив в формате ZIP.
Далее переходим в меню «Устройства и принтеры», для этого нажимаем «Пуск» — «Устройства и принтеры»:
Для запуска мастера установки принтера щелкаем по кнопке «Установка принтера»:
В открывшемся окне в разделе «Выбор типа устанавливаемого принтера» выбираем пункт «Добавить локальный принтер»:
Следующим шагом выбираем порт принтера — отмечаем пункт «Создать локальный порт», в выпадающем списке выбираем «Local Port»:
В имени порта указываем полный сетевой путь к общему принтеру. В нашем случае «\81-admHP LaserJet 400 MFP M425 PCL 6», нажимаем «ОК», затем «Далее»:
Выбираем установку драйверов с диска:
В окне «Установка с диска» жмем на кнопку «Обзор»:
В окне «Поиск файла» указываем путь до папки с драйверами от МФУ «HP LaserJet 400 MFP M425», которую распаковали в начале инструкции. Выбираем любой файл с расширением «.inf» и нажимаем кнопку «Открыть»:
Мастер установки находит подходящий драйвер, который будет отображаться в списке «Принтеры», жмем «Далее»:
Задаем имя для устанавливаемого принтера и жмем еще раз «Далее»:
Далее система осуществляет стандартную процедуру установки драйверов:
После успешной установки драйверов мастер предлагает предоставить общий доступ к принтеру, выбираем значения по желанию и жмем «Далее»:
Мастер установки принтеров сообщает нам, что наше устройство успешно установлено, в этом же окне можно распечатать пробную страницу, нажимаем «Готово»:
В окне «Устройства и принтеры» появится наше новое установленное устройство:
Принтер готов к использованию.


Источник
Печатаем на любом старом принтере (например, Canon Laser Shot LBP 1120) из 64-разрядной операционной системы Windows через VirtualBox с установленной в ней 32-разрядной Windows: новый способ
Привет, друзья! Я расскажу об одном из множества существующих способов заставить печатать старый принтер Canon Laser Shot LBP 1120 из любой 64-х разрядной операционной системы Windows, хотя официального драйвера для работы в 64-х разрядных системах семейства Windows не существует.
Если быть точным, то мой способ достаточно универсален и позволяет запустить печать на любом старом принтере (не только Canon LBP 1120), не поддерживаемыми новыми операционными системами Windows.
Как обычно, рулит «теория заговора». Разработка драйвера находится в компетенции производителя, так как необходимо знать, как работает принтер. Основная проблема использования старых моделей принтеров состоит в том, что производители, по мнению сообщества Internet, для увеличения продаж новых моделей принтеров перестают разрабатывать драйверы для старых принтеров с поддержкой новых операционных систем Windows, особенно 64-х разрядных. На многие старые принтеры, которые проявили себя надежными и экономичными устройствами для домашнего использования, производителями разработаны драйверы только для 32-х разрядных версий Windows. Если производитель не считает нужным разработать драйвер для своего устройства—это политика производителя, мы повлиять на это не сможем. Поэтому крутимся ужом и находим альтернативу.
Для примера несколько вариантов запуска принтера на который отсутствуют драйверы под современные системы Windows:
Те, кто используют до сих пор 64-х разрядные Windows 7 (Ultimate, Professional и Enterprise) и процессор поддерживает аппаратную виртуализацию—устанавливают XP Mode, устанавливают в нем драйвер для Windows XP и печатают, используя XP Mode, что может позволить использовать старый принтер еще долгое время.
Другие делают принт-сервер на отдельном совместимом компьютере, на базе Raspberry Pi или другом подобном устройстве и печатают по локальной сети.
Третий способ для тех, кто использует только один компьютер и если им нужно печатать на принтерах не поддерживаемыми новыми операционными системами Windows, например из 64-х разрядной Windows, ставят VirtualBox (бесплатная виртуальная машина от Oracle), в ней устанавливают 32-х разрядную версию Windows, например Windows XP как не сильно требовательную к ресурсам, ставят набор драйверов и программ, немного настроек и всё готово, можно печатать.
VirtualBox Oracle 6.0.10, VirtualBox Extension Pack и VBoxGuestAdditions_6.0.10.iso http://download.virtualbox.org/virtualbox/6.0.10/, для установки на Host Windows.
Драйвер принтера HP LaserJet 4100 Series PS (HP Universal Print Driver for Windows PostScript (64-bit)) https://www.support.hp.com/ua-ru/drivers/selfservice/hp-laserjet-4100-printer-series/83436, для установки на Host Windows.
Дистрибутив Windows XP Professional with Service Pack 3
Эмулятор PostScript принтера GPL Ghostscript Windows 32 https://code.google.com/archive/p/ghostscript/downloads, для установки на гостевой Windows XP.
RedMon — Redirection Port Monitor http://www.ghostgum.com.au/software/redmon.htm, для установки на гостевой Windows XP
Все заработало, принтер печатает, но открылся один недостаток: при печати файлов в формате PDF очень долго готовится файл к печати, одна страница заполненная рисунками высокого разрешения преобразовывается в файл для печати размером около 100 Мб, что занимает много времени, порядка 10 минут. Явный недостаток. Устал ждать пока закончится печать. Именно этот недостаток заставил меня искать другой способ печати на принтере Canon Laser Shot LBP-1120 из 64-х разрядной Windows 10.
Представляю метод лишенный вышеуказанного недостатка.
Описываемый далее способ я отношу к третьему типу (по моей классификации), но используется другой набор программного обеспечения. Как уже говорилось – «Если быть точным, то мой способ достаточно универсален и позволяет запустить печать на любом старом принтере (не только Canon LBP 1120), не поддерживаемыми новыми операционными системами Windows». Эта универсальность получена благодаря применению программы PDFCreator! Любые файлы печатаются максимально быстро, без задержки. Спасибо создателям этой замечательной бесплатной программы!
Краткий обзор наших действий для достижения результата: Устанавливаем на гостевой Windows XP драйвер для принтера Canon Laser Shot LBP-1120, устанавливаем на гостевой Windows XP программу PDFCreator в серверном режиме с дополнительным 64-х разрядным драйвером, в результате создается виртуальный принтер PDFCreator, настраиваем PDFCreator, делаем его доступным по сети, устанавливаем этот принтер на хост-машине как сетевой принтер. Все готово, можно печатать!
Для простоты понимания приведу блок-схему обоих методов третьего типа (по моей классификации), сразу и наглядно видно преимущество моего способа в минимальном наборе используемого программного обеспечения и скорости печати «тяжелых» файлов.
Общеизвестный способ
Способ описываемый в этой статье
Итак, приступим к установке и настройке.
Устанавливаем PDFCreator в серверном режиме. Считаем, что у вас уже установлена виртуальная машина VirtualBox Oracle 6.0.10, VirtualBox Extension Pack и VBoxGuestAdditions_6.0.10.iso, установлена Windows XP (я имя ей присвоил-PRINT), установлен драйвер для принтера Canon Laser Shot LBP-1120, настроена сеть между виртуальной машиной и хостом. Рекомендую установить на виртуальной машине сетевую карту Intel PRO/1000 MT Desktop Adapter для гигабитной сети между гостевой Windows XP и хостом.
Скачиваем установочный файл PDFCreator версии 1.5.1 PDFCreator-1_5_1_setup.exe, это самая старшая версия найденная мной с поддержкой Windosw XP и готовым EXE файлом: https://sourceforge.net/projects/pdfcreator/files/PDFCreator/PDFCreator%201.5.1/
Установку производим на гостевой Windows XP, запускаем установочный файл, выбираем «Экспертные настройки»:
Выбираем язык установки:
Принимаем условия соглашения:
Выбираем «Серверная установка»:
Устанавливаем дополнительный драйвер для 64-х разрядных систем:
Выбираем папку для установки:
Выбираем обязательно «выборочную установку», а то дополнительно установятся не нужные нам тул-бары, отказываемся от всех дополнительных компонентов, выбираем нужный язык:
Настраиваем под себя «Дополнительные задачи»:
Снимаем галочки, чтоб не устанавливать антивирус (что-то эта версия 1.5.1 заглючила с русским языком только в этом окне, до нее устанавливал версию 1.5.0, там все было превосходно):
Нажимаем кнопку «Установить»:
Для продолжения настройки создадим пакетный файл, я его назвал print_cleaning.bat с текстом из четырех строк:
rem удаление файлов печати из каталога
2>Nul RD /S/Q «C:Print_tmp»
Этот командный файл понадобится для удаления временных файлов, создаваемых при печати, которые мы будем складывать в папку c:Print_tmp на гостевой Windows XP. Логика работы такова: при печати PDFCreator формирует файл PDF, печатает его на принтере, по окончанию печати запускает файл print_cleaning.bat, который очищает папку C:Print_tmp.
Поместим файл print_cleaning.bat в папку:
C: Program FilesPDFCreatorScriptsRunProgramAfterSaving
Переходим к настройке программы PDFCreator:
Переходим последовательно по пунктам, здесь ничего не меняем:
Следующий пункт без изменений:
Пункт без изменений:
А вот здесь внесем изменения, выберем нужные «галочки» и выберем ранее созданную папку для сохранения:
Следующий важный пункт: открываем закладку «Действие после сохранения», выбираем из выпадающего списка доступный скрипт print_cleaning.bat (мы его ранее поместили в эту папку C: Program FilesPDFCreatorScriptsRunProgramAfterSaving), отмечаем нужные галочки:
Следующий важный пункт: выбираем установленный принтер для печати, ставим галочки и выбираем нужные пункты меню:
На этом настройка PDFCreator закончена.
Делаем принтер PDFCreator доступным по сети и принтером по умолчанию в гостевой системе Windows XP:
Если Все прошло как надо, система готова к печати:
Ну и в качестве «вишенки на торте» применяем программу VBoxHeadlessTray https://www.toptensoftware.com/vboxheadlesstray/, для установки на хост машине Windows.
Она позволит спрятать запущенную работающую виртуальную машину в один значок на «Панели задач», и при перезагрузке текущая настройка сохранится. Нам не придется заботиться о виртуальной машине при следующем включении компьютера, она будет всегда включена и мгновенно отправлять на печать ваши задания. При установке необходимо указать с какой именно виртуальной машиной нужно работать:
И в результате выглядеть это будет так:
На этом всё, только один недостаток у меня вылез и я его не смог решить — это появление окна при загрузке компьютера с сообщением:
Понятно, что VBoxHeadlessTray не может почему-то найти Log файл, но закрыв это окно все продолжает работать хорошо.
Источник
Печать на старый сетевой принтер в Windows 7 x64, не имея 64-битных драйверов

Проблему я решил, но составлю заметку на будущее в виде этого поста.
Все файлы и драйвера используемые в статье можно скачать одним архивом.
Потыкавшись по форумам, таки нашел вроде бы решение проблемы — http://habrahabr.ru/post/112404/ но это решение мне не понравилось. Оно предусматривает со стороны сервера — расшареную папку для входящих PDF-файлов и скрипт которых их скармливает принтеру.
Следующее решение мне показалось наиболее красивым, его я и принялся испытывать — http://habrahabr.ru/post/63440/. Но все оказалось не так гладко — в статье речь шла о печати на Mac и я не смог найти использованный там драйвер «Apple LaserWriter 16/600 PS», а потому мне пришлось подобрать другой, который бы так же работал в 32 и 64 битных версиях систем. Скорректированная пошаговая инструкция выглядит так:
На компьютере с WindowsXP:
1. Качаем Ghostscript — эмулятор PostScript принтера. Устанавливаем в папку «C:gs», при этом смотрим как называется подпапка, в моем случае это «gs8.64», ее я и вписал в canon.rsp далее (выделено жирным).
2. Качаем RedMon — Redirection Port Monitor. Разархивируем в «C:gsRedMon» и запускаем setup.exe.
3. Создаем файл конфигурации C:gscanon.rsp с таким текстом:
4. Ставим виртуальный принтер. Для этого:
На компьютере с Windows x64 (Win7, Win8):
6. Ставим сетевой принтер обычным образом, только драйвер используем — Универсальный 64-разрядный драйвер принтера HP PostScript (имя файла драйвера upd-ps-x64-5.5.0.12834.exe). Запускаем и ставим сетевой принтер.
Источник
Печать на старый сетевой принтер в Windows 7 x64, не имея 64-битных драйверов
Поиск по форуму положительного ответа не дал
Проблема такая:
Контора купила новый комп в виндой 7 макс(х64).
К старому компу был подключен принтер старенький Canon LPB-1120.
Подключив к компу данный принтер драйверов так и не нашлось.
(Оказалось это не то что не просто, а почти невозможно, ведь драйверов 64-битных под семерку
не выпустили и уже точно не выпустят.)
Проблему решили переделать, подключили его к другому компу с ХР SP3 (х32) и расшарили по сети.
Все остальные как работали и так нормально и дальше печатают.
Для подключения Win7(x64) к сетевому принтеру воспользовались вторым советом блогера
http://blog.a7in.com/%D0%BF%D0. %D1%80-64/
На ХР все нормально настроилось + и на 7 все стало.
Но вот при попытке печати даже тестовой страницы долго ожидает и выдает «Ошибка печати».
Обращаюсь к уважаемому сообществу за советом.
Помощь в написании контрольных, курсовых и дипломных работ здесь.

Добрый день подскажите как реализовать, 1С 8.2 УТ 11,1 нужно что бы документ Расходная накладная.
Печать отчета Access 97 на сетевой принтер
При печати достаточно плотного многостраничного отчета на сетевой LaserJet1100(Windows 2000 Server).

Знающие люди, помогите написать скрипт: Логика скрипта следующая: Скрипт заглядывает в папку.
Источник
Как подключить 32 битный принтер к 64 битному компьютеру
А у Canon разве нет универсального драйвера, как у HP?
В таком случае только менять принтер.
Цитата с сайта Canon: The following models only support Windows 7 (32-bit):
LBP-810, LBP-1120, LBP-1210, LBP3200
Мнения, высказанные здесь, являются отражением моих личных взглядов, а не позиции корпорации Microsoft. Вся информация предоставляется «как есть» без каких-либо гарантий
Спасибо за Ваше обращение в Службу поддержки клиентов компании Canon.
Приносим извинения за отсутствие необходимой версии драйвера для Вашего устройства.
Объяснением данному факту является политика компании Canon по разработке драйверов для новых операционных систем.
При запуске нового устройства в продажу компания Canon обычно разрабатывает драйвер совместимый со всеми имеющимися и планирующимися к запуску операционными системами.
При запуске же новой операционной системы, Canon проводит анализ уже производящихся устройств, для которых следует разработать драйвер под новую операционную систему.
Существует большое количество факторов влияющих на решение по разработке нового драйвера, например таких как: техническая совместимость операционной системы и продукта Canon, стоимость разработки драйвера, стоимость разработки и поддержки приложений для устройства, сертификация вновь разработанного драйвера, время службы устройства Canon и стоимость сервисной поддержки.
Компания Canon уважает решение пользователей продуктов компании обновить операционную систему и старается предоставлять информацию по совместимости устройств с операционными системами.
Компания Canon советует пользователям продуктов компании проверять совместимость устройства до обновления операционной системы. Для этого Вы всегда можете обратиться в центр поддержки клиентов компании, специалисты которого смогут ответить на все Ваши вопросы касательно продуктов компании.
Еще раз благодарим Вас за обращение в нашу службу. Надеемся, что предоставленная нами информация была Вам полезна.
Alexander Igorevich Piskunov
Центр поддержки клиентов компании Canon
Источник
Содержание
- Как установить 32 битный драйвер на 64 битную систему windows 10
- Обзор соображений совместимости для 32-битных программ для 64-битных версий Windows
- Сводка
- Введение
- Запуск 32-битных программ
- Соображения производительности программы
- Ограничения подсистемы WOW64
- 16-битные программы
- 32-битные драйверы
- Дополнительные рекомендации
- Перенаправление реестра и файлов
- Проверка версии
- OpenGL
- Консоль управления Майкрософт (MMC)
- x64 Considerations
- Ссылки
- Записки системного администратора
- Как установить и запустить программное обеспечение 32-Bit в Windows 64-bit
- Активация 32-битных инсталляций на 64-битных компьютерах Windows
- Как на 64-битной Windows запустить программы в режиме совместимости
Сообщения: 5828
Благодарности: 1242
Все 32-разрядные клиентские версии ОС Windows, в том числе Windows Vista, Windows XP и Windows 2000 Professional, поддерживают физическую память в объеме до 4 ГБ. 4 ГБ – это максимальный физический адрес, доступный в стандартном режиме управления памятью x86.
В пакете обновления 2 (SP2) для ОС Windows XP была реализована поддержка расширений физических адресов (PAE) по умолчанию для устройств, поддерживающих технологию No Execute, что, во-первых, необходимо для предотвращения исполнения данных (DEP), а во-вторых, обеспечивает возможность поддержки памяти в объеме более 4 ГБ.
В ходе тестирования выяснилось, что многие системы аварийно завершают работу, зависают и отказываются загружаться. Происходит это из-за того, что некоторые драйверы устройств, в особенности аудио- и видеоустройств, которые, в основном, встречаются в клиентских системах, а не в серверах, запрограммированы на работу с физическими адресами в пределах 4 ГБ. Эти драйверы, оказываются, обрубают адреса свыше 4 ГБ, что приводит к повреждению содержимого памяти со всеми вытекающими последствиями.
Если же вы забыли свой пароль на форуме, то воспользуйтесь данной ссылкой для восстановления пароля.
Сообщения: 26925
Благодарности: 3917
Нужны ли 64-разрядные драйверы для устройств при работе в 64-разрядной версии Windows?
Да. Для работы в 64-разрядной версии Windows всем устройствам нужны 64-разрядные драйверы. Драйверы, разработанные для 32-разрядных версий Windows, не работают на компьютерах под управлением 64-разрядной версии Windows.
Все 32-разрядные клиентские версии ОС Windows, в том числе Windows Vista, Windows XP и Windows 2000 Professional, поддерживают физическую память в объеме до 4 ГБ. 4 ГБ – это максимальный физический адрес, доступный в стандартном режиме управления памятью x86.
В пакете обновления 2 (SP2) для ОС Windows XP была реализована поддержка расширений физических адресов (PAE) по умолчанию для устройств, поддерживающих технологию No Execute, что, во-первых, необходимо для предотвращения исполнения данных (DEP), а во-вторых, обеспечивает возможность поддержки памяти в объеме более 4 ГБ.
В ходе тестирования выяснилось, что многие системы аварийно завершают работу, зависают и отказываются загружаться. Происходит это из-за того, что некоторые драйверы устройств, в особенности аудио- и видеоустройств, которые, в основном, встречаются в клиентских системах, а не в серверах, запрограммированы на работу с физическими адресами в пределах 4 ГБ. Эти драйверы, оказываются, обрубают адреса свыше 4 ГБ, что приводит к повреждению содержимого памяти со всеми вытекающими последствиями. »
Сообщения: 26925
Благодарности: 3917
Сообщения: 5828
Благодарности: 1242
— Разберемся!
— Давай, разбирайся. (с) к/ф Место встречи изменить нельзя.
» width=»100%» style=»BORDER-RIGHT: #719bd9 1px solid; BORDER-LEFT: #719bd9 1px solid; BORDER-BOTTOM: #719bd9 1px solid» cellpadding=»6″ cellspacing=»0″ border=»0″>
В Windows используется так называемая плоская модель памяти. Тридцать два разряда адреса обеспечивают обращение к пространству размером четыре гигабайта. Таким образом, каждой ячейке ОЗУ или ячейке памяти другого устройства соответствует определенный адрес, и никаких двусмысленностей тут быть не может. Включенный режим PAE дает возможность использовать 36 разрядов адреса и увеличить количество ячеек памяти в 16 раз. Но ведь система команд процессора остается той же самой и может адресовать только 4 миллиарда (двоичных) байтов! И вот, чтобы обеспечить возможность доступа к любому из 64 миллиардов байтов, указав только 32 разряда адреса, в процессоре включается дополнительный этап трансляции адресов (те, кого интересуют подробности, могут обратиться к специальной литературе — например, книге Руссиновича и Соломона «Внутреннее устройство Windows»). В результате 32-разрядный адрес в программе может указывать на любой из байтов в 36-разрядном пространстве.
Прикладных программ эта особенность никак не касается, они работают в своих собственных виртуальных адресах. А вот драйверам, которые должны обращаться к реальным адресам конкретных устройств, приходится решать дополнительные задачи. Ведь сформированный этим драйвером 32-разрядный адрес может после дополнительного этапа трансляции оказаться совсем другим, и выданная драйвером команда может, например, вместо вывода значка на экран изменить значение в одной из ячеек таблицы Excel. А если окажутся запорченными какие-либо системные данные, то тут и до аварийного завершения работы с выводом синего экрана рукой подать. Поэтому для успешной работы в режиме PAE драйверы должны быть написаны с учетом особенностей этого режима.
Однако поскольку исторически сложилось так, что до того времени в клиентских компьютерах PAE не использовался, некоторые компании не считали нужным поддерживать этот режим в написанных ими драйверах.
Обзор соображений совместимости для 32-битных программ для 64-битных версий Windows
В этой статье рассматриваются соображения совместимости и ограничения для 32-битных программ, работающих на 64-битных версиях Windows.
Применяется к: Windows 10 — все выпуски, Windows Server 2012 R2
Исходный номер КБ: 896456
Сводка
В 64-битных версиях Windows подсистема Microsoft Windows-32-on-Windows-64 (WOW64) для запуска 32-битных программ без изменений. 64-битные версии Windows не поддерживают 16-битные и 32-битные драйверы. Программы, зависят от 16-битных сеяных или 32-битных драйверов, не могут работать на 64-битных версиях Windows, если производитель программы не предоставляет обновление для программы.
Могут возникнуть соображения, влияющие на совместимость или производительность программы. Вы можете определить, будет ли программа иметь проблемы с совместимостью или производительностью, опробовав программу на одной из 64-битных версий Windows.
В этой статье описываются некоторые соображения совместимости для запуска 32-битных программ в 64-битных версиях Windows. В этой статье не сравнивают 32-битные и 64-битные версии Windows 64-битных операционных систем. В этой статье предполагается, что вы понимаете разницу между 32-битными и 64-битными бинарами.
Введение
X64-версии Microsoft Windows оптимизированы для запуска 64-битных программ. Кроме того, x64-версии Windows подсистемы WOW64 для запуска 32-битных программ.
Запуск 32-битных программ
Подсистема WOW64 позволяет 32-битным программам работать без изменений в x64-версиях Windows. Подсистема WOW64 создает 32-битную среду в версиях x64 Windows. Дополнительные сведения о подсистеме WOW64 см. в разделе «Запуск 32-битных приложений» в разделе 64-bit Windows документации microsoft Platform SDK. Чтобы просмотреть этот документ, посетите следующий веб-сайт Microsoft: Запуск 32-битных приложений
Соображения производительности программы
Подсистема WOW64 создает 32-битную среду на основе x64 версий Windows. Некоторые 32-битные программы могут работать в этих операционных системах медленнее, чем в 32-битных версиях Windows. Кроме того, некоторые 32-битные программы, которые требуют много воспоминаний, могут демонстрировать повышенную производительность в x64-версиях Windows. Это увеличение производительности происходит потому, что x64-версии Windows поддерживают больше физической памяти, чем 32-битные версии Windows.
Дополнительные сведения о различиях в управлении памятью между 64-битными и 32-битными версиями Windows см. в разделе «Виртуальное адресное пространство» в разделе «Управление памятью» документации microsoft Platform SDK. Чтобы просмотреть этот документ, посетите следующий веб-сайт Microsoft: виртуальное пространство адресов
Ограничения подсистемы WOW64
Подсистема WOW64 не поддерживает следующие программы:
16-битные программы
X64-версии Windows не поддерживают 16-битные или 16-битные компоненты программы. Эмуляция программного обеспечения, необходимая для запуска 16-битных программ в версии Windows x64, значительно снизит производительность этих программ.
16-битный установщик часто используется для установки и настройки 32-битной программы. Кроме того, некоторые 32-битные программы требуют правильного запуска 16-битных компонентов. Хотя 32-битные программы с 16-битным компонентом могут работать правильно после установки, 16-битный установщик не может установить 32-битную программу. Программы, для работы с 16-битным компонентом не могут работать на x64-версии Windows.
Если 32-битная программа с 16-битным компонентом попытается запустить 16-битный файл или компонент, 32-битная программа будет входить в журнал system сообщение об ошибке. После этого операционная система позволит 32-битной программе справиться с ошибкой.
Чтобы определить, требуется ли для программы 16-битный компонент, установите и запустите программу. Если программа создает сообщение об ошибке, обратитесь к производителю программы для обновления, совместимого с x64-версиями Windows.
32-битные драйверы
X64-версии Windows не поддерживают 32-битные драйверы. Все драйверы аппаратных устройств и драйверы программ должны быть компилируются специально для x64-версии Windows.
Если 32-битная программа пытается установить 32-битный драйвер на компьютере с версией Windows x64, установка драйвера не удается. Когда такое поведение происходит, x64-основанная версия Windows сообщает об ошибке в 32-битную программу.
Если 32-битная программа пытается зарегистрировать 32-битный драйвер для автоматического запуска на компьютере с версией Windows на основе x64, загрузчик загрузки на компьютере распознает, что 32-битный драйвер не поддерживается. X64-версия Windows не запустит 32-битный драйвер, но запустит другие зарегистрированные драйверы.
Чтобы определить, требуется ли программе 32-битный драйвер, установите и запустите программу. Если программа создает сообщение об ошибке, обратитесь к производителю программы для обновления, совместимого с x64-версиями Windows.
Дополнительные рекомендации
Перенаправление реестра и файлов
Дополнительные сведения о перенаправлении файловой системы и реестра см. в разделе «Запуск 32-битных приложений» в разделе 64-bit Windows документации microsoft Platform SDK. Чтобы просмотреть этот документ, посетите следующий веб-сайт Microsoft: Запуск 32-битных приложений
Подсистема WOW64 перенаправляет 32-битные двоичные вызовы, не требуя изменений в 32-битных двоичных файлах. Однако при выполнении некоторых задач вы можете увидеть доказательства этого перенаправления. Например, если ввести сценарий командной строки в 64-битной командной строке, команда может не получить доступ к 32-битным программам в папке «Файлы программ». Подсистема WOW64 перенаправляет и устанавливает 32-битные программы в папке Program Files (x86). Чтобы получить доступ к правильной папке, необходимо изменить сценарий командной строки. Кроме того, необходимо ввести скрипт командной строки в 32-битной командной строке. 32-битная командная подсказка автоматически перенаправляет вызовы файловой системы в правильный 32-битный каталог.
Чтобы запустить 32-битную командную подсказку, выполните следующие действия:
Проверка версии
Некоторые 32-битные программы изучают сведения о версии операционной системы. Многие 32-битные программы, которые выполняют эту проверку, не распознают x64-версии Windows как совместимые операционные системы. При таком поведении 32-битная программа создает ошибку проверки версии, а затем закрывается. Если такое поведение происходит, обратитесь к производителю 32-битной программы для обновления, совместимого с x64-версиями Windows.
OpenGL
X64-версии Windows не включают драйвер графики OpenGL. Обратитесь к производителю устройства для драйвера, который совместим с x64-версиями Windows.
Консоль управления Майкрософт (MMC)
В x64-версиях Windows 64-битная версия консоли управления Microsoft (MMC) для запуска различных оснастки. Однако иногда может потребоваться, чтобы 32-битная версия MMC запускала оснастку в подсистеме WOW64. Дополнительные сведения о поведении MMC в x64-версиях Windows см. в статье «Запуск 32-битных и 64-битных 64-битных 64-битных 64-битных 64-битных Windows» в разделе Использование MMC 2.0 документации microsoft Platform SDK. Чтобы просмотреть этот документ, посетите следующий веб-сайт Microsoft: запуск 32-битных и 64-битных 64-битных 64-битных 64-битных Windows
x64 Considerations
X64-версии Windows поддерживают 32-битные инструкции и 64-битные инструкции. Подсистема WOW64 может запускать 32-битные программы в родном 64-битном режиме, переключая родной режим процессора. Отдельные уровни оборудования или программного обеспечения не требуются. При запуске 32-битной программы на основе x64 версий Windows вы можете не испытывать снижения производительности.
Дополнительные сведения о производительности процессора на основе x64 обратитесь к производителю процессора или посетите веб-сайт производителя. Сведения и решение, представленные в этом документе, представляют текущее представление корпорации Майкрософт по этим вопросам на дату публикации. Это решение доступно через Корпорацию Майкрософт или сторонний поставщик. Корпорация Майкрософт специально не рекомендует сторонних поставщиков или сторонних решений, которые могут быть описаны в этой статье. В этой статье также могут быть другие сторонние поставщики или сторонние решения. Поскольку Корпорация Майкрософт должна реагировать на изменение условий на рынке, эта информация не должна быть интерпретируется как обязательство корпорации Майкрософт. Корпорация Майкрософт не может гарантировать или одобрять точность любой информации или любого решения, представленного Корпорацией Майкрософт или любым упомянутым сторонним поставщиком.
Корпорация Майкрософт не делает никаких гарантий и исключает все представления, гарантии и условия, будь то экспресс, подразумеваемые или нормативные. К ним относятся, но не ограничиваются представлениями, гарантиями или условиями названия, неущемления, удовлетворительного состояния, торговой доступности и пригодности для определенной цели, в отношении любых служб, решений, продуктов или любых других материалов или сведений. В любом случае Корпорация Майкрософт не несет ответственности за любое стороне решение, которое упоминается в этой статье.
Ссылки
Дополнительные сведения об процессоре AMD64 можно получить на следующем веб-сайте Advanced Micro Devices: ВЕБ-сайт AMD
Контактные данные сторонних организаций предоставлены в этой статье с целью помочь пользователям получить необходимую техническую поддержку. Эти данные могут быть изменены без предварительного уведомления. Корпорация Майкрософт не дает гарантий относительно правильности приведенных контактных данных сторонних производителей.
Дополнительные сведения о разработке программ для версий Windows Server 2003 и Windows XP можно найти на следующем веб-сайте Microsoft: Введение в разработку приложений для 64-битной версии Windows
В этой статье упомянуты программные продукты независимых производителей. Корпорация Майкрософт не дает никаких явных, подразумеваемых и прочих гарантий относительно производительности или надежности этих продуктов.
Источник
Записки системного администратора
Итак, в этой статье мы рассмотрим как можно с 32-разрядной версии Windows установить драйвер на 64-разрядную версию Windows, многие могут сказать зачем, если можно просто скачать драйвер сразу для
64-рязрядной версии Windows, а я отвечу, что возможно он вообще будет отсутствовать или у Вас не будет доступа к сети Интернет, а в наличии будет только лишь 32-разрядный драйвер.
У большинства драйверов нету двоичных файлов, таких как: .dll, .sys, .exe, а только присутствуют драйвера с файлами .inf. В данных файлах содержаться информация о конкретном устройстве (возьмем к примеру устройство монитор SONY). Так что в 64-разрядной версии Windows 7, например, Вам не удастся установить файлы .inf, которые предназначены для 32-разрядной версии Windows. Ну а мы теперь попробуем заставить Windows принять такой файлы. Для этого откроем .inf файл в каком-нибудь текстовом редакторе, например Блокноте(Notepad) и найдем в нем раздел [Manufacturer]:
Теперь нам в данном разделе необходимо поставить во второй строке запятую и прописать NTamd64:
Далее находим раздел, который соответствует информации о производителе (в данном случае это [SONY]):
[SONY]
%SDM-%P234%=SDM-P234.Install, MonitorSNY03D0
%SDM-%P234D%=SDM-P234D.Install, MonitorSNY03D0
Далее копируем полностью этот раздел и сразу же после этого раздела вставляем копию с одним лишь отличием, в конце названия данного раздела необходимо поставить точку и написать NTamd64, в итоге получиться следующее:
[SONY.NTamd64]
%SDM-%P234%=SDM-P234.Install, MonitorSNY03D0
%SDM-%P234D%=SDM-P234D.Install, MonitorSNY03D0
Все, теперь сохраняем наш файл и пробуем попытку установки данного драйвера, удачи.
Источник
Как установить и запустить программное обеспечение 32-Bit в Windows 64-bit
Обновление: Перестаньте получать сообщения об ошибках и замедляйте работу своей системы с помощью нашего инструмента оптимизации. Получите это сейчас на эту ссылку
В Windows 64-bit приложения 32-bit выполняются в эмуляции операционной системы 32-bit, называемой Windows-32-bit, в Windows 64-bit или WOW64 для краткости. WOW64 перехватывает все вызовы операционной системы, сделанные 32-битным приложением.
Для каждого вызова операционной системы WOW64 генерирует собственные системные вызовы 64 и преобразует структуры данных 32-бит в структуры, ориентированные на 64. Соответствующий собственный системный вызов 64 передается ядру операционной системы, и все выходные данные из системного вызова 64 преобразуются в формат, подходящий для вызывающего приложения, прежде чем возвращаться.
Как и 32-битные приложения, WOW64 работает в пользовательском режиме, поэтому ошибки, возникающие при переводе вызова операционной системы, возникают только на этом уровне. Ядро 64 не может быть назначено.
Поскольку WOW64 работает в пользовательском режиме, все коды приложений 32 должны также работать в пользовательском режиме. Это объясняет, почему 32-битное устройство в режиме ядра драйверы и приложения на их основе не работают на 64-битной Windows.
Активация 32-битных инсталляций на 64-битных компьютерах Windows
Использование консоли CommCell (удаленная установка)
Альтернативный метод: использование установочного пакета (локальная установка)
Перед запуском инсталляционного пакета необходимо настроить раздел реестра на 64-битном компьютере:
Откройте редактор реестра Windows, затем перейдите в следующий каталог:
Заключение
Пользователям становится все сложнее выбирать между 32-битной и 64-битной архитектурами, поддерживаемыми Windows. Система изолирует 32-битные приложения от 64-битных приложений, в том числе предотвращая конфликты между файлами и реестром. Консоль, графический интерфейс и сервисные приложения поддерживаются. Система обеспечивает совместимость сверх предела 32 / 64 для таких сценариев, как копирование и вставка и COM. Тем не менее, 32-битные процессы не могут загружать 64-битные DLL для выполнения, а 64-битные процессы не могут загружать 32-битные DLL для выполнения. Это ограничение не распространяется на библиотеки DLL, загруженные как файлы данных или файлы ресурсов изображений.
CCNA, веб-разработчик, ПК для устранения неполадок
Я компьютерный энтузиаст и практикующий ИТ-специалист. У меня за плечами многолетний опыт работы в области компьютерного программирования, устранения неисправностей и ремонта оборудования. Я специализируюсь на веб-разработке и дизайне баз данных. У меня также есть сертификат CCNA для проектирования сетей и устранения неполадок.
Источник
Как на 64-битной Windows запустить программы в режиме совместимости
Если в новой 64-битной Windows старая 32-битная программа не запускается или работает неправильно, вы можете запустить ее в режиме совместимости. CHIP расскажет, как это сделать.
Современные компьютеры в большинстве случаев поставляются с установленной операционной системой Windows 10 64 bit. Даже бюджетные модели уже имеют 3 и более Гбайт оперативной памяти, что позволяет задействовать системе всю мощь 64-битной разрядности обработки данных.
Подробнее о преимуществах 64 bit над 32 bit Windows вы можете прочитать в нашей статье «Преимущества перехода на 64 бита».
Но, как бы не была привлекательна 64-разрядная система, зачастую пользователь просто не имеет в своем распоряжении 64-битной программы, с которой он давно работает и которая его полностью устраивает, т.к. производитель ее просто не выпустил. Как правило, такие программы устанавливаются в Windows в отдельную папку Program Files (x86) и их запуск осуществляется в 32-разрядном режиме.


Нажмите кнопку «OK». После этого попробуйте запустить вашу программу.
Кроме того, в контекстном меню Проводника также имеет смысл попытаться автоматически решить задачу, кликнув по строке «Исправление неполадок совместимости» — в Windows 7.


Более радикальным методом запуска программы является ее установка и использование в виртуальной машине с установленной Windows 7 32 bit. Подробнее, как установить и настроить виртуальную машину вы можете почитать в нашей статье «Как создать и настроить на ПК виртуальную ОС?».
Источник
Adblock
detector
Источник
Компьютер позволяет решать множество задач при помощи дополнительного ПО. После установки приложения от стороннего разработчика перед пользователем открывается широкий круг возможностей – от редактирования фото и видео до создания собственной 3D-графики. Но порой софт не открывается, и все упирается в разрядность операционной системы. Чтобы решить проблему, нужно понять, как запустить 32-битную программу на 64-разрядной ОС Windows 10.
Почему 32-битное приложение не запускается на Windows 10, 64 bit
Операционные системы Windows, вышедшие из-под крыла Microsoft, отличаются не только версией (XP, Vista, 8 и так далее), но и разрядностью. Долгое время стандартными считались 32-битные ОС, но относительно недавно состоялся переход на 64 bit. Новый стандарт отличается поддержкой свыше 4 Гб оперативной памяти, что положительным образом сказывается на производительности компьютера.
В то же время некоторые программы до сих пор продолжают выпускаться под 32-битные системы, из-за чего после запуска приложения 10 64 bit на Windows может выскочить ошибка совместимости. Самое простое решение проблемы – поменять операционку на Windows 10 32 bit, но переустановка требует большого количества времени и сил, непропорционального пользе от 32-разрядного ПО. Поэтому рекомендуется рассмотреть более рациональные способы устранения ошибки совместимости.
На заметку. 64-битные ОС поддерживаются процессорами с соответствующей архитектурой и располагают обратной совместимостью с 32 bit. При этом 32-битные системы ни при каких обстоятельствах не работают с программами 64 bit.
Запуск от имени Администратора
Как мы выяснили, Windows 10 64 bit обладает совместимостью с 32-битным софтом. А ошибка, которая появляется при запуске, свидетельствует о недостаточном количестве прав пользователя. Проблема решается следующим образом:
- Найдите исполняемый файл 32-разрядной программы.
- Щелкните по нему ПКМ.
- Выберите пункт «Запуск от имени Администратора».
С высокой долей вероятности приложение, запуск которого ранее вызывал трудности, откроется без-каких-либо проблем. Вместе с тем, для повышения уровня стабильности все-таки рекомендуется найти ту же программу в 64-разрядной сборке. Подавляющее большинство современных приложений выпускаются в двух вариантах.
Через настройки параметров совместимости
Если же вы решили установить старую программу или игру, которая никогда не предназначалась для 64-битных систем, а получение прав Администратора не помогло, можно вручную исправить ошибку совместимости:
- Щелкните ПКМ по ярлыку приложения.
- Перейдите в «Свойства».
- Откройте вкладку «Совместимость».
- Нажмите на кнопку «Запустить средство устранения проблем с совместимостью».
В данном случае операционная система будет сама искать причину сбоя и предложит устранить ее, выставив, например, режим совместимости с Windows XP. Если автоматическое средство устранения неполадок не поможет, то есть смысл вручную перебрать предложенные варианты «Свойств».
Важно. Порой проблема заключается не в разрядности ОС, а в настройках программ. В частности, старые игры рекомендуется запускать с отключением масштабирования. Для этого нужно выбрать соответствующую опцию в свойствах исполняемого файла.
Установка неподписанных или 32-битных драйверов
В целях безопасности разработчики Windows 10 активировали принудительную проверку подписных драйверов, которыми не располагают многие 32-битные программы. Из-за этого возникают сложности с запуском старых игр и приложений. Устраняется проблема путем отключения проверки подписей через среду восстановления Windows.
Для попадания в упомянутый выше раздел требуется создать загрузочную флешку с образом ОС. Затем накопитель подключается к ПК с заданным уровнем приоритета, а когда при запуске вместо стартового меню появится среда восстановления, останется отключить функцию проверки.
Запуск игр с DRM-защитой
Старые игры используют устаревшие схемы управления цифровыми правами SafeDisc или SecuROM DRM. Поэтому, когда вы пытаетесь установить игрушку с диска, проблемы начинают возникать еще на этапе инсталляции. Ошибка возникает по причине того, что самой операционной системой Windows 10 подобный вид защиты считается небезопасным.
Выходом из ситуации является поиск пиратских репаков и других сборок старых игр. Они не требуют внешнего носителя в виде диска, из-за чего установка проходит без сбоев. Но только при условии, что пользователь отключит антивирус. Действовать в таком случае приходится на свой страх и риск, поскольку сборки даже проверенных релизеров нередко заражены вирусами.
Использование виртуальной машины
Запустить старую игру или приложение позволяет 32-битный эмулятор. Это специальное программное обеспечение, позволяющее избежать опасности из-за отключения проверки подписей, а также снимающее необходимость переустановки ОС на Windows 10 32 bit.
В качестве виртуальной машины можно использовать VirtualBox. После установки дополнительного софта попробуйте запустить программу не стандартными средствами системы, а при помощи эмулятора. Скорее всего, приложение заработает без каких-либо нареканий.
Виртуальная машина не может гарантировать такой же уровень производительности, как 64-разрядная Windows 10. Однако тот факт, что старые игры и приложения не являются требовательными в современных реалиях, лаги и подтормаживания при запуске через эмулятор встречаются крайне редко.
16-битные приложения
Сложнее всего обстоят дела с программами, которые разрабатывались под 16-битные системы. В отличие от 32-разрядных аналогов, они не имеют даже теоретической совместимости с Windows 10 64 bit. Единственным решением проблемы является установка 32-битной ОС, которая как раз-таки поддерживает одни из самых старых приложений. Альтернативный вариант – установка DOSBox (виртуальная машина, написанная под старые операционки).