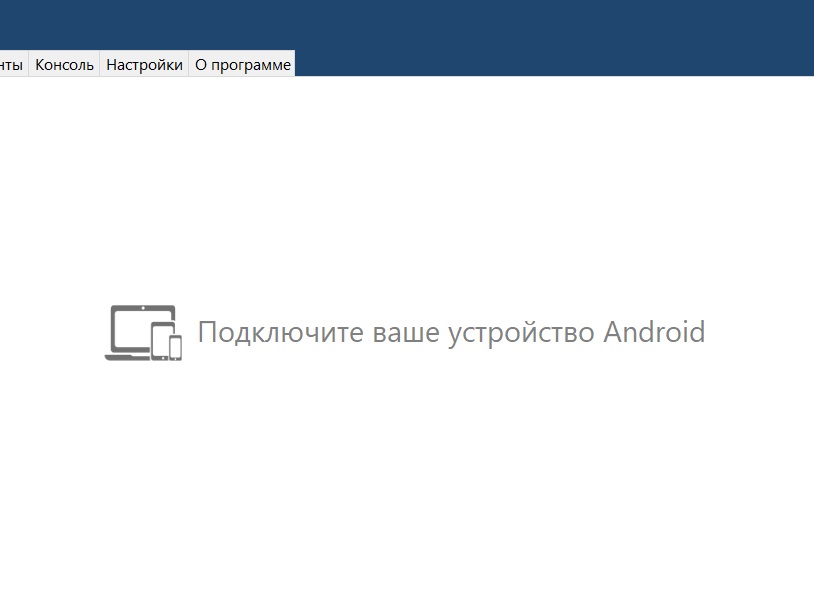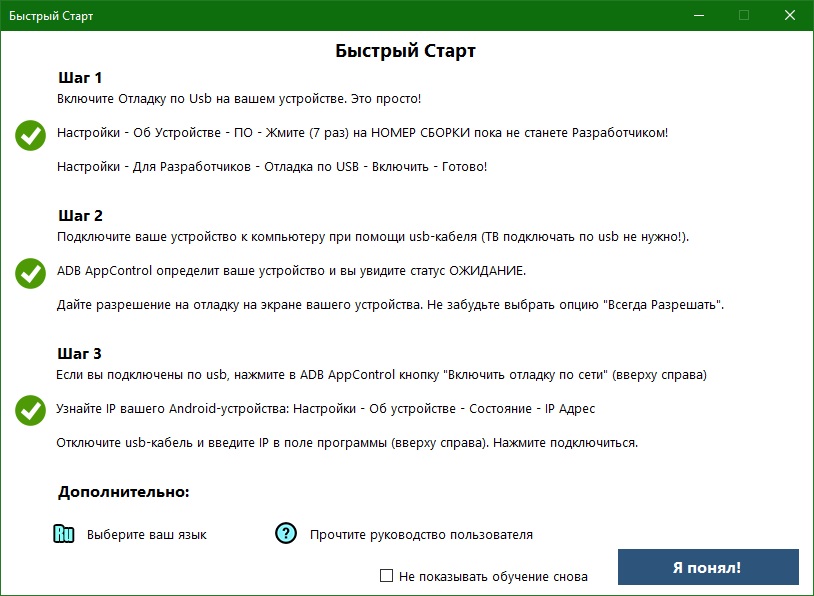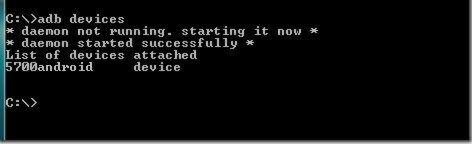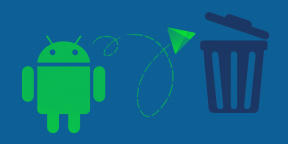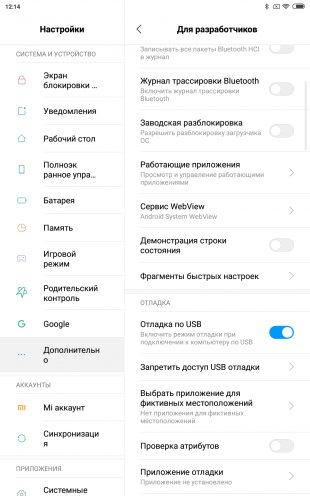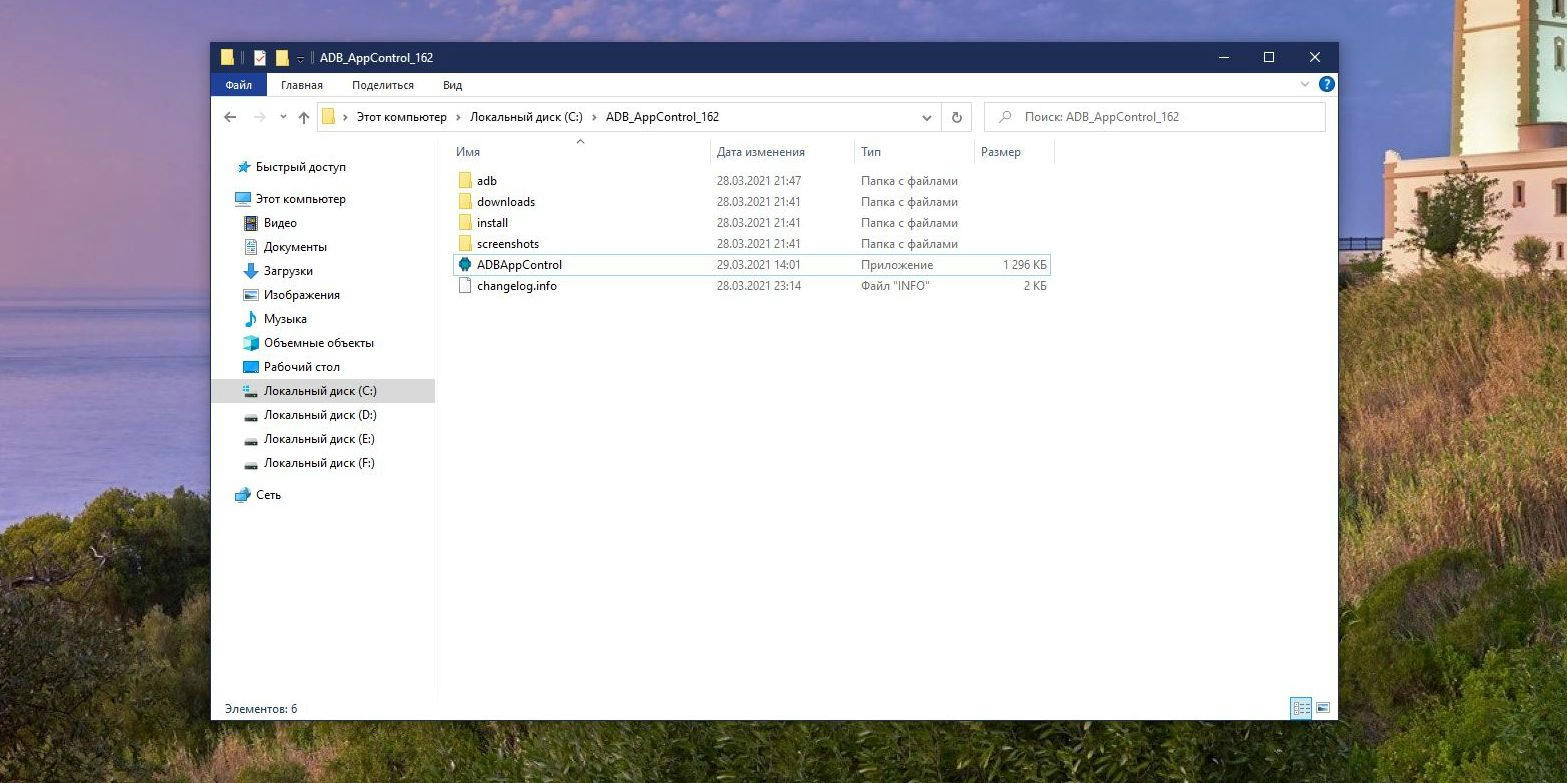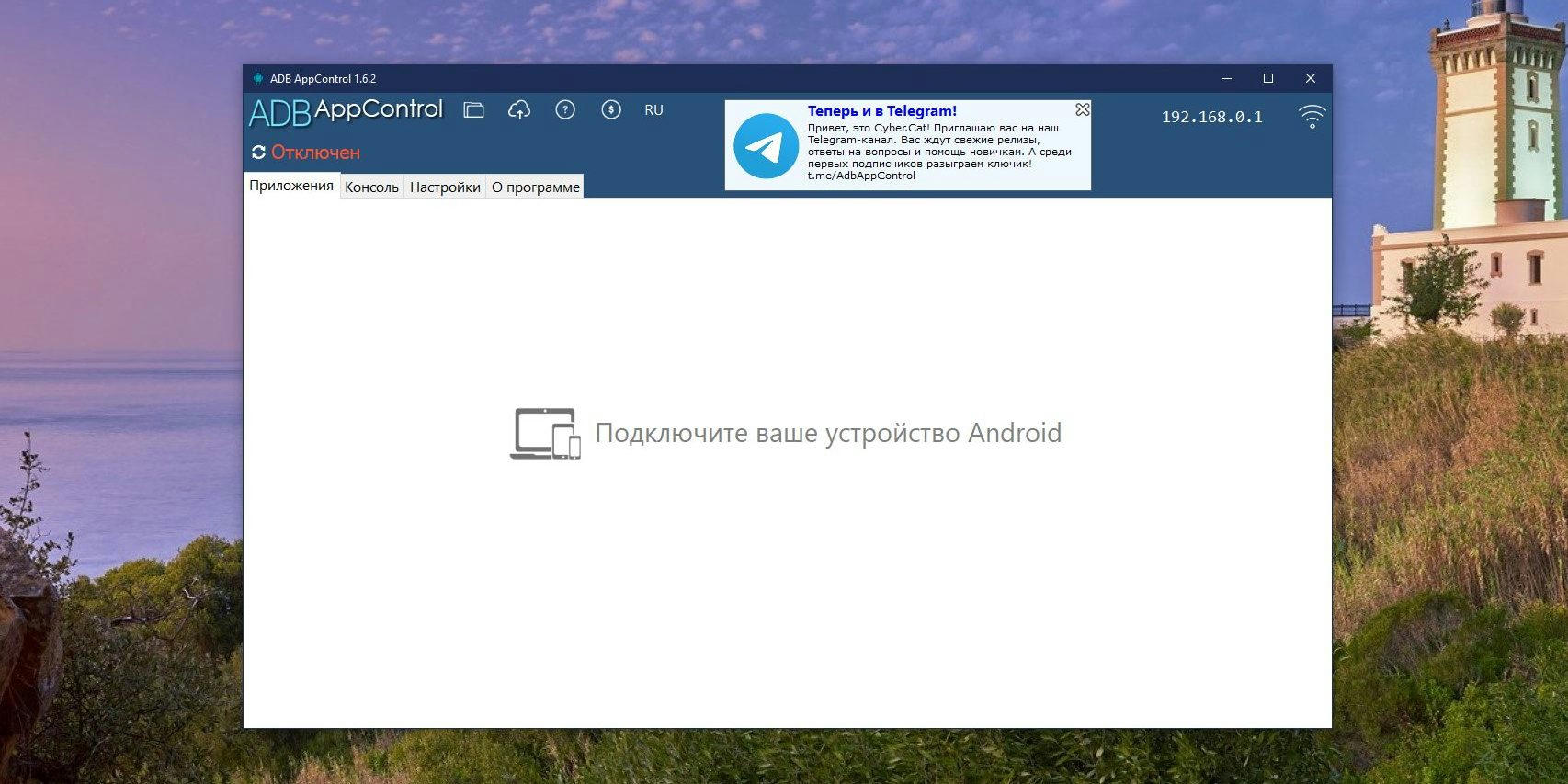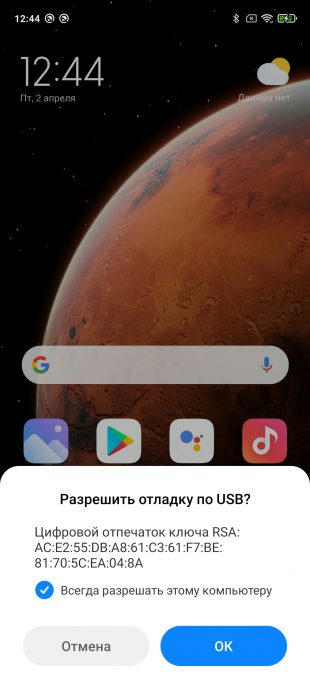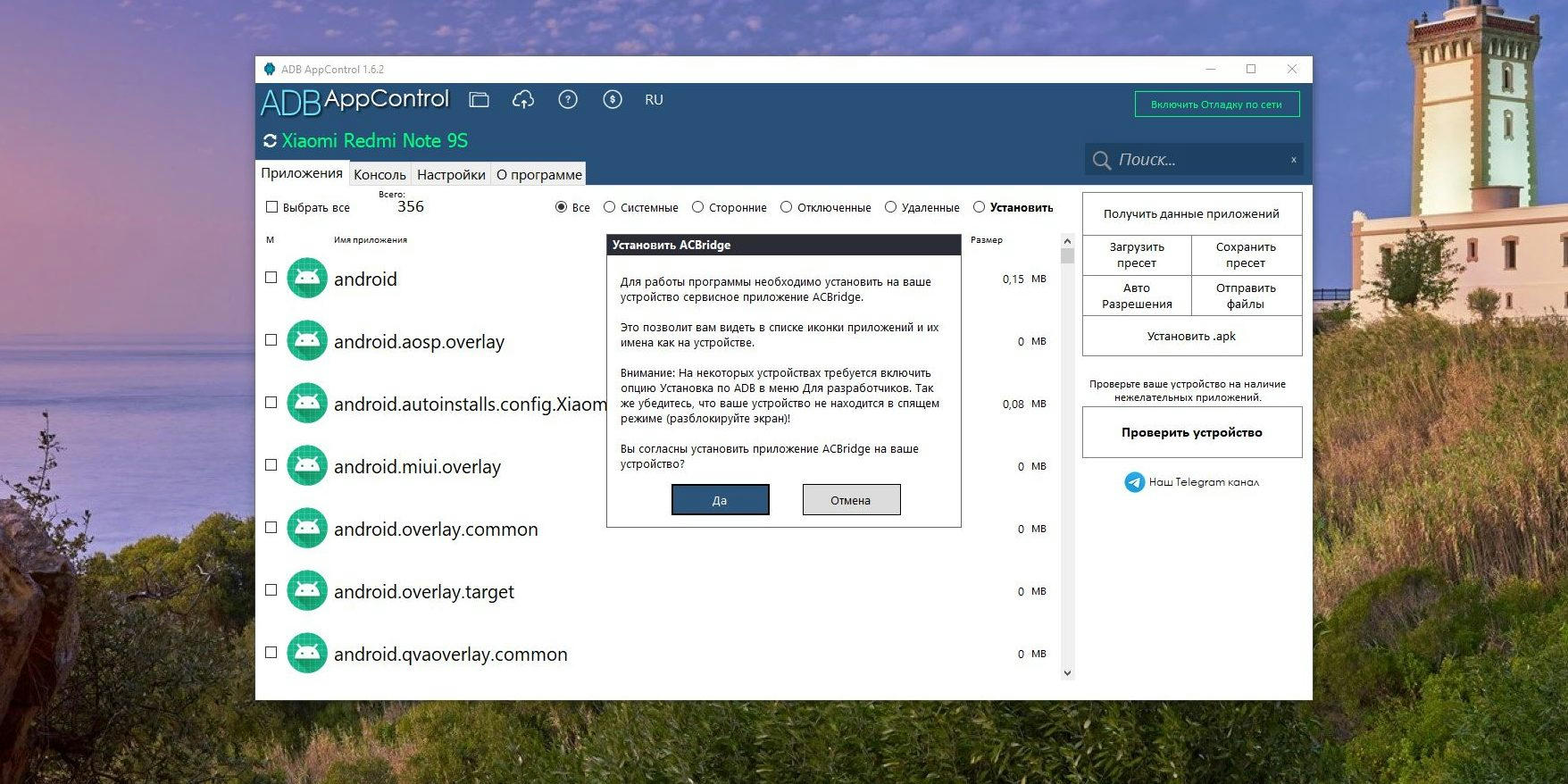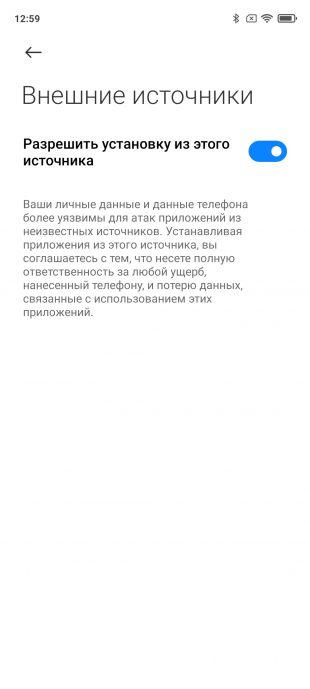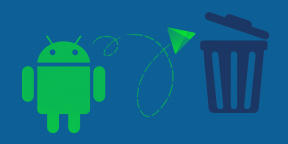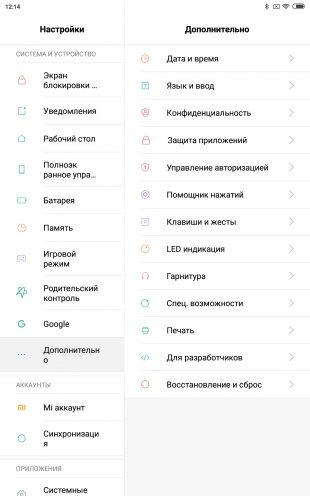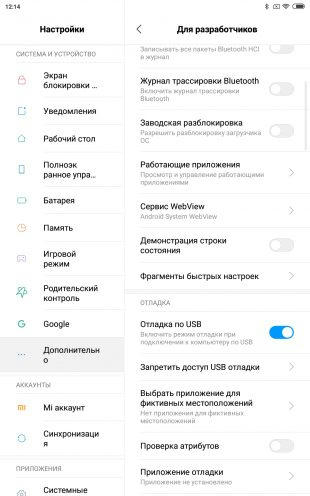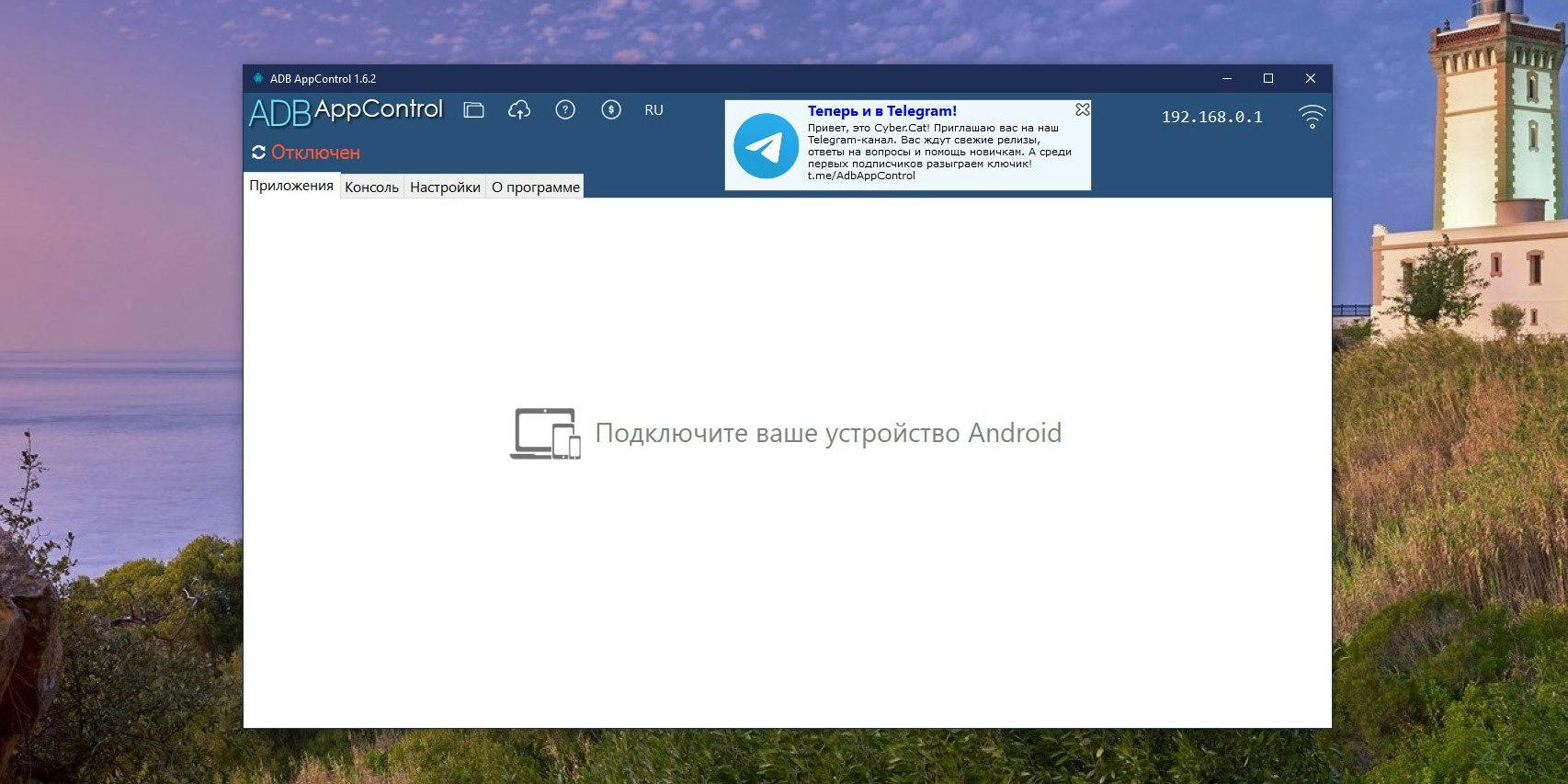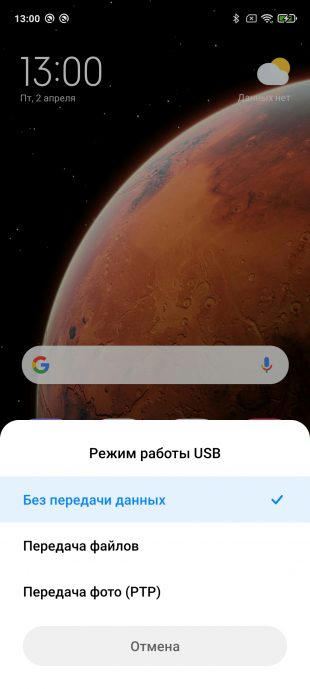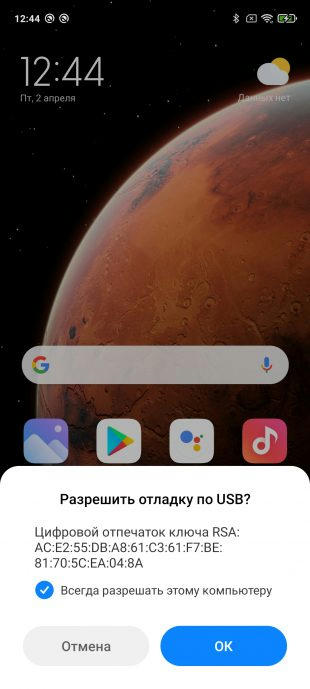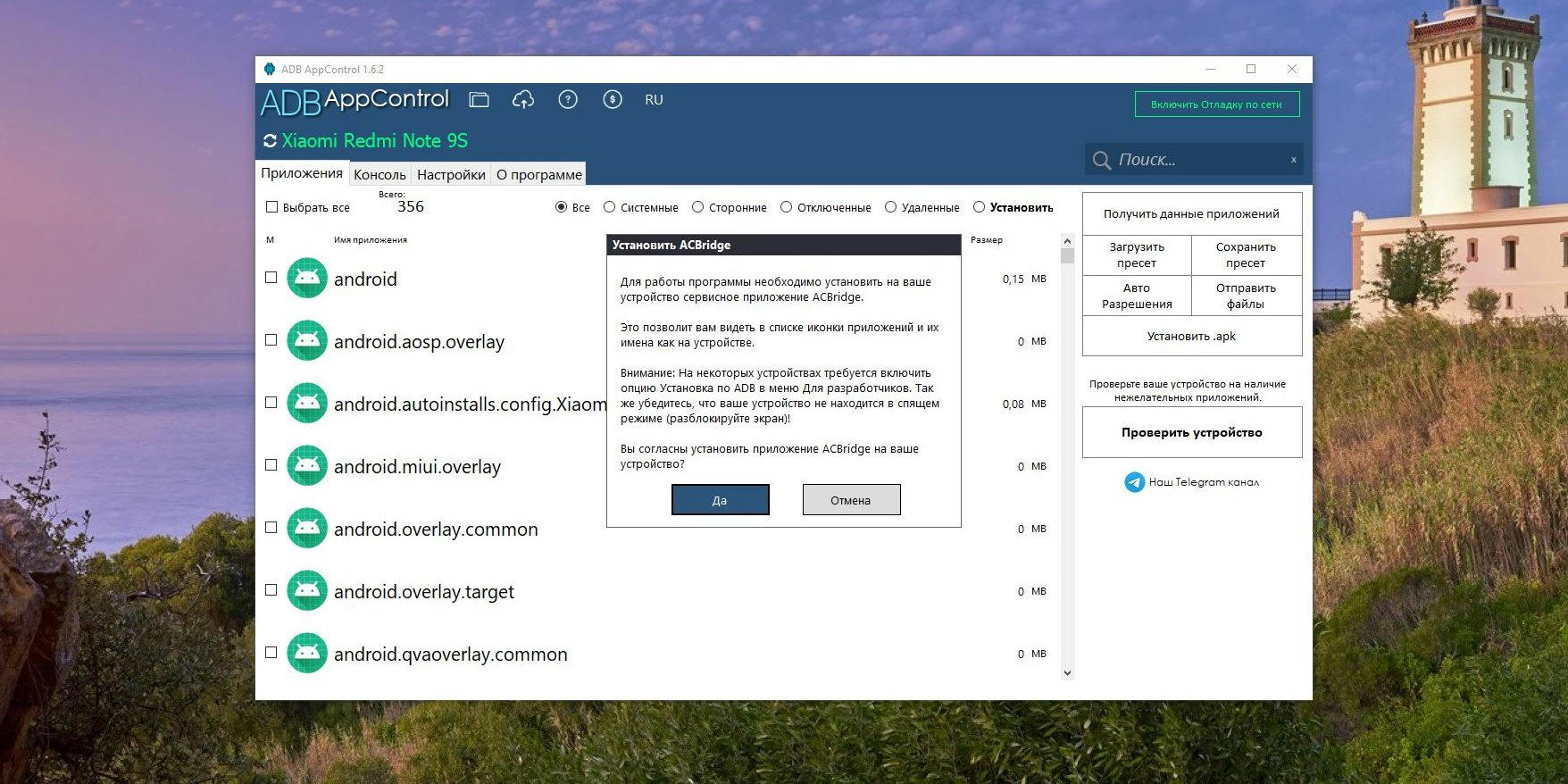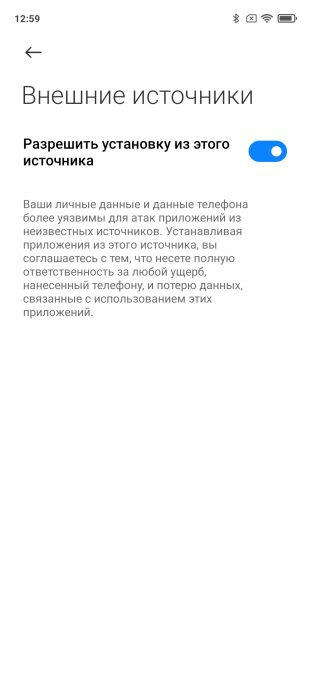Описание
ADB AppControl – бесплатное программное обеспечение, при помощи которого Вы легко сможете управлять приложениями на вашем Android-устройстве с помощью компьютера и ADB команд.
Подключите Android-устройство к компьютеру Windows
Для начала Вам нужно подключить устройство Android к компьютеру с помощью специального USB-кабеля. В качестве альтернативы Вы также можете использовать Wi-Fi соединение.
Независимо от способа подключения, Вам необходимо убедиться, что на вашем устройстве включена отладка по USB. В самом приложение есть подробное руководство, в котором объясняются все шаги, поэтому у Вас не должно возникнуть никаких проблем при установлении успешного соединения.
Ознакомитесь со всеми установленные Android приложениями
Как только ваше устройство будет правильно обнаружено программой ADB AppControl, Вы сможете изучить все установленные в настоящее время приложения.
Щелчок правой кнопкой мыши по любому элементу в списке дает вам возможность скопировать приложение или имя пакета, а также установить разрешения.
Помимо просмотра Android приложений, Вы также можете отключать или удалять их, или сохранить APK-файлы выбранных приложений в папку «Загрузки».
Встроенная консоль
Еще одна очень важная функция в ADB AppControl, это встроенная консоль, созданная для опытных пользователей, которые хотят ускорить операции, вводя свои команды.
Главные возможности ADB AppControl
- Для работы с программой Вам не нужно знать никаких команд ADB;
- Удобная консоль ADB с поддержкой быстрых команд, для продвинутых пользователей;
- Неважно, что вы используете: смартфон, планшет или телевизор — если это Android, просто подключите USB-кабель к ПК или подключитесь по Wi-Fi;
- Список абсолютно всех приложений на вашем устройстве с иконками и названиями под вашим полным контролем;
- Возможность отключить и удалить энергоемкие, рекламные или любые другие приложения, включая системные и предустановленные;
- Возможность скачать сразу все приложения со своего устройства или по отдельности;
Скриншоты

Скачать ADB AppControl
Для полного комплекта мы рекомендуем вам также скачать Lumia Software Recovery Tool (программа для обновления и восстановления прошивки смартфонов Nokia).
ADB AppControl — это приложение, при помощи которого мы можем управлять установленным на Android-смартфон ПО. Поддерживаются практически любые модели, включая: Xiaomi, Huawei, Samsung и т. д.
Описание программы
Взломанная версия программного обеспечения позволяет работать с различными функциями нашего Android-смартфона. Например, мы можем настраивать производительность устройства, взаимодействовать с данными об аккумуляторе или управлять приложениями.
Как пользоваться
Крякнутая версия софта не требует установки и корректно работает сразу после запуска. Рассмотрим данный процесс более детально:
- Скачиваем архив в самом конце этой странички при помощи прямой ссылки. Производим распаковку.
- Запускаем программу двойным левым кликом на отмеченном ниже исполняемом файле.
- Переходим к использованию ПО.
Расширенная версия ADB AppControl работает правильно только в том случае, когда мы осуществляем запуск с полномочиями администратора.
Достоинства и недостатки
Переходим к разбору сильных и слабых сторон, прессующих программе ADB AppControl.
Плюсы:
- широчайший набор полезных возможностей;
- относительная простота использования.
Минусы:
- при неправильной работе существует риск повреждения Android-смартфона.
Скачать
Новейшая версия данного программного обеспечения ввиду своего небольшого размера может быть загружена по прямой ссылке.
| Лицензия: | Лицензионный ключ в комплекте |
| Платформа: | Windows 7, 10, 11 |
| Язык: | Английский |
ADB AppControl — утилита для работы с Android-приложениями, устанавливаемая на компьютер и работающая через adb.
Дело не только в том, что так работать с приложениями удобнее, но и в появлении дополнительных функций. Например, так можно удалить из системы предустановленные приложения и установить те, которые сам Android устанавливать не позволял.
Скачать бесплатно ADB AppControl 1.7.4 + crack
Инструкция по активации
- Перед установкой рекомендуется отключить интернет и антивирус. Установить программу
- Поместить файлы из папки crack с заменой в папку с программой
- Добавить reg файл в реестр (двойной клик — да)
[свернуть]
Пароль ко всем архивам: 1progs
Так что же умеет ADB AppControl:
- часть приложений плохо оптимизирована, но стандартными средствами операционной системы не может быть остановлена. При помощи этой программы такие приложения можно удалить, что значительно продлит срок службы аккумуляторной батареи;
- оптимизация приложений позволит устройству работать быстрее, а также повысит уровень безопасности. Пользователь постепенно берет под полный контроль работу своего Android-устройства.
Преимуществ у программы ADB AppControl, но главной особенностью всё равно остается возможность вносить множество изменений без прав root. Теперь вместо командной строки очень удобный интерфейс, высокая скорость выполнения всех операций и другие преимущества. Остается отметить возможность внести визуальные изменения — например, скрыть значки в статус-баре.
Аналоги программы вы всегда можете найти в наших подборках:
Программа adb — Инструкция по установке и настройке для работы с Андроид. Практически каждый владелец Android устройства, который решил улучшить своего любимца путем замены прошивки или ядра операционной системы, сталкивается с программой adb.
Для большинства новичков именно эта программа становится непреодолимым препятствием и мы сегодня расскажем вам, как установить и начать работу с этим замечательным приложением, которое поможет вам, например, получить rootправа на вашем устройстве, прошить новую версию Android или даже восстановить ваш телефон или планшет к первоначальному состоянию после неудачного вмешательства в систему.
Так что же такое ADB, полюбившийся всем моддерам и хакерам, где его взять, и зачем он нам нужен?
Что такое ADB.
Аббревиатура ADB расшифровывается как Android Debug Bridge (отладочный мост Андроид). ADB является составной частью Android SDK, который можно скачать отсюда.
Так как операционная система Android является разновидностью Linux, для ее настройки часто возникает необходимость работы через командную строку. Конечно, существуют программы – эмуляторы терминала, которые позволяют выполнять команды прямо на устройстве но, во-первых, на маленьком экране телефона делать это неудобно, а во-вторых, иногда требуется доступ к устройству через компьютер, и в этих и многих других случаях программа adb просто незаменима. Программа adb устанавливает связь между устройством и компьютером и позволяет прямо на компьютере выполнять различные манипуляции с системой Android.
Как установить ADB.
Прежде всего, рекомендуем вам скачать самую последнюю версию Android SDK, на момент написания этого руководства доступна версия r11, на ее примере построено все дальнейшее описание, и в более ранних версиях, местоположение необходимых программ после установки SDK, может отличаться от описанного здесь.
1. Скачиваем Android SDK, его можно найти по ссылке указанной ранее. Имеется несколько разновидностей SDK, для Microsoft Windows, Mac OS и Linux.
Нам потребуется разновидность для Microsoft Windows. И здесь есть два варианта – скачать установщик или zip архив с Android SDK. Установщик нам не нужен, тем более он не позволит установить SDK в Windows 7, и поэтому скачиваем zip архив.
В архиве находится папка android-sdk-windows, которая и содержит сам SDK. Распаковываем ее на компьютер. В нашем примере, мы разместили папку в корне диска С. Если вы сделаете то же самое, путь к SDK будет у нас такой: C:android-sdk-windows
В более ранних версиях SDK внутри этой папки в папке tools располагалась нужная нам программа adb, но позднее она была перемещена разработчиками в папку platform-tools.
Однако, если вы зайдете в эту папку, вы не найдете внутри нее программу adb, поэтому переходим к следующему этапу установки.
2. Устанавливаем SDK Platform Tools.
Убеждаемся, что наш компьютер подключен к интернету и запускаем находящуюся в папке android-sdk-windows, программу SDK Manager. После запуска программы появится такое окно:
Нам нужно скачать и установить Android SDK Platform-tools и Android SDK Tools.
С помощью двойного клика по пункту или нажатием на «Accept» и «Reject» отмечаем эти два пункта в списке и снимаем отметку со всех остальных пунктов, как показано на приведенном выше скриншоте. Затем нажимаем «Install» и ждем пока скачаются и установятся нужные нам компоненты.
Теперь мы имеем установленную adb на своем компьютере, но для работы с нашим телефоном или планшетом нужно будет установить их драйвер и для дальнейшего удобства с программой, неплохо было бы прописать путь к ней и другим компонентам в систему Windows.
3. Если мы зайдем в папку C:android-sdk-windowsplatform-tools , то теперь сможем там обнаружить программу adb.
После этого, нам нужно отредактировать системную переменную PATH, чтобы каждый раз при запуске программы и вводе команд не набирать путь к программе, который выглядит так:
C:android-sdk-windowsplatform-toolsadb
Если вы ни разу не редактировали системные переменные, создайте точку восстановления системы, чтобы потом можно было вернуть ее в первоначальное состояние.
— Если у вас установлена Windows 7, клацаем правой клавишей мыши по ярлыку «Компьютер», выбираем «свойства» и в открывшемся окне выбираем «Дополнительные параметры системы».
— Если у вас Windows XP, клацаем правой кнопкой мыши по «Мой компьютер» и затем по «Свойства»
В следующем окне на вкладке «Дополнительно» нажимаем на кнопку «Переменные среды». В списке «Системные переменные» выбираем переменную «path» и нажимаем кнопку «Изменить…»
Откроется окно редактирования переменной, и в пункте «значение переменной» в самый конец строки, после точки с запятой добавляем путь к папке tools и папке platform-tools:
;c:android-sdk-windowstools;c:android-sdk-windowsplatform-tools;
(если в конце строки не было точки с запятой, добавьте её – каждый путь в этой строке должен отделяться от другого точкой с запятой)
Если вы установили Android SDK в другую папку, пропишите в конце строки ваш путь к папкам tools и platform-tools.
Нажимаем «ОК», чтобы сохранить изменения. После этого, чтобы изменения вступили в силу, нужно будет перезагрузить компьютер.
Установка драйверов устройства.
Некоторые устройства, например телефоны и планшеты компании Samsung имеют собственное программное обеспечение для синхронизации с компьютером, и если оно у вас установлено на компьютере, то драйвер устройства уже установлен у вас в системе.
Но для таких устройств, как Nexus One, которые поставляются без каких либо дополнительных программ и драйверов, для работы с Android SDK, драйверы установить необходимо.
Для этого идем в папку, в которую мы устанавливали SDK и запускаем SDK Manager.
Точно так же, как мы устанавливали Android SDK Platform-tools и Android SDK Tools, находим и выбираем в списке «Google Usb Driver package». Нажимаем «Install» и ждем пока программа скачает драйверы. Драйверы для 32 и 64 разрядной Windows будут скачаны в следующую папку:
C:1android-sdk-windowsextrasgoogleusb_driver
Теперь можно установить драйверы для вашего устройства. Для этого в меню настроек телефона или планшета выбираем пункт «Приложения» (Applications), и в нем включаем «Отладка USB» (USB debugging).
Подключаем наше устройство к компьютеру. Компьютер обнаружит новое оборудование и предложит установить драйверы. Устанавливаем драйверы из папки, куда они были скачаны ранее.
После установки драйверов в диспетчере устройств появится новое устройство «ADB Interface» и мы можем убедиться в этом открыв его, нажав правой клавишей мыши по иконке «Компьютер» -> «Свойства» -> «Диспетчер устройств»
Как запустить ADB
Работать с программой adb лучше всего через командную строку Windows. Для вызова командной строки на компьютере с Windows XP, нажимаем «Пуск» и в поле ввода «Выполнить» набираем cmd и нажимаем «Enter».
На компьютере с Windows 7, нажимаем «Пуск» и в поле ввода «Найти программы и файлы» набираем cmd и нажимаем «Enter».
Откроется окно командной строки, и для того чтобы, например посмотреть какие устройства у нас подключены к компьютеру, набираем в нем команду:
adb devicesПрограмма adb отобразит список устройств, подключенных в настоящий момент к компьютеру.
Больше никаких живых обоев, Facebook и неудобных встроенных браузеров.
Производители Android-смартфонов и планшетов просто обожают устанавливать на свои гаджеты несъемные встроенные приложения. Хорошо, когда они полезны. Но в большинстве случаев это просто шлак, который занимает место и раздражает своей рекламой.
Продвинутые пользователи могут получить root-доступ на своем устройстве и удалить все эти программы. Однако многие не рискуют прибегать к этому методу — из-за нежелания потерять гарантию, перспективы прекращения получения обновлений OTA или по другим причинам.
К счастью, вы можете удалить встроенные программы в Android без root. Для новичков методы могут показаться сложными, но если внимательно следовать инструкциям, все получится.
Никогда не удаляйте приложения, назначение которых вы не понимаете. Вы можете повредить операционную систему вашего смартфона, и вам придется повторно прошить его.
Кроме того, прежде чем копаться в системных настройках, обязательно сделайте резервную копию фотографий, музыки, видео и других важных данных из памяти вашего смартфона.
Содержание
- Как подготовиться к удалению встроенных приложений на Android
- Как удалить встроенные приложения с помощью ADB App Control
- 1. Установите программу ADB App Control
- 2. Подключите смартфон к компьютеру
- 3. Удаление ненужных приложений
- Как удалить встроенные приложения с помощью Android Debug Bridge
- 1. Установить ADB
- 2. Узнайте имена пакетов
- 3. Подключитесь к компьютеру
- 4. Удалите ненужные приложения
- Что делать после удаления встроенных приложений на Android
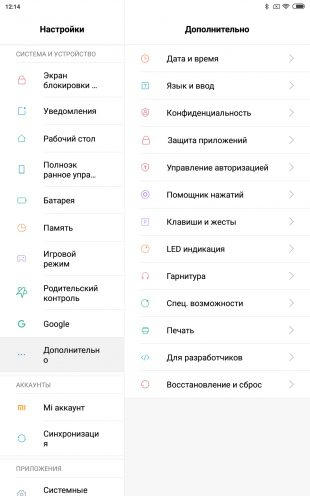
Сначала вам нужно включить отладку USB. Это делается довольно просто.
- Откройте настройки смартфона, найдите там раздел «О телефоне» и нажмите на пункт «Номер сборки» до тех пор, пока система не покажет сообщение «Вы стали разработчиком».
- Вернитесь в главное меню настроек и нажмите на появившийся там пункт «Для разработчиков».
- Найдите опцию «USB Debugging» и включите ее.
Как удалить встроенные приложения с помощью ADB App Control
Этот метод предназначен для тех, кто не хочет долго разбираться в настройках. Вам просто нужно поставить несколько галочек и нажать на кнопку.
1. Установите программу ADB App Control
Перейдите на сайт приложения и загрузите последнюю версию. Программа упакована в ZIP — архив-вам нужно будет распаковать ее в любую удобную для вас папку. Лучше всего, если он находится в корне вашего системного диска-например, вот так » ‘C:ADB_AppControl_162’
Если вы являетесь пользователем Windows 7 или Windows 8, вам все равно нужно будет загрузить и установить драйвер ADB отсюда. Загрузите и запустите установщик драйверов ADB.
После всех приготовлений запустите файл ADBAppControl.Exe. Установите флажок «Не показывать обучение снова» и нажмите кнопку » Я понял!» Приложение готово к работе.
Скачать ADB App Control →
2. Подключите смартфон к компьютеру
Подключите смартфон к компьютеру с помощью USB-кабеля (желательно того, который прилагается к нему). Лучше подключаться непосредственно к материнской плате, а не через передние разъемы корпуса. Выберите режим «Нет передачи данных» и согласитесь использовать USB-отладку, разрешите ее этому компьютеру всегда.
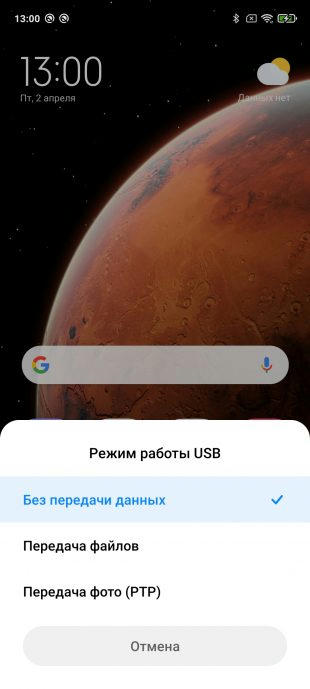
Программа управления приложениями ADB может попросить вас установить дополнительное приложение на ваш смартфон. Он необязателен, но позволяет отображать значки и имена приложений, а не имена пакетов. Поэтому разблокируйте экран смартфона, если он отключен, и нажмите кнопку » Да » в окне ACBridge.
Если установка не удалась автоматически, скопируйте файл com.Киберкат.Экбридж.Apk-файл из папки «C:ADB_AppControl_162adb» в память вашего смартфона, отсоедините USB-кабель и установите файл вручную как обычную программу. Для этого вам нужно будет разрешить установку из неизвестных источников.
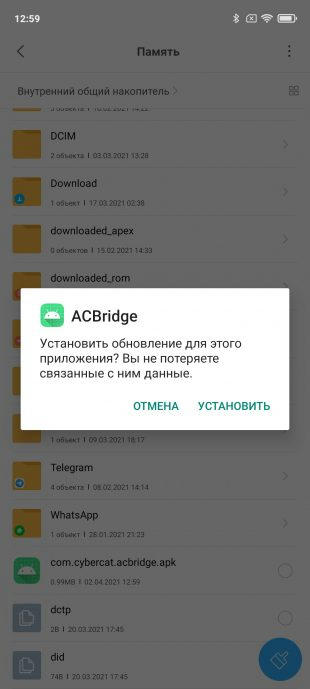
После установки ACBridge снова подключите смартфон к компьютеру.
3. Удаление ненужных приложений
Нажмите кнопку «Получить данные приложения» на правой панели в главном окне ADB App Control. На экране вашего смартфона появится запрос на доступ к памяти — предоставьте его.
Теперь выберите программы, от которых вы хотите избавиться. В раскрывающемся меню справа выберите опцию «Удалить». Нажмите красную кнопку «Удалить», затем » Да » и «ОК».
Как удалить встроенные приложения с помощью Android Debug Bridge
Этот вариант подходит для любителей командной строки. Принцип действия тот же.
1. Установить ADB
Нам понадобится утилита ADB (Android Debug Bridge). Для разных операционных систем процедура его установки примерно одинакова. Выберите версию ADB для вашей ОС, а затем выполните следующие действия:
- Загрузите ZIP-архив из ADB.
- Распакуйте его содержимое в папку без русских букв в названии. В Windows лучше всего сделать это в корне системного диска-C: platform-tools. В macOS и Linux вы можете просто извлечь все на рабочий стол. Появится папка platform‑tools.
- Откройте «Командную строку» в Windows или «Терминал» в macOS / Linux. В Windows вам нужно запустить командную строку от имени администратора — для этого щелкните правой кнопкой мыши значок командной строки и выберите Дополнительно → Запуск от имени администратора.
- Теперь вам нужно открыть папку platform‑tools в терминале. Введите команду » cd / path/to/your / folder/» и нажмите клавишу Enter.
Если вы не знаете, какой путь ведет к вашей папке, сделайте следующее:
- В Windows щелкните правой кнопкой мыши папку с зажатой клавишей Shift и нажмите кнопку «Копировать как путь». Затем вставьте скопированную строку в терминал.
- На macOS, удерживая нажатой клавишу Alt и щелкните правой кнопкой мыши на папке, а затем выберите » Скопировать путь к
«. * Либо на macOS, либо на Linux, просто перетащите папку platform‑tools в окно терминала.
Теперь АБР готов к работе.
2. Узнайте имена пакетов
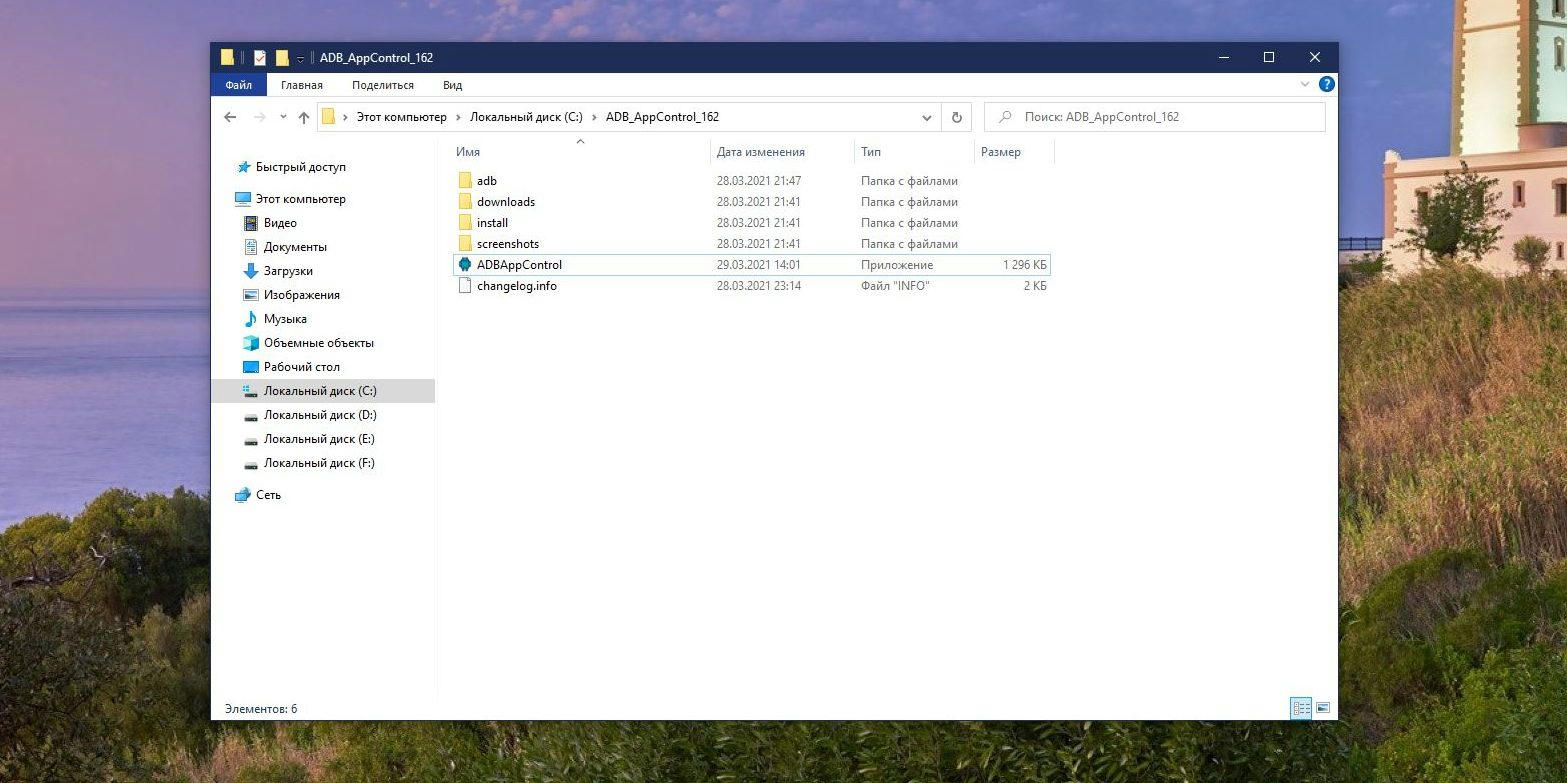
Теперь нам нужно выяснить, что именно мы хотим удалить. Для этого установите приложение App Inspector на свой смартфон. Откройте его и найдите предустановленные программы, которые вам не нужны.
Нажмите на название программы в списке — и вы увидите информацию о ней. Нас интересует раздел Имя пакета — он содержит название пакета, который вам не нужен. Это будет выглядеть примерно так: com. Андроид.Браузер.
Вам нужно записать имена пакетов, которые вы собираетесь где-то удалить. App Inspector позволяет легко скопировать имя, просто нажав на него. Вы можете собрать эти данные в текстовом файле или документе в облаке, чтобы легко использовать их на своем компьютере.
3. Подключитесь к компьютеру
Теперь подключите смартфон к компьютеру с помощью USB-кабеля. Затем выполните следующие команды в терминальной строке, которую мы открыли в предыдущем абзаце:
- Windows: ‘adb devices’
- macOS:’. Adb devices’
- Linux:’. /adb devices»
Серийный номер вашего смартфона или планшета появится в командной строке. Это означает, что устройство подключено правильно.
4. Удалите ненужные приложения
Теперь удалите ненужные программы. Для этого введите следующие команды:
- Windows: «adb shell pm uninstall-k —user 0 package_name»
- macOS: «.Adb shell pm uninstall-k —user 0 package_name»
- Linux: «./adb shell pm uninstall-k —user 0 package_name»
Например, если вы хотите удалить приложение Google Play Music, команда будет следующей:
«adb shell pm uninstall-k —user 0 com.Гугл.Android.Музыка»
Нажмите клавишу Enter. Должна появиться метка успеха, указывающая на успешное завершение удаления.
Когда закончите, просто закройте окно терминала и отсоедините смартфон от компьютера. Если приложения не исчезли с гаджета сразу, попробуйте перезапустить его.
Что делать после удаления встроенных приложений на Android
Наконец, вы должны отключить отладку USB. И наконец, если вас раздражает пункт «Для разработчиков» в настройках-откройте список установленных приложений, найдите там «Настройки», нажмите на него и выберите «Очистить данные». И меню «Для разработчиков» исчезнет.
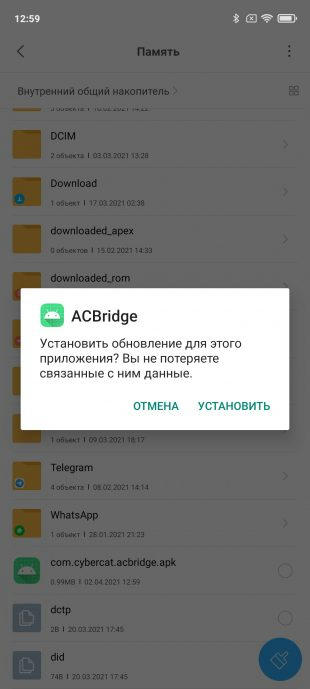
Удачи вам в очистке Android-мусора. И убедитесь, что вы не удаляете ничего лишнего.