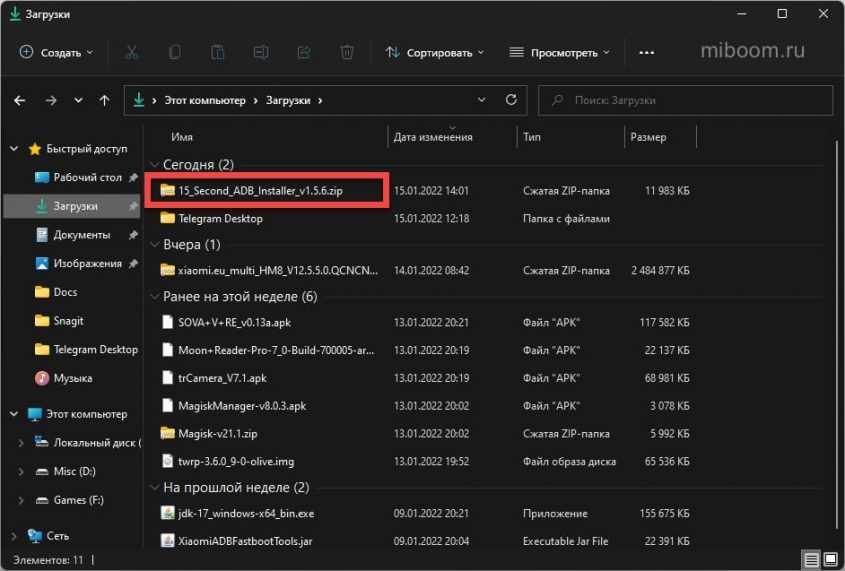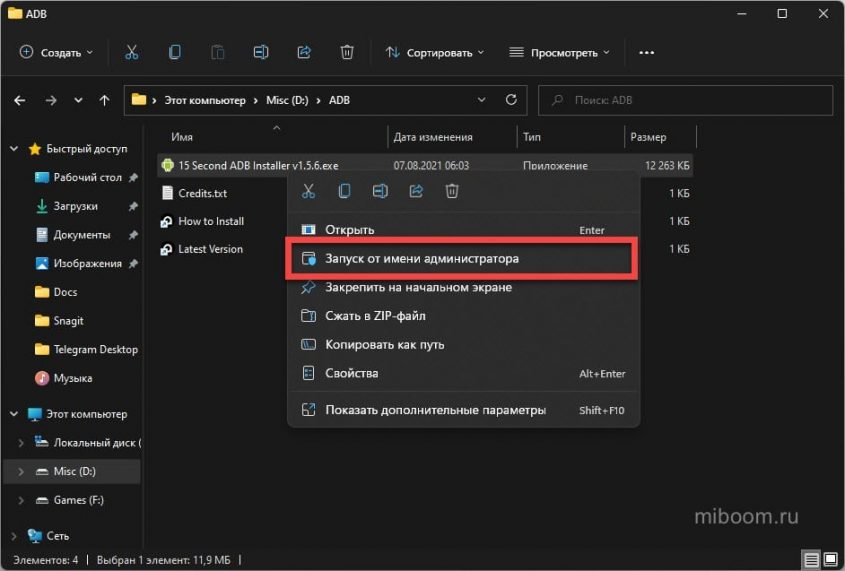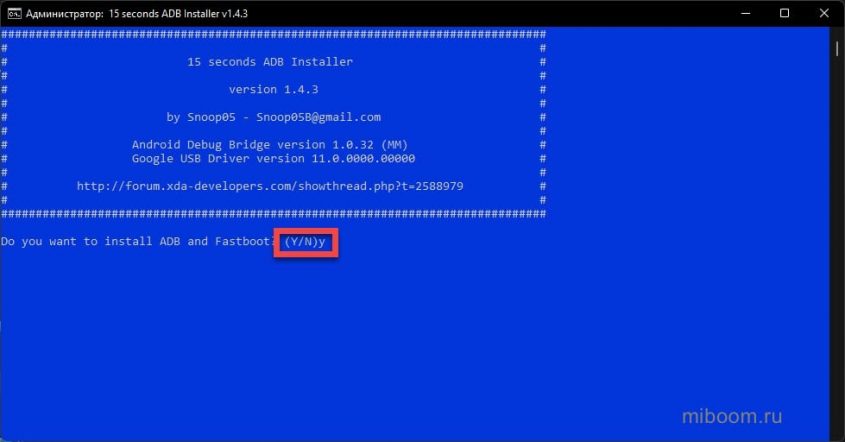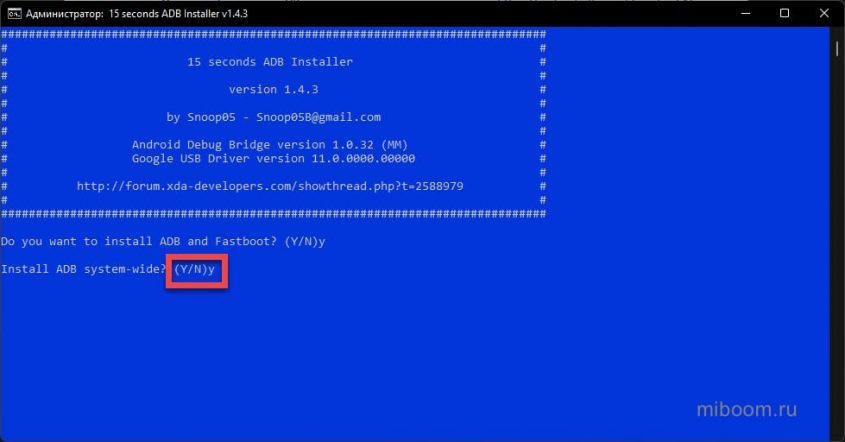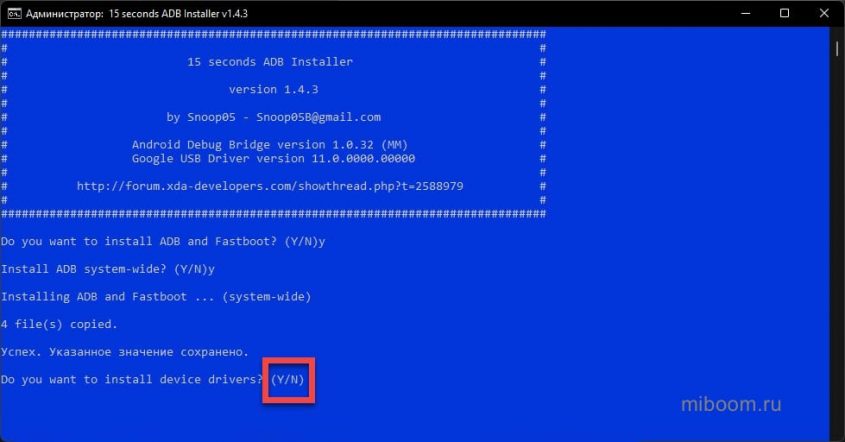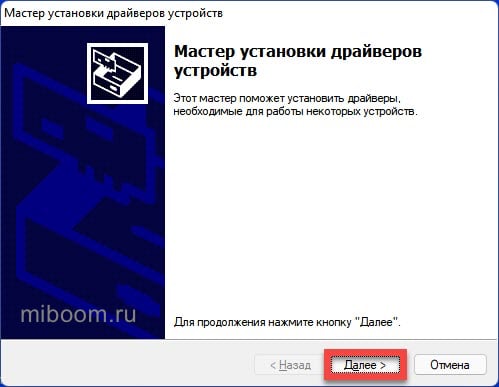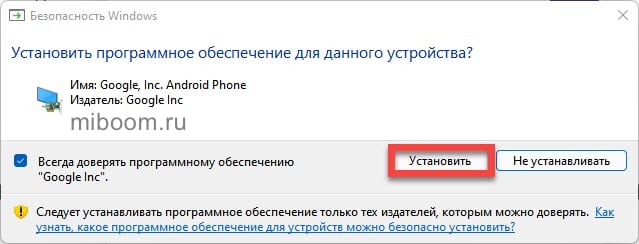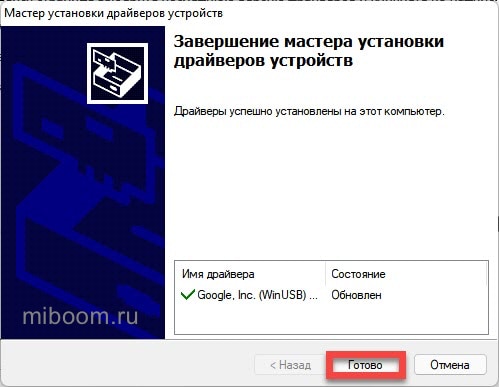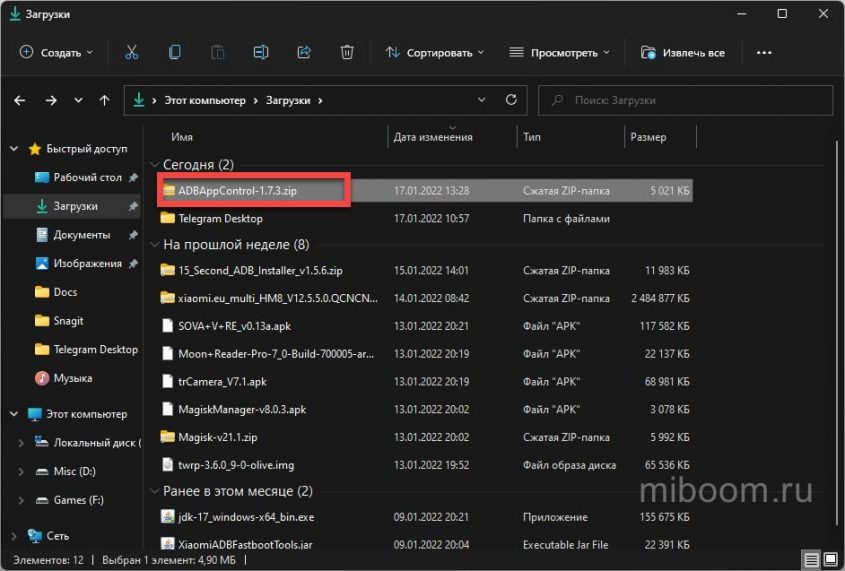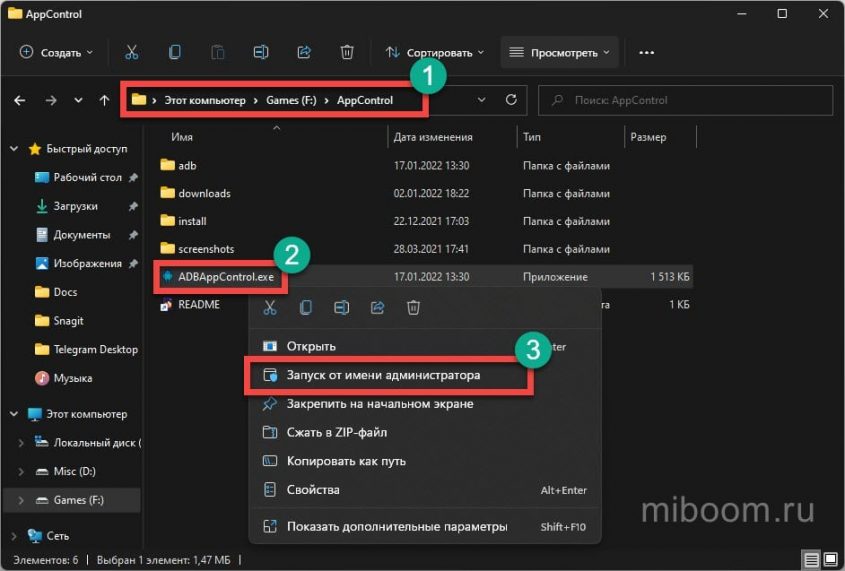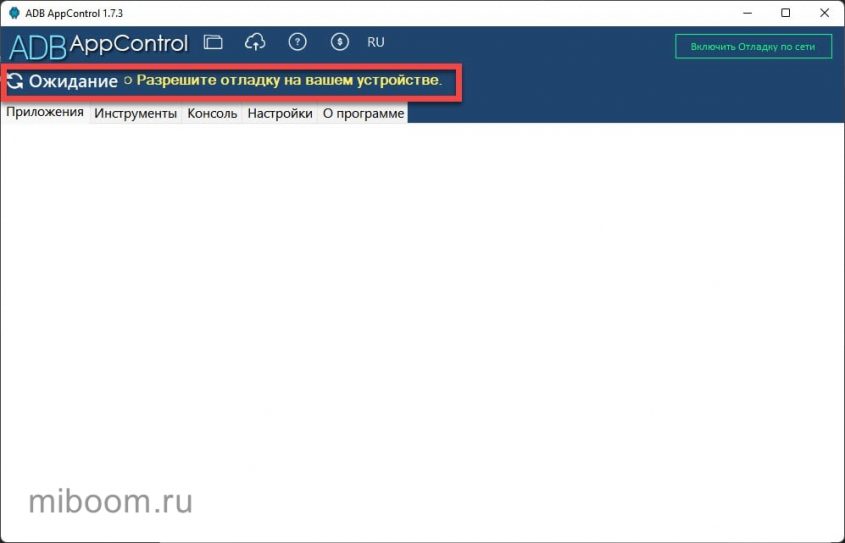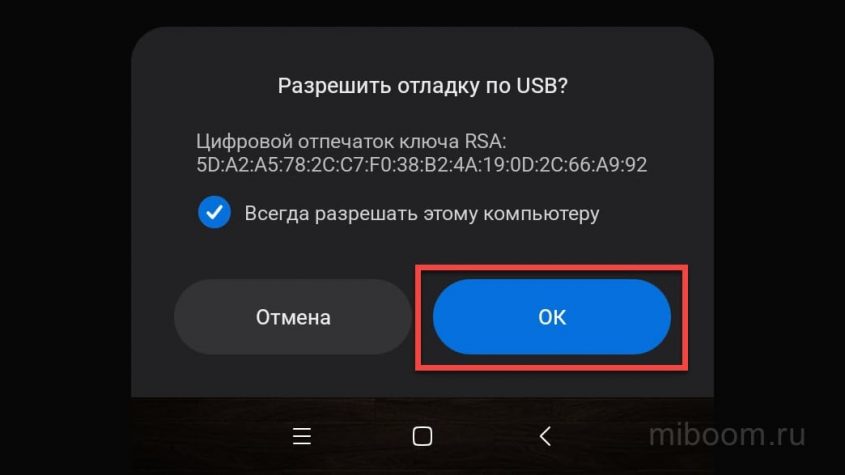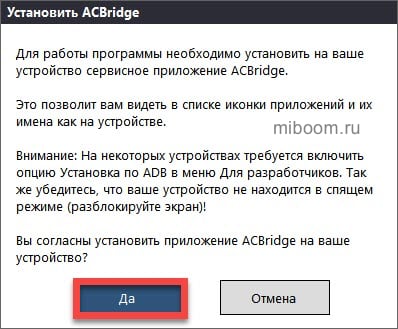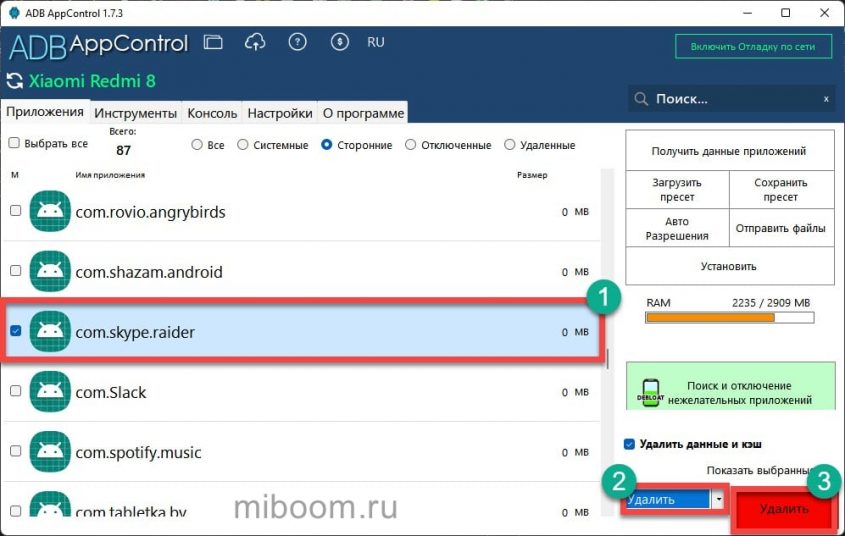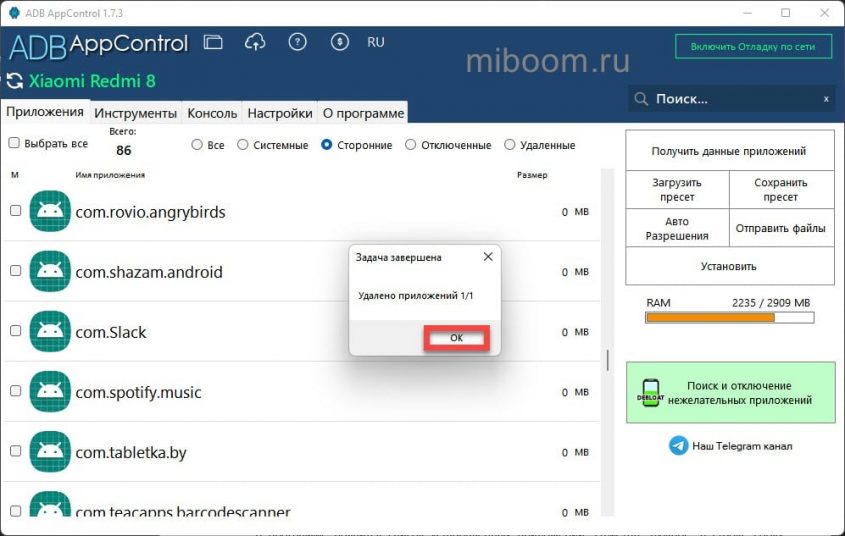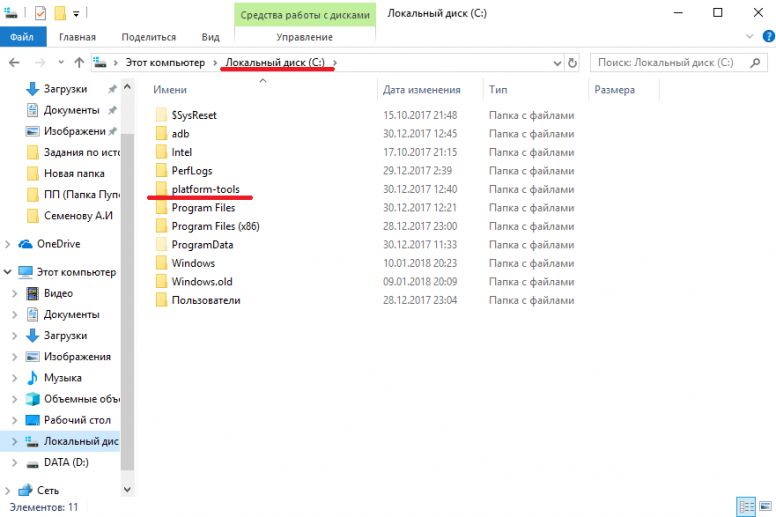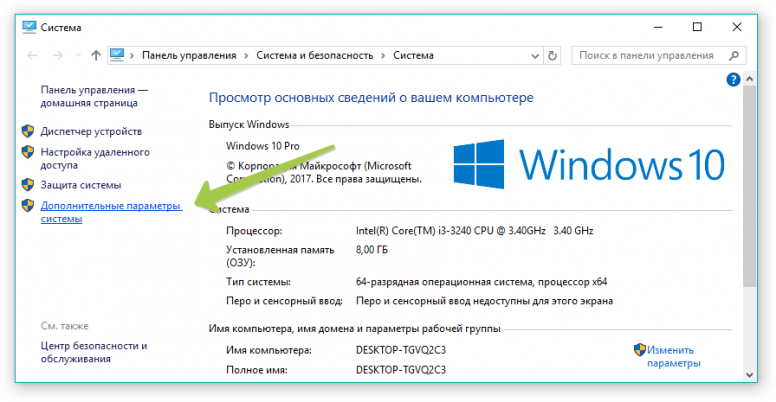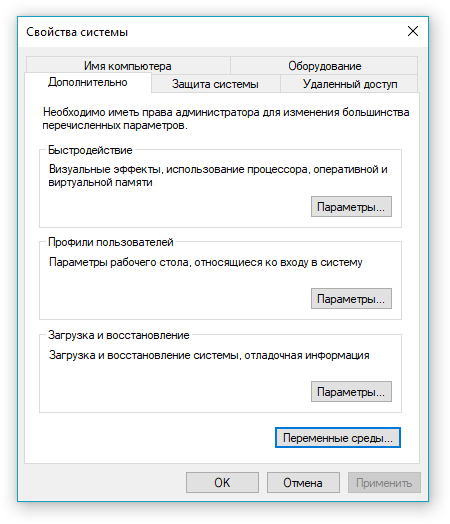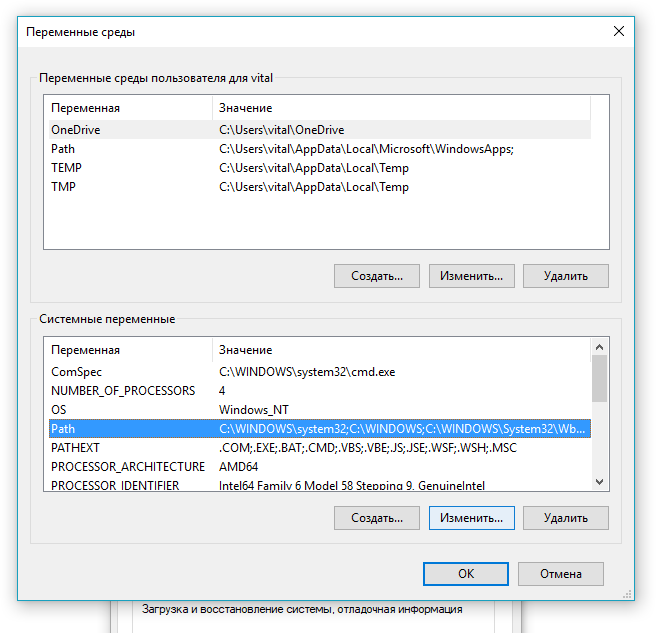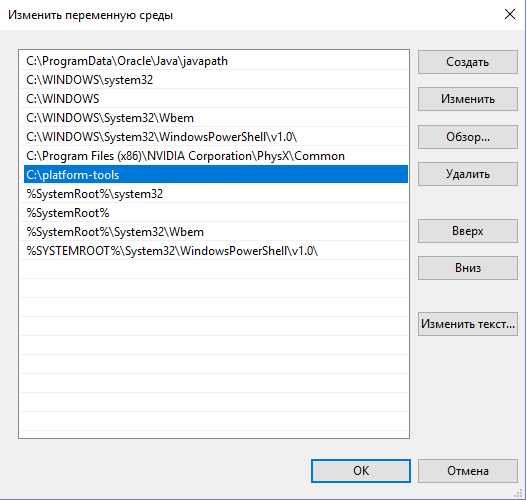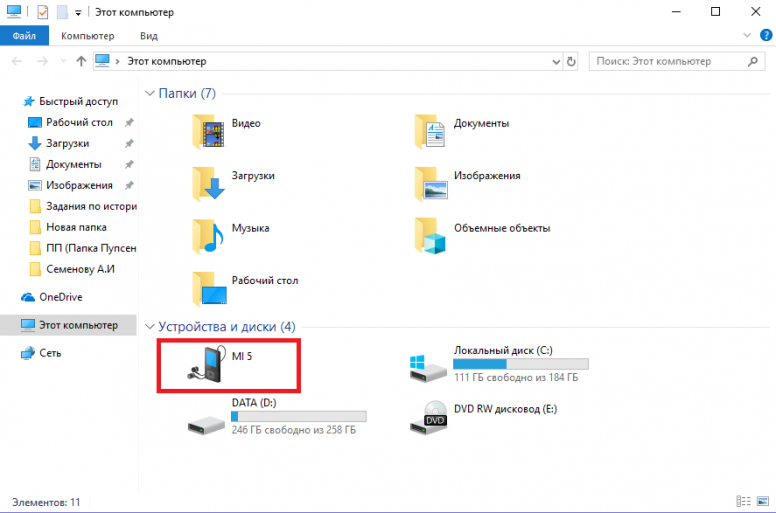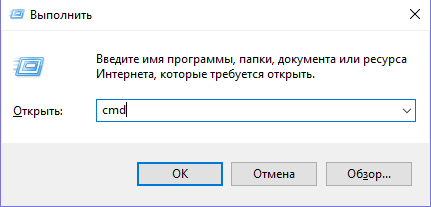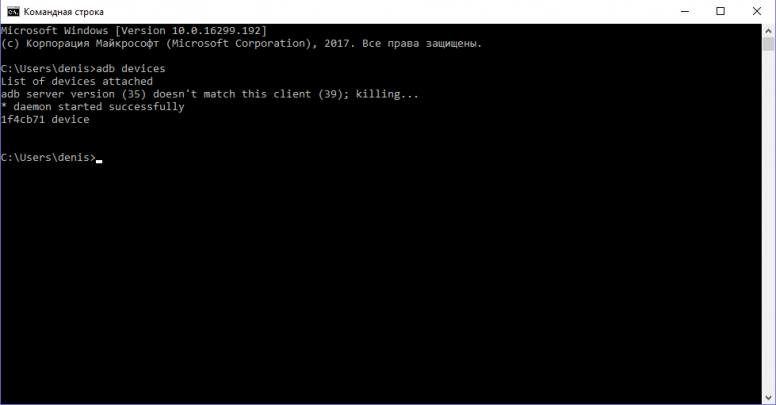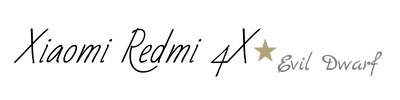Утилиты ADB и Fastboot входят в состав комплекта разработки Android SDK (не стоит путать с Android Studio и уж тем более скачивать ее громоздкий установочный файл, если вы, конечно, не собираетесь заниматься разработкой под Android). ADB является инструментом для отладки, который позволяет получить доступ к консоли Андроид с компьютера (подробнее →) подключив гаджет к ПК по USB. При этом должна быть включена отладка. Fastboot предназначена для работы с устройством, когда то загружено в одноименном режиме (если такой есть на вашем аппарате).
Содержание — Как установить ADB, Fastboot и драйвера:
- Как установить ADB и Fastboot: инструкция
- Устанавливаем драйверы ADB и Fastboot под Windows
- Как начать работать с Fastboot и ADB
При помощи ADB можно управлять смартфоном/планшетом с компьютера: сделать бэкап приложений, сбросить графический пароль, записать скринкаст, перевести смартфон в режим Recovery и многое другое. Кроме того с ADB можно работать и через Wi-Fi. Для этого на вашем устройстве должны быть получены root-права, а также понадобится специальное приложение, осуществляющее подключение к компу по сети. Например, ADB Wireless либо WiFi ADB. Но это уже материал для отдельной статьи.
Используя Fastboot, вы сможете устанавливать прошивки, кастомные Рекавери (TWRP или CWM), разблокировать Bootloader (на аппаратах HTC, Motorola, Sony, Nexus, Huawei, последних LG он заблокирован), очищать разделы системы.
Как установить ADB и Fastboot: инструкция
1. Первым делом переходим на официальный сайт, откуда можно скачать Android SDK: https://developer.android.com. Спускаемся вниз страницы к разделу «Command line tools only» и выбираем загрузку архива для Windows.
2. Установите галочку в чекбоксе «I have read and agree with the above terms and conditions» и нажмите кнопку «Download Android Command Line Tools for Windows». Начнется загрузка архива.
3. Скачайте его и разархивируйте в корень Диска «C:».
4. Также необходимо загрузить Java Development Kit с официальной страницы. Перейдите на сайт, согласитесь с условиями лицензионного соглашения, отметив пункт «Accept License Agreement», и скачайте версию JDK, соответствующую разрядности вашей системы.
После этого установите скачанный пакет. Дальше описаны несколько вариантов установки Fastboot и ADB – пользуйтесь тем, который для вас проще.
Первый способ
Вернитесь к папке c Android SDK, откройте «tools» и запустите «android».
Отметьте пункт «Android SDK Platform-tools» (а также «Google USB driver», если у вас устройство Nexus) и нажмите «Install Packages».
Про установку драйверов для других аппаратов читайте ниже.
Выберите «Accept License» и нажмите «Install».
Мой лог показал, что в процессе установки возникла ошибка. Но в итоге все завершилось успешно.
По завершении выполнения вышеописанных действий в папке «tools_версия-windows» появится «platform-tools», а в ней будут интересующие нас «ADB» и «Fastboot».
Второй способ
Перейдите в папку «sdk-tools-windows-версия» → «tools» → «bin» и, зажав клавишу «Shift», щелкните правой кнопкой мышки по пустой области. Выберите «Открыть окно команд» либо «Открыть окно PowerShell здесь», если на ПК или ноутбуке установлена одна из последних сборок Windows 10.
Вставьте команду в PowerShell или командную строку (в PowerShell добавьте ./ вначале):
sdkmanager platform-tools
Щелкните «Enter», чтобы выполнить команду. Произойдет загрузка файлов и появится запрос на установку:
Accept? (y/N)
Чтобы разрешить, введите y, то есть «yes», и нажмите «Enter», после чего начнется установка «platform-tools».
В конце в командной строке отобразится сообщение, что процедура завершилась успешно. А папка «platform-tools» с ADB и Fastboot внутри появится в «sdk-tools-windows-version».
(!) Если по какой-либо причине не удается установить ADB и Fastboot предыдущими способами, воспользуйтесь третьим вариантом – просто скачайте архив «platform-tools» и разархивируйте на диск «C:».
Устанавливаем драйверы ADB и Fastboot под Windows
Чтобы компьютер корректно распознавал смартфон либо планшет, необходимо загрузить драйвер USB:
- Samsung – драйвер входит в состав утилиты Kies: https://www.samsung.com либо же его можно скачать отдельно, выбрав нужную модель: https://www.samsung.com
- HTC – в составе HTC Sync Manager: https://www.htc.com
- Nexus – драйвер Android устанавливается вместе с Android SDK, о чем писалось выше.
- Huawei – совместно с утилитой HiSuite: https://consumer.huawei.com
- LG – установите LG PC Suite: https://www.lg.com
- Motorola – смотрите на этой странице: https://motorola-global-portal.custhelp.com
- Sony Xperia – драйверы FastBoot для всех моделей находятся здесь: https://developer.sonymobile.com
- Xiaomi – Mi PC Suite: https://pcsuite.mi.com
- MTK – для китайских аппаратов на чипах MediaTek: https://online.mediatek.com
- Lenovo – выберите модель смартфона, планшета и загрузите ADB драйвер: https://support.lenovo.com
- Решения для девайсов других производителей ищите на их официальных сайтах.
Существуют различные универсальные установщики ADB драйверов (к примеру, этот: https://adbdriver.com) – ими тоже можно пользоваться, например, когда по какой-то причине не удалось установить официальное решения.
Если для вашей модели идет драйвер без установщика, придется выполнить следующие действия:
1. Зайдите в «Панель управления» → «Диспетчер устройств». В Windows 10 достаточно нажать правой кнопкой мышки по меню «Пуск» и выбрать «Диспетчер устройств».
2. Найдите в списке девайс для которого нужно установить драйверы. Клацните правой кнопкой мышки и нажмите «Обновить драйверы».
Как видите, компьютер корректно распознает мой планшет Nexus 7. Если ваш ПК определяет смартфон неправильно или напротив устройства стоит желтый треугольник с восклицательным знаком внутри, «ручная» установка драйверов Android для вас обязательна.
3. Выберите пункт «Выполнить поиск драйверов на этом компьютере».
4. Укажите путь к папке с драйверами на ПК.
Дождитесь завершения установки и затем заново подключите гаджет к компьютеру по USB.
Как начать работать с Fastboot и ADB
Работа с ADB или Fastboot осуществляется из командной строки, зайти можно двумя способами:
Способ 1: Правой клавишей мышки клацните на «Пуск» и выберите «Командная строка (администратор)». Далее при помощи команд нужно перейти к папке с ADB и Fastboot (после ввода каждой нажимайте «Enter»).
Чтобы вернуться в корень диска «C:», используйте:
cd /Благодаря этой команде открываем нужную папку:
cdВ моем случае получилось так:
cd tools_версия-windowsplatform-toolsУ вас выйдет (разработчики Google изменили название архива уже после написания первоначальной редакции этой инструкции):
cd sdk-tools-windows-versionplatform-tools
Путь к Fastboot и ADB указан, теперь работаем с ними из консоли.
Чтобы не выполнять эти действия каждый раз, добавьте путь к «platform-tools» в переменную «Path». Сначала зайдите в папку, в строке навигации щелкните правой кнопкой мыши по «platform-tools» и выберите «Копировать адрес».
Перейдите в «Панель управления». Для этого нажмите «Win» + «R» и в поле «Открыть:» вставьте control. Нажмите «ОК».
Выберите «Система» → «Дополнительные параметры системы» → «Переменные среды…».
Найдите перемененную «Path», выделите ее и выберите «Изменить…».
Нажмите «Создать», вставьте путь к папке «platform-tools» и щелкните «ОК».
2: Зайдите в «sdk-tools-windows-version» → «platform-tools», затем, удерживая «Shift», щелкните правой кнопкой мыши по пустому месту и выберите пункт «Открыть окно команд» или «Открыть окно PowerShell здесь».
Введите следующее, чтобы проверить как ПК видит Android (в Windows PowerShell вставьте ./ перед командой):
adb devices
Не забывайте, что для работы с ADB должна быть включена отладка по USB! Больше полезных команд вы найдете в прошлой статье, ссылка есть в начале данного поста.
Драйверы ADB и Fastboot имеют разные функции, но вы можете установить оба с помощью одного инструмента. Здесь вы можете загрузить драйверы ADB и Fastboot вместе с руководством по установке.
Если вы хотите прошить или установить какой-либо файл на телефон Android с помощью ПК, вам определенно понадобятся оба драйвера. Этот драйвер помогает соединить телефон с ПК. Если вы не установили какие-либо драйверы, компьютер не обнаружит телефон. Драйверы ADB и Fastboot используются в следующих случаях:
- Разблокировка загрузчика
- Установка TWRP Recovery
- Рутирование телефона Android
- Прошивка любого zip файла
- Установка кастомных прошивок
- Устранение проблем с загрузочным циклом
- Прошивка Fastboot ROM
- Команды ADB и Fastboot
Поэтому, если вы с нетерпением ждете возможности модифицировать свой телефон Android, вам следует сначала установить драйверы ADB и Fastboot. Вы можете легко установить эти драйверы на Windows 7, Windows 8, Windows 10 и Windows 11. Просто следуйте инструкциям, и вы узнаете, как установить драйвер ADB и Fastboot и как использовать оба драйвера. Но сначала давайте проверим ссылки для скачивания.
Скачать драйвер ADB и Fastboot
Оба драйвера необходимы при разработке Android, например при тестировании ПЗУ, тестировании приложений, рутировании телефона Android и т. Д. И если вы хотите участвовать в разработке или тестировании, эти драйверы вам нужны очень часто. Размер загружаемого файла драйвера ADB и Fastboot составляет около 9 МБ. А процедура установки займет около 1-2 минут. Спасибо участнику XDA Snoop05, который упростил установку драйверов adb fastboot. Ниже вы найдете ссылку для загрузки драйверов ADB и Fastboot.
Драйверы ADB и Fastboot
Установите ADB и драйвер Fastboot на ПК с Windows
Теперь, когда вы загрузили на свой компьютер драйверы ADB и Fastboot, пришло время для процесса установки. Это 15-секундный процесс, поэтому вам не нужно уделять много времени. Внимательно следуйте инструкциям для успешной установки.
- Запустите установку ADB & Fastboot от имени администратора.
- Откроется окно командной строки с заранее написанными задачами.
- Напишите следующее:
- Когда вы нажмете Y на последней команде, появится всплывающее окно.
- Нажмите « Далее», а после завершения нажмите « Готово».
Вот и все! вы успешно установили драйверы ADB и Fastboot на ПК. После установки драйверов, если ваш компьютер не распознает ваше устройство, прочтите исправление ниже.
Связанный: Загрузите последнюю версию Minimal ADB и Fastboot Tool для Windows 10/8/7
Исправить драйверы ADB и Fastboot, которые не установлены должным образом
Если вы успешно установили драйвер на свой ПК с Windows, но ваше устройство по-прежнему не отображается в списке подключенных устройств, вы можете исправить это, обновив драйвер.
Откройте диспетчер устройств, и на подключенном устройстве отобразится желтый значок. Щелкните его правой кнопкой мыши и выберите «Обновить драйвер». Затем нажмите «Обзор» на рабочем столе и нажмите «Я выберу». Затем выберите вариант Android.
Теперь выберите загрузчик, если вы используете режим быстрой загрузки, а затем установите. Или выберите параметры интерфейса ADB для подключения adb. Это устранит проблему ADB и Fastboot.
Использование драйвера ADB
ADB означает Android Debug Bridge, где термин «мост» определяет большую часть его значения. Драйвер ADB содержит файлы Android SDK, поэтому вам не нужно устанавливать драйверы для разных устройств, одноразовая установка будет работать со всеми телефонами.
Проще говоря, он помогает USB-кабелю соединять телефон и компьютер. ADB помогает выполнять такие задачи, как копирование файлов между компьютером и телефоном, установка и удаление приложений с помощью ПК, управление телефонами с помощью команд оболочки и т. Д. Это некоторые основные задачи, которые могут быть выполнены драйвером ADB.
Использование драйвера Fastboot
Драйвер Fastboot выполняет аналогичную работу, соединяя телефон с ПК. Но работает в том случае, когда телефон находится в режиме Fastboot. Fastboot помогает прошивать файлы в систему. Прошивка в систему вроде установки рекавери, загрузчика и ядер.
Итак, это был пост о драйверах ADB и Fastboot. Мы рассмотрели загрузку и установку драйверов ADB и Fastboot с некоторыми данными об этих драйверах. А в случае возникновения вопросов оставляйте их в комментариях.
ADB Interface Драйвер — это драйвер, при помощи которого можно производить подключение Android-смартфона в диагностическом режиме, например, для прошивки. Программное обеспечение поддерживается на любых версиях операционных систем от Microsoft, включая Windows 7.
Что это за драйвер
При прошивке устройств, работающих под управлением Google Android, необходим специальный режим подключения. Для этого и используются драйвер ADB.
Как установить
Детально рассмотрим процесс правильной установки для того, чтобы на данном этапе у пользователя сложностей не возникало:
- Обратитесь к разделу загрузки и при помощи прямой ссылки скачайте установочный файл программы.
- Распакуйте архив при помощи входящего в комплект ключа.
- Сделайте правый клик на отмеченном ниже компоненте и из появившегося контекстного меню выберите пункт запуска установки.
В некоторых случаях для проведения описанной выше операции могут понадобиться полномочия администратора.
Скачать
Теперь вы можете нажимать кнопку и переходить к скачиванию новейшей версии ПО.
| Лицензия: | Бесплатно |
| Платформа: | Windows 7, 10, 11 x32/64 Bit |
| Язык: | Английский |
В любом смартфоне на платформе Android (включая Xiaomi, Redmi, POCO) можно активировать специальный режим управления, известный как ADB. В этом режиме можно устанавливать приложения и прошивки (в том числе через Fastboot), проверять систему на ошибки, тестировать работу приложений и выполнять другие действия с телефоном, используя компьютер.
ADB (аббревиатура от Android Debug Bridge) — это инструмент отладки, который позволяет получить доступ к консоли Андроид с компьютера. Для управления смартфоном и установленными приложениями при помощи этого интерфейса потребуется только драйвер ADB, все команды можно вписывать в терминал той же Windows или macOS.
Если вам нужно подключить Android-смартфон Xiaomi к компьютеру, без правильных драйверов Android Debug Bridge вы не сможете управлять им, разве только перекидывать файлы.
Ниже вы можете найти драйверы Xiaomi ADB для Windows XP, Vista, 7, 8, 10, 11, руководство по их установке и подключению телефона к ПК.
Содержание
- Как скачать драйверы ADB
- Установка ADB на Windows
- Удаление приложений через ADB
- Xiaomi ADB не видит телефон
- Коротко о главном
Как скачать драйверы ADB
В интернете много сайтов с предложениями скачать ADB драйверы. Но использовать для этого неизвестные ресурсы не рекомендуется: вместо установочных файлов можно скачать вредоносное ПО.
Я рекомендую качать универсальные драйверы ADB с форума 4PDA, либо использовать популярный универсальный автоматический установщик, известный как 15 seconds ADB Installer.
Где скачать драйверы ADB и Fastboot:
- 4PDA — загружайте последнюю версию файла «Platform-tools (adb & fastboot)» из шапки темы. На момент написания статьи это номер r31.0.3. Там же есть отдельная версия для Windows XP.
- 15 seconds ADB Installer — совместим со всеми версиями Windows, начиная с Windows XP до Windows 11 (x32 или x64 бит). Последняя версия на сегодня имеет номер 1.5.6.
С установкой на Windows 7, 8, 10 и 11 проблем не возникнет: установочные файлы по ссылкам выше рассчитаны на данные операционные системы.
Для Linux и macOS есть свои версии драйверов для прошивки Xiaomi и телефонов на Андроид, но в этих системах ADB обычно устанавливается автоматически при подключении смартфона. Такая же ситуация с Windows 10 и 11, но тут возможны глюки… лучше установить драйвер вручную, если планируются серьёзные действия с телефоном.
Установка ADB на Windows
Установка обычного пакета с 4PDA происходит по стандартному сценарию при помощи графического мастера установки операционной системы – достаточно следовать его указаниям.
Интереснее рассмотреть вариант с использованием пакета 15 seconds ADB Installer, поскольку здесь установщик достаточно необычный.
Как установить Xiaomi USB Driver:
- Загрузите последнюю версию драйверов с сайта 15 seconds ADB Installer (ссылка чуть выше) и распакуйте содержимое файла ZIP.
- Запустите распакованный файл с расширением EXE от имени администратора, кликнув правой кнопкой мыши по имени файла.
- Появится окно консоли, где вас спросят точно ли вы хотите «Install ADB and Fastboot». Нажмите английскую клавишу Y, затем Enter.
- На следующем этапе нужно сделать то же самое.
- Далее нужно установить драйвер ADB для устройства (снова Y и Enter).
- Откроется графический мастер установки драйверов, в котором нужно нажать «Далее».
- Затем следует подтвердить действие кнопкой «Установить».
- После этого можно завершить установку кнопкой «Готово».
Драйвер ADB установлен, но для его применения нужно перезагрузить компьютер. После рестарта ПК можно начинать работу с интерфейсом ADB.
Универсальный драйвер с 4PDA устанавливается только при помощи графического инсталлятора – консоль не используется.
Для нормального использования АДБ-драйвера нужно установить пакет Oracle Java. Он же требуется при работе с приложением Xiaomi ADB Fastboot Tools (скачать пакет можно по ссылке).
Удаление приложений через ADB
Поле установки драйверы можно приступать к настройке MIUI и удалению системных приложений по ADB. Этот процесс делится на несколько этапов. Сначала нужно подготовить смартфон и установить на ПК программу ADB AppControl, которая отвечает за управление установленными программами (в том числе за их удаление).
Как удалить приложение через ADB:
- Скачайте приложение ADB AppControl с 4PDA и распакуйте содержимое архива в какой-нибудь каталог (желательно без русских букв в названии).
- Перейдите в этот каталог, щёлкните правой кнопкой мыши по файлу ADBAppControl.exe, выберите «Запуск от имени администратора».
- Подключите смартфон к ПК при помощи кабеля USB. Когда программа определит телефон, в главном окне появится статус «Ожидание».
- На смартфоне нужно разрешить отладку путём нажатия ОК в появившемся окне.
- Утилита предложит установить ACBridge на смартфон. Соглашаемся при помощи кнопки «Да». ACBridge — это утилита для получения иконок и полных имён приложений, она нужна.
- В программе появится список установленных приложений. Отметьте нужное, в строке сбоку выберите «Удалить» и щёлкните «Удалить».
- Появится сообщение об успешном завершении задачи, кликните ОК.
Удаление программ через ADB поможет избавиться даже от системных приложений MIUI и Android, предустановленных разработчиками. Но в этом случае нужно быть предельно осторожным и понимать, какие системные приложения можно удалить, а какие трогать не нужно. В противном случае вместо нормально работающего смартфона можно получить кирпич или бутлуп.
Этот способ управления телефоном и установленными приложениями самый простой, поэтому более подходит для новичков. Продвинутые пользователи и специалисты сервисных центров предпочитают использовать терминал и команды. Но для неподготовленного человека это достаточно сложно, расскажу о них в следующей статье про команды ADB.
Xiaomi ADB не видит телефон
Иногда бывает так, что ADB не видит подключённый телефон Xiaomi, Redmi или POCO, выдавая сообщение вроде «Xiaomi ADB no device found». Определить причину с ходу часто невозможно, поэтому приходится перебирать варианты в надежде, что они сработают.
Почему ADB не видит телефон:
- Используется неправильный драйвер ADB. Первым делом нужно проверить, какую версию вы скачали. Возможно, она предназначена для конкретного устройства. Например, есть отдельные драйверы для Redmi Note 7, Redmi 4x, Redmi 7A и т. д. Необходимо установить универсальный драйвер ADB, ссылки на который приведены в начале этой статьи (для Mi A1, A2, A3 он тоже подходит).
- Не хватает системных файлов. Иногда в операционной системе Windows не хватает файлов, необходимых для подключения смартфона по ADB (часто случается после действий вирусов). Необходимо восстановить системные файлы. Для этого нужно открыть командную строку от имени администратора, ввести в консоли sfc /scannow и нажать Enter. По завершении процесса перезагрузите компьютер.
- Повреждённый кабель USB. Если шнур, через который подключён смартфон, перебит, то ADB может не видеть телефон. Найдите другой кабель и попробуйте подключить смартфон с его помощью.
- Физическое повреждение порта USB. Если замена кабеля не помогла, возможно неисправен порт USB, через который осуществляется подключение. Попробуйте использовать другой разъём.
Коротко о главном
Подведу итоги:
- ADB Interface позволяет управлять смартфоном при помощи компьютера, в том числе удалять предустановленные системные приложения MIUI или Андроид.
- Поддерживается работа на всех настольных операционных системах: от Windows XP до Windows 11, Linux и macOS.
- Для работы со смартфоном Сяоми, Редми или ПОКО необходимо установить универсальный ADB-драйвер и пакет Oracle Java.
- Новичкам лучше всего использовать приложение ADB AppControl, которое отличается интуитивно понятным интерфейсом на русском языке и простотой использования.
- ADB может применяться для разблокировки смартфона, прошивки Xiaomi через Fastboot и установки прав суперпользователя.
Содержание
- Установка и настройка adb (Инструкция)
- Как установить adb interface драйвер для windows 7
- [Советы] [Урок ADB №1] Как настроить ADB для работы с Windows
- Рейтинг
- Mi Comm APP
- Рекомендации
- Как установить ADB driver (Android Debug Bridge Utility)
- Шаг 1: установка Android SDK
- Шаг 2: Включение USB Debugging
- Шаг3: Тестирование ADB и установка драйверов для Вашего смартфона
- Полезные ADB команды
Установка и настройка adb (Инструкция)
Аббревиатура ADB расшифровывается как Android Debug Bridge (отладочный мост Андроид). ADB является составной частью Android SDK, который можно скачать отсюда.
Так как операционная система Android является разновидностью Linux, для ее настройки часто возникает необходимость работы через командную строку. Конечно, существуют программы – эмуляторы терминала, которые позволяют выполнять команды прямо на устройстве но, во-первых, на маленьком экране телефона делать это неудобно, а во-вторых, иногда требуется доступ к устройству через компьютер, и в этих и многих других случаях программа adb просто незаменима. Программа adb устанавливает связь между устройством и компьютером и позволяет прямо на компьютере выполнять различные манипуляции с системой Android.
Как установить ADB.
Прежде всего, рекомендуем вам скачать самую последнюю версию Android SDK, на момент написания этого руководства доступна версия r11, на ее примере построено все дальнейшее описание, и в более ранних версиях, местоположение необходимых программ после установки SDK, может отличаться от описанного здесь.
1. Скачиваем Android SDK, его можно найти по ссылке указанной ранее. Имеется несколько разновидностей SDK, для Microsoft Windows, Mac OS и Linux.
Нам потребуется разновидность для Microsoft Windows. И здесь есть два варианта – скачать установщик или zip архив с Android SDK. Установщик нам не нужен, тем более он не позволит установить SDK в Windows 7, и поэтому скачиваем zip архив.
В архиве находится папка android-sdk-windows, которая и содержит сам SDK. Распаковываем ее на компьютер. В нашем примере, мы разместили папку в корне диска С. Если вы сделаете то же самое, путь к SDK будет у нас такой: C:android-sdk-windows
В более ранних версиях SDK внутри этой папки в папке tools располагалась нужная нам программа adb, но позднее она была перемещена разработчиками в папку platform-tools.
Однако, если вы зайдете в эту папку, вы не найдете внутри нее программу adb, поэтому переходим к следующему этапу установки.
2. Устанавливаем SDK Platform Tools.
Убеждаемся, что наш компьютер подключен к интернету и запускаем находящуюся в папке android-sdk-windows, программу SDK Manager. После запуска программы появится такое окно:
Нам нужно скачать и установить Android SDK Platform-tools и Android SDK Tools.
С помощью двойного клика по пункту или нажатием на «Accept» и «Reject» отмечаем эти два пункта в списке и снимаем отметку со всех остальных пунктов, как показано на приведенном выше скриншоте. Затем нажимаем «Install» и ждем пока скачаются и установятся нужные нам компоненты.
Теперь мы имеем установленную adb на своем компьютере, но для работы с нашим телефоном или планшетом нужно будет установить их драйвер и для дальнейшего удобства с программой, неплохо было бы прописать путь к ней и другим компонентам в систему Windows.
После этого, нам нужно отредактировать системную переменную PATH, чтобы каждый раз при запуске программы и вводе команд не набирать путь к программе, который выглядит так:
Если вы ни разу не редактировали системные переменные, создайте точку восстановления системы, чтобы потом можно было вернуть ее в первоначальное состояние.
— Если у вас установлена Windows 7, клацаем правой клавишей мыши по ярлыку «Компьютер», выбираем «свойства» и в открывшемся окне выбираем «Дополнительные параметры системы».
— Если у вас Windows XP, клацаем правой кнопкой мыши по «Мой компьютер» и затем по «Свойства»
В следующем окне на вкладке «Дополнительно» нажимаем на кнопку «Переменные среды». В списке «Системные переменные» выбираем переменную «path» и нажимаем кнопку «Изменить…»
Откроется окно редактирования переменной, и в пункте «значение переменной» в самый конец строки, после точки с запятой добавляем путь к папке tools и папке platform-tools:

(если в конце строки не было точки с запятой, добавьте её – каждый путь в этой строке должен отделяться от другого точкой с запятой)
Если вы установили Android SDK в другую папку, пропишите в конце строки ваш путь к папкам tools и platform-tools.
Нажимаем «ОК», чтобы сохранить изменения. После этого, чтобы изменения вступили в силу, нужно будет перезагрузить компьютер.
Установка драйверов устройства.
Некоторые устройства, например телефоны и планшеты компании Samsung имеют собственное программное обеспечение для синхронизации с компьютером, и если оно у вас установлено на компьютере, то драйвер устройства уже установлен у вас в системе.
Но для таких устройств, как Nexus One, которые поставляются без каких либо дополнительных программ и драйверов, для работы с Android SDK, драйверы установить необходимо.
Для этого идем в папку, в которую мы устанавливали SDK и запускаем SDK Manager.
Точно так же, как мы устанавливали Android SDK Platform-tools и Android SDK Tools, находим и выбираем в списке «Google Usb Driver package». Нажимаем «Install» и ждем пока программа скачает драйверы. Драйверы для 32 и 64 разрядной Windows будут скачаны в следующую папку:
Теперь можно установить драйверы для вашего устройства. Для этого в меню настроек телефона или планшета выбираем пункт «Приложения» (Applications), и в нем включаем «Отладка USB» (USB debugging).
Подключаем наше устройство к компьютеру. Компьютер обнаружит новое оборудование и предложит установить драйверы. Устанавливаем драйверы из папки, куда они были скачаны ранее.
Кроме того, вы можете попробовать установить на компьютер универсальный ADB драйвер.
Работать с программой adb лучше всего через командную строку Windows. Для вызова командной строки на компьютере с Windows XP, нажимаем «Пуск» и в поле ввода «Выполнить» набираем cmd и нажимаем «Enter».
На компьютере с Windows 7, нажимаем «Пуск» и в поле ввода «Найти программы и файлы» набираем cmd и нажимаем «Enter».
Откроется окно командной строки, и для того чтобы, например посмотреть какие устройства у нас подключены к компьютеру, набираем в нем команду
adb devices.
Программа adb отобразит список устройств, подключенных в настоящий момент к компьютеру.
Источник
Как установить adb interface драйвер для windows 7
Platform-tools: r31.0.3
ADB: 1.0.41 (31.0.3-7562133)
Fastboot: 31.0.3-7562133
Make_f2fs: 1.14.0 (2020-08-24)
Mke2fs: 1.46.2 (28-Feb-2022)
Последнее обновление утилит в шапке: 01.08.2022
Если что-то неправильно, то в списке подключенных устройств (List of devices attached) будет пусто.
adb push Копировать файл/папку PC->девайс.
adb pull [ ] Копировать файл/папку девайс->PC.
adb sync [ ] Копировать PC->девайс только новые файлы.
Ключи:
-l Не копировать, только создать список.
adb shell Запуск упрощенного unix shell.
Примеры использования
adb emu Послать команду в консоль эмулятора
adb install [-l] [-r] [-s] Послать приложение на устройство и установить его.
Пример: adb install c:/adb/app/autostarts.apk Установить файл autostarts.apk лежащий в папке /adb/app/ на диске с:
Ключи:
-l Блокировка приложения
-r Переустановить приложение, с сохранением данных
-s Установить приложение на карту памяти
Установка split apk
adb uninstall [-k] Удаление приложения с устройства.
Ключи:
-k Не удалять сохраненные данные приложения и пользователя.
adb wait-for-device Ждать подключения устройства.
adb start-server Запустить службу/демон.
adb kill-server Остановить службу/демон.
adb get-state Получить статус:
offline Выключен.
bootloader В режиме начальной загрузки.
device В режиме работы.
adb get-serialno Получить серийный номер.
adb status-window Непрерывный опрос состояния.
adb remount Перемонтировать для записи. Требуется для работы скриптов, которые изменяют данные на.
adb reboot bootloader Перезагрузка в режим bootloader.
adb reboot recovery Перезагрузка в режим recovery.
adb root Перезапуск демона с правами root
adb usb Перезапуск демона, прослушивающего USB.
adb tcpip Перезапуск демона, прослушивающего порт TCP.
adb ppp [параметры] Запуск службы через USB.
Note: you should not automatically start a PPP connection. refers to the tty for PPP stream. Eg. dev:/dev/omap_csmi_tty1
Параметры:
defaultroute debug dump local notty usepeerdns
fastboot erase Стереть раздел.
Разделы: boot, recovery, system, userdata, radio
Пример: fastboot erase userdata Стирание пользовательских данных.
fastboot update Прошивка из файла имя_файла.zip
fastboot flashall Прошивка boot + recovery + system.
fastboot getvar Показать переменные bootloader.
Пример: fastboot getvar version-bootloader Получить версию bootloader.
fastboot boot [ ] Скачать и загрузить kernel.
fastboot flash:raw boot [ ] Создать bootimage и прошить его.
fastboot devices Показать список подключенных устройств.
fastboot continue Продолжить с автозагрузкой.
fastboot reboot Перезагрузить аппарат.
f astboot reboot-bootloader Перезагрузить девайсв режим bootloader.
Перед командами fastboot можно использовать ключи:
-w стереть данные пользователя и кэш
-s Указать серийный номер устройства.
-p
Указать название устройства.
-c Переопределить kernel commandline.
-i Указать вручную USB vendor id.
-b Указать в ручную базовый адрес kernel.
-n
Указать размер страниц nand. по умолчанию 2048.
Пример ниже выводит в лог все сообщения с тэгом «ActivityManager» с приоритетом «Info» или выше, и сообщения с тэгом «MyApp» и приоритетом «Debug» или выше:
adb logcat ActivityManager:I MyApp:D *:S
Последний элемент в выражении фильтра *:S устанавливает приоритет «silent» для всех остальных тэгов, тем самым обеспечивая вывод сообщений только для «View» и «MyApp». Использование *:S – это отличный способ для вывода в лог только явно указанных фильтров (т.е. в выражении фильтра указывается «белый список» сообщений, а *:S отправляет все остальное в «черный список»).
При помощи следующего выражения фильтра отображаются все сообщения с приоритетом «warning» или выше для всех тэгов:
adb logcat *:W
Если logcat запускается на машине разработчика (не через удаленный adb shell), можно также установить значение выражения фильтра по умолчанию задав переменную окружения ANDROID_LOG_TAGS:
export ANDROID_LOG_TAGS=»ActivityManager:I MyApp:D *:S»
Следует обратить внимание что задав переменную окружения ANDROID_LOG_TAGS она не будет работать в эмуляторе/устройстве, если вы будете использовать logcat в удаленном shell или используя adb shell logcat.
Вышеописанная команда export работает в ОС *nix и не работает в Windows.
Контроль формата вывода лога
brief Показывать приоритет/тэг и PID процесса (формат по умолчанию).
process Показывать только PID.
tag Показывать только приоритет/тэг.
thread Показывать только процесс:поток и приоритет/тэг.
raw Показать необработанное сообщение, без полей метаданных.
time Показывать дату, время вызова, приоритет/тэг и PID процесса.
long Показывать все поля метаданных и отдельно сообщения с пустыми строками.
Источник
[Советы] [Урок ADB №1] Как настроить ADB для работы с Windows
CrGZ3XdVUAAr3B_.png (232.65 KB, Downloads: 112)
2018-01-16 22:22:18 Upload
1. Переходим на официальный сайт разработчика (Нажать сюда для перехода) и скачиваем архив SDK Platform-Tools for Windows;
Не рекомендуется скачивать данный архив на сторонних ресурсах, на официальном сайте представлена всегда рабочая и самая свежая версия;
2. Распаковываем папку platform-tools из архива SDK Platform-Tools for Windows на диск С: (должно получиться, как на скриншоте)
1.png (42.34 KB, Downloads: 220)
2018-01-15 21:25:14 Upload
2017-05-15_10-44-24.png (32.44 KB, Downloads: 106)
2018-01-15 21:27:24 Upload
2017-05-15_10-46-52.png (13.58 KB, Downloads: 89)
2018-01-15 21:29:28 Upload
2017-05-15_10-49-21.png (22.2 KB, Downloads: 102)
2018-01-15 21:32:24 Upload
2.png (14 KB, Downloads: 107)
2018-01-15 21:45:47 Upload
3.png (42.83 KB, Downloads: 78)
2018-01-15 22:09:37 Upload
4.png (6.45 KB, Downloads: 95)
2018-01-15 22:56:12 Upload
5.png (11.43 KB, Downloads: 89)
2018-01-15 23:05:49 Upload
14. Если все хорошо, то можно приступать к работе. Что бы активировать работу в ADB, необходимо ввести «cd c:adb» без кавычек нажать «Enter»;
15. После чего можно начинать ввод команд, которые мы подробно рассмотрим в следующих темах.
Сегодня мы подробно рассмотрели, как настроить и начать работу с ADB. В следующей теме мы рассмотрим, как выполнить заморозку приложений при помощи ADB.
Еще уроки по ADB:
Рейтинг
Спасибо! Сам хотел замутить, что-то подобное, но ты опередил. Считаю нужное дело.

Mi Comm APP
Получайте новости о Mi продукции и MIUI
Рекомендации
* Рекомендуется загружать изображения для обложки с разрешением 720*312
Изменения необратимы после отправки
Cookies Preference Center
We use cookies on this website. To learn in detail about how we use cookies, please read our full Cookies Notice. To reject all non-essential cookies simply click «Save and Close» below. To accept or reject cookies by category please simply click on the tabs to the left. You can revisit and change your settings at any time. read more
These cookies are necessary for the website to function and cannot be switched off in our systems. They are usually only set in response to actions made by you which amount to a request for services such as setting your privacy preferences, logging in or filling in formsYou can set your browser to block or alert you about these cookies, but some parts of thesite will not then work. These cookies do not store any personally identifiable information.
These cookies are necessary for the website to function and cannot be switched off in our systems. They are usually only set in response to actions made by you which amount to a request for services such as setting your privacy preferences, logging in or filling in formsYou can set your browser to block or alert you about these cookies, but some parts of thesite will not then work. These cookies do not store any personally identifiable information.
These cookies are necessary for the website to function and cannot be switched off in our systems. They are usually only set in response to actions made by you which amount to a request for services such as setting your privacy preferences, logging in or filling in formsYou can set your browser to block or alert you about these cookies, but some parts of thesite will not then work. These cookies do not store any personally identifiable information.
Источник
Как установить ADB driver (Android Debug Bridge Utility)
ADB (Android Debug Bridge Utility) это командная строка включенная в Android SDK. ADB позволяет управлять Вашим устройством через USB, копировать файлы, устанавливать и удалять приложения и многое другое. ADB позволяет использовать некоторые хитрости Android.
Шаг 1: установка Android SDK
Перейдите на страницу загрузки Android SDK и прокрутите страницу вниз до “SDK Tools Only”. Загрузите ZIP файл для вашей ОС и распакуйте архив.
Запустите exe файл SDK Manager и снимите галочки со всех пунктов, кроме “Android SDK Platform-tools”. Если вы используете смартфон Nexus, то вы также можете установить галочку на пункте “Google USB Driver”, чтобы загрузить драйвера. Нажмите на кнопку установки. Произойдет загрузка и установка компонентов, в том числе ADB и другие утилиты.
Когда установка будет завершено можете закрыть SDK manager.
Внимание! В данный момент установка происходит следующим образом:
Перейдите на страницу загрузки Android Studio, пролистайте вниз до раздела «Get just the command line tools» и скачайте архив для соответствующей версии ОС (в нашем случае это Windows).
Разархивируйте скачанный архив, например, в корень диска C.
Взаимодействие с SDK Manager осуществляется через командную строку. Здесь Вы можете узнать все команды, но мы остановимся на главных. Чтобы запустить SDK Manager зайдите в папку, куда Вы распаковали содержимое архива > tools > bin и удерживая клавишу Shift нажмите правую кнопку мыши на свободном участке и выберите «Открыть окно команд», если Вы используете версию, отличную от Windows 10. Или запустите командную строку и укажите рабочую директорию. В моем случае это:
Введите команду sdkmanager и нажмите Enter, чтобы увидеть все доступные параметры. Но нас интересует следующая команда:
Это команда установит platform tools (включая adb и fastboot) и инструменты SDK для API 26, что соответствует Android версии 8.x. Полный список версий Android и соответствующих ему API описан ниже:
Т.к. у меня устройство с Android 7.0, то моя команда будет выглядеть так:
Также Вы можете проделать этот шаг через графический интерфейс Android Studio. Для этого перейдите на страницу загрузки, скачайте, установите и запустите Android Studio.
Нажмите «Configure» и «SDK Manager».
Проверьте, чтобы стояла галочка напротив пункта «Android SDK Platform-tools» и «Google USB Drive», если Вы используете устройство Nexus. Нажмите «OK», чтобы закрыть SDK Manager, также закройте Android Studio.
Шаг 2: Включение USB Debugging
Зайдите в настройки телефона и выберите «О телефоне». Пролистайте вниз до пункта «Номер сборки» и 7 раз нажмите на этот пункт. Должно появится сообщение, что Вы вошли в режиме разработчика.
Вернитесь на главную страницу настроек, у Вас должен появится новый пункт “Для разработчиков”. Включите “Отладка по USB”. Введите пароль или PIN-код, если необходимо.
Как только это сделаете, соедините свой телефон с компьютером. У вас появится окно на телефоне с вопросом «Включить отладку по USB?». Поставьте галочку в поле «Всегда разрешать для этого компьютера» и нажмите OK.
Шаг3: Тестирование ADB и установка драйверов для Вашего смартфона
Откройте папку, где установлен SDK и там откройте папку platform-tools. Здесь хранится ADB программа. Удерживайте клавишу Shift и щелкните правой кнопкой мыши внутри папки. Выберите пункт «Открыть окно команд».
Чтобы проверить, правильно ли работает ADB, подключите устройство Android к компьютеру с помощью кабеля USB и выполните следующую команду:
Вы должны увидеть устройство в списке. Если устройство подключено к компьютеру, но оно не отображается в списке, то необходимо установить ADB driver для Вашего устройства. На сайте производителя Вашего устройства должны быть соответствующие файлы. Например для устройств Motorola их можно скачать здесь, для Samsung здесь, для HTC драйвера входят в программу HTC Sync Manager. Вы также можете найти необходимые файлы на сайте XDA Developers без дополнительных программ.
Вы также можете установить Google USB Driver из папки Extras в окне SDK Manager, как мы упоминали в первом шаге.
Если вы используете Google USB driver, то придется заставить Windows использовать установленные драйверы для вашего устройства. Откройте Диспетчер устройств (правой кнопкой мыши на ярлыке Мой компьютер и выбрать Свойства — Диспетчер устройств), найдите в списке свое устройство. Нажмите правой кнопкой на нем и выберите Свойства. Перейдите на вкладку Драйвер и нажмите кнопку Обновить. Выберите «Выполнить поиск драйверов на этом компьютере».
Полезные ADB команды
ADB предлагает некоторые полезные команды:
— Установить приложение на телефон, находящееся по пути C:package.apk на компьютере;
— Удалить приложение с именем package.name с устройства. Например, команда com.rovio.angrybirds удалит игру Angry Birds;
— Помещает файл с компьютера на устройство. Данная команда отправит файл C:file на компьютере на устройство по пути /sdcard/file<.
— Работает как предыдущая команда, но в обратном направлении.
Источник