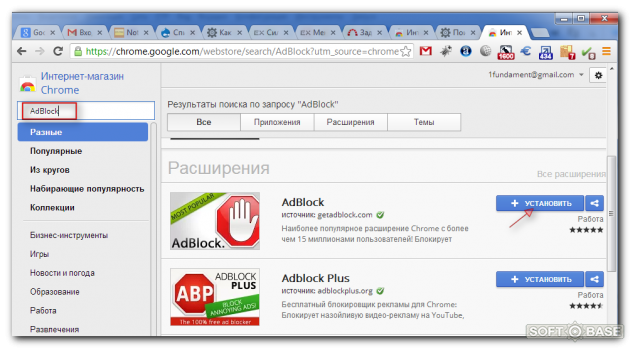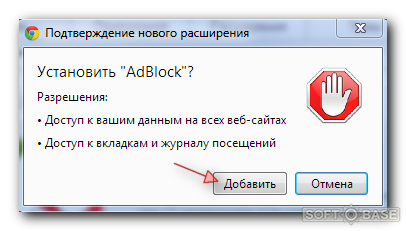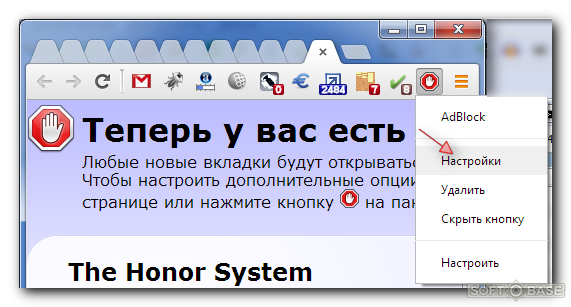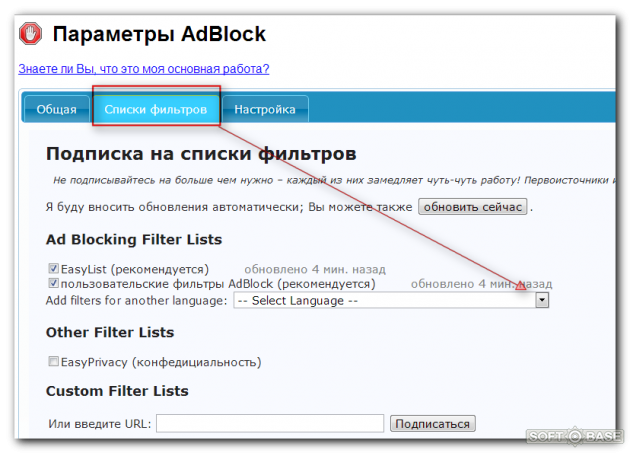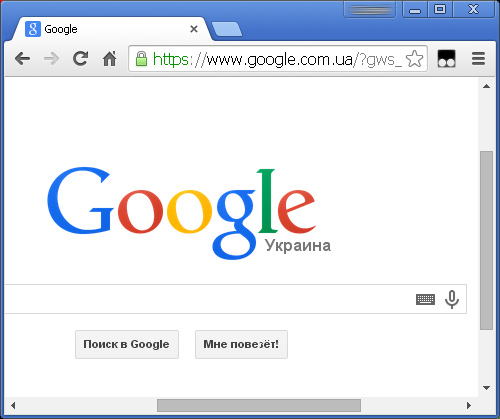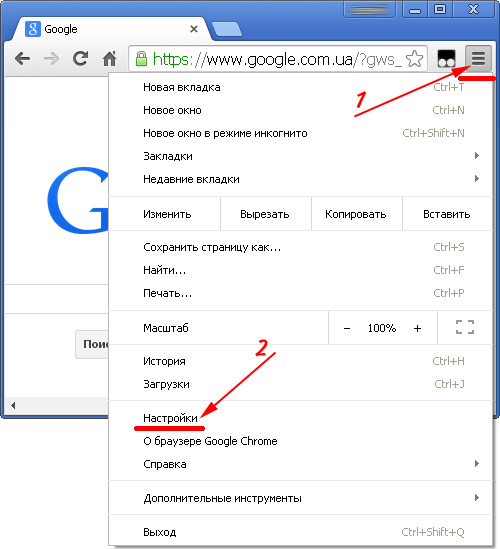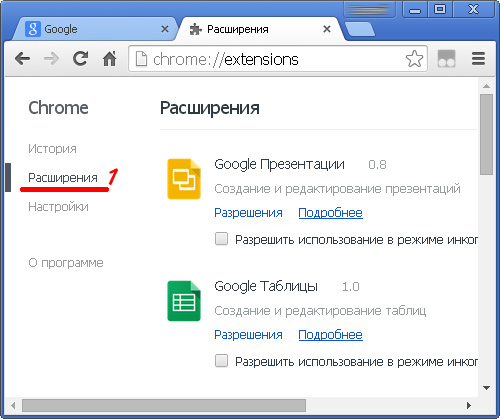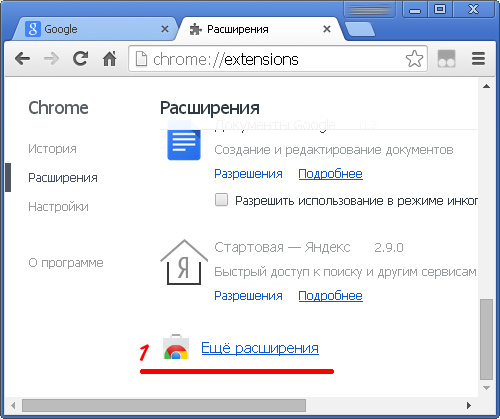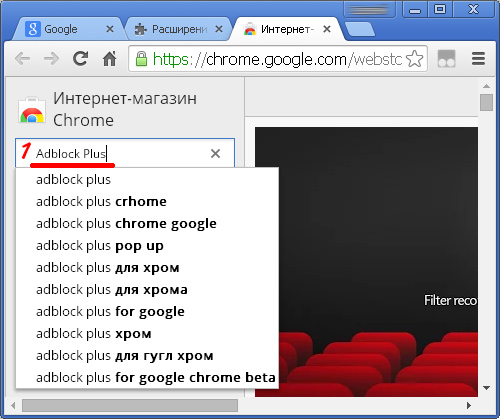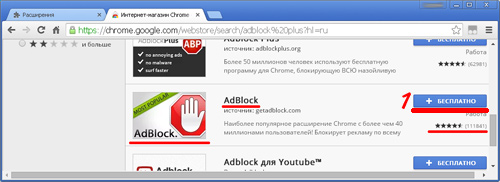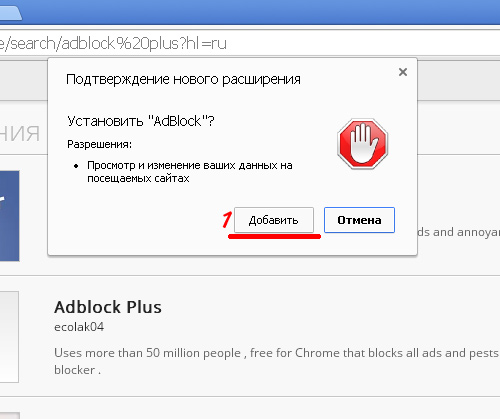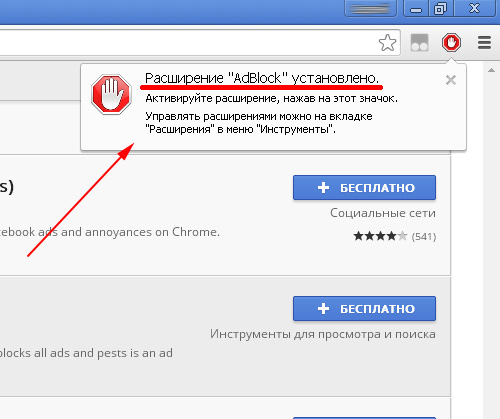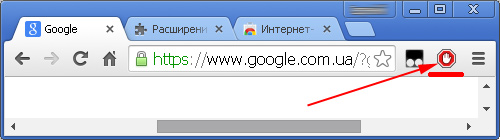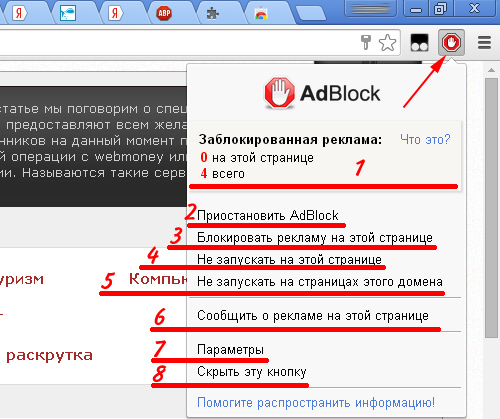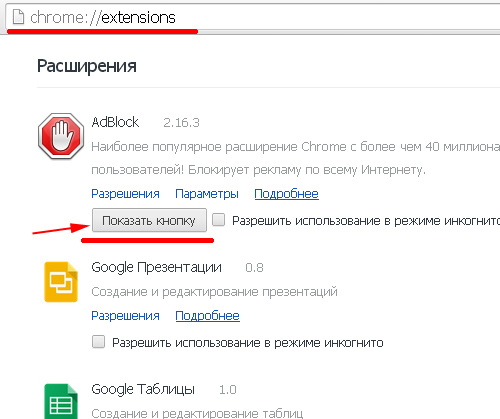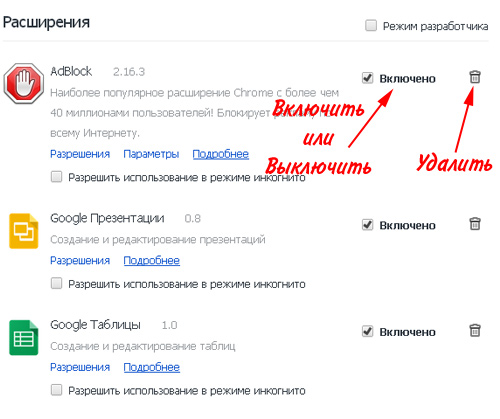Современный интернет полон рекламы, и ее количество на различных веб-сайтах со временем только растет. Именно поэтому среди пользователей так востребованы различные средства блокировки этого малополезного контента. Сегодня мы расскажем об установке наиболее эффективного расширения, разработанного специально для самого популярного браузера – AdBlock для Google Chrome.
Установка АдБлок для Гугл Хром
Все расширения для веб-обозревателя Google можно найти в фирменном магазине – Chrome WebStore. Конечно же, есть в нем и AdBlock, ссылка на него представлена ниже.
Скачать AdBlock для Google Chrome
Примечание: В магазине браузерных расширений Гугл представлены два варианта АдБлок. Нас интересует первый, имеющий большее количество установок и отмеченный на изображении ниже. Если же вы хотите воспользоваться его плюс-версией, ознакомьтесь со следующей инструкцией.
Подробнее: Как установить AdBlock Plus в Google Chrome
- После перехода по представленной выше ссылке на страницу АдБлок в магазине нажмите по кнопке «Установить».
- Подтвердите свои действия во всплывающем окне, кликнув по обозначенному на изображении ниже элементу.
- Спустя несколько секунд расширение будет добавлено в браузер, а в новой вкладке откроется его официальный сайт. Если при последующих запусках Google Chrome вы снова увидите сообщение «Устанавливаем AdBlock», перейдите по расположенной под ним ссылке на страницу поддержки.
После успешной установки АдБлок справа от адресной строки появится его ярлык, нажатие на который откроет основное меню. Узнать о том, как настроить данное дополнение для более эффективной блокировки рекламы и удобного веб-серфинга, можно из отдельной статьи на нашем сайте.
Подробнее: Как пользоваться AdBlock для Google Chrome
Как видите, нет ничего сложного в том, чтобы установить АдБлок в Гугл Хром. Любые другие расширения в этот браузер устанавливаются по аналогичному алгоритму.
Читайте также: Установка дополнений в Google Chrome
Еще статьи по данной теме:
Помогла ли Вам статья?
Сегодня посещение всемирной паутины сопряжено с просмотром большого количества рекламы различного формата. На некоторых сайтах ее бывает так много, что пользователи в спешке покидают ресурс, попутно закрывая множество баннерных окон и зарекаясь больше никогда его не посещать. Именно по этой причине на свет появилась масса программ и дополнений для браузеров, блокирующих навязчивую рекламу.
Содержание [Показать]
- Что такое AdBlock Plus и зачем он нужен?
- Установка в браузер Chrome
- С официального сайта
- Из интернет магазина Chrome
- Как добавить фильтры
- Обновление фильтров
- Выключение AdBlock Plus
- Удаление из браузера
- Аналоги AdBlock Plus
- uBlock Origin
- AdBlock
- Adguard
Что такое AdBlock Plus
Это дополнение (а точнее – расширение или же аддон/плагин), разработанное Хенриком Соренсеном в 2008 году с целью внедрения продукта в современные веб-обозреватели для того, чтобы оградить пользователей от назойливой рекламы. Также известное юзерам, как «ABP».
Расширение способно блокировать не только загрузку, но и отображение различных элементов ресурса, включая: фоновые изображения, баннера, всплывающие окна и так далее.
Как установить AdBlock в Chrome
Установить приложение в Хром можно двумя способами: напрямую и через интернет-магазин.
Способ №1 — напрямую.
1. Для начала вам необходимо перейти на официальный портал расширения вот по этой ссылке: https://adblockplus.org/ru/chrome.
2. Нажмите на надпись «Установить для Chrome».
3. Теперь на кнопку «Установить расширения, которая появилась во всплывающем окне».
4. Дождитесь окончания установочного процесса, по окончании которого должно появиться сообщение об успешном завершении.
Способ №2 – через магазин от «Google».
1. Перейдите по ссылке: https://chrome.google.com/webstore/detail/adblock-plus/cfhdojbkjhnklbpkdaibdccddilifddb.
2. Откроется страница, на которой нужно нажать на синюю кнопку «Установить», расположенную в верхнем правом углу.
3. Теперь нажмите на «Установить расширение».
4. Дождитесь окончания процесса.
После установки APB реклама в Chrome больше вас не потревожит.
Добавляем в Chrome фильтры для AdBlock Plus
В настоящее время существует большое количество различных списков фильтров для Адблока. Основными и наиболее широко используемыми являются: «Fanboy’s List» и «EasyList», которые блокируют подавляющее количество рекламы на популярных ресурсах, но не способны запретить отображение рекламных материалов на менее популярных сайтах, особенно – Российских. Поэтому пользователям из РФ рекомендуется подписаться на русские фильтры. Полный их перечень можно найти на официальном портале расширения: https://adblockplus.org/ru/subscriptions.
Для корректной работы ABP не следует добавлять похожие фильтры и злоупотреблять их количеством. В противном случае, Хром может начать «подтормаживать», а блокировка рекламы станет менее эффективной.
Чтобы добавить фильтр в Google Chrome вам нужно:
1. Нажмите на значок плагина правой кнопкой мыши (если его нет у вас в панели, то перейдите в настройки обозревателя и кликните по надписи «расширения») и нажмите на «Параметры».
2. На данной странице будут отображены все доступные настройки расширения. Чтобы добавить фильтр нажмите на кнопку «Добавить подписку».
3. Во всплывающем меню отображены стандартные фильтры, в большинстве своем отличающиеся только языком. Выберите необходимый вам фильтр и нажмите кнопку «Добавить».
4. Вы также можете добавить фильтр из другого источника. Для этого вам нужно выбрать строку «Добавить другую подписку» и ввести название фильтра, а также адрес его расположения.
Как обновить список фильтров
Обычно списки обновляются автоматически при выходе в интернет, но иногда возможны сбои в работе плагина и их приходится обновлять вручную. Для этого, вам всего лишь нужно перейти в параметры аддона и нажать на кнопку «Обновить сейчас».
Как отключить в Хроме Адблок Плюс
1. Нажмите правой кнопкой мыши на значок дополнения и выберите строку «Управление расширениями».
2. Теперь просто снимите галочку рядом с надписью «Включено».
Как удалить AdBlock из Хрома
1. Откройте «Настройки» и перейдите в «Расширения».
2. Напротив ABP найдите значок в виде «мусорного ведра» — нажмите на него.
3. Подтвердите свое желание – удалить аддон, и перезапустите браузер.
Другие блокировщики рекламы для Chrome
uBlock Origin
Кроссплатформенное расширение, созданное для фильтрации контента веб-ресурсов, включая рекламные материалы. Активно развивается с начала 2017 года и уже успел завоевать расположение более 7,5 миллионов пользователей.
Эффективно справляется со всеми видами рекламы, но при этом оставляет пользователю возможность создания собственных фильтров отображения такого контента.
uBlock Origin, в отличие от других браузерных блокираторов, практически не нагружает оперативную память и процессор компьютера, благодаря чему может использоваться даже на очень «слабых» устройствах.
AdBlock
Как бы странно это не звучало, но данное расширение никак не связано с AdBlock Plus, но при этом очень похоже на него по своему функционалу.
Точно также поддерживает списки фильтров, на которых и основывается при блокировке рекламы. Позволяет создавать собственные фильтры, а также настраивать «белые» списки веб-ресурсов.
Adguard
В отличие от вышеописанных расширений Adguard является полноценной программой, которая после установки способна блокировать рекламу не только в Хроме, но и в Яндекс браузере, Опере и в других популярных обозревателях.
При установке на ПК внимательно читайте текст в предустановочных окнах, иначе «обзаведетесь» Яндекс браузером.
Обладает большим набором настроек:
- Присутствует возможность настройки прокси;
- Можно добавлять различные фильтры;
- Включать родительский контроль и так далее.
Благоприятно сказывается на скорости отображения веб-ресурсов, так как «вырезает» рекламные коды еще до загрузки страницы обозревателем, после чего при помощи CSS поправляет внешний вид убранных им элементов.
Как говорил Людвиг Метцель: «Реклама – двигатель торговли». Однако это не значит, что она должна присутствовать во всех сферах жизнедеятельности человека, а тем более, доставлять дискомфорт.
Пользуйтесь на здоровье и берегите свои нервы!
Подробная инструкция по установке и настройке расширения AdBlock для Google Chrome.
1. Запускаем Google Web Store и в поисковой строке этого магазина приложений вводим «AdBlock».
Нас интересует приложение с открытой ладонью на красном фоне. Нажимаем кнопку «Установить».
2. Далее нужно подтвердить свои намерения установить это расширение себе в Гугл Хром.
Нажимаем кнопку «Добавить».
3. В правом верхнем меню браузера у вас появится значок открытой ладони на красном фоне. Нажимаем на него правой кнопкой мыши и заходим в Настройки.
4. Нас в настройках расширения интересует вкладка «Списки фильтров». Здесь есть пункт «Add filters for another language».
Из выпадающего списка необходимо выбрать дополнительные русские и украинские фильтры. Они помогут блокировать рекламу на сайтах Рунета.
Итого, у вас должны получиться по умолчанию фильтры Easy List – они блокируют рекламу на самых популярных сервисах Интернета.
Плюс дополнительно должны стоять фильтры на русские и украинские сайты.
Если вас интересует правильная и полная настройка АдБлок — почитайте вопрос «Как включается в Google Chrome блокировка всплывающих окон?»
Adblock Plus пожалуй, одно из лучших на сегодняшний день расширений для браузеров, осуществляющее блокировку назойливых рекламных блоков. Теперь, если Вы не хотите видеть рекламу во время просмотров страниц сайтов, все, что Вам необходимо сделать, это установить данное расширение. После этого Вы сами сможете включать или отключать баннеры для посещаемых сайтов. Из этой статьи Вы узнаете…
Adblock Plus пожалуй, одно из лучших на сегодняшний день расширений для браузеров, осуществляющее блокировку назойливых рекламных блоков. Теперь, если Вы не хотите видеть рекламу во время просмотров страниц сайтов, все, что Вам необходимо сделать, это установить данное расширение. После этого Вы сами сможете включать или отключать баннеры для посещаемых сайтов. Из этой статьи Вы узнаете, как установить Adblock Plus на браузер Google Chrome, как приостановить работу данного расширения, как с помощью Adblock Plus заблокировать или возобновить показ рекламы и другие настройки.
Содержание
- Как установить Adblock Plus на браузер Google Chrome.
- Обозначения расширения Adblock Plus.
- Управление расширением Adblock Plus и его настройки.
Как установить Adblock Plus на браузер Google Chrome.
Установить это расширение на Google Chrome очень просто.
1. Сначала запустите браузер.
2. Сверху в правом углу откройте выпадающее меню, нажав по кнопке с горизонтальными линиями (у Вас кнопка может выглядеть по-другому) и нажмите «Настройки».
3. В открывшейся странице в левой колонке нажмите на вкладку «Расширения». Здесь Вы увидите все расширения, которые на данный момент загружены в браузер.
4. Теперь опуститесь в самый низ страницы и нажмите «Еще расширения».
5. С помощью открывшейся страницы Вы сможете найти и установить на свой браузер новые расширения, в том числе Adblock Plus. Для этого установите курсор в поисковую строку, напечатайте в ней «Adblock Plus» и нажмите Enter.
6. После нажатия Enter откроется перечень найденных по Вашему запросу расширений. Отыщите в нем подходящее (обращайте внимание на количество звездочек – чем их больше, тем расширение лучше) и нажмите мышкой на кнопку «+Бесплатно».
7. В открывшемся окне окошке подтвердите намерение установить Adblock Plus на свой браузер, нажав кнопку «Добавить».
8. Через время откроется сообщение о благополучной установке расширения на браузер Google Chrome.
9. После установки Adblock Plus в правом верхнем углу браузера появится красная иконка с изображением руки, обозначающая, что расширение запущено.
Обозначения расширения Adblock Plus.
Когда приложение работает, Вы должны видеть красный восьмиугольник с белой ладонью в правом верхнем углу браузера. Это обозначает, что если Adblock Plus найдет рекламные объявления на странице сайта, то заблокирует их.
Как только расширение найдет и заблокирует какую либо рекламу, возле красной восьмиугольной иконки появятся циферки с количеством заблокированных баннеров. Например, единица обозначает, что было найдено и запрещено к показу одно объявление.
Зеленый значок обозначает, что приложению запрещено блокировать рекламные объявления на сайте или на странице.
Если значок бесцветный, то это обозначает, что пользователь приостановил работу Adblock Plus на всех сайтах.
Управление расширением Adblock Plus и его настройки.
{module Баннер-статья-4}
Для не продвинутых пользователей в Adblock Plus есть специальное упрощенное меню управления. Открыть его можно, нажав в левой кнопкой мышки по восьмиугольной иконке, расположенной в правом верхнем углу браузера. После этого откроется выпадающее меню для управления приложением.
Данное меню позволит Вам управлять расширением:
- В верхней части окошка Вы увидите, сколько рекламных блоков было заблокировано на данной web-странице, а также, сколько было заблокировано за весь период работы приложения.
- Следующая кнопка «Приостановить Adblock» говорит сама за себя. Нажав по ней, Вы остановите работу расширения.
- Кнопка, имеющая на изображении 3-й номер, предназначена для блокирования рекламных блоков, которые не были замечены автоматически. После нажатия по эту кнопку Вы предложат выбрать блок на сайте, который Вы хотите скрыть.
- Кнопка «Не запускать на этой странице» запрещает Adblock Plus блокировать рекламу именно на данной странице сайта.
- Если Вы хотите отключить расширение для определенного сайта, то перейдите на него и в настройках приложения нажмите кнопку «Не запускать на страницах этого домена».
- Кнопка «Сообщить о рекламе на этой странице» предназначена для отправки в компанию Adblock сообщения о НАЗОЙЛИВЫХ рекламных баннерах на сайте.
- Кнопка «Параметры» предназначена для более глубокой и детальной настройки расширения.
- Нажав по кнопке «Скрывать иконку» Вы спрячете значок, который расположен в правом верхнем углу браузера.
Если Вы скрыли кнопку, и хотите ее вернуть, то перейдите по этому адресу chrome://extensions/ или откройте Настройки -> Расширения, и там возле расширение Adblock нажмите кнопку «Показать кнопку».
Здесь же (chrome://extensions/) Вы сможете включить или выключить расширение Adblock (поставьте или уберите птичку), а также удалить его, нажав корзину.
Вывод.
Установить расширение Adblock Plus и управлять им совсем не сложно. С его помощью Вы легко будете управлять показом рекламы на любом сайте. Боле подробно о работе расширения читайте здесь.
Как правильно установить AdBlock Plus для Google Chrome
Ты хочешь установить AdBlock Plus для Google Chrome, но не знаешь, как это правильно сделать? Мы поможем и приведем пошаговую инструкцию установки и настройки программы. На данный момент это одно из самых полезных расширений, которое позволяет убрать назойливые рекламные блоки и упростить работу в интернете. Сделай серфинг страниц приятным – избавься от ненужной информации.
Установка расширения
Для начала рассмотрим способ, который поможет тебе установить расширение АдБлок для Гугл Хром. Воспользуйся этим обзором, чтобы суметь загрузить ПО на свое устройство.
-
- Запусти браузер;
- На верхней панели в правом углу найди значок управления;
- Кликни по нему и перейди к пункту «Дополнительные инструменты;
- В открывшемся меню выбери вкладку «Расширения» ;
-
- Запустится новая страничка , где будут отображены все загруженные на данный момент плагины;
-
- В левой части экрана выбери системный значок. Откроется всплывающее окно, где необходимо выбрать пункт «Интернет-магазин» ;
- Кликни и ты окажешься в магазине приложений браузера;
- Ты увидишь поисковую строку. Введи название интересующего ПО в текстовое поле;
- Нажми на «Enter» ;
- В правой части страницы отобразятся доступные для загрузки плагины;
- Нажми на кнопку «Установить» напротив программы;
- Подтверди разрешение , повторно нажав кнопку установки.

Мы разобрались, как установить AdBlock на Google Chrome, теперь можем перейти к правилам корректной настройки приложения.
Настройка программы
Для начала разберемся, как включить AdBlock в Google Chrome. Она будет автоматически запущена после скачивания, но если вы хотите управлять отключением программы, ознакомьтесь с этой функцией.
Вам пришлась не по вкусу программа и теперь вы не знаете, как отключить AdBlock в Google Chrome — читайте подробную инструкцию в нашей новой статье.
Включить ПО можно на странице с плагинами – просто передвиньте синий ползунок рядом с иконкой программы в необходимое положение. Теперь можем переходить к тонкостям настройки ПО.
- После загрузки на верхней панели появится значок ладони;
- Нажми мышкой и выбери пункт «Параметры» ;
- Запустится страница настроек, где ты определишь нужные опции;
- Для включения определенных настроек просто установи подтверждение напротив необходимых строчек.

Напоследок упомянем о том, как поставить расширение Ад Блок для Гугл Хром на Андроид. Официальным магазином приложений эта программа не поддерживается, поэтому стоит ознакомиться со сторонним способом интеграции.
- Загрузи файл формата APK с сайта разработчика ;
- Перейди в настройки телефона, где нужно разрешить функцию загрузки программ из непроверенных источников;
- Открой загруженный документ и установи приложение.

Включение AdBlock в браузере Google Chrome
Расширение AdBlock, разработанное для популярных браузеров и нацеленное на блокировку рекламы, может быть временно отключено с возможностью повторного включения. Активировать данное ПО можно несколькими способами, в зависимости от изначального состояния. По ходу сегодняшней статьи мы расскажем о включении этого расширения в интернет-обозревателе Google Chrome.
Включение AdBlock в Google Chrome
Процедура включения рассматриваемого расширения мало чем отличается от аналогичного процесса по отношению к другим расширениям за исключением второго варианта. Более подробно с этой темой вы можете ознакомиться с инструкцией по следующей ссылке.
Вариант 1: Управление расширениями
Этот способ актуален в тех случаях, когда расширение отключено через настройки интернет-обозревателя и неактивно на любых открываемых ресурсах.
- Запустите веб-браузер, разверните главное меню, нажав соответствующую кнопку в правом верхнем углу, и выберите пункт «Дополнительные инструменты». Из представленного списка следует выбрать пункт «Расширения».
На открывшейся странице найдите блок «AdBlock» или «AdBlock Plus» (в соответствии с установленной версией расширения). По необходимости можете воспользоваться строкой поиска.
Переключите состояние ползунка, расположенного в правом нижнем углу блока, кликнув левой кнопкой мыши. В результате его цвет изменится, а на верхней панели появится новый значок.
Дополнительно можете использовать страницу расширения, открываемую кнопкой «Подробнее». Тут также необходимо переключить ползунок в строке «ВЫКЛ», изменив тем самым значение на «ВКЛ».
На этом мы завершаем инструкцию, так как после проделанных действий AdBlock будет работать в обычном режиме, основываясь на собственных настройках. При этом не забудьте обновить страницы, открытые до активации расширения.
Вариант 2: Настройки AdBlock
В отличие от предыдущего метода, данный способ позволит задействовать расширение через специальную панель управления. Для продолжения необходимо заранее убедиться, что AdBlock активирован по изложенной выше инструкции в настройках браузера. Актуально же это при целенаправленном или случайном, например, по причине сбоев, отключении блокировки рекламы на отдельных сайтах в интернете.
-
На верхней панели веб-браузера с правой стороны от адресной строки найдите значок расширения. Если оно действительно отключено, скорее всего, иконка будет зеленого цвета.
Примечание: Если AdBlock не отображается на панели, возможно, он скрыт. Откройте главное меню обозревателя и перетащите значок обратно.
Щелкните левой кнопкой мыши по иконке и выберите пункт «Снова скрывать рекламу».
В связи с несколькими вариантами отключения блокировки, указанная строка может быть заменена на «Активировать AdBlock на этой странице».
Могут также возникать ситуации, когда расширение отключено на некоторых страницах в интернете, в то время как на других оно работает исправно. Для исправления придется вручную найти игнорируемые ресурсы и запустить блокировку.
Иногда сайты добавляются в список исключений, который можно очистить. Для этого через меню расширения откройте «Параметры» и перейдите на вкладку «Настроить».
Найдите блок «Настроить фильтры вручную», нажмите кнопку «Настройка» и очистите ниже расположенное поле от имеющего текста. Кликните по кнопке «Сохранить», чтобы включить AdBlock.
В случае возникновения проблем с процедурой включения или работоспособностью рассмотренного ПО можете обращаться за советами к нам в комментариях.
Заключение
Описанное руководство не требует каких-то специальных знаний, позволяя произвести включение расширения в несколько несложных действий. Надеемся, после изучения нашей статьи у вас не осталось вопросов по теме.
Отблагодарите автора, поделитесь статьей в социальных сетях.
Как отключить Adblock в браузере Google Chrome
Расширение Adblock играет очень важную роль в блокировке раздражающих и повторяющихся рекламных объявлений. С его помощью серфинг в сети намного приятнее. Однако в этом замечательном дополнении есть и обратная сторона. Она кроется в маркетинге. Например, если вы хотите посмотреть фильм, клип или любой другой интересный вам контент на каком-то сайте, то очень часто владельцы таких сайтов просят отключить блокировщик рекламы. И вам действительно (в добровольно-принудительном порядке) нужно это сделать, иначе вы не сможете просмотреть то что хотели. То же самое относится и к браузерным играм. Для того чтобы они стабильно работали, вам необходимо отключить установленный блокировщик рекламы. В таких случаях очень важно знать, как это сделать.
AdBlock — это один из наиболее популярных блокировщиков рекламы. Для того чтобы отключить его на определенном сайте (или на всех сайтах), следуйте нижеприведенной пошаговой инструкции.
Как отключить AdBlock в Google Chrome
Для того чтобы отключить блокировщик рекламы AdBlock в Google Chrome, нужно сделать следующее:
-
Откройте браузер Google Chrome и перейдите на сайт, на котором вы хотите его отключить. Или если вы хотите отключить его на всех сайтах, никуда переходить не нужно.
На заметку! Если вы нажали «Pause on this site», то это означает что AdBlock больше не работает на открытой вами странице. Если вы нажали «Pause on all sites», то это означает что AdBlock больше не работает на всех сайтах и вкладках.
Примечание! В появившемся меню настроек AdBlock также будет опция «Не запускать на этой странице» и «Don’t run on pages on this site». Это одно и то же, что и опция «Pause on this site». Если нажать на «Не запускать на этой странице», то AdBlock больше не будет работать на открытой вами странице, а его иконка поменяет цвет на зеленый. Если нажать на «Don’t run on pages on this site», то AdBlock больше не будет работать на страницах открытого вами сайта. Если вы захотите включить блокировщик рекламы снова, нажмите на зеленую иконку расширения и в появившемся меню кликните на «Включить AdBlock на этой странице».
После того как вы снимите галочку, расширение «побледнеет». Таким образом вы отключите AdBlock и он не будет работать на каких-либо новых вкладках или сайтах.
На заметку! Когда вы захотите снова включить его, повторите шаг и отметьте флажок «Включить».
Видео — Как отключить AdBlock в Google Chrom
Понравилась статья?
Сохраните, чтобы не потерять!
Adblock plus для google chrome: как скачать и установить, настройки приложения для браузера
Если пользователю нужен удобный плагин для блокировки рекламы и упрощения работы в интернете, рекомендуется скачать AdBlock Plus для Google Chrome. Если отключить (удалить) рекламу, контент на различных сайтах начнет быстрее загружаться.
Расширение AdBlock не запрашивает личные данные пользователя и не отслеживает, какие страницы он посещает. При желании можно разрешить через настройки некоторую рекламу, чтобы поддержать развитие веб-страниц с качественным контентом.
Где скачать и как установить
Чтобы скачать и установить данное расширение на персональном компьютере с операционной системой Windows, нужно выполнить такой порядок действий:
- обновите браузер. Скачать Google Chrome последней версии можно здесь.
- в браузере Google Chrome нажать на значок с изображением 3 вертикально расположенных точек в правом верхнем углу экрана;
- выбрать раздел «Дополнительные инструменты», перейти в меню «Расширения»;
- в открывшемся окне нажать на кнопку «Расширения» в левом верхнем углу;
- выбрать раздел «Интернет-магазин»;
- установить флажок напротив пункта «Расширения» рядом с поисковой строкой в левой части экрана;
- ввести в поисковой строке «AbBlock»;
- выбрать первый результат из списка и нажать кнопку «Установить»;
- подтвердить запрос нажатием кнопки «Загрузить».
Для операционной системы Android порядок действий будет отличаться:
- открыть официальную веб-страницу разработчика Адблок Плюс;
- нажать на кнопку для скачивания файла APK;
- после скачивания файла открыть меню настроек мобильного устройства, работающего на Андроид;
- установить флажок напротив пункта «Разрешить загрузку из неизвестных источников»;
- открыть файл APK с помощью любого файлового менеджера и выполнить установку расширения, следуя инструкциям на экране.
Включение AdBlock в Google Chrome
Если после установки AdBlock для Гугл Хрома не включился автоматически, то нужно активировать его и заблокировать рекламу через панель управления плагинами.
Управление расширениями
Чтобы включить плагин и убрать рекламу в браузере, необходимо:
- нажать на значок с изображением 3 точек в верхнем правом углу экрана;
- выбрать раздел «Настройки», «Расширения»;
- найти в списке AdBlock и нажать кнопку «Включить»;
- обновить страницу или перезапустить браузер.
Установленные плагины будут отображаться рядом с адресной строкой браузера. Перегруппировать их можно методом перетаскивания с помощью левой кнопки мыши. Чтобы на этой панели поместилось больше значков плагинов, можно растянуть или укоротить адресную строку, нажав на ее край и переместив его вправо или влево.
Настройки AdBlock
Для настройки расширения нужно выполнить такие действия:
- нажать на иконку AdBlock на верхней панели браузера;
- открыть меню «Параметры»;
- установить флажки напротив нужных пунктов.
Пользователь может вручную настроить фильтры, чтобы плагин блокировал не всю рекламу. Например, если нужно разрешить объявления и баннеры на выборочном веб-ресурсе, то можно воспользоваться опцией «Не включать на страницах этого сайта». Пользователь также может вручную составить перечень сайтов, на которых реклама не должна блокироваться.












 Для корректной работы ABP не следует добавлять похожие фильтры и злоупотреблять их количеством. В противном случае, Хром может начать «подтормаживать», а блокировка рекламы станет менее эффективной.
Для корректной работы ABP не следует добавлять похожие фильтры и злоупотреблять их количеством. В противном случае, Хром может начать «подтормаживать», а блокировка рекламы станет менее эффективной.