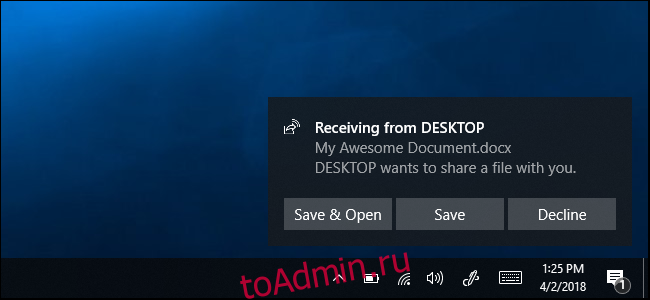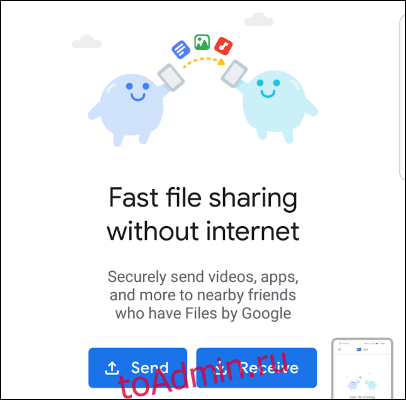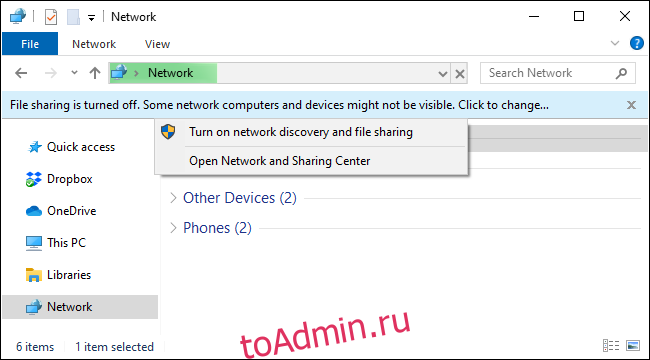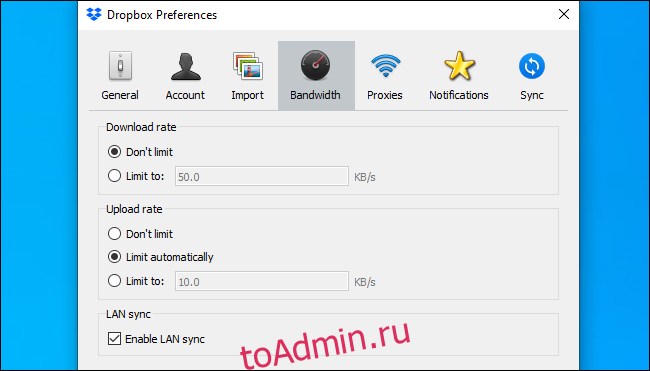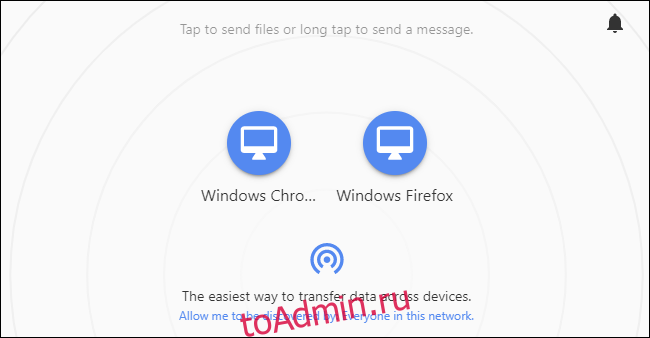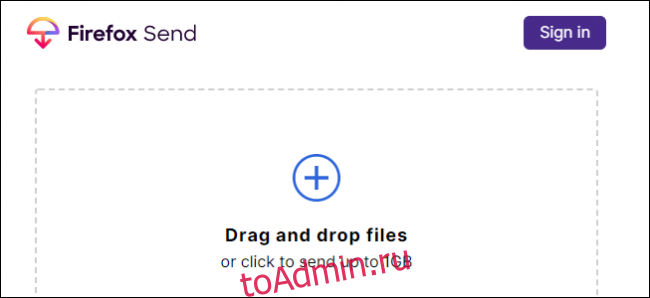У меня есть обычный стационарный компьютер с Windows на борту, и я периодически им пользуюсь. Это, скажем, игровая машина, а также просто рудимент прошлого, от которого пока избавляться не хочется.
Иногда я за ним работаю и быстро вспоминаю, как хорошо всё-таки оставаться внутри экосистемы Apple. Взять тот же AirDrop: два тапа – и файлы с iPhone или iPad практически моментально улетают на ноутбук и обратно, без всяких кабелей.
На Windows сделать что-то подобное оказывается КРАЙНЕ проблематично. Протоколы AirDrop закрыты, а пользоваться сторонними программами-передатчиками я не хочу, это небезопасно (особенно для «винды»).
Поэтому при необходимости быстро закинуть на айфон несколько файлов с компьютера на Windows, или сбросить что-нибудь с айпэда на сам компьютер, приходится колхозить что-то ужасное. Вроде перекидывания файлов вначале в Telegram себе в «сохранёнки», а потом скачивания с десктопного клиента.
Но есть решение в десятки, если не сотни раз проще. Его достаточно один раз настроить за пару минут. И после этого у вас будет что-то похожее на AirDrop.
Никакими навыками для этого обладать не стоит. Нам даже Команды не понадобятся.
Что потребуется
▪ компьютер на Windows 10 (подозреваю, что и пара предыдущих версий подойдут)
▪ любое устройство на iOS или iPadOS, желательно с прошивкой от iOS 14 и новее
▪ локальная сеть Wi-Fi (подойдет и проводное подключение до ПК, если в итоге через него этот ПК выходит в одну локальную сеть вместе с iPhone или iPad).
То есть берём айфон в руки, садимся за компьютер с Windows – и поехали.
Как настроить сверхлёгкую передачу файлов с Windows на iPhone и iPad (и обратно)
Папку можете назвать как угодно, но рекомендую использовать латиницу.
1. В компьютере с Windows создаём папку, которая будет служить «свалкой» для файлов, предназначенных для передачи или скачивания с iPhone и iPad.
Свою я назвал iPhoneShare и поместил на Рабочий стол.
2. Щёлкаем правой кнопкой мыши на папке, в выпадающем меню выбираем Свойства. Во вкладках открывшегося окна нажимаем на Доступ.
3. В блоке Общий доступ к сетевым файлам и папкам кликаем на Общий доступ…
Тут будет ваш логин. Запомните его для пункта 8 инструкции.
4. В открывшемся окне запоминаем, что написано в скобках в подменю Имя. Это ваш полный логин аккаунта в Windows, и он нам скоро понадобится.
Затем жмём Поделиться.
Это сетевой адрес вашей папки, его надо запомнить для пункта 7 инструкции. Лучше сделать скриншот или сфотографировать.
5. В появившемся окне запомните сетевой адрес для доступа к этой папке. Он написан светло-серым шрифтом.
Окно можно закрыть, а можно и временно оставить открытым, чтобы перед глазами было, с чего списывать путь в пункте 7 этой инструкции.
6. Берём iPhone или iPad в руки. Открываем встроенное приложение Файлы. Кто удалил, можете скачать заново из App Store.
В правом верхнем углу нажимаем на иконку с троеточием, в выпадающем меню тапаем на Подключиться к серверу.
Сюда в приложении Файлы вписывайте то, что вам больше подходит: либо доступ ко всем Общим папкам Windows (если их много), либо только к специально созданной (тогда надо ввести полный путь).
7. Пишем в пункте Сервер что-то из нижеследующего, сверяясь с адресом, который был указан в Windows на пункте 5.
▶ если хочется получить доступ сразу ко всем Общим папкам на Windows, то пишем только часть сетевого пути доступа, дописывая в конце без пробела текст .local:
smb://*путь-до-первого-слэша*.local
например,
smb://DESKTOP-VASYAKRASAVCHIK.local
▶ если хочется получить доступ только к свежесозданной папке, то пишем весь путь доступа и добавляем в конце (снова без пробела) текст .local:
smb://*весь-путь-до-папки-как-вам-написал-windows*.local
например,
smb://DESKTOP-VASYAKRASAVCHIK/Users/Vasya/Desktop/iPhoneShare.local
▶ если хочется получать доступ ко всем папкам именно через IP-адрес вашего Windows-ПК, то заходим на компьютере в Настройки, Сеть, кликаем по активной и запоминаем текущий IP-адрес ПК (строка IPv4 адрес). Вот этот адрес и пишем в строку Сервер на iOS (например, 192.168.0.98).
Но в этом случае помните, что при смене IP-адреса компьютера (такое часто бывает, когда ПК подключен через Wi-Fi) вам придется повторять эту инструкцию заново с шестого пункта по последний.
Здесь вписывайте ваш полный логин учётной записи в Windows и его пароль.
8. В следующем окне на iPhone или iPad выбираем пункт Как зарегистрированный пользователь, а в меню ниже указываем то, что запомнили в пункте 4 этой инструкции:
▪ Имя: это ваш логин в Windows
▪ Пароль: это пароль вашего логина в Windows
9. Нажимаем на Далее в правом верхнем углу и ждём подключения.
Если через некоторое время выскакивает ошибка про невозможность найти сервер, то проверьте корректность адреса, указанного вами в пункте 7 инструкции, а также попробуйте убрать .local с его конца. Если же в ошибке сказано про неверный пароль или логин, то вы ошиблись в имени или пароле.
Теперь здесь вы можете открыть облачную папку в Windows.
10. Если всё получилось, то теперь в приложении Файлы у вас появилось подменю Общий доступ.
Это и есть доступ к файлам на Windows, а также любым другим облачным папкам с файлами внутри вашей сети. Открываете его и видите то, что лежит в папке на компьютере с Win. Туда же можно кидать любые файлы.
Как теперь всем этим пользоваться?
С iPhone можно перекидывать любые файлы в такую папку прямо через стандартный интерфейс Поделиться.
Через встроенное приложение Файлы в iPhone и iPad вы можете копировать, удалять, вставлять и переименовывать любые файлы, которые лежат в вашей новой папке на компьютере с Windows.
Например, если нужно передать на компьютер с Windows фотографию, вы просто копируете её в Фото на iOS, открываете Файлы, затем находите эту папку в общем меню приложения и вставляете в пустое место, прямо как текст (долгий тап пальцем -> Вставить).
То же самое работает в обратную сторону. Если понадобится забрать какие-то файлы с ПК, просто кидаете их в эту папку, а затем в приложении Файлы на iOS забираете всё в локальную память (долгий тап пальцем на файле -> Поделиться или Сохранить).
Всё это будет работать, пока вы находитесь в одной локальной сети с компьютером.
Конечно, способ и рядом не стоит с простотой использования AirDrop. Но в целом – сильно облегчает взаимодействие iPhone, iPad и Windows-компьютеров во всём, что касается передачи и приёма файлов. Пользуйтесь на здоровье.

🤓 Хочешь больше? Подпишись на наш Telegram.

iPhones.ru
Вот неплохая альтернатива, раз AirDrop для Windows в обозримом будущем не появится.
- iOS,
- iOS 14,
- iPad,
- iPhone,
- windows,
- Windows 10,
- Это интересно
Никита Горяинов
@ngoryainov
Главный редактор iPhones.ru. Спасибо, что читаете нас. Есть вопрос, предложение или что-то интересное? Пишите на [email protected]

Владельцы «яблочных» девайсов уже давно знакомы с функцией AirDrop, которая помогает легко делиться файлами и писать сообщения с любого устройства. В последних обновлениях Windows разработчики Microsoft пошли в этом направлении и добавили аналог AirDrop в свою систему.
Что умеет AirDrop на Mac и iOS?
AirDrop на гаджетах от «купертиновцев» помогает пользователям обмениваться данными между приложениями «Фото», Safari и «Контакты» на всех устройствах. Или передавать файлы между устройствами и пользователями.
Что умеет AirDrop на Windows?
На Windows функционал немного отличается от Apple, но и само приложение появилось совсем недавно, и впереди нас ждёт настоящее объединение устройств. Когда вы можете начать работу на ПК, продолжить на ноутбуке, а закончить в машине. А пока вы можете обмениваться фотографиями и писать СМС.
Настройка
Для начала настройки надо убедиться, что у вас обновление Windows 10 от октября 2018 года и Android 7.0+. Да, iPhone в пролёте, хотя и должен был быть изначально.
Затем нужно установить приложение «Ваш телефон» из Windows Store. Во время установки придётся войти в свою учётную запись Windows Live, получить СМС на телефон, установить там приложение «Диспетчер вашего телефона» и выдать пару разрешений. После чего нужно подождать первую синхронизацию, и всё сразу же начинает работать.
Приложение на Android выглядит примерно вот так, и по сути его не нужно трогать после установки. Всё работает в фоне.
Начать работу можно, не дожидаясь синхронизации (как я). Тогда вы не увидите свои старые данные, но новая информация будет передаваться без задержки.
25 приложений для передачи файлов между устройствами по Wi-Fi
Вот, например, я отправил СМС с компьютера, оно сразу же отобразилось у меня в телефоне и отправилось получателю.
Похожим образом можно передать фотографию с компьютера в телефон. Нужно просто перенести фото в приложение, и получить его сразу на смартфоне.
Теги:
Windows
Прочее
Apple AirDrop — это удобный способ отправлять фотографии, файлы, ссылки и другие данные между устройствами. AirDrop работает только на Mac, iPhone и iPad, но аналогичные решения доступны для ПК с Windows и устройств Android.
Если вы просто перемещаете фотографии или файлы между двумя соседними компьютерами с Windows 10, вам не нужно ничего лишнего. Функция Windows 10 «Совместное использование поблизости» была добавлена еще в обновлении за апрель 2018 г. Эта функция работает так же, как AirDrop для Windows. Включив эту функцию на двух компьютерах, расположенных рядом друг с другом, вы можете быстро отправить что угодно, даже файлы, с помощью функции общего доступа, встроенной в проводник Windows 10. Файлы передаются по Bluetooth или Wi-Fi.
Чтобы настроить это, зайдите в «Настройки»> «Система»> «Общие впечатления» и включите «Обмен рядом». Вы можете выбрать, кто может отправлять вам контент, но вам все равно придется соглашаться каждый раз, когда кто-то хочет что-то вам отправить.
Android: файлы от Google (и Fast Share)
Что касается Android, Google работает над функцией «Fast Share», которая работает как AirDrop и Nearby Sharing. Благодаря сочетанию Bluetooth и Wi-Fi он позволит вам обмениваться файлами, фотографиями и даже фрагментами текста с другими людьми поблизости.
Эта функция еще не реализована —9to5Google обнаружил незавершенную версию в июне 2019 года. Это может занять некоторое время.
Пока эта функция не будет запущена, вы можете попробовать официальный Файлы от Google приложение. Он включает Функция «офлайн-обмен» который использует одноранговый обмен файлами для отправки файлов кому-то еще с приложением Files by Google поблизости. Другими словами, он работает во многом как AirDrop — два человека с установленными файлами от Google могут использовать приложение для отправки файлов туда и обратно по Bluetooth.
Кросс-платформенные альтернативы AirDrop
Классические инструменты для обмена файлами по сети по-прежнему хорошо работают с ПК с Windows, Mac и даже с системами Linux. Вы можете настроить общую сетевую папку в своей локальной сети. С помощью только инструментов, встроенных в вашу операционную систему, вы можете получить доступ к сетевой папке в файловом менеджере вашей операционной системы и копировать файлы туда и обратно.
Если это немного технически или вы хотите передавать файлы через Интернет, попробуйте использовать службу синхронизации файлов, например Dropbox, Гугл Диск, Microsoft OneDrive, или же Apple iCloud Drive— который также работает в Windows. Вы можете делиться файлами (или папками) с другими учетными записями, и они будут доступны в облачном хранилище другого человека. Dropbox даже имеет Функция «LAN Sync», что гарантирует, что любой файл, к которому вам предоставлен доступ кем-то в локальной сети, будет передан по вашей локальной сети, а не через Интернет, что сэкономит время и загрузит полосу пропускания.
Если вы предпочитаете отправлять файлы по локальной сети, попробуйте Snapdrop. Это своего рода веб-клон AirDrop. В отличие от многих других веб-сервисов, вы можете открыть Snapdrop на двух устройствах в одной локальной сети и отправить файл — файл будет передан по вашей локальной сети, а не через Интернет.
Для отправки файлов большего размера рассмотрите возможность отправки файлов. Их много, но Firefox Отправить сделан Mozilla и является бесплатным. Вы можете загружать файлы в сервис. Затем вам дается ссылка, которую вы можете отправить кому-то, и этот человек может открыть ссылку в своем браузере и загрузить файлы. Это передает файлы через Интернет.
Вы можете использовать этот инструмент без какой-либо учетной записи — вы даже можете использовать его в Google Chrome, Safari или любом другом веб-браузере, отличном от Firefox.
К сожалению, мы не можем найти ни одного клиента Windows для AirDrop или приложения Android, совместимого с AirDrop. AirDrop работает только между системами MacOS, iPhone и iPad.
AirDrop — это система передачи данных между двумя устройствами, которая изначально использовалось на смартфонах с iOS. Подобная технология может быть применена и нас компьютере с Windows. Именно об этом дальше пойдет речь.
Описание программы
Официального приложения, поддерживающего AirDrop для Windows 10, не существует. Но мы можем воспользоваться аналогом в виде программы SHAREit. Будучи установленной на ПК и смартфон, последняя позволяет передавать любые файлы при помощи беспроводной сети.
Как пользоваться
Для того чтобы передать какие-то данные с компьютера, работающего на базе Windows, на телефон, достаточно установить соответствующий клиент и там, и там. В результате мы можем воспользоваться отправкой файлов при помощи поиска в сети или соответствующего QR-кода.
В самом конце странички вы сможете скачать новейшую версию программы для ПК, а соответствующее приложения для телефона можно установить из Google Play Market или AppStore.
Достоинства и недостатки
Давайте разберём положительные, а также отрицательные особенности данной программы для передачи файлов между компьютером и телефоном.
Плюсы:
- есть русский язык;
- высокая скорость передачи данных;
- полная бесплатность;
- кроссплатформенность.
Минусы:
- в некоторых местах присутствует реклама.
Скачать
Последняя полная версия ПО может быть бесплатно скачана по прямой ссылке немного ниже.
| Лицензия: | Бесплатно |
| Платформа: | Windows 7, 10, 11 |
| Язык: | Русский |
Семь кросс-платформенных решений, которые помогут перебрасывать файлы с девайса на девайс без проводов и лишней возни.
Функция AirDrop на Mac, позволяющая обмениваться файлами со всеми своими устройствами без проводов, появилась ещё в 2011 году — в том, что касается внедрения новых технологий, Apple всегда впереди. Аналогичная функция Near Share от Microsoft появилась лишь недавно, в предыдущем крупном обновлении Redstone 4.
AirDrop безупречен на устройствах от Apple, Near Share удобен на компьютерах и планшетах с Windows 10. Но что, если в вашем зоопарке устройств есть и девайсы с Windows, и с macOS, и с Linux, и с Android, и с iOS? Попробуйте один из этих способов.
1. Локальная сеть
Этот способ очень прост и универсален. Все современные ОС — Windows 10, macOS и Linux — поддерживают создание общих папок. А iOS и Android умеют подключаться к ним в локальной сети с помощью сторонних файловых менеджеров.
Просто расшарьте нужную папку, назначьте ей нужные права на чтение и запись, и можете подключаться к ней с любого устройства в локальной сети.
На десктопах просматривать сетевые папки можно в стандартных файловых менеджерах: «Проводнике» в Windows 10, Finder в macOS, Nautilus и Nemo в Linux. На мобильных устройствах можно воспользоваться сторонники приложениями, например ES File Manager для Android и FileMaster для iOS.
Преимущества: все средства для создания общих папок уже есть в ОС. Скорость обмена файлами зависит только от вашего Wi-Fi.
Недостатки: хотя в сети полно гидов, как настроить общие папки, многие пользователи не могут с этим справиться и предпочитают сторонние решения.
2. Облачное хранилище
Не хотите возиться с настройкой общих папок? Воспользуйтесь Dropbox, Google Drive или любым другим облачным хранилищем на ваш выбор. Установите соответствующее приложение, забрасывайте нужные файлы в папку облачного хранилища, а затем копируйте их оттуда в любой удобный момент.
Преимущества: копия ваших файлов всегда будет оставаться в облачном хранилище, и вы имеете к ним доступ, даже если компьютер с оригинальными файлами не в сети. И поскольку большинство облачных хранилищ поддерживают восстановление версий файлов, вы заодно будете иметь бэкап.
Недостатки: размер файловых хранилищ в той или иной мере ограничен. За дополнительное место придётся платить. Кроме того, скорость загрузки файлов в облачное хранилище может быть меньше, чем в локальной сети. Хотя тот же Dropbox умеет обмениваться файлами в локалке.
3. Snapdrop
Разработчики Snapdrop вдохновлялись AirDrop. Это очень простое веб-приложение, которое работает прямо в вашем браузере. Не нужно ничего скачивать и устанавливать. Просто откройте Snapdrop на всех устройствах, куда хотите перебрасывать файлы, и всё. Snapdrop позволяет перетаскивать файлы и папки прямо в окно браузера. Работает и на десктопах, и в Android с iOS.
Преимущества: предельная простота, работает без установки.
Недостатки: всё придётся перебрасывать вручную. Автоматическая синхронизация папок, работа без сети и прочие штуковины не предусмотрены.
Snapdrop →
4. AirDroid
AirDroid — кросс-платформенный инструмент, который позволяет обмениваться файлами между устройствами Windows, macOS, iOS и Android. Кроме того, приложение работает и в браузере, но для этого нужно создать учётную запись AirDroid.
Помимо обмена файлами, AirDroid предоставляет ещё несколько интересных возможностей. Например, можно писать сообщения на своём компьютере, чтобы затем пересылать их через телефон. Или просматривать уведомления с телефона в трее компьютера.
Преимущества: простое и популярное решение. Многие пользователи девайсов Android уже знакомы с AirDroid, так почему бы не использовать его?
Недостатки: возможности обмена файлами в бесплатной версии ограничены — вам придётся приобрести платную подписку за 20 долларов в год.
AirDroid →
5. Resilio
Он же бывший BitTorrent Sync. Resilio синхронизирует файлы по протоколу P2P (проще говоря, с помощью торрента). Никаких облаков, никаких учётных записей. Расшарьте папку в Resilio, а затем отправьте ссылку на другое устройство или просканируйте QR-код.
Resilio предоставляет урезанную бесплатную версию, где ограничено количество папок, которыми можно обмениваться. Платная версия стоит около 60 долларов и поддерживает функцию выборочной синхронизации.
Преимущества: простой и удобный клиент. Скорость синхронизации зависит только от скорости вашей сети.
Недостатки: урезанные возможности в бесплатной версии. До ребрендинга разработчики BitTorrent Sync были менее жадными.
Resilio →
6. Send Anywhere
Простое и при этом функциональное приложение для обмена файлами. Его вполне можно полноценно использовать и в бесплатной версии, поскольку ограничений на объём передаваемых файлов нет. Достаточно выбрать нужные файлы и указать на устройстве, куда вы их отправляете, а также ввести шестизначный код. Либо просто установить клиенты Send Anywhere на всех ваших девайсах и выбирать, куда и что отправить, безо всяких кодов. Send Anywhere поддерживает 256-битное шифрование.
Кроме того, программа умеет отправлять файлы через ссылки и email. Этим и отличается free-версия от pro: бесплатная версия отправляет в почте только 10 ГБ, платная — 50 ГБ. Бесплатно можно временно хранить в облаке 10 ГБ, платно — до 1 ТБ.
Клиенты Send Anywhere доступны на Windows, macOS, Linux, Android и iOS. Кроме того, сервис предоставляет плагины для Chrome и Outlook.
Преимущества: лёгкий, удобный и универсальный сервис. Вам не придётся утруждаться настройкой.
Недостатки: всё-таки возможности клиента представляются несколько ограниченными. Впрочем, для большинства пользователей их будет достаточно.
Send Anywhere →
7. Приватный торрент
Это великолепный способ, если вам нужно отправить действительно большой объём данных, — скажем, папку с аудиофайлами или фильм.
Вы можете использовать любой торрент-клиент. Просто создайте в нём торрент, укажите нужные данные, подождите, пока они проиндексируются, и отправьте созданный торрент-файл на другое устройство. А затем просто начните загрузку как обычно.
Преимущества: способ позволяет обмениваться неограниченным количеством данных. Вы можете использовать любые торрент-клиенты по вашему усмотрению.
Недостатки: устройство, с которого пересылаются данные, должно быть включено, пока загрузка не завершится. Торрент-файлы придётся создавать вручную.
А какой способ используете вы? Делитесь в комментариях.
Читайте также 🧐
- Как снять защиту с флешки или карты памяти
- Как быстро обмениваться файлами между любыми устройствами
- Как синхронизировать файлы между устройствами без сторонних онлайн-сервисов
Пользователи Apple хорошо знакомы с функцией ЭирДроп, которая предназначена для передачи данных, но теперь Майкрософт создало аналогичную программу, теперь скачать AirDrop для Windows можно на любое устройство.
Не так давно корпорация Microsoft представила AirDrop для ОС Android и Виндовс, которая создана компанией Apple. Теперь пользователи ПК получили возможность скачать AirDrop для Windows 10 и других версий и совершать обмен файлами между устройствами на ОС Виндовс/ Андроид по беспроводной сети.

Что представляет собой AirDrop для Windows 7 и 10
Эта утилита получила название Near Share. Легко запускается в центре уведомлений ОС, после чего функция проводит поиск компьютеров или телефонов, которые поддерживают обмен данными по беспроводной сети.
Таким образом пользователи получили возможность делиться файлами из проводника, таким же образом, как это делается на Mac через AirDrop.
Также программа поддерживает файлы Apple, к примеру, книги в формате EPUB.
Достаточно скачать Airdrop для Windows 7 или 10, после начать пользоваться программой.

Функции AirDrop на Mac и iOS
Владельцам продукции Apple известны преимущества АирДроп. С помощью этой утилиты можно быстро передавать файлы любого типа на другие смартфоны или компьютеры с операционной системой OS X и выше. Делится можно любыми данными, начиная с фотографий, заканчивая контактами и ссылками браузера.

Что может AirDrop на Windows
AirDrop для Windows 7 отличается по функционалу от оригинальной функции Apple. Но приложение появилось недавно, потому его ждет большое будущее и развитие системы, что поможет сделать полное объединение гаджетов, как это делает Apple: начать делать работу на компьютере, продолжить на ноутбуке и завершить с телефона.
Пока эта система позволяет только производить обмен фото и видео файлами, а также отправлять текстовые сообщения пользователю.

Как настроить AirDrop на Windows
Если вы хотите скачать AirDrop для Windows 10:
- нужно убедиться, что у вас установлена обновленная операционная система не позже декабря 2018 года или Андроид версии 7.0 и выше. iPhone, к сожалению, не будет поддерживать эту программу, хотя изначально задумывалось его включение.
- далее нужно установить приложение «Ваш телефон», разрешить ему синхронизацию и подключение. При этом, начать работу можно сразу, без синхронизации, единственное, в таком случае для вас не будут доступны данные, которые были созданы ранее.
В целом, система должна развиваться, вскоре достигнет успехов, возможно, сможет превзойти облачную сферу iPhone.
AirDrop от Apple — это удобный способ отправки фотографий, файлов, ссылок и других данных между устройствами. AirDrop работает только на Mac, iPhone и iPad, но аналогичные решения доступны для ПК с Windows и устройств Android.
Windows 10: общий доступ
Если вы просто перемещаете фотографии или файлы между двумя соседними ПК с Windows 10, вам не нужно ничего дополнительного. Функция Windows 10 «Общий доступ» была добавлена еще в обновлении за апрель 2018 года . Эта функция работает так же, как AirDrop для Windows. Включив эту функцию на двух компьютерах, расположенных рядом друг с другом, вы можете быстро отправлять что угодно, даже файлы, используя функцию общего доступа, встроенную в проводник Windows 10. Файлы передаются через Bluetooth или Wi-Fi.
Чтобы настроить это, перейдите в «Настройки»> «Система»> «Общий опыт» и включите «Совместный доступ». Вы можете выбрать, кто может отправлять вам контент, но вам все равно придется соглашаться каждый раз, когда кто-то захочет вам что-то отправить.
СВЯЗАННЫЕ: Как использовать общий доступ в Windows 10
Android: файлы от Google (и Fast Share)
Что касается Android, Google работает над функцией «Быстрый обмен», которая работает как AirDrop и Nearby Sharing. Через комбинацию Bluetooth и Wi-Fi, вы сможете обмениваться файлами, фотографиями и даже фрагментами текста с другими людьми поблизости.
Эта функция еще не реализована — 9to5Google обнаружил незавершенную версию в июне 2019 года. Это может занять некоторое время.
Пока эта функция не заработает, вы можете попробовать официальное приложение Files by Google . Он включает в себя функцию «автономного обмена», которая использует одноранговый обмен файлами для отправки файлов кому-либо еще с приложением «Файлы от Google». Другими словами, он работает так же, как AirDrop — два человека с установленным Files от Google могут использовать приложение для отправки файлов назад и вперед по Bluetooth.
Кроссплатформенные альтернативы AirDrop
Классические сетевые инструменты для обмена файлами по- прежнему хорошо работают на ПК с Windows, Mac и даже в Linux. Вы можете настроить общую сетевую папку в локальной сети. С помощью инструментов, встроенных в вашу операционную систему, вы можете получить доступ к сетевой папке в файловом менеджере операционной системы и копировать файлы туда и обратно.
Если это немного технически или вы хотите передавать файлы через Интернет, попробуйте использовать службу синхронизации файлов, такую как Dropbox , Google Drive , Microsoft OneDrive или Apple iCloud Drive — которая также работает в Windows. Вы можете делиться файлами (или папками) с другими учетными записями, и они будут доступны в облачном хранилище другого человека. Dropbox даже имеет функцию «LAN Sync» , которая гарантирует, что любой файл, предоставленный вам кем-то в локальной сети, будет передаваться через локальную сеть, а не через Интернет, что экономит время и пропускную способность загрузки.
Если вы предпочитаете отправлять файлы по локальной сети, попробуйте Snapdrop . Это своего рода веб-клон AirDrop. В отличие от многих других веб-сервисов, вы можете открыть Snapdrop на двух устройствах в одной локальной сети и отправить файл — файл будет передаваться по локальной сети, а не через Интернет.
Для отправки больших файлов рассмотрите службу отправки файлов. Есть много, но Firefox Send сделан Mozilla и является бесплатным. Вы можете загружать файлы в сервис. Затем вам дается ссылка, которую вы можете отправить кому-то, и этот человек может открыть ссылку в своем браузере и загрузить файлы. Это действительно передает файлы через Интернет.
Вы можете использовать этот инструмент без какой-либо учетной записи — вы даже можете использовать его в Google Chrome, Safari или любом другом веб-браузере, отличном от Firefox.
К сожалению, мы не можем найти какой-либо клиент Windows для AirDrop или приложение для Android, совместимое с AirDrop. AirDrop работает только между системами MacOS, iPhone и iPad.
С помощью AirDrop можно обмениваться данными между MacBook и устройствами iOS, но AirDrop не работает для Windows. Чтобы использовать эту функцию в Windows, необходимо получить доступ к альтернативным вариантам AirDrop.
Альтернатива Airdrop: передача данных через Filedrop в Windows
С помощью бесплатной программы Filedrop вы можете обмениваться файлами между двумя или более компьютерами. Вам больше не нужны надоедливые USB-накопители. Поддерживаются как компьютеры Mac, так и компьютеры Windows. Также сообщается, что программа совместима с Windows 11.
- Установите бесплатное программное обеспечение. Обратите внимание, что и у отправителя, и у получателя должна быть установлена программа, чтобы впоследствии можно было передавать данные. Также важно, чтобы при установке Fildrop вы соответствующим образом активировали разрешения брандмауэра, чтобы передача файлов работала.
- Как только вы запустите Filedrop, вы увидите все ПК, подключенные к сети, на которых вы установили и запустили бесплатную программу. Используйте Drag&Drop для перемещения файлов на значок компьютера получателя. Затем подтвердите передачу данных. Вы также можете получать данные в обратном направлении.
- Вы можете использовать Filedrop для передачи данных между Mac и Windows. Загрузите приложение для Mac и передайте файлы, перетащив файл на значок приемника.
- Пользователи iPhone также пользуются преимуществами программного обеспечения. С помощью приложения для iOS вы можете передавать файлы с компьютера Windows на iPhone, iPad и iPod touch по беспроводной связи.
Windows: NitroShare как альтернатива AirDrop
Программа NitroShare обеспечивает передачу данных между несколькими компьютерами, находящимися в одной сети или WLAN. Приложение можно запускать под Linux, Windows — включая Windows 11 — и Mac OS X.
- Установите бесплатное программное обеспечение на свой компьютер. Еще раз убедитесь, что NitroShare установлен на всех компьютерах, между которыми будет осуществляться обмен данными.
- После завершения установки начните передачу данных. NitroShare использует «Share Boxes» для передачи данных. Перетащите файл для отправки на ShareBox и выберите получателя.
Windows 10: совместное использование файлов и URL-адресов с помощью Near Share
Near Share — или иногда называемый Nearby Shre — позволяет передавать данные между Windows 10 и другими устройствами в вашей среде. Эту функцию можно использовать на любом ПК под управлением этой операционной системы. Основное требование — наличие на обоих компьютерах Bluetooth и операционной системы Windows 10 или Windows 11.
- Чтобы активировать Near Share, вызовите настройки Windows, переключитесь на «Система» и нажмите на запись «Общий доступ».
- Обмен документами осуществляется через File Explorer: откройте папку назначения на вашем компьютере, выберите нужный файл и щелкните правой кнопкой мыши, чтобы открыть вкладку «Общий доступ»
- Интернет-ссылки могут быть общими в Microsoft Edge: Откройте веб-страницу, которой вы хотите поделиться, и выберите «Поделиться».