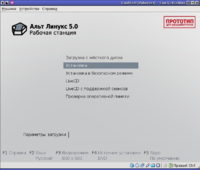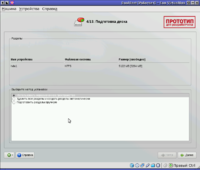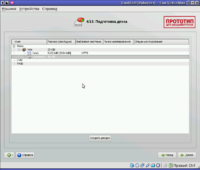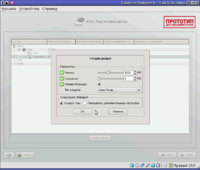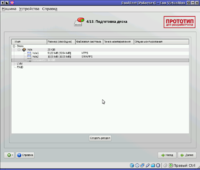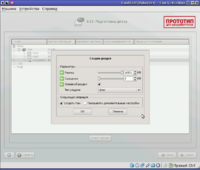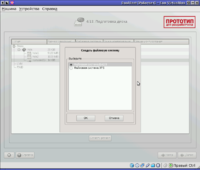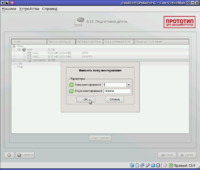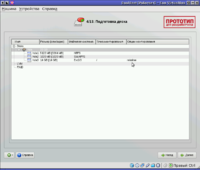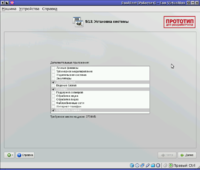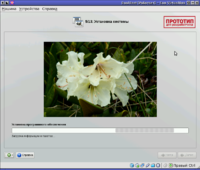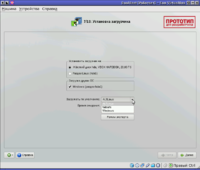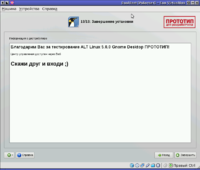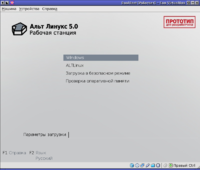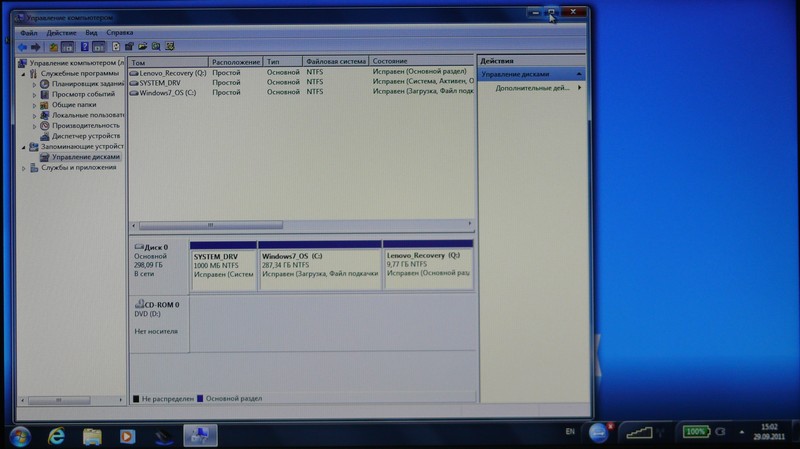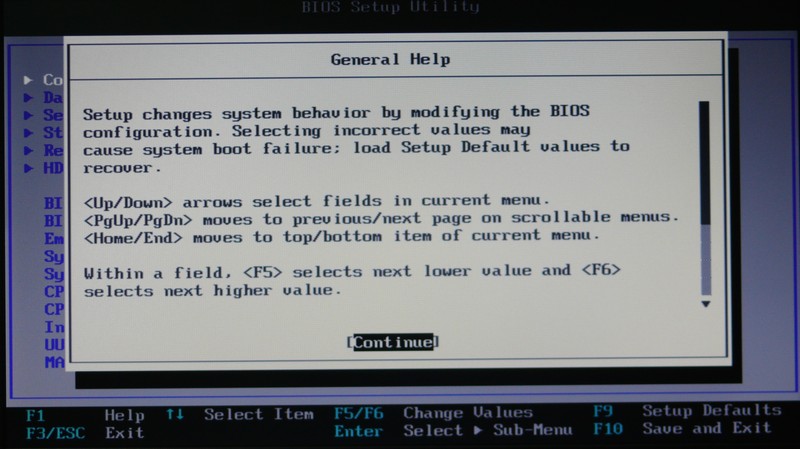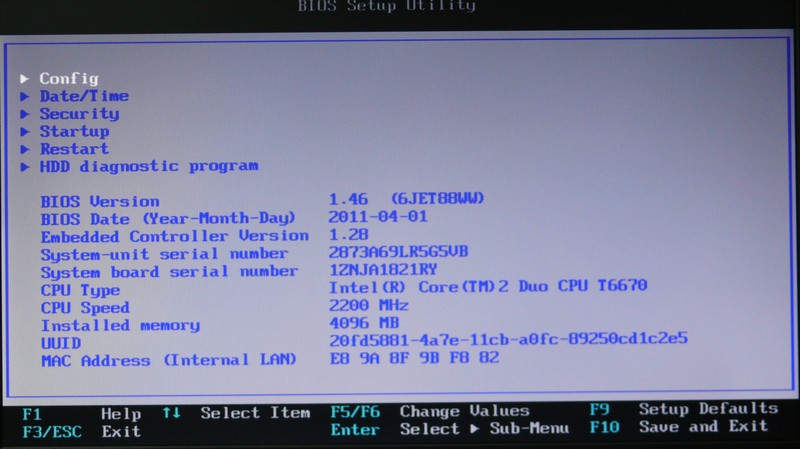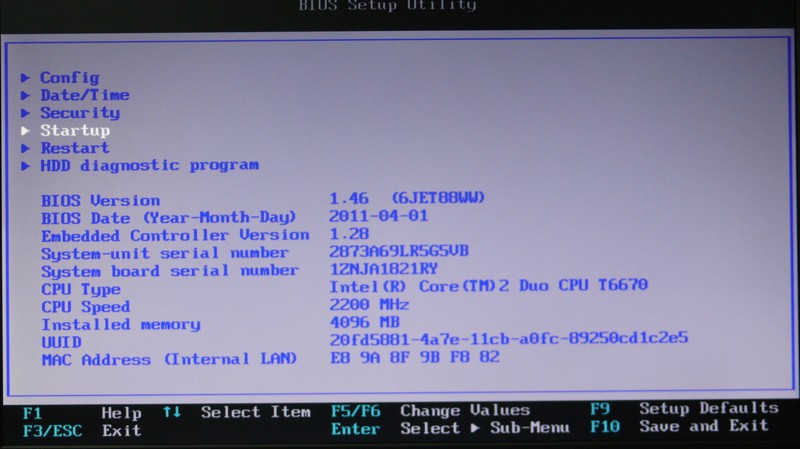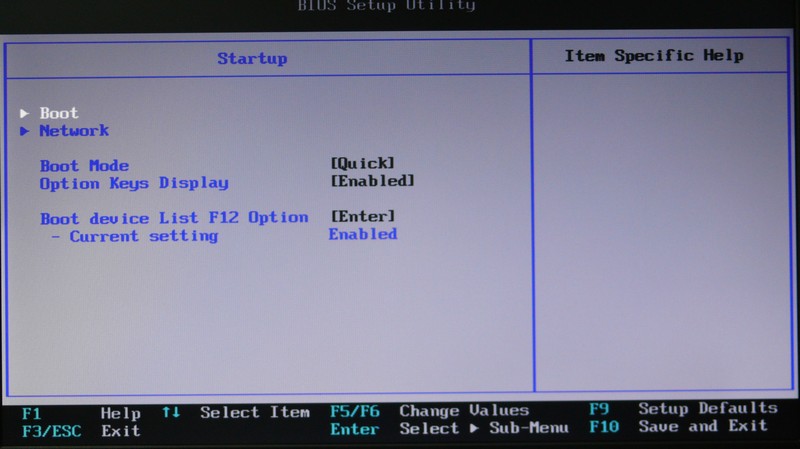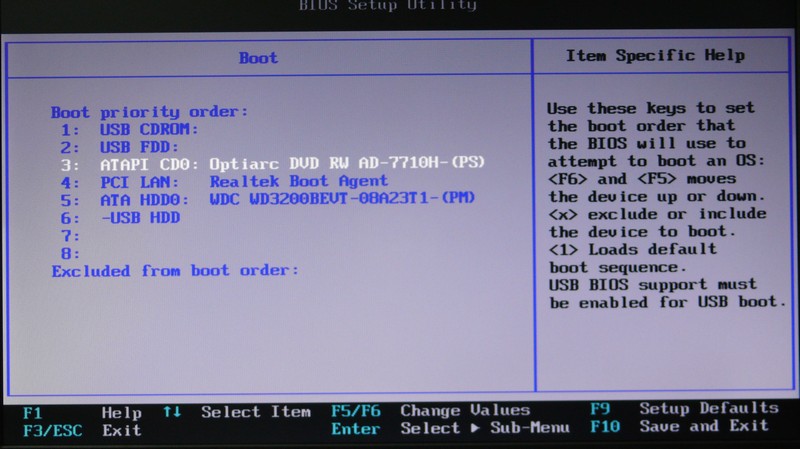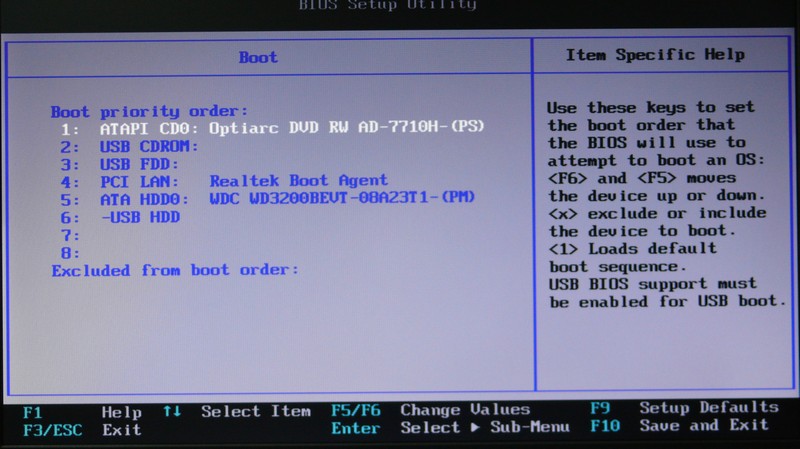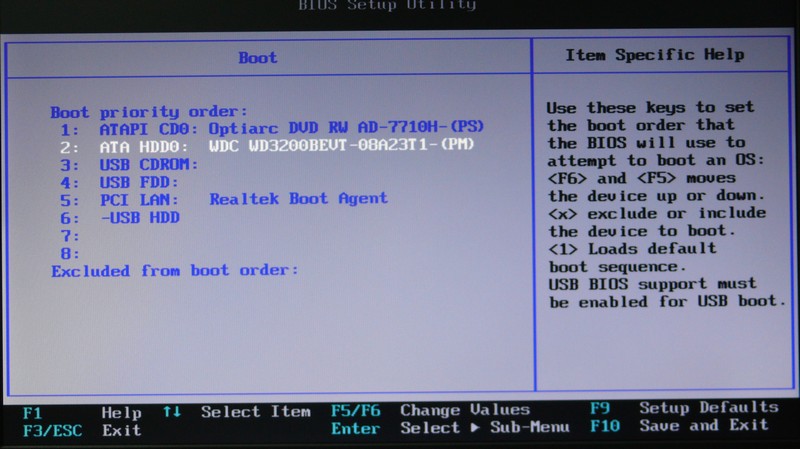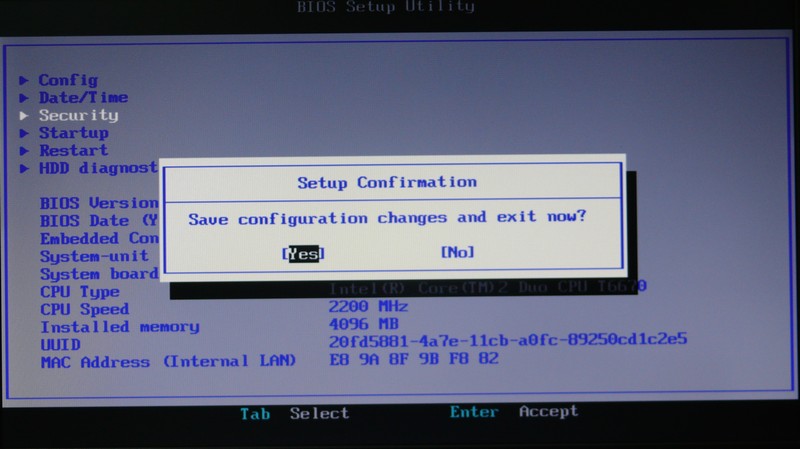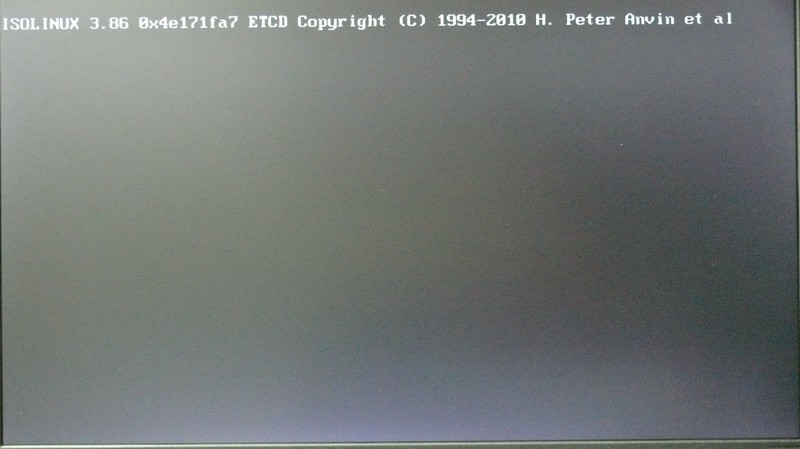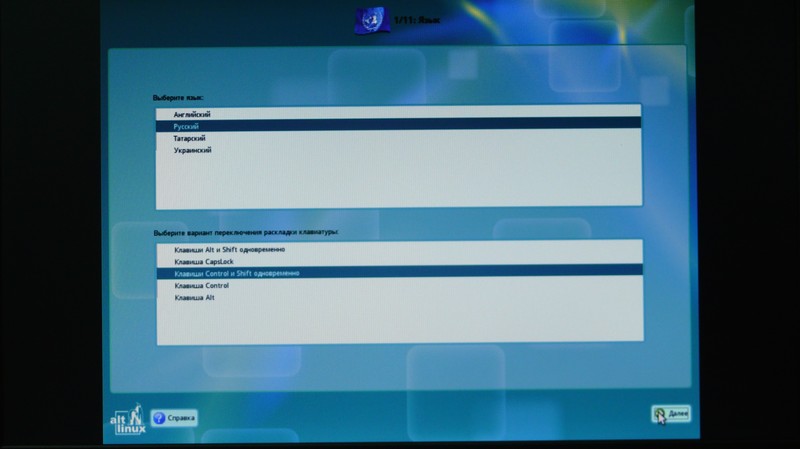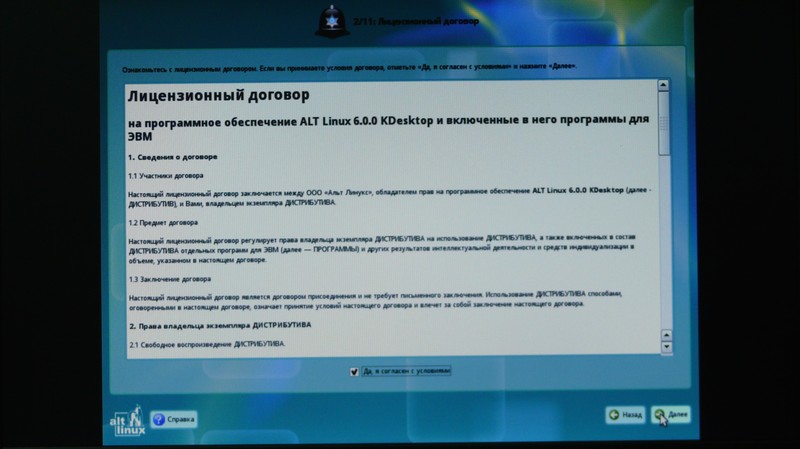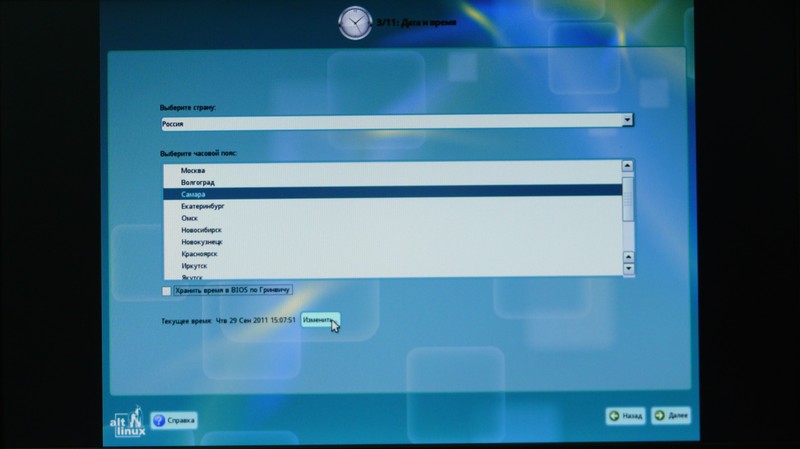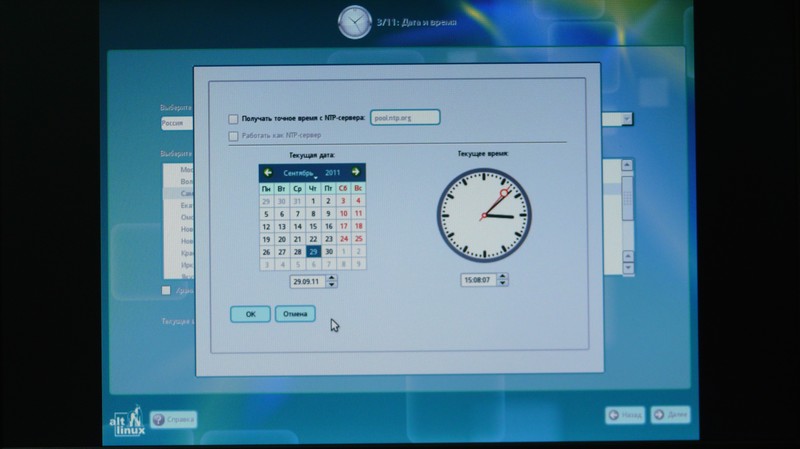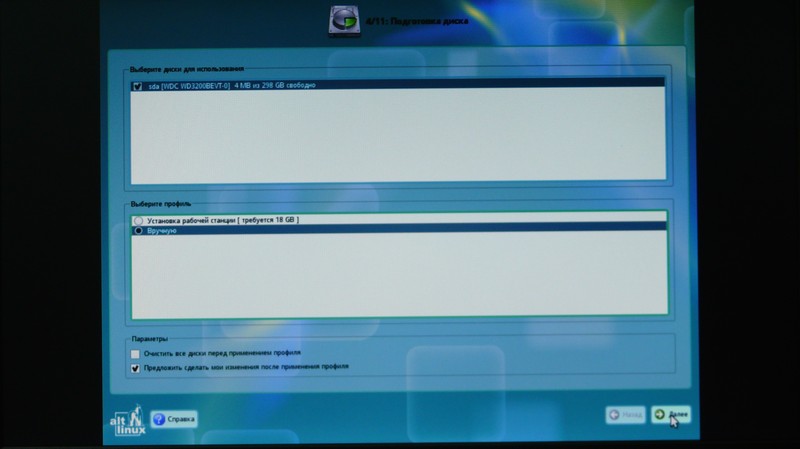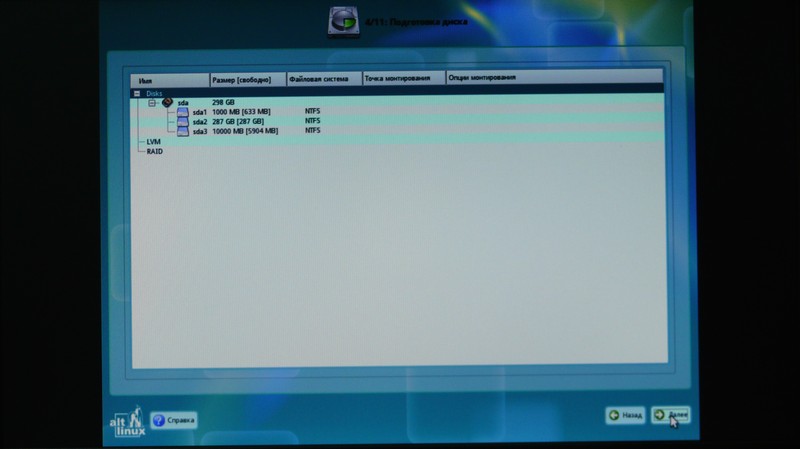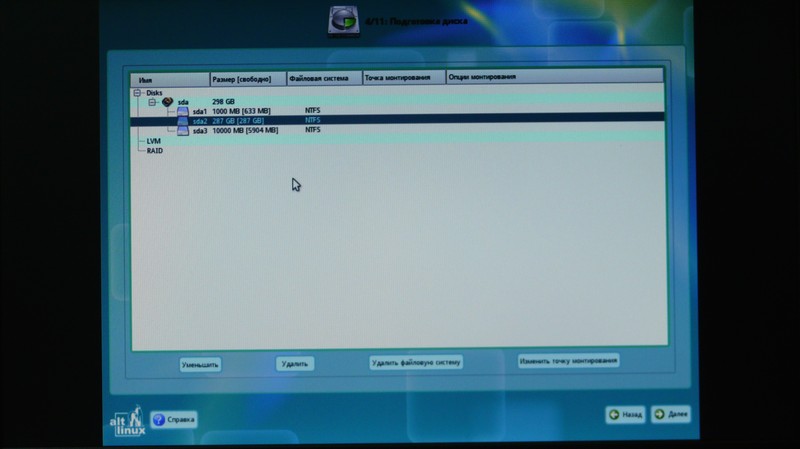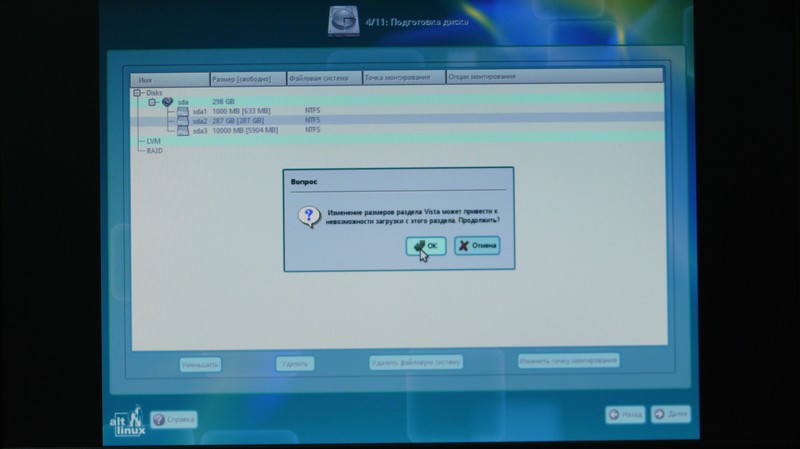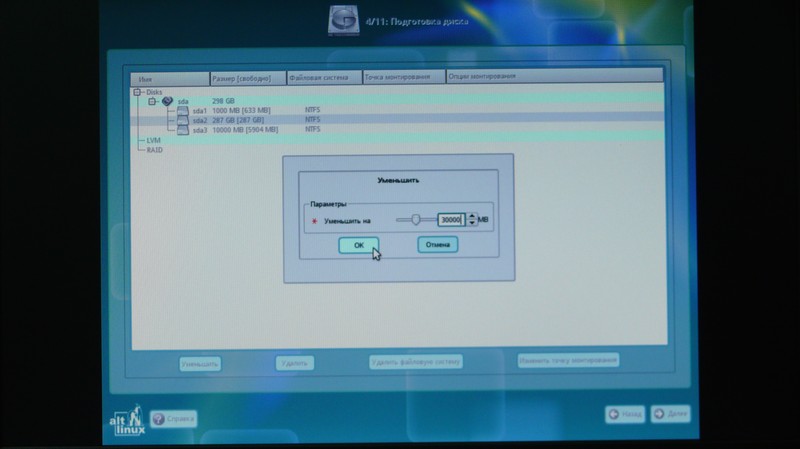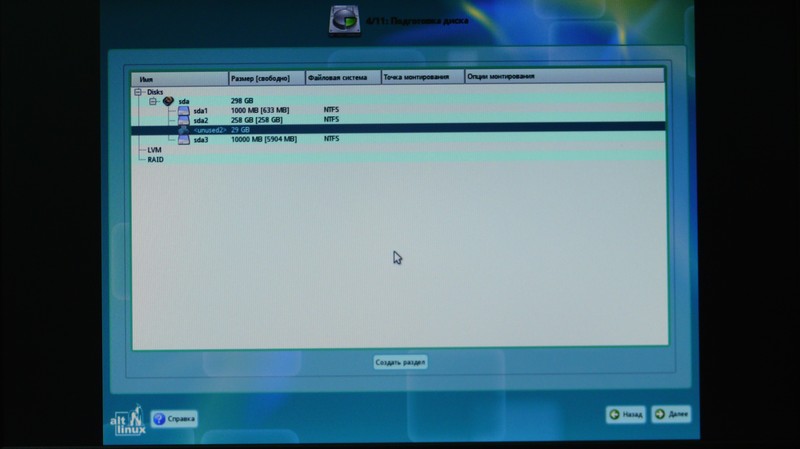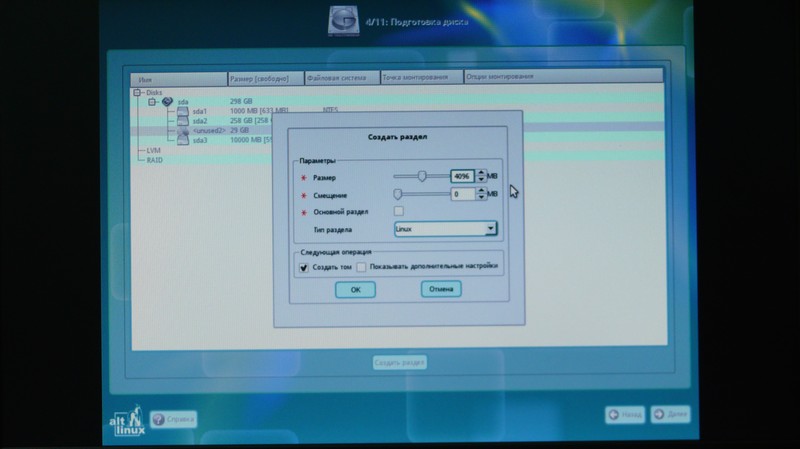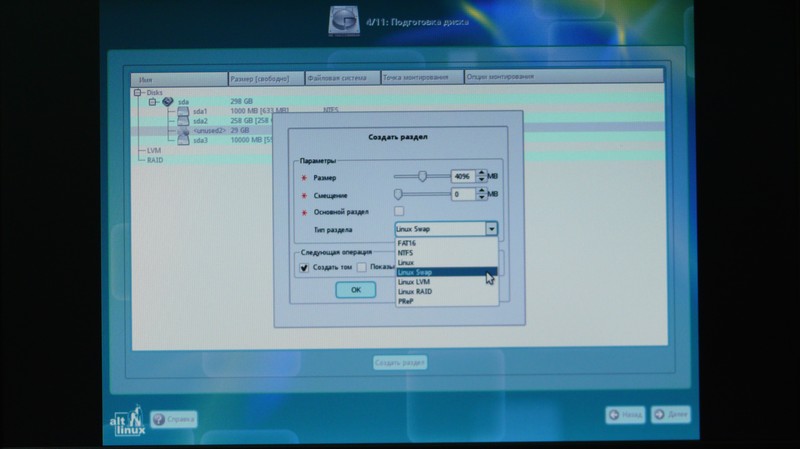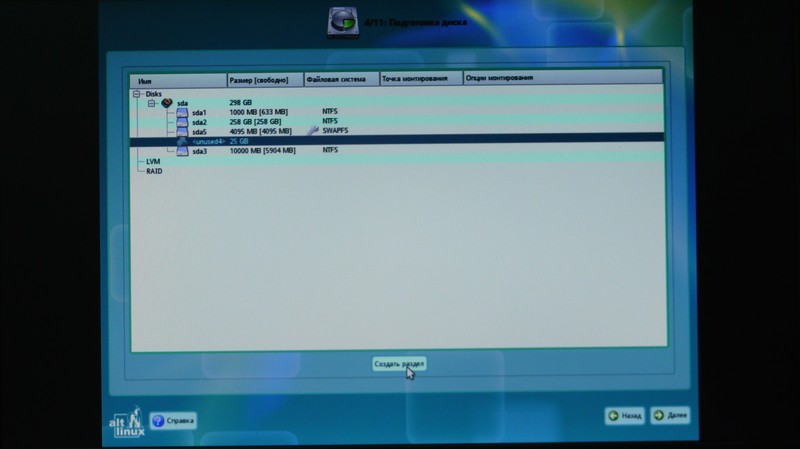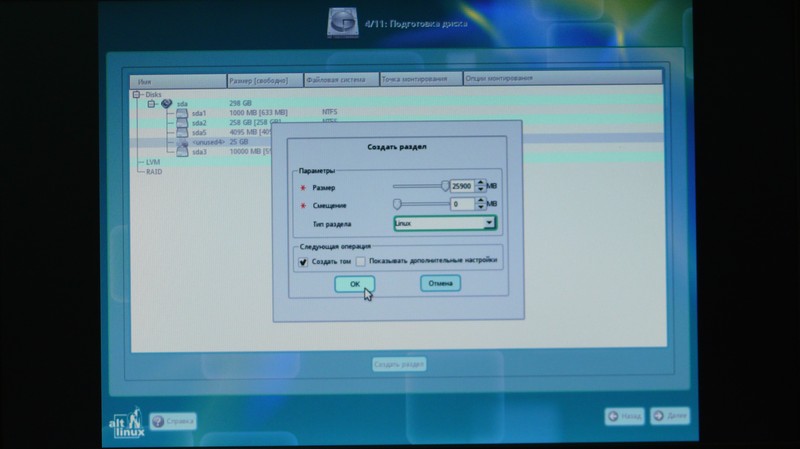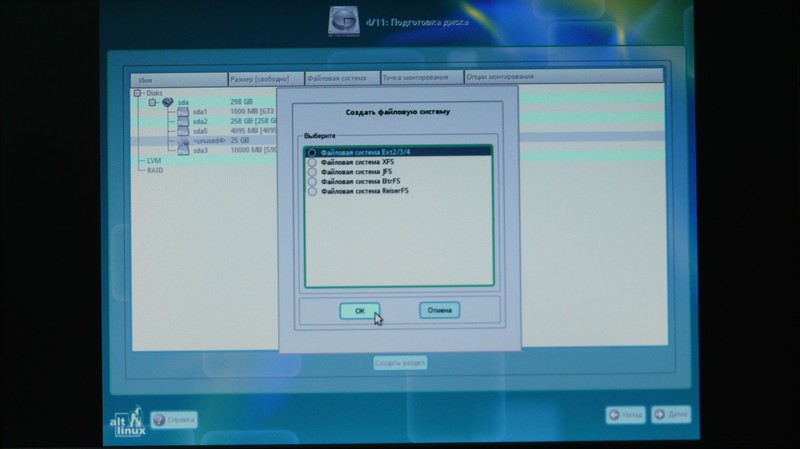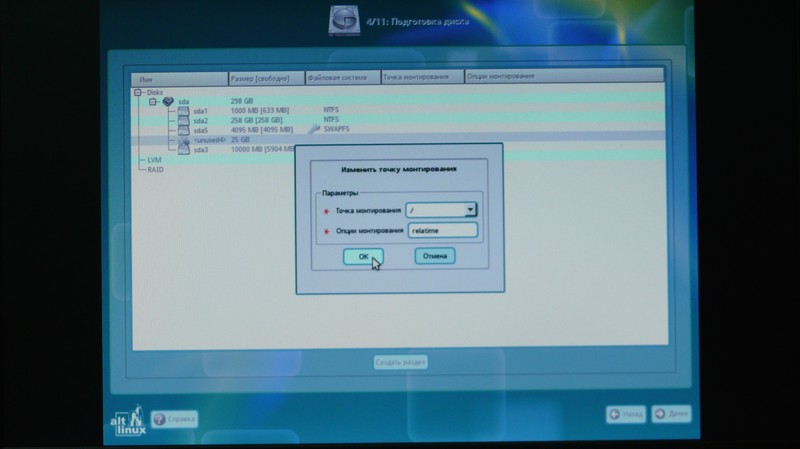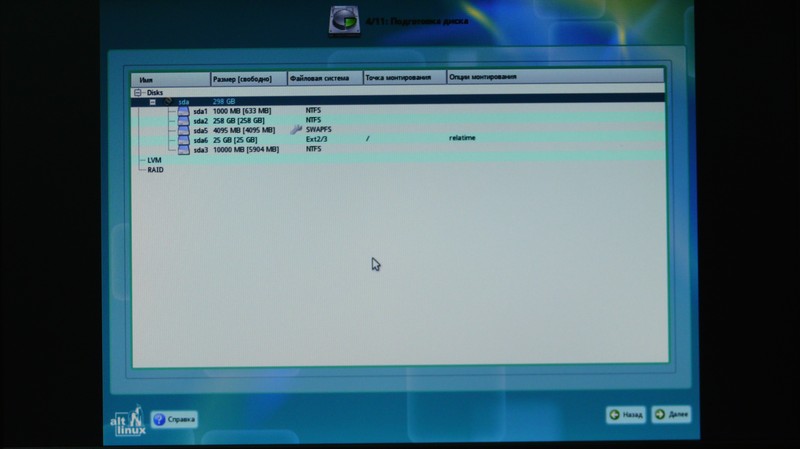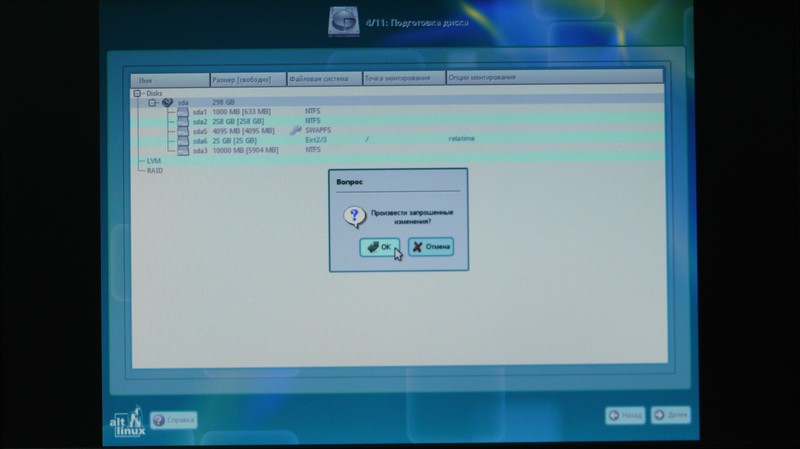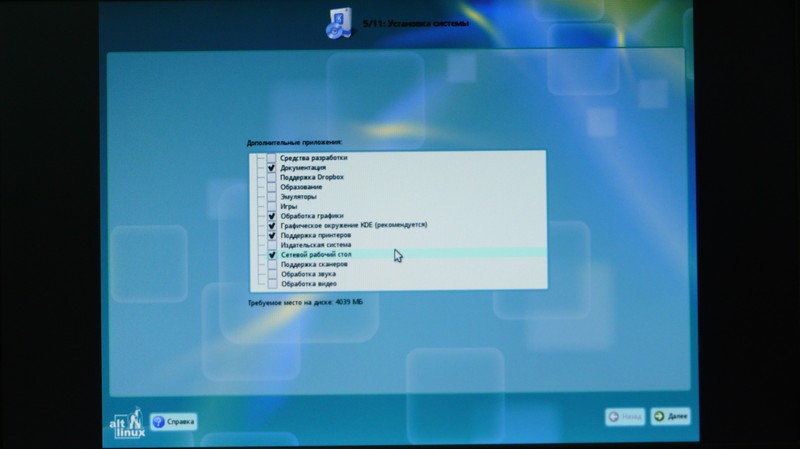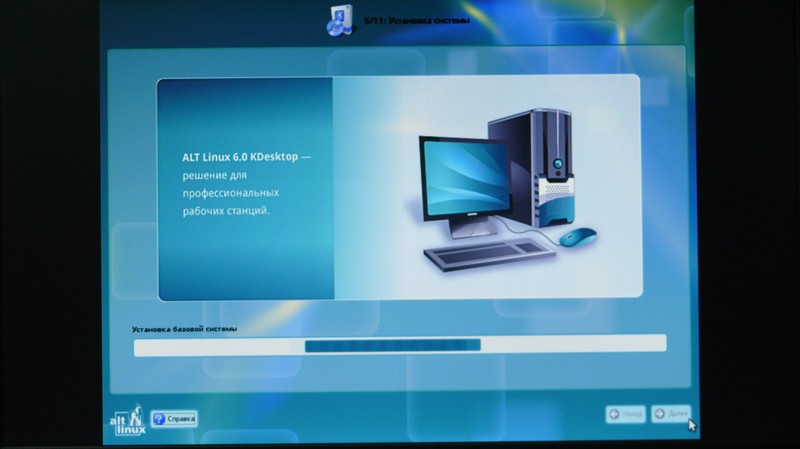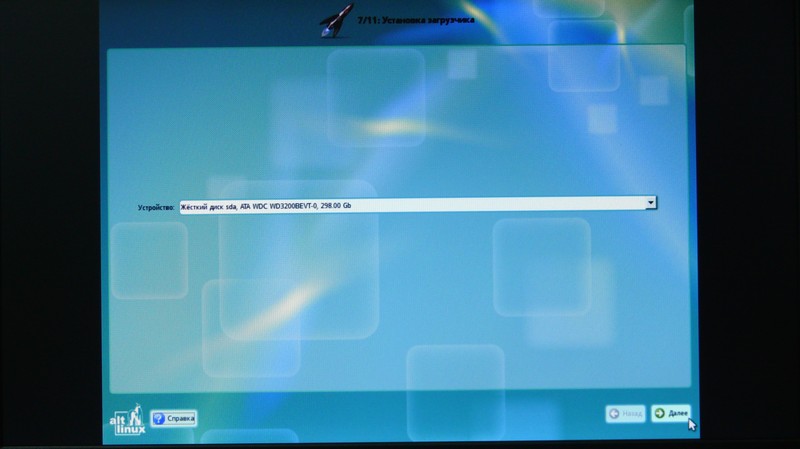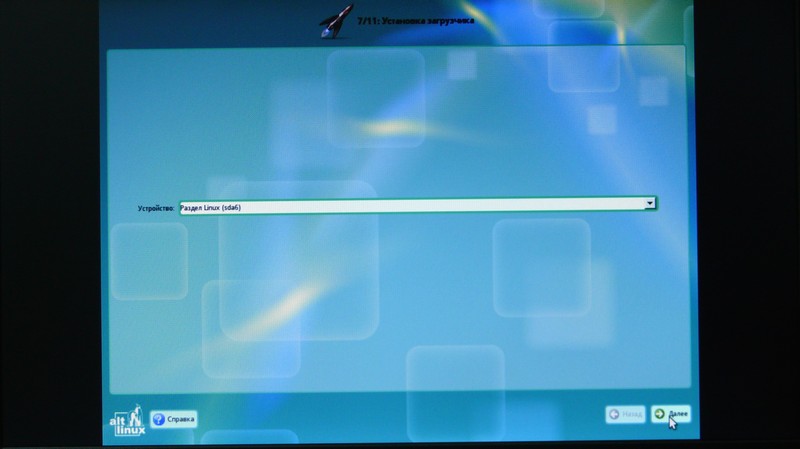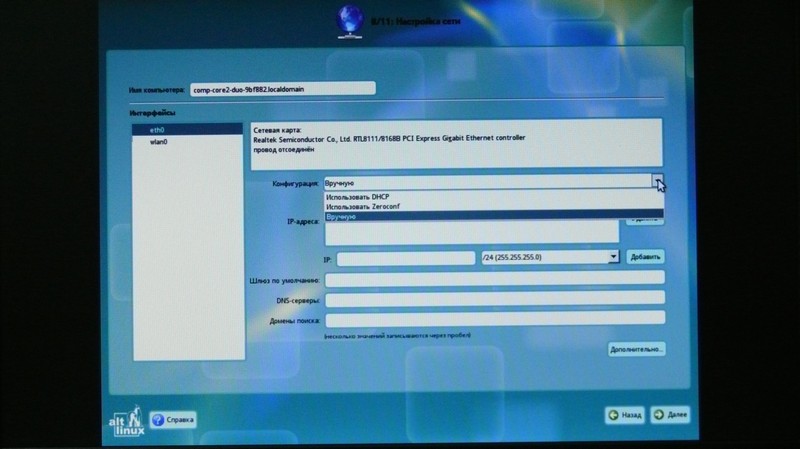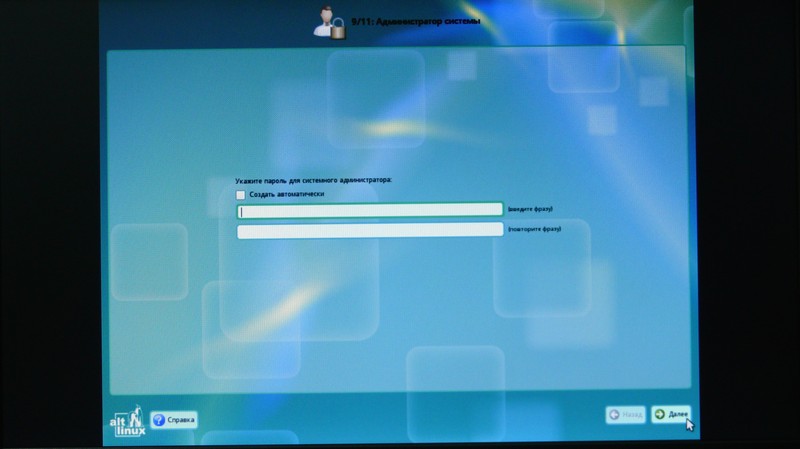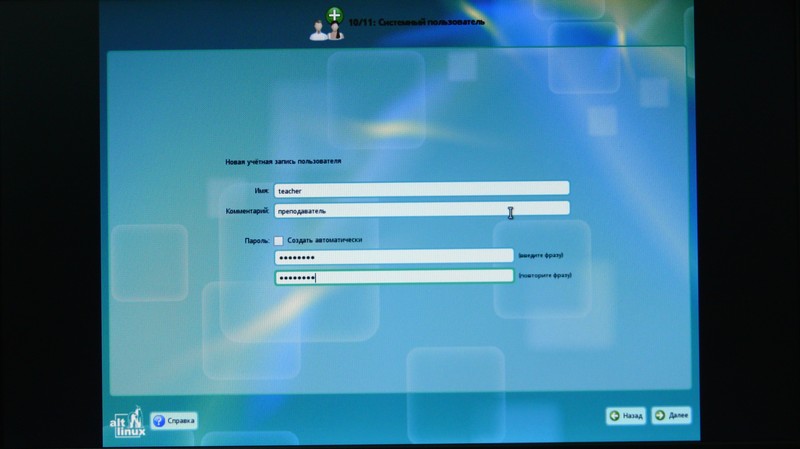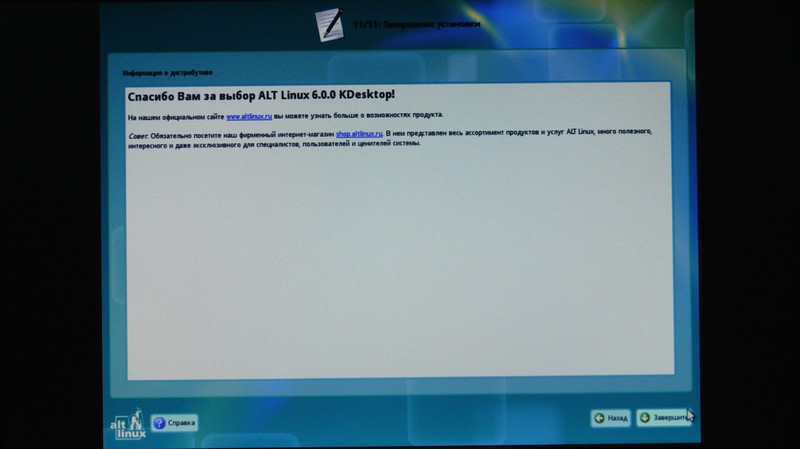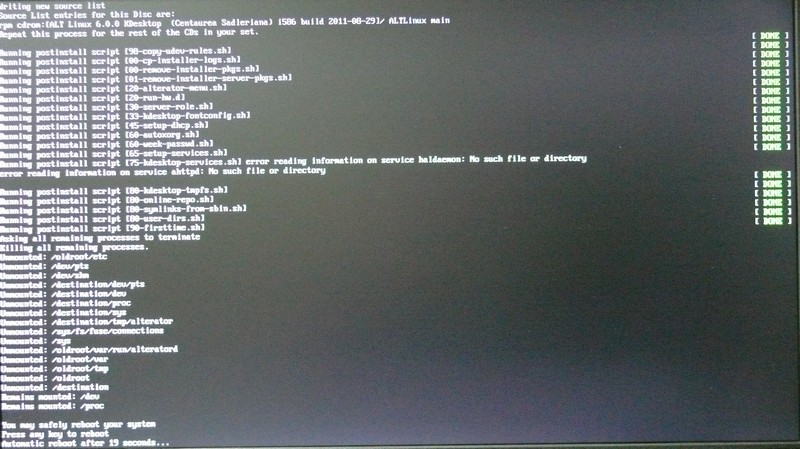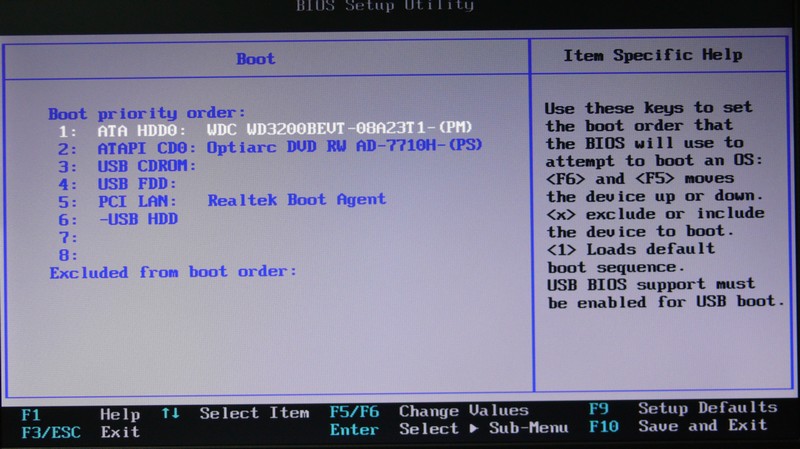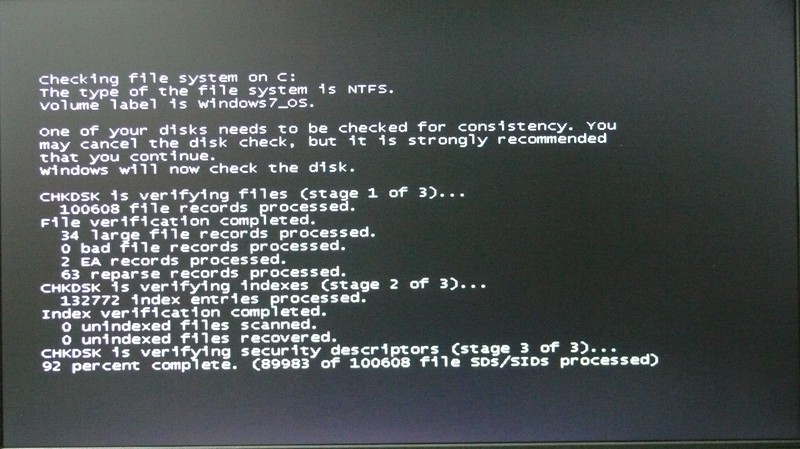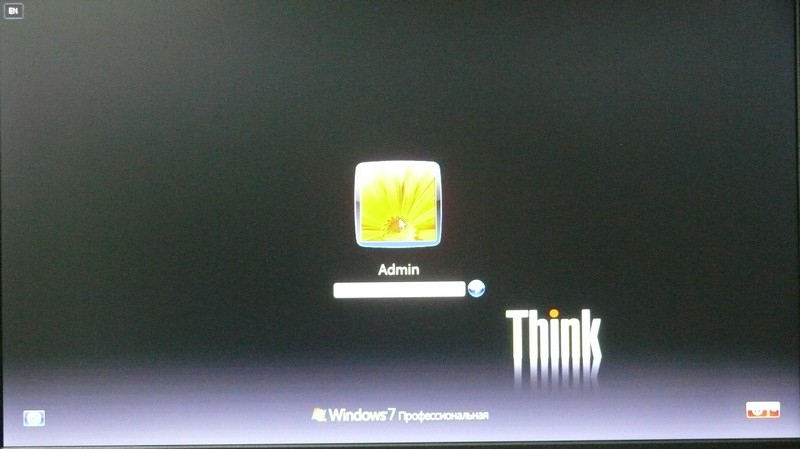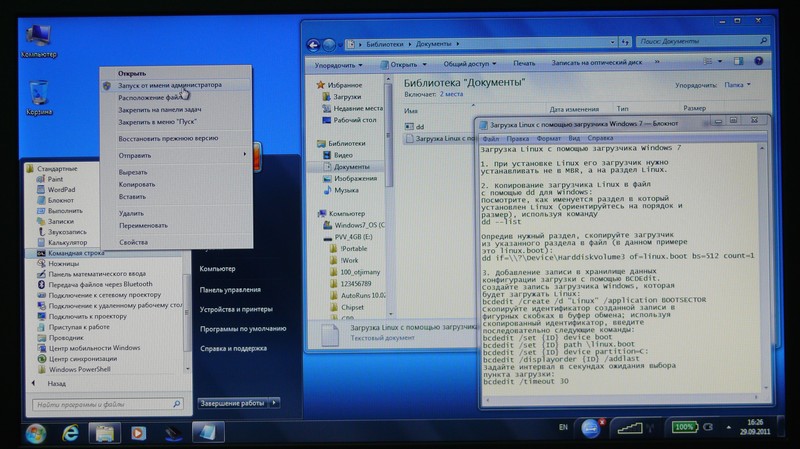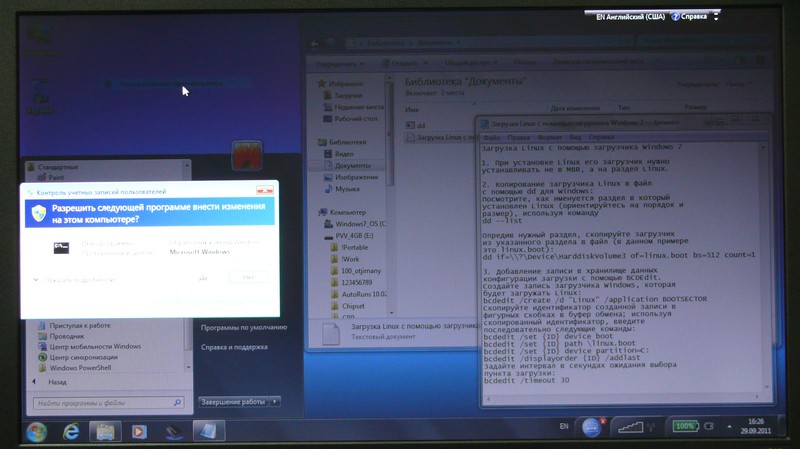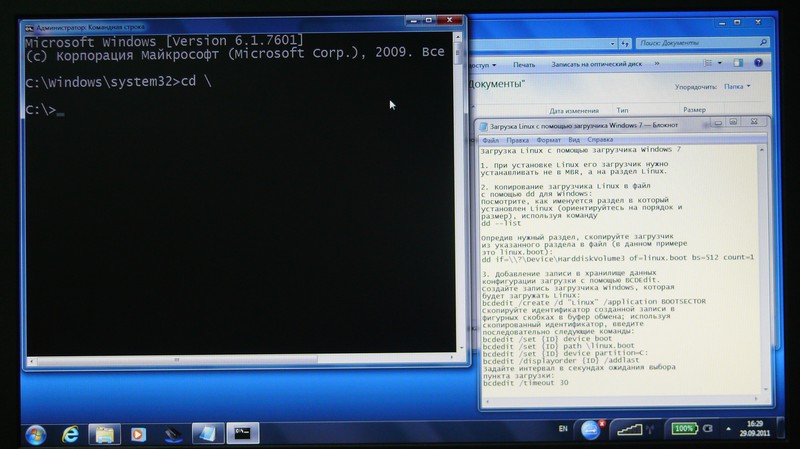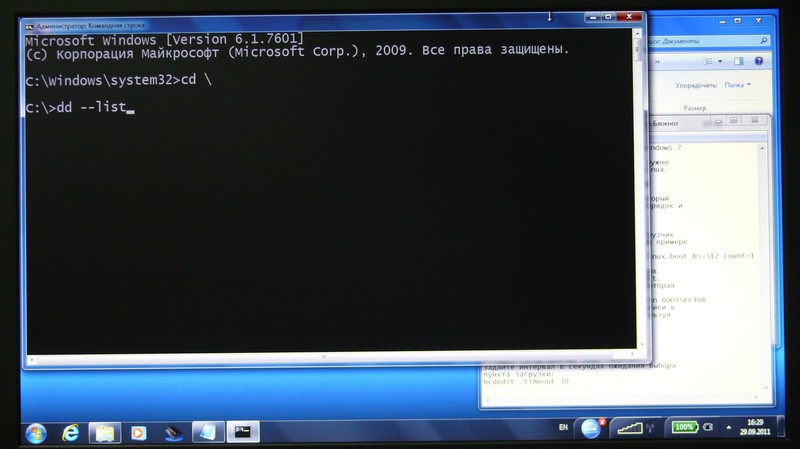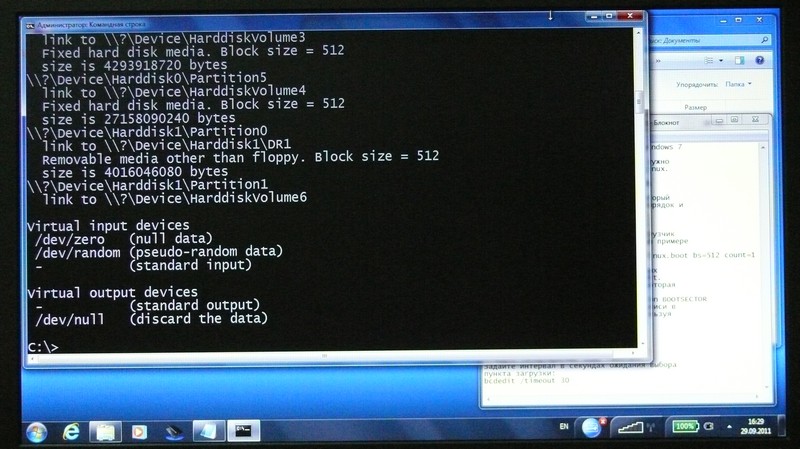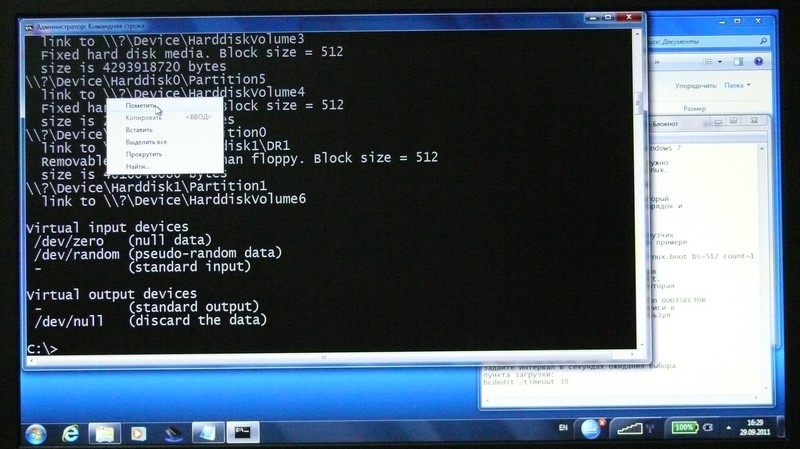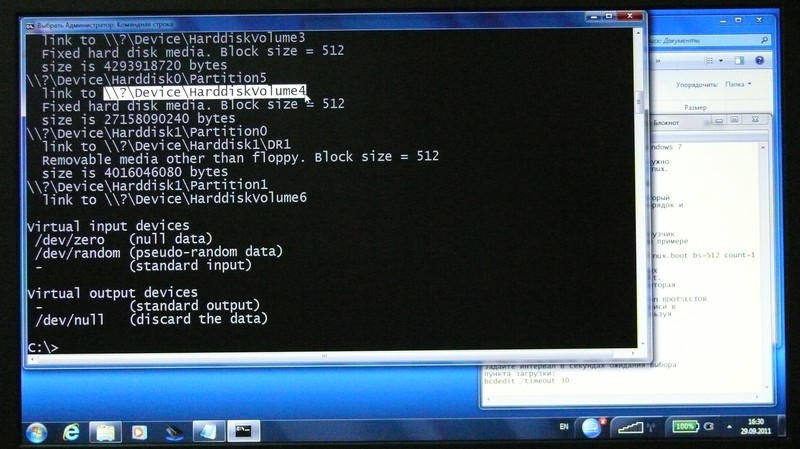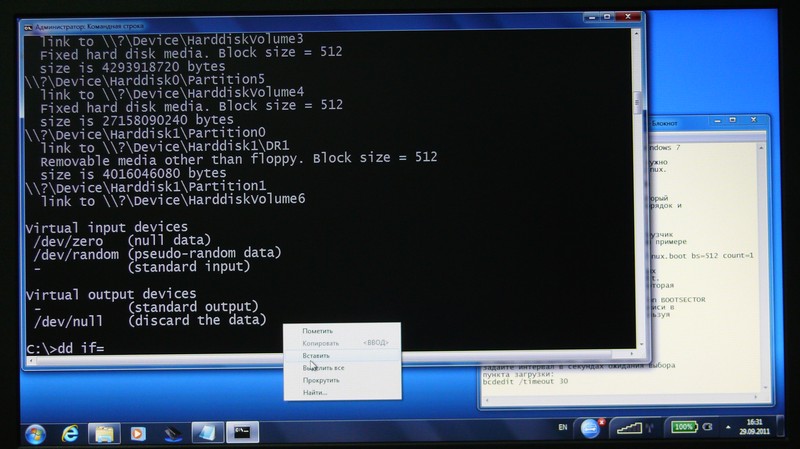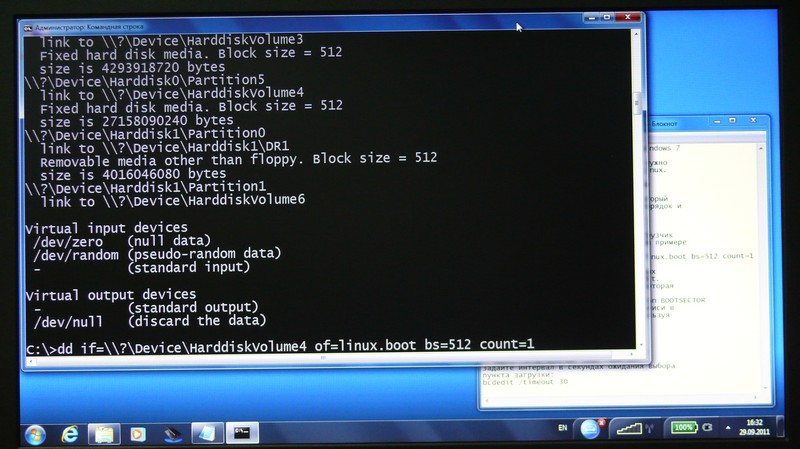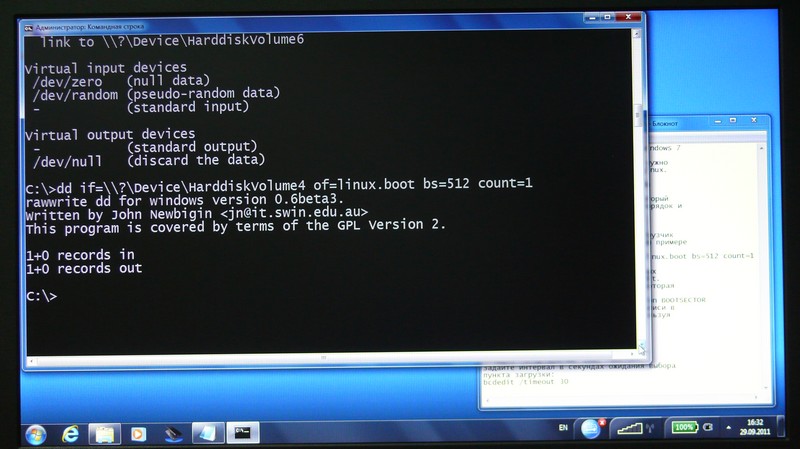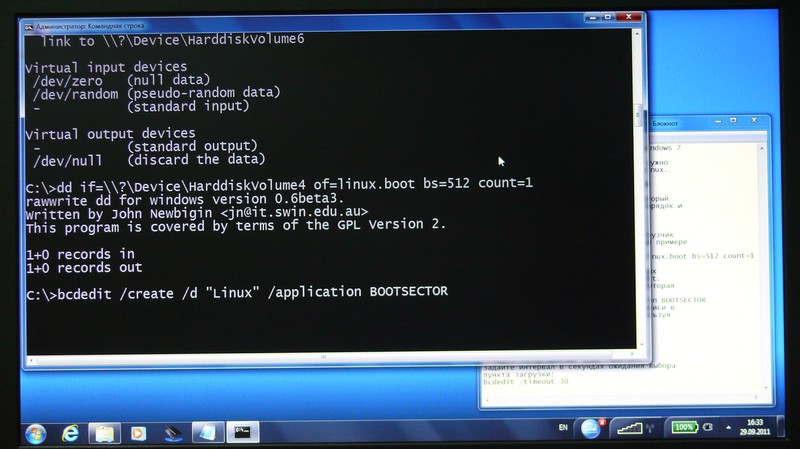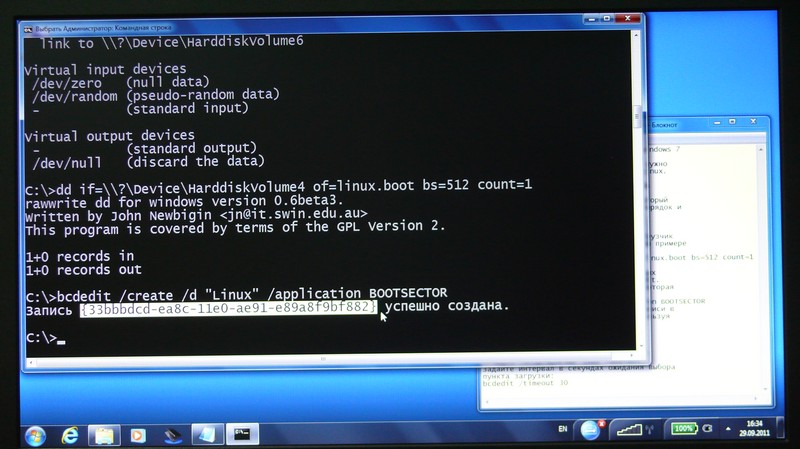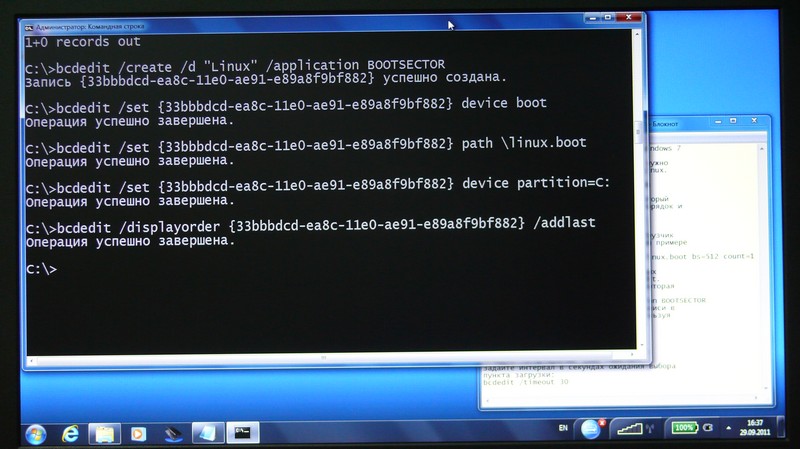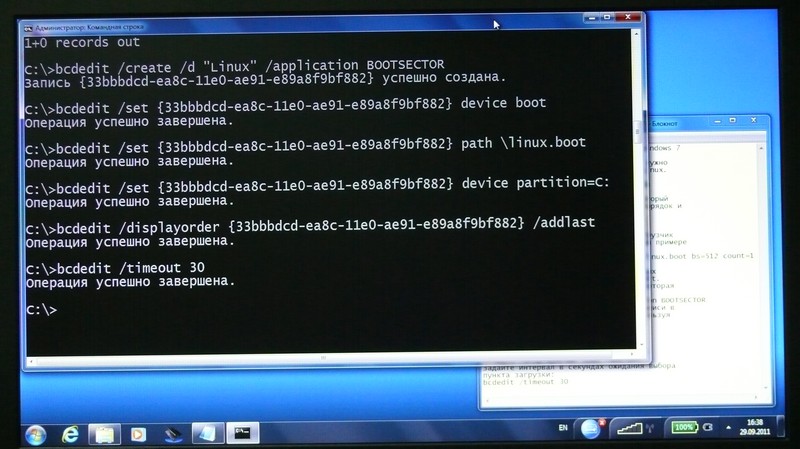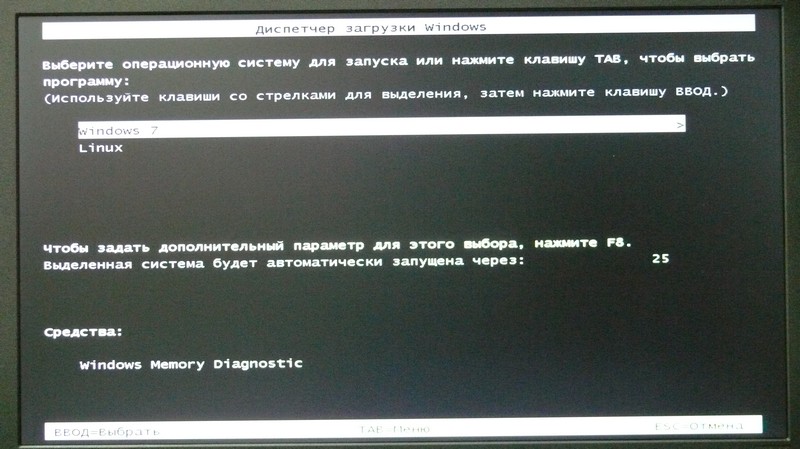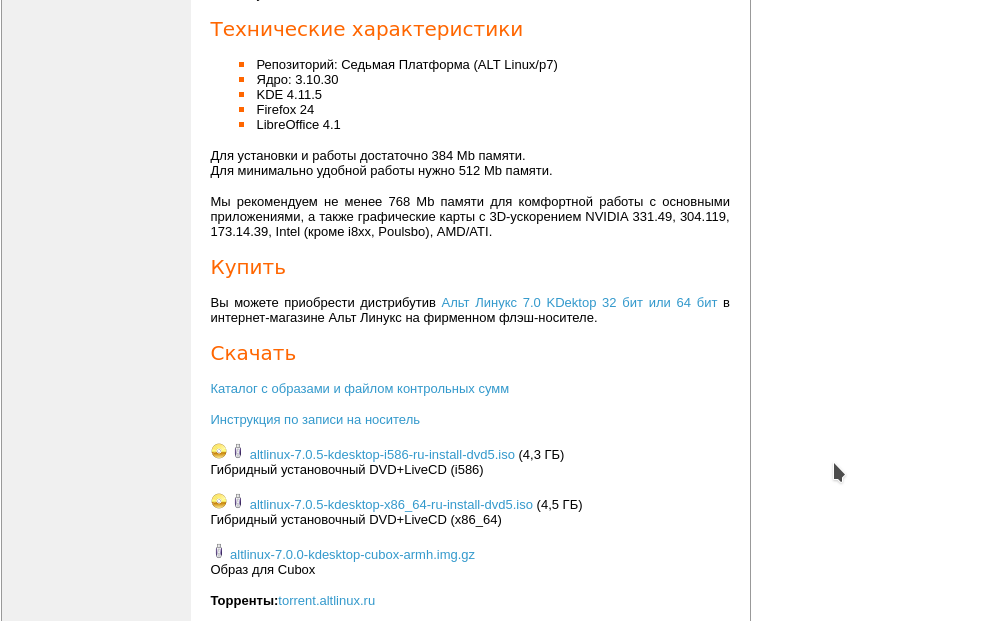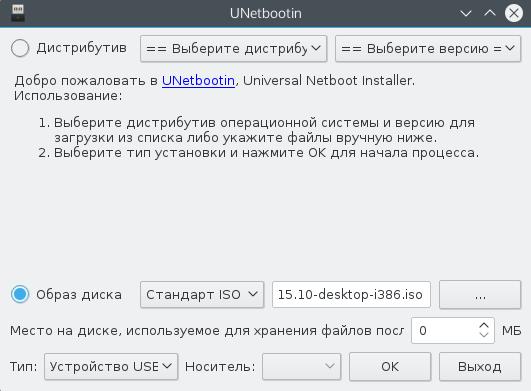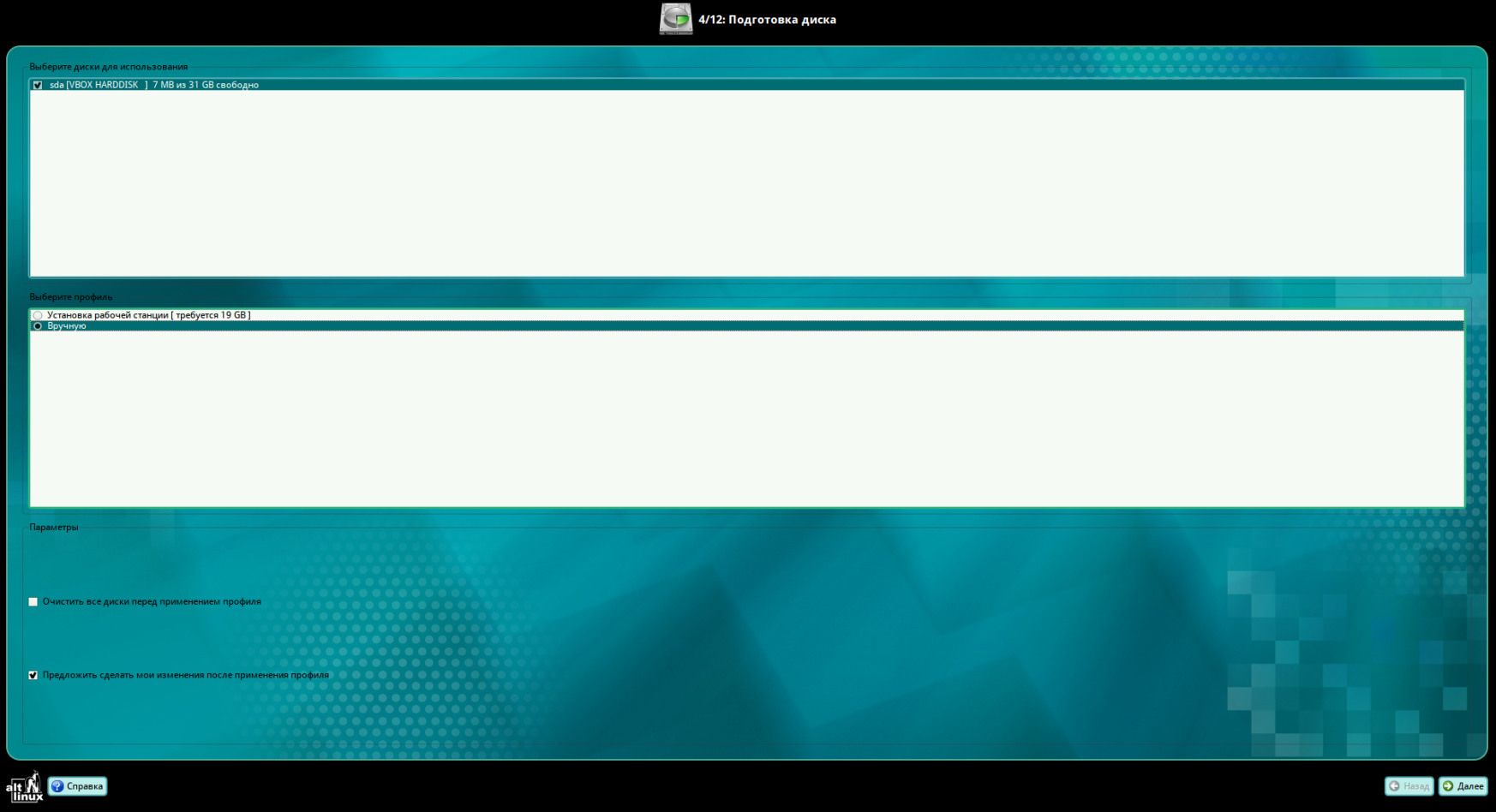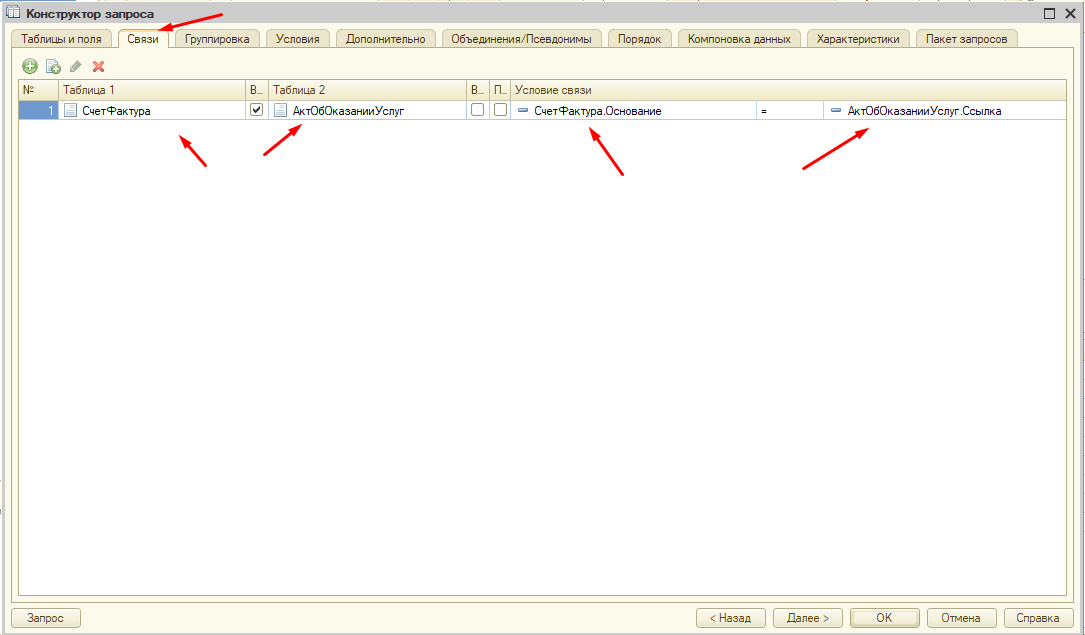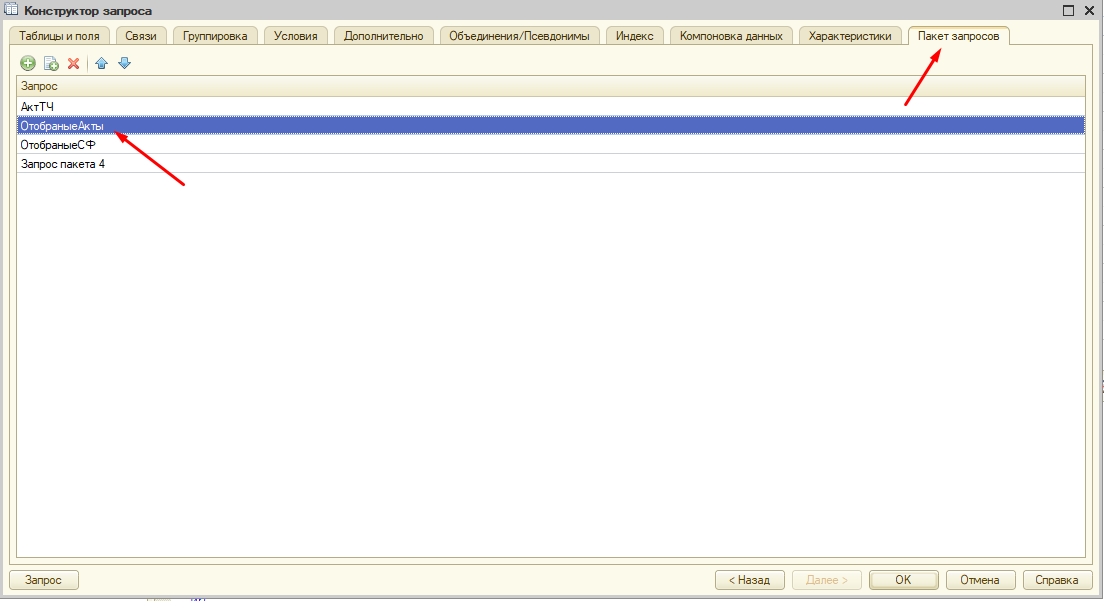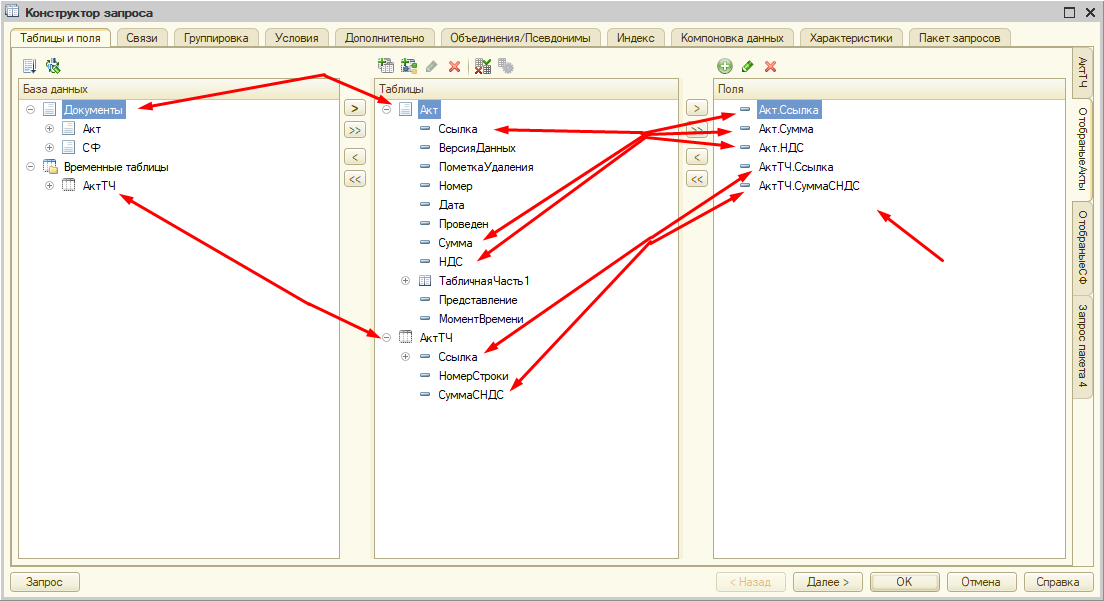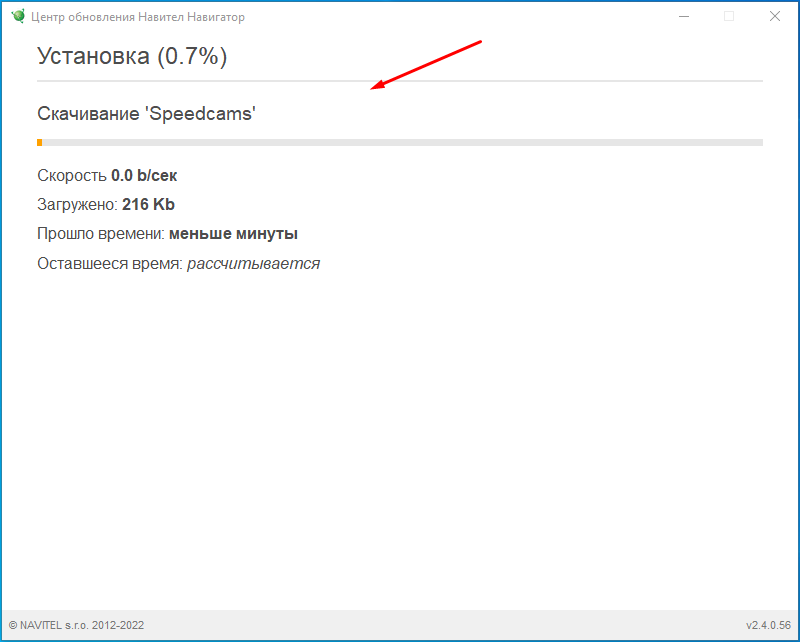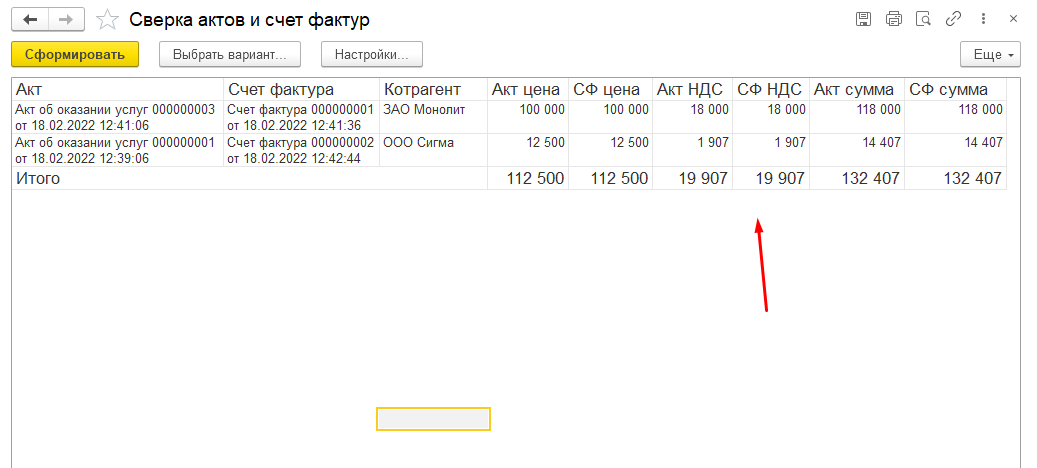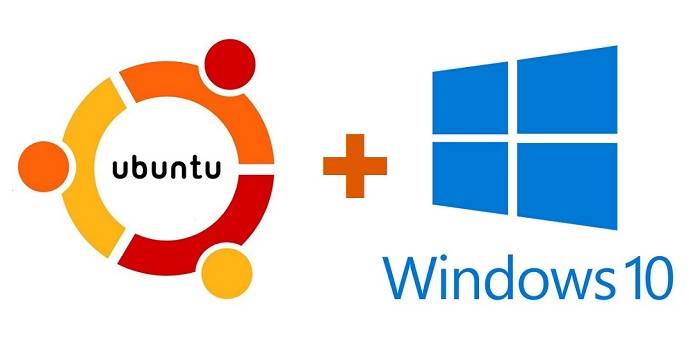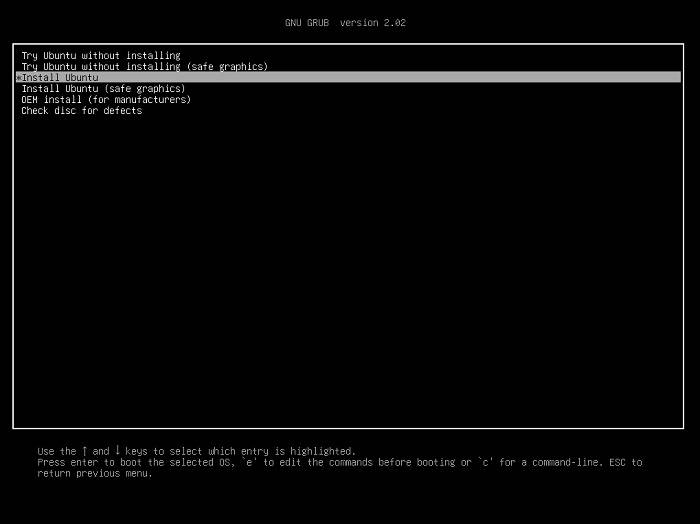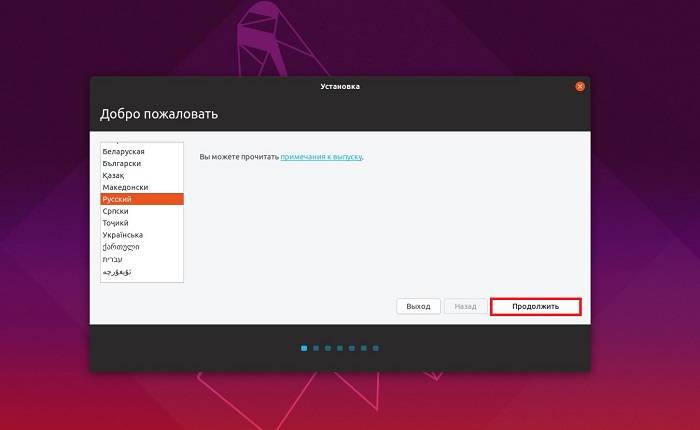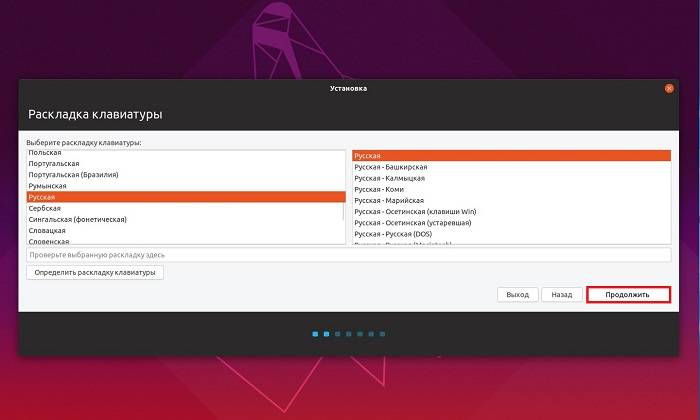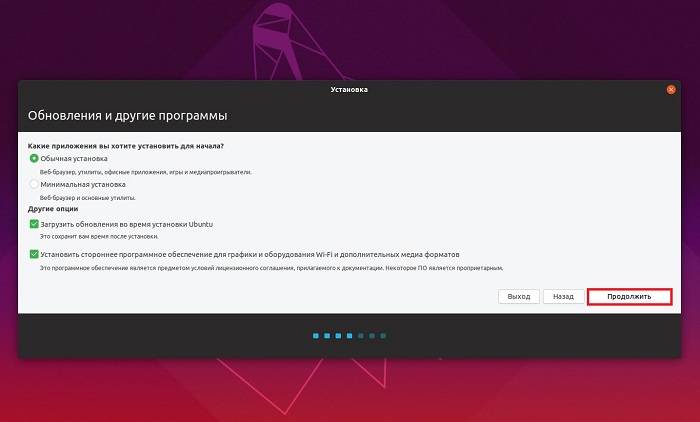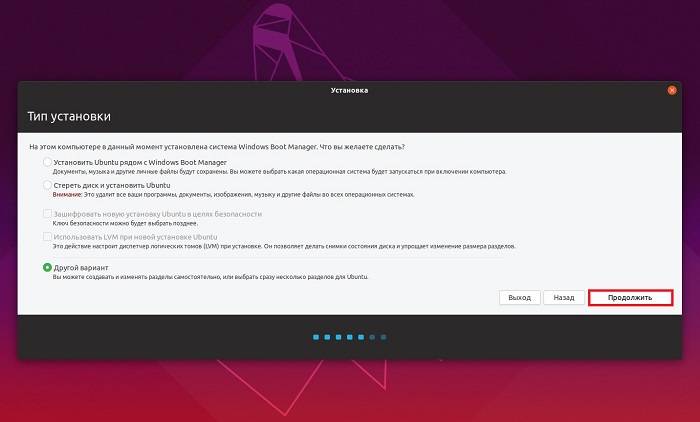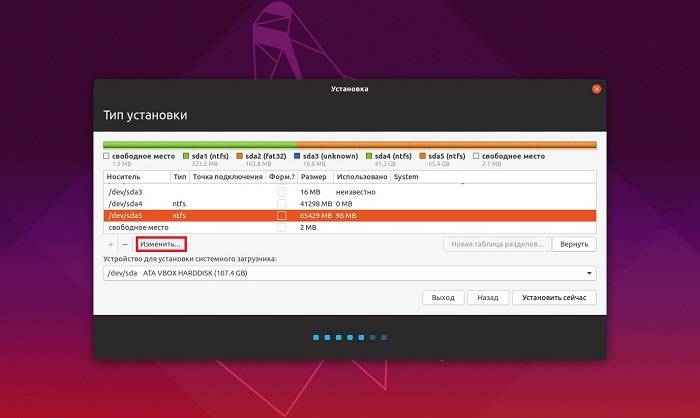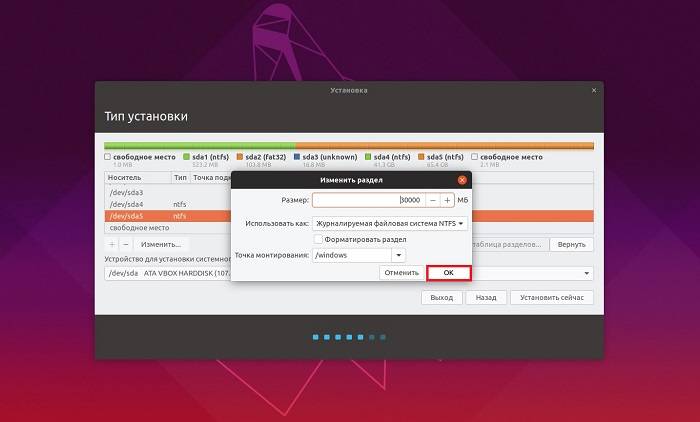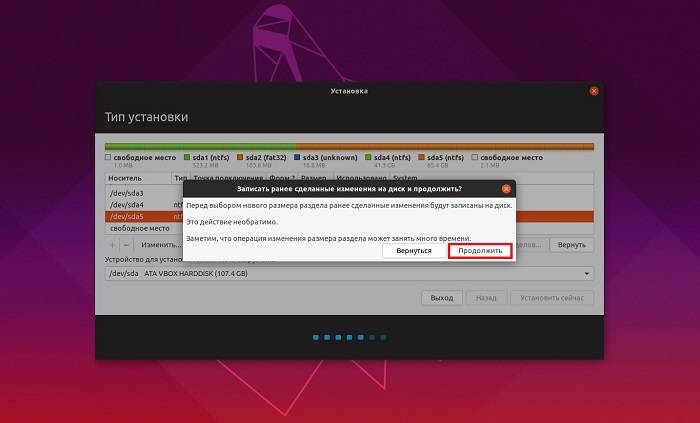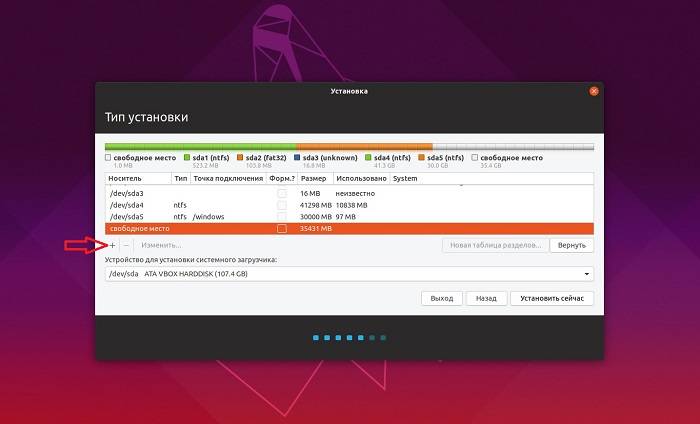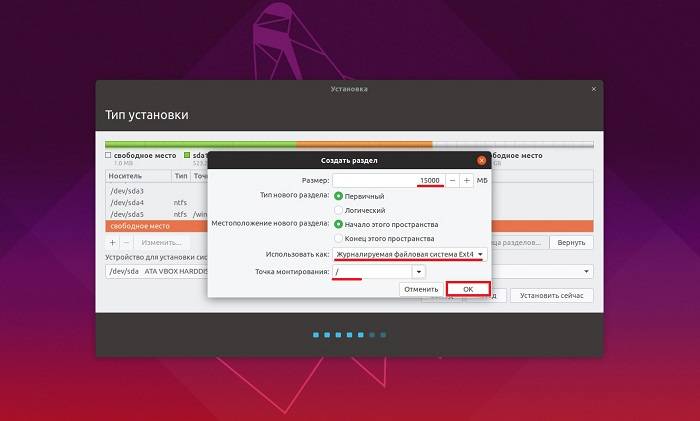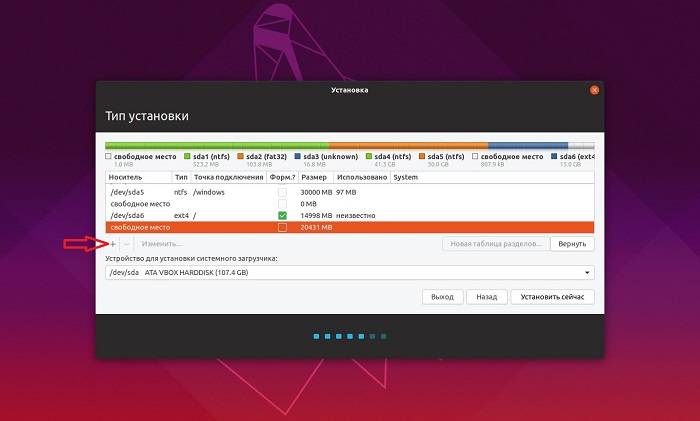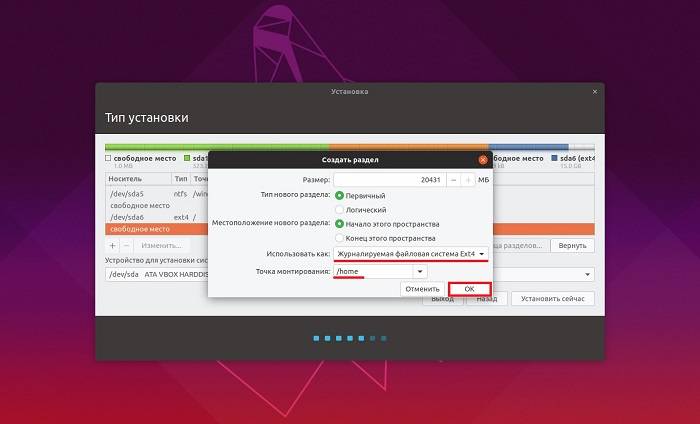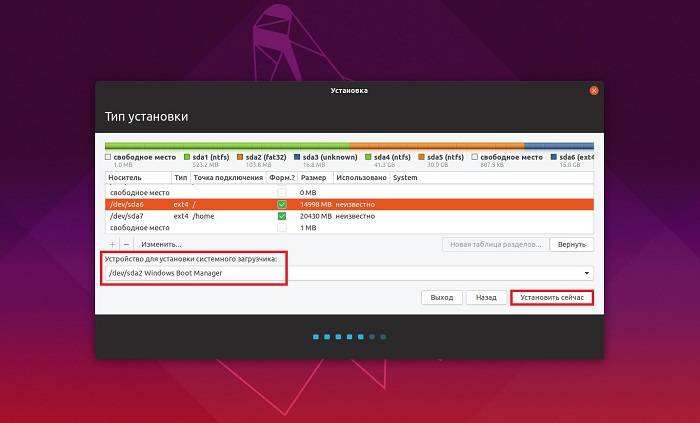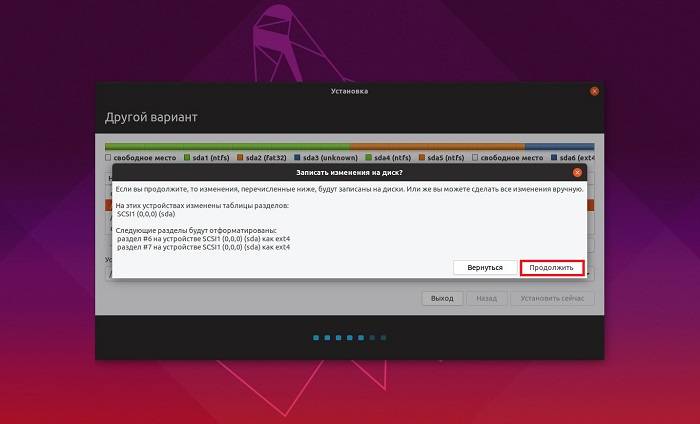Как поставить одновременно Windows и Linux
Некоторые пользователи испытывают трудности с установкой двух ОС одновременно. Далее в картинках с комментариями показано, как такой «дуалбут» сделать.
Подготовка
Предполагается, что вы ставите обе системы на чистый жесткий диск. Можно ставить операционные системы в любом порядке. Но, так как Windows совершенно негибкая и даже не подозревает о существовании других ОС, проще сначала поставить Windows.
Важное замечание: никаких дополнительных программ для разбиения диска (типа Paragon Partition Manager) не нужно. Пожалуйста, не используйте эти программы для установки системы на чистый диск. Или потом не обращайтесь в техподдержку и форумы с проблемами с разделами.
Установка Windows
Вставьте CD-диск в дисковод, и следуйте стандартной процедуре, которая описана повсеместно. Когда дойдете до этапа выбора диска, остановитесь и подумайте:
Так как мы собираемся ставить две операционные системы, нужно разделить между ними диск, то есть не позволить одной системе использовать весь диск.
Обратите внимание на подсказки внизу экрана («С=Создать раздел») и нажмите клавишу «С»:
Введите нужный размер диска, который вы выделяете под Windows. Очевидно, не стоит вводить размер диска равный или больший, чем имеющееся свободное место. Следуя подсказкам, нажмите Ввод.
Таким образом вы создали раздел, и еще осталось свободное место на диске:
Выбирайте раздел, нажимайте Ввод и продолжайте установку:
После завершения установки и настройки Windows, можете заглянуть в «Управление дисками» и изучить, как там выглядят ваши разделы:
Все! Более ничего настраивать в Windows не надо.
Установка Linux
Вставляете CD-диск, загружаетесь, выбираете пункт «Установка».
Продолжайте установку стандартным образом. Остановитесь на этапе «Подготовка диска»:
Что мы видим на этом экране? Что у нас есть один раздел на одном диске (hda1) и на нем находится файловая система NTFS. Это Windows, который мы поставили на предыдущем этапе.
Если оставшегося места на диске много (FIXME:более 5Гб?), и вы согласны на автоматическое создание разделов, то просто выберите «Использовать неразмеченное пространство» и нажмите «Далее».
Если места мало, то автоматические создание разделов не сработает. Или, может быть, вам не нравится стандартное разбиение на разделы. Тогда выбирайте «Подготовить разделы вручную».
Сравните эту картинку с той, которая наблюдается в «Управлении дисками» в Windows. В обоих случаях видно, что есть один жесткий диск, что на нем создан один раздел с NTFS, и есть неразмеченное пространство. Выделите неразмеченную область и нажмите «Создать раздел».
Минимально для работы в Линуксе хватит одного раздела (корневого). Однако, настоятельно рекомендуется создавать не менее двух: корневой и swap.
Укажите размер раздела и его тип. Например, для раздела swap:
Созданный раздел выглядит так:
Создайте еще один раздел — корневой. В данном примере он создается на все оставшееся место на диске:
Вам предложат выбрать тип файловой системы:
И точку монтирования:
Для корневого раздела следует выбрать точку монтирования «/» (это и означает корневой раздел). При желании вы можете создать несколько разделов, и выбрать для них точки монтирования /home, /var, /boot и т.п.
Если суммарное количество разделов, которые вы планируете создать на диске, превышает 4, то вам следует убрать галочку «Основной раздел» в диалоге «Создание разделов» для создаваемых разделов. Этим вы поместите разделы в Extended Partition (расширенный раздел).
Финальная карта разделов должны выглядеть примерно так:
Продолжите установку. Выберите нужные компоненты системы
и установите их
После установки пакетов система предложить вам настройки загрузчика:
Самый простой способ настройки загрузчика — согласиться на параметры по умолчанию. То есть установить загрузчик на жесткий диск (то есть в MBR). Система автоматически нашла установленную Windows, и поставила галочку в «Загрузке других ОС».
Если вы планируете по умолчанию загружать Windows, то выберите соответствующий пункт:
Завершите установку
В итоге при загрузке у вас будет меню загрузчика, в котором по умолчанию будет выбран тот пункт, который вы задали в настройках.
Установка второй ОС на уже занятый диск
Для установки второй ОС нужно место на диске. Обычно, у пользователя уже имеется работающая установка Windows, и хочется поставить Linux.
Если у вас есть несколько жестких дисков, или несколько логических дисков (диски D:, E: и т.п.), освободите один диск от файлов. Форматировать или производить любые другие действия с диском не надо. При установке Linux выберите нужный диск/раздел (физический или логический диск), удалите на нем все разделы (физический диск) или раздел (логический диск), создайте на освободившемся неразмеченном месте нужное количество разделов, укажите для них тип ФС и точки монтирования и т.п.
Внимательно выбирайте раздел/диск, который собираетесь удалять. Невнимательность на этом этапе приводит в фатальной потере данных.
При установке Linux на отдельный диск могут возникнуть проблемы с работой загрузчика. Читайте документацию, или обращайтесь в техподдержку.
Если у вас нет отдельных дисков (физических или логических), вы можете воспользоваться какой-либо программой уменьшения разделов (gparted, Acronis и т.п.). Использование этих программ может привести в полной потере данных на диске. Вы предупреждены!
Установка Alt Linux Kdesktop 6.0 на ноутбук Lenovo L510 model 2873A69 из централизованной поставки в ОУ в качестве второй ОС
Постановка задачи: установить Linux, не трогая разделы, используемые для загрузки и восстановления Windows 7, с возможностью загрузки Linux при помощи загрузчика Windows 7.
После включения и первоначальной инициализации предустановленной системы Windows 7 наблюдаем следующее распределение дискового пространства на ноутбуке, предназначенном для учителей-предметников (на ученических емкость винчестера 250ГБ, поэтому размер раздела Windows7_OS будет меньше):
Заметим, что все разделы основные, при этом изменение расположения и размеров первого и третьего разделов нежелательно для обеспечения загрузки Windows 7 и/или восстановления системы из раздела Lenovo_Recovery. Также отметим, что в комплектации ноутбука отсутствует комплект дисков для восстановления «заводского» состояния, поэтому настоятельно рекомендуется этот комплект создать.
С помощью инструмента «Сжать» оснастки «Управление дисками» для раздела Windows7_OS следует выяснить максимально возможный размер высвобождаемого свободного пространства за счет уменьшения размера указанного раздела. Не превышайте выясненную цифру при высвобождении пространства во время подготовки разделов во время инсталляции Linux!
Для дальнейшей работы нам потребуется утилита dd, cкачать последнюю версию которой для Windows можно по ссылке DD for Windows. Возьмите последний релиз или бету (например, dd-0.6beta3.zip), распакуйте его и положите программу dd.exe в корень диска С:. Рекомендуется ознакомиться с использованием программы dd на Wikipedia.
Выполните подготовку ноутбука для установки второй операционной системы с привода оптических дисков. Для этого выполните перегрузку компьютера и в момент инициализации ПК нажмите <F1> (возможно несколько раз). В случае, если <F1> нажата большее, чем нужно количество раз, то увидите следующую картинку:
Прочитав подсказку, нажмите любую клавишу (можно <ESC>). Изображаемое должно походить на:
Для изменения порядка выбора загрузочного устройства перемещаемся стрелкой курсора на пункт «Startup»:
Выберите этот пункт, нажав <Enter>. На экране отобразится:
Выберите пункт «Boot» и переместитесь на строку устройства для работы с оптическими дисками. Изображение должно походить на:
Нажмите клавишу <F6> необходимое количество раз для перемещения оптического дисковода на первую сверху позицию:
Жесткий диск разместите на второй позиции:
Рекомендуется также установить пароль супервизора для предотвращения несанкционированного редактирования параметров BIOS. «Security»—«Password»—«Supervisor Password».
Далее нажимаем <F10> для сохранения изменений и выхода из BIOS. Появляется запрос:
Самое время установить диск с дистрибутивом ALT Linux KDesktop 6.0 в привод оптических дисков и нажать <Enter>. Начнется загрузка ядра с компакт-диска:
Дождавшись появления меню, выбираем пункт «Установка»:
При появлении экрана «Язык» выбираем язык по умолчанию и комбинацию клавиш для переключения раскладок клавиатуры:
Нажимаем «Далее» и, после появления Лицензионного договора, внимательно и вдумчиво читаем его. После осмысления соглашаемся с условиями, выставив соответствующую галочку:
Снова «Далее». Выбираем часовой пояс, снимаем галочку «Хранить время в BIOS по Гринвичу»:
При необходимости нажимаем «Изменить» для выставления точного времени и настройки параметров синхронизации с сервером точного времени:
Опять «Далее» и в окне «Подготовка диска» выбираем радиокнопку «Вручную»:
Нажимаем «Далее» и видим существующую структуру диска:
Снова «Далее». Так как первый и третий разделы нам трогать нежелательно, выбираем второй (тот самый, который в оснастке «Управление дисками» имел метку Windows7_OS):
Щелкаем на «Уменьшить» и получаем предупреждение:
Если в этом месте Вы вспоминаете, что ещё не создали комплект дисков для восстановления «заводского» состояния, то приступаем к его созданию (или игнорируем эту рекомендацию, говоря «Я сам себе злобный Буратино!»). Считаем что комплект создан и у нас есть откуда восстановиться, поэтому соглашаемся с предупреждением, нажимая «ОК».
Указываем желаемый размер высвобождаемого пространства. Исходя из того, что учительский ноутбук оснащен 4ГБ оперативки, а ученический — 2ГБ, планируем следующие разделы: swap — 4ГБ, / — 26ГБ; в сумме — 30ГБ. Пренебрегая тем, что объём есть производная степени числа 2, указываем 30000МБ:
Наблюдаем высвободившееся после второго раздела пространство на диске. Выбираем его:
Щелкаем на «Создать раздел». В появившемся окне задаем размер раздела swap равным 4096МБ. Для ноутбуков, предназначенных учителям, объем оперативки равен 4096МБ (т.е. размер размер свопа равен размеру ОЗУ); для ноутбуков, предназначенных ученикам, размер ОЗУ составляет 2048МБ (т.е. размер свопв равен удвоенному размеру оперативной памяти):
В связи с имеющимися рекомендациями по повышению производительности первым создаём именно своп-раздел, поэтому указываем соответствующий тип раздела:
Нажимаем «ОК» и на следующем экране видим планируемую структуру. Заметим, что основных разделов на диске может быть только четыре, причем одним из них может быть расширенный (extended partition). Обратите внимание: создаваемый раздел для своппинга имеет номер 5, что означает создание раздела в extended partition. Для создания корневого раздела Linux cнова выбираем незанятое пространство:
Выбираем «Создать раздел». Так как мы не планируем (пока) отдельного раздела под /home (который вообще-то рекомендуется), то в появившемся окне соглашаемся с предложением использовать всё оставшееся пространство под корневой раздел Linux:
Тип раздела, который мы планируем создать, должен быть «Linux». Нажимаем «ОК». Появляется следующее окно:
Соглашаемся с выбором предлагаемой файловой системы по умолчанию, т.е. «Файловая система Ext2/3/4». Щёлкаем «ОК». В окне «Изменить точку монтирования»:
соглашаемся с предложенными значениями и нажимаем «ОК». В итоге планируемая структура диска выглядит следующим образом:
До нажатия «Далее» реальных изменений в структуре диска не производится. Ещё есть возможность откатиться назад и изменить структуру, однако нам это уже не нужно. Кликаем на «Далее», появляется запрос:
Подтверждаем вносимые изменения, нажав «ОК». Появляется сообщение о необходимости подождать, затем окно выбора групп пакетов для установки по функциональному назначению:
Выбираете нужные вам дополнительные группы пакетов программного обеспечения. Нажимаем «Далее» и начинается установка базовой системы:
А затем и дополнительно выбранного Вами ПО. Теперь можно отвлечься, выпить кофе или что Вам больше нравится. Установка длится не менее 30 минут (по моему опыту). Затем отобразится экран, с предлагающий выбора мест установки загрузчика Linux:
Внимание! Не торопитесь нажать «Далее»! В постановке задачи было отмечено, что загрузку Linux мы собираемся производить с использованием установленного в главную загрузочную запись загрузчика Windows 7, поэтому указываем из выпадающего списка раздел, который мы определили в качестве корневого для устанавливаемого Linux, т.е. «Раздел Linux (sda6)»:
Только теперь щёлкаем «Далее». На следующем экране «Настройка сети»
задаем необходимые параметры — Имя компьютера, тип конфигурации сетевых адаптеров, выбирая последовательно проводной — eth0 и беспроводной — wlan0 интерфейсы и задавая сетевые параметры. Эти параметры желательно знать до начала инсталляции операционной системы. Конечно, к настройке сети возможно вернуться и после завершения установки Linux. Снова «Далее»:
Руководствуясь рекомендациями по безопасности при использовании парольной защиты (Google Вам в помощь, вкратце — не менее восьми символов, а хороший пароль — от двенадцати, даже если просто несколько слов), задаём пароль системного администратора в первой строке, переходим во вторую и повторяем пароль, введенный ранее. При нажатии «Далее» введенные пароли проверяются на совпадение и, при положительном результате, появляется экран с предложением создания системного пользователя (пользователя, который обладает большими привилегиями по сравнению с обычным пользователем, и может повысить привилегии с помощью команды su — :
Заполняем поля используя латиницу! Только в комментарии возможно применение кириллицы. Опять «Далее»:
Установка Linux завершена. Теперь переходим к настройке загрузки Linux посредством создания соответствующей записи в загрузчике Windows 7. Нажимаем на «Завершение», наблюдаем завершение работы установщика Linux:
Можно вынуть диск с дистрибутивом и нажать любую клавишу. Рекомендуем снова войти в BIOS при перезагрузке и изменить последовательность выбора загрузочного устройства:
Сохраните изменения, нажав <F10>, подтвердите изменения. Начнется загрузка Windows 7. Однако, в связи с изменениями, произведёнными в ходе установки Linux (вспоминаем какими?), Windows 7 запустит автоматическую проверку файловой системы NTFS на диске С: с меткой Windows7_OS:
Дождёмся завершения проверки, перезагрузки и приглашения для аутентификации в Windows 7:
Вводим пароль администратора (его привилегии нам потребуются для настройки), нажимаем <Enter>. Дождавшись загрузки рабочего стола, запускаем командную строку от имени Администратора:
Разрешаем повышение привилегий, нажав «Да»:
Переходим в корневой каталог: cd
Используем dd — list для просмотра именования разделов диска:
Наблюдаем в конце вывода нужный нам корневой раздел Linux. Ориентируемся по размеру и последнему номеру (создавали то мы его последним):
В нашем случае нас интересует раздел, соответствующий \?DeviceHardDisk0Partition5. Присутствующие ниже разделы относятся к флэшке. Помечаем нужный нам параметр для нужного нам раздела, вызвав контекстное меню в окне командной строки и выбрав «Пометить»:
Подводим курсор к параметру link to для нашего раздела и, удерживая нажатой <Shift>, стрелкой курсора вправо выделяем нужное выражение до конца:
Нажатием <Enter> помещаем выделенный фрагмент текста в буфер обмена. Копируем загрузчик Linux из созданного при установке корневого раздела Linux в файл с именем linux.boot. Для этого начинаем набирать команду dd if=, затем вызываем контекстное меню и выбираем «Вставить» :
после чего дополняем строку параметрами of=linux.boot bs=512 count=1
и нажимаем <Enter>. При правильно введённых операндах увидим:
Создаём строку в загрузчике Windows 7, с именем Linux:
Аналогично ранее приведенному алгоритму копируем идентификатор (он в фигурных скобках) для созданной строки:
Далее, подменяя скопированным Вами в буфер обмена идентификатором последовательно выполняем приведенные на скришоте команды:
И, наконец, задаём время ожидания реакции пользователя при появлении меню выбора ОС при загрузке:
Для проверки верности произведенных операций перегружаем ноутбук и видим меню из двух пунктов:
Далее выбирайте нужную Вам систему и жмите <Enter>. Успехов!
При подготовке материалов использована страница Андрея Бутенина.
За фотографии благодарю Вадима Павлова.
С пониманием того, что делаешь, для создания строки, загружающей Linux из меню Windows 7, возможно использование командного файла, подготовленного Сергеем Данилушкиным. Для этого создайте bat-файл со следующим содержимым:
dd if=\?DeviceHarddiskVolume4 of=linux.boot bs=512 count=1 bcdedit /create /d "Linux" /application BOOTSECTOR > ID FOR /F "tokens=2" %%I IN (ID) DO ( bcdedit /set %%I device boot bcdedit /set %%I path linux.boot bcdedit /set %%I device partition=C: bcdedit /displayorder %%I /addlast ) bcdedit /timeout 30 Del ID pause
скорректируйте при необходимости имя раздела, в который установлен Linux, и запускайте его от Администратора.
Спасибо Михаилу Шигорину за полезное замечание по желательному размещению /home на отдельном разделе. Полностью согласен. В этой же статье мной умышленно было допущено упрощение по распределению дискового пространства после проведения нескольких мастер-класов по установке Linux на целевую аудиторию, лишь малую часть из которой составляли информатики. Именно по просьбам преподавателей-предметников и было составлено данной руководство «в картинках».
Содержание
- Установка AltLinux с флешки
- Системные требования AltLinux
- Подготовка системы и компьютера
- Шаг 1. Загрузка образа
- Шаг 2. Запись образа на флешку
- Шаг 3. Настройка BIOS
- Установка AltLinux
- Шаг 1. Меню загрузчика
- Шаг 2. Загрузка установщика
- Шаг 3. Раскладка клавиатуры
- Шаг 4. Лицензия
- Шаг 5. Часовой пояс
- Шаг 6. Разметка диска
- Шаг 7. Автоматическая разметка
- Шаг 7. Ручная разметка
- Шаг 8. Программное обеспечение
- Шаг 9. Завершение установки
- Шаг 10. Устройство загрузчика
- Шаг 11. Настройка сети
- Шаг 12. Пароль суперпользователя
- Шаг 13. Новый пользователь
- Шаг 14. Установка завершена
- Шаг 15. Загрузка новой системы
- Шаг 16. Запуск
- Шаг 17. Вход в систему
- Шаг 18. Готово
- Выводы
- Оцените статью:
- Об авторе
- 20 комментариев
- Как установить Альт Сервер 9
- Установка ALT Server 9
- Установка альт линукс 9 рядом с виндосом
- 1.5.1. Установка ALT Linux с Install DVD
Установка AltLinux с флешки
Последняя версия под брендом AltLinux KDecktop 7 вышла в 2015 году, затем компания была переименована в Базальт СПО. Теперь проект AltLinux продолжает развиваться под этим именем и дистрибутив называется Альт. Восьмая версия Альт Вышла в июне 2016 но ее установку мы рассмотрим в одной из следующих статей, а в этой остановимся на AltLinux 7.0.
Дистрибутив отлично подходит как для бизнеса и серверов, так и для домашнего использования. Он все еще часто используется и не теряет свою популярность. В этой статье будет подробно рассмотрена установка AltLinux с флешки на ваш ноутбук или компьютер.
Системные требования AltLinux
Требования к аппаратному обеспечению у системы не такие уже и большие. Разработчики рекомендуют не меньше 768 мегабайт оперативной памяти для нормальной работы, видеокарту с поддержкой 3D ускорения. Для установки системы необходимо как минимум 19 Гб на жестком диске.
Подготовка системы и компьютера
Перед тем как переходить непосредственно к установке системы, нам нужно скачать установочный образ и записать его на флешку. Также нужно настроить BIOS. Просто выполните все ниже перечисленные шаги.
Шаг 1. Загрузка образа
Скачать установочный образ можно с официального сайта Alt Linux. Сайт полностью на русском языке, поэтому проблем с загрузкой возникнуть не должно. Доступны образы для i586 и x86_64:
Шаг 2. Запись образа на флешку
Чтобы записать образ на флешку в Linux можно использовать утилиту dd или unetbootin:
Команда для утилиты dd будет выглядеть вот так:
dd oflag=direct if=alt.iso of=/dev/sdX bs=1M; sync
Для записи в Windows отлично подойдет программа rufus:
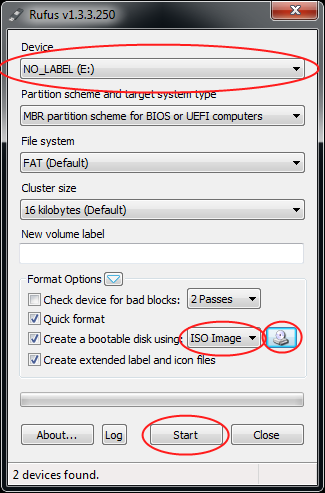
Шаг 3. Настройка BIOS
После того как образ будет записан, перезагрузите компьютер. Во время заставки BIOS нажмите F2, Del, Shift+F2 чтобы войти в меню настройки. Здесь перейдите на вкладку Boot и в разделе Boot Device Priority выберите вашу флешку:
Флешка должна быть подключена еще до загрузки BIOS. Перейдите на вкладку Exit и нажмите Exit & Save Changes.
Установка AltLinux
Все готово, и теперь мы можем устанавливать систему.
Шаг 1. Меню загрузчика
Сразу же после перезагрузки вы увидите такое меню, выберите Установка:
Шаг 2. Загрузка установщика
Дождитесь завершения загрузки:
Шаг 3. Раскладка клавиатуры
Выберите раскладку клавиатуры и способ переключения:
Шаг 4. Лицензия
Ознакомьтесь с лицензионным соглашением и примите его:
Шаг 5. Часовой пояс
Выберите вашу страну и часовой пояс:
Шаг 6. Разметка диска
Разметка диска в Alt Linux отличается от других дистрибутивов. Но как и раньше вы можете либо выбрать автоматическую разметку, либо создать разделы в ручную.
Шаг 7. Автоматическая разметка
Когда завершите, нажмите Далее.
Шаг 7. Ручная разметка
Также можно создать разделы самому, для этого выберите вариант вручную:
Если кнопки создать раздел нет, значит на диске больше нет места и нужно сначала удалить существующие ненужные разделы с помощью кнопки удалить.
Нажмите создать раздел, затем выберите его размер. Для корневого раздела достаточно будет 20-30 Гб:
Затем выберите файловую систему и точку монтирования:
Аналогичным способом создайте раздел подкачки и домашний раздел:
Когда все будет готово нажмите Далее.
Шаг 8. Программное обеспечение
Выберите программное обеспечение, которое нужно установить вместе с системой:
Шаг 9. Завершение установки
Дождитесь завершения установки Alt Linux 7:
Шаг 10. Устройство загрузчика
Выберите диск, на который будет установлен системный загрузчик Grub:
Шаг 11. Настройка сети
Дальше следует окно настройки подключения к сети. Здесь вы можете выбрать автоматическую настройку по DHCP или же настроить IP вручную, указав DNS, шлюз и даже прокси серверы если это нужно:
Шаг 12. Пароль суперпользователя
Введите пароль для суперпользователя. Это нужно сделать два раза, чтобы исключить возможность ошибки. Также не забывайте, что пароль должен быть достаточно сложным, чтобы его не смогли взломать и даже если это ваш домашний компьютер.
Шаг 13. Новый пользователь
Шаг 14. Установка завершена
Установка почти завершена, теперь перезагрузите компьютер:
Шаг 15. Загрузка новой системы
В меню Grub выберите первый пункт, чтобы загрузить только что установленную систему:
Шаг 16. Запуск
Загрузка будет выполнена достаточно быстро:
Шаг 17. Вход в систему
Введите логин и пароль для пользователя, созданного во время установки:
Шаг 18. Готово
Вот и все, теперь установка Alt Linux 7 завершена и вы можете пользоваться своей новой системой. Осталось сделать еще очень много, например, установить ваши любимые программы, обновления, настроить окружение рабочего стола, но это уже выходит за рамки данной статьи.
Выводы
Установка Alt Linux не так сложна, как может показаться на первый взгляд. Да, поставить Ubuntu немного проще, но это тоже отличная система, которая обязательно найдет своих пользователей, скоро мы рассмотрим установку новой платформы BaseAlt 8.0. Если у вас остались вопросы, спрашивайте в комментариях!
Видео с процессом установки:
Нет похожих записей
Оцените статью:
Об авторе
Основатель и администратор сайта losst.ru, увлекаюсь открытым программным обеспечением и операционной системой Linux. В качестве основной ОС сейчас использую Ubuntu. Кроме Linux, интересуюсь всем, что связано с информационными технологиями и современной наукой.
20 комментариев
1. Думаю да, будет статья про Calculate
2. Лицензия Open Source, но использовать систему бесплатно могут только физические лица, компании должны купить лицензию у ООО АльтЛинукс.
Все в порядке, комментарии новых пользователей должны пройти модерацию.
Спасибо за ваш отчёт.
Разрешите немного добавить и поправить и расширить его:
Ошибки, бросившиеся в глаза:
— есть и ручное разбиение диска, не только автоматическое:
https://www.youtube.com/watch?v=6lGpI7PGAZc
-при записи образа на флешку, или DVD лучше руководствоваться:
https://www.altlinux.org/Write
1. Новости по ALT LInux можно узнать здесь:
https://forum.altlinux.org/
3. Документацию по дистрибутивам на сайте документации.
Например по устанавливаемому вами KDestop:
https://docs.altlinux.org/ru-RU/kdesktop/7.0.5/html/kdesktop/index.html
4. У OOO ALT Linux произошё ребрендинг и новый их сайт:
http://basealt.ru/
5. Скачивать дистрибутивы удобнее с официального торрента, или с зеркала на Яндексе:
https://torrent.altlinux.org/
ftp://ftp.yandex.ru/altlinux/
6. И да, последние дистрибутивы вышли буквально на днях:
http://basealt.ru/products/
И другие на подходе.
PS Если будете ещё писать про ALT Linux, всегда готовас проконсультировать заранее.
С уважением, Ruslandh.
Спасибо) Завтра подправлю статью.
На сколько я понял, дистрибутив не свободен? И его можно использовать только на домашних ПК?
7-я платформа бесплатна. даже если вы обновили её до восьмой. А в восьмой платформе не все дистрибутивы бесплатны для юридических лиц. Для физических лиц все по-прежнему бесплатно.
Для юр. лиц какие именно из 8 свободные?
Свободна 8-я версия Симпли (ещё не вышла) и Стартовые наборы.
Сегодня поставил на виртуалку,полёт нормальный.Пытаюсь вникнуть.
dd oflag=direct status=progress if=alt.iso of=/dev/sdX bs=1M; sync
Это нормально. Вы видите это сообщение, потому что сайт не использует https. А что у вас за браузер? Об этом в Chrome должны были начать предупреждать только после нового года.
На оф. сайте описаны все отличия.
Ставьте и пробуйте разные, пока не поймёте, что нужно. Др. пути нет. Переписываться, чтобы понять лично ваши требования, слишком накладно по времени. А так Вы сами хоть поймёте, чего точно Вам подходит и приобретёте некоторый опыт в установке и поломке, чтобы потом уже нормально работать. )))
Источник
Как установить Альт Сервер 9
Организовать сервер под различные задачи можно и на российской операционной системе ALT Server 9. Данные дистрибутив постоянно поддерживается и развивается, на его базе можно настроить все что угодно, сервер баз данных, прокси-сервер, web-сервер, почтовый-сервер и т.д. Конечно в его использовании есть свои нюансы но о них расскажу немного позже. А сегодня подробно рассмотрим установку Альт Сервер 9. Статья предназначена для тех кто впервые пробует устанавливать ALT Server 9.
Установка ALT Server 9
Сам процесс за исключение нескольких пунктов не сильно отличается от установки скажем рабочей станции этой же версии. А вот отличия от установки Альт Сервер 7 достаточно значительные.
Скачиваем с официального сайта дистрибутив записываем на флешку и загружаемся с неё. В первом окне выбираем «Установка» так же тут можно произвести восстановление системы и проверку оперативной памяти.
Далее выбираем язык и раскладку клавиатуры.
Соглашаемся с лицензионным договором.
Выбираем страну и часовой пояс.
Выбираем диск на который будет происходить установка и профиль.
Можно выбрать готовый профиль либо отметить нужные приложения вручную. Не стоить устанавливать все выбирайте только необходимое для работы.
Далее выбираем место для загрузчика.
Вводим имя компьютера и настраиваем параметры сети.
Придумываем пароль суперпользователя.
Создаем учетную запись пользователя.
Все на этом установка российской операционной системы Альт Сервер 9 завершена. Как видите процесс достаточно простой, с ним может разобраться самостоятельно каждый.
Источник
Установка альт линукс 9 рядом с виндосом
Перед установкой необходимо снять с компьютера внешние носители: флешки и дискеты. Установщик Linux может стереть их данные.
Для тестирования можно установить Linux на компьютер, где уже есть Windows (скорее всего, именно такой компьютер и найдется в фирме). В этом случае надо решить несколько задач.
1. Выделить свободное место на диске. Во время установки вы не сможете изменить размер существующих разделов для освобождения места, поэтому это надо сделать заранее (например, с помощью программы Partition Magic).
2. Скачать из Интернета менеджер загрузки, например, Acronis OS Selector (http://www.acronis.ru/homecomputing/products/diskdirector/multibooting.html). Это «условно-бесплатная» программа. Демо-версия рассчитана на 15 дней, но по истечении этого срока OS Selector не перестанет работать. Да и стоит она, кстати, недорого. Эту программу надо установить в Windows. Дело в том, что нет гарантии, что загрузчик LILO из Linux позволит загрузить установленную на компьютере Windows (хотя теоретически такая возможность предусмотрена). И наоборот: используя загрузчик Windows, не всегда удается запустить Linux (см. главу 9). OS Selector будет спасательным средством на всякий случай — легко справится с подобными трудностями.
3. Запастись загрузочным CD с MS-DOS, который позволит восстановить загрузочную запись Windows (командой fdisk /mbr).
4. И, разумеется, найти диск с дистрибутивом Linux. В случае с ALT Linux 4.1 Desktop это может быть Install DVD или Install CD. Скачать дистрибутивы можно отсюда: http://www.altlinux.org/ALT_Linux_4.1_Desktop. Я рекомендую приобрести или записать самостоятельно Install DVD, как самый полный и удобный для тестирования дистрибутив.
Справившись с ним, вы можете освоить установку базовой части OC с CD, а потом копирование дистрибутива на жесткий диск и установку необходимых дополнительных пакетов (см. раздел 1.5.2). Кроме того, существует вариант с установкой системы с флеш-накопителя. Этот процесс описан здесь: http://www.altlinux.org/InstallFlash. В этом случае компьютер должен поддерживать загрузку с устройства USB — это надо проверить заранее, зайдя в BIOS.
1.5.1. Установка ALT Linux с Install DVD
Установка ОС состоит из 15 шагов (номер будет отображаться на экране). У нас после пятнадцатого шага появятся дополнительные пункты для настройки системы.
После загрузки с DVD необходимо выбрать команду Установка из меню на экране.
1. Выбираем язык установки — русский.
2. Принимаем условия лицензионного договора. Данная ОС может устанавливаться бесплатно на любое количество компьютеров.
3. Выбираем комбинацию клавиш для переключения раскладки. Я обычно использую Ctrl+Shift.
4. Выбираем часовой пояс, например, Москва.
5. Полезно установить галочку для получения точного времени из Интернета. По умолчанию используется сервер pool.ntp.org.
6. Подготавливаем разделы жесткого диска.
Здесь надо разобраться, как Linux обозначает диски и разделы.
Для дисков, подключенных по интерфейсу IDE, принято такое обозначение:
Primary Master — hda;
Primary Slave — hdb;
Secondary Master — hdc;
Secondary Slave — hdd.
Диски SATA обозначаются так: sda, sdb, sdc…
Но на практике система часто обозначает как sda и диск IDE.
Для разделов диска тоже используются правила обозначения. Пусть наш винчестер обозначен как sda. Для основного раздела зарезервированы 4 номера: sda1, sda2, sda3, sda4. Вне зависимости от того, сколько логических дисков создано в основном разделе, первый логический диск дополнительного раздела будет иметь обозначение sda5.
На компьютере с Windows, к примеру, может быть такое разбиение жесткого диска:
первый логический диск в основном разделе — C:
первый логический диск в дополнительном разделе — D:
второй логический диск в дополнительном разделе — E:
Linux обозначит их sda1, sda5, sda6. Поскольку в современных версиях Linux реализована возможность работы с файловыми системами FAT и NTFS, логические диски, созданные в Windows, будут видны и в Linux. Соответственно, для установки Linux нам потребуется создать, по крайней мере, еще sda7 и sda8.
Установщик Linux предлагает несколько возможностей:
Здесь мы сталкиваемся с трудностями, для преодоления которых нужен некоторый опыт. Установщик Linux не всегда может работать корректно в автоматическом режиме. Часто на экран выдается сообщение об ошибке (рис.1.1), хотя поводов к этому вроде бы не должно быть.
Рис.1.1. Сообщение об ошибке при создании разделов диска
В этом случае разделы надо создать вручную. Несмотря на то, что Linux называет их разделами, их надо было бы называть партициями (от английского partition) или логическими дисками. К основному и дополнительному разделу это не имеет отношения. Если диск или свободное пространство имеет размер 10-20 Гбайт, необходимо создать раздел для подкачки (тип SWAPFS) с объемом, вдвое большим объема оперативной памяти, а оставшееся место отвести для раздела с типом файловой системы Linux (Ext2/3), на котором расположатся все файлы. Для второго логического диска обычно выбирают точку монтирования / (слэш). Все пути к файлам и названия директорий будут начинаться с этого символа.
На практике создание раздела происходит так. Щелкните свободное пространство (unused) на схеме разделов, нажмите кнопку Создать раздел. В появившемся окне (рис.1.2) укажите необходимые параметры.
Рис.1.2. Создание раздела Linux
Если в вашем распоряжении большое свободное пространство, можно попробовать создать три партиции: для подкачки (SWAPFS), для системы (Ext2/3) размером 20 Гбайт, для пользовательских данных (Ext2/3) — все оставшееся пространство. В окнах диалога вы сможете увидеть, на какой логический диск попадает папка /home. Это аналог папки Documents and Settings из Windows. В этой папке находятся все пользовательские аккаунты, в нее же целесообразно копировать дистрибутивы. Поэтому папка /home должна располагаться на самом большом разделе.
Если что-то не получается, надо попробовать разные варианты, чтобы «переупрямить» установщик. Обычно проблемы возникают со «старыми» компьтерами (срок службы 5-10 лет). Но если у вас все получилось, дальнейшая установка проходит, как правило, без проблем.
7 и 8. Устанавливаются пакеты в автоматическом режиме.
9. Необходимо указать, куда установить загрузчик. Приемлемые варианты: «Жесткий диск sda» или первый раздел диска sda1. Если надо оставить на компьютере Windows, загрузчик устанавливайте на системный раздел Linux (туда, где находится папка /boot). Если на компьютере будет только Linux — нет смысла устанавливать загрузчик на логические диски, находящиеся в дополнительном разделе, в этом случае Linux загрузиться не сможет. Если на компьютере уже установлена ОС Windows, ее загрузчик будет затерт (в главе 9 мы разберем, как восстанавливать загрузчики Windows и Linux). Его, конечно, можно будет восстановить, но нам придется проделать дополнительную работу, чтобы обеспечить загрузку обеих систем (загрузчики как Windows XP, так и ALT Linux очень плохо умеют загружать «чужие» ОС).
10. Установщик предлагает выбрать дополнительные пакеты. В этой версии ОС можно выбрать группы программ, что достаточно удобно для экономии времени. После установки отдельные пакеты можно установить с помощью программы Synaptic. Здесь же можно выбрать такие группы (для офисного компьютера): «Электронная почта», «Интернет-телефон», «Поддержка сканеров».
11. Необходимо задать пароль системного администратора (пользователя root). Выбирайте простой пароль (возможно, состоящий только из цифр), потому что его придется часто набирать во время настройки системы. В Linux вообще все очень строго — даже очередь печати нельзя очистить без этого пароля.
12. Теперь надо задать имя и пароль пользователя. Если вы создаете рабочую станцию для офиса, возможно, имеет смысл создать общий (гостевой) аккаунт для всех станций. Если сотрудники будут входить в систему со своими паролями, то как сотруднику работать при необходимости на чужой станции? Тут и нужен гостевой вход. К тому же он потребуется для администрирования. Войти в систему как root можно только в текстовом режиме, но нам ведь хочется использовать все преимущества графических оболочек, не правда ли? Создав стандартный аккаунт, вы сможете, работая в нем как администратор, создать учетную запись и для конкретного пользователя. Вы даже можете не знать пароля к его учетной записи, если попросите сотрудника самостоятельно ввести пароль (возможно, в некоторых организациях есть и такие жесткие правила). Я настоятельно рекомендую использовать для пароля цифры и латинские буквы. С русскими буквами будут проблемы.
13. Задаем параметры сети. В строке «DNS» надо ввести через пробел IP-адреса серверов: сначала DNS локальной сети, затем внешних. В другой строке задается адрес станции. Для надежности (особенно во время тестов и отладки) полезно задать вручную IP-адрес машины (и шлюза), но если вы уверены в работе вашего контроллера домена, можете использовать DHCP. Если вы задаете IP-адрес рабочей станции вручную, не забывайте, что адрес должен быть свободным, и не должен попадать в диапазон адресов DHCP. Возможно, здесь потребуется доступ к контроллеру домена, чтобы правильно выбрать адрес.
14. Задаем режим работы монитора. Самое главное здесь — выбрать разрешение. Это должен быть тот режим, который станет основным. Потом, конечно, разрешение можно будет выбирать, но Linux будет упорно возвращаться к выбранному на этапе установки режиму. Придется потратить много времени, заходя в программы настройки, чтобы установить новый режим монитора по умолчанию.
На этом установка системы завершается, и если все сделано правильно, загрузится графическая оболочка KDE, и вы увидите рабочий стол. Но наша работа не заканчивается, теперь нам предстоит настроить систему.
15. Выбираем команду К — Настройка — Центр управления системой и находим ссылку Системные службы. Находим службу dnsmasq и останавливаем ее. Снимаем галочку Запускать при загрузке системы и сохраняем настройки (кнопка Применить).
Эта служба — кэширующий DNS сервер. Она только мешает работе, если не настроена. Эта служба во время работы заменяет содержимое файла /ets/resolv.conf, в котором должны находиться указанные ранее адреса DNS серверов. На рабочей станции эта служба обычно не нужна.
Находим службы smb и winbind (они необходимы для доступа к серверу, а также к контроллеру домена под управлением Windows). Запускаем их, если они остановлены, устанавливаем галочки Запускать при загрузке системы. Сохраняем параметры.
Возвращаемся на главную страницу и находим ссылку Локальные учетные записи. Здесь можно создать новый аккаунт. Сначала надо ввести имя пользователя в строку Новая учетная запись и нажать кнопку Создать. Выберите новую учетную запись (будьте внимательны, не перепутайте ее с другой), введите пароль в соответствующие строки и нажмите кнопку Применить.
Кстати, Центр управления системой содержит ссылки Ethernet-интерфейсы и Дисплей, которые могут потребоваться для первоначальной настройки системы. Другие опции нам пока не понадобятся.
16. Центр управления системой можно закрыть. Теперь нам потребуется настроить систему Samba (для работы в домене NT). Ее название происходит от названия протокола SMB (Send Message Block), который использует Microsoft. Кстати, Microsoft разработала несколько диалектов этого протокола, последний из которых называется CIFS. Это, конечно, только усложняет обеспечение совместимости между разными системами. Но если все сделать аккуратно, связь будет работать.
На первой странице модуля настройки Samba необходимо указать параметры:
Рабочая группа — короткое имя домена заглавными буквами;
Имя NetBIOS — имя компьютера заглавными буквами;
Строка сервера — если вы не хотите, чтобы при обзоре компьютера в сети к имени компьютера добавилась строка «Samba server. », введите здесь произвольный текст;
Уровень безопасности — если мы настраиваем станцию для включения в домен NT (например, если контроллер домена работает под управлением Windows 2003 Server и использует Active Directory), единственный выбор: параметр ADS;
Имя/адрес сервера паролей — вводим адрес контроллера домена;
Область — полное имя домена заглавными буквами. В англоязычной литературе этот параметр называется realm. На рис. 1.3 показан пример такой настройки. Сохраняем параметры кнопкой Применить.
Рис.1.3. Настройка Samba
Параметры записываются в файл /etc/samba/smb.conf. В нем также находятся сведения о расшаренных папках, принтерах и т. д. В Интернете можно найти массу статей о том, как следует оформлять этот файл. Но «шаманизм» здесь неуместен. Нужно точно знать, как выбирать параметры, чтобы добиться, работоспособности системы.
Запомним на будущее. Служба smb включает в себя два демона. О состоянии службы можно узнать, дав команду в терминальном режиме: service smb status. Надо также помнить, что служба smb запускается сравнительно медленно, и в течение 1-2 минут после загрузки системы сетевые ресурсы могут быть недоступны.
17. Теперь отредактируем конфигурационные файлы. Это можно сделать несколькими способами. Например, можно щелкнуть правой кнопкой мыши на рабочем столе и выбрать команду Запустить Терминал.
В окне терминала (консоли) введите команду:
а затем пароль пользователя root.
Ключ -l дает больше возможностей. По традиции будем обозначать символом «доллар» диалог обычного пользователя, а символом «решетка» — диалог пользователя root. Вводить эти символы не нужно, это подсказка системы.
Наберите команду # mc. Теперь в вашем распоряжении простейший файловый менеджер (Midnight Commander), в котором нам потребуются три горячие клавиши:
F4 — редактировать текстовый файл;
F2 — сохранить файл;
F10 — выйти из режима редактирования или закрыть MC.
Все, как в старом добром Norton Commander.
Будем считать, что наш домен называется ofis.local, контроллер домена (PDC) имеет имя pdc1 и адрес 192.168.1.2, а рабочая станция имеет имя vasya и адрес 192.168.1.15.
Тогда файл /ets/hosts (список известных хостов) надо привести к следующему виду:
192.168.1.15 vasya.ofis.local vasya
192.168.1.2 pdc1.ofis.local pdc1
Имена компьютеров указываются в двух видах: с указанием домена и без. Этот файл очень помогает, когда плохо работает разрешение имен в домене, но его заполнение, строго говоря, не является необходимым.
Для доступа к серверу Windows необходимо настроить систему Kerberos. C помощью этой системы рабочая станция получает «билеты» (ticket) безопасности. Для этого, кстати, необходимо, чтобы рассогласование времени на сервере и клиенте было не более 5 минут (поэтому при установке системы я и рекомендовал разрешить использование сервера точного времени). Часы на многих компьютерах «убегают», поэтому нужна синхронизация.
Найдем файл конфигурации. В исходном файле /ets/krb5.conf имена домена приведены как образец, нам надо обязательно подставить свои значения. Здесь важен регистр букв. Этот файл будет одинаковым на всех станциях домена, поэтому достаточно отредактировать его один раз, а потом копировать. В нашем примере он будет таким:
Источник
Содержание
- Шаг 1: Разметка дискового пространства в Windows 10
- Шаг 2: Выбор и загрузка дистрибутива Linux
- Шаг 3: Создание загрузочной флешки и настройка BIOS
- Шаг 4: Подготовка и инсталляция
- Шаг 5: Запуск и использование Linux рядом с Windows
- Вопросы и ответы
Шаг 1: Разметка дискового пространства в Windows 10
Корректная инсталляция двух операционных систем рядом возможна только при правильном разделении дискового пространства. На локальном носителе должно быть нераспределенное место, не имеющее никакой файловой системы и не хранящее в себе отдельных элементов. По умолчанию такое пространство отсутствует, поэтому его придется создать самостоятельно путем сжатия раздела жесткого диска. В Windows 10 это осуществляется так:
- После загрузки ОС нажмите правой кнопкой мыши по «Пуск» и в появившемся контекстном меню выберите пункт «Управление дисками».
- После перехода в соответствующее меню выберите один из существующих разделов. Лучше всего подойдет тот, где хранятся личные файлы или же просто раздел с большим количеством свободного пространства. Щелкните ПКМ по такому разделу и найдите параметр «Сжать том».
- Ожидайте завершения операции запроса места для сжатия.
- В появившемся окне задайте оптимальный размер сжимаемого пространства в мегабайтах. Именно оно в будущем и станет выделено для второй операционной системы.
- После окончания этой операции вы увидите, что часть диска отмечена черным цветом и имеет атрибут «Не распределена».
Больше никаких действий с данным пространством производить не нужно, поскольку оно нам необходимо именно в таком виде. Далее уже дистрибутив Linux автоматически создаст новый логический том и определит для него файловую систему.
Шаг 2: Выбор и загрузка дистрибутива Linux
Как известно, сейчас на просторах интернета находится огромное количество самых разных дистрибутивов Linux, за основу которых были взяты популярные сборки, например, Debian или RedHat. Мы советуем прочитать отдельные материалы по теме выбора ОС на нашем сайте, если вы еще не знаете, какой именно дистрибутив хотите инсталлировать рядом с Windows 10.
Подробнее:
Популярные дистрибутивы Linux
Выбор дистрибутива Linux для слабого компьютера
Сегодня мы решили взять за пример один из самых перспективных и лаконичных в плане внешнего вида дистрибутивов под названием Elementary OS. Давайте вкратце рассмотрим, как осуществляется скачивание образа, а вы, отталкиваясь от особенностей официального сайта выбранной сборки, проделаете ту же операцию, получив ISO-файл на свой компьютер для его дальнейшей записи.
- Перейдите на официальный сайт производителя Linux и откройте раздел с загрузками. В случае с Elementary OS разработчики предлагают заплатить любую цену для скачивания. Если указать 0, то можно получить файл бесплатно.
- Нажмите на кнопку «Загрузить», чтобы перейти к выбору версии дистрибутива.
- Вы можете скачать последнюю стабильную сборку напрямую с сервера или выбрать любую другую поддерживаемую и, например, загрузить ее через torrent.
- Выберите место для скачивания образа и дождитесь окончания этой процедуры. После этого переходите к следующему шагу.
Шаг 3: Создание загрузочной флешки и настройка BIOS
К сожалению, нельзя просто загрузить полученный образ, чтобы приступить к инсталляции системы. Для этого его предварительно необходимо записать на съемный носитель, которым чаще всего выступает USB-флешка. Это делает из нее загрузочное устройство, считываемое BIOS как полноценный диск с файлами для установки. Более детально о выполнении этого процесса читайте в отдельном материале на нашем сайте, перейдя по указанной ниже ссылке.
Подробнее: Гайд по записи ISO образа на flash-накопитель
Дополнительно отметим, что в большинстве случаев подобное устройство корректно загружается после включения компьютера, но иногда для этого приходится настроить BIOS, задав приоритет устройств. На нашем сайте так же имеется статья, где приведено руководство по данной теме. Ознакомьтесь с ней, если вдруг с загрузкой возникли какие-то проблемы.
Подробнее: Настраиваем BIOS для загрузки с флешки
Шаг 4: Подготовка и инсталляция
Самый главный шаг сегодняшнего материала — установка Linux рядом с Windows 10. Вы уже знаете, что за пример мы взяли Elementary OS. Это решение было принято не только из-за востребованности самого дистрибутива, но и из-за его графического инсталлятора, который имеет множество схожего с другими инструментами в разных сборках. Остается только следовать инструкции, учитывая особенности выбранной ОС, чтобы справиться с поставленной задачей без возникновения каких-либо трудностей.
- Вставьте загрузочную флешку в свободный разъем и включите компьютер. Вы будете уведомлены о загрузке Elementary OS через три секунды.
- В окне приветствия выберите оптимальный язык и нажмите на «Установить elementary».
- Воспользуйтесь списком, чтобы определить удобную для себя раскладку клавиатуры. Здесь же можно проверить ее в специально отведенной строке.
- Следующее окно отвечает за выбор компонентов для скачивания. По умолчанию стоит галочка возле пункта «Загрузить обновления во время установки elementary». Мы рекомендуем не снимать ее, а второй пункт активировать по собственному желанию.
- Основное действие, обязательное для выполнения — выбор типа установки. Здесь отметьте галочкой пункт «Установить elementary рядом с Windows 10», а затем нажмите на кнопку для инсталляции.
- Подтвердите разметку свободного пространства с формированием новой файловой системы.
- Выберите текущую временную зону. Это требуется для успешной синхронизации времени.
- Последний этап заключается в создании учетной записи пользователя. Ему и будут присвоены права root.
- После этого сразу же начнется инсталляция дистрибутива. Во время этого не выключайте компьютер, иначе весь процесс собьется.
- По окончании появится уведомление. В нем следует кликнуть на «Перезагрузить», а затем можно извлекать загрузочную флешку из разъема, поскольку больше она нам не пригодится.

Шаг 5: Запуск и использование Linux рядом с Windows
Осталось только совершить первый запуск, чтобы удостовериться в корректной работе Linux. Сейчас стандартный загрузчик изменит свой вид. В нем можно будет выбрать, какую именно операционную систему следует включить в этот раз. Для перемещения используются стрелки на клавиатуре, а активация происходит нажатием на клавишу Enter.
Как видно, появилось окно авторизации в Elementary OS, а это значит, что все предыдущие действия были выполнены верно. Теперь можно входить в свой профиль и начинать взаимодействие с новой ОС.
Многие пользователи, только начинающие свое знакомство с Линукс, еще не знают, как выполнять определенные действия, например, установку программ или создание новых учетных записей, поскольку управление значительным образом отличается от той же Windows. Поэтому мы предлагаем узнать больше при помощи обучающих материалов по темам освоения в Linux, перейдя по указанным ниже ссылкам.
Читайте также:
Установка и настройка файлового сервера в Linux
Настройка почтового сервера в Linux
Синхронизация времени в Linux
Смена паролей в Linux
Перезагрузка Linux через консоль
Просмотр списка дисков в Linux
Смена пользователя в Linux
Завершение процессов в Linux
Графический интерфейс Линукса не заменяет собой консоль полностью, поэтому рано или поздно придется обратиться к классическому приложению «Терминал», чтобы ввести там команды. На нашем сайте так же имеются руководства, посвященные взаимодействию с популярными стандартными консольными утилитами.
Читайте также:
Часто используемые команды в «Терминале» Linux
Команда ln / find / ls / grep / PWD / PS / echo / touch / df в Linux
Сегодня вы узнали о принципах установки Linux рядом с Windows 10. При выполнении этой задачи главное — указать правильный тип инсталляции, чтобы случайно не стереть пользовательские файлы Виндовс или вовсе не сломать эту ОС. Если был выбран другой дистрибутив и принцип его инсталляции непонятен, советуем обратить внимание на другие наши руководства.
Подробнее: Установка ArchLinux / Astra Linux / CentOS 7 / Kali Linux / Debian 9 / Linux Mint
Нет, ну как она достала! По какому случаю тормоза и глюки?!! Вроде и ошибки исправлены, и вирусы убиты, и мусор вычищен до блеска, а Windows 10 снова ерепенится и чудит… Не опускайте руки, просто взгляните на проблему иначе: вдруг ваша винда просто… загрустила от скуки, ведь она одна-одинешенька на жестком диске.
Увы, не каждый компьютер хорошо уживается с «десяткой». Даже новые, но не самые мощные машины иногда тянут ее из последних сил. Если откат на «семерку» не вариант, а совсем отказаться от Windows вы не готовы, подселите к ней соседа – альтернативную операционную систему Linux. О дистрибутивах Linux, подходящих для нетбуков и слабых компьютеров, F1comp уже рассказывал, а сегодня мы поговорим, как установить Linux рядом с Windows 10.
Содержание
- Винда, подвинься
- Создание установочной флешки
- Настройка UEFI (BIOS)
- Особенности инсталляции Linux на примере Ubuntu 19
- Что делать, если после установки Linux одна из операционных систем не грузится
Винда, подвинься
Windows 10 занимает на диске 1 или 2 раздела, не считая служебных. Второй обычно отводят для хранения файлов, а сама система целиком умещается на первом – диске С. Linux тоже создает 2 или 3 своих раздела – один основной, где разместится операционная система, второй – пользовательский и третий – небольшой, для подкачки памяти (swap).
Хранилище файлов, которому в Windows зачастую отводится диск D, вы сможете использовать совместно – в состав большинства дистрибутивов Linux входит драйвер виндовой файловой системы NTFS-3G, который позволяет работать с данными на дисках NTFS. А вот винда таких возможностей не дает: разделы, занятые файловой системой Linux (ext4), она считает пустым пространством. То есть доступа к файлам «чужака», работая под Windows 10, без танцев с бубном вы не получите.
Для установки Linux вам придется отжать у Виндовс минимум 20-30 Гб дискового пространства. Рекомендуемый размер раздела уточните в руководстве выбранного дистрибутива.
В качестве «делильшика» накопителя допустимо использовать любые инструменты – оснастку MMC «Управление дисками», консольную утилиту Diskpart или стороннее приложение, например Aomei Partition Assistant, который показан на скриншоте ниже. Как создать новый раздел средствами Windows, F1comp рассказывал тоже.
Впрочем, средство переразбивки диска входит в состав любого дистрибутивов Linux, поэтому можете оставить это на потом. Но лучше заранее убедиться, что после такого «варварства» винда сохранила работоспособность. Отделенную область не следует форматировать, дабы во время установки новой ОС не пришлось тратить время на ее очистку. Пусть она будет просто неразмеченным пространством.
Создание установочной флешки
Для создания установочного носителя операционной системы понадобится USB-флешка размером 2-4 Gb, образ Linux в формате ISO – в качестве подопытного я буду использовать Ubuntu 19, и утилита для переноса последнего на флешку.
Вот несколько подходящих бесплатных утилит, пригодных для создания загрузочных флешек с Linux под Windows:
- Rufus.
- Universal USB Installer.
- MultiBootUSB.
- Etcher.
- Xboot.
Рассмотрим процесс переноса на примере Rufus.
Порядок действий:
- Подключите флешку к компьютеру и запустите Rufus. Утилита сама обнаруживает подсоединенные USB-накопители. Если их несколько, выберите нужный из списка «Устройство».
- В поле «Схема раздела и тип системного интерфейса» установите значение «GPT для компьютеров с UEFI», если ваш ПК выпущен позже 2010-11 годов. Или «MBR для компьютеров с BIOS и UEFI», если раньше.
Чтобы точно определить, какой системный интерфейс использует ваш ПК или ноутбук, наберите в поиске Виндовс «Сведения о системе» и в открывшемся окне посмотрите значение строки «Режим BIOS». Если указано «UEFI», значит, компьютер новый и поддерживает стандарт разметки дисков GPT. Если – «Legacy» или «устаревший», значит, его материнская плата произведена до 2010-11 гг. или работает в режиме эмуляции BIOS, а системный диск размечен по стандарту MBR.
Вернемся в Rufus и продолжим:
- Выберите тип файловой системы Fat32.
- По желанию заполните поле «Новая метка тома» — придумайте и впишите сюда название загрузочной флешки.
- В параметрах форматирования отметьте «Быстрое» и из списка «Создать загрузочный диск» выберите «ISO-образ».
- Затем нажмите кнопку с иконкой DVD, обведенную на скриншоте утилиты синей рамкой, и укажите путь к скачанному дистрибутиву Linux.
- После установки настроек кликните «Старт» – это запустит процесс записи. В окошках уведомлений, которые откроются после запуска, просто нажмите «ОК».
Через 10-15 минут флешка готова к дальнейшим действиям.
Настройка UEFI (BIOS)
Если вам приходилось устанавливать Windows старых версий, например, «семерку» на ПК с UEFI, вы знаете, что для запуска инсталляции интерфейс UEFI нужно перенастроить, а именно отключить в нем режим безопасной загрузки Secure Boot.
Этого же требует и установка большинства дистрибутивов Linux, кроме некоторых исключений. В частности, Ubuntu последних версий с Secure Boot уже совместимы и ставятся на настройках по умолчанию.
Чтобы установить Linux на компьютер с диском MBR, в дополнение к вышесказанному придется активировать режим эмуляции BIOS – CSM или Legacy. Впрочем, если на машине уже стоит винда седьмой версии, то нужные режимы включены.
Как отключить Secure Boot и включить CSM/Legacy, рассказано и показано в статье, посвященной UEFI, не будем повторяться.
Осталось назначить первым загрузочным устройством недавно созданную флешку — и можно приступать к установке.
Особенности инсталляции Linux на примере Ubuntu 19
Ход инсталляции, как и интерфейс программы-установщика различных версий линуксов, неодинаковы, хотя и имеют некоторую схожесть. Если вы используете дистрибутив, отличный от Ubuntu, все же стоит подготовить и положить перед собой инструкцию.
Инсталляция Ubuntu 19 ведется на русском языке, который нужно выбрать в первом окне установщика.
Затем мы выбираем раскладки клавиатуры, вариант инсталляции – обычный или с минимальным набором программ, и один из следующих типов размещения систем на диске:
- Установить рядом с Windows 10. Если нет желания заниматься ручной настройкой разделов, выбирайте этот пункт. Программа установки автоматически создаст загрузочное меню с выбором операционных систем, которое будет открываться после включения компьютера.
- Другой вариант (не показан на скриншоте). Тоже подходит для нашей задачи, но здесь вам придется создавать разделы вручную.
- Стереть диск и установить Ubuntu. При выборе этого варианта установщик отформатирует весь накопитель и удалит всё, что на нем есть. Не подходит.
При выборе варианта «Другой» открывается таблица существующих и вновь создаваемых разделов диска. Здесь должны быть:
- Разделы с Windows – системный, дополнительный и служебный. В колонке «Тип» они обозначены как NTFS.
- Загрузочный раздел EFI – имеет тип Fat32 и размер 100 Мб или чуть больше. Присутствует только в системах с UEFI.
- Системный или корневой раздел Linux – тип Ext4, точка монтирования (подключения) «/».
- Домашний раздел пользователя Linux – тип Ext4, точка монтирования «/home».
- Раздел подкачки Linux – тип swap (в последних версиях Ubuntu не создается, так как она использует swap-файл).
Пока вы не распределили пространство для Ubuntu, в списке есть только разделы загрузчика, Windows и свободное место. Выделите последнее кликом мыши и нажмите «Изменить».
В окошке «Создать раздел» укажите желаемый размер, в строке «Использовать как» установите «Журналируемая система Ext4». Затем назначьте новому разделу точку монтирования в соответствии с его типом — «/» или «/home». У раздела подкачки точки монтирования нет.
Величину разделов Linux можно определять по своему усмотрению. Корневой желательно сделать таким, как указано в системных требованиях дистрибутива или больше. Размер раздела подкачки, если он есть, рекомендуется устанавливать равным половине объема оперативной памяти компьютера.
Когда все разделы будут созданы, убедитесь, что напротив томов NTFS и EFI не стоят флажки форматирования. Иначе системный загрузчик Windows, она сама и другое содержимое дисков С и D будут стерты.
После всей проделанной работы щелкните «Установить сейчас» и подтвердите согласие на внесение изменений на диск. Дальше останется выбрать ваше географическое местоположение и создать учетную запись пользователя, что вряд ли вызовет затруднения. Еще немного терпения – и через 15-30 минут у вас появится вторая операционная система рядом с Windows.
При установке Ubuntu никаких ручных манипуляций с загрузчиками и загрузочным разделом системного диска производить не нужно. Если всё сделано правильно, программа-инсталлятор создаст конфигурацию с двойной загрузкой и сформирует предзагрузочное меню, которое будет выводиться на экран после запуска компьютера.
Что делать, если после установки Linux одна из операционных систем не грузится
Инсталляция Linux вместе с Windows на один ПК иногда приводит к невозможности загрузки системы, которая была установлена первой. Когда линкус «подселяют» к винде, стоявшей на диске изначально, проблем обычно не бывает, а если они и случаются, то по причине неумелых действий пользователя или сбоя во время установки. Зато когда Виндовс устанавливают второй, такое происходит в 100% случаев. Почему? Все дело в загрузчиках.
Проприетарный загрузчик Windows 10 – bootmgr (boot manager) предназначен для систем семейства Microsoft и умеет загружать только Виндовс. А каждая последующая операционка, установленная на один компьютер, заменяет загрузчик предыдущей своим. Если на ПК установлено несколько копий винды разных поколений, то все они будут грузиться с помощью загрузчика той системы, которая установлена последней. Но если к ним «затесался» чужак, вроде Ubuntu, Linux Mint, Debian и т. д. то всей «честной компании» придется использовать альтернативный загрузчик, который совместим и с Windows, и с Linux.
Такой загрузчик – GRUB (Grand Unified Bootloader), использует, в частности, Ubuntu 19 (дистрибутивы Linux могут иметь и другие загрузчики). Поэтому при установке ее на компьютер после Windows обе системы должны сохранить работоспособность и загружаемость.
Если после установки Linux рядом с Windows одна либо обе операционные системы перестают грузиться, чаще всего достаточно переустановить загрузчик.
Для переустановки GRUB понадобится установочная флешка с вашим дистрибутивом Linux и приложение Терминал.
Порядок действий:
- Загрузите компьютер с флешки. Запустите терминал нажатием комбинации клавиш Ctrl-Alt-T.
- Выполните в терминале инструкцию: sudo fdisk –L. Она покажет структуру разделов диска.
- Найдите корневой раздел Linux. В моем примере это /dev/sda1. Если у вас компьютер с UEFI, также найдите загрузочный раздел EFI.
- Далее смонтируйте Linux-раздел в системный каталог /mnt командой: sudo mount /dev/sda1 /mnt. Вместо /dev/sda1 укажите номер своего раздела.
- На ПК с UEFI дополнительно выполните команду: sudo mount /dev/sda* /mnt/boot/efi. Вместо /dev/sda* укажите номер вашего раздела EFI.
- Установите загрузчик командой: sudo grub-install /dev/sda.
- Создайте новый файл конфигурации, который поможет загрузчику определить все установленные на диске операционные системы: sudo grub-mkconfig -o /boot/grub/grub.cfg
- Чтобы изменения вступили в силу, выполните в терминале команду перезагрузки компьютера: sudo reboot.
До перезапуска машины не забудьте отсоединить флешку. Если причина заключалась в некорректной работе загрузчика, ошибка будет исправлена.
О том, как восстановить слетевший загрузчик Windows 10 и ее предшественниц, читайте в этой статье.
Удачной установки!
Понравилась статья? Оцените её:
Содержание
- 1 Вводная информация
- 2 Пошаговая установка Ubuntu рядом с Windows 10
- 3 Загрузка системы и первоначальная настройка Ubuntu
- 4 Немного теории
- 5 Подготовка диска в Windows
- 6 Подготовка диска в Linux
- 7 Установка Linux рядом с Windows 10
- 8 Установка Linux рядом с Windows 10 UEFI
- 9 Завершение установки
- 10 Выводы
- 11 Винда, подвинься
- 12 Создание установочной флешки
- 13 Настройка UEFI (BIOS)
- 14 Особенности инсталляции Linux на примере Ubuntu 19
- 15 Что делать, если после установки Linux одна из операционных систем не грузится
Приветствую Вас на сайте Info-Comp.ru! Сегодня я подробно расскажу о том, как установить дистрибутив Linux Ubuntu на компьютер рядом с Windows 10, при этом будет рассмотрен случай, когда на компьютере используется система UEFI и разметка диска в формате GPT.
Содержание
Вводная информация
В данном материале я рассмотрю, наверное, стандартный случай, когда на компьютере с UEFI (большинство современных компьютеров и ноутбуков используют именно UEFI для загрузки операционной системы), например, на ноутбуке, установлена операционная система Windows 10, в которой есть два раздела, т.е. диск C и D, а у владельца этого ноутбука, т.е. у Вас, появилось желание попробовать Linux, в частности дистрибутив Ubuntu, и Вы хотите установить его на свой компьютер второй операционной системой. При этом Вам нужно, чтобы при включении компьютера у Вас была возможность выбора системы, в которую необходимо загрузиться.
Сразу хотелось бы сказать, что, для того чтобы установить Ubuntu рядом с Windows 10 на компьютере с UEFI, не нужно выполнять никаких особых предварительных действий с существующими параметрами компьютера, в частности нет необходимости отключать UEFI Secure Boot или включать режим Legacy, Ubuntu на текущей момент умеет работать с UEFI.
Примечание!
У всех конфигурация компьютеров разная, так же, как и разный опыт администрирования операционных систем, поэтому я не могу гарантировать, что все, что описано в этой статье, поможет именно Вам выполнить установку Ubuntu, поэтому я настоятельно рекомендую Вам сделать резервную копию всех важных данных перед тем, как приступать к установке Ubuntu, для того, чтобы в случае возникновения непредвиденных ситуаций, избежать потери этих данных.
С другой стороны, процесс установки Ubuntu на компьютер с Windows 10 очень простой, и в моем случае никакой потери данных не было.
Некоторым, наверное, может показаться, что UEFI усложняет процесс установки Ubuntu на компьютер второй системой, но на самом деле, на мой взгляд, с UEFI процесс установки Ubuntu даже легче, так как в этом случае не нужно думать о загрузочном разделе, ведь он уже есть (Windows 10 его создает) и нам необходимо просто установить загрузчик в этот раздел.
Полезные материалы по теме:
- Установка Linux Ubuntu – пример чистой установки Ubuntu на компьютер с BIOS;
- Установка Linux Lubuntu – пример чистой установки дистрибутива Lubuntu на компьютер с учетом особенностей UEFI и BIOS.
Итак, давайте перейдем к процессу установки.
Сейчас я покажу все шаги, которые необходимо сделать, для того чтобы установить Linux Ubuntu на компьютер рядом с Windows 10, учитывая, что на компьютере используется UEFI.
На заметку! Начинающим пользователям Linux рекомендую почитать мою книгу «Linux для обычных пользователей» – в ней я максимально простым языком рассказываю про основы Linux и как пользоваться этой операционной системой без командной строки
Шаг 1 – Скачивание установочного образа
Для того чтобы установить дистрибутив Linux Ubuntu, нужен установочный ISO образ, поэтому сначала необходимо скачать этот установочный ISO файл. Это можно сделать, конечно же, с официального сайта Ubuntu, вот страница загрузки – https://www.ubuntu.com/download/desktop
На этой странице всегда находятся ссылки на актуальные версии Linux Ubuntu (как на обычные версии, так и на LTS версии, т.е. с долгосрочной поддержкой). На момент написания статья актуальной версией является Ubuntu 19.04, именно ее я и буду скачивать и устанавливать.
После перехода на страницу просто нажимайте на кнопку «Download» напротив нужной версии.
Шаг 2 – Создание установочного носителя
После того как Вы загрузили установочный ISO образ Linux Ubuntu, его необходимо записать на DVD диск или USB флешку, для того чтобы создать загрузочный установочный носитель, с которого и будет производиться установка.
Для этого существует много различных программ, например, в нашем случае отлично подойдет программа Rufus. Пример того, как можно записать ISO образ на флешку с помощью этой программы, можете посмотреть в статье – Создание загрузочной USB флешки в Windows с помощью Rufus.
Шаг 3 – Создание резервной копии данных и подготовка места для Ubuntu
Для того чтобы установить Linux Ubuntu, необходимо свободное место на жестком диске, и здесь самый лучший вариант – это создать отдельный раздел для Ubuntu.
Если у Вас такая конфигурация, которую я описал выше, т.е. у Вас два диска: C и D, то Вам необходимо на диске D высвободить свободное место достаточного размера. Если Вы не планируете использовать Ubuntu в качестве основной системы и хранить там много данных, то достаточно будет и 50 гигабайт.
Однако все данные (важные!), которые есть на диске D, лучше предварительно сохранить, например, на флешке или на внешнем жестком диске. Так как для создания отдельного раздела для Ubuntu необходимо от диска D «отсоединить», иногда эту процедуру называют «отрезать», свободное незанятое место, так скажем нужно физически уменьшить диск D и создать неразмеченное пространство, а именно эта процедура и может привести к потере данных.
После того как Вы сделаете резервную копию всех важных данных, Вы можете переходить к процедуре сжатия диска D. Это можно сделать как стандартной программой «Управление дисками», так и сторонними приложениями для работы с жесткими дисками, которые имеют такой функционал (Acronis и т.д.). Если у Вас есть опыт сжатия дисков такими программами, то Вы можете сразу уменьшить диск D, и создать неразмеченное пространство.
Однако в этой статье я покажу способ, который подразумевает сжатие диска D стандартными средствами самой программы установки Ubuntu, иными словами, никакие сторонние программы мы использовать не будем.
Таким образом, на текущий момент у меня есть копия важных данных и свободное место на диске, а с диском D я пока ничего не делаю.
Единственное, обязательно нужно запомнить размер диска D, так как хоть в системе вроде как и два раздела, но скрытых разделов, которые в системе не отображаются, на самом деле больше, поэтому чтобы ничего не перепутать, запоминаем общий размер диска D, чтобы четко идентифицировать его в процессе создания разделов для Ubuntu.
Шаг 4 – Загрузка с установочного носителя
Установочный носитель у нас есть, свободное место на диске D у нас есть, и резервная копия данных у нас также есть, на этом все подготовительные мероприятия закончены, теперь можно переходить к самому процессу установки.
Сначала загружаемся с установочного носителя и попадаем в меню. Выбираем пункт «Install Ubuntu».
Шаг 5 – Запуск программы установки, выбор языка
В результате запустится программа установки Ubuntu, сначала нам нужно выбрать язык, выбираем его и нажимаем «Продолжить».
Шаг 6 – Выбор раскладки клавиатуры
Здесь нам нужно выбрать раскладку клавиатуры, по умолчанию она уже выбрана. Нажимаем «Продолжить».
Шаг 7 – Параметры установки приложений и обновлений
На этом шаге нам необходимо выбрать приложения, которые мы хотим установить, для этого мы выбираем режим установки программного обеспечения:
- Обычная установка – это установка системы со стандартным набором приложений. Рекомендована обычным пользователям ПК, так как в данном случае будут автоматически установлены все необходимые для работы программы;
- Минимальная установка – это установка системы с минимальным набором приложений. Данный режим Вы можете использовать, если Вам нужна чистая система только с основными утилитами, все приложения Вы будете устанавливать самостоятельно. Режим для тех, кто любит настраивать систему под себя, т.е. устанавливать только те приложения, которые ему нужны.
Если Вы хотите установить Ubuntu в стандартном виде, то оставляйте по умолчанию, т.е. «Обычная установка».
Галочки «Загрузить обновления во время установки Ubuntu» и «Установить стороннее программное обеспечение для графики и оборудования Wi-Fi…» лучше поставить, первая галочка в процессе установки Ubuntu загрузит и установит все необходимые обновления, а вторая установит приложения, необходимые для работы некоторого оборудования (Wi-Fi и т.д.), а также для поддержки дополнительных медиа форматов.
Нажимаем «Продолжить».
Шаг 8 – Разметка жёсткого диска
И вот мы подошли, наверное, для многих к самой интересной части, так как сейчас нам нужно выполнить разметку жесткого диска для Ubuntu.
Программа установки предлагает нам несколько вариантов, выбираем пункт «Другой вариант» и нажимаем «Продолжить».
После этого отобразится список существующих разделов, здесь будет и раздел для загрузки EFI, и системный раздел для восстановления Windows, и другие разделы.
Нам нужно найти диск D, как я уже говорил ранее, это можно сделать, ориентируясь на размер разделов, после того как нужный раздел Вы найдете, выделите его и нажмите «Изменить» (не перепутайте с диском C!).
Затем нам нужно сжать этот раздел, для того чтобы образовалось неразмеченное пространство, т.е. свободное место для Ubuntu. Если Вы подготовили отдельный раздел заранее, то снова сжимать этот радел не нужно, просто ищите в списке свободное место, которое Вы подготовили и переходите к созданию разделов для Ubuntu.
В поле размер укажите тот размер, который Вы хотите, чтобы у Вас осталось на диске D, например, общий размер D минус 50 гигабайт. Только помните, что он не должен быть меньше уже занятого на диске пространства, иными словами, если на D около 100 гигабайт данных не нужно пытаться сжать его до 50 гигабайт.
У меня диск D небольшой, поэтому я под Ubuntu отдаю 35 гигабайт, а на D оставляю 30 гигабайт.
После этого можно сразу нажимать «ОК», но если Вы хотите, чтобы диск D был доступен из Linux Ubuntu (и все файлы на нем), то Вы можете сразу примонтировать данный раздел.
Для этого укажите:
- Использовать как – журналируемая файловая система NTFS (если диск с NTFS);
- Точка монтирования – например, /windows, именно так данный диск будет отображаться в файловой системе Ubuntu;
Галочку «Форматировать раздел» не ставьте! Так как если поставить, то Вы отформатируете диск D и все данные будут стерты.
Нажимайте «ОК».
Далее нажимаем «Продолжить» и ждем окончания процесса сжатия диска.
После этого в списке разделов отобразится «Свободное место», которое мы можем использовать для создания разделов под Linux Ubuntu.
Для этого выделяем свободное место и нажимаем на «Плюсик (+)».
В данном случае нам необходимо создать ровно точно такие же разделы, как если бы мы устанавливали Ubuntu на чистый диск, к таким относятся: корневой раздел для системы и домашний раздел для пользовательских данных. Раздел для подкачки SWAP создавать не требуется, так как теперь используется файл подкачки.
Сначала создаём корневой раздел:
- Размер – для корневого раздела нужно указывать как минимум 10-15 гигабайт, но лучше указывать больше;
- Тип нового раздела – указываем «Первичный»;
- Местоположение нового раздела – указываем «Начало этого пространства»;
- Использовать как – выбираем журналируемая файловая система Ext4, данная файловая система лучше всего подходит для корневого раздела;
- Точка монтирования – для корневого раздела указываем «/».
Нажимаем «ОК».
Корневой раздел создан, переходим к домашнему. Для этого точно также выбираем свободное место и жмем на плюсик.
Для создания домашнего раздела указываем практически то же самое, только в качестве точки монтирования задаем «/home», а размер по возможности максимальный, иными словами, можете указать все оставшееся место.
Нажимаем «ОК».
Разметка диска закончена, теперь нам осталось указать устройство для установки загрузчика Linux, т.е. раздел с EFI (раздел ESP). Этот раздел с файловой системой FAT32, Windows 10 его создаёт с размером около 100 мегабайт, поэтому его определить не составит труда, у меня это sda2, и он у меня так и называется «Windows Boot Manager».
После того как необходимые разделы для Ubuntu созданы и устройство для установки загрузчика указано, нажимаем кнопку «Установить сейчас».
Соглашаемся с внесением изменений на диск и нажимаем «Продолжить».
Шаг 9 – Выбор часового пояса
Затем, для того чтобы настроить часовой пояс, указываем свое местоположение, можно просто кликнуть в нужное место.
Нажимаем «Продолжить».
Шаг 10 – Создание учетной записи пользователя
Нам осталось создать учетную запись пользователя, под которой мы будем работать, для этого вводим имя, логин, имя компьютера и пароль с его подтверждением. Если хотите входить в систему автоматически без ввода пароля, то поставьте галочку «Входить в систему автоматически».
После ввода данных нажимаем кнопку «Продолжить».
Установка началась, этот процесс будет длиться где-то минут 10.
Шаг 11 – Завершение установки
Установка будет завершена, когда появится соответствующее сообщение. Нажимаем «Перезагрузить».
Загрузка системы и первоначальная настройка Ubuntu
Теперь, когда компьютер будет загружаться, у Вас будет появляться окно загрузчика GRUB, в котором Вы можете выбрать, в какую операционную систему Вам нужно загрузиться.
В моем случае:
- Ubuntu – это как раз операционная система Linux Ubuntu;
- Windows Boot Manager (на /dev/sda2) – это Windows 10.
Если Вы ничего не выберете в течение нескольких секунд, по умолчанию будет загружаться Ubuntu. Однако можно сделать и так, чтобы по умолчанию загружалась Windows 10, и даже переименовать пункты меню для удобства, но об этом я расскажу в следующих материалах, поэтому подписывайтесь в наших группах во всех популярных социальных сетях и следите за выходом новых материалов.
ВКонтакте, Facebook, Одноклассники, Твиттер
А сейчас давайте загрузимся в Ubuntu и выполним первоначальную настройку системы.
При первом запуске мы можем подключить сетевые учетные записи, но если Вы этого не хотите, то сразу жмите «Пропустить».
Затем если Вы хотите, чтобы система отправляла некоторые сведения о системе в компанию, которая разрабатывает Ubuntu, то отметьте пункт «Да, отправлять сведения в Canonical», если не хотите, то второй пункт, и нажимайте «Далее».
Далее, если Вы хотите, чтобы Ubuntu автоматически определяла Ваше местоположение, Вы можете включить соответствующую службу, нажимаем «Далее».
Все готово к работе! Нажимаем кнопку «Готово».
Если открыть файловую систему компьютера, то мы увидим, что наш диск D, который мы примонтировали как «Windows», нам доступен, и мы можем им пользоваться.
Если Вам нужно загрузиться в Windows 10, то выключите компьютер и загрузитесь снова, только в меню выбирайте пункт, соответствующий Windows 10.
Вот мы с Вами и рассмотрели процесс установки Linux Ubuntu на компьютер рядом с Windows 10, учитывая при этом UEFI.
И на сегодня это все, пока!
Допустим, вы прочитали в интернете несколько статей и заинтересовались свободной операционной системой Linux. Возможно, даже поставили ее себе на виртуальную машину или загрузились в Live-режиме и попробовали, как все выглядит и работает. Вам понравилось, и теперь вы хотите установить ее себе на компьютер и начать пользоваться. Но при этом терять уже установленную Windows не желаете, чтобы в случае непредвиденной ситуации можно было вернуться в полностью рабочую систему, да и любимые игры и нужные программы всегда будут под рукой. Есть возможность установить Linux и Windows 10 на одном компьютере. В свое время для меня, как и для многих других пользователей, это было идеальным вариантом.
В этой инструкции мы рассмотрим, как установить Linux рядом с Windows 10. Я говорю Windows 10 потому, что это самая новая операционная система от Microsoft, но эти инструкции также подойдут для более ранних версий, таких как Windwos 7, 8 и 8.1.
Я предполагаю, что у вас уже есть установленная Windows, вы нашли и определились, от какого диска отделить немного места для Linux, только не знаете, как правильно это сделать. Здесь вы получите подробный ответ на этот вопрос. Затронем еще одну важную тему — UEFI. Эта технология используется на всех новых ноутбуках с Windows, и многих пользователей интересует, как установить Linux на UEFI и какие при этом могут возникнуть проблемы.
Немного теории
Для установки операционной системы Linux рядом с Windows 10 вам понадобится создать несколько дополнительных разделов диска. Минимальное количество — три раздела. Linux не принято устанавливать на один раздел как Windows, хотя такой вариант возможен. Linux настолько гибок, что позволяет разместить систему, файлы пользователя и настройки на разных разделах. Это очень выгодно во время переустановки. Вы переустанавливаете систему в системном разделе, а все ваши файлы на рабочем столе и настройки рабочего окружения останутся на месте.
Вот эти три раздела:
- Системный;
- Домашний;
- Раздел подкачки.
Минимальные требования объема под системный раздел в различных дистрибутивах варьируются от семи до двадцати Гигабайт. Но этого хватит для установки самой системы и нескольких дополнительных программ. Если же вы собираетесь использовать много программ и игр, особенно если они занимают много места, необходимо взять еще пару десятков Гигабайт про запас. Я рекомендую использовать под системный раздел Linux так же, как и для диска C Windows, 30-40 Гигабайт.
Раздел подкачки используется, когда системе не хватает оперативной памяти. При определенном проценте заполнения Linux понемногу начинает скидывать неиспользуемые данные в этот файл. Поэтому для данного раздела подойдет объем в два раза меньше, чем размер вашей ОЗУ. Но если вы планируете использовать спящий режим или гибернацию, то под раздел подкачки нужно выделить объем дискового пространства, равный размеру ОЗУ, потому что в этих режимах все содержимое оперативной памяти компьютера переносится на диск. Домашний раздел — это раздел с вашими файлами, фильмами, музыкой, загрузками. Прикиньте, сколько вам нужно.
Подготовка диска в Windows
Чтобы установить Linux рядом с уже использующейся Windows 10, нужно будет «отрезать» пространство от системного диска. Поэтому перед решительными действиями важно создать резервную копию системы или хотя бы важных файлов. Если все пройдет хорошо, ничего страшного не случится ни с файлами, ни с системой, но из-за какого-либо сбоя, например, отключения электричества, файловая система может быть повреждена. Вы и сами по невнимательности можете сделать что-то не так и удалить не то, что нужно.
Поэтому, если будете работать с системным диском, скопируйте важные файлы на внешний носитель, и, если есть возможность, создайте резервную копию операционной системы с помощью соответствующего пункта панели управления:
При работе с не системным разделом, например, D, E, F и т д, достаточно просто скопировать файлы оттуда.
Теперь переходим непосредственно к подготовке диска для установки Windows 10 и Linux. Проще всего это сделать с помощью стандартной утилиты управления дисками в Windows. Кликните правой кнопкой по значку «Этот компьютер» на рабочем столе и откройте пункт «Управление«:
Дальше нам нужна утилита Управление дисками:
Здесь внизу окна мы видим два диска: C (системный) и D (обычный). Я приведу пример, как изменить размер диска D. Для диска C все действия аналогичны.
Кликните по нужному диску правой кнопкой и выберите опцию Сжать том:
Откроется вот такое окно, в котором нужно ввести размер создаваемого тома в поле размер сжимаемого пространства:
Обратите внимание, вы не можете указать размер больше, чем количество свободного места на диске. Поэтому сначала освободите место, если еще этого не сделали. Кликаем на кнопку сжать. После этого появится неразмеченное пространство, из которого можно создать нужные разделы:
Вот и все. Теперь у вас есть место для установки Linux рядом с Windows 10. Выполнять дальнейшую разметку диска в утилите Windows не вижу смысла, поскольку все опасные операции, которые могли повредить систему, мы уже сделали, а разделы для Linux лучше всего и настраивать средствами Linux.
Подготовка диска в Linux
Это не следующий пункт установки Linux вместе с Windows 10. Это альтернативный вариант разметки диска без использования Windows. Если вы по каким-либо причинам не хотите использовать стандартную утилиту Windows для выделения нужного пространства, это также можно сделать с помощью любого LiveCD дистрибутива Linux с предустановленной программой для управления дисками Gparted. Например, того же Ubuntu.
Загрузитесь с диска Ubuntu, в поиске Dash наберите Gparted:
Откроется вот такое окно программы для управления дисками в Linux:
Здесь важно заметить, что разделы диска в Linux называются иначе чем в Windows. Здесь диски — это просто адреса файлов в виртуальной файловой системе dev. Позже вы поймете, что это такое, а сейчас важно только, что имя каждого раздела начинается с /dev/sd. Дальше идет буква, означающая физический диск (sda, sdb, sdc, sdd и так далее). За ней цифра, что обозначает номер раздела на диске, например: sda1, sda2.
В окне утилиты, кроме имени раздела диска, мы можем видеть файловую систему, размер и свободное место на диске. Теперь по размеру и файловой системе мы можем понять на каком диске у нас расположена система.
В моем примере /dev/sdb1 — это диск С в Windows, а /dev/sdb2 — D. Мы будем делать то же, что и в предыдущем примере. Давайте уменьшим размер раздела /dev/sdb2 (D) до 10 Гигабайт чтобы на освободившимся пространстве выполнить установку Linux на Windows 10. Для этого кликните по разделу правой кнопкой и выберите пункт Resize/Move:
В открывшемся окне можно ввести нужный размер вручную в поле New size или воспользоваться ползунком:
Затем нажмите кнопку Resize/Move.
Как видите, появилось свободное пространство, но реальных изменений на диске еще нет. Для того чтобы записать все на диск, нажмите зеленую галочку, или в меню Edit выберите пункт Apply All Operations:
Процесс изменения размера файловой системы может занять немного времени:
Теперь вы можете видеть, что раздел /dev/sdb2 уменьшился, и появилось свободное место:
Для системного раздела операции те же, только есть одно замечание: не трогайте начало раздела. Вы можете спокойно уменьшать размер раздела, добавляя свободное пространство после него, но не пытайтесь это сделать до него, вот так:
Так делать не нужно, иначе будет поврежден загрузчик Windows, его очень легко восстановить, но решать эти проблемы в самом начале знакомства с Linux вам, думаю, незачем.
Создавать разделы для Linux здесь мы тоже не будем, лучше все это сделать во время установки, специально предназначенной для этого утилитой.
Установка Linux рядом с Windows 10
Я не буду здесь подробно рассматривать, как установить Linux, все это уже подробно рассмотрено в моих статьях отдельно для разных дистрибутивов. Рассмотрим только несколько аспектов разметки диска. Возьмем Ubuntu, как самую популярную ОС для новичков, но в других дистрибутивах все почти так же.
На этапе выбора способа разметки я советую брать ручной вариант. Поскольку так вы лучше разберетесь, как устанавливать систему:
Здесь вы из освобожденного ранее места создаете те разделы, о которых мы говорили в самом начале статьи. Для корневого раздела точку монтирования нужно выбрать /, для домашнего — /home, а для раздела подкачки точка монтирования не указывается.
Дальше действуем все как обычно — по инструкции для определенного дистрибутива, и установка Linux рядом с Windows 10 будет выполнена успешно.
Установка Linux рядом с Windows 10 UEFI
На всех современных ноутбуках, выпускаемых с Windows 8, 8.1, 10 используется технология UEFI. Это новая прогрессивная технология, которая пришла на смену устаревшей BIOS. Первое важное и самое заметное изменение — использование таблицы разделов GPT, вместо устаревшей MBR, а также создание отдельного раздела диска для загрузчиков операционных систем. Многие пользователи боятся, что UEFI усложнит установку Linux с Windows 10 на их ноутбук. И зря — в большинстве случаев нет ничего сложного. Если у вас уже установлена Windows, то, скорее всего, раздел efi уже был создан, и во время разметки диска нужно просто выбрать его для установки загрузчика. Раздел efi, как правило, создается с файловой системой fat32 и занимает около 30 Мегабайт памяти:
Если же у вас чистый винчестер, нужно создать таблицу разделов GPT. Это можно сделать с помощью той же Gparted, открыв меню Devices -> Create Partition Table:
Дальше необходимо создать efi раздел, делаем тоже с помощью Gparted, создаем обычный раздел, с файловой системой fat32 и меткой EFI:
Потом указываем этот раздел во время установки Linux вместе с windows 10, для него нужно указать точку монтирования /boot/EFI. Вот и все сложности с установкой в UEFI. Вообще, установку в UEFI поддерживают все дистрибутивы, работающие в Grub2.
Завершение установки
Многих новых пользователей интересует: «Как же загрузить потом мою Windows?» Не беспокойтесь, загрузчик Grub автоматически найдет загрузчик Windows и перед запуском компьютера предложит вам меню, где вы сможете выбрать операционную систему:
Таким образом, двойная загрузка Windows 10 и Linux будет настроена автоматически.
Если что-то пойдет не по плану, хотя такое вряд ли случиться, все очень легко настроить. Так что, если все сделано правильно, вы обязательно получите доступ к своей Windows после установки Linux.
Выводы
Сегодня мы рассмотрели, как установить Linux на Windows 10. Разобрались, как выполнить разметку, как выбрать разделы и что делать, если на вашем ноутбуке используется UEFI. Об установке какого-либо определенного дистрибутива Linux вместе Windows 10, говорить бессмысленно, так как, во-первых, все действия похожи, и, во-вторых, вы можете найти подробные инструкции в соответствующих статьях. Еще хотелось бы заметить: для комфортной работы Windows 10 с Linux на одном компьютере нужно отключить Windows FastBoot, иначе вы не сможете подключить системный раздел Windows в Linux. Если остались вопросы, спрашивайте в комментариях!
Нет, ну как она достала! По какому случаю тормоза и глюки?!! Вроде и ошибки исправлены, и вирусы убиты, и мусор вычищен до блеска, а Windows 10 снова ерепенится и чудит… Не опускайте руки, просто взгляните на проблему иначе: вдруг ваша винда просто… загрустила от скуки, ведь она одна-одинешенька на жестком диске.
Увы, не каждый компьютер хорошо уживается с «десяткой». Даже новые, но не самые мощные машины иногда тянут ее из последних сил. Если откат на «семерку» не вариант, а совсем отказаться от Windows вы не готовы, подселите к ней соседа – альтернативную операционную систему Linux. О дистрибутивах Linux, подходящих для нетбуков и слабых компьютеров, F1comp уже рассказывал, а сегодня мы поговорим, как установить Linux рядом с Windows 10.
Содержание
Винда, подвинься
Windows 10 занимает на диске 1 или 2 раздела, не считая служебных. Второй обычно отводят для хранения файлов, а сама система целиком умещается на первом – диске С. Linux тоже создает 2 или 3 своих раздела – один основной, где разместится операционная система, второй – пользовательский и третий – небольшой, для подкачки памяти (swap).
Хранилище файлов, которому в Windows зачастую отводится диск D, вы сможете использовать совместно – в состав большинства дистрибутивов Linux входит драйвер виндовой файловой системы NTFS-3G, который позволяет работать с данными на дисках NTFS. А вот винда таких возможностей не дает: разделы, занятые файловой системой Linux (ext4), она считает пустым пространством. То есть доступа к файлам «чужака», работая под Windows 10, без танцев с бубном вы не получите.
Для установки Linux вам придется отжать у Виндовс минимум 20-30 Гб дискового пространства. Рекомендуемый размер раздела уточните в руководстве выбранного дистрибутива.
В качестве «делильшика» накопителя допустимо использовать любые инструменты – оснастку MMC «Управление дисками», консольную утилиту Diskpart или стороннее приложение, например , который показан на скриншоте ниже. Как создать новый раздел средствами Windows, F1comp рассказывал тоже.
Впрочем, средство переразбивки диска входит в состав любого дистрибутивов Linux, поэтому можете оставить это на потом. Но лучше заранее убедиться, что после такого «варварства» винда сохранила работоспособность. Отделенную область не следует форматировать, дабы во время установки новой ОС не пришлось тратить время на ее очистку. Пусть она будет просто неразмеченным пространством.
Создание установочной флешки
Вот несколько подходящих бесплатных утилит, пригодных для создания загрузочных флешек с Linux под Windows:
- .
- .
- .
- .
- .
Рассмотрим процесс переноса на примере Rufus.
Порядок действий:
- Подключите флешку к компьютеру и запустите Rufus. Утилита сама обнаруживает подсоединенные USB-накопители. Если их несколько, выберите нужный из списка «Устройство».
- В поле «Схема раздела и тип системного интерфейса» установите значение «GPT для компьютеров с UEFI», если ваш ПК выпущен позже 2010-11 годов. Или «MBR для компьютеров с BIOS и UEFI», если раньше.
Чтобы точно определить, какой системный интерфейс использует ваш ПК или ноутбук, наберите в поиске Виндовс «Сведения о системе» и в открывшемся окне посмотрите значение строки «Режим BIOS». Если указано «UEFI», значит, компьютер новый и поддерживает стандарт разметки дисков GPT. Если – «Legacy» или «устаревший», значит, его материнская плата произведена до 2010-11 гг. или работает в режиме эмуляции BIOS, а системный диск размечен по стандарту MBR.
Вернемся в Rufus и продолжим:
- Выберите тип файловой системы Fat32.
- По желанию заполните поле «Новая метка тома» – придумайте и впишите сюда название загрузочной флешки.
- В параметрах форматирования отметьте «Быстрое» и из списка «Создать загрузочный диск» выберите «ISO-образ».
- Затем нажмите кнопку с иконкой DVD, обведенную на скриншоте утилиты синей рамкой, и укажите путь к скачанному дистрибутиву Linux.
- После установки настроек кликните «Старт» – это запустит процесс записи. В окошках уведомлений, которые откроются после запуска, просто нажмите «ОК».
Через 10-15 минут флешка готова к дальнейшим действиям.
Настройка UEFI (BIOS)
Если вам приходилось устанавливать Windows старых версий, например, «семерку» на ПК с UEFI, вы знаете, что для запуска инсталляции интерфейс UEFI нужно перенастроить, а именно отключить в нем режим безопасной загрузки Secure Boot.
Этого же требует и установка большинства дистрибутивов Linux, кроме некоторых исключений. В частности, Ubuntu последних версий с Secure Boot уже совместимы и ставятся на настройках по умолчанию.
Чтобы установить Linux на компьютер с диском MBR, в дополнение к вышесказанному придется активировать режим эмуляции BIOS – CSM или Legacy. Впрочем, если на машине уже стоит винда седьмой версии, то нужные режимы включены.
Как отключить Secure Boot и включить CSM/Legacy, рассказано и показано в статье, посвященной UEFI, не будем повторяться.
Осталось назначить первым загрузочным устройством недавно созданную флешку – и можно приступать к установке.
Особенности инсталляции Linux на примере Ubuntu 19
Ход инсталляции, как и интерфейс программы-установщика различных версий линуксов, неодинаковы, хотя и имеют некоторую схожесть. Если вы используете дистрибутив, отличный от Ubuntu, все же стоит подготовить и положить перед собой инструкцию.
Инсталляция Ubuntu 19 ведется на русском языке, который нужно выбрать в первом окне установщика.
Затем мы выбираем раскладки клавиатуры, вариант инсталляции – обычный или с минимальным набором программ, и один из следующих типов размещения систем на диске:
- Установить рядом с Windows 10. Если нет желания заниматься ручной настройкой разделов, выбирайте этот пункт. Программа установки автоматически создаст загрузочное меню с выбором операционных систем, которое будет открываться после включения компьютера.
- Другой вариант (не показан на скриншоте). Тоже подходит для нашей задачи, но здесь вам придется создавать разделы вручную.
- Стереть диск и установить Ubuntu. При выборе этого варианта установщик отформатирует весь накопитель и удалит всё, что на нем есть. Не подходит.
При выборе варианта «Другой» открывается таблица существующих и вновь создаваемых разделов диска. Здесь должны быть:
- Разделы с Windows – системный, дополнительный и служебный. В колонке «Тип» они обозначены как NTFS.
- Загрузочный раздел EFI – имеет тип Fat32 и размер 100 Мб или чуть больше. Присутствует только в системах с UEFI.
- Системный или корневой раздел Linux – тип Ext4, точка монтирования (подключения) «/».
- Домашний раздел пользователя Linux – тип Ext4, точка монтирования «/home».
- Раздел подкачки Linux – тип swap (в последних версиях Ubuntu не создается, так как она использует swap-файл).
Пока вы не распределили пространство для Ubuntu, в списке есть только разделы загрузчика, Windows и свободное место. Выделите последнее кликом мыши и нажмите «Изменить».
В окошке «Создать раздел» укажите желаемый размер, в строке «Использовать как» установите «Журналируемая система Ext4». Затем назначьте новому разделу точку монтирования в соответствии с его типом – «/» или «/home». У раздела подкачки точки монтирования нет.
Величину разделов Linux можно определять по своему усмотрению. Корневой желательно сделать таким, как указано в системных требованиях дистрибутива или больше. Размер раздела подкачки, если он есть, рекомендуется устанавливать равным половине объема оперативной памяти компьютера.
Когда все разделы будут созданы, убедитесь, что напротив томов NTFS и EFI не стоят флажки форматирования. Иначе системный загрузчик Windows, она сама и другое содержимое дисков С и D будут стерты.
После всей проделанной работы щелкните «Установить сейчас» и подтвердите согласие на внесение изменений на диск. Дальше останется выбрать ваше географическое местоположение и создать учетную запись пользователя, что вряд ли вызовет затруднения. Еще немного терпения – и через 15-30 минут у вас появится вторая операционная система рядом с Windows.
При установке Ubuntu никаких ручных манипуляций с загрузчиками и загрузочным разделом системного диска производить не нужно. Если всё сделано правильно, программа-инсталлятор создаст конфигурацию с двойной загрузкой и сформирует предзагрузочное меню, которое будет выводиться на экран после запуска компьютера.
Что делать, если после установки Linux одна из операционных систем не грузится
Инсталляция Linux вместе с Windows на один ПК иногда приводит к невозможности загрузки системы, которая была установлена первой. Когда линкус «подселяют» к винде, стоявшей на диске изначально, проблем обычно не бывает, а если они и случаются, то по причине неумелых действий пользователя или сбоя во время установки. Зато когда Виндовс устанавливают второй, такое происходит в 100% случаев. Почему? Все дело в загрузчиках.
Проприетарный загрузчик Windows 10 – bootmgr (boot manager) предназначен для систем семейства Microsoft и умеет загружать только Виндовс. А каждая последующая операционка, установленная на один компьютер, заменяет загрузчик предыдущей своим. Если на ПК установлено несколько копий винды разных поколений, то все они будут грузиться с помощью загрузчика той системы, которая установлена последней. Но если к ним «затесался» чужак, вроде Ubuntu, Linux Mint, Debian и т. д. то всей «честной компании» придется использовать альтернативный загрузчик, который совместим и с Windows, и с Linux.
Такой загрузчик – GRUB (Grand Unified Bootloader), использует, в частности, Ubuntu 19 (дистрибутивы Linux могут иметь и другие загрузчики). Поэтому при установке ее на компьютер после Windows обе системы должны сохранить работоспособность и загружаемость.
Если после установки Linux рядом с Windows одна либо обе операционные системы перестают грузиться, чаще всего достаточно переустановить загрузчик.
Для переустановки GRUB понадобится установочная флешка с вашим дистрибутивом Linux и приложение Терминал.
Порядок действий:
- Загрузите компьютер с флешки. Запустите терминал нажатием комбинации клавиш Ctrl-Alt-T.
- Выполните в терминале инструкцию: sudo fdisk –L. Она покажет структуру разделов диска.
- Найдите корневой раздел Linux. В моем примере это /dev/sda1. Если у вас компьютер с UEFI, также найдите загрузочный раздел EFI.
- Далее смонтируйте Linux-раздел в системный каталог /mnt командой: sudo mount /dev/sda1 /mnt. Вместо /dev/sda1 укажите номер своего раздела.
- На ПК с UEFI дополнительно выполните команду: sudo mount /dev/sda* /mnt/boot/efi. Вместо /dev/sda* укажите номер вашего раздела EFI.
- Установите загрузчик командой: sudo grub-install /dev/sda.
- Создайте новый файл конфигурации, который поможет загрузчику определить все установленные на диске операционные системы: sudo grub-mkconfig -o /boot/grub/grub.cfg
- Чтобы изменения вступили в силу, выполните в терминале команду перезагрузки компьютера: sudo reboot.
До перезапуска машины не забудьте отсоединить флешку. Если причина заключалась в некорректной работе загрузчика, ошибка будет исправлена.
О том, как восстановить слетевший загрузчик Windows 10 и ее предшественниц, читайте в этой статье.
Удачной установки!
Используемые источники:
- https://info-comp.ru/install-ubuntu-next-to-windows-10
- https://losst.ru/ustanovka-linux-ryadom-s-windows-10
- https://f1comp.ru/windows-10/sosedstvo-net-sodruzhestvo-kak-ustanovit-linux-ryadom-s-windows-10/
Допустим, вы прочитали в интернете несколько статей и заинтересовались свободной операционной системой Linux. Возможно, даже поставили ее себе на виртуальную машину или загрузились в Live-режиме и попробовали, как все выглядит и работает. Вам понравилось, и теперь вы хотите установить ее себе на компьютер и начать пользоваться. Но при этом терять уже установленную Windows не желаете, чтобы в случае непредвиденной ситуации можно было вернуться в полностью рабочую систему, да и любимые игры и нужные программы всегда будут под рукой. Есть возможность установить Linux и Windows 10 на одном компьютере. В свое время для меня, как и для многих других пользователей, это было идеальным вариантом.
В этой инструкции мы рассмотрим, как установить Linux рядом с Windows 10. Я говорю Windows 10 потому, что это самая новая операционная система от Microsoft, но эти инструкции также подойдут для более ранних версий, таких как Windwos 7, 8 и 8.1.
Я предполагаю, что у вас уже есть установленная Windows, вы нашли и определились, от какого диска отделить немного места для Linux, только не знаете, как правильно это сделать. Здесь вы получите подробный ответ на этот вопрос. Затронем еще одну важную тему — UEFI. Эта технология используется на всех новых ноутбуках с Windows, и многих пользователей интересует, как установить Linux на UEFI и какие при этом могут возникнуть проблемы.
Немного теории
Для установки операционной системы Linux рядом с Windows 10 вам понадобится создать несколько дополнительных разделов диска. Минимальное количество — три раздела. Linux не принято устанавливать на один раздел как Windows, хотя такой вариант возможен. Linux настолько гибок, что позволяет разместить систему, файлы пользователя и настройки на разных разделах. Это очень выгодно во время переустановки. Вы переустанавливаете систему в системном разделе, а все ваши файлы на рабочем столе и настройки рабочего окружения останутся на месте.
Вот эти три раздела:
- Системный;
- Домашний;
- Раздел подкачки.
Минимальные требования объема под системный раздел в различных дистрибутивах варьируются от семи до двадцати Гигабайт. Но этого хватит для установки самой системы и нескольких дополнительных программ. Если же вы собираетесь использовать много программ и игр, особенно если они занимают много места, необходимо взять еще пару десятков Гигабайт про запас. Я рекомендую использовать под системный раздел Linux так же, как и для диска C Windows, 30-40 Гигабайт.
Раздел подкачки используется, когда системе не хватает оперативной памяти. При определенном проценте заполнения Linux понемногу начинает скидывать неиспользуемые данные в этот файл. Поэтому для данного раздела подойдет объем в два раза меньше, чем размер вашей ОЗУ. Но если вы планируете использовать спящий режим или гибернацию, то под раздел подкачки нужно выделить объем дискового пространства, равный размеру ОЗУ, потому что в этих режимах все содержимое оперативной памяти компьютера переносится на диск. Домашний раздел — это раздел с вашими файлами, фильмами, музыкой, загрузками. Прикиньте, сколько вам нужно.
Чтобы установить Linux рядом с уже использующейся Windows 10, нужно будет «отрезать» пространство от системного диска. Поэтому перед решительными действиями важно создать резервную копию системы или хотя бы важных файлов. Если все пройдет хорошо, ничего страшного не случится ни с файлами, ни с системой, но из-за какого-либо сбоя, например, отключения электричества, файловая система может быть повреждена. Вы и сами по невнимательности можете сделать что-то не так и удалить не то, что нужно.
Поэтому, если будете работать с системным диском, скопируйте важные файлы на внешний носитель, и, если есть возможность, создайте резервную копию операционной системы с помощью соответствующего пункта панели управления:
При работе с не системным разделом, например, D, E, F и т д, достаточно просто скопировать файлы оттуда.
Теперь переходим непосредственно к подготовке диска для установки Windows 10 и Linux. Проще всего это сделать с помощью стандартной утилиты управления дисками в Windows. Кликните правой кнопкой по значку «Этот компьютер» на рабочем столе и откройте пункт «Управление«:
Дальше нам нужна утилита Управление дисками:
Здесь внизу окна мы видим два диска: C (системный) и D (обычный). Я приведу пример, как изменить размер диска D. Для диска C все действия аналогичны.
Кликните по нужному диску правой кнопкой и выберите опцию Сжать том:
Откроется вот такое окно, в котором нужно ввести размер создаваемого тома в поле размер сжимаемого пространства:
Обратите внимание, вы не можете указать размер больше, чем количество свободного места на диске. Поэтому сначала освободите место, если еще этого не сделали. Кликаем на кнопку сжать. После этого появится неразмеченное пространство, из которого можно создать нужные разделы:
Вот и все. Теперь у вас есть место для установки Linux рядом с Windows 10. Выполнять дальнейшую разметку диска в утилите Windows не вижу смысла, поскольку все опасные операции, которые могли повредить систему, мы уже сделали, а разделы для Linux лучше всего и настраивать средствами Linux.
Подготовка диска в Linux
Это не следующий пункт установки Linux вместе с Windows 10. Это альтернативный вариант разметки диска без использования Windows. Если вы по каким-либо причинам не хотите использовать стандартную утилиту Windows для выделения нужного пространства, это также можно сделать с помощью любого LiveCD дистрибутива Linux с предустановленной программой для управления дисками Gparted. Например, того же Ubuntu.
Загрузитесь с диска Ubuntu, в поиске Dash наберите Gparted:
Откроется вот такое окно программы для управления дисками в Linux:
Здесь важно заметить, что разделы диска в Linux называются иначе чем в Windows. Здесь диски — это просто адреса файлов в виртуальной файловой системе dev. Позже вы поймете, что это такое, а сейчас важно только, что имя каждого раздела начинается с /dev/sd. Дальше идет буква, означающая физический диск (sda, sdb, sdc, sdd и так далее). За ней цифра, что обозначает номер раздела на диске, например: sda1, sda2.
В окне утилиты, кроме имени раздела диска, мы можем видеть файловую систему, размер и свободное место на диске. Теперь по размеру и файловой системе мы можем понять на каком диске у нас расположена система.
В моем примере /dev/sdb1 — это диск С в Windows, а /dev/sdb2 — D. Мы будем делать то же, что и в предыдущем примере. Давайте уменьшим размер раздела /dev/sdb2 (D) до 10 Гигабайт чтобы на освободившимся пространстве выполнить установку Linux на Windows 10. Для этого кликните по разделу правой кнопкой и выберите пункт Resize/Move:
В открывшемся окне можно ввести нужный размер вручную в поле New size или воспользоваться ползунком:
Затем нажмите кнопку Resize/Move.
Как видите, появилось свободное пространство, но реальных изменений на диске еще нет. Для того чтобы записать все на диск, нажмите зеленую галочку, или в меню Edit выберите пункт Apply All Operations:
Процесс изменения размера файловой системы может занять немного времени:
Теперь вы можете видеть, что раздел /dev/sdb2 уменьшился, и появилось свободное место:
Для системного раздела операции те же, только есть одно замечание: не трогайте начало раздела. Вы можете спокойно уменьшать размер раздела, добавляя свободное пространство после него, но не пытайтесь это сделать до него, вот так:
Так делать не нужно, иначе будет поврежден загрузчик Windows, его очень легко восстановить, но решать эти проблемы в самом начале знакомства с Linux вам, думаю, незачем.
Создавать разделы для Linux здесь мы тоже не будем, лучше все это сделать во время установки, специально предназначенной для этого утилитой.
Установка Linux рядом с Windows 10
Я не буду здесь подробно рассматривать, как установить Linux, все это уже подробно рассмотрено в моих статьях отдельно для разных дистрибутивов. Рассмотрим только несколько аспектов разметки диска. Возьмем Ubuntu, как самую популярную ОС для новичков, но в других дистрибутивах все почти так же.
На этапе выбора способа разметки я советую брать ручной вариант. Поскольку так вы лучше разберетесь, как устанавливать систему:
Здесь вы из освобожденного ранее места создаете те разделы, о которых мы говорили в самом начале статьи. Для корневого раздела точку монтирования нужно выбрать /, для домашнего — /home, а для раздела подкачки точка монтирования не указывается.
Дальше действуем все как обычно — по инструкции для определенного дистрибутива, и установка Linux рядом с Windows 10 будет выполнена успешно.
Установка Linux рядом с Windows 10 UEFI
На всех современных ноутбуках, выпускаемых с Windows 8, 8.1, 10 используется технология UEFI. Это новая прогрессивная технология, которая пришла на смену устаревшей BIOS. Первое важное и самое заметное изменение — использование таблицы разделов GPT, вместо устаревшей MBR, а также создание отдельного раздела диска для загрузчиков операционных систем. Многие пользователи боятся, что UEFI усложнит установку Linux с Windows 10 на их ноутбук. И зря — в большинстве случаев нет ничего сложного. Если у вас уже установлена Windows, то, скорее всего, раздел efi уже был создан, и во время разметки диска нужно просто выбрать его для установки загрузчика. Раздел efi, как правило, создается с файловой системой fat32 и занимает около 30 Мегабайт памяти:
Если же у вас чистый винчестер, нужно создать таблицу разделов GPT. Это можно сделать с помощью той же Gparted, открыв меню Devices -> Create Partition Table:
Дальше необходимо создать efi раздел, делаем тоже с помощью Gparted, создаем обычный раздел, с файловой системой fat32 и меткой EFI:
Потом указываем этот раздел во время установки Linux вместе с windows 10, для него нужно указать точку монтирования /boot/EFI. Вот и все сложности с установкой в UEFI. Вообще, установку в UEFI поддерживают все дистрибутивы, работающие в Grub2.
Завершение установки
Многих новых пользователей интересует: «Как же загрузить потом мою Windows?» Не беспокойтесь, загрузчик Grub автоматически найдет загрузчик Windows и перед запуском компьютера предложит вам меню, где вы сможете выбрать операционную систему:
Таким образом, двойная загрузка Windows 10 и Linux будет настроена автоматически.
Если что-то пойдет не по плану, хотя такое вряд ли случиться, все очень легко настроить. Так что, если все сделано правильно, вы обязательно получите доступ к своей Windows после установки Linux.
Выводы
Сегодня мы рассмотрели, как установить Linux на Windows 10. Разобрались, как выполнить разметку, как выбрать разделы и что делать, если на вашем ноутбуке используется UEFI. Об установке какого-либо определенного дистрибутива Linux вместе Windows 10, говорить бессмысленно, так как, во-первых, все действия похожи, и, во-вторых, вы можете найти подробные инструкции в соответствующих статьях. Еще хотелось бы заметить: для комфортной работы Windows 10 с Linux на одном компьютере нужно отключить Windows FastBoot, иначе вы не сможете подключить системный раздел Windows в Linux. Если остались вопросы, спрашивайте в комментариях!
Статья распространяется под лицензией Creative Commons ShareAlike 4.0 при копировании материала ссылка на источник обязательна .
Линуксоподобные операционные системы – удел серверов. Но немало обычных пользователей, знающих о существовании альтернативы Windows, были бы не прочь поэкспериментировать с этой ОС. Но обычно вариант с удалением Windows является неприемлемым. Существует ли способ установить Linux на компьютер одновременно с конкурирующей операционной системой? Оказывается, да, причём не один.
Один из них – установка Linux на так называемую виртуальную машину, используя приложение типа VirtualBox. Для серьёзной работы такой вариант малопригоден, разве что для ознакомления с новой ОС. Поэтому более распространённым является другой метод: установка Linux на отдельный раздел параллельно с Windows.
Рассмотрим подробно, как установить Linux рядом с Windows на примере самого известного и востребованного дистрибутива Ubuntu.
Подготовка раздела диска
Каких-либо подготовительных мероприятий, предшествующих установке Linux рядом с Windows, не требуется.
Формирование раздела диска под Линукс происходит на начальном этапе инсталляции системы и предусматривает в случае необходимости сжатие системного или любого несистемного раздела Виндовс с целью высвобождения необходимого для установки ОС дискового пространства, после чего происходит формирование раздела. То есть установочный файл уже содержит код, ответственный за менеджмент диска, даже если он размечен под другую операционную систему.
Но поскольку терминология в Unix-системах, касающаяся разметки дисков, сильно отличается от привычной, было бы безопаснее поступить по-иному: подготовить раздел для Linux в знакомой среде ОС Windows.
Дистрибутив Ubuntu занимает 15 ГБ, поэтому нам нужно, чтобы на диске имелось свободного пространства именно в таком размере. Если такового нет, необходимо сделать следующее: нажать Win+R для запуска системной утилиты diskmgmt.msc. Вводим её название и нажимаем Enter.
Допустим, у нас есть раздел, на котором свободно только 10 ГБ. Щёлкаем на нём правой кнопкой мыши, в появившемся меню выбираем опцию сжатия тома.
После этого появится окно, в котором необходимо задать размер сжимаемого раздела в МБ, указываем 15000 и подтверждаем сжатие:
После завершения операции эта сжатая область диска остаётся не распределённой:
Чтобы разметить раздел, штатных средств Windows будет недостаточно. Воспользуемся сторонней утилитой DiskGenius, которую можно скачать на официальном сайте. После установки программы запускаем её и в верхней части видим наш неразмеченный раздел. Жмём на кнопку в главном меню «New partition».
Появится новое окно, в котором ставим селектор на «Primary Partition», в списке типов файловой системы (File System Type) выбираем «Linux swap», указываем размер раздела (2 ГБ). Почему 2? На данном этапе мы создаём только раздел подкачки.
Жмём «OK» и опять повторяем операцию с неразмеченной областью, размер которой уменьшился до 12.6 ГБ:
На этот раз формируем уже раздел непосредственно для новой ОС, указывая тип ОС «Ext4 (Linux Data)». В графе «Size of Partition» ничего не меняем – программа сама установила максимально доступный размер раздела:
После завершения операции в основном окне жмём «Save All» и подтверждаем создание раздела для установки Linux Ubuntu рядом с Windows.
Создание установочной флешки
Раздел диска для Линукс готов. Но для инсталляции ОС необходимо подготовить загрузочный носитель, который будем использовать для установки Linux на одном компьютере с Windows.
Ищем в поисковике официальный сайт Ubuntu, переходим туда и ищем дистрибутив ОС в виде ISO-образа, скачиваем утилиту Rufus (тоже на оф. сайте программы), устанавливаем, запускаем.
Вставляем в разъём флешку, она появится в окне «Устройство», нажимаем кнопку «Выбрать», указываем место, где расположен установочный образ Ubuntu. Если наш HDD размечен под MBR, зафиксируем это в графе «Схема раздела» (или, соответственно, GPT), в графе «Файловая система» обязательно должно стоять FAT32. Кнопкой «Старт» запускаем создание загрузочной флешки.
Установка Linux
Установку Linux вместе с Windows 7 можно назвать самой простой операцией по сравнению со старшими версиями, да и XP тоже.
Итак, перегружаем компьютер, заходим в BIOS, выбираем загрузочным носителем флешку. После сохранения изменений запустится загрузчик «Убунту». Необходимо быстро нажать любую клавишу, чтобы не пропустить этап выбора языкового пакета:
Каждый установочный экран содержит кнопку «Продолжить», поэтому мы не будем каждый раз её упоминать, предполагая её нажатие.
Точно так же выбираем раскладку клавиатуры, на экране типа установки оставляем обычную.
На следующем окошке выбираем «Другой вариант»:
Ищем на карте дисков созданный нами раздел подачки объёмом 2 ГБ, кликаем на нём, выбираем пункт «Изменить».
В новом окошке из списка выбираем пункт «Раздел подкачки».
Теперь выбираем основной раздел на 13 ГБ, опять кликаем на кнопку «Изменить».
На этот раз выбираем пункт «Журналируемая файловая система Ext4» и чуть ниже – символ слэш «/».
Переходим к карте дисков, выбираем наш основной раздел и кликаем «Установить сейчас» и далее два раза «Продолжить».
На этапе создания профиля выбираем наш регион, в следующем окне вводим имя и дважды пароль, устанавливаем селектор на пункте «Входить в систему автоматически».
Начнётся копирование файлов Линукс в подготовленный раздел, после завершения которого жмём кнопку «Перегрузить», вынимаем по подсказке загрузочную флешку, подтверждаем операцию.
После перезагрузки появится загрузочный экран Ubuntu, в котором и будем выбирать, какую ОС мы сейчас хотим использовать.
Установка Ubuntu на ПК с Windows 10
Процедура идентична предыдущей, за одним исключением: для системного загрузчика необходимо создать раздел efi. Поскольку на компьютере установлена «десятка», то этот раздел уже существует, поэтому после разделения диска требуется выбрать его, а не своп-раздел. Для него нужно указать тип файловой системы FAT32 и размер порядка 100 МБ.
Все дальнейшие шаги идентичны.
Установка Linux Mint под Windows 10
Хотя «Убунту» относится к самым распространённым версиям «Линукс», она тоже не идеальная. В частности, у этого простого в освоении дистрибутива имеется такой недостаток, как отсутствие поддержки большинства распространённых медиакодеков, новые пользователи будут разочарованы и нехваткой других популярных программных продуктов.
Этих недостатков лишён другой известный дистрибутив – Linux Mint, количество инсталляций которого по некоторым данным ненамного уступает Ubuntu.
Для начала нам нужно скачать дистрибутив «Минт». Для примера возьмём Mint 18 Sarah (64-битную версию), который будем устанавливать параллельно Windows 10.
Для этого идём на официальную страницу разработчика, и в самом низу выбираем нужную версию ОС и её архитектуру.
Затем появится окно со списком зеркал, на которых присутствуют образ в выбранной конфигурации и ссылка на торрент файл. Поскольку закачка с использованием торрента намного быстрее, выбираем последний вариант, если на нашем компьютере имеется соответствующая программа.
Следующий этап – подготовка загрузочного носителя, флешки или DVD. Как это делать под Windows, мы объясняли. После создания загрузочного диска заходим в BIOS и меняем последовательность загрузки на нужную.
Устанавливаем флешку, опять перегружаем ПК, и только после этого начнётся установка Linux Mint.
Появится заставка ОС с таймером, позволяющим войти в меню загрузчика при нажатии любой клавиши (если этого не сделать на протяжении 10 секунд, установка «Линукс Минт» начнётся автоматически).
Если мы выбрали загрузочное меню, наш выбор – верхняя строчка, «Start Linux Mint».
В отличие от Windows, Linux грузится намного быстрее, стартовое окно рабочего стола появится уже через 25–30 секунд.
Для продолжения установки необходимо дважды щёлкнуть пиктограмму Install Linux Mint, после чего начнёт работу мастер установки.
Выбираем язык системы, жмём кнопку «Продолжить»:
На следующем экране установщик предложит отметить галочкой необходимость установки стороннего ПО типа драйверов для железа (видеоакселератора) или модуля Wi-Fi, кодеков и других программ, установка которых требует наличия лицензионного соглашения, отсутствующего в установочном пакете. Соглашаемся, это позволит нам уменьшить временные потери на заключительных этапах установки.
Далее мы переходим к этапу разметки диска. Установщик определит, чистый он или с установленной операционной системой. В нашем случае он правильно определил Windows 10 и желает знать, какой вариант из возможных мы выберем:
ВНИМАНИЕ. Любые операции с изменением структуры жёсткого диска обладают потенциальной опасностью стереть важные данные, вплоть до удаления системного раздела. Поэтому во избежание возможных потерь желательно перед установкой выполнить резервное копирование всех важных для вас файлов, потеря которых будет невосполнимой.
Указываем верхний вариант, однако при этом переразметка диска будет выполняться установщиком автоматически, что нас не устраивает (позже мы поймём, почему). Второй вариант тоже исключаем, остаётся третий – «Другой вариант», предполагающий выполнение разметки вручную. Его и выбираем.
Появится окно встроенной в загрузчик утилиты разбивки диска.
В нашем случае 26 ГБ отведено под системный диск Windows и 80 ГБ – под пользовательские данные.
Свободного места для размещения Линукс Минт нет, поэтому требуется манипуляция с уменьшением размера диска D для освобождения необходимого места. Второй диск выбран намеренно, чтобы случайно не были задеты системные файлы, размещённые на диске С.
Любая линуксоподобная операционная система требует наличия трёх разделов:
- корневого, в котором и будут храниться системные файлы;
- раздела свопинга, или подкачки, он требуется при критическом уменьшении размера свободной оперативной памяти, а также в режиме сна;
- домашний раздел (home) с пользовательскими файлами и приложениями.
Для выделения места для раздела кликаем правой кнопкой на диске D, выбираем пункт «Изменить».
В окне настроек указываем новое значение размера. Диск практически пустой, мы хотим использовать для Линукс раздел на 40 ГБ, поэтому указываем 40000 МБ:
ВНИМАНИЕ. На самом деле 1 ГБ содержит не 1 МБ, а 1024. То есть, указывая 40000 МБ, мы должны понимать, что это значение меньше 40 ГБ, но, поскольку заниматься подобными подсчётами вряд ли уместно, для упрощения ставим круглую цифру в тех единицах, которые требует загрузчик – в мегабайтах.
После подтверждения старый раздел на 80 ГБ уменьшился до 40, и появился ещё один, тоже на 40 ГБ.
Теперь нам нужно его разметить. Для начала – создать корневой раздел, на который можно будет поставить Линукс вместе с Виндовс 10.
Щёлкаем на плюсике, предварительно выбрав раздел, обозначенный как «свободное место».
В новом окне заполняем поля:
Для корневого раздела достаточно 15 ГБ. Столько и указываем, хотя можно и больше. Ставим для круглой цифры 15000, чтобы не заниматься лишними вычислениями.
Тип раздела выбираем «Логический» (ведь он будет одним из трёх разделов под Linux Mint, а первичных разделов не может быть больше трёх, у нас же получается 5).
В граф «Использовать как» выбираем пункт «Журналируемая файловая система Ext4» в графе точка монтирования указываем слэш «/». Подтверждаем.
Видим, что раздел создан, но осталось не размеченными ещё 25 ГБ:
Повторяем операцию со свободным местом, но теперь в окне ввода параметров для раздела подкачки выбираем значение, равное объёму оперативной памяти в системе, то есть 2 ГБ, или 2048 МБ. По этому поводу существуют разные мнения, но мы будем считать, что оптимальным будет размер, равный объёму ОП.
Тип и местоположение не трогаем, а в графе «использовать» выбираем подкачку. Подтверждаем.
Итак, два раздела создано, осталось распределить место под домашний.
Повторяем операцию со свободным местом, но размер раздела оставляем таким, какой есть, он остаточный, в графе «использовать» выбираем пункт «файловая система Ext4», в следующей графе набираем «/home», подтверждаем.
Получаем следующую картинку:
Теперь, когда разделы созданы, можно приступать непосредственно к установке ОС. Жмём кнопку «Установить сейчас». Появится окно подтверждения, нажимаем «Продолжить».
Теперь выбираем свой часовой пояс, а затем – раскладку клавиатуры. Завершающий этап – создание учётной записи пользователя (в UNIX-подобных операционных системах это важно):
Вводим имя. Как и в Виндовс, оно может быть написано как латиницей, так и кириллицей.
Имя компьютера – произвольное. Далее вводим логин и дважды пароль
Если мы хотим, чтобы при включении компьютера загружался Linux Mint без необходимости ввода пароля, устанавливаем селектор напротив графы «Входить в систему автоматически». Дело в том, что Линукс – серверно-ориентированная операционная система, поэтому безопасности здесь уделяется немало внимания. Мы же ставим операционку для себя, так что излишнее шифрование нам ни к чему, но ситуации бывают разные.
Пока все необходимые поля не заполнятся, мы не сможем идти дальше, кнопка «продолжить» будет неактивной.
После ввода данных начнётся процесс копирования системных файлов, а до того вам будет предложен небольшой презентационный ролик, который познакомит вас с особенностями и возможностями дистрибутива.
После завершения установки появится окно с предложением выполнить ребут. Соглашаемся, не забыв вынуть установочный диск или флешку – в противном случае загрузчик запустится снова.
Установка Линукс Минт вместе с Виндовс 7 производится аналогичным образом.
Удаление Linux с возвратом к загрузчику Windows
Побаловавшись с новой операционной системой, многие пользователи решают вернуться к привычной среде Windows. Можно ли выполнить удаление Линукс, если она была установлена в раздел вместе с Виндовс?
Без проблем – нужно просто удалить этот раздел, но уже в среде Windows. А для этого потребуется восстановление родного загрузчика. При включении компьютера выбираем загрузку Windows, а затем запускаем утилиту Dism++.
Выбираем в верхнем меню пункт «Восстановление», в подменю – пункт «Восст. загрузки», подтверждаем.
Затем запускаем штатное средства Виндовс «Управление дисками» и удаляем все разделы Линукс, а свободное пространство присоединяем к разделу диска, в котором создавали новые разделы.
Вот мы и рассмотрели установку Линукс рядом с Виндовс, постаравшись осветить процесс как можно подробнее. Надеемся, что если у вас появится непредвиденная ситуация во время установки, вы сможете её решить самостоятельно.