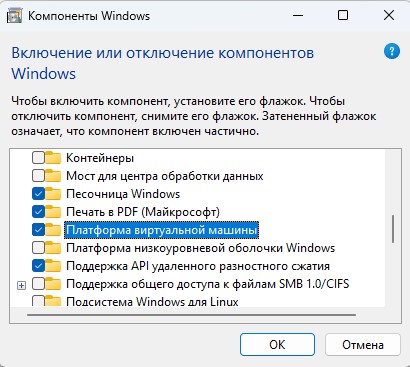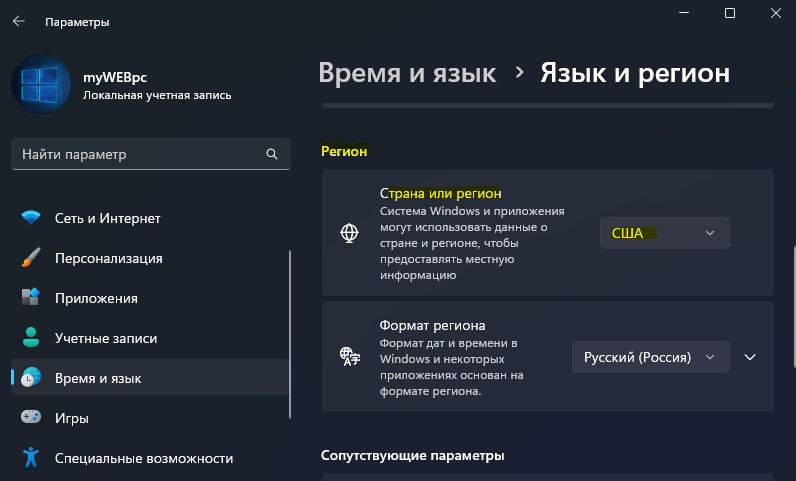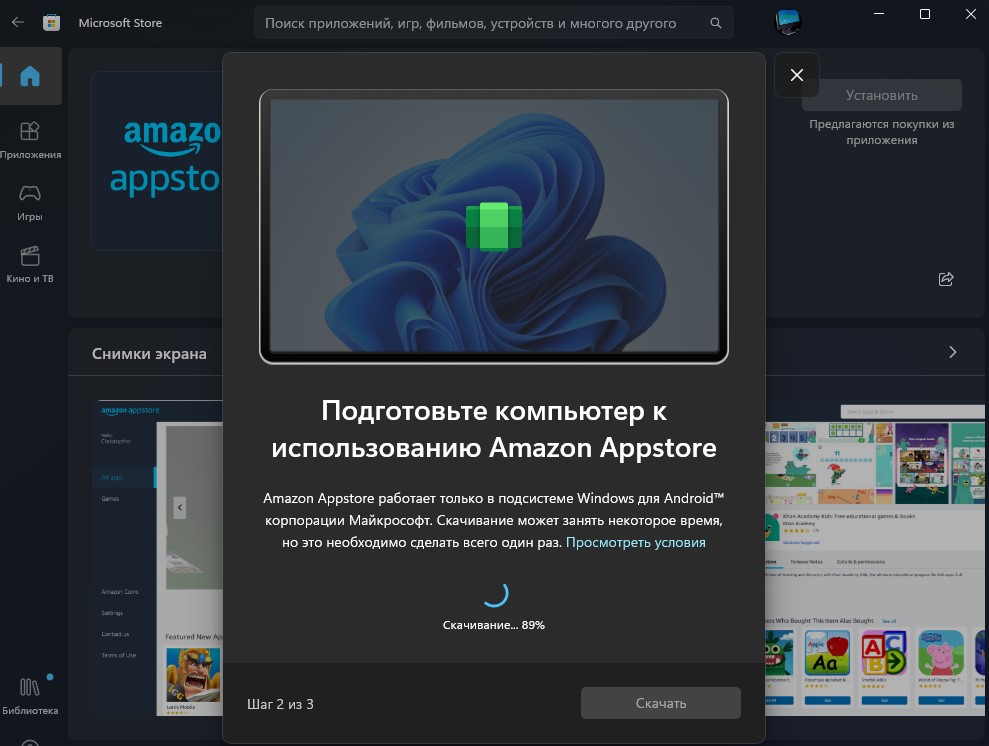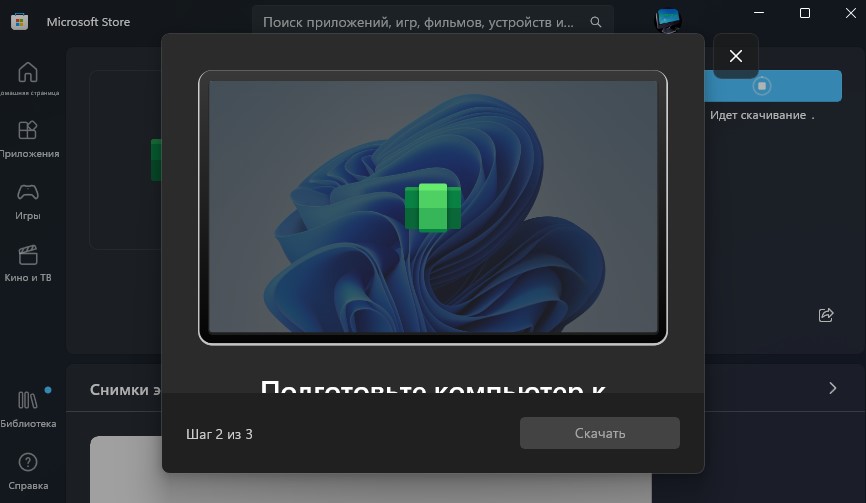Чтобы использовать мобильные приложения на Windows 11 компьютере, необходимо установить Amazon Appstore. После настройки вы сможете просматривать и устанавливать мобильные приложения из курированного каталога.
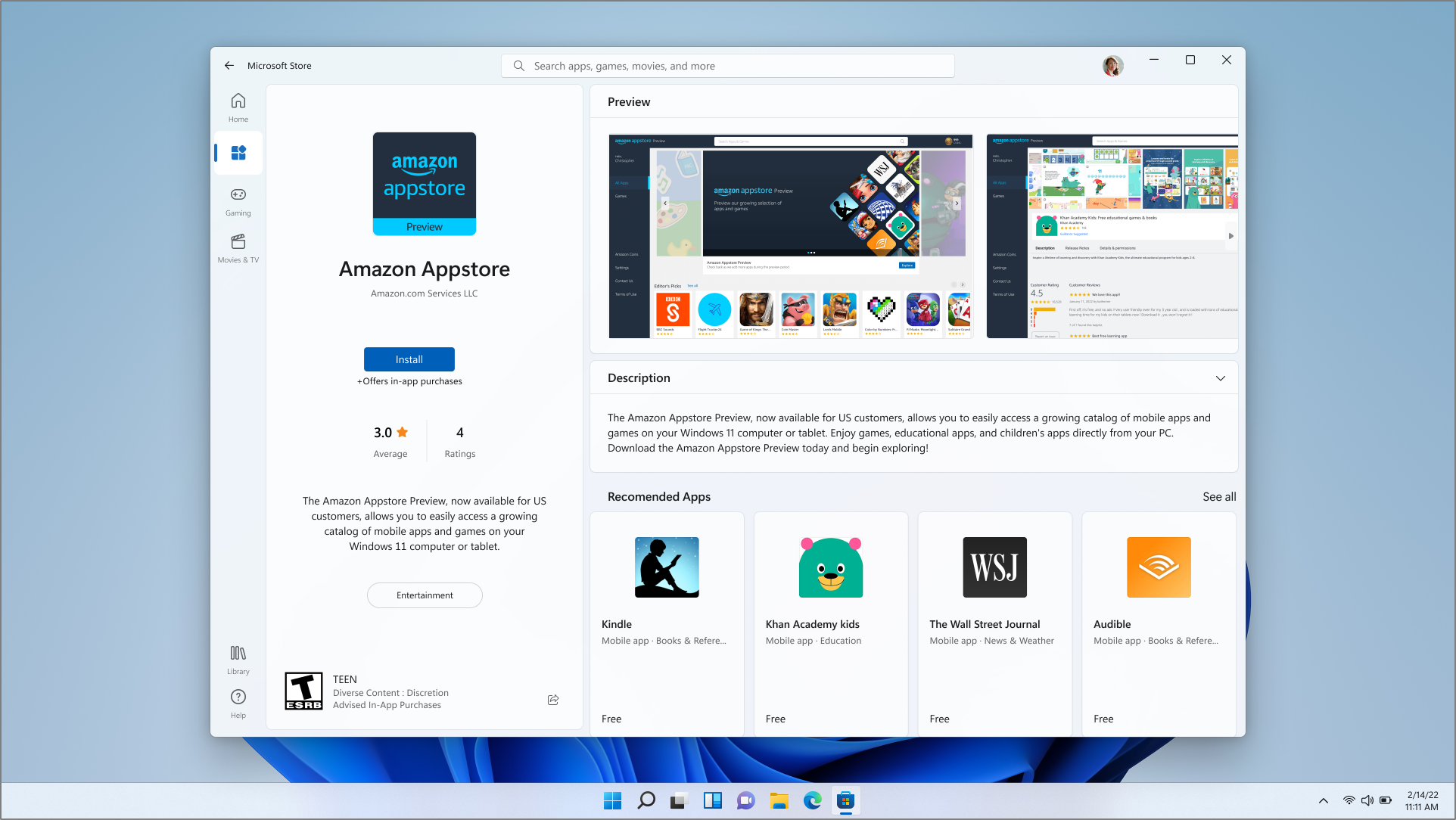
Android является товарным знаком компании Google LLC.
Перед началом работы
Amazon Appstore и мобильные приложения доступны только в избранных странах и регионах. Чтобы узнать, поддерживается ли ваша страна или регион, перейдите в раздел Страны и регионы, поддерживающие Amazon Appstore в Windows.
Требования к устройству
Убедитесь, что устройство установлено Windows 11. Чтобы просмотреть минимальные требования, необходимые для вашего компьютера, перейдите на страницу Windows 11 Спецификации и требования к системе. Чтобы использовать мобильные приложения на устройстве, компьютер также должен соответствовать следующим требованиям:
|
ОЗУ |
8 ГБ (минимум) |
|
Тип хранилища |
Твердотельный накопитель или SSD (рекомендуется) |
|
Архитектура процессора |
x64 или ARM64 |
|
Платформа виртуальных машин |
Этот параметр необходимо включить. Дополнительные сведения см. в статье Включение виртуализации на компьютерах Windows 11. |
Установка Amazon Appstore
Чтобы установить Amazon Appstore, необходимо установить его из Microsoft Store.
Получение Amazon Appstore
После завершения установки в меню Пуск и списке приложений появятся Amazon Appstore и приложение «Параметры подсистема Windows для Android ™». Когда все будет готово, откройте Amazon Appstore и войдите с помощью учетной записи Amazon.
Важно: Для скачивания мобильных приложений из Amazon Appstore требуется учетная запись Amazon.
Передача данных
Если ваш компьютер поддерживает подключение к сотовой сети и у вас есть план передачи данных с оператором мобильной связи, Amazon Appstore и любые установленные мобильные приложения могут использовать сотовые данные.
Связанным с
-
Дополнительные сведения о приложениях из Amazon Appstore
-
Включение виртуализации на компьютерах Windows 11
-
Устранение неполадок с мобильными приложениями в Windows
-
Конфиденциальность с помощью подсистема Windows для Android ™ и Amazon Appstore
Нужна дополнительная помощь?
Приложение Amazon Appstore позволяет устанавливать приложения и игры для Android на ваше устройство Android. Если у вас нет устройства Android, но вы все еще хотите использовать приложения, доступные в Amazon Appstore, вы можете использовать свою систему Windows 11. Это благодаря приложению Amazon Appstore Preview, доступному в магазине Microsoft.
Для этого требуется несколько шагов, чтобы заставить его работать. В частности, вам нужно включить виртуализацию, а затем, наконец, установить Amazon Appstore. В этой статье мы проведем вас через весь процесс.
Примечание. Этот процесс предназначен для пользователей Microsoft Windows 11. Он не будет работать в системах Apple macOS.
Требования для установки Amazon Appstore в Windows 11
Прежде чем вы сможете установить Amazon Appstore на ПК с Windows 11, необходимо выполнить несколько системных требований.
- Операционная система: Windows 11
- Оперативная память: 8 ГБ (минимум)
- Процессор: Intel Core i3 (8-го поколения), AMD Ryzen 3000 или Qualcomm Snapdragon 8c
- ЦП: x64 или ARM64
- Виртуализация Windows: должна быть включена
- Жесткий диск: SSD
- Страна и регион: США
В дополнение к этим минимальным требованиям вам также необходимо зарегистрироваться на канале бета-тестирования программы предварительной оценки Windows.
Как установить магазин приложений Amazon в Windows 11
Следующие три шага помогут вам убедиться, что у вас есть требования, не относящиеся к конкретному устройству, необходимые для установки и запуска Amazon Appstore.
Присоединяйтесь к программе предварительной оценки Windows
Получите доступ к настройкам Центра обновления Windows, чтобы присоединиться к программе предварительной оценки Windows или изменить свою регистрацию на бета-версию.
1. Выберите меню «Пуск», введите «Обновления Windows» и выберите «Параметры Центра обновления Windows».
2. В окне «Обновления Windows» выберите «Программа предварительной оценки Windows» на правой панели.
3. В окне программы предварительной оценки Windows нажмите кнопку «Начать», чтобы начать процесс регистрации в программе.
4. Во всплывающем окне выберите Привязать учетную запись. Выберите, какую учетную запись Microsoft вы хотите использовать, чтобы присоединиться к программе. Если вы входите в Windows 11 со своей учетной записью Microsoft, вам следует использовать именно эту учетную запись.
5. После того, как вы согласитесь с условиями программы, вы увидите три канала Insider на выбор. Чтобы установить Amazon Appstore, вам нужно выбрать Beta Channel. Затем выберите Продолжить.
6. Наконец, вам нужно будет перезагрузить компьютер, чтобы изменения вступили в силу. Просто выберите «Перезагрузить сейчас» и дождитесь перезагрузки компьютера.
После того, как ваша система загрузится, вы готовы перейти к следующему разделу. Если у вас уже включена виртуализация и вы находитесь в США, вы можете перейти к шагу установки Amazon Appstore.
Включить виртуализацию (платформа виртуальных машин)
Чтобы установить Amazon Appstore, вам потребуется включить виртуальную программную платформу. Это функция Windows, которая не включена по умолчанию.
1. Выберите меню «Пуск», введите «Компоненты Windows» и выберите «Включить или отключить функции Windows».
2. Прокрутите вниз и включите платформу виртуальных машин, а затем выберите OK.
3. Перезагрузите компьютер, чтобы изменения вступили в силу.
Установите регион для США (если за пределами США)
Чтобы создать учетную запись Amazon в США, чтобы вы могли использовать Amazon Appstore, вам нужно сделать две вещи. Во-первых, вам нужно установить регион вашего компьютера в Соединенные Штаты. А во-вторых, вам нужно будет использовать VPN и установить свой IP-адрес в США.
1. Выберите меню «Пуск», введите «Настройки» и выберите приложение «Настройки».
2. Выберите Время и язык в левом меню, а затем выберите Язык и регион в правой панели.
3. В окне «Язык и регион» в раскрывающемся меню в разделе «Страна или регион» установите значение «США».
4. Наконец, перезагрузите компьютер, чтобы применить эти изменения.
Вам также необходимо выбрать и установить хороший VPN. Настройте VPN так, чтобы ваш IP-адрес соответствовал местоположению в США. Как только вы это сделаете, вы будете готовы установить и запустить Amazon Appstore.
Установите магазин приложений Амазон
Теперь ваша система должна быть готова к установке Amazon Appstore.
1. Посетите страницу Microsoft Amazon Appstore и нажмите кнопку
Get the Amazon Appstore.
2. Вы увидите всплывающее окно с предложением посетить Microsoft Store. Нажмите кнопку
«Открыть магазин Microsoft».
3. На странице Amazon Appstore нажмите кнопку
«Установить».
Примечание. Распространенная ошибка, которую многие люди видят при попытке установить это приложение из Microsoft Store, — «Это приложение несовместимо с вашим устройством». Эта ошибка будет отображаться, даже если ваша система соответствует всем требованиям. Чтобы это исправить, перейдите в библиотеку Microsoft Store и получите обновления для всех установленных приложений.
4. В следующем всплывающем окне нажмите кнопку Загрузить.
5. В процессе установки последней версии этого приложения будет установлена подсистема Windows для Android, если она нужна вашему компьютеру (если она еще не установлена). После включения этой функции процесс установит приложение Amazon Appstore. Когда установка будет завершена, нажмите кнопку
Open Amazon Appstore.
6. Откроется новое окно, в котором загрузится Amazon Appstore. Вы увидите два варианта. Либо войдите в свою существующую учетную запись Amazon, либо зарегистрируйте новую. Убедитесь, что используемая вами учетная запись зарегистрирована в США.
7. После того, как вы вошли в свою учетную запись Amazon, вы можете использовать панель поиска в верхней части окна для поиска по всему Amazon Appstore ваших любимых приложений или игр, которые вы хотели бы использовать на своем ПК с Windows 11. У вас также есть доступ к вашим монетам Amazon в этом приложении.
8. Нажмите кнопку «Получить» под любым приложением, чтобы установить его.
9. Наконец, приложение запустится на вашем ПК так же, как если бы вы играли в него на устройстве Android.
Примечание. Эти приложения лучше всего работают на компьютере с Windows 11 с сенсорным дисплеем, которым оснащены большинство современных ноутбуков с Windows 11.
Вы даже можете установить приложение Kindle для Android и превратить свой компьютер с Windows 11 в виртуальное устройство Kindle. Как это круто?
Теперь, когда вы можете запускать приложения Amazon Appstore на своем компьютере с Windows 11, какие приложения вы устанавливаете? Поделитесь своими интересными вещами с Amazon Appstore для Windows 11 в разделе комментариев ниже.
Содержание
- Включение необходимого компонента
- Способ 1: Установка инсталляторов с поддержкой WSA
- Способ 2: Получение Amazon Appstore
- Способ 3: Принудительная установка WSA
- Способ 4: Установка пакетов через PowerShell
- Вопросы и ответы
Включение необходимого компонента
Для работы WSA в Windows 11 обязательно необходимо включить песочницу, что осуществляется через дополнительные компоненты ОС. Без этого вы хоть и сможете инсталлировать необходимые файлы, но запуск приложений не будет успешным.
- Откройте меню «Пуск» и через поиск отыщите «Панель управления».
- После запуска классического приложения найдите «Программы и компоненты» и перейдите к данному разделу.
- На панели слева щелкните по ссылке «Включение или отключение компонентов Windows».
- В списке компонентов найдите «Песочница Windows» и поставьте галочку возле данного пункта. Далее обязательно перезагрузите компьютер, чтобы изменения вступили в силу.

Подсистема Windows для Android работает далеко не на всех компьютерах, поэтому официальные методы запуска могут не подойти. Если вы по умолчанию не можете запустить данный компонент, отыскав его через поиск в «Пуске», из-за чего и заинтересовались установкой, попробуйте сторонние пакеты, поддерживающие WSA. Они позволяют устанавливать и запускать APK-файлы в обход ограничений.
- Установка таких пакетов происходит безопасно – через «Microsoft Store», поэтому запустите приложение, отыскав его в «Пуске».
- В поиске введите «WSA» и переходите к просмотру результатов.
- Отыщите любое приложение, предназначенное для установки APK-файлов. В рамках этой статьи мы сосредоточим внимание вокруг WSATools.
- На странице приложения нажмите кнопку «Получить», чтобы запустить его инсталляцию.
- По завершении щелкните «Открыть», запуская тем самым полученное средство работы с мобильными приложениями.
- В нем нажмите «Install an APK» или используйте встроенный менеджер файлов для поиска файлов, что зависит непосредственно от типа установленного приложения.
- Если на экране появилось уведомление о необходимости установки каких-либо компонентов, обязательно подтвердите это.
- Выберите удобное место на ПК для расположения файлов и ожидайте окончания их загрузки.
- Снова можете нажать кнопку для установки APK, чтобы перейти к работе с мобильными приложениями в Windows 11.


Способ 2: Получение Amazon Appstore
Установка Amazon Appstore в Windows 11 – отличный вариант для настройки WSA, поскольку при инсталляции данного приложения происходит загрузка всех необходимых файлов для работы подсистемы Android. Если изначально WSA не совместима с вашим компьютером, отыскать приложение через магазин не получится, поэтому понадобится выбрать другой метод инициализации установки.
Скачать Amazon Appstore с официального сайта Microsoft
- Вам понадобится перейти на страницу поддержки Майкрософт, щелкнув по ссылке выше. Здесь найдите кнопку «Get the Amazon Appstore» и нажмите по ней для перехода к следующему шагу.
- В окне браузера появится сообщение о необходимости перехода к Microsoft Store. Подтвердите это действие, чтобы открыть страницу Amazon Appstore в магазине приложений.
- Начните установку компонентов, а по завершении нажмите «Открыть», чтобы запустить эмулятор мобильной операционной системы.
- Дождитесь загрузки Windows Subsystem for Android и приступайте к работе с ней, инсталлируя и запуская различные мобильные приложения.

Способ 3: Принудительная установка WSA
Скорее всего, вы не нашли WSA в своей операционной системе, поэтому и заинтересованы в установке компонентов для запуска мобильных приложений. Открыть страницу подсистемы через магазин приложений не получится, но есть обходной путь, подразумевающий переход к ней с сайта Microsoft.
Скачать Windows Subsystem for Android из Microsoft Store
- Щелкните по ссылке выше, чтобы перейти к нужной странице в веб-версии магазина. На ней нажмите кнопку «Get in Store app».
- Подтвердите открытие Microsoft Store, чтобы продолжить установку.
- Начнется загрузка магазина, поэтому не закрывайте текущее окно.
- Если у вас отображается кнопка «Получить», нажмите ее и ожидайте окончания инсталляции файлов. После этого щелкните по «Открыть» и дождитесь загрузки мобильной подсистемы.

Способ 4: Установка пакетов через PowerShell
Этот метод является самым сложным, но подойдет тем, кому не удается обойти ограничения и запустить подсистему Android ни одним из предыдущих методов. В этом вам понадобится самостоятельно сгенерировать ссылку на скачивание пакетов, получить их и инициировать установку через PowerShell. Выполните следующую пошаговую инструкцию, чтобы разобраться во всем процессе.
Сгенерировать ссылку на скачивание WSA
- Нажмите по ссылке выше для перехода на специальный сайт от Adguard, который предназначен для генерирования ссылок из Microsoft Store.
- Первым параметром в строке выберите «ProductId».
- В правом списке укажите «Slow».
- В центральное поле ввода вставьте
9p3395vx91nrи нажмите по галочке для генерирования ссылки. - Найдите файл, который весит больше всего. Начните его скачивание, нажав по ссылке.
- Ожидайте завершения загрузки, после чего перейдите к папке, куда был помещен данный файл.
- Скопируйте путь к данному каталогу, поскольку далее понадобится использовать его в «PowerShell».
- Щелкните по «Пуску» правой кнопкой мыши и из появившегося контекстного меню выберите пункт «Терминал Windows (Администратор)».
- Введите команду
cd + путь к вашему файлу. - После перемещения консоли по нужному расположению введите
Add-AppxPackage название вашего файла. - Можете просто скопировать его через режим переименования.
- После активации команды начнется процесс установки. Это не займет много времени, а в конце появится уведомление об успешной распаковке файлов. После этого закройте консоль и приступайте к работе с подсистемой Android.

Еще статьи по данной теме:
Помогла ли Вам статья?
Установите приложения Android на свой компьютер с помощью подсистемы Windows для Android (WSA) и Amazon App Store. Вы сможете загружать APK-файлы приложений Android и запускать их без особых усилий.
После выпуска ОС Windows 11 Microsoft не остановилась на достигнутом и пошла еще дальше, сделав рывок вперед по сравнению с любой другой предыдущей версией Windows с точки зрения взаимодействия.
В Windows 11 вы можете официально устанавливать приложения Android на свой ПК с помощью Amazon Appstore, или самостоятельно загружать и устанавливать APK-файлы приложений. Также возможно устанавливать неопубликованные приложения для Android с помощью ADB, что означает, что вы можете наслаждаться всеми наворотами, не ограничивая себя предложениями из Amazon Appstore.
Примечание: На момент написания этой статьи ( 25 октября 21 г. ) эта функция доступна только для пользователей, зарегистрированных в программе предварительной оценки Windows (бета, dev и канал предварительного выпуска).
Подготовка компьютера с Windows 11 для установки WSA
Предполагается что ваше устройство имеет 8 ГБ ОЗУ (рекомендуется 16 ГБ), твердотельный накопитель (SSD) и поддерживаемый процессор (Intel Core i3 8-го поколения, AMD Ryzen 3000, Qualcomm Snapdragon 8c или выше) и приложение «Microsoft Store» версии 22110.1402.6.0 или выше.
Прежде чем перейти к загрузке и установке приложений Android на устройство с Windows, необходимо убедиться, что на вашем компьютере включены дополнительные функции Hyper-V и Virtual Machine Platform.
Шаг 1: Запустите приложение «Параметры» с помощью меню «Пуск» или используйте сочетания клавиш Windows I
Шаг 2: На левой боковой панели параметров перейдите в раздел «Приложения» → «Дополнительные компоненты».
Шаг 3: Прокрутите страницу в низ до раздела «Сопутствующие параметры» и откройте вкладку «Другие компоненты Windows». На вашем экране откроется отдельное окно.
Шаг 4: Теперь в окне «Компоненты Windows» найдите параметр «Hyper-V» и установите флажок перед функцией, чтобы включить его.
Шаг 5: Затем прокрутите вниз, найдите функцию «Платформа виртуальной машины» и установите флажок перед ней. Наконец, нажмите кнопку «ОК», чтобы установить эти дополнительные функции на свой компьютер с Windows.
Это действие откроет отдельное окно на экране вашего ПК, будут загружены необходимые файлы, терпеливо дождитесь завершения установки.
Загрузите и установите Windows Subsystem for Android и Amazon App Store
Подсистема Windows для Android — это новая проприетарная технология платформы Windows 11, которая состоит из ядра Linux и ОС Android, и может запускать приложения Andriod в вашей системе.
Технический это может показаться слишком сложным. Но при этом Microsoft будет устанавливать «Подсистему Windows для Andriod» в виде приложения из Microsoft Store, это позволит пользователям легко загружать и устанавливать приложения APK.
Примечание: Пока WSA находится на стадии тестирования, для возможности установки подсистемы из магазина необходимо изменить ваш домашний регион на США (временное требование, в дальнейшем будет отменено), на данный момент, рекомендуем использовать руководство по ручной установке Подсистемы Windows для Android в Windows 11.
Шаг 1: Откройте приложение магазина «Microsoft Store» с помощью меню «Пуск» или найдите его в поиске Windows.
Шаг 2: В окне Microsoft Store кликните строку поиска и введите «Подсистема Windows для Android», нажмите Enter, чтобы выполнить поиск.
Кроме того, вы также можете перейти к приложению, перейдя на официальный веб-сайт Microsoft Store по адресу microsoft.com/windows-subsystem-for-android…, а затем нажмите кнопку «Install/open» на веб-странице.
Вы получите запрос перенаправления в Microsoft Store, нажмите кнопку «Открыть приложение Microsoft Store». Это откроет магазин на вашем компьютере с Windows, здесь, нажмите кнопку «Установить», чтобы получить приложение.
Внимание: Если по какой-либо причине вы не можете загрузить подсистему Windows для Android из Microsoft Store, вы также можете установить ее вручную, загрузив для нее установочный пакет.
Установить подсистему Windows для Android вручную
Шаг 1: Перейдите на страницу — Онлайн генератор ссылок для Microsoft Store
Шаг 2: Замените в выпадающем меню «Url link» на «ProductId», далее введите или скопируйте и вставьте идентификатор: 9p3395vx91nr, выберите параметр «Slow» и нажмите кнопку «Проверить», смотри скрин ниже.
Шаг 3: В низу страницы кликните ссылку «MicrosoftCorporationII.WindowsSubsystemForAndroid_1.7.32815.0_neutral_ ~ _8wekyb3d8bbwe.msixbundle», чтобы сохранить пакет приложения (1,2 ГБ) в папку загрузки.
Шаг 4: Откройте Терминал Windows от имени администратора, перейдите на вкладку PowerShell.
Шаг 5: Введите следующую команду, чтобы перейти в каталог с загруженным файлом Msixbundle, и нажмите Enter:
cd C:PATHTOMsixbundle
В команде обновите путь, указав расположение, в котором вы сохранили файл пакета. В моем случае, команда будет выглядеть так:
cd C:UsersalmanDownloads
Шаг 6: Теперь введите следующую команду, чтобы установить подсистему Windows для Android в Windows 11, и нажмите Enter:
Add-AppxPackage MicrosoftCorporationII.WindowsSubsystemForAndroid_1.7.32815.0_neutral___8wekyb3d8bbwe.msixbundle
Примечание: В команде обязательно обновите имя пакета приложения тем, которое вы скачали.
После того, как вы выполните эти шаги, на ваш компьютер будут установлены подсистема Windows для Android и приложение Amazon Appstore и вы сможете найти приложение в разделе «Рекомендуемые» меню «Пуск» Windows.
Установка магазина приложений «Amazon Appstore»
После установки пакета Windows Subsystem for Android, будет установлен магазин Amazon Appstore (не обязательно), пользователи, не из США, будут уведомлены о том, что Amazon Appstore недоступен в их стране.
Чтобы обойти региональные ограничения для магазина Amazon Appstore, необходимо выполнить следующие шаги:
Шаг 1: Скачайте APK-файл приложения Amazon Appstore по ссылке из официального источника.
Шаг 2: Запустите подсистему WSA с помощью меню «Пуск»
Шаг 3: В разделе «Режим разработчика» передвиньте ползунок переключателя в положение «Вкл.»
Шаг 4: Теперь в верхней части экрана откройте опцию «Файлы». Затем нажмите кнопку «Обновить» напротив опции IP-адрес. После чего вы можете скопировать IP-адрес нажав соответствующую кнопку.
Установка ADB:
Шаг 5: Откройте сайт ADB Installer и скачайте «platform-tools» для Windows.
Шаг 6: Распакуйте архив и переместите папку platform-tools на диск C:platform-tools
Шаг 7: Чтобы подключиться с помощью ADB из хост-системы Windows 11, откройте Терминал от имени администратора и перейдите на вкладку «Командная строка».
Шаг 8: Выполните команду, чтобы перейти в папку:
cd C:platform-tools
Шаг 9: Ведите команду предварительно заменив <IP-адрес> на IP из Шага 4:
adb connect <IP-адрес>
Шаг 10: Установите APK магазина с помощью ADB используя параметр -r, Это позволит заменить текущую версию Amazon Appstore в Windows Subsystem for Android:
adb install -r <путь-к-Amazon_App.apk>
Где вместо <путь-к-Amazon_App.apk> укажите расположение файла.
Шаг 11: После этого Вы сможете найти Amazon Appstore в разделе «Рекомендуемые» в меню «Пуск», как только он будет установлен в системе.
Примечание: Точно так же, вы можете установить любой другой файл с расширением .apk.
Шаг 12: Откройте магазин Amazon Appstore, войдите в свой аккаунт, теперь вы сможете, установить APK приложения в Windows 11, одобренные Microsoft и Amazon, независимо от вашего региона.
Что вы думаете о Windows Subsystem for Android будете устанавливать предварительную версию или будете ждать стабильного релиза? Какие Android приложения вы бы хотели запускать в Windows 11? Поделитесь с нами в комментариях ниже.
Рекомендуем: Как сбросить приложение Windows Subsystem for Android в Windows 11, чтобы исправить проблемы
Разберем, как запускать игры и приложения Android в Windows 11 при помощи подсистемы WSA и Amazon AppStore с Microsoft Store.
Так как платформа Android для Windows 11 находится еще в предварительном тесте, это означает, что она доступна не для всех стран. На данный момент пользователи США и Японии могут без проблем использовать подсистему WSA, но не переживайте, в какой бы вы стране не проживали, мы обойдем эти ограничения методом изменения региона в Windows 11.
Обязательные системные требования:
- Оперативная память: не менее 8 ГБ
- Диск хранения: SSD
- Процессор: Intel Core i3 8-го поколения, AMD Ryzen 3000, Qualcomm Snapdragon 8c или выше
- Microsoft Store: версии 22110.1402.6.0 или выше
- Включение виртуализации в BIOS
Установка Amazon AppStore из Microsoft Store для Windows 11
1. Для начало нужно включить платформу виртуальной машины. Для этого выполните следующие действия:
- Нажмите сочетание кнопок Win+R и введите optionalfeatures, после чего нажмите Enter
- Найдите Платформа виртуальной машины и установите галочку
- Нажмите ОК, подождите установку компонента
- Перезагрузите ПК
2. Теперь нужно изменить в настройках Win11 регион на США. Для этого:
- Откройте Параметры > Время и язык > Язык и регион
- В графе Регион найдите пункт Страна и регион
- Установите США из списка
3. Далее перейдите в Microsoft Store, чтобы скачать и установить Amazon AppStore в Windows 11.
- Вас перекинет на веб-сайт, нажмите Получить в приложении Store
- Откроется Mirosoft Store сразу с приложением
- Нажмите Установить и ждите окончание процесса
- Далее вас попросят перезагрузиться
После перезагрузки автоматически запуститься Amazon AppStore, если нет, то наберите в поиске на панели задач Amazon AppStore и запустите вручную.
- Выберите регион США (USA)
- Далее создайте новый аккаунт на свою почту
- Укажите свой номер моб. телефона для получения кода регистрации
- Введите код из SMS
- Установка будет завершена и Amazon AppStore запустится
- Теперь вы можете использовать Android приложения в Windows 11
WSA SubSystem для Android с Amazon Appstore
Это второй вариант использовать приложения Android в Windows 11 методом установки WSA вместе с Amazon Appstore.
- Проделайте пункт 1 и 2 выше, чтобы включить платформу и изменить регион
- Перейдите в Microsoft Store
- Установите Подсистема Windows для Android с Amazon Appstore
- Далее выберите регион США
- Укажите свой номер моб. телефона и почту
- Amazon Appstore запуститься и вы сможете использоdать Android приложения
Смотрите еще:
- Как установить WSL подсистему Linux в Windows 11
- Как установить подсистему Linux для Windows 10
- Лучший эмулятор Android для Windows 10
- Потоковая передача музыки с Android или IOS на Windows 10
- Hyper-V: Встроенная виртуальная машина в Windows 11/10
[ Telegram | Поддержать ]
UPD: Возможна установка и на Release билды Windows 11. Регион не имеет значения. Спасибо за проверку @De Lancre
Вторая часть статьи:
Вчера (20.10.2021) Microsoft официально выпустила Windows Subsystem for Android, который позволил пользователям Windows 11 устанавливать приложения из Amazon Appstore (на самом деле, можно устанавливать совершенно любые Android-приложения, но про это уже в другой статье).
Однако, нововведение получили только участники канала Beta обновлений, то есть канал Dev, который по логике должен был получить его уже давно, остался на данный момент ни с чем.
UPD: Способ работает и на стабильных (Release) версиях Windows 11.
Данное недоразумение достаточно легко решить и вот шаги, которые помогут вам достичь цели:
Скачиваем .msixbundle (установщик)
Из Microsoft Store нам напрямую никак не удастся получить его, так что нужно прибегнуть к некоторой хитрости — мы скачаем этот пакет прямой ссылкой, без всяких магазинов.
Если браузер будет выдавать ошибку при открытии ссылки, то удостоверьтесь, что он не использует Always HTTPS.
Зеркало:
Устанавливаем его
Казалось бы, что только и нужно нажать и оно спокойно установится, но нет. Установщик пакетов выдаст ошибку.
Поэтому мы должны использовать консоль Powershell. Её надо запустить от имени администратора и ввести следующую команду:
add-appxpackage <путь до .msixbundle пакета>
Теперь всё устанавливается и нам остаётся подождать пару минут.
И вот мы попадаем в заветное меню
Для доступа к файловой системе Android необходимо нажать на кнопку Files.
…но тут приключения не заканчиваются
Хотели мы уже наконец во всю начать пользоваться новыми возможностями, но вот незадача — ошибочка появляется…
Собственно, для соответствия требованиям, показанным в ошибке, нам потребуется:
1) Включить Virtual Machine Platform в optionalfeatures (можно вбить в поиск по приложениям и оно покажет нужный пункт)
2) Включить виртуализацию в BIOS вашей материнской платы.
Тут общего решения нет — материнки у всех разные, так что из решений только могу предложить гугление того, где находится виртуализация конкретно у вас.
И вот теперь уже всё точно работает!
«Откуда взять Amazon Appstore?»
Amazon Appstore автоматически появится в системе как только вы впервые успешно запустите субсистему (без ошибки о выключенной виртуализации, которая была разобрана выше).
Удалить его будет нельзя, ибо он утащит за собой субсистему заодно, о чём предупредит перед удалением.
Как вы уже могли понять по снимку экрана выше, на WSfA можно поставить свои приложения. Использовать их получается без лишних зависаний (!), но с некоторыми ограничениями (одно из главных — доступ к файловой системе у них фактически полностью обрезан).
Про установку различных приложений, встреченные проблемы и даже неожиданные открытия следующая статья:
Одной из лучших функций, анонсированных в Windows 11, была поддержка установки и использования приложений Android. Эта функция взволновала многих пользователей Windows. Вы можете установить приложения для Android в Windows 11, используя Amazon Appstore, который можно загрузить из Microsoft Store. В этом руководстве мы покажем вам, как установить и использовать Amazon Appstore в Windows 11. В настоящее время эта функция доступна только в США и будет доступна во всем мире с грядущими обновлениями Windows. Перед этим убедитесь, что ваш компьютер соответствует системным требованиям для установки Amazon Appstore в Windows 11.
Чтобы установить и использовать Amazon Appstore в Windows 11
Откройте Microsoft Store. Найдите Amazon Appstore. Нажмите «Установить». Нажмите «Загрузить», чтобы загрузить подсистему Windows для Android.
Давайте углубимся в детали процесса.
Чтобы начать, откройте приложение Microsoft Store из меню”Пуск”на ПК с Windows 11 и выполните поиск Amazon Appstore на Это. Затем нажмите Установить, чтобы начать установку.
Вы увидите всплывающее окно с запросом разрешения на настройку виртуализации. Нажмите кнопку Настроить, чтобы начать процесс.
Затем вы необходимо загрузить Подсистему Windows для Android от Microsoft, чтобы запустить Amazon Appstore. Нажмите кнопку Загрузить.
Вы увидите Готово после завершения загрузки. Нажмите кнопку Далее, чтобы продолжить процесс.
Затем попросит вас перезагрузить компьютер, чтобы завершить установку подсистемы Windows для Android, а также магазина приложений Amazon. Нажмите кнопку Перезапустить.
После перезапуска подсистема Windows для Android запустится автоматически и откроет Amazon Appstore. Если нет, вы можете найти подсистему Windows для Android в меню «Пуск». Затем выберите «Расположение и магазин» с помощью раскрывающихся кнопок и нажмите Продолжить.
Затем войдите в свою учетную запись Amazon или создайте новую, если у вас ее нет, с помощью экранного мастера.
После входа вы попадете в магазин приложений Amazon. Найдите приложение, которое хотите установить, и нажмите кнопку Получить, чтобы установить его. Приложение появится в меню «Пуск», а также в разделе «Мои приложения» в магазине приложений Amazon. Вы можете открыть их из любого из этих мест и использовать как любое другое приложение.
Вы также можете искать приложения в Магазине Microsoft и выбирать установку из Amazon Appstore.
После установки вы можете использовать эти приложения Android через подсистему Windows для Android и запускать их без каких-либо проблем.
Вот как вы можете установить и использовать Amazon Appstore в Windows 11.
Как запускать приложения Android в Windows 11?
Чтобы запускать приложения Android в Windows 11, ваш компьютер должен соответствовать системные требования для установки и запуска Amazon Appstore. Затем вам нужно установить Amazon Appstore, который вместе с ним устанавливает подсистему Windows для Android. Затем вам нужно войти в систему с действительной учетной записью Amazon, установить приложения и запустить их.
Есть ли Amazon App Store в Windows 11?
В Windows 11 вы можете установить Android приложения только через Amazon Appstore. Он открывается через подсистему Windows для Android. В настоящее время Amazon Appstore недоступен для загрузки и использования во всем мире. В параметрах Windows 11 для региона и языка необходимо установить значение США, а также создать учетную запись Amazon для США.
Читать: Как загружать неопубликованные приложения Android с помощью WSA в Windows 11,
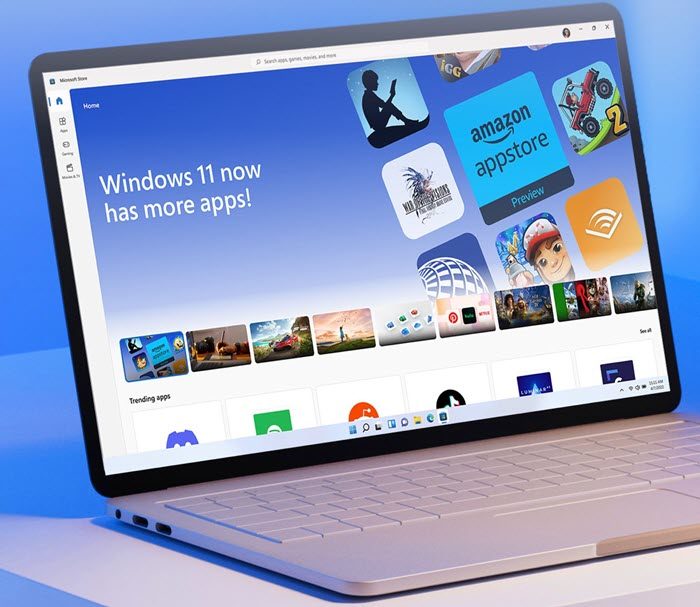
В конце октября бета-версия Windows 11 получила возможность запускать Android-приложения. В режиме тестирования их официально можно устанавливать только через магазин Amazon Appstore, однако существуют некоторые ограничения, главное из которых — доступность этой опции только пользователям из США. Впрочем, теперь можно обойти данный лимит, о чем сообщил портал XDA Developers со ссылкой на автора издания Windows Central Зака Боудена (Zac Bowden).
Как устанавливать Android-приложения в Windows 11 через Amazon за пределами США
- Убедитесь, что подсистема Windows Subsystem for Android работает, и вы можете получить к ней доступ через ADB.
- Загрузите последнюю стабильную версию приложения Amazon Appstore в виде APK-файла с официального сайта.
- Установите это приложение через ADB с помощью параметра -r, чтобы заменить существующий в системе Amazon Appstore версией из APK-файла:
adb install -r <полный путь к файлу> - Откройте Amazon Appstore из ярлыка в «Пуске» — ограничения по региону пропадут.
Напомним, на данный момент запуск Android-приложений в Windows 11 только тестируется, и в Amazon Appstore доступны лишь 50 игр и программ. Впрочем, в сети уже есть инструкции по ручной установке APK-файлов.
- 10 приложений, которые нужно сразу установить на новый компьютер
- Windows 11 должна была быть такой сразу: обзор крупнейшего обновления 22H2
- Сделал Linux из Windows 11. 10+1 тема, меняющая систему до неузнаваемости