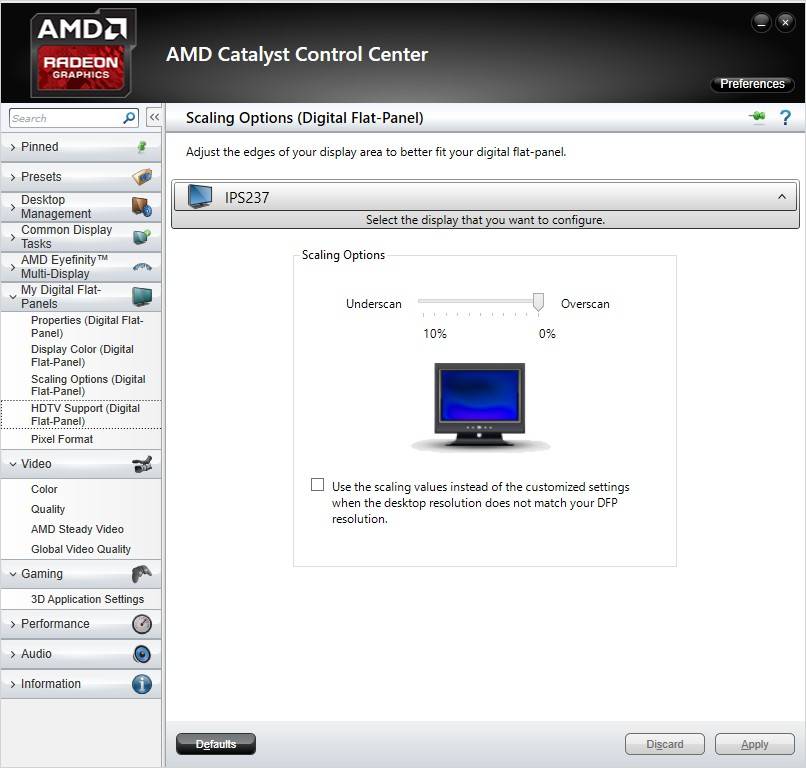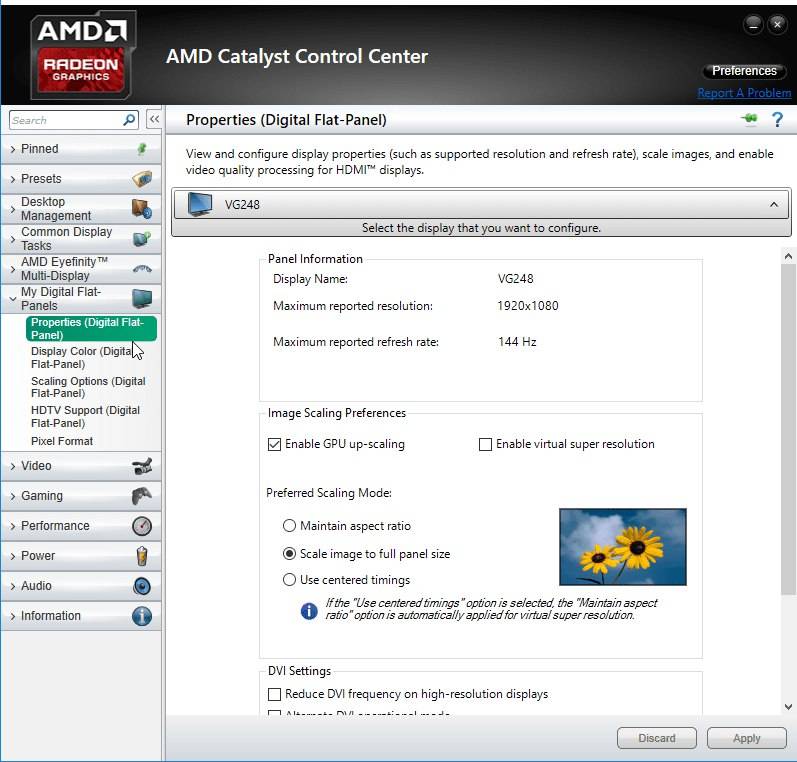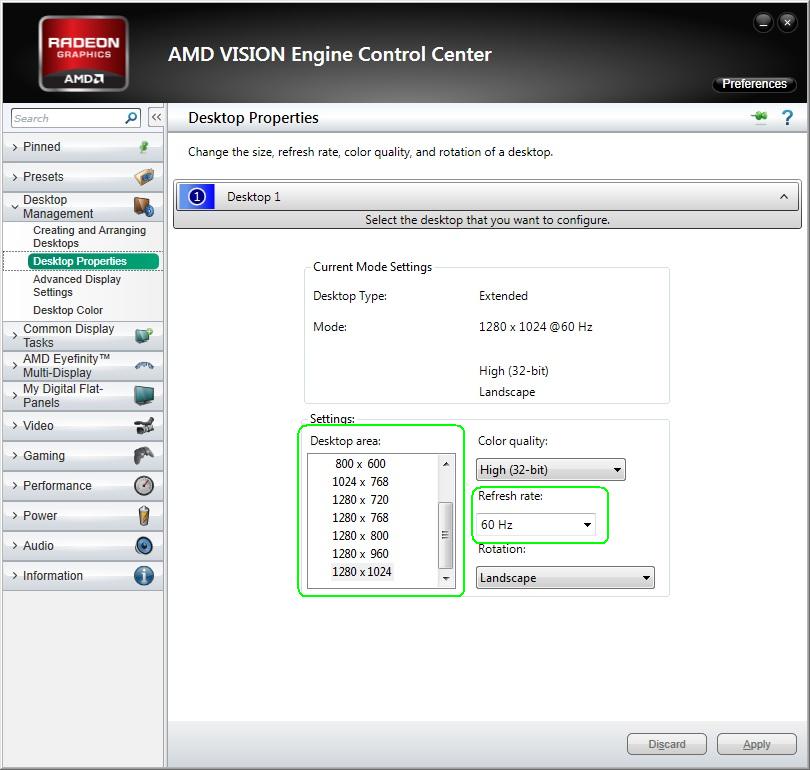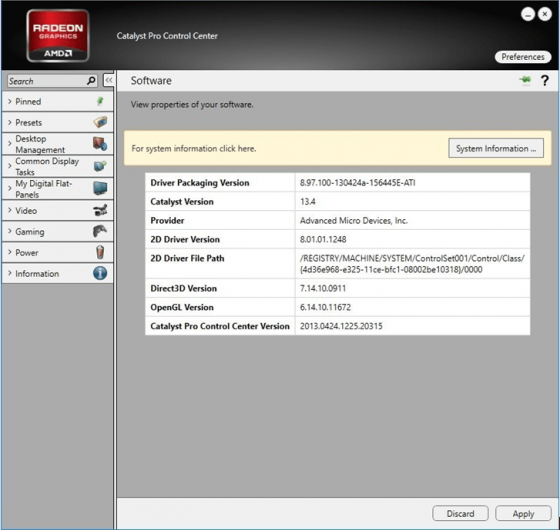Любой видеокарте, даже самой производительной и современной, требуется для работы подходящий драйвер или специальная утилита для дополнительной настройки. Видеоадаптеры Radeon, дискретные или интегрированные, работают намного лучше и обеспечивают большую частоту кадров после установки на компьютер центра управления AMD Catalyst Control Center (CCC), впервые выпущенного в 2007 году. Это средство предназначено для тонкой настройки характеристик графических карт американского бренда Advanced Micro Devices.
Содержание
- 1 Обзор программы
- 2 AMD Catalyst Control Center: настройка для игр
- 3 Как запустить AMD Catalyst Control Center
- 4 Как обновить AMD Catalyst Control Center
- 5 Где скачать AMD Catalyst Control Center
- 5.1 Для Windows 7, 8.1, 8 и Vista
- 5.2 Для Windows 10
- 6 Как установить AMD Catalyst Control Center
- 7 AMD Catalyst не запускается: что делать?
- 8 Как полностью удалить AMD Catalyst Control Center
- 9 Лучшая настройка для игр: Видео
Обзор программы
Утилиту CCC, которая уже больше 10 лет идёт в комплекте к драйверам видеокарт Radeon, в будущем может заменить программный пакет Software Crimson от того же производителя. Однако на сегодняшний день её всё равно требуется устанавливать на десктопный ПК или ноутбук с графикой от AMD.
Ежегодно функциональность утилиты повышается, увеличивая возможности правильного распределения ресурсов и производительность графических карт, продолжающих успешно конкурировать с моделями Nvidia.
В список возможностей Catalyst Control Center входит:
- оптимизация 3D-графики, позволяющая увеличить качество изображения в большинстве игр;
- интеграция с соцсетями, улучшающая работу встроенных в эти ресурсы виджетов и игровых приложений;
- сглаживание кадров, необходимое для использования в играх;
- управление питанием ноутбука, позволяющее снизить энергопотребление мобильных компьютеров при работе от аккумулятора;
- установка оптимального уровня контрастности и детализации картинки – функция, которая пригодится не только для игр, но и при работе с графическими редакторами и просмотре фильмов в высоком разрешении;
- одновременная настройка нескольких подключенных к видеокарте экранов (дисплеев компьютера или телевизоров);
- обновление программного обеспечения для видеоадаптеров, в большинстве случаев автоматическое.
К преимуществам использования AMD CCC можно отнести небольшие требования к ресурсам компьютера, встроенный менеджер для игр и возможность аппаратного ускорения видеокарт.
Центр управления работает и на современных высокопроизводительных компьютерах, и на устаревших устройствах, позволяя ускорить работу графики и добавить несколько кадров в секунду для игрового процесса. С помощью этой же утилиты можно настроить кадровую частоту вручную.
Играть с помощью центра управления CCC удобнее и проще, а процесс настройки игр занимает не больше нескольких минут. А единственная проблема, характерная для ноутбуков с установленной одновременно интегрированной и дискретной графикой, возникает, когда в меню утилиты нет настроек видеокарты, и отсутствует возможность оптимизировать изображение.
Вопрос решается переключением с одного графического адаптера на другой – через BIOS, с помощью Catalyst Control Center или при выборе соответствующего GPU, который предлагается пользователю лэптопа при изменении источника питания.
Решая вопрос с настройками видеокарты для игры, следует определиться с необходимостью внесения изменений. Если частота кадров во время игрового процесса достаточно высокая, и проблем с графикой не возникает, рекомендуется оставить центр управления настроенным по умолчанию. При необходимости повышения уровня fps стоит выполнить такие действия:
- Открыть AMD Catalyst Control Center.
- Выбрать в левом столбике вкладку игры.
- Нажать на кнопку «Добавить», расположенную в разделе параметров приложения.
- Найти в списке исполняемый файл игры (имеет расширение .exe и в Windows обозначается как «Приложение») и нажать «ОК».
Утилита автоматически анализирует игровые настройки и проведёт оптимизацию встроенной или дискретной графики. Благодаря этому видеокарта не только работает быстрее, но и меньше изнашивается в процессе эксплуатации.
При ручной настройке графики пользователь получает возможность самостоятельно выбрать максимальное качество изображения, высокую скорость работы игры или стандартные значения настроек, предполагающие компромисс между fps и разрешением.
Как запустить AMD Catalyst Control Center
Особого внимания центр управления требует при первом запуске. Перед тем как открыть AMD Catalyst Control Center, пользователь выбирает режим настройки:
- базовый, устанавливающий параметры видеокарты по умолчанию и позволяющий в дальнейшем настраивать разрешение, качество и число подключённых устройств вывода изображения;
- расширенный, обеспечивающий ручную настройку большинства характеристик графики.
При отсутствии необходимости в изменении параметров видеокарты рекомендуется выбирать обычный режим. Опытному пользователю, собирающемуся оптимизировать работу игр, стоит отдать предпочтение второму варианту.
Если же возникла проблема, что не открывается AMD Catalyst Control Center, достаточно обновить драйвера, предварительно удалив старые.
Как обновить AMD Catalyst Control Center
Для обновления центра управления от пользователя потребуются практически те же действия, что и при установке новых драйверов для любой другой комплектующей компьютера. Получить новую версию утилиты вместе с управляющими программами для графического адаптера можно на официальном сайте компании.
Где скачать AMD Catalyst Control Center
Единственным правильным вариантом при скачивании центра управления CCC является официальный сайт производителя видеокарт AMD. После перехода на главную страницу владелец компьютера должен открыть вкладку программного обеспечения «Download AMD Drivers & Software».
После этого в правой половине страницы можно увидеть меню ручного выбора видеокарты AMD и найти подходящую серию и модель. Последний пункт «Select the supported operating system that you have» позволяет выбрать одну из поддерживаемых картой операционных систем:
- для старых видеоадаптеров это будут Windows XP и платформы Unix;
- для видеокарт более поздних лет выпуска – Windows 7 и 8;
- для самых последних десктопных моделей – только Windows 10.
Выбрав подходящий вариант, следует скачать эту версию и запустить установку на компьютере. Нежелательно пользоваться для скачивания посторонними сайтами. Результатом может стать не только установка устаревшего ПО, но и повышенный риск заражения системы вирусами.
Для Windows 7, 8.1, 8 и Vista
Для Windows 10
Размер файла: ~250.00 МБ
Язык: Русский
Операционная система: Windows 10 32/64-bit, Windows 7 32/64-bit, Windows 8.1 32/64-bit, Windows 8 32/64-bit, Windows Vista
Как установить AMD Catalyst Control Center
Установка центра управления выполняется тремя способами:
- Переходом на официальный сайт производителя и выбором подходящей модели видеокарты. После скачивания инсталляционного файла его устанавливают на компьютере.
- Выбором автоматического определения модели видеоадаптера на том же сайте.
- Использование утилит для автоматического обновления драйверов типа Drivers Pack Solution.
Третьим способом пользоваться не рекомендуется. Иногда сторонняя утилита не только неправильно обновляет драйвера видеокарты, но и вносит изменения в управляющие программы других комплектующих – процессора, сетевой карты, Bluetooth-модуля.
AMD Catalyst не запускается: что делать?
Проблемы, возникающие при установке и запуске программного пакета, часто связаны с неправильно выбранной разрядностью системы. Корректная работа программы возможна только, если скачанная с ресурса производителя версия совпадает с битностью Windows. Например, для 32-битной Виндоус ошибка установки пакета AMD Catalyst возникает при попытке инсталлировать центр управления для 64-битной платформы.
Не запускается утилита и при появлении проблем с совместимостью версий. Поэтому, если не удается запустить AMD Catalyst Control Center, стоит удалить уже установленное программное обеспечение для видеоадаптера.
Устанавливать новый центр управления рекомендуется на системный раздел диска, в папке, путь к которой не содержит русских букв.
Как полностью удалить AMD Catalyst Control Center
Один из способов решения проблемы с запуском центра управления заключается в полном удалении AMD CCC с компьютера. Для этого пользователь должен сделать следующее:
- Открыть панель управления.
- Выбрать пункт программ и компонентов (или установки и удаления программ для Windows XP).
- Найти в открывшемся списке удаляемую утилиту и выбрать её удаление.
Когда программа будет полностью удалена с компьютера, следует перезагрузить систему. Теперь ПК (или ноутбук) готов к установке новой версии центра управления.
Лучшая настройка для игр: Видео
Оценка статьи:
Загрузка…
На чтение 4 мин. Просмотров 2k. Опубликовано 03.09.2019
Графические карты AMD предлагают отличную производительность, поэтому неудивительно, что многие люди по всему миру используют их. Наряду с графическими картами AMD поставляется Catalyst Control Center. Однако, есть много сообщений о том, что Catalyst Control Center не будет открыт в Windows 10.

Содержание
- Что делать, если Catalyst Control Center не открывается в Windows 10
- Решение 1. Запустите Catalyst Control Center из установочного каталога
- Решение 2. Полностью удалите драйверы дисплея и переустановите их
- Решение 3 – Закройте все задачи Catalyst
- Решение 4 – Запустите сканирование SFC
- Решение 5 – Обновите свой компьютер
Что делать, если Catalyst Control Center не открывается в Windows 10
- Запустите Catalyst Control Center из установочного каталога
- Полностью удалите драйверы дисплея и переустановите их
- Закройте все задачи Catalyst
- Запустить сканирование SFC
- Обновите свой компьютер
Catalyst Control Center – это приложение, которое поставляется с драйверами дисплея AMD и позволяет настраивать параметры дисплея, профили дисплея и производительность видео. Хотя многим обычным пользователям не нужно использовать Catalyst Control Center, опытные пользователи используют его для самых разных вещей, таких как управление дисплеем, настройка цвета и т. Д.
Если вы один из этих продвинутых пользователей и не можете открыть Catalyst Control Center, возможно, вы захотите взглянуть на эти решения.
Решение 1. Запустите Catalyst Control Center из установочного каталога
Это довольно простое решение, и для этого вам нужно просто перейти к: Программные файлы (x86)> ATI Technologies> ATI.ACE> Core-Static> amd64> CLIStart.exe и запустить CLIStart.exe.
Это должно запустить Catalyst Control Center без каких-либо проблем. Кроме того, вы можете создать ярлык на рабочем столе, чтобы вам не приходилось перемещаться по папкам каждый раз, когда вы хотите запустить CCC.
Решение 2. Полностью удалите драйверы дисплея и переустановите их
Для этого вам понадобится Display Driver Uninstaller. Вы можете скачать его здесь.
- После того, как вы загрузили Display Driver Uninstaller, откройте его архив и распакуйте его.
- Перейдите в папку извлечения и запустите DDU.exe.
- Это позволит извлечь больше файлов в эту папку.
- Теперь запустите драйвер дисплея Uninstaller.exe.
- Программа удаления драйверов дисплея попросит вас загрузиться в безопасном режиме, поэтому выберите Да.
- После перезагрузки в безопасном режиме запустится DDU, и если он не найдет производителя вашего графического процессора, вам нужно будет выбрать его из выпадающего списка.
- Нажмите Очистить и перезапустить.
- Может появиться окно с просьбой отключить автоматическую установку Windows драйверов дисплея. Если это так, нажмите Да.
- После того, как вы закончите, просто посетите веб-сайт AMD для получения последних драйверов
- Мы также настоятельно рекомендуем Модуль обновления драйверов TweakBit (одобрен Microsoft и Norton) для автоматической загрузки всех устаревших драйверов на ваш компьютер. Это отличный инструмент, который сканирует обновления, а антивирус – на наличие угроз. Этот инструмент обеспечит безопасность вашей системы, поскольку вы можете вручную загрузить и установить неправильную версию драйвера.
Решение 3 – Закройте все задачи Catalyst
Некоторые пользователи подтвердили, что закрытие всех задач Catalyst в диспетчере задач решило проблему. Итак, вот шаги, чтобы следовать:
- Запустите диспетчер задач> перейти к процессам
- Завершить все задачи, связанные с Catalyst
- Вернитесь на рабочий стол и запустите AMD Catalyst Control Center.
Решение 4 – Запустите сканирование SFC
Windows 10 имеет инструмент самопроверки, который позволяет обнаруживать и автоматически восстанавливать поврежденные файлы. Запустите средство проверки системных файлов, чтобы узнать, какие системные файлы повреждены или отсутствуют, а также исправимы ли они.
- Перейдите в Пуск> введите cmd >, щелкните правой кнопкой мыши Командная строка> запустите Командную строку от имени администратора
-
Введите команду sfc/scannow и нажмите Enter
- Дождитесь окончания процесса сканирования и перезагрузите компьютер
- Запустите AMD Catalyst Control Center снова.
Решение 5 – Обновите свой компьютер
Убедитесь, что на вашем компьютере установлены последние обновления Windows 10. Это означает, что вы должны установить все доступные критические, рекомендуемые и дополнительные исправления.
Перейдите в Настройки> Обновление и безопасность> Центр обновления Windows> проверить наличие обновлений.

Вот и все, если у вас есть какие-либо комментарии или вопросы, просто обратитесь к разделу комментариев ниже.
Примечание редактора . Этот пост был первоначально опубликован в октябре 2015 года и с тех пор был полностью переработан и обновлен для обеспечения свежести, точности и полноты.
Содержание
- 1 Для чего нужен Catalyst Control Center?
- 2 Что может AMD CCC:
- 3 Недостатки программы:
- 4 Amd Catalyst Control Center скачать бесплатно для Windows 10
- 5 Функциональные преимущества
- 6 Дополнительные особенности приложения

Компания ATI последние годы занимается разработкой нового программного обеспечения для настройки видеокарты. Тем не менее, AMD CCC всё равно выбирают из-за привычного интерфейса и возможности оптимальной регулировки, проверенной годами.
Для чего нужен Catalyst Control Center?
Большинство опытных пользователей знают, что для работы видеокарты и корректного отображения графических элементов, недостаточно просто установить драйвер видеокарты. Необходимо произвести так же настройку, с целью использовать максимальный потенциал видеоадаптера. Разные модели видеокарт имеют разные возможности и персональные настройки, и один лишь видеодрайвер не сможет добиться её рационального использования.
Особенно это касается компьютерных игр. Игры потребляют огромный ресурс компьютера, а правильное соотношение между качеством графики и производительностью, это постоянная головная боль геймеров. Стандартные инструменты ОС Windows не позволяют провести столь тонкую наладку. И здесь на помощь приходит специальное программное обеспечение.
Что может AMD CCC:
- Производить стандартную настройку разрешения экрана, ориентирования страницы, цветопередачу и прочее.
- Уведомлять пользователя о появлении новых, более актуальных версиях видеодрайвера.
- Проводить тонкую настройку конкретно компьютерных игр.
- Понятный интерфейс разделён для удобства на два режима для работы опытных и неопытных пользователей.
- Возможность протестировать мощность видеокарты и качество отображения 3D – элементов.
- Возможность управления и подключения к компьютеру второго монитора, работа с подключенным телевизором или проектором.
- Доступна версия на русском языке.
Недостатки программы:
- Разработчик оказывает минимальную поддержку AMD CCC, в связи с этим возможны ошибки на современных операционных системах.
Тем не менее, Catalyst Control Center является самым удобным программным обеспечением для настройки видеокарт от ATI Radeon. Что бы свести к минимуму ошибки при работе с программой на Виндовс 10, рекомендуем использовать последнюю версию AMD CCC.
Прежде чем начать использование приложения следует собрать больше информации об оптимальных показателях производительности конкретно для вашей видеокарты. Внимание! При неправильной настройке вы можете нанести ущерб видеокарте или система будет работать с ошибками. Если у вас нет достаточно опыта, используйте базовые (рекомендуемые) параметры. Скачать amd catalyst control center вы можете с нашего сайта, и сразу же приступить к установке.
Amd Catalyst Control Center скачать бесплатно для Windows 10
Скачать AMD Catalyst Control Center для Windows 10
Скачали файл AMD Catalyst Control Center для Виндовс 10?! Оставьте свое мнение в комментариях.
Комментарии к программе AMD Catalyst Control Center для Виндовс 10
- Категория: Драйверы
- Операционная система: Windows 10
- Ключ: Не требуется
- Русский язык: Есть
- Лицензия: Бесплатно
- Загрузок: 1 633
Скачать Catalyst Control Center бесплатно
AMD Catalyst Control Center — многофункциональный софт, который необходим для тех, кто намерен работать с AMD-видеокартами на Windows 10. Если вы установите утилиту на своем компьютере, то получите в свое распоряжение настоящий центр управления, у которого имеется все необходимое для автоматического обновления драйверов. Кроме того, программное обеспечение вносит изменения в работу графического адаптера и выполняет массу других опций, перечисленных ниже.
Если пользователю требуется узнать актуальную информацию о правильной настройке представленного софта, то рекомендуем посмотреть данное видео. В этом обзоре автор показывает интерфейс утилиты и рассказывает, как надо правильно настраивать Catalyst Control Center.
Функциональные преимущества
- Есть встроенный режим сглаживания для улучшения изображения в компьютерных играх.
- Имеется интеграция с популярными социальными сетями.
- Предусмотрена оптимизация трехмерной графики на программном уровне — это отличный повод, чтобы скачать Catalyst Control Center на Windows 10 с нашего сайта.
- Софт постоянно отслеживает энергопотребление видеокарты, что позволяет надеяться на увеличение периода автономной работы устройства.
- Есть поддержка работы с несколькими экранами одновременно — при необходимости есть возможность вывода картинки на телевизор.
- Пользователь может добиться первоклассного качества изображения вне зависимости от мощности имеющегося «железа» — такая функция принесет много пользы не только геймерам, постоянно играющим в видеоигры, но еще киноманам, желающим посмотреть любимые фильмы без торможений и зависаний.
- Программа постоянно контролирует появление новых драйверов — если они появляются, то утилита мгновенно отреагирует и обновит их. Новые версии положительно сказываются на стабильности, быстродействии и экономном потребление электроэнергии устройства.
Дополнительные особенности приложения
- Не предъявляет к устройствам серьезные системные требования — программа будет полезна даже владельцам старых «машин» или операционных систем.
- Удобный и понятный интерфейс не имеет лишний функционал. Все необходимые опции расположены на виду.
- Есть отдельный игровой менеджер.
- Приходят постоянные обновления, первоначальная функциональная линейка расширяется — это служит подтверждением того, что разработчик не забросил свой продукт и периодически улучшает его.
- Наличие продвинутого режима управления, благодаря которому можно произвести настройку визуального отображения окна приложения.
- Поддержка аппаратного ускорения.
- Встроенный мастер обязательно поможет правильно и пошагово настроить графику.
Прямо сейчас мы предоставляем вам возможность скачать Catalyst Control Center для операционки Windows 10 x64 по ссылке с нашего веб-ресурса. Установочный процесс не занимает много времени. Программа абсолютно бесплатная для всех, кто хочет работать с видеокартами.
<center>Скачать Catalyst Control Center бесплатно</center>
<center>Поделитесь с друзьями: </center>
Бесплатно!uFiler</th></tr></thead>check</td>Официальный дистрибутив Catalyst Control Center</td>check</td></tr>close</td>Тихая установка без диалоговых окон</td>check</td></tr>close</td>Рекомендации по установке необходимых программ</td>check</td></tr>close</td>Пакетная установка нескольких программ</td>check</td></tr> Скачать Catalyst Control Center</td>Скачать Catalyst Control Center бесплатно</td></tr></tbody> Бесплатно217 МБAdvanced Micro Devices, Inc.
AMD Catalyst Drivers (АМД Каталист Драйвер) — стандартный установщик драйверов к продуктам фирмы AMD.
Для поддержания стабильной и производительной работы видеокарты, относящейся к Radeon HD-серии, используют набор драйверов AMD Catalyst Drivers.
Программный продукт АМД Каталист Драйвер имеет обширный набор инструментов, который позволяет значительно улучшить работу тех решений, которые были интегрированы разработчиками на протяжении всего периода существования программы. При этом пакет содержит полновесный набор инструментов для видео и очень удачные приложения, обладающие способностью осуществлять основные функции, в т.ч. Multimedia Center; Remote Wonder; Catalyst Control Center, и т.д. Официальные драйвера Вы можете скачать бесплатно на нашем сайте ФайлЗебра для всего класса AMD устройств, а так же для разных операционных систем Виндовс. Здесь представлена версия драйвера AMD Catalyst Drivers для Windows10 64bit, ссылки для других версий Вы можете найти ниже.
Подробно о содержании пакета AMDCatalyst
Данный центр управления предоставляет широкие возможности по доступу к многообразию настроек видеокарт. При необходимости АМД Каталист дает возможность отключать отдельные функции для обеспечения более стабильной работы игр выпущенных давным-давно или для увеличения скорости работы для новых.
В состав полного пакета входят следующие драйвера:
- драйвер на AMD-видеоадаптер;
- драйвер чипсета на материнскую плату.
К тому же в комплекте находится программа тонкой настройки, управляющая мониторами для ОС Windows.
После того, как произведена установка программного продукта, обеспечивается:
- стабильная работа и высочайшая производительность;
- поддержка Rotation-режима;
- возможность анализа приложений;
- максимальная производительность;
- качественное изображение;
- отличная стабильность работы.
О достоинствах программного продукта АМД Каталист
Прежде всего, данный пакет драйверов позволяет произвести тонкую настройку параметров видеокарты линейки ATI, с его помощью происходит высокая частота обновлений изображения на мониторе. Но главной задачей данного дистрибутива является осуществление запуска 3-х мерных игр без лагов и тормозов. Для этого потребителю необходимо иметь современную видеокарту. Стоит отметить, что программный продукт имеет еще ряд достоинств:
- возможность полноценной поддержки более современных версий;
- поддержка возможности запускать игры в Ultra HD, Full HD, HD;
- способность задавать гибкие настройки профилей;
- наличие версии для платформ 64-разрядных.
Важным является и тот момент, что установщик AMDCatalystDrivers предназначен для стационарных персональных компьютеров. Обеспечение на ноутбуке наиболее четкой картинки и высокой детализации создатели продукта объединили в отдельный пакет, рассчитанный на более современную видеокарту. Но для обладателей более старых моделей есть возможность использовать другую версию драйвера. На нашем сайте Вы можете совершенно бесплатно скачать АМД КаталистДрайвер и насладиться отменной графикой.
Вы можете не только бесплатно скачать AMD Catalyst Drivers для Windows10 64bit с нашего сайта, но и если вы ищите драйвера для видеокарт от компании АМД, то вам будут полезны и другие бесплатные драйвера:
AMD Catalyst Drivers (Win10 32bit) — драйвер для 32 битной версии Windows 10
AMD Catalyst Drivers (Win7/8 64bit) – драйвер для 64 битной версии Windows 7/8
AMD Catalyst Drivers (Win7/8 32bit) – драйвер для 32 битной версии Windows 7/8
| Название: | AMD Catalyst Drivers (Win10 64bit) |
| Имя файла: | amd-catalyst-15.7.1-win10-64bit_filezebra |
| Язык: | Мультиязычный (присутствует русский язык) |
| Размер файла: | 217 МБ |
| Требования: | Windows 10 64-bit |
| Тип лицензии: | Бесплатно |
| Дата обновления: | 01 Мар 2018 |
| Автор: | Advanced Micro Devices, Inc. |
Что нового
Метки: Драйвер Видеокарты
Скачать AMD Catalyst Drivers (Win10 64bit) бесплатно последней версии с официального сайта размером 217 МБ
Комментарии и поддержка
</tr></tbody></table>Используемые источники:
- http://nawindows10.ru/amd-catalyst-control-center.html
- https://win10free.ru/481-catalyst-control-center.html
- https://filezebra.ru/drivers/amd-catalyst-drivers/
Содержание
- Скачиваем и обновляем драйвера AMD через Catalyst Control Center
- Автоматическая установка
- Обновление драйверов
- Вопросы и ответы
Чистая инсталляция Windows, а также установка новых аппаратных компонентов в ПК практически неизбежно оканчиваются для пользователя необходимостью поиска и добавления в систему драйверов различных устройств. Видеокарта, как одна из важнейших составляющих современных компьютеров и ноутбуков требует инсталляции компонентов для возможности функционировать должным образом чуть ли не в первую очередь. Владельцы графических адаптеров Radeon могут практически не беспокоиться о данном вопросе, ведь для них создан мощный и функциональный инструмент — AMD Catalyst Control Center.
Можно сказать, что AMD Catalyst Control Center (CCC), разработан главным образом для того чтобы поддерживать работоспособность видеокарт, в основе которых лежит графический процессор AMD, на должном уровне, а значит, установка и поддержание драйверов в актуальном состоянии должны осуществляться с помощью данного ПО без особых проблем. В действительности так и есть.
Установщик CCC теперь называется Catalyst Software Suite. Его нельзя скачать с официального сайта для современных мощных моделей видеокарт — для них разработчики создали новое приложение: AMD Radeon Software. Используйте его для инсталляции и обновления ПО видеокарты.
Автоматическая установка
Пакет драйверов для графических адаптеров Advanced Micro Devices входит в состав Каталист Контрол Центр и все необходимые компоненты добавляются в систему при инсталляции приложения. Для того чтобы установить драйвер видеоадаптера, достаточно выполнить несколько простых шагов.
Перейти на официальный сайт AMD
-
Загружаем инсталлятор AMD Catalyst Control Center с официального сайта компании-производителя в разделе технической поддержки. Для получения нужной версии драйвера необходимо определить тип, серию и модель графического процессора, на базе которого построена видеокарта.
После этого потребуется указать версию и разрядность используемой операционной системы.
Завершающим этапом будет разворачивание вкладки и выбор ПО Catalyst Software Suite.
- После того как установщик Каталист будет загружен, запускаем инсталляцию.
Первоначальный этап – это распаковка необходимых для работы установщика компонентов по указанному пользователем пути.
- После распаковки автоматически запустится приветственное окно Диспетчера установки Catalyst, в котором можно выбрать язык интерфейса инсталлятора, а также составляющих Control Center, которые будут установлены вместе с драйверами.
- Программа установки CCC «умеет» не только инсталлировать нужные компоненты, но и удалять их из системы. Поэтому появляется запрос о дальнейших операциях. Нажимаем кнопку «Устанавливать»,
которая вызовет следующее окно.
- Для начала автоматической установки драйверов графического адаптера и программного комплекса Каталист Контрол Центр, устанавливаем переключатель типов инсталляции в положение «Быстрая» и нажимаем кнопку «Далее».
- Если драйвера и программное обеспечение AMD устанавливается впервые, потребуется создание папки, в которую будут скопированы компоненты. Каталог будет создан автоматически после нажатия кнопки «Да» в соответствующем окне-запросе. Кроме того, потребуется принять условия Лицензионного соглашения, нажав соответствующую кнопку.
- Перед началом процедуры копирования файлов будет проведен анализ системы на предмет наличия графического адаптера и его параметров для установки свежей версии драйверов.
- Дальнейший процесс полностью автоматизирован,
нужно лишь дождаться завершения установки и нажать кнопку «Готово» в финальном окне установщика.
- Завершающий этап – перезагрузка системы, которая начнется сразу после нажатия кнопки «Да» в окошке-запросе о проведении операции.
- После перезагрузки можно проверить факт присутствия драйвера в системе, открыв «Диспетчер устройств».
Обновление драйверов
Программное обеспечение развивается довольно серьезными темпами и драйвера видеокарт AMD не являются здесь исключением. Производитель постоянно совершенствует программное обеспечение и поэтому не стоит пренебрегать обновлениями. К тому же для этого в Каталист Контрол Центр предусмотрены все возможности.
- Запускаем AMD Catalyst Control Center любым удобным способом. Простейший метод – это клик правой кнопкой мыши на Рабочем столе, а затем выбор пункта «AMD Catalyst Control Center» в раскрывшемся меню.
- После запуска кликаем по вкладке «Информация», а в раскрывшемся перечне функций – по ссылке «Обновление ПО».
ССС отобразит информацию о текущей установленной версии драйвера. Для проверки наличия новых версий компонентов, нажимаем кнопку «Проверить наличие обновлений сейчас…»
- Если обновленные драйвера будут найдены на серверах AMD, покажется соответствующее уведомление. С помощью окошка можно сразу перейти к скачиванию файлов обновлений, нажав кнопку «Загрузить сейчас».
- После того, как актуализированные компоненты будут загружены,
автоматически откроется окно инсталлятора новой версии драйверов графического адаптера.Нажимаем «Install»
и дожидаемся окончания процесса распаковки необходимых файлов.
- Дальнейшие шаги полностью повторяют таковые при установке драйверов видеоадаптера в первый раз. Выполняем пункты №№ 4-9 вышеописанного способа автоматической установки драйверов и в результате получаем актуализированные программные компоненты, обеспечивающие работоспособность видеокарты на базе графического процессора AMD.
Как видим, несмотря на важность драйверов в вопросе функционирования видеокарт Advanced Micro Devices, их установка и обновление с использованием Catalyst Control Center превращается в простейшую процедуру, проведение которой обычно не вызывает затруднений даже у начинающих пользователей.
Еще статьи по данной теме:
Помогла ли Вам статья?
Catalyst Control Center- это программное обеспечение, выпущенное компанией AMD, которое предназначено для управления и настройки видеокарт (только марки AMD). Это программное обеспечение является единым центром управления, которой не требует дополнительных программ работы, и включает все нужные инструменты.
Программа Catalyst Control Center позволяет тонко настроить параметры работы видеокарты, следит за обновлениями драйверов, которые скачивает и устанавливает автоматически с официального сайта AMD. Если вы являетесь обладателем видеокарты компании AMD, тогда вам просто необходимо скачать данную программа, чтобы правильно настроить и увеличить производительность вашей видеокарты для комфортной работы.
К сожалению данное программное обеспечение перестали выпускать и поддерживать. В декабре 2014 года компания AMD выпустила крупное обновление драйверов Catalyst Omega, а спустя почти год решила навсегда отказаться от прежнего бренда, использовавшегося ею на протяжении тринадцати лет. Таким образом программа Catalyst Control Center больше не поддерживается с 2015 года, в замены ей было выпущено новое программное обеспечение Radeon Software Crimson Edition, которое является актуальным по сегодняшний день и имеет набор самых последних драйверов с более расширенным функционалом.
Многие продолжают использовать Catalyst Control Center для настройки своих видеокарт, так как эта программа имеет очень простой и понятный интерфейс со всем нужным набором инструментов.
Содержание
- Основной функционал:
- Установка
- Проверка обновления драйверов видеокарты
- Настройка производительности под ваши требования
- Настройка под просмотр видео и фото
- Настройка для игр
- Настройка производительности системы
- Настройки питания
- Причины и решение того, что Catalyst Control Center не запускается
- Как удалить данное программное обеспечение
- Заключение
Основной функционал:
- Настройка производительности.
- Управление рабочим столом.
- Настройка производительности для работы и просмотра видео роликов.
- Настройка переключения между двумя графическими процессорами.
- Настройка производительности в играх.
- Управление питанием видеокарты.
- Обновление драйверов.
- Оповещение о нововведениях в обновленных драйверах.
- Общая информация о видеокарте.
- Управление частотой процессора CPU.
- Управление и настройка работы более одного монитора.
Из-за постоянного обновления драйверов для своих видеокарт компанией AMD необходимо было подстраивать параметры своей видеокарты для оптимальной и максимально производительной работы с разными программами и играми, как раз для этого вам и нужна будет программа Catalyst Control Center.
Это программное обеспечение может помочь вам даже в случае если у вас стоит довольно старенькая видеокарта, программа поможет правильно настроить работы видеокарты и добиться оптимальной работы с программами и немного повысить FPS в играх.
Это приложение самостоятельно отслеживает все изменения в обновленных драйверах видеокарты и оповещает пользователя об этом.
Так же Catalyst Control Center поможет вам в подключении и настройки 2-х и более мониторов к одной или более видеокартам.
Вы могли столкнуться с тем, что монитор тускло и не очень качественно передает цвета и контрастность, с помощью данной программы вы сможете сами настроить эти параметры в обход стандартным настройкам монитора.
Поняв весь смысл и функционал программы Catalyst Control Center можно четко понять, что если вы являетесь обладателем компьютера или ноутбука построенного на базе платформы AMD, вам просто необходимо установить это приложение, что бы использовать его в настройке и контроле своего компьютера или видеокарты.
Установка
Для начала нам необходимо скачать это программное обеспечение с официального сайта, для это переходим по ссылке:
https://support.amd.com/en-us/kb-articles/Pages/latest-catalyst-windows-beta.aspx#
В открывшемся окне нажимаем на ссылку, которая соответствует версии и разрядности вашей операционной системы, после чего произойдет загрузка установочного пакета. Данное программное обеспечение подходит для операционных систем Windows 7/8/8.1/10 с разрядностью X64 и x32.
После того как вы скачали Catalyst Control Center запускаем установщик и проходим все шаги установки, при выборе типа установки выбираем «Быстрая установка», при этом параметре установщик проверит установлены ли драйвера для вашей видеокарты и установит само программное обеспечение Catalyst Control Center.
После завершения установки перезагружаем компьютер, и запускаем программу.
При первом запуске программа может довольно долго производить запуск, поэтому набираемся терпения и ждем.
На этом закончена установка программного обеспечения Catalyst Control Center.
Проверка обновления драйверов видеокарты
Catalyst Control Center самостоятельно следит за обновлениями драйверов на вашу видеокарту. Для того что бы проверить обновление и версию драйвера перейдите в меню «Информация» и выберите пункт «Обновление ПО».
В открывшейся вкладке нажимаем «Проверить наличие обновлений». В том случае если будут обнаружены обновленный драйвера, появится окно в предложение загрузить из, нажимаем кнопку «Загрузить сейчас» и программа автоматически загрузит и установит их.
Настройка производительности под ваши требования
Первым делом что нужно сделать при первом запуске, это изменить стандартное представление окна на расширенное. Это можно сделать в меню «Параметры», которое находится в правом верхнем углу. В выпавшем меню выбрать опцию «Расширенное представление».
Таким образом нам станут доступны все инструменты по настройке в данной программе.
Стоит запомнить, что, если вы используете компьютер, который полностью построен на базе платформы AMD, тогда вы должны иметь 2 графических ядра, встроенное (встроенное видео ядро в процессор) и дискретное (видеокарта). В таком случае при настройке системы через программу Catalyst Control Center параметры с пометкой «Энергосберегающие» будут относиться к встроенному в процессор видео ядру, а все параметры с пометкой «Высокопроизводительные» будут применяться к дискретной видеокарте, которая подключена в разъём PCI express.
Настройка под просмотр видео и фото
Для того, чтобы настроить работу и цветопередачу вашей видеокарты при просмотре фильмов, вам необходимо открыть раздел «Видео» и переходим по вкладку «Цвет (энергосберегающие граф. адаптеры)», установить отметку настроек на разделе «Пользовательские».
После этого с помощью инструментов настроить картинку под те параметры, которые вам больше всего нравятся.
Далее в меню «Видео» выбираем следующую вкладку «Качество (энергосберегающие граф. адаптеры)». В этом окне убираем все галки, со всех пунктов, кроме «Деинтерлейсинг», чтобы лишний раз не нагружать графический процессор и увеличить количество FPS при просмотре высококачественного видео 2К и 4К.
Следующим шагом настройки параметров просмотра видео и фото будет раздел «AMD Steady Video» в меню «Видео». Эта функция позволяет стабилизировать дрожащее видео при съемке которого происходило передвижение. Эта опция позволит уменьшить степень дрожания видео для комфортного просмотра, но и так же лишний раз нагрузить графический адаптер, поэтому советую деактивировать эту опцию, если ваша видеокарта маломощная.
Что касается разделов «Цвет (Высокопроизводительные граф. адаптеры)» и «Качество (Высокопроизводительные граф. адаптеры)» выставляем параметры по аналогии.
И в конце настройки параметров под просмотр видео и фото в разделе «Ускоренное преобразование видео» ставим галку на «Включить аппаратное ускорение». Этот параметр позволит разгрузить графический процессор при воспроизведении высоко форматных видео, или при монтаже и создании видеороликов, через специальные программы.
Настройка для игр
Для того, чтобы настроить производительность вашей видеокарты в играх, необходимо перейти в меню «Игры» и поочередно настроить параметры 3D графики в приложениях. Для этого нам нужно открыть разделы «Настройки 3D-приложений (Энергосберегающие графические адаптеры)» и «Настройки 3D-приложений (Высокопроизводительные графические адаптеры)», собственно в этих разделах и производится настройка графики в играх для разных моделей видеокарт.
Стоит заметить раздел «AMD Radeon Dual Graphics», эта опция разработана специалистами компании AMD и при условии, если ваш компьютер создан на базе платформы AMD, позволяет включить несколько графических процессоров для совместной работы с целью улучшения качества и производительности графики. Советую включить данную функцию, так как она значительно увеличивает производительность видеокарты в играх и приложениях, которые требуют ускоренной графической обработки.
Настройка производительности системы
Для того что бы настроить производительность всей системы, нам необходимо открыть меню «Производительность» и выбрать пункт «Питание CPU». Если вы используете компьютер, тогда частоту процессора ставим на максимальное значение. В том случае если вы обладатель ноутбука на базе AMD, тогда стоит более тонко подойти к этой настройке, так как нам будут доступна 2 параметра настройки частоты процессора.
- От батареи. Этот параметр стоит настраивать с тем учетом, что при выставлении максимального параметра скорость разрядки батареи увеличиться, так как процессор будет потреблять больше электроэнергии. Поэтому если вы хотите продлить время работы ноутбука от батареи выставляйте не максимальное значение.
- Подключено. Этот параметр можно выставить на максимально значение, чтобы увеличить производительность центрального процессора, в том случи если ваш ноутбук подключен к сети и не задействует ресурсы батареи.
Переключение между этими режимами происходит автоматически. Учитывайте, что температура процессора при этих настройках может увеличиться.
Что касается пункта «AMD OverDrive», этот параметр позволяет программе Catalyst Control Center самостоятельно изучить все варианты разгона вашего центрального процессора и приметь максимально подходящие, для увеличения производительности. Так же в некоторых версиях драйверов AMD OverDriveпозволяет управлять скоростью вращения кулеров видеокарты или ноутбука. Советую отключить данную опцию и вручную настроить эти параметры в выше описанном разделе «Питание CPU».
Настройки питания
В этом разделе можно более тонко настроить параметры питания для ноутбуков, а именно энергопотребление при условиях использования ноутбука от сети либо от батареи. Если же вы обладатель компьютера, тогда советую такие параметры как «PowerPlay», «Глобальные параметры переключаемой графики» выставить значение на «Максимальная производительность». При выборе таких параметров система не будет экономить электроэнергию.
Если вы обладатель дискретной и встроенной графики одной марки AMD, тогда при использовании параметра «Максимальная производительность» система будет всегда воспроизводить графику с дискретной видеокарты. В том случае если вы выберите другой параметр, тогда система для экономии электроэнергии будет производить переключение между двумя видеокартами, что может плохо сказаться на производительности в играх, но увеличить время работы от батареи.
Подробнее рассмотрим пункт «Параметры переключаемой графики». В этом разделе вы можете настроить особые параметры производительности и использования нужного графического ядра отдельно для каждого установленного приложения на вашем компьютере. Таким образом для игр или приложений, которые воспроизводят видео высокого разрешения, можно установить «высокопроизводительные» параметры, а для приложений, которые не требуют хорошей графической обработки, и чтобы лишний раз не нагружать систему можно установить параметр «Энергосбережения», что укажет системе использовать для этих приложений встроенный видеочип.
При использовании функции «Монитор приложений», которая расположена в пункте «Монитор приложений переключаемых графических адаптеров», вы сможете установить автоматическое переключение графических адаптеров между приложениями.
Мы рассмотрели параметры, в которых возможно настроить производительность вашей видеокарты на максимальные значение. Что касается остальных разделов, это будет коротко описано ниже, так как их настройки не скажутся на производительности системы.
Причин, по которым Catalyst Control Center перестал запускаться может быть несколько. Рассмотрим часто встречающиеся причины и методы их решений.
Устаревшие драйвера. Одной из причин того, что программа перестала запускаться может быть устаревшие драйвера, в следствии чего происходит конфликт между Catalyst Control Center и драйверами видеокарты и запуск невозможно провести.Решением этой проблемы может быть обновление драйверов, для этого зайдите на официальный сайт AMD и установите последнюю версию драйверов для вашей видеокарты.
Несовместимость. Та же причиной того, что запуск не происходит, может быть неправильно установленная версия программного обеспечения Catalyst Control Center.
Решением этой проблемы будет удаление и установка правильно программного обеспечения, которое подходит под вашу операционную систему. Для этого проверьте разрядность и версию вашей ОС Windows, после чего зайдите на официальный сайт и скачайте подходящую для вас версию.
Антивирусные программы. Причиной так же может быть блокирование Catalyst Control Center антивирусными программами.
Решением этой проблемы может быть временное отключение антивирусной программы или же занесение Catalyst Control Center в список исключения.
Повреждение файлов программы. Возможно вы по ошибке удалили некоторые файлы директории программы Catalyst Control Center или же это сделала за вас антивирусная программа. Так же не стоит отбрасывать вариант что сектора жесткого диска были повреждены.
Решение для этой причины может быть полное удаление и переустановка программного обеспечения.
Если проблему с запуском не удалось решить, и ошибка «Не удается запустить AMD Catalyst Control Center в настоящий момент» осталась, тогда вам следует обновить все драйвера в вашей ОС Windows.
Как удалить данное программное обеспечение
Для удаления AMD Catalyst Control Center стоит воспользоваться стандартным средством Windows.
Для этого откроем панель управления. Что бы открыть панель управления нажимаем сочетание клавиш Win+R и в открывшейся строке «Выполнить» вводим команду «control».
В открывшемся окне панели управления нажимаем на пункт «Удаление программы».
Находим программу Catalyst Control Center нажимаем на неё правой кнопкой мыши и в выпавшем меню выбираем пункт «Изменить».
В открывшемся мастере установки выбираем «Быстрое удаление ВСЕХ компонентов программного обеспечения AMD» и нажимаем далее.
Ожидаем окончания удаления, после чего перезагружаем компьютер.
Заключение
Прочитав данную статью, вы ознакомились с программным обеспечением компании AMD, единым центром управления AMD Catalyst Control Center. С помощью этой программы вы сможете максимально эффективно произвести настройки вашей видеокарты для повышения производительности в играх или при просмотре высоко форматных видеороликов и фильмов. Большим плюсом этой программы является возможность настройки системы с использованием более одного графического процессора.
На сегодняшний день AMD Catalyst Control Center больше не поддерживается компанией AMD, так как была выпущена новая программа Radeon Software Crimson Edition, в которой были реализованы новые функции и добавлены инструменты настройки. Но даже после этого многие продолжают пользоваться им, так как он имеет очень удобный и понятный интерфейс с набором всех нужных инструментов.
Если вы обладатель старенькой видеокарты марки AMD и хотите запустить приложения, которые требуют высокой графической обработки, тогда вам следует прибегнуть к настройке паромеров видеокарты через AMD Catalyst Control Center для улучшения производительности.
Что делать, если Catalyst Control Center не открывается в Windows 10? Прежде чем мы продолжим и предложим решение этой проблемы, давайте кратко рассмотрим, что такое Catalyst Control Center. Catalyst Control Center (CCC) — это утилита, разработанная технологической компанией AMD (Advanced Micro Devices). Обычно он поставляется вместе с драйверами, которые устанавливаются с видеокартами Radeon. Эти графические процессоры (графические процессоры) изначально были разработаны компанией ATI, которая была известна своими высокотехнологичными процессорами (центральными процессорами) под названием Ryzen. Позднее ATI была приобретена AMD.
Хотя Nvidia, вероятно, является крупнейшим именем на мировом рынке графических процессоров, есть много людей, которые начинают убеждать, что AMD не получает должного внимания. Они считают, что AMD — сильный соперник в сфере обработки графики. Подобно тому, что предоставляет Nvidia, AMD предоставляет своим пользователям вышеупомянутый Catalyst Control Center.
Центр управления AMD Catalyst Control Center дает вам лучший контроль над вашей видеокартой: с его помощью вы можете регулировать разрешение экрана и параметры отображения, настраивать производительность, включать профили отображения и даже разгонять графический процессор. Это позволяет вам получить максимальную производительность от вашей видеокарты, позволяя вам улучшить ее функциональность. Однако эти функции будут недоступны, если AMD Catalyst Control Center не открывается, казалось бы, без причины.
Пользователям, которые не запускают программы с интенсивным использованием графики, не потребуются функции, предоставляемые AMD Catalyst Control Center. Однако, если инструмент установлен в их системе, он будет запускать процесс CCC.exe в фоновом режиме, и те, у кого этот инструмент установлен с драйвером видеокарты AMD Radeon, могут задаваться вопросом, откуда этот процесс.
Пользователи, которые хотят установить AMD Catalyst Control Center в своей системе, чтобы использовать его функции, могут загрузить его с официального сайта AMD.
Еще одна жалоба от пользователей, которые не могли открыть CCC, заключалась в том, что они не могли переключаться между выделенной видеокартой и встроенной видеокартой. Это не позволяло им использовать всю мощность своих графических процессоров. После неудачной попытки открытия Центр управления Catalyst отобразил это сообщение об ошибке:
« Центр управления AMD Catalyst
AMD Catalyst Control Center не запускается. В настоящее время нет параметров, которые можно настроить с помощью Catalyst Control Center ».
Как видно из сообщения об ошибке, нет информации о том, что пользователи могут сделать, чтобы решить проблему. Вот почему мы обсудим некоторые решения этого ниже. Хотя эта проблема обычно вызвана поврежденным или устаревшим драйвером видеокарты, есть несколько других причин, по которым инструмент может не запускаться. Однако, если виноват поврежденный или устаревший драйвер, вы можете легко решить эту проблему, запустив Auslogics Driver Updater. Он обнаружит проблемные драйверы за считанные секунды, исправит и обновит их. Инструмент предоставит вам лучшие доступные драйверы и восстановит нормальную работу вашего ПК.
Теперь давайте посмотрим, как заставить AMD Catalyst Control Center работать правильно:
Когда вы запускаете исполняемый файл определенной программы, он запускает свой процесс в фоновом режиме. В некоторых случаях он может неправильно запустить программу, даже если она уже запустила процесс. Это оставляет процесс непрерывно работающим в фоновом режиме. В результате вы не сможете начать другой сеанс программы, которым в вашем случае является CCC. Чтобы решить эту проблему, выполните следующие действия:
- Нажмите Ctrl + Shift + Esc, чтобы запустить диспетчер задач.
- Когда откроется окно, выберите Подробнее .
- Прокрутите вниз, чтобы найти Фоновые процессы.
- Щелкните правой кнопкой мыши на Catalyst Control Center , и выберите Завершить задачу.
Если это не решит проблему, перейдите к следующему решению.
Решение 2. Запустите приложение из исходного местоположения
Другое решение о том, как отремонтировать AMD Catalyst Control Center, предполагает его запуск из исходного местоположения. Проблема может заключаться в повреждении ярлыка утилиты на рабочем столе.
Чтобы выполнить задание, перейдите в Program Files / ATI Technologies / ATI.ACE / Core-Static / amd64 / и дважды щелкните файл CLIStart.exe.
Решение 3. Переустановите графические драйверы.
При использовании выделенного графического процессора очень важны графические драйверы. Если они устарели или работают неправильно, это может привести к тому, что AMD Control Catalyst Center не откроется.
Вы можете решить эту проблему, удалив старые драйверы графического процессора из вашей системы и установив новый набор. Вот как это сделать:
- Щелкните правой кнопкой мыши на Start .
- Щелкните Диспетчер устройств.
- Щелкните по адаптерам дисплея .
- Перейдите к своей видеокарте, щелкните ее правой кнопкой мыши и выберите « Удалить устройство».
- Установите флажок Удалить программное обеспечение драйвера для этого устройства. Затем нажмите
- Перезагрузите вашу систему.
- Вернитесь в диспетчер устройств .
- Выберите Сканировать на предмет изменений оборудования .
После этого Windows сможет автоматически переустановить отсутствующие драйверы. Вместо того, чтобы использовать диспетчер устройств, вы можете вручную загрузить драйверы с официального сайта AMD или выполнить работу автоматически с помощью Auslogic Driver Updater.
Решение 4. Установите все обновления Windows
Еще одно решение, которое вы можете попробовать для правильной работы AMD Catalyst Control Center, — это выполнить обновление Windows. Вот как убедиться, что вы установили последние обновления Windows:
- Перейдите к кнопке Пуск и щелкните ее правой кнопкой мыши .
- Нажмите на
- Выберите Обновление и безопасность.
- Перейдите в раздел Проверить наличие обновлений и нажмите на него.
- Подождите, пока Windows выполнит установку последних обновлений.
- Перезагрузите компьютер.
Решение 5. Выполните сканирование с помощью средства проверки системных файлов
В Windows есть встроенный инструмент под названием System File Checker. Вы можете использовать его для проверки целостности ваших системных файлов. Чтобы запустить сканирование SFC, вы должны сделать следующее:
- Перейдите в Windows Search и введите
- Найдите командную строку и щелкните ее правой кнопкой мыши . Выберите Запуск от имени администратора.
- Если появится окно управления учетными записями пользователей , щелкните
- В окне командной строки введите команду sfc / scannow.
- Нажмите Enter
- Подождите, пока Windows завершит сканирование.
Если сканирование SFC не помогает, попробуйте использовать команду DISM, введя следующее и нажав клавишу Enter :
DISM / Онлайн / Очистка-Образ / RestoreHealth
Решение 6.Используйте точку восстановления системы
Если ни одно из вышеперечисленных решений не помогло вам, вы можете попытаться восстановить Windows до предыдущей конфигурации.
Примечание. Этот процесс может привести к потере установленных приложений, но не повлияет на ваши обычные файлы.
Вот как восстановить Windows до более ранней копии с помощью функции восстановления системы:
- Перейдите на панель поиска Windows и введите « Создать точку восстановления».
- Удар
- Найдите вкладку « Защита системы » и выберите « Восстановление системы».
- Нажмите на
- Выберите Показать дополнительные точки восстановления. Установите флажок рядом с ним.
- Выберите точку восстановления, с которой вы знакомы, и выберите
- Выберите « Готово» и « Перезагрузите компьютер».
Надеюсь, Центр управления AMD Catalyst теперь запущен и работает на вашем компьютере.