Полный размер
Вот собственно сам виновник торжества)))
В общем решился я тут разобраться с установкой Андрюшки на ГУ, вместо стрёмной и вечно тупящей WINCE. И у меня всё прекрасно получилось. Прилагаю подробную инструкцию для тех кто тоже хочеn себе установить Андроид вместо WINCE.
Файл прошивки ссылка yadi.sk/d/MyUPOqXoeM88S
Бут лоадер yadi.sk/d/qr6vlmkTeMBBc
и програмка для подготовки SD-карты yadi.sk/d/WzMPV3fhENEgS
Создание загрузочной SD карты, под виндой:
1. Скачиваем SD-Flasher
2. Скачиваем Android 4.0.3
3. Создаем, в удобном для вас месте папку.
Например: «SD».
4. Распаковать «SD-Flasher» и «Android 4.0.3″в папку «SD».
5. Запускаем от имени администратора «SD-Flasher»
6. В окошке выбираем «Min210/Tini210»
7. Вставляем SD карту в слот компа.
8. В строке «Image File to Fuse» выбрать путь к файлу «SD/make_upgrade_sd/u-boot_udsd.bin’
9. Нажимаем кнопку «Scan»
10. Отмечаем SD карту и нажимаем кнопку «ReLayout»
После завершения мы должны увидеть:
«Relayouting, please wait…
1 Total, 1 Succeeded, 0 Failed»
11. Далее, отмечаем SD карту и нажимаем кнопку «Scan»
12. После завершения, отмечаем SD карту и нажимаем кнопку «Fuse»
После завершения мы должны увидеть:
«Fusing…
u-boot Image
1 Total, 1 Succeeded, 0 Failed, 0 Skipped»
Наша загрузочная SD карта готова.
Создать на ней папку «winca» прошивку положить в папку во внутрь ! .
Прошивка должна находится внути папки «winca»
Извлекаем SD карту из компьютера и вставляем в GPS слот.
Перезагружаем ГУ.
P/S. Можно попробовать установить более свежий андроид, но пока что я этим вопросом еще не заморачивался, но думаю что всё так же прекрасно установится и будет работать. На всё про всё ушло минут 30. Теперь наслаждаюсь отлично работающим майфуном. Всем удачи и ровных дорог! 
Содержание
- Полноценный Android на устройствах Windows Mobile
- Вступление
- Поехали
- Запуск ОС Android с карты памяти коммуникатора из под WM
- Прошивка ОС Android в память коммуникатора
- Кратко о прошивках и функционале:
- Прошивка головного устройства MyDean S100 с WINCe на Android и обратно
- Tucsy Auto — Яндекс навигатор, Youtube и прочее на ШГУ Windows CE (KIA Optima 2016 г.в.)
- ГУ на Win ce. Установка навигации.
- «Вторая жизнь» или реанимация автонавигатора на NAVITEL.
- Предисловие.
- Порядок обновления.
Полноценный Android на устройствах Windows Mobile

Вступление
Доброго времени суток. Не растягивая вступление, сразу перейду к делу. Итак, Android на Windows Mobile.
Еще в недалеком прошлом факт использования устройства, изначально предназначенного для работы с ОС Windows Mobile, под управлением ОС Android вызывал ассоциации с глючностью, нестабильностью и совершенной невозможностью использовать устройство, кроме как для «посмотреть, а что там есть».
Но время идет, и развитие платформы Android бежит вперед семимильными шагами. Всё больше приверженцев Windows Mobile хотят попробовать и «потрогать» Android на своем устройстве. Радует вдвойне, что среди них находятся те, кто готов взяться за нелегкое дело портирования Android на свои любимые коммуникаторы с WM.
Итак, все кого заинтересовала возможность посмотреть на что способны современные сборки Android на коммуникаторах WM, прошу под кат
На данный момент наиболее распространен Android на коммуникаторах компании HTC, что в принципе не вызывает большого удивления, так как всем прекрасно известно, что именно они выпускают большую часть коммуникаторов для Google на Android. В связи с этим, портирование Android на их же, HTC, Windows Mobile коммуникаторы, проходит менее болезненно и более быстрыми темпами, чем на коммуникаторы других производителей.
Поехали
Запуск ОС Android с карты памяти коммуникатора из под WM
В этом случае, весь набор файлов из списка выше располагается в любой папке в корне карты памяти (например, Карта памятиandroid). При этом одним из основных условий удачного запуска Android является наличие правильно сформированного default.txt. Дело в том, что именно в этом текстовом файле в явном виде прописаны (более того, к каждой опции есть комментарий, что она из себя представляет) все настройки необходимые для того, чтобы Haret.exe смог успешно запустить ОС Android.
Привожу пример default.txt файла:
#alloctest 0x2000
set RAMSIZE 0x08000000
set MTYPE 1723
set KERNEL zImage
set initrd initrd.gz
#
# The following kernel parameters are useful
# ppp.nostart — Set ppp.nostart=1 to disable starting the ppp connection on boot
# msm_sdcc.msmsdcc_fmax — The maximum frequency (in Hz) used by the SD controller
# pm.sleep_mode — The mode used when the phone is off
# 0=Power Collapse Suspend, 1=Power Collapse, 2=Apps Sleep,
# 3=Slow Clock and Wait for Interrupt 4=Wait for Interrupt
# Default is 1, use 1 for best power savings
# board-htcpolaris.panel_type — Panel type used to power the panel off and on
# 0=Don’t power off the panel (Default)
# 1=Sony 2=Topoly 3=Topoly (probably just the same as 2)
# lcd.density — Defaults to 160, 128 shows more on screen
#
set cmdline «ppp.nostart=0 pm.sleep_mode=1 mddi.width=240 mddi.height=320 no_console_suspend clock-7×00.mddi=0xa51»
boot
Фактически в момент запуска Haret.exe происходит перезагрузка телефона в другую ОС — при этом Android пытается использовать те параметры, которые пользователь указал в default.txt. То есть Android хоть и запускается из-под WM, восстановить WM обратно можно только Софт ресетом. Android сохраняет свою полную функциональность при запуске с карты памяти из под WM. Негативные моменты связаны со скоростью работы девайса в целом и со стабильностью: возможны непроизвольные вылеты и перезагрузки.
В итоге этот способ можно порекомендовать в первую очередь тем, кто давно хотел попробовать Android, но не знал, как к нему подступиться: требуются минимальные усилия, а в результате можно в полной мере ознакомиться с возможностями и красотами ОС.
Прошивка ОС Android в память коммуникатора
Кратко о прошивках и функционале:
На данный момент основные прошивки основываются либо на 1.6 Donut, либо на 2.1 Éclair.
Donut является более стабильной и функциональной версией, так как там уже давно обкатаны все возможности. Éclair прошивки для WM коммуникаторов появились сравнительно недавно и еще немного сыроваты, причем дело касается именно функционала, а не стабильности. Так, например, пока еще не решен вопрос с нерабочей камерой и в зависимости от телефона бывают проблемы с Bluetooth гарнитурами, что никак не сказывается на скорости и стабильности работы коммуникатора в целом.
Положительные моменты:
Красиво, необычно (особенно после WM), очень функционально, полностью рабочий Маркет!, отзывчивость аппарата по сравнению с WM улучшается в разы, причем даже на достаточно слабых устройствах (в большинстве прошивок встроен инструмент Rogue Tools, который позволяет разогнать, например, старенький Polaris до 600MHz!), полная синхронизация с Google и со всеми её сервисами в придачу, возможность настроить все мельчайшие детали коммуникатора под себя, русский язык из коробки (на Éclair 2.1), и т.д
Мне кажется, что всё кто хоть раз пробовал коммуникатор на WM, неважно какой версии, будь то 5.0, 6.0, 6.1 или 6.5 определили свои впечатления от оболочки в целом, так вот Android именно как интерфейс, через который выполняешь большинство ежедневных действий в разы удобнее и функциональнее. Это касается всего – чтения почты, звонков, SMS, просмотра галереи фото (на 2.1 Éclair она 3D!), музыки, установки и удаления программ, мониторинга состояния аппарата… продолжать список можно очень долго и всё это без присущих WM тормозов после каждого нажатия кнопки или касания экрана.
Пару слов хотелось бы сказать о Маркете. Он есть и он огромен. Почти всё, что нужно любому по уровню пользователю доступно бесплатно, больше 90% работает сразу и без ограничений на аппаратную часть. Игры тоже есть, от простеньких карточных игр до почти 3D уровня. Всё, что требуется от пользователя – зайти туда, выбрать, нажать установить, приложение само загрузится и установится на телефон. Всё! Можно выходить в меню и запускать. А если вдруг какое-либо приложение обновилось до новой версии, Android вас об этом известит и предложит загрузить обновление. Как бывший пользователь WM, могу сказать, это сильно отличается от процесса поиска и установки приложений на WM с последующей проверкой новых версий и необходимостью искать новую версию самостоятельно скачивать и устанавливать заново.
Вообще я думаю, что следующие скриншоты покажут больше, чем я расскажу словами:
Ну и напоследок – пару выводов от меня – Android как ОС состоялся и удался, а то, что у пользователей устройств на WM появилась возможность установить и попробовать платформу самостоятельно – это огромный плюс и уважение разработчикам данной ОС под наши далеко не новые девайсы. Тем более что для того, чтобы попробовать нужно всего то закинуть несколько файлов на карту памяти и в путь…
P.S Привожу список некоторых аппаратов и состояние разработки ОС Android на них:
• HTC Kaiser (TyTN II) — есть рабочая версия прошивки
• HTC Touch — есть рабочая версия прошивки
• HTC Diamond — в разработке
• HTC Touch Diamond 2 — есть рабочая версия прошивки
• HTC HD — есть рабочая версия прошивки
• HTC HD 2 — в разработке
• HTC Touch Pro — есть рабочая версия прошивки
• HTC Touch Pro 2 — есть рабочая версия прошивки
• HTC Touch Cruise — есть рабочая версия прошивки
• HTC Touch Cruise 2 — есть рабочая версия прошивки
• Sony Ericsson XPERIA X1 — есть рабочая версия прошивки
Источник
Прошивка головного устройства MyDean S100 с WINCe на Android и обратно
Установка Андроид 4.0.3.
Создаем загрузочную SD карту на Windows.
1. Скачиваем SD-Flasher
2. Скачиваем Android 4.0.3
3. Создаем, в удобном для вас месте папку.
Например: «SD».
4. Распаковать «SD-Flasher» и «Android 4.0.3″в папку «SD».
5. Запускаем от имени администратора «SD-Flasher»
6. В окошке выбираем «Min210/Tini210»
7. Вставляем SD карту в слот компа.
8. В строке «Image File to Fuse» выбрать путь к файлу «SD/make_upgrade_sd/u-boot_udsd.bin’
9. Нажимаем кнопку «Scan»
10. Отмечаем SD карту и нажимаем кнопку «ReLayout»
После завершения мы должны увидеть:
«Relayouting, please wait…
1 Total, 1 Succeeded, 0 Failed»
11. Далее, отмечаем SD карту и нажимаем кнопку «Scan»
12. После завершения, отмечаем SD карту и нажимаем кнопку «Fuse»
После завершения мы должны увидеть:
«Fusing…
u-boot Image
1 Total, 1 Succeeded, 0 Failed, 0 Skipped»
Установка WinCe 6.0
Создаем загрузочную SD карту на Windows.
Первым делом обязательно и необходимо использовать SD карту 1 Гб. Несколько неудачных манипуляций показали, что SD карты большего объема некорректно работают после создания загрузочной области. Все внешние накопители кроме нашей SD карты лучше отключить на время. (На Win 7 и др. запускаем от имени администратора через эмуляцию Win XP)
0. Распаковываем архив в корень диска (C:SDBOOT)
1. Форматируем карту в FAT32
2. Запускаем SDBOOT.exe
— SD Drive — указываем нашу SD карту.
— Image flie to fuse — выбираем загрузочную область, файл в папке SDBOOT с названием SDBOOT_bootimage.nb0
— Нажимаем START.
12. После успешного создания загрузочной области копируем на SD карту нашу прошивку.
13. Далее всё по стандартной процедуре. Вставляем карту с слот для GPS. Включаем ГУ. Ждем окончания.
ВНИМАТЕЛЬНО! Если при создании загрузочной области выпала ошибка, флешку придется форматировать повторно. Если после успешного создания загрузочной области флешка просит отформатировать — делаем «БЫСТРОЕ форматирование». Далее копируем прошивку на карту. Если после включения ничего не происходит и аппарат так и находится в состоянии «кирпича» пробуем повторно через RESET.
Также, если прошивка не подцепляется — то пробуем вставить / изъять диск из дисковода; для некоторых устройств S100 для старта загрузки с подготовленной карты нужно зажать кнопки SRS & MUTE (они подсвечены были) и потом нажать RESET
Источник
Tucsy Auto — Яндекс навигатор, Youtube и прочее на ШГУ Windows CE (KIA Optima 2016 г.в.)
Миллион лет до Нашей Эры
Этот рассказ будет для тех, кто приручил в 2016 году (или позже, но рожденных в 2016-м!) мамонтят на Windows CE, которых вывели из пробирки богоподобные корейцы. Но что-то пошло не так, поэтому в 2017 году мамонтят отправили вымирать, вылупив из яиц новую, призванную править балом, армию монстров на ШГУ со страшным названием Android.
Было обидно, было горько, русский язык богат и может быть очень безжалостен. Обматерив корейский гений, негласно признав свою машину подопытной, а себя бесплатным бета-тестером я смирился, затих и ушел в подполье, до недавнего времени…
Наши дни.
Пока один уважаемый мужчина KompKiller не шепнул в комментариях волшебное слово «tucsy». Я полез гуглить и что же я узнал…
Оказывается, теоретически, отправленное вымирать поколение машин c шгу на Windows CE, может при наличии определенной смелости и доли сумасшествия своих владельцев, вернуть забрать силой себе некоторые блага современного мира…
ВНИМАНИЕ! Disclaimer.
ОТКАЗ ОТ ОТВЕТСТВЕННОСТИ: установка программного обеспечения в системе навигации изменяет некоторые системные файлы и может сделать систему непригодной для использования или лишить ее гарантии. Ни я, ни разработчик не несем никакой прямой или косвенной ответственности за любой ущерб, возникший в результате установки и использования программного обеспечения.
Ссылка на сайт www.tucsy.it/ ДОПОЛНЕНО. На 22.09.2020 сайта больше нет. Помним, скорбим :'( и надеемся, что из google store не исчезнет установочный файл.
Вопрос: — Что я могу получить?
Ответ: — Вы сможете вывести на экран своего шгу, содержимое экрана своего телефона.
Вопрос: — Можно ли это сделать имея телефон Apple?
Ответ: — Нет, устройства iPhone и iOS в настоящее время не поддерживаются.
Вопрос: — Смогу ли я управлять с экрана своего шгу, отложив в сторону телефон?
Ответ: — Да, сможете, но понадобится андроид версии 7.0 и выше.
Вопрос: — Какие мои риски?
Ответ: — Возможна потери гарантии на шгу, а также полный выход его из строя.
Вопрос: — Как автор решился на инсталляцию?
Ответ: — Автор отчаянный (дуракам везет).
Получить ответы на некоторые другие вопросы, а также ознакомиться с особенностями данной программы можно на сайте разработчика по ссылке www.tucsy.it/faq/ Пользуйтесь переводчиком.
Пошаговая установка. Настоятельно рекомендую посмотреть мой видео обзор, прежде чем начинать установку.
1. Вам понадобится пустая usb-флешка (или переносной жесткий диск), отформатированные в FAT-32.
2. Заходите на сайт разработчика в раздел Downloads (загрузки) www.tucsy.it/downloads/ качаете архив Software per WindowsCE (v.190304) и разархивируете его. Если сайт не работает, то архив можно скачать с ЯндексДиска по ссылке yadi.sk/d/3qYX4rxLpc2T6w. Если в вашем регионе ссылка не работает напишите мне в личку.
3. В корень usb-флешки копируете содержимое папки (не саму папку) — это 5 файлов.
4. В google-маркете скачиваете на телефон приложение Tucsy Auto play.google.com/store/app…s?id=com.supergoofy.tucsy По настройкам приложения я подробно пробежался в своем видео. Главное выставить все разрешения для Tucsy, остальное интуитивно и не сложно.
5. Там же качаете приложение Wear OS by Google (ранее – Android Wear) play.google.com/store/app…ogle.android.wearable.app Это приложение нужно для работы уведомлений, просто скачайте, открывать его не нужно.
6. Завести машину (от греха подальше) и вставить usb-флешку.
Для начала попробуйте программу без инсталляции ее в шгу! Может вам не понравится. Я не знаю может ли окирпичить ваши шгу простой запуск этой программы без инсталляции! У меня все работало. Я неделю катался без инсталляции, каждый раз проходя следующие пункты:
Запуск Tucsy Auto на шгу WindowsCE KIA Optima
Выход в инженерное меню:
1. Нажимаем и долго держим кнопку «шестеренка» на торпедо, высветится окно с версией вашего программного обеспечения.
Мое программное обеспечение, на котором все работает, выглядит так:
2. Нажимаем ровно в центр экрана и доооолго держим, пока не выкинет в инженерное меню.
3. В окне «Testmode» нажимаем «ОК».
4. В следующем окне вводим пароль 229877, затем «ОК».
5. В следующем окне нажимаем «Back».
6. Листаем кнопкой ^ (вверх) на торпедо страницы. На 8-е нажатие откроется нужное окно, нажимаете кнопку «Go Out» (см. видео). Не промажьте 🙂
7. Вы вышли в Windows.
8. Если вы закрыли на крестик появившееся окно, то заходите в «My device» на рабочем столе, далее «MD» — это ваша usb-флешка.
9. Два раза быстро кликаете по голубому значку тукси и программа запускается. Будет лаг, после чего в углу экрана появится иконка, что означает вы все сделали правильно. Если нужно, закройте окно на крестик, и нажав на рабочем столе «My shell» возвращаетесь обратно в родное для себя меню КИА, с климатом, радио и прочим.
Решившимся рискнуть и проинсталлировать программу в шгу (как? смотри мое видео и видео внизу поста), при условии успешного прохождения процедуры, не придется каждый раз проходить вышеуказанные девять пунктов. Иконка программы будет загораться при включении зажигания, есть только одно условие — вышеуказанная usb-флешка должна быть вставлена.
Сопряжение ШГУ с вашим телефоном.
1. Создаете точку раздачи интернета на телефоне, присоединяете машину к своей раздаче. На шгу появится сообщение, что Wi-Fi успешно подключено.
2. В своем видео я рассказал об особенностях работы вай-фай и блютус на конкретно своем опыте. У меня из-за включенного блютуса все очень сильно лагало (возможно это особенность моего телефона). Советую на первый раз отключить сопряжение машины с блютус.
3. Заходите на телефоне в Tucsy Auto и жмете «Начать ручной поиск». Если вы выставили все разрешения в тукси на телефоне и ничего не забыли, программа найдет шгу, на этот как бы все. Далее кнопка «Mirror» и … понеслась душа в рай.
За остальными подробностями добро пожаловать в мое видео, где я попытался все доступно «разжевать», и предупредил о всех возможных рисках, которые вы на себя берете. Видео вышло на час, кому интересно просто посмотреть как работает навигация, мотайте в самый конец. Пост занял много сил, надеюсь я ничего не упустил. Просьба: прежде чем задавать вопросы в комментариях, посмотрите видео полностью, и если там нет ответа, тогда уже писать.
Вот тут www.drive2.ru/o/b/521122882907014634/ контора за бабосики ставит под торпеду доп. оборудование, делая шгу совершенно автономным, никакого зеркалирования не требуется. Пускай будет, вдруг у кого-то лишние 30-40 тыс. есть, а он и не знал о BGT. Не реклама, информация лишь для вашего удобства.
Спасибо www.tucsy.it за бесценный софт, ссылка поблагодарить разработчиков www.tucsy.it/donazioni/
Дмитрию Глухареву
Источник
ГУ на Win ce. Установка навигации.
Уже почти год использую авто, но всё ни как руки не добрались до магнитолы. Какой то предыдущий владелец в своё время поменял магнитолу на кэтай с операционной системой Windows CE. Ну вот и загорелся я установкой. Почитал профильные форумы, послушал советы владельцев такой же магнитолы и вперёд.
Из навигаторов выбрал Навител. Мне навигатор нужен только на трассе и то в основном для определения оставшегося расстояния и времени. Ну и после чемпионата по футболу много чего построили и знакомая развязка может стать для тебя не приятной неожиданностью.
Т.к. не захотел заморачиваться с ломанными версиями Навитела, решил купить офицальную, с картами для всей России, цена вопроса 1300 рублей. Ввиду того, что всякие там хакеры предлагают взломанные версии за 500 рублей, без учёта стоимости карты памяти, и не много я переплатил за официальную версию. Но с официальной версией я имею постоянное обновление карт. Так что в принципе я ни чего не потерял.
Методика установки:
Т.к. магнитола не имеет выхода в интернет, то все манипуляции будут с картой памяти и компьютером с интернетом.
Берём карту памяти формата Micro SD, скорость обмена данными тут не очень важна, по этому будет достаточно карты памяти 4 класса. Файл выбираем по параметрам: для навигаторов не имеющих своей памяти (для установки на карту памяти), без подключения к интернету, для операционной системы Win CE. Скачиваем файл на комп, рпспаковываем его и получившуюся папку кидаем на карту памяти. Вставляем её в слот магнитолы для навигатора (как правило этот слот подписан буквами GPS). В настройках магнитолы указываем путь к файлу при включении (нажатии кнопки MAP) программы навигации и включаем навигацию. Т.к. магнитола без интернета, то Навител не предоставляет пробной версии продукта. Но в данный момент нам пока что нужнен заветный номер ID нашей карты памяти. Навигатор выдаст такую картинку
Нажав на восклицательный знак программа выдаст нам необходимый код.
Записываем его или фоткам как я.
Далее на сайте навитела покупаем за 1300 карты России и в ответном письме Навител пришлёт лицензионный ключ.
Теперь, для работы нашего навигатора необходим файл активации. Его можно получить только после регистрации устройства в личном кабинете Навител. На сайте предложат его сохранить. Не теряйте его, он будет нужен для работы программы. Файл активации закидываем в папку NaviTelContent/License.
Что бы дальше в ручную не чпокаться, лучше скачать с сайта на комп прогу Navitel Navigator update center, при подключённой карте памяти и активационном файле эта программа сама всё обновит и создаст необходимые папки.
Далее скачиваем с сайта карты. Они находятся в личном. Путь такой: личный кабинет — мои устройства — доступные обновления (в строке с ранее зарегистрированной вашей магнитолой). В самом низу карты, которые вы купили. Качаем их, не забудьте карту Земля, без неё не будет работать. Скачанные карты помещаем в папку NaviTelContent/Maps/
Ну и в принципе всё. Можно идти и вставлять карту памяти в слот и пользоваться. При первом запуске Навител проведёт индексацию карт, это займёт некоторое время.
Каких либо трудностей у меня не было. Всё вышесказанное я написал за 20 минут. А вот сам к этому шёл целый вечер и утро следующего дня. На сайте Навитела есть все инструкции, но не одним текстом, как у меня тут, а множественными ссылками. Так что буду рад, если кому-то мой пост облегчил установку. В принципе эта методика подойдёт и для других китайских майфунов на Win CE.
Кстати, если карта памяти позволяет, то можно поставить несколько навигаторов, я, например, поставил себе еще и демо версию навигатора ПроГород.
Источник
«Вторая жизнь» или реанимация автонавигатора на NAVITEL.
Автолюбители рано или поздно едут в другие города на отдых, экскурсию, в гости или в командировку по работе и им на помощь приходит автонавигатор. Возвратившись домой, в родной город многие закидывают его в дальний ящик и не достают до следующей поездки. А ведь за это время версия программы и карт порядком устареет. Вот такая история была и со мной. Откопав купленный в далеком 2010 году автонавигатор JJ-CONNECT 2100WIDE, я обнаружил, что версия софта и карт очень устарела. Сегодня я расскажу, как реанимировать старый автомобильный навигатор на NAVITEL до актуального состояния.
Предисловие.
Для чего это вообще нужно делать, спросите вы? Для того, что строительство дорог не стоит на месте, появляются новые и закрываются старые, устанавливают новые знаки и светофоры, в следствие чего обновляются и карты для автонавигаторов. Новые карты не совместимы со старыми версиями программного обеспечения навигатора. А также новые версии NAVITEL (5.5; 7.0; 7.5) работают намного быстрее старых (3.2 и т.д).
Порядок обновления.
Для начала заходим на сайт navitel.ru и регистрируемся в правом верхнем углу. Для этого придумываем уникальное Имя и Пароль, а также указывает действующий адрес электронной почты, который понадобится для подтверждения регистрации. Также заполняем поля Страна и Город, помеченные звездочкой, они тоже являются обязательными.
Далее заходим в личный кабинет и выбираем Мои устройства.
Выбираем в текущем списке вашу модель навигатора и версию ПО. В моем случае модель и ПО написаны на задней крышке навигатора JJ-Connect 2100Wide, Windows CE 6.0.
Скачиваем прошивку для вашего устройства на жесткий диск. У меня это версия Navitel-5.5.1.107, у вас может быть другая. А также скачиваем актуальные карты под эту версию прошивки.
С помощью дата-кабеля подключаем навигатор к компьютеру.
Находим на компьютере место куда скачали файлы и разархивируем их в какую-либо папку.
Находим на навигаторе файл Navitel.exe или MobileNavigator.exe, который находится либо в папке Navitel, либо в MobileNavigator соответственно. Далее удаляем из этой папки (а лучше на всякий случай делаем резервную копию) все файлы, кроме NavitelAuto Activation Key.txt
Копируем в данную папку содержимое с новой программой, скачанной с сайта Навител.
Далее удаляем (или опять сначала делаем резервную копию, а потом удаляем) все содержимое карт из папки NavitelContent/Maps.
Если встроенной памяти хватает, копируем сюда новые карты. У меня встроенной памяти не хватило, поэтому я создал на флеш-карте папку NavitelContent/Maps и закачал карты на флешку.
На этом копирование закончено. Отключаем навигатор от компьютера и запускаем. Первое включение проходит дольше обычного, происходит индексация карт и выбор диктора для голосовых подсказок. Лицензионный ключ повторно вводить не нужно, потому что мы не удалили текстовый файл NavitelAuto Activation Key.txt.
Вот и все, мы успешно обновили старую версию 3.2.6.4914 на более актуальную и быструю в работе 5.5.1.109.
Источник
Вступление
Доброго времени суток. Не растягивая вступление, сразу перейду к делу. Итак, Android на Windows Mobile.
Еще в недалеком прошлом факт использования устройства, изначально предназначенного для работы с ОС Windows Mobile, под управлением ОС Android вызывал ассоциации с глючностью, нестабильностью и совершенной невозможностью использовать устройство, кроме как для «посмотреть, а что там есть».
Но время идет, и развитие платформы Android бежит вперед семимильными шагами. Всё больше приверженцев Windows Mobile хотят попробовать и «потрогать» Android на своем устройстве. Радует вдвойне, что среди них находятся те, кто готов взяться за нелегкое дело портирования Android на свои любимые коммуникаторы с WM.
Итак, все кого заинтересовала возможность посмотреть на что способны современные сборки Android на коммуникаторах WM, прошу под кат
На данный момент наиболее распространен Android на коммуникаторах компании HTC, что в принципе не вызывает большого удивления, так как всем прекрасно известно, что именно они выпускают большую часть коммуникаторов для Google на Android. В связи с этим, портирование Android на их же, HTC, Windows Mobile коммуникаторы, проходит менее болезненно и более быстрыми темпами, чем на коммуникаторы других производителей.
Поехали
Как пример, статья будет основана на личном опыте использования ОС Android на коммуникаторе HTC Touch Cruise, он же Polaris, он же P3650.
Для начала немного теории о том, что представляет из себя Android на коммуникаторах с WM:
Основные составляющие прошивки:
- Initrd.gz – временная файловая система, используемая ядром при начальной загрузке ОС (только при запуске из под WM с карты памяти)
- Haret.exe – файл обеспечивающий запуск ОС Android (только при запуске из под WM с карты памяти)
- Zimage – собственно собранное ядро Android’а (только при запуске из под WM с карты памяти)
- Default.txt – бут скрипт для запуска Android (только при запуске из под WM с карты памяти)
- androidinstall.tar – файлы ОС Android
- Возможен также файл androidupdate.tar – файл, содержащий в себе какие либо обновления компонентов ОС Android.
Прежде чем переходить непосредственно к запуску и перепрошивке, нужно понять, что запуск Android возможен двумя сильно отличающимися, как по необходимым усилиям, так и по полученным результатам способами:
- Запуск ОС Android с карты памяти коммуникатора из под WM
- Прошивка ОС Android в память коммуникатора
Несколько слов о том, чем эти способы отличаются:
Запуск ОС Android с карты памяти коммуникатора из под WM
В этом случае, весь набор файлов из списка выше располагается в любой папке в корне карты памяти (например, Карта памятиandroid). При этом одним из основных условий удачного запуска Android является наличие правильно сформированного default.txt. Дело в том, что именно в этом текстовом файле в явном виде прописаны (более того, к каждой опции есть комментарий, что она из себя представляет) все настройки необходимые для того, чтобы Haret.exe смог успешно запустить ОС Android.
Привожу пример default.txt файла:
#alloctest 0x2000
set RAMSIZE 0x08000000
set MTYPE 1723
set KERNEL zImage
set initrd initrd.gz
#
# The following kernel parameters are useful
# ppp.nostart — Set ppp.nostart=1 to disable starting the ppp connection on boot
# msm_sdcc.msmsdcc_fmax — The maximum frequency (in Hz) used by the SD controller
# pm.sleep_mode — The mode used when the phone is off
# 0=Power Collapse Suspend, 1=Power Collapse, 2=Apps Sleep,
# 3=Slow Clock and Wait for Interrupt 4=Wait for Interrupt
# Default is 1, use 1 for best power savings
# board-htcpolaris.panel_type — Panel type used to power the panel off and on
# 0=Don’t power off the panel (Default)
# 1=Sony 2=Topoly 3=Topoly (probably just the same as 2)
# lcd.density — Defaults to 160, 128 shows more on screen
#
set cmdline «ppp.nostart=0 pm.sleep_mode=1 mddi.width=240 mddi.height=320 no_console_suspend clock-7×00.mddi=0xa51»
boot
Фактически в момент запуска Haret.exe происходит перезагрузка телефона в другую ОС — при этом Android пытается использовать те параметры, которые пользователь указал в default.txt. То есть Android хоть и запускается из-под WM, восстановить WM обратно можно только Софт ресетом. Android сохраняет свою полную функциональность при запуске с карты памяти из под WM. Негативные моменты связаны со скоростью работы девайса в целом и со стабильностью: возможны непроизвольные вылеты и перезагрузки.
В итоге этот способ можно порекомендовать в первую очередь тем, кто давно хотел попробовать Android, но не знал, как к нему подступиться: требуются минимальные усилия, а в результате можно в полной мере ознакомиться с возможностями и красотами ОС.
Прошивка ОС Android в память коммуникатора
Этот способ подразумевает немного больше подготовки. Нам понадобится:
• .nbh файл – файл, прошиваемый в коммуникатор, содержит в себе всю информацию по обновлению прошивки. Обычно для Android имеет название polaimg-panel1-320-17-06-10.nbh, где:
- polaimg – предназначение для определенного типа коммуникатора (Polaris)
- panel1 – соответствие определенной модели коммуникатора в случае наличия нескольких моделей (в случае с HTC Polaris – pane1 – это Touch Cruise, a например panel3 – Touch Cruise 2 aka Iolite),
- 320 – разрешение экрана. Дело в том, что существуют версии прошивок с разрешением 480, но это, в случае прошивки, приведет к мелкой картинке на экране
- 17-06-10 – дата выхода соответствующего файла. Конечно же, чем свежее файл, тем больше ошибок в нем исправлено по отношению к предыдущим версиям и тем лучше и стабильнее с ним будет работать коммуникатор.
Основным местом обитания .nbh файлов является на данный момент ресурс it029000.massey.ac.nz/vogue/files/?C=M;O=D
• Компьютер, USB провод, предварительно разлоченный коммуникатор, утилита для прошивки HTC коммуникаторов, которая называется Custom ROM Update Utility или Custom RUU, причем для каждой модели коммуникатора она своя
• Отформатированная в FAT32 флэшка, созданная на флэшке папка andboot и помещенный в эту папку файл androidinstall.tar и если естьнужен файл androidupdate.tar. Всё флэшка готова, её теперь можно отложить в сторону и закончить необходимые операции с коммуникатором
• Ввести коммуникатор в boot режим, для Polaris это удержание кнопки фотографирования и включение коммуникатора с зажатой кнопкой фотографирования, для других девайсов есть свои методы введения в boot режим. Если всё прошло успешно, вы увидите трехцветный экран с надписью Serial внизу (на коммуникаторах HTC)
Порядок действий:
• Подключаем коммуникатор к ПК, надпись Serial должна поменяться на USB (на коммуникаторах HTC). Только после этого продолжаем дальнейшие действия
• На ПК создаем любую папку и кладем туда Custom RUU и выбранный нами файл .nbh. Запускаем Custom RUU, следуем инструкциям на экране, попутно расставляя галочки соглашения и подтверждения всему, на последнем экране нажимаем Update и ждем пока процесс пойдет как на экране ПК, так и на экране коммуникатора. Прогресс бар доходит до 100%, Custom RUU говорит, что все готово, телефон перезагружается. Так как данный файл не содержит в себе настоящей прошивки, подобно прошивкам WM, телефон ничего не загружает, а только зависает на первом экране. Всё нормально, процесс установки Android еще впереди
• Вставляем нашу подготовленную карточку памяти в коммуникатор и делаем софт ресет. Если вы выбрали правильный .nbh файл, то через несколько секунд телефон моргнет экраном и на экране появится Пингвин Tux и побежит белый текст по черному экрану. Важно! На данном этапе не пропустить момент, когда на экране появятся слова «Hold down Volume Up or DPad center to launch installer » — нажимаем и держим либо громкость + либо центр джойстика и попадаем в Install menu Android’а
• Здесь передвигаясь по меню джойстиком и делая выбор центральной кнопкой можно выбрать место расположения файлов прошивки Android, а также приступить к установке. Итак, выбираем Sys on NAND, Data on NAND, спускаемся ниже и выбираем пункт Install System,
• после того, как система вернется в это же самое меню, при наличии androidupdate.tar выбираем пункт Install Update, ждем возвращения в меню и выбираем Fix Permissions
• после возвращения в меню делаем софт ресет, если сделать просто quit, то телефон будет в нерабочем состоянии
• Ждем удачной загрузки коммуникатора. Первый раз это может занять 5-15 минут, в зависимости от выбранной прошивки
• Наслаждаемся Android 
Кратко о прошивках и функционале:
На данный момент основные прошивки основываются либо на 1.6 Donut, либо на 2.1 Éclair.
Donut является более стабильной и функциональной версией, так как там уже давно обкатаны все возможности. Éclair прошивки для WM коммуникаторов появились сравнительно недавно и еще немного сыроваты, причем дело касается именно функционала, а не стабильности. Так, например, пока еще не решен вопрос с нерабочей камерой и в зависимости от телефона бывают проблемы с Bluetooth гарнитурами, что никак не сказывается на скорости и стабильности работы коммуникатора в целом.
Положительные моменты:
Красиво, необычно (особенно после WM), очень функционально, полностью рабочий Маркет!, отзывчивость аппарата по сравнению с WM улучшается в разы, причем даже на достаточно слабых устройствах (в большинстве прошивок встроен инструмент Rogue Tools, который позволяет разогнать, например, старенький Polaris до 600MHz!), полная синхронизация с Google и со всеми её сервисами в придачу, возможность настроить все мельчайшие детали коммуникатора под себя, русский язык из коробки (на Éclair 2.1), и т.д
Мне кажется, что всё кто хоть раз пробовал коммуникатор на WM, неважно какой версии, будь то 5.0, 6.0, 6.1 или 6.5 определили свои впечатления от оболочки в целом, так вот Android именно как интерфейс, через который выполняешь большинство ежедневных действий в разы удобнее и функциональнее. Это касается всего – чтения почты, звонков, SMS, просмотра галереи фото (на 2.1 Éclair она 3D!), музыки, установки и удаления программ, мониторинга состояния аппарата… продолжать список можно очень долго и всё это без присущих WM тормозов после каждого нажатия кнопки или касания экрана.
Пару слов хотелось бы сказать о Маркете. Он есть и он огромен. Почти всё, что нужно любому по уровню пользователю доступно бесплатно, больше 90% работает сразу и без ограничений на аппаратную часть. Игры тоже есть, от простеньких карточных игр до почти 3D уровня. Всё, что требуется от пользователя – зайти туда, выбрать, нажать установить, приложение само загрузится и установится на телефон. Всё! Можно выходить в меню и запускать. А если вдруг какое-либо приложение обновилось до новой версии, Android вас об этом известит и предложит загрузить обновление. Как бывший пользователь WM, могу сказать, это сильно отличается от процесса поиска и установки приложений на WM с последующей проверкой новых версий и необходимостью искать новую версию самостоятельно скачивать и устанавливать заново.
Вообще я думаю, что следующие скриншоты покажут больше, чем я расскажу словами:
Ну и напоследок – пару выводов от меня – Android как ОС состоялся и удался, а то, что у пользователей устройств на WM появилась возможность установить и попробовать платформу самостоятельно – это огромный плюс и уважение разработчикам данной ОС под наши далеко не новые девайсы. Тем более что для того, чтобы попробовать нужно всего то закинуть несколько файлов на карту памяти и в путь…
P.S Привожу список некоторых аппаратов и состояние разработки ОС Android на них:
• HTC Kaiser (TyTN II) — есть рабочая версия прошивки
• HTC Touch — есть рабочая версия прошивки
• HTC Diamond — в разработке
• HTC Touch Diamond 2 — есть рабочая версия прошивки
• HTC HD — есть рабочая версия прошивки
• HTC HD 2 — в разработке
• HTC Touch Pro — есть рабочая версия прошивки
• HTC Touch Pro 2 — есть рабочая версия прошивки
• HTC Touch Cruise — есть рабочая версия прошивки
• HTC Touch Cruise 2 — есть рабочая версия прошивки
• Sony Ericsson XPERIA X1 — есть рабочая версия прошивки
P.P.S forum.xda-developers.com/index.php
Вот как раньше всё правильно было: захотел купить, например, пылесос —
пошёл в магазин и там тебе консультант рассказывает всё про пылесосы….
А сейчас: захотел купить пылесос — залез в сеть, прочитал всё про
пылесосы вплоть до того каких больше коты боятся, пришёл в магазин и
стоишь объясняешь консультанту про пылесосы, а он стоит и офигевает от
твоих познаний…
0. Введение
Все вы уже наверняка сталкивались с GPS-навигаторами. Так вот, прежде чем отважиться на покупку этого девайса — запомните: не все gps-навигаторы одинаковы полезны!
Это где-то зарубежом можно пойти магазин и купить хороший товар. В нашей стране отправляясь в магазин нужно знать, что именно ты хочешь купить, и сколько это должно стоить. Иначе тебя наебут как лоха и обдерут как липку.
Вот и сейчас с завидным постоянством находятся люди, которые приходят в «Эльдорадо», подзывают продавца, и говорят: «мне нужен gps-навигатор». И выходят они из этого магазина с откровенной хуйнёй, купленной за огромные деньги.
Например, недавно товарищи таким вот образом купили навороченный Pioneer Avic S2 за 10.000 рублей с функциями:
• адаптера громкой связи Bluetooth для сотового телефона
• MP3-плеера
• мультимедийного просмотра фотографий
Короче, все функции, кроме одной единственной — навигации. Подумаешь, какая мелочь..
• Потому что не пришло в голову товарищам при покупке навигатора задать продавцу один единственный вопрос: «А карта нашего города там есть?«
• Потому что не приходит в голову сраной фирме iGo, что Россия — это не только Москва и Питер — но ещё и дофига разных мелких городов, типа Липецка, Воронежа, Саратова, Орла и Урюпинска, и т.д.
• Потому что не приходит в голову ебланам из Эльдорадо, что не надо продавать на российской периферии навигаторы, для которых карт этой самой переферии нет, не было, и ближайшее время не предвидится — за бесперспективностью этого занятия для зарубежного разработчика.
1. Сравнительный анализ навигационных систем
Между тем, были бы мои товарищи в теме — купили бы Garmin Nuvi 205 за 8.000 руб — для которого есть карты 63 регионов России, все областные центры нанесены минимум — с названиями улиц, а половина — с контурами и нумерацией домов.
Но нет, полки магазинов у нас завалены всяческими TomTom, Nec, Pioneer, и кучей noname китайских поделок, типа MIO, Orion или Shivaki. Встречаются и вовсе загадочные девайсы с единственной надписью «GPS» на морде.
Став счастливым обладателем этого устройства, люди с разочарованием обнаруживают, что их 500.000-й город на карте изображён одной единственной точкой на перекрёстке федеральных трасс. И более-менее подробные карты есть только Москвы, Петербурга, и ещё в лучшем случае десятка крупных городов России.
Вот краткий сравнительный анализ покрытия карт навигации на 01.03.2009:
| Навигационная система | Производитель карт | Количество регионов России с детальным покрытием | Количество областных центров с домами |
| Garmin | Навиком | 63 | 38 |
| Навител Навигатор | Навител | 34 | 27 |
| iGo 2006 | teleAtlas | 26 | 9 |
| Автоспутник | teleAtlas | 26 | 9 |
| City Guide | Геоцентр-Консалтинг | 32 | 6 |
| JJ-connect + Автоспутник |
JJ-Group «Мегаполис» |
16 | — |
| TomTom | TomTom | 2 | — |
| iGo 8 | карт России нет | — | — |
Не текущий момент по картографическому покрытию безусловно лидирует Garmin, на втором месте — Навител. Остальные системы навигации подойдут, пожалуй, лишь тем, кто предпочитает не выезжать на своём автомобиле за пределы МКАДа.
3. Виды GPS-навигаторов
• Если вам достался навигатор Garmin — радуйтесь: вы можете купить (или скачать 
• Если у вас КПК под Windows Mobile или Palm OS, или интеллектуальный телефон под Symbian’ом — тоже не проблема: скачайте Garmin Mobile XT, разлочьте, залейте карты — и получите полноценный Garmin.
• Но что делать если у вас уже есть некий аппаратный навигатор с совершенно не устраивающим вас программным обеспечением?
4. Что такое PNA?
Глобализация и лень производителей даёт очевидные преимущества. Сейчас на рынке появилось огромное количество устройств PNA (Personal Navigation Assistant) — на базе.. Windows CE! Все Pioneer’ы, MIO, JJ-Connect’ы — это именно такие устройства.
Краткая теория, чтобы вы понимали о чём речь. Фактически, такое устройство представляет собой миниатюрный компьютер, с миниатюрной виндой, управляемый вместо мышки сенсорным дисплеем. Правда, производитель предпринял все меры, чтобы вы об этом никогда не догадались: вместо виндовой заставки обычно заставка производителя, вместо рабочего стола — специальная программа, ограничивающая пользователя рабочим меню устройства с собственными функциями навигации и настроек системы.
• ПЛЮС — в том, что обойдя оболочку производителя, и получив доступ к винде — мы можем установить на девайсе кучу нужного и оригинального софта, и вообще использовать его как полноценный КПК. Умельцы сообщают о фактах установки на автомобильные навигаторы различных игр, книгочиталок, видеоплееров и даже офисных приложений.
• МИНУС — это кпк, и кпк под виндой. А винда, как известно, умеет глючить, и иногда даже сваливаться. Хоть WinCE и заявляется как операционная система с повышенной устойчивостью — неосторожные действия пользователя при общении напрямую с виндой могут превратить ваш pna в безответный бесполезный девайс.
5. Установочные файлы
Некоторые умные производители (например Pioneer) ставят на кпк две флешки — рабочую и резервную — всегда доступную только для чтения, и дают возможность производить так называемый «холодный reset» — когда содержимое рабочей флеш картой с установленной виндой и программным обеспечением затирается содержимом резервной флешки. С одной стороны это надёжно — привести такой кпк в нерабочее состояние довольно проблематично. С другой — не очень удобно: весь установленный вами софт может быть уничтожен одним нажатием ручки и заменён на стандартную заводскую систему.
Выкручиваются из этой ситуации довольно просто: в корень внешней SD-карточки кладётся стандартный файл autorunce.exe, который запускается автоматом после холодного reset’а и обнаружения карточки, и устанавливает весь необходимый софт из файла mnavdce.cab.
На этом следует остановится подробнее. Cab — это определённый формат установочных пакетов, применяемых на WinCE. Создавать собственные cab-файлы и редактировать существующие можно с помощью замечательно (правда, платной) утилиты Win CE CAB Manager. Лекарство к которой легко ищется в интернете.
Утилита позволяет формировать установочные пакеты со следующими действиями:
• Размещение файлов в системных каталогах устройства и на флеш-носителях
• Создание ярлыков на рабочем столе и в меню Пуск
• Создание записей в реестре системы
Да, да, не удивляйтесь: на вашем навигаторе тоже есть реестр. К счастью, существенно меньший, чем на полноценном Windows XP.
6. Утилиты
Жизнь была бы не так интересна, если бы под WinCE не было кучи полезных системных утилит от разных производителей:
Нам понадобятся:
• regedit — миниатюрный редактор реестра
• cecmd.exe — Total Commander под WinCE
• jotkbd.exe — эмулятор клавиатуры
• movewindow.exe — для сдвига назойливых окон
• resinfo.exe — для получения информации о системе
• port splitter.exe — замечательнейшая утилита для расшаривания gps-модулей между несколькими приложениями (о ней мы поговорим позже)
• MortScript.exe — язык для создания простеньких скриптов под WinCE. Аналог .bat файлов для DOS, только более продвинутый.
Скачать набор наиболее часто используемых утилит WinCE можно отсюда: utils.zip. Рекомендую скачать и распаковать в отдельный каталог на SD-карте — они нам ещё пригодятся.
7. Влазим внутрь
Итак, перед нами лежит выключенный pna со стандартной менюшкой. Обычно там есть команды «Навигация», «Приложения» и «Настройки». При нажатии на кнопку Навигация запускается некая сторонняя софтина, например:
• Автоспутник на JJ-Connect’е
• Навител Навигатор на Shivaki
• iGo на Pioneer’е.
Таким образом, на стандартном pna оболочки две: первая оболочка — показывает меню, а вторая — осуществляет навигацию. При этом рабочий стол WinCE и панель задач скрыты. «Разлочка» устройства может выполняться несколькими способами, в зависимости от устройства, и от того, что именно вы хотите добиться.
• 1 вариант: замена навигационной программы на другую
• 2 вариант: замена стандартного меню на собственное настраиваемое
• 3 вариант: отмена всех программных оболочек и запуск рабочего стола
Мы с вами рассмотрим первый вариант, как наиболее безопасный. Второй и третий варианты разлочки следует выполнять крайне аккуратно — так как некоторые устройства при неудачной попытке запуска навигационного меню отключаются от внешнего мира и перестают реагировать на события.
Если вы всё же хотите разлочить свой pna до уровня кпк — читайте соответствующие темы на форуме. И прежде чем заниматься этим, особое внимание уделите теме «Как не убить собственный навигатор«.
Особенно это актуально тем, у кого навигатор с одной единственной флешкой, а дырочка «reset» с боку устройства выполняет не полноценное восстановление ОС и всех установленных программ — а всего лишь обычную перезагрузку. Заметьте, таких моделей навигаторов БОЛЬШИНСТВО.
Неловкое движение в реестре, или нечаянный запуск форматирования системной флеш-карты из Панели управления — приведёт к большому геморрою в попытках оживить устройство.
8. Начинаем разлочку
Запомните одну аксиому: не смотря на то, что все способы разлочки схожи, универсальных способов, которые бы без изменений подходили к любому девайсу — не существует. Поэтому выполняя каждую операцию по разлочке нужно понимать, что именно ты сейчас делаешь, и к каким последствиям это приведёт.
Первый и второй варианты разлочки сводятся обычно к замене exe-шника навигационной программы или стартового меню на нужное приложение (для чайников подробное объяснение здесь).
Вы-первых, надо понять, как устройство подключается к компьютеру. Внешнюю SD-карточку устройства всегда можно засунуть в карт-ридер, а само устройство обычно подключается usb-шнурком. Тут есть два варианта: либо оно напрямую видится в системе как дисковый накопитель, либо для того, чтобы обмениваться с устройством файлами вам придётся установить Microsoft ActiveSync.
То есть, нам нужно получить доступ к файловой системе самого устройства, и его внешней SD-карты. После чего эмпирическим путём находим (угадываем), где лежит exe-шник навигационной программы. В зависимости от производителя устройства, он может располагаться на карте памяти, а может и на внутренней флеш-карте устройства.
Например:
• SDMMCNavitelNavitel.exe
• SDMMCMobileNavigatorMobileNavigator.exe
Первое, что я обычно делаю — переименовываю старый exe-шник — например, дописывая к имени символ «1»: MobileNavigator1.exe. А на его место кладём уже знакомый на cecmd.exe, названный оригинальным именем: MobileNavigator.exe.
По-человечески отключаем навигатор от компьютера, перегружаем, дожидаемся появления меню, и выбираем пункт «Навигация». Если всё сделано правильно — вместо навигационной программы перед вами появится файловый менеджер Total Commander для WinCE.
9. Исследуем устройство
Теперь, когда вы полчили доступ к файловому менеджеру — много становится возможным. Для начала запускаем утилиту resinfo.exe — для того чтобы получше идентифицировать устройство. В открывшемся окне переходим на закладку System. Здесь можно узнать:
• версию установленной на вашем девайсе операционки — WinCE 5.00.0
• тип процессора — ARM926T
• размеры экрана — 320×240 пикселей
• кодовый идентификатор системы — MALATA_GPS
Что нам это даёт? Во-первых, можно поискать информацию в сети не только по имени прибора, зачастую яндексу с гуглом неизвестному — но и по кодовому идентификатору системы. Случается что приборы, продаваемые под различными торговыми марками, внутри полностью идентичны.
Вы-вторых — теперь мы знаем под какую версию ОС, процессор и разрешение экрана следует искать софт.
Хотите получить из навигатора полноценный кпк? Зайдите в папку WINDOWS и запустите explorer.exe. Затем воспользуйтесь утилитой TaskbarShow.exe из комплекта Utils.zip. И вот перед вами полноценный КПК, с меню Пуск и Панелью задач.
10. Знакомимся с Garmin Mobile XT
Дальнейший план действий понятен: вместо Exe-шника надо прикрутить то, что нам нужно. Это может быть одна из нескольких программ, реализующих интерактивное пользовательское меню. В него вы сможете встроить запуск любых навигационных систем, игрушек, и просто разных программ.
В нашем более простом случае — это должна быть навигационная система на базе программы Garmin Mobile XT — позволяющей работать с картами Garmin. Основная проблема заключается в том, что официальные версии этой программы выпущены под Windows Mobile, Symbian и Palm — но только не под WinCE.
Если ещё год лет назад назад эта проблема была неразрешима — то сейчас умельцы выпустили уже несколько пакетов Garmin Mobile XT под WinCE. Это стало возможным вследствии того, что ядра систем WinCE и Windows Mobile во многом идентичны.
Вот ссылки на эти пакеты:
• GarminMobXTWinCE.zip
• GarminMobileXTforWindowsCE_50010w.rar
• GarminMobileXTforWindowsCE_50020w.7z
Сложно сказать, какой именно пакет подойдёт к вашей системе. Если у вас версия WinCE 5.00.20 — рекомендую начать с GarminMobileXTforWindowsCE_50020w.7z, если ниже — с GarminMobileXTforWindowsCE_50010w.rar В сети можно найти также множество других сборок, в том числе и под разлочку конкретных устройств.
11. Скрипт для запуска Garmin
Чтобы запустить Garmin Mobile XT на WinCE недостаточно вызвать Que.exe. Сборки хороши тем, что в них уже встроен скрипт на языке MortScript для запуска приложения. Обычно этот скрипт называется Garmin.mscr и содержит следующие действия:
• 1) Проверка: если Garmin Mobile XT уже запущено — то просто активируем её окно:
If(WndExists("Garmin Mobile XT"))
Show("Garmin Mobile XT")
Exit
EndIf
• 2) Запускаем explorer.exe (если он до сих пор не запущен). Если ваш GMXT вываливается с ошибкой «Read access violation at data address 0xFFFFFFFC» — значит скорее всего у вас не запущен explorer.exe, а garmin’у он нужен:
If(not ProcExists("explorer.exe"))
Run("windowsexplorer.exe")
Sleep(400)
EndIf
• 3) Не смотря на то, что explorer.exe для работы garmin’а нужен, панель задач будет только мешаться и заслонять его окно. Чтобы избавиться от неё воспользуемся утилитой TaskbarHide.exe из того же Utils.zip:
Run(SystemPath("ScriptPath")"TaskbarHide.exe")
Sleep(500)
Run(SystemPath("ScriptPath")"TaskbarHide.exe")
• 4) Копируем настройки GMXT с SD-карты на внутреннюю флешку устройства. Если не сохранять настройки на SD-карте — программа будет каждый раз забывать их, запускаясь с настройками по-умолчанию.
XCopy(SystemPath("ScriptPath")"Settings*.*", "Garmin", TRUE)
• 5) Запускаем Garmin Mobile XT и дожидаемся завершения его работы:
RunWait(SystemPath("ScriptPath")"..AppsWMque.exe")
• 6) После завершения работы приложения — забираем его настройки обратно на SD-карту:
XCopy("Garmin*.*", SystemPath("ScriptPath")"Settings", TRUE)
• 7) Возвращаем панель задач на место. В противном случае при следующем запуске explorer’а её не будет видно:
Run(SystemPath("ScriptPath")"TaskbarShow.exe")
• 
If(ProcExists("explorer.exe"))
Kill("explorer.exe")
EndIf
Вот такой вот скрипт получился. Запускаем, пробуем. Если при запуске получаем сообщение «‘ProcExist’ requires toolhelp.dll» — добавляем в каталог со скриптов библиотеку toolhelp.dll из пакета Utils.zip.
12. Разлочиваем Garmin Mobile XT
При первом запуске GMXT вас обрадует сообщение: мол, дескать — купи меня! Смело отправляем хитрую программу куда подальше с такими идеями — выбирая пункт меню «Соединение с Garmin GPS». Если вы не видите на экране этого пункта, и последняя команда у вас «Ключ продукта» — значит программа неправильно определила размеры экрана устройства.
Выслушав, что без GPS-приёмника производства Garmin программа работать не будет — выбираем язык и попадаем в основное меню программы. Если вы видите эту картинку — 3/4 вашего тяжкого пути уже пройдено. Заходим в меню «Настройки» -> «О системе», и переписываем на бумажку ID карты памяти (обычно состоящий из 10 цифр).
Выключаем прибор, снова вставляем карту в карт-ридер. Запускаем генератор ключей для карт Garmin. Ссылку давать не буду, но в интернете его навалом. Вам нужна версия генератора не ниже 1.5.
В строке Unit ID вводим ID карты памяти. В строке Software Product — выбираем Garmin Mobile XT. Нажимаем верхнюю кнопку Generate. Получится серийник для разлочки Garmin Mobile XT под сторонние (не Garmin) GPS-приёмники. На мобильном устройстве, в папке Garmin создаём текстовый файл sw.unl Записываем в него единственную строчку — с получившимся серийным номером — хотя бы с помощью редактора «Блокнот».
Продолжаем работать с генератором ключей. В строке Map Product указываем
. Появится диалоговое окно. Для набора карт «Дороги России версии 5.xx» вводим FID=1280, нажимаем OK. Нажимаем нижнюю кнопку Generate. Получаем серийник для разлочки карт «Дороги России» на данном устройстве. На мобильном устройстве, в папке Garmin создаём текстовый файл gmapsupp.unl Записываем в него единственную строчку — с получившимся серийным номером — хотя бы с помощью редактора «Блокнот».
Если всё сделано правильно, программа разлочена.
13. Устанавливаем карты
Устанавливаем базовую карту мира для Garmin Mobile XT. Для этого скачиваем с официального сайта garmin файлик GarminMobileXTFreeBasemap_4xxxx.exe. Запускаем установку, программа находит карту памяти в картридере, и сама предлагает установиться туда.
Если ваша сборка GMXT под WinCE не включала в себя голосовые файлы Garmin Mobile XT (посмотреть их наличие можно в папке Voice) — скачиваем с официального сайта GarminMobileXTSupportFiles_4xxxx.exe. Аналогичным образом запускаем установку, программа находит карту памяти нашего мобильного устройства, и сама предлагает установиться туда.
Добываем из интернета карту «Дороги России 5.11» Она должна представлять собой .img файл размером около 490 Мб. Если добыить неоткуда — выдираем из официального дистрибутива map_updater_5_11.exe, который пока ещё можно скачать с сайта Garmin совершенно свободно. В процессе установки программа распаковывает во временный каталог файл gmapsupp.img, который можно оттуда забрать — как только появится первое диалоговое окно с просьбой подключить обновляемое устройство к компьютеру. Сразу оговорюсь, что для версий 5.12 и 5.13 такой вариант уже не прокатывает.
Вытащенный файл gmapsupp.img версии 5.11 кладём в отдельную папку, и запускаем пакет GMapTool, который можно скачать отсюда:
• В список файлов добавляем наш gmapsupp.img.
• Переходим на закладку Write ставим галочку Insert unlock code
• и вводим в поле код из файла gmapsupp.unl.
• Жмём write all и проверяем, что в логах нет ошибок.
• Копируем исправленный gmapsupp.img в папку Garmin карты памяти устройства.
Запускаем map_updater_5_12.exe и обновляем карты до версии 5.12, затем map_updater_5_13.exe — до версии 5.13.
Процесс установки карт завершён. По-человечески вынимаем флешку из картридера, вставляем в устройство и запускаем Garmin.
14. Если garmin не видит gps-приёмника
На многих pna-приборах возможна ситуация, когда правильно разлоченная GMXT уже не предлагает зарегистрироваться — но всё равно упорно не видит GPS-приёмник. Это вызвано тем, что виртуальный COM-порт, через который подключен к WinCE встроенный GPS-приёмник уже занят каким-то другим штатным приложением. Для выхода из подобной ситуации создана программа Port Splitter, о которой говорилось ранее.
Она предназначена для «расшаривания» одного COM-порт, на котором работает GPS-приёмник между несколькими приложениями — путём трансляции с него данных на виртуальные COM-порты: COM1..COM9. Файл Port Splitter.exe нужно поместить в ту же папку, где лежит скрипт для запуска GMXT — garmin.mscr.
Существует два варианта работы программы Port Splitter:
• включительно по версию 1.20 программа хранит свои настройки в реестре
• версия 1.30 сохраняет настройки в файле settings.dat (который почему-то всегда датирован 01.01.2007)
Рекомендуется использовать наиболее свежую версию программы. Старая 1.20, работавшая на Voxtel’е на Shivaki почему-то не видела ни одного COM-порта.
Запускаем Port Splitter — должно появиться окно программы. Выбираем входящий порт, на котором висит встроенный GPS-приёмник устройства. Обычно это COM7. Устанавливаем скорость обмена данными — обычно это 9600 бод. Скорость и номер вашего COM-порта можно узнать, запустив старую навигационную программу и заглянув в её настройки.
Добавляем в список исходящих портов хотя бы один порт, на который будем раздавать сигналы с устройства. Допустим, это будет COM0. Обязательно устанавливаем галочку «Автозапуск». Нажимаем «Старт», затем «ОК» в заголовке окна. Окно должно исчезнуть.
Запускаем GMXT и убеждаемся, что GPS-приёмник найден. Если вы находитесь в помещении — не ждите, что будут найдены спутники. Но приёмник программа должна распознать, и начать процесс поиска спутников.
Снова запускаем Port Splitter.exe. Нажимаем «Стоп», затем «Exit». Внимательно смотрим в каталог, где располагалась программа — там должен появиться файл Settings.dat. Копируем его под именем Settings.bak. Это делается для того, чтобы если по какой-то причине настройки порт-сплиттера слетят — при следующем запуске восстановить их из резервного файла.
Для того, чтобы автоматизировать этот процесс — добавляем в garmin.mscr между 3) и 4) пунктами — следующие строки:
Copy(SystemPath("ScriptPath")"Settings.bak", SystemPath("ScriptPath")"Settings.dat", TRUE)
If(not ProcExists("Port Splitter.exe"))
Run(SystemPath("ScriptPath")"Port Splitter.exe")
Sleep(500)
EndIf
15. Последние штрихи
Проверяем, что при запуске скрипта garmin.mscr — запускается GMXT, которая видит спутники, определяет текущие координаты (на открытом воздухе) и нормально показывает детальные карты.
Для этого заходим в меню «Куда» -> «Адрес» -> Липецк (или любой другой областной центр), ул.Ленина, д.1. После того, как программа нашла наш дом, или по крайней предложила дома с похожими номерами — нажимаем кнопку «На карте». Максимально приближаемся, и убеждаемся что контуры домов видны.
Теперь нужно сделать так, чтобы по кнопке «Навигации» у нас запускался не cecmd.exe — а GMXT. Воспользуемся пакетом runme.zip, состоящим из трёх файлов:
• runme.mscr — произвольного скрипта на языке MortScript
• MortScript.exe — интерпретатора языка MortScript
• runme.exe — программы, единственная задача которой — запустить скрипт, имя которого совпадает с именем .exe-файла.
Ищем, как называется и где находится exe-файл, который отвечает за систему навигации (его мы подменяли в разделе 8). Например, если он называется Navitel.exe и лежит в папке Navitel SD-карты — переименовываем runme.exe и runme.mscr в Navitel.exe и Navitel.mscr соответственно, и кладём их в ту же папку на карте.
Редактируем Navitel.mscr:
Errorlevel("warn")
RunWait(SystemPath("ScriptPath")"..GarminRunGMXTGarmin.mscr")
Ставим флешку обратно в устройство, перегружаем, и пробуем: при нажатии кнопки «Навигация» должен запуститься GMXT.
16. Заключение
Не получилось? Внимательно выполняем по шагам всё сначала. Курим форум до чувства полного просветления. Аффтар уже ставил GMXT на Pioneer, на Voxtel и на Shivaki — и со всей ответственностью заявляет: универсальных способов разлочки, которые бы без единого изменения изменения подходили к каждому девайсу — НЕ СУЩЕСТВУЕТ!
Получилось? Говорим Спасибо аффтару 
В качестве примера — пакет для разлочки навигатора Shivaki (естественно, без карт) — можно скачать здесь
(43 Мб).
С нетерпением жду, когда наконец я смогу поставить Garmin Mobile XT на свой пылесос и подключить к «живому журналу» свою микроволновку..
«Вторая жизнь» или реанимация автонавигатора на NAVITEL.
Автолюбители рано или поздно едут в другие города на отдых, экскурсию, в гости или в командировку по работе и им на помощь приходит автонавигатор. Возвратившись домой, в родной город многие закидывают его в дальний ящик и не достают до следующей поездки. А ведь за это время версия программы и карт порядком устареет. Вот такая история была и со мной. Откопав купленный в далеком 2010 году автонавигатор JJ-CONNECT 2100WIDE, я обнаружил, что версия софта и карт очень устарела. Сегодня я расскажу, как реанимировать старый автомобильный навигатор на NAVITEL до актуального состояния.
Предисловие.
Для чего это вообще нужно делать, спросите вы? Для того, что строительство дорог не стоит на месте, появляются новые и закрываются старые, устанавливают новые знаки и светофоры, в следствие чего обновляются и карты для автонавигаторов. Новые карты не совместимы со старыми версиями программного обеспечения навигатора. А также новые версии NAVITEL (5.5; 7.0; 7.5) работают намного быстрее старых (3.2 и т.д).
Порядок обновления.
Для начала заходим на сайт navitel.ru и регистрируемся в правом верхнем углу. Для этого придумываем уникальное Имя и Пароль, а также указывает действующий адрес электронной почты, который понадобится для подтверждения регистрации. Также заполняем поля Страна и Город, помеченные звездочкой, они тоже являются обязательными.
Далее заходим в личный кабинет и выбираем Мои устройства.
Там регистрируем свой навигатор, указав лицензионный ключ. Его можно посмотреть в меню навигатора в разделе Информация — О программе или на загрузочном экране при включении навигатора. Нажимаем Доступные обновления.
Выбираем в текущем списке вашу модель навигатора и версию ПО. В моем случае модель и ПО написаны на задней крышке навигатора JJ-Connect 2100Wide, Windows CE 6.0.
Скачиваем прошивку для вашего устройства на жесткий диск. У меня это версия Navitel-5.5.1.107, у вас может быть другая. А также скачиваем актуальные карты под эту версию прошивки.
С помощью дата-кабеля подключаем навигатор к компьютеру.
Находим на компьютере место куда скачали файлы и разархивируем их в какую-либо папку.
Находим на навигаторе файл Navitel.exe или MobileNavigator.exe, который находится либо в папке Navitel, либо в MobileNavigator соответственно. Далее удаляем из этой папки (а лучше на всякий случай делаем резервную копию) все файлы, кроме NavitelAuto Activation Key.txt
Копируем в данную папку содержимое с новой программой, скачанной с сайта Навител.
Далее удаляем (или опять сначала делаем резервную копию, а потом удаляем) все содержимое карт из папки NavitelContent/Maps.
Если встроенной памяти хватает, копируем сюда новые карты. У меня встроенной памяти не хватило, поэтому я создал на флеш-карте папку NavitelContent/Maps и закачал карты на флешку.
На этом копирование закончено. Отключаем навигатор от компьютера и запускаем. Первое включение проходит дольше обычного, происходит индексация карт и выбор диктора для голосовых подсказок. Лицензионный ключ повторно вводить не нужно, потому что мы не удалили текстовый файл NavitelAuto Activation Key.txt.
Вот и все, мы успешно обновили старую версию 3.2.6.4914 на более актуальную и быструю в работе 5.5.1.109.
Источник
АВТОПОЛИС › Блог › Прошивка головного устройства MyDean S100 с WINCe на Android и обратно
Установка Андроид 4.0.3.
Создаем загрузочную SD карту на Windows.
1. Скачиваем SD-Flasher
2. Скачиваем Android 4.0.3
3. Создаем, в удобном для вас месте папку.
Например: «SD».
4. Распаковать «SD-Flasher» и «Android 4.0.3″в папку «SD».
5. Запускаем от имени администратора «SD-Flasher»
6. В окошке выбираем «Min210/Tini210»
7. Вставляем SD карту в слот компа.
8. В строке «Image File to Fuse» выбрать путь к файлу «SD/make_upgrade_sd/u-boot_udsd.bin’
9. Нажимаем кнопку «Scan»
10. Отмечаем SD карту и нажимаем кнопку «ReLayout»
После завершения мы должны увидеть:
«Relayouting, please wait…
1 Total, 1 Succeeded, 0 Failed»
11. Далее, отмечаем SD карту и нажимаем кнопку «Scan»
12. После завершения, отмечаем SD карту и нажимаем кнопку «Fuse»
После завершения мы должны увидеть:
«Fusing…
u-boot Image
1 Total, 1 Succeeded, 0 Failed, 0 Skipped»
Наша загрузочная SD карта готова.
Создать на ней папку «winca» прошивку положить в папку во внутрь ! .
Прошивка должна находится внутри папки «winca»
Извлекаем SD карту из компьютера и вставляем в GPS слот.
Перезагружаем ГУ.
Установка WinCe 6.0
Создаем загрузочную SD карту на Windows.
Первым делом обязательно и необходимо использовать SD карту 1 Гб. Несколько неудачных манипуляций показали, что SD карты большего объема некорректно работают после создания загрузочной области. Все внешние накопители кроме нашей SD карты лучше отключить на время. (На Win 7 и др. запускаем от имени администратора через эмуляцию Win XP)
0. Распаковываем архив в корень диска (C:SDBOOT)
1. Форматируем карту в FAT32
2. Запускаем SDBOOT.exe
— SD Drive — указываем нашу SD карту.
— Image flie to fuse — выбираем загрузочную область, файл в папке SDBOOT с названием SDBOOT_bootimage.nb0
— Нажимаем START.
3. Качаем прошивку.
4. Распаковав ее, в корне должен лежать файл Update.xml.
5. Далее, на компе запускаем файл SetUpdateXML-EN.exe. Если его в этой прошивке нету, то можно его взять из любой другой прошивки. Эта программка отвечает за конфигурацию установщика под ваш автомобиль. Выскакивает окошко.
6. В блоке «options» галочки везде стоят — оставляем все как есть.
7. В окошке «machine» выбираем номер НАШЕГО автомобиля.
8. ЛСД тип оставил по умолчанию, ТВ модуль — тоже. AMP choise по умолчанию будет «in» — его и оставил — это выбор используемого усилителя — внутреннего или внешнего.
9. Язык ставим русский.
10. Все остальное можно оставить как есть, потом будет возможность поменять все в меню.
11. Жмем ОК, файл сохраняется.
12. После успешного создания загрузочной области копируем на SD карту нашу прошивку.
13. Далее всё по стандартной процедуре. Вставляем карту с слот для GPS. Включаем ГУ. Ждем окончания.
ВНИМАТЕЛЬНО! Если при создании загрузочной области выпала ошибка, флешку придется форматировать повторно. Если после успешного создания загрузочной области флешка просит отформатировать — делаем «БЫСТРОЕ форматирование». Далее копируем прошивку на карту. Если после включения ничего не происходит и аппарат так и находится в состоянии «кирпича» пробуем повторно через RESET.
Также, если прошивка не подцепляется — то пробуем вставить / изъять диск из дисковода; для некоторых устройств S100 для старта загрузки с подготовленной карты нужно зажать кнопки SRS & MUTE (они подсвечены были) и потом нажать RESET
Источник
Mazda 6 седан-баклажан › Бортжурнал › Прошивка ГУ под android 4.0.3 вместо WINCE на устройстве S100
В общем решился я тут разобраться с установкой Андрюшки на ГУ, вместо стрёмной и вечно тупящей WINCE. И у меня всё прекрасно получилось. Прилагаю подробную инструкцию для тех кто тоже хочеn себе установить Андроид вместо WINCE.
и програмка для подготовки SD-карты yadi.sk/d/WzMPV3fhENEgS
Создание загрузочной SD карты, под виндой:
1. Скачиваем SD-Flasher
2. Скачиваем Android 4.0.3
3. Создаем, в удобном для вас месте папку.
Например: «SD».
4. Распаковать «SD-Flasher» и «Android 4.0.3″в папку «SD».
5. Запускаем от имени администратора «SD-Flasher»
6. В окошке выбираем «Min210/Tini210»
7. Вставляем SD карту в слот компа.
8. В строке «Image File to Fuse» выбрать путь к файлу «SD/make_upgrade_sd/u-boot_udsd.bin’
9. Нажимаем кнопку «Scan»
10. Отмечаем SD карту и нажимаем кнопку «ReLayout»
После завершения мы должны увидеть:
«Relayouting, please wait…
1 Total, 1 Succeeded, 0 Failed»
11. Далее, отмечаем SD карту и нажимаем кнопку «Scan»
12. После завершения, отмечаем SD карту и нажимаем кнопку «Fuse»
После завершения мы должны увидеть:
«Fusing…
u-boot Image
1 Total, 1 Succeeded, 0 Failed, 0 Skipped»
Наша загрузочная SD карта готова.
Создать на ней папку «winca» прошивку положить в папку во внутрь ! .
Прошивка должна находится внути папки «winca»
Извлекаем SD карту из компьютера и вставляем в GPS слот.
Перезагружаем ГУ.
P/S. Можно попробовать установить более свежий андроид, но пока что я этим вопросом еще не заморачивался, но думаю что всё так же прекрасно установится и будет работать. На всё про всё ушло минут 30. Теперь наслаждаюсь отлично работающим майфуном. Всем удачи и ровных дорог! 😉
Источник
-
Как в навигаторе WinCE заменить на Android?
Есть навигатор пионер 5 дюймов. Установлена WinCE можно ли поставить андроид на него?
Модель навигатора укажу позже. -
тут все пологовно меняют wince на андроид
есть специализированные форумы 4pda например, а еще лучше xda. вот там уместно задавать такие вопросы…
теоретически все зависит от железа. и если даже готовой прошивки не существует, но существуют девайсы на андроиде с подобным железом, то свою прошивку собрать можно. но изумительную работу никто гарантировать не будет, и стоить это будет намного дороже чем сам навигатор -
endi писал
: тут все пологовно меняют wince на андроид
…………..Ремонты квартир и телефонов делают же
))) Бензин на газ переводят, ацетон в ДТ и все дела.
А wince на андроид никто не меняет?
Поищу сам на 4пда.думал ускорить.
-
Толька писал
: Как в навигаторе WinCE заменить на Android?
Есть навигатор пионер 5 дюймов. Установлена WinCE можно ли поставить андроид на него?
Модель навигатора укажу позже.Никак
-
Тогда пусть живет навител в пионере
-
я на ноут х86 поставил андроид, вернее он грузился с кардридера, но можно и на винт устанавливать.
Думаю и на навик возможно. Будут результаты — пишите…тоже поковыряю.











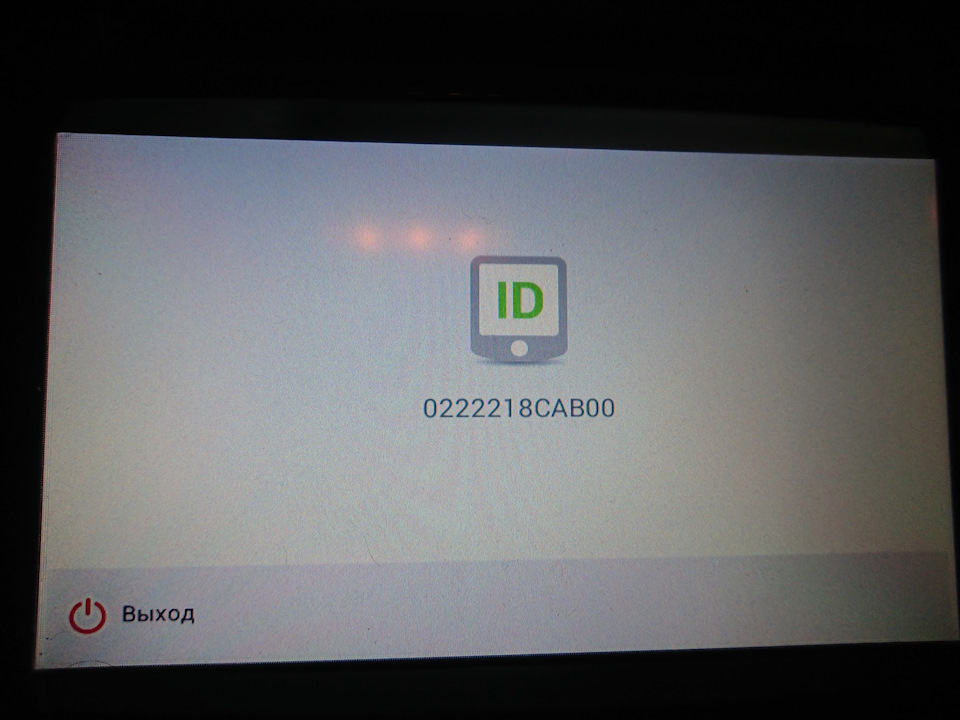


































 : тут все пологовно меняют wince на андроид
: тут все пологовно меняют wince на андроид  : Как в навигаторе WinCE заменить на Android?
: Как в навигаторе WinCE заменить на Android?