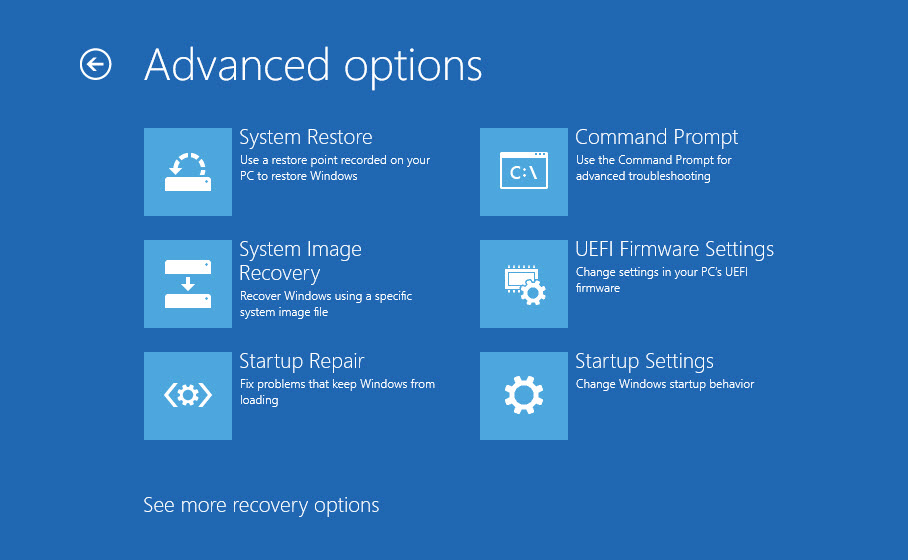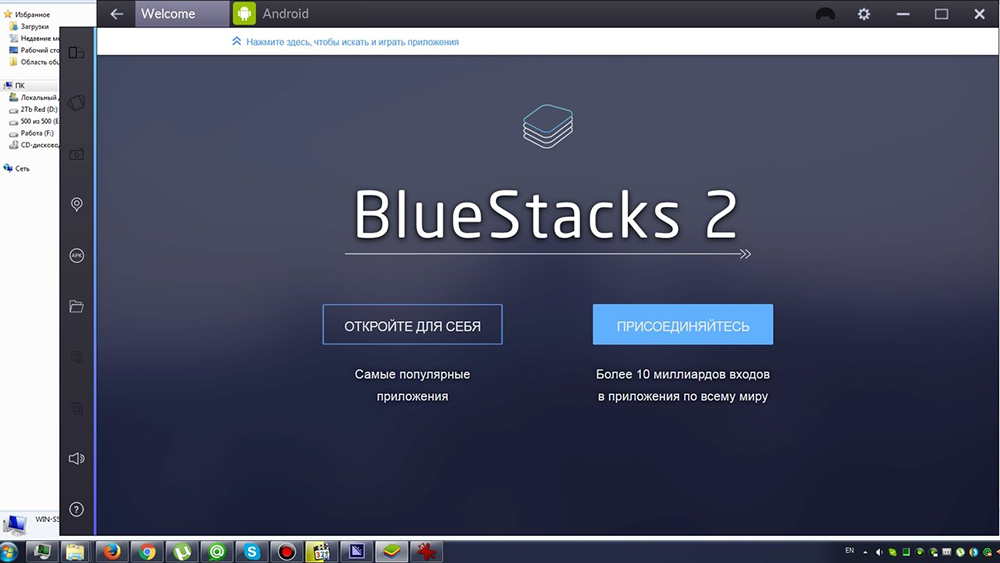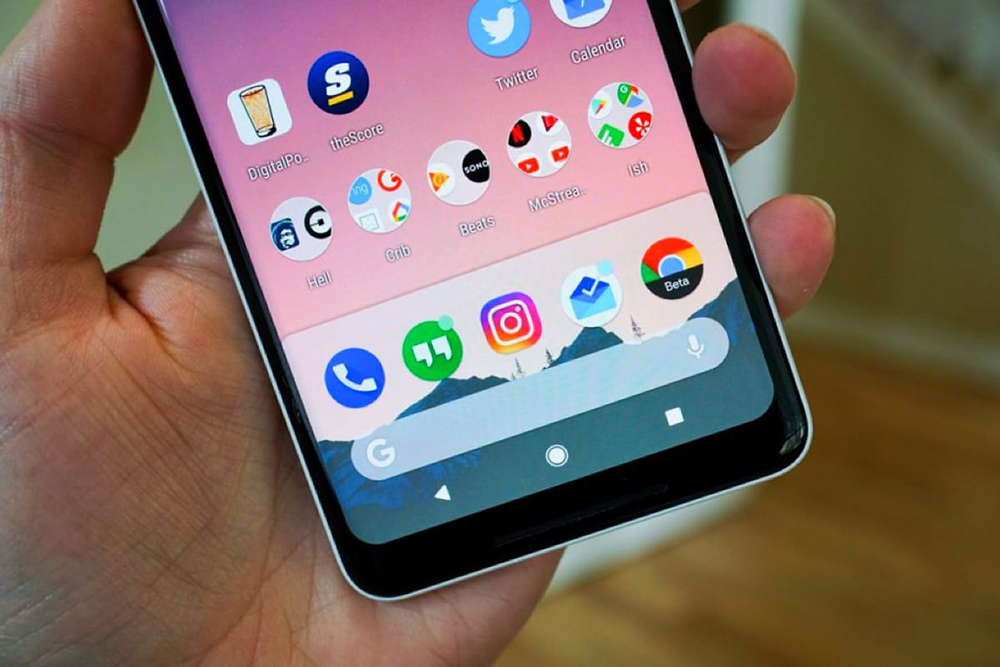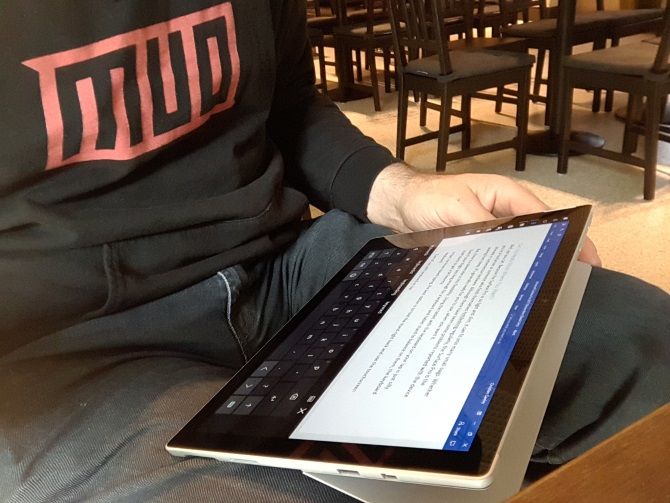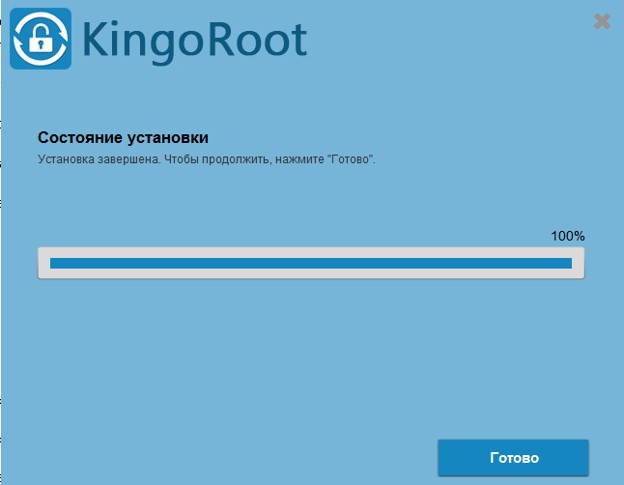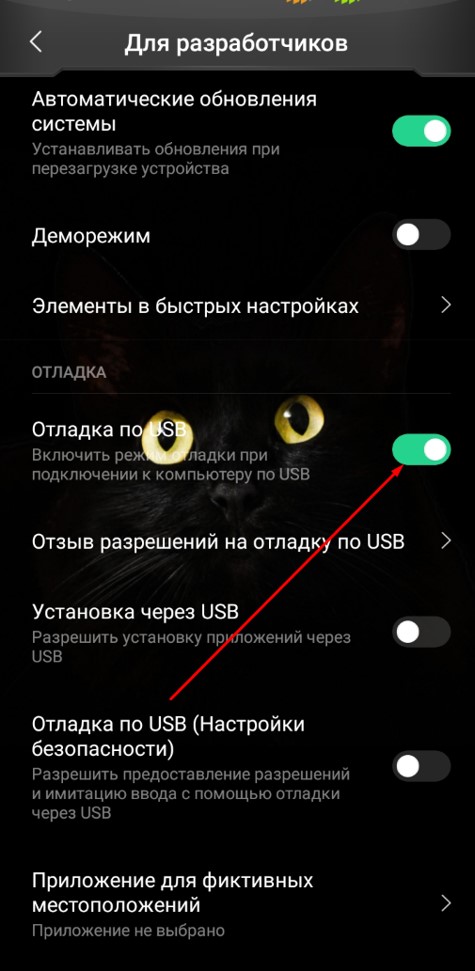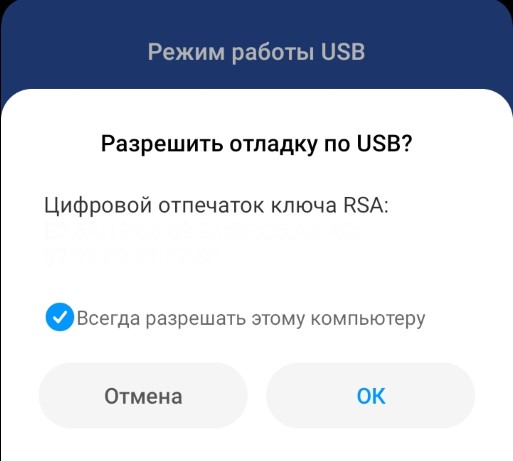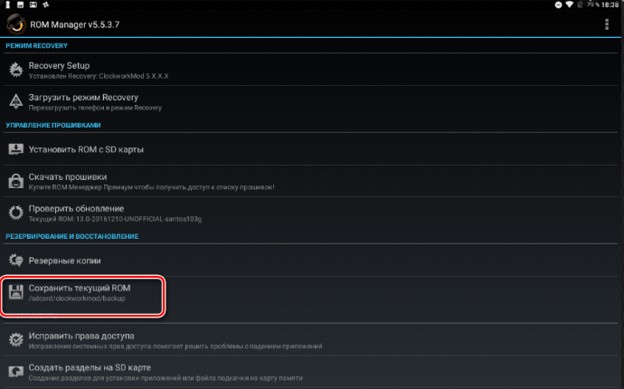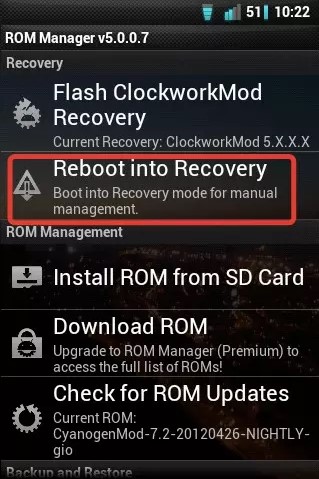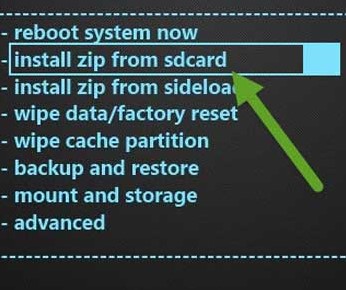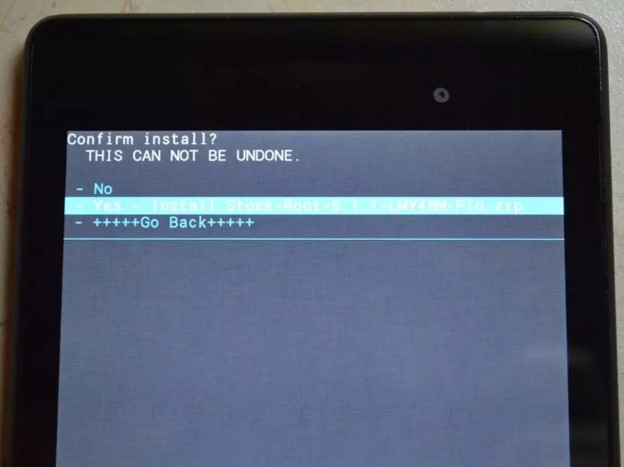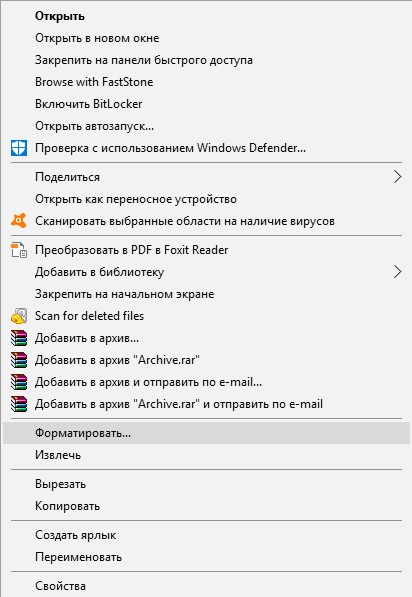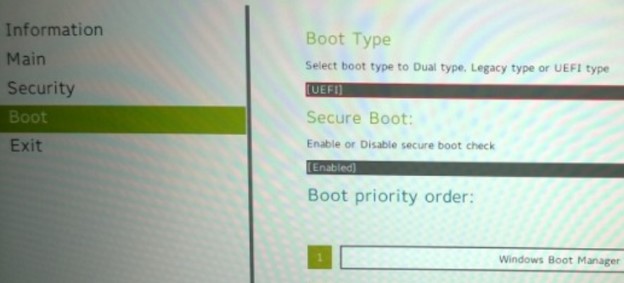Популярность операционной системы Андроид для мобильных сенсорных устройств обусловлена её богатым функционалом, а количество поклонников данной ОС в несколько раз превышает число почитателей других прошивок. Что касается конкретно планшетов, то они работают на различных платформах, включая Android и Windows, некоторые из устройств поддерживают две или даже три ОС, предоставляя право выбора запуска той или иной системы. Какой из них отдать предпочтение – это вопрос вкуса пользователя. Нередко случается, что владельцев девайсов не устраивает предустановленная производителем операционная система, и некоторые юзеры всерьёз задумываются перекроить управление ресурсами своего планшетника. При этом в стремлении оснастить устройство другой ОС не стоит забывать о возможном отсутствии адаптивности «железа» под конкретную платформу. Если вас заботит установка Андроид на планшет с Windows 7, 8, 10, то существует несколько путей решения вопроса. Здесь в первую очередь всё зависит от цели, с которой требуется выполнение задачи, поэтому, возможно, не стоит усложнять себе жизнь процедурой переустановки операционки и просто применить эмулятор Android, не затронув при этом предусмотренную производителем платформу и с возможностью в любой момент отключить эмуляцию. В случае же, когда вы по велению сердца решили установить полноценную версию Андроид, тут уже придётся немало повозиться.
Нюансы установки Android на планшет с Windows.
ВАЖНО. Переустановка ОС не только лишает возможности воспользоваться гарантией на устройство, но и в неумелых руках создаёт высокие риски превращения девайса в «кирпич», поэтому если вам не так уж принципиально важно поставить другую операционку, без нужных знаний в данной области лучше не пытать счастья.
Имитация ОС с помощью программы-эмулятора – более рациональный выбор, если стоит цель применения Андроид-приложений. Так, вы сможете запускать нужный вам софт без необходимости менять систему. На планшетники можно устанавливать ОС Android в дополнение к Windows, перед этим необходимо проверить, возможно, устройство уже с Dual Boot, где есть и та, и другая операционки. Есть и вовсе рисковый вариант, предполагающий полный снос Виндовс и установку нужной вам ОС на устройство. Но такие риски нечасто могут быть оправданы.
Предварительные работы
Важно понимать, что установленная вами прошивка может работать неполноценно, то есть некоторые функции могут просто отсутствовать. Кроме того, получить систему Dual Boot можно не на каждом устройстве, на Intel x86 процессорах процедура проходит весьма успешно, так что если вы вознамерились перейти к решительным действиям, нужно выяснить, поддерживает ли «железо» Android. Когда вы определились с выбором способа запуска Андроид, заменить ось или дополнить с возможностью переключения между операционками, можно приступать к делу. Весь процесс состоит из нескольких этапов и начинается с подготовки. Необходимо подготовить планшет и загрузочную флешку перед установкой системы. Загрузочную флешку нужно записать посредством Rufus, WinImage, UNetbootin или LiLi. Применять с этой целью UltraISO не рекомендуется, поскольку флешка может не загрузиться на устройстве.
Инструменты
Так, для работы потребуются следующие средства:
- требуемая версия ОС Android x86;
- Rufus для записи флешки (качаем программы из официального источника);
- GParted для работы с разделами (загрузочная флешка);
- USB-концентратор;
- USB-мышь, клавиатура;
- USB-флешка.
Создание установочной флешки с ОС Андроид
Выбираем нужную сборку операционки, которую скачиваем с проверенного ресурса. Распаковываем архив с установкой Android, затем начинаем процедуру записи загрузочной флешки:
- запускаем Rufus;
- выбираем схему раздела GPT для компьютеров с интерфейсом UEFI;
- тип файловой системы – FAT32;
- жмём кнопку выбора образа и указываем путь к файлу ISO GParted, после чего определится новая метка тома;
- жмём кнопку «Старт»;
- подтверждаем действие в новом окне и ждём окончания записи на флешку.
Подготовка планшета
Помним, что неправильные действия могут привести к нежелательным последствиям и предварительно сохраняем важную информацию с устройства на любой носитель. Для реализации Андроид на планшете под управлением Виндовс нужно подготовить настройки системы, отключив Secure Boot (функция UEFI, предотвращающая запуск неавторизованных ОС при пуске устройства, работающего на Windows 8, 10). Делается это в настройках посредством деактивации опции «Recovery» («Восстановление») во вкладке «Update and recovery» («Обновление и восстановление»). Здесь необходима перезагрузка устройства, выполняем её. Следующим шагом будет вход в режим BIOS, выбрав «Troubleshoot» – «Advanced Options» – «UEFI Firmware Setting». Здесь в пункте «Security» ставим «Supervisor Password», переходим в «Boot» – «Boot Security» и выставляем «Disabled» для сброса пароля, затем выключаем планшет.
Способы реализации платформы Андроид на планшете с Windows
Определившись с целями, выбираем метод установки операционки. Рассмотрим, как установить Андроид на планшет с Виндовс 10 разными способами. Среди всех методов получения желаемого самым простым и безопасным будет первый – эмуляция операционки. Запустить Android не составит труда с помощью специального программного обеспечения. Так, используя этот нехитрый способ, вы сможете пользоваться благами Андроид-среды без рисков превращения планшета (или другого устройства) в кирпич. Никаких предварительных работ при этом проводить не потребуется.
Эмуляция Android
Здесь всё предельно просто, и справиться с задачей способен даже неискушённый пользователь. Чтобы безболезненно установить Android на Windows 10, 8, 7, нужно воспользоваться программным обеспечением, симулирующим рабочую среду прошивки Андроид. Рекомендуем к выбору для этой цели BlueStacks, эта утилита бесплатна, имеет русский интерфейс и массу других преимуществ, почему и пользуется немалой популярностью. Скачать эмулятор можно с официального ресурса, установка проходит стандартным образом и не требует от пользователя специальных знаний. Вам лишь необходимо нажать кнопку «Далее» при запуске мастера установки и «Установить». Процедура первого запуска системы предполагает выбор языка и ввод данных – для использования Андроид нужно иметь учётную запись Google (если её нет, то вам предстоит создать аккаунт, иначе работа с магазином приложений и другими сервисами будет невозможна). После установки и настройки BlueStacks вам открываются возможности операционной системы Андроид.
Установка Android в качестве второй операционки
Батарея планшета должна быть полностью заряжена, и пока он отключён, необходимо подсоединить USB-хаб к порту девайса. Подключаем также клавиатуру. После этих манипуляций включаем планшет, зажав клавишу F12. Возникшее меню предоставит возможность выбрать загрузочную флешку, выбираем её и устанавливаем Андроид, следуя подсказкам. В ходе установки будут появляться запросы, которые определяют параметры ОС, пользователю нужно лишь везде проставлять значение «Yes» (Y). Процесс выполнения и запросы немногим отличаются для разных версий операционных систем, но не критично. О завершении процедуры свидетельствует надпись, сообщающая, что конфигурация установлена, жмём Enter для продолжения. Если система удачно стала на устройство, вы увидите меню выбора ОС при запуске планшета, но в некоторых случаях приходится загружать Андроид, удерживая клавишу F12.
Установка Android вместо Windows
Если вы, взвесив все риски и положительные моменты, пришли к выводу, что Виндовс вам больше совсем не нужна, приступаем к более решительным мерам, позволяющим полностью снести Винду, оставив установленную ОС Андроид. К выключенному планшету подключаем хаб и к нему клавиатуру, мышь, загрузочную флешку GParted, после чего жмём клавишу Esc несколько раз для появления системы Bios, где выполняем следующие действия:
- выбираем Boot Manager;
- указываем флешку, на которой GParted, жмём Enter и загрузимся с накопителя;
- выберем четвёртую строчку открывшегося окна «Gparted Live Safe gfraphic setting (vga =normal)», жмём Enter и ожидаем;
- в очередном окне выберем строчку «Keep kernel keymap», жмём Enter, ждём;
- появится возможность выбрать язык, для этого включаем на клавиатуре клавишу Num Lock (если она не активна) и вводим «24» (русский), жмём Enter;
- на следующий запрос вводим «0», затем Enter, ожидаем загрузки графической оболочки;
- теперь можно увидеть все разделы, здесь находим те, которые касаются Windows (MSR раздел, основной и раздел восстановления). Нажимая на каждом из них правой кнопкой мышки, выбираем из контекстного меню опцию «Delete» («Удалить»), удаляем их по очереди;
- в нижней части окна вызываем контекстное меню и активируем опцию «Применить все операции», эти разделы будут удалены;
- после этого кликаем на разделе «Data Android» правой кнопкой манипулятора для вызова меню и выбираем опцию «Изменить раздел», применяем наибольшее значение размера и подтверждаем;
- в нижней части окна программы снова вызываем контекстное меню, выбираем опцию «Применить все операции», и раздел под Андроид будет увеличен.
После вышеперечисленных манипуляций выходим из программы, выключаем планшет и отсоединяем USB-устройства. При включении девайса с загрузкой Андроид теперь можно использовать больше пространства, которое ранее было занято Виндовс.
Уровень подготовки пользователя должен соответствовать сложности выполнения задачи. Помните, что процедура всегда сопряжена с рисками, поэтому без крайней на то необходимости и навыков не следует применять способы полной установки системы, а для большинства задач вполне достаточно эмулятора.
Планшеты Windows становятся все более популярными. Но если вы ищете больший выбор приложений, Android — это ответ.
Хотя установка Android на настольном ПК достаточно проста, на планшете Windows может возникнуть сложность установки. Одна из проблем заключается в том, что у планшетов нет привода CD / DVD.
Так как же установить Android на планшет Windows? Мы покажем вам.
Какой планшет вы используете?
Прежде чем продолжить, имейте в виду, что Android можно установить только на стандартные 32-разрядные или 64-разрядные планшеты Windows. Те, которые используют процессоры ARM (такие как старый Microsoft Surface RT), несовместимы.
Между тем, процесс установки Android на планшет Windows отличается на разных устройствах. Однако общий подход тот же.
Планшеты Windows 8 отчаянно нуждаются в обновлении до работающей операционной системы. Во многих случаях Windows 10 является решением. Однако отсутствие приложений или растущая сложность Windows 10 могут помешать вам выполнить обновление.
Для многих Android — единственный способ продолжать использовать старое, но совершенно адекватное оборудование для планшетов.
Начните с сбора всего, что вам нужно для установки Android:
- Ваш планшет Windows, подключенный к источнику питания
- Пустая флешка объемом 16 ГБ или более
- Вторая флешка с установленным на ней установщиком Windows (в случае проблем)
- USB-программа для записи на флэш-диск (мы рекомендуем Etcher)
- USB-клавиатура (мышь не обязательна)
- USB-концентратор, позволяющий одновременно подключать к планшету несколько устройств.
- Правильная версия Android для вашей системы
Когда дело доходит до установки Android, первым вариантом, который вы должны попробовать, является ОС Phoenix.
Intel также поддерживает некоторые образы Android для машин Windows. Вы найдете их как часть проекта Celadon с открытым исходным кодом, доступного для загрузки на GitHub.
Зачем устанавливать Android на планшет Windows?
Windows имеет удобный пользовательский интерфейс в режиме сенсорного экрана и планшета, но выбор приложений в Магазине Microsoft сравнительно скромен.
Если у вас уже есть опыт работы с планшетами Android, и вам не особенно нравится сенсорная среда Windows, переключение целесообразно (если это возможно).
Однако обратите внимание, что вы будете ограничены приложениями, которые поддерживают x86-совместимые системы. Их становится все больше, но не стоит запускать каждое приложение в Play store.
Настройка Windows Tablet для Android Установка
Вы не можете просто установить вторую операционную систему на устройстве, предназначенном для Windows, не внося некоторые изменения в настройки системы.
Во-первых, вам нужно убедиться, что Безопасная загрузка отключена.
Перейдите Настройки> Обновление и восстановление> Восстановление и выберите Перезагрузить сейчас под Расширенный запуском.
Отсюда используйте клавиши со стрелками, чтобы выбрать Устранение проблем, затем Дополнительные параметры> Настройки прошивки UEFI.
Здесь найдите Безопасность в левом меню и установите Пароль администратора.
Как только вы добавите это, откройте Boot, найдите Безопасная загрузка, и установите его в Disabled.
Сделав это, удерживайте кнопку питание для перезагрузки, затем удерживайте Windows кнопку, пока экран не включится. Это позволяет быстро вернуться на экран BIOS, где вы должны убедиться, Режим UEFI выбран.
Затем выключите планшет и подключите USB-концентратор напрямую к USB-порту. Не используйте док-станцию.
Когда клавиатура и USB-накопитель подключены к концентратору, загрузите планшетный ПК, нажав F12.
В меню загрузки с помощью клавиш со стрелками выберите USB-накопитель. Когда вам нужно сделать выбор (например, включить двойную загрузку), используйте клавиши регулировки громкости вашего устройства.
Разные версии установщика Android имеют несколько разные шаги. В большинстве случаев следует выбрать вариант двойной загрузки. Часто не стоит полностью удалять Windows, поскольку для загрузки Android требуется загрузчик.
Если все идет по плану, при следующей загрузке планшета вы увидите меню загрузки, где вы можете выбрать между Android и Windows.
Альтернативные способы запуска приложений Android на Windows
Если вашей основной мотивацией для установки Android на планшет Windows является использование приложений, эмуляция является более простым решением. Вы можете выбрать один из нескольких инструментов для запуска приложений Android таким образом, включая:
- NoxPlayer: Вероятно, лучший эмулятор Android для Windows.
- BlueStacks: идеально подходит для любителей игр на Android.
- Энди: Включает функции для разработки игр и приложений.
Обратите внимание, что они будут работать только так, как позволяет оборудование на вашем компьютере с Windows.
Превратите планшет Windows в Android с виртуальной машиной
Установка Android на планшет Windows может быть сложной. Например, может потребоваться некоторое время, чтобы найти подходящую сборку. В худшем случае может даже не оказаться совместимой версии Android для использования.
Не сдавайся. Если эмуляция Android вам не подходит, рассмотрите вместо этого виртуальную машину.
Такие инструменты, как VMWare Player или VirtualBox, запускают виртуальную среду, в которой вы устанавливаете операционную систему Android. Это может быть операционная система, которую вы скачали ранее для работы на конкретной модели планшета, или это может быть просто ОС Phoenix.
В любом случае, это более чистый вариант, чем двойная загрузка или полное удаление Windows. Просто загрузите Windows, запустите виртуальную машину и запустите Android.
Запуск Android на планшете Windows
Это может быть трудным делом, но в конечном итоге вы сможете установить Android на свой планшет Windows. Возможно, вам придется выполнить настройку с двойной загрузкой, или вместо этого вы будете полагаться на виртуальную машину. В любом случае, с работающим Android вы можете наслаждаться любимыми приложениями и играми.
Когда все установлено, и Android загружен, он должен работать отлично. Тем не менее, какой бы метод вы ни использовали для установки Android на планшет Windows, вы, скорее всего, обнаружите, что некоторые функции отсутствуют или отключены.
Таким образом, вам необходимо установить Google Apps, чтобы получить такие основные продукты, как YouTube, Google Play, Gmail и все другие популярные приложения Google для Android.
Планшет на Windows становится все более популярным. Но если вы ищете более широкий выбор приложений, Android это ответ на ваши требования.
Хотя установка Android на настольный компьютер относительно проста, установка на планшете с Windows может быть затруднена. Одна из проблем заключается в том, что в планшетах нет приводов CD / DVD.
Так как же установить Android на планшет с Windows? Мы покажем вам в этой статье.
Прежде чем продолжить, обратите внимание, что Android можно установить только на стандартные 32-разрядные или 64-разрядные планшеты Windows. Те, которые используют процессоры ARM (например, старый Microsoft Surface RT), несовместимы.
Между тем, процесс установки Android на планшет отличается от устройства к устройству. Однако общий подход тот же.
Планшеты с Windows 8 отчаянно нуждаются в обновлении до пригодной для использования операционной системы. Во многих случаях решением является Windows 10. Однако отсутствие приложений или растущая сложность Windows 10 могут помешать вам выполнить обновление.
Итак, для многих Android — единственный способ продолжать использовать старое, но вполне адекватное аппаратное обеспечение планшета.
Что нужно для установки Android на планшет с Windows
Начните со сбора всего, что вам нужно для установки Android:
- Ваш планшет с Windows, подключенный к источнику питания.
- Пустой USB-накопитель объемом 16 ГБ или более.
- Второй USB-накопитель с загруженным установщиком Windows (на случай проблем).
- Программа для записи на USB-флешку (мы рекомендуем Etcher).
- USB-клавиатура (мышь не обязательна).
- USB-концентратор, позволяющий одновременно подключать к планшету несколько устройств.
- Правильная версия Android для вашей системы.
Когда дело доходит до установки Android, первым делом стоит попробовать Phoenix OS.
Intel также управляет некоторыми образами Android для компьютеров Windows. Вы найдете их как часть проекта Celadon с открытым исходным кодом, доступного для загрузки на GitHub.
Прежде чем продолжить, просмотрите в Интернете действия, специально относящиеся к вашему планшету. Важно иметь прямую пошаговую ссылку, чтобы убедиться, что вы не делаете ошибок, которые могут стереть данные с диска. Вы, безусловно, хотите избежать ошибок, которые могут сделать ваш компьютер не загружаемым.
Зачем устанавливать Android на планшет с Windows?
Windows имеет пользовательский интерфейс, который можно использовать в режиме сенсорного экрана и планшета, но выбор приложений в Microsoft Store относительно невелик.
Если у вас уже есть опыт работы с планшетами Android и вам не особенно нравится среда с сенсорным экраном в Windows, изменение разумно (если, конечно, возможно). Благодаря улучшенной совместимости OTG в Android (так что вы можете подключать USB-накопители и устройства ввода) вы можете даже не заметить разницы.
Однако имейте в виду, что вы будете ограничены приложениями, поддерживающими x86 (32-битные) системы. Их становится все больше и больше, но не ожидайте, что будут запускаться все приложения из Play Store.
Настройка планшета для установки Android
Вы не можете просто установить вторую операционную систему на устройство, предназначенное для Windows, не внося некоторых изменений в системные настройки.
Во-первых, вам нужно убедиться, что безопасная загрузка отключена. Затем откройте «Настройки», затем «Обновление и восстановление». Затем нажмите «Восстановление» и выберите «Перезагрузить сейчас» в разделе «Расширенный запуск».
Оттуда с помощью клавиш со стрелками выберите: Устранение неполадок, затем; Дополнительные параметры, затем Настройки прошивки UEFI.
В этом разделе найдите Безопасность в левом меню и установите пароль супервизора. После того, как вы добавили его, откройте Boot, найдите параметр Safe Boot и установите для него значение Disabled.
По завершении нажмите и удерживайте кнопку питания для перезапуска. Затем вам нужно удерживать кнопку Windows, пока экран снова не включится. Это позволяет быстро перейти на экран BIOS, где вам нужно убедиться, что выбран режим UEFI.
Затем выключите планшет и подключите USB-концентратор напрямую к USB-порту. Не используйте док-станцию.
Установите Android на планшет
Подключив клавиатуру и USB-ключ к концентратору, запустите планшетный ПК, нажав F12. В меню загрузки с помощью клавиш со стрелками выберите USB-накопитель. Когда вам нужно сделать выбор (например, включить двойную загрузку), используйте клавиши громкости на вашем устройстве.
В разных версиях установщика Android шаги немного отличаются. В большинстве случаев следует выбирать вариант двойной загрузки. Часто не стоит полностью удалять Windows, так как для работы Android требуется загрузчик.
Если все пойдет по плану, при следующем запуске планшета вы должны увидеть меню «Пуск», в котором вы можете выбирать между Android и Windows.
Альтернативные методы запуска приложений Android в Windows
Если ваша основная мотивация для установки Android на планшет с Windows — использование приложений, эмулятор — более простое решение. Вы можете выбрать один из нескольких инструментов для запуска приложений Android таким образом, в том числе:
- NoxPlayer — наверное, лучший эмулятор Android для Windows.
- BlueStacks — отлично подходит для любителей игр для Android.
- Энди: Включает функции для разработки игр и приложений.
Обратите внимание, что эти инструменты не будут работать настолько хорошо, насколько позволяет оборудование вашего компьютера с Windows.
Превратите свой планшет в Android с помощью виртуальной машины
Установка Android на планшет с Windows может быть сложной задачей. Например, поиск подходящего изображения может занять некоторое время. В худшем случае может не оказаться даже поддерживаемой версии Android.
Так что не сдавайся. Если эмулятор Android не для вас, подумайте о виртуальной машине.
Такие инструменты, как VMWare Player или VirtualBox, запускают виртуальную среду, в которой вы устанавливаете операционную систему Android. Это может быть операционная система, которую вы ранее скачали для работы на вашей конкретной модели планшета, или просто операционная система Phoenix.
В любом случае, это более чистый вариант, чем двойная загрузка или полная очистка Windows. Просто запустите Windows, запустите виртуальную машину и запустите Android.
Запуск Android на планшете с Windows
Это может быть тяжелая работа, но в конечном итоге вы сможете установить Android на свой планшет с Windows. Может быть, у вас получится установка с двойной загрузкой, или, может быть, вы доверяете виртуальной машине. В любом случае, запустив Android, вы сможете наслаждаться любимыми приложениями и играми.
Когда все установлено и работает Android, все должно работать нормально. Однако независимо от того, какой метод вы используете для установки Android на свой планшет, вы, скорее всего, обнаружите, что некоторые функции отсутствуют или отключены.
Таким образом, вам нужно будет установить Google Apps, чтобы получить основные продукты, такие как YouTube, Google Play, Gmail и все другие популярные приложения для Android, предоставляемые Google.
С помощью данной инструкции можно установить на свой Windows 8 планшет Android в качестве второй операционной системы.
Сегодня мы расскажем вам о том, как установить Android на Windows 8 планшет в качестве второй операционной системы.
Напоминаем, что данные действия могут привести к плачевным последствиям и лишают гарантии на устройство.
Если рисковать не хочется, но поиграться с Android-приложениями на WIndows по-прежнему тянет, то лучшим выходом будет использование популярного BlueStacks, который позволяет запускать Android-приложения как в Windows, так и в OS X.
На каких планшетах это работает
В данном случае речь пойдёт о планшетах, работающих на Intel x86 процессорах. В частности, именно в этом гайде в качестве подопытного выступает Acer Iconia W700.
На XDA-Developers есть идентичный гайд для Samsung XE700T, а в комментариях к нему подтверждена актуальность нижеследующей инструкции для соответствующих моделей Microsoft Surface (не RT, там стоит ARM-процессор).
Что понадобится для установки
- Флешка с минимальным объёмом памяти 512 Мб, отформатированная в FAT32.
- USB клавиатура и USB-хаб. Рекомендуется использовать хаб, который не использует отдельного источника питания, поскольку он быстрее определяется системой. Это важно для успешной установки.
- Для записи образа установщика Android на флешку, качаем Win32 Disk Imager с Sourceforge.
- Дистрибутив Android качается из Intel Open Source Technology Center. Выбираем версию Android по душе, но предпочтительнее будет ставить самый свежий пакет.
Готовим флешку
Нам необходимо создать загрузочную флешку с Android. Для начала распаковываем zip-архив с Android.
Запускаем Win32 Disk Imager, указываем путь к img-файлу дистрибутива Android и нажимаем Save.
Не забываем указать в качестве устройства для записи образа правильное имя диска. Там должна быть наша флешка.
Когда всё готово, запускаем процесс записи образа на флешку с помощью кнопки Write.
Готовим Windows 8 планшет
Нельзя просто взять и установить Android на такой планшет. Для начала придётся немного поколдовать с настройками родной сиcтемы.
Для начала убеждаемся, что на планшете отключен Secure Boot. Идём в Settings -> Change PC Settings -> Update and recovery -> Recovery. Тут выбираем Restart Now.
В появившемся меню с помощью стрелочек выбираем Troubleshoot -> Advanced Options -> UEFI Firmware Settings. Откроется BIOS.
Находим в левой части меню пункт Security и устанавливаем Supervisor Password.
Далее идём в Boot -> Secure Boot и ставим опцию в значение Disabled.
Теперь зажимаем кнопку питания для перезагрузки планшета. Далее удерживаем кнопки Windows до появления изображения на экране. Данная манипуляция является быстрым способом перехода к экрану BIOS. Использовать её можно для того, чтобы убедиться в том, что в качестве режима загрузки выбран UEFI.
Ставим Android
Выключаем планшет. В выключенном состоянии подключаем USB-хаб к USB-порту планшета. В хаб втыкаем клавиатуру и флешку.
Теперь включаем планшет с зажатой на клавиатуре клавишей F12.
В появившемся меню, с помощью стрелочек, выбираем нашу USB-флешку и далее следуем инструкциям. Процесс установки может чуть-чуть отличаться от версии к версии Android. В данном случае, ставился пакет android-4.2.2_r1-ia3, и процесс выглядел так:
- Do you want to preserve Windows and dual boot? — Y
- Do you want to resize Windows to make more space? — Y
- Enter new size in MiB for Windows: Enter for default option.
- Install GummiBoot bootloader? — Y
- Enter boot menu timeout (0=no menu) (min=0, max=60, enter=5) 15
После успешной установки должно появиться сообщение:
Installation now configured. Press enter to continue
Теперь, если всё прошло по плану, при последующих включениях планшета вы будете видеть меню с выбором операционной системы, которую нужно загрузить.
Бывает так, что меню выбора операционной системы не появляется, и, в этом случае, единственным способом запуска Android в качестве ОС остаётся удерживание F12 на клавиатуре при включении планшета.
Также вы можете обнаружить, что Bluetooth больше не работает в Windows. Чтобы устранить сей печальный факт, необходимо загрузиться в Android и в его настройках включить Bluetooth. Последующая перезагрузка в Windows должна решить проблему.
Нужно понимать, что помимо риска превратить планшет в кирпичик, мы имеем дело с неофициальной x86-версией Android. Это значит, что помимо необходимости установки базовых приложений для дальнейшей работы (Google Play, GMail), будет присутствовать ограничение на возможность установки только тех приложений, которые работают на x86 системе. К счастью, список таких приложений постоянно растёт.
Спасибо MakeUseOf и XDA-Developers.
может ты сможешь быть Таблетки Windows мощна сама по себе, но в процессе работы она может иногда упускать некоторые из своих функций в зависимости от ситуации. Если вы предпочитаете попробовать Android на планшете На ходу вы можете установить Android на планшет x86 иДвойная загрузка И получите лучшее из обоих миров.
Таблетки Окна были более популярными. Но если вы ищете более широкий выбор приложений, Android — это ответ.
تعد Процесс установки Android على очистить настольный компьютер Однако все просто, установка на планшете с Windows может показаться вам немного сложной.
Как ты можешь Установить Android На планшете с Windows? Мы покажем все шаги, которые нужно выполнить.
Какой планшет вы используете?
Прежде чем мы продолжим, обратите внимание, что Android можно установить только на 32-битные или 64-битные планшеты Windows. Те, кто использует процессоры ARM (например, старый Microsoft Surface RT), несовместимы.
Между тем, процесс установки Android на планшет с Windows зависит от устройства. Однако общий подход тот же.
Планшеты с Windows 8 нельзя обновить до пригодной для использования операционной системы. Во многих случаях ответом является Windows 10. Однако отсутствие приложений или повышенная сложность Windows 10 могут помешать вам выполнить обновление.
Для многих Android — единственный способ продолжать безупречно использовать старые компоненты планшета.
Для начала соберите все необходимое для установки Android:
- Ваш планшет с Windows, подключенный к источнику питания
- флешка Пусто 16 ГБ или больше
- флешка Второй для загрузочного установочного носителя Windows (на случай проблем)
- написание приложения на флешке (Мы рекомендуем использовать гравер)
- USB-клавиатура (мышь опционально)
- USB-концентратор, позволяющий одновременно подключать к планшету несколько устройств
- Правильная версия Android для вашей системы
Когда дело доходит до установки Android, первый вариант, который вы должны попробовать, это ОС Phoenix. Обязательно ознакомьтесь с нашим руководством Чтобы установить Phoenix OS Для получения полных инструкций.
Intel также поддерживает некоторые файлы изображений Android для устройств Windows. Вы найдете это как часть проекта Celadon с открытым исходным кодом, доступного Для скачивания на GitHub.
Прежде чем продолжить, поищите в Интернете шаги, относящиеся к вашему планшету. Важно иметь простую пошаговую инструкцию, чтобы не допустить ошибок, которые могут привести к уничтожению вашего диска. Вы определенно хотите избежать ошибок, которые могут привести к постоянному отключению планшета.
Зачем устанавливать Android на планшет с Windows?
Windows имеет пользовательский интерфейс, который можно использовать как в режиме сенсорного экрана, так и в режиме планшета, но выбор приложений в Microsoft Store относительно невелик.
Если у вас уже есть опыт работы с планшетами Android и вам не нравится сенсорная среда Windows, переключитесь (где это возможно). Благодаря Улучшена поддержка OTG на Android. (так что вы можете подключать USB-накопители и устройства ввода) Вы можете не заметить разницы!
Обратите внимание, однако, что вы будете ограничены приложениями, поддерживающими x86-совместимые системы. Это число со временем увеличивается, но не ожидайте, что вы сможете запускать все приложения, найденные в Google Play Store.
Настройте планшет с Windows для установки Android
Вы не можете просто установить вторую операционную систему на машину, предназначенную для Windows, не внося некоторых изменений в настройку системы.
Во-первых, вам нужно убедиться, что. Отключен Безопасная загрузка. Открытым Настройки -> Обновление и восстановление -> Восстановление и выберите Перезагрузить сейчас В разделе Дополнительные параметры запуска. Отсюда с помощью клавиш со стрелками выберите Устранение неполадок, затем Дополнительные параметры -> Настройки прошивки UEFI.
Здесь найдите Безопасность в левом меню и установите пароль супервизора. Как только вы добавите это, откройте Boot и найдите вариант БЕЗОПАСНАЯ ЗАГРУЗКА , и установите его на Запрещено.
После этого нажмите и удерживайте кнопка питания Чтобы перезапустить, затем удерживайте Кнопка Windows пока экран не включится. Это дает быстрый доступ к Экран BIOS , где необходимо убедиться, что выбран режим UEFI.
Затем выключите планшет и подключите концентратор USB непосредственно к порту USB. Не используйте док-станцию.
Подключив клавиатуру и USB-накопитель к плате, запустите планшет, нажав клавишу F12. В меню загрузки с помощью клавиш со стрелками выберите USB-накопитель. Когда вам нужно сделать выбор (например, включить двойную загрузку), используйте клавиши громкости вашего устройства.
Для разных версий установщика Android действия немного отличаются. В большинстве случаев следует выбирать вариант двойной загрузки. Часто не стоит полностью удалять Windows, поскольку для загрузки операционной системы Android требуется инструмент загрузчика.
Если все пойдет по плану, при запуске планшета позже вы увидите меню загрузки, в котором вы можете выбирать между Android и Windows.
Альтернативные способы запуска приложений Android в Windows
Если основным мотивом установки Android на планшет с Windows является использование приложений, то симуляция Это самое простое решение. Вы можете выбрать один из нескольких Инструменты для запуска приложений Android Таким образом, в том числе:
- NoxPlayer: Наверное, лучший эмулятор Android для Windows.
- BlueStacks: Идеально подходит для любителей игр для Android.
- Энди: Включает функции для разработки игр и приложений.
Обратите внимание, что эти приложения будут работать только так, как это разрешено компонентами планшета. Ознакомьтесь с нашим руководством Лучшие эмуляторы Android для Windows, чтобы узнать больше.
Превратите свой планшет в Android с помощью виртуального устройства
Установка Android на планшет с Windows может быть сложной задачей. Например, поиск подходящего изображения может занять некоторое время. В худшем случае у вас может не оказаться совместимой версии вашего планшета Android.
Не сдавайся, если ты не Эмулятор Android подходит для вас, рассмотрите вместо этого виртуальную машину.
Такие инструменты, как VMWare Player или же VirtualBox Создайте виртуальную среду, в которой вы установите операционную систему Android. Это может быть операционная система, которую вы ранее загрузили для загрузки на вашей конкретной модели планшета, или это может быть ОС Phoenix.
В любом случае, это более чистый вариант, чем двойная загрузка или полное удаление Windows. Просто загрузите Windows, включите виртуальную машину и загрузите Android. Наше руководство по использованию VirtualBox Это поможет вам, когда вы начнете использовать виртуальные машины.
Запустите Android на планшете с Windows
Это может быть трудный выбор, но, в конце концов, вы сможете установить Android на свой планшет с Windows. Вы можете закончить подготовку Двойная загрузка , или, может быть, это будет зависеть от виртуальная машина Вместо этого. В любом случае, включив Android, вы можете начать наслаждаться любимыми приложениями и играми.
Когда все установлено и Android загружен, система должна работать отлично. Однако какой бы метод вы ни использовали для установки Android на планшет с Windows, вы, скорее всего, обнаружите, что некоторые функции отсутствуют или неисправны.
Таким образом, вам нужно будет Установить Google Apps Для таких основных продуктов, как YouTube, Google Play, Gmail иВсе остальные приложения для Android предоставлены Google.
Планшеты Windows становятся все более популярными. Но если вы ищете больший выбор приложений, Android — это путь. Хотя установка Android на настольном компьютере относительно проста, установка на планшет Windows может быть сложной задачей. Одна проблема заключается в том, что у планшетов нет привода CD / DVD. В этом руководстве мы покажем вам, как установить Android на планшет Windows.
Содержание статьи
- Какой планшет вы используете?
- Что нужно для установки Android на планшет Windows
- Зачем устанавливать Android на планшет Windows?
- Настройка планшета Windows для установки Android
- Альтернативные способы запуска приложений Android в Windows
- Запустите Android на планшете Windows
Какой планшет вы используете?
Прежде чем продолжить, имейте в виду, что Android можно установить только на стандартные 32- или 64-разрядные планшеты Windows. Те, которые используют процессоры ARM (такие как более старый Microsoft Surface RT), несовместимы.
Между тем процесс установки Android на планшет Windows отличается на разных устройствах. Однако общий подход тот же.
Планшеты с Windows 8 отчаянно нуждаются в обновлении до работающей операционной системы. Во многих случаях Windows 10 является решением. Однако отсутствие приложений или растущая сложность Windows 10 могут помешать вам выполнить обновление.
Для многих Android — единственный способ продолжать использовать старое, но совершенно адекватное оборудование для планшетов.
Что нужно для установки Android на планшет Windows
Для начала соберите все, что вам нужно для установки Android:
- Ваш планшет Windows, подключенный к источнику питания.
- Пустая флешка объемом 16 ГБ или более.
- Вторая флешка с загруженным установщиком Windows (в случае проблем).
- USB для записи на флешку (мы рекомендуем Etcher).
- USB-клавиатура (мышь не обязательна).
- Концентратор USB, позволяющий одновременно подключать несколько устройств к планшету.
- Правильная версия Android для вашей системы.
Phoenix OS — это первый вариант, который можно использовать для установки Android.
Intel также хранит образы Android для машин Windows. Вы найдете их в рамках проекта Celadon с открытым исходным кодом, доступного для загрузки на GitHub.
Прежде чем продолжить, проверьте в Интернете конкретные действия для вашего планшета. Важно иметь прямую пошаговую ссылку, чтобы вы не допустили ошибок, которые могли бы стереть ваш диск. Вы определенно хотите избежать ошибок, которые могут привести к тому, что ваш компьютер не загрузится.
Зачем устанавливать Android на планшет Windows?
Windows имеет пользовательский интерфейс, который можно использовать в режиме сенсорного экрана и в режиме планшета, но выбор приложений из Магазина Microsoft относительно невелик.
Если вы уже знакомы с планшетами Android и не особенно наслаждаетесь сенсорной средой Windows, переключение — хорошая идея (если это возможно). Благодаря улучшенной поддержке OTG на Android (позволяющей подключать USB-накопители и устройства ввода) вы можете даже не заметить разницы!
Однако обратите внимание, что вы сможете использовать только те приложения, которые поддерживают x86-совместимые системы. Их становится все больше, но не стоит запускать каждое приложение из Play Store.
Настройка планшета Windows для установки Android
Вы не можете просто установить вторую операционную систему на устройстве, разработанном для Windows, не внося некоторые изменения в конфигурацию системы.
Прежде всего, вам нужно убедиться, что Secure Boot выключен. Откройте « Настройки»> «Обновление и восстановление»> «Восстановление» и выберите « Перезагрузить сейчас» в разделе « Расширенный запуск» . Оттуда с помощью клавиш со стрелками выберите Устранение неполадок , затем Дополнительные параметры> Настройки прошивки UEFI .
Здесь найдите Security в левом меню и установите пароль администратора . Как только вы добавите это, откройте Boot , найдите опцию Secure Boot и установите для нее значение Disabled.
После этого нажмите и удерживайте кнопку питания , чтобы перезагрузить компьютер, затем нажмите и удерживайте кнопку Windows , пока не появится экран. Это позволяет быстро перейти к экрану BIOS, где вам нужно убедиться, что выбран режим UEFI .
Затем выключите планшет и подключите USB-концентратор напрямую к USB-порту. Не используйте док-станцию.
Когда клавиатура и USB-ключ подключены к концентратору, запустите планшетный компьютер, нажав клавишу F12 . В меню загрузки с помощью клавиш со стрелками выберите USB-накопитель. Когда вам нужно сделать выбор (например, включить двойную загрузку), используйте клавиши регулировки громкости на вашем устройстве.
Различные версии установщика Android имеют несколько разные шаги. В большинстве случаев следует выбрать вариант двойной загрузки. Часто нет необходимости полностью удалять Windows, поскольку для запуска Android требуется загрузчик.
Если все пойдет по плану, при следующем запуске планшета вы увидите меню «Пуск», в котором вы можете выбрать между Android и Windows.
Альтернативные способы запуска приложений Android в Windows
Если вашей основной мотивацией для установки Android на планшет Windows является использование приложений, эмуляция является более простым решением. Вы можете выбрать один из нескольких инструментов для запуска приложений Android таким образом, включая:
- NoxPlayer: Вероятно, лучший эмулятор Android для Windows.
- BlueStacks: идеально подходит для любителей игр для Android.
- Энди: Включает функции для разработки игр и приложений.
Обратите внимание, что они будут работать только в том случае, если ваше компьютерное оборудование Windows позволяет это. Ознакомьтесь с нашим руководством по лучшим эмуляторам Android для Windows, чтобы узнать больше.
Запустите Android на планшете Windows
Это может быть тяжелой работой, но в конечном итоге вы сможете установить Android на планшет Windows. Вы можете получить двойную загрузку или вместо этого прибегнуть к виртуальной машине. В любом случае, с работающим Android вы можете наслаждаться любимыми приложениями и играми.
Когда все установлено и Android загружен, все должно работать нормально. Однако независимо от способа установки Android на планшет Windows, некоторые функции могут отсутствовать или отключаться.
Таким образом, вам нужно будет установить Google Apps, чтобы получить такие основные продукты, как YouTube, Google Play, Gmail и все другие популярные приложения Android, предоставляемые Google.
Итак, вы желаете пользоваться мобильными приложениями на своём десктопе или ноутбуке. Но вот загвоздка: нельзя просто так взять и запустить файл .apk из-под Windows. Нет иного варианта, кроме как установить Андроид на компьютер.
Хорошая новость: это возможно. Ещё лучшая новость: вы можете даже выбирать, устанавливать ли на ПК только Android или запускать его из-под другой системы (ниже мы рассмотрим оба варианта, с их плюсами и минусами) Совсем замечательная новость: всё необходимое доступно бесплатно (к самим приложениям это, правда, не относится – они могут быть коммерческими).
Эмуляторы Android для ПК
Если ваша настоящая цель – запускать на десктопе или ноутбуке мобильные приложения или игры, то ни к чему делать Андроид основной системой. Можно просто установить эмулятор, который запускается как Windows-программа и работает как среда для исполнения приложений.
У такого способа работы есть целый набор преимуществ:
- Можно эмулировать различные устройства, которыми вы не располагаете в реальности (точнее, их параметры – мощность, разрешение экрана и т.д.)
- Можно выбирать различные версии Android
- Проще наладить взаимодействие Windows и Android (например, для создания скриншотов или трансляции видео)
BlueStacks
Наверно, самый известный эмулятор на сегодня (хотя не единственный). Именно его рекомендуют всем начинающим энтузиастам, которые хотят полноценно работать на компьютере, скажем, с Instagram или Musical.ly.
Среди его достоинств – простая установка и использование, поддержка множества языков, различные версии Android. Пусть вас не пугает, что сайт на английском языке: при установке программа распознает ваш системный и, если это русский, перейдёт на него.
1. Скачайте дистрибутив с
официального сайта
Страничка загрузки BlueStacks
2. Запустите скачанный файл
Запускаем скачанный файл
3. Нажмите «Установить сейчас»
4. Дождитесь конца распаковки файлов
Финальный этап установки
5. Нажмите «Завершить». Если вам надо сразу после установки запустить программу – оставьте соответствующую галочку в квадрате.
При первом запуске движок виртуализации будет запускаться относительно долго – несколько минут. В дальнейшем оболочка будет запускаться в разы быстрее.
Затем программа поведёт себя как смартфон или планшет, который вы запускаете впервые, и попросит разрешения на определение геолокации, а также предложит вам войти в учётную запись Google.
Теперь у вас на ПК есть полноценная рабочая версия Android
Для установки приложений можно воспользоваться несколькими приёмами:
- Стандартная установка через Play Market
- Перетаскивание файла .apk в окно запущенного BlueStacks
- Копирование файла .apk в папку общего доступа в Windows и запуск его через проводник Android
Если приложение рассчитано на вертикальную ориентацию устройства, эмулятор автоматически подберёт нужные размеры виртуального экрана
С помощью игры Knife Hit, в которой требуется очень быстрая реакция, мы также проверили скорость реагирования системы на действия пользователя. И обнаружили, что на тестовом ПК (Intel i5-6600K, 16 ГБ ОЗУ, MSI Radeon RX 580 8GB) смартфон Samsung Galaxy S8+ эмулируется практически идеально.
Приложения (несмотря на двойную прокладку в виде Windows и BlueStacks) реагировали без задержек.
В целом можем однозначно порекомендовать BlueStacks пользователям не только Windows, но и Mac.
MEmu
Принцип работы MEmu тот же самый, что и у других эмуляторов. Вы устанавливаете его просто как программу Windows. Рекомендуем скачивать дистрибутив с
официального сайта проекта.
Файл занимает чуть менее 300 МБ и содержит в себе самую актуальную версию эмулятора
1. Скачайте файл с сайта по кнопке Download (в правом верхнем углу)
Запускаем скачанный файл
2. Запустите скачанный файл. Если Windows спросит, разрешать ли программе вносить изменения в систему, ответьте «да».
3. Если вы хотите изменить папку установки или вручную выбрать язык, нажмите на кнопку «Выборочная» в окне установки.
Процесс установки
4. Выбрав параметры, нажмите на «Установка»
Обратите внимание на ссылку в группе в Facebook. Там вы можете задать вопросы администрации проекта или другим пользователям.
5. Когда установка закончится, нажмите «Запуск».
MEmu осуществляет инициализацию быстрее, чем BlueStacks. Рабочий стол выглядит примерно так же – это имитация Android в планшетной ориентации. Точно так же необходимо войти в аккаунт Google, чтобы устанавливать приложения из Play Market.
Обратите внимание на меню справа от виртуального рабочего стола. В нём можно настроить и параметры эмулируемого устройства, и работу с физической клавиатурой, и полноэкранный режим, и многое другое.
Раздел настроек
- MEmu – эмулятор, предназначенный в первую очередь для игр. Это видно по специальному разделу для манипуляторов, которые можно очень тонко настроить.
Раздел манипуляторов
- Среди аналогичных продуктов можно выделить Nox Player, Windroy, Genymotion и другие.
- В работе они соответствуют стандартным критериям: управление эмулируется с помощью мыши и физической клавиатуры, есть доступ к общим папкам, Android имеет доступ к реальному или виртуальному аппаратному обеспечению и т.д.
- Принцип их установки и работы такой же, как в рассмотренных BlueStacks и MEmu.
Android как основная ОС
Однако существуют причины, по которым вы можете захотеть, чтобы Android был на вашем устройстве основной системой. Например, вы используете виртуальную машину на Windows и платформе Intel x86 и недовольны его производительностью.
Действительно, одни и те же компоненты могут быть вполне достаточными для полноценной работы Android и едва-едва тянуть систему от Microsoft.
Рабочий стол Андроид
Конечно, крайне желательно, чтобы устройство было оснащено сенсорным экраном. Однако, как видно по вышеописанным эмуляторам, с ними можно управляться и традиционным способом – клавиатурой и мышью. В некоторых случаях (текстовые редакторы, браузеры) это даже удобнее.
Android-x86 Project
На 2018 год наиболее интересен проект «Android-x86», задача которого – разработка версий Android, которые могут быть основной ОС для компьютера.
Сайт Android-x86 Project
Существует целый ряд сборок, основанных как на канонической версии ОС, так и альтернативных (например, CyanogenMod)
Рассмотрим установку Android на загрузочный съёмный носитель на примере сборки x86-7.1-r2.x86_64.
Нам понадобится:
- дистрибутив, который можно скачать по ссылке. Необходим файл с расширением .iso – образ диска
- приложение Rufus, необходимое для создания загрузочной флэшки
- свободная флэшка, объёмом не менее 2 ГБ (желательно, конечно, больше). У нас в редакции не нашлось свободной флэшки меньше 16 ГБ: 2018 год, однако.
Убедитесь, что на флэшке нет никаких ценных данных: в процессе установки она первым делом будет отформатирована.
Процедура установки выглядит так:
1. Скачайте дистрибутив Android и программу Rufus – лучше в версии Portable, чтобы избежать ещё одной процедуры установки

Сайт Rufus
2. Запустите Rufus. Разрешите программе вносить изменения в жёсткий диск, когда Windows этого попросит.
3. Нажмите на кнопку «ВЫБРАТЬ».

Утилита для записи iso-образа Андроид на флешку
4. С помощью Проводника выберите скачанный файл android-x86-7.1-r2.x86_64.iso (или другую скачанную вами версию)

Открываем скачанный is0-образ
5. Проверьте, чтобы параметры были следующими:
- Схема раздела – MBR
- Файловая система – FAT32
- Размер кластера и метка диска – на ваше усмотрение (лучше оставить умолчания)

Настройка параметров записи
6. Нажмите «СТАРТ» для начала распаковки образа

Запускаем запись
7. Если система задаст вам вопрос о режиме записи, выберите ISO.

Нажимаем ОК
8. Дождитесь конца распаковки
После окончания на флэшке оказывается занято менее 1 ГБ. Это хорошо: больше места остаётся для приложений и медийных данных.
- Теперь перегрузите свой компьютер и зайдите в BIOS или UEFI c помощью клавиши Del или F2 , чтобы выбрать загрузочный диск. Вам предстоит загрузиться со свежесозданного USB диска.
- Или же с помощью кнопки F12 для быстрого доступа к Boot меню (загрузки с определенного носителя HDD, SDD или USB)
- Выберите USB-носитель: это флэшка, на которую только что был распакован образ диска. Загрузитесь с неё. На вашем экране появится примерно такое изображение:

Выбираем флешку на которую мы записали iso-образ
Если вы сталкивались с практикой Linux Live CD, то знаете, что для ознакомления с операционной системой не обязательно её устанавливать.
Поскольку Android и Linux – во многом похожи как близкие родственники, то и здесь можно попробовать запустить систему без инсталляции (первый пункт меню).

Выбираем режим Live (вариант без установки)

После загрузки системы ваш рабочий стол будет выглядеть примерно так

Это полноценный Android, на котором теперь работает ваш компьютер
Отметим несколько важных нюансов по части управления:
- Для имитации долгого нажатия используется не правый щелчок мышью, а долгое нажатие левой.
- Жесты необходимо делать с зажатой левой кнопкой мыши, что соответствует касанию экрана.
- Использовать мультитач не получится, только если у вас не установлен настоящий тачскрин.
- Клавиша Windows на физической клавиатуре соответствует кнопке Home в Android.
Важно также отметить, что никто не гарантирует полноценной работы сборки конкретно на вашем компьютере или ноутбуке. Хотя проект Android_x86 – лучшее, что сегодня есть в своём классе, он по-прежнему экспериментальный по своему характеру. Поэтому возможны самые разнообразные сбои и баги.
Наиболее часто отмечаются проблемы с видео: изображение на экране может «плыть» или замусориваться из-за неполной совместимости с видеокартой. Особенно часто это встречается на этапе загрузки системы.
Remix OS
Задача данного проекта, в общем-то, такая же, как у предыдущего. Remix OS – система, адаптирующая Android к управлению мышью и клавишами для обычного ноутбука. Разработчики заявляют о совместимости с ARM- и x86-системами (включая x64).

Загружаем Remix OS
С ноября 2016 года работы над Remix OS больше не ведутся, однако она всё ещё доступна в сторонних источниках – например, Sourceforge. Объём дистрибутива составляет примерно 1 ГБ.
Как правило, Remix OS устанавливалась на трансформеры китайского происхождения, параллельно с Windows. Пользовательский опыт был довольно-таки сравнимым: создатели Ремикса провели хорошую работу по адаптации. Отметим, что это было не сообщество энтузиастов, как в предыдущем случае, а вполне коммерческая компания Jide.
Одно из достоинств Remix OS – портативность. Достаточно флэшки на 8 ГБ, чтобы носить её с собой и хранить там установленные приложения и личные файлы. Недостатком можно считать то, что проект остановился в развитии на Android 6.0 Marshmallow и не будет обновляться до более свежих версий.
Как установить Remix OS
В архиве, который предлагается скачать, содержится не только образ системы, но и инструкция на английском, а также инструмент для установки. Первым делом распакуйте архив.

Запустите Remix_OS_for_PC_Installation_Tool-B2016080802.exe
В открывшемся окне нажмите кнопку Browse и выберите файл с расширением .ISO, находящийся в той же папке. В строке «Тип» выберите «Устройство USB». В разделе «Носитель» — флэшку, на которую хотите установить Remix OS.

Настройка записи
Для начала инсталляции нажмите «ОК». Непременно сохраните всё ценное, что было на флэшке: в процессе она будет отформатирована.

Нажимаем Перезагрузка
По окончании установки система перезагрузиться в свежеустановленную Remix OS, однако вы должны подтвердить перезагрузку вручную.
После перезагрузки (аналогично разделу с Android_x86) на вашем компьютере загрузится версия Android, адаптированная под компьютер.
Подводные камни те же, что и везде: ОС совместима не со всяким «железом». Существуют доработанные версии с изменённым загрузчиком, однако и они не являются панацеей.
Итоги
Как видите, Android можно сделать как основной операционной системой на компьютере, так и вторичной, с помощью виртуальной машины. В первом случае шансов на успешную установку меньше, однако выигрыш в производительности стоит того, чтобы попытаться. Все основные программы и сервисы, доступные для Windows, есть и для Android.
ВИДЕО: 5 причин попробовать Remix OS 2.0. Обзор Android для ПК
Источник
Пользователи планшетных компьютеров под управлением операционной системы Windows (мобильной версии, не путать с компьютерным Windows XP), могут установить Андроид на Виндовс планшет.
Этот же процесс работает в обратном направлении при установке Windows на планшет с Android.
Замена Windows на Android может быть обусловлена личными предпочтениями человека, а также существенными различиями между операционными системами.
Что лучше для планшета: Андроид или Виндовс
Перед покупкой планшета или перед переустановкой ОС следует сравнить Windows и Android между собой, выбрав подходящий вариант. Не существует объективной оценки, которая бы однозначно утверждала, что одна система лучше другой, просто потому что это разные ОС.
Планшет на Windows хорош тем, что отлично подходит под работу, связанную с документами, различными файлами и быстрой удобной печатью. Большинство мобильных устройств с этой системой имеют клавиатуру, которая великолепно работает на аппаратах средней и премиальной ценовой категории.
Такой девайс может полноценно заменить компьютер, и будет значительно легче и меньше, чем ноутбук (удобно брать с собой и использовать в пути).
Планшетник на Андроид — это более универсальный продукт, который великолепно подходит под повседневное использование (для работы, развлечений, общения и прочего).
На мой взгляд, Уиндоус удобнее для работы, но в остальном Android превосходит конкурента. Чего только стоит магазин приложений Google Play, в котором есть намного больше программ и игр, чем в Windows Store.
Из вышесказанного следует вывод, что если вам нужно офисное мобильное устройство, то стоит поставить операционку Уиндоус. Во всех остальных случаях лучше установить Андроид.
Теперь самое важное. Я крайне не рекомендую ставить другую операционную систему, будь то Андроид вместо Уиндоус или наоборот.
Чипсеты и остальные комплектующие “заточены” именно под определенную ОС. Единственное, что можно делать, это перепрошивать на ту же систему, но другой сборки/версии. В крайнем случае можно использовать эмулятор Android для Windows.
С современным программным и аппаратным обеспечением, установка Windows на планшет Android возможна без участия специалиста. Но к Андроид-устройству, которое планируется оснастить операционной системой от Microsoft, выдвигается несколько требований:
- чипсет на архитектуре i386/ARM, либо процессоры, произведенные Transmeta, VIA, IDT, AMD (это кроссплатформенные чипсеты);
- минимум четырехъядерный процессор с предельной частотой работы от 2.8 ГГц;
- предзагрузчик не Android Recovery, а UEFI;
- объем оперативной памяти от 2 ГБ.
Как видно, слабый планшетный компьютер для этой ОС не подойдет. Безусловно, есть модели на Уиндоус со слабой технической начинкой, но главное отличие в том, что планируется ставить систему именно вместо Android, а не просто покупать аппарат с уже оптимизированной и установленной ОС.
Также чтобы установить Виндовс на планшет, понадобится внешний накопитель с уже готовым образом операционной системы на нем, и USB-HUB. Помимо этого, пригодится клавиатура и мышь с подключением к планшетнику через тот же хаб.
Важно! Инструкция посвящена инсталляции Уиндоус 8 или 10.
Пошаговый процесс инсталляции:
- Подключить к планшетнику USB-HUB, к которому подсоединен загрузочный накопитель, клавиатура и мышь.
- Перезагрузить аппарат, и во время его включения нажимать на кнопку F2 (Del/F4/F7/F12).
- Отобразится базовая система ввода, в которой нужно открыть накопитель с установочным файлом ОС. Выбор осуществляется стрелками на клавиатуре (справа снизу), а подтверждение клавишей Enter.
- Откроется программа установки. Кликнуть на полную установку.
- Установщик запросит место для ОС. Необходимо выбрать директорию C, предварительно удалив и отформатировав ее содержимое здесь же.
Для опытных пользователей рекомендуется разделить всю имеющуюся память на 2 виртуальных диска, создав второй.
- Нажать на “Далее”, и сделать это еще 2-3 раза, на этот раз ничего не меняя и не настраивая.
Пройдет несколько минут, прежде чем закончится процесс установки.
Когда инсталляция завершится, планшетный компьютер запустится с Виндоус. Осталось лишь создать учетную запись пользователя и пользоваться новой системой.
Установка Windows в качестве второй системы
Можно поставить Виндовс не удаляя уже имеющуюся операционную систему. Благодаря этому возможно переключаться между ОС, но естественно, ни о какой работе одновременно речи не идет.
Важно! Данный способ подразумевает замену стокового Андроид Рекавери на Dual Bootloader. Если перепрошивка будет произведена неправильно, аппарат можно испортить. Тот же самый риск есть при несоответствии техническим требованиям (такие же требования, как для переустановки).
Замена Android Recovery осуществляется только в квалифицированных сервисных центрах (не авторизованных), потому что требует индивидуального подхода для каждого чипсета. Я не рекомендую делать это самому.
Пользователю повезло, если его мобильное устройство уже имеет Бутлоадер для двух ОС. В основном это аппараты с чипсетом Intel, а именно девайсы Onda, Teclast и Cube.
Как установить Windows на планшет в качестве второй ОС:
- Записать образ ОС Уиндоус на внешний накопитель.
- Подключить флешку или хард к ЮСБ хабу вместе с мышкой и клавиатурой.
- Перезагрузить устройство и нажать F2 (Del/F4/F7/F12).
- В UEFI выбрать установку с подключенного внешнего накопителя.
- Следовать программе-установщику, не удаляя и не форматируя директории, а просто выделив место для новой, и указав это новое место в качестве пути для второй ОС.
- Подтверждать все последующие действия.
Как видно, инструкция почти идентична обычной установке.
Установка Андроида на планшет с Виндовс
С инсталляцией Android на планшетный компьютер Уиндоус все обстоит так же, как и в обратном варианте.
Процессор и другие аппаратные части гаджета оптимизированы и системно настроены именно под операционную систему от Microsoft, поэтому ставить продукт от Google на него нецелесообразно и рискованно. Тем не менее, это можно сделать.
Следует понимать, что просто поставить систему, сделанную под Уиндоус, не получится. Сначала необходимо изменить определенные параметры.
А именно нужно перезагрузить мобильное устройство, и запустить начальное меню ввода-вывода, деактивировав функцию Boot в разделе Secure Boot. Чтобы открыть данный раздел, необходимо ввести пароль суперпользователя. После этого следует перезагрузить гаджет через меню восстановления.
Теперь производится стандартная инсталляция:
- Выключить девайс и подсоединить к нему USB-хаб, к которому подключена мышь, клавиатура и карта памяти (к USB порту) с образом операционной системы.
- При включении гаджета нажать на кнопку F12.
- Выбрать директорию внешнего накопителя.
- В мастере установки подтвердить все действия, кликая по надписи Y, которая означает Yes.
Резюмируя подчеркну, что Андроид на Виндовс планшет вполне инсталлируется и даже работает, но если есть возможность не делать подобного, лучше оставить все как есть. В крайнем случае надо следовать простому совету — все действия строго по инструкции.
Последняя версия Android всегда содержит наибольшее количество разнообразного функционала, которого частично нет в предыдущих операционных системах (ОС). Планшет с актуальной версией мобильной платформы может работать практически со всеми приложениями, меньше подвержен зависаниям, багам и прочим негативным проявлениям. Однако, не на все устройствах есть возможность поставить обновленную систему «по воздуху». Порой приходится менять прошивку вручную. Мы расскажем, как установить Android на планшет, в том числе с Windows, и дадим необходимые комментарии по ходу выполнения процедуры.
Как установить Android на планшет:
Условно процесс разделили на 4 этапа, это упростит восприятие материала и поможет понимать суть текущих процедур или этапов переустановки.
Кстати, установка Android на планшет с Windows 10 может выполняться подобным образом. Однако, у процедуры есть и свои особенности, которые нужно учесть. Альтернативный вариант замены операционной системы рассмотрим также в отдельном пункте.
Root-права: получение и установка
Чтобы получить доступ к корневым директориям любого планшета (Lenovo, Samsung, Huawei и т. п.), нужно получить root-привилегии. Без указанных прав пользователь не сможет заменять системные файлы, а значит и установка новой ОС становится невозможной. Существует масса способов разблокировки Android и получения root-прав, но для примера будем использовать приложение KingoROOT.
Как получить root-привилегии:
- Переходим с компьютера на веб-портал kingoapp и нажимаем на клавишу «Download for Windows».
- Запускаем полученный файл и разрешаем его запуск.
- Подтверждаем согласие с условиями использования.
- Включаем установленное приложение.
- Берем в руки планшет, неважно это будет Samsung, Xiaomi или Dell, и включаем режим USB-отладки. Для этого переходим в раздел «О телефоне» и кликаем 7 раз по версии Android (или оболочки, к примеру, MIUI) до появления, что мы стали разработчиками. Возвращаемся в основное меню настроек, идем в раздел «Расширенные настройки» и выбираем «Для разработчиков». Включаем опцию «Отладка по USB».
- Подключаем планшет к компьютеру с помощью USB-кабеля.
- В окне мобильного устройства «Разрешить отладку по USB» нажимаем «Да».
- Возвращаемся в окно KingoROOT, где приложение уже обнаружило гаджет и запускаем процедуру.
- Ждем завершения процедуры.
Стоит предупредить, что открытие root-доступа может привести к прекращению гарантии. Если в будущем потребуется отправлять устройство на гарантийное обслуживание или просто появится желание отказаться от прав суперадминистратора, достаточно снова подключить устройство и в KingoROOT нажать на кнопку «Remove Root».
Режим Recovery
Второй этап заключается в обновлении Recovery – это особый режим работы планшета, позволяющий откатывать операционную систему, выполнять полный сброс и устанавливать обновленные версии ОС. Достичь поставленной цели поможет приложение ROM Manager, оно создано для беспроблемного управления Recovery.
Пошаговое руководство:
- Берем мобильный девайс и отправляемся на сайт за ROM Manager или устанавливаем приложение из Google Play.
- После инсталляции открываем программу и нажимаем на кнопку «ClockworkMod Recovery».
- Нажимаем на модель устройства (если оно определено верно).
- Кликаем по опции «Загрузить режим Recovery».
- Ожидаем завершения загрузки и установки подходящей версии Recovery.
Важно! Предостерегаем от выполнения других действий с приложением, это может привести к нарушению работоспособности планшета.
Читайте также: Как сменить аккаунт в Play Market на Android?
Резервное копирование данных
Перед тем, как установить новую версию Android на планшет, разумно сохранить все данные с памяти устройства. В противном случае они исчезнут в момент переустановки. Рекомендуем выполнить полное резервирование с помощью того же приложения ROM Manager.
Инструкция:
- Открываем приложение и среди дополнительных настроек нажимаем на кнопку «Сохранить текущий ROM». В момент указания файла стоит задать ему понятное имя: дату, причину создания и т. п., чтобы в дальнейшем его было проще найти.
- Устройство перезапустится и начнет процесс копирования данных в стандартном режиме. Все данные переместятся в указанную папку. Желательно, чтобы директория располагалась на флешке, а не в памяти устройства.
- Как только появится сообщение о завершении копирования, все готово.
Процедура создания бекапа занимает немало времени, порой может доходить до 30-50 минут. Все это время смартфон должен находиться во включенном состоянии, поэтому рекомендуем его заблаговременно зарядить минимум до 60%.
Установка операционной системы
Все предыдущие процедуры – всего лишь подготовительные этапы. Только сейчас начнется установка новой ОС.
Как сменить версию Android на планшете:
- Скачиваем с интернета на компьютер подходящую версию операционной системы. Рекомендуем искать чистый Android, в котором не будет массы предустановленных приложений, часто абсолютно бесполезных. ОС должна быть загружена в виде архива.
- Синхронизируем планшет с компьютером через USB-кабель.
- Переносим архив во внутреннюю память аппарата без распаковки.
- Открываем ROM Manager и открываем вкладку с именем устройства. Нажимаем на клавишу «Reboot» для перезапуска аппарата. Должна запуститься перезагрузка и открыться режим Recovery.
- Выбираем из меню опцию для сброса устройства к заводским настройкам. Запускаем действие.
- Повторяем прошлый шаг, но уже с Wipe Dalvik Cache.
- Выбираем среди параметров «Install ZIP from SDcard».
- Указываем имя для файла и выбираем вариант «Yes – install».
- Ожидаем до завершения процедуры и выбираем опцию «reboot» для перезапуска аппарата.
- Готово! Теперь на планшете стоит новая операционная система.
Как переустановить Android на планшете?
Есть более простой способ переустановки Android на планшете, который требует наличие не только компьютера, но и карты памяти, кард-ридера на ПК (а также ее поддержки на устройстве).
Алгоритм действий:
- Подключаем microSD-карту к ПК и форматируем ее. Указанный функционал есть в Windows, его можем заметить, кликнув правой кнопкой мыши по названию диска (флешки) в «Этот компьютер».
- Создаем в пустой карте памяти папку «SCRIPT».
- Распаковываем прошивку – ОС Android нужной версии, загруженную с официального или проверенного источника.
- Выключаем планшет.
- Отсоединяем накопитель от ПК и вставляем в гаджет.
- Запускаем устройство и ожидаем завершения автоматического обновления системы. Все это время аппарат лучше не трогать.
- После автоматического выключения можем запустить планшет. Во время первого включения уйдет много времени, дальше будет быстрее.
Установка Android на Windows
Не получится сразу поставить Android на планшет, который подстроен под Windows. Дополнительно придется выполнить несколько изменений в оригинальной ОС,
Как установить Android на Windows:
- Запускаем планшет задерживаем кнопки Windows для перехода в BIOS (UEFI).
- Выключаем опцию Secure Boot, которая расположена в разделе «Boot». Предварительно придется указать «Пароль суперпользователя». Возможно, заранее нужно будет перезагрузить планшет через меню «Recovery».
- Выключаем планшет и подключаем к нему по USB-клавиатуру с флешкой. Скорее всего для этого потребуется USB-хаб.
- Включаем аппарат, удерживая клавишу F12.
- Стрелочками выбираем флешку с Android.
- Дальше начнут появляться вопросы на английском языке. Большинству из них нужно указывать букву «Y», символизирующая Yes. Если появится вопросом о времени ожидания (timeout), указываем значение 15-20.
Если все удалось выполнить без ошибок, в момент следующих загрузок планшета, появится возможность выбирать операционную систему между Windows и Android.
Мы разобрались с разными тактиками установки Android на планшеты для всех распространенных ситуаций и задач. Инструкции подходят для планшетов разных производителей, а процедуры остаются практически неизменными для всех версий ОС, поэтому проблем возникнуть не должно.

Задать вопрос