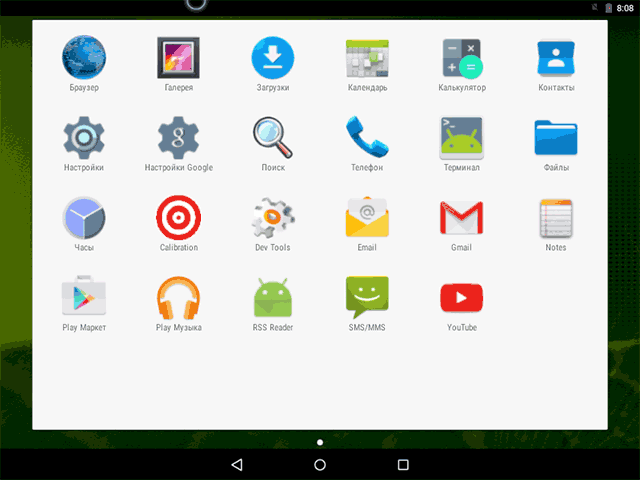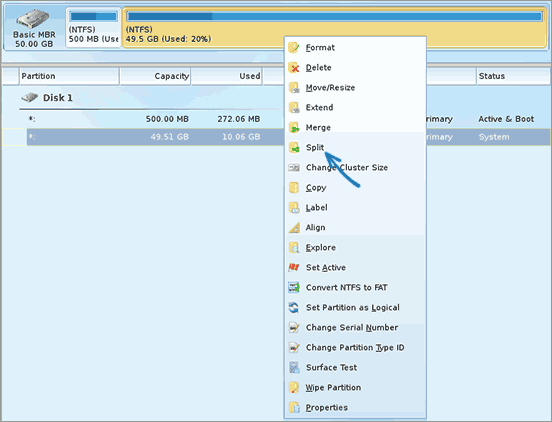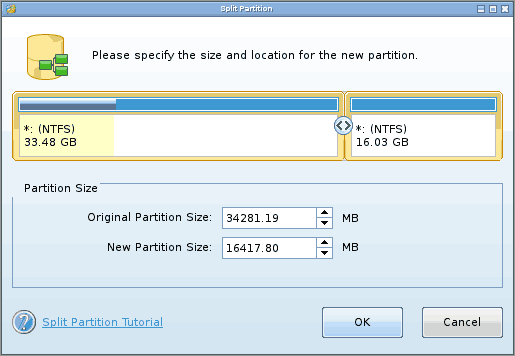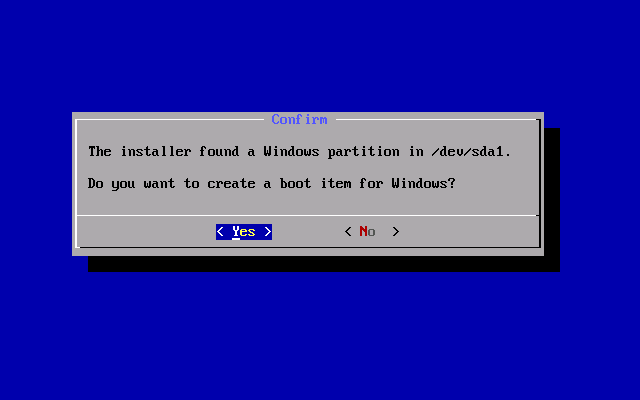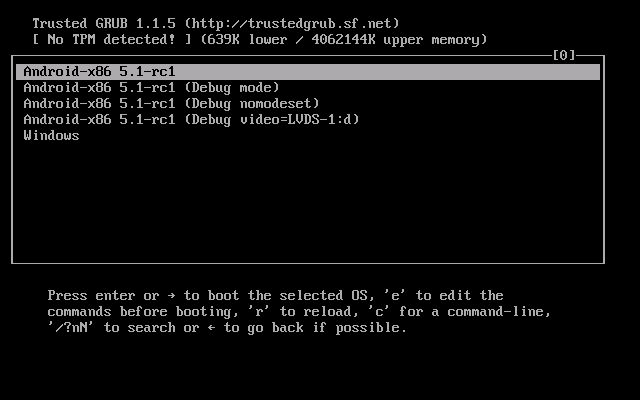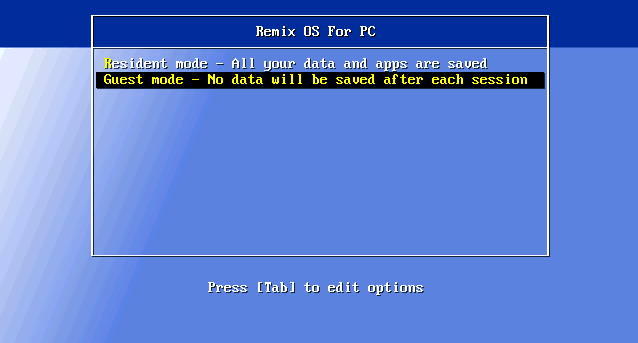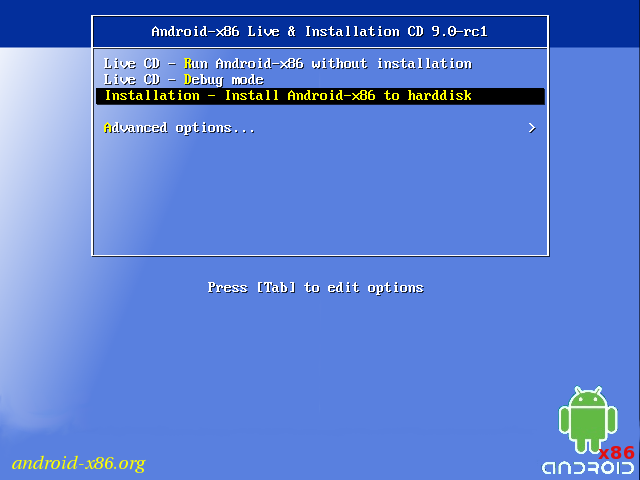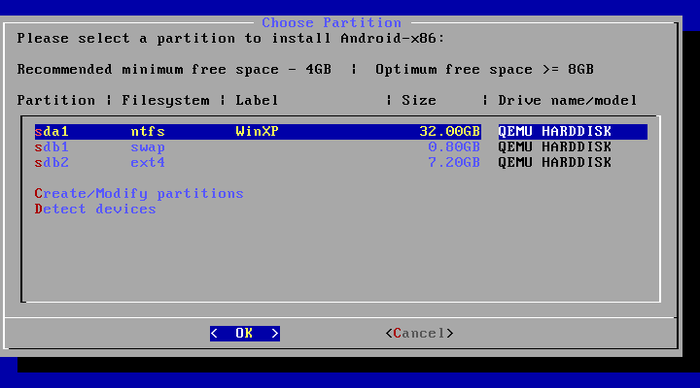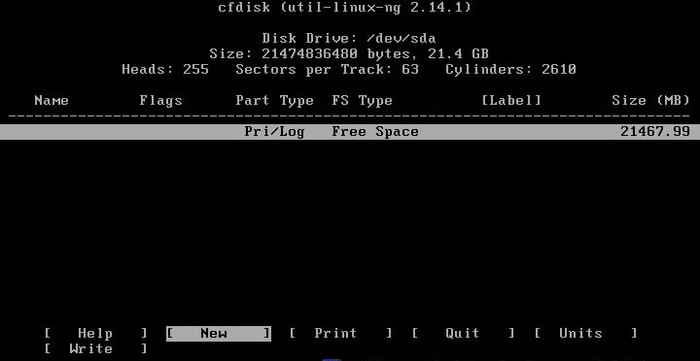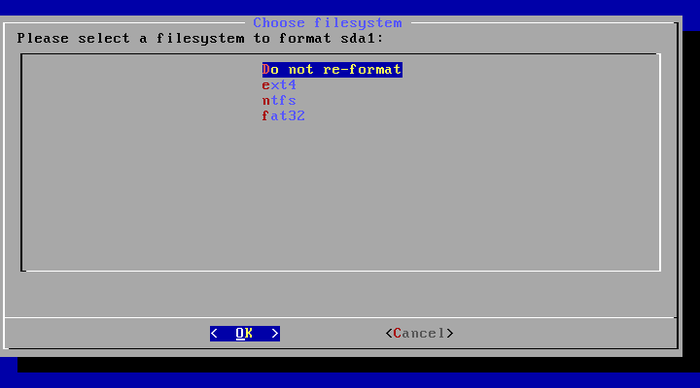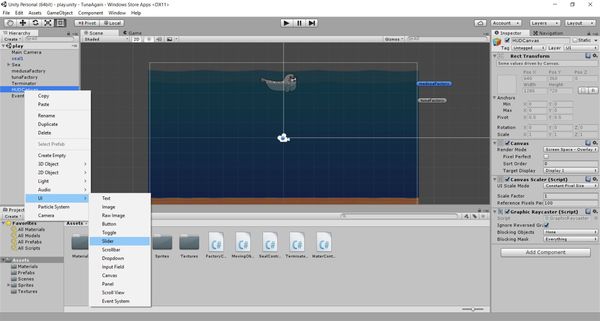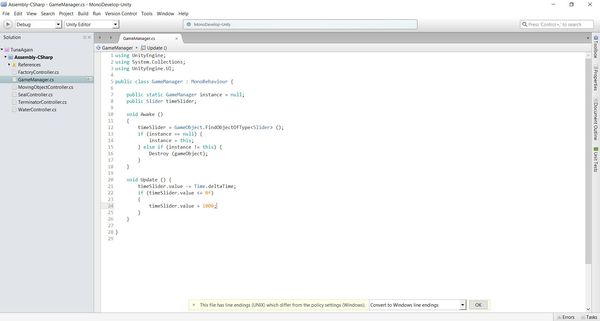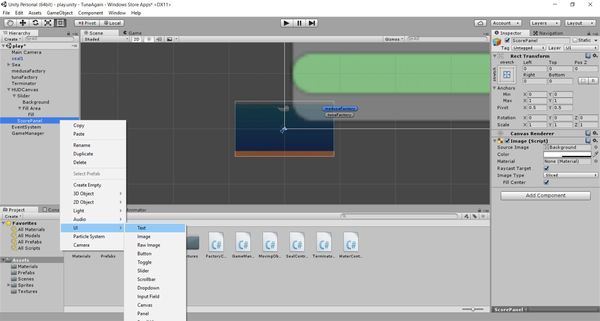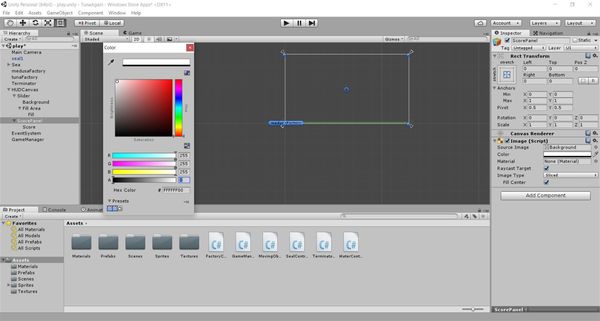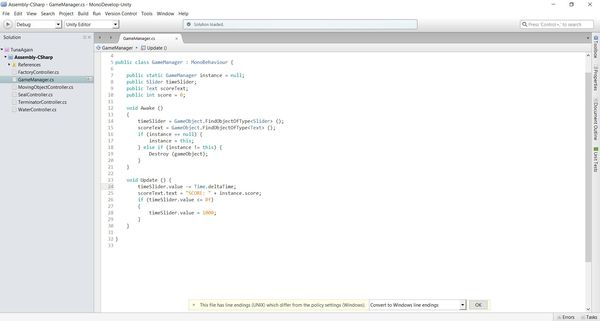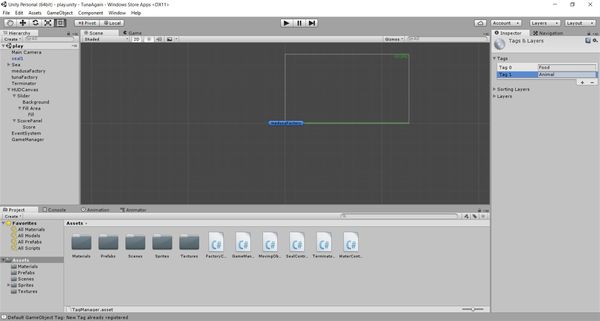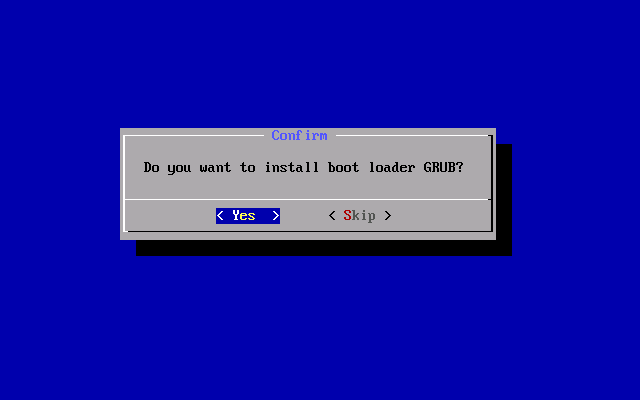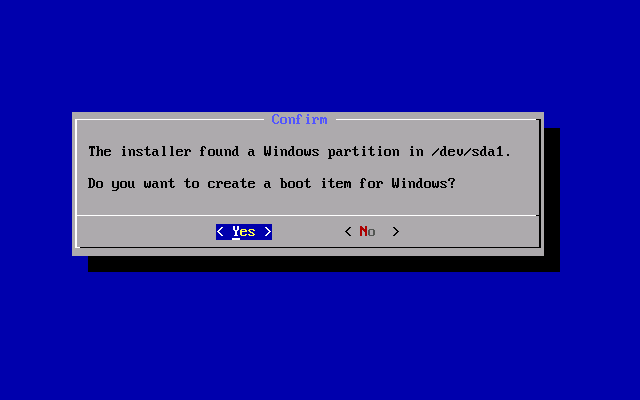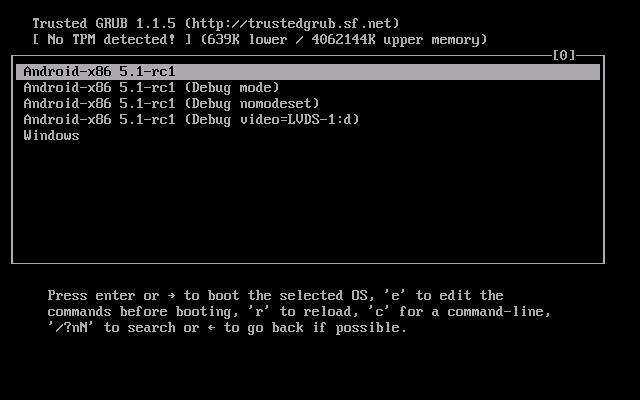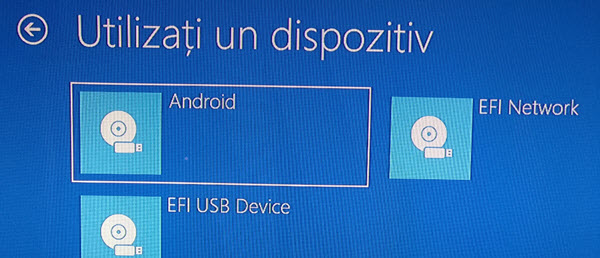-
Подготовка
-
Запуск с флешки
-
Установка на компьютер
-
Основная ОС
-
Дополнительная система
-
ОС на базе Android
-
Выводы
Бывают случаи, когда возникает необходимость воспользоваться мобильной ОС. Но что делать, если рядом нет смартфона с подходящей системой? Рассмотрим подробно, как установить Android на ноутбук либо ПК.
Подготовка
Перед установкой Android необходимо подготовить загрузочную флешку и BIOS. Принцип создания не отличается от записи образа Windows. Нам понадобится:
- Образ Android.
Обратите внимание! Для установки мы будем использовать Android-x86, который постоянно развиваемым проектом.
- Утилита Rufus.
- Флешка (желательно не меньше 16 ГБ).
- Компьютер/ноутбук.
Переходим к созданию загрузочного накопителя.
- Скачайте ISO-образ Android разрядности вашего ПК (x64 или x86).
- Установите Rufus → запустите программу.
- Установите параметры, показанные на изображении ниже.
- Нажмите “Старт” → дождитесь окончания процесса.
Далее выполняем настройку BIOS:
- Перезагрузите компьютер.
- До появления загрузочного окна Windows зажмите комбинацию клавиш для входа в BIOS.
Обратите внимание! Клавиши входа могут отличаться на разных устройствах. Чаще всего это F2.
- С помощью стрелочек перейдите во вкладку “BOOT” → “Boot device priority”.
- “First boot device” → нажмите “Enter”
.
- Укажите флешку → Сохраните и перезагрузите ПК (через соответствующую кнопку, указанную в настройках. Чаще всего F10).
Запуск с флешки
Если нет желания либо возможности полноценно устанавливать Android на ПК, то можно его запустить непосредственно с флешки.
- Вставьте накопитель с образом.
- Запустите компьютер.
- Если подготовка выполнена правильно, то загрузится меню установки Android.
- Выберите первый пункт (запуск без установки).
- Дождитесь завершения процесса загрузки.
- Появится первоначальное окно настроек Android.
Обратите внимание! После извлечения флешки настройки полностью сбросятся.
- После ввода данных отобразится рабочий стол, готовый к использованию.
Установка на компьютер
Установить мобильную ОС на компьютер можно двумя способами:
- в качестве основной системы;
- второй дополнительной ОС.
Рассмотрим оба способа более подробно.
Основная ОС
Если хотите использовать Android в качестве единственной ОС, то процесс установки не займет много времени.
- Вставьте флешку.
- Запустите компьютер с ранее настроенным BIOS.
- В появившемся окне нажмите последний пункт (установка Android-x86 на жесткий диск).
- Выберите раздел HDD для загрузки → “ext4”.
- В следующем окне нажмите “Skip”, если планируете использовать только эту ОС.
- Дождитесь завершения установки → выберите “Reboot”.
- После загрузки настройте параметры Android (страна, Google-аккаунт и т.д.).
После завершения процесса отобразится рабочий стол, готовый к работе.
Дополнительная система
Если планируете использовать Android в качестве второй операционной системы, то необходимо перед установкой разбить диск на разделы.
- Скачайте и установите Minitool Partition Wizard Free.
- Запустите программу → кликните ПКМ по диску, который нужно разделить.
- “Split” → укажите объем → “Оk” → “Apply”.
- Выключите ПК.
Переходим к установке Android.
- Вставьте флешку → запустите компьютер.
- Если подготовка выполнена правильно, то отобразится загрузочное меню.
- Выберите последний пункт “Install Android x86 to hard disk”.
- Укажите ранее подготовленный раздел → выберите тип форматирования “ext4” → “ОК”.
- Нажмите “Yes” для установки GRUB (позволяет выбрать запускаемую ОС).
- Нажмите “Yes” для добавления Windows в меню загрузки.
- Дождитесь завершения процесса → нажмите “Reboot”.
- После перезагрузки отобразится окно GRUB.
- Выберите первый пункт для запуска Android либо последний – для Windows.
- Настройте систему (Время, Google-аккаунт и т.д.).
- Готово.
В 2016 году появилась модифицированная версия Android-x86, которая получила название Remix OS For PC. Ее особенность заключается в интерфейсе, который заточен под взаимодействие с компьютером.
Обратите внимание! Remix OS можно также запустить с флешки либо использовать в качество полноценной системы.
Советую ознакомиться с видео, которое подробно показывает особенности системы.
Переходим к процессу установки.
- Скачайте образ.
- Создайте загрузочную флешку.
Обратите внимание! Способ аналогичен с представленным в первом пункте.
- Выключите ПК → вставьте USB-накопитель → запустите компьютер.
- Если настройка BIOS выполнена правильно, то отобразится загрузочное окно.
- Выберите “Guest Mode” для одноразового запуска с флешки либо “Resident Mode” для использования в качестве основной операционки.
- Выберите раздел → следуйте инструкции инсталлятора (процесс не отличается от установки Android x86).
Выводы
Использовать ОС Android на ПК можно двумя способами: непосредственно с флешки либо с установкой на компьютер. Если планируете постоянно работать с “зеленым роботом”, то советую загрузить Remix OS For PC, который полностью заточен под работу с компьютерным интерфейсом.
Установка Android на компьютер или ноутбук
Бывают случаи, когда возникает необходимость воспользоваться мобильной ОС. Но что делать, если рядом нет смартфона с подходящей системой? Рассмотрим подробно, как установить Android на ноутбук либо ПК.
Подготовка
Перед установкой Android необходимо подготовить загрузочную флешку и BIOS. Принцип создания не отличается от записи образа Windows. Нам понадобится:
Переходим к созданию загрузочного накопителя .
- Скачайте ISO-образ Android разрядности вашего ПК (x64 или x86).
- Установите Rufus → запустите программу.
- Установите параметры, показанные на изображении ниже.
- Нажмите «Старт» → дождитесь окончания процесса.
Далее выполняем настройку BIOS:
- Перезагрузите компьютер.
- До появления загрузочного окна Windows зажмите комбинацию клавиш для входа в BIOS.
Запуск с флешки
Если нет желания либо возможности полноценно устанавливать Android на ПК, то можно его запустить непосредственно с флешки.
- Вставьте накопитель с образом.
- Запустите компьютер.
- Если подготовка выполнена правильно, то загрузится меню установки Android.
- Выберите первый пункт (запуск без установки).
- Дождитесь завершения процесса загрузки.
- Появится первоначальное окно настроек Android.
Установка на компьютер
Установить мобильную ОС на компьютер можно двумя способами:
- в качестве основной системы;
- второй дополнительной ОС.
Рассмотрим оба способа более подробно.
Основная ОС
Если хотите использовать Android в качестве единственной ОС, то процесс установки не займет много времени.
- Вставьте флешку.
- Запустите компьютер с ранее настроенным BIOS.
- В появившемся окне нажмите последний пункт (установка Android-x86 на жесткий диск).
- Выберите раздел HDD для загрузки → «ext4».
- В следующем окне нажмите «Skip», если планируете использовать только эту ОС.
- Дождитесь завершения установки → выберите «Reboot».
- После загрузки настройте параметры Android (страна, Google-аккаунт и т.д.).
После завершения процесса отобразится рабочий стол, готовый к работе.
Дополнительная система
Если планируете использовать Android в качестве второй операционной системы, то необходимо перед установкой разбить диск на разделы.
- Скачайте и установите Minitool Partition Wizard Free.
- Запустите программу → кликните ПКМ по диску, который нужно разделить.
- «Split» → укажите объем → «Оk» → «Apply».
- Выключите ПК.
Переходим к установке Android.
- Вставьте флешку → запустите компьютер.
- Если подготовка выполнена правильно, то отобразится загрузочное меню.
- Выберите последний пункт «Install Android x86 to hard disk» .
- Укажите ранее подготовленный раздел → выберите тип форматирования «ext4» → «ОК».
- Нажмите «Yes» для установки GRUB (позволяет выбрать запускаемую ОС).
- Нажмите «Yes» для добавления Windows в меню загрузки.
- Дождитесь завершения процесса → нажмите «Reboot».
- После перезагрузки отобразится окно GRUB.
- Выберите первый пункт для запуска Android либо последний — для Windows.
- Настройте систему (Время, Google-аккаунт и т.д.).
- Готово.
ОС на базе Android
В 2016 году появилась модифицированная версия Android-x86, которая получила название Remix OS For PC. Ее особенность заключается в интерфейсе, который заточен под взаимодействие с компьютером.
Переходим к процессу установки.
Выводы
Использовать ОС Android на ПК можно двумя способами: непосредственно с флешки либо с установкой на компьютер. Если планируете постоянно работать с «зеленым роботом», то советую загрузить Remix OS For PC, который полностью заточен под работу с компьютерным интерфейсом.
Источник
Установка Android-x86 на компьютер с Linux и/или Windows. Настройка GRUB через Grub Customizer
Скачать Android для установки на ПК можно по ссылке: https://www.fosshub.com/Android-x86.html
Несмотря на «x86» в названии дистрибутива, есть поддержка 32-битной архитектуры i686
Подготовка к установке
В случае установки Android-x86 рядом с какой-либо ОС, лучше заранее подготовить раздел на жестком диске, отформатированный в ext4, т.к. в установщике размечать диск очень неудобно.
После скачивания образа в формате iso, нужно записать его на USB-флешку. Из Windows это можно сделать в программе Rufus, в Linux — Unetbootin и других похожих утилитах.
Установка
Если Android будет единственной операционной системой — загружаем ПК с флешки, выбираем пункт Install Android-x86. и следуем простым инструкциям. Выбираем жёсткий диск для установки, форматируем в ext4, устанавливаем систему.
Если на ПК уже есть Windows (только Windows), в процессе установки Android нужно согласиться добавить GRUB, и ответить положительно на добавление Windows в меню загрузки (там всё на английском, просто видим слово GRUB — ОК, слово Windows — ОК, иначе при загрузке ПК будет загружаться только Android)
Если на вашем компьютере уже есть Linux, или Linux рядом с Windows, настройки чуть сложнее. Не нужно соглашаться ставить GRUB, жмём Skip , т.к. скорее всего у вашего Linux уже есть GRUB, и если добавить новый GRUB и Windows (при наличии) в его меню, при загрузке ПК вы увидите только Android, или Windows и Android, но Linux там уже не будет, так как конфигурация перезаписана.
После решения вопросов с выбором GRUB, происходит копирование файлов Android-x86. Затем установщик предложит загрузить Android (Run) или перезагрузить систему (Reload). Перезагружаться не будем, т.к. в этом нет смысла.
Выбираем Run. и дожидаемся первой загрузки, она длится минут 5, видим экран настройки системы, жмём Next:
Источник
Установка Android x86 на нетбук
Все началось с того что, год назад я купил телевизор, и почти все это время он в качестве пылесборника. Платить за ТВ мне было западло из-за расценок в моей стране. А какой Новый Год без Первого канала? Покупать Смарт ТВ Бокс тоже не вариант. Нам нужно обойтись минимальными затратами. Поэтому было решено использовать бородатый нетбук в качестве смарт ТВ, установив на него андроид.. У меня это HP minu 110.
———Что нам потребуется———
1. Ноутбук или нетбук. (Можно и ПК, но это уже извращение).
3. Выход в интернет.
Для начала скачиваем ISO образ Android x86 с сайта www.android-x86.org.
Заходим на сайт, нажимаем кнопку Download, выбираем файлообменник и скачиваем ISO нужной версии андроид.
ОЗУ меньше 4 ГБ — выбираем х32 разрядную версию, больше — х64(если доступно)
Теперь определимся с версией андроид. Скорее всего это зависит от производительности компьютера. Например 9.0 мне не подошёл, 8.1 тоже. Вот на 5.1 все запустилось. Так что пробуйте методом тыка.
Все. Выбрали, скачали.
Скачиваем программу для записи исо образов Rufus. Создаём установочную флешку с нашим исо образом с помощью этой программы.
Дальше втыкаем флешку в нетбук и загружаемся с нее.
Если все сделали правильно, то видим такую картину:
Чтобы проверить будет ли работать андроид на компе выбираем первый пункт — загрузка без установки на диск. Ждём, иногда довольно долго, главное чтобы был логотип андроид и было видно что идёт загрузка. Если вы видите черный экран, значит либо подождите ещё чуть-чуть, либо устанавливаете более старую версию андроид.
Так все проверили, с версиями разобрались можно устанавливать.
Делаем всё тоже самое, только выбираем 3 пункт «Installation».
Дальше выбираем раздел или диск, на который хотим установить Андроид. Если вы видите такую картину и названия дисков в столбце «Drive name/model» одинаковые, то выполняем следующие действия.
Выбираем пункт «Create/Modify partitions».
Если спрашивают «Do you want to use GPT?» отвечаем ya, ya natürlich и бежим дальше.
У вас просто будет несколько пунктов. Выбираем каждый пункт стрелками ↑↓ и выбираем [ Delete ] для каждого. В конце у вас должен остаться один пункт. После всех манипуляции выберете [ Write ] и на вопрос ответьте «yes». И в конце [ QUIT ] Все с разделами на диске мы закончили.
Если у вас на второй картинке был только один пункт «Partition» или несколько, но у дисков разные названия, то все эти манипуляции не требуются.
Может я объясняю слишком сложно, но как ни странно, это чтобы было проще.
Итак выбираем нужный раздел.
Здесь выбираем ext4:
Дальше подтверждаем форматирование.
Все подтверждаем и ждём.
Поздравляю, вы установили Андроид на компьютер.
Выбираем «Reboot» и как только погаснет экран вынимаем флешку.
Теперь скрещиваем пальцы и молим айти богов, чтобы андроид запустился. Если этого не произошло, а вылезает сообщение No bootable device, то мои соболезнования: вам придется потанцевать с бубном.
Как это исправить я расскажу в следующем посте.
Я не профессионал в установке андроидов :), так что если чё поправьте и не кидайтесь тапками. Это все на личном опыте.
Найдены дубликаты
древний нетбук c разбитым экраном на одноядерном n450 + такой же древний монитор (широкоформ на 19 дюймов) = в сад, на кухню смотреть кино. так-то да, по идее всё купить можно, но что-то внутри не позволяет вещи выбрасывать. Всё нужно «выкрасить и .. применить»
о, antiХ. Надо тоже попробовать. Проблема в том, что интерфейс андроида всем знаком, а «иконочки не те» или «менюшки не там» ставят всех в ступор. Собственно с этим столкнулся еще когда вместо винды пытался линух втыкать людям.
Для любителей бюджетных извращений давно уже понаписали кучу мануалов, как сотворить медиацентр на малине пай. Для олдфагов туда же можно и эмуляторы на все популярные игровые консоли нашего детства прикрутить.
Малину, конечно, купить придется, но она не заоблачных денег стоит.
«А какой Новый Год без Первого канала?» — охуенный.
Нахуй андроид и ноут вместо медиа приставки где все готово и с пультом?
Президент народа посылает)
Какое дикой извращение — втыкать линукс, плясать с бубном, чтобы собрать воедино конструкцию и все это под новый год, чтобы посмотреть, что этот год был сложный, но у меня и у моих друзей по кружку дзюдо все хорошо.
Я тоже преследую такую цель. Винда хорошо. Но там многое не надо. Подскажите какие приложения с онлайн кино или тв каналами ставили и как меняли язык на Клаве — у меня было тупо на «аглицком». И оставляли андроид на флеше или на венике?
Ссылка не работает
Сходу Вам минус за первый кал. Кажется, не опечатался. А вообще андроид на нетбуке — хороший способ его оживить.
политота она такая. Даже в статье про Android пёрнет
Покупаешь тарелку диаметром 1,2 метра и ресивер с поддержкой s2 технологии. Да это ещё для полного идеала мотоподвес, чтоб тарелка крутилась. Устанавливаешь и радуешься бесплатным каналам с разных спутников.
(ну когда же мы уже до)Делаем Тунца — четыре
Сегодня мы сделаем отображение жизни, очков и изменение этих величин в зависимости от того, встретит наш тюлень врагов или еду. Начнем с отображения и потом добавим изменение. Короче говоря, делаем HUD.
Для начала создадим на сцене объект типа Canvas и назовем его HUDCanvas, например:
Создадим в нем дочерний объект типа Slider:
Расположим наш слайдер, который будет отображать жизнь, в самом низу экрана, для этого у него в Transform выберем соответствующий Anchor Presets:
Посмотрим, что есть внутри нашего слайдера, что там можно настроить. Ага, есть цвет заливки, поменяем его на зелененький:
А вот Handle Slide Area нам вообще не нужно, мы же не хотим, чтобы игрок мог добавить себе жизни простым перемещением ползунка. Так что просто удалим его. И посмотрим, что еще можно настроить в нашем Slider, а настроить можно максимальное и стартовое значение:
Так же стоит убрать крыжик Interactable, чтобы игрок действительно не мог изменять собственноручно количество жизни. И настроить цвет. Например, подкрутим альфа-канал и сделаем наш слайдер полупрозрачным, так на мой взгляд красивее. Уменьшите значение A у цветов Normal Color в Slider и Color в Slide-Fill Area-Fill до такого, чтобы вам нравился уровень прозрачности у заполненной и пустой полоски:
А теперь что-то новенькое: создадим новый пустой объект на сцене, назовем его GameManager и добавим в него один единственный компонент — новый скрипт, который так же назовем GameManager:
Добавим в этот скрипт следующий код:
Мы используем instance вместо static-класса. В Awake() нет DontDestroyOnLoad() по той простой причине, что у нас одна сцена и она не будет перезагружаться. Если вы будете использовать много сцен и хотите, чтобы GameManager оставался единым для всех сцен — используйте DontDestroyOnLoad () в Awake() для этого
Так, а про score то мы забыли, ну не беда, вернемся к нашему HUDCanvas и добавим в него дочерний объект типа Panel:
Назовем нашу панель ScorePanel и добавим и ей дочерний объект, но уже типа Text:
Назовем его просто Score, настроим его расположение так, чтобы он был в правом верхнем углу экрана:
Чтобы наша панель не окрашивала все белым цветом, сделаем ее полностью прозрачной:
А теперь пора добавить кое-что в наш скрипт GameManager:
Мы добавили public-переменные timeSlider и scoreText, а так же score. В методе Awake() добавили обнаружение соответствующих объектов на сцене и связали их с нашими переменными. А в Update() добавили постепенное изменение количества жизни и отображение текущего количества очков.
Теперь пришло время сделать так, чтобы тюлень реагировал на столкновение с едой — пополнял количество жизней и увеличивал счет, а так же с врагами — уменьшал количество жизней. Для этого мы пойдем в папку Prefabs, где у нас лежат заготовки для тюленя, медузы и тунца и, встав на одну из заготовок, откроем меню Tag и выберем создание нового тэга:
Создадим сразу парочку тэгов — Food и Animal:
После этого снова идем в Prefabs и раздаем теги — тунцу Food, медузе Animal, ну и заодно дадим тюленю тэг Player, пусть будет:
Теперь пора добавить парочку методов в наш скрипт SealController, который прикреплен у нас к тунцу. Вот такие методы добавим в конце скрипта:
И еще, добавим-ка нашему тюленю PolygonCollider2D и выставим у него isTrigger в true. Это нужно, чтобы все тельце тунца реагировало на столкновения с другими объектами (до сих пор у нас был только Circle Collider, нужный нам для ныряния и подъема на поверхность воды):
Вот теперь всё будет прекрасно работать. Когда тюленю будет попадаться тунец — жизни становится больше, очков тоже, а когда медуза — жизней стремительно становится меньше. Это уже похоже на игру! Однако, наверняка вы заметите, что очки как-то не правильно отображаются, пока их 0 — всё нормально, как только их становится больше — количество их куда-то исчезает. Что же, идите в объект Text, который мы назвали Score и смотрите, что там не так с расположением или размером этого объекта, настраивайте. Нужно же хоть что-то сделать самостоятельно. 🙂
В этот раз мне удалось сделать перерыв не в 7, а в 6 дней! Успех? Не очень, конечно. Однако, несмотря на занятость и лень, я постараюсь сделать продолжение через 5 дней. А может и раньше, но не обещаю. Впереди у нас такие интересные задачи как: гамовер и стартовое меню, звуки и анимация. Потерпите, осталось не так уж и много.
И я по прежнему рад любой критике от тех, кто лучше меня знает Unity3D и C# — пишите, ругайте, всё мотаю на ус, мне самому эти типа-уроки будут не менее полезны, чем тем, кто просил написать, как сделать такую простенькую игру, «вот я установил юнити — с чего начать» и так далее.
Источник

Ранее я писал про эмуляторы Android для Windows — если вам не нужно устанавливать Android на компьютер, а задача заключается в запуске приложений и игр с андроида внутри вашей операционной системы (т.е. запускать Android в окне, как обычную программу), лучше использовать описанные в указанной статье программы-эмуляторы. См. также: PrimeOS — Android, адаптированная для слабых ноутбуков и компьютеров.
Используем Android x86 для запуска на компьютере
Android x86 — известный открытый проект по портированию ОС Android на компьютеры, ноутбуки и планшеты с процессорами x86 и x64. На момент написания данной статьи актуальная версия, доступная для загрузки — Android 8.1.
Загрузочная флешка Android
Скачать Android x86 можно на официальном сайте http://www.android-x86.org/download, где для загрузки доступны образы iso и img, как настроенные специально для определенных моделей нетбуков и планшетов, так и универсальные (находятся вверху списка).
Для использования образа, после загрузки запишите его на диск или USB накопитель. Я делал загрузочную флешку с Android из образа iso с помощью утилиты Rufus, используя следующие настройки (при этом, судя по получившейся в результате структуре на флешке, она должна успешно загрузиться не только в режиме CSM, но и в UEFI). При запросе режима записи в Rufus (ISO или DD) выберите первый вариант.
Для записи образа img (который выложен специально для EFI загрузки) можно использовать бесплатную программу Win32 Disk Imager.
Запуск Android x86 на компьютере без установки
Загрузившись с созданной ранее загрузочной флешки с Android (как поставить загрузку с флешки в БИОС), вы увидите меню, в котором будет предложено либо установить Android x86 на компьютер, либо запустить ОС, не затрагивая данные на компьютере. Выбираем первый вариант — запуск в режиме Live CD.

В результате попадаем на главный экран Android 5.1.1 (я использовал эту версию, сегодня, в 2019, доступна версия 8.1). В моем тесте на относительно старом ноутбуке (Ivy Bridge x64) сразу работали: Wi-Fi, локальная сеть (причем никакими значками это не отображается, судил лишь по открытию страниц в браузере с отключенным Wi-Fi, звук, устройства ввода), были поставлены драйвера для видео (на скриншоте этого нет, он взят из виртуальной машины).
В целом, все работает нормально, хотя проверял работоспособность Android на компьютере я и не очень усердно. За время проверки столкнулся с одним зависанием, при открытии сайта в встроенном браузере, которое смог «вылечить» только перезагрузкой. Также отмечу, что сервисы Google Play в Android x86 не установлены по умолчанию.
Установка Android x86
Выбрав последний пункт меню при загрузке с флешки (Install Android x86 to hard disk), вы можете установить Android на свой компьютер в качестве основной ОС или дополнительной системы.
Если вы решили этим заняться, рекомендую предварительно (в Windows или загрузившись с диска с утилитами для работы с разделами, см. как разбить жесткий диск на разделы) выделить отдельный раздел для установки (см. как разбить диск на разделы). Дело в том, что работа со встроенным в программу установки инструментом для разделения жесткого диска может оказаться сложным для понимания.
Далее я привожу лишь процесс установки для компьютера с двумя MBR (загрузка Legacy, не UEFI) дисками в NTFS. В случае вашей установки эти параметры могут отличаться (также могут появиться дополнительные шаги установки). Также рекомендую не оставлять раздел для Android в NTFS.
- На первом экране вам будет предложено выбрать раздел для установки. Выберите тот, который заранее для этого подготовили. У меня это целый отдельный диск (правда, виртуальный).
- На втором этапе вам предложат отформатировать раздел (или не делать этого). Если вы всерьез намерены пользоваться Android на вашем устройстве, рекомендую ext4 (в данном случае вам будет доступно для использования все место на диске, как внутренняя память). Если вы не будете его форматировать (например, оставите NTFS), то по окончании установки вам будет предложено выделить место под пользовательские данные (лучше использовать максимальное значение 2047 Мб).
- Следующий этап — предложение установить загрузчик Grub4Dos. Ответьте «Да», если у вас на компьютере будет использоваться не только Android (например, уже установлена Windows).
- Если установщик найдет другие ОС на компьютере, будет предложено добавить их в меню загрузки. Сделайте это.
- В случае, если вы используете UEFI загрузку, подтвердите запись загрузчика EFI Grub4Dos, иначе нажмите «Skip» (пропустить).
- Начнется установка Android x86, а после нее вы сможете либо сразу запустить установленную систему, либо перезагрузить компьютер и выбрать нужную ОС из меню загрузки.
Готово, вы обзавелись Android на своем компьютере — пусть и спорная ОС для такого применения, но по крайней мере интересно.
Есть отдельные операционные системы на базе Android, которые в отличие от чистого Android x86 оптимизированы именно для установки на компьютер или ноутбук (т.е. более удобны в использовании). Одна из таких систем подробно описана в отдельном материале Установка Phoenix OS, настройки и использование, про вторую — ниже.
Использование Remix OS For PC на базе Android x86
14 января 2016 года вышла (пока правда в alpha версии) многообещающая операционная система Remix OS for PC, построенная на базе Android x86, но предлагающая значительные улучшения в интерфейсе пользователя именно для использования Android на компьютере.
Среди этих улучшений:
- Полноценный многооконный интерфейс для многозадачности (с возможность свернуть окно, развернуть на весь экран и т.д.).
- Аналог панели задач и меню пуск, а также область уведомлений, сходная с присутствующей в Windows
- Рабочий стол с ярлыками, настройки интерфейса с учетом применения на обычном ПК.
Также, как и Android x86, Remix OS может быть запущена в режиме LiveCD (Guest Mode) или установлена на жесткий диск.
Скачать Remix OS для Legacy и UEFI систем можно с официального сайта (в загружаемом комплекте имеется собственная утилита для создания загрузочной флешки с ОС): http://www.jide.com/remixos-for-pc.
Кстати, что первый, что второй вариант вы можете запустить и в виртуальной машине на своем компьютере — действия будут аналогичны (правда, работать может не все, например, Remix OS в Hyper-V мне запустить не удалось).
Ещё две аналогичные, адаптированные для использования на компьютерах и ноутбуках версии Android — Phoenix OS и Bliss OS.
Недавно в рамках проекта Android x86 случилось важное событие — вышла стабильная версия операционной системы Android 6.0 Marshmallow. Это означает, что свежая версия Android теперь доступна для установки на компьютеры и ноутбуки. В этой статье мы расскажем, как установить Android 6.0 Marshmallow на свой компьютер, а также как настроить и лучше использовать эту систему на полноценном компьютере.
Как установить рядом с другими ОС
Чтобы установить Android 6.0 Marshmallow x86 на свой компьютер или ноутбук нужно следовать довольно простой инструкции. Запись образа на диск или USB-носитель:
- Скачать ISO-образ системы с официального сайта — 32 и 64 бита (прямые ссылки на скачивание).
- Образ можно записать на диск стандартным способом через приложения CD Burner XP для Windows, либо с помощью стандартной утилиты в Windows 7 и выше. Если же вам не хочется тратить лишний диск, то можно создать загрузочный USB:
- Для этого лучше пользоваться приложением Linux Live USB Creator (LiLi), который можно скачать для Windows и Linux на официальном сайте проекта.
- Запустите утилиту, в пункте 1 выберите USB-носитель, на который вы хотели бы установить Android.
- Выберите сам образ, который вы скачали ранее.
- Игнорируя все настройки, жмите на молнию в пункте 5, после чего начнется запись образа на USB-носитель.
Установка системы:
- Подготовьте раздел на диске для Android. Для разбиения диска на разделы лучше использовать пакет программ Acronis Disc Director Suite. Новая версия Android x86 позволяет устанавливать системы рядом с другой ОС, не повреждая ее. Поэтому о разделе можно даже не беспокоиться, если вам не хочется особо заморачиваться.
- По окончании записи образа на USB-носитель, если не было никаких ошибок, перезагрузите свой ноутбук. После включения и появления на экране логотипа производителя, периодически нажимайте кнопку, которая вызывает окно с альтернативными способами загрузки. На ноутбуках ASUS — это кнопка Esc, на большинстве ПК — F8 или рядом стоящие кнопки из этого ряда. Лучше уточнить в интернете. Если альтернативная загрузка недоступна, то разрешите ее в BIOS, который обычно вызывается кнопкой Delete.
- В окне альтернативного запуска выберите USB-, CD- или DVD-диск, на который вы установили Android.
- После этого вы увидите окно с четырьмя опциями. Первые три позволяют запускать Android в режиме Live CD или Live USB — работа с системой прямо с диска. Последняя опция запускает установку. Нам нужна именно она.
- Далее вам предстоит выбрать, на какой раздел установить Android. Можно выбрать любой поддерживаемый раздел, форматировав его, или установив Android рядом с другой системой. В последнем случае выбирайте опцию “Do Not Format” вместо названия файловой системы. Если же вы решили установить систему на чистый раздел, то выберите файловую систему (рекомендуются ext3 или ext4).
- Следующее окно спросит у вас об установке менеджера загрузки GRUB. Если он у вас не установлен с другой Linux-системой, то можно смело выбирать “Yes”. Тогда во время следующего включения ноутбук отобразит окно с опциями запуска всех установленных ОС. Стоит отметить, что Windows распознается нормально. Если же у вас уже установлен GRUB, то можно выбирать “Skip” и потом добавить Android в список /grub/menu.lst в другой ОС. В обоих случаях можно выбирать установку GRUB — не прогадаете.
- После этого начнется установка. По окончанию установщик предложит сразу запустить установленный Android или перезагрузить систему. Если вы выбирали установку GRUB, то после включения ноутбук должен вывести что-то вроде этого.
- Выбираем первый пункт, после чего начнется запуск установленного Android.
- Далее вам предстоит пройти обычную операцию, с которой сталкивается каждый покупатель нового устройства на Android: установка языка (присутствует русский), настройка аккаунта Google, подключение к Wi-Fi и прочее. Здесь нет ничего сложного.
- После всего этого перед вами должен предстать рабочий стол полноценного Android. Вуаля, мобильная ОС работает на вашем ноутбуке.
Как установить на виртуальную машину
Если вы не хотите устанавливать Android x86 на компьютер в качестве полноценной системы, но хотели бы попробовать ее на виртуальной машине, то для вас есть еще одна инструкция.
Как установить Android x86 6.0 Marshmallow на виртуальную машину VirtualBox:
- Создаем новую виртуальную машину в VirtualBox. Выбираем тип Linux, версия Linux 2.x / 3.x / 4.x (32 или 64 bit) в зависимости от вашего ПК. Также создайте виртуальный раздел объемом не менее 2 ГБ. В итоге настройки должны выглядеть таким образом:
- После создания машины в ее настройках подключите скачанный вами образ Android x86. Сделать это можно в разделе «Носители».
- Запускайте виртуальную машину. Если все выставлено правильно, то перед вами предстанет экран с четырьмя пунктами. Выбираем самый нижний — “Installation”. Но вы также можете попробовать Live CD без установки.
- Появится меню выбора раздела. Последовательность действий такая: Create / Modify partitions → Do you want to use GPT (no) → New → Primary → (можно выбрать объем раздела) Enter → Bootable → Write (yes + enter) → Quit.
- Выбираете раздел, который был создан (VBOX HARDDISK). Он будет первым пунктом в меню. Файловая система — ext4.
- Are you sure to format this partition? → Yes
- Do you want to install boot loader GRUB? → Yes
- Do you want to install EFI GRUB2? → Skip
- Do you want to install /system directory as read-write? → Yes
- Система установлена, выбираем пункт Reboot.
- После перезагрузки виртуальной машины появится загрузчик GRUB. Чтобы запустить Android, выбираем самый верхний пункт в его меню. Можно вообще ничего не трогать и система загрузится автоматически.
- Вуаля! Теперь можно использовать Android в виртуальной машине.
Дополнительные настройки
Лаунчер
В качестве интерфейсной оболочки для Android x86 можно смело рекомендовать ADW Launcher, который предлагает массу настроек, а его дизайн лучше оптимизирован для мыши. После установки лаунчера все жесты станут куда проще для выполнения с помощью мышки, а рабочий стол станет чуть более удобным.
Клавиатура
Во время настройки после первого запуска вы можете заметить, что переключения языка сочетанием на клавиатуре не работает. Чтобы это исправить, нужно перейти в настройках в раздел «Язык и ввод» и выбрать нужную вам раскладку. Разработчики Android для компьютеров даже предусмотрели поддержку сочетания клавиш для смены языка — по умолчанию это CTRL + Пробел. Кстати, если вам понадобится виртуальная сенсорная клавиатура, которая изначально не выводится на экран, тогда переключите тумблер «Показать способ ввода» в том же меню выбора раскладки.
Поддерживаются многие сочетания, которые необходимы для нормальной работы: копирование (CTRL + C), вставка (CTRL + V), вырезание (CTRL + X), кнопка Windows сворачивает все приложения и возвращает на рабочий стол. На некоторых ноутбуках и компьютерах будут работать функциональные клавиши в ряду F. Работает кнопка PrintScreen, которая делает скриншот.
Видео
На Android x86 лучше использовать специальный видеоплеер под названием Dolphin. Он лучше воспринимает архитектуру десктопных чипов, а также хорошо работает с большим количеством форматов. Скачать видеоплеер Dolphin для Android x86 можно на Трешбоксе.
Android 2.1 и выше
Браузер
В качестве браузера рекомендуется использовать Maxthon, который чуть лучше смотрится на экране ноутбука или компьютера, а также реагирует на нажатие средней кнопки мыши на вкладку (закрывает ее).
Батарея
Чтобы видеть более подробное состояние батареи ноутбука, лучше установить виджет Battary Disc, который можно вынести на рабочий стол. Виджет отображает заряд аккумулятора в процентах.
Как видите, Android 6.0 Marshmallow x86 уже довольно неплохо оптимизирован под большинство ноутбуков, учитывая, что мое устройство имеет чип от AMD. Мне даже удалось поиграть в Android-порт Герои Меча и Магии III.
Я уверен, что большинство стратегий и интересных игр также поддерживаются. Среди прочего на свой ноутбук или компьютер под управлением Android x86 стоит установить неплохой текстовый редактор, например — Microsoft Word. После выхода стабильной версии Android 6.0 Marshmallow x86 мы обязательно обновим эту статью, добавив в нее ссылки на более свежие образы.
Другие версии и обновления
Основные изменения в Android 6.0 Marshmallow для x86-систем:
- обновленное ядро Linux до версии 4.4.12;
- поддержка аппаратного ускорения OpenGL ES 3.x для графики Intel / AMD (radeon / radeonsi) / Nvidia (nouveau), а также в VMware и QEMU (virgl);
- поддержка OpenGL ES 3.0 через программный рендеринг на других графических чипах или без них;
- поддержка безопасной загрузки через UEFI и установки на UEFI-диск;
- возможность установки на разделы с файловыми системами ext4 / ntfs / fat32 через текстово-графический интерфейс;
- улучшено обновление с более старых релизов Android x86 — теперь файловые системы ext2 и ext3 автоматически обновляются на ext4;
- улучшенная поддержка экранов с мульти-тач, аудио, Wi-Fi, Bluetooth, сенсоров, камер и Ethernet (только через DHCP);
- автоматическое монтирование USB-носителей и SD-карт;
- поддержка других архитектур (arm / arm64) через нативный механизм (Настройки → Совместимость приложений).
Также для скачивания доступны образы таких версий Android x86:
- Android 6.0 Marshmallow RC1 (32 бит).
- Android 6.0 Marshmallow RC1 (64 бит).
- Android 5.1 Lollipop RC1.
Процесс установки для версии 5.1 идентичен 6.0 Marshmallow.
- Обзор Infinix InBook X2 Plus: доступная замена домашнему ПК
- Это какой-то SRAM: разбираемся в причине застоя современных технологий
- Аниме — причина, по которой нельзя переходить с Android на iOS. Убедился лично
- 10 приложений, которые нужно сразу установить на новый компьютер
- Обзор Hiper ExpertBook: 8 ГБ ОЗУ для него не проблема

Ранее я писал про эмуляторы Android для Windows — если вам не нужно устанавливать Android на компьютер, а задача заключается в запуске приложений и игр с андроида внутри вашей операционной системы (т.е. запускать Android в окне, как обычную программу), лучше использовать описанные в указанной статье программы-эмуляторы. См. также: PrimeOS — Android, адаптированная для слабых ноутбуков и компьютеров.
Используем Andro >Android x86 — известный открытый проект по портированию ОС Android на компьютеры, ноутбуки и планшеты с процессорами x86 и x64. На момент написания данной статьи актуальная версия, доступная для загрузки — Android 8.1.
Загрузочная флешка Andro >Скачать Android x86 можно на официальном сайте http://www.android-x86.org/download, где для загрузки доступны образы iso и img, как настроенные специально для определенных моделей нетбуков и планшетов, так и универсальные (находятся вверху списка).
Для использования образа, после загрузки запишите его на диск или USB накопитель. Я делал загрузочную флешку с Android из образа iso с помощью утилиты Rufus, используя следующие настройки (при этом, судя по получившейся в результате структуре на флешке, она должна успешно загрузиться не только в режиме CSM, но и в UEFI). При запросе режима записи в Rufus (ISO или DD) выберите первый вариант.
%20%D0%BC%D0%BE%D0%B6%D0%BD%D0%BE%20%D0%B8%D1%81%D0%BF%D0%BE%D0%BB%D1%8C%D0%B7%D0%BE%D0%B2%D0%B0%D1%82%D1%8C%20%D0%B1%D0%B5%D1%81%D0%BF%D0%BB%D0%B0%D1%82%D0%BD%D1%83%D1%8E%20%D0%BF%D1%80%D0%BE%D0%B3%D1%80%D0%B0%D0%BC%D0%BC%D1%83%20Win32%20Disk%20Imager.%3C/p%3E%3Ch3%20id=)

В результате попадаем на главный экран Android 5.1.1 (я использовал эту версию, сегодня, в 2019, доступна версия 8.1). В моем тесте на относительно старом ноутбуке (Ivy Bridge x64) сразу работали: Wi-Fi, локальная сеть (причем никакими значками это не отображается, судил лишь по открытию страниц в браузере с отключенным Wi-Fi, звук, устройства ввода), были поставлены драйвера для видео (на скриншоте этого нет, он взят из виртуальной машины).
В целом, все работает нормально, хотя проверял работоспособность Android на компьютере я и не очень усердно. За время проверки столкнулся с одним зависанием, при открытии сайта в встроенном браузере, которое смог «вылечить» только перезагрузкой. Также отмечу, что сервисы Google Play в Android x86 не установлены по умолчанию.
Установка Andro >Выбрав последний пункт меню при загрузке с флешки (Install Android x86 to hard disk), вы можете установить Android на свой компьютер в качестве основной ОС или дополнительной системы.
Если вы решили этим заняться, рекомендую предварительно (в Windows или загрузившись с диска с утилитами для работы с разделами, см. как разбить жесткий диск на разделы) выделить отдельный раздел для установки (см. как разбить диск на разделы). Дело в том, что работа со встроенным в программу установки инструментом для разделения жесткого диска может оказаться сложным для понимания.
Далее я привожу лишь процесс установки для компьютера с двумя MBR (загрузка Legacy, не UEFI) дисками в NTFS. В случае вашей установки эти параметры могут отличаться (также могут появиться дополнительные шаги установки). Также рекомендую не оставлять раздел для Android в NTFS.
-
На первом экране вам будет предложено выбрать раздел для установки. Выберите тот, который заранее для этого подготовили. У меня это целый отдельный диск (правда, виртуальный).
- Полноценный многооконный интерфейс для многозадачности (с возможность свернуть окно, развернуть на весь экран и т.д.).
- Аналог панели задач и меню пуск, а также область уведомлений, сходная с присутствующей в Windows
- Рабочий стол с ярлыками, настройки интерфейса с учетом применения на обычном ПК.
- Скачайте ISO-образ Andro />
- Нажмите «Старт» → дождитесь окончания процесса.
- Перезагрузите компьютер.
- До появления загрузочного окна Windows зажмите комбинацию клавиш для входа в BIOS.
- Вставьте накопитель с образом.
- Запустите компьютер.
- Если подготовка выполнена правильно, то загрузится меню установки Andro >Обратите внимание! После извлечения флешки настройки полностью сбросятся.
- в качестве основной системы;
- второй дополнительной ОС.
- Вставьте флешку.
- Запустите компьютер с ранее настроенным BIOS.
- В появившемся окне нажмите последний пункт (установка Andro />
- Скачайте и установите Minitool Partition Wizard Free.
- Запустите программу → кликните ПКМ по диску, который нужно разделить.
- «Split» → укажите объем → «Оk» → «Apply».
- Выключите ПК.
- Вставьте флешку → запустите компьютер.
- Если подготовка выполнена правильно, то отобразится загрузочное меню.
ОС на базе Android
В 2016 году появилась модифицированная версия Android-x86, которая получила название Remix OS For PC. Ее особенность заключается в интерфейсе, который заточен под взаимодействие с компьютером.
Переходим» к процессу установки.
Выводы
Использовать ОС Android на ПК можно двумя способами: непосредственно с флешки либо с установкой на компьютер. Если планируете постоянно работать с «зеленым роботом», то советую загрузить Remix OS For PC, который полностью заточен под работу с компьютерным интерфейсом.
Используйте все возможности мобильной системы от Google на ПК или ноутбуке.
Скачайте дистрибутив
Изначально у Android не было поддержки компьютеров с x86-архитектурой, а старые версии предназначались исключительно для мобильных устройств. Теперь ограничений нет. На сайте разработчиков проекта Android-x86 можно скачать дистрибутив системы, которая без проблем установится на любой компьютер. Последняя доступная для установки версия — Android 7.1.
При выборе дистрибутива обратите внимание на разрядность. Если на компьютере используется архитектура x86, необходимо скачать соответствующий установочный пакет. Посмотреть тип системы можно в свойствах «Компьютера».
Создайте установочный носитель
Для создания загрузочного носителя рекомендуется использовать флешку объёмом не менее 2 ГБ. Файловая система — FAT32.
Для записи дистрибутива на флешку используйте программу Rufus. Подключите накопитель к компьютеру и установите в Rufus настройки, как показано на скриншоте. Выберите создание ISO-образа и нажмите на значок диска, чтобы указать путь к скачанному файлу Android.
При появлении вопроса о типе записи выберите ISO. Во время создания загрузочного носителя с флешки будут удалены все данные.
Запустите без установки
У дистрибутива Android-x86 есть функция запуска системы без установки. В этом режиме вы можете пользоваться всеми функциями Android, однако внесённые изменения не сохраняются. По сути, это демонстрационный режим, который помогает понять, удобно ли будет работать с Android на компьютере.
Перезапустите компьютер и загрузитесь с флешки — так же, как и при переустановке Windows. В меню выберите первый пункт Run Android without installation.
После непродолжительной загрузки появится экран выбора языка и других первоначальных настроек. На этом этапе должны работать клавиатура, мышь и тачпад, если вы запускаете Android на ноутбуке. Можно ничего не настраивать — всё равно в этом режиме конфигурация не сохраняется.
Нажимайте «Далее», пока не попадёте на главный экран системы. Проверьте, как функционирует эта версия Android на компьютере. Wi-Fi, подключение по локальной сети, воспроизведение видео — всё должно работать по умолчанию, без дополнительной настройки.
Установите систему
Если вы хотите, чтобы на компьютере работали две системы, создайте раздел для установки Android. Установка в раздел с Windows приведёт к полному стиранию системы. Под Android нужно выделить минимум 8 ГБ свободного пространства. Оптимальный размер — 16 ГБ.
Нажмите на экране установщика на последний пункт Install Android to harddisk. Выберите выделенный под Android раздел.
Укажите файловую систему FAT32 или NTFS. Появится предупреждение об уничтожении всех данных из выбранного раздела. Нажмите Yes.
Примите предложение установить загрузчик GRUB. Установите подраздел EFI GRUB2, если инсталлируете Android на компьютер с UEFI. Если стоит обычный BIOS, нажмите Skip.
Нажмите Yes в диалоге «Do you want to install/system directory as read-write?», чтобы получить возможность перезаписывать данные в системе.
Дождитесь окончания установки. После инсталляции появится предложение создать пользовательский раздел внутри системы. Нажмите Yes и установите размер 2 000 МБ.
Нажмите Run Android, чтобы завершить установку. Первоначальная настройка системы полностью повторяет первое включение нового устройства на Android: вам нужно выбрать язык, сеть Wi-Fi и добавить аккаунт Google.
Android-x86 — не единственная десктопная версия Android. Для разнообразия можно поставить Remix OS. Она позиционируется как более простая в установке и освоении система, которая сразу создавалась для компьютера, хоть и использует в своей основе экосистему Android.
>
.%20%D0%9E%D0%B4%D0%BD%D0%B0%20%D0%B8%D0%B7%20%D1%82%D0%B0%D0%BA%D0%B8%D1%85%20%D1%81%D0%B8%D1%81%D1%82%D0%B5%D0%BC%20%D0%BF%D0%BE%D0%B4%D1%80%D0%BE%D0%B1%D0%BD%D0%BE%20%D0%BE%D0%BF%D0%B8%D1%81%D0%B0%D0%BD%D0%B0%20%D0%B2%20%D0%BE%D1%82%D0%B4%D0%B5%D0%BB%D1%8C%D0%BD%D0%BE%D0%BC%20%D0%BC%D0%B0%D1%82%D0%B5%D1%80%D0%B8%D0%B0%D0%BB%D0%B5%20%D0%A3%D1%81%D1%82%D0%B0%D0%BD%D0%BE%D0%B2%D0%BA%D0%B0%20Phoenix%20OS,%20%D0%BD%D0%B0%D1%81%D1%82%D1%80%D0%BE%D0%B9%D0%BA%D0%B8%20%D0%B8%20%D0%B8%D1%81%D0%BF%D0%BE%D0%BB%D1%8C%D0%B7%D0%BE%D0%B2%D0%B0%D0%BD%D0%B8%D0%B5,%20%D0%BF%D1%80%D0%BE%20%D0%B2%D1%82%D0%BE%D1%80%D1%83%D1%8E%20%E2%80%94%20%D0%BD%D0%B8%D0%B6%D0%B5.%3C/p%3E%3Ch2%20id=) Использование Remix OS For PC на базе Andro >
Использование Remix OS For PC на базе Andro >
14 января 2016 года вышла (пока правда в alpha версии) многообещающая операционная система Remix OS for PC, построенная на базе Android x86, но предлагающая значительные улучшения в интерфейсе пользователя именно для использования Android на компьютере.
Среди этих улучшений:
Также, как и Android x86, Remix OS может быть запущена в режиме LiveCD (Guest Mode) или установлена на жесткий диск.
Скачать Remix OS для Legacy и UEFI систем можно с официального сайта (в загружаемом комплекте имеется собственная утилита для создания загрузочной флешки с ОС): http://www.jide.com/remixos-for-pc.
Кстати, что первый, что второй вариант вы можете запустить и в виртуальной машине на своем компьютере — действия будут аналогичны (правда, работать может не все, например, Remix OS в Hyper-V мне запустить не удалось).
Ещё две аналогичные, адаптированные для использования на компьютерах и ноутбуках версии Android — Phoenix OS и Bliss OS.
А вдруг и это будет интересно:
Почему бы не подписаться?
Рассылка новых, иногда интересных и полезных, материалов сайта remontka.pro. Никакой рекламы и бесплатная компьютерная помощь подписчикам от автора. Другие способы подписки (ВК, Одноклассники, Телеграм, Facebook, Twitter, Youtube, Яндекс.Дзен)
17.06.2017 в 15:50
Ребята, поставил Andro >
18.06.2017 в 09:38
Не могу тут ответить — сам бы спрашивал на форумах по Android x86 в такой ситуации. Плюс если это ПК, то попробовал к интегрированному видео монитор подключить и посмотреть, как повлияет.
17.07.2017 в 18:56
Здравствуйте, есть вопрос, как прикрутить Ppoe к Андроиду, тоесть я ставлю систему х86 но там нет подключение по проводу только фиви, роутера у меня нет только комп и провайдер толко хардкор
18.07.2017 в 08:06
Здравствуйте.
Сдаюсь.
Погуглил сейчас и по-русски и по-английски, тоже как-то все сдаются : ) Есть приложения, находящиеся по запросам PPPoE, но об их работоспособности ничего сказать не могу + они явно на Wi-Fi рассчитаны тоже.
А по Remix OS — там вроде как есть PPPoE по Ethernet, но форумы (тот же xda-developers, 4pda.ru/forum/lofiversion/index.php?t682265-1020.html ) тоже пестрят сообщениями, что не работает.
14.08.2017 в 00:13
А ты пробовал шаманить с набором номера?
24.07.2017 в 19:21
Не подскажете, какой эмулятор Android для PC работает с Bluetooth модулями ПК?
Требуется сэмулировать Android, на котором можно запустить приложение, работающее через bluetooth с отдельным устройством.
25.07.2017 в 08:12
Ну вообще Android x86/ Remix OS поддерживают Bluetooth модули, но только если повезет и модуль в числе поддерживаемых будет.
11.08.2017 в 18:46
1. Русский язык присутствует в Android Remix OS?
2. Сколько памяти на жёстком необходимо выделить под установку?
На сайте написано, что при установке на флешку, её размер должен
быть 8 Гб + наличие USB — 3.
12.08.2017 в 08:34
1. Да, есть.
2. А вот этого не знаю точно… Думаю 8-16 хватит.
28.08.2017 в 08:07
Как узнать в проге установке какой дисков тот что я выделил?
28.08.2017 в 09:23
Скорее всего sda3 будет, т.е. третий раздел на первом диске (если я правильно понял как у вас там все разбито). Вообще загляните для начала в управление дисками Windows и посмотрите каким по счету идет раздел под Android.
28.08.2017 в 18:20
Система якобы установилась, но нет меню загрузки. Что делать?
28.08.2017 в 18:21
И загружается видоус 10
14.09.2017 в 11:46
Здравствуйте,
Спасибо за вашу подробную статью, очень все понятно и легко.
Но после установки на ноутбук вышла проблема — каждый раз при перезагрузке приходится настраивать систему по новой, т.е. Язык — Дата — Время и все такое.
Можете мне помочь плиз?
15.09.2017 в 08:38
Здравствуйте. Боюсь, что не могу: я и сам лишь «знакомился» с Android x86, когда статью писал, а подробно о всех нюансах и багах не знаю.
16.01.2018 в 15:01
Добрый день, интересует такой вопрос: если при установке форматировать хард диск под Андроид (будь то SSD или HDD), а затем понадобится снести Андроид и снова поставить Виндос, не может ли возникнуть проблем с обратным форматированием харда в ntfs?
То есть: Винда после этого нормально устанавливается или нет?
17.01.2018 в 09:01
Нормально — просто при установке на этапе выбора удалите все разделы, какие там есть и установите.
21.04.2018 в 07:59
Здравствуйте, запустил с Флешки, всё работает норм, язык английский, на русский можно перевести?
при установке на винчестер эта проблема останется?
21.04.2018 в 11:58
а просто в настройках android не меняется как на любом телефоне?
30.06.2018 в 11:25
Скажите Дмитрий, вот начинаю устанавливать и он не видит жесткий диск, не видит разделы. Линукс и убунту без проблем устанавливаются.
01.07.2018 в 08:23
Т.е. даже физический диск не видит? Или только разделы? Если так, то не знаю, в чем может быть дело.
31.08.2018 в 19:13
Андроид установил, не появляется выбор ос при загрузке, грузится винда 10. Как исправить?
01.09.2018 в 12:37
А ставили не на отдельных жесткий (физический) диск случайно? Если вдруг так, попробуйте в БИОС порядок загрузки изменить.
07.12.2018 в 19:29
Здравствуйте,записал последнюю версию андроид х86_64bit, перед пробой установки решил запустить как Live-CD но запуск прошел неудачно. Подскажите может я не ту версию записал и тут не так как в винде определяется битность. Запускал на компьютере процессор Atlon x2 4 64bit.
09.12.2018 в 13:33
Думаю, как раз с процессором связано. Не уверен, что на столь старых атлонах будет работать.
08.05.2019 в 15:25
Павел у меня получилось поставить андроид х86 на AMD.
Моя система
Материнская плата- MSI MS-7367,
Процесор — AMD Athlon(tm) 64 X2 Dual Core Processor 6000+, 2992 МГц, ядер 2
Оперативная память — 4 Гб DDR2
Видеокарта — пользуюсь интегрированой на мат. плате — ATI Radeon X1200.
(раньше в слоте стояла, но давно сдохла- ATI Radeon hd 2600 pro)
Установленна OS-
Диск основной С (100 Гб, NTFS) — Windows 7 Ultimate 64 бит.
Диск логический Д (50 Гб, NTFS) — android-x86-8.1-r1.iso 32бит.
Диск логический Е (220 Гб, NTFS)- для архива фото, видео.
Вчера пол дня танцы с бубном, что б подобрать нужную версию android.
Разние 32 и 64 бит. версии — Remix OS , PrimeOS, Phoenix OS и андроид х86_64bit у меня не запустились.
Получилось только когда раздел диска оставил NTFS, и взял 32бит. версию android-x86-8.1-r1.iso
В конце установки вибрать reboot, пока комп перезагружается витянуть загрузочную флешку. Иначе запустится процесс установки по новой.
Android-x86-8.1-r1.iso запустился, все как в телефоне , даже проводной интернет работал. Через хром запустил видео с ютуб, притормаживал звук.
Не люблю хром жрет ресурсы, нужно ещё разобраться в настройках Android, для меня это новинка на компе.
15.01.2019 в 08:25
После установки поевилась надпись андроид а потом чëрный экран сколько будет процессор intel celeron n3150
07.04.2019 в 10:38
Та же проблема, что и у нескольких человек выше. Установка успешна, при запуске сразу после установки запускается, а вот при ребуте выбрать винду или андроид не дает, грузит сразу винду 7.
07.04.2019 в 11:23
Загляните в БИОС: нет ли там отдельных пунктов для запуска Android в параметрах загрузки (Boot)? (на UEFI системах может быть такое).
01.07.2019 в 16:53
я установил андроид на ноут все запустилось но не видит не одной сети вай фай подскажите что можно сделать
02.07.2019 в 15:29
Возможно, ничего и не сделаешь: не оказалось в андроиде драйверов на ваш Wi-Fi адаптер.
Примечание: после отправки комментария он не появляется на странице сразу. Всё в порядке — ваше сообщение получено. Ответы на комментарии и их публикация выполняются ежедневно днём, иногда чаще. Возвращайтесь.
Бывают случаи, когда возникает необходимость воспользоваться мобильной ОС. Но что делать, если рядом нет смартфона с подходящей системой? Рассмотрим подробно, как установить Andro />
Подготовка
Перед установкой Android необходимо подготовить загрузочную флешку и BIOS. Принцип создания не отличается от записи образа Windows. Нам понадобится:
Переходим к созданию загрузочного накопителя .
Далее выполняем настройку BIOS:
Запуск с флешки
Если нет желания либо возможности полноценно устанавливать Android на ПК, то можно его запустить непосредственно с флешки.
Установка на компьютер
Установить мобильную ОС на компьютер можно двумя способами:
Рассмотрим оба способа более подробно.
Основная ОС
Если хотите использовать Android в качестве единственной ОС, то процесс установки не займет много времени.
После завершения процесса отобразится рабочий стол, готовый к работе.
Дополнительная система
Если планируете использовать Android в качестве второй операционной системы, то необходимо перед установкой разбить диск на разделы.
Переходим к установке Android.
Операционная система Android разрабатывалась специально для мобильных устройств и на сегодняшний день является самой массовой операционной системой для смартфонов. К сожалению, разработчики Android не заинтересованы в поддержке процессоров x86 x64, которые используются на персональных компьютерах. Но это вовсе не значит, что использовать Android на персональном компьютере не получится.
Самый простой способ запустить Android на компьютере — использовать специальные эмуляторы, но такой вариант не всем подходит. Большинство таких эмуляторов работают из операционной системы Windows и рассчитаны только на запуск мобильных игр на компьютере. Поэтому операционная система в них сильно урезана. Если вам нужен полноценный Android на ПК, то лучше воспользоваться специальной сборкой Android-x86, которая поддерживается группой независимых разработчиков. Скачать его можно здесь https://www.android-x86.org/download.html.
Android-x86 можно устанавливать на виртуальную машину (например VirtualBox или VMware Warkstation) или непосредственно на диск компьютера. Разработчики заявляют, что сборка поддерживает файловые системы ext4, FAT32, NTFS. Поддержка NTFS означает, что есть возможность установить Android рядом c Windows и выбирать нужную операционную систему при загрузке ПК.
Установка Android-x86 на ПК выполняется в несколько простых шагов.
1. Начните загрузку с установочного usb-диска (флешки) Android.
Как создать установочный usb-диск из iso-образа при помощи программы Rufus можно прочитать здесь.
2. В меню установщика выберите пункт «Install Android-x86 to harddisk».

3. Создайте раздел на диске для установки операционной системы.
Этот шаг можно пропустить и перейти к 4 шагу, если на диске уже есть разделы.
После загрузки установщика появится диалоговое окно выбора/создания раздела для установки Android. Если установка выполняется на чистый диск, где отсутствуют разделы, то их нужно создать.
Для создания раздела нажмите клавишу <С>, будет выбран пункт «Create/Modify partitions» и затем нажмите <Enter>.

Откажитесь от использования загрузочной области типа GPT в случае установки Android на старый компьютер с BIOS или когда сомневаетесь в том, что для загрузки ПК используется UEFI.
В случает отказа от GPT ответьте <No>.

В списке разделов будет показан диск без разделов и файловой системы (FS Type: Free Spase).
Чтобы создать на диске раздел выберите пункт [New].

Тип раздела [Primary], так как для запуска операционной системы используются первичные разделы.

Укажите размер раздела. По умолчанию используется весь диск.

Выберите пункт [Bootable], чтобы сделать созданный раздел загрузочным.

Перед записью раздела на диск убедитесь, что все атрибуты раздела настроены правильно:
Flags: Boot
Part Type: Primary
Fs Type: Linux
Выполните запись раздела на диск с помощью пункта меню [Write].

Напечатайте yes, чтобы согласиться с записью раздела на диск. (Внимание!!! Старые данные на диске будут уничтожены).

Дождитесь завершения записи раздела на диск. Затем выйдите из программы с помошью пункта меню [ Quit ].
4. Выберите раздел диска для установки Android-x86.

5. Укажите какая файловая система будет использоваться на диске.
Операционные системы Android используют файловую систему Ext4, как и операционные системы Linux.
Если требуется совместимость с OC Windows, то диск следует форматировать в файловой системе NTFS или FAT32.

Появится предупреждение о том, что все данные на форматируемом диске будут утеряны. Для продолжения необходимо согласиться, нажав кнопку < Yes >.

6. Установите загрузчик операционной системы GRUB.
После завершения процесса форматирования диска, будет предложено установить GRUB. Это программа, которая выполняет загрузку ядра операционной системы. Следует ответить < Yes >, в противном случае придется устанавливать и настраивать загрузчик самостоятельно.

7. Режим чтения/записи для системных файлов.
На этом этапе решается вопрос будут ли установлены сисемные файлы в режиме чтения/записи. Это может потребоваться программистам для отладки.
Обычному пользователю следует выбрать < No >.

8. Выполните запуск Android-x86.
Выберите пункт Run Android-x86, чтобы запустить операционную систему.

Возможные проблемы
Установка на виртуальную машину
В случаях установки Android-x86 на виртуальную машину многие сталкиваются с тем, что не загружается графическая оболочка т.е. после загрузки появляется командная строка как на рисунке ниже.

Такое поведение связано с тем, что не включен ускоритель 3D-графики. В VMware Workstation для этого необходимо открыть настройки виртуальной машины и свойствах дисплея включить параметр «Ускорение 3D-графики».

В виртуальной машине Virtual Box ускорение 3D-графики включается аналогичным способом.

Если на компьютере используется интегрированный в ЦП графический ускоритель, то проблемы могут остаться. Например, операционная система после загрузки будет демонстрировать просто черный экран. В таком случае необходимо загрузиться в режиме Debug nomodeset

Содержание статьи
- Почему именно Bliss OS?
- Особенности Bliss OS
- Как установить Android 10 вместе с Windows 10
- Что вам потребуется
- 1. Отключите безопасную загрузку
- 2. Создание раздела
- 3. Установка
- На сегодня все!
С тех пор, как Google выпустил обновление Android 10 или Pie для всех устройств. Он стал популярным среди пользователей Android благодаря плавному темному режиму, новым цветовым темам, режиму фокусировки и другим улучшениям. Все производители Android-смартфонов также начали развертывание этого обновления на своих устройствах.
Как мы все знаем, когда Google выпустит следующую версию Android, мы увидим новые и дополнительные функции, которые Google реализовал в своей новой версии Android. Так что испытание всех функций всегда будет лучшим опытом.
Итак, рассмотрев все ваши запросы сегодня, мы пришли к простому способу, который позволяет вам бесплатно запускать Android 10 на своем ПК. ДА!! вы правильно прочитали, вы можете установить последнюю версию на ПК с Windows.
До сих пор вы могли использовать Android только на своем телефоне, но теперь вы можете использовать его на своем ПК, будь то ПК с Windows или Linux, и даже Chromebook, все это возможно только благодаря ОС Bliss.
Почему именно Bliss OS?
Bliss OS — это проект ОС с открытым исходным кодом на базе Android, который включает в себя множество параметров настройки и дополнительных функций безопасности. В отличие от проекта Android x86, Bliss OS предоставляет красивый пользовательский интерфейс для взаимодействия с некоторыми интересными функциями, которые вы используете на своем телефоне Android. Его легко установить и легко использовать.
Лучшее в использовании ОС Bliss на вашем ПК заключается в том, что если вы еще не получили обновления Android 10 на свой телефон, вы можете установить его на свой компьютер и сделать ставку на Android 10 на своем ПК бесплатно, звучит интересно? Несмотря на то, что смартфон по-прежнему работает под управлением Android 10, каждый хочет ощутить то же самое на большом экране с мощным оборудованием, которое только возможно на компьютере.
Особенности Bliss OS
Визуально ОС Bliss имеет тот же стиль запуска в стиле рабочего стола, что и другая ОС Windows. Несколько лет назад компания Jide анонсировала аналогичную ОС Android, работающую на ПК, под названием Remix OS. Но позже разработчики прекратили его выпуск, но все же они запустили эмулятор Remix OS, который позволяет запускать приложения и игры Android на вашем ПК.
Вот некоторые функции, которые есть в Bliss OS.
- Он поставляется с параметрами настройки и тематики.
- Bliss OS может адаптироваться к любому размеру экрана, поэтому вам не придется идти на компромисс с идеальным качеством изображения.
- Bliss OS создана с упором на скорость и стабильность с настройками для работы с самыми требовательными приложениями.
- Удобство работы от аккумулятора: предусмотрены дополнительные параметры, которые помогут настроить потребление заряда аккумулятора до оптимального уровня.
- Он часто предоставляет обновления безопасности AOSP, поэтому используйте его без проблем.
Как установить Android 10 вместе с Windows 10
Итак, это все о Bliss OS, и я надеюсь, что теперь вы знаете, что она может помочь вам запустить Android 10 на ПК, Linux или даже в Chromebook. Что ж, этого достаточно, чтобы знать об этой операционной системе с открытым исходным кодом. Вот правильная последовательность двойной загрузки Android Pie и Windows 10 с использованием Bliss, не теряя ни секунды, давайте начнем.
Что вам потребуется
- Bliss OS ISO (https://blissroms-x86.github.io/)
- Руфус
- USB-накопитель минимум 8 ГБ
1. Отключите безопасную загрузку
Большинство поставщиков теперь поставляются с UEFI BIOS, поэтому в этом случае вам необходимо отключить безопасную загрузку перед ее установкой.
Чтобы отключить безопасную загрузку, просто перейдите в меню BIOS, используя (F2, F9 или любой другой ключ вашей системы, если вы не знаете точный ключ, просто введите его в Google, вы найдете), или вы можете отключить безопасную загрузку через Windows настройки.
- Перейдите в Настройки Windows 10 >> Обновление и безопасность >> Восстановление.
- В настройках восстановления нажмите на опцию перезапуска сейчас.
- Вы попадете в специальное меню загрузки, где вам нужно нажать на параметр «Устранение неполадок».
- Теперь нажмите Advanced Option и выберите Настройки прошивки UEFI.
- Отсюда вы можете легко отключить безопасную загрузку.
2. Создание раздела
- Щелкните правой кнопкой мыши значок « Этот компьютер» на рабочем столе и выберите « Управление».
- Затем перейдите к инструменту управления дисками из списка слева.
- Выберите раздел, на котором достаточно места (не менее 8 ГБ), а затем щелкните правой кнопкой мыши этот раздел >> Сжать том.
- Введите размер в мегабайтах, например, если вы хотите сделать раздел 7 ГБ, затем вставьте 7168 МБ, после выбора желаемого размера раздела нажмите кнопку « Сжать».
- Теперь ваш раздел успешно создан. Теперь запустите Rufus и выберите загруженный файл BlissOS.iso, а затем выберите USB-накопитель. (Держите USB-накопитель подключенным к ПК, не удаляйте его)
- Наконец, нажмите кнопку ОК.
3. Установка
- Теперь перезагрузите компьютер и нажмите клавишу меню загрузки, если у вас материнская плата Dell, затем нажмите клавишу F12 , у другого производителя другая клавиша меню загрузки (так что погуглите).
- Как только вы войдете в меню загрузки, выберите свое USB-устройство.
- Там вы увидите меню установки Bliss OS, и вам нужно будет выбрать 4-й вариант, который называется «Установка Bliss OS 12».
- Теперь вы получите окно схемы разделов и выберите раздел размером 7 ГБ, который мы создали ранее.
- Затем отформатируйте раздел в формате ext4.
- После форматирования раздела должен начаться процесс установки.
- Когда установка завершится успешно, вам будет предложено создать образ диска, который требуется для внутренней памяти, как на смартфоне Android, поэтому просто выберите вариант Да.
- Теперь ваш Android 10 будет установлен на ваш компьютер.
- После завершения перезагрузите компьютер после отображения логотипа загрузки вы можете выбрать другую ОС BLiss Android 10 или Windows 10.
- Готово, теперь ваш компьютер работает под управлением Windows 10, 8.1, 7 и Android 10.
Это оно! теперь ваш компьютер работает под управлением Android вместе с Windows 10, вы можете выбрать, какую операционную систему вы хотите запустить, пока появится меню grub.
На сегодня все!
Надеюсь, вам понравился этот пост, и теперь вы чувствуете себя как Android на своем ПК. На самом деле Bliss OS — это ОС с открытым исходным кодом, а это значит, что в этот проект внесут больший вклад разработчики со всего мира. Если вы столкнулись с какой-либо ошибкой во время установки, не стесняйтесь писать комментарий.
Этот пост тебе немного помогает? Если да, то поделитесь этим постом со своими коллегами и сообщите им, что они также могут запускать Android на своем ПК, Linux или Chromebook, если вам нужны более интересные и полезные руководства, подобные этому, тогда подпишитесь на этот блог, а пока оставайтесь настроен.
Последнее обновление в Декабрь 8 2017 De
Сегодня я подумал, что покажу вам, как выполнить установку Android в режиме двойной загрузки с Windows 10 — установить Android и Windows на одном компьютере в режиме двойной загрузки.
Windows и Android на одном компьютере с двойной загрузкой
Даже если мы установим Android на тот же компьютер, мы будем использовать другой диск, просто чтобы изменить путаницу. Мы сохраняем все просто и менее опасно.
Резервное копирование в первую очередь!
Обычно то, что я показал в учебнике, не является опасным, но если вы ошиблись, вы, вероятно, потеряете свои данные. Вот почему хорошо создавать резервные копии важных данных для Windows.
Почему мне нужна двойная загрузка Android с Windows?
Это вопрос, который я получил от Youtube. Если вы не понимаете, почему вы что-то делаете, вам не обязательно это делать.
Другими словами, Android — очень простая система для более старого ПК и, кроме того, он поставляется с множеством приложений в Play Маркете, которые могут сделать вас более старым ПК на компьютере, с которым вы любите работать.
Почему нам нужно установить Dual Boot с Windows.
1. Два диска (SSD или HDD), на которых будут установлены операционные системы. В моем случае Windows 10 уже установлен.
2. Программа разбиения на разделы Мастер CyberLink
3. EasyUEFI Professional (бесплатная пробная версия идет на ввод UEFI)
4. Установка приложений и Android на ПК — в Play Маркете
Установите Android и Windows на один и тот же компьютер в режиме двойной загрузки.
1. Форматирует диск для установки Android в FAT32 с мастером разделов Minitool (Windows не оставляет вас).
2. Установите Android на вновь отформатированный диск и сделайте снимок 4090 MB во время установки
3. После установки он входит в Windows и создает запись UEFI с помощью EasyUEFI
4. Войдите в Android через один из двух методов, описанных в учебнике, и настройте свой Android
Как мне попасть в Android?
Как я сказал вам в учебнике, у вас есть два способа войти в Android.
1. При загрузке ПК через BOOT MENU
2. Из Windows через расширенное меню загрузки: Все настройки / Обновление и безопасность / Восстановление / Комплексная загрузка
Похожие учебники:
Второй жесткий диск на ноутбуке вместо оптического привода
ANDROID TRUCKS AND SHOES, КОТОРЫЕ ВЫ НЕ ЗНАЕТЕ
БАТАРЕИ ЭКОНОМ Настройки Android — входы и выходы
MultiROM несколько операционных систем на одном телефоне
Разблокировка загрузчика Android телефон

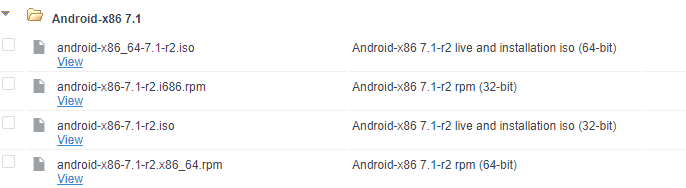
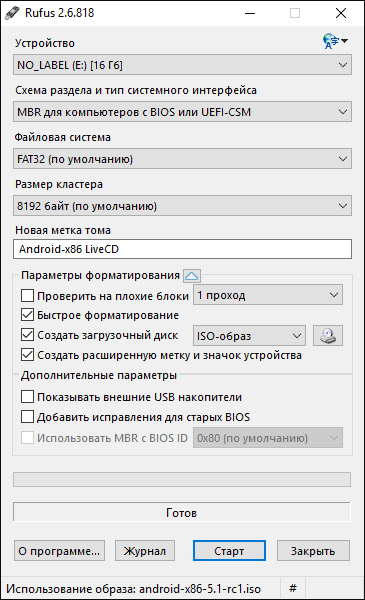
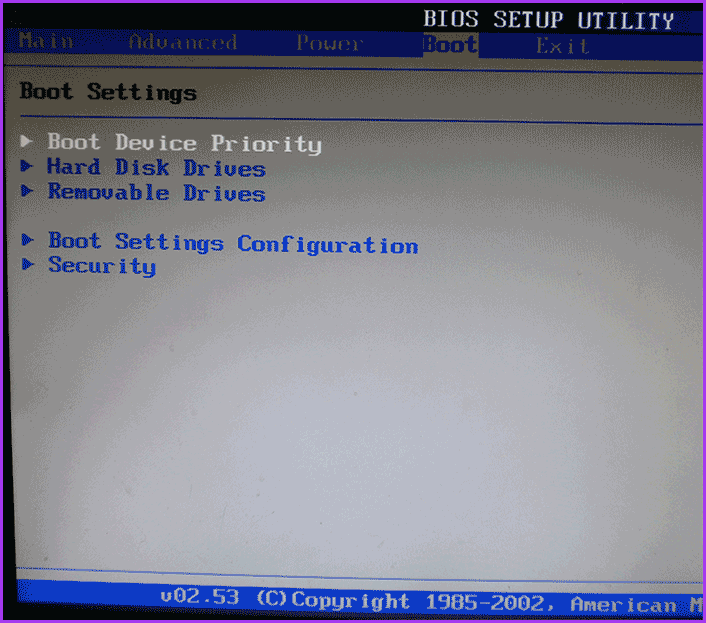
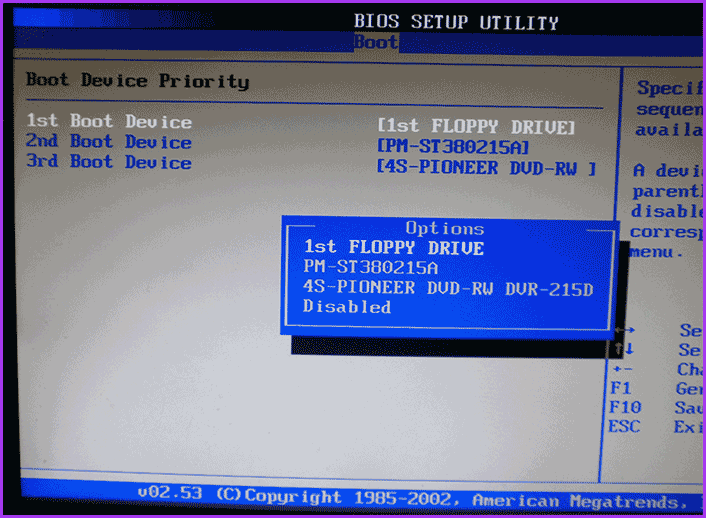 .
.