Компьютер или ноутбук под управлением Windows может долго не
подавать признаков заражения вредоносным кодом. Пользователь спокойно посещает
веб-сайты, без проблем пользуется рабочими программами, скачивает на жёсткий
диск файлы — а через несколько дней удивляется, почему все данные исчезли или
операционная система отказывается запускаться. Явный признак присутствия на ПК
скрытой угрозы — невозможность установить или открыть антивирусное ПО:
«Касперский», Dr.Web, NOD32 или любое другое. В статье от
«Службы добрых дел» мы расскажем, почему не запускается установка антивируса, и что делать,
чтобы удалить вредоносный код с жёсткого диска.
Причина и решение
Причина невозможности установить или запустить антивирусный
продукт не компьютер, заражённый вирусом, — активность последнего. Вредоносный
код загружается вместе с операционной системой, после чего блокирует работу
всех других приложений, представляющих для него потенциальную угрозу.
Пользоваться «Диспетчером задач» или многократно перезагружать ПК в этом случае
бесполезно: обычно опасные программы маскируются под безобидные процессы, а
кроме того, они часто «неубиваемы» обычными системными средствами. Именно
поэтому вирус не даёт
открыть антивирус — работа последнего блокируется, и пользователь или
вовсе не видит запуска, или через несколько секунд срабатывает блокировка
антивирусного программного обеспечения.
На предварительном этапе нужно сделать следующее:
- Вспомните, когда в последний раз инсталлировали
или запускали программу, к которой утратили доступ. - Поищите в списке «Автозагрузка», доступном в
«Диспетчере задач», подозрительные процессы — может быть, не запускается антивирус
из-за одного из них. - Если вручную устанавливали какую-либо
«специальную» или загруженную из неблагонадёжного источника программу,
попытайтесь удалить её, а также каталог, в котором она размещалась.
После этого снова перезагрузите ПК. Проблема остаётся? Тогда
переходим к первому способу её устранения.
Требуется помощь с подобной проблемой?
Оставьте заявку и наши специалисты оперативно решат ваш вопрос
Способ первый. «Безопасный режим»
Чтобы удалить причину, по которой вирус не даёт установить антивирус, вам понадобится предварительно скачать утилиту Dr.Web CureIt. Сделать это можно в любом браузере.
Приложение не нуждается в установке. Чтобы избавиться от
вирусных кодов:
- Когда скачивание будет завершено, выключите компьютер или ноутбук.
- При новом включении несколько раз, пока не появилось окно Windows, нажмите на кнопку F8.
- В открывшемся меню выберите пункт «Безопасный режим». Выбор делается при помощи клавиш со стрелочками и Enter.
- После загрузки операционной системы, чтобы ликвидировать неполадку, из-за которой вирус блокирует антивирус, запустите скачанную утилиту.
- Дайте разрешение на запуск приложения.
- Дайте согласие на сбор статистических данных и кликните «Продолжить».
- Запустите полное сканирование, щёлкнув по кнопке «Начать проверку» в центре окна антивирусного ПО. Если при использовании «Безопасного режима» антивирус не скачивается или не открывается, сразу переходите ко второму способу.
- На поиск потенциальных угроз уйдёт несколько часов. Не прерывайте работу антивирусного программного обеспечения, чтобы не пришлось начинать всё заново.
После завершения сканирования подтвердите удаление всех
выявленных угроз, перезагрузитесь в обычном режиме — и посмотрите, удаётся ли
теперь работать со штатным антивирусом.
Способ второй. Загрузочный диск
Не
скачивается антивирус или не удаётся его запустить в «Безопасном
режиме»? Загрузите, с другого компьютера, приложение Dr.Web LiveDisk, и запишите
загрузочную флешку или жёсткий диск. После этого:
- Подключите носитель к проблемному ПК.
- Выключите компьютер или ноутбук.
- При новом включении выберите новое загрузочное устройство.
- Отметьте все объекты и запустите проверку.
Когда сканирование будет завершено, снова выключите ПК,
извлеките накопитель и запуститесь с системного жёсткого диска. Рекомендуем
после удаления вредоносных кодов почистить ОС от мусора — теперь можно снова
пользоваться штатным антивирусным ПО.
Остались вопросы? Позвоните или напишите в «Службу добрых дел» — мы знаем, как справиться с самым грозным вирусом!
Содержание
- Шаг 1: «Безопасный режим»
- Шаг 2: Загрузочный диск
- Шаг 3: Переустановка операционной системы
- Вопросы и ответы
Если исполняемый файл антивируса не устанавливается, необходимо исключить некоторые причины, например, конфликт антивирусов, настройки Брандмауэра Windows, нерабочий дистрибутив. Если ни один пункт под описание не подходит, велика вероятность заражения компьютера вирусом, который блокирует инсталляцию защитной программы.
Шаг 1: «Безопасный режим»
Для устранения «зловредов» предварительно загрузите утилиту Dr.Web Cureit, которая не требует установки.
Скачать Dr.Web Cureit
- После окончания скачивания перезагрузите компьютер и в начале загрузки ОС несколько раз нажмите клавишу F8 для вызова «Безопасного режима». Чтобы выбрать нужную опцию, управляйте клавишами со стрелочками, для подтверждения выбора нажмите Enter.
Когда операционная система полностью загрузится, перейдите в директорию сохранения утилиты и запустите ее.
Подробнее: Входим в «Безопасный режим» через BIOS
- В некоторых случаях при первом открытии приложения появляется окно, запрашивающее допуск к запуску файла, кликните «Запустить».
- Компания Dr.Web собирает статистику для обработки, поэтому нажмите «Продолжить».
- В следующем окне нужно «Начать проверку» либо «Выбрать объекты для проверки». Второй вариант подходит для тех, кто знает точно, где «обитают» вирусы.
- Поиск угроз займет некоторое время в зависимости от захламленности компьютера. Изучите список вирусов: в эту категорию попадают взломщики программ и игр, файлы, уже инфицированные и скачанные из интернета, «зловреды», попавшие на устройство через внешний носитель памяти.
Если подозрительный объект находится в папке, относящейся к важным системным файлам, выберите в выпадающем списке «Пропустить». В этом же поле есть опции «Переместить» (в карантин) и «Удалить». После расставления указаний, что делать с файлом, щелкните «Обезвредить» или закройте окно, подтвердив действие нажатием на «Закрыть Dr.Web Cureit».
- Перезагрузите устройство в обычном режиме, убедитесь в нормальном функционировании и возможности установить антивирус. Если выбранный исполняемый файл не запускается, переходите к Шагу 2.
Шаг 2: Загрузочный диск
Для устранения вредоносных атак вам потребуется другой компьютер, не зараженный вирусами, на котором вы скачаете и запишете на съемный носитель информации лечащий дистрибутив.
Скачать Dr.Web LiveDisk с официального сайта
- Перейдите по ссылке на «здоровом» компьютере и скачайте приложение. Как только вы кликните на кнопку «Принять лицензионное соглашение» после выбора ПО («Скачать для записи на DVD» / «Скачать для записи на USB») начнется автоматическая загрузка. Запишите Dr.Web LiveDisk на съемный носитель удобным способом.
Подробнее: Инструкция по записи LiveCD на флешку
- Вставьте носитель в разъем зараженного устройства и перезагрузите его. В начале загрузки ОС зайдите в BIOS, быстро нажимая клавишу Del или F2. Вы увидите перед собой несколько вкладок: чтобы перемещаться по ним, используйте «стрелочки» на клавиатуре. Пройдите в раздел «Boot» / «Advanced BIOS Features» / «Boot Seq & Floppy Setup» (в зависимости от разновидности БИОСа), откройте «Removable Device Priority», нажмите Enter и стрелками на клавиатуре выберите съемный носитель с Dr.Web LiveDisk.
Читайте также:
Как попасть в BIOS на компьютере
Что такое Removable Device в BIOS - Вернитесь в предыдущий раздел и перейдите в «Boot Priority»: в пункте «First Boot Priority» установите «Removable Device». Для сохранения настроек нажмите F10 и выберите «Y». После перезагрузки компьютер запустится с диска или флешки, и антивирусное приложение начнет глубокую проверку ОС.
- После проверки извлеките съемный носитель из разъема, перезагрузите компьютер. Поменяйте приоритет диска, с которого происходит загрузка, как указано в п. 2-3.
Читайте также: Почему компьютер не видит жесткий диск
- После удаления «зловредов» проведите очистку устройства от мусора и запустите инсталляцию антивирусного ПО.
Шаг 3: Переустановка операционной системы
Это самый радикальный способ, если не сработали предыдущие два шага, однако выполнять переустановку рекомендуется тем, кто уверен в своих силах. Для этой операции понадобится диск/флешка с дистрибутивом, которые подключаются к компьютеру. В начале перезагрузки в настройках БИОСа выставляете приоритет для съемных носителей и перезапускаете ОС. Начнется загрузка временных файлов новой операционки, при появлении диалоговых окон выбираете соответствующие пункты и следуете указаниям.
Подробнее: Как установить Windows
Еще статьи по данной теме:
Помогла ли Вам статья?
Если раньше компьютерные вирусы создавались в основном с целью повреждения операционной системы, то большинство вредоносов современности используются злоумышленниками для похищения конфиденциальных данных пользователя. Не нарушая в целом работу Windows, такое вредоносное программное обеспечения может долго оставаться незамеченным до тех пор, пока пользователь не предпримет действия, направленные на анализ и повышение уровня безопасности, например, плановое сканирование системы, запуск или установку антивирусного ПО.
Если пользователь неожиданно для себя обнаруживает, что не может запустить штатный или сторонний антивирус, не может установить новую антивирусную программу или у него не открываются сайты разработчиков антивирусного ПО, всё это может указывать на наличие на компьютере активного вируса.
Что делать?
Разумеется, не паниковать и не спешить с переустановкой операционной системы, снести или сбросить Windows, потеряв при этом все свои настройки и установленные программы вы всегда успеете. Действовать в описанной ситуации нужно последовательно, переходя от простых решений к более радикальным.
• Первым делом откройте Диспетчер задач и внимательно изучите список активных процессов. Если какой-то из них покажется вам подозрительным, проверьте его исполняемый файл на VirusTotal, поищите об этом процессе информацию в интернете. Для большего удобства анализа процессов можете воспользоваться утилитой Process Explorer.
• Воспользовавшись утилитой AutoRuns, проверьте автозагрузку на предмет подозрительных элементов. Определите исполняемые файлы подозрительных элементов и проверьте их на VirusTotal. Если вы уверены в своих силах, попробуйте отключить сомнительное автозагружаемое приложение, закрыть его процесс и запустить/установить антивирус.
• Постарайтесь вспомнить, какие программы вы устанавливали незадолго до появления проблемы. Если вы установили ПО из ненадёжного источника, удалите его и связанные с ним каталоги и ключи реестра с помощью Revo Uninstaller.
Если на ПК не запускается/устанавливается обычный антивирус, это ещё не значит, что вы не сможете запустить его в безопасном режиме. Напоминаем, что загружаться в безопасном режиме в Windows можно с помощью штатной оснастки msconfig, активировав на вкладке «Загрузка» одноименную опцию.
Для проверки компьютера на предмет заражения вы также можете воспользоваться антивирусным сканером, например, Dr.Web CureIt. Утилита полностью бесплатна для домашнего использования, чтобы её скачать, вам нужно будет указать рабочий email, — на него будет отправлена ссылка на скачивание.
Dr.Web CureIt хорош тем, что как раз создавался для подобных случаев, этот сканер не нуждается в установке, следовательно, вы можете записать его на флешку и подключить её к загруженному в безопасном режиме заражённому компьютеру.
Сканер поддерживает быстрый и выборочный режимы сканирования, используйте выборочный режим для более тщательной и глубокой проверки. Нажмите в главном окне утилиты «Выбрать объекты для проверки», отметьте все пункты и только потом запустите сканирование.
Если запустить сканер в безопасном режиме не удаётся, для проверки компьютера придётся использовать загрузочные диски с антивирусным ПО на борту. Распространяются такие LiveCD в формате ISO, перед использованием их нужно будет записать на флешку с помощью Rufus или аналогичного инструмента. Антивирусный загрузочный сканер Dr.Web LiveDisk доступен для скачивания с сайта компании Доктор Веб.
Загрузив ПК с LiveCD с антивирусным сканером, запустите с рабочего стола утилиту Dr.Web CureIt, выберите расширенный режиме сканирования и запустите процедуру проверки.
Dr.Web LiveDisk не единственный программный продукт, позволяющий сканировать компьютер в загрузочном режиме. Подобными инструментами располагают и другие известные разработчики антивирусного ПО. Таковыми инструментами являются Kaspersky Rescue Disk, Avira Rescue System, Windows Defender Offline, Trend Micro Rescue Disk, Antivirus Live CD, COMSS Boot USB, ESET SysRescue Live, Norton Bootable Recovery Tool и так далее.
Статья обновлена: 26 января 2023
ID: 15941
Безопасный режим Windows (Safe Mode) — это инструмент для восстановления работоспособности системы. В Безопасном режиме загружаются только самые необходимые компоненты операционной системы. Большая часть стороннего программного обеспечения, драйверов, некоторые системные службы в этом режиме не запускаются. Это повышает вероятность успешной загрузки системы для устранения сбоя.
Для установки и удаления приложений в Windows используется Установщик Windows (Windows Installer), по умолчанию он не запускается в Безопасном режиме.
Если возникла необходимость удалить или установить приложение в Безопасном режиме, вы можете запустить Установщик Windows принудительно. Для этого:
- Запустите компьютер в Безопасном режиме Windows. Инструкция в статье.
- Откройте командную строку. Нажмите
+R на клавиатуре, введите cmd и нажмите ОК.
- Включите Установщик Windows. Введите команду ниже и нажмите Enter:
- Если Windows запущен в Безопасном режиме с поддержкой сети:
- REG ADD «HKLMSYSTEMCurrentControlSetControlSafeBootNetworkMSIServer» /VE /T REG_SZ /F /D «Service»
- Если Windows запущен в Безопасном режиме без поддержки сети:
- REG ADD «HKLMSYSTEMCurrentControlSetControlSafeBootMinimalMSIServer» /VE /T REG_SZ /F /D «Service»
- Запустите Установщик Windows с помощью команды:
- net start msiserver
Установщик Windows будет запущен в Безопасном режиме.
После завершения работы с приложением в Безопасном режиме вернитесь к первоначальным настройкам. Для этого:
- Остановите работу Установщика Windows. Выполните команду:
- net stop msiserver
- Удалите из реестра Windows созданные записи. Выполните команду:
- Если Windows запущен в Безопасном режиме с поддержкой сети:
- REG DELETE «HKLMSYSTEMCurrentControlSetControlSafeBootNetworkMSIServer» /F
- Если Windows запущен в Безопасном режиме без поддержки сети:
- REG DELETE «HKLMSYSTEMCurrentControlSetControlSafeBootMinimalMSIServer» /F
Первоначальные настройки будут возвращены.
Вам помогла эта страница?
С развитием IT-технологий, помимо полезных открытий, изобретений и разработок, появляется множество различных опасностей – такова обратная сторона прогресса. Чего только стоит вирусные зловреды, которые способны выводить из строя целые системы, а что уж говорить о персональных ПК, принадлежащих рядовым пользователям.
Благо, разработчики создают надежную антивирусную защиту, полноценному использованию которой порой препятствует инфицирование устройства зловредами, поэтому далее будет целесообразно рассмотреть способы для устранения этого конфликта.
Содержание:
- Что делать, если на Windows 10 вирус не дает установить антивирус
- Почему не устанавливается антивирус и не удается его запустить
- Как удалить вирус
- Как установить необходимое ПО
- Что делать, если вирус закрывает браузер на ПК Виндовс и как разблокировать сайты в безопасном режиме
- Рекомендации для разных антивирусов
- Dr.Web
- Avast Free Antivirus
- Kaspersky
Что делать, если на Windows 10 вирус не дает установить антивирус
Не секрет, что невозможно решить проблему не установив и не искоренив ее первопричины. Аналогично обстоят дела и с ситуацией, когда после возникновения проблем в системе ПК не удается установить антивирусное ПО, и разбираться в этой проблеме нужно начиная с ее истоков.
Почему не устанавливается антивирус и не удается его запустить
Прежде всего рассмотрим факторы, которые могут спровоцировать конфликт, не допускающий полноценную установку и/или функционирование ативируса в случае отсутствия такового на устройстве или прекращения его нормальной работы.
Обычно такая ситуация является следствием перечисленных ниже конфликтов:
- устройство уже было инфицировано, и внедрившийся в систему вирус препятствует установке нового ПО и, как следствие, лечению системы от зловреда;
- конфликт антивирусных приложений, если их установлено больше одного;
- проблемы с оборудованием вследствие несовместимости его компонентов;
- проблемы после удаления старого антивируса, связанные с конфликтом, провоцируемым его остаточными файлами.
То есть прежде чем что-то лечить, нужно понимать, что именно, поэтому исключение каждого из перечисленных выше факторов посредством практической диагностики является обязательным для выполнения требованием. При этом вы можете запросто справиться с поставленной задачей самостоятельно, проведя чистку ПК от всех остаточных файлов и все необходимые подготовительные действия для установки нового ПО.
Как удалить вирус
В первую очередь, следует провести ревизию системы своего устройства на наличие старых противовирусных приложений и их остаточных файлов. Важно помнить, что полноценная установка и работа новой утилиты будет возможна только после удаления старой.
Поэтому целесообразно начать процесс удаления со следующих действий:
- Перейдите в Диспетчер задач, а затем во вкладку автозагрузки, чтобы удостовериться в том, что там нет никаких подозрительных процессов, тормозящих работу системы вашего ПК.
- Проверьте перечень установленных недавно программ на наличие ПО, взятых со сторонних непроверенных ресурсов.
- Перейдите в настройках в раздел «Удаление программ», где будет представлен весь перечень утилит, включая те, от которых остались файлы после неполного удаления.
Здесь же можно будет произвести из окончательную очистку, используя предлагаемые в разделе инструменты.
Если процесс окончательного удаления прошел успешно, то можно смело приступать к установке нового софта, который обеспечит полную безопасность вашего ПК. В обратной ситуации придется действовать в индивидуальном порядке, в зависимости от того, остатки какого антивируса мешают вам довести начатое до конца, чему будет посвящен отдельный раздел.
Как установить необходимое ПО
Теперь об установке нового софта, которая на правильно подготовленном компьютере должна пройти без проблем. В этом случае достаточно просто скачать новый антивирус и произвести его установку в системе ПК, придерживаясь сопутствующих инструкций.
Однако бывает так, что вирус парализует полноценную работу ПК, препятствуя установке новых утилит и дальнейшим действиям.
И начнем с наиболее распространенной проблемы – провоцируемой зловредами блокировки антивирусных сайтов, которую нужно будет снять. Обычно такая картина является следствием работы hosts-файлов, который обязательно придется редактировать, чтобы снять блок.
Сделать это не так сложно, как можно подумать изначально. Для этого необходимо просто удалить все, что содержит конфликтующий файл или хотя бы все те строчки в нем, в начале которых стоит значок «#».
Далее производится проверка результативности проведенных действий, после чего можно приступать к установке выбранного антивирусного приложения.
Если же вирус продолжит блокировать антивирусные сайты, придется решать проблему через Диспетчер задач, снимая с его помощью конфликтующий процесс, либо использовать вспомогательное ПО, вроде CrowdInspect, при условии, что он не будет блокироваться.
Что делать, если вирус закрывает браузер на ПК Виндовс и как разблокировать сайты в безопасном режиме
Бывает и такое, что зловред парализует работу браузера, предусмотрительно не допуская скачивание новых антивирусных утилит. В этом случае стоит попробовать работу в безопасном режиме с сетевой поддержкой.
Для этого:
- Используйте комбинацию горячих клавиш Win+R или раздел «Выполнить» в пусковом меню.
- Введите в открывшему окне команду msconfig, подтвердив свои действия с помощью Enter.
- Перейдите по пути «Конфигурации» – «Загрузка», где необходимо отметить «Безопасный режим» и включить «Сеть» или же минимальный режим по умолчанию.
- Перезагрузите устройство и проверьте эффективность примененных действий.
Кроме того, можете попробовать работу в безопасном режиме, используя раздел «Параметры». В данном случае будет актуальна комбинация Win+I, после чего удастся перейти в саму систему, выбрав пункт восстановления.
Далее используя расширенные параметры запуска вы сможете осуществить перезапуск ПК, перейдя в область восстановления ОС, где можно будет устранить неисправности, используя дополнительные настройки. После этого останется только перезагрузить устройство посредством использования горячих клавиш Fn и F4 или F5 для перезапуска в режиме безопасности.
Сложнее всего приходится тогда, когда система не загружается вовсе.
Однако и в этом случае есть своя лазейка, ведь если только загружается режим экранной блокировки, то можно будет совершить принудительную перезагрузку с последующим переходом в область восстановления, а затем в параметры для совершения перезапуска, осуществляемого с помощью все той же горячей клавиши F4.
Рекомендации для разных антивирусов
Теперь поговорим об антивирусном ПО, ведь для каждой утилиты в случае возникновения любых проблем при удалении и установке актуальны свои рекомендации. Рассмотрим их на примере следующих 3 популярных антивирусных программ.
Dr.Web
Для полного удаления защитного софта необходимо использовать стандартные настройки самого приложения или устройства (см. раздел «Удаление программ»). Если же этих действий оказывается недостаточно, то одним из эффективных решений станет обращение к разработчикам через техподдержку.
Avast Free Antivirus
В случае с Avast еще проще, ведь разработчики этого софта предусмотрительно создали универсальную утилиту avastclear.exe, скачивание и установка которой в системе ПК поможет решить любые трудности с использованием антивируса.
То есть речь идет не только о вопросах удаления, но и о скачивании и различных сбоях в работе софта.
Kaspersky
Есть своя «палочка-выручалочка» и лаборатории Касперского – Virus Removal Tool. Используйте его тогда, когда нет другой возможности просканировать компьютер. Скачать этот универсальный инструмент можно по ссылке. Там же вы можете получить поддержку по многим другим вопросам, включая различного рода конфликты и некорректную работу приложения.
Подводя итоги, скажем так – зловредров много, и с каждым днем их становится все больше, поскольку сетевые мошенники не дремлют. Другое дело, что не сидят сложа руки и разработчики, своевременно обеспечивая пользователей всеми инструментами для защиты от действий киберпреступников.
Загрузка…
Обычно Windows не дает нам никаких проблем при загрузке файлов из Интернета или установке программ. Если собственные меры браузера или операционная система не сочтут это угрозой и, следовательно, заблокируют по соображениям безопасности. Однако может быть несколько причин, по которым при попытке загрузить определенные типы программ, например антивирус, Windows не позволит нам. И в большинстве случаев причиной этой проблемы обычно является из-за отсутствия вируса .
Существует множество вирусов, которые во избежание обнаружения и удаления из системы выбирают отключение антивируса, который мы установили, и, кроме того, применяют определенные ограничения, чтобы мы не могли загружать и устанавливать другие.
Эти вирусы блокирование в целом все страницы загрузки и безопасности так что мы не можем получить к нему доступ. И они также имеют тенденцию применять ограничения при попытке установить определенные программы. Что-то столь же простое, как проверка цифровой подписи разработчика и предотвращение ее выполнения, если это подпись безопасности.
Когда это произойдет, у нас есть несколько вариантов. Самым эффективным, радикальным и непрактичным было бы форматирование компьютера. Однако часто нет необходимости прибегать к этим крайностям.
Попробуйте скачать антивирус на другой компьютер и запустить его с флешки
Если мы не можем скачать антивирус с нашего компьютера, мы попробуем загрузить его с другой стороны. Если мы имеем другой компьютер под рукой , мы можем попытаться загрузить его с него, скопировать на USB-накопитель и попытаться установить его на компьютер через этот USB-накопитель. Даже если у нас под рукой нет другого компьютера, мы можем загрузить установщик на свой мобильный телефон, подключить его к ПК и найти в хранилище установщик программного обеспечения безопасности.
Самым безопасным является то, что при попытке запустить установщик антивируса мы увидим окно, в котором у нас будут запрашиваться разрешения администратора. Мы их дарим.
Осталось только следовать мастеру, чтобы установить антивирус на компьютер. Как только он будет установлен, мы проведем полное сканирование всей системы, чтобы выявить и устранить угрозу, которая была размещена на нашем ПК.
Вы также можете выбрать использовать портативный антивирус чтобы иметь возможность запускать его на ПК, ничего не устанавливая. Очень полезно, чтобы не привлекать внимание вируса и иметь возможность обнаруживать и устранять его.
Безопасный режим часто помогает нам избежать сбоев, связанных с вирусами
Вредоносная программа может быть одной из самых продвинутых и не только не позволяет нам загружать антивирус, но и не позволяет нам установить ее на наш компьютер.
В этом случае лучшее, что мы можем сделать, — это перезагрузить компьютер в безопасном режиме. Когда мы это делаем, Windows загружает только минимальные драйверы и службы, единственные, подписанные Microsoft, и базовые, необходимые для работы. Если наш вирус запускается при запуске ПК, это не будет в безопасный режим .
Итак, из безопасного режима (желательно без доступа в Интернет) мы можем установить антивирус на наш компьютер в случае возникновения проблем. Если установка прошла успешно, просто перезагрузите компьютер и вернитесь в Windows. Когда операционная система загружается, антивирус тоже это делает, поэтому он обнаружит вирус, прежде чем он сможет что-либо сделать.
Если у нас есть возможность, рекомендуется запустить несистемное сканирование (то, которое выполняется до загрузки Windows), чтобы иметь больше шансов обнаружить вирус и безопасно удалить его.
Причиной может быть не вирус, а неправильно установленный антивирус
Проблемы при установке программного обеспечения безопасности не всегда связаны с вирусом. По соображениям безопасности антивирусные программы не разрешают установку других антивирусных программ, когда они установлены на компьютере.
Если у нас уже установлен антивирус на ПК, очень вероятно, что мы не сможем установить второй. Причина может даже заключаться в том, что ранее принадлежавшее нам программное обеспечение безопасности не было должным образом удалено с компьютера. И в этом случае у нас есть только два варианта:
- Восстановить систему в предыдущее состояние (до удаления антивируса), чтобы попытаться стереть его снова.
- Используйте официальный деинсталлятор который принудительно удаляет все следы, оставленные антивирусом на ПК.
- Сбросить Windows . Мы можем восстановить операционную систему в исходное состояние, сохранив наши данные и программы или удалив все, что захотим.
После удаления антивируса с нашего компьютера мы можем легко переустановить новое программное обеспечение безопасности, которое нам нужно.
Используйте антивирус
Если мы не можем установить антивирус, возможно, мы сможем установить антивирус. Эти программы специализируются на сканировании и обнаружении опасного или вредоносного программного обеспечения, которое, не представляя угрозы для нашего ПК, может причинить нам больше, чем головную боль.
Malwarebytes Anti-Malware — одно из самых популярных антивирусных программ, которые можно найти для Windows. Это программное обеспечение позволяет нам сканировать наш компьютер на наличие вредоносных программ любого типа и, в случае обнаружения угрозы, устранять ее.
Это программное обеспечение можно запускать одновременно с любым другим антивирусом, поэтому мы можем использовать его с уверенностью, что оно не будет мешать другим программам безопасности.
Доверяйте Защитнику Windows
Если у нас Windows 10, Защитник Windows будет установлен на нашем компьютере по умолчанию. Это один из лучших бесплатных антивирусов, который мы можем установить сегодня, чтобы защитить наш компьютер от угроз, скрытых в сети.
Если операционная система вызывает у нас головную боль при загрузке и установке второго антивируса, мы можем попробовать активировать Защитник Windows на нашем компьютере, чтобы помочь нам определить причину проблемы. В случае вируса этот антивирус сможет устранить его и очистить наш компьютер, чтобы ничто не мешало процессу установки. А в случае возникновения каких-либо других проблем Defender может дать нам представление о том, почему Windows 10 не позволяет нам установить еще один пакет безопасности.
Защитник Windows — один из лучших антивирусов для Windows на сегодняшний день. И поэтому, прежде чем пробовать другие антивирусные программы, мы должны попробовать это программное обеспечение Microsoft.
если ты думаю, что вы были заражены вредоносным ПО, лучше всего не паниковать. Во многих случаях вы можете восстановить свой компьютер и удалить заражение с помощью собственного инструмента Windows Microsoft Defender или стороннего антивирусного программного обеспечения, такого как Avast, для сканирования и удаления инфекции.
Четный устойчивые заражения вредоносным ПО могут быть удалены с помощью этих инструментов, но вам может потребоваться запустить сканирование на уровне загрузки с помощью переносного программного обеспечения на USB-накопителе, особенно если запускать Windows с вредоносными программами небезопасно. Чтобы запустить автономную проверку на вирусы с помощью Microsoft Defender или стороннего антивирусного решения, вам необходимо выполнить следующие действия.
Автономное сканирование на вирусы с помощью Microsoft Defender в Windows 10
Если Windows все еще работает и заражение вредоносным ПО не столь серьезно, вы можете использовать Microsoft Defender для запуска загрузочного антивирусного сканирования без использования портативного (и более старого) автономного инструмента Защитника Windows.
Однако этот вариант рекомендуется только в том случае, если Windows все еще может работать и остается изолированной от других компьютеров в вашей сети.
Например, если вы собираетесь использовать этот метод, убедитесь, что ваш компьютер отключен от вашей локальной сети. Это предотвратит возможное распространение вредоносных программ на другие компьютеры, прежде чем вы сможете избавиться от инфекции. Вы можете перезапустить Windows в безопасном режиме, прежде чем продолжить.
- Для начала щелкните правой кнопкой мыши меню «Пуск» и выберите «Настройка».
- В меню «Параметры окна» выберите «Обновление и безопасность»> «Безопасность Windows»> «Защита от вирусов и угроз».
- В меню Защита от вирусов и угроз выберите Параметры сканирования.
- Выберите автономное сканирование Microsoft Defender из представленного списка, затем выберите Сканировать сейчас, чтобы запланировать сканирование.
- Windows подтвердит, что вашему компьютеру потребуется перезагрузка. На этом этапе закройте все несохраненные приложения, затем выберите «Сканировать», чтобы перезагрузить компьютер и запустить загрузочную антивирусную проверку с помощью Microsoft Defender.
- Через несколько секунд Windows перезагрузится и загрузится в меню сканирования загрузки Защитника Microsoft. Microsoft Defender автоматически начнет сканирование вашего компьютера на наличие вредоносных программ — позвольте этому процессу полностью просканировать ваш компьютер. Если он обнаружит какое-либо вредоносное ПО, следуйте дополнительным инструкциям на экране, чтобы подтвердить, как вы хотите исправить, удалить или поместить в карантин любые зараженные файлы.
После завершения автономной проверки на вирусы ваш компьютер снова перезагрузится в Windows. Любое вредоносное ПО будет удалено или помещено в карантин в зависимости от ваших действий, указанных выше. На этом этапе заражение вредоносным ПО должно быть устранено, но вам может потребоваться выполнить дополнительные действия, чтобы отремонтировать или восстановить установку Windows (в зависимости от повреждений).
Использование старого автономного средства Защитника Windows для поиска вредоносных программ (более старые версии Windows)
Хотя Windows 10 позволяет вам проводить автономное сканирование на вирусы с помощью Microsoft Defender без каких-либо дополнительных инструментов или оборудования, вы также можете использовать старый автономный инструмент Защитника Windows на портативном USB-накопителе или DVD-диске для выполнения сканирования на уровне загрузки, когда Windows не может (или не должен) загружаться.
Хотя эта портативная версия Defender изначально создавалась для Windows 7 и 8.1, ее все еще можно использовать для сканирования на наличие вредоносных программ на некоторых компьютерах с Windows 10, в зависимости от версии. Однако сам инструмент устарел (хотя определения вирусов актуальны) и не будет работать с более новыми версиями Windows.
По этой причине этот инструмент следует использовать только на старых компьютерах под управлением более старой версии Windows 10 (или более ранней версии Windows). Если это не сработает, вам может потребоваться использовать сторонний антивирус в качестве альтернативы или запланировать автономное сканирование Защитника Microsoft в безопасном режиме, используя указанные выше действия.
Создание автономного средства Защитника Windows на USB- или DVD-носителе
- Если вы хотите попробовать этот метод, вам необходимо скачать 64-битную версию автономного Защитника Windows с веб-сайта Microsoft с незараженного ПК с Windows. После загрузки файла запустите инструмент и выберите Далее.
- На следующем этапе подтвердите свое согласие с лицензионным соглашением, нажав кнопку Я принимаю.
- Вам нужно будет выбрать, где вы хотите установить автономный Защитник Windows. Выберите соответствующий вариант (например, «На USB-накопителе, не защищенном паролем»), затем нажмите «Далее» для подтверждения.
- Если вы используете метод флэш-накопителя USB и у вас подключено несколько устройств USB, выберите устройство, которое вы хотите использовать, в соответствии с присвоенной буквой диска, используя раскрывающееся меню, затем выберите параметр Далее.
- Инструмент отформатирует и перепрограммирует выбранный вами USB-накопитель. Обязательно сначала сделайте резервную копию всех файлов, ранее сохраненных на устройстве, затем нажмите «Далее», чтобы продолжить.
- Средство создания автономного Защитника Windows загрузит необходимые файлы на USB-накопитель или DVD (включая актуальные описания вирусов). После завершения процесса вам необходимо перезагрузить компьютер.
Сканирование компьютера с помощью автономного USB-носителя или DVD-диска Защитника Windows
- Когда вы перезагружаете компьютер, вам необходимо настроить загрузчик BIOS или UEFI для загрузки сначала с USB-накопителя, а не с системного диска Windows. Обычно вам нужно выбрать клавишу клавиатуры, такую как F1, F12 или DEL, чтобы загрузиться в это меню и изменить эти настройки — обратитесь к руководству пользователя вашего ПК для получения дополнительной информации о том, как это сделать, поскольку шаги различаются в зависимости от производителя. .
- После изменения порядка загрузки загрузится минимальная и изолированная среда Windows, в которой работает Защитник Windows. Если ваша версия Windows 10 поддерживает этот инструмент, вам станут доступны параметры сканирования. В противном случае появится ошибка 0x8004cc01, и вам нужно будет попробовать альтернативный метод.
- Однако, если средство Защитника Windows может работать в вашей версии Windows 10, следуйте инструкциям на экране, чтобы просканировать компьютер и обработать все зараженные файлы. Как только процесс будет завершен, ваш компьютер перезагрузится, и вредоносная программа будет удалена. Обязательно извлеките USB-накопитель или DVD-диск на этом этапе и восстановите правильный порядок загрузки в настройках BIOS или UEFI, чтобы обеспечить правильную загрузку Windows после этого.
Автономное сканирование на вирусы с использованием стороннего антивирусного программного обеспечения
Хотя Microsoft Defender является подходящим встроенным антивирусом для пользователей Windows 10, вы также можете использовать сторонние антивирусные инструменты для выполнения автономного сканирования вашего компьютера на вирусы. Все основные поставщики антивирусов поддерживают эту функцию, включая бесплатный антивирус Avast, хотя альтернативы Avast доступны и идеально подходят.
- Для начала вам необходимо загрузить и установить Avast на незараженный компьютер (или, если это невозможно, на зараженный компьютер, если ваш компьютер все еще загружается). После установки откройте пользовательский интерфейс Avast, выбрав значок Avast на панели задач. В меню Avast выберите Защита> Сканирование на вирусы.
- В меню «Поиск вирусов» выберите «Диск аварийного восстановления».
- Если вы предпочитаете создать аварийный диск с помощью компакт-диска или DVD-диска, выберите «Создать компакт-диск». В противном случае подключите портативный USB-накопитель и выберите вместо него «Создать USB».
- Avast необходимо будет отформатировать и перепрограммировать ваш диск с использованием правильных файлов. Сначала сделайте резервную копию любых файлов, которые вы хотите сохранить, с диска, затем нажмите кнопку Да, перезаписать, чтобы продолжить.
- Подождите некоторое время, чтобы процесс завершился. После того, как Avast создаст аварийный диск, безопасно удалите его с используемого компьютера и подключите к зараженному компьютеру. Если вы использовали зараженный компьютер для создания аварийного диска Avast, перезагрузите компьютер на этом этапе.
- Перед загрузкой с аварийного диска Avast вам необходимо изменить порядок загрузки в настройках BIOS или UEFI, выбрав F1, F12, DEL или аналогичный ключ (в зависимости от вашего оборудования) для загрузки в это меню. Убедитесь, что вы установили приоритет для созданного вами DVD или USB-накопителя, а затем перезагрузите компьютер.
- После перезапуска нажмите любую клавишу на клавиатуре, чтобы загрузиться с аварийного диска Avast. С помощью мыши выберите AvastPE Antivirus.
- В меню параметров Avast Antivirus, которое появится рядом, вы можете выбрать сканирование всех подключенных дисков или сканирование только определенных папок / файлов. Выберите предпочтительный вариант, затем нажмите Далее.
- Avast начнет сканирование ваших дисков на наличие вредоносных программ. Следуйте любым дополнительным инструкциям на экране, чтобы подтвердить, как вы хотите обрабатывать зараженные файлы, например исправить, поместить в карантин или удалить их.
После завершения процесса выйдите из программы аварийного диска Avast, перезагрузите компьютер и извлеките аварийный диск, чтобы загрузить Windows. Однако вам может потребоваться повторить описанные выше шаги, чтобы восстановить исходный порядок загрузки в меню настроек BIOS или UEFI, прежде чем вы сможете это сделать.
Защита Windows 10 от вредоносных программ
Независимо от того, используете ли вы Microsoft Defender или сторонний антивирус, такой как Avast, вы сможете использовать эти инструменты, чтобы избавить свой компьютер от вредоносного заражения вредоносным ПО. Однако, если у вас все еще есть проблемы, вам, возможно, придется подумать о очистке жесткого диска и переустановка винды чтобы начать снова без зараженных файлов.
Хотя мы продемонстрировали, как использовать Avast для удаления вредоносных программ, это не единственный доступный сторонний вариант. Вы легко можете удалить Avast в Windows и попробуйте вместо этого другое решение, например Webroot. Однако, если ничего не помогает, не забудьте использовать Microsoft Defender для быстро удалить вредоносное ПО с вашего ПК с Windows.
Безопасный режим — это режим, в котором Windows загружает только минимум служб и приложений для запуска. … Установщик Windows не будет работать в безопасном режиме, это означает, что программы не могут быть установлены или удалены в безопасном режиме без ввода определенной команды с помощью msiexec в командной строке.
Да, вы не можете установить Windows в безопасном режиме. То, что вы пытаетесь запустить, — это ремонтное обновление, которое можно запустить только из Windows. Так что вам нужно будет отремонтировать его достаточно, чтобы он заработал. Но поврежденная установка может подавиться при обновлении и даже при сбросе.
Можете ли вы загружать вещи в безопасном режиме?
Если у вас не установлен антивирус, вы сможете загрузить и установить его в безопасном режиме. … Если ваш компьютер нестабилен, вам придется сделать это из безопасного режима — драйверы оборудования не будут мешать работе и делать ваш компьютер нестабильным в безопасном режиме.
Как запустить EXE в безопасном режиме?
Введите msconfig и нажмите Enter, чтобы открыть инструмент настройки системы Windows. Перейдите на вкладку «Загрузка» и установите флажок «Безопасная загрузка». Убедитесь, что выбран параметр Minimal. Нажмите «Применить»> «ОК» и при появлении запроса выберите «Перезагрузить».
Как включить службу установщика Windows в безопасном режиме?
Содержание статьи
- Чтобы установщик Windows работал в безопасном режиме, вам необходимо создать запись в реестре для каждого типа безопасного режима, в который вы вошли. …
- Введите это в командной строке: REG ADD «HKLMSYSTEMCurrentControlSetControlSafeBootMinimalMSIServer» / VE / T REG_SZ / F / D «Service», а затем.
Как загрузить Windows 10 в безопасном режиме?
Загрузите Windows 10 в безопасном режиме:
- Нажмите кнопку питания. Вы можете сделать это как на экране входа в систему, так и в Windows.
- Удерживая Shift, нажмите «Перезагрузить».
- Щелкните Устранение неполадок.
- Выберите Дополнительные параметры.
- Выберите «Параметры запуска» и нажмите «Перезагрузить». …
- Выберите 5 — Загрузиться в безопасном режиме с загрузкой сетевых драйверов. …
- Windows 10 теперь загружается в безопасном режиме.
10 колода 2020 г.
Не удается загрузить Win 10 в безопасном режиме?
Вот некоторые вещи, которые мы можем попробовать, когда вы не можете загрузиться в безопасном режиме:
- Удалите все недавно добавленное оборудование.
- Перезагрузите устройство и нажмите и удерживайте кнопку питания, чтобы принудительно выключить устройство, когда появится логотип, после чего вы можете войти в среду восстановления.
28 колода 2017 г.
Можно ли устанавливать приложения в безопасном режиме?
Если вы создаете ярлык того конкретного приложения, которое хотите запустить в безопасном режиме, вы можете сделать это в безопасном режиме. Но при создании ярлыка вы должны находиться в обычном режиме. Приложения администратора устройства также не запускаются. Чтобы запустить приложение в безопасном режиме, вам необходимо скопировать приложение в / system / app, для чего вам нужен root-доступ.
Что можно делать в безопасном режиме?
Безопасный режим для Android временно отключает все сторонние приложения и запускает ваше устройство с системными приложениями по умолчанию. Если у вас частые сбои приложений, или если ваше устройство работает медленно или неожиданно перезагружается, вы можете использовать безопасный режим, чтобы удалить приложения, вызывающие эти проблемы.
Почему мой компьютер работает только в безопасном режиме?
Если вы можете войти в БЕЗОПАСНЫЙ режим, но не выполнить чистую загрузку, вероятно, драйверы Windows повреждены или возникла какая-то проблема с оборудованием (сетевая карта, USB и т. Д.), А затем вы можете попробовать SFC / scannow (https://www.lifewire.com/how -to-use-sfc-scannow-to-repair-windows-system-files-2626161) в БЕЗОПАСНОМ режиме после удаления флеш-накопителей и других подключенных устройств…
Как перезапустить службу установщика Windows?
Метод 1. Используйте инструмент Msconfig, чтобы убедиться, что служба установщика запущена.
- Щелкните Пуск, а затем щелкните Выполнить. …
- В поле Открыть введите msconfig и нажмите кнопку ОК. …
- На вкладке «Службы» установите флажок рядом с установщиком Windows. …
- Нажмите ОК, а затем нажмите Перезагрузить, чтобы перезагрузить компьютер.
11 июн. 2020 г.
Как обновить драйверы в безопасном режиме?
Вы не можете обновлять драйверы в безопасном режиме, это режим диагностики Windows, предназначенный только для устранения проблем. Вы можете загрузить драйверы, но вам нужно будет перезагрузиться в нормальном режиме и установить их там.
Компания Майкрософт разработала собственный антивирус – Defender, который распространяется как часть ОС Windows 10. К сожалению, он не может похвастаться такими обширными базами, как платные конкуренты, но обычным пользователям его вполне хватает. Если после обновления антивирус оказался отключен, вы можете легко запустить его вручную. В данной статье описывается, как включить защитник Windows 10. В конце статьи вы можете посмотреть видео с инструкциями по настройке Защитника для 7 и 8 версий.
Так как Defender является встроенной программой, вы можете управлять ее работой с помощью меню конфигураций Виндовс 10. Если же они недоступны, вам потребуется активировать соответствующую службу.
Настройки системы
- Вызовите меню «Пуск». Для этого нужно нажать кнопку с логотипом Виндовс в левом нижнем углу экрана. Вы также можете воспользоваться горячей клавишей Win .
- Запустите меню «Параметры».
- В открывшемся окне нужно перейти в раздел «Обновление и безопасность».
- С помощью панели закладок слева откройте категорию «Защитник Windows» («Windows Defender» в англоязычной версии).
- Здесь вы можете включить 3 опции: Защита в реальном времени, Облачная Защита и Автоматическая отправка образцов. Непосредственно на работу антивируса влияет только 1-ый параметр, остальные же помогают программе развиваться и совершенствоваться.
Если у вас есть какие-то файлы, которые могут быть удалены антивирусом (кейгены, кряки, активаторы), их можно защитить.
Для этого нажмите «Добавить исключение». Здесь вы можете исключить какие-то конкретные файлы и папки, или запретить для проверки целые расширения и процессы.
В самом низу окна находится гиперссылка «Открыть Защитник Windows», которая позволяет показать рабочее окно Defender. Здесь вы можете проследить за ходом обновлений и проверок, а так же назначить внеплановую проверку.
Запуск службы
Управление службами в Windows 10 осуществляется так же, как и в предыдущих версиях — через специальный диспетчер. Чтобы вызвать его, сделайте следующее:
- В поисковой строке внизу экрана введите «Службы».
- Запустите найденную утилиту.
- В представленном списке вам необходимо найти объект с названием «Служба Защитника Windows» (может отображаться как «windefend»).
- Дважды кликните по ней, чтобы открыть меню настроек.
- В графе «Тип запуска» нужно выставить значение «Автоматически».
- Щелкните Запустить , чтобы активировать работу Defender.
- Нажмите Применить и Ok , чтобы сохранить изменения и выйти.
Соответственно, если вам нужно отключить работу программы в Виндовс 10, остановите службу и установите тип запуска: «Отключен».
Редактор групповой политики
Некоторые пользователи Windows не могут поменять параметры службы windefend. Вы можете увидеть сообщение «Эта программа заблокирована групповой политикой».
Если вы также столкнулись с этой проблемой, необходимо изменить параметры групповой политики. Для разных версий ОС существуют разные методы.
Иногда подобная блокировка может свидетельствовать о заражении ПК вирусами. Поэтому первым делом, если вы не знаете причины появления блокировки, следует проверить компьютер антивирусом.
Решение для пользователей 8 и 10 версий
- Вызовите диалоговое окно «Выполнить». Это делается с помощью сочетания клавиш Win + R .
- В открывшемся небольшом окошке введите «gpedit.msc» и нажмите Enter .
- Откройте раздел «Конфигурация компьютера».
- Перейдите в папку «Административные шаблоны», а затем – «Компоненты Windows».
- Найдите раздел «Endpoint protection» (или «Защитник Windows»).
- Откройте «Защита в режиме реального времени».
- Дважды кликните по записи «Выключить защиту в реальном времени».
- Если напротив пункта «Включен» установлена отметка, ее требуется поставить на «Отключен» или «Не задано».
Важно! Этот параметр выключает работу Defender. Его нужно активировать, если вы хотите отключить антивирус, и наоборот. Не перепутайте!
Как включить Защитник Windows 10, если с работой антивируса возникли проблемы
В некоторых случаях при использовании стороннего антивируса, бывает, что Защитник Windows автоматически не отключается и в таком случае пользователь прибегает к различным способам принудительного отключения встроенного антивируса.
В этой статье мы поэтапно разберем все способы решения проблем с обратным запуском Защитника Windows 10.
Итак, если вы столкнулись с тем, что Защитник автоматически не включается и в Параметрах Windows 10 сообщает об отключении системным администратором, то тогда вам стоит выполнить перечисленные ниже рекомендации.
Содержание
1. Заражение системы как причина невозможности запуска Защитника Windows 10
Вредоносная программа может различными способами блокировать включение Защитника Windows. В первую очередь зловредную программу нужно удалить. Для этого выполните сканирование системы антивирусным сканером, стоит выполнить сканирование даже двумя различными сканерами. Советую выбрать сканер из числа Рекомендуемых сканеров на странице: Антивирусные сканеры.
Для лучшей эффективности работы сканеров, проводить сканирование советую в Безопасном режиме загрузки системы.
После того как угроза была устранена, пользователь может столкнутся с тем, что из-за последствий работы вредоносной программы, Защитник Windows все еще не запускается. Для её решения переходим к следующему этапу рекомендаций.
2. Повреждение системных файлов Windows 10 как проблема запуска Защитника Windows
Вредоносная программа или ошибка другой программы могут нарушить целостность системных файлов Windows 10. Это так же может повлиять на работу Защитника Windows.
Для восстановления системных файлов Windows нужно в меню Пуск ввести слово Командная строка или cmd.exe и запустить её от имени Администратора (нажмите правой кнопкой мыши по приложению Командная строка и из появившегося списка действий выберите Запуск от имени администратора).
После того как вы открыли Командную строку от имени Администратора переходим непосредственно к восстановлению поврежденных файлов. В первую очередь с помощью инструмента DISM мы выполним проверку и исправления внутреннего системного образа Windows 10, с помощью которого чуть позже будем восстанавливать файлы системы.
В командной строке Windows поочередно вводим следующие команды DISM:
Следующая команда, как и команда выше, выполняют проверку целостности образа Windows без его восстановления:
Команда восстановления поврежденного образа Windows:
Завершив восстановление образа Windows, переходим к восстановлению системных файлов. Оба этапа являются важными для восстановления повреждений системы.
В Командной строке выполняем команду:
Как правило этого будет достаточно для восстановления системных файлов. У нас на сайте вы можете подробнее прочесть о работе инструмента DISM и о восстановлении системы с помощью команды SFC.
3. Как включить Защитник Windows с помощью системного реестра
Распространенным способом отключения Защитника является отключение с помощью системного реестра. В нашем случае мы будем включать Защитник через редактирование реестра.
В первую очередь нам нужно удалить ключи реестра, отвечающие за отключение Защитника Windows.
Редактор реестра можно открыть через меню Пуск или запуском команды regedit.exe (клавиша Win в сочетании с клавишей R ).
Перед началом любой правки реестра советую сделать резервную копию реестра. Для этого в меню редактора реестра выберите Файл > Экспорт и сохраните указанный файл.
Открыв редактор реестра, в его адресной строке вводим следующий путь:
Если в папке реестра есть подпапка с названием Real-Time Protection, то её нужно удалить, нажав на неё правой кнопкой мыши и выбрать Удалить.
Далее нам нужно создать ключ DisableAntiSpyware:
- Щелкните правой кнопкой мыши по папке “Windows Defender”, выберите Создать > Параметр DWORD (32 бита).
- Назовите параметр DisableAntiSpyware и нажмите Enter.
- Щелкните дважды по созданному ключу и установите значение от 0, затем нажмите ОК. Важно, значение обязательно должно быть 0, т.к другое значение отключит Защитник Windows.
После внесения изменений в реестр, необходимо перезагрузить систему.
4. Как включить Защитник Windows с помощью редактора групповой политики
С помощью редактора групповой политики Windows, можно так же отключать или включать Защитник Windows.
- Для открытия редактора групповой политики нажмите на иконку Поиск (или клавишу Win + R ) и введите gpedit.msc.
- Нужный нам параметр расположен по следующему пути:
- В правой части окна выберите политику Выключить антивирусную программу “Защитник Windows”. В появившемся окне установите состояние политики на Отключено или Не задано и примените изменение, затем нажмите ОК.
- Затем перейдите по следующему пути:
- В правой части окна выберите политику Включить наблюдение за поведением. В появившемся окне установите состояние политики на Отключено или Не задано и примените изменение, затем нажмите ОК.
- Находясь в разделе “Защита в режиме реального времени” выберите политику Отслеживать активность программ и файлов на компьютере. В открывшемся окне установите состояние политики на Не задано и примените изменение, затем нажмите ОК.
- Находясь в разделе “Защита в режиме реального времени” выберите политику Включить проверку процессов, если включена защита реального времени. В открывшемся окне установите состояние политики на Не задано и примените изменение, затем нажмите ОК.
- Находясь в разделе Защита в режиме реального времени” выберите политику Проверять все загруженные файлы и вложения. В открывшемся окне установите состояние политики на Не задано и примените изменение, затем нажмите ОК.
Затем перезагрузите систему.
5. O&O ShutUp10 и другие подобные программы как причина невозможности запуска Защитника Windows
Если вы пользуетесь программой O&O ShutUp10 или другими подобными утилитами, то самое время вспомнить о них и в их настройках выключить опцию отключения Защитника. После применения изменений нужно перезагрузить систему.
6. Как включить Защитник Windows, когда ни один из способов не помог
Бывают случаи, когда ни один из описанных выше способов не помогает включить Защитник. Пользователь все так же получает сообщение о том, что «Невозможно открыть данное приложение. Ваш системный администратор отключил Центр безопасности Защитника Windows«.
В таком случае должен помочь следующий твик реестра — Включить Защитник Windows reg.zip. Твик реестра нужно обязательно запускать в Безопасном режиме системы.
Примечание. Напомню, перед работой с реестром рекомендуется сделать резервную копию реестра (в меню редактора Файл > Экспорт).
В архиве два файла реестра, WinDefend.reg и wscsvc.reg, поочередно нажимаем на них правой кнопкой мыши и из выпадающего списка выбираем Слияние.
Перезагружаем систему. Скорее всего после проделанных рекомендаций у вас включится Защитник Windows.
4 эффективных способа включить Windows Defender
Обычно штатная встроенная защита от вирусов компьютера под Windows 10 оказывается деактивирована после обновлений системы либо в результате неумелых или неосторожных действий пользователя. В большинстве случаев вновь запустить «Защитник» можно, не будучи специалистом в области IT, просто нужно внимательно следовать инструкциям по его включению.
Чем Windows Defender может быть полезен
От защиты операционной системы зависят удобство работы пользователя ПК и безопасность его файлов. Среди множества решений, призванных защитить компьютер от вирусов, выделяется «Защитник Windows», по умолчанию присутствующий в «десятке». Windows Defender содержит все инструменты, необходимые современному эффективному антивирусному приложению:
- защиту файлов в реальном времени,
- поиск и удаление вредоносного кода,
- выполнение заданий по расписанию и многое другое.
Вредоносные программы могут устанавливаться на компьютер без ведома пользователя через интернет и активироваться при каждом последующем подключении к сети. Часто вирусы могут попадать в систему путём инсталляции сторонних программ, в том числе и с внешних носителей. Особо вредоносные процессы пожирают ресурсы системы, удаляют папки и файлы, съедают интернет трафик.
«Защитник Windows» может бороться с угрозами двумя способами:
- защищая систему в реальном времени, предупреждая о троянах, руткитах, червях и т. п. во время попыток последних установиться, запуститься, либо поменять системные настройки;
- выполняя сканирование ПК на предмет присутствия вредоносного кода, в том числе по расписанию, и в автоматическом режиме лечит и удаляет вирусные файлы, извещая о проведённых операциях пользователя.
Между тем в новых версиях «десятки» вместо «Защитника» появилась «Безопасность Windows», но это не значит, что Defender исключён из системы. Напротив, на нём плотно завязаны многие функции и возможности новейшей антивирусной среды. Проще говоря, «Защитник» остался ядром безопасности, а «Безопасность Windows» является программной платформой на его основе. В любом случае вы всегда можете вернуться к старому интерфейсу, однако здесь уже будут доступны далеко не все предлагаемые Microsoft опции защиты:
- Для запуска старой оболочки откройте «Этот компьютер», затем папку Program Files и далее Windows Defender. Запустите исполняемый файл MSASGui.exe.
Microsoft меняет функции защиты Windows с каждым обновлением
- В окне «Защитника» вы можете включать/отключать защиту в реальном времени, назначать определения вирусов и шпионских программ, активировать сканирование, а также выполнять другие задачи.
В новых версиях Windows «Защитник» является ядром системы безопасности
Всё же, исходя из того, что сам «Защитник Windows» сейчас не обладает максимальным функционалом, далее в первую очередь будет рассматриваться его надстройка, а именно — более глобальный инструмент «Безопасность».
Как влючить Windows Defender разными способами
Активация Windows Defender может осуществлятся несколькими разными способами.
Включение защиты через «Пуск»
Windows в любом случае не оставит без внимания отключенную защиту от вирусов. Система будет настойчиво извещать вас об этом через уведомления. Кроме того, значки службы безопасности в меню «Пуск» и системном трее будут содержать окрашенный в красный цвет символ. О наличие проблем также будет говорить жёлтый ярлык с восклицательным знаком.
Наиболее простым и очевидным решением является попробовать заново запустить защиту через стандартный графический интерфейс — «Безопасность Windows». Осуществить это можно через меню «Пуск»:
- Запустите «Безопасность Windows», просто нажав на значок со щитом, либо активировав «Параметры» (значок с шестерёнкой).
Значок «Безопасность Windows» в «Пуске» может отсутствовать — это зависит от того, как настроена Windows
- В окне «Параметры» выберите «Обновление и безопасность».
«Обновление» и «Безопасность» находятся в одной вкладке
- «Защита от вирусов и угроз» требует действий. Нужно открыть службу «Безопасность Windows», щёлкнув мышкой по одноимённому полю.
В окне «Безопасность Windows» вы можете просмотреть информацию о безопасности и работоспособности системы
- Кстати, более коротким путём попасть в настройки защиты можно, набрав в поиске «Безопасность Windows» и нажав Enter.
«Безопасность Windows» — доверенное приложение магазина Microsoft
- Активируйте кнопку «Включить». Возможно, вам придётся нажать два или три раза, запустив все отключенные антивирусные службы, пока вместо значка с крестиком не появится символ зелёного цвета.
В окне «Краткий обзор» вы можете не только получить сведения о защите системы, но и выполнить все связанные с безопасностью действия
- Теперь, если вы наблюдаете вот такую картину, можно закрыть центр безопасности.
Галочки на всех пунктах означают, что ваш компьютер полностью защищён
Обычно по завершении данной настройки защита вновь работает безупречно, но не всегда. Если инструменты, отвечающие за безопасность, не хотят активироваться, скорее всего, служба отключена на уровне системы либо она административно управляется. Об этом может говорить также появление сообщения об ошибке при попытках перезапуска антивирусного приложения. И если это ваш случай, попробуйте следующие способы.
Запуск «Безопасности Windows» с помощью редактора реестра
В редактор реестра проще всего попасть, воспользовавшись стандартными программными средствами Windows 10:
- Щёлкните правой кнопкой мыши по иконке «Пуск». В строке открывшегося окна наберите Regedit и нажмите «ОК».
В окне «Выполнить» вы можете ввести также путь до приложения, документа или папки, которые необходимо открыть
- В открывшемся редакторе найдите папку Policy Manager, пройдя по пути HKEY_LOCAL_MACHINESOFTWAREPoliciesMicrosoftWindows Defender. Откройте её. Дважды щёлкните по параметру DisableAntiSpyware. В поле «Значение» поставьте «0». Нажмите «ОК»
Работа с редактором требует внимательности, даже небольшая ошибка при правке реестра может привести к краху системы
- Здесь же обратите внимание на папку Real-Time Protection, открыв её. Если значения в скобках (в конце каждой строчки) отличны от нуля, измените их на «0» так же, как вы делали это в пункте 2.
Если вы не уверены, что всё делаете правильно, лучше вообще не трогать системные настройки
По окончании всех операций закройте окна и перезагрузите компьютер. Если защита Windows не включилась, переходите к следующему пункту.
Не забывайте, что выполняя манипуляции с реестром, вы рискуете повредить системные файлы.
Активация через редактор локальной групповой политики
Управление системой через редактор групповой локальной политики предусмотрено лишь в корпоративной версии «десятки» и в Windows 10 Pro. Активация среды «Безопасность Windows» с применением инструмента для администраторов gpedit.msc выполняется следующим образом:
- С помощью утилиты «Выполнить» запустите редактор локальной групповой политики. Для этого наберите Gpedit.msc и нажмите Enter.
Редактор групповой локальной политики — очень полезный инструмент для проведения различных настроек системы
- В левом поле консоли найдите и откройте папку «Антивирусная программа». Она находится по пути «Конфигурация компьютера»/»Административные шаблоны»/»Компоненты Windows». Нажмите «Выключить антивирусную программу».
Вы можете настроить консоль на своё усмотрение через меню «Вид»
- В открывшемся окне поставьте «Отключено», запустив инструмент Endpoint Protection. Далее нажмите «Применить» и «ОК».
При включении данного параметра Endpoint Protection отключается, если стоит «Отключено» — инструмент работает по умолчанию
Закройте все программы и окна и перезагрузите ПК. Если защита всё так же отключена, попробуйте запустить её с помощью стороннего софта.
Использование программы Win Updates Disabler
Сторонняя утилита Win Updates Disabler позволяет включать и отключать компоненты защиты Windows 10 буквально парой кликов компьютерной мыши. Программу можно скачать с ресурса site2unblock.com:
- Установите и запустите утилиту Win Updates Disabler. На вкладке «Включить» отметьте все пункты и нажмите «Применить сейчас». Перезагрузите компьютер.
Программа Win Updates Disabler бесплатна
- Иногда при использовании данной программы защита на низком уровне включается, но вы не можете запустить графический интерфейс «Безопасность». Для исправления бага откройте редактор реестра, последовательно пройдите по пути HKEY_LOCAL_MACHINESYSTEMCurrentControlSetServicesSecurityHealthService. В последней папке найдите переменную Start, щёлкните по строке мышкой и поменяйте в открывшемся окне значение на двойку.
Не меняйте значения на отличные от указываемых в инструкции, так вы можете повредить систему
Теперь можно выйти из приложения и выполнить перезагрузку компьютера. Служба «Безопасность Windows» должна вновь стать активной.
Как правильно настроить «Безопасность Windows»
Использование системной защиты Windows 10 требует постоянного обновления антивирусных сигнатур (определений). По умолчанию «десятка» совершает эти действия в автоматическом режиме (так же, как выполняет по расписанию сканирование ПК на потенциальные угрозы, обновляет непосредственно антивирус и осуществляет другие действия, связанные с безопасностью), поэтому пользователю ничего делать не нужно. Но при желании вы можете обновить определения вручную, нажав кнопку «Проверить наличие обновлений» в области «Обновления защиты от вирусов и угроз» домашнего окна среды «Безопасность Windows».
В «Параметрах сканирования» вы можете посмотреть результаты антивирусных проверок ПК, в «Журнале угроз» отображаются обнаруженные трояны и руткиты
- запустить проверку компьютера на вирусы (кнопка «Быстрая проверка»);
- изменить настройки антивируса («Управление настройками»);
- управлять защитой от программ-шантажистов;
- обратиться в «Техническую поддержку» при возникновении вопросов;
- изучить и настроить другие параметры и службы, связанные с безопасностью компьютера.
В окне «Параметры защиты от вирусов и других угроз» можно активировать или деактивировать:
- защиту в режиме реального времени,
- облачную защиту,
- автоматическую отправку образцов подозрительных файлов,
- добавление или удаление исключений.
Однако трогать настройки «Безопасности», установленные по умолчанию, без надобности, особенно если вы не понимаете, к чему может привести отключение или изменение той или иной функции, настоятельно не рекомендуется.
Видео: настройка встроенного антивируса
Как добавить исключения
В силу разных причин иногда бывает необходимо, чтобы антивирус не проверял на наличие угроз тот или иной файл. Отключить сканирование объекта можно, добавив его в исключения:
- Для этого откройте «Безопасность Windows». Нажмите «Добавление и удаление исключений».
Прежде чем начать настройку исключений, обратите внимание на предупреждение в соответствующей вкладке
- Щёлкните на плюсик и из выпадающего списка выберите тип объекта, который необходимо занести в исключения.
Добавьте в исключения файл, папку, тип файла или процесс
- В появившемся окне проводника выберите искомый объект, нажав «Открыть».
При возникновении вопросов, вы всегда можете обратиться в техническую поддержку Microsoft
Выполняйте вышеописанные действия, только если вы твёрдо уверены в безопасности исключаемого объекта. Удаление файла, папки или процесса из исключений производится на той же странице настроек их выделением и нажатием кнопки «Удалить».
Когда стоит отключить встроенную защиту
По мнению Microsoft, служба безопасности Windows 10 и, в частности, встроенный «Защитник», являются эффективным инструментом для решения многих задач, связанных с защищённостью компьютера от вредоносных программ, однако независимые тесты показывают несколько иную картину.
Protection — уровень защиты, Performance — производительность антивируса, Usability — удобство и простота использования программы
Это первая причина, по которой многие пользователи отказываются от использования среды «Безопасность Windows», отдавая предпочтение сторонним антивирусам.
Также встроенную защиту стоит отключить, если компьютер не отличается высокой производительностью. Постоянные обновления и сканирования в этом случае могут сильно нагружать устройство, мешая работать пользователю.
Однако следует помнить, что отключение защиты может привести к заражению ПК вредоносным кодом, повреждению операционной системы, потере файлов и даже выходу из строя аппаратных компонентов.
Компания Microsoft позиционирует свой антивирусный продукт, распространяемый вместе с операционной системой Windows 10, как надёжное и мощное решение по защите и борьбе с вредоносными программами. В ряде случаев его вполне хватает обычным пользователям. И если по какой-то причине защита от уязвимостей вдруг оказалась отключена, теперь вы знаете, как запустить её вручную.



















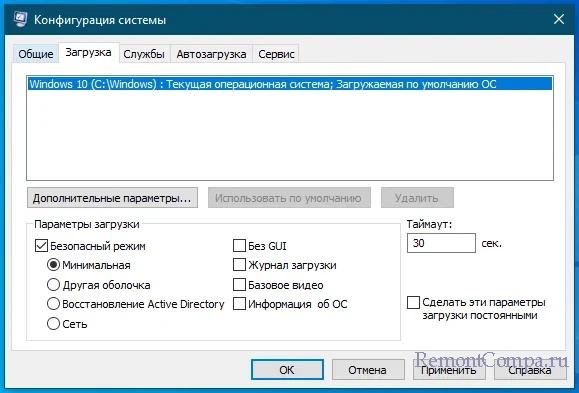
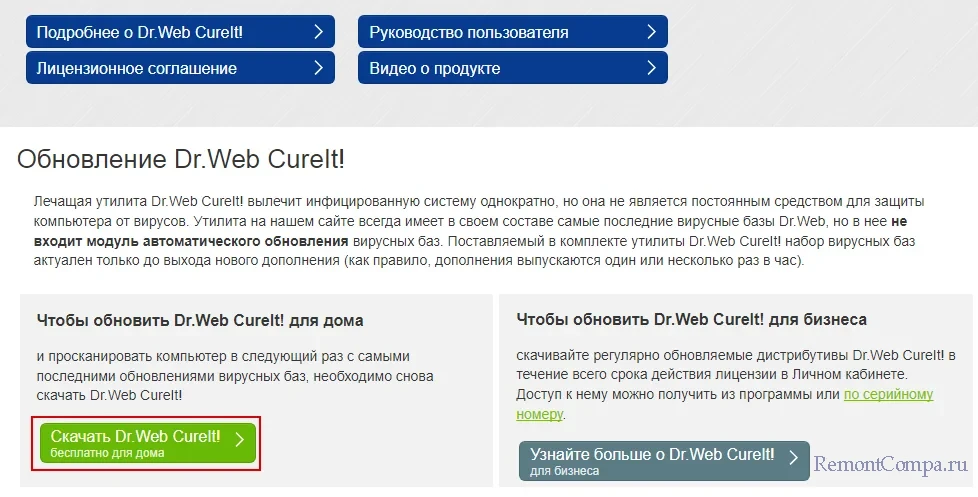
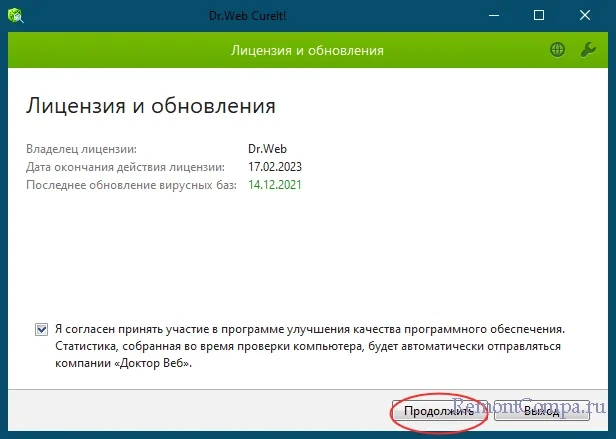
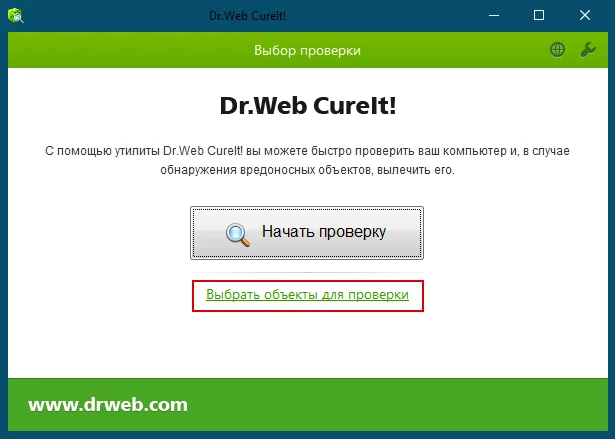
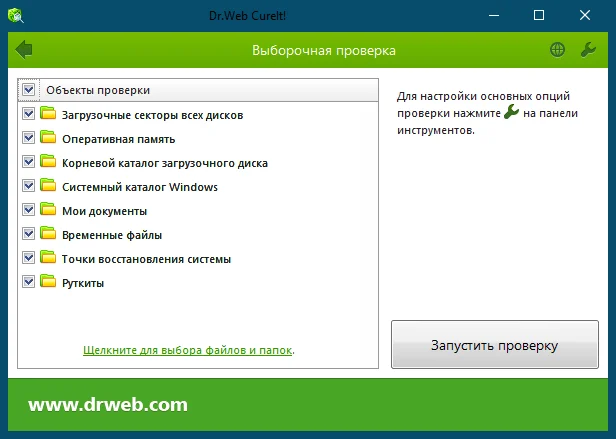
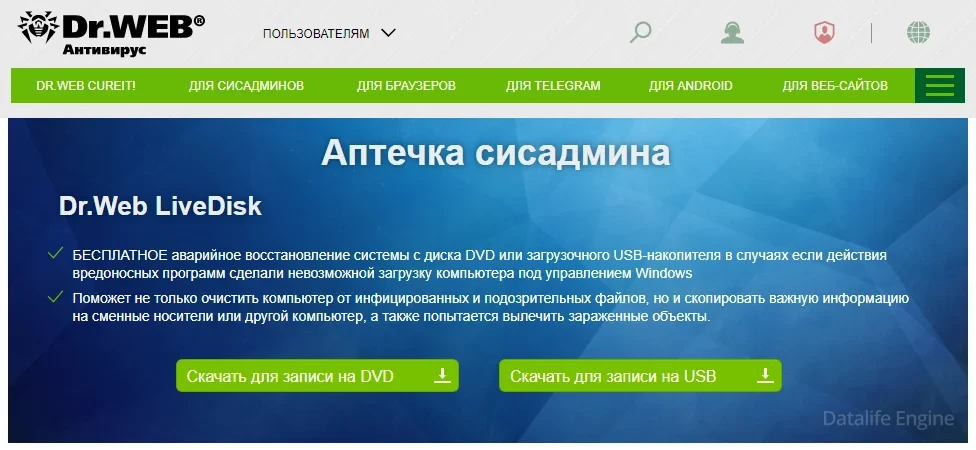
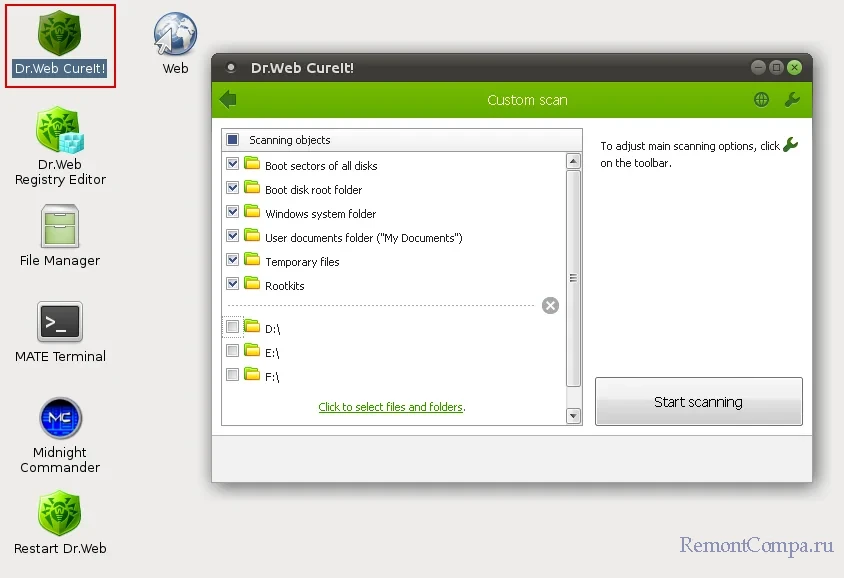







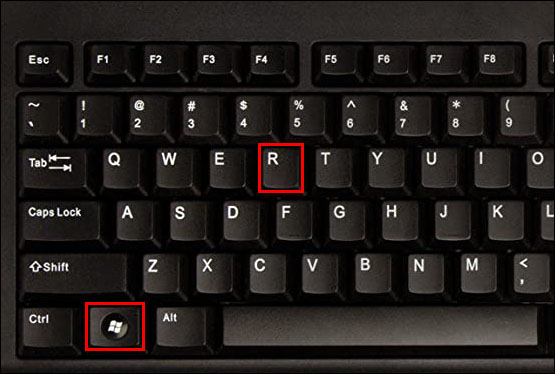
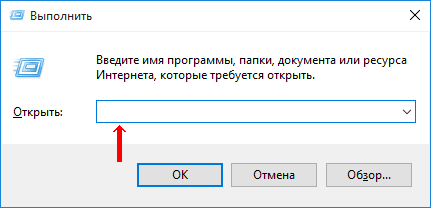
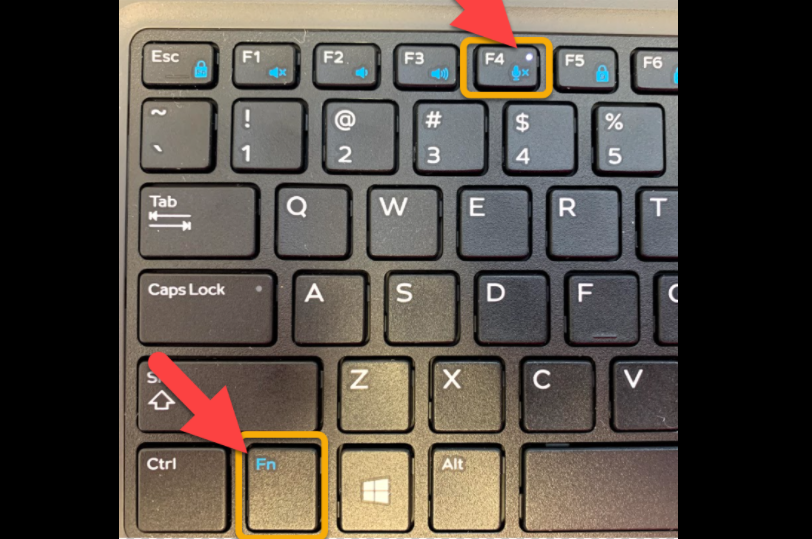

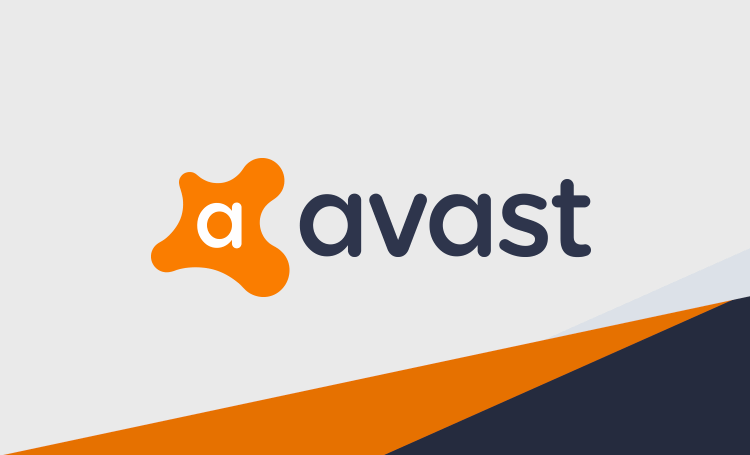


































 Microsoft меняет функции защиты Windows с каждым обновлением
Microsoft меняет функции защиты Windows с каждым обновлением В новых версиях Windows «Защитник» является ядром системы безопасности
В новых версиях Windows «Защитник» является ядром системы безопасности Значок «Безопасность Windows» в «Пуске» может отсутствовать — это зависит от того, как настроена Windows
Значок «Безопасность Windows» в «Пуске» может отсутствовать — это зависит от того, как настроена Windows «Обновление» и «Безопасность» находятся в одной вкладке
«Обновление» и «Безопасность» находятся в одной вкладке В окне «Безопасность Windows» вы можете просмотреть информацию о безопасности и работоспособности системы
В окне «Безопасность Windows» вы можете просмотреть информацию о безопасности и работоспособности системы «Безопасность Windows» — доверенное приложение магазина Microsoft
«Безопасность Windows» — доверенное приложение магазина Microsoft В окне «Краткий обзор» вы можете не только получить сведения о защите системы, но и выполнить все связанные с безопасностью действия
В окне «Краткий обзор» вы можете не только получить сведения о защите системы, но и выполнить все связанные с безопасностью действия Галочки на всех пунктах означают, что ваш компьютер полностью защищён
Галочки на всех пунктах означают, что ваш компьютер полностью защищён В окне «Выполнить» вы можете ввести также путь до приложения, документа или папки, которые необходимо открыть
В окне «Выполнить» вы можете ввести также путь до приложения, документа или папки, которые необходимо открыть Работа с редактором требует внимательности, даже небольшая ошибка при правке реестра может привести к краху системы
Работа с редактором требует внимательности, даже небольшая ошибка при правке реестра может привести к краху системы Если вы не уверены, что всё делаете правильно, лучше вообще не трогать системные настройки
Если вы не уверены, что всё делаете правильно, лучше вообще не трогать системные настройки Редактор групповой локальной политики — очень полезный инструмент для проведения различных настроек системы
Редактор групповой локальной политики — очень полезный инструмент для проведения различных настроек системы Вы можете настроить консоль на своё усмотрение через меню «Вид»
Вы можете настроить консоль на своё усмотрение через меню «Вид» При включении данного параметра Endpoint Protection отключается, если стоит «Отключено» — инструмент работает по умолчанию
При включении данного параметра Endpoint Protection отключается, если стоит «Отключено» — инструмент работает по умолчанию Программа Win Updates Disabler бесплатна
Программа Win Updates Disabler бесплатна Не меняйте значения на отличные от указываемых в инструкции, так вы можете повредить систему
Не меняйте значения на отличные от указываемых в инструкции, так вы можете повредить систему
 Прежде чем начать настройку исключений, обратите внимание на предупреждение в соответствующей вкладке
Прежде чем начать настройку исключений, обратите внимание на предупреждение в соответствующей вкладке Добавьте в исключения файл, папку, тип файла или процесс
Добавьте в исключения файл, папку, тип файла или процесс При возникновении вопросов, вы всегда можете обратиться в техническую поддержку Microsoft
При возникновении вопросов, вы всегда можете обратиться в техническую поддержку Microsoft