Maven — это система для автоматизированной сборки проектов на Java. Сегодня мы проанализируем, как происходит установка Maven на:
- Windows 10
- Ubuntu
- IntelliJ IDEA
Главное преимущество этого инструмента — это систематизация зависимостей. Практически все современные проекты на Java используют какие-либо дополнительные библиотеки. А эти дополнительные библиотеки используют еще какие-нибудь библиотеки и т. д. Maven дает возможность следить за подобными зависимостями между библиотеками разных уровней, а также исключает конфликты между разными версиями этих библиотек, так как позволяет безболезненно их обновлять.
Установка Maven в Windows 10
Чтобы установить Maven в Windows 10, нужно:
- Скачать актуальную версию Maven на сайте maven.apache.org.
- Распаковать скачанный архив в удобную для вас папку, но на диске «С».
- Затем откройте «Свойства» компьютера.
- Вам откроется окно с информацией о системе. Там нужно будет найти кнопку «Изменить параметры» и нажать на нее.
- В открывшемся окне нужно будет выбрать кнопку «Дополнительно» и нажать на кнопку «Переменные среды».
- Вам откроется окно с переменными средами. Нас интересует кнопка «Создать». Нажимаем.
- Создать переменную для Maven, указав полный путь, куда вы распаковали архив.
- Создать еще одну переменную «path», присвоив ей значение выше созданной переменной.
- Проверить работоспособность Maven через терминал, прописав в нем команду «mvn-version». Должно выйти сообщение о версии Maven.
Установка Maven на Ubuntu
Чтобы установить Maven на Ubuntu, нужно:
- Открыть терминал и ввести в нем команду «sudo apt update», чтобы обновились списки пакетов.
- Следующей командой будет «sudo apt-get install maven», чтобы инсталлировать Maven.
- И завершающей командой будет «mvn-version», чтобы просмотреть вариацию установленной программы. Если показалась вариация, то значит, все сделали хорошо.
Установка Maven в Intellij IDEA
Чтобы установка Maven в Intellij прошла успешно, нужно:
- Установить Maven на компьютере.
- Открыть Intellij IDEA.
- Найти в настройках пункт Maven.
- Добавить в открывшемся окне полный путь, где у вас располагается Maven на компьютере.
Заключение
Установка Maven несложная, если все делать по пунктам и не спеша.
Introduction
Apache Maven is a build-automation tool designed to provide a comprehensive and easy-to-use way of developing Java applications. It uses a POM (Project Object Model) approach to create a standardized development environment for multiple teams.
In this tutorial, we will show you how to install Apache Maven on a system running Windows.
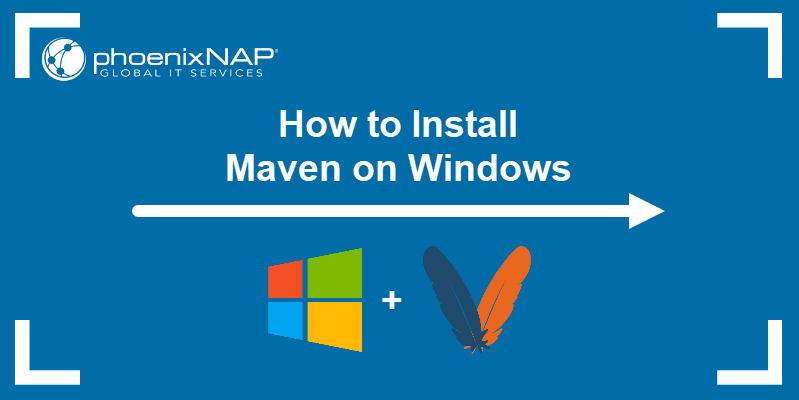
Prerequisites
- A system running Windows.
- A working Internet connection.
- Access to an account with administrator privileges.
- Access to the command prompt.
- A copy of Java installed and ready to use, with the JAVA_HOME environment variable set up (learn how to set up the JAVA_HOME environment variable in our guide to installing Java on Windows).
Follow the steps outlined below to install Apache Maven on Windows.
Step 1: Download Maven Zip File and Extract
1. Visit the Maven download page and download the version of Maven you want to install. The Files section contains the archives of the latest version. Access earlier versions using the archives link in the Previous Releases section.
2. Click on the appropriate link to download the binary zip archive of the latest version of Maven. As of the time of writing this tutorial, that is version 3.8.4.
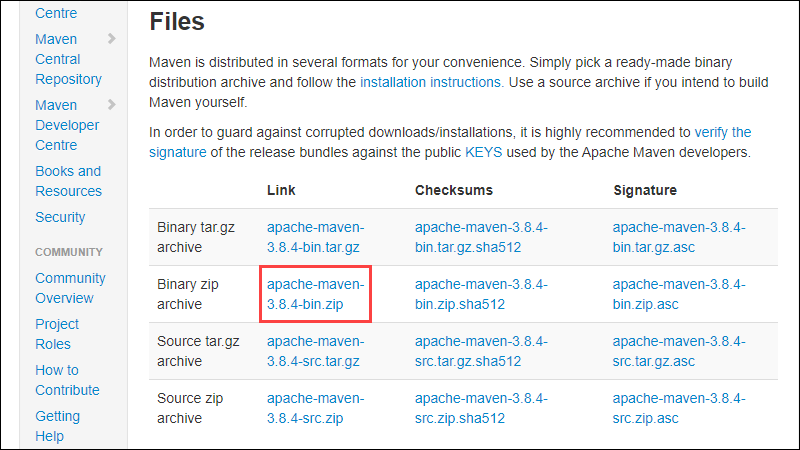
3. Since there is no installation process, extract the Maven archive to a directory of your choice once the download is complete. For this tutorial, we are using C:Program FilesMavenapache-maven-3.8.4.
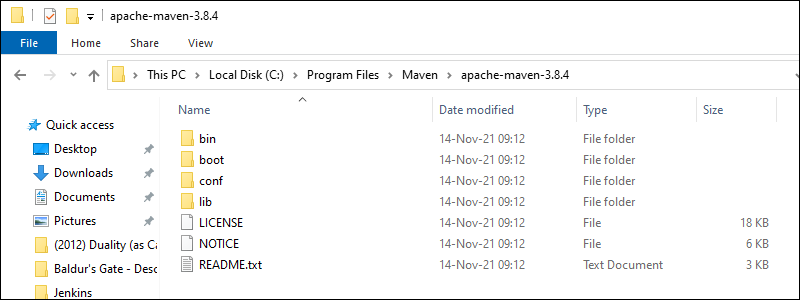
Step 2: Add MAVEN_HOME System Variable
1. Open the Start menu and search for environment variables.
2. Click the Edit the system environment variables result.
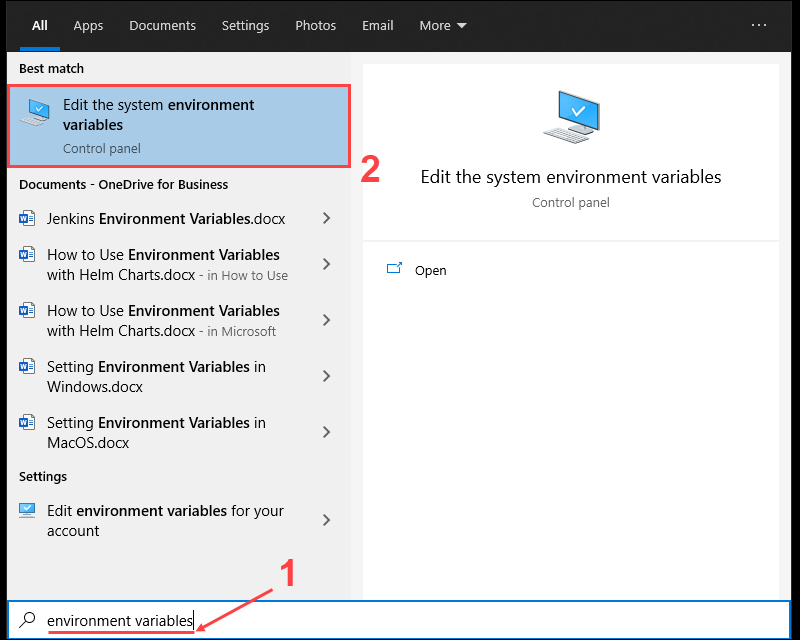
3. Under the Advanced tab in the System Properties window, click Environment Variables.
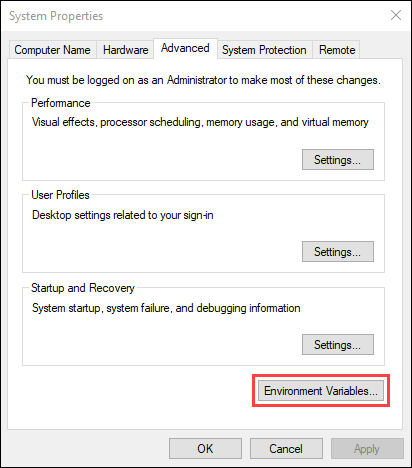
4. Click the New button under the System variables section to add a new system environment variable.
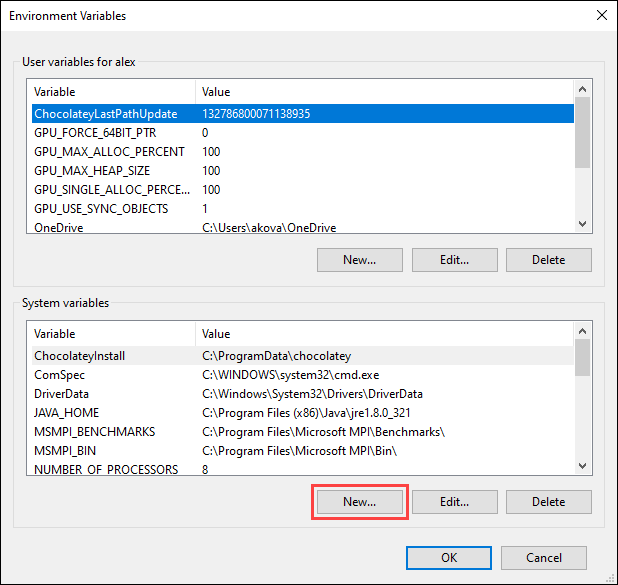
5. Enter MAVEN_HOME as the variable name and the path to the Maven directory as the variable value. Click OK to save the new system variable.
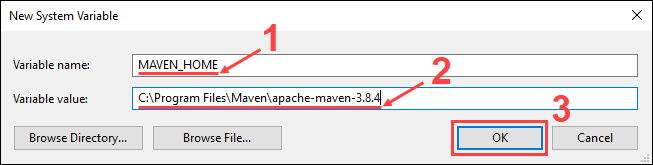
Step 3: Add MAVEN_HOME Directory in PATH Variable
1. Select the Path variable under the System variables section in the Environment Variables window. Click the Edit button to edit the variable.
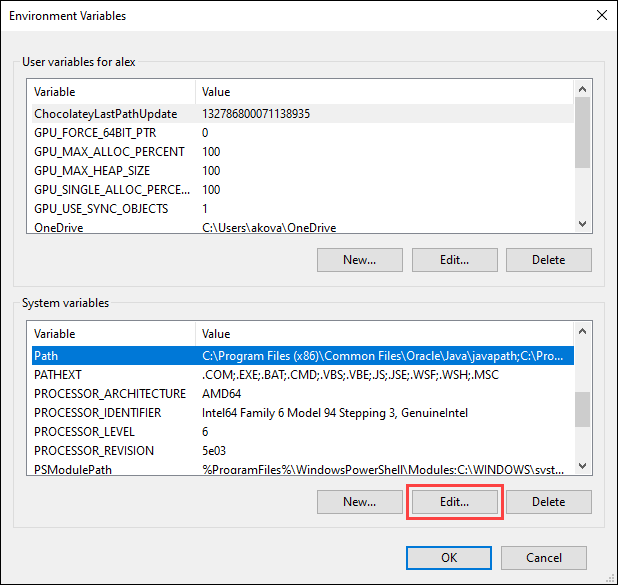
2. Click the New button in the Edit environment variable window.
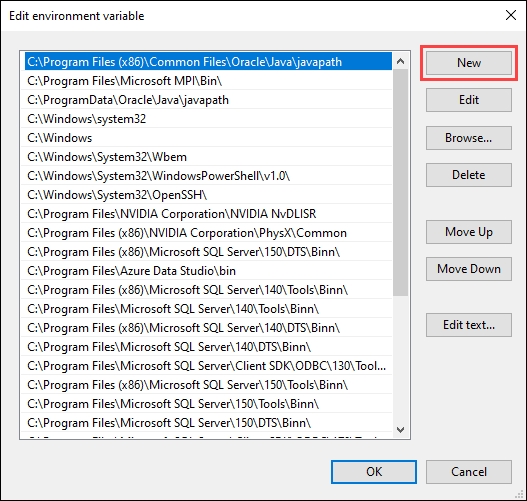
3. Enter %MAVEN_HOME%bin in the new field. Click OK to save changes to the Path variable.
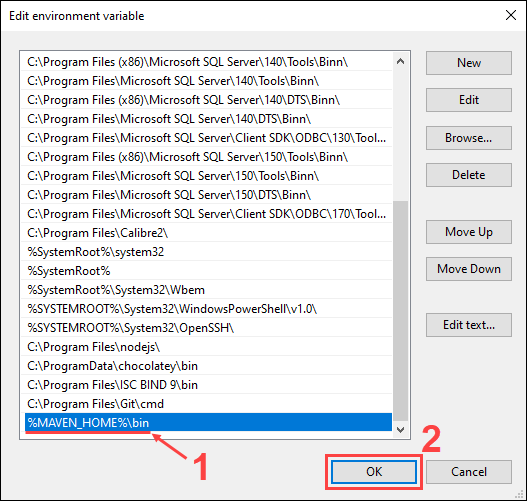
Note: Not adding the path to the Maven home directory to the Path variable causes the 'mvn' is not recognized as an internal or external command, operable program or batch file error when using the mvn command.
4. Click OK in the Environment Variables window to save the changes to the system variables.
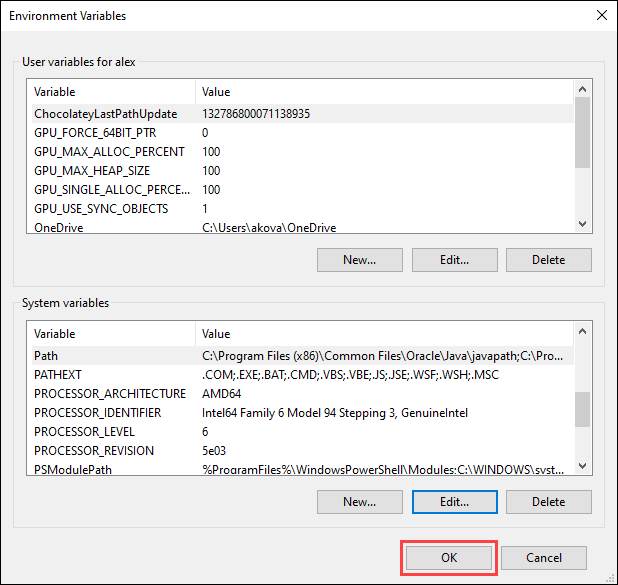
Step 4: Verify Maven Installation
In the command prompt, use the following command to verify the installation by checking the current version of Maven:
mvn -version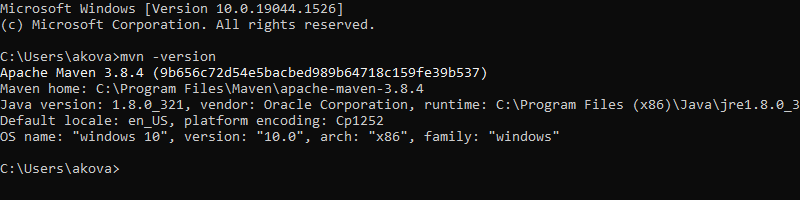
Conclusion
After reading this tutorial, you should have a copy of Maven installed and ready to use on your Windows system.
Содержание
- 1 1. JDK и JAVA_HOME
- 2 2. Скачать Apache Maven
- 3 3. Добавьте системную переменную MAVEN_HOME
- 4 4. Добавьте% MAVEN_HOME% / bin в PATH
- 5 5. Проверка
- 6 6. Часто задаваемые вопросы
- 7 Рекомендации
Чтобы установить Apache Maven в Windows, вам просто нужно скачать zip-файл Maven, разархивировать его в папку и настроить переменные среды Windows.
Протестировано с:
- JDK 10
- Maven 3.6
- Windows 10
Заметка
- Maven 3.3+ требует JDK 1.7+
- Maven 3.2 требует JDK 1.6+
- Maven 3.0 / 3.1 требует JDK 1.5+
1. JDK и JAVA_HOME
Убедитесь, что JDK установлен, и JAVA_HOME переменная окружения настроена.

Пожалуйста, прочитайте это, как добавить JAVA_HOME в Windows 10
2. Скачать Apache Maven
2.1 Посетите официальный веб-сайт Maven , загрузите почтовый файл Maven, например: apache-maven-3.6.0-bin.zip ,
2.2 Распакуйте его в папку. В этой статье мы используем c:optapache-maven-3.6.0

Вот и все, просто скачайте и распакуйте, установка не требуется.
3. Добавьте системную переменную MAVEN_HOME
Добавить MAVEN_HOME системные переменные, и укажите его в папке Maven.
3.1 Нажмите клавишу Windows, введите adva и нажимает на View advanced system settings
3.2 В диалоговом окне «Свойства системы» выберите Advanced вкладка и нажимает на Environment Variables... кнопка.
3.3 В диалоге «Переменные среды» System variables Кликаем на New... кнопка и добавить MAVEN_HOME переменная и укажите на c:optapache-maven-3.6.0
4. Добавьте% MAVEN_HOME% / bin в PATH
В системных переменных найдите PATH нажимает на Edit... кнопка. В диалоговом окне «Редактировать переменную среды» нажимает New кнопка и добавить это %MAVEN_HOME%bin
5. Проверка
Готово, запустите новую командную строку, введите mvn –version :
C:Usersmkyong>mvn -version
Apache Maven 3.6.0 (97c98ec64a1fdfee7767ce5ffb20918da4f719f3; 2018-10-25T02:41:47+08:00)
Maven home: C:optapache-maven-3.6.0bin..
Java version: 10.0.1, vendor: Oracle Corporation, runtime: C:optJavajdk-10
Default locale: en_MY, platform encoding: Cp1252
OS name: "windows 10", version: "10.0", arch: "amd64", family: "windows"
C:Usersmkyong>echo %MAVEN_HOME%
C:optapache-maven-3.6.0
Apache Maven успешно установлен в Windows.
6. Часто задаваемые вопросы
6.1 «mvn» не распознается как внутренняя или внешняя команда?
> mvn -version
'mvn' is not recognized as an internal or external command,
operable program or batch file.
Ответ: обратитесь к шагу 4, убедитесь, что %MAVEN_HOME%bin добавляется в PATH системная переменная.
6.2 Переменная среды JAVA_HOME не определена правильно
> mvn -version
The JAVA_HOME environment variable is not defined correctly
This environment variable is needed to run this program
NB: JAVA_HOME should point to a JDK not a JRE
Ответ: обратитесь к шагу 2, убедитесь, что JDK установлен и JAVA_HOME системная переменная настроена.
Рекомендации
- Как добавить JAVA_HOME в Windows 10
установить maven maven-установить windows
Как установить Maven на Windows
0.00 (0%) votes
This is a step by step guide on how to install Maven on Windows 10 Operating Systems manually and from Command line.
Make sure Java JDK installation 1.7 or higher OR GraalVM for Java 8 or higher installed in your system and already set JAVA_HOME system path. In Any system following are the 3 basic steps to setup Maven.
- Get appropriate Maven binary distribution from official Maven site.
- Create an MAVEN_HOME System Variable.
- %MAVEN_HOME%bin; to your System Path.
1. Download Apache Maven
To install Maven on Windows 10, download binary zip archive from apache-maven-3.xxx-bin.zip, extract it in your local system.

2. Add MAVEN_HOME System Variable
To add MAVEN_HOME System variable on windows :
1. Press on Windows key -> type Environment -> Select “Edit the system environment variables“

2. Select Environment Variables… button.

3. Click on New… button and add MAVEN_HOME and your extracted path. Ex: Z:Dmavenapache-maven-3.6.3

3. Add %MAVEN_HOME%bin to PATH
In System variables, select Path -> click on Edit… option -> In Edit environment variables window click New -> include %MAVEN_HOME%bin

That’s all, manually setting up Maven on Windows is done. Let’s have a look into how to setup MAVEN_HOME and bin path from command line.
4. Setup MAVEN_HOME System variable and update PATH from Command line on Windows
1. To set System variables from command line, open cmd command prompt as administrator and issue following command.
C:Windowssystem32>setx /M MAVEN_HOME "Z:Dmavenapache-maven-3.6.3" SUCCESS: Specified value was saved.
2. Update %MAVEN_HOME%bin from command line.
$ setx /M PATH "%MAVEN_HOME%bin;%PATH%"
5. Test Maven Setup on Windows
To test maven installation successful, just try mvn -version from command prompt, you will get similar following results.
$ mvn -version Apache Maven 3.6.3 (cecedd343002696d0abb50b32b541b8a6ba2883f) Maven home: Z:Dmavenapache-maven-3.6.3bin.. Java version: 11.0.7, vendor: GraalVM Community, runtime: Z:Dgraalvmgraalvm-ce-java11-20.1.0 Default locale: en_US, platform encoding: Cp1252 OS name: "windows 10", version: "10.0", arch: "amd64", family: "windows"
3. Conclusion
In this guide we have seen how to install Maven on Windows 10 OS. When you tried to setup maven in your Windows OS by following above steps, you came across any issue? comment below.
Other Maven Guides:
- Install Maven on Mac
- Install Maven on Ubuntu
- Import maven project into Eclipse
- Maven Skip Tests
- Maven run single test
- Maven set java version
- Maven run java main class
4. References
- Apache Maven
- Install GraalVM on Windows






