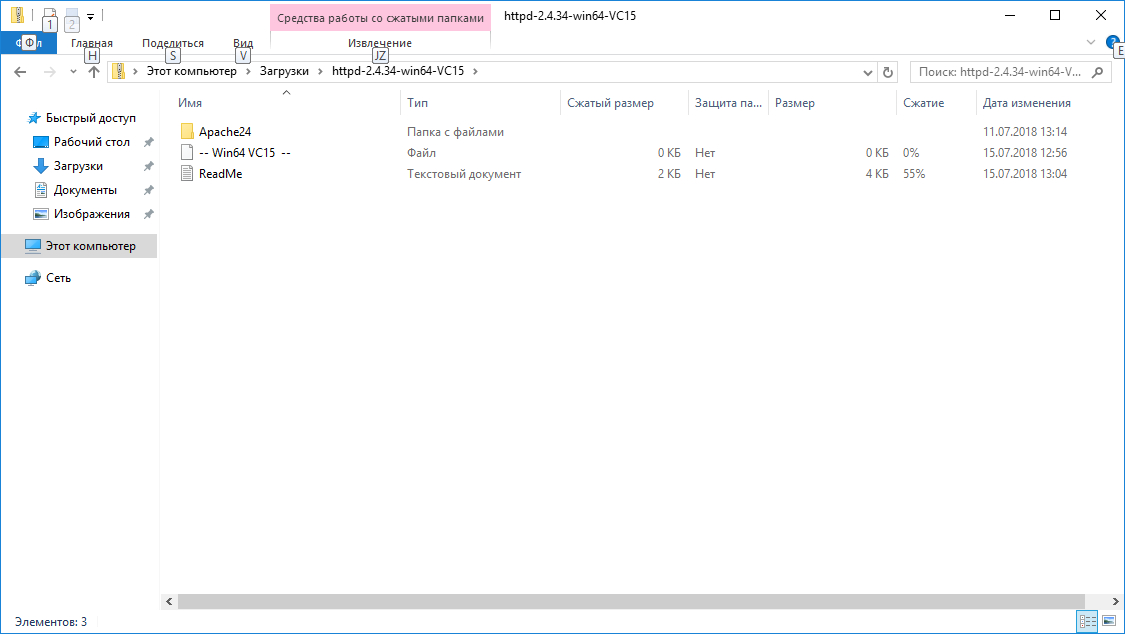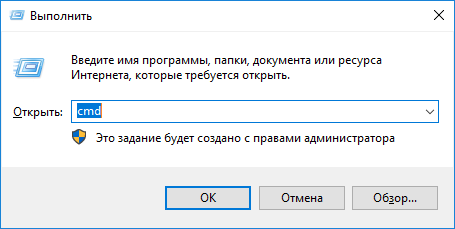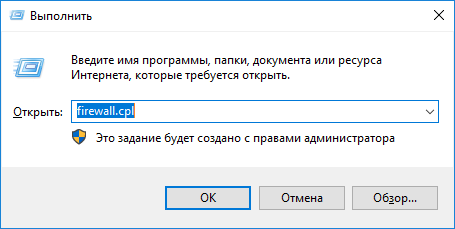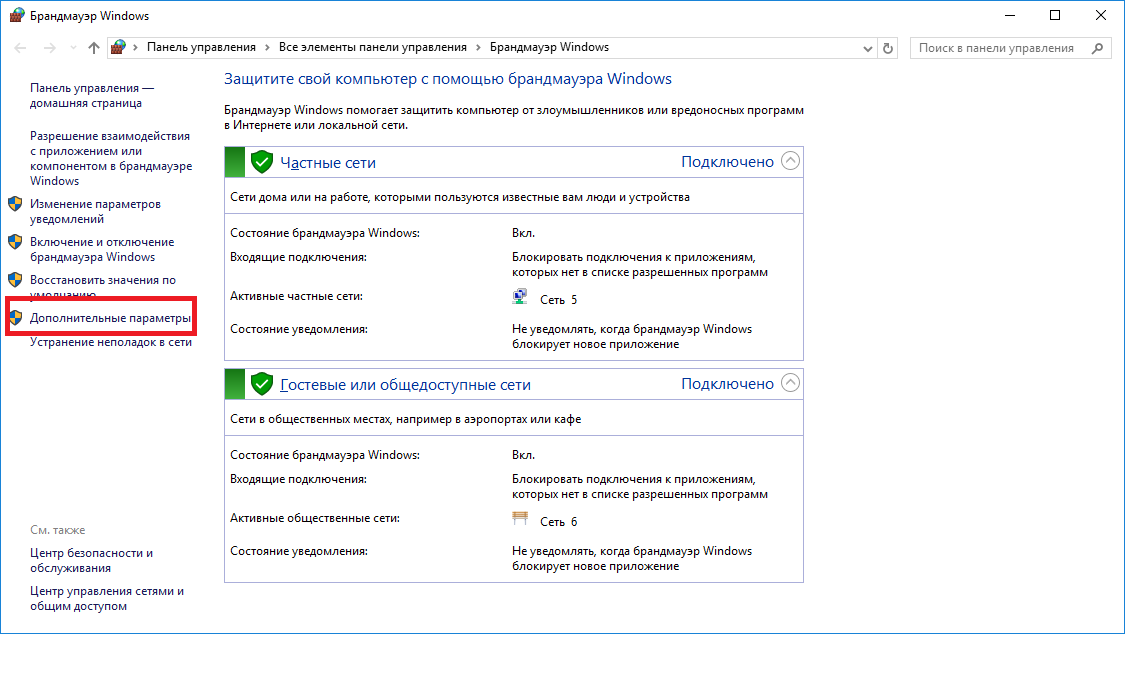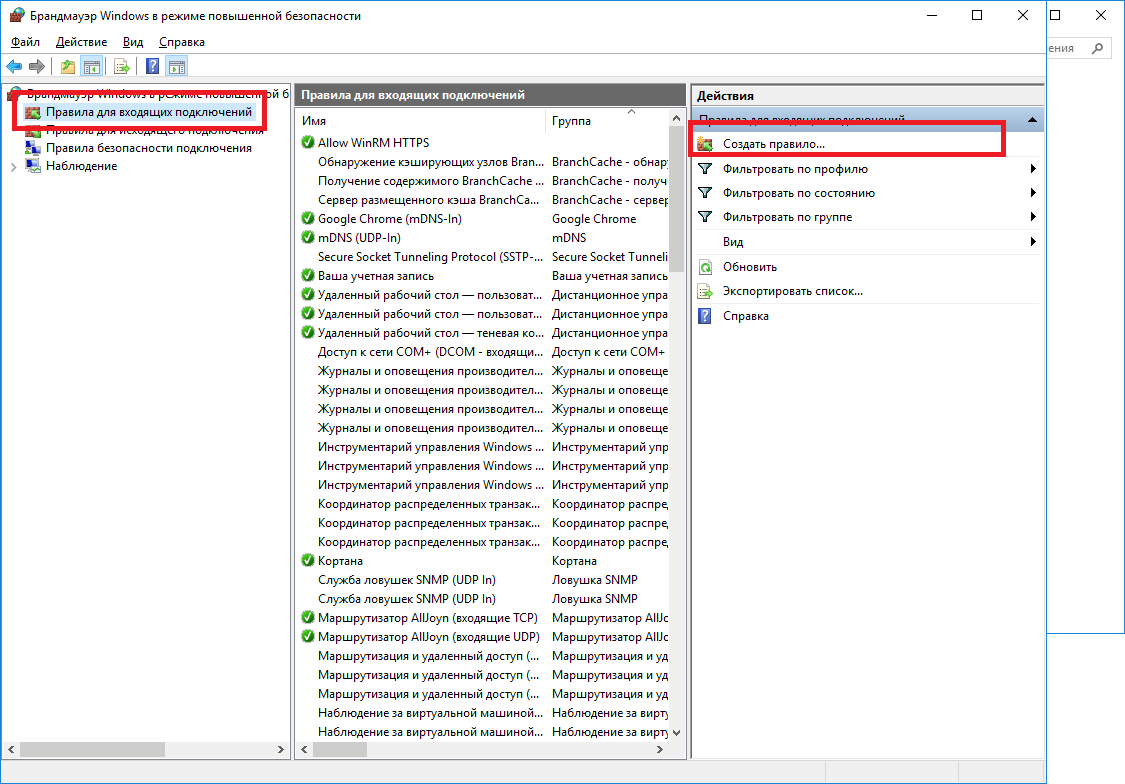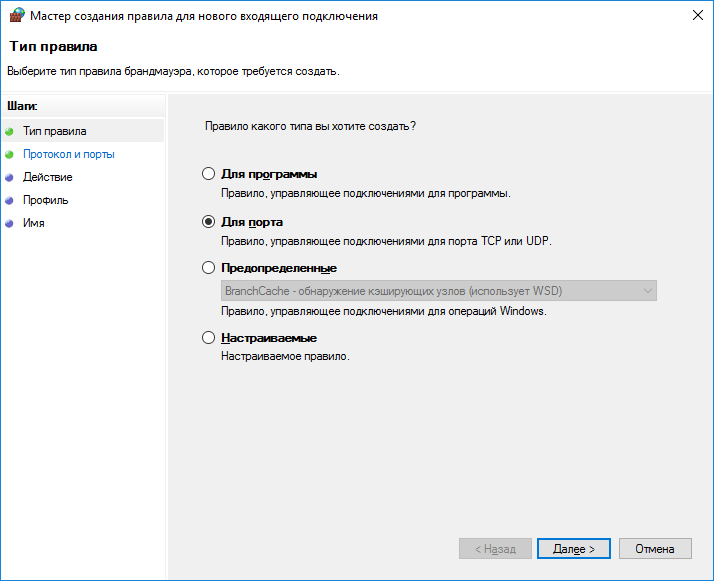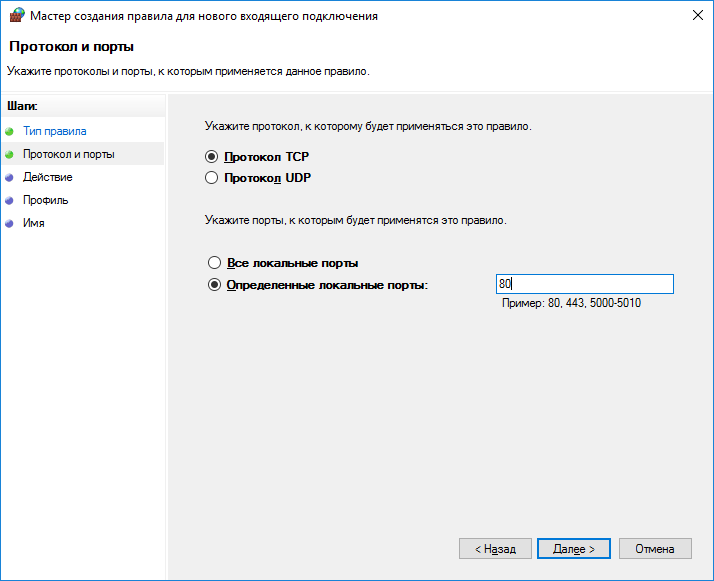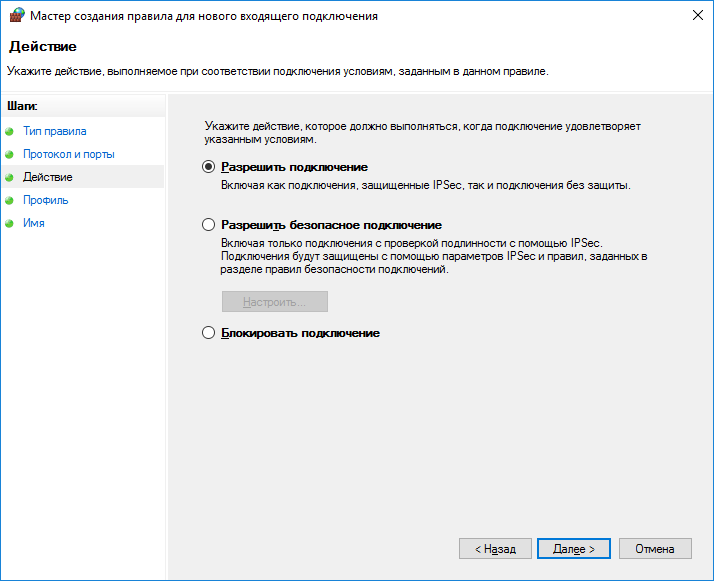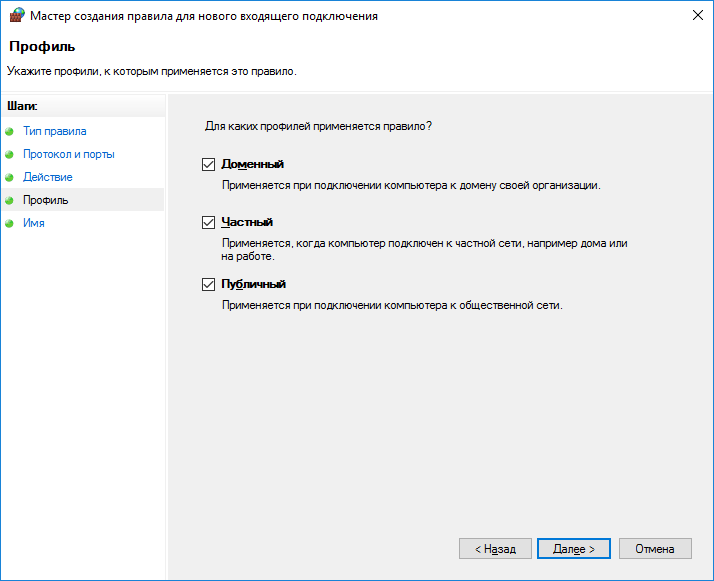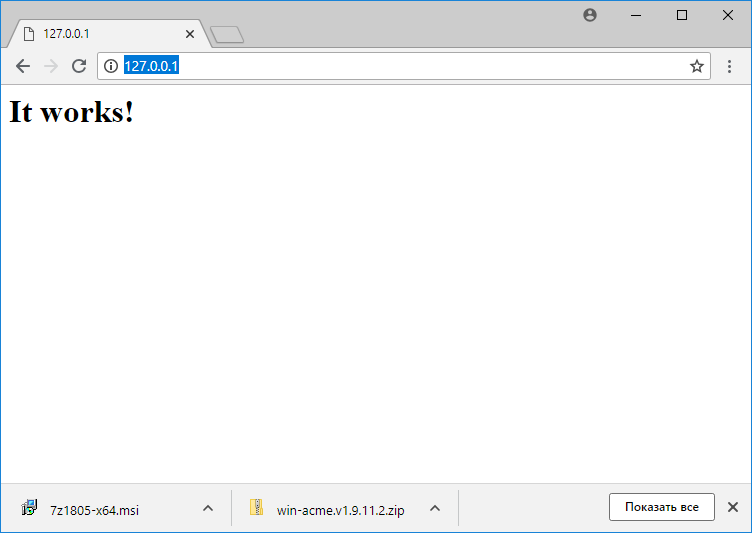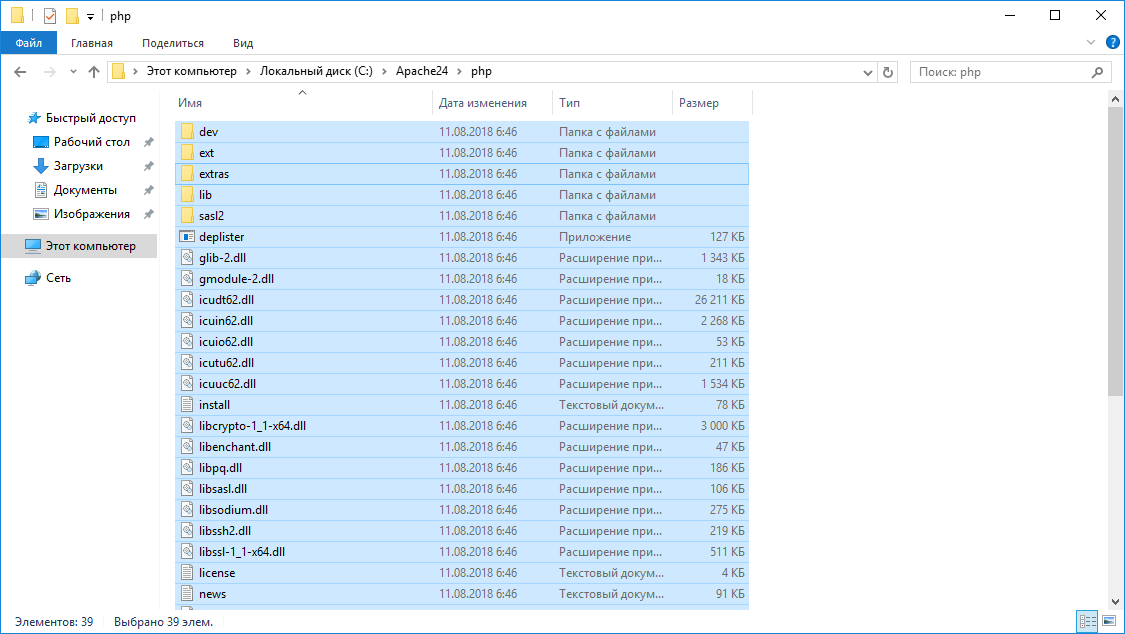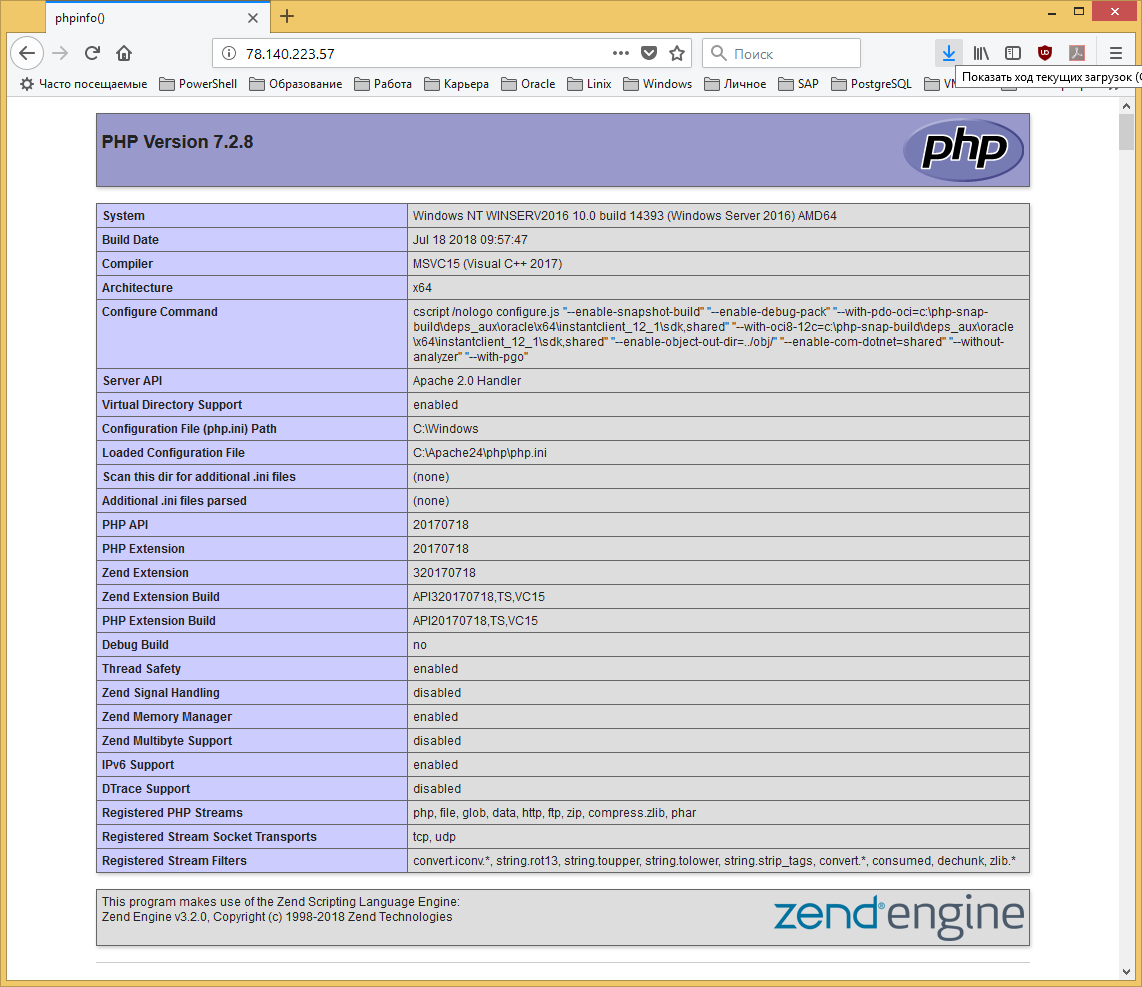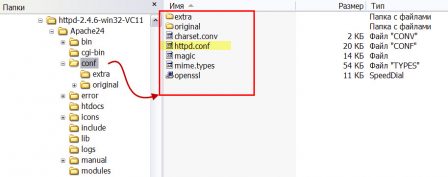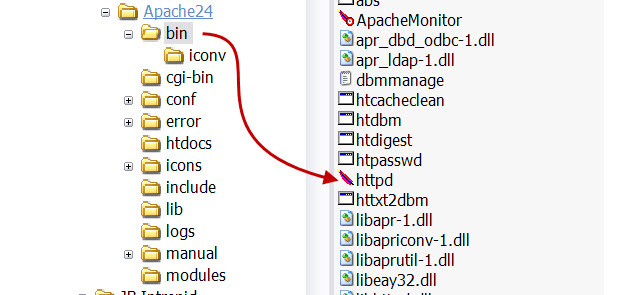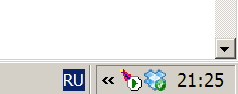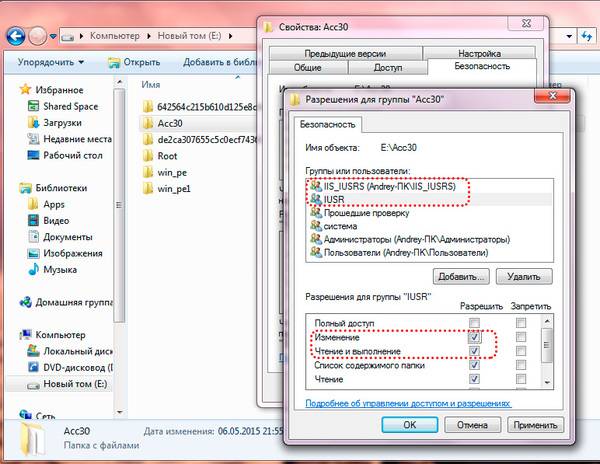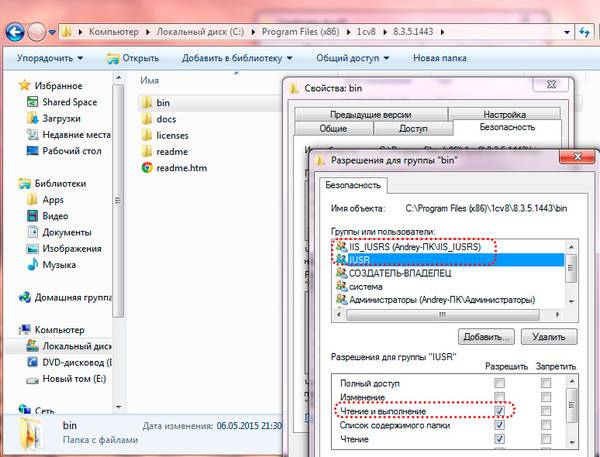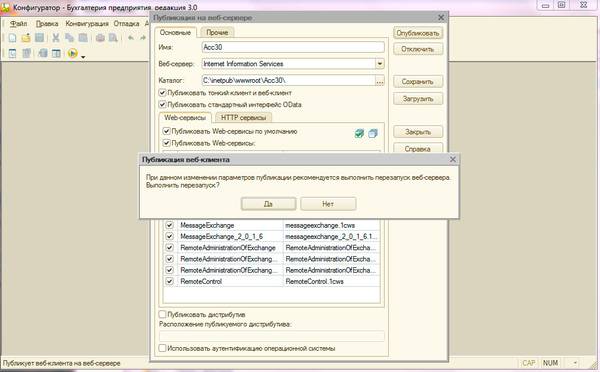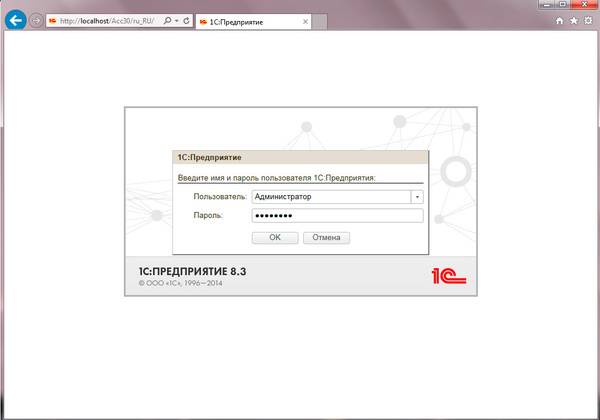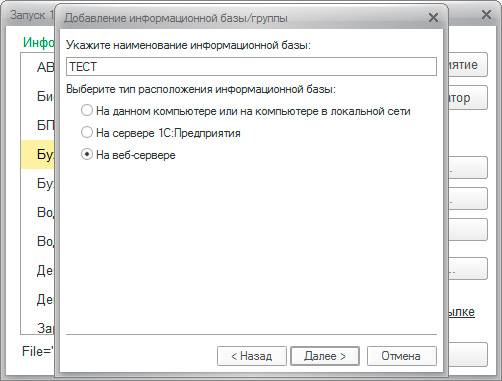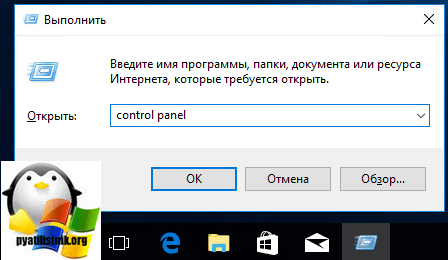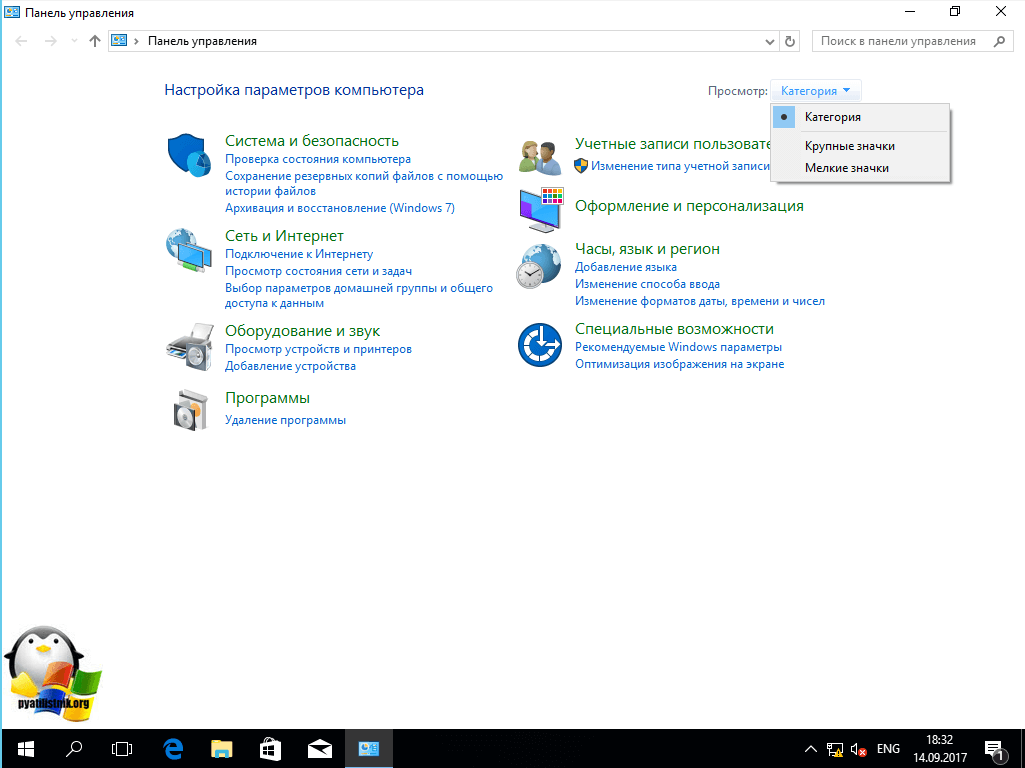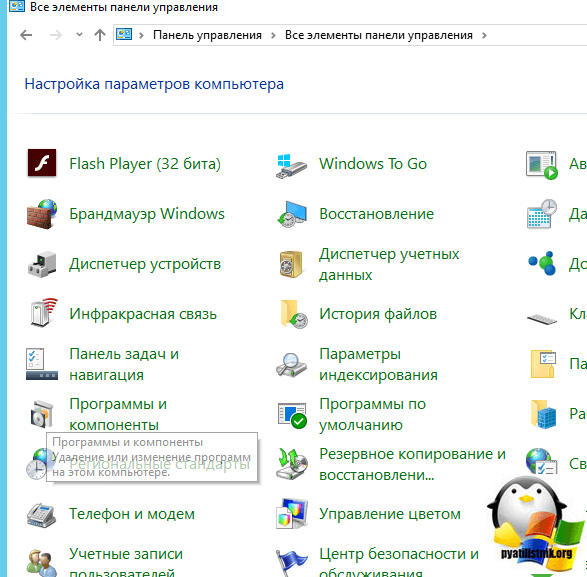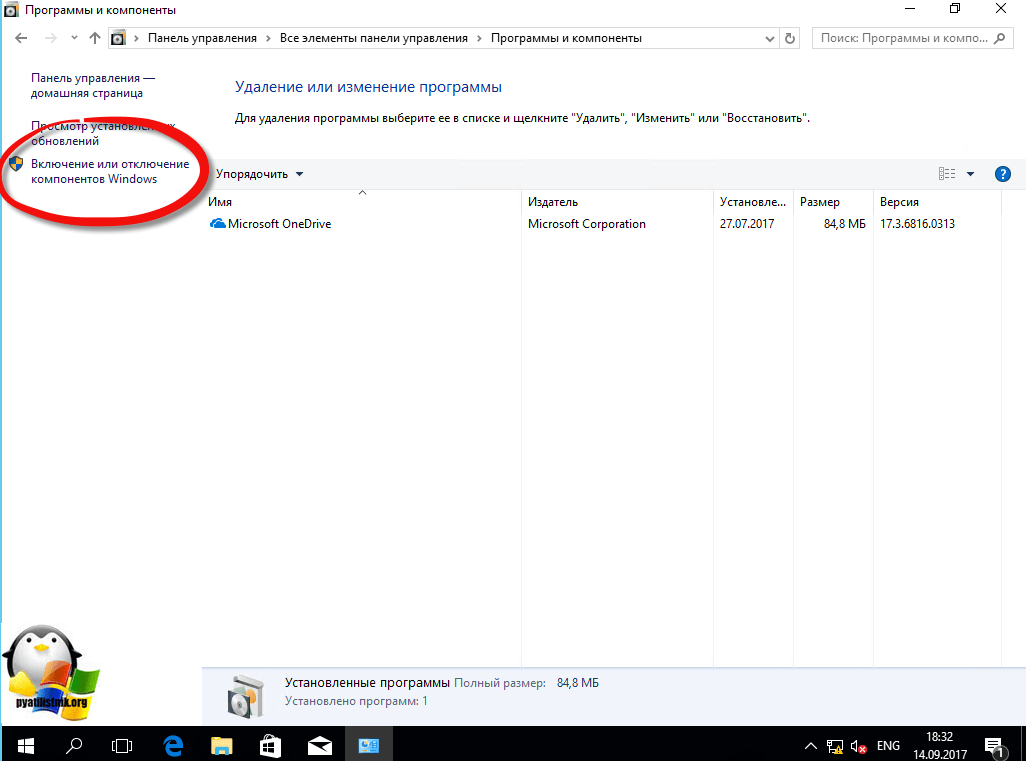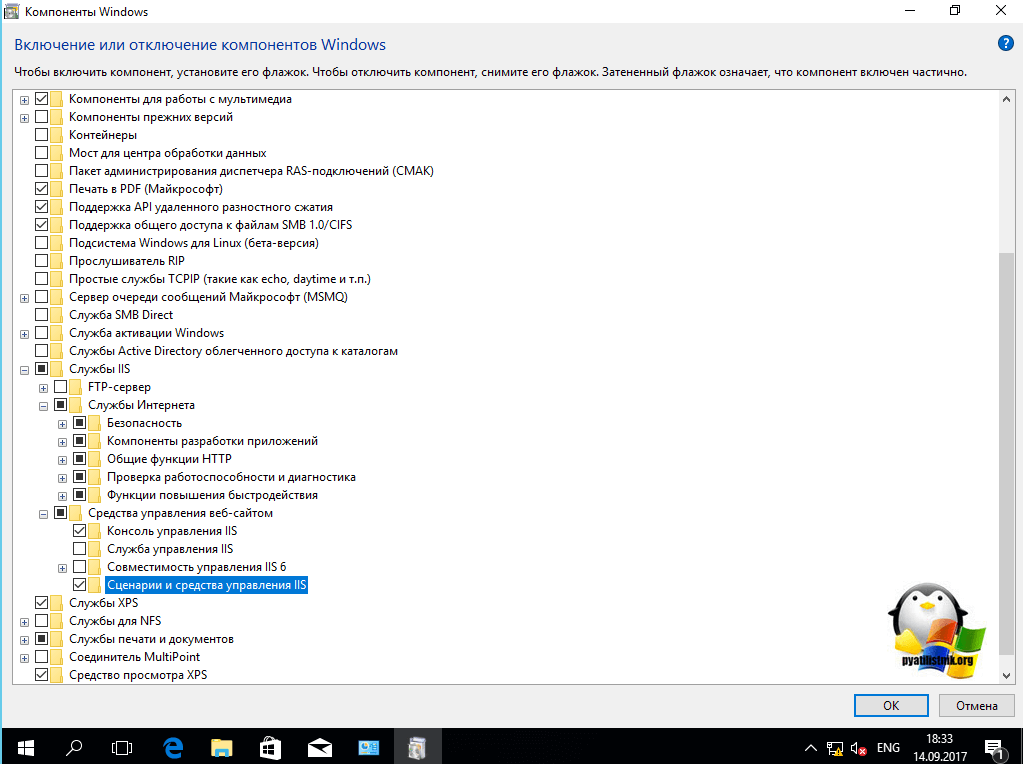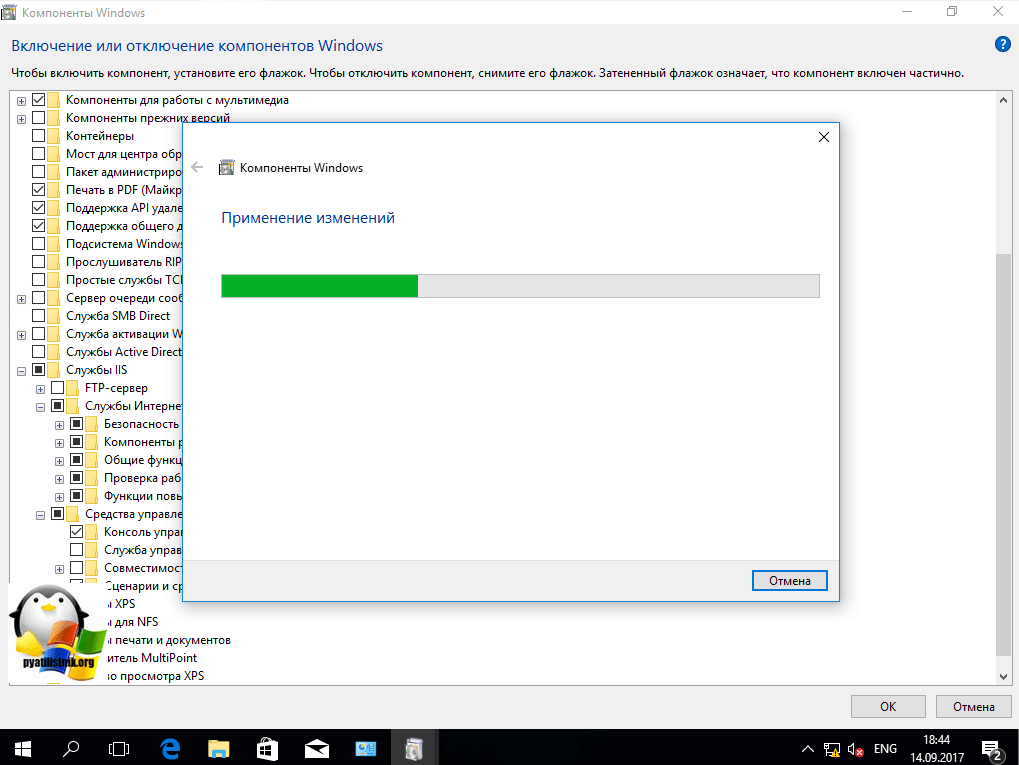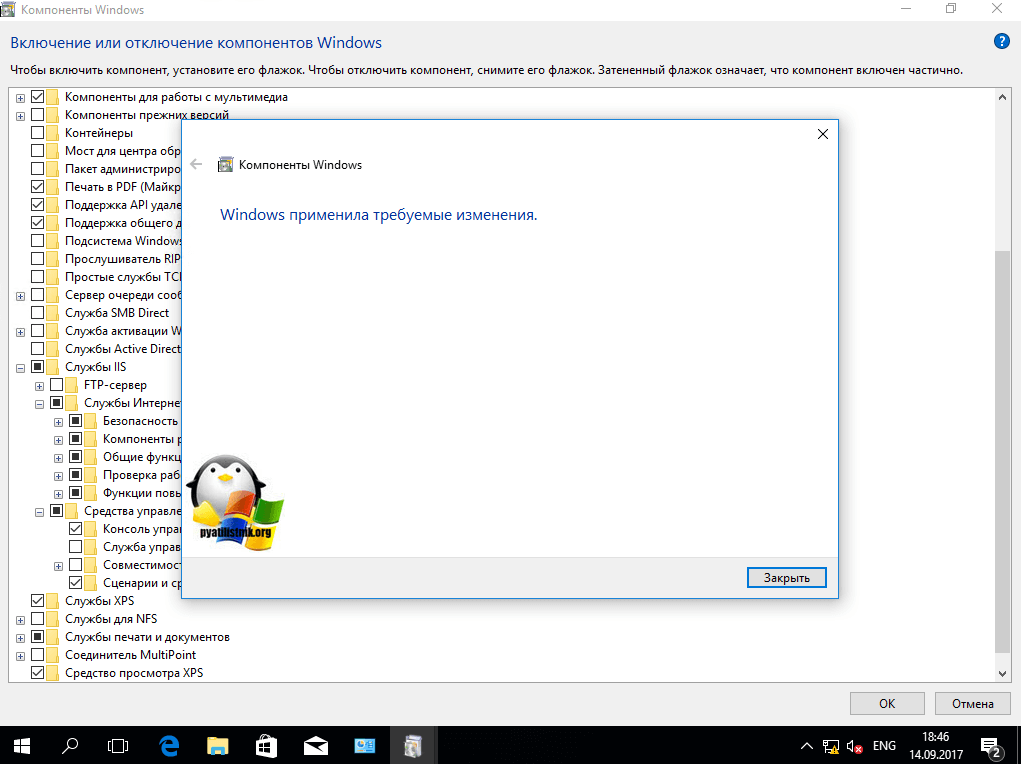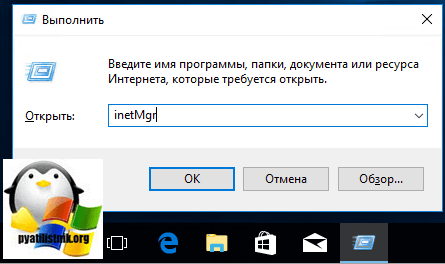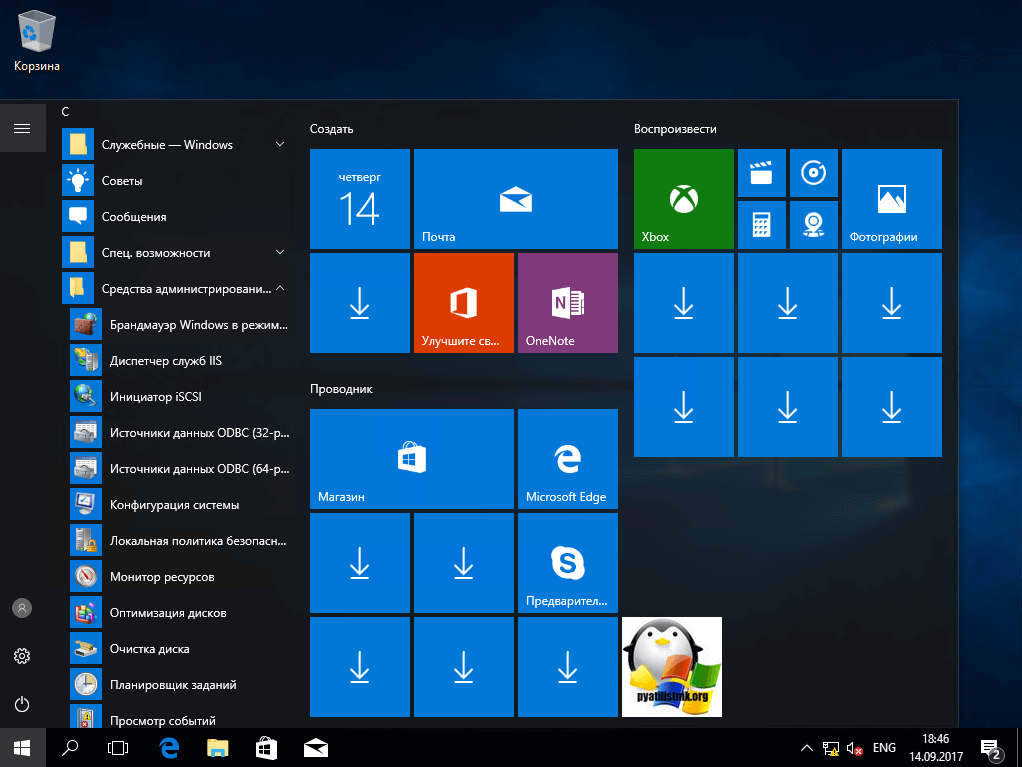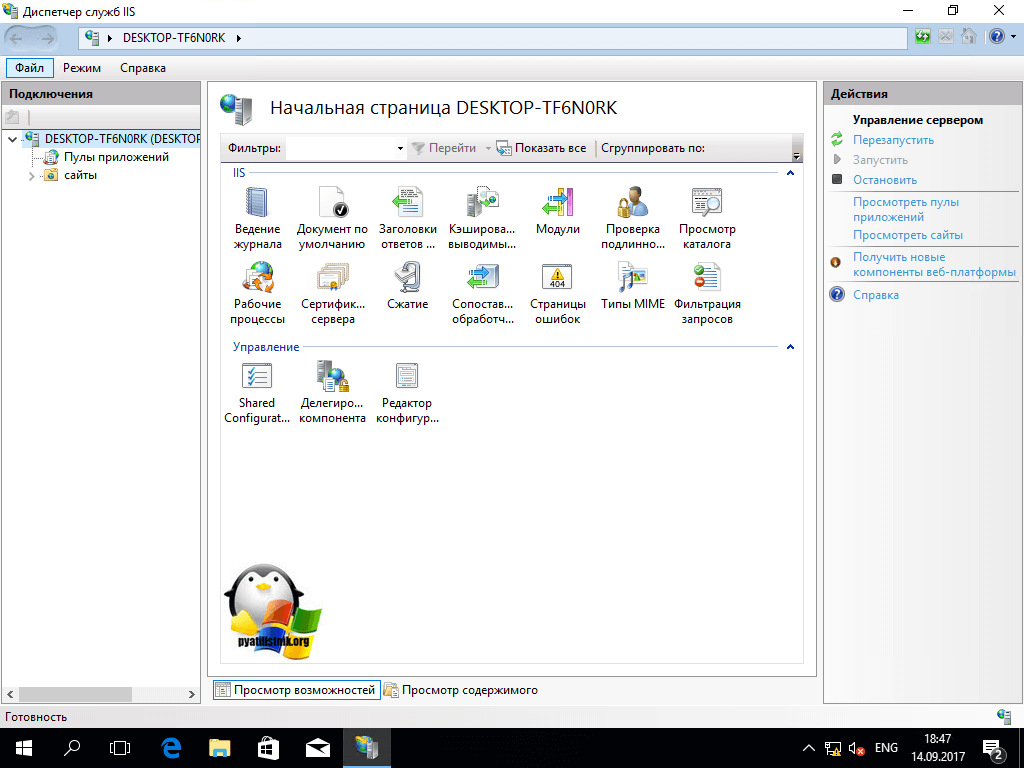Apache — это пользующийся заслуженной популярностью веб-сервер для платформ семейства Linux. Однако иногда по различным причинам возникает необходимость установить его на ОС Windows. Поэтому Apache был портирован на Windows. На данный момент есть несколько таких проектов:
- ApacheHaus
- Apache Lounge
- BitNami WAMP Stack
- WampServer
- XAMPP
Рассмотрим установку Apache Lounge на Windows Server 2016. Остальные ставятся по аналогии, так как программы под Windows поставляются в виде установочных файлов, либо просто в виде собственно исполняемых файлов. Прежде всего скачиваем и устанавливаем исполняемые библиотеки Visual C для Вашей версии ОС по ссылке.
Потом скачаем сам дистрибутив с сайта apache по следующей ссылке. Распакуйте zip-архив. В нем есть папка Apache24 которая содержит весь веб-сервер Apache — исполняемые файлы, библиотеки, документацию и другое.
Эту папку надо распаковать туда, где вы хотите расположить Ваш веб-сервер, например на один из локальных дисков. Это можно сделать просто копированием — вставкой, так как в Windows интегрирована полная поддержка Zip-архивов. После этого откроем командную строку Windows нажав комбинацию клавиш Win+R и введя туда cmd.
В открывшемся окне пишем c:Apache24binhttpd -k install — то есть полное имя до исполняемого файла Apache вместе с путем (так называемое Абсолютное имя файла). Это установит Apache как системный сервис — службу — Windows.
Также как Apache для Linux, основной файл конфигурации называется httpd.conf. Располагается он в подпапке conf веб-сервера, т.е в нашем случае c:Apache24confhttpd.conf.
Для первоначальной настройки необходимо раскомментировать строку ServerName — имя или ip сервера, а также порт apache для виртуальных хостов — в случае если сайт один достаточно просто раскомментировать. А также проверить параметр Listen — порт на котором работает Apache. Если ip не указан то Apache работать на всех ip-адресах данного хоста.
ServerName <Ваш ip адрес>:80 Listen <Ваш ip адрес>:80
Например:
ServerName 78.140.223.57:80 Listen 78.140.223.57:80
Затем запускаем командой c:Apache24binhttpd -k start.
Проверить что сервер запустился можно набрав в браузере http://78.140.223.57. Если хотите чтобы сайт был доступен из внешней сети необходимо настроить правило Firewall.
Для этого нажимите Win+R и введите в командную строку firewall.cpl
Выберите в левом столбце “Дополнительные параметры”.
В открывшемся окне повышенной безопасности перейдите в раздел “Правила для входящих подключений”, после чего нажмите “Создать правило”.
Создадим правило для порта 80.
На последнем шаге задайте имя правила. После этого можно соединяться по этому порту.
Теперь настроим PHP. PHP это распространенный язык программирования для веб. Скачать его можно с официального сайта. Оно также поставляется в виде zip-архива.Распакуем скачанный архив в отдельную папку. Например в c:apache24php.
Теперь еще раз поправим файл c:Apache24confhttpd.conf. Внесем туда следующие параметры в секцию LoadModule.
#Подключение модуля обработки php для Apache LoadModule php7_module "c:/Apache24/php/php7apache2_4.dll" AddHandler application/x-httpd-php .php # Путь к файлу php.ini PHPIniDir "c:/Apache24/php"
Также поправим параметр DirectoryIndex — индексный файл сайта на Index.php, так как Мы будем использовать PHP.
DirectoryIndex index.php
Создадим индексный файл php файл c:Apache24htdocsindex.php выводящий версию php.
После этого еще раз перезапускаем Apache командой.
c:Apache24binhttpd -k restart
И проверим что php работает.
На этом установка и настройка Apache Lounge на Windows Server 2016 окончена. В нашей базе знаний вы найдёте ещё множество статей посвящённых различным аспектам работы в Windows, а если вы ищете надежный виртуальный сервер под управлением Windows, обратите внимания на нашу услугу — Аренда виртуального сервера Windows.
Последнее обновление: 20.04.2022
Средняя оценка: 5,0, всего оценок: 4
Спасибо за Вашу оценку!
К сожалению, проголосовать не получилось. Попробуйте позже
Содержание
- Шаг 1: Скачивание и распаковка файлов
- Шаг 2: Изменение конфигурационного файла
- Шаг 3: Первый запуск локального веб-сервера
- Вопросы и ответы
В этой статье мы разберем только основные принципы установки и первого запуска веб-сервера Apache на компьютере под управлением Windows. Учитывайте, что все остальные действия, такие как: установка PHP, подключение MySQL, добавление других необходимых компонентов для локального сервера, придется выполнять вручную, из-за чего могут изменяться настройки Apache. Если во время редактирования глобальных параметров возникнут проблемы, не стесняйтесь обращаться к официальной документации и искать в поисковике решение ошибок по их кодам.
Шаг 1: Скачивание и распаковка файлов
Apache для Windows распространяется в виде ZIP-архива, в котором находятся все нужные файлы. Установка через Терминал, как это осуществляется в дистрибутивах Linux, в этом случае недоступна, поэтому для получения файлов выполните следующие действия:
Скачать Apache с официального сайта
- Кликните по кнопке выше, чтобы перейти на официальный сайт веб-сервера, где нажмите по ссылке с названием последней доступной версии Apache.
- Вы окажетесь на странице описания версии, после чего выберите «Files for Microsoft Windows».
- В разделе «Downloading Apache for Windows» нажмите на ссылку «Apache Lounge».
- Выберите версию для разрядности своей операционной системы и начните загрузку.
- Пока файлы скачиваются, создайте папку, куда будут помещены все элементы, связанные с веб-сервером. Мы выбрали для этого системный раздел жесткого диска, создали папку «Server», а в ней — «Bin». Это стандартные названия каталогов, поэтому при редактировании конфигурационного файла будем учитывать именно данное расположение.
- Перетащите папку «Apache24» из скачанного архива в созданный ранее каталог «Bin».
Шаг 2: Изменение конфигурационного файла
Конфигурация локального веб-сервера, установленная по умолчанию, не подходит для его нормального запуска, чтобы проверить работу и подключить остальные компоненты. Связано это с изменением пути расположения файлов и другими параметрами, влияющими на старт программы. Измените их, выполнив представленные далее шаги.
- Перейдите по пути
C:ServerbinApache24conf. - Дважды кликните по файлу «httpd.conf» для его открытия.
- Если у вас есть продвинутый текстовый редактор, выберите его для просмотра файла конфигурации. В противном случае используйте стандартный «Блокнот».
- В документе найдите строку
Define SRVROOT "c:/Apache24". - Замените ее на
Define SRVROOT "c:/Server/bin/Apache24", чтобы указать новый путь к файлам. Учитывайте, что в строке мы указали созданный ранее путь. Если у вас он отличается, поменяйте выражение в кавычках. - Далее найдите строку
#ServerName www.example.com:80, которая по умолчанию заключена в комментарий и неактивна. - Измените ее на
ServerName localhost, указав тем самым локальный адрес, который в дальнейшем и будет использоваться для проверки веб-сервера. - Отыщите строки
DocumentRoot "${SRVROOT}/htdocs"и<Directory "${SRVROOT}/htdocs">, которые отвечают за расположение связанных с сервером файлов. - Замените их на
DocumentRoot "c:/Server/data/htdocs"и<Directory "c:/Server/data/htdocs">. - Сейчас параметр
DirectoryIndexимеет только значениеindex.html, поэтому его тоже нужно найти и отредактировать. - Добавьте еще несколько доступных форматов файлов, чтобы в итоге строка обрела вид
DirectoryIndex index.php index.html index.htm. - Для строки
AllowOverride Noneпоменяйте состояние наAll, удалив предыдущее выражение. - Осталось только найти
#LoadModule rewrite_module modules/mod_rewrite.soи убрать значок #, активировав тем самым строку. - В итоге она должна отображаться так, как это показано на следующем скриншоте.
- Если с поиском конкретных строк у вас возникают проблемы, используйте сочетание клавиш Ctrl + F, чтобы вызвать инструмент «Найти» и вписать там необходимое выражение.
- Перед выходом не забудьте сохранить изменения в конфигурационном файле.

Шаг 3: Первый запуск локального веб-сервера
Приступим к первому запуску локального веб-сервера Apache для проверки его работоспособности. Надо это для того, чтобы при дальнейшей настройке у вас не возникло серьезных неполадок, на решение которых потратится много времени.
- Щелкните правой кнопкой мыши по меню «Пуск» и из появившегося меню выберите пункт «Windows PowerShell (администратор)».
- Введите команду
c:ServerbinApache24binhttpd.exe -k installи нажмите Enter для ее активации. Она установит компоненты Apache и подготовит их к работе. - После получения информации об успешной установке сервисов переходите к следующему шагу.
- Запуск веб-сервера осуществляется через команду c
:ServerbinApache24binhttpd.exe -k start. - Появится оповещение Безопасности Windows, которое следует подтвердить, нажав «Разрешить доступ».
- Откройте любой браузер и перейдите по адресу
http://localhost/. Если на странице появилась надпись «Index of /», значит, все действия выполнены правильно. - При получении ошибки в консоли, свидетельствующей об отсутствии необходимых папок, перейдите в каталог «Server», создайте там директорию «data» с подпапкой «htdocs».

Еще статьи по данной теме:
Помогла ли Вам статья?
Вводная часть
Напоминаю, в этой серии статей я собираю локальный сервер (WAMP) под управлением Windows, на пример Windows 7.
Давайте еще раз проясним ситуацию с версиями и дистрибутивами Apache, а также вспомним источники скачивания.
1. Во-первых, для сборки локального сервера на своем компьютере, лучше устанавливать версию Apache http той же архитектуры, что и архитектура вашего компьютера. То есть, на 32 битную сборку Windows, ставим Apache (httpd-2.x.xx-win32), на 64 битную Windows ставим Apache (httpd-2.x.xx-win64). Можно ставить 32 битную программу на 64 битную архитектуру, но в работе некоторых модулей могут быть проблемы.
2. Во-вторых, для Windows есть два варианта установки Apache. Первый дистрибутив со встроенным инсталлятором, файл MSI. Второй дистрибутив, простой zip архив с архивированными каталогами Apache.
3. В-третьих, скачивать дистрибутивы нужно только с официальных сайтов:
- https://www.apachelounge.com/download/
- http://httpd.apache.org/docs/current/platform/windows.html#down
В этой статье мы устанавливаем apache без инсталлятора, httpd-2.4.20-win32-VC14 windows 7 32 битной архитектуры.
Для установки Установка Apache 2.4 binaries VC14 без инсталлятора понадобится следующее программное обеспечение компьютера: Windows 7 SP1, 8 / 8.1, 10, Windows Server 2016, 2008 R2 SP1, 2012 / R2, Windows Vista SP2.
Установка Apache 2.4 без инсталлятора, по шагам
- Скачиваем ZIP архив Apache нужной архитектуры (ссылки выше).
- Распаковываем архив.
В архиве Apache есть папка Apache24. Разархивируйте zip архив, так, чтобы папка Apache24 была на системном диске: с: /Apache24. В этом случае корневым каталогом для веб-страниц локального сайта будет каталог: c:/Apache24/htdocs.
Если распаковывать Apache в другой каталог, нужно открыть файл: Apache24/config/httpd.conf и изменить 37 строку: ServerRoot “c:/Apache24” и указать нужный patch до папки Apache24.
Кроме этого придется менять patch в других файлах сервера, поэтому остановимся на варианте распаковки по умолчанию: c:/Apache24.
Запуск Apache
После не хитрой и не сложной распаковки запускаем Apache из командной строки. Командную строку запускаем из меню «Пуск»→Стандартные программы. Обязательно открываем командную строку от имени администратора. В командной строке пишем:
c:/Apache24/bin/httpd.exe –k install
Жмем: [enter]
Эта команда установит Apache, как службу Windows.
Запуск
Чтобы запустить Apache, идем в папку c:/Apache24/bin/ и видим файл запуска сервера Apache. Отправляем его в меню «Пуск» или сразу запускаем. После запуска, в трее появляется значок запуска Apache 2.4.
На фото вы видите, значок Apache в трее, как в прошлой статье: Установка Apache MSI: пошаговая установка Apache. Можно запускать apache из трея. Установка Apache 2.4 без инсталлятора завершена.
Видео статьи
Выводы
Собирая WAMP вручную, помним следующее:
- Apache устанавливаем в папку c:/www или c:/Apache24
- PHP устанавливаем в папку c:/php
- MySQL устанавливаем в папку: c:/Program files/MySQL/MySQL Server5.5
Ошибки установки Apache 2.4 binaries VC14
В процессе установки Apache можете получить ошибку: Отсутствует VCRUNTIME140.dll. Чтобы её исправить, ставим: Visual C++ Microsoft, в него входит VCRUNTIME140.dll. Замечу, что отдельно можно найти и скачать этот файл, но запустить его отдельно не получится. Поэтому, скачиваем Visual C++ (https://www.microsoft.com/ru-ru/download/confirmation.aspx?id=48145) и устанавливаем его. Всё, ошибка отсутствия VCRUNTIME140.dll решена.
©www.wordpress-abc.ru
Другие статьи раздела: Локальный сервер
Похожие посты:
Оглавление
1. Веб-сервер на Windows
2. Как установить Apache на Windows
3. Как установить PHP на Windows
4. Настройка PHP 8
5. Как установить MySQL в Windows
6. Как установить phpMyAdmin в Windows
Заключение
Веб-сервер — это программа, которая предназначена для обработки запросов к сайтам и отправки пользователям страниц веб-сайтов. Самый популярный пример веб-сервера это Apache.
PHP — это язык программирования. Также называется среда для выполнения скриптов, написанных на PHP. В операционной системе, в том числе и Windows, PHP может быть установлен самостоятельно, без веб-сервера. В этом случае программы (скрипты) на PHP можно запускать из командной строки. Но веб-приложения очень часто используют PHP, данный интерпретатор стал, фактически, стандартом веб-серверов и поэтому они почти всегда устанавливаются вместе.
MySQL — это система управления базами данных (СУБД). Это также самостоятельная программа, она используется для хранения данных, поиска по базам данных, для изменения и удаления данных. Веб-приложения нуждаются в постоянном хранилище, поэтому для веб-сервера дополнительно устанавливается и СУБД. Кстати, вполне возможно, что вы слышали про MariaDB — это тоже СУБД. Первой появилась MySQL, а затем от неё ответвилась MariaDB. Для веб-приложений обе эти СУБД являются взаимозаменяемыми, то есть никакой разницы нет. В этой инструкции я буду показывать установку на примере MySQL, тем не менее если вы хотите попробовать новую MariaDB, то смотрите статью «Инструкция по установке веб-сервера Apache c PHP, MariaDB и phpMyAdmin в Windows».
Что касается phpMyAdmin, то это просто скрипт на PHP, который предназначен для работы с базами данных — наглядно выводит их содержимое, позволяет выполнять в графическом интерфейсе такие задачи как создавать базы данных, создавать таблицы, добавлять, изменять и удалять информацию и т. д. По этой причине phpMyAdmin довольно популярен, хотя и не является обязательной частью веб-сервера.
Особенность Apache и других компонентов веб-сервера в том, что их корни уходят в Linux. И эти программы применяют в своей работе основные концепции этой операционной системы. Например, программы очень гибки в настройке — можно выполнить установку в любую папку, сайты также можно разместить в любой папке, в том числе на другом диске, не на том, где установлен сам веб-сервер. Даже файлы журналов можно вынести на третий диск и так далее. У веб-сервера много встроенных модулей — можно включить или отключить их в любом сочетании, можно подключить внешние модули. Можно создать много сайтов на одном веб-сервере и для каждого из них установить персональные настройки. Но эта гибкая настройка выполняется через текстовые файлы — именно такой подход (без графического интерфейса) позволяет описать любые конфигурации
Не нужно этого боятся — я расскажу, какие файлы нужно редактировать и что именно в них писать.
Мы не будем делать какие-то комплексные настройки — наша цель, просто установить веб-сервер на Windows. Тем не менее было бы странно совсем не использовать такую мощь в настройке. Мы разделим сервер на две директории: в первой будут исполнимые файлы, а во второй — данные (файлы сайтов и баз данных). В будущем, когда возникнет необходимость делать резервные копии информации или обновлять веб-сервер, вы поймёте, насколько удобен этот подход!
Мы установим сервер в отдельную директорию. Для этого в корне диска C: создайте каталог Server. В этом каталоге создайте 2 подкаталога: bin (для исполнимых файлов) и data (для сайтов и баз данных).
Перейдите в каталог data и там создайте подпапки DB (для баз данных) и htdocs (для сайтов).
Перейдите в каталог C:ServerdataDB и создайте там пустую папку data.
Для работы всех компонентов веб-сервера необходим файл «Visual C++ Redistributable for Visual Studio 2015-2022» — это официальный файл от Microsoft. Чтобы его скачать перейдите по ссылке. После скачивания, запустите этот файл и выполните установку.
Подготовительные действия закончены, переходим к установке компонентов веб-сервера.
Как установить Apache на Windows
Перейдите на сайт apachelounge.com/download и скачайте .zip архив с веб-сервером:

Распакуйте папку Apache24 из этого архива в C:Serverbin.
Перейдите в каталог C:ServerbinApache24conf и откройте файл httpd.conf любым текстовым редактором.
В нём нам нужно заменить ряд строк.
Меняем
Define SRVROOT "c:/Apache24"
на
Define SRVROOT "c:/Server/bin/Apache24"
меняем
#ServerName www.example.com:80
на
ServerName localhost
меняем
DocumentRoot "${SRVROOT}/htdocs"
<Directory "${SRVROOT}/htdocs">
на
DocumentRoot "c:/Server/data/htdocs" <Directory "c:/Server/data/htdocs">
меняем
DirectoryIndex index.html
на
DirectoryIndex index.php index.html index.htm
меняем
# AllowOverride controls what directives may be placed in .htaccess files.
# It can be "All", "None", or any combination of the keywords:
# AllowOverride FileInfo AuthConfig Limit
#
AllowOverride None
на
# AllowOverride controls what directives may be placed in .htaccess files.
# It can be "All", "None", or any combination of the keywords:
# AllowOverride FileInfo AuthConfig Limit
#
AllowOverride All
и меняем
#LoadModule rewrite_module modules/mod_rewrite.so
на
LoadModule rewrite_module modules/mod_rewrite.so
Сохраняем и закрываем файл. Всё, настройка Apache завершена! Описание каждой изменённой директивы вы найдёте на этой странице.
Откройте командную строку (это можно сделать нажав одновременно клавиши Win+x).

Выберите там Windows PowerShell (администратор) и скопируйте туда:
c:ServerbinApache24binhttpd.exe -k install
Если поступит запрос от файервола в отношение Apache, то нажмите Разрешить доступ.

Теперь вводим в командную строку:
c:ServerbinApache24binhttpd.exe -k start
И нажмите Enter.

Теперь в браузере набираем http://localhost/ и видим следующее:

Это означает, что веб-сервер работает. Чтобы увидеть там файлы, добавьте их в каталог c:Serverdatahtdocs — это главная папка для данных сервера, где будут размещаться все сайты.
Как установить PHP на Windows
PHP 8 скачайте со страницы windows.php.net/download/. Выберите версию Thread Safe, обратите внимание на битность. Если вы затрудняетесь, какой именно файл скачать, то посмотрите эту заметку.

В папке c:Serverbin создаём каталог PHP и копируем в него содержимое только что скаченного архива.
В файле c:ServerbinApache24confhttpd.conf в самый конец добавляем строчки:
PHPIniDir "C:/Server/bin/PHP" AddHandler application/x-httpd-php .php LoadModule php_module "C:/Server/bin/php/php8apache2_4.dll"
И перезапускаем Apache:
c:ServerbinApache24binhttpd.exe -k restart
В каталоге c:Serverdatahtdocs создаём файл с названием i.php, копируем в этот файл:
<?php phpinfo ();
В браузере откройте ссылку http://localhost/i.php. Если вы видите что-то похожее, значит PHP работает:

Настройка PHP 8
Настройка PHP происходит в файле php.ini. В zip-архивах, предназначенных для ручной установки и для обновлений, php.ini нет (это сделано специально, чтобы при обновлении случайно не удалить ваш файл с настройками). Зато есть два других, которые называются php.ini-development и php.ini-production. Любой из них, при ручной установке, можно переименовать в php.ini и настраивать дальше. На локалхосте мы будем использовать php.ini-development.
Открываем файл php.ini любым текстовым редактором, ищем строчку
;extension_dir = "ext"
и заменяем её на
extension_dir = "C:ServerbinPHPext"
Теперь найдите группу строк:
;extension=bz2 ;extension=curl ;extension=ffi ;extension=ftp ;extension=fileinfo ;extension=gd ;extension=gettext ;extension=gmp ;extension=intl ;extension=imap ;extension=ldap ;extension=mbstring ;extension=exif ; Must be after mbstring as it depends on it ;extension=mysqli ;extension=oci8_12c ; Use with Oracle Database 12c Instant Client ;extension=odbc ;extension=openssl ;extension=pdo_firebird ;extension=pdo_mysql ;extension=pdo_oci ;extension=pdo_odbc ;extension=pdo_pgsql ;extension=pdo_sqlite ;extension=pgsql ;extension=shmop
и замените её на:
extension=bz2 extension=curl extension=ffi extension=ftp extension=fileinfo extension=gd extension=gettext extension=gmp extension=intl extension=imap extension=ldap extension=mbstring extension=exif ; Must be after mbstring as it depends on it extension=mysqli ;extension=oci8_12c ; Use with Oracle Database 12c Instant Client extension=odbc extension=openssl ;extension=pdo_firebird extension=pdo_mysql ;extension=pdo_oci extension=pdo_odbc extension=pdo_pgsql extension=pdo_sqlite extension=pgsql extension=shmop
теперь раскомментируйте эту группу строк:
;extension=soap ;extension=sockets ;extension=sodium ;extension=sqlite3 ;extension=tidy ;extension=xsl
должно получиться:
extension=soap extension=sockets extension=sodium extension=sqlite3 extension=tidy extension=xsl
Этими действиями мы включили расширения. Они могут понадобиться в разных ситуациях для разных скриптов. Сохраняем файл и перезапускаем Apache.
c:ServerbinApache24binhttpd.exe -k restart
Настоятельно рекомендуется добавить путь до PHP в переменную окружения PATH в Windows.
Также рекомендуется ознакомиться со статьями Что делать если PHP скрипту не хватает времени и памяти. Почему большой файл не загружается на сайт или в phpMyAdmin и Как увеличить память и время для PHP скриптов.
Материалы по дополнительной настройке, в том числе подключение поддержки PERL, Ruby, Python в Apache (только для тех, кому это нужно):
- Как тестировать отправку писем в PHP на Windows
- Настройка веб-сервера Apache для запуска программ Ruby на Windows
- Настройка веб-сервера Apache для запуска программ Perl на Windows
- Как настроить веб-сервер Apache на запуск Python в Windows
Как установить MySQL в Windows
Бесплатная версия MySQL называется MySQL Community Server. Её можно скачать на странице https://dev.mysql.com/downloads/mysql/. На этой же странице есть установщик в виде исполнимого файла, но я рекомендую скачать ZIP-архив.

На странице скачивания нам предлагают зарегистрироваться или войти в существующую учётную запись — но это делать необязательно. Достаточно нажать на ссылку «No thanks, just start my download».

В каталог c:Serverbin распаковываем файлы из только что скаченного архива. Распакованная папка будет называться примерно mysql-8.0.17-winx64 (зависит от версии), переименуйте её в mysql-8.0.
Заходим в эту папку и создаём там файл my.ini. Теперь открываем этот файл любым текстовым редактором и добавьте туда следующие строки:
[mysqld] sql_mode=NO_ENGINE_SUBSTITUTION,STRICT_TRANS_TABLES datadir="c:/Server/data/DB/data/" default_authentication_plugin=mysql_native_password
Сохраните и закройте его.
Настройка завершена, но нужно ещё выполнить инициализацию и установку, для этого открываем командную строку от имени администратора и последовательно вводим туда:
C:Serverbinmysql-8.0binmysqld --initialize-insecure --user=root C:Serverbinmysql-8.0binmysqld --install net start mysql
По окончанию этого процесса в каталоге C:ServerdataDBdata должны появиться автоматически сгенерированные файлы.
Теперь служба MySQL будет запускаться при каждом запуске Windows.
Как установить phpMyAdmin в Windows
Сайт для скачивания phpMyAdmin: phpmyadmin.net.
Прямая ссылка на самую последнюю версию: phpMyAdmin-latest-all-languages.zip.
В каталог c:Serverdatahtdocs копируем содержимое только что скаченного архива. Переименовываем эту папку в phpmyadmin.
В каталоге c:Serverdatahtdocsphpmyadmin создаём файл config.inc.php и копируем туда:
<?php
/* Servers configuration */
$i = 0;
/* Server: localhost [1] */
$i++;
$cfg['Servers'][$i]['verbose'] = '';
$cfg['Servers'][$i]['host'] = 'localhost';
$cfg['Servers'][$i]['port'] = '';
$cfg['Servers'][$i]['socket'] = '';
$cfg['Servers'][$i]['connect_type'] = 'tcp';
$cfg['Servers'][$i]['auth_type'] = 'cookie';
$cfg['Servers'][$i]['user'] = 'root';
$cfg['Servers'][$i]['password'] = '';
$cfg['Servers'][$i]['nopassword'] = true;
$cfg['Servers'][$i]['AllowNoPassword'] = true;
/* End of servers configuration */
$cfg['blowfish_secret'] = 'kjLGJ8g;Hj3mlHy+Gd~FE3mN{gIATs^1lX+T=KVYv{ubK*U0V';
$cfg['DefaultLang'] = 'ru';
$cfg['ServerDefault'] = 1;
$cfg['UploadDir'] = '';
$cfg['SaveDir'] = '';
?>
В браузере набираем http://localhost/phpmyadmin/
В качестве имя пользователя вводим root. Поле пароля оставляем пустым.
Заключение
Вот и всё — теперь у вас есть свой персональный локальный веб-сервер на своём домашнем компьютере.
Если вдруг у вас что-то не получилось, то скорее всего вы пропустили какой-то шаг или сделали его неправильно — попробуйте всё сделать в точности по инструкции. Если проблема осталась, то ознакомьтесь со справочным материалом «Ошибки при настройке и установке Apache, PHP, MySQL/MariaDB, phpMyAdmin» и если даже он не помог, то напишите о своей ошибке в комментарии.
Большое количество материалов по Apache на русском языке специально для Windows вы найдёте на этой странице.
Примеры материалов, которые могут вам пригодиться в первую очередь:
- Как защитить веб-сервер Apache от взлома в Windows
- Несколько сайтов на Apache
- Apache Forwarding — проброска портов веб-сервера
- Как сделать резервную копию баз данных MySQL (MariaDB) в Windows без phpMyAdmin
- Почему в логах ошибок Apache не сохраняются записи об ошибке 404
- Как в Windows поменять сообщения ошибок Apache
- Как настроить PHP для работы с get_browser (browscap.ini) в Windows
- Файл .htaccess в Apache
- Как обновить Apache на Windows
- Как обновить PHP
- Как обновить MySQL
- Как обновить phpMyAdmin
Связанные статьи:
- Ошибки при настройке и установке Apache, PHP, MySQL/MariaDB, phpMyAdmin (97.9%)
- Установка Apache, PHP, MySQL и phpMyAdmin на Windows XP (60.4%)
- Готовая сборка Apache для Windows XP (60.4%)
- Что делать если PHP скрипту не хватает времени и памяти. Почему большой файл не загружается на сайт или в phpMyAdmin (58.4%)
- Ошибка «Composer detected issues in your platform: Your Composer dependencies require the following PHP extensions to be installed: mysqli, openssl» (РЕШЕНО) (58.4%)
- Как подключить PHP к Apache на Windows (RANDOM — 53.1%)
Эта статья поможет установить Apache, PHP, MySQL на Windows Server. Самый простой способ, облегчающий установку, настройку и управление всеми компонентами — WampServer. WampServer это платформа для веб-разработки под Windows для динамических веб-приложений с помощью сервера Apache2, интерпретатора скриптов PHP и базы данных MySQL. В него также входит веб-приложение PHPMyAdmin для наиболее простой обработки баз данных.
В Serverspace вы можете создать сервер с уже установленным приложением Apache, PHP, MySQL.
Установка
Перед началом установки WampServer необходимо настроить Windows Firewall, указав специфические порты: 80 и 443. Подробнее в статье.
Также необходимо настроить браузер Internet Explorer, для того чтобы загрузить файлы из внешних источников.
Перед работой с WampServer для начала установим необходимые библиотеки. Для этого требуются компоненты The Visual C++ Redistributable Packages (2008-2019), которые можно загрузить по следующей ссылке и установить все компоненты из каждого исполняемого файла.
Теперь загружаем установщик WampServer.
После запуска исполняемого файла начнется установка Wampserver
Принимаем лицензионное соглашение, указываем папку для установки (указываемый путь не должен содержать пробелов!).
Нажимаем Next и Install. Дожидаемся окончания установки.
На предложение изменить стандартный браузер и текстовый редактор нажимаем “No”.
Установка завершена, нажимаем Finish
На рабочем столе появится иконка с Wampserver64, запускаем сервер двойным щелчком.
В нижней панели справа появится зеленый значок запущенного сервера.
В браузере перейдите по ссылке http://localhost/ или вашему ip адресу для проверки.
Конфигурирование Apache
Откройте файл C:wamp64binapacheapache2.4.39confhttpd.conf с помощью текстового редактора. С помощью поиска найдите первое вхождение строки “Require local”, и замените параметр “local” на “all granted”.
Меняем на
Сохраните изменения и закройте файл.
Откройте файл конфигурации виртуальных хостов C:wamp64binapacheapache2.4.39confextrahttpd-vhosts.conf и замените содержимое тега Directory на следующие параметры:
Options +Indexes +Includes +FollowSymLinks +MultiViews
AllowOverride All
Order deny,allow
allow from all
Сохраните изменения и закройте файл.
Перезапустите WampServer нажав правой кнопкой мыши в нижней панеле на значок сервера и выберите пункт “Refresh”.
Проверка
C другого компьютера в браузере попытайтесь перейти по адресу:
<ip-address>/index.html
где ip-address — адрес вашего Windows Server. Его можно узнать в панели управления сервером Serverspace.
Например:
Настройка phpMyAdmin
На своем локальном хосте на главной странице WampServer в меню “Tools” выберете “phpmyadmin”, или перейдите по ссылке http://localhost/phpmyadmin/ в браузере.
В открывшемся окне введите значения логина и пароля по умолчанию:
Логин: root
Пароль: оставьте поле пустым
После авторизации вы можете изменить пароль для пользователя root, а также добавить новых пользователей. Для этого перейдите во вкладку “Учетные записи пользователей”.
Для добавления пользователя перейдите по ссылке “Добавить учетную запись пользователя”. Чтобы изменить пароль для уже существующих пользователей выберите действие “Редактировать привилегии”, далее “Изменить пароль”.
Сохраните изменения и перезапустите WampServer нажав правой кнопкой мыши в нижней панеле на значок сервера и выберите пункт “Refresh”.
Веб-сервер готов к работе.
191028
Санкт-Петербург
Литейный пр., д. 26, Лит. А
+7 (812) 403-06-99
700
300
ООО «ИТГЛОБАЛКОМ ЛАБС»
191028
Санкт-Петербург
Литейный пр., д. 26, Лит. А
+7 (812) 403-06-99
700
300
ООО «ИТГЛОБАЛКОМ ЛАБС»
Содержание
- 1 Настройка IIS под 1С
- 2 Как установить iis на windows 10 за минуту
- 3 Как установить iis на windows 10 за минуту
- 4 Диспетчер служб iis в windows 10
- 5 Установить IIS 8.5 через powershell
Современные условия, с широким распространением мобильных устройств и доступного интернета предъявляет новые требования к информационным системам даже небольших фирм. Если еще несколько лет назад удаленный доступ был уделом крупных организаций, то сегодня возможность доступа к информации из любого места воспринимается как нечто само собой разумеющееся. Сегодня мы расскажем, как быстро и без лишних затрат организовать веб-доступ к базам 1С:Предприятия работающих в файловом режиме.
Традиционная схема работы с 1С:Предприятием в файловом режиме подразумевает общий доступ к файлам информационной базы посредством протокола SMB (сети Microsoft). При этом один из компьютеров выступает в качестве файлового сервера, а другие работают с размещенной в общем доступе информационной базой.
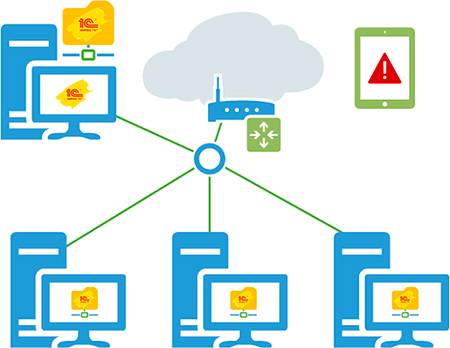
Также остро стоит вопрос с удаленным доступом, если для удаленных компьютеров еще можно организовать удаленный доступ посредством RDP, что, кстати, не всегда доступно для небольших фирм, не имеющих выделенного сервера, то с мобильными устройствами все довольно печально.
Вместе с тем управляемое приложение предоставляет новые возможности, такие как веб-доступ к информационной базе, в том числе работающей в файловом режиме. Это позволяет качественным образом изменить работу с информационной системой практически без дополнительных затрат.
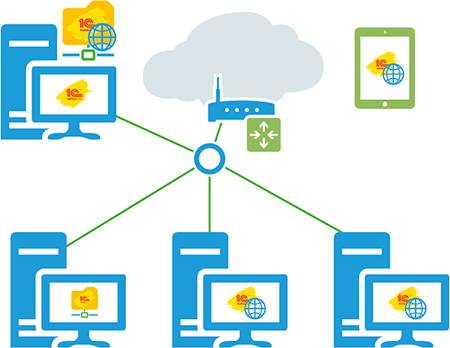
При этом не обязательно использование для работы браузера, получать доступ к базе через веб-сервер может также и платформа в режиме тонкого клиента. Эта возможность позволяет организовать доступ не только для удаленных и мобильных клиентов, но и улучшить работу на недостаточно производительных машинах в офисе, так как все основные вычисления будут выполняться на стороне сервера и передаваемый по сети трафик будет сведен к минимуму, как и нагрузка на компьютер клиента.
Ну и, конечно, появляются практически неограниченные возможности удаленного доступа к базе: из любого места, с любого устройства, был бы браузер.
Ниже мы рассмотрим возможные конфигурации для организации веб-доступа к небольшим базам, работающим в файловом режиме на базе клиентских операционных систем.
На настоящий момент поддерживаются два основных веб-сервера Apache и IIS, также на машине с веб-сервером должна быть обязательно установлена платформа и модули расширения веб-сервера. Их всегда можно установить дополнительно, просто запустив еще раз программу установки платформы:
Windows и IIS
Internet Information Services (IIS) по непонятным причинам не пользуется популярностью у администраторов и 1С-ников. А зря, игнорировать штатное решение в пользу некоторого стороннего ПО, пусть даже и неплохого, выглядит по крайней мере странно.
Для установки IIS на клиентской ОС, в нашем случае Windows 7 x64, перейдите в Панель управления — Программы и компоненты — Включение и отключение компонентов Windows.
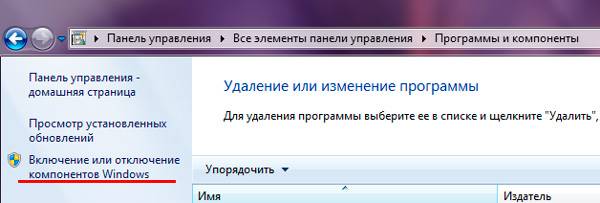
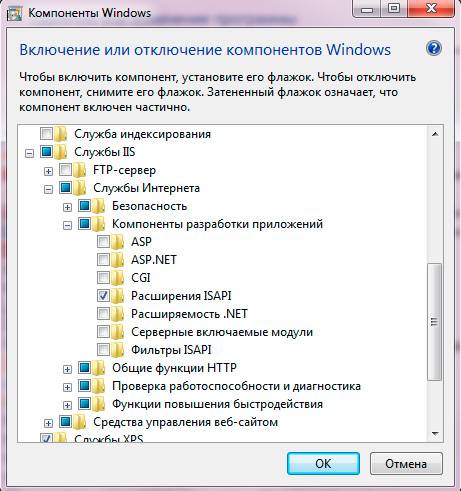
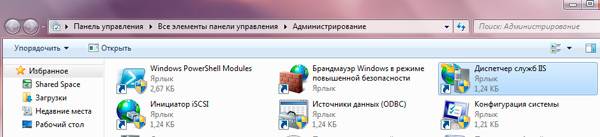

На папку bin платформы — Чтение и выполнение:
Затем запускаем 1С:Предприятие от имени администратора и загружаем нужную информационную базу в режим конфигуратора.
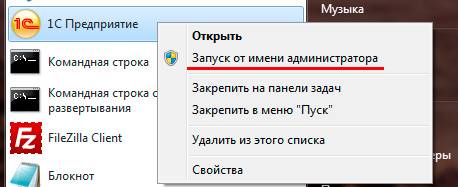
После чего нажимаем Опубликоватьи утвердительно отвечаем на предложение перезапустить веб-сервер.
Готово! Для доступа к базе можем использовать адрес вида http://имя(адрес)_хоста/имя_публикации, в нашем случае http://192.168.3.109/Acc30, запускаем браузер и проверяем работу.
Также можно настроить базу для работы с ней посредством платформы, для этого в диалоге добавления новой информационной базы указываете размещение на веб-сервере:
Следующим шагом вводите адрес подключения:
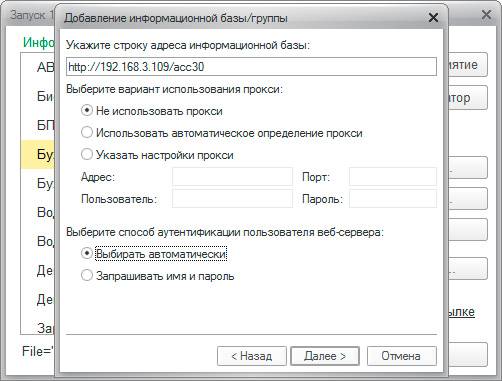
Windows и Apache 2.2
Если вы по каким-либо причинам не хотите использовать IIS, можно настроить работу 1С с другим популярным веб-сервером Apache. К сожалению разработчики Apache перестали публиковать бинарные сборки для Windows, предлагая обратиться к своим партнерам, поэтому перейдем на сайт Apache Haus и скачаем сборку 2.2.х архитектуры x86, даже если у вас 64-разрядная операционная система.
Внимание! Для получения сборки Apache следует пользоваться только надежными источниками, которые указаны на сайте проекта. От этого зависит безопасность вашего веб-сервера и ваших данных!
Также вам потребуется установить Распространяемый пакет Microsoft Visual C++ 2008, который нужен для нормальной работы сборки Apache.
Затем распакуем скачанный архив Apache в произвольную директорию, например, C:Apache22, из всего множества папок нас интересуют папки bin и htdocs, в первой расположены исполняемые файлы веб-сервера, во второй следует располагать веб-содержимое.
Откроем командную строку с правами администратора и перейдем в директорию bin веб-сервера:
cd C:Apache22binТеперь установим Apache как службу:
httpd -k installНа предупреждения не обращаем внимания, для целей использования с 1С подойдет конфигурация Apache по умолчанию.
Так как служба работает от имени системной учетной записи выставлять права на папки с базой и платформой не надо.
Затем точно также запускаем 1С от имени администратора в режиме конфигуратора и переходим к публикации на веб-сервере. В отличии от IIS, в данном случае платформа сама не может указать путь и создать папку, поэтому делаем это вручную. Папка должна быть создана внутри каталога htdocs и ее имя должно совпадать с именем публикации:
В нашем случае это C:Apache22htdocsAcc30, кстати, создать нужный каталог можно прямо в диалоге выбора папки. После чего публикуем информационную базу.
Следующий момент, 1С не умеет перезапускать данную сборку Apache, поэтому сделаем это вручную через оснастку Службы:
После перезапуска веб-сервера опубликованная база станет доступна по тому же самому, как и в случае с IIS, адресу, точно также ничем не будет отличаться и работа с ней.
В нашем примере будет использоваться 1C с локальной файловой базой
Установка IIS на Windows 7
Пуск — Панель управления — Программы и компоненты — Включение или отключение компонентов Windows
Выбираем необходимые компоненты: Службы IIS, ASP.NET, Консоль управления IIS и нажимаем ОК
Установка IIS на Windows Server
Установка IIS на Windows Server происходит аналогично через Добавление Ролей и компонентов
Настройка IIS под 1С
Добавление пользователя IUSR в группу IIS_IUSRS
Для настройки прав доступа необходимо добавить пользователя IUSR в группу IIS_IUSRS, иначе при попытке публикации 1С на сервер Вы будете получать ошибку
Запускаем оснастку управление компьютером Win+R -> compmgmt.msc или через меню пуск:
В оснастке выбираем: Локальные пользователи и групп -> Группы -> IIS_IUSRS открываем свойства группы двойным щелчком ЛКМ
В эту группу нам необходимо добавить пользователя IUSR, для того чтобы предоставить необходимые права доступа, для этого жмем кнопку Добавить
Набираем имя пользователя IUSR и нажимаем кнопку Проверить имена, если пользователь будет найден, то он станет подчеркнутым, нажимаем ОК. Если пользователь не находится нажмите кнопку Размещение… и смените место поиска.
Проверяем, что наш пользователь появился и жмем ОК
Настройка сайта и приложения в IIS
Запускаем Диспетчер служб IIS удобным для Вас способом, например: Win+R -> InetMgr
В левой части экрана раскрываем ветку с сайтами. Останавливаем сайт по умолчанию Default Web Site или модифицируем его, я предпочитаю делать отдельный.
Жмем ПКМ на сайты и выбираем пункт Добавить веб-сайт
Заполняем параметры сайта
Имя сайта: ЛюбоеФизический путь: Создаем каталог где будет храниться наш сайт (файлы сайта)Тип: Выбираем протокол HTTP или HTTPSПорт: Задаем порт, порт может быть любой свободный. Стандартный порт для HTTP — 80, для HTTPS 443Сертификаты SSL: Сертификаты нужны если Вы используете защищенный протокол HTTPS. Если у Вас нет сертификата для Вашего узла, можно использовать серверный самоподписанный IIS Express Development Certificate.
Проверяем, что наш сайт появился и запустился
Вместе с сайтом так же должен был создаться пул приложений с таким же названием.Переходим выше по ветке в раздел Пулы и приложений и находим наше приложение, в данном случае 1с
Выбираем наш пул приложений 1с и нажимаем в правой части Дополнительные параметры…
В Дополнительных параметрах находим строки:Версия среды .NET Framework — выбираем версию v.4.0+Разрешены 32-разрядные приложения и выбираем значение TrueВнимание! Если Вы будете публиковать x64 битную платформу 1С данное значение оставляем False,иначе будете получать ошибку 0x800700c1(Эта проблема возникает из-за неверного сопоставление сценариев. Убедитесь в том, что сопоставление сценария указывает на ISAPI DLL-файл, который может обработать запрос. Чтобы сделать это, выполните следующие действия.)Режим управляемого конвейера — выбираем значение Classic
Настройка доступа для группы IIS_IUSRS
Настройка необходимого доступа для группы IIS_IUSRS, для корректной работы нашего сайта (1с) и корректной публикации.
Для начала необходимо дать права группе IIS_IUSRS к каталогу в котором находятся (будут находиться) файлы нашего сайта. В нашем примере файлы сайта находятся в C:inetpubwww1c.Переходим в каталог C:inetpubwww -> нажимаем ПКМ на каталоге 1с -> в меню выбираем пункт Свойства -> переходим на вкладку Безопасность -> жмем кнопку Изменить… -> кнопку Добавить… -> в поле вписываем название группы IIS_IUSRS (при необходимости меняем место Размещения) -> нажимаем кнопку Проверить имена.
Если группа найдена она станет подчеркнутой, жмем ОК.
Далее проставляем галочки необходимых прав:
Тоже самое с правами, мы делаем для каталога куда установлена 1с и каталога куда развернута наша файловая база. Если Вы используете базу SQL, то Вам НЕ нужно задавать права на каталог с базой.Обращаем внимание, что для каталога с базой так же нужны права на запись!
Расположение файловой базы Вы можете посмотреть запустив 1С Предприятие
Запускаем 1с Предприятие -> Конфигуратор -> Администрирование -> Публикация на веб-сервере…
Выбираем каталог где будут файлы сайта и жмем Опубликовать
Для запуска клиента открываем браузер и переходим по ссылке в зависимости от конфигурации Вашего сайта на IIS, в нашем случае http://localhost если проверять подключение локально на сервере.Если проверять с другого ПК то http://имя_сервера или http://ip_сервера
Как установить iis на windows 10 за минуту
Как установить iis на windows 10 за минуту
Добрый день, в прошлый раз я вам рассказал, как отключить Internet Information Services и мы в этом разобрались, теперь же я хотел вернуться к клиентской версии операционной системы, а именно к Windows 10 Creators Update и другие редакции, многие из пользователей не предполагают, что еще со времен Windows 7, ее можно превратить в настоящий веб-сервер, на той же службе IIS и создавать на ней свои сайты, такой аля хостинг, как в Европе. Сегодня я вам покажу, как установить iis на windows 10 за минуту, вы поймете, что это реально просто и дешевле, чем покупать серверную версию.
Диспетчер служб iis в windows 10
Итак, службы iis в windows 10 по умолчанию, находятся в выключенном состоянии, а точнее, данный компонент не установлен из коробки, сделано это специально, чтобы не тратились ресурсы компьютера и лишние сокеты не крутились на нем. Чтобы нам добавить нужный компонент, сделайте вот что. Нажмите сочетание клавиш Win+R и введите в окне выполнить:
control panel
В результате чего у вас откроется панель управления Windows. Сделаем в ней представление значков в формате «Крупные значки»
Далее находим пункт «Программы и компоненты»
Переходим в пункт «Включение или отключение компонентов Windows», мы с вами это уже делали, устанавливая telnet клиент
Находим среди множества пунктов «Службы Интернета», ставим на против них галку и нажимаем ок. У вас начинается установка IIS windows 10.
Компонент веб сервер IIS, будет добавлен в считанные секунды, после чего я вам советую перезагрузить вашу операционную систему Windows 10.
Как и писал выше, перезапустим систему.
Кстати, как только вы все установили, перед запуском не поленитесь поискать свежие обновления в центре обновления Windows, так как могут быть свежие заплатки. Теперь смотрите, как вы можете теперь открыть диспетчер IIS. Есть несколько способов, первый, нажмите WIN+R и введите inetMgr. У вас откроется нужная оснастка.
Второй метод, это открыть кнопку пуск и в папке «Средства администрирования» найдите «Диспетчер служб IIS»
Вот так вот выглядит оснастка. Далее я вам советую почитать, про создание сайтов.
Установить IIS 8.5 через powershell
Можно командой:
Install-WindowsFeature -name Web-Server -IncludeManagementToolsСен 15, 2017 09:00Используемые источники:
- https://interface31.ru/tech_it/2015/05/nastraivaem-web-dostup-dlya-1c-v-faylovom-rezhime.html
- https://chelp.info/publikatsiya-1s-na-iis-servere/
- http://pyatilistnik.org/how-to-install-iis-on-windows-10/
The whole business of a web server is to serve websites on the internet, and these are services that the developers of Apache think a server should offer. The Apache software is open-source infrastructure compatible with any operating system, like Windows. But how do you install Apache on Windows? Well, you’re in for a treat!
In this tutorial, you’ll learn how to install Apache on Windows and set up an Apache server to launch a web application.
Ready? Read on and start setting up your Apache server!
Prerequisites
This tutorial houses step-by-step instructions, but as long as you have a Windows 10 PC, you’re good to go – This tutorial uses a Windows 10 20H2 computer.
Downloading Apache on Windows
You’ll be launching a web application on your Apache server later in this tutorial. But as a first step, you’ll install Apache on your machine. You can download the Apache HTTP Server from Apache’s official download site.
1. Open your web browser, navigate to the Apache HTTP Server download page, and click on the archive download site link below. Doing so redirects your browser to the Apache HTTP Server Source Code Distributions page (step two).

2. Next, find and click on the binaries/ link to see the contents of the binaries package.

3. Scroll down to the end and click on the win32/ link to see the list of Apache packages you can choose to install on your machine.
4. Finally, look for Apache’s package installer for Windows and click on it to download the Apache package installer. You’ll download Apache 2.0 series for this tutorial, as shown below.

Configuring the Apache Installer to Install Apache on Windows
After downloading the Apache package, you’ll need to configure the installer and set where Apache gets resources to deploy by default.
1. Run the Apache installer and click Next to accept the license agreement until you reach the Server Information page (step two).
2. Next, configure the server information with the following:
- Type localhost for the Network Domain as well Server Name.
- Enter your email address in the Administrator’s Email Address field.
- Leave the default setting for All Users, and click on Next.
You can also specify changes in these settings from the configuration files later.

3. Choose Typical in the Setup Type page since you’re only working learning about the basics of Apache on Windows, and click Next.

4. Now, leave the default installation path, as shown below, and click on Next.
You can change the installation path you prefer by clicking on the Change button and selecting your desired path.

5. Click on Install to start installing Apache HTTP Server on your machine.

6. Click on Finish once the installation completes. Closing the installation wizard starts the Apache server automatically.

7. Look for the Apache icon in your system tray to verify the Apache server is running.

8. Finally, open your preferred browser and navigate to localhost, as shown below, to test your Apache Server installation.
You will see the following page if the installation is successful.

You can also navigate to the loopback address (http://127.0.0.1/) to access the Apache Server.
Allowing External Connections to the Apache Web Server
Although a localhost connection may work for testing, an external system may need to access the web page. Therefore you must open a connection via the Windows Firewall.
1. First, launch the Windows Defender Firewall with Advanced Security console.
2. Navigate to Inbound Rules and click New Rule.

3. Under Rule Type, select Program.

4. Browse, or enter, the path to the Apache server executable.

5. For the action, choose to Allow the connection.

6. Under applied profiles, allow the default of all profiles.

7. Finally, give the rule a name and click on Finish.
Launching a Web Application
You’re now ready to launch your web application as Apache is running correctly. But where exactly do you store your web application for deployment?
The Apache server root directory (C:Program FilesApache GroupApache2) contains at least three important subdirectories:
- conf – Contains a file that tells Apache how to respond to different kinds of requests.
- htdocs – Contains the documents, images, or data that you want to serve to your clients.
- logs – Contains the log files that record what happened. You can consult …/logs/error_log whenever anything fails to work as expected.
Apache returns all the files placed in the C:Program FilesApache GroupApache2htdocs directory when localhost is launched.
To see how the Apache server works, you’ll create an HTML file as your web application to launch.
1. First, delete all the default files in the C:Program FilesApache GroupApache2htdocs directory.
2. Open your preferred text editor to create an index.html file in the htdocs directory, and populate the file with the code below.
The code below prints a message on a page when launched in a web browser.
<html>
<style>
<title>
My Web Page
</title>
</style>
<body>
<h1>Welcome</h1>
<p>My first paragraph.</p>
</body>
</html>
3. Click on the Apache icon at the system tray to restart the Apache server, as shown below.

4. Lastly, navigate to your IP address or localhost on your web browser.
If all goes well, you’ll get the same message as below.

You can place an entire project into the htdocs folder and access it from the browser typing localhost/project_name/.
Updating Server Name and Administrator Email
By default, the Apache files are read-only. But typically, you’ll want to have more control over your Apache server configuration. How? You need to grant Apache files with Write permissions for any modification.
1. For this demo, grant permissions to the conf directory located in the C:Program Files (x86)Apache GroupApache2 directory.
2. Once you’ve enabled the permissions, open the http.conf file located at C:Program Files (x86)Apache GroupApache2conf.
3. Lookup for the following line, replace localhost with your preferred name and save the changes.
ServerName gives the hostname of the server to use when creating redirection URLs
4. Finally, look for the following line, and replace [email protected] with your preferred email address.
ServerAdmin gives Apache an email address for automatic pages generation when some errors occur.
Changing the Root Directory
As you already know, Apache returns files from the htdocs folder. But you can also use another folder or drive to make backups and launch on Apache. Or if you just want to test your project without messing up anything in the original project directory.
1. Create a dummy folder with your preferred name. But for this demo, the folder is named MyApacheFolder in the E drive.
2. Create a new HTML file named index.html in the MyApacheFolder folder, and populate the file with the code below.
The code below prints the Launching Page From Other Directory message when you launch it on your web browser.
<html>
<style>
<title>My Web Page </title>
</style>
<body>
<h2>Launching Page From Other Directory</h2>
</body>
</html>Now open the http.conf file and change some values as follow:
- Look for the DocumentRoot shown below, and change the value to your dummy folder’s path (E:MyApacheFolder).

- Now, change the Directory value below with your dummy folder’s path (E:MyApacheFolder).

- Save the changes you made to the http.conf file. These changes enable the Apache Server to access files from this folder instead of the default directory (htdocs).
4. Lastly, navigate to localhost on your web browser, and you’ll see the following message.
The Apache server will now launch all the sites from the new location (MyApacheFolder).

Conclusion:
Throughout this tutorial, you have learned how to download a Windows Apache server and allow running a website without any overhead. Apache server can be an appropriate solution for practically any HTTP protocol situation.
Now you are ready to host a single-page website or an enormous site serving millions of visitors. You can also use Apache as a test-server on personal desktops, writing and trying code in a local environment before publishing it to a broader audience.