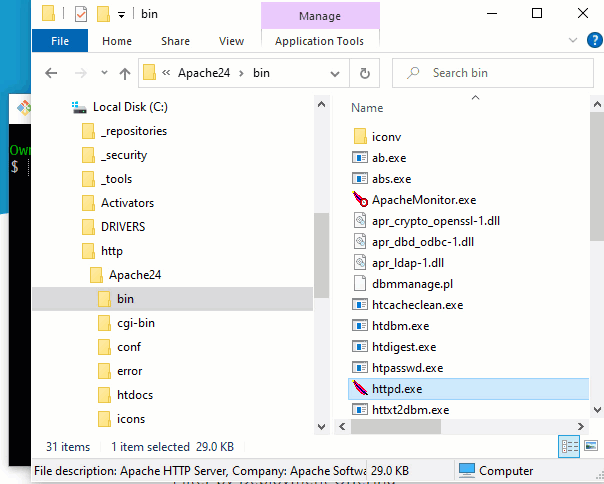Оглавление
1. Веб-сервер на Windows
2. Как установить Apache на Windows
3. Как установить PHP на Windows
4. Настройка PHP 8
5. Как установить MySQL в Windows
6. Как установить phpMyAdmin в Windows
Заключение
Веб-сервер — это программа, которая предназначена для обработки запросов к сайтам и отправки пользователям страниц веб-сайтов. Самый популярный пример веб-сервера это Apache.
PHP — это язык программирования. Также называется среда для выполнения скриптов, написанных на PHP. В операционной системе, в том числе и Windows, PHP может быть установлен самостоятельно, без веб-сервера. В этом случае программы (скрипты) на PHP можно запускать из командной строки. Но веб-приложения очень часто используют PHP, данный интерпретатор стал, фактически, стандартом веб-серверов и поэтому они почти всегда устанавливаются вместе.
MySQL — это система управления базами данных (СУБД). Это также самостоятельная программа, она используется для хранения данных, поиска по базам данных, для изменения и удаления данных. Веб-приложения нуждаются в постоянном хранилище, поэтому для веб-сервера дополнительно устанавливается и СУБД. Кстати, вполне возможно, что вы слышали про MariaDB — это тоже СУБД. Первой появилась MySQL, а затем от неё ответвилась MariaDB. Для веб-приложений обе эти СУБД являются взаимозаменяемыми, то есть никакой разницы нет. В этой инструкции я буду показывать установку на примере MySQL, тем не менее если вы хотите попробовать новую MariaDB, то смотрите статью «Инструкция по установке веб-сервера Apache c PHP, MariaDB и phpMyAdmin в Windows».
Что касается phpMyAdmin, то это просто скрипт на PHP, который предназначен для работы с базами данных — наглядно выводит их содержимое, позволяет выполнять в графическом интерфейсе такие задачи как создавать базы данных, создавать таблицы, добавлять, изменять и удалять информацию и т. д. По этой причине phpMyAdmin довольно популярен, хотя и не является обязательной частью веб-сервера.
Особенность Apache и других компонентов веб-сервера в том, что их корни уходят в Linux. И эти программы применяют в своей работе основные концепции этой операционной системы. Например, программы очень гибки в настройке — можно выполнить установку в любую папку, сайты также можно разместить в любой папке, в том числе на другом диске, не на том, где установлен сам веб-сервер. Даже файлы журналов можно вынести на третий диск и так далее. У веб-сервера много встроенных модулей — можно включить или отключить их в любом сочетании, можно подключить внешние модули. Можно создать много сайтов на одном веб-сервере и для каждого из них установить персональные настройки. Но эта гибкая настройка выполняется через текстовые файлы — именно такой подход (без графического интерфейса) позволяет описать любые конфигурации
Не нужно этого боятся — я расскажу, какие файлы нужно редактировать и что именно в них писать.
Мы не будем делать какие-то комплексные настройки — наша цель, просто установить веб-сервер на Windows. Тем не менее было бы странно совсем не использовать такую мощь в настройке. Мы разделим сервер на две директории: в первой будут исполнимые файлы, а во второй — данные (файлы сайтов и баз данных). В будущем, когда возникнет необходимость делать резервные копии информации или обновлять веб-сервер, вы поймёте, насколько удобен этот подход!
Мы установим сервер в отдельную директорию. Для этого в корне диска C: создайте каталог Server. В этом каталоге создайте 2 подкаталога: bin (для исполнимых файлов) и data (для сайтов и баз данных).
Перейдите в каталог data и там создайте подпапки DB (для баз данных) и htdocs (для сайтов).
Перейдите в каталог C:ServerdataDB и создайте там пустую папку data.
Для работы всех компонентов веб-сервера необходим файл «Visual C++ Redistributable for Visual Studio 2015-2022» — это официальный файл от Microsoft. Чтобы его скачать перейдите по ссылке. После скачивания, запустите этот файл и выполните установку.
Подготовительные действия закончены, переходим к установке компонентов веб-сервера.
Как установить Apache на Windows
Перейдите на сайт apachelounge.com/download и скачайте .zip архив с веб-сервером:

Распакуйте папку Apache24 из этого архива в C:Serverbin.
Перейдите в каталог C:ServerbinApache24conf и откройте файл httpd.conf любым текстовым редактором.
В нём нам нужно заменить ряд строк.
Меняем
Define SRVROOT "c:/Apache24"
на
Define SRVROOT "c:/Server/bin/Apache24"
меняем
#ServerName www.example.com:80
на
ServerName localhost
меняем
DocumentRoot "${SRVROOT}/htdocs"
<Directory "${SRVROOT}/htdocs">
на
DocumentRoot "c:/Server/data/htdocs" <Directory "c:/Server/data/htdocs">
меняем
DirectoryIndex index.html
на
DirectoryIndex index.php index.html index.htm
меняем
# AllowOverride controls what directives may be placed in .htaccess files.
# It can be "All", "None", or any combination of the keywords:
# AllowOverride FileInfo AuthConfig Limit
#
AllowOverride None
на
# AllowOverride controls what directives may be placed in .htaccess files.
# It can be "All", "None", or any combination of the keywords:
# AllowOverride FileInfo AuthConfig Limit
#
AllowOverride All
и меняем
#LoadModule rewrite_module modules/mod_rewrite.so
на
LoadModule rewrite_module modules/mod_rewrite.so
Сохраняем и закрываем файл. Всё, настройка Apache завершена! Описание каждой изменённой директивы вы найдёте на этой странице.
Откройте командную строку (это можно сделать нажав одновременно клавиши Win+x).

Выберите там Windows PowerShell (администратор) и скопируйте туда:
c:ServerbinApache24binhttpd.exe -k install
Если поступит запрос от файервола в отношение Apache, то нажмите Разрешить доступ.

Теперь вводим в командную строку:
c:ServerbinApache24binhttpd.exe -k start
И нажмите Enter.

Теперь в браузере набираем http://localhost/ и видим следующее:

Это означает, что веб-сервер работает. Чтобы увидеть там файлы, добавьте их в каталог c:Serverdatahtdocs — это главная папка для данных сервера, где будут размещаться все сайты.
Как установить PHP на Windows
PHP 8 скачайте со страницы windows.php.net/download/. Выберите версию Thread Safe, обратите внимание на битность. Если вы затрудняетесь, какой именно файл скачать, то посмотрите эту заметку.

В папке c:Serverbin создаём каталог PHP и копируем в него содержимое только что скаченного архива.
В файле c:ServerbinApache24confhttpd.conf в самый конец добавляем строчки:
PHPIniDir "C:/Server/bin/PHP" AddHandler application/x-httpd-php .php LoadModule php_module "C:/Server/bin/php/php8apache2_4.dll"
И перезапускаем Apache:
c:ServerbinApache24binhttpd.exe -k restart
В каталоге c:Serverdatahtdocs создаём файл с названием i.php, копируем в этот файл:
<?php phpinfo ();
В браузере откройте ссылку http://localhost/i.php. Если вы видите что-то похожее, значит PHP работает:

Настройка PHP 8
Настройка PHP происходит в файле php.ini. В zip-архивах, предназначенных для ручной установки и для обновлений, php.ini нет (это сделано специально, чтобы при обновлении случайно не удалить ваш файл с настройками). Зато есть два других, которые называются php.ini-development и php.ini-production. Любой из них, при ручной установке, можно переименовать в php.ini и настраивать дальше. На локалхосте мы будем использовать php.ini-development.
Открываем файл php.ini любым текстовым редактором, ищем строчку
;extension_dir = "ext"
и заменяем её на
extension_dir = "C:ServerbinPHPext"
Теперь найдите группу строк:
;extension=bz2 ;extension=curl ;extension=ffi ;extension=ftp ;extension=fileinfo ;extension=gd ;extension=gettext ;extension=gmp ;extension=intl ;extension=imap ;extension=ldap ;extension=mbstring ;extension=exif ; Must be after mbstring as it depends on it ;extension=mysqli ;extension=oci8_12c ; Use with Oracle Database 12c Instant Client ;extension=odbc ;extension=openssl ;extension=pdo_firebird ;extension=pdo_mysql ;extension=pdo_oci ;extension=pdo_odbc ;extension=pdo_pgsql ;extension=pdo_sqlite ;extension=pgsql ;extension=shmop
и замените её на:
extension=bz2 extension=curl extension=ffi extension=ftp extension=fileinfo extension=gd extension=gettext extension=gmp extension=intl extension=imap extension=ldap extension=mbstring extension=exif ; Must be after mbstring as it depends on it extension=mysqli ;extension=oci8_12c ; Use with Oracle Database 12c Instant Client extension=odbc extension=openssl ;extension=pdo_firebird extension=pdo_mysql ;extension=pdo_oci extension=pdo_odbc extension=pdo_pgsql extension=pdo_sqlite extension=pgsql extension=shmop
теперь раскомментируйте эту группу строк:
;extension=soap ;extension=sockets ;extension=sodium ;extension=sqlite3 ;extension=tidy ;extension=xsl
должно получиться:
extension=soap extension=sockets extension=sodium extension=sqlite3 extension=tidy extension=xsl
Этими действиями мы включили расширения. Они могут понадобиться в разных ситуациях для разных скриптов. Сохраняем файл и перезапускаем Apache.
c:ServerbinApache24binhttpd.exe -k restart
Настоятельно рекомендуется добавить путь до PHP в переменную окружения PATH в Windows.
Также рекомендуется ознакомиться со статьями Что делать если PHP скрипту не хватает времени и памяти. Почему большой файл не загружается на сайт или в phpMyAdmin и Как увеличить память и время для PHP скриптов.
Материалы по дополнительной настройке, в том числе подключение поддержки PERL, Ruby, Python в Apache (только для тех, кому это нужно):
- Как тестировать отправку писем в PHP на Windows
- Настройка веб-сервера Apache для запуска программ Ruby на Windows
- Настройка веб-сервера Apache для запуска программ Perl на Windows
- Как настроить веб-сервер Apache на запуск Python в Windows
Как установить MySQL в Windows
Бесплатная версия MySQL называется MySQL Community Server. Её можно скачать на странице https://dev.mysql.com/downloads/mysql/. На этой же странице есть установщик в виде исполнимого файла, но я рекомендую скачать ZIP-архив.

На странице скачивания нам предлагают зарегистрироваться или войти в существующую учётную запись — но это делать необязательно. Достаточно нажать на ссылку «No thanks, just start my download».

В каталог c:Serverbin распаковываем файлы из только что скаченного архива. Распакованная папка будет называться примерно mysql-8.0.17-winx64 (зависит от версии), переименуйте её в mysql-8.0.
Заходим в эту папку и создаём там файл my.ini. Теперь открываем этот файл любым текстовым редактором и добавьте туда следующие строки:
[mysqld] sql_mode=NO_ENGINE_SUBSTITUTION,STRICT_TRANS_TABLES datadir="c:/Server/data/DB/data/" default_authentication_plugin=mysql_native_password
Сохраните и закройте его.
Настройка завершена, но нужно ещё выполнить инициализацию и установку, для этого открываем командную строку от имени администратора и последовательно вводим туда:
C:Serverbinmysql-8.0binmysqld --initialize-insecure --user=root C:Serverbinmysql-8.0binmysqld --install net start mysql
По окончанию этого процесса в каталоге C:ServerdataDBdata должны появиться автоматически сгенерированные файлы.
Теперь служба MySQL будет запускаться при каждом запуске Windows.
Как установить phpMyAdmin в Windows
Сайт для скачивания phpMyAdmin: phpmyadmin.net.
Прямая ссылка на самую последнюю версию: phpMyAdmin-latest-all-languages.zip.
В каталог c:Serverdatahtdocs копируем содержимое только что скаченного архива. Переименовываем эту папку в phpmyadmin.
В каталоге c:Serverdatahtdocsphpmyadmin создаём файл config.inc.php и копируем туда:
<?php
/* Servers configuration */
$i = 0;
/* Server: localhost [1] */
$i++;
$cfg['Servers'][$i]['verbose'] = '';
$cfg['Servers'][$i]['host'] = 'localhost';
$cfg['Servers'][$i]['port'] = '';
$cfg['Servers'][$i]['socket'] = '';
$cfg['Servers'][$i]['connect_type'] = 'tcp';
$cfg['Servers'][$i]['auth_type'] = 'cookie';
$cfg['Servers'][$i]['user'] = 'root';
$cfg['Servers'][$i]['password'] = '';
$cfg['Servers'][$i]['nopassword'] = true;
$cfg['Servers'][$i]['AllowNoPassword'] = true;
/* End of servers configuration */
$cfg['blowfish_secret'] = 'kjLGJ8g;Hj3mlHy+Gd~FE3mN{gIATs^1lX+T=KVYv{ubK*U0V';
$cfg['DefaultLang'] = 'ru';
$cfg['ServerDefault'] = 1;
$cfg['UploadDir'] = '';
$cfg['SaveDir'] = '';
?>
В браузере набираем http://localhost/phpmyadmin/
В качестве имя пользователя вводим root. Поле пароля оставляем пустым.
Заключение
Вот и всё — теперь у вас есть свой персональный локальный веб-сервер на своём домашнем компьютере.
Если вдруг у вас что-то не получилось, то скорее всего вы пропустили какой-то шаг или сделали его неправильно — попробуйте всё сделать в точности по инструкции. Если проблема осталась, то ознакомьтесь со справочным материалом «Ошибки при настройке и установке Apache, PHP, MySQL/MariaDB, phpMyAdmin» и если даже он не помог, то напишите о своей ошибке в комментарии.
Большое количество материалов по Apache на русском языке специально для Windows вы найдёте на этой странице.
Примеры материалов, которые могут вам пригодиться в первую очередь:
- Как защитить веб-сервер Apache от взлома в Windows
- Несколько сайтов на Apache
- Apache Forwarding — проброска портов веб-сервера
- Как сделать резервную копию баз данных MySQL (MariaDB) в Windows без phpMyAdmin
- Почему в логах ошибок Apache не сохраняются записи об ошибке 404
- Как в Windows поменять сообщения ошибок Apache
- Как настроить PHP для работы с get_browser (browscap.ini) в Windows
- Файл .htaccess в Apache
- Как обновить Apache на Windows
- Как обновить PHP
- Как обновить MySQL
- Как обновить phpMyAdmin
Связанные статьи:
- Ошибки при настройке и установке Apache, PHP, MySQL/MariaDB, phpMyAdmin (97.9%)
- Установка Apache, PHP, MySQL и phpMyAdmin на Windows XP (60.4%)
- Готовая сборка Apache для Windows XP (60.4%)
- Что делать если PHP скрипту не хватает времени и памяти. Почему большой файл не загружается на сайт или в phpMyAdmin (58.4%)
- Ошибка «Composer detected issues in your platform: Your Composer dependencies require the following PHP extensions to be installed: mysqli, openssl» (РЕШЕНО) (58.4%)
- Как подключить PHP к Apache на Windows (RANDOM — 53.1%)
В этой статье вы узнаете как установить сервер Apache на Windows 10 но также эта инструкция подойдёт и для Windows 7.
Я покажу только самые базовые настройки, более подробно в других статьях.
Скачивание Apache:
Для того чтобы скачать, нужно зайти на официальную страницу загрузки и выбрать версию x64 или x32, зависимо от вашей системы.
Также, если у вас нет библиотеки «Visual C++ Redistributable for Visual Studio 2015-2019», то сможете её установить прямо с этой же странице.
Установка Apache:
После того как вы всё скачали, и установили библиотеку «Visual C++ Redistributable for Visual Studio 2015-2019», то открываете архив с Apache, и папку Apache24 перемешаем куда вам надо.
Базовая настройка Apache:
Открываем папку «conf», и там открываем в вашем текстовом редакторе файл «httpd.conf», вносим туда изменения.
|
Define SRVROOT «Путь до папки c Apache» Define SRVROOT «c:/Users/Username/Documents/server/Apache24» #Пример |
Теперь добавляем имя сервера, делаем из этого «#ServerName www.example.com:80», это.
Дальше показываем где будут хранится сайты, для это меняем значение DocumentRoot.
|
DocumentRoot «c:/Users/Username/Documents/server/Apache24/htdocs/» |
Также нужно изменить Directory.
|
<Directory «c:/Users/Username/Documents/server/Apache24/htdocs/»> |
Теперь меняем файлы который будут индексироватся, меняем DirectoryIndex.
|
DirectoryIndex index.html index.htm |
Также нужно изменить переменную AllowOverride, она определяет, какие директивы могут быть помещены в файлы .htaccess, делаем значение All.
Последние нужно раскомментировать строчку:
#LoadModule rewrite_module modules/mod_rewrite.so.
|
LoadModule rewrite_module modules/mod_rewrite.so |
Сохраняем и закрываем файл.
Первый запуск Apache:
Запускаем командную строку от имени администратора и там открываем папку «bin» в Apache24, и используем команду httpd.exe -k start, для запуска сервера.
Переходим в браузере по адресу «http://localhost:8080/» и у вас должно вывестись что то типа этого.
Если всё так как на скриншотах, значит всё работает.
Вывод:
В этой статье вы прочитали о том, как установить сервер Apache на Windows 10, и как видите всё работает, единственное, здесь была только базовая настройка, о том как подключить, например, PHP, будет в дрогой статье.
Подписываетесь на соц-сети:
Оценка:
Загрузка…
Также рекомендую:
Содержание
- Шаг 1: Скачивание и распаковка файлов
- Шаг 2: Изменение конфигурационного файла
- Шаг 3: Первый запуск локального веб-сервера
- Вопросы и ответы
В этой статье мы разберем только основные принципы установки и первого запуска веб-сервера Apache на компьютере под управлением Windows. Учитывайте, что все остальные действия, такие как: установка PHP, подключение MySQL, добавление других необходимых компонентов для локального сервера, придется выполнять вручную, из-за чего могут изменяться настройки Apache. Если во время редактирования глобальных параметров возникнут проблемы, не стесняйтесь обращаться к официальной документации и искать в поисковике решение ошибок по их кодам.
Шаг 1: Скачивание и распаковка файлов
Apache для Windows распространяется в виде ZIP-архива, в котором находятся все нужные файлы. Установка через Терминал, как это осуществляется в дистрибутивах Linux, в этом случае недоступна, поэтому для получения файлов выполните следующие действия:
Скачать Apache с официального сайта
- Кликните по кнопке выше, чтобы перейти на официальный сайт веб-сервера, где нажмите по ссылке с названием последней доступной версии Apache.
- Вы окажетесь на странице описания версии, после чего выберите «Files for Microsoft Windows».
- В разделе «Downloading Apache for Windows» нажмите на ссылку «Apache Lounge».
- Выберите версию для разрядности своей операционной системы и начните загрузку.
- Пока файлы скачиваются, создайте папку, куда будут помещены все элементы, связанные с веб-сервером. Мы выбрали для этого системный раздел жесткого диска, создали папку «Server», а в ней — «Bin». Это стандартные названия каталогов, поэтому при редактировании конфигурационного файла будем учитывать именно данное расположение.
- Перетащите папку «Apache24» из скачанного архива в созданный ранее каталог «Bin».
Шаг 2: Изменение конфигурационного файла
Конфигурация локального веб-сервера, установленная по умолчанию, не подходит для его нормального запуска, чтобы проверить работу и подключить остальные компоненты. Связано это с изменением пути расположения файлов и другими параметрами, влияющими на старт программы. Измените их, выполнив представленные далее шаги.
- Перейдите по пути
C:ServerbinApache24conf. - Дважды кликните по файлу «httpd.conf» для его открытия.
- Если у вас есть продвинутый текстовый редактор, выберите его для просмотра файла конфигурации. В противном случае используйте стандартный «Блокнот».
- В документе найдите строку
Define SRVROOT "c:/Apache24". - Замените ее на
Define SRVROOT "c:/Server/bin/Apache24", чтобы указать новый путь к файлам. Учитывайте, что в строке мы указали созданный ранее путь. Если у вас он отличается, поменяйте выражение в кавычках. - Далее найдите строку
#ServerName www.example.com:80, которая по умолчанию заключена в комментарий и неактивна. - Измените ее на
ServerName localhost, указав тем самым локальный адрес, который в дальнейшем и будет использоваться для проверки веб-сервера. - Отыщите строки
DocumentRoot "${SRVROOT}/htdocs"и<Directory "${SRVROOT}/htdocs">, которые отвечают за расположение связанных с сервером файлов. - Замените их на
DocumentRoot "c:/Server/data/htdocs"и<Directory "c:/Server/data/htdocs">. - Сейчас параметр
DirectoryIndexимеет только значениеindex.html, поэтому его тоже нужно найти и отредактировать. - Добавьте еще несколько доступных форматов файлов, чтобы в итоге строка обрела вид
DirectoryIndex index.php index.html index.htm. - Для строки
AllowOverride Noneпоменяйте состояние наAll, удалив предыдущее выражение. - Осталось только найти
#LoadModule rewrite_module modules/mod_rewrite.soи убрать значок #, активировав тем самым строку. - В итоге она должна отображаться так, как это показано на следующем скриншоте.
- Если с поиском конкретных строк у вас возникают проблемы, используйте сочетание клавиш Ctrl + F, чтобы вызвать инструмент «Найти» и вписать там необходимое выражение.
- Перед выходом не забудьте сохранить изменения в конфигурационном файле.

Шаг 3: Первый запуск локального веб-сервера
Приступим к первому запуску локального веб-сервера Apache для проверки его работоспособности. Надо это для того, чтобы при дальнейшей настройке у вас не возникло серьезных неполадок, на решение которых потратится много времени.
- Щелкните правой кнопкой мыши по меню «Пуск» и из появившегося меню выберите пункт «Windows PowerShell (администратор)».
- Введите команду
c:ServerbinApache24binhttpd.exe -k installи нажмите Enter для ее активации. Она установит компоненты Apache и подготовит их к работе. - После получения информации об успешной установке сервисов переходите к следующему шагу.
- Запуск веб-сервера осуществляется через команду c
:ServerbinApache24binhttpd.exe -k start. - Появится оповещение Безопасности Windows, которое следует подтвердить, нажав «Разрешить доступ».
- Откройте любой браузер и перейдите по адресу
http://localhost/. Если на странице появилась надпись «Index of /», значит, все действия выполнены правильно. - При получении ошибки в консоли, свидетельствующей об отсутствии необходимых папок, перейдите в каталог «Server», создайте там директорию «data» с подпапкой «htdocs».

Еще статьи по данной теме:
Помогла ли Вам статья?
Установка Apache2.4 на Windows
Нужные программы
В этой статье вы узнаете как установить сервер Apache 2.4 на Windows 10 но также эта инструкция подойдёт и для Windows 7.
Для настройки локального Web-сервера нужно установить некоторое программное обеспечение,чтобы тестировать работу PHP , в любом случае придется устанавливать на компьютер локальный Web–сервер , делается это все легко , только нужна внимательность , как создать WAMP собственной сборки написано много материалов , но я попробую все выразить максимально ясно и понятно , больше всего путаницы и ошибок происходит в указании пути каталогов и настройках конфигурационных файлов.
Все программы которые нам нужны , для установки локального сервера , являются бесплатными и занимают мало места на диске.
Первый делом установите , файл Visual C ++ Redistributable для Visual Studio , это программа нужна для работы Web–сервера , в установке очень простая , так что мы на ней останавливаться не будем . Без Visual C ++ Redistributable для Visual Studio , Web – сервер работать не будет .
Нужные программы для WAMP
| Нужные программы | Ссылка на скачивание |
|---|---|
| Visual C ++ Redistributable | Загрузите последнюю версию 64-разрядной версии , 32-разрядной версии |
| Apache2.4 | https://www.apachelounge.com/download/ |
| PHP 8.1.6 | Thread Safe (TS) http://windows.php.net/qa/ |
| MySQL | ZIP-архив последнею версию: http://dev.mysql.com/downloads/mysql/ |
| phpMyAdmin | https://www.phpmyadmin.net/ |
Создаем нужные каталоги
На диске С: создаем главную папку нашего сервера , назовем ее WebServer , в ней создадим две папки , папку WAMP – в которой будут расположены все программы Web–сервера , и папку home – в которой разместим страницы нашего сайта .
В папке WAMP создадим три папки для сервера и одну папку для почты , Первые три это Apache24 , PHP , mysql-8.0 и четвертая для почты Sendmail .
Далее нужно создать папку home , в которой создадим две папки , папка DB где будет находится база данных и пака www в которой будет находиться наш сайт .
Также можно создать папку uncludes где в дальнейшем мы будем хранить файлы конфигурации PHP .
Установка и настройка Apache 2.4
После скачивания Apache (архив httpd-2.4.41-win64-VS16.zip) распакуйте архив и скопируйте файлы архива в папку Apache24 находящуюся в каталоге C:WebServerWAMPApache24
После распаковки или копирования перейдите в папку c:WebServerWAMPApache24conf и откройте файл httpd.conf в любом текстовом редакторе. Лучше конечно использовать Notepad++ в нем есть нумерация строк.
>Скачать Notepad++можно по адресу https://notepad-plus-plus.org/downloads/
Сначала внесем изменения в главный конфигурационный файл сервера Apache – httpd.conf , откроем его в Notepad++ C:/WebServer/WAMP/Apache24/conf/httpd.conf и отыщем следующую директиву – строка 37:
Define SRVROOT "c:/Apache24"Заменим ее на :
Define SRVROOT "c:/WebServer/WAMP/Apache24"Меняем – Строку 162 :
#LoadModule rewrite_module modules/mod_rewrite.soЗаменим ее на :
LoadModule rewrite_module modules/mod_rewrite.soМеняем — Строка 227:
#ServerName www.example.com:80Заменим ее на :
Меняем – Строка 251:
DocumentRoot "${SRVROOT}/htdocs"Заменим ее на :
DocumentRoot "c:/WebServer/home/www/"Меняем – Строка 252:
<Directory "${SRVROOT}/htdocs">Заменим ее на :
<Directory "c:/WebServer/home/www/">Находим строку 268:
# AllowOverride controls what directives may be placed in .htaccess files.
# It can be "All", "None", or any combination of the keywords:
# AllowOverride FileInfo AuthConfig LimitНаходим – Строка 272:
Заменим ее на :
Меняем – Строка 284:
<IfModule dir_module>
DirectoryIndex index.html
</IfModule>Заменим ее на :
<IfModule dir_module>
DirectoryIndex index.php index.html index.htm index.shtml index.html.var
</IfModule>Это основные настройки , при которых Web– сервер Apache уже готов к работе , но мы продолжим настройку сервера .
Чтобы иметь возможность использовать файл конфигурации .htaccess , необходимо включить его поддержку .
Находим раздел – Строка 252:
<Directory "${SRVROOT}/htdocs"> – строка 252
…
</Directory>Внутри раздела отыскиваем строки — Строка 265:
Options Indexes FollowSymLinksAllowOverride None – строка 272И заменим их на :
Options -Indexes +Includes +FollowSymLinksНаходим строки под номером 234:
<Directory/>
AllowOverride none
Require all denied
</Directory>И меняем их на :
<Directory/>
AllowOverride All
Options -Indexes +Includes +FollowSymLinks
Require all granted
</Directory>Внутри раздела – Строка 384:
<Directory "${SRVROOT}/cgi-bin">
AllowOverride NoneМеняем на:
Заменим строку – под номером 433:
#AddHandler cgi-script .cgiНа:
AddHandler cgi-script .cgi .plУбираем комментарии в строках – 444 , 445 , 499 , 502 , 520 .
AddType text/html .shtml
AddOutputFilter INCLUDES .shtml
Include conf/extra/httpd-autoindex.conf
Include conf/extra/httpd-default.conf
Include conf/extra/httpd-languages.confПроделав это все , сохраним файл httpd.conf
Настройка русского языка
Теперь можно настроить сервер на работу с русским языком . Откроем файл httpd-languages/conf ( расположен в папке c:WebServerWAMPApache24confextra ) и заменим строку под номером 19 .
На:
Далее находим строку номер – 78:
LanguagePriority en ca cs da de el eo es et fr he hr it ja ko ltz nl nn no pl pt pt-BR ru sv tr zh-CN zh-TWИ ставим русский язык на первое место :
LanguagePriority ru en ca cs da de el eo es et fr he hr it ja ko ltz nl nn no pl pt pt-BR sv tr zh-CN zh-TWВ конец файла добавляем строку
Сохраняем файл httpd-languages.conf и закрываем его .
Нужно открыть командную строку от имени администратора .
Как открыть командную строку , можно посмотреть в этом разделе .
В открывшемся меню выберите пункт Запустить от имени администратора
После запуска командной строки от имени администратора , скопируйте туда ниже приведенные команды :
c:WebServerWAMPApache24binhttpd.exe -k installЕсли поступит запрос от файервола в отношение Apache, то нажмите Разрешить.
Теперь вводим в командную строку:
c:WebServerWAMPApache24binhttpd.exe -k startИ нажмите Enter.
Теперь в браузере набираем http://localhost/ и видим следующее:
Это означает:
Каталог c:WebServerhomewww пуст
Все ваши файлы нужно располагать в папке c:WebServerhomewww
Как это сделать можно посмотреть Здесь .
На данном этапе Web – сервер готов к использованию , если по какой то причине сервер выдает ошибку то нужно проверить все настройки конфигурации файла httpd.conf .
По собственному опыту скажу , для начала чтобы вносить какие то изменения в файле httpd.conf , делаем его копию , после этого можно всегда начать с чистого файла.
Запустить можно также через файла httpd.exe , то есть перейти к исполняемому файлу который находится в папке c:WebServerWAMPApache24bin и запустить исполняемый файл httpd.exe , так же для удобства создать ярлык файла ApacheMonitor.exe и разместить его на рабочем столе , это удобно для перезапуска и остановки Web– сервера Apache .
Установка и удаление Apache как службы Windows
c:WebServerWAMPApache24binhttpd.exe -k install – Устанавливает службу
c:WebServerWAMPApache24binhttpd.exe -k uninstall Удаляет Apache
В следующем разделе будут рассмотрена создание виртуальных хостов .
There are a variety of reasons why developer or DevOps professionals locally install the Apache Web Server on a Windows 10 machine. They can use the Apache HTTP server for testing, or to simulate a production HTTP server that acts as static file cache for Apache Tomcat or Jetty. Maybe they simply want an internal web server for the office.
Fortunately, it’s relatively straightforward to install the Apache HTTP Server on Windows. However, you need to be aware of a few caveats.
Download Apache’s HTTP server
The first road-bump to install Apache on Windows is that you can’t download the installation binaries directly from apache.org. You must clone and compile the Apache HTTP Server source code yourself, or download the Apache 2.4 installation media from a third party.
A third-party download of the binaries is definitely the easiest way to go. The Apache website lists several approved options, including:
- Apache Lounge, which provides a single ZIP file you can quickly download and extract
- Apache Haus, which provides an Apache 2.4 install file that is packaged with OpenSSL
- The XAMPP distribution from the Apache Friends, who package Apache with MariaDB, PHP and Perl
- Bitnami, which provides pre-configured VMs, containers and installation media with Apache.
I’m a lifelong regular Bitnami user. I’d say the Bitnami stacks are the best installation media to use. (The WAMP stack with PHP, MySQL and Apache are highly recommended.)
The simplest approach, though, is to download the Apache Web Server installation ZIP file from the Apache Lounge. The website‘s spammy ads are a bit disconcerting, but the Apache download file is verifiable. Just don’t accidentally click on the wrong link and install some adware on your computer.
Step by step Apache install on Windows
If you choose the Apache Lounge as your source for the Apache on Windows installation media, the steps to follow are simple:
- Download the installation media in the form of a ZIP file
- Extract the contents of the Apache Web Server 2.4 zip to the file system
- Locate the extracted Apache24 folder and copy this folder to the root of C:
- Open the C:Apache24bin folder and run the httpd.exe command
- View the Apache HTTP Server landing page at http://localhost:80 to verify the Windows install
When you point your browser to the localhost address, and there are no conflicts on port 80, a landing page will appear that says “It works!” To share files or host a website on the Apache server, simply add folders and files under the htdocs folder. These files become immediately available over the web.
Avoid the ‘Apache ServerRoot must be a valid directory’ error
Somewhat surprisingly, the Bitnami and Apache Lounge installation media require you to install the software directly into the root of the Windows C: drive. Otherwise, you run into a “ServerRoot must be a valid directory” error. To remedy this Apache installation error, either move the Apache24 folder into the C: drive, or update the SRVROOT property defined on line 39 of Apache’s httpd.conf file.
Avoid ServerRoot errors when you install the Apache Web Server on Windows 10.
If you do run into this Apache ServerRoot Directory error with a Bitnami or XAMPP installation, run the configuration file found in the installation’s root or bin directly. The error will go away.
And that’s how easy it is to install the Apache HTTP Server on Windows 10.
В статье описывается установка Apache 2.4 + PHP 5.6 + MySQL 5.6 на операционную систему Windows 7 / 8 / 8.1 / 10
Данная инструкция будет полезна начинающим WEB-разработчикам, которые собираются установить на своем ПК с ОС Windows WEB-сервер Apache с интерпретатором PHP последних версий. Конечно же, намного проще установить сборку, наподобие Denwer или прибегнуть к использованию инсталляторов и не париться по поводу настроек. Однако каждый WEB-разработчик обязан понимать процесс работы WEB-сервера, процесс его установки и настройки.
Если Вы хотите установить PHP 7, то после прочтения этой статьи обратитесь к этой статье.
Если в процессе сборки сервера по этой инструкции Вы столкнулись с проблемами и все еще считаете себя WEB-разработчиком, то будет правильным шагом разобраться в возникших проблемах, а не писать в комментарии что инструкция говно. Инструкция рабочая. Проверено временем и сотнями инсталляций. Будьте внимательней при выполнении простых шагов. Выполнение шагов вручную и разбор ситуаций, если не заработало, добавит Вам skill как разработчику. Если Вы не WEB-разработчик и не планируете им быть, то подыщите простой способ установки в интернете — данная инструкция не для Вас.
Обратите внимание, что под Windows XP данные версии VC11 запустить будет невозможно (или крайне затруднительно).
Подготовительные работы
#
Убедитесь, что у вас именно Windows 7 или новее. Если у Вас Windows XP, данная инструкция не поможет Вам, так как описанная здесь версия Apache не работает под Windows XP.
Удалите все WEB-серверы, которые устанавливали до этого, зайдите в службы и убедитесь, что там нет служб Apache или IIS. Если у вас уже установлен какой-либо веб-сервер, второй параллельно скорее всего не заработает вовсе.
Если у Вас есть Скайп, обязательно отключите в настройках использование 80 порта. В конечном итоге Вы должны убедиться, что ни одна служба не использует 80й порт.
Для работы очень желательно иметь файловый менеджер, позволяющий создавать файлы с любыми расширениями, либо, что еще лучше, редактор кода, наподобие Sublime Text или Notepad++ или полноценную IDE.
Структура папок может быть различной, однако данная инструкция написана под определенную структуру и, если ей следовать, всё гарантированно заработает.
Перед тем как начать, создайте на диске D папку USR, внутри которой создайте 5 подпапкок: apache, php, tmp, www, log. Именно так. Без указания номеров версий.
В каталоге www создаем индексные файлы (при помощи файлового менеджера или редактора кода), которые будут нужны для проверки того, что все работает:
- index.html с содержимым:
It works! - index.php с содержимым:
<?php phpinfo(); ?>
В системную переменную PATH добавляем:
;D:USRapache;D:USRapachebin;D:USRphp;
Замечания!
#
Приведенные в примерах конфигурационных файлов номера строк могут отличаться для других версий apache и php.
Все команды, включая редактирование файлов, должны осуществляться от имени Администратора.
Установка Apache 2.4
#
Хотя для простой разработки на PHP и нет необходимости в отдельном WEB-сервере (в PHP встроен собственный WEB-сервер, которого почти всегда достаточно для разработки одного проекта), все же рекомендуется произвести установку и настройку WEB-сервера Apache, хотя бы потому, что программист обязан знать эти тонкости. В конечном итоге придется работать с WEB-сервером и придется разбираться с его конфигурацией. Так что приступим.
- Загружаем Apache 2.4 binaries VC11 под свою систему по ссылке http://www.apachelounge.com/download/VC11/ Скорее всего у Вас 64 разрядная ОС, поэтому Вам понадобится файл с именем, наподобие httpd-2.4.xx-win64-VC11.zip
- Если нужны какие-то дополнительные модули, их можно загрузить там же (для базовой установки нет необходимости)
- Разархивируем содержимое папки Apache24 из скаченного архива в
D:USRapache. Обратите внимание, что вD:USRapacheнужно положить не папку Apache24 из архива, а ее содержимое. Инсталлировать ничего не требуется - В файле D:USRapacheconfhttpd.conf изменяем значение
ServerRootна"d:/USR/apache"(строка 37) и значениеDocumentRoot(иDirecroty) на"d:/USR/www"(строки 242 и 243). Так же следует раскомментировать строку 218 и изменить ее на:ServerName localhost:80 - Изменяем параметры хранения логов в том же файле (находим параметры и изменяем):
ErrorLog "D:/USR/log/apache-error.log" CustomLog "D:/USR/log/apache-access.log" common - Устанавливаем сервис Apache (от имени Администратора). Открываем командную строку от имени Администратора и вставляем туда следующую строку:
D:USRapachebinhttpd.exe -k install - Следим за сообщениями об ошибках во время установки сервиса. Если все сделано верно, никаких ошибок быть не должно. Если у вас после выполнения строки не появилась снова командная строка, то вы что-то сделали неправильно. Просто воспользуйтесь функциями скопировать и вставить, чтобы не допускать ошибок при перепечатке.
- Создаем на рабочем столе ярлык для
D:USRapachebinApacheMonitor.exeи/или помещаем его в автозагрузку (для открытия окна автозагрузки в WIN8 необходимо нажать WIN+R, затем ввестиshell:Startupи нажать ОК) - Запускаем «ApacheMonitor». В системном трее появится ярлык. Нажимаем на него левой кнопкой, выбираем Apache24 -> Start
- В браузере заходим на http://localhost/ — должны увидеть It works!
- Если не увидели такой надписи, разбираемся, что пошло не так (читаем логи, гуглим, пытаемся самостоятельно разобраться с проблемой, раз уж решили разбираться в тонкостях работы веб-сервера)
Установка PHP 5.6
#
- Загружаем последнюю версию VC11 x86 Thread Safe или VC11 x64 Thread Safe по ссылке http://windows.php.net/download/. Обратите внимание, что нужен именно VC11 и именно Thread Safe. Разрядность должна быть как у Apache. Файл, который Вам нужен, скорее всего будет называться наподобие: php-5.6.11-Win32-VC11-x86.zip или php-5.6.11-Win32-VC11-x64.zip
- Извлекаем содержимое архива в
D:USRphp. Как в случае с Apache, инсталлировать ничего не требуется - В файл D:USRapacheconfhttpd.conf добавляем строки:
LoadModule php5_module "d:/USR/php/php5apache2_4.dll" AddHandler application/x-httpd-php .php # Путь к файлу php.ini PHPIniDir "D:/USR/php" - И изменяем значение
DirectoryIndexнаindex.html index.php(строка 276) - Используя «ApacheMonitor» перезапускаем Apache (Apache24 -> Restart)
- Заходим браузером http://localhost/index.php и убеждаемся, что PHP работает.
- Делаем копию файла D:USRphpphp.ini-development с именем D:USRphpphp.ini
- Пользуясь поиском находим, раскомментируем и изменяем параметры:
extension_dir = "D:/USR/php/ext" sys_temp_dir = "D:/USR/tmp" extension=php_mysql.dll extension=php_mysqli.dll extension=php_openssl.dll date.timezone = Europe/Zaporozhye - Выполняем в командной строке
php -mчтобы просмотреть список подключенных модулей. - Перезапускаем Apache используя «ApacheMonitor»
Виртуальные хосты в Apache
#
- Если на компьютере производится отладка нескольких проектов, то могут понадобиться виртуальные хосты (сайты). На примере будем рассматривать два виртуальных хоста:
s1.localhostиs2.localhost. Для удобства будем создавать папки с такими же названиями, что совсем не обязательно в реальной системе. - Следует учесть, что при использовании виртуальных хостов, параметр
DocumentRootконфигурационного файла Apache более не имеет смысла. Основным хостом сервера (который будет доступен по адресу http://localhost/) теперь является первый виртуальный хост в конфигурационном файле виртуальных хостов! - Для начала необходимо добавить в файл
c:WindowsSystem32driversetchostsстроки:127.0.0.1 s1.localhost 127.0.0.1 s2.localhostДелать это нужно от имени Администратора. Желательно после этого перезагрузиться, но на практике этого не требовалось. Если изменить файл не удается (права доступа), вы можете скопировать его на рабочий стол, изменить, а затем скопировать обратно.
- Создаем папки для виртуальных хостов
D:USRwwws1.localhostиD:USRwwws2.localhost, в которых будут располагаться файлы. В каждой из папок создаем файлindex.htmlс содержимымS1иS2соответственно (для контроля того, что все работает как нужно) - Затем создаем папки для логов:
D:USRlogs1.localhostиD:USRlogs2.localhost— тут будут храниться логи каждого из сайтов. Вообще-то, логи можно хранить в одной папке, но я привык делать так — мне так более удобно. - Далее необходимо включить поддержку виртуальных хостов. В файле D:USRapacheconfhttpd.conf раскомментировать строку
Include conf/extra/httpd-vhosts.conf - Далее редактируем файл d:USRapacheconfextrahttpd-vhosts.conf — он должен выглядеть так (каждому виртуальному хосту свой блок
VirtualHost):<VirtualHost *:80> ServerAdmin webmaster@s1.localhost DocumentRoot "D:/USR/www/s1.localhost" ServerName s1.localhost ServerAlias www.s1.localhost ErrorLog "D:/USR/log/s1.localhost/error.log" CustomLog "D:/USR/log/s1.localhost/access.log" common </VirtualHost> <VirtualHost *:80> ServerAdmin webmaster@s2.localhost DocumentRoot "D:/USR/www/s2.localhost" ServerName s2.localhost ServerAlias www.s2.localhost ErrorLog "D:/USR/log/s2.localhost/error.log" CustomLog "D:/USR/log/s2.localhost/access.log" common </VirtualHost> - Первый виртуальный хост s1.localhost теперь будет основным хостом системы, т.к. его блок следует первым в конфигурационном файле, т.е. будет доступен при входе на http://localhost/
- Перезапускаем Apache используя ApacheMonitor и заходим по очереди на http://s1.localhost/ и http://s2.localhost/.
- Итак. Для добавления нового виртуального хоста будет достаточно: создать папку для файлов хоста в D:USRwww, создать папку для логов хоста в D:USRlog, прописать имя хоста в файле hosts, добавить блок
VirtualHostв файл конфигурации виртуальных хостов.
Установка MySQL 5.6
#
- Загружаем MySQL Installer MSI (mysql-installer-community) по ссылке: http://dev.mysql.com/downloads/windows/installer/5.6.html
- Во время установки на этапе Choosing a Setup Type выбираем: Custom, затем удаляем из устанавливаемых продуктов всё (в правой колонке), за исключением самого MySQL сервера (автоматически будут добавлены необходимые обязательные модули). Проще удалить все и добавить только сервер — все необходимые компоненты при этом добавятся сами
- Запускаем установку, нажав на Execute в следующем окне
- После установки сервера нажимаем несколько раз Next и переходим к конфигурированию сервера
- Выбираем тип Development Machine, опции оставляем как есть и нажимаем Next
- Устанавливаем пароль основного пользователя root (обязательно) — здесь же можно добавить пользователей, но пока этого делать не нужно, нажимаем Next
- Указываем, нужно ли сделать так, чтобы сервер запускался автоматически со стартом Windows (у меня автозапуск выключен, т.к. локальный MySQL-сервер используется только для отладки в очень редких случаях), нажимаем Next
- апускаем конфигурирование кнопкой Execute. Всё должно пройти успешно, после чего нажимаем Next и затем Finish
- Установка сервера MySQL завершена. Поздравляем!
- Если вы оставили в настройках автозагрузку сервера, то более ничего делать не нужно. Сервер MySQL будет запускаться автоматически вместе со стартом операционной системы Windows. Иначе придется запускать сервер из окна Службы панели Управления компьютером Windows (или написать свой минискрипт для запуска и остановки службы). Я работаю на ноутбуке и постоянно запущенный сервер мне не нужен (расход ресурсов).
- Для работы с MySQL сервером есть множество полезных и удобных утилит. Я рекомендую использовать dbforge Studio for MySQL. При помощи этого инструмента можно создавать пользователей БД и назначать права доступа. Возможно, есть более удобные и быстрые инструменты. Из всех, что я использовал, этот наиболее функциональный, хоть и не особо быстрый.
Часто задаваемые вопросы (FAQ)
#
Q: В браузере отображается РНР-сценарий вместо результата.
A: Вы невнимательно читали статью и все таки скачали не ту версию РНР, которая требуется. Обращаю еще раз внимание — нужна именно Thread Safe версия РНР, разрядность которой должна совпадать с разрядностью Apache. Убедиться в том, что ошибка именно в этом можно по отсутствию файла d:/USR/php/php5apache2_4.dll. Почему-то это самая частая проблема, хотя в тексте на этом специально заострено внимание.
Q: При старте Apache ошибка: The requested operation has failed.
A: Apache VC11 не работает под Windows XP. Если у Вас Windows 7-10, то проверьте, чтобы порт 80 не был занят другими процессами, например каким нибудь другим WEB-сервером, который Вы устанавливали до этого. Проверьте, чтобы в приложении Skype было отключено использование 80 порта.
Q: При старте Apache ошибка об отсутствии библиотек типа VCRUNTIME140.dll и тому подобных, название которых содержит VC.
A: Установите пакет Visual C++ с сайта Microsoft по ссылке.
Q: Как установить PHPMyAdmin?
A: PHPMyAdmin — это такое же WEB-приложение, как и любое другое. Создайте для него виртуальный хост по инструкции из этой статьи, как для любого другого сайта, разархивируйте архив с PHPMyAdmin в созданную для хоста папку, перейдите в браузере на адрес этого виртуального хоста и следуйте инструкция по установке. За более подробной информацией обращайтесь на сайт PHPMyAdmin.