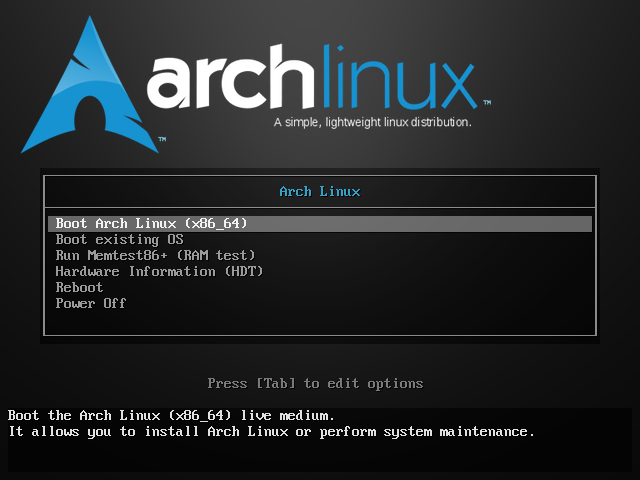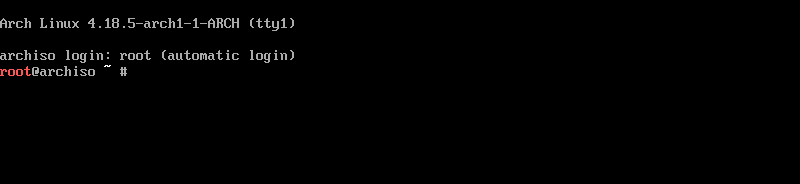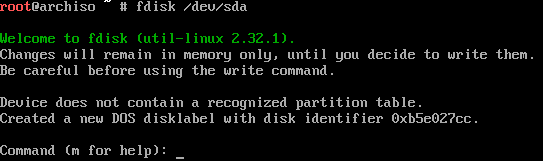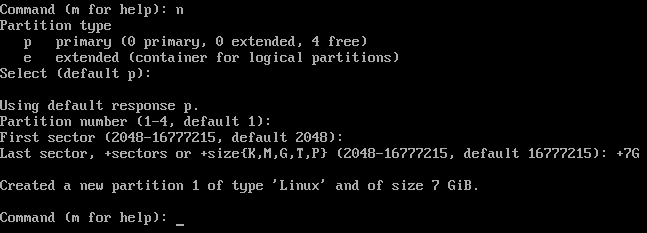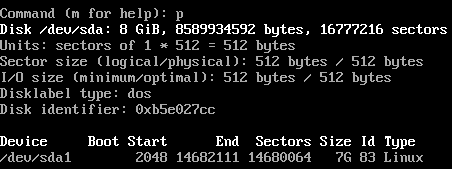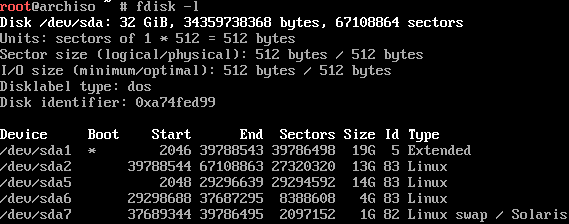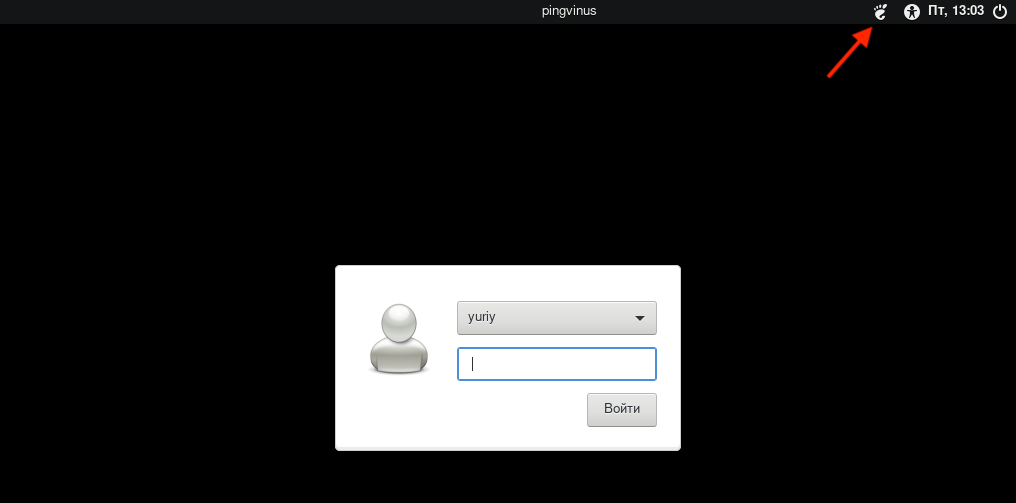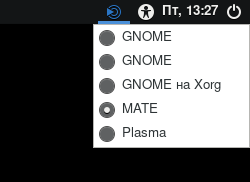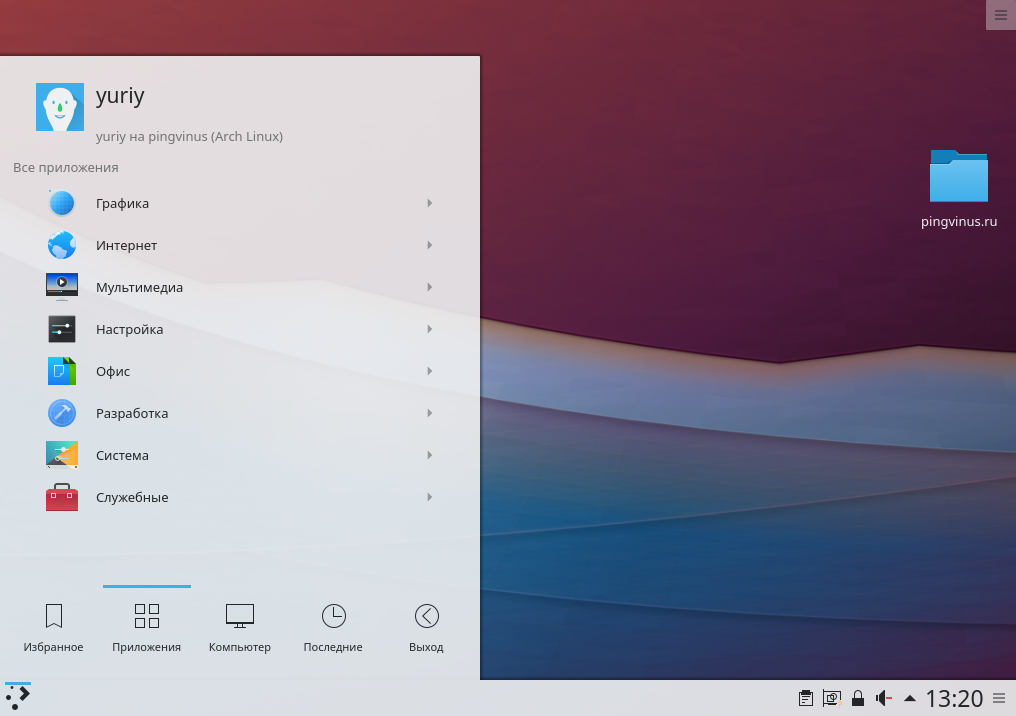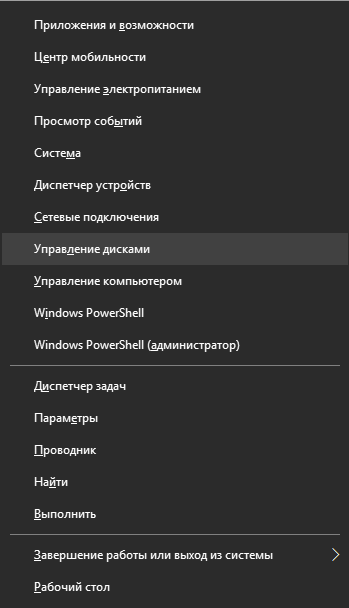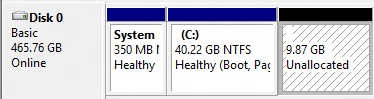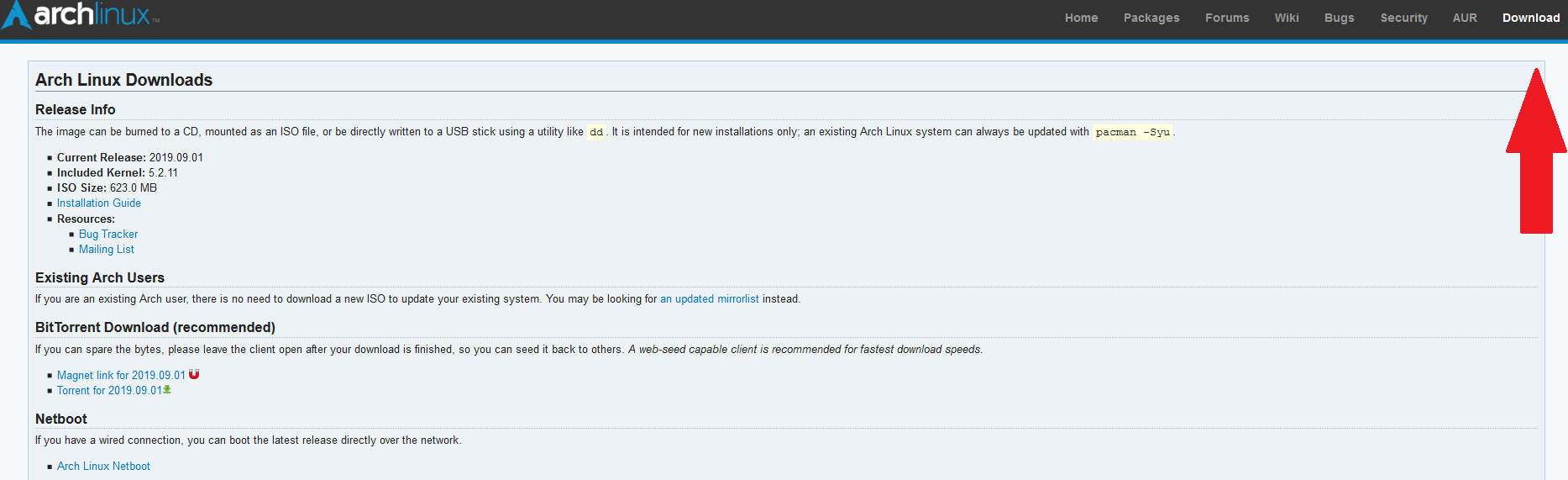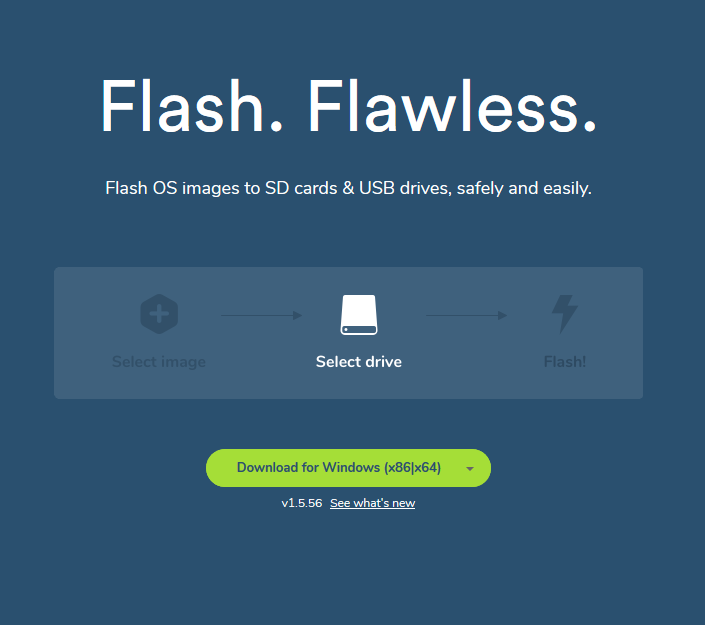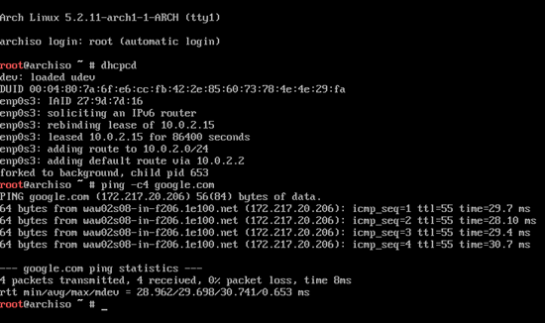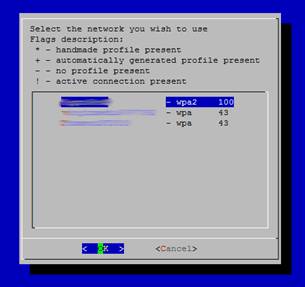This is an article detailing different methods of Arch/Windows coexistence.
Important information
Windows UEFI vs BIOS limitations
Microsoft imposes limitations on which firmware boot mode and partitioning style can be supported based on the version of Windows used:
Note: The following points only list configurations supported by the Windows Setup even though Windows itself may still work on these unsupported configurations. A good example of this is Windows 11 which still works on a BIOS/MBR configuration once the Windows Setup check is bypassed.
- Windows XP both x86 32-bit and x86_64 (also called x64) (RTM and all Service Packs) versions do not support booting in UEFI mode (IA32 or x86_64) from any disk (MBR or GPT) OR in BIOS mode from GPT disk. They support only BIOS boot and only from MBR disk.
- Windows Vista or 7 x86 32-bit (RTM and all Service Packs) versions support booting in BIOS mode from MBR disks only, not from GPT disks. They do not support x86_64 UEFI or IA32 (x86 32-bit) UEFI boot. They support only BIOS boot and only from MBR disk.
- Windows Vista RTM x86_64 (only RTM) version support booting in BIOS mode from MBR disks only, not from GPT disks. It does not support x86_64 UEFI or IA32 (x86 32-bit) UEFI boot. It supports only BIOS boot and only from MBR disk.
- Windows Vista (SP1 and above, not RTM) and Windows 7 x86_64 versions support booting in x86_64 UEFI mode from GPT disk only, OR in BIOS mode from MBR disk only. They do not support IA32 (x86 32-bit) UEFI boot from GPT/MBR disk, x86_64 UEFI boot from MBR disk, or BIOS boot from GPT disk.
- Windows 8/8.1 and 10 x86 32-bit support booting in IA32 UEFI mode from GPT disk only, OR in BIOS mode from MBR disk only. They do not support x86_64 UEFI boot from GPT/MBR disk, x86_64 UEFI boot from MBR disk, or BIOS boot from GPT disk. On market, the only systems known to ship with IA32 (U)EFI are some old Intel Macs (pre-2010 models?) and Intel Atom System-on-Chip (Clover trail and Bay Trail) Windows Tablets, which boot ONLY in IA32 UEFI mode and ONLY from GPT disk.
- Windows 8/8.1 and 10 x86_64 versions support booting in x86_64 UEFI mode from GPT disk only, OR in BIOS mode from MBR disk only. They do not support IA32 UEFI boot, x86_64 UEFI boot from MBR disk, or BIOS boot from GPT disk.
- Windows 11 only supports x86_64 and a boot in UEFI mode from GPT disk.
In case of pre-installed Systems:
- All systems pre-installed with Windows XP, Vista or 7 32-bit, irrespective of Service Pack level, bitness, edition (SKU) or presence of UEFI support in firmware, boot in BIOS/MBR mode by default.
- MOST of the systems pre-installed with Windows 7 x86_64, irrespective of Service Pack level, bitness or edition (SKU), boot in BIOS/MBR mode by default. Very few recent systems pre-installed with Windows 7 are known to boot in x86_64 UEFI/GPT mode by default.
- ALL systems pre-installed with Windows 8/8.1, 10 and 11 boot in UEFI/GPT mode. Up to Windows 10, the firmware bitness matches the bitness of Windows, ie. x86_64 Windows boot in x86_64 UEFI mode and 32-bit Windows boot in IA32 UEFI mode.
The best way to detect the boot mode of Windows is to do the following[1]:
- Boot into Windows
- Press
Win+Rkeys to start the Run dialog - In the Run dialog type
msinfo32.exeand press Enter - In the System Information windows, select System Summary on the left and check the value of BIOS mode item on the right
- If the value is
UEFI, Windows boots in UEFI/GPT mode. If the value isLegacy, Windows boots in BIOS/MBR mode.
In general, Windows forces type of partitioning depending on the firmware mode used, i.e. if Windows is booted in UEFI mode, it can be installed only to a GPT disk. If Windows is booted in Legacy BIOS mode, it can be installed only to an MBR disk. This is a limitation enforced by Windows Setup, and as of April 2014 there is no officially (Microsoft) supported way of installing Windows in UEFI/MBR or BIOS/GPT configuration. Thus Windows only supports either UEFI/GPT boot or BIOS/MBR configuration.
Tip: Windows 10 version 1703 and newer supports converting from BIOS/MBR to UEFI/GPT using MBR2GPT.EXE.
Such a limitation is not enforced by the Linux kernel, but can depend on which boot loader is used and/or how the boot loader is configured. The Windows limitation should be considered if the user wishes to boot Windows and Linux from the same disk, since installation procedure of boot loader depends on the firmware type and disk partitioning configuration. In case where Windows and Linux dual boot from the same disk, it is advisable to follow the method used by Windows, ie. either go for UEFI/GPT boot or BIOS/MBR boot. See https://support.microsoft.com/kb/2581408 for more information.
Install media limitations
Intel Atom System-on-Chip Tablets (Clover trail and Bay Trail) provide only IA32 UEFI firmware without Legacy BIOS (CSM) support (unlike most of the x86_64 UEFI systems), due to Microsoft Connected Standby Guidelines for OEMs. Due to lack of Legacy BIOS support in these systems, and the lack of 32-bit UEFI boot in Arch Official Install ISO (FS#53182), the official install media cannot boot on these systems. See Unified Extensible Firmware Interface#UEFI firmware bitness for more information and available workarounds.
Bootloader UEFI vs BIOS limitations
Most of the linux bootloaders installed for one firmware type cannot launch or chainload bootloaders of the other firmware type. That is, if Arch is installed in UEFI/GPT or UEFI/MBR mode in one disk and Windows is installed in BIOS/MBR mode in another disk, the UEFI bootloader used by Arch cannot chainload the BIOS installed Windows in the other disk. Similarly if Arch is installed in BIOS/MBR or BIOS/GPT mode in one disk and Windows is installed in UEFI/GPT in another disk , the BIOS bootloader used by Arch cannot chainload UEFI installed Windows in the other disk.
The only exceptions to this are GRUB in Apple Macs in which GRUB in UEFI mode can boot BIOS installed OS via appleloader command (does not work in non-Apple systems), and rEFInd which technically supports booting legacy BIOS OS from UEFI systems, but does not always work in non-Apple UEFI systems as per its author Rod Smith.
However if Arch is installed in BIOS/GPT in one disk and Windows is installed in BIOS/MBR mode in another disk, then the BIOS boot loader used by Arch CAN boot the Windows in the other disk, if the boot loader itself has the ability to chainload from another disk.
Note: To dual-boot with Windows on same disk, Arch should follow the same firmware boot mode and partitioning combination used by the Windows installation.
Windows Setup creates a 100 MiB EFI system partition (except for Advanced Format 4K native drives where it creates a 300 MiB ESP), so multiple kernel usage is limited. Workarounds include:
- Mount ESP to
/efiand use a boot loader that has file system drivers and is capable of launching kernels that reside on other partitions. - Expand the EFI system partition, typically either by decreasing the Recovery partition size or moving the Windows partition (UUIDs will change).
- Backup and delete unneeded fonts in
esp/EFI/Microsoft/Boot/Fonts/[2]. - Backup and delete unneeded language directories in
esp/EFI/Microsoft/Boot/(e.g. to only keepen-US). - Use a higher, but slower, compression for the initramfs images. E.g.
COMPRESSION="xz"withCOMPRESSION_OPTIONS=(-9e).
UEFI Secure Boot
All pre-installed Windows 8/8.1, 10 and 11 systems by default boot in UEFI/GPT mode and have UEFI Secure Boot enabled by default. This is mandated by Microsoft for all OEM pre-installed systems.
Arch Linux install media does not support Secure Boot yet. See Secure Boot#Booting an installation medium.
It is advisable to disable UEFI Secure Boot in the firmware setup manually before attempting to boot Arch Linux. Windows 8/8.1, 10 and 11 SHOULD continue to boot fine even if Secure boot is disabled. The only issue with regards to disabling UEFI Secure Boot support is that it requires physical access to the system to disable secure boot option in the firmware setup, as Microsoft has explicitly forbidden presence of any method to remotely or programmatically (from within OS) disable secure boot in all Windows 8/8.1 and above pre-installed systems
Note:
- If Windows used Bitlocker and stored the key in the TPM for automatic unlock on boot, it fails to boot when Secure Boot is disabled, instead showing a Bitlocker recovery screen. This is not permanent however, and you can easily boot Windows again by simply re-enabling Secure Boot.
- On Windows 11, disabling Secure Boot prevents Windows Hello, WSM (Windows Subsystem for Android) and Windows Updates from working
Fast Startup and hibernation
There are two OSs that can be hibernated, you can hibernate Windows and boot Linux (or another OS), or you can hibernate Linux and boot Windows, or hibernate both OSs.
Warning: Data loss can occur if Windows hibernates and you dual boot into another OS and make changes to files on a filesystem (such as NTFS) that can be read and written to by Windows and Linux, and that has been mounted by Windows [3]. Similarly, data loss can occur if Linux hibernates, and you dual boot into another OS etc. Windows may hibernate even when you press shutdown, see section #Windows settings.
For the same reason, if you share one EFI System Partition between Windows and Linux, then the EFI System Partition may be damaged if you hibernate (or shutdown with Fast Startup enabled) Windows and then start Linux, or hibernate Linux and then start Windows.
ntfs-3g added a safe-guard to prevent read-write mounting of hibernated NTFS filesystems, but the NTFS driver within the Linux kernel has no such safeguard.
Windows cannot read filesystems such as ext4 by default that are commonly used for Linux. These filesystems do not have to be considered, unless you install a Windows driver for them.
Windows settings
Fast Startup is a feature in Windows 8 and above that hibernates the computer rather than actually shutting it down to speed up boot times.
There are multiple options regarding the Windows settings for Fast Startup and hibernation that are covered in the next sections.
- disable Fast Startup and disable hibernation
- disable Fast Startup and enable hibernation
- enable Fast Startup and enable hibernation
The procedure of disabling Fast Startup is described in the tutorials for Windows 8, Windows 10 and Windows 11. In any case if you disable a setting, make sure to disable the setting and then shut down Windows, before installing Linux; note that rebooting is not sufficient.
Disable Fast Startup and disable hibernation
This is the safest option, and recommended if you are unsure about the issue, as it requires the least amount of user awareness when rebooting from one OS into the other. You may share the same EFI System Partition between Windows and Linux.
Disable Fast Startup and enable hibernation
This option requires user awareness when rebooting from one OS into the other.
If you want to start Linux while Windows is hibernated, which is a common use case, then
- you must use a separate EFI System Partition (ESP) for Windows and Linux, and ensure that Windows does not mount the ESP used for Linux. As there can only be one ESP per drive, the ESP used for Linux must be located on a separate drive than the ESP used for Windows. In this case Windows and Linux can still be installed on the same drive in different partitions, if you place the ESP used by linux on another drive than the Linux root partition.
- you can not read-write mount any filesystem in Linux, that is mounted by Windows while Windows is hibernated. You should be extremely careful about this, and also consider Automount behaviour.
- If you shut down Windows fully, rather than hibernating, then you can read-write mount the filesystem.
Note: You can avoid this issue for a drive by mounting a drive as an external drive in Windows and ejecting the drive in Windows before hibernating.
Enable Fast Startup and enable hibernation
The same considerations apply as in case «Disable Fast Startup and enable hibernation», but since Windows can not be shut down fully, only hibernated, you can never read-write mount any filesystem that was mounted by Windows while Windows is hibernated.
Note: Windows updates may re-enable Fast Startup, as reported in [4].
Windows filenames limitations
Windows is limited to filepaths being shorter than 260 characters.
Windows also puts certain characters off limits in filenames for reasons that run all the way back to DOS:
<(less than)>(greater than):(colon)"(double quote)/(forward slash)(backslash)|(vertical bar or pipe)?(question mark)*(asterisk)
These are limitations of Windows and not NTFS: any other OS using the NTFS partition will be fine. Windows will fail to detect these files and running chkdsk will most likely cause them to be deleted. This can lead to potential data-loss.
NTFS-3G applies Windows restrictions to new file names through the windows_names option: ntfs-3g(8) § Windows_Filename_Compatibility (see fstab).
Installation
The recommended way to setup a Linux/Windows dual booting system is to first install Windows, only using part of the disk for its partitions. When you have finished the Windows setup, boot into the Linux install environment where you can create and resize partitions for Linux while leaving the existing Windows partitions untouched. The Windows installation will create the EFI system partition which can be used by your Linux boot loader.
Windows before Linux
BIOS systems
Using a Linux boot loader
You may use any multi-boot supporting BIOS boot loader.
Using the Windows Vista/7/8/8.1 boot loader
This section explains how to : install a linux bootloader on a partition instead of the MBR ; copy this bootloader to a partition readable by the windows bootloader ; use the windows bootloader to start said copy of the linux bootloader.
Note: Some documents state that the partition being loaded by the Windows boot loader must be a primary partition but usage of an extended partition has been documented as working.
- When installing the boot loader, install it on your
/bootpartition rather than the MBR. For details on doing this with GRUB, see GRUB/Tips and tricks#Install to partition or partitionless disk, for Syslinux, see the note at Syslinux#Manual install, for LILO see LILO#Install to partition or partitionless disk.
- Make a copy of the VBR:
dd if=/dev/disk of=/path/to/linux.bin bs=512 count=1
where
/dev/diskis the path of the partition on which your bootloader is installed and/path/to/is the mounted filesystem on which you want the copy to be readable by the Windows bootloader.
- On Windows, the linux.bin file should now be accessible. Run cmd with administrator privileges (navigate to Start > All Programs > Accessories, right-click on Command Prompt and select Run as administrator):
bcdedit /create /d "Linux" /application BOOTSECTOR
BCDEdit will return a UUID for this entry. This will be refered to as
UUIDin the remaining steps.bcdedit /set UUID device partition=c: (or the drive letter on which linux.bin is kept) bcdedit /set UUID path pathtolinux.bin bcdedit /displayorder UUID /addlast bcdedit /timeout 30
On reboot, both Windows and Linux should now show up in the Windows bootloader.
Note: On some hardware, the Windows boot loader is used to start another OS with a second power button (e.g. Dell Precision M4500).
For more details, see https://www.iceflatline.com/2009/09/how-to-dual-boot-windows-7-and-linux-using-bcdedit/
UEFI systems
If you already have Windows installed, it will already have created some partitions on a GPT-formatted disk:
- a Windows Recovery Environment partition, generally of size 499 MiB, containing the files required to boot Windows (i.e. the equivalent of Linux’s
/boot), - an EFI system partition with a FAT32 filesystem,
- a Microsoft Reserved Partition, generally of size 128 MiB,
- a Microsoft basic data partition with a NTFS filesystem, which corresponds to
C:, - potentially system recovery and backup partitions and/or secondary data partitions (corresponding often to
D:and above).
Using the Disk Management utility in Windows, check how the partitions are labelled and which type gets reported. This will help you understand which partitions are essential to Windows, and which others you might repurpose. The Windows Disk Management utility can also be used to shrink Windows (NTFS) partitions to free up disk space for additional partitions for Linux.
Warning: The first 4 partitions in the above list are essential, do not delete them.
You can then proceed with partitioning, depending on your needs. The boot loader needs to support chainloading other EFI applications to dual boot Windows and Linux. An additional EFI system partition should not be created, as it may prevent Windows from booting.
Note: It only appears when Linux is installed on the second hard disk and a new EFI system partition is created on the second hard disk.
Simply mount the existing partition.
Tip:
- rEFInd and systemd-boot will autodetect Windows Boot Manager (
EFIMicrosoftBootbootmgfw.efi) and show it in their boot menu automatically. For GRUB follow either GRUB#Windows installed in UEFI/GPT mode to add boot menu entry manually or GRUB#Detecting other operating systems for a generated configuration file. - To save space on the EFI system partition, especially for multiple kernels, increase the initramfs compression.
Computers that come with newer versions of Windows often have Secure Boot enabled. You will need to take extra steps to either disable Secure Boot or to make your installation media compatible with secure boot (see above and in the linked page).
Linux before Windows
Even though the recommended way to setup a Linux/Windows dual booting system is to first install Windows, it can be done the other way around. In contrast to installing Windows before Linux, you will have to set aside a partition for Windows, say 40GB or larger, in advance. Or have some unpartitioned disk space, or create and resize partitions for Windows from within the Linux installation, before launching the Windows installation.
UEFI firmware
Windows will use the already existing EFI system partition. In contrast to what was stated earlier, it is unclear if a single partition for Windows, without the Windows Recovery Environment and without Microsoft Reserved Partition, will not do.
Follows an outline, assuming Secure Boot is disabled in the firmware.
- Boot into windows installation. Watch to let it use only the intended partition, but otherwise let it do its work as if there is no Linux installation.
- Follow the #Fast Startup and hibernation section.
- Fix the ability to load Linux at start up, perhaps by following #Cannot boot Linux after installing Windows. It was already mentioned in #UEFI systems that some Linux boot managers will autodetect Windows Boot Manager. Even though newer Windows installations have an advanced restart option, from which you can boot into Linux, it is advised to have other means to boot into Linux, such as an arch installation media or a live CD.
Windows 10 with GRUB
The following assumes GRUB is used as a boot loader (although the process is likely similar for other boot loaders) and that Windows 10 will be installed on a GPT block device with an existing EFI system partition (see the «System partition» section in the Microsoft documentation for more information).
Create with program gdisk on the block device the following three new partitions. See [5] for more precise partition sizes.
| Min size | Code | Name | File system |
|---|---|---|---|
| 16 MB | 0C01 | Microsoft reserved | N/A |
| ~40 GB | 0700 | Microsoft basic data | NTFS |
| 300 MB | 2700 | Windows RE | NTFS |
Create NTFS file systems on the new Microsoft basic data and Windows RE (recovery) partitions using the mkntfs program from package ntfs-3g.
Reboot the system into a Windows 10 installation media. When prompted to install select the custom install option and install Windows on the Microsoft basic data partition created earlier. This should also install Microsoft EFI files in the EFI partition.
After installation (set up of and logging into Windows not required), reboot into Linux and generate a GRUB configuration for the Windows boot manager to be available in the GRUB menu on next boot.
Troubleshooting
Couldn’t create a new partition or locate an existing one
See #Windows UEFI vs BIOS limitations.
Cannot boot Linux after installing Windows
See Unified Extensible Firmware Interface#Windows changes boot order.
Restoring a Windows boot record
By convention (and for ease of installation), Windows is usually installed on the first partition and installs its partition table and reference to its bootloader to the first sector of that partition. If you accidentally install a bootloader like GRUB to the Windows partition or damage the boot record in some other way, you will need to use a utility to repair it. Microsoft includes a boot sector fix utility FIXBOOT and an MBR fix utility called FIXMBR on their recovery discs, or sometimes on their install discs. Using this method, you can fix the reference on the boot sector of the first partition to the bootloader file and fix the reference on the MBR to the first partition, respectively. After doing this you will have to reinstall GRUB to the MBR as was originally intended (that is, the GRUB bootloader can be assigned to chainload the Windows bootloader).
If you wish to revert back to using Windows, you can use the FIXBOOT command which chains from the MBR to the boot sector of the first partition to restore normal, automatic loading of the Windows operating system.
Of note, there is a Linux utility called ms-sys (package ms-sysAUR in AUR) that can install MBR’s. However, this utility is only currently capable of writing new MBRs (all OS’s and file systems supported) and boot sectors (a.k.a. boot record; equivalent to using FIXBOOT) for FAT file systems. Most LiveCDs do not have this utility by default, so it will need to be installed first, or you can look at a rescue CD that does have it, such as Parted Magic.
First, write the partition info (table) again by:
# ms-sys --partition /dev/sda1
Next, write a Windows 2000/XP/2003 MBR:
# ms-sys --mbr /dev/sda # Read options for different versions
Then, write the new boot sector (boot record):
# ms-sys -(1-6) # Read options to discover the correct FAT record type
ms-sys can also write Windows 98, ME, Vista, and 7 MBRs as well, see ms-sys -h.
Restoring an accidentally deleted EFI partition
If you have a GPT-partitioned disk and erased (e.g. with mkfs.fat -F32 /dev/sdx) the EFI partition, you will notice that Windows Boot Manager will either disappear from your boot options, or selecting it will send you back to the UEFI.
To remedy it, boot with a Windows installation media, press Shift+F10 to open the console (or click NEXT > Repair Computer > Troubleshoot… > Advanced > Command Prompt), then start the diskpart utility:
X:Sources> diskpart DISKPART> list disk
Select the appropriate hard drive by typing:
DISKPART> select disk number
Make sure that there is a partition of type system (the EFI partition):
DISKPART> list partition
Select this partition:
DISKPART> select partition number
and assign a temporary drive letter to it:
DISKPART> assign letter=G:
DiskPart successfully assigned the drive letter or mount point.
To make sure that drive letter is correctly assigned:
DISKPART> list vol
Volume ### Ltr Label Fs Type Size Status Info ---------- --- ----------- ----- ---------- ------- --------- -------- Volume 0 E DVD-ROM 0 B No Media Volume 1 C NTFS Partition 195 GB Healthy Boot Volume 2 WINRE NTFS Partition 400 MB Healthy Hidden Volume 3 G FAT32 Partition 499 MB Healthy System
Close diskpart:
DISKPART> exit
Navigate to C: (or what your system drive letter is):
X:Sources> cd /d C:
Next is the «magic» command, which recreate the BCD store (with /s for the mount point, /f for firmware type, optionally add /v for verbose):
C:> bcdboot C:Windows /s G: /f UEFI
Tip: If it hangs up after a minute, hit Ctrl+c. This happens sometimes, but you will get a message like boot files successfully created and it will have worked just fine.
You should now have Windows Boot Manager working as a boot option, and thus have access to Windows. Just make sure to never format your EFI partition again!
Note: Remove the drive letter G assigned to the EFI partition to keep it from showing up in My Computer.
See [6], [7] and [8].
The EFI system partition created by Windows Setup is too small
Windows Setup creates a 100 MiB EFI system partition (except for Advanced Format 4K native drives where it creates a 300 MiB ESP). This is generally too small to fit everything you need. You can try different tools to resize this partition, but there are usually other partitions in the way, making it, at the very least, difficult. One option is to use the Arch install media to create a single EFI system partition of your preferred size before you install Windows on the drive. Windows Setup will use the EFI system partition you made instead of creating its own.
Unable to install Windows Cumulative Update on BIOS system
On BIOS systems, Windows cumulative updates may fail with the error We couldn’t complete the updates. Undoing changes. Don’t turn off your computer. In such case, while in Windows, you need to set the Windows partition as active.
C:> diskpart DISKPART> list disk DISKPART> select disk number DISKPART> list partition DISKPART> select partition number DISKPART> active DISKPART> exit
After successfully installing the Windows update, mark back your Linux partition as active, using commands above.
Time standard
- Recommended: Set both Arch Linux and Windows to use UTC, following System time#UTC in Microsoft Windows. Some versions of Windows revert the hardware clock back to localtime if they are set to synchronize the time online. This issue appears to be fixed in Windows 10.
- Not recommended: Set Arch Linux to localtime and disable all time synchronization daemons. This will let Windows take care of hardware clock corrections and you will need to remember to boot into Windows at least two times a year (in Spring and Autumn) when DST kicks in. So please do not ask on the forums why the clock is one hour behind or ahead if you usually go for days or weeks without booting into Windows.
Bluetooth pairing
When it comes to pairing Bluetooth devices with both the Linux and Windows installation, both systems have the same MAC address, but will use different link keys generated during the pairing process. This results in the device being unable to connect to one installation, after it has been paired with the other. To allow a device to connect to either installation without re-pairing, follow Bluetooth#Dual boot pairing.
See also
- Booting Windows from a desktop shortcut
- One-time boot into Windows partition from desktop shortcut
- Windows 7/8/8.1/10 ISO to Flash Drive burning utility for Linux (MBR/GPT, BIOS/UEFI, FAT32/NTFS)
Инструкция для новичков, о том, как сделать красивый dualboot windows и archlinux (и других ОС) через efi без grub и лишних заморочек.
Фото для привлечения внимания:
Можете посмотерть в google как это ещё может выглядеть.
Сразу оговорюсь.
Предполагается, что вы уже поставили windows и archlinux, понимаете как размечать диски и что куда монтировать и осталось вам только разобраться с загрузчиком. Если нет, то рекомендую посмотреть для начала вот это видео.
Я пробовал различные варианты, как описано тут, тут и тут и прочие выкрутасы с efibootmgr. Пытался добавлять опции прямо в «BIOSе» — ничего хорошего у меня не получилось, то рут раздел не находит то ещё что-то. Да и сам подход к переключению систем (жать Esc при включении ПК для выбора системы) меня не очень радовал.
Провозившись весь выходной, нашёл для себя простое и элегантное решение — пакет refind-efi (ArchWiki).
Если коротко, — достаточно установить этот пакет (pacman -S refind-efi) и выполнить refind-install, — всё.
В /boot/efi/EFI/ будет создан каталог refind и в опции загрузки добавлен новый пунк «rEFInd boot manager ».
Предупреждение
CodeRush в комментарии добавил важное замечание:
Добавлю к этой статье предупреждение: запись в NVRAM из ОС — достаточно опасная операция, которая может приводить к «кирпичу» на некоторых моделях ноутбуков с BIOSами на платформе Phoenix SCT. У автора BIOS на платформе AMI Aptio, с ним таких проблем нет.
Именно поэтому я настоятельно не рекомендую использовать на ноутбуках как саму efibootmgr, так и все, что ее вызывает, и устанавливать любые загрузчики вручную, либо заменяя имеющийся загрузчик по умолчанию (fs0:/EFI/BOOT/bootx64.efi), либо прописывая новый загрузчик из UEFI Shell командой bсfg boot add 0 fs0:/path/to/bootloader.efi «My Fancy Bootloader» — это намного безопаснее.
Всё что вы делаете, вы делаете на свой страх и риск!
Теперь подробнее об установке и конфигурировании
Для начала сверим конфигурации.
В моём случае это:
- Windows 8.1
- Arch Linux x86_64 Kernel Release: 3.14.4-1-ARCH
Вывод lsblk:
NAME MAJ:MIN RM SIZE RO TYPE MOUNTPOINT
sda 8:0 0 119.2G 0 disk
├─sda1 8:1 0 300M 0 part
├─sda2 8:2 0 100M 0 part /boot/efi
├─sda3 8:3 0 128M 0 part
├─sda4 8:4 0 59.1G 0 part
├─sda5 8:5 0 9G 0 part /
└─sda6 8:6 0 50G 0 part /home
fdisk /dev/sda
Device Start End Size Type
/dev/sda1 2048 616447 300M Windows recovery environment
/dev/sda2 616448 821247 100M EFI System
/dev/sda3 821248 1083391 128M Microsoft reserved
/dev/sda4 1083392 125036543 59.1G Microsoft basic data
/dev/sda5 125036544 143910911 9G Linux filesystem
/dev/sda6 143910912 248768511 50G Linux filesystem
Раздел с типом «EFI System» созданный инсталятором windows, монтируем в /boot/efi/ ( /mnt/boot/efi/ ведь мы загрузились с liveiso верно?)
mkdir -p /mnt/boot/efi
mount /dev/sdaX /mnt/boot/efi
где X это номер вашего EFI раздела ( например mount /dev/sda2 /mnt/boot/efi ).
Далее перейдя в уже установленный arch ( arch-chroot /mnt/ ) устанавливаем сам refind:
pacman -S refind-efi
Если вдруг такой пакет не найден, поищите в yaourt:
yaourt refind
1 extra/refind-efi 0.7.9-1 [installed]
Rod Smith's fork of rEFIt UEFI Boot Manager - built with Tianocore UDK libs
refind-install
и если не было ошибок
reboot
После перезагрузки можно поставить в «биосе» в настройках приоритета загрузки «rEFInd boot manager » на первое место.
И не забудьте отключить «Secure Boot».
Profit!
В каталоге /boot/efi/EFI создана дирректория refind. В ней есть refind.conf в котором можно установить время отображения списка ОС и настроить внешний вид.
Refind сам находит установленные ОС и определяет параметры их загрузки. Так же мне очень понравилось что если вставлена загрузочная флешка или диск они тоже появляются в списке.
Мне понравилась тема Next-Theme (вы можете подобрать что-то на свой вкус), положил её в /boot/efi/EFI/refind/next-theme и прописал в конфиге:
icons_dir next-theme/icons
banner next-theme/background_1200.pngКонфиг хорошо документирован и вопросов вызывать не должен.
Буду благодарен за замечания и дополнения.
Установка Arch Linux рядом с Windows 10. UEFI.systemd-boot (без GRUB)
Предлагаю посмотреть на базовую установку Arch Linux 64 рядом с Windows UEFI с использованием менеджера загрузки systemd-boot
Исходные данные
Комп ASUS K53BR x64 с UEFI
Графика AMD
Оператива 4 Gb
Винт 465,8 Gb с системой разделов GPT
Установлена Windows 10 64-бит
Сеть WIFI
Требуется
Установка базовой системы Arch Linux 64-bit рядом с Windows 10. UEFI.
Использование менеджера загрузки systemd-boot.
Запускаемся с USB в режиме EFI
Проверяем режим EFI
efivar -l
Должны вывестись список строк.
Подключаем интернет
wifi-menu
Выбираем сеть, вводим пароль.
Проверяем наличие интернет
ping ya.ru
Должны начать выводиться списки загружаемых пакетов
Прерываем и выходим из ping командой ctrl+c
Синхронизация системных часов
timedatectl set-ntp true
Посмотрим наши старые загрузочные записи (если есть)
efibootmgr
1. Видим, что загрузились через USB UEFI
2. Загрузчик Windows
3-5. Записи прочих загрузчиков. Если в свое время устанавливались другие дистрибутивы в раздел EFI, то таких записей может быть несколько. В любом случае визуально все можно понять.
Удаляем не нужные записи командой efibootmgr -b x -B, где x — номер записи в списке по последней цифре. В моем случае это записи 3,4,5.
efibootmgr -b 0 -B
efibootmgr -b 2 -B
efibootmgr -b 5 -B
Просмотрим разделы Windows
Видим, что раздел EFI находится на /dev/sda2. Сюда будем подключать наш загрузчик.
/dev/sda3 и /dev/sda4 — это, соответственно, диски C и D на Windows.
Разметка диска
cfdisk
На свободном месте добавляем разделы
Для root
new 20G type system linux подтверждаем write
Для swap
new 4.8G type linux swap подтверждаем write
Раздел /dev/sda2 с EFI не трогаем, раздел под /home я не создавал, так как пользоваться им практически не придется. Вся инфа лежит на windows разделе. Размер для root и swap, каждый выбирает на свое усмотрение.
Выходим из cfdisk через quit
Получaем разделы
root — sda5
boot — sda2
swap — sda6
Форматирование и подключение
#root
mkfs.ext4 /dev/sda5 -L «ARCH»
mount /dev/sda5 /mnt
#boot
mkdir -p /mnt/boot
mount /dev/sda2 /mnt/boot
#swap
mkswap /dev/sda6
swapon /dev/sda6
Просматриваем и проверяем разделы и подключение
cfdisk
Выходим из cfdisk
Обновляем пакеты
pacman -Syy
При обновлении пакетов видна скорость скачивания с сервера. Если устраивает,то следующий пункт можно пропустить.
Настройка сервера загрузки, как пример, для российского сервера.
nano /etc/pacman.d/mirrorlist
Вверху прописываем
Записываем изменения командой ctrl+o
Подтверждаем enter Выходим из редактора ctrl+x
Устанавливаем базовую систему и пакет для будущего использования AUR.
pacstrap /mnt base linux linux-firmware base-devel
Генерируем fstab
genfstab -U /mnt >> /mnt/etc/fstab
Просмотрим созданный fstab
nano /mnt/etc/fstab
Переходим в систему
arch-chroot /mnt
Устанавливаем редактор nano
pacman -S nano
Настроим локаль, время, имя компьютера
loadkeys ru
setfont cyr-sun16
nano /etc/locale.gen
Здесь раскомментирум строки
en_US.UTF-8 UTF-8
ru_RU.UTF-8 UTF-8
Записываем изменения командой ctrl+o
Подтверждаем enter
Выходим из редактора ctrl+x
locale-gen
nano /etc/locale.conf
Прописываем строку
LANG=ru_RU.UTF-8
Записываем изменения командой ctrl+o
Подтверждаем enter
Выходим из редактора ctrl+x
export LANG=ru_RU.UTF-8
nano /etc/vconsole.conf
Прописываем строки
KEYMAP=ru
FONT=cyr-sun16
Записываем изменения командой ctrl+o
Подтверждаем enter
Выходим из редактора ctrl+x
Настраиваем зону и системное время, как пример, для Россия Москва
ln -sf /usr/share/zoneinfo/Europe/Moscow /etc/localtime
hwclock —systohc
Настраиваем имя компьютера
nano /etc/hostname
Прописываем
userhost — имя вашего компьютера
Записываем изменения командой ctrl+o
Подтверждаем enter
Выходим из редактора ctrl+x
nano /etc/hosts
Прописываем строчку
127.0.1.1 userhost.localdomain userhost
Записываем изменения командой ctrl+o
Подтверждаем enter
Выходим из редактора ctrl+x
Устанавливаем пароль для root
passwd
Здесь же добавляю нового пользователя
useradd -G wheel -s /bin/bash -m username
где username — ваше имя пользователя
Открываем права для нового пользователя
nano /etc/sudoers
Раскомментируем строку %wheel ALL=(ALL) ALL
Записываем изменения командой ctrl+o
Подтверждаем enter
Выходим из редактора ctrl+x
Устанавливаем пароль для нового пользователя
passwd username
Устанавливаем дополнительные пакеты (и пакеты, которые вы считаете нужными)
pacman -S efibootmgr iw wpa_supplicant dialog netctl dhcpcd
Для работы с дисками
pacman -S ntfs-3g mtools fuse2
Запускаем менеджер загрузки
bootctl install
Будут созданы необходимые директории и точка входа загрузчика
Настраиваем менеджер загрузки
nano /boot/loader/loader.conf
Закомментируем все строки, добавим свои
default arch
timeout 5
editor 1
Инфа из WIKI
Получаем
Создаем файлы конфигурации
Для пользователей процессоров Intel нужно установить дополнительный пакет
pacman -S intel-ucode
nano /boot/loader/entries/arch.conf
title Arch Linux
linux /vmlinuz-linux
# initrd /intel-ucode.img # раскомментировать для пользователей Intel
initrd /initramfs-linux.img
options root=/dev/sda5 rw
Здесь sda5 — это наш примонтированный root раздел
Просмотрим последовательность при запуске системы
efibootmgr
Установим выбранную последовательность загрузки
efibootmgr -o 0,3,4,1 # в моем случае Arch будет первым
Выходим
exit
Отмонтируем диски
umount -R /mnt
Перегружаемся
reboot
Базовая система установлена. Остальное устанавливаем на свой вкус и цвет.
…далее
Arch «будет тем, что вы из него сделаете»
Удачи!
Arch Linux installation (Windows 10 dual boot)
Before
- Disable Windows Fast-Startup
- Disable Secure Boot
Partitioning
Windows 10 Efi partitioning
| Partition | Location | Size | File system |
|---|---|---|---|
| Recovery | sda1 | 500 MB | ntfs |
| ESP | sda2 | 100 MB | vfat |
| Reserved | sda3 | 16 MB | ? |
| Windows 10 | sda4 | 80 GB | ntfs |
Connect to the internet (Wi-Fi)
# wifi-menu
# ping -c 3 www.google.com
Format and mount disks
# mkfs.ext4 /dev/sdb1
# mkfs.ext4 /dev/sdb2
# mount /dev/sdb2 /mnt
# mkdir /mnt/boot
# mkdir /mnt/home
# mount /dev/sdb1 /mnt/boot
# mount /dev/sdb3 /mnt/home
Install
# pacstrap /mnt base base-devel
Generate fstab
# genfstab -U /mnt >> /mnt/etc/fstab
Chroot and configure base system
# arch-chroot /mnt
Timezone
# ln -sf /usr/share/zoneinfo/Asia/Jakarta /etc/localtime
Hardware clock
# hwclock --systohc
Locale
# nano /etc/locale.gen
uncomment en_US.UTF-8
# locale-gen
# echo LANG=en_US.UTF-8 > /etc/locale.conf
# export LANG=en_US.UTF-8
Hostname
# echo arch >> /etc/hostname
# nano /etc/hosts
/etc/hosts should look like:
127.0.0.1 localhost.localdomain localhost
::1 localhost.localdomain localhost
127.0.1.1 arch.localdomain arch
Root password
# passwd
Initial ramdisk environment
$ mkinitcpio -p linux
Systemd-Boot
# bootctl --path=/boot install
Then add following content to /boot/loader/entries/arch.conf
tittle Arch
linux /vmlinuz-linux
initrd /initramfs-linux.img
initrd /intel-ucode.img
options root=/dev/sda6 rw
and following content to /boot/loader/loader.conf
timeout 5
default arch
GRUB
$ pacman -S dosfstools grub efibootmgr intel-ucode
$ mkdir /boot/efi
$ mount /dev/sda1 /boot/efi
Edit /etc/default/grub, set DEFAULT_TIMEOUT=30.
$ grub-install --target=x86_64-efi --efi-directory=/boot/efi --bootloader-id=grub --recheck
$ grub-mkconfig -o boot/grub/grub.cfg
Now, let’s add Windows to the GRUB menu. Edit /boot/grub/grub.cfg and add the following menuentry after the Arch Linux menuentries:
menuentry "Windows 10" --class windows --class os {
insmod part_gpt
insmod fat
insmod search_fs_uuid
insmod chain
search --fs-uuid --set=root $hints_string $fs_uuid
chainloader /EFI/Microsoft/Boot/bootmgfw.efi
}
Now change:
-
$hints_stringby the output of$ grub-probe --target=fs_uuid /boot/efi/EFI/Microsoft/Boot/bootmgfw.efi -
$fs_uuidby the output of$ grub-probe --target=hints_string /boot/efi/EFI/Microsoft/Boot/bootmgfw.efi
Network configuration (Wi-Fi)
# pacman -S iw wpa_supplicant dialog networkmanager
Other
# pacman -S zsh reflector ntfs-3g
Unmount and reboot
$ exit # If still on arch-chroot mode
$ umount -R /mnt
$ reboot
References
Installation
- Arch Linux Wiki: Beginners Guide
- Arch Linux Wiki: GRUB
- Arch Linux Wiki: Installation
- Arch Linux Wiki: Windows and Arch dual boot
In this guide, you will learn how to Dual boot Arch Linux with Windows 10 on UEFI system. This guide assumes that you already have Windows 10 installed on your system.
Prerequisites
Before you begin configuring the dual-boot setup, ensure that the following requirements are met:
- A bootable installation medium of Arch Linux (Either USB or DVD). To download the latest Arch Linux ISO, proceed to the official Arch Linux download page. Once you have downloaded the ISO image, grab an 8GB USB drive and make it bootable using Rufus tool or any other application that can create a bootable USB drive.
- A fast and stable internet connection for downloading and installing software packages.
Step 1) Create a separate partition for installation of Arch Linux
For the dual boot setup to work, we need to create a separate partition on the hard drive on which Arch Linux will be installed. To do so, head over to the disk management utility by pressing Windows Key + R. In the dialogue box, type diskmgmt.msc and hit ENTER.
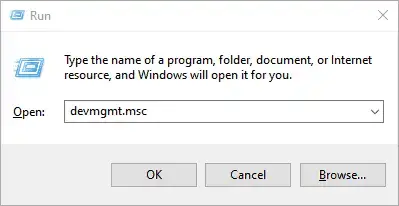
This launches the disk management utility displaying the various disk partitions on your hard drive. We are going to create an unallocated partition by shrinking the C drive. If you have a bigger partition than the C drive, feel free to use it for creating the separate partition,
So, we are going to right-click on drive C and select the ‘Shrink Volume’ option as shown
On the pop-up dialogue box that appears, we are going to specify the amount to shrink as shown. This is the amount that will be designated for the installation of Arch Linux. In our example, we have shrunk 20 GB of hard disk space will serve as the unallocated space.
Once you are satisfied, click on the ‘Shrink’ button.
Your unallocated space will be indicated as shown below. In our case, we have set aside approximately 20G for the installation of Arch Linux.
With the unallocated partition in place, plug in your bootable USB and reboot your PC.
Step 2) Configure BIOS to boot from bootable medium
Before you begin with the installation process, it’s prudent to set the boot priority in the BIOS to select your bootable medium as the most preferred option. Depending on your vendor, you can press the Esc, or F10 key to enter the BIOS and navigate to the boot priority Menu.
Also note that we are using the UEFI mode for installation.
Once you have selected your boot medium, press the ESC button to continue with the booting process.
Step 3) Begin the installation of Arch Linux
On the bootup screen, you will be presented with options as shown below. Select the first option – Arch Linux install medium (x86_64, UEFI) and hit ENTER.
This initialize Arch Linux as evidenced by the boot messages on the screen.
After a few seconds, this ushers you to the prompt as shown below.
To confirm that you have EFI support, run the command:
# ls /sys/firmware/efi/efivars
You should get some entries on the screen as shown. If nothing is listed on your screen, then it means you are using MBR and this guide won’t work for you in configuring up a dual boot setup.
As you begin the installation, you might want to ensure that you have internet connectivity. Internet connectivity is crucial in setting time and date.
You can ping Google’s DNS as shown:
# ping 8.8.8.8 -c 4
You should get a positive reply as shown.
Step 4) Update time and date
Next, we are going to update the system time and date using the timedatectl command as shown.
# timedatectl set-ntp true
You can thereafter confirm the time and date using the command
# timedatectl status
Step 5) Create & format Linux partitions
Next, we are going to partition our hard drive and create some Linux partitions. An easy way of doing this is using the cfdisk utility. Run the command:
# cfdisk
This displays all the partitions available including Windows partitions.
As you can see, we have some free space of 19.5G that we created earlier in step 1 from shrinking drive C on the Windows side. Using this partition, we shall create the following Linux partitions :
- Root partition / 12G
- swap partition 4G
To achieve this, we will navigate to the free space with 19.5G just after /dev/sda3 volume and hit ENTER. We will then specify the volume as 12G for the root partition as shown below. Then hit ENTER.
The root partition will be created with the Linux filesystem type as shown.
Next, we will create another partition for swap. Using the same method, we will proceed to the remaining free partition of 7G and select the ‘New’ option.
Specify the partition size as 4G
Since this will be our swap partition, we need to go the extra step and modify the partition type. Therefore, we will select the ‘type’ option and hit ENTER.
In the list that appears, select ‘Linux Swap’ and hit ENTER.
At this point, both the root and Linux swap partitions are created as seen from the partition table below.
To save the partitions, select the ‘Write’ option and hit ENTER.
When prompted if you want to write the partition to disk, simply type ‘yes’ and hit ENTER.
To exit cfdisk utility, select the ‘Quit’ option and hit ENTER.
Step 6) Format and mount the partitions
For the partitions to become usable and available for use, we need to format them and later mount them.
To format the root partition, run the command:
# mkfs.ext4 /dev/sda5
For swap partition, use the command:
# mkswap /dev/sda6
Then enable swap using the swapon command shown:
# swapon /dev/sda6
Next, mount the root partition to the /mnt directory
# mount /dev/sda5 /mnt
Additionally, we are going to create a directory for the EFI partition on which we will mount the Windows EFI system which , in our case is located on the /dev/sda1 partition.
# mkdir /mnt/efi
Then mount the EFI partition on the EFI mount point.
# mount /dev/sda1 /mnt/efi
Step 7) Install base system and other required Linux firmware packages
Next, we are going to install the central packages for our Linux system including the base and Linux-firmware packages.
# pacstrap /mnt base linux linux-firmware
This is going to take quite some time. At this point, you can take a much-deserved break and head out for a stroll and grab some coffee. When the installation is successful, you should get the following output.
Step  Generate fstab file
Generate fstab file
The next step will be to generate the fstab file on the /mnt directory as follows.
# genfstab -U /mnt >> /mnt/etc/fstab
Step 9) Setup timezone
After generating the ftab file, navigate to the newly created root filesystem
# arch-chroot /mnt
You can verify that you are in the root filesystem using the command as shown.
# ls
Time zone information is found in the /usr/share/zoneinfo/ directory. To set your timezone, create a symbolic link to the /etc/localtime
Path.
# ln -sf /usr/share/zoneinfo/US/Pacific /etc/localtime
Next, sync the hardware clock using the command:
# hwclock --systohc
Step 10) Set up locale
The locale determines the system language, currency format, numbering and date on your system. This information is contained in the /etc/locale.gen file. So, open the file using the vim editor.
# vim /etc/locale.gen
NOTE: To install the vim editor, use the pacman command as follows:
# pacman -Sy vim
Once you have accessed the file, scroll and uncomment your preferred locale. In this case, we have decided to go with en_US.UTF-8 UTF-8
Save and exit the file. Next generate the locale configuration using the command.
# locale-gen
Next, create a new locale configuration file and save the locale as shown.
# echo "LANG=EN_US.UTF-8" > /etc/locale.conf
Step 11) Set up hostname
Next, we are going to configure the hostname of our Arch System. First, create a new file and specify the hostname as shown.
# echo linuxtechi > /etc/hostname
Afterwards, modify the /etc/hosts file as follows.
# echo "127.0.1.1 linuxtechi" >> /etc/hosts
Step 12) Install netctl Network Manager
To use the internet once the installation is complete and upon a reboot, we need to install a network manager. In this example we wil install the netctl network manager as follows
# pacman -Sy netctl
During the installation some optional dependencies for netctl are listed. We are going to install the following dependencies. These are:
- dhcpcd – For DHCP support
- wpa-supplicant – For wireless networking
- ifplugd – For wired connections networking
These dependencies will help you set up networking without a problem when you next boot in to Arch Linux.
To install the optional dependencies, run the command below:
# pacman -Sy dhcpcd wpa-supplicant ifplugd
Step 13) Create a regular user
Next, we will create a regular user called linuxtechi and place him in the wheel group as follows.
# useradd -G wheel -m linuxtechi
The next step will be to assign a password to the user.
# passwd linuxtechi
Step 14) Install GRUB bootloader
We are getting close to the finish line. In this step, we will install the grub bootloader to enable us boot into our Arch Linux system upon a reboot.
We will install the grub bootloader package alongside the efi boot manager package since we are using the UEFI mode.
# pacman -S grub efibootmgr
Next, install the os-prober package which will enable Arch Linux to detect the Windows operating system.
# pacman -S os-prober
Then install grub on the EFI directory as shown.
# grub-install --target=x86_64-efi --efi-directory=/efi --bootloader-id=GRUB
And install a grub configuration file as shown.
# grub-mkconfig -o /boot/grub/grub.cfg
The last line is an indication that Arch has detected the presence of Windows Boot manager on /dev/sda1 partition. Perfect!
The finally, set a password for the root user as shown.
# passwd
Then exit and reboot your system.
# exit # reboot
Step 15) Boot into Arch Linux
When booting, the GRUB bootloader will display various options including booting into Arch Linux, which is the first option, and also booting into Windows which is the last option in my case.
Log in as your regular user as shown
Step 16) Post Installation tasks
One of the things I noted when I logged in is that I do not have any internet connection. This is an issue caused by the default dhcp profile settings which need to be modified to accommodate the network interface attached to the Arch Linux system.
To find the interfaces attached run the command:
$ ip link
The output confirms that our network interface is enp0s3
We need to modify the ethernet-dhcp file in the /etc/netctl/examples/ path and edit out network interface.
But first, lets copy the file to the /etc/netctl directory.
Switch to the root user
# su
Copy the ethernet-dhcp file to the /etc/netctl directory.
# cp /etc/netctl/examples/ethernet-dhcp /etc/netctl/custom-dhcp-profile
Next, navigate to the /etc/netctl directory.
# cd /etc/netctl
Use the vim editor to edit the file.
# vim custom-dhcp-profile
The interface attribute is set to eth0.
However, as we saw earlier, our network interface is enp0s3. Therefore, modify it to enp0s3. Additionally, uncomment the line starting with the DHCPClient parameter.
DHCPClient=dhcpcd
This enables the system to accept IP addresses using the dhcp service.
Save and exit the configuration file. Next, enable the custom dhcp profile.
# netctl enable custom-dhcp-profile
And finally enable the dhcp service.
# systemctl enable dhcpcd.service
Your interface should now pick an IP address from the router and you should have an internet connection.
You can install an X windows system as shown,
$ sudo pacman -S xorg xorg-server
Then install a display manager. For example, to install GNOME, run:
$ sudo pacman -S gnome
Then start and enable gdm service
$ sudo systemctl start gdm $ sudo systemctl enable gdm
This brings us to the end of this lengthy topic. Hopefully, you are now in a position to Dual boot Arch Linux with Windows on UEFI system.
Read Also : How to Create and Configure Sudo User on Arch Linux
ВНИМАНИЕ: С момента публикации данной статьи процесс установки Arch Linux немного изменился. Сверяйтесь с официальной инструкцией, а также обязательно читайте комментарии пользователей ниже, там много интересного и полезного.
Как проходит установка
Установка ArchLinux выполняется из командной строки Live-системы ArchLinux. Вы скачиваете ISO-образ с Live-системой ArchLinux и загружаете его. И из этой Live-системы происходит установка уже на ваш компьютер.
Установка выполняется путем ввода команд в командой строке. На некоторых этапах необходимо редактировать конфигурационные файлы. Вам также потребуется подключение к интернет.
В данном руководстве приведено описание процесса установки ArchLinux. Затрагиваются вопросы разметки диска, установки загрузчика Grub, установки среды рабочего стола.
Куда обратиться за помощью
На сайте ArchLinux есть подробное Wiki на русском языке, в котором описаны почти все аспекты установки и настройки ArchLinux. В случае каких-либо проблем в первую очередь можно обратиться к данному Wiki. Новичкам читать подобное руководство может оказаться довольно сложным делом, так как информации там очень и очень много.
Свои вопросы вы также можете оставлять в комментариях к данной статье.
Данное руководство актуально для установки ArchLinux в 2019 году, но, скорее всего, будет актуально и в 2020. Если в установку дистрибутива будут внесены существенные изменения, напишите, пожалуйста, об этом в комментариях.
Подготовка
Если у вас на диске уже установлена какая-то операционная система, и вы собираетесь устанавливать ArchLinux на тот же диск, то создайте свободный раздел, на который будет выполняться установка.
Свободный раздел на диске можно создать средствами текущей операционной системы:
- В Windows это можно сделать, используя программу Управление компьютером. Обычно ее можно найти через Панель управления: Панель управления→Администрирование→Управление компьютером→Управление дисками.
- В MacOS можно воспользоваться штатным приложением Дисковая утилита.
- В Linux можно воспользоваться программой GParted.
Минимальный размер дискового пространства, которое требуется чтобы установить систему, около 1Gb. Конечно, этого будет недостаточно для полноценной установки. Для комфортного пользования рекомендуется, чтобы у вас было около 20Gb свободного места.
Обязательно создайте резервную копию ваших данных.
Скачиваем ArchLinux
Перейдите на страницу Downloads на сайте дистрибутива. Скачайте ISO образ с дистрибутивом (размер файла около 400-500Мб).
Создание LiveUSB/CD
Запишите ISO образ на флешку или CD/DVD-диск. Как это сделать, читайте в статье — Как создать загрузочную флешку или воспользуйтесь программой для записи CD/DVD-дисков.
Загрузка Live-системы
Загрузитесь с созданного на прошлом шаге Live-носителя. Откроется загрузочное меню диска. Выберите пункт «Boot Arch Linux».
Начало установки
Вы попадете в Live-систему ArchLinux. Загрузится виртуальная консоль (терминал), в котором вы будете вводить команды. Во время установки, вы работаете от имени суперпользователя (root).
Раскладка клавиатуры
Добавим русскую раскладку клавиатуры:
loadkeys ruИ загрузим шрифт с поддержкой русского языка:
setfont cyr-sun16Для переключения между русским и английским языком используется сочетание клавиш Ctrl+Shift.
Подключение к интернет
При установке я использовал проводное подключение по Ethernet. В моем случае установщик автоматически запустил службу dhcpcd и интернет заработал.
Чтобы проверить соединение, попробуйте, работает ли ping:
ping -c 5 archlinux.orgЕсли вы подключаетесь к интернет по WiFi, то нужно подключиться к вашей WiFi-сети. Я не пробовал устанавливать ArchLinux на компьютере с WiFi, но приведу выдержки из руководства (отпишитесь, пожалуйста, в комментариях, работает ли этот способ). Сначала необходимо определить название WiFi интерфейса, для этого выполняем команду:
iwconfigЗатем воспользуемся утилитой wifi-menu:
wifi-menu имя_интерфейсаНастройка часов
Включите синхронизацию времени через интернет:
timedatectl set-ntp trueТеперь необходимо установить часовой пояс. Для просмотра доступных часовых поясов воспользуйтесь командой:
timedatectl list-timezonesМожно, например, вывести доступные часовые зоны для Европы:
timedatectl list-timezones | grep EuropeУстановите ваш часовой пояс:
timedatectl set-timezone Europe/MoscowДля проверки времени используется команда:
timedatectl statusУбедитесь, что в поле «Local time» указано верное время.
Разметка диска
Это самый сложный этап для начинающих пользователей. Поэтому, будьте предельно внимательны, чтобы не уничтожить свои данные, если вы устанавливаете ArchLinux, например, рядом с Windows.
Ниже будет много текста, но не пугайтесь, на самом деле все не так сложно, главное внимательно читать и понимать, что вы делаете.
Для разметки диска можно использовать разные утилиты (fdisk, cfdisk, parted и др.). Я воспользуюсь утилитой fdisk.
Я рассмотрю 2 случая:
- Установка ArchLinux на чистый диск.
Соответствующий параграф помечен зеленым цветом:
Разметка диска при установке ArchLinux на чистый диск - Установка ArchLinux рядом с другой ОС (например, рядом с Windows или рядом с другим дистрибутивом Linux).
Соответствующий параграф помечен синим цветом:
Разметка дисков при установке ArchLinux рядом с другой ОС
Разметка диска при установке ArchLinux на чистый диск
Выведем список дисков и разделов:
fdisk -lУ меня диск пустой. Вывод команды будет примерно следующим:
Disk /dev/sda: 8 GiB, ...
Units: sectors of 1 * 512 = 512 bytes
Sector size...Отсюда мы можем видеть наш диск /dev/sda размером 8GiB. Этот диск мы и будем размечать. Я создам всего два раздела — корневой раздел и раздел подкачки (swap раздел).
Если у вас достаточный объем оперативной памяти (4-8Gb и более), то можно swap не создавать. К тому же позднее можно настроить, чтобы для swap использовался файл на диске. Но я все равно создам раздел swap для примера.
Итак, мы определили название нашего диска — /dev/sda. Запускаем утилиту fdisk и указываем, что мы хотим работать над диском /dev/sda:
fdisk /dev/sdaВы попадете в интерактивный режим работы с диском — появится приглашение ко вводу команд «Command (m for help):».
Чтобы вывести список доступных команд введите m и нажмите Enter.
Прежде всего создадим новый раздел, который будет использоваться как корневой раздел системы. Вводим n и нажимаем Enter.
Вам будет предложено выбрать тип раздела (Partition type) — первичный (primary) или расширенный (extended). Мы создаем первичный раздел (опция по умолчанию), поэтому просто нажимаем Enter.
Далее нужно ввести номер раздела (Partition number). По умолчанию установлен номер 1, просто нажимаем Enter.
Далее номер первого сектора (First sector). Оставляем значение по умолчанию, просто нажимаем Enter.
На следующем шаге нужно указать номер последнего сектора (Last sector) или размер раздела. У меня диск объемом 8Gb. Из них 1Gb я хочу оставить для раздела swap. Поэтому указываю размер 7Gb. Для этого пишем +7G и нажимаем Enter.
Если вы не планируете создавать раздел swap, то просто нажимаете Enter без ввода размера.
Появится сообщение о том, что создан новый раздел — «Created a new partition 1 of type ’Linux’ and of size 7 GiB» и снова приглашение к вводу новой команды.
Можно ввести команду p и нажать Enter, чтобы посмотреть в каком состоянии находятся разделы на текущий момент. В нашем случае был создан раздел /dev/sda1:
Создадим второй раздел — раздел swap. Вводим команду n и нажимаем Enter. Для всех параметров будем использовать значения по умолчанию, поэтому на всех шагах просто нажимаем Enter. В итоге мы должны получить сообщение: «Created a new partition 2 of type ’Linux’ and of size 1023 MiB».
Если теперь снова ввести команду p и нажать Enter, то можно увидеть, что у нас создано два раздела /dev/sda1 и /dev/sda2:
Раздел /dev/sda2 будет использован под swap, поэтому необходимо изменить тип раздела. Для этого вводим команду t и нажимаем Enter. Вводим номер раздела, тип которого мы хотим изменить. В нашем случае вводим 2 и нажимаем Enter. Далее нужно ввести числовой номер, определяющий тип раздела, используем код 82 (это код Linux swap радела). Вводим 82 и нажимаем Enter.
Для просмотра разделов можно снова ввести команду p и нажать Enter (обратите внимание, что раздел /dev/sda2 теперь имеет тип Linux swap):
Теперь важный шаг. На самом деле до этого мы только подготавливали таблицу разделов. Сами разделы на диске еще не созданы. Теперь применим все наши изменения и создадим разделы. Вводим команду w и нажимаем Enter. Утилита fdisk будет закрыта.
Итак, мы создали на диске /dev/sda два раздела /dev/sda1 и /dev/sda2. Раздел /dev/sda1 будет использоваться как корневой раздел, на него и будет устанавливаться система. Раздел /dev/sda2 будет использоваться как раздел подкачки (swap). Чтобы посмотреть какие разделы сейчас созданы, можно ввести команду:
fdisk -lВыполним форматирование нашего корневого раздела /dev/sda1, для этого выполняем команду:
mkfs.ext4 /dev/sda1Разметка дисков при установке ArchLinux рядом с другой ОС
Рассмотрим случай, когда вы устанавливаете ArchLinux на компьютер, на котором уже установлена другая операционная система. Это может быть Windows или, например, другой дистрибутив Linux. В моем случае это как раз другой дистрибутив Linux. Если вы устанавливаете ArchLinux рядом с Windows, то создание разделов будет происходить аналогично. Если вы устанавливаете ArchLinux на чистый диск, то этот параграф вы можете пропустить.
Если вы новичок, я рекомендую вам прочитать предыдущий параграф, где описано создание разделов на пустом диске, так как в данном параграфе я буду предельно краток. Также обращаю внимание на то, что я описываю именно мой случай, в вашем случае названия разделов могут отличаться.
Сначала посмотрим, какие разделы на данный момент у нас на диске. Выполняем команду:
fdisk -lУ меня на диске пять разделов — /dev/sda1,2,5,6,7. Раздел /dev/sda1 это расширенный раздел (extended). Внутри этого раздела размещены разделы /dev/sda5,6,7. На этих разделах уже установлен другой дистрибутив Linux (они используются дистрибутивом).
Для MBR первичных разделов на диске может быть всего 4, они всегда имеют номера от 1 до 4. Если раздел имеет номер 5, 6, 7 и т.д, то это уже логический раздел, который находится внутри расширенного раздела. Расширенный раздел это первичный раздел, который не содержит собственной файловой системы, а содержит другие логические разделы. Нельзя создать пять или более первичных разделов.
Меня интересует раздел /dev/sda2. Это первичный раздел (primary). На него я и буду устанавливать ArchLinux. На самом деле у вас такого раздела может и не существовать. У вас может быть просто неразмеченное свободное пространство на диске, которое мы будем использовать для создания нового раздела. Так как у меня раздел уже создан, то я его сначала удалю (хотя это и не обязательно). После удаления данного раздела, мы как раз получим ситуацию, когда на диске появится свободное незадействованное пространство.
Запускаем утилиту fdisk:
fdisk /dev/sdaСначала я удалю раздел /dev/sda2. Вводим команду d. Вводим номер раздела: 2. Получаем сообщение «Partition 2 has been deleted». Раздел удален, значит у нас появилось свободное неразмеченное пространство на диске, которое мы будем использовать для создания нового раздела.
Вводим команду n, чтобы создать новый раздел. Все предлагаемые настройки оставляем по умолчанию (первичный раздел, номер раздела 2), то есть просто нажимаем Enter. Мне еще был задан вопрос «Do you want to remove the signature?», я ввел y.
Мы создали раздел /dev/sda2, который будет использоваться для установки ArchLinux. Запишем изменения, для этого вводим команду w.
Отформатируем только что созданный раздел. Выполняем команду:
mkfs.ext4 /dev/sda2Обращаю внимание на то, что я не создал раздел swap, так как данный раздел у меня уже создан, он имеет название /dev/sda7. Процесс создания swap раздела был описан выше в параграфе «Разметка диска при установке ArchLinux на чистый диск».
Очень важно. Далее по тексту производится установка ArchLinux на раздел /dev/sda1 (это случай, который был рассмотрен выше в параграфе «Разметка диска при установке ArchLinux на чистый диск»). Вместо /dev/sda1 вы должны использовать свой раздел, то есть, если это /dev/sda2, который мы только что создали, то вместо /dev/sda1 вы должны писать /dev/sda2. Аналогично и с инициализацией swap раздела (см. следующий параграф). При инициализации swap раздела вместо /dev/sda2 я в данном случае должен подставить /dev/sda7 (так как именно этот swap раздел у меня уже был создан). Будьте предельно внимательны, не запутайтесь.
Инициализация swap
Если во время разметки диска вы создали раздел подкачки, или же он уже был на вашем диске, то его необходимо инициализировать. Выполняем команды (/dev/sda2 — это раздел подкачки):
mkswap /dev/sda2
swapon /dev/sda2Монтирование разделов
Примонтируем наш корневой раздел /dev/sda1 в директорию /mnt:
mount /dev/sda1 /mntВыбор серверов-зеркал
Во время установки из интернета скачиваются пакеты. Пакеты размещаются на серверах-зеркалах.
Можно выбрать географически ближайший к вам сервер, чтобы загрузка пакетов происходила быстрее. Для этого нужно отредактировать файл /etc/pacman.d/mirrorlist. В этом файле представлен список серверов. Чем выше в списке расположен сервер, тем выше его приоритет, поэтому ближайший к вам сервер желательно переместить наверх списка.
Во время установки этот файл будет скопирован в вашу систему, и список серверов из файла будет использоваться при установке новых пакетов или при обновлении системы.
Откройте файл /etc/pacman.d/mirrorlist для редактирования:
nano /etc/pacman.d/mirrorlistМы открыли файл в консольном редакторе nano. Я перенес сервер от Яндекс (это строка «Server = http://mirror.yandex.ru/archlinux/$repo/os/$arch») наверх списка.
Чтобы это сделать, найдите в списке сервер от Яндекса и поставьте на эту строку курсор. Нажмите сочетание клавиш Ctrl+K чтобы вырезать строчку. Теперь переместите курсор в самый верх файла и нажмите сочетание Ctrl+U, чтобы вставить строчку.
Сохраните изменения в файле и закройте редактор. Для этого нажмите Ctrl+X, нажмите y, а затем Enter.
Установка основных пакетов системы
Подготовительная часть окончена. Теперь можно выполнить установку основных пакетов base, для этого выполните команду:
pacstrap /mnt baseПроцесс установки пакетов займет некоторое время.
У меня во время установки пакетов промелькнула вот такая ошибка: [ 1859.596408] systemd-tmpfiles[4216]: Failed to create file /sys/devices/system/cpu/microcode/reload: Read-only filesystem, но она никак не повлияла на дальнейшую установку. Поэтому я ее просто проигнорировал.
Генерация файла fstab
Сгенерируем файл fstab:
genfstab -L /mnt >> /mnt/etc/fstabПросмотреть содержимое файла можно командой:
cat /mnt/etc/fstabИзменение корневого каталога
Воспользуемся скриптом arch-chroot, чтобы сменить корневой каталог. Мы переключимся на каталог /mnt, в который у нас примонтирован корневой раздел диска.
arch-chroot /mntЧасовой пояс
Настроим часовой пояс:
ln -sf /usr/share/zoneinfo/Europe/Moscow /etc/localtimeВыполним hwclock, чтобы сгенерировать файл /etc/adjtime, в котором хранятся соответсвующие настройки.
hwclock --systohcЛокализация
Язык, который использует система, определяется локалью. Помимо языка интерфейса локаль определяет и форматы чисел, времени, даты и некоторые другие региональные особенности.
Для поддержки русского и/или других языков необходимо раскомментировать соответствующие строки (локали) в файле /etc/locale.gen. Откройте файл для редактирования:
nano /etc/locale.genЯ раскомментировал строки:
en_US.UTF-8 UTF-8
ru_RU.UTF-8 UTF-8Сохраните изменения и закройте файл.
Теперь генерируем локали. Для этого выполняем команду:
locale-genУстановим переменную LANG в файле /etc/locale.conf. Создадим файл /etc/locale.conf (используем редактор nano):
nano /etc/locale.confВведите текст:
LANG=ru_RU.UTF-8Сохраните и закройте файл.
Также добавим русскую раскладку клавиатуры для консоли и шрифт с поддержкой кириллицы:
nano /etc/vconsole.confВведите строки:
KEYMAP=ru
FONT=cyr-sun16Сохраните и закройте файл.
Настройка hostname и hosts
Создадим файл hostname, в котором введем имя компьютера.
nano /etc/hostnameВводим имя компьютера, например:
pingvinusСохраните и закройте файл.
Отредактируем файл /etc/hosts.
nano /etc/hostsСодержимое файла должно иметь вид (вместо pingvinus укажите ваш hostname):
127.0.0.1 localhost
::1 localhost
127.0.1.1 pingvinus.localdomain pingvinusЕсли у системы постоянный IP-адрес, то вместо 127.0.1.1 укажите этот адрес.
Пароль суперпользователя
Установим пароль суперпользователя (пароль пользователя root). Выполняем команду:
passwdВводим пароль и подтверждение пароля.
Установка загрузчика GRUB
Примечание. Если вы устанавливаете ArchLinux рядом с другим дистрибутивом Linux, и у вас уже установлен GRUB, то вы можете его использовать, а не устанавливать еще один GRUB на другой раздел. В таком случае вам нужно примонтировать раздел, на котором уже установлен GRUB, выполнить chroot на данный раздел и запустить update-grub.
Приведу последовательность команд, которую я использовал:
mkdir /mnt2 - создаем директорию, в которую будем монтировать раздел, на котором уже установлен GRUB.
mount /dev/sda5 /mnt2 - монтируем раздел.
cd /mnt2 - Входим в директорию.
ls - Проверяем, то ли мы примонтировали.
arch-chroot /mnt2 - Делаем chroot на /mnt2
sudo update-grub
exit
cd ..Если же вам нужно установить и настроить GRUB, то следуйте указаниям ниже.
Установим загрузчик GRUB.
Сначала установим пакет grub, для этого выполняем команду:
pacman -S grubЕсли вы используете или планируете использовать на этом компьютере не только ОС Linux, но и другие операционные системы, например, Windows, то установите пакет os-prober:
pacman -S os-proberТеперь инсталлируем grub:
grub-install /dev/sdaОбратите внимание на то, что в команде мы указываем устройство (/dev/sda), а не раздел. Загрузчик устанавливается в каталог /boot.
Если команда выполнится без ошибок, то вы получите сообщение вида: Installation finished. No error reported.
Запускаем автоматическую настройку grub:
grub-mkconfig -o /boot/grub/grub.cfgУ меня в процессе выполнения данной команды выскочило предупреждение: WARNING: failed to connect to lvmetad: No such file or directory. Falling back to internal scanning. В руководстве по ArchLinux сказано, что это нормально и данное сообщение можно проигнорировать.
Перезагрузка компьютера
Выйдите из окружения chroot, выполнив команду:
exitПерезагрузите компьютер, выполнив:
rebootНе забудьте извлечь Live-носитель, чтобы опять случайно не загрузиться в Live-систему.
Второй этап: настройка ArchLinux
После перезагрузки компьютера, вы попадете в свою новую свежеустановленную систему. Перед вами появится консоль и запрос на ввод login’а. Введите root и затем пароль, который вы задали для суперпользователя на этапе установки.
Поздравляю! Первый этап установки завершен. Теперь переходим ко второму этапу — первичная настройка системы и установка графического окружения.
Создание пользователя
Сейчас вы работаете от имени пользователя root. Создадим обычного пользователя, от имени которого вы и будете пользоваться системой. Я создал пользователя pingvinus (вместо pingvinus укажите имя вашего пользователя).
useradd -m -g users -G wheel -s /bin/bash pingvinusТеперь в директории /home появится домашняя директория пользователя. Ее можно посмотреть командой ls:
$ ls /home
pingvinusЗададим пароль для только что созданного пользователя:
passwd pingvinusНастройка интернет
У меня используется проводное Ethernet соединение. IP адрес система получает автоматически. Поэтому необходимо включить сервис DHCP. Выполняем команды:
systemctl enable dhcpcd.service
systemctl start dhcpcd.serviceЖдем несколько секунд пока система получит IP-адрес. Можно проверить соединение, выполнив ping:
ping -c 5 archlinux.orgУстановка sudo
Установим sudo и позволим нашему пользователю использовать sudo.
Для установки sudo выполните команду:
pacman -S sudoТеперь разрешим пользователям группы wheel использование sudo. Когда мы создавали пользователя, то мы добавили его в группу wheel, поэтому он сможет пользоваться sudo. Выполняем команду:
visudoОткроется редактор Vi с файлом настроек sudo.
Найдите строку «# %wheel ALL=(ALL) ALL» (перемещайте курсор вниз клавишей Стрелка Вниз. Строка закомментирована (перед ней стоит символ решетки #).
Нам нужно раскомментировать ее (то есть удалить символ решетки). Поместите курсор на символ решетки и нажмите клавишу x. Также можно удалить пробел, который стоял после решетки.
Теперь нужно сохранить изменения и закрыть редактор. Для этого нажмите двоеточие «:», в нижней части экрана появится строка для ввода символов. Введите wq и нажмите Enter. Если вдруг вы не хотите сохранять изменения, а хотите просто закрыть редактор, то вместо wq введите q!.
Установка Иксов
Прежде всего установим «иксы» — Xorg. Выполняем команду:
pacman -S xorgВас спросят, устанавливать ли все пакеты, я устанавливал все, просто нажмите Enter.
Установка экранного менеджера
Экранный менеджер запускается сразу после загрузки системы. В нем вы выбираете пользователя для входа в систему и вводите пароль. Существует несколько разных экранных менеджеров, я устанавливал LightDM:
pacman -S lightdm lightdm-gtk-greeterРазрешим автоматический запуск lightdm при загрузке системы:
systemctl enable lightdm.serviceУстановка графического окружения
В качестве графического окружения для ArchLinux доступно множество сред рабочего стола и оконных менеджеров. Выбор зависит только от вас. Ниже я для примера покажу, как установить Gnome, XFCE, KDE, Mate и Cinnamon. За подробностями обращайтесь к официальному Wiki или пишите комментарии с вопросами под этим материалом.
На этом этапе пользователи могут столкнуться с некоторыми проблемами. Например, с черным экраном с мигающим символом тире, черным экраном, на котором виден только курсор мыши, и другими интересными проблемами. Решения для каждого случая могут быть разными. Например, часто помогает установка других драйверов для видео-карты, установка другого экранного менеджера.
Теперь установим среду рабочего стола. Вы можете установить одну или несколько сред рабочего стола. Если вы новичок, то рекомендую начать, например, с XFCE.
Установка Gnome
Установим Gnome. Я устанавливал два пакета — gnome и gnome-extra. Второй пакет содержит несколько дополнительных программ для Gnome (архиватор, текстовый редактор, несколько вспомогательных утилит, игры и так далее.
pacman -S gnome gnome-extraУстановка займет некоторое время, так как пакетов в Gnome очень много.
Установка XFCE
Для установки XFCE выполните команду:
sudo pacman -S xfce4 xfce4-goodiesУстановка KDE
Для установки KDE выполните команду:
sudo pacman -S plasmaУстановка Mate
Для установки Mate выполните команду:
sudo pacman -S mate mate-extraУстановка Cinnamon
Для установки Cinnamon выполните команду:
sudo pacman -S cinnamonПерезагружаем компьютер
Итак, вы установили среду рабочего стола. Второй этап установки ArchLinux завершен. Можно перезагрузить компьютер и проверить работу. Перезагружаем компьютер, выполнив команду:
rebootЕсли все пройдет успешно, то загрузится экранный менеджер LightDM. В правом верхнем углу есть кнопка для выбора графического окружения.
Если, например, вы установили несколько сред рабочего стола, то можно выбрать, какую из них запускать.
Выберите пользователя и введите пароль. Загрузится рабочий. Например, KDE будет выглядеть примерно так:
Что дальше?
Вы установили ArchLinux и установили среду рабочего стола! Теперь можно пользоваться системой.
Шрифт в терминале
Если вдруг у вас в терминале ужасный шрифт, то установите пакет ttf-dejavu и перезапустите терминал:
sudo pacman -S ttf-dejavuОбновление системы:
sudo pacman -SyuУстановка пакетов.
Для установки пакетов используется команда pacman -S имя_пакета. Например, для установки браузера Firefox выполните:
sudo pacman -S firefoxУстановка AUR, установка Yaourt
Репозиторий AUR (Arch User Repository) это репозиторий для ArchLinux, поддерживаемый сообществом. Он содержит огромное количество пакетов, которые устанавливаются путем компиляции из исходных кодов. Многие пакеты, которые есть в официальном репозитории ArchLinux, изначально были в репозитории AUR. AUR содержит очень много полезных приложений, которых нет в официальном репозитории.
Для установки пакетов из AUR используется утилита Yaourt. Раньше Yaourt можно было установить из стороннего репозитория archlinuxfr, но потом владелец репозитория удалил оттуда пакет yaourt. Поэтому мы установим Yaourt прямо из AUR.
Установим Yaourt. Выполните в терминале последовательно следующие команды:
sudo pacman -S git base-devel
git clone https://aur.archlinux.org/package-query.git
cd package-query/
makepkg -si
cd ..
git clone https://aur.archlinux.org/yaourt.git
cd yaourt
makepkg -si
cd ..
sudo rm -dR yaourt/ package-query/Теперь можно устанавливать пакеты из AUR с использованием команды yaourt.
Для установки пакета используется команда:
yaourt -S имя_пакетаДля удаления пакета:
yaourt -Rs имя_пакетаДля обновления пакетов:
yaourt -SyuЗаключение
ArchLinux это дистрибутив не для новичков. Если вы прошли все этапы и смогли запустить рабочий стол, то это уже большой шаг. Впереди еще много интересного, настройкой ArchLinux можно заниматься бесконечно.
Надеюсь, что данное руководство будет вам полезным. Свои отзывы и вопросы оставляйте в комментариях.
Содержание
- 🐧 Полное руководство по установке Arch Linux
- Установить Arch Linux второй системой с Windows 10
- Шаг 1. Подготовка к установке Arch Linux
- Шаг 2. Загрузка и проверка образа
- Шаг 3. Запись Arch на USB
- Шаг 4. Загрузка с USB-Flash
- Шаг 5. Подключение к интернету
- Шаг 6. Выбор часового пояса
- Шаг 7. Разбиение диска
- Установка Arch Linux UEFI
- Настройка сети
- Создание разделов на жестком диске
- Форматирование разделов
- Монтирование разделов
- Приступаем к установке
- Установка пакетов
- Первичная настройка системы
- Локализация системы
- Настройка сети
- Настройка sudo
- Методы проб и установки Arch Linux
- Акт первый: установка на виртуальную машину
- Акт второй: установка на внешний носитель
- Акт третий: установка рядом с другой операционной системой
- Эпилог: зачем это всё надо
- Dadaviz
- Установка различных версий Linux на компьютер с Windows 10
- Причины установки Linux рядом с Windows 10
- Установка различных сборок Linux
- Приготовления до установки
- Разметка раздела с помощью системной программы «Управление дисками»
- Разметка раздела с помощью установщика Linux
- Устанавливаем Linux Ubuntu рядом с Windows 10
- Видео: подробная установка Linux Ubuntu на компьютер с BIOS
- Устанавливаем Linux Mint рядом с Windows 10
- Видео: установка Linux Mint на компьютер c другой ОС
- Устанавливаем Kali Linux рядом с Windows 10
- Видео: как установить Kali Linux на компьютер
- Установка Kubuntu рядом с Windows 10
- Установка Rosa Linux рядом с Windows 10
- Видео: установка Rosa Linux на компьютер с Windows
- Устанавливаем Arch Linux рядом с windows 10
- Установка Ubuntu на VirtualBox Windows 10
- Восстановление загрузки Windows 10 после установки Ubuntu
- Как установить Arch с минимальной болью?
- Предисловие
- Итак, начнём с простого.
- Установка
- Начинаем с запуска
- Проверим соединение с интернетом:
- Разделы диска
- Установка
- Создадим fstab файл
- Настраиваем установленную систему
- Chroot
- Настройка файла локали
- Настраиваем временную зону
- Задаём время
- Имя хоста и адрес
- Сетевой менеджер
- Установка GRUB
- Перезагрузка
- Добавим пользователя и окружение
🐧 Полное руководство по установке Arch Linux
Среди множества дистрибутивов GNU / Linux есть тот, который сочетает в себе практически все преимущества и недостатки этих систем (конечно, есть и другие преимущества).
Речь идет об Arch Linux.
Разработчики все еще следуют своему первоначальному принципу, согласно которому система должна быть максимально простой и функциональной.
Новые пользователи GNU / Linux (и даже те, кто перешел с Ubuntu, Mint и т. д.) могут посчитать Arch довольно недружелюбным и даже грубым.
Дистрибутив просто общается с пользователем чуть более «умным» языком, предлагая ему всю власть над собой.
Это довольно интересный шаг в изучении работы ОС «изнутри».
Статья описывает, как установить Arch Linux с USB Flash.
Установить Arch Linux второй системой с Windows 10
Шаг 1. Подготовка к установке Arch Linux
Если вы планируете установить систему на отдельный диск, который является пустым, то никаких подготовительных операций не требуется.
В другом случае вы должны выделить место на диске специально для новой ОС.
Для этого в Windows 10:
Щелкните правой кнопкой мыши по нужному диску и выберите «Сжать том»
Шаг 2. Загрузка и проверка образа
Arch Linux распространяется бесплатно на официальном сайте.
Они предлагают несколько вариантов загрузки, в том числе через http.
3. Сравните значение поля Hash с суммой MD5, указанной на сайте (регистр букв не имеет значения).
Шаг 3. Запись Arch на USB
Файл с системой занимает
600 МБ, поэтому подходит практически любая флешка.
Существует несколько программ для записи образа, но одна из них особенно проста и удобна ― Etcher.
Он кроссплатформенный и позволяет выполнить всю процедуру в три клика.
Скачайте и установите Etcher с официального сайта.
Также есть возможность скачать портативную версию без установки.
З апустите программу.
Следуйте простым инструкциям, предоставленным программой, чтобы записать образ
Шаг 4. Загрузка с USB-Flash
После записи образа перезагрузите компьютер.
Когда компьютер находится на этапе проверки POST (в этот момент появляется логотип материнской платы или текст подсказывает вам нажать функциональные клавиши), нажмите клавишу меню загрузки (в зависимости от материнской платы ее можно назначить по-разному).
Обычно это F11 или F12.
После этого выберите USB-Flash с Arch Linux.
Когда появится начальный экран с логотипом системы, просто нажмите Enter, чтобы выбрать первую строку.
Шаг 5. Подключение к интернету
Через 20 секунд перед вами появится консоль с оболочкой ZSH.
Все действия будут выполняться под суперпользователем, поэтому будьте осторожны.
Небольшой размер дистрибутива означает, что все необходимые компоненты будут взяты из Интернета.
Если вы используете кабель, запустите:
DHCP-клиент будет включен, после этого проверьте доступ в Интернет с помощью строки:
4 пакета будут отправлены на удаленный сервер.
Если они вернутся успешно, это будет написано с фиксацией времени возврата.
Если вы используете Wi-Fi, запустите утилиту:
Шаг 6. Выбор часового пояса
Чтобы определить и исправить нужный часовой пояс, выполните следующую команду:
Измените Europe/Moscow на ваш регион.
ZSH скажет вам, что делать, если после установки часового пояса вы дважды нажмете Tab.
Откроется список всех зон.
Используйте стрелки и Enter, чтобы выбрать нужную зону.
После этого примените изменения:
Чтобы правильно установить время даже после перезагрузки, введите:
Шаг 7. Разбиение диска
Этот этап установки Arch Linux немного отличается в зависимости от использования BIOS или UEFI, о которых будет сказано ниже.
Чтобы узнать, какое устройство будет использоваться для новой системы, запустите:
Источник
Установка Arch Linux UEFI
Изменение на 06/10/2019 группы Base больше нет!
Скачать последний образ дистрибутива можно на официальной странице загрузки: https://www.archlinux.org/download/.
После загрузки нужно записать образ на внешнее устройство
Записать образ на USB Flash drive можно программой dd следующим образом:
где /dev/sdX — это USB Flash
После записи образа на внешнее устройство вам необходимо настроить загрузку в режим загрузки с вашего USB Flash и запустить компьютер с подключенным устройством. Теперь можно приступить к установке
Настройка сети
Сейчас при установке дистрибутива наличие сети обязательно, поэтому её настройка необходима.
Проверить подключение к сети можно так:
Если подключения нет, то приступим к настройке.
Для беспроводного подключения используйте программу iwctl
Так же проверьте что wifi устройство стоит не в блоке
Разблокировать все устройства можно командой
Для PPPoE: используйте для настройки программу pppoe-setup, для запуска — pppoe-start
Создание разделов на жестком диске
Для управления разделами на жестком диске в процессе установки рекомендую использовать программу cfdisk.
Команда осмотреть информацию о наших дисках
Рекомендую создать следующие разделы:
Жмём кнопку Запись.
Форматирование разделов
Загрузочный раздел форматировать не нужно!!
sda1/2/3/4 указан как пример, указывайте свои номера.
Для раздела подкачки (swap):
Для корневого раздела используем ext4:
Для домашнего раздела также используем ext4:
Для раздела Boot требуется Fat32
Монтирование разделов
Смонтируем корневой раздел:
Создадим каталоги для монтирования boot и home разделов:
Смонтируем загрузочный раздел:
Создадим каталог для efi:
Смонтируем домашний раздел:
Подключим раздел подкачки(swap)
Приступаем к установке
Для более быстрой скачки пакетов можно настроить зеркала.
Например, можно выбрать зеркало yandex
Впишите эту строку на самый вверх либо закомментировать не нужные сервера
Для закрытия нажмите Ctrl + X и согласитесь на изменения.
Установка пакетов
Установим базовые пакеты системы.
Первичная настройка системы
Генерируем fstab с использованием UUID
Перейдём в установленную систему:
Добавим русскую локаль в систему:
В файле /etc/locale.gen раскомментируйте строку #ru_RU.UTF-8 UTF-8
Обновим текущую локаль системы:
Откройте файл /etc/mkinitcpio.conf:
В разделе HOOKS, должен быть прописан хук keymap, Для работы гибернации resume
Создадим загрузочный RAM диск:
Вместо Grub вы можете использовать systemd-boot или просто создать загрузочную запись Efi.
Обновим grub.cfg:
Установим root пароль:
Выйдем из установленной системы:
Отмонтируем ранее монтируемые разделы:
Сейчас следует перезагрузить систему.
И нужно зайти в root пользователя с помощью ранее введённого пароля.
Локализация системы
Добавим строку FONT=cyr-sun16 в /etc/vconsole.conf.
Установим временную зону:
Обновим загрузочный RAM диск:
Для работы 32-битных приложений в 64-битной системе нужно раскомментировать репозиторий multilib:
Добавим пользователя (замените username на своё) и сразу поместим его в нужные группы:
Установим ему пароль:
Настройка сети
Для проводной сети
Для беспроводной сети
Обновим базы данных пакетов:
Обновим все пакеты:
Настройка sudo
Теперь мы можем использовать sudo для выполнения команд администратора.
Теперь выйдите из root пользователя с помощью команды exit и зайдите в пользователя, которого вы создали.
Источник
Методы проб и установки Arch Linux
Сейчас речь пойдет об установке в различных вариантах такого небезызвестного дистрибутива линукса — Arch Linux. На момент написания статьи он занимает на distrowatch почётное 12-е место по количеству поисковых запросов за 6 месяцев с почётной средней оценкой самого дистрибутива 9.3/10. Многие считают его настоящим линуксом, для настоящих программистов, но знаменит он в первую очередь не этим, а своим нетривиальным процессом установки. Запуская загрузочный носитель пользователь в первую очередь видит отнюдь не привычный интерфейс в стиле «нажмите сюда, чтобы установить X», а большое черное окно в мир линукса.
Надежда на графический интерфейс для настройки/использования Вашей системы в конце концов принесет пользователю только проблемы. В какой-то момент времени пользователь почувствует, что ему нужно знать, что скрывает графический интерфейс…
Акт первый: установка на виртуальную машину
Наверное, это самый безопасный способ попробовать свои силы в установке этой системы или, по крайней мере, хороший способ «отрепетировать» установку рядом вместо Windows, другого Linux или MacOS. Пользоваться лично я буду лицензионным VMware Workstation Pro 14…
Но подойдет в целом и любая другая программа для работы с виртуалками.
Для начала нам потребуется свежий iso-образ, скачанный с archlinux.org
Скачали? Круто!
Создаём с ним новую виртуальную машину. Отдаём памяти, сколько не жалко, запускаем и открываем гайд в интернете читаем дальше.
Для установки системы нам потребуется соединение с интернетом, которое при стандартных настройках новой виртуалки должно быть. Проверяем с помощью
ping google.com
Потом нам необходимо разметить диск. Для этого в образе, что мы запустили, присутствуют несколько утилит, например cfdisk, fdisk, gdisk, cgdisk, partitionmanager, parted, gparted… Список можно продолжать. Я люблю пользоваться утилитой cfdisk, т.к. она позволяет разметить и в MBR, и в GPT.
Какую таблицу разделов выбрать — дело каждого, от себя лишь скажу, что GPT будет поновее MBR. Подробнее о выборе между GPT и MBR можно почитать тут.
Запускаем cfdisk, который должен спросить нас про таблицу разделов. Выбираем GPT (или dos). Делаем раздел на 100 МБ. Дальше можно заморочиться и сделать отдельные разделы для разных точек монтирования: под /home, /boot, /var… Но на виртуалке, я считаю, это ни к чему — пилим единый раздел на всё оставшееся место под root.
Не забываем записать изменения на диск, выбрав пункт write.
Далее нужно создать файловые системы утилитой mkfs. EFI раздел я предлагаю отформатировать в FAT32:
Где X — номер раздела (у меня, например, это sda1)
Остальные разделы все обычно форматируют либо в ext4, либо в ext3:
Затем монтируем сначала корневой раздел в /mnt, затем всё остальное в соответствующие созданные директории в /mnt
Перед непосредственно установкой, я люблю настраивать зеркала с помощью утилиты reflector:
А теперь разминаем пальчики, сейчас придется ещё немного постучать по клавиатуре…
Произведем небольшую начальную настройку системы. Для этого переходим к её корневому каталогу:
arch-chroot /mnt
Далее следует указать имя компьютера в файлике /etc/hosts. Пример конечного файла:
Добавляем один грамм пользователя
И напоследок, чтобы система загружалась, ставим загрузчик. Подробнее о тех, что можно установить можно прочитать здесь. Какой именно ставить — решать, конечно, вам, а здесь и сейчас мы установим самый обычный grub:
В общем-то готово, можно выйти из chroot, отмонтировать диски и перезагрузить машину. Потом можно уже ставить на неё графическое окружение. Подробнее об этом написано тут.
Ну вот, можно в принципе и наслаждаться…
Акт второй: установка на внешний носитель
Давайте решим задачу: у нас имеется забитый жесткий диск с Windows 10/Mac Os Mojave, на котором есть скачанный образ Arch Linux а также совершенно пустой внешний ssd или hdd.
Задача: Установить систему на внешний диск, не выходя из Windows/MacOS
Подумайте пару минут, а затем посмотрим элегантный «лайфхак».
Чем же это может впоследствии пригодиться? А я скажу — ситуации бывают разные. Однажды у вас сломалась рабочая машина, вы живёте неделю-две без неё, т.к. она находится в ремонте, а работать на чем либо вам надо. Или вы купили/собрали новый компьютер, на котором пока даже ms-dos’а нет — у вас будет возможность хотя бы сделать загрузочную флешку/диск ну или продолжать работать с внешнего носителя. Портативность, так сказать. В то же время устанавливать на внешний диск, я считаю, лучше уж как минимум manjaro.
Акт третий: установка рядом с другой операционной системой
Хорошенько потренировавшись в установке арча на виртуалки, можно и на реальный диск попробовать поставить. Единственная разница состоит в том, что если были на диске раньше другие операционные системы — то надо бы по ним не попасть удалением разделов… Также можно сделать некоторые «улучшения» установки: например выделить место под раздел подкачки
Остаётся лишь пользовательская настройка, которую я описывать здесь не буду, ибо это процесс творческий и индивидуальный.
Эпилог: зачем это всё надо
На этом считаю тему исчерпанной, на чем и завершаю данное увлекательное повествование. Счастья тем, кто дочитал до этого момента.
UPD:
Видимо я несколько намудрил с флагами при установке grub, а также забыл упомянуть про os-prober — утилиту, необходимую для обнаружения других операционных систем.
Исправляюсь:
Источник
Dadaviz
Установка различных версий Linux на компьютер с Windows 10
Почти каждый пользователь сегодня слышал про бесплатную операционную систему Linux. Открытая для разработки платформа и доступность системы сделали её весьма популярной. Но если вы никогда не пользовались ей, устанавливать её вместо Windows может быть опрометчиво. Гораздо удобнее установить какую-либо из версий Linux второй операционной системой на ваше устройство.
Причины установки Linux рядом с Windows 10
Windows 10 является новейшей операционной системой от компании Microsoft. Она успешна и многофункциональна. Немногие пользователи смогут полностью отказаться от её использования ради установки Linux. В свою очередь, Linux имеет ряд преимуществ перед другими операционными системами:
Минусы, впрочем, также очевидны:
При установке Linux в качестве второй операционной системы вы ничего не потеряете, а если она вам понравится, сможете и вовсе полностью перебраться на неё.
Установка различных сборок Linux
Так как Linux открыт для разработки пользователями, существует множество различных версий этой операционной системы.
Каждому пользователю стоит выбрать сборку под свои нужды перед тем, как приступать непосредственно к установке.
Приготовления до установки
До того как начинать устанавливать версию Linux, которую вы выбрали, следует выполнить некоторые подготовительные действия с вашим жёстким диском. Для начала стоит сохранить все необходимые файлы на накопитель, так как во время установки есть риск их потерять. Затем следует разбить диск на разделы для корректной установки второй операционной системы.
Разметка раздела с помощью системной программы «Управление дисками»
Разбить раздел можно и непосредственно во время установки Linux. Но если сделать это заранее, то можно избежать некоторых ненужных рисков во время установки.
Разметка раздела с помощью установщика Linux
Вне зависимости от того, какую версию Linux вы устанавливаете, вам понадобится разделить ваш диск. Если вы не сделали этого до установки, то во время установки это также можно совершить.
Создание разделов завершено и это значит, что вы можете продолжать установку.
Устанавливаем Linux Ubuntu рядом с Windows 10
Вы можете загрузить свежую версию системы Linux Ubuntu на её официальном сайте. После этого выполните следующие действия:
Видео: подробная установка Linux Ubuntu на компьютер с BIOS
Устанавливаем Linux Mint рядом с Windows 10
Для установки Linux Mint требуется сделать следующее:
Видео: установка Linux Mint на компьютер c другой ОС
Устанавливаем Kali Linux рядом с Windows 10
Установка сборки Kali несколько отличается от предыдущих.
Видео: как установить Kali Linux на компьютер
Установка Kubuntu рядом с Windows 10
Процесс установки Kubuntu Linux похож на установку Ubuntu, что совсем неудивительно. Для установки Kubuntu рядом с вашей Windows выполните следующие шаги:
Установка Rosa Linux рядом с Windows 10
Как и в случае с другими сборками, для установки Rosa Linux вам требуется скачать необходимый образ и записать его на носитель.
Видео: установка Rosa Linux на компьютер с Windows
Устанавливаем Arch Linux рядом с windows 10
Установка Arch Linux будет значительно более сложной, чем установка других. Если вы не являетесь опытным пользователем, рекомендуется выбрать другую сборку. В ином случае, выполните следующие действия для подготовки к установке системы:
Непосредственно установка Arch Linux также потребует от вас ввода команд:
Установка Ubuntu на VirtualBox Windows 10
Перед установкой операционной системы Ubuntu на VirtualBox необходимо выполнить следующие действия:
После этого откройте VirtualBox и выполните следующие шаги:
Восстановление загрузки Windows 10 после установки Ubuntu
В случае возникновения ошибок при установке системы может возникнуть сбой загрузчика Windows. Это приведёт к тому, что запустить Windows 10 будет невозможно. К счастью, это не сложно исправить. Вам понадобится установочный диск Windows 10, подготовить который вы можете так же, как и любой другой загрузочный накопитель. Важно, чтобы версия Windows полностью совпадала с той, что у вас установлена. Монтируйте образ, а затем сделайте следующее:
Поставить второй операционной системой Linux — хорошее решение, но важно подобрать сборку исходя из своих целей и технических знаний. При наличии определённых навыков вы сможете без особого труда установить любую из сборок. Использование Linux вместе с Windows 10 поможет вам максимально раскрыть потенциал вашего компьютера.
Источник
Как установить Arch с минимальной болью?
Предисловие
Слышал, что некоторые считают Arch сложным в установке. Отчасти они правы, но для любого человека, который способен разобраться в установке и настройке linux, установка Arch довольно проста. Также это самый гибкий дистрибутив, поэтому настроить под себя его получится лучше других дистрибутивов.
Данный гайд является сборной солянкой из всех гайдов, что я прочитал (как русскоязычные, так и иноязычные). Его цель просто и без лишней технической информации показать пошаговую установку Arch и сделать это на русском языке. Главное, что статья написана от непонимающего для непонимающих. Заранее скажу, что некоторые скрины будут уже с установленного Arch, но это никак не меняет работу команд и то, что вы увидите при их использование.
Итак, начнём с простого.
Идём на сайт и качаём ISO-файл:
Там ищем зеркало(скорее всего русское) и скачиваем образ:
Для упрощения дальнейшей жизни лучше скачать Etcher, прямо на сайте есть довольно понятная инструкция в картинках, так что справятся все.
Установка
// начну с настройки VirtualBox, если вы используете её, то выполните следующие действия
1.Идём в настройки машины:
2.Во вкладке система ставим галочку около пункта »Включить EFI»:
3.Далее идём во вкладку носители, там добавляем контроллер IDE и выбираем наш дистрибутив
Далее установка будет для всех одинакова.
Начинаем с запуска
Выбираем первую строку и жмём Enter
Проверим соединение с интернетом:
Это нужно, потому что Arch требует интернет для своей установки.
Такой командой можно проверить своё соединение и увидеть время ответа сайта.
Если вы используете wifi на своём ПК, то используйте утилиту :
Вы увидите примерно это:
Разделы диска
Для того, чтоб разбить наш диск на разделы, можно сначала узнать какие диски подключены. Скорее всего у вас будет USB флешка и HDDSSD вашего ПК.
Команда для просмотра разделов (понадобится нам ещё много раз):
Если у вас несколько дисков, а вы хотите установить на какой-то конкретный, то можно посмотреть диски по размерам.
Время размечать наш диск. Используем команду cfdisk для этого и выбираем gpt формат :
Bажно! если во время использования команды lsblk и fdisk вы увидели что sda является не тем диском, что нужен вам, то вы дописываете в конец название другого диска, например sdb.
Используя стрелочки создаём 3 раздела на диске:
PS: Если вы решили переделать разметку диска, то через эту утилиту можно и удалять разделы
Для проверки используем lsblk снова. Если всё норм, что /dev/sda будет содежать в себе 3 раздела.
Далее форматируем наши разделы.
Форматируем тот раздел, который мы выделили под UEFi
Монтируем root и создаём папку home:
И снова lsblk для проверки
Установка
Начинается самая долгая часть, потому что нужно будет много скачать. Устанавливаем все основные пакеты, а также nano, чтоб редачить файлы системы. Если вдруг вы знакомы с vim можете скачать и его (дописать в конец).
Вам предложат что установить выбирайте all и далее yes. Встречался с проблемой, что можно было скачать первый или второй вариант, можно просто выполнить команду дважды выбирая вначале один пакет, а затем второй.
Создадим fstab файл
Настраиваем установленную систему
Chroot
Chroot (change root) нужен нам, чтобы мы могли сменить root пользователя (как и сказано в названии команды).
Настройка файла локали
Для начала идём в файл локали, чтоб настроить язык
Находим там #en_US.UTF-8 и стираем #, с русским языком так же. PS: можно использовать Ctrl + W для поиска языка в файле.
Чтобы всё сохранить Ctrl + O, затем Enter и Ctrl + X, затем Enter
Далее пишем команды, которые сгенерируют локаль и создаём locale.conf с нужными настройками языка.
Настраиваем временную зону
Далее жмём 2 раза на Tab и видим список регионов, после городов.
В моём случае было так:
Задаём время
Тут 2 команды. Одна ставит время для системы, а другая его показывает.
Имя хоста и адрес
Я решил назвать ПК ArchMe, поэтому используем следующую команду:
Далее идём в файл localhosts и записываем ip. Если у вас ip статический, используйте свой.
Сетевой менеджер
Установка GRUB
Для начала сменим пароль root пользователя :
GRUB — это загрузчик, который нужен, чтоб запускать нашу установленную систему (в режиме EFI). Далее будет куча команд, которые нужно выполнить.
Перезагрузка
Чтобы без потерь перезагрузить нашу систему используем эти команды:
После перезагрузки вы увидите следующее. Если это так, то наш GRUB установился правильно
Входим в root аккаунт и создаём swapfile (что-то вроде доп оперативки) и задаём ему размер как у вашей ОЗУ
Далее выполняем следующие команды:
И проверяем, работает ли swap:
Добавим пользователя и окружение
username замените на то имя, что хотите вы)
Также нужно дать ему права суперюзера:
там ищем и убираем #, а дальше Ctrl + O, затем Enter и Ctrl + X, затем Enter
Дрова
Вам будет предложен выбор, выбирайте исходя из своей графики.
Окружение
Вначале покажу как поставить довольно простое — XFCE
Если вы решите поменять своё окружение, то нужно будет менять запись в файле xinitrc.
Источник

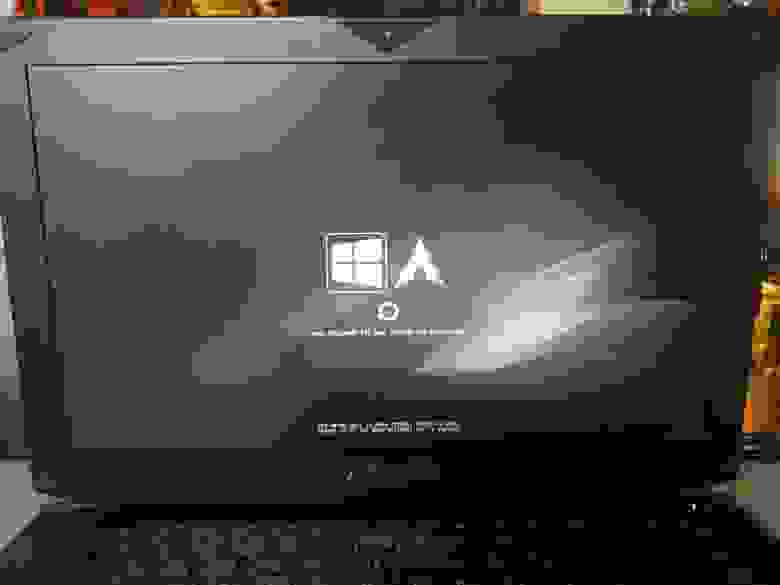
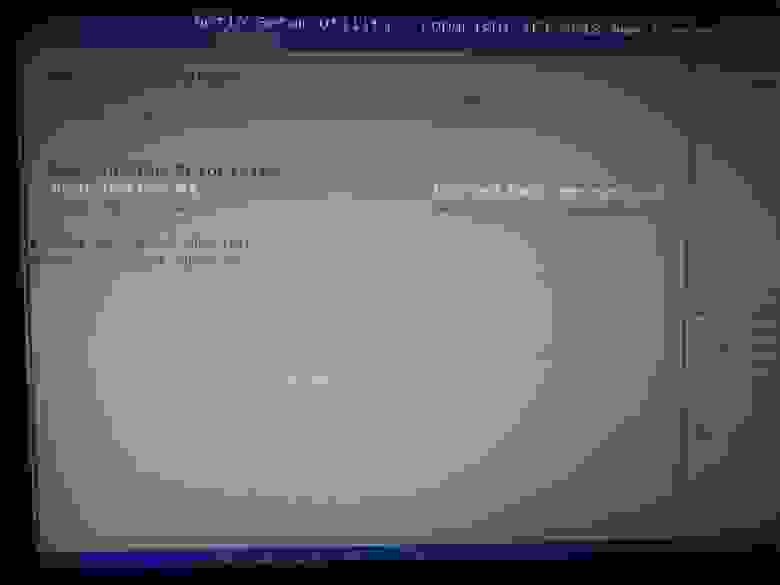







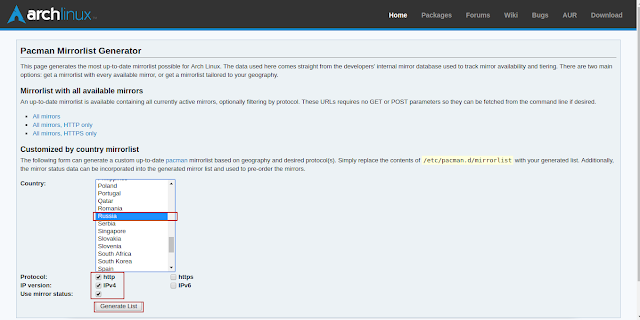
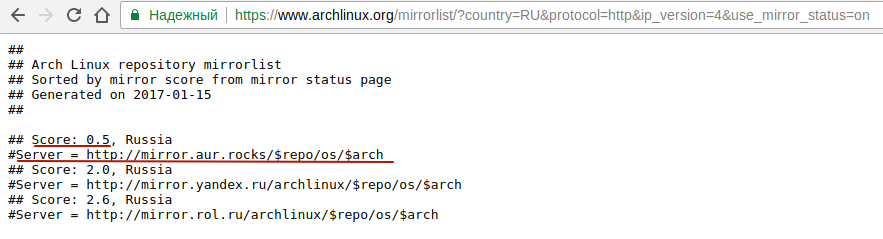
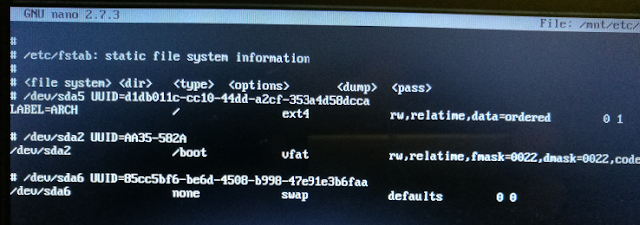
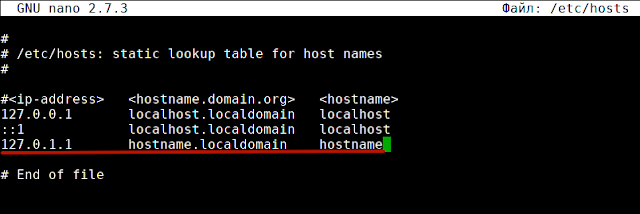
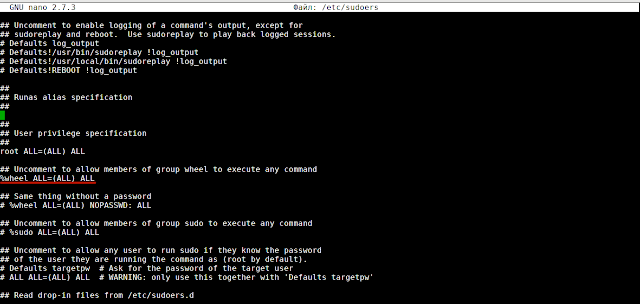































 Generate fstab file
Generate fstab file