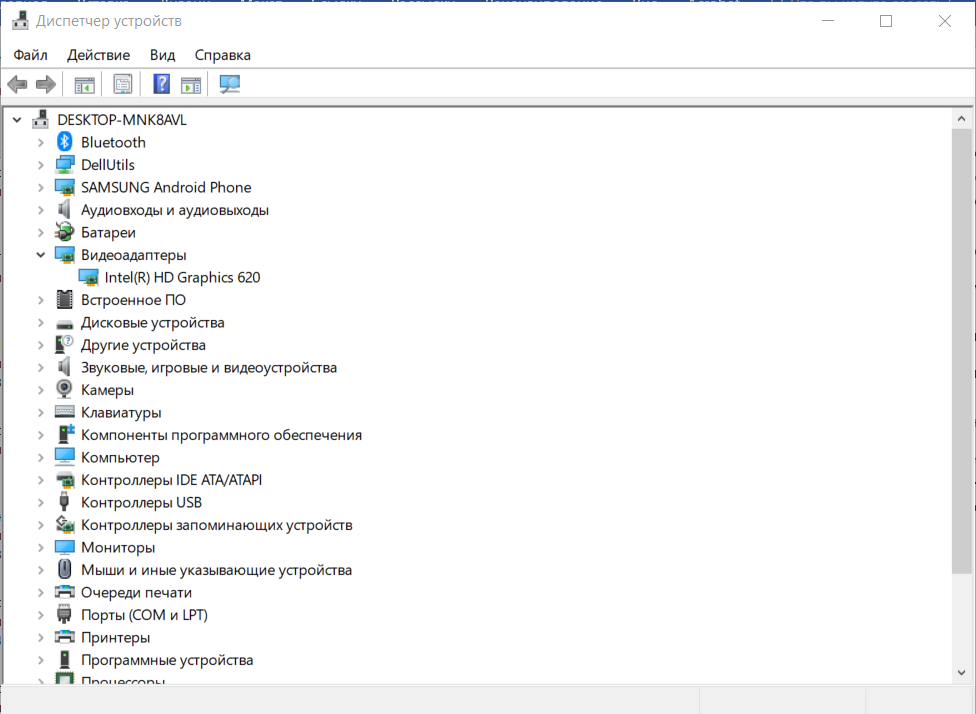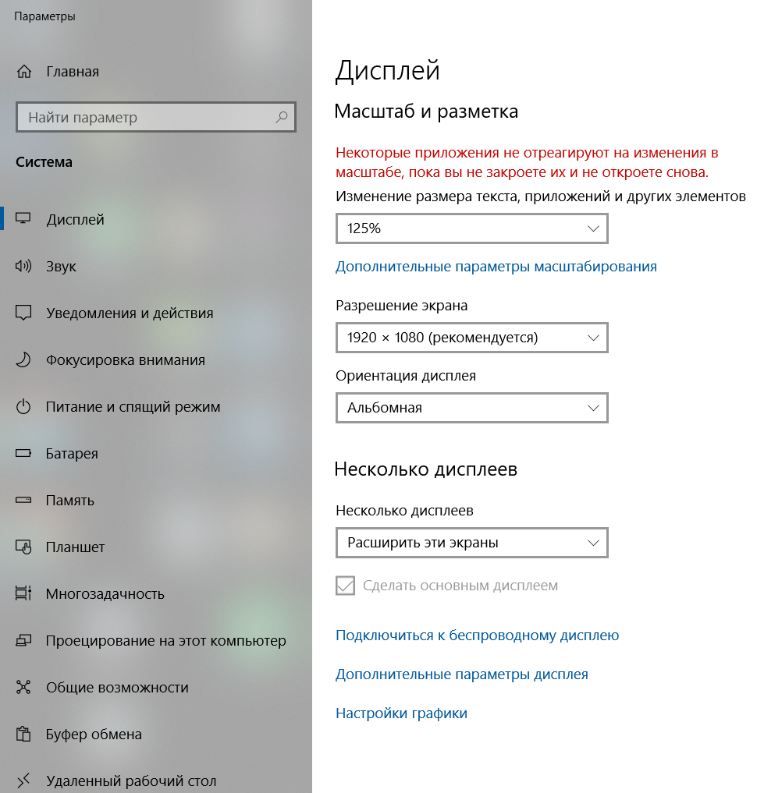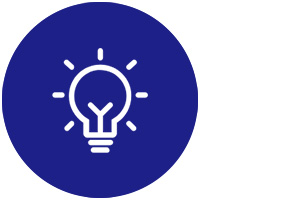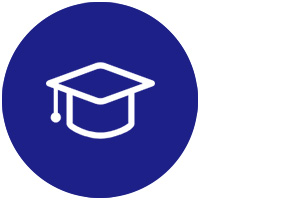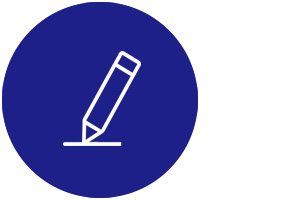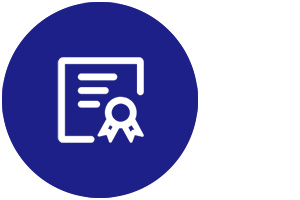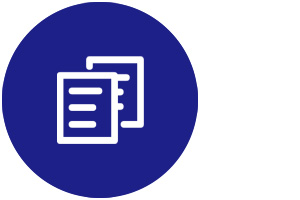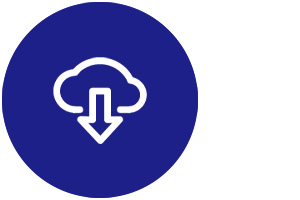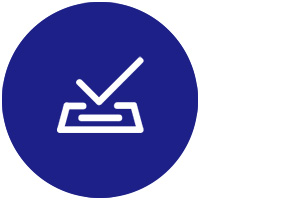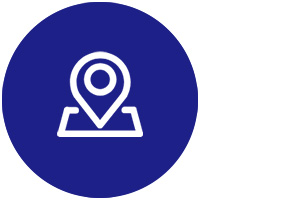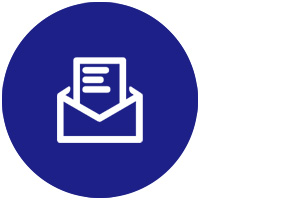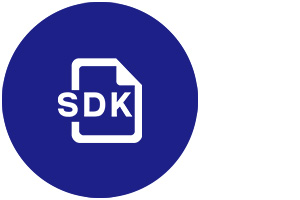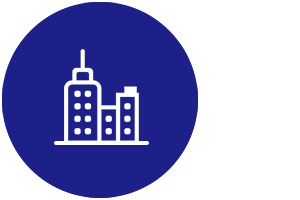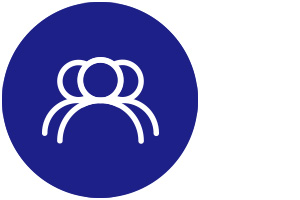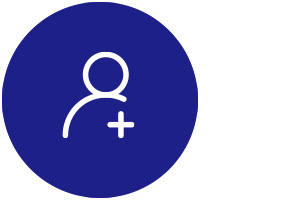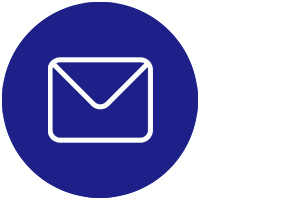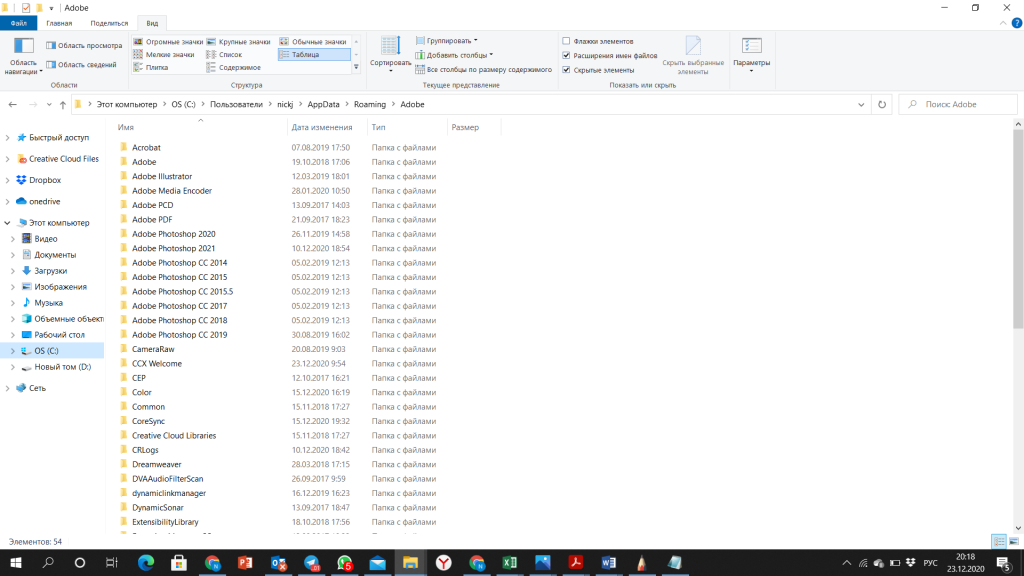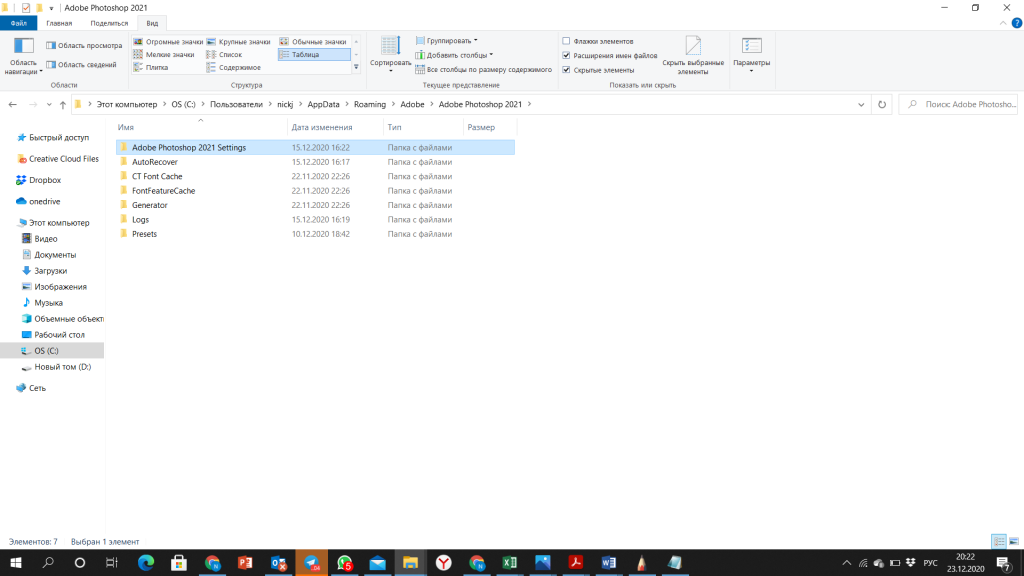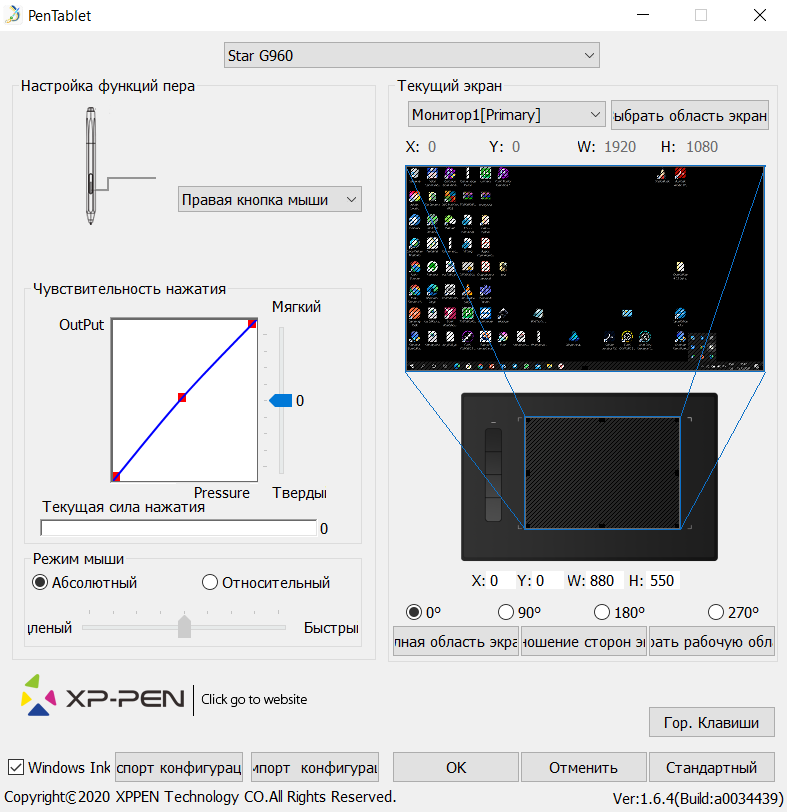Содержание
- Настройка работы экранов с интерактивным дисплеем XP-PEN на базе ОС Windows
- Вопросы по подключению XP-Pen Artist 12 / 12Pro / 13.3 / 13.3Pro / 15.6 / 15.6Pro
- Как подключить XP-Pen Artist 12 / 12Pro / 13.3 / 13.3Pro / 15.6 / 15.6Pro?
- Как использовать адаптер Type-C для USB и HDMI для подключения продукта XP-Pen?
- В моем ноутбуке нет портов VGA, DVI или HDMI. Могу ли я подключить только по USB для использования Artist?
- Artist подключен к компьютеру, но стилус не перемещает курсор
- Программное обеспечение и драйверы
- Как установить artist 12 pro на windows 10
- XP-Pen Artist 12 Pro. Вопросы
- Решение проблем с планшетами XP-PEN при работе в Photoshop на Windows 10
Настройка работы экранов с интерактивным дисплеем XP-PEN на базе ОС Windows
Иногда у пользователей интерактивных дисплеев возникают трудности с подключением их к компьютеру, иногда интерактивный дисплей не показывает изображения, иногда на нем отображается рабочий стол, а программы запускаются на другом дисплее. В данной статье мы постараемся рассказать о том, как правильно подключить интерактивный дисплей XP-PEN Artist или Innovator к компьютеру/ноутбуку, и как правильно настроить режим работы в операционной системе Windows.

Если подключать интерактивный дисплей к ноутбуку, то обязательно нужно проверить установлен ли драйвер видеокарты от производителя, поскольку если на ноутбуке не установлен драйвер видеокарты, то разъем HDMI не будет работать, на него просто не будет подаваться видеосигнал.
ОС Windows обычно устанавливает драйвер по умолчанию, и как правило, данный драйвер выдает видеосигнал только на экран ноутбука, а на разъем HDMI сигнал не подается. Самый простой способ проверить установлен ли драйвер видеокарты – зайти в диспетчер устройств, в раздел «Видеоадаптеры». Если там указано название драйвера – значит драйвер установлен. Если же там написано «generic драйвер» или «standard» без указания производителя видеокарты, то это означает, что драйвер не установлен и его надо установить.
При подключении интерактивного дисплея к системному блоку пользователи зачастую подключают его к разъему видеосигнала на материнской плате, который отключен при установке видеокарты.
На фото вы видите в верхней левой части вертикально расположенные разъемы. И как раз являются разъемами на материнской плате, и они отключены, так как установлена отдельная видеокарта – горизонтальные разъемы внизу. На фото у видеокарты есть как разъем DVI, так и разъем HDMI (куда можно подключить планшет), при отсутствии разъема HDMI планшет можно подключить к разъему DVI через переходник HDMI(f)-DVI(m).
Также бывают случаи, когда по ошибке интерактивный дисплей подключают к входу HDMI монитора, в таком случае изображения на нем также не будет, так как на мониторе есть только вход. Соответственно, провод HDMI от интерактивного дисплея надо подключить к выходу HDMI системного блока.
После того как интерактивный дисплей подключен к компьютеру, пользователи зачастую задают нам вопрос «Почему все программы запускаются на основном мониторе, а на планшете виден только рабочий стол?»
Объяснение достаточно простое – по умолчанию ОС Windows включает второй дисплей (экран интерактивного дисплея) в режиме расширенного рабочего стола, когда он является продолжением основного дисплея. Для того, чтобы программы отображались на интерактивном дисплее отдельно, нужно либо вручную перенести их с помощью мыши, захватив верхнюю полоску окна программы и перетащив ее мышью на экран интерактивного дисплея, либо перенести их с помощью клавиш:
либо назначить монитор интерактивного дисплея главным в меню «Дисплей», в панели управления «Параметры», выбрав экран интерактивного дисплея и поставив галку «Сделать основным дисплеем»
Приятной работы на интерактивном дисплее XP-PEN!
Источник
Вопросы по подключению XP-Pen Artist 12 / 12Pro / 13.3 / 13.3Pro / 15.6 / 15.6Pro
Как подключить XP-Pen Artist 12 / 12Pro / 13.3 / 13.3Pro / 15.6 / 15.6Pro?
Как использовать адаптер Type-C для USB и HDMI для подключения продукта XP-Pen?
Если вы хотите использовать адаптер Type-C к USB и HDMI для подключения продукта XP-Pen и получить сообщение «No Device Found». Пожалуйста, сначала проверьте вашу систему Mac.
а. Если ваша система Mac 10.13.3 или более ранней версии, вы должны использовать 30 Гц Тип C для HDMI и USB-адаптер.
В моем ноутбуке нет портов VGA, DVI или HDMI. Могу ли я подключить только по USB для использования Artist?
Кабель USB предназначен только для данных чертежа, а не для передачи данных на дисплее, поэтому необходимо подключить кабель USB и один из кабелей VGA, DVI или HDMI.
Если на вашем компьютере или ноутбуке нет портов VGA, DVI или HDMI, вы можете приобрести переходник USB-VGA или HDMI для использования.
Artist подключен к компьютеру, но стилус не перемещает курсор
1. Пожалуйста, убедитесь, что ваш Artist подключен к USB-порту компьютера. Если нет, пожалуйста, подключите его.
2. Если да, попробуйте отключить и снова подключить его к другому USB-порту или заменить другой USB-кабель.
3. Пожалуйста, проверьте ваш аккумулятор в корпусе ручки. Если светодиод включен, подключите USB-кабель для зарядки к ручке и заряжайте его не менее 1–2 часов.
4. Попробуйте удалить драйвер и перезагрузить компьютер. Когда компьютер перезагрузится, подключите планшет к компьютеру напрямую (без установки драйвера) и проверьте, можно ли использовать стилус для управления курсором или нет.
5. Если стилус также не может управлять курсором даже без драйвера, попробуйте проверить Artist на другом компьютере. Если проблема не устранена, возможно Artist или стилус неисправен.
Программное обеспечение и драйверы
Windows 7/8/10
Ubuntu、Centos、Arch、Mint、Red Hat、Debian、manjaro、elementary for 64 bits beta driver
Источник
Как установить artist 12 pro на windows 10
Artist 12 Pro, 13.3 Pro & 15.6 Pro User Manual(English)
Sep 04,2019 PM 16:04
Artist 12 Pro, 13.3 Pro & 15.6 Pro User Manual(Portuguese)
Sep 05,2019 PM 14:35
Artist 12 Pro, 13.3 Pro & 15.6 Pro User Manual(Polish)
Sep 04,2019 PM 16:07
XP-PEN New UI Driver Manual V1.2(English)
Jan 05,2022 PM 16:17
XP-PEN New UI Driver Manual V1.2(Polish)
Jan 05,2022 PM 16:18
12 Pro, 13.3 Pro & 15.6 Pro User Manual(Dutch)
Dec 21,2020 PM 15:38
XP-PEN New UI Driver Manual V1.2(Dutch)
Jan 05,2022 PM 16:16
Artist 12 Pro & 13.3 Pro & 15.6 Pro User Manual(Czech)
Источник
XP-Pen Artist 12 Pro. Вопросы
Примечание. Если вы хотите подписать или написать от руки на офисном документе для Mac, ваша версия Microsoft Office должна быть 2019 или 365. Другие версии не поддерживают подпись или рукописный ввод.
Убедитесь, что у вас есть подходящий и самый последний драйвер XP-Pen для планшета, и вы можете открыть настройки и управлять курсором с помощью пера.
Убедитесь, что у вас установлена последняя версия драйвера XP-Pen для планшета, и вы можете открыть настройки и управлять курсором с помощью пера.
Для Windows:
Для Mac:
Примечание. WPS Office НЕ поддерживает нажатие пера.
• Откройте настройки планшета в системном трее.
• Нажмите « Настройка отображения »
• Теперь перейдите в настройки вашей видеокарты.
Для INTEL
• Перейдите на вкладку « Настройки цвета », затем нажмите « Восстановить настройки по умолчанию»
• Нажмите « Да » для выхода.
Для NVIDIA
• Перейдите в « Настройка параметров цвета на рабочем столе ».
• На этой вкладке нажмите « Восстановить настройки по умолчанию », затем « Применить » для выхода.
Для AMD
Перейдите в « Дисплей », затем « Цвет ».
На вкладке «Цвет» нажмите « Сброс».
Нажмите « Приступить » для выхода.
Если проблема не решена, свяжитесь с нами по адресу – ссылка
• Перейдите в папку приложения и обязательно удалите все предыдущие драйверы планшета, а затем перезагрузите компьютер.
• После перезагрузки перейдите на официальный веб-сайт XP-Pen, затем загрузите и установите новейший драйвер Mac.
• Когда появится окно ниже, перетащите папку «PenTablet» в папку «Приложения».
• На вкладке « Боковая панель » убедитесь, что флажок рядом с именем вашего компьютера установлен, как показано на рисунке ниже.
• На вкладке «Конфиденциальность» нажмите значок « Блокировка » и введите свой пароль, если необходимо.
• На вкладке « Доступность » включите « PenTabletSetting ».
• Перейдите на вкладку «Монитор ввода» и, пожалуйста, включите « PenTabletSetting ».
(Если вы получаете сообщение об ошибке, просто нажмите «Выйти сейчас»)
• Перезагрузите Mac и после этого откройте настройку PenTablet, затем проверьте давление пера.
Источник
Решение проблем с планшетами XP-PEN при работе в Photoshop на Windows 10
Сегодня мы рассмотрим решение специфических проблем, с которыми сталкиваются некоторые пользователи планшетов XP-PEN в ходе работы в программе Adobe Photoshop на операционной системой Windows 10. В частности, проблемы могут возникнуть с работой функции Lasso (лассо), случайными точками в ходе рисования, периодическими отключениями силы нажатия, торможением пера при рисовании и прочими багами.
Немного теории: начиная с версии СС 2014 Adobe поменял режим работы стилуса по умолчанию, вместо Wintab используется Windows Ink (рукописный ввод Windows или Microsoft API). К сожалению, не всегда данный режим работы работает корректно, причем это наблюдается не только с планшетами XP-PEN, но и с изделиями других производителей.
Мы постараемся объяснить, что можно сделать, чтобы планшет работал корректно. Достаточно следовать простой инструкции:
1. Создать файл Psuserconfig.txt (либо скачать уже готовый по ссылке). Создать файл можно в любом текстовом редакторе, где ввести следующее:
# Use WinTab
UseSystemStylus 0
после чего сохранить текстовый файл как Psuserconfig.txt
2. Найти на системном диске (обычно «С») папку «Пользователи» и в окне просмотра папки, в верхнем меню «вид» поставить галку «скрытые элементы».
3. Найти имя пользователя под которым вы работаете в Photoshop и в папке этого пользователя найти папку «AppData», в ней найти папку «Roaming» и далее выбрать папку «Adobe».
Если у вас была история обновления Photoshop, то внутри данной папки будет несколько папок, каждая из которых соответствует своей версии Photoshop. Вам нужна либо самая последняя, либо соответствующая той версии, на которой вы работаете сейчас.
4. В нашем случае нам нужна последняя версия – 2022, и в соответствующей папке есть папка для настроек Photoshop
5. Заходим в панель настроек планшета, и отключаем галку в функции windows ink
6. Закрываем панель управления планшетом (она остается свернутой в трее)
Источник
Поиск по ID
XP-PEN Artist 12 Pro Graphic Tablet Drivers v.3.2.2.21102 Windows 7 / 8 / 10 / 11 32-64 bits
Подробнее о пакете драйверов:Тип: драйвер |
Драйвер версии 3.2.2.21102 для графического планшета Artist 12 Pro от компании XP-PEN. Предназначен для установки на Windows 7, Windows 8, Windows 10 32-64 бита, а также 64-х битной Windows 11
Для автоматической установки распакуйте архив и запустите файл — XP-PENWin_3.2.2.211027.exe.
Версии inf драйверов:
- xppentablet.inf — v.6.1.7600.16385 от 28.05.2021
- hanvonugeemfilter.inf — v.14.27.40.873 от 25.05.2021
Внимание! Перед установкой драйвера XP-PEN Artist 12 Pro рекомендутся удалить её старую версию. Удаление драйвера особенно необходимо — при замене оборудования или перед установкой новых версий драйверов для видеокарт. Узнать об этом подробнее можно в разделе FAQ.
Скриншот файлов архива
Файлы для скачивания (информация)
Поддерживаемые устройства (ID оборудований):
Другие драйверы от XP-PEN
Сайт не содержит материалов, защищенных авторскими правами. Все файлы взяты из открытых источников.
© 2012-2023 DriversLab | Каталог драйверов, новые драйвера для ПК, скачать бесплатно для Windows
kamtizis@mail.ru
Страница сгенерирована за 0.038160 секунд
Содержание
- Настройка работы экранов с интерактивным дисплеем XP-PEN на базе ОС Windows
- Обзор графического планшета XP-PEN Artist 12
- Вопросы по подключению XP-Pen Artist 12 / 12Pro / 13.3 / 13.3Pro / 15.6 / 15.6Pro
- Как подключить XP-Pen Artist 12 / 12Pro / 13.3 / 13.3Pro / 15.6 / 15.6Pro?
- Как использовать адаптер Type-C для USB и HDMI для подключения продукта XP-Pen?
- В моем ноутбуке нет портов VGA, DVI или HDMI. Могу ли я подключить только по USB для использования Artist?
- Artist подключен к компьютеру, но стилус не перемещает курсор
- Программное обеспечение и драйверы
- Новости
- Новая линейка мониторов MSI Esports. Новый уровень игр!
- Samsung Galaxy Books обеспечивает новый уровень мобильных вычислений с Windows 11
- Wacom совместно с FUNGI Studio, Asterman и GoOn предлагает присоединиться к арт-челленджу, известному всем художникам мира — Inktober! 1 октября мы запускаем марафон с огненными призами.
- ASUS ExpertBook B3 Flip (B3402)
- Список мониторов MSI, совместимых с Windows 11 Auto HDR.
- Ноутбук Acer Aspire Vero. Уже с Windows 11
- Как заменить переключатели игровой мыши ASUS ROG Gladius III
- Artist 12 подключение к ноутбуку
- 4 Наличие горячих клавиш не только на самом планшете
- 5 Универсальность
- 6 Возможность подключения даже к Android-устройствам
- 7 Сменные перья для стилуса
- 8 Подходит и левшам, и правшам
- 9 Стилусу не нужна подзарядка
- 10 Портативность
- 11 Продуманная эргономика всех стилусов
Настройка работы экранов с интерактивным дисплеем XP-PEN на базе ОС Windows
Иногда у пользователей интерактивных дисплеев возникают трудности с подключением их к компьютеру, иногда интерактивный дисплей не показывает изображения, иногда на нем отображается рабочий стол, а программы запускаются на другом дисплее. В данной статье мы постараемся рассказать о том, как правильно подключить интерактивный дисплей XP-PEN Artist или Innovator к компьютеру/ноутбуку, и как правильно настроить режим работы в операционной системе Windows.

Если подключать интерактивный дисплей к ноутбуку, то обязательно нужно проверить установлен ли драйвер видеокарты от производителя, поскольку если на ноутбуке не установлен драйвер видеокарты, то разъем HDMI не будет работать, на него просто не будет подаваться видеосигнал.
ОС Windows обычно устанавливает драйвер по умолчанию, и как правило, данный драйвер выдает видеосигнал только на экран ноутбука, а на разъем HDMI сигнал не подается. Самый простой способ проверить установлен ли драйвер видеокарты – зайти в диспетчер устройств, в раздел «Видеоадаптеры». Если там указано название драйвера – значит драйвер установлен. Если же там написано «generic драйвер» или «standard» без указания производителя видеокарты, то это означает, что драйвер не установлен и его надо установить.
При подключении интерактивного дисплея к системному блоку пользователи зачастую подключают его к разъему видеосигнала на материнской плате, который отключен при установке видеокарты.
На фото вы видите в верхней левой части вертикально расположенные разъемы. И как раз являются разъемами на материнской плате, и они отключены, так как установлена отдельная видеокарта – горизонтальные разъемы внизу. На фото у видеокарты есть как разъем DVI, так и разъем HDMI (куда можно подключить планшет), при отсутствии разъема HDMI планшет можно подключить к разъему DVI через переходник HDMI(f)-DVI(m).
Также бывают случаи, когда по ошибке интерактивный дисплей подключают к входу HDMI монитора, в таком случае изображения на нем также не будет, так как на мониторе есть только вход. Соответственно, провод HDMI от интерактивного дисплея надо подключить к выходу HDMI системного блока.
После того как интерактивный дисплей подключен к компьютеру, пользователи зачастую задают нам вопрос «Почему все программы запускаются на основном мониторе, а на планшете виден только рабочий стол?»
Объяснение достаточно простое – по умолчанию ОС Windows включает второй дисплей (экран интерактивного дисплея) в режиме расширенного рабочего стола, когда он является продолжением основного дисплея. Для того, чтобы программы отображались на интерактивном дисплее отдельно, нужно либо вручную перенести их с помощью мыши, захватив верхнюю полоску окна программы и перетащив ее мышью на экран интерактивного дисплея, либо перенести их с помощью клавиш:
либо назначить монитор интерактивного дисплея главным в меню «Дисплей», в панели управления «Параметры», выбрав экран интерактивного дисплея и поставив галку «Сделать основным дисплеем»
Приятной работы на интерактивном дисплее XP-PEN!
Источник
Обзор графического планшета XP-PEN Artist 12
Здравствуйте, меня зовут Света и я дизайнер. С чего бы начать.
Начну я, пожалуй, с первого класса школы. По рисованию у меня стоял трояк! Год спустя я научилась срисовывать с открыток потешных зверьков и загремела к в редколлегию класса. Все стенгазеты к праздниками были мои.
Потом в голове появились мысли и я начала рисовать то, о чем думаю
Но почему я поступили в пед, а не в художественное училище.
Отучившись 3 года в педе, я помахала деткам рукой и таки пошла сдавать экзамены в художественное училище. Я прошла по конкурсу и была зачислена.
Потом компы стали мощней, графические редакторы заковыристей, я не отставала и шагала в ногу со временем, обзавелась цифровой камерой и попробовала рисовать на графическом планшете. И вот теперь.
10 лет назад у меня появился простенький планшет. Заказов на иллюстрации у меня было мало, так что он чаще палился, чем использовался, но, надо отдать ему должное, для его цены и размера А4 он был вполне себе удобен в использовании.
А что, было удобное набросать эскиз, кинуть под прозрачную пленку подложкой на планшет, обвести, а потом уже доводить до ума в графическом редакторе.
Но все эти годы моего творчества я думала о светлом будущем, когда можно будет рисовать прямо на экране, сразу наблюдая, что получилось. У меня даже одно время в вишлисте был какой то монитор подобного плана. Но он стоил как крыло от Боинга и был далек от совершенства.
Можно пощеголять всевозможными подробностями по части ТТХ, типа «разрешение дисплея 1920х1080 FullHD, угол обзора в 178°», но вряд ли кого сейчас этим удивишь, поэтому начну поэтапно рассказывать о знакомстве с планшетом.
Заодно и с себя пыль стряхну, последние годы быт вытеснил всё творчество.
Ну и как настоящая девочка, я сперва оцениваю вещь по внешним характеристикам, по дизайну, по удобству лежания в руке, по тактильным ощущениям, а потому уже интересуюсь, а что же там внутри.
Белая коробка с лаконичным, но в то же время веселым, радужным дизайном настраивает на обзор с чудинкой. В помощники ко мне пришел мистер Жаб.
Крышка упаковки с поролоном внутри защищает планшет от механических повреждений.
Комплектация: планшет, пенал с пером, мануал и перчатка.
… провода и блок питания для подключения планшета
Подготовка и подключение к компьютеру очень простые.
Для работы понадобится свободный порт USB и HDMI
Драйвера можно скачать на сайте xp-pen.ru, а вот дальше надо включать продвинутого юзера, потому что прилагающийся манул на три страницы вряд ли вам поможет.
Я призвала на помощь своего домашнего админа, поскольку никогда до этого не имела дела с многоэкранными задачами, мне показали, как и что и я села рисовать.
Сразу же хочется отметить очень удобное в руке перо. А с перчаткой рисование становится настолько комфортным, что тут же уходишь с головой в процесс.
Высота считывания пера 12 мм., 8192 уровня нажатия.
Забыла примерить перчатку на мужской руке, на моей сидела в самый раз.
На планшете 6 горячих программируемых клавиш
То, что установлено по умолчанию, меня устроило, я не стала перенастраивать
После изучения настроек я наконец-то приступила к творчеству. Вспоминая свой старый простенький планшет, где перо вело себя как пьяная школьница, я морально была готова к чему угодно. Но … я села и начала просто рисовать. Линии ложились ровно, левая рука автоматом нажимала на планшете нужные кнопки, полоска тачскрина ровненько увеличивала рисунок. Появился на свет вот такой лягух.
Я довольна работой. Лягушонок тоже.
Иллюстраторы всей планеты должны быть в лютейшем восторге – прекрасный девайс в своей ценовой нише.
Источник
Вопросы по подключению XP-Pen Artist 12 / 12Pro / 13.3 / 13.3Pro / 15.6 / 15.6Pro
Как подключить XP-Pen Artist 12 / 12Pro / 13.3 / 13.3Pro / 15.6 / 15.6Pro?
Как использовать адаптер Type-C для USB и HDMI для подключения продукта XP-Pen?
Если вы хотите использовать адаптер Type-C к USB и HDMI для подключения продукта XP-Pen и получить сообщение «No Device Found». Пожалуйста, сначала проверьте вашу систему Mac.
а. Если ваша система Mac 10.13.3 или более ранней версии, вы должны использовать 30 Гц Тип C для HDMI и USB-адаптер.
В моем ноутбуке нет портов VGA, DVI или HDMI. Могу ли я подключить только по USB для использования Artist?
Кабель USB предназначен только для данных чертежа, а не для передачи данных на дисплее, поэтому необходимо подключить кабель USB и один из кабелей VGA, DVI или HDMI.
Если на вашем компьютере или ноутбуке нет портов VGA, DVI или HDMI, вы можете приобрести переходник USB-VGA или HDMI для использования.
Artist подключен к компьютеру, но стилус не перемещает курсор
1. Пожалуйста, убедитесь, что ваш Artist подключен к USB-порту компьютера. Если нет, пожалуйста, подключите его.
2. Если да, попробуйте отключить и снова подключить его к другому USB-порту или заменить другой USB-кабель.
3. Пожалуйста, проверьте ваш аккумулятор в корпусе ручки. Если светодиод включен, подключите USB-кабель для зарядки к ручке и заряжайте его не менее 1–2 часов.
4. Попробуйте удалить драйвер и перезагрузить компьютер. Когда компьютер перезагрузится, подключите планшет к компьютеру напрямую (без установки драйвера) и проверьте, можно ли использовать стилус для управления курсором или нет.
5. Если стилус также не может управлять курсором даже без драйвера, попробуйте проверить Artist на другом компьютере. Если проблема не устранена, возможно Artist или стилус неисправен.
Программное обеспечение и драйверы
Windows 7/8/10
Ubuntu、Centos、Arch、Mint、Red Hat、Debian、manjaro、elementary for 64 bits beta driver
Источник
Новости
Новая линейка мониторов MSI Esports. Новый уровень игр!
MSI, ведущий мировой производитель настоящего игрового оборудования, с гордостью расширяет аппаратные возможности для всех геймеров. Сегодня для нас большая честь представить 3 новых монитора серии Esports: Optix MPG341QR, Optix MPG321UR-QD и Optix MPG321QRF-QD. QD …
Samsung Galaxy Books обеспечивает новый уровень мобильных вычислений с Windows 11
Серия Galaxy Book от Samsung Electronics, предназначенная для бесперебойной работы с другими устройствами Galaxy, включая планшет, смартфон и носимые устройства, скоро станет еще более мощной. 5 октября Microsoft выпустила совершенно новую Windows 11, …
Прокачай свои скиллы и получи за это крутые подарки! Цель — отрисовать как минимум 10 артов (это может быть и диджитал, и традишка) на заявленные темы из списка! По истечении финального дедлайна …
ASUS ExpertBook B3 Flip (B3402)
Компания ASUS анонсировала ExpertBook B3 Flip (B3402), мощный и универсальный трансформируемый ноутбук, предназначенный как для работы, так и для обучения. ExpertBook B3 Flip создан с учетом новой нормы — гибридной работы …
Список мониторов MSI, совместимых с Windows 11 Auto HDR.
Недавно Microsoft выпустила совершенно новую Windows 11, которую пользователи Windows 10 могут обновить. Одним из самых больших улучшений Windows 11 в играх является функция Auto HDR. Функция Auto HDR может интеллектуально переводить …
Ноутбук Acer Aspire Vero. Уже с Windows 11
Современные мощные, тонкие и легкие ноутбуки Acer Swift 5 Series и игровые ноутбуки Acer Nitro 5 также будут работать под управлением Windows 11. Экологичный, сертифицированный EPEAT Silver Aspire Vero включает пластик, …
Как заменить переключатели игровой мыши ASUS ROG Gladius III
После многих лет использования, после бесчисленных часов работы, одна кнопка на вашей любимой игровой мыши перестает работать, вынуждая вас купить совершенно новую модель. В Asus ROG мы считаем, что это …
Прямые поставки обеспечивают минимальную цену на ноутбуки и позволяют продавать ноутбуки дешево. Выбрать и купить ноутбук Вы можете в наших салонах ноутбуков в центре Минска или на наших сайтах. Если Вы хотите купить ноутбук, наши менеджеры помогут Вам подобрать ноутбук по Вашим требованиям. В нашем каталоге представлены как дешевые ноутбуки бюджетных моделей, так и мощные игровые ноутбуки, а также тонкие лёгкие ноутбуки, нетбуки, ноутбуки для бизнеса, развлечений и др.
В наших магазинах представлены в большом ассортименте:
Источник
Artist 12 подключение к ноутбуку
Говоря откровенно, даже мы слегка запутались, изучая ассортимент XP-Pen. Теперь поможем не запутаться тебе. Вся продукция делится на несколько линеек:
— Deco. Серия включает восемь моделей — от компактного Deco mini4 (178,2 x 125 мм) до крупноформатного Deco Pro M (399,7 x 227 мм). Первый отлично подходит для быстрых зарисовок и скетчей, а второй позволит работать с крупноформатной графикой и очень мелкими деталями.
— Star — отлично подойдет для новичков. Каждая из девяти моделей, начиная со Star G430S и заканчивая Star G960S/Star G960S Plus, имеет все необходимые функции для рисования и работы с фото, набросками и дизайном.
— Innovator. На данный момент представлен только моделью Innovator 16. Глядя на ее характеристики, можно понять, что это одно из флагманских решений: 15,6-дюймовый дисплей, 92%-ная цветовая гамма Adobe® RGB, разрешение — 5 080 LPI, улучшенный экран с 88 % NTSC и все основные технологии XP-Pen.
— Artist. На данный момент представлена девятью моделями, которые подойдут для тех, кто ищет профессиональный инструмент. Например, Artist 24 Pro — первый в мире планшет с 23,8-дюймовым дисплеем 2K QHD. Соотношение 2 560 х 1 440 пикселей позволяет повысить четкость и детализированность работ, а встроенная регулируемая ножка поможет каждому художнику найти удобное для себя положение.
4 Наличие горячих клавиш не только на самом планшете
Если горячих клавиш не будет или будет недостаточно, пользователю придется регулярно отвлекаться, брать в руки мышку и настраивать все вручную. Это снижает продуктивность да и просто отвлекает от творческого процесса.
Выбрав XP-Pen, ты не столкнешься с такой проблемой. Даже компактные варианты вроде Artist 12 Pro оснащены восемью настраиваемыми экспресс-клавишами и механическим колесом управления.
А в Deco Pro, помимо механического колеса, интегрировано еще и виртуальное, позволяющее перемещать объекты, имитировать вращение колеса мыши, функции Ctrl+ и Ctrl-, а также щелчок и двойной щелчок.
Отсутствие строгой привязки к базовым функциям позволяет адаптировать устройство под твои личные или рабочие потребности, назначив действия на удобные тебе кнопки.
5 Универсальность
Графические планшеты XP-Pen — это настоящая находка для человека, работающего с цифровыми изображениями. Они отлично ладят практически со всем софтом для рисования, работы с фото, моделирования, эскизов и так далее. Так, например, модель Innovator 16 совместима с Corel Draw, ArtRage, FlipaClip, Blender, Clip Studio, Manga Studio, Fire Alpace, SAI, Photoshop, 3DS MAX и множеством других.
Большой набор программного обеспечения позволит тебе выбрать самый удобный для себя. Более того, со временем ты сможешь охватить больше направлений, не тратясь на новое оборудование. Так что графический планшет от XP-Pen — инструмент «на вырост», с огромным запасом возможностей и способов применения.
6 Возможность подключения даже к Android-устройствам
Современные смартфоны по мощности практически не уступают рабочим ноутбукам. С XP-Pen ты без каких-либо трудностей и «костылей» сможешь подключить Deco Pro или Star G960S/Star G960S Plus к своему Android-устройству и начать творить. Всё, что для этого нужно, — кабель с двумя type-c. Если в твоем смартфоне или планшете microUSB-порт, то понадобится OTG-адаптер.
Он, к слову, идет в комплекте с планшетом, так что тебе не придется искать и дополнительно заказывать его.
Благодаря тому, что диагональ графических планшетов пропорциональна размеру экранов, не нужно будет дополнительно кадрировать или подгонять готовые файлы. Спустя пару минут ты сможешь адаптироваться к расположению кисти на обоих устройствах и будешь интуитивно понимать длину штрихов, размеры кистей и все остальные нюансы.
Такое решение повысит твою мобильность и позволит творить в буквальном смысле где угодно. Тебе не придется носить с собой ноутбук и искать розетки — просто подключи свой графический планшет к смартфону или планшету
7 Сменные перья для стилуса
Со временем, особенно при активном использовании, перья (или как говорят в простонародье — стержни) начинают стираться. Это приводит к затуплению кончика, что отрицательно сказывается на ощущениях от процесса рисования и на качестве конечного результата. Даже программная регулировка ширины не позволяет выровнять этот эффект, так как перо начинает считываться неверно.
Вариантов остается не много: купить новый стилус (если у него несменные стержни), привыкнуть к непослушному перу или заменить изношенный стержень на новый. Последнее в случае с XP-Pen не составит труда. Заказать перья для нужной модели можно на официальной странице XP-Pen на AliExpress.
8 Подходит и левшам, и правшам
Продуманная эргономика и расположение кнопок делают графические планшеты XP-Pen одинаково удобными для правшей и левшей. У них нет определенной калибровки положения — ничего не мешает развернуть их на 180 градусов, чтобы использовать все возможности устройства. Нужные клавиши всегда будут под рукой, и они не станут сдерживать твой творческий потенциал.
9 Стилусу не нужна подзарядка
Наряду с заряжаемыми стилусами вроде P02S, компания XP-Pen производит беспроводные, не требующие подзарядки. Их называют пассивными, и к ним относятся такие модели, как PA2, P06, PA1, P05R, P03S, P03. Вместо батареек или аккумулятора энергия передается через сам планшет во встроенную в стилус катушку напряжения.
Кстати, такое техническое решение значительно уменьшает вес. Например, перо P06 весит всего 10 граммов. Если же ты хочешь лучше ощущать стилус в руке и иметь уверенный контроль, заряжаемый вариант не так уж и плох. Например, модель P02S весит уже двадцать граммов, а одной зарядки хватает почти на два месяца.
10 Портативность
Габариты устройства никак не сказываются на технических характеристиках: 8 192 уровня нажатия, пассивный стилус, отсутствие отдельного провода питания, разрешение — 5 085 LPI, высота считывания — 10 мм. Другие модели если и уступают G640, то совсем немного. Например, топовый Deco Pro в толщину всего 7 мм — просто за счет двойного колеса управления.
Просто взгляни на суперлегкий и мобильный графический планшет Star G640. Его толщина — 2 мм, а вес — 300 граммов. Закинув его в рюкзак или сумку, ты даже не почувствуешь особой разницы, зато полный набор нужных инструментов всегда будет с тобой.
11 Продуманная эргономика всех стилусов
Удобство инструмента — залог легкой, приятной и продуктивной работы. В случае XP-Pen стилус — это компромисс между стилем и комфортом. Каждая модель создается с учетом анатомических особенностей, благодаря чему руки меньше устают и не затекают после нескольких минут использования. Например, пассивное перо PA1 имеет расширение ближе к пишущему концу, делая упор и хват более надежными.
Источник
ДРАЙВЕРЫ
| Драйвер | Операционная система | Модель продукта XP-Pen | |||||||||||||||||||||||||
|---|---|---|---|---|---|---|---|---|---|---|---|---|---|---|---|---|---|---|---|---|---|---|---|---|---|---|---|
| XP-PenWin(20190806) |
Windows 7/8/10 |
|
ЗАГРУЗИТЬ |
||||||||||||||||||||||||
| XP-PenWin(20190723) | Mac 10.10 ~ 10.13.6 |
ЗАГРУЗИТЬ |
|||||||||||||||||||||||||
| XP-PenMac(20190829) | Mac 10.10 ~ 10.13.6 |
ЗАГРУЗИТЬ |
|||||||||||||||||||||||||
| XP-PenWin(20190625) |
Windows 7/8/10 |
|
ЗАГРУЗИТЬ |
||||||||||||||||||||||||
| XP-Pen Mac(20190624) | Mac 10.10 ~ 10.13.6 |
|
ЗАГРУЗИТЬ |
||||||||||||||||||||||||
| XP-PenMac(20190805) |
Mac 10.10 ~ 10.13.6 |
|
ЗАГРУЗИТЬ |
||||||||||||||||||||||||
| XP-PenMac(20190723) | Mac 10.10 ~ 10.13.6 |
ЗАГРУЗИТЬ |
|||||||||||||||||||||||||
| AC19 Дистанционный Пульт(Win) |
Windows 7/8/10 |
AC19 Дистанционный Пульт(Win) |
ЗАГРУЗИТЬ |
||||||||||||||||||||||||
| Deco 01, 02, 03 (Win) | Windows 7/8/10 |
|
ЗАГРУЗИТЬ |
||||||||||||||||||||||||
| Artist 10S, 16, 22HD, 22E & Star01, 02 бета-версия драйвера для Win10 1709 вер. | Windows 7/8/10 |
|
ЗАГРУЗИТЬ |
||||||||||||||||||||||||
| Star01, 02, 03V1 & Artist16, 22HD, 22E(Mac) | Mac 10.10 ~ 10.13.6 |
|
ЗАГРУЗИТЬ |
||||||||||||||||||||||||
| Artist10S (5543)(Win) |
Windows 7/8/10 |
|
ЗАГРУЗИТЬ |
||||||||||||||||||||||||
| Artist10S (5543)(Mac) | Mac 10.10 ~ 10.13.6 |
ЗАГРУЗИТЬ |
|||||||||||||||||||||||||
| Драйвера StarG640S, G640, G430S, G430, G540 Pro для osu! Win |
Windows 7/8/10 |
|
ЗАГРУЗИТЬ |
||||||||||||||||||||||||
| Драйвера StarG640S, G640, G430S, G430, G540 Pro для osu! Mac | Mac 10.10 ~ 10.13.6 |
ЗАГРУЗИТЬ |
|||||||||||||||||||||||||
| Star 04 (Win) |
Windows 7/8/10 |
|
ЗАГРУЗИТЬ |
||||||||||||||||||||||||
| Star 04(Mac) | Mac 10.10 ~ 10.13.6 |
ЗАГРУЗИТЬ |
Вначале подключите USB кабель к Artist 12 Pro, 13.3 Pro или 15.6 Pro, а после подключите кабель HDMI и кабели USB (черный и красный) к вашему компьютеру. 2. Загрузите последнюю версию драйвера с сайта XP-Pen и убедитесь, что вы распаковали содержимое файла “zip” на ваш ПК перед запуском файла “.
Как подключить планшет XP—PEN к Android устройству
Подключите USB-адаптер планшета XP—PEN (USB к Micro-B или Type-C) к Android устройству. Откройте приложение Android, которое может поддерживать нажим пера, затем поверните планшет XP—PEN и Android устройство в вертикальное положение.
Как настроить клавиши XP-Pen?
Кликните на логотип XP—Pen для перехода на наш сайт. Чтобы открыть настройки драйвера Deco 01 V2, откройте Поиск> Приложения>Настройки PenTablet. 1.1. На этой вкладке вы можете настроить функции кнопок вашего пера или выбрать «Настройка кнопок по умолчанию», чтобы вернуться к настройкам производителя.
Как подключить XP-Pen к Mac?
Нажмите кнопку «+», затем перейдите в папку «Macintosh HD» — «Библиотека» — «Поддержка приложений» — «Pen Tablet», затем выберите «PenTabletDriverUX» и нажмите кнопку «ОК».
Как графический планшет подключается к компьютеру?
Если графический планшет проводной, то он подключается к ПК за счет кабеля USB. Как правило, у планшетов кабели съемные – на одном конце стандартный USB на другом (который вставляется в планшет) micro USB. Бывают модели, у которых кабель встроенный, например Parblo A609.
Можно ли рисовать на графическом планшете без подключения к компьютеру?
На рынке существует один или два графических планшета с экранами, так что вы даже можете использовать графический планшет без ПК. Однако, для большинства планшетов на самом деле необходим дополнительный монитор, на котором можно просматривать и обрабатывать вашу работу.
Как сменить наконечник XP-Pen?
Заменяйте наконечник пера, когда он стачивается или его длина составляет приблизительно 1 мм.
- Возьмите старый наконечник и вытащите его из пера.
- Затем возьмите сменный наконечник и вставьте его прямо в корпус пера.
- Медленно надавите на наконечник до упора.
Как настроить стилус XP-Pen?
XP—PEN. Как переключить режим пера и режим ластика? Откройте окно «Настройка кнопок пера ».
…
Откройте окно «Настройка кнопок пера ».
- Выберите кнопку 1 или 2.
- Выберите команду ручка/ластик
- Кликните кнопку «Применить » или «ОК» для выхода.
Сколько стоит XP-Pen Artist 12?
от 2 427 ₽/ мес. Графический планшет-монитор XP—PEN Artist 12 PRO предназначен для моделирования, архитектурного дизайна, рисования и других творческих процессов.
Как настроить графический планшет XP-Pen Deco 02?
Чтобы настроить графический планшетом XP—PEN Deco 02 выполните следующие шаги. Подключите планшет Deco к компьютеру через кабель USB. Б. Нажмите и удерживайте кнопку питания на планшете в течение 3 секунд, чтобы включить его, он будет автоматически подключен к компьютеру.
Как настроить перо на графическом планшете XP-Pen?
Выберите регион / язык(Русский язык)
- Откройте окно «Настройка кнопок пера ».
- Выберите кнопку 1 или 2.
- Выберите команду ручка/ластик
- Кликните кнопку «Применить » или «ОК» для выхода.
- Когда перо находится в рабочем режиме, можно переключать между режимом пера и режимом ластика при помощи боковых кнопок.
Как установить драйвера XP-Pen?
Способ 1: Сайт XP—PEN
- Ссылка выше ведёт в раздел поддержки и загрузки драйверов. …
- В результате вы попадёте на страницу загрузок для выбранного девайса. …
- На выбор представлено несколько версий системного ПО. …
- Запустится загрузка. …
- Далее запустите полученный исполняемый файл и следуйте инструкциям.
Содержание
- Настройка работы экранов с интерактивным дисплеем XP-PEN на базе ОС Windows
- Проблемы со стилусами: диагностика и решение
- Обзор планшета XP-Pen Artist 12 PRO для студентов-художников и ретушеров
- Что в коробке
- Технические характеристики
- Дизайн и корпус
- Экран
- Программное обеспечение
- Планшет в использовании
- Выбираем графический планшет для учебы и рисования с встроенным экраном на Aliexpress
- VEIKK VK1200
- XP-Pen Artist 13.3 Pro
- GAOMON PD2200
- XP-Pen Artist 22R Pro
- GAOMON PD1161
- HUION Kamvas Pro 16
- Artisul D13S
- Parblo Mach 10
- WACOM Intuos Pro Paper PTH-860P-R А4
- XP-Pen Artist 12
Настройка работы экранов с интерактивным дисплеем XP-PEN на базе ОС Windows
Иногда у пользователей интерактивных дисплеев возникают трудности с подключением их к компьютеру, иногда интерактивный дисплей не показывает изображения, иногда на нем отображается рабочий стол, а программы запускаются на другом дисплее. В данной статье мы постараемся рассказать о том, как правильно подключить интерактивный дисплей XP-PEN Artist или Innovator к компьютеру/ноутбуку, и как правильно настроить режим работы в операционной системе Windows.

Если подключать интерактивный дисплей к ноутбуку, то обязательно нужно проверить установлен ли драйвер видеокарты от производителя, поскольку если на ноутбуке не установлен драйвер видеокарты, то разъем HDMI не будет работать, на него просто не будет подаваться видеосигнал.
ОС Windows обычно устанавливает драйвер по умолчанию, и как правило, данный драйвер выдает видеосигнал только на экран ноутбука, а на разъем HDMI сигнал не подается. Самый простой способ проверить установлен ли драйвер видеокарты – зайти в диспетчер устройств, в раздел «Видеоадаптеры». Если там указано название драйвера – значит драйвер установлен. Если же там написано «generic драйвер» или «standard» без указания производителя видеокарты, то это означает, что драйвер не установлен и его надо установить.
При подключении интерактивного дисплея к системному блоку пользователи зачастую подключают его к разъему видеосигнала на материнской плате, который отключен при установке видеокарты.
На фото вы видите в верхней левой части вертикально расположенные разъемы. И как раз являются разъемами на материнской плате, и они отключены, так как установлена отдельная видеокарта – горизонтальные разъемы внизу. На фото у видеокарты есть как разъем DVI, так и разъем HDMI (куда можно подключить планшет), при отсутствии разъема HDMI планшет можно подключить к разъему DVI через переходник HDMI(f)-DVI(m).
Также бывают случаи, когда по ошибке интерактивный дисплей подключают к входу HDMI монитора, в таком случае изображения на нем также не будет, так как на мониторе есть только вход. Соответственно, провод HDMI от интерактивного дисплея надо подключить к выходу HDMI системного блока.
После того как интерактивный дисплей подключен к компьютеру, пользователи зачастую задают нам вопрос «Почему все программы запускаются на основном мониторе, а на планшете виден только рабочий стол?»
Объяснение достаточно простое – по умолчанию ОС Windows включает второй дисплей (экран интерактивного дисплея) в режиме расширенного рабочего стола, когда он является продолжением основного дисплея. Для того, чтобы программы отображались на интерактивном дисплее отдельно, нужно либо вручную перенести их с помощью мыши, захватив верхнюю полоску окна программы и перетащив ее мышью на экран интерактивного дисплея, либо перенести их с помощью клавиш:
— Windows + Shift + Стрелка влево — переместить окно на монитор, расположенный слева.
— Windows + Shift + Стрелка вправо — переместить окно на монитор, расположенный справа.
либо назначить монитор интерактивного дисплея главным в меню «Дисплей», в панели управления «Параметры», выбрав экран интерактивного дисплея и поставив галку «Сделать основным дисплеем»
Приятной работы на интерактивном дисплее XP-PEN!
Источник
Проблемы со стилусами: диагностика и решение
Иногда пользователи планшетов XP-PEN сталкиваются с неисправностями стилуса (он же – перо), но не всегда могут их правильно диагностировать. В этой статье мы постараемся рассказать, как провести первичную диагностику стилуса.
Проблемы со стилусом бывают нескольких типов:
1) Стилус начинает рисовать на расстоянии от планшета.
Это неисправность либо стилуса, либо наконечника стилуса. Первым делом рекомендуем попробовать заменить наконечник. Если после замены проблема не решена, то необходима замена самого стилуса. При этом если планшет еще на гарантии, то стилус меняется бесплатно. В случае окончания гарантийного срока новый стилус можно купить. Сомневаетесь, какой именно нужен? Просто позвоните или напишите нам.
2) Стилус перемещает курсор на экране, но при нажатии ничего не происходит.
Как и в первом случае, это неисправность либо стилуса, либо наконечника стилуса. Стоит попробовать поменять наконечник, если это не помогает, то замените стилус (по гарантии или купите новый)
3) Планшет вообще не реагирует на стилус.
Это либо проблема с драйверами, либо с подключением, либо с самим стилусом. Сначала проверьте работает ли драйвер планшета посредством обращения к панели управления планшетом – меню пуск, папка Pentablet, программа Pentablet. Если она работает, а планшет на стилус не реагирует – это неисправность стилуса и необходима его замена (по гарантии или купите новый). Если панель управления планшетом не загружается, то есть драйвер планшета не работает – проблема либо с подключением, либо с установкой драйвера, и стилус тут не является причиной неисправности. Проверьте подключение планшета к вашему компьютеру/ноутбуку/смартфону – загорается ли индикатор на планшете при его подключении. Если загорается – значит скорее всего проблема с драйверами и надо обратиться в техподдержку. Если не загорается, то проблема скорее всего либо в проводе, либо в разъеме USB – опять же стоит обратиться в техподдержку.
Источник
Обзор планшета XP-Pen Artist 12 PRO для студентов-художников и ретушеров
XP-Pen Artist 12 PRO — это бюджетный интерактивный планшет. Его аналоги стоят 40–50 тысяч рублей , XP-Pen можно приобрести за 25 тысяч. Но сказывается ли цена на качестве? Давайте посмотрим.
Что в коробке
Планшет продается в белой коробке, на ней изображен логотип и фото продукта.
В комплект входят:
- планшет;
- провода (USB-A для зарядки и удлинитель);
- подставка для планшета;
- адаптер питания для сети;
- разъемы для разных стандартов розеток;
- перо;
- чехол-стойка для пера;
- восемь дополнительных кончиков пера;
- защитная перчатка против жира;
- провод HDMI на Mini DisplayPort;
- салфетка из микрофибры для чистки экрана;
- руководство пользователя;
- документация;
- карточка благодарности.
Технические характеристики
- Рабочая площадь: 25,6 x 14,4 см
- Диагональ экрана: 11,6 дюйма
- Разрешение: Full HD 1920 x 1080 (соотношение сторон 16:9)
- Тип экрана: IPS, диапазон = 72%
- Перо: без батареи
- Кнопки на пере: 2 штуки, без ластика
- Давление пера: 8192
- Чувствительность пера к поворотам: нет
- Дополнительные кнопки: 8 штук
- Мультитач: отсутствует
Дизайн и корпус
Корпус XP-Pen Artist целиком сделан из пластика. Вокруг экрана довольно крупные рамки, которые можно использовать как упор во время рисования.
На корпусе есть восемь кнопок для быстрого доступа и круглый красный диск для регулировки увеличения/уменьшения. Справа на боковой части есть еще три кнопки: включение и повышение/понижение яркости. На корпусе есть вход USB-С.
Сам планшет по размеру довольно крупный, но влезает в стандартную сумку для ноутбука или рюкзак.
На задней панели корпуса есть прорезиненные ножки, которые предотвращают скольжение по столу.
У планшета нет креплений стандарта VESA — это значит, что его нельзя повесить на кронштейн около монитора.
Экран
Размер дисплея — чуть больше листа А5. Сам экран планшета матовый, но на него заранее наклеен глянцевый протектор с текстурой, которая улучшает сцепление пера во время рисования. Протектор снимается и не влияет на характеристики изображения. След от давления на экране появляется только если действительно сильно давить.
Также, если верить отзывам пользователей, он весьма долго не изнашивается.
Экран показывает приятные цвета, они выглядят чуть насыщеннее, чем в реальности. Если вас это не смущает, можно оставить настройки как есть. Для профессиональных задач лучше всего откалибровать экран. Сделать это можно как вручную, на глаз, так и с помощью калибратора для монитора, например Datacolor Spyder X PRO . Для настройки нужны драйвера
У планшета XP-Pen Artist IPS-экран с хорошим углом обзора: во время работы почти при любом наклоне изображение не затемняется. С наклеенным протектором картинка чуть темнее по углам, зато он защищает экран от бликов.
Дисплей полностью ламинирован по той же технологии, что и Wacom, Microsoft и Apple. Сделано это для того, чтобы снизить эффект параллакса (визуальное расстояние между кончиком пера и экраном). Он получился небольшим, но все равно заметным.
В комплекте планшета есть специальное перо XP-Pen PA2 battery-free (без батареи). У него прорезиненный хват снизу, а верхняя часть целиком пластиковая. Перо заужено кверху, а там, куда ставятся пальцы, есть упор. Кнопки выступают, их легко почувствовать даже вслепую. При нажатии чувствуется сопротивление, так что задеть и активировать их случайно трудно.
В перо вставляется длинный тонкий наконечник. Он сидит прочно и почти не издает звука при штрихах. При рисовании правой рукой он почти не блокирует экран, поэтому положение курсора хорошо видно.
Кейс для пера можно использовать как стойку, в нем же можно хранить сменные грифели.
Программное обеспечение
Для работы планшета на ПК необходимо установить простой драйвер, доступный и для Windows, и для MacOS. Все настройки графического планшета сразу видны в основном окне. Можно выставить значение кнопок, выбрать монитор, если используете несколько, и подключить программы с доступной функцией Windows Ink (для того, чтобы перо реагировало на давление).
Чувствительность к нажатию можно настроить упрощенным и продвинутым способом. Последний — это диаграмма, такая же как в приложениях профессиональных графических планшетов Wacom Intuos Pro и Cintiq .
Еще через драйвер можно настроить значения кнопок быстрого доступа для конкретных программ.
Планшет в использовании
Если нажать две клавиши одновременно, обе сработают, поэтому можно использовать комбинации. Это работает не только на самом планшете, но и на пере.
XP-Pen Artist 12 PRO больше подходит для правшей. Леворуким художникам его труднее подключить из-за того, что разъем кабеля имеет прямую форму, то есть при включении он будет в согнутом положении. Здесь подошла бы форма «Г», но ее производители использовать отказались, чтобы не загораживать кнопки на боковой панели.
Пластиковая подставка под планшет дает наклон примерно 20 градусов, удобный для работы с монитором, и хорошо выдерживает давление. Из-за того, что у нее нет прорезиненных ножек, она скользит, поэтому лучше подкладывать под нее коврик.
Единственный минус, который сказывается на впечатлениях, — это не стопроцентная точность курсора. При прорисовке мелких деталей на полноразмерном холсте этот недостаток заметен и создает неудобства.
В целом XP-Pen Artist 12 PRO — это отличный планшет с единственным явным недостатком — неидеальной точностью курсора. Из-за этого его трудно порекомендовать профессионалам. Для цифровой живописи и дизайна лучше выбирать более крупную 15-дюймовую модель . XP-Pen Artist 12 PRO хорошо подойдет начинающим художникам и любителям, годится для обучения и ретуши фотографий.
Источник
Выбираем графический планшет для учебы и рисования с встроенным экраном на Aliexpress
Как выбрать правильный графический планшет и не прогадать. Сейчас на рынке довольно много производителей предлагают свою продукцию и как выбрать тот, который полностью закроет все потребности по работе, рисованию, черчению или созданию анимации. Правильно подобранное разрешение экрана позволит не только с точной детализацией воспроизвести изображение, но и приложив минимум усилий упростить свою работу по анимации. Для упрощения работы встраиваются дополнительные функции в виде кнопок или сенсорных полей. Немаловажным фактором при выборе планшета стоит устройство графического пера и способа подключения к персональному компьютеру или другому виду носителя информации. Подбираем для себя самый актуальный графический планшет со встроенным экраном и дополнительными функциями.
VEIKK VK1200
Графический планшет VEIKK VK1200 для рисования и работы полностью оправдывает себя как недорогой и в то же время надежный и простой гаджет. В основе заложен экран в 11.6 дюйма с FullHD разрешением и матрицей IPS. Для простоты обучения в корпус встроены клавиши быстрого доступа к заложенным функциям и сенсорная панель для управления без других манипуляторов, таких как мышь или клавиатура. Устройство совместимо с большинством операционных систем и графических чертежных программ, в том числе и бесплатны. Без аккумуляторное перо поддерживает до 8192 уровней нажима.
Характеристики:
- Диагональ встроенного экрана: 11,6″;
- Рабочая область изображения: 256.32*144.18 мм;
- Разрешение экрана: 1920х1080;
- Контрастность: 700:1
- Яркость экрана: 230 кд/м2;
- Время отклика: 25мс;
- Углы обзора: 178°(H) — 178°(V);
- Интерфейсы подключения: Micro HDMI.
XP-Pen Artist 13.3 Pro
XP-Pen Artist 13.3 Pro — это современный графический планшет отвечающий всем требованиям заданными ведущими специалистами и художниками, а также модельерами по всему миру. Гаджет выполнен в прочном корпусе с оптимальным размером ориентированным для хранения и переноски. Рабочая область максимально оптимизирована для работы и имеет ламинированное покрытие рабочего стола. Яркости хватит, чтобы комфортно работать даже в плохо освещенном помещении без потери качества изображения.
Характеристики:
- Размер корпуса: 390.4*249.98*12.9 мм;
- Размер встроенного экрана: 293.76*165.24 мм;
- Разрешение встроенного экрана: 1920×1080;
- Горячие клавиши: 8 + вращающееся колесо;
- Время отклика экрана: 14ms;
- Точность до: ±0.01inch;
GAOMON PD2200
Один из самых больших и доступных графических планшетов для работы, а главное отдыха, ведь благодаря качественному экрану изображения будут получаться, как по волшебству. Экран занимает почти весь корпус и лишь по самому краю располагаются горячие клавиши управления. Графическое перо работает без аккумулятора либо другого питания. Удобная подставка с изменяемым углом наклона уже в комплекте.
Характеристики:
- Размеры корпуса: 522*316*91,5 мм;
- Размер рабочей области (экрана): 268*476 мм;
- Вес: 3700 г;
- Разрешение: 5080 lpi;
- Чувствительность к нажатию пера: 8192 уровня;
- Скорость отклика: 266 pps.
XP-Pen Artist 22R Pro
21.5 дюймовый графический планшет способный решить любые запросы по дизайну и анимации. По бокам расположены 20 физических программируемых кнопок для быстрого доступа к программам и задачам, а также собственным макросам. Откидная ножка позволит правильно установить гаджет для оптимального выполнения задания. FullHD дисплей в ультраярком режиме с качественным отображением цветов. Поддержка большого количества вариантов подключения.
Характеристики:
- Размер рабочей области: 477*268 мм;
- Количество уровней нажима графического пера: 8196;
- Скорость отклика: 266 rps;
- Разрешение рабочей поверхности: 5080 lpi;
- Формат электронной бумаги: А3.
GAOMON PD1161
FullHD экран диагональю 11.6 дюймов подойдет для каждодневной работы. Графический планшет несмотря на свою цену привлекает скоростью отклика и отличной точностью позиционирования, вариантами подключения к другим источникам и работой с большими углами наклона до 89 градусов. 8 горячих клавиш можно подстроить под свои потребности вызывать различные программы и последовательности действий.
Характеристики:
- Диагональ экрана: 11.6″ с FULLHD разрешением;
- Разрешение экрана: 5080 линий на дюйм lpi;
- Максимальное время отклика: до 266 hhs;
- Точность нажима: до 0.5 мм;
- Возможность работы с углом наклона пера до 89 градусов.
HUION Kamvas Pro 16
Легкий и компактный графический планшет HUION Kamvas Pro 16 позволит работать с изображениями и набросками с естественной яркостью и под большими углами наклона. Управление осуществляется без аккумуляторным пером. 15.6 дюймовый экран расположен за защитным стеклом способным выдержать не только царапины, но и небольшие падения. Работа под наклоном под углом до 60 градусов для получения идеальных штрихов.
Характеристика:
- Размеры планшета: 15.6″ 438*251*12мм;
- Размер рабочей области: 344×194 мм;
- Клавиши управления: 6 шт + сенсорная полоса;
- Вес: 1.35 кг;
- Модель пера: PW507;
- Высота считывания пера: до 10 мм.
Artisul D13S
Графический планшет Artisul D13S это функциональный графический планшет-монитор, диагональ которого 13.3″ и он может использоваться в качестве обычного рабочего монитора, так и в качестве графического планшета для выполнения работы по чертежам и рисованию. Гаджет поставляется с пассивным пером с функцией чувствительности к наклону до 60 градусов. 6 независимых физических настраиваемых горячих клавиш упрощают работу и выполнение основных функций.
Характеристики:
- Размеры планшета: 389*250.7*14 мм;
- Вес: 1100 г;
- Размер рабочей области (экрана): 293.8*165.2 мм;
- Диагональ экрана (рабочей области): 13.3″;
- Разрешение экрана: 1920×1080;
- Количество линий на дюйм (lpi): 5080;
- Дополнительные функции: Express Keys, USB.
Parblo Mach 10
Пожалуй, самый миниатюрный представитель графических планшетов со встроенными экранами. Дисплей не превышает диагональ 10.1 дюйма, а под управление выделено 6 дополнительных клавиш. Нанесение изображение осуществляется через пассивное перо не оснащенное питанием. Бездрайверная настройка на любом устройстве.
Характеристики:
- Размеры рабочей области: 10,1 дюйма (25,65 см);
- Разрешение дисплея: HD 1280x 800;
- Размер корпуса: 301,88*209,6*11,95 мм;
- Вес: 0,675 кг;
- Технология изготовления матрицы дисплея: IPS;
- Угол обзора экрана: 178 градусов;
- Яркость: 300 (cd/m2);
- Скорость отклика: 30 мс;
- Ручка (перо): UndashPen (P58A);
- Уровни давления пером: 2048.
WACOM Intuos Pro Paper PTH-860P-R А4
Практичный и дорогой графический планшет WACOM Intuos Pro Paper PTH-860P-R А4. Для удобного управления используются беспроводной интерфейс Bluetooth и проводной USB интерфейс. Особенностью данного гаджета является рисование на электронной бумаге и одновременное отображение на другом мониторе/телевизоре и перенос данных на планшет. Устройство справится даже с изображениями высокого разрешения.
Характеристики:
- Формат: A4;
- Размер рабочей области: 311*216 мм;
- Размер планшета: 430*287 мм;
- Разрешение (lpi): 5080;
- Уровни нажима электронного пера: 8192;
- Чувствительность электронного пера к наклону: да до 70 градусов;
- Функции: Express Keys, multitouch, bluetooth.
XP-Pen Artist 12
Наиболее адаптированный под пользователя графический планшет. Рабочая область удобно расположена в центре планшета и закрыта ударопрочным стеклом с антибликовым покрытием. Качественный IPS экран размером 11.6″ имеет разрешение FullHD и цветовую гамму NTSC 72%. Полупрозрачный кончик электронного пера для более точной концентрации на изображении. Бесплатное приложение в комплекте.
Характеристики:
- Размеры корпуса: 364,11*218,87 мм;
- Размеры экрана: 256*144 мм;
- Разрешение дисплея: FULLHD 1920*1080;
- Настраиваемых горячих клавиш: 6 + 1 сенсорная панель;
- Время отклика: 14 мс;
- Угол наклона электронного пера: до 45 градусов;
- Длина кабеля USB: 150 см.
Большинство моделей доставляются со складов в РФ и имеют расширенную гарантию. Для получения скидки, прежде чем положить планшет в корзину стоит выбрать соответствующий купон или промокод и воспользоваться им.
VEIKK VK1200 — автоматическая скидка в 6$ в корзине и промокод продавца на 5$
XP-Pen Artist 13.3 Pro — автоматическая скидка в 7$ в корзине и промокод продавца на 20$
GAOMON PD2200 — купон продавца GQ44VI5O6AOD
XP-Pen Artist 22R Pro — автоматическая скидка в 7$ в корзине и промокод продавца на 20$
GAOMON PD1161 — автоматическая скидка в 4$ в корзине
HUION Kamvas Pro 16 — промокод продавца на 15$
Artisul D13S — промокод продавца на 10$
Parblo Mach 10 — автоматическая скидка в 5$ в корзине и промокод продавца на 3$
WACOM Intuos Pro Paper PTH-860P-R А4 — купон продавца BUYCITI4000
XP-Pen Artist 12 — автоматическая скидка в 7$ в корзине и промокод продавца на 2$
Источник
XP-Pen драйвер для Windows, Mac и Linux
Оригинальные драйверы для установки и использования всех функций устройств XP-Pen.
Дополнительная информация. Если Вы не знаете, как подключить к компьютеру дополнительное устройство, и Вам нужна инструкция для его правильного подключения, можете использовать строку поиска на этом веб-сайте (находится в верхней правой части любой страницы) или напишите нам.
Для использования любого компьютерного устройства необходимо программное обеспечение (драйвер). Рекомендуется использовать оригинальное программное обеспечение, которое входит в комплект Вашего компьютерного устройства.
Если у Вас нет программного обеспечения, и Вы не можете его найти на веб-сайте производителя компьютерного устройства, то мы поможем Вам. Сообщите нам модель Вашего принтера, сканера, монитора или другого компьютерного устройства, а также версию операционной системы (например: Windows 10, Windows 8 и др.).
Поиск информации об операционной системе в Windows 10
Поиск информации об операционной системе в Windows 7, Windows 8, Windows 8.1. Читать далее.
Определение версии macOS, установленной на компьютере Mac (Версию операционной системы компьютера Mac и сведения о ее актуальности можно найти в разделе «Об этом Mac»).
В меню Apple в углу экрана выберите пункт «Об этом Mac». Вы увидите название macOS, например macOS Mojave, и номер версии. Если нужно также узнать номер сборки, для его отображения щелкните номер версии.
Отзывы о Интерактивный дисплей XP-PEN Artist 12
Вокруг заказные отзывы о Интерактивный дисплей XP-PEN Artist 12? Читайте плохие отзывы владельцев Интерактивный дисплей XP-PEN Artist 12, НА НЕГАТИВЕ РУ.
— Интерактивный дисплей XP-PEN Artist 12 можно купить значительно дешевле. Кэшбэк порой доходит до 17%, но о нём не любят говорить. Для его получения выбирайте магазин, выбирайте магазин где ниже цена и активируйте кэшбэк, далее совершайте покупку в магазине как обычно, кэшбэк поступит в течение 10 мин. Кэшбэк это не баллы и бонусы, а настоящие деньги, которые можно перевести на свою карту или баланс телефона. Приятная скидка не будет лишней! От нас дарим первый кэшбэк 150р по промокоду: sdx548 Выбрать магазин и активировать кэшбэк нужно здесь: 770 магазинов с Кэшбэком
— 1 , Некифиров Д.
| Плюсы: | — |
| Минусы: | — |
| Отзыв: | Данный планшет не впечатлил. Своих денег не стоит. Заказывал его в интернет-магазине. При получении не понравилось качество сборки, какое-то все ненадежное, да и технической поддержки как оказалось нет. От покупки отказался. |
— 1 , Александр Б.
| Плюсы: | Цена. Больше ничего. |
| Минусы: | Неделю с ним «поигрался», всё работало, рисовалось. Где-то месяц я его не трогал, лежал дома, подключенный к ноутбуку. Включаю — на планшете «no signal». Экран не включается, но реагирует на кнопки и стилус. Превратился в безэкранный планшет. Переустановка драйверов, многократная перезагрузка и т.п. ничего не дали. |
| Отзыв: | Отличный тренажёр для профессионального изучения танцев с бубном. Для танцкласса — покупайте, не задумываясь! Как экранник — ни в коем случае. Выброшенные деньги. |
— 3 , ДМИТРИЕВ а.
| Плюсы: | — |
| Минусы: | — |
| Отзыв: | планшет неплохой, но есть кое-какие минусы. К функциям претензий нет, но вот сборка не особо впечатлила. Корпус из недорогого пластика, все как-то хлипко. |
— 3 , Арчибальд Иванович Медведь
| Плюсы: | Невысокая цена, планшет с экраном. безбатарейный отличный стилус. |
| Минусы: | Не самая высокая надежность, высокая стоимость аксессуаров. |
| Отзыв: | Гарантия от официального продавца на Али — 1 год. Ровно через год и 1 месяц после покупки начались приколы с планшетом. Начал гаснуть экран, через секунду загорался. Иногда не загорался, пока не подвигаешь провод соединения ( он там 3 в 1 ). Дело оказалось даже не в проводе, а в разъёмах соединения USB type C. Провод не пережимал и не загибал, даже из разъема почти не доставал, весь год планшет стоял на столе с минимальными движениями (стоял на подставке). Перепаял разъём на плате самого планшета, купил новый кабель за 1.5 тыр — через два месяца проблема в точности повторилась. Дешевле покупать раз в пару лет беспроводной безэкранный планшет или каждый год бюджетный нонейм типа гаомона, чем дорогой и понтовый, но ненадёжный xp-pen. |
Xp pen artist 12 pro как подключить к компьютеру
Забыли пароль? Введите ваш е-мейл адрес. Вы получите письмо на почту со ссылкой для восстановления пароля.
После регистрации вы можете задавать вопросы и отвечать на них, зарабатывая деньги. Ознакомьтесь с правилами, будем рады видеть вас в числе наших экспертов!
После регистрации вы можете задавать вопросы и отвечать на них, зарабатывая деньги. Ознакомьтесь с правилами, будем рады видеть вас в числе наших экспертов!
Подключение Artist 12 (2-го поколения) к мобильным устройствам на базе Android
Цветные интерактивные дисплеи XP-PEN Artist 12 (2-го поколения) можно подключить к различным устройствам несколькими способами: — посредством кабеля 3-в-1, который поддерживает передачу сигнала HDMI и позволяет подключать перьевой дисплей к ПК. — через многофункциональный порт USB-C, который упрощает подключение к таким устройствам как ПК, смартфоны на базе Android, а также позволяет большому количеству проводов не мешать работе, а рабочему столу выглядеть аккуратно Как подсоединить Artist 12 (2-го поколения) к мобильным устройствам на базе Android? Рассказываем! Вам понадобится два кабеля: USB-C-USB-C и кабель 3-в-1. Подключите интерактивный дисплей к смартфону с помощью кабеля USB-C-USB-C. Затем возьмите кабель 3-в-1 и вставьте в разъем дисплея USB-С, а красный USB-кабель подключается к блоку питания и вставляется в розетку. Более наглядно вы можете увидеть данную процедуру в видео:
Xp pen artist 12 pro как подключить к компьютеру
+7 (499) 444-90-36 Отдел заботы о пользователях
Москва, Ленинский проспект, дом 6, строение 20
- Участник Skolkovo
- Премии Рунета 2018, 2019, 2020
Пользуясь нашим сайтом, вы соглашаетесь с тем, что мы используем cookies ?