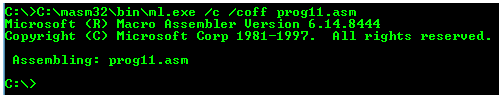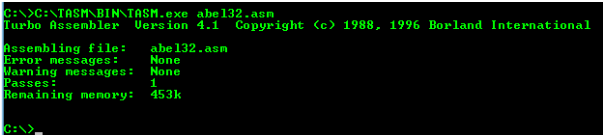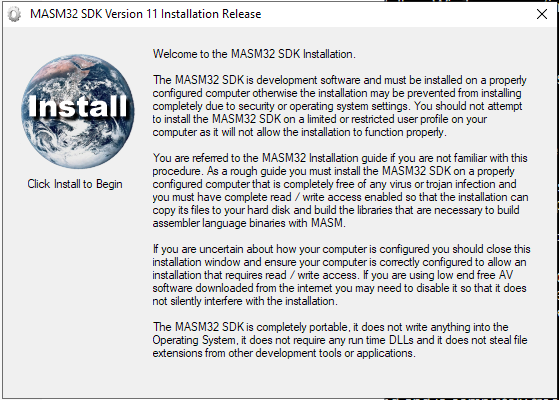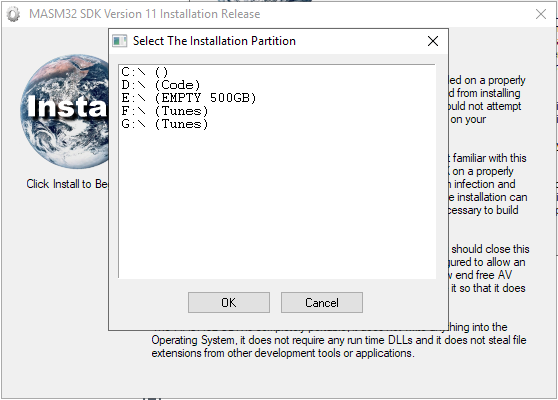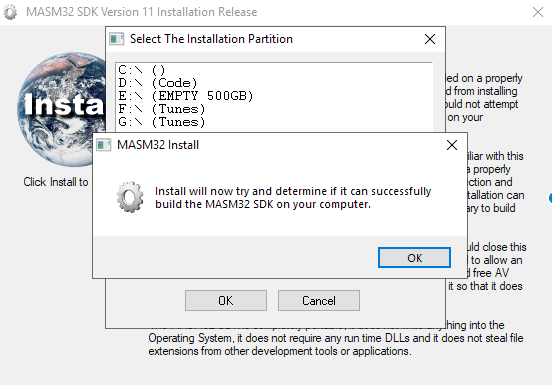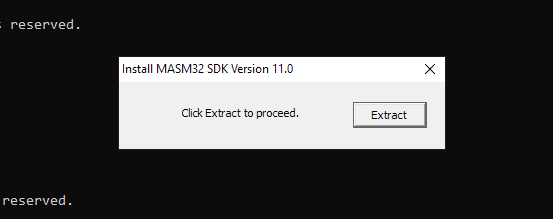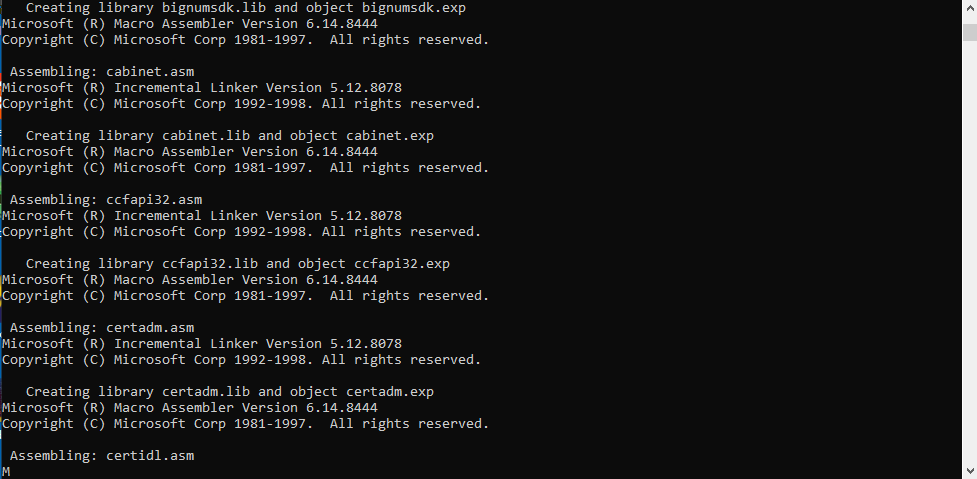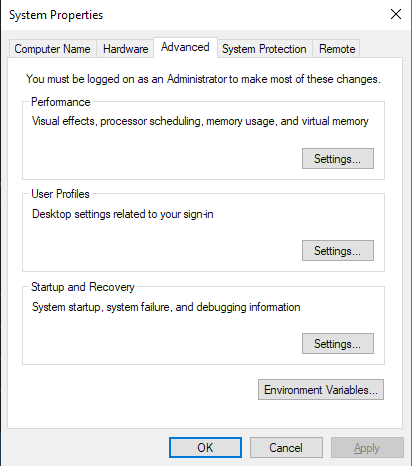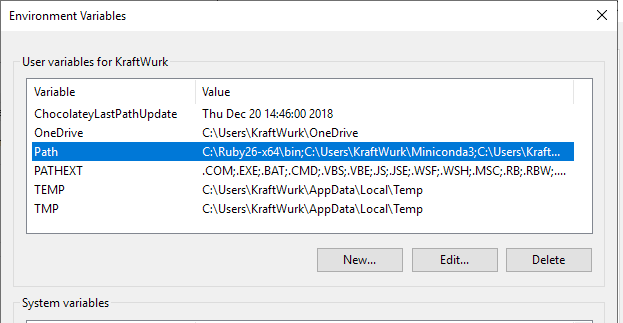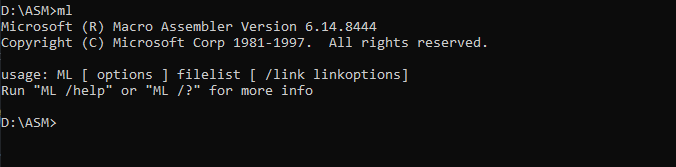В данной статье я хочу рассмотреть вопросы, которые могут возникнуть у человека, приступившего к изучению ассемблера, связанные с установкой различных трансляторов и трансляцией программ под Windows и Linux, а также указать ссылки на ресурсы и книги, посвященные изучению данной темы.
MASM
Используется для создания драйверов под Windows.
По ссылке переходим на сайт и скачиваем пакет (masm32v11r.zip). После инсталляции программы на диске создается папка с нашим пакетом C:masm32. Создадим программу prog11.asm, которая ничего не делает.
.586P
.model flat, stdcall
_data segment
_data ends
_text segment
start:
ret
_text ends
end start
Произведём ассемблирование (трансляцию) файла prog11.asm, используя ассемблер с сайта masm32.
Ключ /coff используется здесь для трансляции 32-битных программ.
Линковка производится командой link /subsystem:windows prog11.obj (link /subsystem:console prog11.obj)
Как сказано в Википедии
MASM — один из немногих инструментов разработки Microsoft, для которых не было отдельных 16- и 32-битных версий.
Также ассемблер версии 6. можно взять на сайте Кипа Ирвина kipirvine.com/asm, автора книги «Язык ассемблера для процессоров Intel».
Кстати, вот ссылка на личный сайт Владислава Пирогова, автора книги “Ассемблер для Windows”.
MASM с сайта Microsoft
Далее скачаем MASM (версия 8.0) с сайта Microsoft по ссылке. Загруженный файл носит название «MASMsetup.exe». При запуске этого файла получаем сообщение -«Microsoft Visual C++ Express Edition 2005 required».
Открываем этот файл архиватором (например 7zip). Внутри видим файл setup.exe, извлекаем его, открываем архиватором. Внутри видим два файла vc_masm.msi,vc_masm1.cab. Извлекаем файл vc_masm1.cab, открываем архиватором. Внутри видим файл FL_ml_exe_____X86.3643236F_FC70_11D3_A536_0090278A1BB8. Переименовываем его в файл fl_ml.exe, далее, произведём ассемблирование файла prog11.asm, используя ассемблер fl_ml.exe.
MASM в Visual Studio
Также MASM можно найти в папке с Visual Studio (у меня VS 10) вот здесь: C:Program FilesMicrosoft Visual Studio 10.0VCbinml.exe.
Для того, чтобы запустить на 32- или 64-разрядной системе и создавать программы, работающие как под 32-, так и под 64-разрядной Windows, подходит MASM32 (ml.exe, fl_ml.exe). Для того, чтобы работать на 32- и 64-разрядных системах и создавать программы, работающие под 64-разрядной Windows, но неработающие под 32-разрядной нужен ассемблер ml64.exe. Лежит в папке C:Program FilesMicrosoft Visual Studio 10.0VCbinamd64 и вот здесь — C:Program FilesMicrosoft Visual Studio 10.0VCbinx86_amd64.
TASM
Программный пакет компании Borland, предназначенный для разработки программ на языке ассемблера для архитектуры x86. В настоящее время Borland прекратила распространение своего ассемблера.
Скачать можно, например, здесь. Инсталлятора нет, просто извлекаем программу. Вот исходник из книги Питера Абеля (рис. 3.2) «Язык Ассемблера для IBM PC и программирования».
stacksg segment para stack 'stack'
db 12 dup ('stackseg')
stacksg ends
codesg segment para 'code'
begin proc far
assume ss:stacksg,cs:codesg,ds:nothing
push ds
sub ax,ax
push ax
mov ax, 0123h
add ax, 0025h
mov bx,ax
add bx,ax
mov cx,bx
sub cx,ax
sub ax,ax
nop
ret
begin endp
codesg ends
end begin
Выполним ассемблирование (трансляцию) файла abel32.asm.
Корректность работы программы можно проверить, произведя линковку (tlink.exe) объектного файла и запустив полученный файл в отладчике.
Как было сказано выше, MASM можно использовать для работы с 16-битными программами. Выполним ассемблирование (трансляцию) программы abel32.asm с помощью ассемблера MASM:
Ключ /coff здесь не используется.
Линковка производится файлом link16.exe
Вот здесь приводится порядок действий, которые необходимо выполнить для запуска TASM в DOSbox. Для линковки понадобится файл DPMI16BI.OVL
FASM
В статье Криса Касперски «Сравнение ассемблерных трансляторов» написано, что «FASM — неординарный и весьма самобытный, но увы, игрушечный ассемблер. Пригоден для мелких задач типа „hello, world“, вирусов, демок и прочих произведений хакерского творчества.»
Скачаем FASM с официального сайта. Инсталлятора нет, просто извлекаем программу. Откроем fasm editor — C:fasmfasmw.exe. В папке C:fasmEXAMPLESHELLO есть файл HELLO.asm.
include 'win32ax.inc'
.code
start:
invoke MessageBox,HWND_DESKTOP,"Hi! I'm the example program!",invoke GetCommandLine,MB_OK
invoke ExitProcess,0
.end start
Откроем файл HELLO.asm из fasmw.exe. Изменим строку include ‘win32ax.inc’ на строку include ‘c:fasmINCLUDEWIN32AX.INC’. Запускаем из меню Run → Run.
Вот ссылки на ресурсы, посвященные FASM:
→ FASM на Cyberforum’е
→ FASM на asmworld .com программы под Dos
→ Цикл статей «Ассемблер под Windows для чайников»
→ Сайт на narod’е
FASM в Linux
Для того, использовать FASM в Linux (у меня Ubuntu), скачаем соответствующий дистрибутив (fasm-1.71.60.tgz), распакуем его, в папке у нас будет бинарный файл fasm, копируем этот файл в /usr/local/bin для того, чтобы можно было запускать его из консоли, как любую другую команду.Выполним ассемблирование программы hello.asm из папки fasm/examples/elfexe/hello.asm.
Корректность работы программы можно проверить в отладчике.
Nasm
Nasm успешно конкурирует со стандартным в Linux- и многих других UNIX-системах ассемблером Gas.
Nasm в Linux можно установить с помощью менеджера пакетов или из командной строки: в дистрибутиве Debian (Ubuntu) командой apt-get install nasm, в дистрибутивах Fedora, CentOS, RedHat командой yum install nasm.
Создадим программу, которая 5 раз выводит сообщение “Hello”. Пример взят из книги Андрея Викторовича Столярова “Программирование на языке ассемблера NASM для ОС UNIX”. Учебник, а также библиотека “stud_io.inc” есть на личном сайте автора.
%include "stud_io.inc"
global _start
section .text
_start: mov eax, 0
again: PRINT "Hello"
PUTCHAR 10
inc eax
cmp eax, 5
jl again
FINISH
Выполним ассемблирование и линковку и запустим файл hello.asm.
$ nasm -f elf hello.asm
$ ld hello.o -o hello
$ ./hello
Для 64bit необходимо использовать команду nasm -f elf64 hello.asm
NASM для Windows
NASM для Windows можно установить, скачав соответствующий дистрибутив с соответствующего сайта.
Ассемблирование:
nasm -f bin имя_файла.asm -o имя_файла.com
Ссылки на ресурсы, посвященные Nasm:
→ Сайт А.В. Столярова
→ Сайт, на котором лежит электронный учебник (в архиве)
→ То же самое
AS
Стандартный ассемблер практически во всех разновидностях UNIX, в том числе Linux и BSD. Свободная версия этого ассемблера называется GAS (GNU assembler). Позволяет транслировать программы с помощью компилятора GCC.
Из учебников удалось найти только книгу на английском «Programming from the ground up». На русском удалось найти только одну главу из книги С. Зубкова «Assembler для DOS, Windows и UNIX».
Возьмем пример программы, которая ничего не делает, с сайта. Создадим программу gas.s
.section .text
.globl _start
_start:
movl $1, %eax
movl $2, %ebx
int $0x80
Выполним ассемблирование (трансляцию), линковку и запуск программы:
$ as -o gas.o gas.s
$ ld -o gas gas.o
$ ./gas
Если в данной программе изменить _start на main, то можно выполнить ассемблирование (трансляцию) и линковку компилятором gcc.
.section .text
.globl main
main:
movl $1, %eax
movl $2, %ebx
int $0x80
Выполним ассемблирование (трансляцию), линковку и запуск программы:
$ gcc gas.s -o gas
$ ./gas
Выводы: если вы изучаете программирование под Windows, то вы можете остановить свой выбор на Masm; Tasm больше не поддерживается, но для обучения по старым классическим учебникам подойдёт.
Под Linux Gas подойдет тем, кто использует GCC, а тем, кому не нравится синтаксис Gas, подойдёт Nasm.
P.S. Про обработку строк в ассемблере на примере создания транслятора простого «эзотерического» языка можно прочитать здесь.
P.P.S. Упрощенный ограниченный набор ассемблерных инструкций используется в учебной модели компьютера Little Man Computer, которому у меня также посвящено несколько статей ссылка.
In this guide you will learn how to install MASM32 on a Windows 10 machine, and also how to modify the Path environment variable to use the MASM tools directly from the command prompt. By the end of the guide you will have an environment to start writing software in assembly.
Let’s begin.
Download MASM for Windows 10
The first thing you need to do is head over to the MASM32 SDK download page. Select a mirror and your download should begin.
Next open up the archive and extract the installer to your desktop.
Installing MASM on Windows 10
Double click on the installer. It will ask for administrator privileges. This application is deemed to be safe so you can safely press yes. After you have granted permissions you will see a dialog similar to the one below:
Click on the install icon on the top left and select the drive you want to use to install MASM. I will select my D: partition. MASM will install all the necessary files to the root directory of whatever partition you select.
Tip: I like to create a separate partition for my assembly projects and install MASM to the root directory of the partition. This makes it much easier to include libraries and includes such as windows.inc and friends.
MASM will proceed to run a bunch of tests to see if you’re computer is compatible and able to run MASM32. You will see a number of dialog boxes appear that require you to press the ok button.
Once the tests are complete press the extract button.
After the extraction has completed you will see another dialog box that informs you a command prompt will appear to complete the installation. Press ok and let the installation finish. It should only take a few moments.
After the installation has finished you will once again see a couple of dialog boxes that require you to press ok. You will also see a different type of dialog box similar to the one below. This runs a VB script to add an icon to your desktop for the MASM editor. If you want an icon on your desktop press yes.
Finally if everything went well you will see the final dialog box telling you the installation is complete.
Don’t run off just yet
I don’t use the default MASM editor. Instead I use Vim, or Sublime. This means I need to call the MASM compiler and linker directly from the command line to build my code. To do this you need to add the location of the MASM32 installation directory to your Path environment variable.
Adding a directory to environment variable Path on Windows 10
Open up the system properties dialog by entering the following command on the command prompt:
sysdm.cpl SystemProperties
Click the advanced tab, and click the Environment Variables button.
Next select the Path item from the list and click Edit.
On the next dialog press New and enter the path to the MASM bin directory. This contains the tools needed to compile and link assembly. For me the path is D:masm32bin. In most cases just change the drive letter if you installed to a different partition. The rest of the path is the same.
Press the ok button, and then then the apply button to save and close the system properties dialog.
Open a new command prompt and enter the following command to run the MASM assembler:
ml
If everything installed correctly and your Path is setup correctly you will see some output similar to the image below:
💡 Assembly Language Weekly Newsletter
Every week I publish a newsletter that contains tutorials, tips, tricks and resources related to assembly language. If you would like to receive this newsletter subscribe here: http://eepurl.com/ghximb
All Done!
And that’s all there is to it folks. If you want to hit the ground running check out my guide on how to compile and link MASM assembly to produce an executable on Windows 10.
If you’re having any issues following this guide please leave a comment and I will help you the best I can. You can also check out the official documentation includes detailed installation instructions and FAQ’s to solve common problems.
Before we get started with TASM installation on a Windows machine, let’s get some knowledge about TASM and learn what it will do for us.
Turbo Assembler (TASM) a small 16-bit computer program which enables us to write 16 bit i.e. x86 programming code on 32-bit machine. It can be used with any high level language compliers like GCC compiler set to build object files. So that programmers can use their daily routine machines to write 16-bit code and execute on x86 devices.
So let get started with installation steps. Before we get started to make sure that you have the following software. If not, you can download it by clicking on it.
Requirements.
1. DosBox software.
2. TASM installation files.
Steps
1. First, install DOSBox software on your system.
2. Just run the downloaded setup file to install as just like other software you install.
3. Then extract the TASM zip file.
4. After that copy that extracted the folder to C drive of your system.
5. Now we have to mount our C drive to DosBox so that we can use our TASM libraries there.
6. To do that go to the following path on your PC
For 32-bit PC
C:Program FilesDOSBOX-0.74
For 64-bit PC
C:Program Files (x86) DOSBOX-0.74
7. Then there you will see a file named “DOSBOX 0.74 Options” click on it to open.
8. It will open a text file in notepad. Then navigate to the last line of that file where it shows “# You can put your MOUNT lines here”.
9. Add the following lines after that.
mount c c://tasm
c://
10. And save that file.
11. And now open DOSBOX. You’re done.
12. To run a TASM program copy your program file into the TASM folder which is under your C: drive.
13. And now open DOSBOX. And navigate to the TASM folder by typing cd TASM and hit enter.
14. Now type tasm <program_name>. Replace <program_name> with your actual program name. in my case, my program name is the timer so I will type tasm timer.asm
15. After you hit enter. You will see an error, warning messages. If there isn’t anything wrong with your program syntactically, you will see none there.
16. And now link your program to that type tlink <program_name> and hit enter. And now execute program by typing <program_name> only.
17. The program will start executing. To stop execution type exit and hit enter.
So in this way you can install TASM on your system and execute x86 code on your machine. This tutorial is applicable to Windows 7/8/8.1/10.
If you face any problem while doing this, make sure that you hit the comment below with your problem.
via
MASM is an assembler developed and maintained by Microsoft. MASM (8086) won’t run on Windows 7 or newer versions easily whereas it runs well on Windows XP. That is why in this post I am going to show you how to install MASM in Windows.
This tutorial is valid for Windows 10, 8.1, 8, 7.
So, Let’s begin.
Here are 5 steps to Install MASM in Windows.
1. Setup DOSBox on your OS
First, you have to download DOS Box for your PC
Visite this link (click here)
Click on Download
Wait 5-second download will start automatically
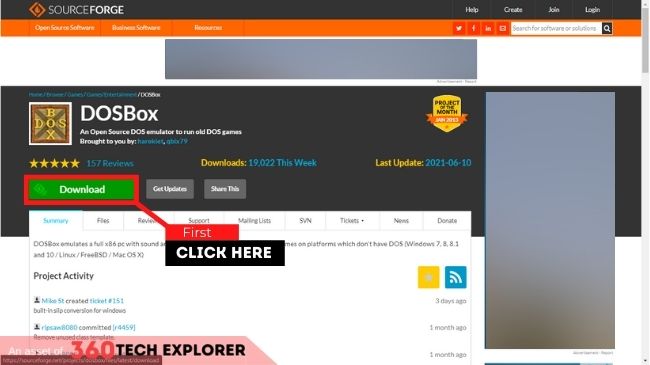
After that install DOSBox if you have any doubts about how to install DOSBox, Here is a Guide on how to install DOSBox on Windows.
2. Download 8086.rar
Visit this link (click here)
Click on Download
3. Setup 8086.rar
Open the zip file that you downloaded in step 2.
Copy the 8086 folders in drive C:
4. Create Assembly file (.asm)
Open your favorite code editor,
Enter the following code
; Hello World program by 360 Tech Explorer’s
DATAS SEGMENT
STRING DB 'Hello World!',13,10,'$'
DATAS ENDS
CODES SEGMENT
ASSUME CS:CODES,DS:DATAS
START:
MOV AX,DATAS
MOV DS,AX
LEA DX,STRING
MOV AH,9
INT 21H
MOV AH,4CH
INT 21H
CODES ENDS
END START
Save this file with the “.asm” file extension.
5. Run Assembly file (.asm) in Windows
Open DOSBox by clicking on it.
Enter the following command in DOSBox
Z:> mount c c:8086This command will mount 8086 directory as C drive for DOSBox
Then, execute the following command to navigate into drive C
Z:> c:If you want to write a new assembly file, execute the following command
C:> edit file_name.asmIf you already have the Assembly file, follow the following steps
Copy your Assembly file to the “C:/8086” folder (remember the name)
Then execute the following to run that file
C:> masm your_file_here.asm
C:> link your_file_here.obj
C:> your_file_here.exeСодержание
- MASM под Windows: быстрый старт
- Установка MASM
- Простейшая программа
- Трансляция и запуск программы
- Как это устроено
- Командный файл для упрощения запуска
- Assembler. Установка интерпретатора и запуск первой программы через DOSBox
- Регистры
- Флаги
- Маленькая шпаргалка для заметок:
- GUI Turbo Assembler 5.0 (TASM) для Windows 10
- Описание и возможности
- Как пользоваться
- Загрузка и установка
- Инструкция по работе
- Достоинства и недостатки
- Похожие приложения
- Системные требования
- Скачать
- Видеообзор
- Вопросы и ответы
- Assembler на Windows 10
- MASM, TASM, FASM, NASM под Windows и Linux
MASM под Windows: быстрый старт
Олег Французов
2017
В этом документе кратко описан процесс установки учебной среды на основе ассемблера MASM под ОС Windows, а также порядок работы с ней.
Установка MASM
Скачайте архив c MASM с сайта arch32.cs.msu.su.
Скачайте файл prompt.bat и положите его в ваш рабочий каталог.
Простейшая программа
Для следующего шага вам потребуется текстовый редактор, пригодный для работы с программным кодом. Заметим, что Microsoft Word или встроенный в Windows редактор WordPad являются текстовыми процессорами и для работы с программным кодом непригодны. Редактор Notepad (Блокнот) подходит для работы с текстовыми файлами (plain text), но неудобен в качестве программистского редактора — в нем отсутствует подсветка синтаксиса и другие стандартные для таких редакторов функции.
Вы можете воспользоваться вашим любимым текстовым редактором или, если вы затрудняетесь с выбором, скачать простой программистский текстовый редактор Notepad2.
Примечание: Если вы решили скачать Notepad2, при первом запуске установите ширину табуляции (Tabulator width) в значение 8 при помощи меню Settings > Tab Settings.
Создайте в вашем рабочем каталоге файл hello.asm следующего содержания:
Трансляция и запуск программы
Для запуска программы требуется ее оттранслировать. Первый шаг — запуск ассемблера MASM, который построит по исходному тексту програмы объектный файл:
Аргумент /c инструктирует ассемблер выполнить только трансляцию в объектный файл, без компоновки (которую мы выполним чуть позже). Аргумент /coff указывает формат объектного файла — COFF (Common Object File Format).
Аргумент /subsystem:console говорит компоновщику, что нужно построить консольное Windows-приложение.
Как это устроено
Командный файл prompt.bat запускает окно командной строки и задает переменные окружения так, чтобы программы ml и link были доступны без указания пути к ним, а пути к include- и lib-файлам MASM также были известны.
Пути заданы жестко, поэтому и требовалось распаковать архив в строго определенный каталог.
Командный файл для упрощения запуска
Когда вам надоест каждый раз набирать три команды для трансляции и запуска программ, создайте такой командный файл (назвать его можно, например, mkr.bat — то есть make/run):
Использовать его можно будет следующим образом:
Несколько комментариев по устройству этого командного файла:
Команда @echo off отключает дублирование каждой исполняемой команды в окне командной строки.
Аргумент /nologo при вызове ассемблера и компоновщика убирает строчку “Copyright (C) Microsoft”, захламляющую экран.
%1 меняется на аргумент, который передан командному файлу, то есть имя программы на ассемблере (выше — hello.asm ).
n1 меняется на тот же аргумент, но без расширения (выше — hello ).
Связка && выполняет очередную команду, только если предыдущая завершилась успешно. В случае ошибок трансляции ваша программа запущена не будет.
То, что получилось в итоге — это простейшая система программирования, состоящая из транслятора (ассемблера MASM), текстового редактора (Notepad2 или иного, если вы его предпочли) и примитивной системы сборки на единственном командном файле.
Несмотря на простоту этой системы, она основывается на тех же общих принципах, что и более сложные системы программирования. Подробнее с этим вы сможете познакомиться на втором курсе.
Источник
Assembler. Установка интерпретатора и запуск первой программы через DOSBox
В данной статье разбирается способ установки интерпретатора и запуск файла EXE через DOSBox. Планировалось погрузить читателя в особенности программирования на TASM, но я согласился с комментаторами. Есть много учебников по Ассемблер и нет смысла перепечатывать эти знания вновь. Лично мне в изучении очень помог сайт av-assembler.ru. Рекомендую. В комментариях также вы найдёте много другой литературы по Assembler. А теперь перейдём к основной теме статьи.
Для начала давайте установим наш старенький интерпретатор.
Ссылка
Почему именно vk.com?
Я прекрасно понимаю, что это ещё тот колхоз делиться файлами через обсуждения VK, но кто знает, во что может превратиться эта маленькая группа в будущем.
После распаковки файлов, советую сохранить их в папке Asm на диск C, чтобы иметь меньше расхождений с представленным тут материалом. Если вы разместите директорию в другое место, изменится лишь путь до файлов, когда вы будете использовать команду mount.
Для запуска интерпретатора нам так же потребуется эмулятор DOSBox. Он и оживит все наши компоненты. Скачаем и установим его!
Ссылка
В папке Asm я специально оставил файл code.asm. Именно на нём мы и потренируемся запускать нашу программу. Советую сохранить его копию, ибо там хранится весь код, который в 99% случаев будет присутствовать в каждом вашем проекте.
Итак. Запускаем наш DOSBox и видим следующее:
Для простоты сопоставим имя пути, по которому лежит наша папка Asm. Чтобы это сделать, пропишем следующую команду:
Здесь вместо d: мы можем использовать любую другую букву. Например назвать i или s. А C это наш реальный диск. Мы прописываем путь до наших файлов ассемблера.
Теперь, откроем смонтированный диск:
Прописав команду dir, мы сможем увидеть все файлы, которые там хранятся. Здесь можно заметить и наш файл CODE с расширением ASM, а также дату его создания.
И только теперь мы начинаем запускать наш файл! Бедные программисты 20 века, как они только терпели всё это? Пропишем следующую команду:
После мы увидим следующее сообщение, а наша директория пополнится новым файлом с расширением OBJ.
Теперь пропишем ещё одну команду:
В нашей папке появилась ещё пара файлов – CODE.MAP и CODE.EXE. Последний как раз и есть исполняемый файл нашего кода assembler.
Если он появился, значит, мы можем запустить режим отладки нашей программы, введя команду последнюю команду. Обратите внимание, теперь мы не указываем расширение файла, который запускаем.
Этот старинный интерфейс насквозь пропитан духом ушедшей эпохи старых операционных систем. Тем не менее…
Нажав F7 или fn + F7 вы сможете совершить 1 шаг по коду. Синяя строка начнёт движение вниз, изменяя значения регистров и флагов. Пока это всего лишь шаблон, на котором мы потренировались запускать нашу программу в режиме дебага. Реальное “волшебство” мы увидим лишь с полноценным кодом на asm.
Небольшой пример для запуска
Прога проверяет, было ли передано верное число открывающих и закрывающих скобок:
Давайте ознакомимся с имеющимися разделами.
Code segment – место, где turbo debug отражает все найденные строки кода. Важное замечание – все данные отражаются в TD в виде 16-ричной системы. А значит какая-нибудь ‘12’ это на самом деле 18, а реальное 12 это ‘C’. CS аналогичен разделу “Begin end.” на Pascal или функции main.
Data segment, отражает данные, которые TD обнаружил в d_s. Справа мы видим их символьную (char) интерпретацию. В будущем мы сможем увидеть здесь наш “Hello, world”, интерпретируемый компилятором в числа, по таблице ASCII. Хорошей аналогией DS является раздел VAR, как в Pascal. Для простоты можно сказать, что это одно и тоже.
Stack segment – место хранения данных нашего стека.
Регистры
Все эти ax, bx, cx, si, di, ss, cs и т. д. – это наши регистры, которые используются как переменные для хранения данных. Да, это очень грубое упрощение. Переменные из Pascal и регистры Assembler это не одно и тоже, но надеюсь, такая аналогия даёт более чёткую картину. Здесь мы сможем хранить данные о циклах, арифметических операциях, системных прерываниях и т. д.
Флаги
Все эти c, z, s, o, p и т.д. это и есть наши флаги. В них хранится промежуточная информация о том, например, было ли полученное число чётным, произошло ранее переполнение или нет. Они могут хранить результат побитого сдвига. По опыту, могу сказать, на них обращаешь внимание лишь при отладке программы, а не во время штатного исполнения.
Маленькая шпаргалка для заметок:
mount d: c:asm – создаём виртуальный диск, где корень –папка asm
tasm code.asm – компилируем исходный код
tlink code.obj – создаём исполняемый файл
td code – запускаем debug
F7 – делаем шаг в программе
Буду ждать комментарии от всех, кому интересен Assembler. Чувствую, я где-то мог накосячить в терминологии или обозначении того или иного элемента. Но статья на Habr отличный повод всё повторить.
Источник
GUI Turbo Assembler 5.0 (TASM) для Windows 10
Инструмент, о котором мы расскажем в этом материале, представляет собой программный пакет, используемый для разработки различного софта на языке ассемблера. Предлагаем бесплатно скачать GUI Turbo Assembler 5.0 (TASM) для Windows 10 x32/x64 Bit и познакомиться с данным продуктом ближе. По уже имеющейся на сайте традиции разберемся с возможностями утилиты, сразу после чего поговорим о ее загрузке и инсталляции на компьютер или ноутбук.
Описание и возможности
Программное обеспечение может использоваться как специалистами для полноценной работы, так и новичками для обучения. Приложение включает полноценную справочную систему, где можно найти ответы на все интересующие вас вопросы по теме. Графический интерфейс инструмента для программирования довольно простой и симпатичный. Работать с ним вполне комфортно. К ключевым возможностям можно отнести:
Утилита часто применяется для обучения программированию на языке ассемблере. Для расширения функций программы используются наборы дополнительных макросов.
Как пользоваться
Скачивание и установка приложения проводится довольно быстро и легко. Для этого не понадобится каких-то особых знаний и умений. Читайте инструкцию и выполняйте каждый ее шаг.
Загрузка и установка
Перед загрузкой утилиты важно понимать, что она относится к сложным и многогранным инструментам. Перед началом работы с ней потребуется пройти соответствующее обучение. Но для начала давайте произведем инсталляцию программы на компьютер. Для этого делаем следующее:
TASM в вашем полном распоряжении. Можно смело переходить к изучению и использованию программного обеспечения.
Инструкция по работе
Конечно же, в двух словах описать принципы работы с утилитой не получится. Для полного освоения софта вам потребуется не один день. Единственное, на чем хотелось бы сделать акцент, это то, что ввод, редактирование или копирование кодов здесь осуществляется через удобную панель. На этой же панели расположены основные клавиши для тестирования и запуска готового проекта. Кроме этого, в разделе настроек пользователь может изменить конфигурацию графического интерфейса или воспользоваться некоторыми дополнительными функциями.
При желании изучить все функции программного обеспечения можно почитать обучающую литературу по данной теме или просмотреть видео в сети.
Достоинства и недостатки
Пришло время уделить внимание рассмотрению сильных и слабых сторон приложения, о котором мы говорим сегодня.
Похожие приложения
В качестве среды разработки на ПК или ноутбуке можно также использовать такие решения:
Системные требования
Назовем рекомендуемые параметры электронной машины для стабильной работы софта:
Скачать
Прямо сейчас у вас есть возможность получить желаемый инструмент на свой ПК по ссылке ниже.
| Версия: | 5.0 |
| Разработчик: | Borland |
| Информация обновлена и актуальна на: | 2022 год |
| Название: | GUI Turbo Assembler |
| Платформа: | Microsoft Windows XP, 7, 8 или 10 |
| Язык: | Русский |
| Лицензия: | Бесплатно |
| Пароль к архиву: | bestsoft.club |
Видеообзор
Начните изучение программы с этого небольшого ролика. Уверены, он будет полезным для вас.
Вопросы и ответы
Теперь вы можете смело переходить к практике и устанавливать приложение на ПК. Если в процессе этого появятся трудности, мы всегда рады помочь советом. Достаточно лишь описать проблему через форму обратной связи ниже.
Источник
Assembler на Windows 10
Помощь в написании контрольных, курсовых и дипломных работ здесь.

Столкнулся с проблемой: мы начали изучать асемблер на основе i8086, но при написании своей проги у.
Assembler на 64-разрядной Windows 7
Я хочу изучить Assembler, но у меня на компе 64-разрядная винда. само-собой асс не идет, требует.
Блокиратор Windows на Assembler
Короче, задали написать блокиратор виндовс. Код не мой, компилируется, но вылетает. Что делать не.
Ну надо понимать что это не чистый дос, например обращения к жесткому диску (int 13h) не прокатят.
В теме Заданы 2 числа. Определить является ли первое число кубом второго пользователь приводит программу с неизвестными, но работающими процедурами ввода и вывода.
Но сам я никогда не пользовался этой программой.
В masm32 есть множество примеров, которые можно использовать, как заготовки.
Не вижу смысла асм программ с GUI интерфейсом, но в консоль вывод не сложнее, чем в DOS.
Редактор. Много копий сломано по этому поводу. Лично я для учебных asm программ на форум использую или SciTE или идущий в комплекте с masm32 редактор qeditor (основная проблема с настройкой путей ко включаемым файлам и библиотекам). Отладку выполняю в OllyDbg, но последнее время на форуме пропагандируют «более новый и лучший» x64dbg.
Обучение Assembler на Windows х64
С чего начать? Большинство учебников вводят в assembler с 16-разрядного программирования, но коль.
Assembler/windows/dos/tasm/emu8086
Записывает в текстовый файл символ, воспринимая информацию введенную в него как аски код того.
компилятор assembler для windows 7 и работает ли visual C++ Express 2010 c asembler-ом
Какие компиляторы asembler будут работать на windows 7 x64?Так же в инете я нашол, что visual C++.

Ребят, таков вопрос, раньше немного писал на ассемблере на win.xp, сейчас есть возможность писать.
Источник
MASM, TASM, FASM, NASM под Windows и Linux
В данной статье я хочу рассмотреть вопросы, которые могут возникнуть у человека, приступившего к изучению ассемблера, связанные с установкой различных трансляторов и трансляцией программ под Windows и Linux, а также указать ссылки на ресурсы и книги, посвященные изучению данной темы.
Используется для создания драйверов под Windows.
По ссылке переходим на сайт и скачиваем пакет (masm32v11r.zip). После инсталляции программы на диске создается папка с нашим пакетом C:masm32. Создадим программу prog11.asm, которая ничего не делает.
Произведём ассемблирование (трансляцию) файла prog11.asm, используя ассемблер с сайта masm32.

Ключ /coff используется здесь для трансляции 32-битных программ.
Линковка производится командой link /subsystem:windows prog11.obj (link /subsystem:console prog11.obj)
MASM — один из немногих инструментов разработки Microsoft, для которых не было отдельных 16- и 32-битных версий.
Также ассемблер версии 6. можно взять на сайте Кипа Ирвина kipirvine.com/asm, автора книги «Язык ассемблера для процессоров Intel».
Кстати, вот ссылка на личный сайт Владислава Пирогова, автора книги “Ассемблер для Windows”.
MASM с сайта Microsoft
Открываем этот файл архиватором (например 7zip). Внутри видим файл setup.exe, извлекаем его, открываем архиватором. Внутри видим два файла vc_masm.msi,vc_masm1.cab. Извлекаем файл vc_masm1.cab, открываем архиватором. Внутри видим файл FL_ml_exe_____X86.3643236F_FC70_11D3_A536_0090278A1BB8. Переименовываем его в файл fl_ml.exe, далее, произведём ассемблирование файла prog11.asm, используя ассемблер fl_ml.exe.
MASM в Visual Studio
Также MASM можно найти в папке с Visual Studio (у меня VS 10) вот здесь: C:Program FilesMicrosoft Visual Studio 10.0VCbinml.exe.
Для того, чтобы запустить на 32- или 64-разрядной системе и создавать программы, работающие как под 32-, так и под 64-разрядной Windows, подходит MASM32 (ml.exe, fl_ml.exe). Для того, чтобы работать на 32- и 64-разрядных системах и создавать программы, работающие под 64-разрядной Windows, но неработающие под 32-разрядной нужен ассемблер ml64.exe. Лежит в папке C:Program FilesMicrosoft Visual Studio 10.0VCbinamd64 и вот здесь — C:Program FilesMicrosoft Visual Studio 10.0VCbinx86_amd64.
Программный пакет компании Borland, предназначенный для разработки программ на языке ассемблера для архитектуры x86. В настоящее время Borland прекратила распространение своего ассемблера.
Скачать можно, например, здесь. Инсталлятора нет, просто извлекаем программу. Вот исходник из книги Питера Абеля (рис. 3.2) «Язык Ассемблера для IBM PC и программирования».
Выполним ассемблирование (трансляцию) файла abel32.asm.
Корректность работы программы можно проверить, произведя линковку (tlink.exe) объектного файла и запустив полученный файл в отладчике.
Как было сказано выше, MASM можно использовать для работы с 16-битными программами. Выполним ассемблирование (трансляцию) программы abel32.asm с помощью ассемблера MASM:
Ключ /coff здесь не используется.
Линковка производится файлом link16.exe
В статье Криса Касперски «Сравнение ассемблерных трансляторов» написано, что «FASM — неординарный и весьма самобытный, но увы, игрушечный ассемблер. Пригоден для мелких задач типа „hello, world“, вирусов, демок и прочих произведений хакерского творчества.»
Скачаем FASM с официального сайта. Инсталлятора нет, просто извлекаем программу. Откроем fasm editor — C:fasmfasmw.exe. В папке C:fasmEXAMPLESHELLO есть файл HELLO.asm.
Откроем файл HELLO.asm из fasmw.exe. Изменим строку include ‘win32ax.inc’ на строку include ‘c:fasmINCLUDEWIN32AX.INC’. Запускаем из меню Run → Run.
Вот ссылки на ресурсы, посвященные FASM:
Для того, использовать FASM в Linux (у меня Ubuntu), скачаем соответствующий дистрибутив (fasm-1.71.60.tgz), распакуем его, в папке у нас будет бинарный файл fasm, копируем этот файл в /usr/local/bin для того, чтобы можно было запускать его из консоли, как любую другую команду.Выполним ассемблирование программы hello.asm из папки fasm/examples/elfexe/hello.asm.
Корректность работы программы можно проверить в отладчике.
Nasm успешно конкурирует со стандартным в Linux- и многих других UNIX-системах ассемблером Gas.
Nasm в Linux можно установить его с помощью менеджера пакетов или из командной строки: в дистрибутиве Debian (Ubuntu) командой apt-get install nasm, в дистрибутивах Fedora, CentOS, RedHat командой yum install nasm.
Создадим программу, которая 5 раз выводит сообщение “Hello”. Пример взят из книги Андрея Викторовича Столярова “Программирование на языке ассемблера NASM для ОС UNIX”. Учебник, а также библиотека “stud_io.inc” есть на личном сайте автора.
Выполним ассемблирование и линковку и запустим файл hello.asm.
NASM для Windows можно установить, скачав соответствующий дистрибутив с соответствующего сайта.
Ссылки на ресурсы, посвященные Nasm:
Стандартный ассемблер практически во всех разновидностях UNIX, в том числе Linux и BSD. Свободная версия этого ассемблера называется GAS (GNU assembler). Позволяет транслировать программы с помощью компилятора GCC.
Из учебников удалось найти только книгу на английском «Programming from the ground up». На русском удалось найти только одну главу из книги С. Зубкова «Assembler для DOS, Windows и UNIX».
Возьмем пример программы, которая ничего не делает, с сайта. Создадим программу gas.s
Выполним ассемблирование (трансляцию), линковку и запуск программы:
Если в данной программе изменить _start на main, то можно выполнить ассемблирование (трансляцию) и линковку компилятором gcc.
Выполним ассемблирование (трансляцию), линковку и запуск программы:
Выводы: если вы изучаете программирование под Windows, то вы можете остановить свой выбор на Masm; Tasm больше не поддерживается, но для обучения по старым классическим учебникам подойдёт.
Под Linux Gas подойдет тем, кто использует GCC, а тем, кому не нравится синтаксис Gas, подойдёт Nasm.
Источник
Последнее обновление: 23.12.2022
Установка Arm GNU Toolchain на Windows
Наиболее популярным инструментом для компиляции кода ассемблера для arm представляет компилятор GAS от проекта GNU, который входит в состав комплекта инструментов
для разработки под ARM — Arm GNU Toolchain. Итак, вначале установим данный набор инструментов. Для этого перейдем на официальный сайт компании Arm
на страницу https://developer.arm.com/downloads/-/arm-gnu-toolchain-downloads.
Здесь представлены поседние версии Arm GNU Toolchain для разных архитектур.
Каждая версия Arm GNU Toolchain привязана к определенной версии компиляторов GCC. Например, версия Arm GNU Toolchain 12.2.Rel1
привязан к версии 12.2 набора компиляторов gcc.
Для ОС Windows доступно несколько групп пакетов по различные архитектуры:
-
AArch32 bare-metal target (arm-none-eabi): для компиляции программ под 32-битные архитектуры без привязки к конкретной операционной системе -
AArch32 GNU/Linux target with hard float (arm-none-linux-gnueabihf): для компиляции программ под 32-битную ОС Linux -
AArch64 bare-metal target (aarch64-none-elf): для компиляции программ под 64-битные архитектуры без привязки к конкретной операционной системе -
AArch64 GNU/Linux target (aarch64-none-linux-gnu): для компиляции программ под 64-битную ОС Linux
Как видно из названия, наборы компиляторов имеют названия типа arm-none-linux-gnueabi, arm-none-eabi, arm-eabi и т.д. Все эти названия формируются по шаблону
arch[-vendor] [-os] - eabi
-
arch: указывает на архитектуру -
vendor: указывает на производителя -
os: указывает на целевую операционную систему -
eabi: сокращение отEmbedded Application Binary Interface
Например, пакет инструментов arm-none-eabi предназначен для 32-х битной архитектуры, не зависит от конкретного вендора, операционной системы и компилируется с помощью ARM EABI.
Другой пример: ракет инструментов arm-none-linux-gnueabi предназначен для 32-х битной архитектуры, но создает бинарники непосредственно для ОС Linux и использует GNU EABI.
Поскольку в данном случае в данном случае мы рассматриваем именно arm64, то нас будет интересовать прежде всего те пакеты, которые начинаются на AArch64.
И поскольку пакет AArch64 bare-metal target (aarch64-none-elf) не привязан к определенной ОС, то выберем его. Кроме того, он доступен для всех основных ОС. Однако отмечу, что, если планируется писать код именно под
Linux (в том числе Android), то лучше использовать AArch64 GNU/Linux target (aarch64-none-linux-gnu) — он создает более компактные (иногда намного меньшие) исполняемые файлы.
Для Windows доступны пакеты в двух вариантах: установочный файл exe, который устанавливает все необходимые файлы в папку C:Program Files (x86), и
zip-архив — по сути те же самые файлы, которые мы можем распаковать в любое нужное для нас расположение. Большой разницы между файлами из exe и zip нет, но для простоты выберем exe-файл (в моем случае это файл
arm-gnu-toolchain-12.2.rel1-mingw-w64-i686-aarch64-none-elf.exe
После загрузки запустим установщик
Прощелкаем по шагам и в конце на последнем окне после установки установим флажок Add path to environment variable, чтобы добавить путь к компилятору и другим инструментам
в переменные среды:
Если мы посмотрим на добавленный в переменные среды путь (в данном случае каталог C:Program Files (x86)Arm GNU Toolchain aarch64-none-elf12.2 rel1bin),
то мы найдем файлы компилятора и ряд других файлов:
В этом комплекте нам понадобится прежде всего сам ассемблер — файл aarch64-none-elf-as.exe, который по коду ассемблера Arm64 создает объектный файл. Кроме того,
также потребуется файл aarch64-none-elf-as.ld, который также располагается в этой папке и который генерирует из объектного файла исполныемый файл.
Для проверки настройки откроем терминал/командную строку и выведем версию компилятора следующей командой:
aarch64-none-elf-as --version
Мы должны получить вывод типа следующего:
GNU assembler (Arm GNU Toolchain 12.2.Rel1 (Build arm-12.24)) 2.39.0.20221210 Copyright (C) 2022 Free Software Foundation, Inc. This program is free software; you may redistribute it under the terms of the GNU General Public License version 3 or later. This program has absolutely no warranty. This assembler was configured for a target of `aarch64-none-elf'. C:Userseugen>
Создание первой программы
Теперь напишем первую простейшую программу, которая просто будет выводить на консоль некоторую строку. Для этого создадим на жестком диске какой-нибудь каталог, например, C:arm.
Создадим в этого каталоге новый файл hello.s (обычно файлы с кодом ассемблера arm имеют расширение .s). Определим в этом файл следующий код:
.global _start // устанавливаем стартовый адрес программы _start: mov X0, #1 // 1 = StdOut - поток вывода ldr X1, =hello // строка для вывода на экран mov X2, #19 // длина строки mov X8, #64 // устанавливаем функцию Linux svc 0 // вызываем функцию Linux для вывода строки mov X0, #0 // Устанавливаем 0 как код возврата mov X8, #93 // код 93 представляет завершение программы svc 0 // вызываем функцию Linux для выхода из программы .data hello: .ascii "Hello METANIT.COM!n" // данные для вывода
Для большего понимания я снабдил программу комментариями. GNU Assembler использует тот же самый синтаксис комментариев, что и C/C++ и другие си-подобные
языки: одиночный комментарий начинается с двойного слеша //. Также можно использовать многострочный комментарий с помощью символов /∗ и ∗/, между которыми помещается
текст комментария (/* текст комментария */
Вначале надо указать линкеру (в нашем случае программа ld) стартовую точку программы. В данной программе стартовая точка программы проецируется
на метку _start. И чтобы линкер получил к ней доступ, определяет _start в качестве глобальной переменной с помощью оператора global.
.global _start
Одна программа может состоять из множества файлов, но только один из них может иметь точку входа в программу _start
Далее идут собственно действия программы. Вначале вызывается инструкция mov, которая помещает данные в регистр.
mov X0, #1
Значения X0-X2 представляют регистры для параметров функции в Linux. В данном случае помещаем в регистр X0 значение «#1». Операнды начинаются со знака «#»
Число 1 представляет номер стандартного потока вывода «StdOut», в данном случае, грубо говоря, вывод на консоль.
Далее загружаем в регистр X1 адрес строки для вывода на экран с помощью инструкции ldr
ldr X1, =hello
Затем также с помощью инструкции mov помещаем в регистр X2 длину выводимой строки
mov X2, #19
Для любого системного вызова в Linux параметры помещаются в регистры X0–X7 в зависимости от количества. Затем в регистр X0 помещается код возврата. А сам системный вызов
определяется номером функции из регистра X8. Здесь помещаем в X8 функцию с номеро 64 (функция write)
mov X8, #64
Далее выполняем системный вызов с помощью оператора svc
svc 0
Операционная система, используя параметры в регистрах и номер функции, выведет строку на экран.
После этого нам надо выйти из программы. Для этого помещаем в регистр X0 число 0
mov X0, #0
А в регистр X8 передаем число 93 — номер функции для выхода из программы (функция exit)
mov X8, #93
И с помощью svc также выполняем функции. После этого программа должна завершить выполнение.
В самом конце программы размещена секция данных
.data hello: .ascii "Hello METANIT.COM!n" // данные для вывода
Оператор .data указывает, что дальше идет секция данных. Выражение .ascii выделяет память и помещает в нее указанную далее строку.
Строка завершается символом перевода строки «n», чтобы не надо было нажимать на Return, чтобы увидеть текст в окне терминала.
Компиляция приложения
Для компиляции приложения откроем терминал/командную строку и командой cd перейдем к папке, где расположен файл hello.s с
исходным кодом программы. И для компиляции выполним команду:
aarch64-none-elf-as hello.s -o hello.o
Компилятору aarch64-none-elf-as в качестве параметра передается файл с исходным кодом hello.s. А параметр -o указывает, в какой файл будет компилироваться
программа — в данном случае в файл hello.o. Соответственно в папке программы появится файл hello.o
Затем нам нужно скомпновать программу с исполняемый файл с помощью линкера aarch64-none-elf-ld командой:
aarch64-none-elf-ld hello.o -o hello
Полный вывод:
C:Userseugen>cd c:arm c:arm>aarch64-none-elf-as hello.s -o hello.o c:arm>aarch64-none-elf-ld hello.o -o hello c:arm>
После этого в папке программы появится исполняемый файл hello, который мы можем запускать на устройстве с архитектурой ARM под управлением Linux.
Тестирование приложения на Android
Итак, у нас есть исполняемый файл программы. Мы ее можем протестировать. Для этого нам нужен Linux на устройстве с архитектурой ARM. В качестве такого устройства я возьму самый распространенный вариант
— смартфон под управлением Android. Поскольку Android построен на базе Linux и как правило устанавливается на устройства с arm архитектурой.
Для установки файла на Android нам понадобится консольная утилита adb, которая устанавливается в рамках Android SDK. Android SDK обычно устанавливается
вместе с Android Studio. Но если Android Studio не установлена, то можно загрузить пакет https://dl.google.com/android/repository/platform-tools-latest-windows.zip.
В составе этого пакета или в составе SDK в папке platforms-tools можно найти нужную нам утилиту adb.
Для упрощения работы путь к этой утилите лучше добавить в переменные среды, чтобы не прописывать к ней полный путь.
Теперь переместим скомпилированный файл hello на устройство под Android. Для этого подключим через usb к компьютеру смарфтон с Android и перейдем в консоли с помощью команды cd к папке с файлом hello используем следующую команду
[Путь_к_файлу_adb]/adb push hello /data/local/tmp/hello
То есть в данном случае используем команду push для помещения копии файла hello на смартфон в папку /data/local/tmp/
Далее перейдем к консоли устройства Android с помощью команды:
Далее перейдем к папке /data/local/tmp с помощью команды
Затем изменим режим файла, чтобы его можно было запустить:
и в конце выполним файл hello
И на консоль должна быть выведена строка «Hello METANIT.COM!»