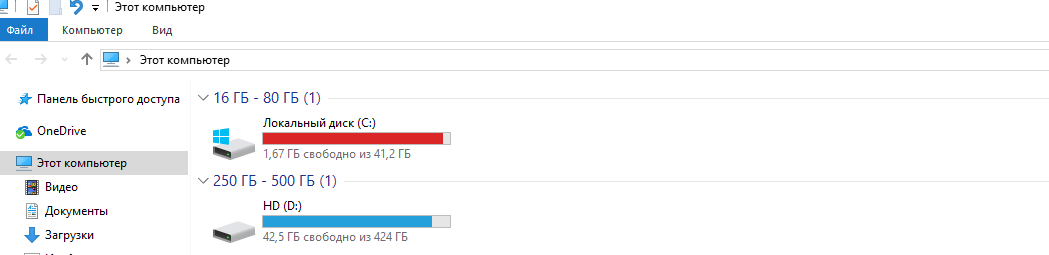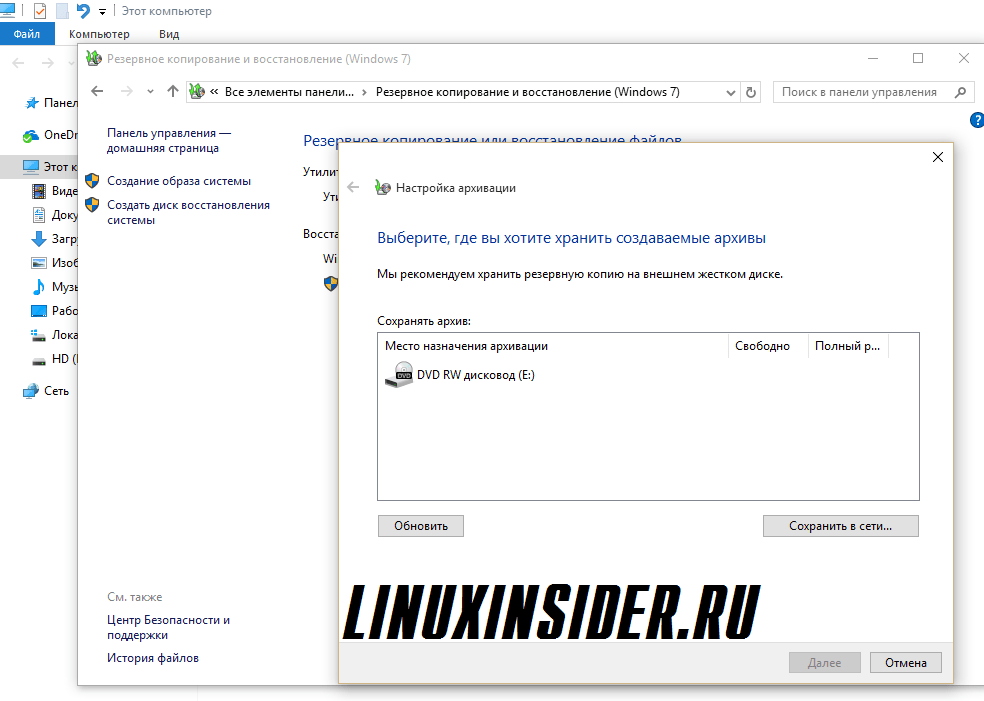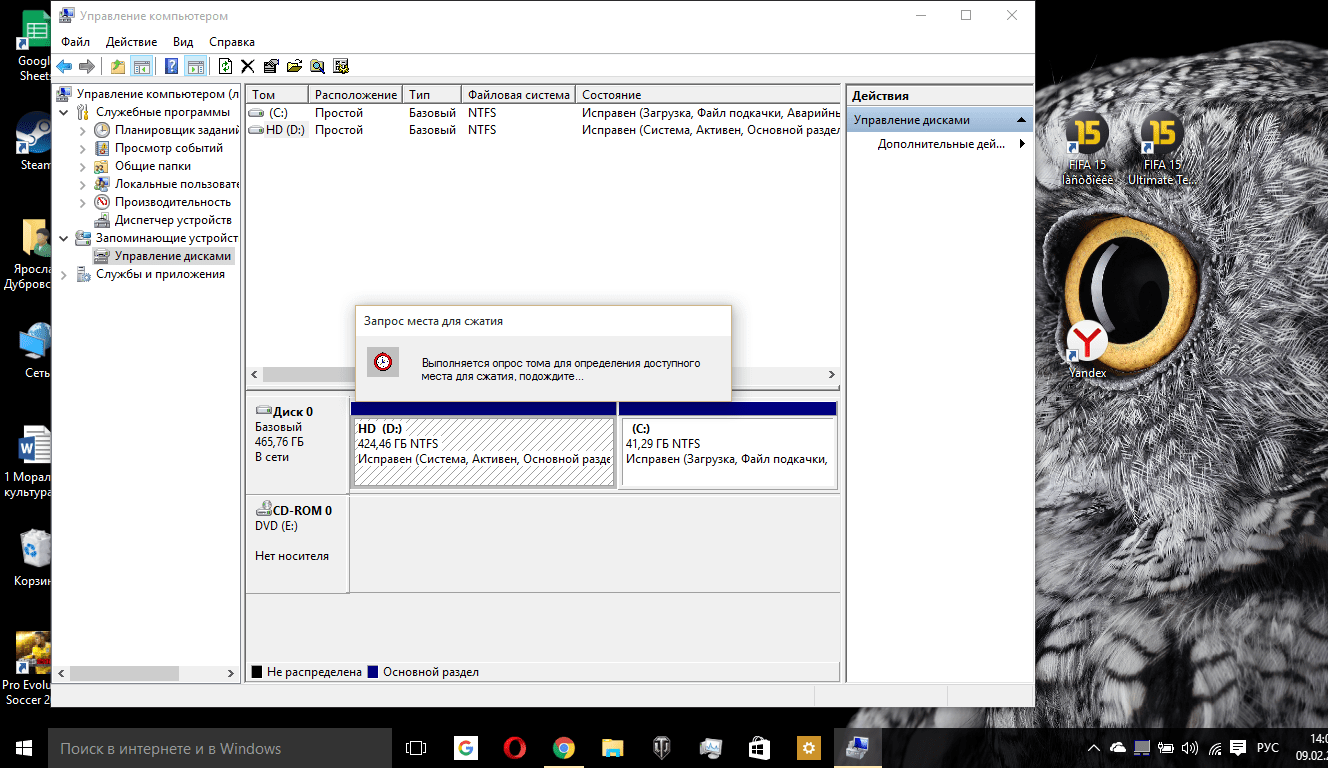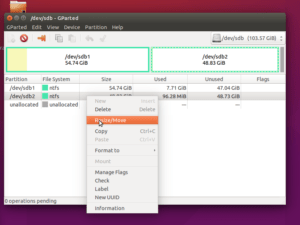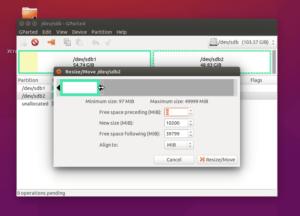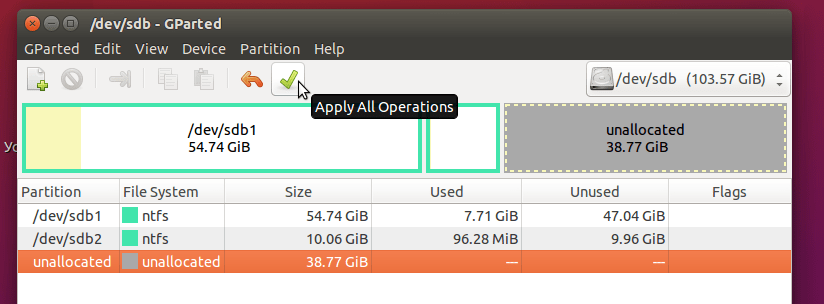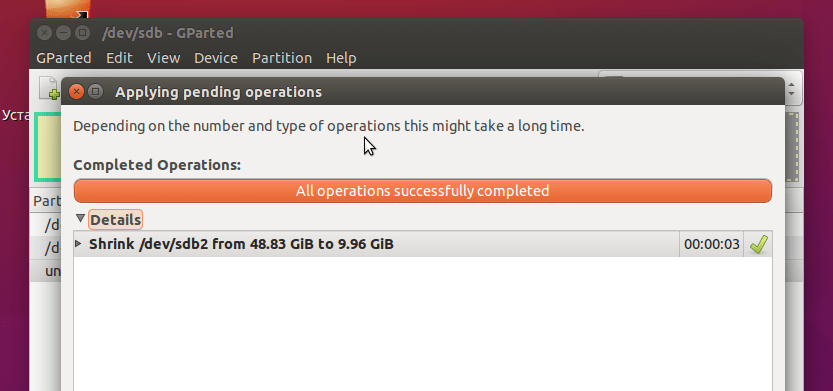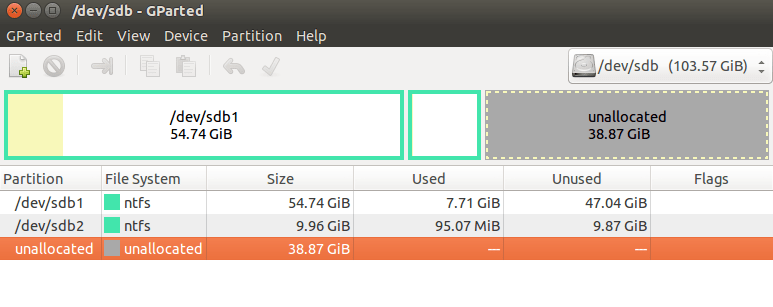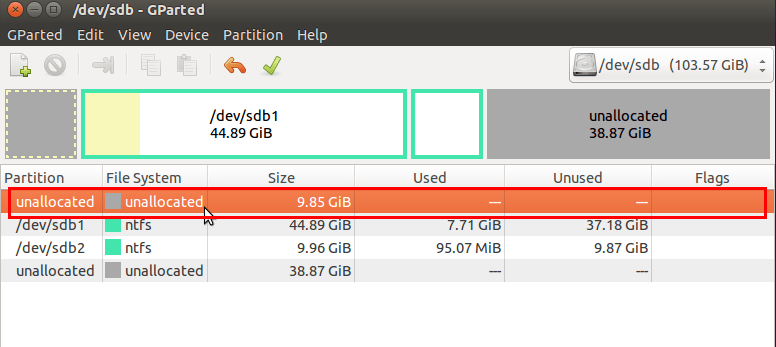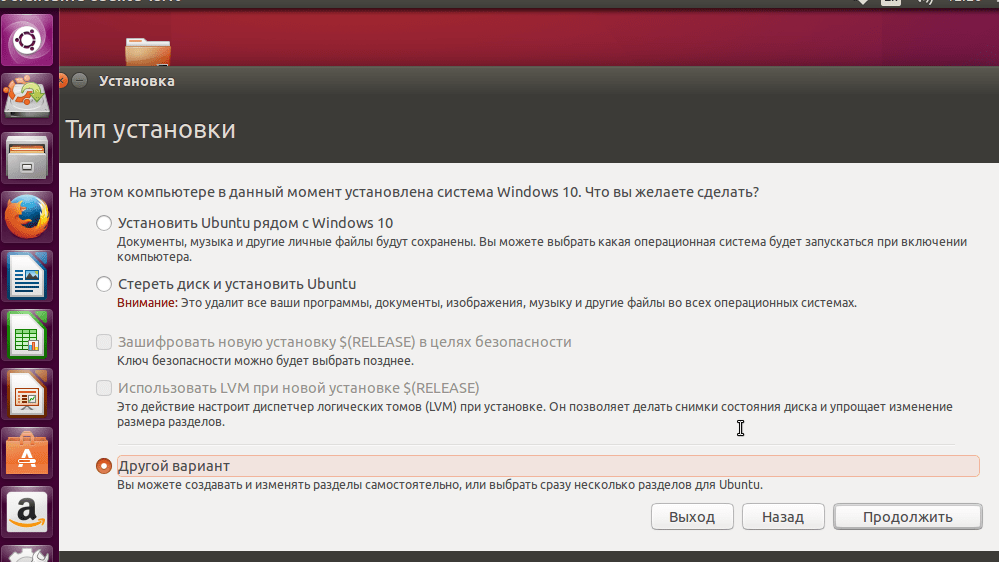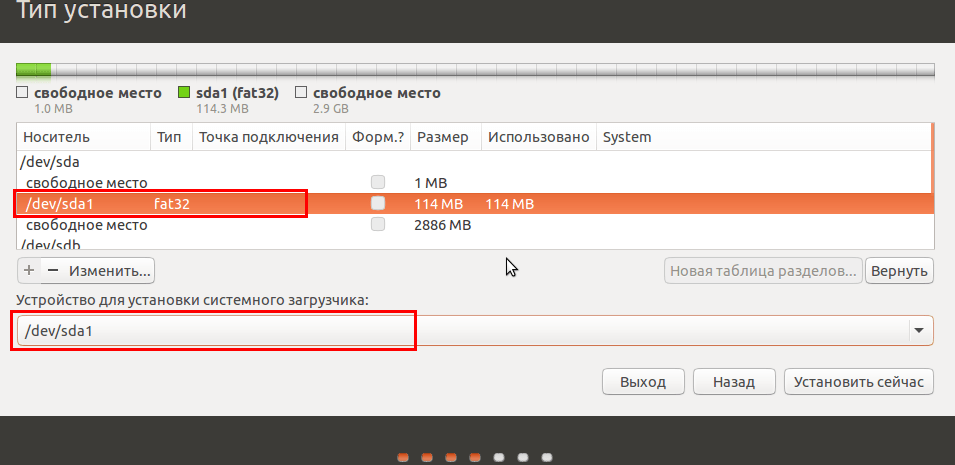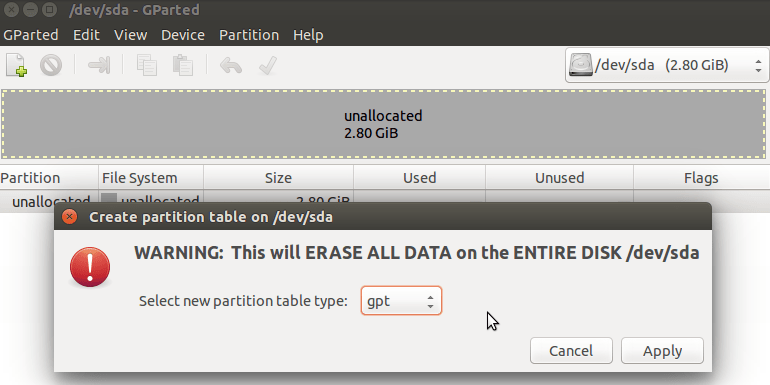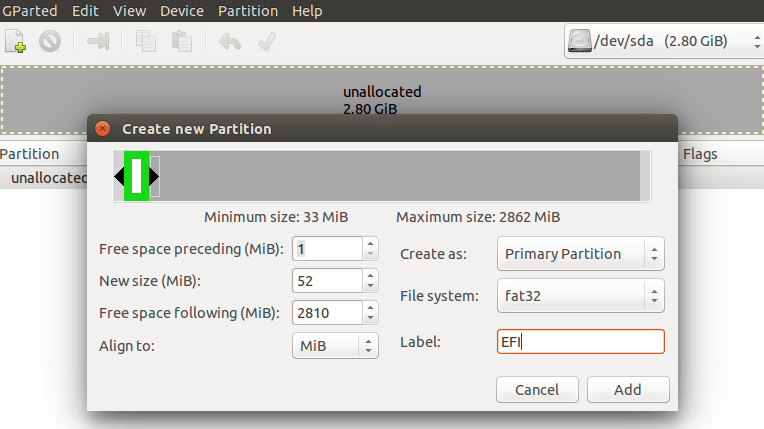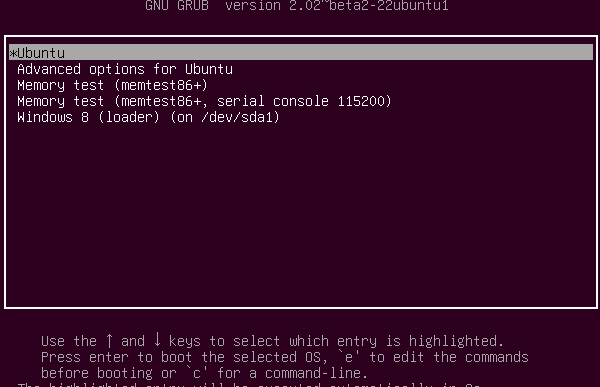Содержание
- Операционные системы Astra Linux
- Установка Astra Linux
- Подготовка к установке
- Шаг 1. Загрузка образа
- Шаг 2. Запись образа на диск
- Шаг 3. Настройка BIOS
- Установка Astra Linux
- Шаг 4. Запуск установщика
- Шаг 5. Лицензия
- Шаг 6. Переключение раскладки
- Шаг 7. Начало установки
- Шаг 8. Имя компьютера
- Шаг 8. Имя пользователя
- Шаг 9. Пароль пользователя
- Шаг 10. Часовой пояс
- Шаг 11. Разметка диска
- Шаг 12. Корневой раздел
- Шаг 13. Домашний раздел
- Шаг 14. Раздел подкачки
- Шаг 15. Завершение разметки
- Шаг 16. Установка
- Шаг 17. Выбор программного обеспечения
- Шаг 18. Загрузка и установка ПО
- Шаг 19. Дополнительные опции
- Шаг 20. Установка загрузчика
- Шаг 21. Перезагрузка
- Шаг 22. Загрузчик
- Шаг 23. Вход
- Шаг 24. Готово
- Выводы
- Оцените статью:
- Об авторе
- 41 комментарий
- Установка ASTRA LINUX
- Установка Astra Linux: с чего начать?
- Установка ASTRA LINUX
- Шаг 2. Лицензионное соглашение.
- Шаг 4. Начинается установка Astra Linux.
- Шаг 5. Выберите имя вашего устройства для локальной сети
- Шаг 6. Введите свое имя или другое имя пользователя компьютера
- Шаг 7. Придумайте пароль для входа в операционную систему
- Шаг 8. Часовой пояс
- Шаг 9. Выбираем разметку диска
- Шаг 10. Выберите корневой раздел
- Шаг 11. Укажите домашний раздел
- Шаг 12. Настраиваем нужный размер для файла подкачки
- Шаг 13. Завершение настройки разметки
- Шаг 14. Последние шаги до завершения установки
- Шаг 15. Выбираем какие программы нужно установить
- Шаг 16. Загрузка и последующая установка программ
- Шаг 17. Настройка дополнительный функций и опций
- Шаг 18. Установка GRUB
- Шаг 19. Завершение установки
- Шаг 20. Загрузчик GRUB
- Шаг 21. Введите свой логин и пароль
- Шаг 22. Все готово
- Выводы
Операционные системы Astra Linux
Оперативные обновления и методические указания
Операционные системы Astra Linux предназначены для применения в составе информационных (автоматизированных) систем в целях обработки и защиты 1) информации любой категории доступа 2) : общедоступной информации, а также информации, доступ к которой ограничен федеральными законами (информации ограниченного доступа).
1) от несанкционированного доступа;
2) в соответствии с Федеральным законом от 27.07.2006 № 149-ФЗ «Об информации, информационных технологиях и о защите информации» (статья 5, пункт 2).
Операционные системы Astra Linux Common Edition и Astra Linux Special Edition разработаны коллективом открытого акционерного общества «Научно-производственное объединение Русские базовые информационные технологии» и основаны на свободном программном обеспечении. С 17 декабря 2019 года правообладателем, разработчиком и производителем операционной системы специального назначения «Astra Linux Special Edition» является ООО «РусБИТех-Астра».
На web-сайтах https://astralinux.ru/ и https://wiki.astralinux.ru представлена подробная информация о разработанных операционных системах семейства Astra Linux, а также техническая документация для пользователей операционных систем и разработчиков программного обеспечения.
Мы будем признательны Вам за вопросы и предложения, которые позволят совершенствовать наши изделия в Ваших интересах и адаптировать их под решаемые Вами задачи!
Репозитория открытого доступа в сети Интернет для операционной системы Astra Linux Special Edition нет. Операционная система распространяется посредством DVD-дисков.
Информацию о сетевых репозиториях операционной системы Astra Linux Common Edition Вы можете получить в статье Подключение репозиториев с пакетами в ОС Astra Linux и установка пакетов.
В целях обеспечения соответствия сертифицированных операционных систем Astra Linux Special Edition требованиям, предъявляемым к безопасности информации, ООО «РусБИтех-Астра» осуществляет выпуск очередных и оперативных обновлений.
Очередные обновления (версии) предназначены для:
Оперативные обновления предназначены для оперативного устранения уязвимостей в экземплярах, находящихся в эксплуатации, и представляют собой бюллетень безопасности, который доступен в виде:
Ввиду совершенствования нормативно-правовых документов в области защиты информации и в целях обеспечения соответствия информационных актуальным требованиям безопасности информации, а также обеспечения их долговременной эксплуатации, в том числе работоспособности на современных средствах вычислительной техники, рекомендуется на регулярной основе планировать проведение мероприятий по применению очередных и оперативных обновлений операционной системы.
Источник
Установка Astra Linux
Из особенностей этой операционной системы можно отметить использование собственной модификации окружения рабочего стола KDE, а также собственных приложений, с приставкой fly. Также, поскольку эта система предназначена для военных, здесь есть все российские алгоритмы шифрования. В этой статье мы рассмотрим как выполняется установка Astra Linux на ваш компьютер или ноутбук. Для установки используется модифицированный установщик Debian, но в нем есть некоторые отличия.
Подготовка к установке
Перед тем как мы перейдем установке Astra Linux нужно подготовить все необходимое. Нам необходимо скачать установочный образ и записать его на флешку.
Шаг 1. Загрузка образа
Шаг 2. Запись образа на диск
Это обычный iso образ, поэтому вы можете записать его привычными средствами. Для записи Astra Linux на флешку используйте команду dd:
dd if=astralinux.iso of=/dev/sdb1
Для записи на флешку в Windows используйте программу Rufus:
Что касается записи на оптический диск, то вы можете использовать UltraISO, Alcohol или другие популярные программы в Windows или k3b в Linux.
Шаг 3. Настройка BIOS
Когда носитель будет готов нужно настроить BIOS для загрузки с этого носителя. Перезагрузите компьютер, затем во время заставки BIOS нажмите F12, F2, F8, Del или Shift+F2 чтобы войти в меню настройки, затем перейдите на вкладку «Boot» и в разделе «1st Boot Device» выберите ваш носитель:
Затем перейдите на вкладку «Exit» и нажмите «Save & Exit».
Установка Astra Linux
Шаг 4. Запуск установщика
Сразу же после перезагрузки появится меню выбора способа установки. Выберите «Графическая установка»:
Шаг 5. Лицензия
На первом шаге установщика вам нужно принять лицензионное соглашение разработчиков:
Шаг 6. Переключение раскладки
Выберите клавишу, с помощью которой будет переключаться раскладка:
Шаг 7. Начало установки
Дождитесь загрузки всех необходимых компонентов:
Шаг 8. Имя компьютера
Введите имя компьютера, оно будет использоваться для обнаружения компьютера в локальной сети:
Шаг 8. Имя пользователя
Введите имя пользователя:
Затем логин, который будете использовать для входа в систему:
Шаг 9. Пароль пользователя
На этом шаге нужно несколько раз ввести пароль для нового пользователя:
Шаг 10. Часовой пояс
Выберите ваш часовой пояс:
Шаг 11. Разметка диска
Дальше нам нужно выполнить разметку диска, вы можете выбрать автоматический вариант, и тогда система создаст нужные разделы сама. Но в этой статье мы рассмотрим настройку разметки вручную. Поэтому выберите «Вручную».
Затем выберите нужный жесткий диск:

Шаг 12. Корневой раздел
Выберите свободное место на диске и нажмите продолжить:
Нажмите «Создать новый раздел»:
Выберите размер раздела. Минимальный размер 5 Гб, но рекомендуется выделить не менее 20-30 Гб, чтобы вам было достаточно для установки всех программ:
Выберите тип раздела «Первичный», если не собираетесь создавать больше четырех разделов на вашем жестком диске, в противном случае нужно выбрать «Логический»:
Затем «Начало», чтобы расположить раздел в начале пространства:
Осталось изменить настройки раздела, по умолчанию используется файловая система ext4, а для первого раздела установщик сделает точку монтирования «/» корень.
Опуститесь на «Настройка раздела закончена» и нажмите «Продолжить»:
Шаг 13. Домашний раздел
Домашний раздел создается аналогичным образом. Сначала выберите свободное пространство:
Затем «Создать новый раздел»:

Здесь точка монтирования должна быть /home:
Шаг 14. Раздел подкачки
Подкачка используется когда в системе не хватает оперативной памяти. Неиспользуемое содержимое ОЗУ сбрасывается на диск в этот раздел. Размер желательно выбрать таким же, как и размер ОЗУ, а файловая система «Раздел подкачки», точку монтирования устанавливать не нужно.
Шаг 15. Завершение разметки
Для продолжения выберите «Завершить разметку и записать изменения на диск»:
Затем подтвердите правильность разметки:
Шаг 16. Установка
Дождитесь пока установка Astra Linux завершиться:
Шаг 17. Выбор программного обеспечения
Отметьте программное обеспечение, которое нужно установить вместе с системой:
Затем выберите дополнительные функции, если это необходимо:
Шаг 18. Загрузка и установка ПО
Дождитесь, пока завершиться скачивание и установка выбранных программ. Это самый долгий этап:
Шаг 19. Дополнительные опции
Если нужно, вы можете указать дополнительные опции, например, выключить автоматическую настройку сети.
Шаг 20. Установка загрузчика
Укажите нужно ли устанавливать загрузчик Grub. Если на вашем компьютере установлен только один Linux дистрибутив, то установка загрузчика обязательна.
Шаг 21. Перезагрузка
Установка Astra Linux VirtualBox или на жесткий диск завершена и теперь вы можете перезагрузить компьютер, чтобы пользоваться новой системой.
 Шаг 22. Загрузчик
Шаг 22. Загрузчик
Выберите пункт, подчеркнутый по умолчанию, версия ядра generic, в меню загрузчика Grub:
Затем дождитесь завершения загрузки системы:
 Шаг 23. Вход
Шаг 23. Вход
Введите логин и пароль, заданные во время установки системы:
Шаг 24. Готово
Если все было выполнено правильно, вы увидите рабочий стол Astra Linux. Все готово, и теперь вы можете пользоваться своей системой. Как видите, здесь применяется видоизмененное окружение KDE и тема оформления, похожая на Windows. Вот несколько снимков:



Выводы
Теперь вы знаете как очень просто установить Astra Linux Common Edition на свой компьютер. Хотя система ориентирована на использование в военной сфере, она может быть очень полезна и в других областях. Надеюсь, эта статья была полезной для вас.
Видео с процессом установки:
Нет похожих записей
Оцените статью:
Об авторе
Основатель и администратор сайта losst.ru, увлекаюсь открытым программным обеспечением и операционной системой Linux. В качестве основной ОС сейчас использую Ubuntu. Кроме Linux, интересуюсь всем, что связано с информационными технологиями и современной наукой.
41 комментарий
Какой смысл в 101 раз описывать стандартную установку?
Вопрос следующий как в нём поставить Virtual Box&
Спасибо. Любопытно. Если бы ещё поп подробней обзор самой системы: версии ПО, доступность драйверов, возможность запустить STEAM и Wine.
Стим на астра? Ты серьёзно?
Ставил на него стим и вайн, всё работает. Но дело в том, что в репах многого нет, поэтому необходимо самостоятельно скачивать и ставить deb пакеты нужных программ.
Дрянь полная а не дистрибутив. Интерфейс вообще испохабили, вообще сделали винду. А столько лишних шагов разбито. Да еще эта звезда красная!
Заднеприводные негодуют )))))) Отлично.
Если и устанавливать то только ради понтов, эксклюзивных значков и меню KDE, и приставки fly, в остальном тот же дебиан. Игрался с ней.
Установка простая (Debian), а вот в работе многое удручает. Если выбирать российское, то лучше уж Росу или AltLinux.
Автор, зачем выкладывать подробный мануал по установке нишевого дистрибутива Linux? Сами ведь писали «система ориентирована на использование в военной сфере». Новичку оно не надо, старички и так знают как поставить. А военные сюда врят-ли зайдут. Так-то у вас очень хорошая манера подачи материалов, я даже у вас научился некоторым фишкам в написании материала. Вам бы над идеей самого ресурса подумать, нельзя ведь писать о всем. Сейчас статья о процессоре, потом о дистрибутиве Linux, а потом еще что-то. П.С. Желаю вам удачи в вашем деле =)
Зачем? Во славу Сатане, конечно же! 🙂
Это почти единственный дистрибутив «отечественной ОС» который я могу установить в госоргане бесплатно и легально. Все остальное или не отечественное или не бесплатное.
Интересная статья, но не более того. Как-то заподло не то что устанавливать, а даже пробовать эту Астру.
Хотя нет. С ОС, вроде у ROSA чегото годное получается.
Установил на виртуалку, попробовал — остался недоволен.
Чем недоволен?
Мне было предложено в настройках дисплея всего лишь три настройки разрешения экрана, и ни одна не подходит к моему ноутбуку.
Согласен, разработка «военная».
В своё время, когда проходил армейскую службу, кода попадался подобный предмет, ьы его называли «ВОЕННЫЙ». 🙂
—————————————-
А за эту публикацию, моя благодарность; мне было интересно.
Боже мои глаза. зачем они сделали это с дебианом?
Моё почтение! С пол года назад устанавливал эту Систему себе на бук. Довольно интересная и с красивым, быстрым интерфейсом. Были какие то некритические подглючивания (уже не помню что но иногда доставало). В целом даже хотел оставить но вот крайне малое количество нужных именно мне программ в репозиториях вынудило отказаться от дальнейшей работы с ней. Заморачиваться с добавлением новых репозиториев не захотел. А вот, что там военного так и не увидел. Всем добра!
Я так и не смог её запустить и даже на виртуалку? С начала идёт ставишь установку, начинает запускаться и всё на этом!
попробуйте последнюю версию 11.4 её допилили + см https://тхаб.рф/wiki/Астра_Линукс_(Портал)
Поставил для ознакомления. Внешний вид мне понравился. Система создает ощущение несокрушимости, что в мире linux довольно редкое явление. Наверное, так бы и оставил ее себе для дома, если бы не удручающие мелочи. Между тем мелочи свидетельствуют о совершенном нежелании разработчиков думать о простых пользователях. Так, в частности, я не нашел в системе регулировки яркости экрана (у меня SONY VAIO и на мониторе нет специальных кнопок), не сразу разобрался, что нужно установить дополнительные репозитории, без которых даже внешне настроить ОС под себя невозможно (почему сразу не включить их?), графика как на любом debian изначально чудовищна, драйверы система не определяет. И т. д. и т. п. на языке все время крутится: избушка-избушка, встань, наконец, ко мне передом, к лесу задом! Когда в России начнут думать о людях?
Вывод: сибирским товарищам предстоит еще много работы. Для домашнего использования из патриотических линуксов годны только ROSA и Alt. Оба между прочим московские. Alt гуманнее, а потому предпочтительнее.
Который раз пробую установить рядом с Виндовс, не получается, удаляет загрузчик виндовса и все тут. Может кто поделится, буду рад. Спасибо.
Привет! Была такая же «заморока», пока в Биосе не отключил UEFI и безопасную загрузку.
кто-нить пробовал поставить Astru на raspberry pi3b?
От версии 1.11 служба поддержки рткрещивается, а 2.11 дистрибутив предлагают создавать по-другому.
Всё доходчиво написано. Установил. Вот только вопрос, как теперь подключить юсб модем? В убунте автоматом подключается, а тут третий день воюю нифига не могу сообразить. Пы.сы. Я виндузятник, но хочу на линух перейти.
Я тоже хотел. Проторчал недели две с этой хренью, ничего вообще не понял, потом выдрал всё это хозяйство с корнем и ушёл на старую знакомую, Виндуху. Впечатление такое, что это никакая не О.С., а просто разводилово.
Установили на фирме без проблем. Проблемы начались при установке принтеров и сканеров, нет драйверов, в том числе на сайте производителя,
у нас различные модели Canon, Samsung
аналогичная проблема.а всех бюджетников заставляют на астру переходить, а как работать им насрать.
Лучше бы описали правильную установку «Астра Линукс Орел» на компьютер, где уже есть ОС «Windows 7/8/10» и как правильно настроить потом загрузку, чтобы можно было или Windows или Астра загрузить и использовать (имеется ввиду по очереди конечно). С картинками лучше всего.
Источник
Установка ASTRA LINUX
Установка Astra Linux на компьютере. В этой статье вы узнаете как это сделать самым быстрым и простым способом. Давайте приступим.
Если вы читаете эту статью, то, скорее всего, вы уже знаете, что такое «Astra Linux». Но все же давайте разберем более подробно основные характеристики этой сборки.
Astra Linux – операционная система на базе ядра Linux, которая была создана специально для защиты тайных материалов госслужащих, спецслужб и других важных государственных органов.
Если говорить кратко: дистрибутив государственного назначения для защиты важной информации.
Но, если вы хотите установить себе Astra Linux, то, у вас есть такая возможность. Разработчики выпустили специальную версию под названием Common Edition. Скачать которую можно на официальном сайте разработчиков.
Установка Astra Linux: с чего начать?
Давайте начнем самого очевидного – загрузки дистрибутива. Как я уже сказал выше, это можно сделать на официальном сайте.
После этого, смонтируйте образ на свою флешку или диск. Мы уже рассказывали как сделать загрузочную флешку с Linux.
Затем, настройте в BIOS или UEFI первичную загрузку с флешки или CD/DVD привода. Это нужно для начала установки. Войдите в BIOS с помощью кнопки F2, F4, F12 или, DEL. Все зависит от производителя вашей материнской платы. Найдите раздел «Boot» и выберите «1st Boot Device» загрузку для вашего флеш-накопителя или диска. При выходе сохраните все настройки.
После того, как вы все сделаете можете приступать непосредственно к установке сборки. Далее, все руководство будет представлено со скриншотами и видео. Следуйте предоставленной инструкции, и вы справитесь за 15 минут. Начнем.
Установка ASTRA LINUX
Шаг 1. Здесь нужно выбрать каким способом вы хотите установить дистрибутив. Рекомендую использовать способ, который выбрали мы.
Шаг 2. Лицензионное соглашение.
Для того чтобы продолжить, нужно согласиться с правилами использования этого дистрибутива.
Шаг 3. На этом этапе нужно будет выбрать с помощью какой комбинации клавиш, вам будет удобнее всего переключать языки на своей клавиатуре. Выбираете доступный из списка:
Шаг 4. Начинается установка Astra Linux.
Здесь нужно подождать пока нужные файлы скопируются и распакуются на вашем устройстве.
Шаг 5. Выберите имя вашего устройства для локальной сети
С помощью этого имени ваш компьютер будет определяться внутри локальной сети.
Шаг 6. Введите свое имя или другое имя пользователя компьютера
На этом шаге нужно ввести ваше имя или другого пользователя, чтобы операционная система могла обращаться к вам по имени:
Шаг 7. Придумайте пароль для входа в операционную систему
Придумайте пароль для root-прав или как его еще называют «пароль Администратора» и сохраните.
Шаг 8. Часовой пояс
Чтобы время на компьютере отображалось корректно, нужно выбрать ваш часовой пояс:
Шаг 9. Выбираем разметку диска
Следующий пункт будет про разметку диска. Вы можете выбрать уже готовый вариант, подготовленный системой. Для этого нажмите на кнопку «Автоматически». Но, здесь мы поговорим про другой способ настройки разметки. Мы поговорим про настройку вручную.
После этого нужно будет выбрать ваш SSD/HDD диск для сохранения файлов установки.
Если на диске нет файлов, то, выберите создание новой таблицы разделов для установки:
Шаг 10. Выберите корневой раздел
Здесь просто нажмите на свободное место где оно есть на вашем диске и нажмите кнопку «Далее»:
В новом окне нажмите на «Создать новый раздел» и нажмите кнопку «Продолжить».
Следующий пункт это выбор размера раздела. Обычно рекомендуется выбирать от 20 Гб, для того чтобы система могла устанавливать все обновления и программы без ограничений. Обычно 25-35 Гб более чем достаточно. Но, также стоит сказать и про стартовый порог в 5 Гб:
Выберите «Первичный» если вам достаточно будет несколько разделов. Если вы собираетесь разделить жесткий диск на количество превышающее четыре, то, рекомендуется выбрать «Логический». Тогда вы сможете проводить разделение диска на большее количество разделов.
Затем, нажмите на «Начало», чтобы вы смогли расположить файлы операционной системы на начало диска / пространства.
Почти готово. Осталось только настроить раздел. По умолчанию используется файловая система ext4, а для первого раздела установщик сделает точку монтирования «/» корень.
Просто нажмите на кнопку «Настройка раздела окончена», а затем нажмите «Продолжить».
Шаг 11. Укажите домашний раздел
Домашний раздел указывается так же как и первичный. Но на всякий случай сейчас покажем как это сделать:
Выберите «Создать новый раздел».
Также нужно указывать размер раздела. Указывайте нужный размер с основой того, что там будут храниться все ваши файлы: фильмы, видео и музыка.
Тип раздела также указываете «Первичный».
Теперь здесь точка монтирования будет /home. Это означает то, что все было сделано правильно.
Шаг 12. Настраиваем нужный размер для файла подкачки
Думаю, вы знаете что файл подкачки нужен операционной системе в том случае, если ОЗУ уже не хватает и содержимое в оперативной памяти сбрасывается на файл подкачки. Тем самым освобождая больше места для ОЗУ. Размер файла подкачки рекомендуется указывать такой же как и у оперативной памяти на компьютере. Раздел «Файловая подкачка», точку монтирования устанавливать не нужно. Это делается автоматически.
Шаг 13. Завершение настройки разметки
Теперь, когда мы все настроили и проверили можно нажимать на кнопку «Завершить разметку и записать изменения на диск».
После этого нужно будет подтвердить данные о правильности разметки и нажать на кнопку «Продолжить».
Шаг 14. Последние шаги до завершения установки
Сейчас начнется установка Astra Linux на ваш жесткий диск. Дождитесь окончания установки.
Шаг 15. Выбираем какие программы нужно установить
Отметьте галочкой те вещи, который нужны вам после установки операционной системы
Также, выберите дополнительный функции, если есть такая необходимость:
Шаг 16. Загрузка и последующая установка программ
Дождитесь, пока операционная система скачает и установит выбранное вами программное обеспечение на жесткий диск. На некоторых конфигурациях, это может занять некоторое время.
Шаг 17. Настройка дополнительный функций и опций
Если нужно, то вы можете настроить дополнительный опции после скачивания и установки программ. Например, вы можете вручную настроить сеть отключив автоматическую настройку.
Шаг 18. Установка GRUB
В новом окне нужно будет выбрать устанавливать загрузчик GRUB или же не нужно. Если у вас на жестком диске установлен только этот дистрибутив, то установка обязательна — просто нажмите на кнопку «Да».
Шаг 19. Завершение установки
Шаг 20. Загрузчик GRUB
Просто выберите пункт, который является стандартным, версии ядра generic, в меню загрузчика Grub:
После этого следует обычная загрузка операционной системы. Дождитесь загрузки окна для входа.
Шаг 21. Введите свой логин и пароль
Как вы поняли из названия, здесь нужно ввести ваши данные, которые вы указывали при установке Astra Linux. Ввели? Нажмите «Ввод».
Шаг 22. Все готово
Установка Astra Linux полностью завершена. Теперь вы можете пользоваться этой операционной системой. Как сразу можно заметить, разработчики вдохновлялись операционной системой Windows XP при разработке стола рабочего окружения для KDE:
Выводы
Установка Astra Linux является очень простой. Особенно это касается графического метода установки. Делается это также, как и на других более популярных дистрибутивах от известных разработчиков.
Также, если вам интересно мы уже писали про самые похожие на macOS дистрибутивы здесь, или, например, на сборки похожие на Windows. Если вам интересно, то можете посмотреть список лучших тем для KDE, которые можно применить к этому дистрибутиву.
Надеюсь статья была для вас полезной – если так, то, поставьте пожалуйста оценку это статье и распространите руководство в своих социальных сетях. Возможно вашим знакомым также будет интересно узнать больше всего про эту или другую операционную систему.
Давайте развивать наше Linux-сообщество вместе!
Если вы нашли ошибку, пожалуйста, выделите фрагмент текста и нажмите Ctrl+Enter.
Источник
Содержание
- Шаг 1: Разметка дискового пространства в Windows 10
- Шаг 2: Выбор и загрузка дистрибутива Linux
- Шаг 3: Создание загрузочной флешки и настройка BIOS
- Шаг 4: Подготовка и инсталляция
- Шаг 5: Запуск и использование Linux рядом с Windows
- Вопросы и ответы
Шаг 1: Разметка дискового пространства в Windows 10
Корректная инсталляция двух операционных систем рядом возможна только при правильном разделении дискового пространства. На локальном носителе должно быть нераспределенное место, не имеющее никакой файловой системы и не хранящее в себе отдельных элементов. По умолчанию такое пространство отсутствует, поэтому его придется создать самостоятельно путем сжатия раздела жесткого диска. В Windows 10 это осуществляется так:
- После загрузки ОС нажмите правой кнопкой мыши по «Пуск» и в появившемся контекстном меню выберите пункт «Управление дисками».
- После перехода в соответствующее меню выберите один из существующих разделов. Лучше всего подойдет тот, где хранятся личные файлы или же просто раздел с большим количеством свободного пространства. Щелкните ПКМ по такому разделу и найдите параметр «Сжать том».
- Ожидайте завершения операции запроса места для сжатия.
- В появившемся окне задайте оптимальный размер сжимаемого пространства в мегабайтах. Именно оно в будущем и станет выделено для второй операционной системы.
- После окончания этой операции вы увидите, что часть диска отмечена черным цветом и имеет атрибут «Не распределена».
Больше никаких действий с данным пространством производить не нужно, поскольку оно нам необходимо именно в таком виде. Далее уже дистрибутив Linux автоматически создаст новый логический том и определит для него файловую систему.
Шаг 2: Выбор и загрузка дистрибутива Linux
Как известно, сейчас на просторах интернета находится огромное количество самых разных дистрибутивов Linux, за основу которых были взяты популярные сборки, например, Debian или RedHat. Мы советуем прочитать отдельные материалы по теме выбора ОС на нашем сайте, если вы еще не знаете, какой именно дистрибутив хотите инсталлировать рядом с Windows 10.
Подробнее:
Популярные дистрибутивы Linux
Выбор дистрибутива Linux для слабого компьютера
Сегодня мы решили взять за пример один из самых перспективных и лаконичных в плане внешнего вида дистрибутивов под названием Elementary OS. Давайте вкратце рассмотрим, как осуществляется скачивание образа, а вы, отталкиваясь от особенностей официального сайта выбранной сборки, проделаете ту же операцию, получив ISO-файл на свой компьютер для его дальнейшей записи.
- Перейдите на официальный сайт производителя Linux и откройте раздел с загрузками. В случае с Elementary OS разработчики предлагают заплатить любую цену для скачивания. Если указать 0, то можно получить файл бесплатно.
- Нажмите на кнопку «Загрузить», чтобы перейти к выбору версии дистрибутива.
- Вы можете скачать последнюю стабильную сборку напрямую с сервера или выбрать любую другую поддерживаемую и, например, загрузить ее через torrent.
- Выберите место для скачивания образа и дождитесь окончания этой процедуры. После этого переходите к следующему шагу.
Шаг 3: Создание загрузочной флешки и настройка BIOS
К сожалению, нельзя просто загрузить полученный образ, чтобы приступить к инсталляции системы. Для этого его предварительно необходимо записать на съемный носитель, которым чаще всего выступает USB-флешка. Это делает из нее загрузочное устройство, считываемое BIOS как полноценный диск с файлами для установки. Более детально о выполнении этого процесса читайте в отдельном материале на нашем сайте, перейдя по указанной ниже ссылке.
Подробнее: Гайд по записи ISO образа на flash-накопитель
Дополнительно отметим, что в большинстве случаев подобное устройство корректно загружается после включения компьютера, но иногда для этого приходится настроить BIOS, задав приоритет устройств. На нашем сайте так же имеется статья, где приведено руководство по данной теме. Ознакомьтесь с ней, если вдруг с загрузкой возникли какие-то проблемы.
Подробнее: Настраиваем BIOS для загрузки с флешки
Шаг 4: Подготовка и инсталляция
Самый главный шаг сегодняшнего материала — установка Linux рядом с Windows 10. Вы уже знаете, что за пример мы взяли Elementary OS. Это решение было принято не только из-за востребованности самого дистрибутива, но и из-за его графического инсталлятора, который имеет множество схожего с другими инструментами в разных сборках. Остается только следовать инструкции, учитывая особенности выбранной ОС, чтобы справиться с поставленной задачей без возникновения каких-либо трудностей.
- Вставьте загрузочную флешку в свободный разъем и включите компьютер. Вы будете уведомлены о загрузке Elementary OS через три секунды.
- В окне приветствия выберите оптимальный язык и нажмите на «Установить elementary».
- Воспользуйтесь списком, чтобы определить удобную для себя раскладку клавиатуры. Здесь же можно проверить ее в специально отведенной строке.
- Следующее окно отвечает за выбор компонентов для скачивания. По умолчанию стоит галочка возле пункта «Загрузить обновления во время установки elementary». Мы рекомендуем не снимать ее, а второй пункт активировать по собственному желанию.
- Основное действие, обязательное для выполнения — выбор типа установки. Здесь отметьте галочкой пункт «Установить elementary рядом с Windows 10», а затем нажмите на кнопку для инсталляции.
- Подтвердите разметку свободного пространства с формированием новой файловой системы.
- Выберите текущую временную зону. Это требуется для успешной синхронизации времени.
- Последний этап заключается в создании учетной записи пользователя. Ему и будут присвоены права root.
- После этого сразу же начнется инсталляция дистрибутива. Во время этого не выключайте компьютер, иначе весь процесс собьется.
- По окончании появится уведомление. В нем следует кликнуть на «Перезагрузить», а затем можно извлекать загрузочную флешку из разъема, поскольку больше она нам не пригодится.

Шаг 5: Запуск и использование Linux рядом с Windows
Осталось только совершить первый запуск, чтобы удостовериться в корректной работе Linux. Сейчас стандартный загрузчик изменит свой вид. В нем можно будет выбрать, какую именно операционную систему следует включить в этот раз. Для перемещения используются стрелки на клавиатуре, а активация происходит нажатием на клавишу Enter.
Как видно, появилось окно авторизации в Elementary OS, а это значит, что все предыдущие действия были выполнены верно. Теперь можно входить в свой профиль и начинать взаимодействие с новой ОС.
Многие пользователи, только начинающие свое знакомство с Линукс, еще не знают, как выполнять определенные действия, например, установку программ или создание новых учетных записей, поскольку управление значительным образом отличается от той же Windows. Поэтому мы предлагаем узнать больше при помощи обучающих материалов по темам освоения в Linux, перейдя по указанным ниже ссылкам.
Читайте также:
Установка и настройка файлового сервера в Linux
Настройка почтового сервера в Linux
Синхронизация времени в Linux
Смена паролей в Linux
Перезагрузка Linux через консоль
Просмотр списка дисков в Linux
Смена пользователя в Linux
Завершение процессов в Linux
Графический интерфейс Линукса не заменяет собой консоль полностью, поэтому рано или поздно придется обратиться к классическому приложению «Терминал», чтобы ввести там команды. На нашем сайте так же имеются руководства, посвященные взаимодействию с популярными стандартными консольными утилитами.
Читайте также:
Часто используемые команды в «Терминале» Linux
Команда ln / find / ls / grep / PWD / PS / echo / touch / df в Linux
Сегодня вы узнали о принципах установки Linux рядом с Windows 10. При выполнении этой задачи главное — указать правильный тип инсталляции, чтобы случайно не стереть пользовательские файлы Виндовс или вовсе не сломать эту ОС. Если был выбран другой дистрибутив и принцип его инсталляции непонятен, советуем обратить внимание на другие наши руководства.
Подробнее: Установка ArchLinux / Astra Linux / CentOS 7 / Kali Linux / Debian 9 / Linux Mint
Допустим, вы прочитали в интернете несколько статей и заинтересовались свободной операционной системой Linux. Возможно, даже поставили ее себе на виртуальную машину или загрузились в Live-режиме и попробовали, как все выглядит и работает. Вам понравилось, и теперь вы хотите установить ее себе на компьютер и начать пользоваться. Но при этом терять уже установленную Windows не желаете, чтобы в случае непредвиденной ситуации можно было вернуться в полностью рабочую систему, да и любимые игры и нужные программы всегда будут под рукой. Есть возможность установить Linux и Windows 10 на одном компьютере. В свое время для меня, как и для многих других пользователей, это было идеальным вариантом.
В этой инструкции мы рассмотрим, как установить Linux рядом с Windows 10. Я говорю Windows 10 потому, что это самая новая операционная система от Microsoft, но эти инструкции также подойдут для более ранних версий, таких как Windwos 7, 8 и 8.1.
Я предполагаю, что у вас уже есть установленная Windows, вы нашли и определились, от какого диска отделить немного места для Linux, только не знаете, как правильно это сделать. Здесь вы получите подробный ответ на этот вопрос. Затронем еще одну важную тему — UEFI. Эта технология используется на всех новых ноутбуках с Windows, и многих пользователей интересует, как установить Linux на UEFI и какие при этом могут возникнуть проблемы.
Немного теории
Для установки операционной системы Linux рядом с Windows 10 вам понадобится создать несколько дополнительных разделов диска. Минимальное количество — три раздела. Linux не принято устанавливать на один раздел как Windows, хотя такой вариант возможен. Linux настолько гибок, что позволяет разместить систему, файлы пользователя и настройки на разных разделах. Это очень выгодно во время переустановки. Вы переустанавливаете систему в системном разделе, а все ваши файлы на рабочем столе и настройки рабочего окружения останутся на месте.
Вот эти три раздела:
- Системный;
- Домашний;
- Раздел подкачки.
Минимальные требования объема под системный раздел в различных дистрибутивах варьируются от семи до двадцати Гигабайт. Но этого хватит для установки самой системы и нескольких дополнительных программ. Если же вы собираетесь использовать много программ и игр, особенно если они занимают много места, необходимо взять еще пару десятков Гигабайт про запас. Я рекомендую использовать под системный раздел Linux так же, как и для диска C Windows, 30-40 Гигабайт.
Раздел подкачки используется, когда системе не хватает оперативной памяти. При определенном проценте заполнения Linux понемногу начинает скидывать неиспользуемые данные в этот файл. Поэтому для данного раздела подойдет объем в два раза меньше, чем размер вашей ОЗУ. Но если вы планируете использовать спящий режим или гибернацию, то под раздел подкачки нужно выделить объем дискового пространства, равный размеру ОЗУ, потому что в этих режимах все содержимое оперативной памяти компьютера переносится на диск. Домашний раздел — это раздел с вашими файлами, фильмами, музыкой, загрузками. Прикиньте, сколько вам нужно.
Чтобы установить Linux рядом с уже использующейся Windows 10, нужно будет «отрезать» пространство от системного диска. Поэтому перед решительными действиями важно создать резервную копию системы или хотя бы важных файлов. Если все пройдет хорошо, ничего страшного не случится ни с файлами, ни с системой, но из-за какого-либо сбоя, например, отключения электричества, файловая система может быть повреждена. Вы и сами по невнимательности можете сделать что-то не так и удалить не то, что нужно.
Поэтому, если будете работать с системным диском, скопируйте важные файлы на внешний носитель, и, если есть возможность, создайте резервную копию операционной системы с помощью соответствующего пункта панели управления:
При работе с не системным разделом, например, D, E, F и т д, достаточно просто скопировать файлы оттуда.
Теперь переходим непосредственно к подготовке диска для установки Windows 10 и Linux. Проще всего это сделать с помощью стандартной утилиты управления дисками в Windows. Кликните правой кнопкой по значку «Этот компьютер» на рабочем столе и откройте пункт «Управление«:
Дальше нам нужна утилита Управление дисками:
Здесь внизу окна мы видим два диска: C (системный) и D (обычный). Я приведу пример, как изменить размер диска D. Для диска C все действия аналогичны.
Кликните по нужному диску правой кнопкой и выберите опцию Сжать том:
Откроется вот такое окно, в котором нужно ввести размер создаваемого тома в поле размер сжимаемого пространства:
Обратите внимание, вы не можете указать размер больше, чем количество свободного места на диске. Поэтому сначала освободите место, если еще этого не сделали. Кликаем на кнопку сжать. После этого появится неразмеченное пространство, из которого можно создать нужные разделы:
Вот и все. Теперь у вас есть место для установки Linux рядом с Windows 10. Выполнять дальнейшую разметку диска в утилите Windows не вижу смысла, поскольку все опасные операции, которые могли повредить систему, мы уже сделали, а разделы для Linux лучше всего и настраивать средствами Linux.
Подготовка диска в Linux
Это не следующий пункт установки Linux вместе с Windows 10. Это альтернативный вариант разметки диска без использования Windows. Если вы по каким-либо причинам не хотите использовать стандартную утилиту Windows для выделения нужного пространства, это также можно сделать с помощью любого LiveCD дистрибутива Linux с предустановленной программой для управления дисками Gparted. Например, того же Ubuntu.
Загрузитесь с диска Ubuntu, в поиске Dash наберите Gparted:
Откроется вот такое окно программы для управления дисками в Linux:
Здесь важно заметить, что разделы диска в Linux называются иначе чем в Windows. Здесь диски — это просто адреса файлов в виртуальной файловой системе dev. Позже вы поймете, что это такое, а сейчас важно только, что имя каждого раздела начинается с /dev/sd. Дальше идет буква, означающая физический диск (sda, sdb, sdc, sdd и так далее). За ней цифра, что обозначает номер раздела на диске, например: sda1, sda2.
В окне утилиты, кроме имени раздела диска, мы можем видеть файловую систему, размер и свободное место на диске. Теперь по размеру и файловой системе мы можем понять на каком диске у нас расположена система.
В моем примере /dev/sdb1 — это диск С в Windows, а /dev/sdb2 — D. Мы будем делать то же, что и в предыдущем примере. Давайте уменьшим размер раздела /dev/sdb2 (D) до 10 Гигабайт чтобы на освободившимся пространстве выполнить установку Linux на Windows 10. Для этого кликните по разделу правой кнопкой и выберите пункт Resize/Move:
В открывшемся окне можно ввести нужный размер вручную в поле New size или воспользоваться ползунком:
Затем нажмите кнопку Resize/Move.
Как видите, появилось свободное пространство, но реальных изменений на диске еще нет. Для того чтобы записать все на диск, нажмите зеленую галочку, или в меню Edit выберите пункт Apply All Operations:
Процесс изменения размера файловой системы может занять немного времени:
Теперь вы можете видеть, что раздел /dev/sdb2 уменьшился, и появилось свободное место:
Для системного раздела операции те же, только есть одно замечание: не трогайте начало раздела. Вы можете спокойно уменьшать размер раздела, добавляя свободное пространство после него, но не пытайтесь это сделать до него, вот так:
Так делать не нужно, иначе будет поврежден загрузчик Windows, его очень легко восстановить, но решать эти проблемы в самом начале знакомства с Linux вам, думаю, незачем.
Создавать разделы для Linux здесь мы тоже не будем, лучше все это сделать во время установки, специально предназначенной для этого утилитой.
Установка Linux рядом с Windows 10
Я не буду здесь подробно рассматривать, как установить Linux, все это уже подробно рассмотрено в моих статьях отдельно для разных дистрибутивов. Рассмотрим только несколько аспектов разметки диска. Возьмем Ubuntu, как самую популярную ОС для новичков, но в других дистрибутивах все почти так же.
На этапе выбора способа разметки я советую брать ручной вариант. Поскольку так вы лучше разберетесь, как устанавливать систему:
Здесь вы из освобожденного ранее места создаете те разделы, о которых мы говорили в самом начале статьи. Для корневого раздела точку монтирования нужно выбрать /, для домашнего — /home, а для раздела подкачки точка монтирования не указывается.
Дальше действуем все как обычно — по инструкции для определенного дистрибутива, и установка Linux рядом с Windows 10 будет выполнена успешно.
Установка Linux рядом с Windows 10 UEFI
На всех современных ноутбуках, выпускаемых с Windows 8, 8.1, 10 используется технология UEFI. Это новая прогрессивная технология, которая пришла на смену устаревшей BIOS. Первое важное и самое заметное изменение — использование таблицы разделов GPT, вместо устаревшей MBR, а также создание отдельного раздела диска для загрузчиков операционных систем. Многие пользователи боятся, что UEFI усложнит установку Linux с Windows 10 на их ноутбук. И зря — в большинстве случаев нет ничего сложного. Если у вас уже установлена Windows, то, скорее всего, раздел efi уже был создан, и во время разметки диска нужно просто выбрать его для установки загрузчика. Раздел efi, как правило, создается с файловой системой fat32 и занимает около 30 Мегабайт памяти:
Если же у вас чистый винчестер, нужно создать таблицу разделов GPT. Это можно сделать с помощью той же Gparted, открыв меню Devices -> Create Partition Table:
Дальше необходимо создать efi раздел, делаем тоже с помощью Gparted, создаем обычный раздел, с файловой системой fat32 и меткой EFI:
Потом указываем этот раздел во время установки Linux вместе с windows 10, для него нужно указать точку монтирования /boot/EFI. Вот и все сложности с установкой в UEFI. Вообще, установку в UEFI поддерживают все дистрибутивы, работающие в Grub2.
Завершение установки
Многих новых пользователей интересует: «Как же загрузить потом мою Windows?» Не беспокойтесь, загрузчик Grub автоматически найдет загрузчик Windows и перед запуском компьютера предложит вам меню, где вы сможете выбрать операционную систему:
Таким образом, двойная загрузка Windows 10 и Linux будет настроена автоматически.
Если что-то пойдет не по плану, хотя такое вряд ли случиться, все очень легко настроить. Так что, если все сделано правильно, вы обязательно получите доступ к своей Windows после установки Linux.
Выводы
Сегодня мы рассмотрели, как установить Linux на Windows 10. Разобрались, как выполнить разметку, как выбрать разделы и что делать, если на вашем ноутбуке используется UEFI. Об установке какого-либо определенного дистрибутива Linux вместе Windows 10, говорить бессмысленно, так как, во-первых, все действия похожи, и, во-вторых, вы можете найти подробные инструкции в соответствующих статьях. Еще хотелось бы заметить: для комфортной работы Windows 10 с Linux на одном компьютере нужно отключить Windows FastBoot, иначе вы не сможете подключить системный раздел Windows в Linux. Если остались вопросы, спрашивайте в комментариях!
Статья распространяется под лицензией Creative Commons ShareAlike 4.0 при копировании материала ссылка на источник обязательна .
Имеется ноутбук с Виндовс ХР с Net framework версиии 4.0 и Астрой коммон эдишен. Требуется для занятий внучки в университете по программированию установить visual Studio, который в свою очередь требует Net framework версии не ниже 4.6, т.е. подавай Винду 10. Но она же на uefi загрузчике? Значит Астру я уже не увижу? А жаль. Какие будут предложения?
Имеется ноутбук с Виндовс ХР с Net framework версиии 4.0 и Астрой коммон эдишен. Требуется для занятий внучки в университете по программированию установить visual Studio, который в свою очередь требует Net framework версии не ниже 4.6, т.е. подавай Винду 10. Но она же на uefi загрузчике? Значит Астру я уже не увижу? А жаль. Какие будут предложения?
Установите вы «Винду 10» внутри Astra Linux, в Virtual Box как виртуальную машину.
И пусть внучек наслаждается.
И не нужно будет компьютер перезагружать, дёргать, в режимах использования «дедушка»/»внучек».
Есть даже готовая пошаговая публикация
Но есть даже гораздо более простой и быстрый способ: Microsoft, заманивая ещё хоть кого-то в свои сети, выкладывает сама образы для виртуальных машин, ещё с 2015г., готовый .vdi (VirtualBox) образ можно скачать здесь: Получите среду разработки для Windows 10
Скачать Windows 10 Корпоративная (20 ГБ)
Срок действия этой виртуальной машины истекает 20 Октябрь 2019 г.
…
В эту ознакомительную виртуальную машину включены:
— Ознакомительная версия Windows 10 Корпоративная с обновлением за октябрь 2018 г.
— Visual Studio 2019 с UWP, классическими приложениями .NET и рабочими процессами Azure, а также с расширением Windows Template Studio
Visual Studio Code
— Расширение Windows Template Studio
— примеры для UWP (последняя версия);
— Включена подсистема Windows для Linux с установленной Ubuntu
— поддержка режима разработчика и Bash.
Т.е. это версия триальная. Легальная лицензия на 90 дней — хватит на любые опыты. Можно продлять (так пишут) 2 раза на +90 дней (итого 3 месяца). Потом можете скачать новый экземпляр … и всё по-новой.
На разворачивание .vdi в VirtualBox, думаю, нужно минут 5 времени + никакого умения.
P.S. (дописал позже) Тут я погорячился, про 5 минут. Импорт в VirtualBox этого дурацкого .ova размером в 16Gb проходит 30-40 минут на очень даже неплохом быстром процессоре. Но это, к счастью, нужно делать только 1 раз (на 3 месяца ).
Последнее редактирование: 14.09.2019
Установите вы «Винду 10» внутри Astra Linux, в Virtual Box как виртуальную машину.
А развернув окно виртуальной машины во весь экран (это штатная возможность VirtualBox) вы вообще будете ощущать иллюзию что находитесь в нативном Win10 (без всяких рамок и пр.).
Тут вам «и внучки сыты, и дедушки целы».
P.S. И никаких вам UEFI, проблем с загрузкой, головной боли и потерянного времени…
to star
NetFramework 4.6.1 имеется под Win7 и Win8.1 — они без EFI-режима работают без проблем. Вопрос лишь в драйверной базе и ее наличии для оных ОС…
Народ пишет, что Win10 без EFI тоже способна, но сам не проверял по «религиозным» причинам (не перевариваю Win10,)…
Astra Linux Common Edition (да и ее «старший брат») тоже умеет UEFI и SecureBoot, только придется чуть заморочиться…
Огромная благодарность всем неравнодушным, давшим советы! Какие из них будут воплощены покажет ближайшее время. А пока походил с внучкой по компьюторным магазинам и выяснилось, что абсолютное большинство «бюджетных» ноутбуков в биосе имеют безальтернативную настройку uefi (это которые не имеют предустановленную виндовс 10) и для установки иной системы требуется перепрошивка биоса. Вот такая у нас «рыночная» экономика при полном диктате «мелкомягких». С возможностью иной настройки БИОСа нашёлся только старый «Lenovo» на AMD A6.
Последнее редактирование: 15.09.2019
to star
Стандарт UEFI предусматривает обязательство для каждого производителя добавлять режим CSM (Legacy) для поддержки других ОС, не умеющих EFI-спецификацию и SecureBoot. Однако, да, большинство производителей с целью экономии и упрощения техпроцесса производства данным требованием пренебрегают. А, учитывая повальное распространение Win10 и отказ от широкой продажи Win7-Win8.1, это уже напоминает эпидемию…
Перешивать UEFI такое себе решение. Проще поглядеть на рынке современное железо с предустановленной nix-системой — таких тоже много, потому что бюджетный сектор (отказавшийся от переплат за предустановленную MS Windows) тоже должен существовать. В большинстве случаев это означает наличие CSM-поддержки…
Установил windows 10 на virtualbox 5.2.24, назначил общую папку Домашний/Общая, установил Oracle_VM_VirtualBox_Extension_Pack-5.2.26, но Windows 10 ее не видит. Подскажите как ее расшарить
Как поставить астру второй ОС рядом с windows 10? На этапе установке ставлю галочку, что будет использоваться еще одна ОС на пк. Установка проходит и ни чего не происходит. Грузится только десятка. Если попытаться загрузить EFI файл, то появляется ошибка(Рис1). Бывает ошибка (Рис2). Есть идеи как сделать все правильно?
-
35.7 КБ
Просмотры: 628 -
97 КБ
Просмотры: 610
На какой диск вы ставите Астру? У вас два физических диска или один разбитый?
Если плата с UEFI, то особых проблем не должно быть и то что Астра не появилась в загрузке ещё не означает, что её вообще нет. Проверьте в биосе раздел загрузки. Может её просто надо перетащить выше винды.
По поводу второй ошибки, так это у меня постоянно. Благо что плата с UEFI, по этому особо не парюсь, просто ставлю загрузчики каждой системы на те диски, на которых они установлены. Потом в биосе можно просто выбрать главную систему для загрузки без всяких Грабов и прочих приблуд.
Кстати Астра очень деликатно подходит к этой проблеме и при невозможности установить загрузчик предлагает варианты выбора, что всегда и спасает. Минт делает как то не по-людски, пишет о невозможности установки загрузчика и тут же выбрасывает на перезагрузку — все труды на смарку . Манджаро дружелюбнее и сразу предупреждает о грядущей проблеме. Но всех переплюнул Дипин. Увидев, что установить загрузчик невозможно, он в самом начале установки предлагает радикально решить проблему — отформатировать диск с Windows и установить загрузчик. При этом светится огромная кнопка подтверждения, на которую просто трудно не нажать. Наши китайские товарисчи не лишены находчивости и чувства юмора.
На какой диск вы ставите Астру? У вас два физических диска или один разбитый?
Если плата с UEFI, то особых проблем не должно быть и то что Астра не появилась в загрузке ещё не означает, что её вообще нет. Проверьте в биосе раздел загрузки. Может её просто надо перетащить выше винды.
Один диск. Винда в режиме UEFI стоит. Флэшку загружаю тоже UEFI.
В биосе в списке загрузок только три пункта Рис1.
В обычном графическом установщике все проходит гладко! И даже прохожу этап установки пароля на загрузчик. Но после перезагрузки грузится винда без каких-либо вопросов и предложений!
А если ставить в режиме эксперта, то появляется ошибка Рис2.
Вообще мне не понятно, эта ошибка чередуется то там, то там.
-
200.3 КБ
Просмотры: 569 -
108.3 КБ
Просмотры: 543
Последнее редактирование: 21.10.2020
Это не совсем то. Там в настройках безопасной загрузки есть пункт с двумя выпадающими меню: 1- «Windows UEFI» и 2- «Другие ОС», может быть написано по английски. Но что то кажется дело не в этом. Граб почему то не может установиться в главную загрузочною запись.
Идеальным вариантом было бы поставить загрузчик на флешку — ни кто даже знать не будет что у вас вторая ось стоит. А когда система надоест или нужно будет обновлять, то можно спокойно снести отформатировав диск, не переживая ни за какие загрузчики.
В общем проблема частично решена. Форматнул полностью диск и поставил только астру.
Сетую на невозможность установки обеих систем на древность ноутбука (HP EliteBook 8560w), примерная дата выхода 2010-2011 гг.
Взял посвежее ноутбук и сделал все без танцев с бубном. В бутменю появился выбор с чего загружаться Рис1.
-
31.5 КБ
Просмотры: 684
Нет, ну как она достала! По какому случаю тормоза и глюки?!! Вроде и ошибки исправлены, и вирусы убиты, и мусор вычищен до блеска, а Windows 10 снова ерепенится и чудит… Не опускайте руки, просто взгляните на проблему иначе: вдруг ваша винда просто… загрустила от скуки, ведь она одна-одинешенька на жестком диске.
Увы, не каждый компьютер хорошо уживается с «десяткой». Даже новые, но не самые мощные машины иногда тянут ее из последних сил. Если откат на «семерку» не вариант, а совсем отказаться от Windows вы не готовы, подселите к ней соседа – альтернативную операционную систему Linux. О дистрибутивах Linux, подходящих для нетбуков и слабых компьютеров, F1comp уже рассказывал, а сегодня мы поговорим, как установить Linux рядом с Windows 10.
Содержание
- Винда, подвинься
- Создание установочной флешки
- Настройка UEFI (BIOS)
- Особенности инсталляции Linux на примере Ubuntu 19
- Что делать, если после установки Linux одна из операционных систем не грузится
Винда, подвинься
Windows 10 занимает на диске 1 или 2 раздела, не считая служебных. Второй обычно отводят для хранения файлов, а сама система целиком умещается на первом – диске С. Linux тоже создает 2 или 3 своих раздела – один основной, где разместится операционная система, второй – пользовательский и третий – небольшой, для подкачки памяти (swap).
Хранилище файлов, которому в Windows зачастую отводится диск D, вы сможете использовать совместно – в состав большинства дистрибутивов Linux входит драйвер виндовой файловой системы NTFS-3G, который позволяет работать с данными на дисках NTFS. А вот винда таких возможностей не дает: разделы, занятые файловой системой Linux (ext4), она считает пустым пространством. То есть доступа к файлам «чужака», работая под Windows 10, без танцев с бубном вы не получите.
Для установки Linux вам придется отжать у Виндовс минимум 20-30 Гб дискового пространства. Рекомендуемый размер раздела уточните в руководстве выбранного дистрибутива.
В качестве «делильшика» накопителя допустимо использовать любые инструменты – оснастку MMC «Управление дисками», консольную утилиту Diskpart или стороннее приложение, например Aomei Partition Assistant, который показан на скриншоте ниже. Как создать новый раздел средствами Windows, F1comp рассказывал тоже.
Впрочем, средство переразбивки диска входит в состав любого дистрибутивов Linux, поэтому можете оставить это на потом. Но лучше заранее убедиться, что после такого «варварства» винда сохранила работоспособность. Отделенную область не следует форматировать, дабы во время установки новой ОС не пришлось тратить время на ее очистку. Пусть она будет просто неразмеченным пространством.
Создание установочной флешки
Для создания установочного носителя операционной системы понадобится USB-флешка размером 2-4 Gb, образ Linux в формате ISO – в качестве подопытного я буду использовать Ubuntu 19, и утилита для переноса последнего на флешку.
Вот несколько подходящих бесплатных утилит, пригодных для создания загрузочных флешек с Linux под Windows:
- Rufus.
- Universal USB Installer.
- MultiBootUSB.
- Etcher.
- Xboot.
Рассмотрим процесс переноса на примере Rufus.
Порядок действий:
- Подключите флешку к компьютеру и запустите Rufus. Утилита сама обнаруживает подсоединенные USB-накопители. Если их несколько, выберите нужный из списка «Устройство».
- В поле «Схема раздела и тип системного интерфейса» установите значение «GPT для компьютеров с UEFI», если ваш ПК выпущен позже 2010-11 годов. Или «MBR для компьютеров с BIOS и UEFI», если раньше.
Чтобы точно определить, какой системный интерфейс использует ваш ПК или ноутбук, наберите в поиске Виндовс «Сведения о системе» и в открывшемся окне посмотрите значение строки «Режим BIOS». Если указано «UEFI», значит, компьютер новый и поддерживает стандарт разметки дисков GPT. Если – «Legacy» или «устаревший», значит, его материнская плата произведена до 2010-11 гг. или работает в режиме эмуляции BIOS, а системный диск размечен по стандарту MBR.
Вернемся в Rufus и продолжим:
- Выберите тип файловой системы Fat32.
- По желанию заполните поле «Новая метка тома» — придумайте и впишите сюда название загрузочной флешки.
- В параметрах форматирования отметьте «Быстрое» и из списка «Создать загрузочный диск» выберите «ISO-образ».
- Затем нажмите кнопку с иконкой DVD, обведенную на скриншоте утилиты синей рамкой, и укажите путь к скачанному дистрибутиву Linux.
- После установки настроек кликните «Старт» – это запустит процесс записи. В окошках уведомлений, которые откроются после запуска, просто нажмите «ОК».
Через 10-15 минут флешка готова к дальнейшим действиям.
Настройка UEFI (BIOS)
Если вам приходилось устанавливать Windows старых версий, например, «семерку» на ПК с UEFI, вы знаете, что для запуска инсталляции интерфейс UEFI нужно перенастроить, а именно отключить в нем режим безопасной загрузки Secure Boot.
Этого же требует и установка большинства дистрибутивов Linux, кроме некоторых исключений. В частности, Ubuntu последних версий с Secure Boot уже совместимы и ставятся на настройках по умолчанию.
Чтобы установить Linux на компьютер с диском MBR, в дополнение к вышесказанному придется активировать режим эмуляции BIOS – CSM или Legacy. Впрочем, если на машине уже стоит винда седьмой версии, то нужные режимы включены.
Как отключить Secure Boot и включить CSM/Legacy, рассказано и показано в статье, посвященной UEFI, не будем повторяться.
Осталось назначить первым загрузочным устройством недавно созданную флешку — и можно приступать к установке.
Особенности инсталляции Linux на примере Ubuntu 19
Ход инсталляции, как и интерфейс программы-установщика различных версий линуксов, неодинаковы, хотя и имеют некоторую схожесть. Если вы используете дистрибутив, отличный от Ubuntu, все же стоит подготовить и положить перед собой инструкцию.
Инсталляция Ubuntu 19 ведется на русском языке, который нужно выбрать в первом окне установщика.
Затем мы выбираем раскладки клавиатуры, вариант инсталляции – обычный или с минимальным набором программ, и один из следующих типов размещения систем на диске:
- Установить рядом с Windows 10. Если нет желания заниматься ручной настройкой разделов, выбирайте этот пункт. Программа установки автоматически создаст загрузочное меню с выбором операционных систем, которое будет открываться после включения компьютера.
- Другой вариант (не показан на скриншоте). Тоже подходит для нашей задачи, но здесь вам придется создавать разделы вручную.
- Стереть диск и установить Ubuntu. При выборе этого варианта установщик отформатирует весь накопитель и удалит всё, что на нем есть. Не подходит.
При выборе варианта «Другой» открывается таблица существующих и вновь создаваемых разделов диска. Здесь должны быть:
- Разделы с Windows – системный, дополнительный и служебный. В колонке «Тип» они обозначены как NTFS.
- Загрузочный раздел EFI – имеет тип Fat32 и размер 100 Мб или чуть больше. Присутствует только в системах с UEFI.
- Системный или корневой раздел Linux – тип Ext4, точка монтирования (подключения) «/».
- Домашний раздел пользователя Linux – тип Ext4, точка монтирования «/home».
- Раздел подкачки Linux – тип swap (в последних версиях Ubuntu не создается, так как она использует swap-файл).
Пока вы не распределили пространство для Ubuntu, в списке есть только разделы загрузчика, Windows и свободное место. Выделите последнее кликом мыши и нажмите «Изменить».
В окошке «Создать раздел» укажите желаемый размер, в строке «Использовать как» установите «Журналируемая система Ext4». Затем назначьте новому разделу точку монтирования в соответствии с его типом — «/» или «/home». У раздела подкачки точки монтирования нет.
Величину разделов Linux можно определять по своему усмотрению. Корневой желательно сделать таким, как указано в системных требованиях дистрибутива или больше. Размер раздела подкачки, если он есть, рекомендуется устанавливать равным половине объема оперативной памяти компьютера.
Когда все разделы будут созданы, убедитесь, что напротив томов NTFS и EFI не стоят флажки форматирования. Иначе системный загрузчик Windows, она сама и другое содержимое дисков С и D будут стерты.
После всей проделанной работы щелкните «Установить сейчас» и подтвердите согласие на внесение изменений на диск. Дальше останется выбрать ваше географическое местоположение и создать учетную запись пользователя, что вряд ли вызовет затруднения. Еще немного терпения – и через 15-30 минут у вас появится вторая операционная система рядом с Windows.
При установке Ubuntu никаких ручных манипуляций с загрузчиками и загрузочным разделом системного диска производить не нужно. Если всё сделано правильно, программа-инсталлятор создаст конфигурацию с двойной загрузкой и сформирует предзагрузочное меню, которое будет выводиться на экран после запуска компьютера.
Что делать, если после установки Linux одна из операционных систем не грузится
Инсталляция Linux вместе с Windows на один ПК иногда приводит к невозможности загрузки системы, которая была установлена первой. Когда линкус «подселяют» к винде, стоявшей на диске изначально, проблем обычно не бывает, а если они и случаются, то по причине неумелых действий пользователя или сбоя во время установки. Зато когда Виндовс устанавливают второй, такое происходит в 100% случаев. Почему? Все дело в загрузчиках.
Проприетарный загрузчик Windows 10 – bootmgr (boot manager) предназначен для систем семейства Microsoft и умеет загружать только Виндовс. А каждая последующая операционка, установленная на один компьютер, заменяет загрузчик предыдущей своим. Если на ПК установлено несколько копий винды разных поколений, то все они будут грузиться с помощью загрузчика той системы, которая установлена последней. Но если к ним «затесался» чужак, вроде Ubuntu, Linux Mint, Debian и т. д. то всей «честной компании» придется использовать альтернативный загрузчик, который совместим и с Windows, и с Linux.
Такой загрузчик – GRUB (Grand Unified Bootloader), использует, в частности, Ubuntu 19 (дистрибутивы Linux могут иметь и другие загрузчики). Поэтому при установке ее на компьютер после Windows обе системы должны сохранить работоспособность и загружаемость.
Если после установки Linux рядом с Windows одна либо обе операционные системы перестают грузиться, чаще всего достаточно переустановить загрузчик.
Для переустановки GRUB понадобится установочная флешка с вашим дистрибутивом Linux и приложение Терминал.
Порядок действий:
- Загрузите компьютер с флешки. Запустите терминал нажатием комбинации клавиш Ctrl-Alt-T.
- Выполните в терминале инструкцию: sudo fdisk –L. Она покажет структуру разделов диска.
- Найдите корневой раздел Linux. В моем примере это /dev/sda1. Если у вас компьютер с UEFI, также найдите загрузочный раздел EFI.
- Далее смонтируйте Linux-раздел в системный каталог /mnt командой: sudo mount /dev/sda1 /mnt. Вместо /dev/sda1 укажите номер своего раздела.
- На ПК с UEFI дополнительно выполните команду: sudo mount /dev/sda* /mnt/boot/efi. Вместо /dev/sda* укажите номер вашего раздела EFI.
- Установите загрузчик командой: sudo grub-install /dev/sda.
- Создайте новый файл конфигурации, который поможет загрузчику определить все установленные на диске операционные системы: sudo grub-mkconfig -o /boot/grub/grub.cfg
- Чтобы изменения вступили в силу, выполните в терминале команду перезагрузки компьютера: sudo reboot.
До перезапуска машины не забудьте отсоединить флешку. Если причина заключалась в некорректной работе загрузчика, ошибка будет исправлена.
О том, как восстановить слетевший загрузчик Windows 10 и ее предшественниц, читайте в этой статье.
Удачной установки!
Понравилась статья? Оцените её:
|
0 / 0 / 0 Регистрация: 27.01.2021 Сообщений: 3 |
|
|
1 |
|
|
27.01.2021, 14:54. Показов 9802. Ответов 30
Добрый день, заранее извиняюсь если такая тема уже есть.
__________________
0 |
|
8447 / 2969 / 494 Регистрация: 14.04.2011 Сообщений: 7,362 |
|
|
28.01.2021, 15:39 |
2 |
|
Мало вероятно, что поможет, но можно попробовать в 10-ке отключить гибернацию. Открыть ком.строку от имени администратора и выполнить Если не поможет, то системы можно загружать через Boot menu (F12 или другая клавиша),, чтобы каждый раз не заходить в BIOS.
0 |
|
0 / 0 / 0 Регистрация: 27.01.2021 Сообщений: 3 |
|
|
28.01.2021, 21:45 [ТС] |
3 |
|
завтра попробую, отпишусь
0 |
|
2657 / 776 / 173 Регистрация: 14.01.2013 Сообщений: 3,580 |
|
|
29.01.2021, 04:25 |
4 |
|
powersfg -h off Небольшая опечатка вкралась.
0 |
|
8447 / 2969 / 494 Регистрация: 14.04.2011 Сообщений: 7,362 |
|
|
29.01.2021, 09:58 |
5 |
|
Небольшая опечатка вкралась. Спасибо. Исправляюсь, правильная команда
0 |
|
Developer☭ 210 / 112 / 24 Регистрация: 01.02.2019 Сообщений: 505 Записей в блоге: 2 |
|
|
29.01.2021, 22:18 |
6 |
|
dima_58rus, нет сообщения, наверно потому что Вы выбрали авто-установку Добавлено через 1 минуту Не по теме: Андрей1224, о, а это мне пригодится
0 |
|
0 / 0 / 0 Регистрация: 27.01.2021 Сообщений: 3 |
|
|
30.01.2021, 20:23 [ТС] |
7 |
|
попробую этот вариант тоже сделать, времени пока не очень много позаниматься этим. Вчера вот ради интереса нашел на работе комп с относительно свежей материнкой на uefi Asus B365M-A, взял теже флешки с ОС ничего не перезаписывал, накатил 10ку потом астру, такие же шаги установки прошел, обновил загрузчик граб, и все заработало на этой материнке (через граб загружаются обе ОС без проблем). Даже с включенной опцией Быстрая загрузка в uefi. Чудеса какие то. Может на Асроке еще биос сырой или сама по себе материнка такая (
0 |
|
8447 / 2969 / 494 Регистрация: 14.04.2011 Сообщений: 7,362 |
|
|
31.01.2021, 09:27 |
8 |
|
Чудеса какие то. Может на Асроке еще биос сырой или сама по себе материнка такая Да никаких чудес. Железо всё разное, а «сырых» и «кривых» UEFI прошивок как говорится «вагон и маленькая тележка» (хотелось бы, чтобы их было поменьше).
1 |
|
0 / 0 / 0 Регистрация: 26.10.2022 Сообщений: 13 |
|
|
26.10.2022, 10:29 |
9 |
|
Доброго времени суток! Самое интересное в том, что на ПК Lenovo, HP c SSD M2, Астра встает ровно и загрузка ОС на выбор происходит без проблем.
0 |
|
Андрей1224 8447 / 2969 / 494 Регистрация: 14.04.2011 Сообщений: 7,362 |
||||
|
26.10.2022, 14:12 |
10 |
|||
|
В биосе ПК есть предупреждение NOTE: Legacy Boot not supported on this platform. Понятно, что режим легаси не поддерживается, но таких ПК достаточно большое количество и все они у пользователей в работе. Переустанавливать W10 — это такое себе… Windows переустанавливать смысла нет. Про Legacy загрузку это просто предупреждение, к Вашим системам не относится, так как системы у Вас установлены в UEFI режиме. Я бы посоветовал
0 |
|
0 / 0 / 0 Регистрация: 26.10.2022 Сообщений: 13 |
|
|
26.10.2022, 15:24 |
11 |
|
Добавлено через 2 минуты
Windows переустанавливать смысла нет. Про Legacy загрузку это просто предупреждение, к Вашим системам не относится, так как системы у Вас установлены в UEFI режиме. Андрей1224 Спасибо за ответ.
0 |
|
8447 / 2969 / 494 Регистрация: 14.04.2011 Сообщений: 7,362 |
|
|
27.10.2022, 09:55 |
12 |
|
Yugra_86,
0 |
|
0 / 0 / 0 Регистрация: 26.10.2022 Сообщений: 13 |
|
|
27.10.2022, 15:12 |
13 |
|
Secure Boot в BIOS не включена? Если включена, то отключить. Спасибо Secure Boot отключен. Команда update-grub выполняется, GRUB видит Windows Boot Manager, показывает где находится (nvme0n1p2) и полный путь к bootmgfw.efi, говорит, что EFI confuguration добавлен в меню. Переустановка GRUB не спасает положение. По поводу «кривизны» — раз 10 начинал с нуля: «голый» SSD — установка W10 — установка Astra Linux CE. Положительного эффекта не наблюдается. Все дистрибутивы лицензионные. Может быть есть какие-то еще мысли?
0 |
|
8447 / 2969 / 494 Регистрация: 14.04.2011 Сообщений: 7,362 |
|
|
27.10.2022, 15:24 |
14 |
|
Может быть есть какие-то еще мысли? Что-то крутится в голове, что я упускаю какую-то деталь, но пока не могу вспомнить что именно. Если вспомню, то напишу. А пока Вам видимо придётся загружать Windows через Boot Menu (F12 или другая клавиша). Ещё вариант, это попробовать использовать загрузчик rEFInd, возможно он сможет загружать Windows и Астру.
0 |
|
0 / 0 / 0 Регистрация: 26.10.2022 Сообщений: 13 |
|
|
27.10.2022, 15:32 |
15 |
|
Что-то крутится в голове, что я упускаю какую-то деталь, но пока не могу вспомнить что именно. Если вспомню, то напишу. А пока Вам видимо придётся загружать Windows через Boot Menu (F12 или другая клавиша). Ещё вариант, это попробовать использовать загрузчик rEFInd, возможно он сможет загружать Windows и Астру. Спасибо Все-таки я надеюсь, что деталь найдется и мысль сформируется.
0 |
|
1424 / 867 / 87 Регистрация: 27.02.2021 Сообщений: 4,198 |
|
|
27.10.2022, 16:38 |
16 |
|
В установщике путь для граба на какой раздел указываешь, не везде автоматом в уефай прописывается, где-то и вручную приходиться указать загрузочный виндовый ESP, который в fat 32.
0 |
|
8447 / 2969 / 494 Регистрация: 14.04.2011 Сообщений: 7,362 |
|
|
27.10.2022, 18:25 |
17 |
|
С целью предотвращения несанкционированных действий со стороны пользователя, BIOS запаролен. Вариант хороший, но в данном случае неактуальный… Вот это направило мои мысли и воспоминания в нужную сторону и я вспомнил. Можно ещё попробовать такой вариант.
0 |
|
0 / 0 / 0 Регистрация: 26.10.2022 Сообщений: 13 |
|
|
27.10.2022, 20:04 |
18 |
|
Вот это направило мои мысли и воспоминания в нужную сторону и я вспомнил. Можно ещё попробовать такой вариант. Спасибо Добавлено через 20 минут
В установщике путь для граба на какой раздел указываешь, не везде автоматом в уефай прописывается, где-то и вручную приходиться указать загрузочный виндовый ESP, который в fat 32. Спасибо
0 |
|
8447 / 2969 / 494 Регистрация: 14.04.2011 Сообщений: 7,362 |
|
|
28.10.2022, 09:27 |
19 |
|
Но в этой ситуации тот же инсталлятор Астры вообще не предлагает какой-либо выбор. Он и не должен предлагать выбор. В UEFI режиме место установки GRUB одно, это раздел EFI, других вариантов нет.
0 |
|
0 / 0 / 0 Регистрация: 26.10.2022 Сообщений: 13 |
|
|
28.10.2022, 13:07 |
20 |
|
Когда появляется GRUB, просто нажать клавишу Esc и должна будет загрузиться Windows со своего загрузчика (то есть мы выходим из GRUB и загрузка передается Windows Boot Manager). Спасибо
0 |
|
IT_Exp Эксперт 87844 / 49110 / 22898 Регистрация: 17.06.2006 Сообщений: 92,604 |
28.10.2022, 13:07 |
|
Помогаю со студенческими работами здесь В GRUB тормозит клавиатура, если загружено не через UEFI Ubuntu uefi не могу загрузить Виндовс7 bios через grub
Dual-boot on dual HDD (Win8+Ubuntu) Создаем /boot/grub/grub.conf ? Как отключить в БИОСе Secure boot и UEFI boot, чтобы установить семёрку? Искать еще темы с ответами Или воспользуйтесь поиском по форуму: 20 |
Если вы решили ознакомиться с операционной системой Linux более детально и задались вопросом как установить Linux рядом с Windows 10 то в этой статье, мы расскажем вам как это сделать на вашем устройстве. Предположим что вы уже остановились на выборе лучшей для себя редакции системы на базе ядра Linux или если вы еще думаете на тему «что выбрать» то рекомендуем вам ознакомиться с нашей статьей, где мы выбираем лучшую сборку для начинающего пользователя системы и его ноутбука.
Процесс установки занимает не так уж и много времени у пользователя. В этой статье вы сможете прочитать как установить Linux рядом с Windows 10 в детальном руководстве. Если вам понравилась система Linux и вы хотите установить ее на свое устройство, при этом по необходимости запускать Windows на котором у вас есть какие-то игры и программы то это будет для вас идеальным вариантом.
Это является довольно удобным вариантом, для большинства пользователей которые работают в Linux. Руководство основывается на новейшей версии операционной системы от корпорации Microsoft, но эта инструкция вполне подойдет и для пользователей которые еще работают с Windows Vista, 7, 8 и 8.1.
Мы предполагаем тот факт что вы уже определились с какого раздела на своем диске выделить место для новой системы и просто не знаете как правильно сделать это. Сейчас мы постараемся как можно понятнее вам рассказать об этом. Также уделим особое внимание теме UEFI, потому что эта технология используется очень часто на всех современных ноутбуках и огромное количество пользователей интересуется тем как установить Linux на UEFI и какие особенности при этом могут быть в работе системы.
Для установки системы на базе Linux рядом с Windows 10 вам понадобится расширить ваше количество разделов хотя бы до трех. Среди грамотных пользователей системы Linux обычно не принято устанавливать все файлы ОС на один раздел. Обусловлено это тем что это позволяет разместить файлы системы и личные данные пользователя на разных разделах. И при переустановке все файлы будут сохранены.
Вот эти три главных раздела:
- Системный
- Локальный
- Для файлов подкачки
Минимальное требование в объеме памяти для системного раздела варьируются в количестве от семи до двадцати гигабайт. Это позволит системе установить все нужно программное обеспечение. Если же вы думаете устанавливать какие-то файлы в системный раздел помимо системных то лучше выделить еще около 50 ГБ. Мы рекомендуем установить хотя бы 50 гигабайт для раздела C так как это позволит системе расширяться как ей нужно.
Раздел для файлов подкачки требуется в тех ситуациях если у вас ограниченное количество оперативной памяти, а программам где-то нужно сохранять файлы для работы. Обычно этот раздел делается в половину объема вашей оперативной памяти. Но если вы планируете использовать режими гибернации, или спящий режим то лучше выделить равное количество вашей оперативной памяти для вашего раздела. Ведь в таких ситуациях система будет переносить файлы из оперативной памяти на жесткий диск.
Давайте подготовим диск для установки в Windows
Перед тем как создавать дополнительные разделы на вашем диске, рекомендуем сохранить всю важную информацию в архив. То есть перед тем как вы решите устанавливать Linux рядом с Windows 10 лучше всего будет создать системный архив или хотя бы резервную копию важных для вас файлов. Если установка пройдет хорошо то все будет отлично с вашими файлами, но из за какого то сбоя в электропитании или простой невнимательности ваши файлы и файловая система могут повредиться.
Поэтому если вы будете проводить установку или какие то операции на системном диске, то мы рекомендуем скопировать все на внешний диск, флешку или хотя бы создать резервную копию через соответствующий пункт в Панели управления:
При работе с не системными разделами, такими как например D, E, F то достаточно будет просто скопировать файлы с этих разделов.
Теперь давайте перейдем к настройке диска для установки Windows 10 и Linux. Самым простым способом будет использование системной утилиты «Управление дисками» в Windows. На рабочем столе нажмите павой кнопкой мыши по «Мой ПК» и выберите пункт «Управление».
Дальше нужно нажать на «Управление дисками«.
Здесь вы увидите свои системные диски. Обычно это разделы с названием C и D. Где C выступает как Системный диск, а D как локальный или обычный. Я приведу пример как изменить размер на диске D но для системного раздела, действия будут аналогичными.
Нажмите правую клавишу мыши по нужному тому и выберите «Сжать том«.
Далее вам откроется окно, в котором вам нужно будет ввести размер сжимаемого пространства.
Стоит обратить внимание на то что вы не сможете указать больший размер чем есть в свободном доступе на вашем диске. Поэтому вам нужно будет освободить место, если вы еще этого не сделали. Потом просто нажмите на кнопку «Сжать». После того как система распределит место между дисками у вас появится не размеченное пространство с которого мы и создадим новый диск.
Вот и все. Теперь у вас точно есть место для установки Linux рядом с Windows 10. Выполнять дальнейшую разметку на диске в утилите Windows вам нужно по правильному распределению. Сколько места вы собираетесь оставить для каждого из разделов. Разделы для Linux лучше всего создавать в среде Linux.
Содержание
- Подготовка диска в Linux
- Установка Linux рядом с Windows 10
- Установка Linux рядом с Windows 10 UEFI
- Как загрузить потом мою Windows
Подготовка диска в Linux
Стоит сразу сказать что это не продолжение руководства установки Linux рядом с Windows 10. Это такой себе альтернативный способ разметки диска без использования Windows. Если вы по каким то причинам не хотите устанавливать пространство для нового раздела через стандартную утилиту Windows, то вы можете это сделать с помощью любого LiveCD с дистрибутива Linux с установленной программой для управления диска — Gparted. Например в самой известной сборе Linux под названием Ubuntu есть такая возможность.
Вам нужно загрузить с диска Ubuntu и ввести в поиске Dash слово Gparted:
Вам откроется новое окно для управления дисками в Linux.
Здесь мы также отметим то что в Linux разделы могут называться немного по-другому чем так как в Windows. Здесь диски это просто адреса файлов в файловой системе dev. Позже мы расскажем что это такое, а сейчас вам нужно понять что имя каждого раздела начинается с /dev/sd дальше идет буква которая означает физический диск (sda, sdb, sdc, sdd и так далее). Ну а за ней идет цифра что обозначает номер раздела на диске, к примеру: sda1 и sda2.
В окне системной программы можно заметить свободное место на диске, файловую систему и размер диска. Теперь по размеру и файловой системе мы можем понять на каком диске у нас расположена система.
Как пример /dev/sdb1 это диск С в Windows, а /dev/sdb2 — D. Это та же система что в предыдущем примере. Давайте уменьшим размер раздела dev1/sdb2 (D) до 12 Гигабайт чтобы на свободном пространстве и установить Linux рядом с Windows 10. Для этого наведите курсор и кликните по разделу правой кнопкой мыши и выберите пункт «Resize/Move».
В новом окне, можно будет ввести новый размер вручную в поле News Size или же воспользоваться ползунком.
После этого вам нужно нажать на кнопку «Resize/Move».
Как можно заметить на диске появилось свободное пространство, но реальных изменений в разделе еще нет. Для того чтобы записать все на диск, вам нужно нажать зеленую галочку, или в меню Edit выбрать пункт Apply All Operations.
Процесс изменения размера в файловой системе может занять какое то время.
После этого можно заметить то что раздел /dev/sdb2/уменьшился и появилось свободное место.
Для системного раздела нужно проводить те же операции, только с замечанием: Не нужно трогать начало раздела. Вы можете свободно уменшать размер раздела добавляя свободное пространство после, но не до.
Итак, почему это делать не нужно? Вы можете повредить загрузчик Windows, восстановить его очень легко, даже мне приходилось это делать, но думаю лишние проблемы при знакомстве с Linux вам не нужны.
Создавать разделы с Linux здесь мы не будем по той причине что лучше всего это делать при установке, специально для этого предназначенной программой.
Установка Linux рядом с Windows 10
В этом разделе мы рассмотрим только самые важные аспекты разметки при установке Linux на примере Ubuntu. Тем более что этот дистрибутив рекомендуется для всех новичков которые хотят познакомиться с операционной системой на базе Linux. Все дистрибутивы очень похожи между собой, так что если вы привыкните к Ubuntu то другие сборки будут вам также понятны.
На этом этапе выбора разметки я рекомендую выбрать ручной режим. Так как это поможет вам разообраться во всех аспектах установки Linux.
Здесь вы из свободного пространства на диске, создаете новый раздел для операционной системе так как мы рассказывали ранее. Для корневого раздела точку монтирования нужно выбрать /, для домашнего /home и для размера файла подкачки точка монтирования не указывается.
Далее все нужно делать как обычно, по инструкции для определенного дистрибутива и установка Linux рядом с Windows 10 будет выполнена успешна.
Установка Linux рядом с Windows 10 UEFI
Практически на всех современных ноутбуках используется технология UEFI которая пришла на смешу уже довольно старой BIOS. Наверное самым главным и заметным отличием является использование разметки GPT, вместо устаревшей MBR. Ну и конечно создание отдельного диска для загрузчиков операционных систем. Многие пользователи наверное слышали то что UEFI усложнит установку Linux рядом с Windows 10 на их портативное устройство. Но как оказывается, в большинстве случаев делать это довольно просто. Если у вас была предустановленна Windows то, скорее всего, раздел с EFI уже был создан и во время разметки диска просто нужно выбрать его для установки загрузчика. Раздел EFI как правило, определяется файловой системой FAT32 и занимает примерно 30 мегабайт на диске.
Если же у вас полностью чистый жесткий диск то нужно создать таблицу разделов GPT. Это можно сделать в несколько шагов, очень просто, с помощью той же утилиты Gparted. Для этого выберите меню Device-> Create Partition Table.
Далее вам нужно будет создать EFI раздел, делается все это с помощью той же программы Gparted. Создаем обычный раздел с файловой системой FAT32 и меткой EFI:
После этого нужно будет указать этот раздел при установке Linux рядом с Windows 10. Для него нужно будет указать точку монтирования /boot/EFI/. В принципе это все сложности при установке Linux рядом с UEFI.
Также, возможно вам будет интересно то что установку в UEFI поддерживают все дистрибутивы на базе Linux которые работают в Grib2.
Как загрузить потом мою Windows
Многих пользователей интересует этот вопрос, и давайте же узнаем как это сделать. Все очень просто: Загрузчик Grub автоматически найдет вашу установленную Windows и перед запуском системы предложит вам окно с выбором операционной системы.
Получается что загрузчик автоматически оптимизирует двойную загрузку Linux рядом с WIndows 10. А если даже будет такое что загрузчик не определит, то все очень просто настраивается даже новичком. Если вы постараетесь сделать все правильно, то все должно работать на отлично.
Вот вы и узнали как установить Windows 10 на Linux и как это сделать если есть UEFI. Если у вас остались вопросы по этой теме то пишите их в форму комментариев на сайте.
В конце 2020 года, разработчики выпустили очередной релиз этого дистрибутива. И в этой статье будет описание установки этого релиза и краткий обзор.
Откуда скачать Astra Linux 2.12.40
Можно с официального сайта astralinux.ru. Можно с сервера https://mirror.yandex.ru/astra/current/orel/iso/. Я скачивал с Яндекса.
Запись Astra Linux 2.12 на флешку
Установка выполнялась с флешки.
На Вики-сайте Astra Linux советуют записывать образ на флешку через dd или через программу rufus. Для записи Astra Linux 2.12 я использовал программу rufus, версию 3.13p (portable). Кроме того, нужно еще и подключение к Интернет — rufus будет скачивать нужную версию загрузчика syslinux.
Размер образа установочного диска равен 4 Гб. Флешку нужно как минимум на 8 Гб, на 4 Гб не влезет.
Как установить Astra Linux 2.12 на диск
Теоретически ничего сложного нет. Мастер установки вполне типичный. Есть даже опция автоматической разметки диски и установка «рядом» с другой операционной системой. И это работает. Можно установить на один диск с Windows, с последующей двойной загрузкой.
Однако я не проверял, работает ли автоматическое изменение размера существующих разделов, для того чтобы освободить место для Astra Linux. Я устанавливал на имеющееся на диске неразмеченное пространство.
Теперь подробнее.
Установочный образ запускается в графическом режиме, но доступен только мастер сбора настроек установки. Больше ничего нет. Если например нужно сделать предварительную разметку диска, придется это делать при помощи другого дистрибутива. Потому что редактор разделов диска, который есть в установщике, предельно примитивен. По функционалу он примерно такой как в установщике Windows XP. Он неудобен и не очень понятен, особенно для новичка Так что, если конфигурация разметки диска немного сложнее чем «установить Astra Linux на весь диск», новичкам я советую сделать разметку диска в другом дистрибутиве, например Ubuntu Live.
Забавно решение по скриншотам. Мастер установки позволяет делать скриншоты, но скопировать куда-нибудь эти скриншоты можно только через терминал — если открыть другую консоль и там вручную примонтировать какой-то носитель. Не для средних умов задачка.
Как я уже писал выше, GUI-интерфейс ограничен окнами мастера настройки параметров установки. Больше никакого функционала (приложений) нет. Однако, как и в других дистрибутивах Linux, можно перейти в другую консоль. Там будут доступны консольные программы, но их количество очень ограничено, поскольку установщик работает под BusyBox. Так что, если нужны какие-то подготовительные работы, перед установкой, это нужно делать в другом дистрибутиве. И уже после этого загружаться в установщик Astra Linux 2.12.
Скриншоты установщика Astra Linux
Для увеличения, нужно кликнуть скриншот.
Лицензионное соглашение
Настройка переключения клавиатуры:
Имя компьютера:
Имя пользователя:
Часовой пояс:
Разметка диска. Новичкам, впрочем не только новичкам, я советую делать разметку в другом дистрибутиве. А в этом установщике использовать только режим «Авто — весь диск» или «Авто — все свободное пространство». Потому что ручная разметка диска, в этом установщике неудобная.
После разметки диска выполняется установка основных компонентов дистрибутива, это занимает несколько минут:
После этого можно выбрать, для установки, дополнительные программы:
Можно еще дополнительные настройки указать, но новичкам лучше ничего тут не трогать:
После этого очень долго устанавливаются прикладные программы.
И наконец установка загрузчика GRUB, но тоже не быстро:
И наконец сообщение об окончании:
Экран загрузчика после перезагрузки:
Экран авторизации:
Установщик Astra Linux вполне типичен. Каких-то особенностей в нем нет. Если вы когда-либо устанавливали Линукс, значит проблем у вас не будет.
Но пару замечаний я сделаю.
- Не устанавливайте с опцией разметки диска LVM и шифрованием. В релизе 2.12.22 у меня такая установка «навернулась» после нескольких запусков. По неясной причине. Подробнее можно тут прочитать про установку с шифрованием (в конце статьи).
- Если вы хотите установить Astra Linux рядом с Wndows, то предварительную подготовку диска (освобождение места и создание раздела для Astra) лучше делать в другом, более надежном дистрибутиве. А вот на заранее подготовленный раздел Astra Linux нормально устанавливается рядом с Wndows.
Устанавливается дистрибутив очень долго, больше 30 минут. Для сравнения Ubuntu 18.04, на этот же компьютер устанавливается 15 минут, Ubuntu 20.04 — 16 минут, Windows 10 — 25 минут. То есть Astra Linux устанавливается примерно в два раза медленнее чем Ubuntu Linux.
Если устанавливать со всеми приложениями, которые есть на диске, тогда размер дистрибутива на диске (после установки) примерно 17 Гб. При установке только части пакетов (Интернет, офис, мультимедиа) дистрибутив занимает около 7 Гб, без учета swap. Установщик создает swap раздел раза в два больше размера оперативной памяти, если ее меньше 8 Гб — в этом случае размер swap раздела равен размеру оперативной памяти.
Проблемы Astra Linux 2.12.40
Проблемы все те же, что я уже не раз описывал в обзорах предыдущих версий. То есть за год, с момента выпуска релиза 2.12.22 ничего не изменилось.
- По-прежнему смена языка на клавиатуре происходит глобально, для всех программ.
- По-прежнему нельзя открыть расшаренные папки на компьютере Windows. Эти папки Astra видит, но не видит содержимое этих папок.
- По-прежнему нельзя включить одинарный клик мыши в интерфейсе.
Это лишь самые глобальные проблемы, которые реально мешают пользоваться этим дистрибутивом. То есть это все тот же полуфабрикат что и год и два года назад. Вообще непонятно чем люди занимались последние пару лет, после выпуска версии 2.11.
Обзоры разных версий Astra Linux
Обзор Astra Linux 2.12
Обзор Astra Linux 2.11
Обзор Astra Linux 1.9
Резюме
Оно работает. Музыку играет, кино показывает, Интернет дает. Пользоваться этим дистрибутивом неудобно, но можно. Однако я не вижу причин, по которым имеет смысл связываться с ним.
Для юр. лиц этот дистрибутив, в итоге, обойдется сильно дороже чем Альт или Роса. Просто потому что придется и для установки нанимать специалиста и потом, на любой «чих» опять же вызывать специалиста. Своими руками, с этим чудом не справиться.
Для физ. лиц выбор вообще большой — кроме упомянутых уже Альт и Росы, еще Убунта, Федора, Минт и еще с десяток дистрибутивов можно подобрать, любой из которых будет лучше чем Astra.
Если у кого-то есть сомнения, скачайте с https://mirror.yandex.ru/astra/current/orel/iso/live/ Live дистрибутив Astra Linux, запишите на флешку, загрузитесь, посмотрите. И потом скачайте и посмотрите пару других дистрибутивов, для сравнения. Например Роса Линукс и Ubuntu. И вы увидите разницу.
Помощник.ру
Линуксоподобные операционные системы – удел серверов. Но немало обычных пользователей, знающих о существовании альтернативы Windows, были бы не прочь поэкспериментировать с этой ОС. Но обычно вариант с удалением Windows является неприемлемым. Существует ли способ установить Linux на компьютер одновременно с конкурирующей операционной системой? Оказывается, да, причём не один.
Один из них – установка Linux на так называемую виртуальную машину, используя приложение типа VirtualBox. Для серьёзной работы такой вариант малопригоден, разве что для ознакомления с новой ОС. Поэтому более распространённым является другой метод: установка Linux на отдельный раздел параллельно с Windows.
Рассмотрим подробно, как установить Linux рядом с Windows на примере самого известного и востребованного дистрибутива Ubuntu.
Подготовка раздела диска
Каких-либо подготовительных мероприятий, предшествующих установке Linux рядом с Windows, не требуется.
Формирование раздела диска под Линукс происходит на начальном этапе инсталляции системы и предусматривает в случае необходимости сжатие системного или любого несистемного раздела Виндовс с целью высвобождения необходимого для установки ОС дискового пространства, после чего происходит формирование раздела. То есть установочный файл уже содержит код, ответственный за менеджмент диска, даже если он размечен под другую операционную систему.
Но поскольку терминология в Unix-системах, касающаяся разметки дисков, сильно отличается от привычной, было бы безопаснее поступить по-иному: подготовить раздел для Linux в знакомой среде ОС Windows.
Дистрибутив Ubuntu занимает 15 ГБ, поэтому нам нужно, чтобы на диске имелось свободного пространства именно в таком размере. Если такового нет, необходимо сделать следующее: нажать Win+R для запуска системной утилиты diskmgmt.msc. Вводим её название и нажимаем Enter.
Допустим, у нас есть раздел, на котором свободно только 10 ГБ. Щёлкаем на нём правой кнопкой мыши, в появившемся меню выбираем опцию сжатия тома.
После этого появится окно, в котором необходимо задать размер сжимаемого раздела в МБ, указываем 15000 и подтверждаем сжатие:
После завершения операции эта сжатая область диска остаётся не распределённой:
Чтобы разметить раздел, штатных средств Windows будет недостаточно. Воспользуемся сторонней утилитой DiskGenius, которую можно скачать на официальном сайте. После установки программы запускаем её и в верхней части видим наш неразмеченный раздел. Жмём на кнопку в главном меню «New partition».
Появится новое окно, в котором ставим селектор на «Primary Partition», в списке типов файловой системы (File System Type) выбираем «Linux swap», указываем размер раздела (2 ГБ). Почему 2? На данном этапе мы создаём только раздел подкачки.
Жмём «OK» и опять повторяем операцию с неразмеченной областью, размер которой уменьшился до 12.6 ГБ:
На этот раз формируем уже раздел непосредственно для новой ОС, указывая тип ОС «Ext4 (Linux Data)». В графе «Size of Partition» ничего не меняем – программа сама установила максимально доступный размер раздела:
После завершения операции в основном окне жмём «Save All» и подтверждаем создание раздела для установки Linux Ubuntu рядом с Windows.
Создание установочной флешки
Раздел диска для Линукс готов. Но для инсталляции ОС необходимо подготовить загрузочный носитель, который будем использовать для установки Linux на одном компьютере с Windows.
Ищем в поисковике официальный сайт Ubuntu, переходим туда и ищем дистрибутив ОС в виде ISO-образа, скачиваем утилиту Rufus (тоже на оф. сайте программы), устанавливаем, запускаем.
Вставляем в разъём флешку, она появится в окне «Устройство», нажимаем кнопку «Выбрать», указываем место, где расположен установочный образ Ubuntu. Если наш HDD размечен под MBR, зафиксируем это в графе «Схема раздела» (или, соответственно, GPT), в графе «Файловая система» обязательно должно стоять FAT32. Кнопкой «Старт» запускаем создание загрузочной флешки.
Установка Linux
Установку Linux вместе с Windows 7 можно назвать самой простой операцией по сравнению со старшими версиями, да и XP тоже.
Итак, перегружаем компьютер, заходим в BIOS, выбираем загрузочным носителем флешку. После сохранения изменений запустится загрузчик «Убунту». Необходимо быстро нажать любую клавишу, чтобы не пропустить этап выбора языкового пакета:
Каждый установочный экран содержит кнопку «Продолжить», поэтому мы не будем каждый раз её упоминать, предполагая её нажатие.
Точно так же выбираем раскладку клавиатуры, на экране типа установки оставляем обычную.
На следующем окошке выбираем «Другой вариант»:
Ищем на карте дисков созданный нами раздел подачки объёмом 2 ГБ, кликаем на нём, выбираем пункт «Изменить».
В новом окошке из списка выбираем пункт «Раздел подкачки».
Теперь выбираем основной раздел на 13 ГБ, опять кликаем на кнопку «Изменить».
На этот раз выбираем пункт «Журналируемая файловая система Ext4» и чуть ниже – символ слэш «/».
Переходим к карте дисков, выбираем наш основной раздел и кликаем «Установить сейчас» и далее два раза «Продолжить».
На этапе создания профиля выбираем наш регион, в следующем окне вводим имя и дважды пароль, устанавливаем селектор на пункте «Входить в систему автоматически».
Начнётся копирование файлов Линукс в подготовленный раздел, после завершения которого жмём кнопку «Перегрузить», вынимаем по подсказке загрузочную флешку, подтверждаем операцию.
После перезагрузки появится загрузочный экран Ubuntu, в котором и будем выбирать, какую ОС мы сейчас хотим использовать.
Установка Ubuntu на ПК с Windows 10
Процедура идентична предыдущей, за одним исключением: для системного загрузчика необходимо создать раздел efi. Поскольку на компьютере установлена «десятка», то этот раздел уже существует, поэтому после разделения диска требуется выбрать его, а не своп-раздел. Для него нужно указать тип файловой системы FAT32 и размер порядка 100 МБ.
Все дальнейшие шаги идентичны.
Установка Linux Mint под Windows 10
Хотя «Убунту» относится к самым распространённым версиям «Линукс», она тоже не идеальная. В частности, у этого простого в освоении дистрибутива имеется такой недостаток, как отсутствие поддержки большинства распространённых медиакодеков, новые пользователи будут разочарованы и нехваткой других популярных программных продуктов.
Этих недостатков лишён другой известный дистрибутив – Linux Mint, количество инсталляций которого по некоторым данным ненамного уступает Ubuntu.
Для начала нам нужно скачать дистрибутив «Минт». Для примера возьмём Mint 18 Sarah (64-битную версию), который будем устанавливать параллельно Windows 10.
Для этого идём на официальную страницу разработчика, и в самом низу выбираем нужную версию ОС и её архитектуру.
Затем появится окно со списком зеркал, на которых присутствуют образ в выбранной конфигурации и ссылка на торрент файл. Поскольку закачка с использованием торрента намного быстрее, выбираем последний вариант, если на нашем компьютере имеется соответствующая программа.
Следующий этап – подготовка загрузочного носителя, флешки или DVD. Как это делать под Windows, мы объясняли. После создания загрузочного диска заходим в BIOS и меняем последовательность загрузки на нужную.
Устанавливаем флешку, опять перегружаем ПК, и только после этого начнётся установка Linux Mint.
Появится заставка ОС с таймером, позволяющим войти в меню загрузчика при нажатии любой клавиши (если этого не сделать на протяжении 10 секунд, установка «Линукс Минт» начнётся автоматически).
Если мы выбрали загрузочное меню, наш выбор – верхняя строчка, «Start Linux Mint».
В отличие от Windows, Linux грузится намного быстрее, стартовое окно рабочего стола появится уже через 25–30 секунд.
Для продолжения установки необходимо дважды щёлкнуть пиктограмму Install Linux Mint, после чего начнёт работу мастер установки.
Выбираем язык системы, жмём кнопку «Продолжить»:
На следующем экране установщик предложит отметить галочкой необходимость установки стороннего ПО типа драйверов для железа (видеоакселератора) или модуля Wi-Fi, кодеков и других программ, установка которых требует наличия лицензионного соглашения, отсутствующего в установочном пакете. Соглашаемся, это позволит нам уменьшить временные потери на заключительных этапах установки.
Далее мы переходим к этапу разметки диска. Установщик определит, чистый он или с установленной операционной системой. В нашем случае он правильно определил Windows 10 и желает знать, какой вариант из возможных мы выберем:
ВНИМАНИЕ. Любые операции с изменением структуры жёсткого диска обладают потенциальной опасностью стереть важные данные, вплоть до удаления системного раздела. Поэтому во избежание возможных потерь желательно перед установкой выполнить резервное копирование всех важных для вас файлов, потеря которых будет невосполнимой.
Указываем верхний вариант, однако при этом переразметка диска будет выполняться установщиком автоматически, что нас не устраивает (позже мы поймём, почему). Второй вариант тоже исключаем, остаётся третий – «Другой вариант», предполагающий выполнение разметки вручную. Его и выбираем.
Появится окно встроенной в загрузчик утилиты разбивки диска.
В нашем случае 26 ГБ отведено под системный диск Windows и 80 ГБ – под пользовательские данные.
Свободного места для размещения Линукс Минт нет, поэтому требуется манипуляция с уменьшением размера диска D для освобождения необходимого места. Второй диск выбран намеренно, чтобы случайно не были задеты системные файлы, размещённые на диске С.
Любая линуксоподобная операционная система требует наличия трёх разделов:
- корневого, в котором и будут храниться системные файлы;
- раздела свопинга, или подкачки, он требуется при критическом уменьшении размера свободной оперативной памяти, а также в режиме сна;
- домашний раздел (home) с пользовательскими файлами и приложениями.
Для выделения места для раздела кликаем правой кнопкой на диске D, выбираем пункт «Изменить».
В окне настроек указываем новое значение размера. Диск практически пустой, мы хотим использовать для Линукс раздел на 40 ГБ, поэтому указываем 40000 МБ:
ВНИМАНИЕ. На самом деле 1 ГБ содержит не 1 МБ, а 1024. То есть, указывая 40000 МБ, мы должны понимать, что это значение меньше 40 ГБ, но, поскольку заниматься подобными подсчётами вряд ли уместно, для упрощения ставим круглую цифру в тех единицах, которые требует загрузчик – в мегабайтах.
После подтверждения старый раздел на 80 ГБ уменьшился до 40, и появился ещё один, тоже на 40 ГБ.
Теперь нам нужно его разметить. Для начала – создать корневой раздел, на который можно будет поставить Линукс вместе с Виндовс 10.
Щёлкаем на плюсике, предварительно выбрав раздел, обозначенный как «свободное место».
В новом окне заполняем поля:
Для корневого раздела достаточно 15 ГБ. Столько и указываем, хотя можно и больше. Ставим для круглой цифры 15000, чтобы не заниматься лишними вычислениями.
Тип раздела выбираем «Логический» (ведь он будет одним из трёх разделов под Linux Mint, а первичных разделов не может быть больше трёх, у нас же получается 5).
В граф «Использовать как» выбираем пункт «Журналируемая файловая система Ext4» в графе точка монтирования указываем слэш «/». Подтверждаем.
Видим, что раздел создан, но осталось не размеченными ещё 25 ГБ:
Повторяем операцию со свободным местом, но теперь в окне ввода параметров для раздела подкачки выбираем значение, равное объёму оперативной памяти в системе, то есть 2 ГБ, или 2048 МБ. По этому поводу существуют разные мнения, но мы будем считать, что оптимальным будет размер, равный объёму ОП.
Тип и местоположение не трогаем, а в графе «использовать» выбираем подкачку. Подтверждаем.
Итак, два раздела создано, осталось распределить место под домашний.
Повторяем операцию со свободным местом, но размер раздела оставляем таким, какой есть, он остаточный, в графе «использовать» выбираем пункт «файловая система Ext4», в следующей графе набираем «/home», подтверждаем.
Получаем следующую картинку:
Теперь, когда разделы созданы, можно приступать непосредственно к установке ОС. Жмём кнопку «Установить сейчас». Появится окно подтверждения, нажимаем «Продолжить».
Теперь выбираем свой часовой пояс, а затем – раскладку клавиатуры. Завершающий этап – создание учётной записи пользователя (в UNIX-подобных операционных системах это важно):
Вводим имя. Как и в Виндовс, оно может быть написано как латиницей, так и кириллицей.
Имя компьютера – произвольное. Далее вводим логин и дважды пароль
Если мы хотим, чтобы при включении компьютера загружался Linux Mint без необходимости ввода пароля, устанавливаем селектор напротив графы «Входить в систему автоматически». Дело в том, что Линукс – серверно-ориентированная операционная система, поэтому безопасности здесь уделяется немало внимания. Мы же ставим операционку для себя, так что излишнее шифрование нам ни к чему, но ситуации бывают разные.
Пока все необходимые поля не заполнятся, мы не сможем идти дальше, кнопка «продолжить» будет неактивной.
После ввода данных начнётся процесс копирования системных файлов, а до того вам будет предложен небольшой презентационный ролик, который познакомит вас с особенностями и возможностями дистрибутива.
После завершения установки появится окно с предложением выполнить ребут. Соглашаемся, не забыв вынуть установочный диск или флешку – в противном случае загрузчик запустится снова.
Установка Линукс Минт вместе с Виндовс 7 производится аналогичным образом.
Удаление Linux с возвратом к загрузчику Windows
Побаловавшись с новой операционной системой, многие пользователи решают вернуться к привычной среде Windows. Можно ли выполнить удаление Линукс, если она была установлена в раздел вместе с Виндовс?
Без проблем – нужно просто удалить этот раздел, но уже в среде Windows. А для этого потребуется восстановление родного загрузчика. При включении компьютера выбираем загрузку Windows, а затем запускаем утилиту Dism++.
Выбираем в верхнем меню пункт «Восстановление», в подменю – пункт «Восст. загрузки», подтверждаем.
Затем запускаем штатное средства Виндовс «Управление дисками» и удаляем все разделы Линукс, а свободное пространство присоединяем к разделу диска, в котором создавали новые разделы.
Вот мы и рассмотрели установку Линукс рядом с Виндовс, постаравшись осветить процесс как можно подробнее. Надеемся, что если у вас появится непредвиденная ситуация во время установки, вы сможете её решить самостоятельно.


































 Шаг 22. Загрузчик
Шаг 22. Загрузчик
 Шаг 23. Вход
Шаг 23. Вход








































































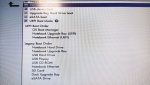
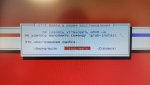
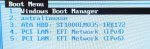



 . В астре дебиановский установщик, откуда я могу сделать вывод, что авто-установка кушает весь диск полностью (вообще должно об этом писаться в установщике). То бишь на одном диске у Вас должна быть одна система. Советую форматнуть весь диск (дабы переустановить grub) создать 3 раздела:
. В астре дебиановский установщик, откуда я могу сделать вывод, что авто-установка кушает весь диск полностью (вообще должно об этом писаться в установщике). То бишь на одном диске у Вас должна быть одна система. Советую форматнуть весь диск (дабы переустановить grub) создать 3 раздела:
 и все они у пользователей в работе. Переустанавливать W10 — это такое себе…
и все они у пользователей в работе. Переустанавливать W10 — это такое себе… К сожалению не помогло.
К сожалению не помогло. 

 Как grub-install в uefi grub записывает
Как grub-install в uefi grub записывает