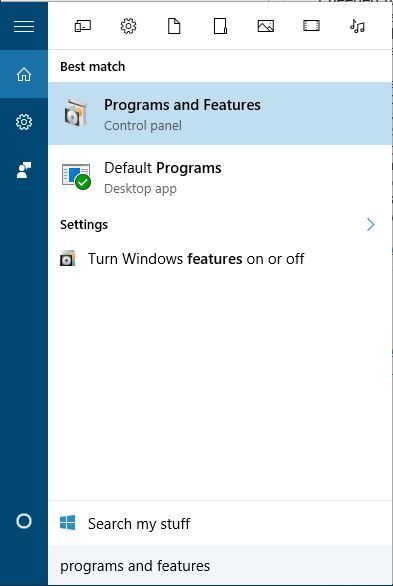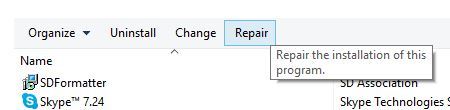FAQ
Smart Gesture — Описание утилиты ASUS Smart Gesture
Обзор ASUS Smart Gesture.
ASUS Smart Gesture — это умный тачпад драйвер, который помогает вам управлять жестами, включая нажатия, прокрутку, перетаскивание, клик, и более.
Примечание 1: для устройств с Intel 7th и 8th процессорами, Smart Gesture заменен на PTP драйвер и он предустановлен в Windows 10, поэтому вам не надо его скачивать и устанавливать.
Примечание 2: пожалуйста, обратите внимание, что вам также требуется обновить драйвер ATK, если вы используете систему 64-бит и программу Smart Gesture. Чтобы найти ATK драйвер для вашей модели, пожалуйста, перейдите на страницу поддержки модели и перейдите в раздел [ Драйверы и Утилиты ]. Затем скачайте и установите ATK драйвер.
Настройки
Вы можете найти страницу SmartSettings дважды кликнув на иконку в трее.
Жесты
На этой странице, вы можете выбрать параметры жестов, которые вам требуются.
Примечание: Когда вы наводите курсор мыши на элемент жеста, изображение слева будет отображать, что делает этот жест.
Примечание: Включите «Контент движется в направлении вашего пальца» для переворота направление прокрутки на сенсорной панели.
Touchpad кнопка (эта опция включена НЕ во все версии утилиты)
Smart Gesture предоставляет возможность переключения функций левой / правой кнопок. Установка по умолчанию отключит его.
Определение мыши
Когда «Отключить тачпад при подключенной мыши” включено, функции тачпада будут отключены после того, как мышь будет подключена к устройству. Это относится к USB мышкам, беспроводным мышкам, и Bluetooth мышкам.
Мобильный контроль (эта опция включена НЕ во все версии утилиты)
Вы можете использовать свой мобильный телефон для удаленного управления компьютером через WiFi или Bluetooth. (сначала нужно установить Remote Link через App Store или Google Play)
Вы можете скачать Smart Gesture по ссылкам ниже (версия 4.0.12):
32 bit: Smart Gesture download-32 bit
64 bit: Smart Gesture download-64 bit
-
Категория
Настройки Windows/ Система -
Тип
Product Knowledge
Эта информация была полезной?
Yes
No
- Приведенная выше информация может быть частично или полностью процитирована с внешних веб-сайтов или источников. Пожалуйста, обратитесь к информации на основе источника, который мы отметили. Пожалуйста, свяжитесь напрямую или спросите у источников, если есть какие-либо дополнительные вопросы, и обратите внимание, что ASUS не имеет отношения к данному контенту / услуге и не несет ответственности за него.
- Эта информация может не подходить для всех продуктов из той же категории / серии. Некоторые снимки экрана и операции могут отличаться от версий программного обеспечения.
- ASUS предоставляет вышеуказанную информацию только для справки. Если у вас есть какие-либо вопросы о содержании, пожалуйста, свяжитесь напрямую с поставщиком вышеуказанного продукта. Обратите внимание, что ASUS не несет ответственности за контент или услуги, предоставляемые вышеуказанным поставщиком продукта.
Доброго времени суток! Друзья, Вы нашли ASUS Smart Gesture на своем ноутбуке и не знаете что это за программа, для чего она нужна, и нужна ли она вообще?! Позвольте мне рассказать об этой замечательной утилите от асус. А дальше сами решите пользоваться ей или нет, или удалите и забудете что такая есть!
Asus Smart Gesture — это простая программа, которая служит для упрощения взаимодействия пользователя с ноутбуком, путем использования жестов. При покупке нового ноутбука от асус, с сенсорной панелью, данная утилита является предустановленной. Из опыта могу сказать, что большинство пользователей не догадываются даже о ее возможностях и функционале утилиты.
Вы с легкостью сможете настроить жесты на сенсорной панеле для одного, двух и даже трех пальцев. Включите или отключите функции которые посчитаете полезными, настроите защиту от случайных прикосновений, а также направлений мыши. Это по сути небольшая утилита, но с большим функционалом, наверняка завоюет Ваше внимание и уважение.
Позвольте мне рассказать более подробно, а дальше решать вам, удалить или использовать. Узнаете, как настроить и пользоваться, а если решите удалить, так же расскажу как это сделать.
Для чего нужна утилита Asus Smart Gesture и что она умеет
Прекрасная утилита ASUS Smart Gesture представляет собой смарт-драйвер, для сенсорных панелей на ноутбуке. Главная фишка утилиты заключается в ее способностях защищать и распознавать случайные, незапланированные прикосновения к тачпаду во время набора на клавиатуре, плюс возможность управление жестами. Программка умеет идентифицировать ладонь и палец. Тем самым превращая сенсорную панель ноутбука асус в умную.
Интерфейс программы очень простой, понятен каждому, и при использовании не должно возникать трудностей. Давайте посмотрим, что можно активировать для использования.
| Один палец | Выбор | Для выбора наведите и нажмите один раз по панели. |
| Активация | Наведите и дважды нажмите. | |
| Перемещение | Нажмите два раза, затем не отжимая палец, перетащите. | |
| Два пальца | Отображение всплывающего меню | Нажать двумя пальцами на файл, чтобы появилось всплывающее меню (аналог правой кнопки мыши на мышке). |
| Прокрутка | Проведите двумя пальцами по горизонтали или вертикали для прокрутки страницы. | |
| Масштаб | Сожмите или разожмите пальцы, удерживая их на панели для уменьшения/увеличения масштаба соответственно. | |
| Поворот | Сделайте поворот двумя пальцами по часовой стрелке (или против). | |
| Три пальца | Переход по страницам | Тремя пальцами проведите слева на право. |
| Отображение запущенного приложения и сделать в нем переход | Тремя пальцами проведите вверх. | |
| Свернуть окна (аналог Win+D) | Тремя пальцами проведите вверх. |
Все это становиться удобным, если привыкнуть и постоянно использовать.
к оглавлению ↑
Включить или отключить функции программы
Для использования той или иной возможности программы, ее нужно настроить или отключить не нужное, для этого запустите в трее утилиту.
Теперь давайте разбираться по каждой вкладке, что к чему.
Первая вкладка у нас «Жест». В данной вкладке можно настроить все те функции, которые я описал немного выше. Для отключения просто снимите галочку, для включения соответственно поставить галочку. Или же можете сбросить настройки на первоначальные, нажав на кнопку «Задать все параметры по умолчанию»
Здесь Вы всегда можете настроить функции в соответствии с вашими привычками. Что самое прикольное, при включении/отключении Вам не обязательно гадать для чего та или иная галочка стоит, просто наведите на элемент жеста, и увидите слева демонстрацию этого самого жеста. Я считаю это очень удобно при настройке программы.
Вторая вкладка «Кнопка сенсорной панели», в которой можно произвести настройки переключения кнопок лево / право на ноутбуке. Так же на данной вкладке имеется кнопка для сброса настроек на первоначальные — Задать все параметры по умолчанию».
Третья вкладка «Обнаружение мыши», название говорит само за себя, можно включить или отключить сенсорную панель при подключении мыши к ноутбуку. Для этого достаточно установить соответствующую галочку. «Умный сенсор» отключится автоматически при обнаружении подключенной беспроводной или USB мыши к Вашему ноутбуку.
к оглавлению ↑
Как скачать и установить Smart Gesture
Бывают ситуации когда программа перестает работать, и выход из этой ситуации есть, первое что необходимо сделать, это скачать с официального сайта asus smart gesture и переустановить.
Скачать Smart gesture — http://www.asus.com/support/Download/3/589/0/1/41/
Дальше необходимо установить/переустановить драйвер этой самой умной сенсорной панели, для этого нужно скачать драйвер с сайта ASUS.
ATK Package 1.0.0050 (32-разрядная версия) | ATK Package 1.0.0050 (64-разрядная версия)
В идеале в диспетчере устройств, драйвер сенсорной панели должен выглядеть так. Значит все отлично.
Если при установке система начнет писать, что уже установлено ПО более новой или поздней версии, то удаляйте, как удалить читайте ниже, при удалении есть некоторые нюансы.
к оглавлению ↑
ASUS Smart Gesture и Windows 10
После перехода на windows 10, многие пользователи столкнулись с неработающим тачпадом. Все дело в том, что windows 10 не совместим с версиями ниже 4.0.5, даже когда пользователи пытались переустановить утилиту, виндовс снова проводил обновление драйвера и все возвращалось на круги своя и сенсорная панель переставала работать. Но эта проблема решаема.
Для начала нужно скачать последнюю версию ASUS Smart Gesture:
Smart gesture 4.0.12 (32-битная версия) | Smart gesture 4.0.17 (64-битная версия)
Дальше, Вам необходимо скачать и переустановить драйвер АТК:
ATK Package 1.0.0050 (32-разрядная версия) | ATK Package 1.0.0050 (64-разрядная версия)
Скорее всего при установке smart gesture система заругается на уже установленную версию программы, для этого понадобиться удалить через панель управления. Об этом читайте ниже.
к оглавлению ↑
Как удалить Smart Gesture с компьютера
Для того чтобы удалить совсем утилиту от асус, допустим она вам не нужна, или она у Вас перестала работать при переходе на виндовс 10. То ее нужно удалить. Давайте я покажу, как удалить ASUS Smart gesture с компьютера и какие могут быть подводные камни при удалении.
Заходим Параметры > Приложения и возможности > ASUS Smart Gesture > Удалить
Если не удается удалить через приложения, сделайте следующее:
- Откройте % SystemDrive% / ProgramData / SetupTPDriver / В проводнике Windows
- Запустите SetupTPDriver.msi
- Выберите Удалить ASUS Smart Gesture
Перезагружаете, ноутбук и устанавливаете новую версию smart gesture.
P.S. Надеюсь я помог Вам понять что за программа Asus smart gesture и зачем она нужна, плюс возможные проблемы при работе с программой, и как их можно решить. Отписываемся в комментариях, высказываем свои мысли или проблемы. Будем решать вместе.
На чтение 7 мин. Просмотров 3.6k. Опубликовано 03.09.2019
Если вы хотите, чтобы ваш ноутбук работал правильно, вам необходимо установить соответствующее программное обеспечение. Говоря о программном обеспечении, пользователи сообщили, что не могут установить драйвер Asus Smart Gesture в Windows 10, поэтому давайте посмотрим, как решить эту проблему.
Вот еще несколько примеров этой проблемы:
- В Asus Smart Gesture существует проблема с этим пакетом установщика Windows . Эта проблема возникает, если вы не можете установить драйверы Asus Smart Gesture с помощью официального установщика.
- Asus Smart Gesture выполняется другая установка . Эта ошибка не позволяет установить драйверы, даже если другая установка не выполняется.
- Исходный файл Asus Smart Gesture не найден . Еще одна проблема при установке драйвера, которая возникает, когда установщик не может найти источник файла драйвера.
- Невозможно удалить Asus Smart Gesture . Помимо проблемы с установкой драйвера, Asus Smart Gesture также может вызывать проблемы с удалением некоторых пользователей.
- Проблема Asus Smart Gesture с установщиком Windows . Еще одна проблема, которая касается установщика драйвера Asus Smart Gesture.
- Asus Smart Gesture указанная учетная запись уже существует . Несмотря на то, что эта проблема говорит о том, что с вашей учетной записью что-то не так, ее можно устранить с помощью простого обновления.
Содержание
- Шаги для установки драйвера Asus Smart Gesture в Windows 10:
- Решение 1. Запустите файл установки драйвера от имени администратора.
- Решение 2. Загрузите Touchpad Synaptics
- Решение 3 – Удалите Asus Smart Gesture и переустановите драйвер
- Решение 4. Восстановите драйвер и установите более новую версию.
- Решение 5 – Сброс настроек Asus Smart Gesture
- Решение 6 – Загрузить настройки BIOS по умолчанию
- Решение 7 – Обновление BIOS
- Решение 8 – Сброс Windows
Шаги для установки драйвера Asus Smart Gesture в Windows 10:
- Запустите файл установки драйвера от имени администратора.
- Загрузите Touchpad Synaptics вместо этого
- Удалите Asus Smart Gesture и переустановите драйвер
- Восстановите драйвер и установите более новую версию
- Сброс настроек Asus Smart Gesture
- Загрузить настройки BIOS по умолчанию
- Обновить BIOS
- Сбросить Windows
Решение 1. Запустите файл установки драйвера от имени администратора.
Пользователи сообщили, что не могут установить драйвер Asus Smart Gesture в Windows 10, но вы легко можете решить эту проблему, запустив установочный файл от имени администратора.
Для этого найдите установочный файл, щелкните его правой кнопкой мыши и выберите в меню Запуск от имени администратора .

Ничего не происходит, когда вы нажимаете на Запуск от имени администратора? Не волнуйтесь, у нас есть правильное решение для вас.
Решение 2. Загрузите Touchpad Synaptics
Если вы не можете установить драйвер Asus Smart Gesture в Windows 10, пользователи предлагают вместо этого установить драйвер Synaptics Touchpad.
По их словам, Touchpad Synaptics для Windows 8.1 отлично работает на Windows 10, но обязательно загрузите версию Windows 10, если она доступна.
Кроме того, некоторые пользователи предлагают вместо этого установить драйверы Sentelic.
Решение 3 – Удалите Asus Smart Gesture и переустановите драйвер
По словам пользователей, чтобы решить эту проблему, вам необходимо вручную удалить драйвер Asus Smart Gesture. Для этого просто найдите на своем компьютере Asus Smart Gesture и удалите все файлы, связанные с ним.
Чтобы убедиться, что вы удалили все файлы, связанные с Asus Smart Gesture, вы можете использовать программу удаления. Проверьте этот список с лучшими деинсталляторами, доступными прямо сейчас.
Помните, что эти файлы не исчезнут, пока вы не перезагрузите компьютер. После перезагрузки компьютера перейдите на веб-сайт Asus и загрузите драйвер тачпада для вашего ноутбука.
После загрузки файла нажмите Disable3fun.exe и распакуйте все папки. Закончив, запустите SetupTPdriver.msi и установите новый драйвер.
Перезагрузите компьютер еще раз. Теперь вам просто нужно открыть диспетчер устройств и найти тачпад, щелкнуть по нему правой кнопкой мыши и выбрать опцию «Обновить драйвер». Windows 10 должна загрузить для вас последнюю версию драйвера.
Windows не может автоматически найти и загрузить новые драйверы? Не волнуйтесь, мы вас обеспечим.
Если обновление драйвера вручную из Windows не работает, мы настоятельно рекомендуем сделать это автоматически с помощью инструмента Driver Updater Tweakbit.
Этот инструмент одобрен Microsoft и Norton Antivirus. После нескольких испытаний наша команда пришла к выводу, что это лучшее автоматизированное решение. Ниже вы можете найти краткое руководство о том, как это сделать.
-
Загрузите и установите средство обновления драйверов TweakBit .
- После установки программа начнет сканирование вашего компьютера на наличие устаревших драйверов автоматически. Driver Updater проверит установленные вами версии драйверов по своей облачной базе данных последних версий и порекомендует правильные обновления. Все, что вам нужно сделать, это дождаться завершения сканирования.
-
По завершении сканирования вы получите отчет обо всех проблемных драйверах, найденных на вашем ПК. Просмотрите список и посмотрите, хотите ли вы обновить каждый драйвер по отдельности или все сразу. Чтобы обновить один драйвер за раз, нажмите кнопку ‘ Ссылка «Обновить драйвер» рядом с именем драйвера. Или просто нажмите кнопку «Обновить все» внизу, чтобы автоматически установить все рекомендуемые обновления.

Примечание. Некоторые драйверы необходимо устанавливать в несколько этапов, поэтому вам придется нажимать кнопку «Обновить» несколько раз, пока не будут установлены все его компоненты.
Отказ от ответственности : некоторые функции этого инструмента не являются бесплатными.
Знаете ли вы, что большинство пользователей Windows 10 имеют устаревшие драйверы? Будьте на шаг впереди, используя это руководство.
Решение 4. Восстановите драйвер и установите более новую версию.
Чтобы решить эту проблему, вам нужно восстановить драйвер Smart Gesture, установленный на вашем компьютере. Для этого выполните следующие действия:
- Перейдите на веб-сайт Asus и загрузите ту же версию установленного драйвера Smart Gesture. После загрузки драйвера запустите его и распакуйте установочные файлы.
-
Теперь откройте Программы и компоненты . Для этого нажмите Windows Key + S , введите программы и функции и выберите Программы и компоненты из списка.
-
Появится список установленного программного обеспечения. Выберите драйвер Asus Smart Gesture и нажмите Восстановить или Изменить .
- Найдите файл установки драйвера и выберите его.
После восстановления драйвера вы сможете удалить его и установить версию для Windows 10.
Решение 5 – Сброс настроек Asus Smart Gesture
Существует вероятность, что вы не сможете выполнить обновление, потому что что-то не так с настройками Asus Smart Gesture. Итак, мы собираемся сбросить настройки и попробуем установить обновления еще раз. Вот как можно сбросить настройки Asus Smart Gesture:
- Перейти к панели управления
- Найдите Asus Smart Gesture и откройте его
- Нажмите Установить все по умолчанию .
- Перезагрузите компьютер
Не удается открыть панель управления в Windows 10? Ознакомьтесь с этим пошаговым руководством, чтобы найти решение.
Решение 6 – Загрузить настройки BIOS по умолчанию
Теперь давайте перейдем к решениям, связанным с BIOS. Хотя это не так часто, настройки BIOS могут блокировать установку определенных обновлений. Итак, первое, что мы собираемся сделать сейчас, это загрузить настройки BIOS по умолчанию.
Поскольку этот процесс не идентичен на всех компьютерах, я не могу точно сказать вам, как именно его выполнить. В общем, дело в том, чтобы войти в BIOS (возможно, нажав DEL при загрузке) и перейти к опции загрузки параметров BIOS по умолчанию.
Если вы не знаете, как это сделать, обратитесь к вашей материнской плате за более подробным объяснением или перейдите по ссылке ниже.
Если Windows пропустит BIOS, взгляните на это полезное руководство, чтобы быстро решить проблему.
Доступ к BIOS кажется слишком сложной задачей? Давайте поможем вам с помощью этого удивительного руководства!
Решение 7 – Обновление BIOS
Если сброс настроек BIOS не помог, то мы попробуем более серьезную меру – обновить BIOS. Есть хороший шанс, что вы никогда не делали этого раньше.
И это нормально, обновление BIOS – это не то, чем вы занимаетесь каждый день. И так должно быть. Из-за обновления BIOS довольно рискованно.
Одна ошибка может сделать ваш BIOS, и, следовательно, ваш компьютер бесполезным. Таким образом, вы должны действительно подходить ко всему процессу с особой осторожностью. Я рекомендую вам прочитать нашу статью о перепрошивке BIOS для получения дополнительной информации.
И даже после прочтения статьи вам следует попросить кого-нибудь обновить ваш BIOS, если вы не знаете, что делаете. Береги себя.
Обновление BIOS кажется пугающим? С помощью этого удобного руководства упростите задачу.
Решение 8 – Сброс Windows
Если ни одно из вышеуказанных решений не помогло решить проблему, остается только перезагрузить операционную систему Windows.
Существует несколько способов сброса Windows 10, но если вы не знаете, как это сделать, все объясняется по ссылке ниже.
Нужна дополнительная информация о том, как восстановить заводские настройки вашего ПК? Прочтите эту статью и узнайте все, что вам нужно знать.
Установка драйвера Asus Smart Gesture в Windows 10 иногда может быть проблематичной, но, надеюсь, вам удалось установить его после использования одного из наших решений.
Если у вас есть другие предложения или вопросы, оставьте их в разделе комментариев ниже, и мы обязательно их рассмотрим.
by Milan Stanojevic
Milan has been enthusiastic about technology ever since his childhood days, and this led him to take interest in all PC-related technologies. He’s a PC enthusiast and he… read more
Updated on February 10, 2022
- It’s unfortunate when users can’t install the Asus Smart Gesture driver on their Windows 10 PC.
- Assuming that you’re one of them too, try resetting Smart Gesture or loading BIOS Defaults.
- Do you second-guess your decision of using this brand? Just visit our Buying Guides section.
- Always be prepared to solve similar issues by bookmarking this Laptop & Computer Issues Hub.
If you want your laptop or computer to work properly, you need to have the appropriate software installed. Speaking of software, Asus users reported a similar situation.
It seems that they can’t install the Asus Smart Gesture driver on Windows 10, so let’s see how to fix this issue.
What can I do if I can’t install the Asus Smart Gesture driver?
- Remove Asus Smart Gesture and reinstall the driver
- Run the driver setup file as an administrator
- Download Touchpad Synaptics instead
- Repair the driver and install the newer version
- Reset Asus Smart Gesture settings
- Load BIOS Defaults
- Update BIOS
- Reset Windows
1. Remove Asus Smart Gesture and reinstall the driver
According to users, in order to fix this problem, you need to manually remove the Asus Smart Gesture driver.
To do that, simply search your computer for Asus Smart Gesture and delete all files related to it. Then, to make sure that you delete all related files, you may want to use an uninstaller.
Check out this list with the best uninstallers available right now. Bear in mind that those files won’t disappear until you restart your PC.
After restarting your PC go to the Asus website and download the touchpad driver for your computer.
After downloading the file, click the Disable3fun.exe and extract all folders. Once you’re done, run the SetupTPdriver.msi and install a new driver.
Restart your PC once again. Now you just need to open Device Manager and locate your touchpad, right-click it, and choose the option to Update the driver.
Windows 10 should download the latest version of the driver for you. If updating the driver manually from Windows doesn’t work, do it automatically by using DriverFix.
There are some good reasons to update drivers and you already experience some unfortunate repercussions of not considering this rule. This tool can correct all driver-related issues with ease.

Updating them takes no more than a few clicks (how great can that be?) and you don’t even have to worry about looking for the right versions or identifying the culprit.

DriverFix
Users often report that installing the Asus Smart Gesture driver becomes possible after updating the drivers. Let DriverFix handle the task for you!
2. Run the driver setup file as an administrator
Users reported that they are unable to install the Asus Smart Gesture driver on Windows 10, but you can easily fix this issue by running the setup file as an administrator.
To do that, locate the setup file, right-click it and choose Run as administrator from the menu.

3. Download Touchpad Synaptics instead
If you can’t install the Asus Smart Gesture driver on Windows 10, users are suggesting installing Synaptics Touchpad driver instead.
According to them, Touchpad Synaptics for Windows 8.1 works perfectly on Windows 10, but be sure to download the Windows 10 version if it’s available.
Alternatively, some users are suggesting installing Sentelic drivers instead.
4. Repair the driver and install the newer version
- Go to the Asus website and download the same version of the Smart Gesture driver that you have installed. After you download the driver, run it, and extract the setup files.
- Now open Programs and Features. To do that press Windows Key + S shortcut, enter programs and features, and select Programs and Features from the list.
- A list of installed software will appear. Select Asus Smart Gesture driver and click Repair or Change.
- Locate the driver setup file and select it.
Some PC issues are hard to tackle, especially when it comes to corrupted repositories or missing Windows files. If you are having troubles fixing an error, your system may be partially broken.
We recommend installing Restoro, a tool that will scan your machine and identify what the fault is.
Click here to download and start repairing.
To fix this problem you need to repair the Smart Gesture driver that you have installed on your PC. To do that follow the above procedure.
After repairing the driver, you should be able to uninstall it and install the version for Windows 10.
5. Reset Asus Smart Gesture settings
- Go to Control Panel.
- Find Asus Smart Gesture, and open it.
- Click Set all to default.
- Restart your computer.
There’s a chance you’re not able to update because something’s wrong with Asus Smart Gesture settings. So, we’re going to reset the settings and try to install updates once again.
6. Load BIOS Defaults
Now, let’s move on to BIOS-related solutions. Although it’s not quite often the case, your BIOS settings may actually block certain updates from installing.
So, the first thing we’re going to do now is load BIOS defaults. Since this process isn’t identical on all computers, I can’t exactly tell you how exactly how to perform it.
All in all, the point is to enter BIOS (probably by pressing DEL on the boot) and go to the option for loading BIOS defaults.
If you don’t know how to do this, google your motherboard for a more detailed explanation or check the link below.
If Windows skips BIOS, take a look at this useful guide to solve the problem quickly.
We have additional guides on what to do if Windows skips BIOS and how to access the BIOS.
7. Update BIOS
If resetting your BIOS settings didn’t get the job done, we’ll try a more serious measure – updating your BIOS. There’s a good chance you’ve never done this in your life before.
And that’s fine, updating BIOS isn’t something you do every day. And it should be like that. Because updating BIOS is quite risky.
One mistake can render your BIOS, and therefore your computer useless. So, you should really approach the whole process with extra care.
8. Reset Windows
If none of the solutions from above managed to solve the problem, the only thing left to do is reset your Windows operating system.
There are multiple ways to reset Windows 10, but if you’re not sure how to perform any, everything is explained in the link below.
Here are some more examples of this problem:
- Asus Smart Gesture there is a problem with this Windows installer package – This issue appears when you’re not able to install Asus Smart Gesture drivers using the official installer.
- Asus Smart Gesture another installation is in progress – This error prevents you to install the drivers, even if another installation is not in progress.
- Asus Smart Gesture source file not found – Another driver installation issue, that appears when the installer is unable to locate the source of the driver file.
- Asus Smart Gesture not working / Can’t uninstall Asus Smart Gesture – Besides the driver installation problem, Asus Smart Gesture can also cause uninstallation issues to some users.
- Asus Smart Gesture problem with Windows installer – Another issue that affects the Asus Smart Gesture driver installer.
- Asus Smart Gesture the specified account already exists – Although this issue tells you that something’s wrong with your user account, it can be resolved with a simple update.
- Asus touchpad driver – That’s another problem that users complain of. If you’re one of them, DriverFix can help you out.
Installing Asus Smart Gesture driver on Windows 10 can sometimes be problematic but, hopefully, you managed to install it after using one of our solutions.
If you have any other suggestions or questions, leave them in the comments section below and we’ll be sure to take a look.
Newsletter
by Milan Stanojevic
Milan has been enthusiastic about technology ever since his childhood days, and this led him to take interest in all PC-related technologies. He’s a PC enthusiast and he… read more
Updated on February 10, 2022
- It’s unfortunate when users can’t install the Asus Smart Gesture driver on their Windows 10 PC.
- Assuming that you’re one of them too, try resetting Smart Gesture or loading BIOS Defaults.
- Do you second-guess your decision of using this brand? Just visit our Buying Guides section.
- Always be prepared to solve similar issues by bookmarking this Laptop & Computer Issues Hub.
If you want your laptop or computer to work properly, you need to have the appropriate software installed. Speaking of software, Asus users reported a similar situation.
It seems that they can’t install the Asus Smart Gesture driver on Windows 10, so let’s see how to fix this issue.
What can I do if I can’t install the Asus Smart Gesture driver?
- Remove Asus Smart Gesture and reinstall the driver
- Run the driver setup file as an administrator
- Download Touchpad Synaptics instead
- Repair the driver and install the newer version
- Reset Asus Smart Gesture settings
- Load BIOS Defaults
- Update BIOS
- Reset Windows
1. Remove Asus Smart Gesture and reinstall the driver
According to users, in order to fix this problem, you need to manually remove the Asus Smart Gesture driver.
To do that, simply search your computer for Asus Smart Gesture and delete all files related to it. Then, to make sure that you delete all related files, you may want to use an uninstaller.
Check out this list with the best uninstallers available right now. Bear in mind that those files won’t disappear until you restart your PC.
After restarting your PC go to the Asus website and download the touchpad driver for your computer.
After downloading the file, click the Disable3fun.exe and extract all folders. Once you’re done, run the SetupTPdriver.msi and install a new driver.
Restart your PC once again. Now you just need to open Device Manager and locate your touchpad, right-click it, and choose the option to Update the driver.
Windows 10 should download the latest version of the driver for you. If updating the driver manually from Windows doesn’t work, do it automatically by using DriverFix.
There are some good reasons to update drivers and you already experience some unfortunate repercussions of not considering this rule. This tool can correct all driver-related issues with ease.

Updating them takes no more than a few clicks (how great can that be?) and you don’t even have to worry about looking for the right versions or identifying the culprit.

DriverFix
Users often report that installing the Asus Smart Gesture driver becomes possible after updating the drivers. Let DriverFix handle the task for you!
2. Run the driver setup file as an administrator
Users reported that they are unable to install the Asus Smart Gesture driver on Windows 10, but you can easily fix this issue by running the setup file as an administrator.
To do that, locate the setup file, right-click it and choose Run as administrator from the menu.

3. Download Touchpad Synaptics instead
If you can’t install the Asus Smart Gesture driver on Windows 10, users are suggesting installing Synaptics Touchpad driver instead.
According to them, Touchpad Synaptics for Windows 8.1 works perfectly on Windows 10, but be sure to download the Windows 10 version if it’s available.
Alternatively, some users are suggesting installing Sentelic drivers instead.
4. Repair the driver and install the newer version
- Go to the Asus website and download the same version of the Smart Gesture driver that you have installed. After you download the driver, run it, and extract the setup files.
- Now open Programs and Features. To do that press Windows Key + S shortcut, enter programs and features, and select Programs and Features from the list.
- A list of installed software will appear. Select Asus Smart Gesture driver and click Repair or Change.
- Locate the driver setup file and select it.
Some PC issues are hard to tackle, especially when it comes to corrupted repositories or missing Windows files. If you are having troubles fixing an error, your system may be partially broken.
We recommend installing Restoro, a tool that will scan your machine and identify what the fault is.
Click here to download and start repairing.
To fix this problem you need to repair the Smart Gesture driver that you have installed on your PC. To do that follow the above procedure.
After repairing the driver, you should be able to uninstall it and install the version for Windows 10.
5. Reset Asus Smart Gesture settings
- Go to Control Panel.
- Find Asus Smart Gesture, and open it.
- Click Set all to default.
- Restart your computer.
There’s a chance you’re not able to update because something’s wrong with Asus Smart Gesture settings. So, we’re going to reset the settings and try to install updates once again.
6. Load BIOS Defaults
Now, let’s move on to BIOS-related solutions. Although it’s not quite often the case, your BIOS settings may actually block certain updates from installing.
So, the first thing we’re going to do now is load BIOS defaults. Since this process isn’t identical on all computers, I can’t exactly tell you how exactly how to perform it.
All in all, the point is to enter BIOS (probably by pressing DEL on the boot) and go to the option for loading BIOS defaults.
If you don’t know how to do this, google your motherboard for a more detailed explanation or check the link below.
If Windows skips BIOS, take a look at this useful guide to solve the problem quickly.
We have additional guides on what to do if Windows skips BIOS and how to access the BIOS.
7. Update BIOS
If resetting your BIOS settings didn’t get the job done, we’ll try a more serious measure – updating your BIOS. There’s a good chance you’ve never done this in your life before.
And that’s fine, updating BIOS isn’t something you do every day. And it should be like that. Because updating BIOS is quite risky.
One mistake can render your BIOS, and therefore your computer useless. So, you should really approach the whole process with extra care.
8. Reset Windows
If none of the solutions from above managed to solve the problem, the only thing left to do is reset your Windows operating system.
There are multiple ways to reset Windows 10, but if you’re not sure how to perform any, everything is explained in the link below.
Here are some more examples of this problem:
- Asus Smart Gesture there is a problem with this Windows installer package – This issue appears when you’re not able to install Asus Smart Gesture drivers using the official installer.
- Asus Smart Gesture another installation is in progress – This error prevents you to install the drivers, even if another installation is not in progress.
- Asus Smart Gesture source file not found – Another driver installation issue, that appears when the installer is unable to locate the source of the driver file.
- Asus Smart Gesture not working / Can’t uninstall Asus Smart Gesture – Besides the driver installation problem, Asus Smart Gesture can also cause uninstallation issues to some users.
- Asus Smart Gesture problem with Windows installer – Another issue that affects the Asus Smart Gesture driver installer.
- Asus Smart Gesture the specified account already exists – Although this issue tells you that something’s wrong with your user account, it can be resolved with a simple update.
- Asus touchpad driver – That’s another problem that users complain of. If you’re one of them, DriverFix can help you out.
Installing Asus Smart Gesture driver on Windows 10 can sometimes be problematic but, hopefully, you managed to install it after using one of our solutions.
If you have any other suggestions or questions, leave them in the comments section below and we’ll be sure to take a look.
Newsletter
12 Просмотров
ASUS Smart Gesture — это интеллектуальный драйвер для сенсорной панели, который помогает вам управлять точными жестами, включая нажатие, прокрутку, перетаскивание, щелчок и многое другое. Некоторые пользователи ПК после обновления Windows 10 могут заметить, что ASUS Smart Gesture больше не работает. В этом посте мы расскажем о возможном решении этой проблемы.
ASUS Smart Gesture не работает на Windows 10
Если у вас возникла эта проблема, вы можете попробовать любое из трех рекомендуемых решений, описанных ниже
1] Обновите драйвер сенсорной панели ASUS через встроенный диспетчер устройств
Чаще всего ASUS Smart Gesture не работает после обновления Windows 10, потому что ваш драйвер сенсорной панели ASUS не совместим с обновлением. В этом случае вам необходимо обновить драйвер сенсорной панели ASUS.
2] Удалите текущий драйвер ASUS Smart Gesture и вручную загрузите последнюю версию с сайта ASUS
Существует большая вероятность того, что программное обеспечение ASUS Smart Gesture несовместимо с вашей системой, что может вызвать эту проблему. В этом случае вы можете попробовать удалить текущий драйвер ASUS Smart Gesture, а затем вручную загрузить последнюю версию драйвера с веб-сайта ASUS. Для этого следуйте этим инструкциям:
- Нажмите клавишу Windows + R. В диалоговом окне «Выполнить» введите control и нажмите Enter, чтобы запустить панель управления.
- Перейдите в раздел «Программы и компоненты» и выберите « Удалить или изменить программу» .
- Щелкните правой кнопкой мыши ASUS Smart Gesture и выберите « Восстановить».
- После перезапуска Windows 10 снова откройте панель управления и нажмите « Удалить» или измените программу.
- Щелкните правой кнопкой мыши ASUS Smart Gesture , выберите « Редактировать», а затем « Удалить» .
- Затем перейдите на страницу поддержки ASUS, чтобы загрузить и установить последнюю версию программного обеспечения ASUS Smart Gesture для 64-разрядных или 32-разрядных систем в зависимости от архитектуры вашей системы.
- Перезагрузите компьютер.
3] Восстановление ASUS Smart Gesture
Вы можете восстановить ASUS Smart Gesture и посмотреть, поможет ли это. Выберите «Настройки»> «Панель управления»> «Удалить / изменить программу»> «ASUS Smart Gesture»> «Восстановить».
Выполнив эти действия, вы сможете вернуть ASUS Smart Gesture в нормальное рабочее состояние.
Вот и все, ребята!
Ознакомьтесь также

3 способа создания новых папок и удаления папок в Windows 11
Создание и удаление папок — это базовая операция управления файлами. Windows 11 также предлагает несколько …
ASUS Smart Gesture — это интеллектуальный драйвер сенсорной панели, который помогает вам управлять более точными жестами, включая касание, прокрутку, перетаскивание, щелчок и многое другое. Некоторые пользователи ПК после обновления Windows 10 могут заметить, что ASUS Smart Gesture больше не работает. В этом посте мы предоставим возможное решение этой проблемы.
Если у вас возникла эта проблема, вы можете попробовать любое из трех рекомендуемых решений, описанных ниже.
1]Обновите драйвер сенсорной панели ASUS через встроенный диспетчер устройств.
Чаще всего ASUS Smart Gesture не работает после обновления Windows 10, потому что ваш драйвер сенсорной панели ASUS несовместим с обновлением. В этом случае вам нужно обновить драйвер сенсорной панели ASUS.
2]Удалите текущий драйвер ASUS Smart Gesture и вручную загрузите последнюю версию с веб-сайта ASUS.
Есть большая вероятность, что ваше программное обеспечение ASUS Smart Gesture несовместимо с вашей системой, что может вызвать эту проблему. В этом случае вы можете попробовать удалить текущий драйвер ASUS Smart Gesture, а затем вручную загрузить последнюю версию драйвера с веб-сайта ASUS. Для этого следуйте этим инструкциям:
- Нажмите клавишу Windows + R. В диалоговом окне «Выполнить» введите контроль и нажмите Enter, чтобы запустить Панель управления.
- Перейти к Программы и особенности и выберите Удалить или изменить программу.
- Щелкните правой кнопкой мыши на ASUS Smart Gesture и нажмите Ремонт.
- После перезагрузки Windows 10 перейдите в Панель управления снова и нажмите Удалите или измените программу.
- Щелкните правой кнопкой мыши на ASUS Smart Gesture, Выбрать Редактировать а потом Удалять.
- Затем перейдите к ASUS Страница поддержки чтобы загрузить и установить последнюю версию программного обеспечения ASUS Smart Gesture для 64- или 32-разрядной версии, в зависимости от архитектуры вашей системы.
- Перезагрузите компьютер.
3]Восстановление ASUS Smart Gesture
Вы можете отремонтировать ASUS Smart Gesture и посмотреть, поможет ли это. Выберите «Настройки»> «Панель управления»> «Удалить / изменить программу»> «ASUS Smart Gesture»> «Восстановить».
Выполнив эти действия, вы сможете вернуть ASUS Smart Gesture в нормальное рабочее состояние.
Вот и все, ребята!
ASUS smart gesture — это умный драйвер сенсорной панели, который может идентифицировать пользователя пальцем и пальцем. Различные жесты, сделанные на коврике мыши, приводят к различным действиям на компьютере через него. Некоторые из жестов скользят двумя пальцами для перемещения страниц или скольжения тремя пальцами для переключения программы. Таким образом, вы можете легко использовать свой ноутбук с более «ноутбуком» без использования мыши.
Как и все другие программы жестов, интеллектуальный жест ASUS также, как известно, содержит проблемы. Иногда либо жесты не регистрируются, либо программное обеспечение не запускается вообще. Это известная проблема на большинстве ноутбуков ASUS. Мы перечислили все статьи, связанные с этой проблемой.
Прежде чем мы начнем с подробного устранения неполадок, вы должны проверить, отключена ли эта функция на вашем компьютере. В основном, ноутбуки ASUS имеют клавишу F9, которая отключает или включает клавиатуру тачпада. В некоторых случаях это Fn + F9 . Убедитесь, что сенсорная панель работает и не заблокирована.
Также было замечено, что после обновления Windows 10 операционная система автоматически отключает эту функцию. Мы можем попробовать включить это и посмотреть, устраняет ли это проблему.
- Нажмите Windows + S, введите « настройки » в диалоговом окне и откройте приложение.
- В разделе «Настройки» нажмите «Устройства» .
- Выберите вкладку «Мышь», используя левую навигационную панель, и нажмите «Дополнительные параметры мыши».
- Теперь перейдите к устройству ввода ELAN и включите устройство оттуда.
Теперь перезагрузите компьютер и проверьте, работает ли интеллектуальный жест.
Решение 2. Восстановление ASUS Smart Gesture
Прежде чем искать новые установочные копии программного обеспечения, стоит попробовать его восстановить. При ремонте любого программного обеспечения Windows проверяет все установочные файлы на наличие каких-либо расхождений, которые могут присутствовать, или восстанавливает реестр, который установлен с помощью программного обеспечения. Кроме того, проверяются групповые политики и исправляются ошибки (если есть).
Нажмите Windows + R, введите appwiz.cpl «в диалоговом окне и нажмите Enter.
Здесь перечислены все программы, установленные на вашем компьютере. Перемещайтесь по ним, пока не найдете «ASUS Smart Gesture». Щелкните его правой кнопкой мыши и выберите «Восстановить».
Для завершения процесса, поскольку это может занять некоторое время. Перезагрузите компьютер после ремонта и проверьте, работает ли модуль так, как ожидалось.
Решение 3. Сброс к умолчанию
Если все приведенные выше методы не окажутся полезными, попробуйте сбросить все настройки до значения по умолчанию. Также есть вероятность, что при изменении настроек или настройке модуля в соответствии с вашими требованиями вы могли бы неправильно установить настройки. Обратите внимание, что сброс настроек по умолчанию приведет к удалению всех ваших настроек, и вам придется устанавливать их снова с нуля.
- Нажмите Windows + R, введите «control» в диалоговом окне и нажмите Enter.
- На панели управления выберите «Большие значки» и дважды щелкните значок «ASUS Smart Gesture».
- После того как настройки ASUS Smart Gesture открыты, нажмите кнопку «Установить все по умолчанию».
Полностью перезагрузите компьютер и проверьте, удалось ли решить проблему.
Решение 4: Загрузка модулей
ASUS Smart Gesture также зависит от нескольких других модулей для правильной работы и отсутствия ошибок. Эти модули либо уже установлены на вашем компьютере, либо включены в пакет обновления из Windows. Тем не менее, мы будем устанавливать эти модули вручную один за другим и посмотреть, не имеют ли они никакого отношения к вашей существующей ситуации.
Модули, которые вам нужно загрузить:
- Intel Serial IO 30.100.1643.1
- Пакет ATK 1.0.0051 (64-разрядный)
- Smart Gesture 4.0.17 (64-разрядная версия)
Решение 5: Переустановка ASUS Smart Gesture
Если все вышеперечисленные методы не работают, у нас нет выбора, кроме как переустановить сенсорный модуль после его загрузки с веб-сайта. Обратите внимание, что для выполнения этого решения может потребоваться административный доступ.
- Нажмите Windows + R, введите appwiz.cpl в диалоговом окне и нажмите Enter.
- Здесь все приложения будут перечислены перед вами. Щелкните правой кнопкой мыши на ASUS Smart Gesture и нажмите «Удалить».
Перейдите на официальный сайт ASUS и загрузите программное обеспечение на свой компьютер.
Запустите установочный файл и проверьте, успешно ли установлен этот модуль.
| Категория: | Драйвера |
| Cистема: | Windows |
| Статус программы: | Бесплатно |
| Язык: | Русский |
| Скачать |
ASUS Smart Gesture – это официальный драйвер для тачпада. Скачать его нужно не только для ноутбуков от компании Асус, но и для некоторых других устройств, в сердце которых лежит аппаратная начинка от этого производителя. Такое встречается у различных производителей, в том числе работающих под другими именитыми брендами.
Ноутбуки – это очень удобные, компактные и многофункциональные компьютеры, которые являются чрезвычайно популярными среди огромного числа пользователей. При всех преимуществах ноутбуков, они очень сложные в техническом плане, а когда речь заходит о взаимодействии современной операционной системы и функций устройства, нередко возникают проблемы.
Одна из таких проблем – это выход из строя тачпада, который своим функционалом заменяет компьютерную мышь. Для того чтобы он функционировал на компьютерах торговой марки ASUS, необходимо скачать ASUS Smart Gesture для Windows 10. Замечено, что операционная система, сразу после установки не всегда распознаёт данный контролёр и пользователь не может в полной мере пользоваться функционалом тачпада.
В большинстве случаев, проблемы возникают из-за:
- Выхода из строя драйверов;
- Конфликта между ОС и функционалом ноутбука;
- Неправильного использования функций системы.
В любом случае, пользователь ничего не выигрывает, наоборот страдая от того, что на его ноутбуке не работает тачпад. Чтобы устранить причину – установите все официальное ПО. Конечно, для работы вам потребуется временно найти мышку или использовать горячие клавши на клавиатуре, иначе управлять системой не получится.
Можно использовать «дрова» других компаний?
Для того, чтобы заработал сенсор ноутбука ASUS необходимо установить именно ASUS Smart Gesture для Windows 10. Если ноутбук другой марки, то и драйвера нужно искать подходящие.
Наш сайт предлагает скачать Вам необходимые компоненты для улучшения работоспособности своего ноутбука. Чтобы установить этот компонент, Вам понадобится архиватор 7-Zip, для распаковки загруженного архива.
Как вариант, можете использовать общие утилиты, такие как, например, Driver Pack Solution. Они самостоятельно определят, какое оборудование у вас установлено и установят после этого все необходимые дополнения. Это отличная альтернатива, но у нее есть существенный минус – такие инструменты имеют свойство ошибаться, а также иногда устанавливают лишнее ПО, которое вы не хотели бы видеть у себя на ПК.
Скачать
| Стандартный установщик |
Бесплатно!
uFiler |
|
|---|---|---|
| check | Официальный дистрибутив ASUS Smart Gesture | check |
| close | Тихая установка без диалоговых окон | check |
| close | Рекомендации по установке необходимых программ | check |
| close | Пакетная установка нескольких программ | check |
|
Скачать бесплатно ASUS Smart Gesture |
Скачать |

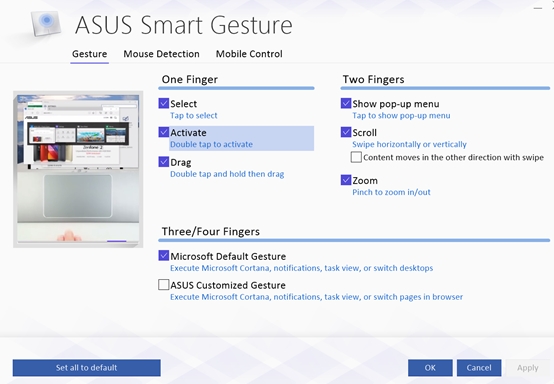
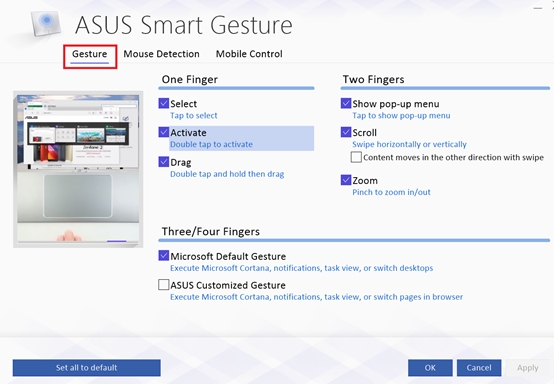
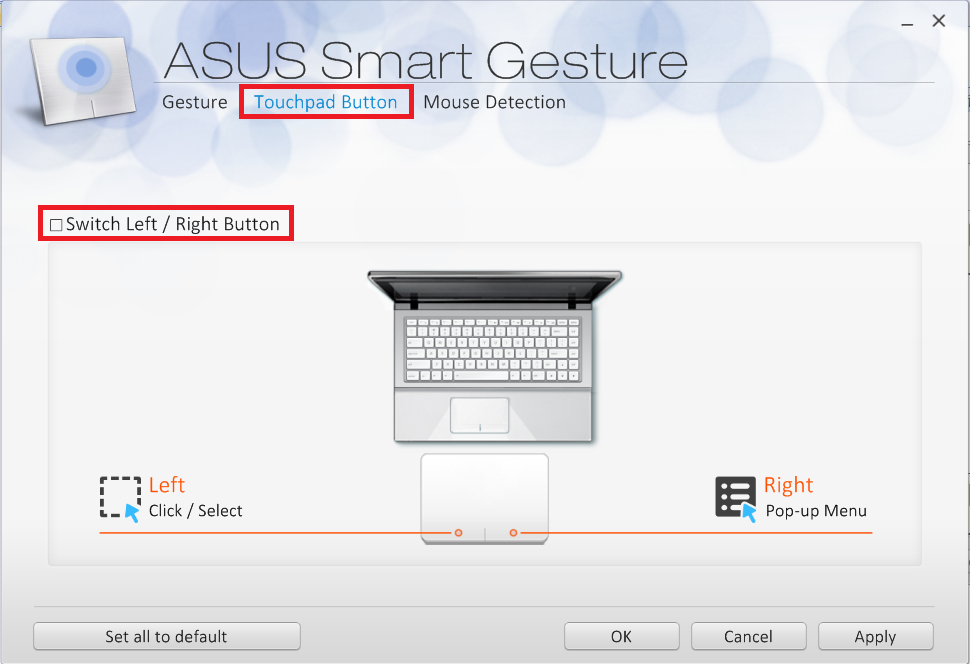
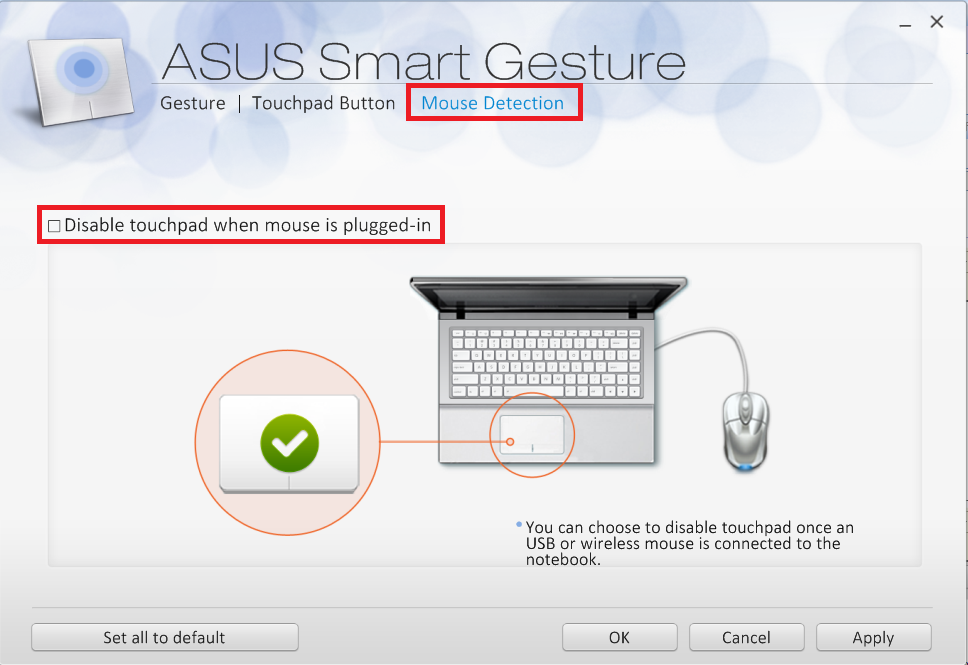
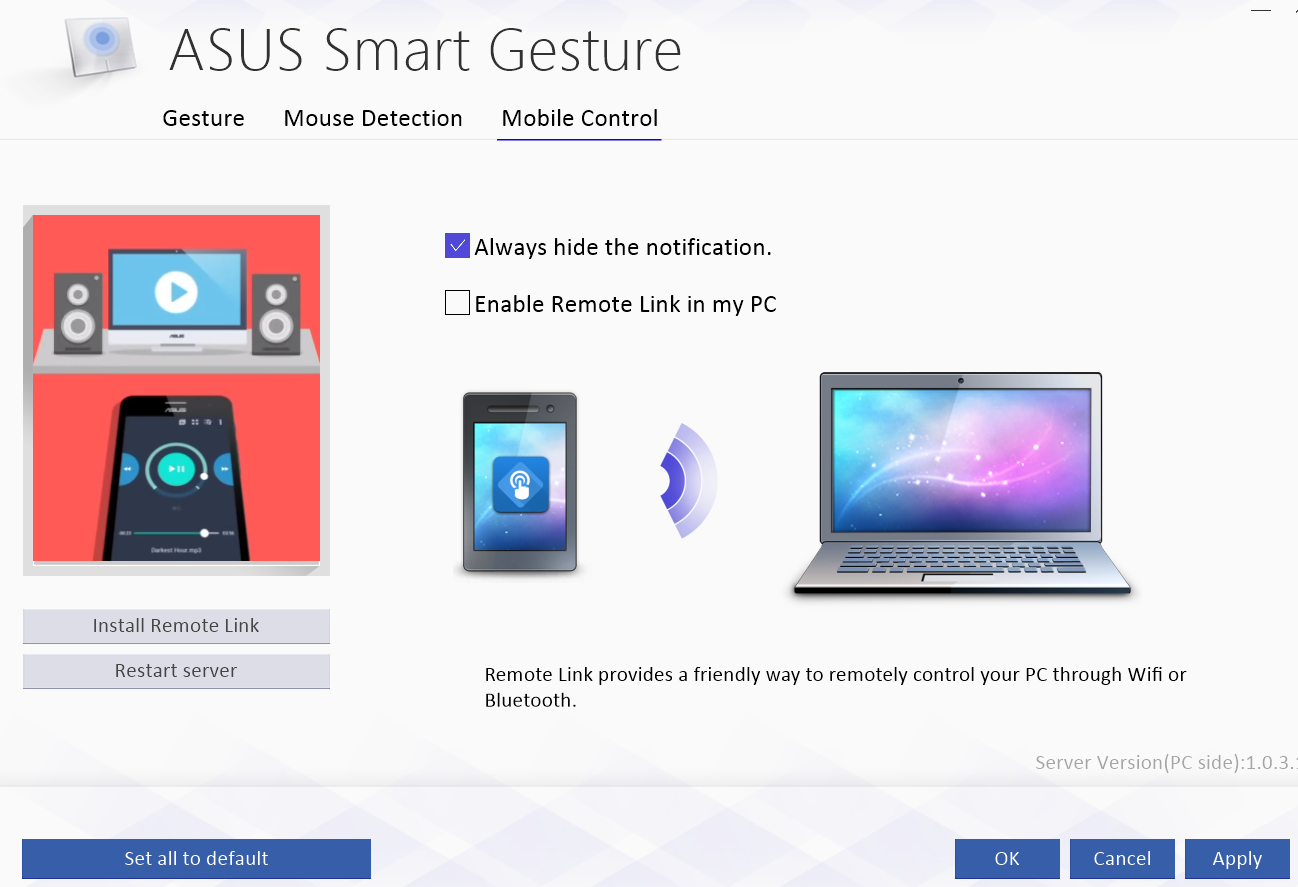







 По завершении сканирования вы получите отчет обо всех проблемных драйверах, найденных на вашем ПК. Просмотрите список и посмотрите, хотите ли вы обновить каждый драйвер по отдельности или все сразу. Чтобы обновить один драйвер за раз, нажмите кнопку ‘ Ссылка «Обновить драйвер» рядом с именем драйвера. Или просто нажмите кнопку «Обновить все» внизу, чтобы автоматически установить все рекомендуемые обновления.
По завершении сканирования вы получите отчет обо всех проблемных драйверах, найденных на вашем ПК. Просмотрите список и посмотрите, хотите ли вы обновить каждый драйвер по отдельности или все сразу. Чтобы обновить один драйвер за раз, нажмите кнопку ‘ Ссылка «Обновить драйвер» рядом с именем драйвера. Или просто нажмите кнопку «Обновить все» внизу, чтобы автоматически установить все рекомендуемые обновления.