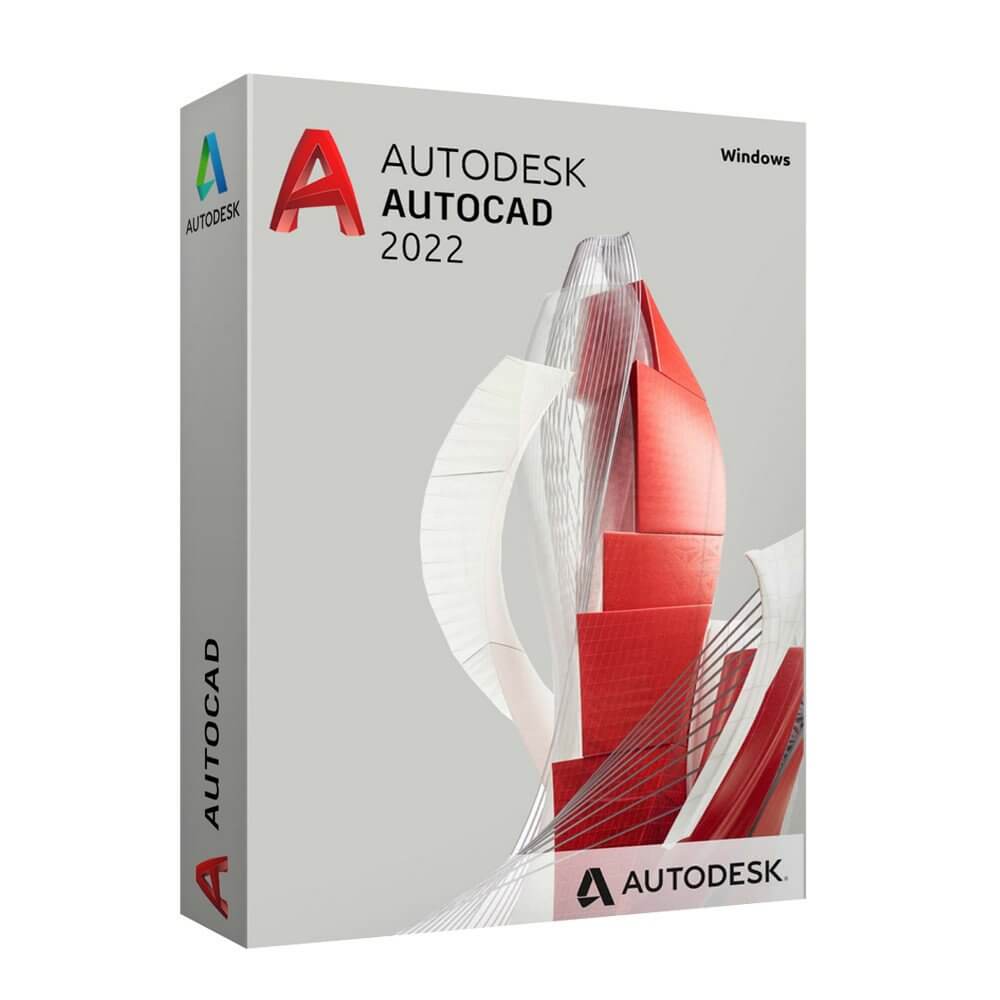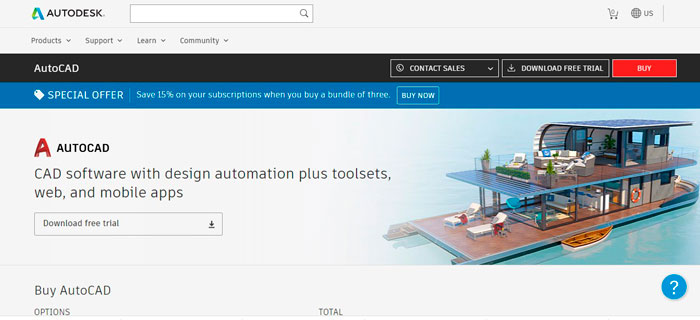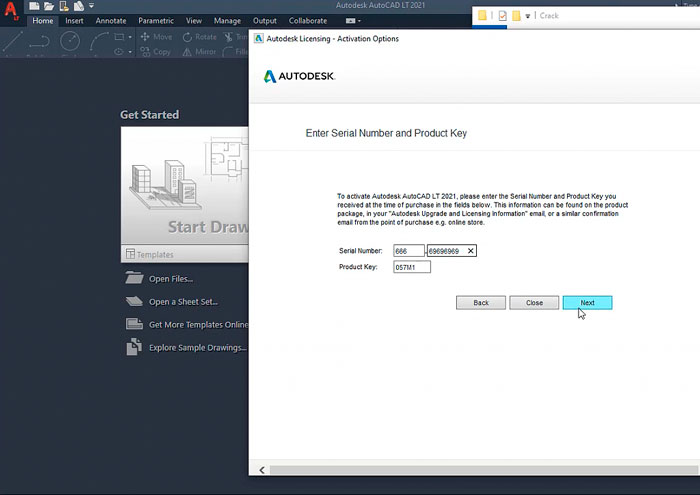В данной статье рассмотрим установку системы автоматизированного проектирования (САПР), которой является программа Autodesk AutoCAD 2021.1. В начале статьи будет приведён текстовый вариант инструкции, в конце статьи Вы найдёте подробную видео инструкцию по установке программы. С техническими требованиями, предъявляемыми к Вашему компьютеру при установке AutoCAD 2021.1 можно ознакомиться на официальном сайте компании Autodesk.
Скачать RAR архивы программы Autodesk AutoCAD 2021.1 Win x64, установка которой здесь рассмотрена, можно по ссылкам, приведённым ниже:
AutoCAD 2021.1.part1.rar
AutoCAD 2021.1.part2.rar
AutoCAD 2021.1.part3.rar
AutoCAD 2021.1.part4.rar
Keygen, Serial Numbers и Product Key необходимые для установки и лицензирования программы находятся внутри архивов. Паролей у архивов нет. Поскольку программа имеет довольно большой объём, она “порезана” на четыре части. Скачивать следует все части архива и поместить их в одну папку. На распаковку следует запускать первую часть архива “AutoCAD 2021.1.part1.rar”. При условии, что всё части будут размещены в одной папке, остальные части будут обнаружены архиватором и подключены к распаковке, автоматически. Распаковывать архивы можно с помощью WinRAR (версии не ниже 5.80), или 7-Zip архиваторов.
Если Вам нужны только Keygen, Serial Number и Product Key для AutoCAD 2021.1, скачать их можно здесь:
Keygen-SN-ProductKey-AutoCAD2021.1.rar
Перед распаковкой архива, не забудьте отключить антивирус.
После того как распакуете скаченные архивы, у Вас образуются два файла, это “AutoCAD 2021.1 Win x64.rar” и “Install RUS-ENG.txt”:
Файл “Install RUS-ENG.txt” можете открыть и ознакомиться с его содержимым, но если Вы читаете данную инструкцию по установке, то информация, которую он содержит не очень важна.
Далее, что Вам следует сделать, это перед распаковкой архива “AutoCAD 2021.1 Win x64.rar”, не забыть отключить антивирус, потому как Keygen для AutoCAD 2021.1, находящийся внутри архива, всегда воспринимается им, как вредоносная программа.
Затем отключите Интернет. Если Вы оставите Интернет включённым, то при установке и лицензировании программы, она “увидит” его наличие и потом убедить её в обратном будет уже не возможно. Это, в свою очередь, заведёт процесс установки в тупик. При попытке лицензировать программу, она постоянно будет требовать online регистрацию через Интернет. Поэтому Вы не сможете её лицензировать.
Убедившись в том, что антивирус отключён, распакуйте архив “AutoCAD 2021.1 Win x64.rar”, после чего образуется папка “AutoCAD 2021.1 Win x64”, которая содержит все необходимые файлы для установки и лицензирования программы. Зайдите в эту папку и от имени администратора запустите файл Setup.exe:
Начнётся процесс установки программы:
В верху, слева, будет приведена информация о том, какую версию AutoCAD Вы устанавливаете. Что бы продолжить установку щёлкните на большую кнопку с надписью Install.
Откроется панель лицензионного соглашения. Установите галочку возле I Accept и нажмите на кнопку Next:
Появиться панель конфигурации установки программы:
В поле Installation path указан путь установки программы по умолчанию. Не меняйте его без понимания того, что Вы делаете. Далее нажмите на кнопку Install.
Начнётся установка программы:
Установка программы займёт некоторое время. Дождитесь окончания установки.
После того как установка будет завершена, появиться панель завершения установки программы:
Проследите, что бы у всех установленных компонентов программы стояли зелёные галочки. Если это не так, то программа может работать не корректно, или не будет работать вообще. Затем нажмите на кнопку Finish.
Установка программы завершена, но данном этапе, она ещё не лицензирована. Далее займёмся лицензированием программы.
Запустите программу, используя ярлык, который образовался на рабочем столе, после её установки. Если откроется панель сбора и использования данных (Data colletction and use), нажмите на кнопку OK и закройте её:
Появиться панель предлагающая ввести серийный номер для AutoCAD 2021.1:
Нажмите на сообщение enter a serial number.
В панели лицензирования нажмите на кнопку I Agree:
В панели активации лицензии на кнопку Activate:
Откроется панель ввода серийного номера (Serial Numbers) и кода продукта (Product Key):
Для того, что бы ввести необходимые данные зайдите в папку Crack и откройте расположенный там файл Serial Numbers and Product Key.txt. Выберите любой из предложенных серийных номеров, например: 666-69696969 и введите его в соответствующие поля:
В поле Product Key уже будет введён правильный код продукта, если это не так то введите его в ручном режиме. Код продукта (Product Key) для AutoCAD 2021.1: 001M1. После ввода всех необходимых данных нажмите на кнопку Next.
В открывшейся панели Internet Connection Required, установите галочку в поле Request an activation code using an offline method и нажмите кнопку Next:
Обратите внимание, что в следующей панели появился очень важный элемент лицензирования программы – Request code. Далее нажмите на кнопку Close:
Снова откроется уже знакомая нам панель активации программы. Так же как и в прошлый раз, нажмите на кнопку Activate:
На данном этапе установки программы, снова откроется панель ввода серийного номера и кода продукта:
Введите те же самые числовые данные, что вводили на предыдущем этапе и нажмите на кнопку Next.
В панели Product License Activation Options установите галочку возле поля I have an activation code from Autodesk:
Как только установите галочку, сразу откроются поля для ввода кода активации программы:
Теперь следует зайти в паку Crack, затем открыть паку keygen. Там вы увидите файл xf-adesk20_v2.exe. Это keygen для AutoCAD 2021.1. От имени администратора (обязательно от имени администратора!!!) запустите файл xf-adesk20_v2.exe:
Откроется панель X-FORCE:

Очистите поля вода Request и Activation, т.е. удалите тест, который там присутствует:
Следующее что нужно сделать, это нажать на кнопку Patch:
После чего должна появиться информационная панель сообщающая, что Patch (пластырь) на программу наложен успешно:
Нажмите на кнопку OK и тем самым закройте эту панель.
Теперь выделите Request code, как это показано на рисунке ниже, затем скопируйте его используя сочетание клавиш Ctrl + C:
Вставьте скопированный Request code в поле Request панели X-FORCE:
Далее в панели X-FORCE нажмите на кнопку Generate, после чего в поле Activation, будет сгенерирован код активации программы:
Скопируйте код активации и вставите его в поля для ввода кода активации программы, затем нажмите на кнопку Next:
Примечание: Для ввода кода активации не обязательно вводить его по частям в каждое поле. Достаточно установить курсор в первое поле и применить команду вставить (Ctrl + V). Весь код активации будет сразу вставлен и все числовые данные расположатся точно в своих полях.
Если всё сделали правильно и ничего не перепутали, то в конце установки появиться панель Activation Complete, содержащая многочисленные поздравления с успешной активацией программы (все поздравления подчёркнуты красной линией):
Осталось нажать кнопку Finish, после чего программа откроется и будет готова к использованию.
Однако, помня правило доверяй, но проверяй, давайте проверим что в действительности у нас получилось.
Подведите курсор к раскрывающемуся свитку расположенному правее знака вопроса, раскройте свиток и выберите About Autodesk AutoCAD 2021:
Откроется панель About. Убедитесь, что в поле Product Version присутствует сообщение, что установлен именно AutoCAD 2021.1, а не иная версия программы:
Далее нажмите на кнопку Manage License… . Появится панель License Manager:
Убедитесь, что в поле Device License присутствует сообщение Commercial. Если это так, то вы владеете полнофункциональной коммерческой версией программы.
Если в процессе изучения статьи у Вас возникли вопросы, посмотрите подробную видео инструкцию по установке программы. Материалы, изложенные в данной статье, там представлены более наглядно.
Видео инструкция по установке Autodesk AutoCAD 2021.1 Win x64:
По умолчанию, программа устанавливается на английском языке. Если Вам нужно русифицировать программу, зайдите на страницу пакетов локализации AutoCAD 2021 и скачайте русскоязычный языковый пакет. После установки пакета, на рабочий стол добавиться ярлык для запуска русскоязычной версии программы. Таким образом, на Вашем рабочем столе будут сформированы два ярлыка. На каком языке предпочитаете работать с того и запускайте.
Если Вы новичок и плохо разбираетесь, каким образом устанавливаются языковые пакеты, посмотрите видео инструкцию, как это следует делать.
Видео инструкция по установке русскоязычного пакета для Autodesk AutoCAD 2021.1 Win x64:
Вот и всё!
Программное обеспечение работает на компьютере, а не в Интернете. Однако необходимо подключаться к Интернету каждые 30 дней, чтобы мы могли обновлять программное обеспечение и проверять актуальность подписки. Кроме того, изначально для установки и активации программного обеспечения необходимо подключение к Интернету.
Могу ли я использовать AutoCAD 2021 в автономном режиме?
Да, автономную версию справки по продукту на основе AutoCAD можно установить, если у вас нет доступа к Интернету. После загрузки автономной справки запустите программу установки и примите значения по умолчанию.
Как активировать Autodesk без Интернета?
Важно! Autodesk больше не поддерживает ручную автономную аутентификацию для продуктов 2021 и более поздних версий. Если у вас есть бессрочная лицензия на продукт 2021 года или более поздней версии и вы хотите использовать его в автономном режиме, активируйте свое программное обеспечение, один раз зайдя в Интернет для регистрации. Затем вы можете использовать программное обеспечение в автономном режиме.
Как установить AutoCAD 2021 на свой ноутбук?
Если вы также хотите установить Autodesk ReCap для AutoCAD 2021, вы можете загрузить и установить его со страницы https://www.autodesk.com/products/recap/overview. Если он еще не установлен, Microsoft . NET Framework 4.8 также будет установлен вместе с AutoCAD 2021, включая специализированные наборы инструментов, и с AutoCAD LT 2021.
Как я могу получить бесплатную лицензию AutoCAD?
Как получить лицензию на программное обеспечение AutoCAD бесплатно!
- Зарегистрируйте свою учетную запись и свой образовательный статус.
- Подтвердите свою электронную почту и войдите в учетную запись Autodesk.
- Нажмите кнопку загрузки в разделе AutoCAD.
- Прочтите соглашение, нажмите «Установить», чтобы загрузить программное обеспечение.
Как я могу использовать AutoCAD без лицензии?
Полная версия – Бесплатная пробная версия
- Посетите страницу бесплатной пробной версии AutoCAD 2023.
- Нажмите «Скачать бесплатную пробную версию».
- Выберите предпочтительную версию. …
- Войдите в существующую учетную запись Autodesk или создайте новую.
- Заполните поля «О себе» и нажмите «Далее».
- Заполните поля «Информация о компании» и нажмите «Далее».
Можно ли использовать Revit в автономном режиме?
Если вы не подключены к сети, вы можете работать со своими локальными копиями моделей, как обычно. Однако вы не можете синхронизироваться с моделью из хранилища или взаимодействовать с сервером в отключенном состоянии.
Как запретить AutoCAD подключаться к Интернету в Windows 10?
Решение:
- Закройте Автокад.
- Нажмите WINDOWS-R на клавиатуре, чтобы открыть окно «Выполнить», введите REGEDIT и нажмите «ОК».
- Найдите и выберите следующую папку: …
- В правой части окна дважды щелкните InfoCenterOn.
- Введите значение 0 (ноль) и нажмите OK.
- Перезапустите Автокад.
Где находится ключ продукта AutoCAD?
Войдите в учетную запись Autodesk и перейдите на вкладку «Управление». В разделе «Продукты и услуги» найдите свой продукт. Разверните сведения о продукте, чтобы найти серийный номер и ключ продукта.
Является ли AutoCAD 2021 бесплатным?
Если вы учитель или студент с номером SheerID, AutoCAD позволит вам использовать программное обеспечение бесплатно навсегда.
Как я могу установить AutoCAD на свой ноутбук бесплатно?
Процесс установки…
- Установите флажок «Я принимаю», затем нажмите «Далее».
- Для параметра «Тип автономной лицензии по умолчанию» введите сведения о серийном ключе и ключе продукта, найденные в базе данных программного обеспечения для этой версии программного обеспечения.
- Нажмите кнопку Установить.
- Нажмите «Готово», чтобы завершить установку.
- Связанные руководства и другая информация.
Как загрузить и установить AutoCAD 2022?
Как установить Autodesk AutoCAD 2022
- Шаг 1. Перейдите в «Autodesk AutoCAD» в Academic Software.
- Шаг 2: Нажмите кнопку «Загрузить AutoCAD». …
- Шаг 3: Войдите в свою учетную запись и выберите нужную версию. …
- Шаг 4: Прочтите и примите лицензионное соглашение и нажмите «Установить».
- Шаг 5: Программное обеспечение загружается.
Опрос
Новые метериалы на сайте
На развитие проекта
Покупка баллов или добровольное пожертвование!
Самое качаемое
Последние комментарии
© 2023 Всё для дорожников-Программы,СНиПы,Книги,Форум. Все права защищены.
ДорТверь © 2013 Все права защищены.
Все используемые аудиовизуальные материалы, ссылки на которые размещены на сайте, являются собственностью их изготовителя (владельца прав) и охраняются Законом РФ «Об авторском праве и смежных правах», а также международными правовыми конвенциями. Вы можете использовать эти материалы только в том случае, если использование производится с ознакомительными целями. Эти материалы предназначены только для ознакомления — для прочих целей Вы должны купить лицензионную запись. Используемый формат кодирования аудиовизуальных материалов не может заменить качество оригинальных лицензионных записей. Все записи представлены в заведомо заниженном качестве. Eсли Вы оставляете у себя в каком-либо виде эти аудиовизуальные материалы, но не приобретаете соответствующую лицензионную запись — Вы нарушаете законы об Интеллектуальной собственности и Авторском праве, что может повлечь за собой преследование по соответствующим статьям существующего законодательства.
Designed by Katok
Автор: Unix от 24-07-2022, 11:48, Посмотрело: 385 394, Обсуждения: 58
Год выпуска: 2021
Версия: 2022.1.1 Build S.154.0.0
Официальный сайт:
ссылка
Язык интерфейса: Русский / Английский
Лечение: в комплекте
Системные требования:
• 64-битная версия Microsoft Windows 10 (версия 1607 или новее)
• Процессор с тактовой частотой 2,5-2,9 ГГц (рекомендуется 3 ГГц и выше)
• 8 ГБ ОЗУ (рекомендуется 16 ГБ)
• Видеоадаптер с 1 ГБ видеопамяти, пропускной способностью 29 ГБ/с и поддержкой DirectX 11 (рекомендуется 4 ГБ и 106 ГБ/с и поддержкой DirectX 12)
• Разрешение экрана 1920×1080 с цветовой палитрой True Color. В Windows 10 поддерживаются разрешения до 3840×2160
• 10 ГБ свободного места на диске
• .NET Framework 4.8 или выше
Дополнительно для 3D-моделирования и больших объемов данных
• Не менее 8 ГБ ОЗУ
• 6 ГБ свободного места на диске (не считая места, необходимого для установки)
• Видеоадаптер класса рабочих станций с памятью не менее 4 ГБ, поддерживающий экранное разрешение не менее 3840×2160, с поддержкой полноцветного режима True Color, Pixel Shader 3.0 или более поздней версии и Direct3D
Описание:
AutoCAD – это больше, чем проектирование. Придавайте форму окружающему вас миру с помощью мощных Интернет-ориентированных инструментов AutoCAD – САПР, которая разработана компанией Autodesk. Продукт позволяет создавать впечатляющие 3D-проекты, с высокой скоростью выпускать рабочую документацию и совместно работать в облаке. Доступ к проектам возможен не только с компьютеров, но и с пользовательских мобильных устройств.
©Torrent-Soft.Pro
Обновлено до версии — 2022.1.1 Build S.154.0.0
Загрузил: Unix (24 июля 2022 11:43)
Взяли: 37144 | Размер: 4,11 Gb
Последняя активность: не наблюдалась
Autodesk AutoCAD 2022.1.1 Build S.154.0.0 [win] (3 файла)
Autodesk.AutoCAD.2022.1.1.ru-en.iso (4,11 Gb)
Autodesk.AutoCAD.2022.1.1.ru-en.md5 (71 b)
readme.txt (1,63 Kb)
- 60
- 1
- 2
- 3
- 4
- 5
Категория: Разное
Уважаемый посетитель, Вы зашли на сайт как незарегистрированный пользователь.
Мы рекомендуем Вам зарегистрироваться либо войти на сайт под своим именем.
AutoCAD 2021 скачать бесплатно русская версия торрент 64 bit с активатором
Важно! Перед началом скачивания и установки необходимо ОТКЛЮЧИТЬ АНТИВИРУС, иначе кейген может быть удалён.
Автокад 2021 бесплатно русская версия 64 bit с кодом активации скачать торрент [3.51 GB]
Видео-инструкция по установке и активации AutoCAD 2021
Если видео не работает, обновите страницу или сообщите об этом в комментариях, поправлю.
Ссылка на видео: https://disk.yandex.ru/i/ogfhfbh430_AyA
AutoCAD — это лучший инструмент, чтобы заняться проектированием 2D и 3D моделей. Чтобы понимать достоинства программы более точно: с помощью 3D моделей можно значительно ускорить выпуск проекта, предоставить необходимую документацию и воплощать даже самые смелые свои идеи в жизнь. В программе присутствует большое количество разных настроек, которые помогут реализоваться даже настоящему профессионалу своего дела.
В AutoCAD 2021 можно найти эффективное решение самым разным проблемам. Например, тут есть специальные средства, предлагающие моделировать различные тела и поверхности. Скорость проверки проектов значительно уменьшается, а параметрические чертежи оказываются полезными для получения нужной информации. Все свои проекты можно сохранить в расширении PDF, а также напечатать на 3D-принтере. С помощью этой утилиты можно быстро воплотить свои идеи в жизнь!
Помогла статья? Сделай репост!
Autodesk AutoCAD 2020 предлагает бесплатную программу для студентов, студентов или преподавателей с программным обеспечением, защищенным авторским правом. Загрузчику нужно только использовать сертификат студента, студента или преподавателя для Autodesk, чтобы подтвердить, что он может использовать продукты компании для своей преподавательской и учебной работы. В следующей статье рассказывается, как бесплатно установить AutoCAD.
Обратите внимание: Autodesk попросит нас загрузить документы, подтверждающие, что вы студент, студент или преподаватель. Так что при вводе личная информация должна совпадать с информацией в бумаге. Если у вас нет студенческого билета, вы можете взять его у кого-нибудь.
Шаг 1:
Прежде всего, вы можете перейти по ссылке здесь для загрузки программного обеспечения AutoCAD. Щелкните Загрузить бесплатную пробную версию.
Шаг 2:
Теперь вы выбираете AutoCAD, которое хотите загрузить, и нажимаете «Далее», затем переключаетесь на интерфейс минимальной конфигурации для установки программного обеспечения, нажимаете «Далее» для продолжения.
Шаг 3:
В этом интерфейсе вы выберите ученика или учителя и нажмите «ПЕРЕЙТИ К ОБРАЗОВАТЕЛЬНОМУ СООБЩЕСТВУ» ниже.
Шаг 4:
На этом этапе пользователю нужно будет заполнить информацию о вас и нажать «Далее» ниже.
Затем вы заполняете информацию о школе или месте обучения для подтверждения.
Затем интерфейс просит загрузить в Autodesk студенческий билет или другие документы, удостоверяющие вашу личность. У вас будет до 14 дней, чтобы загрузить изображение. После завершения загрузки Autodesk отправит подтверждение ваших документов для проверки и отправит вам письмо по электронной почте. Проверка может занять 20 часов.
Шаг 5:
После успешной проверки Autodesk отправит электронное письмо, как показано ниже, нажмите «Получить продукты» и будет перенесено на веб-сайт Autodesk. Теперь войдите в свою личную зарегистрированную учетную запись.
Шаг 6:
В Autocad мы выбираем версию, которую хотим загрузить, последняя — 2021. Затем щелкните установочный файл, чтобы установить программное обеспечение. Обратите внимание: AutoCAD попросит перезагрузить компьютер, поэтому вам нужно сохранить вашу работу.
Шаг 7:
Во время загрузки нажмите кнопку «Обзор…», чтобы выбрать каталог для хранения установочного файла, а затем нажмите «Установить».
Зона процесс установки завершен, нажмите «Запустить», чтобы запустить программу.
Шаг 8:
В программном интерфейсе вас попросят использовать одиночный или групповой.
Затем войдите в свою личную учетную запись, чтобы использовать программу. Ниже представлен интерфейс AutoCAD 2020, защищенного авторским правом.
Когда вы щелкаете имя учетной записи и выбираете «Управление лицензией…», чтобы просмотреть срок действия лицензии. Мы будем использовать Autocad бесплатно до истечения срока действия студенческого билета.

Как установить Автокад для студентов (программа AutoCAD) на компьютер – полное руководство. В этой статье вы сможете найти инструкцию по установке Автокада.
- AutoCAD – это программное приложение для автоматизированного черчения (CAD), созданное компанией Autodesk.
Она помогает инженерам, архитекторам, чертежникам и другим специалистам по проектированию создавать как 2D (двухмерные), так и 3D (трехмерные) модели твердых, а также сетчатых поверхностей.
- Автокад – это не единственная программа для 3D моделирования. Есть целый список ПО для трехмерного рисования и подобного рода занятий.
Посмотрите Автокад на Яндекс.Маркете!
Но надо понимать, что для таких программ требуется очень мощный компьютер с процессором не ниже core i3 или не слабый ноутбук c процессором core i7!
Как установить Автокад для студентов (программа AutoCAD) – в процессе нет ничего сложного!
- Это отличная замена использования ручных инструментов для рисования, таких как карандаши, линейки, компасы, чертежные доски и т. д. Кстати установка программы AutoCAD проходит легко.
AutoCAD выпущен в 1982 году, с тех пор он широко используется из-за его точности, надежных функций и автоматизированных инструментов для рисования.
Autocad помогает вам в проектировании и создании моделей, их преобразовании в 3D-модели визуализации, а также вы можете создавать анимированные презентации.
- Автокад предоставляет множество встроенных макетов для пользователей. Эти встроенные макеты содержат различные типы шаблонов, которые используются для планирования архитектуры и строительства зданий.
Как установить программу AutoCAD на ПК с операционной системой Windows?
Перед установкой я хочу дать вам совет: проверьте свою операционную систему Windows 10 или 8.1, 7 (не важно) на вирусы!
Почистите программно свой компьютер от лишнего мусора. Обновите драйвера, установите Microsoft Visual C++, обновите DirectX.
Пошаговая инструкция: установка программы AutoCAD на ПК с ОС Windows выглядит так:
- Шаг 1: зайдите на сайт компании Autodesk.
Используйте веб-браузеры, такие как Google Chrome, Mozilla Firefox и др. Затем перейдите на официальный сайт AutoCAD autodesk.com.
- Шаг 2: Как установить Автокад для студентов (программа AutoCAD) – выберите вверху слева – Products – AutoCAD – Download Free Trial. После покупки лицензионного ключа вы сможете активировать скачанную демо версию.
После входа в систему можно выбрать версию AutoCAD, которую требуется загрузить и установить, а также операционную систему: 32-разрядную или 64-разрядную
Примечание: чтобы проверить, является ли ваша операционная система 32-разрядной или 64-разрядной, перейдите в Панель управления >Система.
- Итак, как установить Автокад для студентов – выберите язык, который является предпочтительным для вас. Далее вам будут показаны серийный номер и ключ продукта.
Скопируйте эту информацию, это требуется для активации после установки программного обеспечения для проверки подлинности загрузки.
Теперь нажмите на кнопку Загрузить. Вы увидите приглашение с предупреждением безопасности загрузки.
Далее нажмите кнопку “Выполнить” или “ок” (что применимо для продолжения процесса загрузки), поскольку продукты Autodesk относительно безопасны.
Установка программы AutoCAD должна включать ввод лицензии!
- Шаг 3: Перед установкой вы должны купить лицензионный ключ, итак ввод лицензии!
После этого вы увидите сообщение “лицензия и соглашение об услугах”. Внимательно прочитайте его, а затем нажмите на опцию” Я принимаю”.
А затем нажмите кнопку Далее, чтобы установить AutoCAD в вашей системе Windows. Отобразится Диспетчер загрузки AutoCAD. Это может занять некоторое время.
- Шаг 4: После установки менеджера вы увидите окно “Autodesk Download Manager”. Укажите нужный путь, куда вы хотите сохранить этот файл, и нажмите кнопку ОК.
Загрузится Диспетчер загрузки Autodesk. Это может занять некоторое время.
- Шаг 5: После этого вы увидите окно, в котором можно настроить процесс установки Autocad. Здесь укажите путь, по которому вы хотите сохранить файлы.
- Шаг 6: в следующем окне выберите пользовательский параметр. Убедитесь, что все функции в раскрывающемся списке проверены.
Убедитесь, что все функции в раскрывающемся списке проверены. Идем дальше по инструкции как установить Автокад 64 бит (программа AutoCAD).
Ну что же – подходим к 7 шагу установки Автокада!
- Шаг 7: Затем вам будет предложено перейти к следующему окну. Затем нажмите на опцию установки.
- Шаг 8: После установки всех продуктов и инструментов, связанных с AutoCAD, Нажмите кнопку Готово.
- Шаг 9: После завершения установки необходимо предоставить ключ продукта для дальнейшего использования AutoCAD.
Если вы не копировали ключ продукта ранее, войдите в учетную запись AutoDesk на веб сайте – > нажмите на свое имя пользователя – > нажмите на учетную запись AutoDesk.
- Шаг 10: Нажмите на опцию” Все продукты и услуги”. Это покажет продукты, которые вы загрузили.
- Шаг 11: В разделе AutoCAD option нажмите на раскрывающийся список “дополнительные действия” – > нажмите “серийные номера”.
Теперь вы можете видеть серийные номера и ключи продукта всех продуктов, которые вы загрузили. Скопируйте эту информацию и активируйте продукт Autodesk.
Теперь вы можете использовать программное обеспечение AutoCAD и легко создавать свои собственные модели. Теперь вы знаете как установить Автокад для студентов (программа AutoCAD) на компьютер.
Вам также может быть интересно как установить Windows с USB флешки и какой сейчас самый крутой процессор в мире на 2022 год!
Установка AutoCAD 2021 (Автокад)
НА ГЛАВНУЮ
Подписывайтесь на мой канал!
У вас есть сайт, блог, или группы в соц.сетях? Регистрируйтесь в Яндекс.Дистрибуции и зарабатывайте ₽ через рекламу товаров и услуг!
Привет, и добро пожаловать на keys-online.ru. Сегодня мы подготовили для вас AutoCAD ключ 2019 — [2020 — 2021], который поможет активировать вашу программу и вы сможете ей пользоваться со всеми возможностями и без доплаты!
AutoCAD — одна из самых популярных программ для работы с чертежами и визуализацией их. Обладает очень большим функционалом в данной сфере и является неотъемлемой частью многих организаций, которые связаны с проектированием или создание какого либо оборудования. Так же различные заводы с современным ПО работают так же с этой программой.
Сама же программа является очень дорогим удовольствием, поэтому в этот раз даже не сможем предложить Вам удешевленный вариант, как мы это делали ранее. Но в подарок приложим программу с уже установленным кличем, ее вы найдете в конце поста.
Спасибо, что воспользовались нашим сайтом, надеемся, мы смогли Вам помочь и вы теперь сможете чертить с удовольствием в AutoCAD
Так же ,если вы не смогли подобрать для себя AutoCAD ключ, то мы подготовили для Вас программу с уже вшитым ключем, которую будет достаточно просто установить и не надо будет пытаться найти специальный ключ.