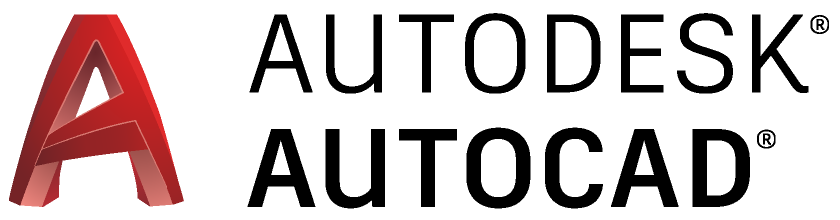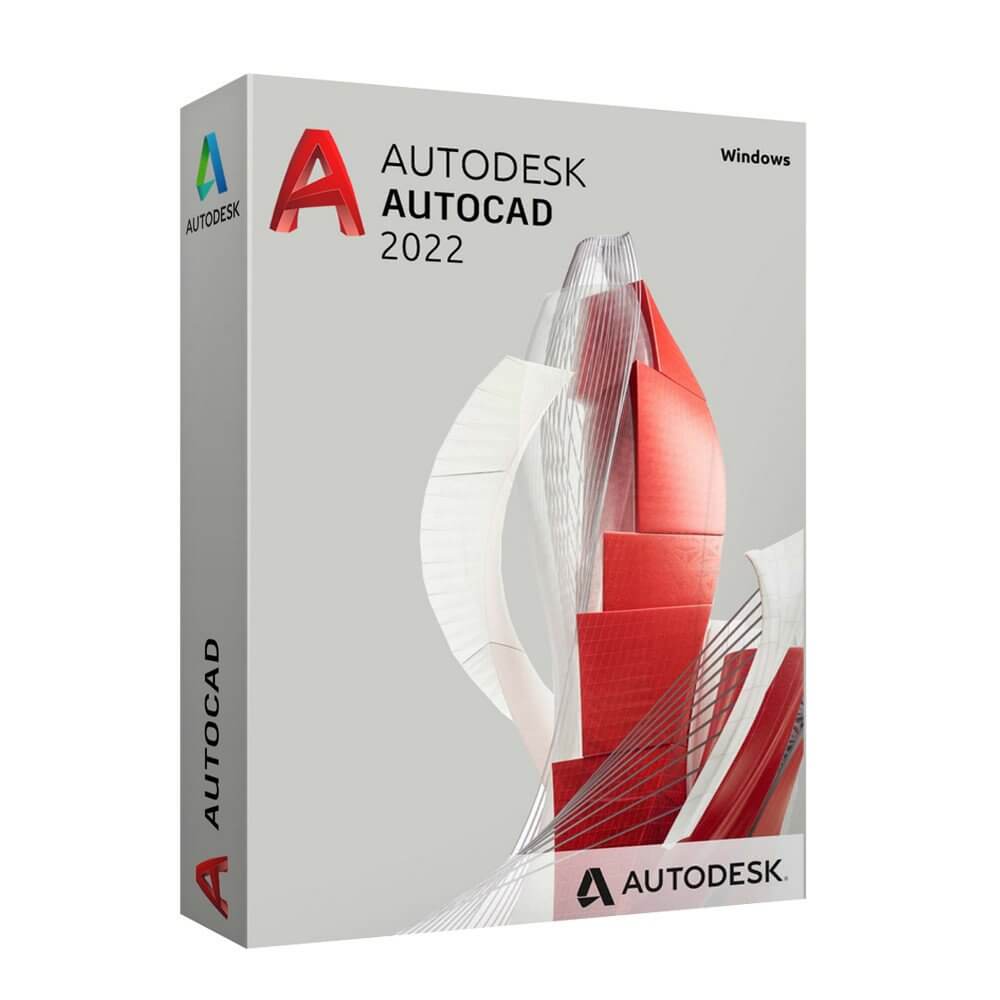31
март
2021
- Информация о материале
-
Автор: Долматов Вячеслав
- Просмотров: 23687

В данной статье рассмотрим процесс установки программы системы автоматизированного проектирования (САПР) Autodesk AutoCAD 2022 ENG-RUS Win x64. В начале будет приведён текстовый вариант инструкции, если Вам более понятен видео формат, в конце статьи Вы найдёте подробную видео инструкцию по установке.
Установку проведём в два этапа. В начале установим англоязычную версию программы, затем проведём её русификацию.
Предлагаемая версия AutoCAD 2022 ENG-RUS полностью активирована, поэтому при установке не нуждается в кряках, кейгенах, серийных номерах. Вам только следует запустить установку программы и далее наблюдать за ходом её установки, не во что не вмешиваясь. Инсталлятор всё сделает за Вас.
Скачать Autodesk AutoCAD 2022 ENG-RUS Win x64, установка которого рассмотрена в данной статье, можно по ссылкам, приведённым ниже:
AutoCAD_2022_ENG-RUS_x64.part1.rar
AutoCAD_2022_ENG-RUS_x64.part2.rar
AutoCAD_2022_ENG-RUS_x64.part3.rar
Поскольку архив программы имеет довольно большой объём, он порезан на три части. Скачивать следует все части архива и разместить их в одной папке. Что бы распаковать архив, на распаковку следует запустить его первую часть “AutoCAD_2022_ENG-RUS_x64.part1.rar”. При условии, что все части размещены в одной папке, остальные части архива будут обнаружены архиватором и подключены к распаковке – автоматически. Паролей у архивов нет. Распаковывать архивы следует с помощью WinRAR (версии не ниже 5.80), или 7-Zip архиваторов.
Установка Autodesk AutoCAD 2022 ENG-RUS Win x64.
Что бы начать установку программы от имени администратора следует запустить файл Setup.exe:
На короткое время появиться панель, информирующая о подготовке к установке программы:
Далее, в панели лицензионного соглашения поставьте галочку возле “I agree to the” и нажмите на кнопку Next:
В панели выбора пути установки программы, Вы увидите предложенную по умолчанию директорию установки C:Program FilesAutodesk. Не меняйте её без понимания того, что Вы делаете и нажмите на кнопку Next:
Установите галочку возле дополнительного компонента AutoCAD Performance Reporting Tool (даже если Вы пока не знаете что это такое), затем нажмите на кнопку Install:
Начнётся процесс установки программы, который займёт некоторое время. Дождитесь окончания установки. После того как установка AutoCAD 2022 будет завершена появиться панель с просьбой перезагрузить компьютер:
Пока можно отложить перезагрузку, нажав на кнопку Not now.
Откроется панель завершения установки:
Проследите что бы как у самой программы, так и у её дополнительного компонента (AutoCAD Performance Reporting Tool), обязательно стояли красные галочки. Если это не так, то программа может работать не корректно, или не будет работать вообще. Далее нажмите на кнопку Start.
После того как нажали на кнопку Start программа может не запуститься, поскольку пока мы не сделали перезагрузку компьютера. В таком случае запустите её, используя ярлык на рабочем столе образовавшийся там после установки программы:
По ходу запуска, появиться панель сбора данных о работе программы, здесь просто нажмите на кнопку OK:
После того, как программа откроется, она будет уже лицензирована и далее (как я это уже упоминал выше) никаких дополнительных действий по лицензированию программы предпринимать не нужно. Вам останется только насладиться её работой.
Обратите внимание, что на данном этапе установки AutoCAD 2022 имеет англоязычный языковый пакет. Если Вас это устраивает, на этом можно остановиться. А мы пойдём дальше и русифицируем программу.
Вернитесь к файлам программы и откройте папку _AutoCAD 2022 Language Packs:
Там Вы увидите файл “autodesk_autocad_2022_ru-ru_language_package.exe”, это и есть русскоязычный языковый пакет для AutoCAD 2022:
Сейчас мы его установим. Но перед тем как это сделать – закройте программу.
Для установки русскоязычного пакета, от имени администратора запустите файл autodesk_autocad_2022_ru-ru_language_package.exe:
На короткое время появиться панель “Извлечение…”:
После чего Вы увидите панель с предложением установить русский язык. Нажмите на кнопку Установка:
Запустится процесс установки русского языка для AutoCAD 2022:
Дождитесь окончания установки, затем нажмите на кнопку Готово:
Сейчас обратите внимание на рабочий стол. Там образовался второй ярлык для запуска программы на русском языке:
Запустите AutoCAD, используя русскоязычный ярлык. Вы увидите, что интерфейс программы полностью русифицирован!
Таким образом мы получили два языковых пакета для AutoCAD 2022. Если желаем работать на английском языке, запускаем программу с англоязычного ярлыка, если нужна русскоязычная версия – запускаем с русскоязычного.
Примечание: В папке “_AutoCAD 2022 Language Packs” расположен файл “страница скачки.txt” в этом файле находиться адрес страницы с различными языковыми пакетами для AutoCAD 2022. Если Вам нужен другой языковый пакет, например с чешским, немецким, французским, или любым другим языком, который входит в набор языковых пакетов, то вам следует зайти на эту страницу, скачать требуемый языковый пакет и установить его точно так же, как мы установили русский язык.
Сейчас настало время перезагрузить компьютер.
При установке программы, так же следует иметь ввиду, что к компьютеру на который проводиться её установка, предъявляются определённые системные требования. Ознакомиться с ними можно в приведённой ниже таблице:
Подробнее ознакомиться со всеми требованиями можно официальном сайте разработчика программы.
Следует отметить, что в AutoCAD 2022 введено не мало улучшений и дополнений по сравнению с предыдущими версиями программы. Ознакомиться со всеми нововведениями, можно на официальной странице компании Autodesk.
Если в процессе изучения статьи остались не ясные моменты, ниже приведена подробная видео инструкция по установке программы. Там процесс её инсталляции показан более наглядно.
Инструкция по установке Autodesk AutoCAD 2022 ENG-RUS Win x64:
Навигация по шкале времени:
00:00 – установка AutoCAD 2022
03:30 – русификация программы
Вот и всё!
Содержание
- Скачать полнофункциональную коммерческую версию Autodesk AutoCAD 2022.1 Win x64 + инструкция по установке
- AutoCAD
- Установка и настройка
- SQL Server
- Импорт и экспорт в Диспетчере данных
- Программа установки справки по продукту
- Пакеты локализации
- Перенос обозначений P&ID
- Экспорт в формат Advance Steel XML и преобразование миникаталогов
- Перенос пользовательских настроек
- Какие компоненты можно настроить?
- AutoCAD
- Autodesk AutoCAD 2022 (+ offline help, SPDS) R.47.0.0
- Как установить Автокад? Какие ошибки возникают при установке? Пошаговая установка
- Как установить Автокад
- Видео на тему: Установка AutoCAD поэтапно:
Скачать полнофункциональную коммерческую версию Autodesk AutoCAD 2022.1 Win x64 + инструкция по установке
В данной статье рассмотрим установку системы автоматизированного проектирования (САПР), которой является программа Autodesk AutoCAD 2022.1. В начале статьи будет приведён текстовый вариант инструкции, в конце статьи Вы найдёте подробную видео инструкцию по установке программы. С техническими требованиями, предъявляемыми к Вашему компьютеру при установке AutoCAD 2022.1 можно ознакомиться на официальном сайте компании Autodesk.
Скачать RAR архивы программы Autodesk AutoCAD 2022.1 Win x64, установка которой здесь рассмотрена, можно по ссылкам, приведённым ниже:
Keygen, Serial Numbers и Product Key необходимые для установки и лицензирования программы находятся внутри архивов. Паролей у архивов нет. Поскольку программа имеет довольно большой объём, она “порезана” на четыре части. Скачивать следует все части архива и поместить их в одну папку. На распаковку следует запускать первую часть архива “AutoCAD 2022.1.part1.rar”. При условии, что всё части будут размещены в одной папке, остальные части будут обнаружены архиватором и подключены к распаковке, автоматически. Распаковывать архивы можно с помощью WinRAR (версии не ниже 5.80), или 7-Zip архиваторов.
Если Вам нужны только Keygen, Serial Number и Product Key для AutoCAD 2022.1, скачать их можно здесь:
Перед распаковкой архива, не забудьте отключить антивирус.
После того как распакуете скаченные архивы, у Вас образуются два файла, это “AutoCAD 2022.1 Win x64.rar” и “Install RUS-ENG.txt”:
Файл “Install RUS-ENG.txt” можете открыть и ознакомиться с его содержимым, но если Вы читаете данную инструкцию по установке, то информация, которую он содержит не очень важна.
Далее, что Вам следует сделать, это перед распаковкой архива “AutoCAD 2022.1 Win x64.rar”, не забыть отключить антивирус, потому как Keygen для AutoCAD 2022.1, находящийся внутри архива, всегда воспринимается им, как вредоносная программа.
Затем отключите Интернет. Если Вы оставите Интернет включённым, то при установке и лицензировании программы, она “увидит” его наличие и потом убедить её в обратном будет уже не возможно. Это, в свою очередь, заведёт процесс установки в тупик. При попытке лицензировать программу, она постоянно будет требовать online регистрацию через Интернет. Поэтому Вы не сможете её лицензировать.
Убедившись в том, что антивирус отключён, распакуйте архив “AutoCAD 2022.1 Win x64.rar”, после чего образуется папка “AutoCAD 2022.1 Win x64”, которая содержит все необходимые файлы для установки и лицензирования программы. Зайдите в эту папку и от имени администратора запустите файл Setup.exe:
Начнётся процесс установки программы:
В верху, слева, будет приведена информация о том, какую версию AutoCAD Вы устанавливаете. Что бы продолжить установку щёлкните на большую кнопку с надписью Install.
Откроется панель лицензионного соглашения. Установите галочку возле I Accept и нажмите на кнопку Next:
Появиться панель конфигурации установки программы:
В поле Installation path указан путь установки программы по умолчанию. Не меняйте его без понимания того, что Вы делаете. Далее нажмите на кнопку Install.
Начнётся установка программы:
Установка программы займёт некоторое время. Дождитесь окончания установки.
После того как установка будет завершена, появиться панель завершения установки программы:
Проследите, что бы у всех установленных компонентов программы стояли зелёные галочки. Если это не так, то программа может работать не корректно, или не будет работать вообще. Затем нажмите на кнопку Finish.
Установка программы завершена, но данном этапе, она ещё не лицензирована. Далее займёмся лицензированием программы.
Запустите программу, используя ярлык, который образовался на рабочем столе, после её установки. Если откроется панель сбора и использования данных (Data colletction and use), нажмите на кнопку OK и закройте её:
Появиться панель предлагающая ввести серийный номер для AutoCAD 2022.1:
Нажмите на сообщение enter a serial number.
В панели лицензирования нажмите на кнопку I Agree:
В панели активации лицензии на кнопку Activate:
Откроется панель ввода серийного номера (Serial Numbers) и кода продукта (Product Key):
Для того, что бы ввести необходимые данные зайдите в папку Crack и откройте расположенный там файл Serial Numbers and Product Key.txt. Выберите любой из предложенных серийных номеров, например: 666-69696969 и введите его в соответствующие поля:
В поле Product Key уже будет введён правильный код продукта, если это не так то введите его в ручном режиме. Код продукта (Product Key) для AutoCAD 2022.1: 001M1. После ввода всех необходимых данных нажмите на кнопку Next.
В открывшейся панели Internet Connection Required, установите галочку в поле Request an activation code using an offline method и нажмите кнопку Next:
Обратите внимание, что в следующей панели появился очень важный элемент лицензирования программы – Request code. Далее нажмите на кнопку Close:
Снова откроется уже знакомая нам панель активации программы. Так же как и в прошлый раз, нажмите на кнопку Activate:
На данном этапе установки программы, снова откроется панель ввода серийного номера и кода продукта:
Введите те же самые числовые данные, что вводили на предыдущем этапе и нажмите на кнопку Next.
В панели Product License Activation Options установите галочку возле поля I have an activation code from Autodesk:
Как только установите галочку, сразу откроются поля для ввода кода активации программы:
Теперь следует зайти в паку Crack, затем открыть паку keygen. Там вы увидите файл xf-adesk20_v2.exe. Это keygen для AutoCAD 2022.1. От имени администратора (обязательно от имени администратора. ) запустите файл xf-adesk20_v2.exe:
Откроется панель X-FORCE:
Очистите поля вода Request и Activation, т.е. удалите тест, который там присутствует:
Следующее что нужно сделать, это нажать на кнопку Patch:
После чего должна появиться информационная панель сообщающая, что Patch (пластырь) на программу наложен успешно:
Нажмите на кнопку OK и тем самым закройте эту панель.
Теперь выделите Request code, как это показано на рисунке ниже, затем скопируйте его используя сочетание клавиш Ctrl + C:
Вставьте скопированный Request code в поле Request панели X-FORCE:
Далее в панели X-FORCE нажмите на кнопку Generate, после чего в поле Activation, будет сгенерирован код активации программы:
Скопируйте код активации и вставите его в поля для ввода кода активации программы, затем нажмите на кнопку Next:
Примечание : Для ввода кода активации не обязательно вводить его по частям в каждое поле. Достаточно установить курсор в первое поле и применить команду вставить (Ctrl + V). Весь код активации будет сразу вставлен и все числовые данные расположатся точно в своих полях.
Если всё сделали правильно и ничего не перепутали, то в конце установки появиться панель Activation Complete, содержащая многочисленные поздравления с успешной активацией программы (все поздравления подчёркнуты красной линией):
Осталось нажать кнопку Finish, после чего программа откроется и будет готова к использованию.
Однако, помня правило доверяй, но проверяй, давайте проверим что в действительности у нас получилось.
Подведите курсор к раскрывающемуся свитку расположенному правее знака вопроса, раскройте свиток и выберите About Autodesk AutoCAD 2022:
Откроется панель About. Убедитесь, что в поле Product Version присутствует сообщение, что установлен именно AutoCAD 2022.1, а не иная версия программы:
Убедитесь, что в поле Device License присутствует сообщение Commercial. Если это так, то поздравляю! Вы владеете полнофункциональной коммерческой версией программы.
Если в процессе изучения статьи у Вас возникли вопросы, посмотрите подробную видео инструкцию по установке программы. Материалы, изложенные в данной статье, там представлены более наглядно.
Видео инструкция по установке Autodesk AutoCAD 2022.1 Win x64:
По умолчанию, программа устанавливается на английском языке. Если Вам нужно русифицировать программу, зайдите на страницу пакетов локализации AutoCAD 2022 и скачайте русскоязычный языковый пакет. После установки пакета, на рабочий стол добавиться ярлык для запуска русскоязычной версии программы. Таким образом, на Вашем рабочем столе будут сформированы два ярлыка. На каком языке предпочитаете работать с того и запускайте.
Если Вы новичок и плохо разбираетесь, каким образом устанавливаются языковые пакеты, посмотрите видео инструкцию, как это следует делать.
Видео инструкция по установке русскоязычного пакета для Autodesk AutoCAD 2022.1 Win x64:
Источник
AutoCAD
Не удалось извлечь оглавление
Установка и настройка
SQL Server
Microsoft SQL Server 2008 R2 или более поздней версии (включая Express) можно использовать для поддержки серверных проектов.
Главная база данных проекта должна храниться в Microsoft SQL Server.
Импорт и экспорт в Диспетчере данных
Для работы функций экспорта и импорта в Диспетчере данных на компьютере необходимо установить приложение Microsoft Excel 2003 или более поздней версии.
Приложение Excel также необходимо для работы таблицы обозначений изометрических линий (LDT).
Программа установки справки по продукту
По умолчанию сведения в справки просматриваются через веб-сайт Autodesk. Если необходимо использовать локальную справку, установщик для нее можно скачать здесь: http://www.autodesk.com/plnt3d-helpdownload-2020-rus.
Пакеты локализации
Пакеты локализации для AutoCAD Plant 3D встроены в программу и устанавливаются вместе с ней. В отличие от AutoCAD, они недоступны для загрузки отдельно. В AutoCAD Plant 3D возможность Загрузить пакеты локализации не отображается в меню «Справка».
Перенос обозначений P&ID
При переносе из проекта версии 2010 (или более ранней) некоторые обозначения P&ID сбрасываются до значений по умолчанию.
В некоторых случаях перенос требует сброса обозначения до значения по умолчанию в новой версии. При изменении обозначения P&ID в предыдущей версии адаптации обозначений P&ID могут быть потеряны.
Файлы параметров переноса, в которых указываются блоки и стили, сбрасывемые до значений по умолчанию, можно найти в папке программы (например, C:Program FilesAutodeskAutoCAD 2020PLNT3D).
Эти файлы содержат имена блоков, которые сбрасываются во время переноса.
Экспорт в формат Advance Steel XML и преобразование миникаталогов
Для экспорта в формат Advance Steel XML и преобразования миникаталогов сторонних разработчиков требуется ядро СУБД Microsoft Access Database Engine 2010 и более поздней версии.
Перенос пользовательских настроек
Чтобы скопировать настройки меню из предыдущих версий, используйте вкладку «Передача» в редакторе адаптации пользовательского интерфейса (АПИ). Не используйте AdMigrator.exe.
Диалоговое окно «Перенос пользовательских настроек» отключается во время первого запуска.
Какие компоненты можно настроить?
Эти функции дополняют те, которые описаны в Дополнении к установке AutoCAD.
Источник
AutoCAD
| Требования к системе для AutoCAD 2022 со специализированными инструментариями (Windows) | |
|---|---|
| Операционная система | 64-разрядная версия Microsoft® Windows® 8.1 и Windows 10. Сведения о поддержке см. в политике жизненного цикла поддержки продукта Autodesk. |
| Процессор | Базовые требования: процессор с тактовой частотой 2,5–2,9 ГГц Рекомендуется: процессор с тактовой частотой выше 3 ГГц Несколько процессоров: поддерживаются приложением |
| Память | Базовые требования: 8 ГБ Рекомендуется: 16 ГБ |
| Разрешение экрана | Стандартные мониторы 1920 x 1080 с полноцветным режимом True Color |
Мониторы с высоким разрешением, включая 4K
Разрешение до 3840 x 2160 поддерживается в 64-разрядной версии ОС Windows 10 (с соответствующим видеоадаптером) Видеоадаптер Базовые требования: графический процессор с объемом видеопамяти 1 ГБ и пропускной способностью 29 Гбит/с, совместимый с DirectX 11
Рекомендуется: графический процессор с объемом видеопамяти 4 ГБ и пропускной способностью 106 Гбит/с, совместимый с DirectX 11 Место на диске 7 ГБ Сеть Развертывание осуществляется с помощью мастера развертывания.
На сервере лицензий и всех рабочих станциях, на которых будут работать приложения, использующие сетевое лицензирование, должен быть запущен протокол TCP/IP.
Допустимо использовать стек протоколов TCP/IP как от Microsoft®, так и от Novell. На рабочих станциях могут использоваться основные реквизиты входа Netware или Windows.
Источник
Autodesk AutoCAD 2022 (+ offline help, SPDS) R.47.0.0

Версия программы: R.47.0.0
Язык интерфейса: Русский / Английский
Платформа: x64 (64-bit)
Разработчик: Autodesk
Лекарство: Патч, кейген
Системные требования:
ОС: Microsoft® Windows® 7 SP1 with Update KB4019990 (64-bit only), Microsoft Windows 8.1 with Update KB2919355 (64-bit only), Microsoft Windows 10 (64-bit only) (version 1803 or higher)
Процессор с тактовой частотой 2.5-2.9 GHz (рекомендуется 3 GHz и выше)
ОЗУ: 8 GB (рекомендуется 16 GB)
Разрешение экрана: 1920 x 1080 с полноцветным режимом True Color. Разрешение до 3840 x 2160 поддерживается в 64-разрядной версии ОС Windows 10 (с соответствующим видеоадаптером)
Видеоадаптер: графический процессор с объемом видеопамяти 1 GB (рекомендуется 4 GB) и пропускной способностью 29 Гбит/с (рекомендуется 106 Гбит/с), совместимый с DirectX 11
Место на диске: 7 GB
Указывающее устройство: Совместимое с MS-мышью
.NET Framework 4.8 или более поздней версии
Описание:
AutoCAD является мировым лидером среди решений для 2D- и 3D-проектирования. Будучи более наглядным, 3D моделирование позволяет ускорить проектные работы и выпуск документации, совместно использовать модели и развивать новые идеи. Для AutoCAD доступны тысячи надстроек, что позволяет удовлетворить потребности самого широкого круга клиентов. Пришло время проектировать по-новому — время AutoCAD.
AutoCAD 2022 позволяет решать самые сложные проектные проблемы. Средствами создания произвольных форм моделируются самые разнообразные тела и поверхности; время проверки проектов значительно сокращается; параметрические чертежи помогают держать под рукой всю нужную информацию. Проектные идеи можно визуализировать в формате PDF, а также реализовывать в макетах, получаемых посредством 3D печати. Еще ни когда идеи не превращались в реальность так быстро.
Сравнение с использованием DWG
Сравнивайте и документируйте различия между 2 версиями одного и того же чертежа (включая чертежи, вставляемые по внешней ссылке).
Сохранение для использования в Интернете и мобильных приложениях
Сохраняйте чертежи, созданные на настольном компьютере, для просмотра и редактирования в веб- и мобильных приложениях AutoCAD.
2D-графика
Работайте с масштабом, создавайте панорамы, изменяйте порядок прорисовки и свойства слоев — и все это в 2 раза быстрее.
Общие виды
Публикуйте виды чертежей в веб-браузере, чтобы другие пользователи могли изучать их и добавлять комментарии.
Веб-приложение AutoCAD
Создавайте, редактируйте и просматривайте чертежи САПР, а также предоставляйте к ним общий доступ с любого устройства через браузер.
Мобильное приложение AutoCAD
Просматривайте, создавайте и редактируйте чертежи САПР на мобильном устройстве или работайте над ними совместно с коллегами.
Пользовательский интерфейс
Значительное улучшение дизайна интерфейса за счет новых плоских значков и поддержки разрешения 4K.
Импорт PDF
Импортируйте геометрию (включая файлы шрифтов SHX), заливки, растровые изображения и текст TrueType в чертежи из PDF-файлов.
1. Отключите Интернет.
2. Установите AutoCAD 2022, выбрав желаемые компоненты.
3. Установите языковые пакеты (установки находятся в папке lang) и файлы offline справки (установки находятся в папке help) (при необходимости)
4. Установите SPDS (при необходимости)
5. Скопируйте Keygen на жесткий диск. Если вы этого не сделаете, он не будет корректно работать.
6. Запустить скрипт ChangeLicense.vbs
Выполнение операции займёт минимум 20-30 секунд.
Скрипт удалит «сервер лицензий» поставляемого в 2022-ой, а затем установит «сервер лицензий» от 2020-ой.
Альтернативное решение:
а) Запускаем: %COMMONPROGRAMFILES(x86)%Autodesk SharedAdskLicensinguninstall.exe
б) Удаляем папки (если остались)
%COMMONPROGRAMFILES(x86)%Autodesk SharedAdlm
%COMMONPROGRAMFILES(x86)%Autodesk SharedAdskLicensing
в) Запускаем adsklicensinginstaller-9.2.2.2501.exe
Внимание. После установки программы и запуска хоть какого-либо продукта от AutoDesk настоятельно рекомендуется удалить AutoDesk Genuine Service либо ограничить ему доступ в интернет.
AutoCAD_2022_Russian_Win_64bit_dlm.sfx.exe
SHA256: a53dbda0a5812ad087df2c09667adaa44473ebf3bec4c2845fcfec43a7cc6c5f
adsklicensinginstaller-9.2.2.2501.exe
SHA256: 5b5b99302a5f04318a3f9050957c5c29958e7f7bd6ecc96cc3453b8e33c28a0e
Источник
Как установить Автокад? Какие ошибки возникают при установке? Пошаговая установка
Как установить Автокад
Доброго времени суток, дорогие друзья! Продолжаем нашу серию статей, посвященных самой распространённой в мире системе автоматизированного проектирования чертежей на компьютере – программе Автокад (AutoCAD)!
Мы надеемся, что Вы уже прочитали нашу предыдущую статью, о том, как скачать и получить бесплатную лицензию на AutoCAD.
И не только прочитали, а прошли регистрацию и перед Вами примерно вот такое окно интернет-браузера:

Видео на тему: Установка AutoCAD поэтапно:
Ну что же? Приступим к установке AutoCAD.
Всем известно, что для того, чтобы установить какую-любо программу на компьютер – её нужно вначале скачать из интернета, или приобрести установочный диск, а может даже и установочную флэшку.
До недавнего времени, точно также было и с автокадом, но на сегодняшний день в рассматриваемом нами способе получения лицензионной студенческой версии AutoCAD мы выделим два способа установки: «Установи прямо сейчас!» и «Сперва скачай, потом ставь!»
Начнем с первого способа «Установи прямо сейчас!»
При этом способе вы и скачиваете, и устанавливаете программу одновременно, но обо всем по порядку.
Получив Serial Number и Product key – Вы получаете лицензию на автокад. И самое время его установить. Ищем красную кнопку и жмем её! Причем щелкаем мышкой именно по фразе «INSTALL NOW».
Это будет самый легкий способ установить автокад, когда вы зарегистрируетесь и запросите лицензию. НО! Тут важно, чтобы у Вас был хороший компьютер/ноутбук и очень хороший доступ в интернет.
Если у Вас доступ в интернет 3G или ADSL с маленькими скоростями, то вам лучше ко второму способу переходить, а то что будет написано ниже лучше просто мельком ознакомится.
После того, как Вы нажмете Install now будет скачан небольшой файлик установщик, запустив который, Вы приступите к установке AutoCAD 2018. И, в идеале, после этого вы просто жмете «Далее» и «Далее»…
Будет происходить процесс параллельного скачивания установочных файлов программы и последующая их установка на компьютер/ноутбук.
Поэтому, важно, чтобы была хорошая скорость и хорошее аппаратное обеспечение (ну, хороший комп чтобы был, не глючил).
Окно установки, которое вы будете видеть, в процессе установки отражает ход выполненных операций и объем скачанных файлов.
Будут устанавливаться не только программные файлы AutoCAD, но и вспомогательные программы:




Если у Вас хороший доступ в Интернет со скоростью не менее 50 Мбит/с, то весь процесс может занят около получаса. Но может быть и больше, так как загруженность серверов компании AUTODESK тоже оказывает влияние на скорость загрузки.
Когда установка завершится, Вы увидите окно, схожее с этим:


После нажатия на кнопку «Готово» и запуска AutoCAD, первое с чем придется Вам столкнутся – это вопрос лицензирования. И именно в «первом случае» установки он решается очень просто!
Но обязательно наличие интернета. Вы увидите окно, где можно прочесть информацию о конфиденциальности Autodesk.
А после нажатия кнопки «Принимаю», произойдет автоматическая проверка лицензии, причем Вам ничего делать не нужно. То есть ваши учетные данные, программа установки определит сама!

Ну и после успешного прохождения проверки лицензии (причем это делается Один раз! Потом интернет не нужен) Вы можете смело работать в лицензионной программе Автокад(AutoCAD).
Еще раз повторюсь, это самый простой и быстрый способ скачать и установить программу.
Если по какой-то причине у Вас не получается сделать это – то переходим ко второму способу. Он немногим более трудоемкий, но не сложный.
И так, способ номер два «Сперва скачать Автокад, потом установить!».
Возвращаемся к началу нашего процесса, и вместо кнопки «INSTALL NOW» жмем маленькую кнопку рядом с ней:
Получаем раскрывающееся меню, в котором выбираем пункт «DOWNLOAD NOW».


Мы его устанавливаем, соглашаясь с предоставлением лицензии и оказанием услуг.

Затем, устанавливается программка Autodesk Download Manager.

После установки, Вы вновь щелкаете мышкой по кнопке «DOWNLOAD NOW» и компьютер уже предложит Вам открыть ссылка в установленном приложении.

Потом, Вы указываете, куда будут сохранены установочные файлы AutoCAD и начнется процесс скачивания. Время скачивания напрямую зависит от скорости подключения к Инетернет.

В моем случае, показатели скорости были разными. От 0 б/с до 30 Мб/с и выше. Как видите, изначально он показывает 25 минут до окончания, потом (через 15 сек.) 14 минут. И даже 8 минут.






Но потом, скорость скачивания снизилась, падая до нуля или минимальных значений. Но спустя время, скорость вновь нормализовалась и весь процесс занял порядка 20 минут.
После того, как все файлы будут скачаны, Вы увидите окно, похожее на ниже представленное.
Возможно потребуется перезагрузка, после которой будет проходить установка программы.

Процесс установки начался!

После инициализации программы установки, Вам будет предложено установить программу. Жмем кнопку «Установка»!

Откроется окно, с информацией о лицензировании программного продукта, в котором Вам нужно будет согласится с информацией о предоставлении лицензии и оказании услуг. Ставим переключатель на пункт «Я принимаю» и жмем «Далее».

Выбираем папку установки, или (мы бы советовали) оставляем все без изменений и кликаем по кнопке «Установить»!

Начнётся процесс установки, схожий с предыдущим, но будет происходить уже просто установка, без скачивания установочных файлов.







После установки всех необходимых программных модулей и дополнительных приложений процесс будет завершен и, скорее всего, Вам будет предложено, перезагрузить компьютер.


Перезагрузившись, находим на Рабочем столе ярлык для запуска AutoCAD и вперед!

Стоп, стоп, стоп… По крайней мере, Вам так скажет автокад. Ну вернее, он попросит сведения о лицензии, на что вы смело нажимаете «центральную кнопку» «Ввести серийный номер».


Произойдет переход к окну активации программы.
Не все любят этот процесс, всем хочется скорее чертить/моделировать/проектировать, но умная программа сперва хочет познакомится с хозяевами.

Поэтому, жмем кнопку «Активировать»!
Идем еще раз в личный кабинет на сайт образовательного сообщества Autodesk и уточняем информацию.
После этого, указываем ее в окне, по аналогии с нижним:

Произойдет проверка лицензии, сколько раз ее использовали, что она позволяет делать, ну и прочее.

Когда процесс активации будет завершен, Вы увидите радостное сообщение: «Поздравляем! Активация выполнена успешно!». 
После нажатия на кнопку «Готово», мы счастливо наблюдаем окно программы Автокад и начинаем читать статью: Интерфейс программы. Как начать работать в AutoCAD.

Ну, и на последок, Вас могут спросить о сборе и использовании Ваших данных. Тут каждый выбирает сам, но мы бы не рекомендовали делится информацией о сбоях. Ведь и без этого есть куча других дел.

Первый способ самый быстрый, можно сделать даже не выпуская из рук чашку кофе.
Второй способ менее быстр, но возможно скачать установочный комплект на одну флэшку, чтобы в последствии можно было поделится и упростить скачивание автокада, для тех, у кого нет устойчивого доступа в интернет.
Но зарегистрироваться на сайте нужно! Как и получить свои Serial Number и Product key. Тогда все будет проще!
Источник
@tvr.valentin wrote:
Добрый день.
Вы конечно можете поискать необходимые .NET библиотеки для Windows 7, но на официально сайте microsoft последние библиотеки доступны для скачивания с требованиями предустановленной только windows 10.
Их не нужно искать. Полный инсталлятор AutoCAD 2022 содержит .NET Framework 4.8, который необходим для этой версии AutoCAD и он прекрасно устанавливается на Windows 7 SP1, как и последние версии Microsoft Visual C++ Redistributable. Так что с этим проблем нет. Есть искусственное ограничение в самом инсталляторе AutoCAD 2022.
Відповідь корисна? Клікніть на «ВПОДОБАЙКУ» цім повідомленням! | Do you find the posts helpful? «LIKE» these posts!
Находите сообщения полезными? Поставьте «НРАВИТСЯ» этим сообщениям!
На ваше запитання відповіли? Натисніть кнопку «ПРИЙНЯТИ РІШЕННЯ« | Have your question been answered successfully? Click «ACCEPT SOLUTION» button.
На ваш вопрос успешно ответили? Нажмите кнопку «УТВЕРДИТЬ РЕШЕНИЕ«
Alexander Rivilis / Александр Ривилис
Programmer & Teacher & Helper / Программист — Учитель — Помощник / Програміст — вчитель — помічник
Facebook | Twitter | LinkedIn
Products and versions covered
3ds Max 2020, 3ds Max 2021, 3ds Max 2022, Advance Steel 2020, Advance Steel 2021, Advance Steel 2022, Alias Products 2020, Alias Products 2021, Alias Products 2022, AutoCAD 2020, AutoCAD 2021, AutoCAD 2022, AutoCAD Architecture 2020, AutoCAD Architecture 2021, AutoCAD Architecture 2022, AutoCAD Electrical 2020, AutoCAD Electrical 2021, AutoCAD Electrical 2022, AutoCAD LT 2020, AutoCAD LT 2021, AutoCAD LT 2022, AutoCAD LT for Mac 2020, AutoCAD LT for Mac 2021, AutoCAD LT for Mac 2022, AutoCAD MEP 2020, AutoCAD MEP 2021, AutoCAD MEP 2022, AutoCAD Map 3D 2020, AutoCAD Map 3D 2021, AutoCAD Map 3D 2022, AutoCAD Mechanical 2020, AutoCAD Mechanical 2021, AutoCAD Mechanical 2022, AutoCAD Plant 3D 2020, AutoCAD Plant 3D 2021, AutoCAD Plant 3D 2022, AutoCAD Raster Design 2020, AutoCAD Raster Design 2021, AutoCAD Raster Design 2022, AutoCAD for Mac 2020, AutoCAD for Mac 2021, AutoCAD for Mac 2022, CFD 2020, CFD 2021, CFD 2022, Civil 3D 2020, Civil 3D 2021, Civil 3D 2022, Fabrication Products 2020, Fabrication Products 2021, Fabrication Products 2022, Factory Design Utilities 2020, Factory Design Utilities 2021, Factory Design Utilities 2022, Flame 2020, Flame 2021, Flame 2022, Installation & Licensing 2020, Installation & Licensing 2021, Installation & Licensing 2022, Inventor 2020, Inventor 2021, Inventor 2022, Inventor Engineer-to-Order 2020, Inventor Engineer-to-Order 2021, Inventor Engineer-to-Order 2022, Inventor LT 2020, Inventor LT 2021, Inventor Nastran 2020, Inventor Nastran 2021, Inventor Nastran 2022, Maya 2020, Maya 2021, Maya 2022, Maya LT 2020, Moldflow Adviser 2020, Moldflow Adviser 2021, Moldflow Adviser 2022, Moldflow Insight 2020, Moldflow Insight 2021, Moldflow Insight 2022, MotionBuilder 2020, MotionBuilder 2021, MotionBuilder 2022, Mudbox 2020, Mudbox 2021, Mudbox 2022, Navisworks 2020, Navisworks 2021, Navisworks 2022, Navisworks Freedom 2020, Navisworks Freedom 2021, Navisworks Freedom 2022, Netfabb 2020, Netfabb 2021, Netfabb 2022, Netfabb Local Simulation 2020, Netfabb Local Simulation 2021, Netfabb Local Simulation 2022, Recap (IPH) 2020, Recap (IPH) 2021, Recap (IPH) 2022, Revit 2020, Revit 2021, Revit 2022, Revit LT 2020, Revit LT 2021, Revit LT 2022, Robot Structural Analysis Professional 2020, Robot Structural Analysis Professional 2021, Robot Structural Analysis Professional 2022, VRED Products 2020, VRED Products 2021, VRED Products 2022, Vault 2020, Vault 2021, Vault 2022, Vehicle Tracking 2020, Vehicle Tracking 2021, & Vehicle Tracking 2022
Products and versions covered
3ds Max 2020, 3ds Max 2021, 3ds Max 2022, Advance Steel 2020, Advance Steel 2021, Advance Steel 2022, Alias Products 2020, Alias Products 2021, Alias Products 2022, AutoCAD 2020, AutoCAD 2021, AutoCAD 2022, AutoCAD Architecture 2020, AutoCAD Architecture 2021, AutoCAD Architecture 2022, AutoCAD Electrical 2020, AutoCAD Electrical 2021, AutoCAD Electrical 2022, AutoCAD LT 2020, AutoCAD LT 2021, AutoCAD LT 2022, AutoCAD LT for Mac 2020, AutoCAD LT for Mac 2021, AutoCAD LT for Mac 2022, AutoCAD MEP 2020, AutoCAD MEP 2021, AutoCAD MEP 2022, AutoCAD Map 3D 2020, AutoCAD Map 3D 2021, AutoCAD Map 3D 2022, AutoCAD Mechanical 2020, AutoCAD Mechanical 2021, AutoCAD Mechanical 2022, AutoCAD Plant 3D 2020, AutoCAD Plant 3D 2021, AutoCAD Plant 3D 2022, AutoCAD Raster Design 2020, AutoCAD Raster Design 2021, AutoCAD Raster Design 2022, AutoCAD for Mac 2020, AutoCAD for Mac 2021, AutoCAD for Mac 2022, CFD 2020, CFD 2021, CFD 2022, Civil 3D 2020, Civil 3D 2021, Civil 3D 2022, Fabrication Products 2020, Fabrication Products 2021, Fabrication Products 2022, Factory Design Utilities 2020, Factory Design Utilities 2021, Factory Design Utilities 2022, Flame 2020, Flame 2021, Flame 2022, Installation & Licensing 2020, Installation & Licensing 2021, Installation & Licensing 2022, Inventor 2020, Inventor 2021, Inventor 2022, Inventor Engineer-to-Order 2020, Inventor Engineer-to-Order 2021, Inventor Engineer-to-Order 2022, Inventor LT 2020, Inventor LT 2021, Inventor Nastran 2020, Inventor Nastran 2021, Inventor Nastran 2022, Maya 2020, Maya 2021, Maya 2022, Maya LT 2020, Moldflow Adviser 2020, Moldflow Adviser 2021, Moldflow Adviser 2022, Moldflow Insight 2020, Moldflow Insight 2021, Moldflow Insight 2022, MotionBuilder 2020, MotionBuilder 2021, MotionBuilder 2022, Mudbox 2020, Mudbox 2021, Mudbox 2022, Navisworks 2020, Navisworks 2021, Navisworks 2022, Navisworks Freedom 2020, Navisworks Freedom 2021, Navisworks Freedom 2022, Netfabb 2020, Netfabb 2021, Netfabb 2022, Netfabb Local Simulation 2020, Netfabb Local Simulation 2021, Netfabb Local Simulation 2022, Recap (IPH) 2020, Recap (IPH) 2021, Recap (IPH) 2022, Revit 2020, Revit 2021, Revit 2022, Revit LT 2020, Revit LT 2021, Revit LT 2022, Robot Structural Analysis Professional 2020, Robot Structural Analysis Professional 2021, Robot Structural Analysis Professional 2022, VRED Products 2020, VRED Products 2021, VRED Products 2022, Vault 2020, Vault 2021, Vault 2022, Vehicle Tracking 2020, Vehicle Tracking 2021, & Vehicle Tracking 2022
Решение. Установите AutoCAD 2016 или более позднюю версию на компьютер для использования. Было протестировано и подтверждено, что AutoCAD 2016 и более поздние версии могут работать в Windows 10.
Как загрузить и установить AutoCAD в Windows 10?
Как установить Autodesk AutoCAD 2022
- Шаг 1. Перейдите в «Autodesk AutoCAD» в Academic Software.
- Шаг 2: Нажмите кнопку «Загрузить AutoCAD». …
- Шаг 3: Войдите в свою учетную запись и выберите нужную версию. …
- Шаг 4: Прочтите и примите лицензионное соглашение и нажмите «Установить».
- Шаг 5: Программное обеспечение загружается.
Может ли Windows 10 установить AutoCAD 2020?
Для AutoCAD 2020, включая специализированные наборы инструментов и AutoCAD LT 2020 для Windows, требуется 64-разрядная операционная система Windows 7, 8.1 или 10. Для AutoCAD 2020, если вы хотите установить Autodesk ReCap, вы можете загрузить и установить его с https://www.autodesk.com/products/recap/overview.
Какие версии AutoCAD работают в Windows 10?
История
| Официальное название | Версия | Поддержка ОС |
|---|---|---|
| AutoCAD 2016 | 20.1 | Windows 7 SP1 Windows 8.1 Windows 10 |
| AutoCAD 2017 | 21.0 | |
| AutoCAD 2018 | 22.0 | |
| AutoCAD 2019 | 23.0 |
Почему AutoCAD не работает на моем ноутбуке?
Настройте исключения антивируса для программного обеспечения Autodesk, см. раздел Настройка исключений антивируса (AV) для повышения стабильности и производительности программного обеспечения Autodesk. Либо полностью отключите и/или удалите антивирус. Чистое удаление программного обеспечения и повторная установка.
Почему AutoCAD не устанавливается?
Чтобы обойти эту проблему, удалите и переустановите приложение Autodesk для ПК. См. раздел Удаление и повторная установка приложения Autodesk для ПК. Если проблема сохраняется, а. lock может мешать установке.
Как бесплатно установить AutoCAD на свой компьютер?
Вот как вы можете получить доступ к бесплатной образовательной версии AutoCAD.
- Перейдите в образовательное сообщество Autodesk.
- Выберите AutoCAD из списка программного обеспечения.
- Создайте учетную запись Autodesk. …
- Нажмите СКАЧАТЬ СЕЙЧАС.
- Выберите нужную версию, операционную систему и предпочитаемый язык.
Как я могу бесплатно установить AutoCAD на свой компьютер?
Процесс установки…
- Дважды щелкните файл установки, а затем нажмите «Да», чтобы завершить установку.
- Нажмите «Установить».
- Установите флажок «Я принимаю», затем нажмите «Далее».
- Для параметра «Тип автономной лицензии по умолчанию» введите сведения о серийном ключе и ключе продукта, найденные в базе данных программного обеспечения для этой версии программного обеспечения.
Есть ли бесплатная версия AutoCAD?
AutoCAD (студенческая версия)
Это очень полное программное обеспечение, это бесплатный AutoCAD. С ним вы разовьете навыки и способности в рисовании, прежде чем перейти на следующий уровень и сможете купить полную лицензию Autodesk или приобрести другую альтернативу Autocad.
Как я могу загрузить AutoCAD на свой ноутбук?
Как установить AutoCAD на Windows?
- Шаг 1. Откройте веб-сайт Autodesk.
- Шаг 2: Выберите «Студенты и преподаватели» в раскрывающемся списке меню.
- Шаг 3. Затем вы увидите на вкладке Autodesk Настроиться на успех в карьере. …
- Шаг 4: Он предоставит список продуктов Autodesk, таких как 3DS Max, Maya, AutoCAD и т. д.
Каковы системные требования для AutoCAD 2020?
AutoCAD 2020
- Операционная система: Microsoft Windows 10 (только 64-разрядная версия), 8.1 (только 64-разрядная версия) или 7 SP1 (только 64-разрядная версия)
- Процессор: 2.5 ГГц (рекомендуется 3+ ГГц)
- Память: 8 ГБ (рекомендуется 16 ГБ)
- Место на диске: 6 ГБ.
- Дисплей: разрешение 1920 x 1080 с True Color.
Что нужно для запуска AutoCAD?
Примечание. Не все продукты Autodesk могут быть виртуализированы.
…
| Системные требования для AutoCAD 2021, включая Specialized Toolsets (Windows) | |
|---|---|
| Показать карту | Базовый: графический процессор 1 ГБ с пропускной способностью 29 ГБ/с и совместимость с DirectX 11. Рекомендуется: графический процессор 4 ГБ с пропускной способностью 106 ГБ/с и совместимость с DirectX 11. |
| диск | 7.0 GB |
Какая версия AutoCAD лучше всего подходит для гражданского строительства?
1. AutoCad Civil 3D. Civil 3D — это наиболее используемая программа в отрасли, которая представляет собой программное обеспечение для проектирования гражданского строительства с множеством инструментов проектирования, анализа и моделирования для проектирования гражданского строительства.
AutoCAD
AutoCAD 2022 – самый популярный программный пакет для создания чертежей, а также работы с ними на компьютере.
- Размер: 1751.91 МБ
- Система: Windows XP, Windows 7, Windows 8, Windows 10
- Последняя версия: 2022
- Разработчик: Autodesk Inc
- Язык: Русский, Английский
- Последнее обновление: 01.03.2022
Возможности программы Autocad 2022
Изначально Автокад 2019 мог работать только с самыми простыми объектами: линиями, кругами, дугами. На их основе формировались сложные структуры, а чертежи были двухмерными. Последняя же версия AutoCAD – это полноценная система для автоматизированного проектирования, которая обладает мощной функциональностью трёхмерного моделирования. Она может взаимодействовать почти со всеми видами объектов, проектировать их формы или же задавать поверхности.
- Внести в чертёж изменения можно путем обычного перетаскивания граней, плоскостей и вершин.
- Есть возможность создания физических моделей посредством 3D-печати.
- Можно масштабировать объекты в пространстве.
- Диспетчер подшивок позволяет организовывать чертежи и надписи.
- Видовой куб дает возможность переключения между стандартным и изометрическим видом.
- Autocad 2022 поддерживает работу макросов, в частности на языках AutoLISP и Diesel.
Эта программа для windows применяет свой закрытый тип данных dwg, с целью обмена данными с иными САПР применяется формат dxf. Сегодня они являются стандартными в сфере проектирования, и их поддерживают почти все продукты в данной сфере. Однако другое ПО лишено многих удобных инструментов, функций. Это универсальное ПО, дающее возможность решать большинство задач её аналогов с узкой специализацией.
Программа необходима для представителей таких профессий, как архитекторы, инженеры, строители, технологи, конструкторы, сантехники, отопленцы, дизайнеры, озеленители. Это ещё не весь список – существуют профессии, которые предполагают смежную с проектированием работу либо включают его элементы в список обязанностей. Также незаменим для студентов указанных направлений.
Преимущества
AutoCAD имеет ряд достоинств по сравнению с конкурентами:
- Существенная экономия времени для разработки проектов.
- Повышение качества создаваемого продукта путем увеличения точности чертежей.
- Возможность многократно использовать один чертеж как базу для разработки похожих проектов.
- Доступный специфический набор инструментов для чертежа, объединяющих функции более простых.
- Возможность интеграции работы с иными типами трудовой деятельности.
- Увеличение производительности работы.
Программа подходит для компьютерного моделирования или же работы с чертежами. Сегодня её используют более миллиона пользователей из самых разных уголков мира. Она нужна сферы архитектуры, проектирования, инженерии. Если сравнивать её с аналогами, то она является самой многофункциональной и эффективной для решения задач. Она даёт возможность в несколько раз ускорить процесс разработки, что незаменимо. Скачать, а также установить Автокад для windows достаточно просто. Загрузить софт вы можете на нашем сайте.
Установка
Предварительно убедитесь в соответствии компьютера системным требованиям. Далее действуйте по следующим пунктам:
- 1) Скачайте установщик Autocad 3d 2019 нашего сайта или официального.
- 2) Подготовьте дистрибутив, серийный номер, а также ключ продукта. Их нужно будет ввести на финальном этапе установки AutoCAD 3d. Если вам хватит пробного перода (30 дней) — нужно просто зарегистрироваться, используя электронную почту.
- 3) Авторизуйтесь в системе под учетной записью администратора или получите его права. Также рекомендуется временно отключить контроль учетных записей.
- 4) Убедитесь в том, что вы установили все доступные обновления для ОС. Если какие-то не установлены, установите их и перезагрузите ПК после обновления.
- 5) Удалите все временные файлы из папки TEMP.
- 6) Отключите антивирус и завершите все приложения, которые были запущены в системе.
- 7) Установите AutoCAD 3d:
- — запустите файл установки Setup.exe;
- — следуйте появляющимся инструкциям. В процессе установки Автокад нужно указать требующие инсталляции компоненты и путь установки, если предложенный автоматически не нужен вам в силу определенных причин;
- — убедитесь в том, что вы установили программу без ошибок.
- — активируйте Автокад после первого запуска. Для этого нужно просто следовать инструкциям на экране;
На этом установка Автокад 3d 2019 заканчивается. Перед использованием нужно её настроить. Данный этап включает изменение внешнего вида, установку базовых параметров и указание расположение всех элементов, а также настройку и добавление шрифтов.
Cкачать АвтоКад бесплатно русская версия

Autodesk Autocad 2017
Autodesk Autocad 2018
Autodesk Autocad 2019
Autodesk Autocad 2020
Autodesk Autocad 2021
Autodesk Autocad 2022 NEW.
Программное обеспечение от компании Autodesk, которое используется для создания чертежей, двухмерных и трехмерных моделей. Первая версия вышла в 1982 году, ее сразу же стали использовать в различных сферах – архитектуре, машиностроении, строительной отрасли. Сегодня программу для моделирования широко используют дизайнеры, архитекторы, инженеры, а также студенты технических специальностей. Благодаря высокой точности и большому количеству специализированных функций программа считается одной из лучших в области моделирования, создания чертежей, документов и визуализаций. Все больше специалистов желают скачать программу Автокад для быстрого, точного, удобного выполнения своих задач.
Возможности программы
Если вы хотите Autodesk Autocad скачать торрент, сперва стоит рассмотреть ее функциональные возможности. Программа предназначена для создания чертежей, документов, двухмерных и трехмерных моделей. В рамках ПО можно выбирать и менять внешний вид текста, автоматически выставлять стиль и размер, работать с динамическими блоками. Включает профессиональные инструменты для разработки трехмерных моделей, предлагает качественную визуализацию и управление трехмерной печатью.
Главная функциональная возможность – создание реалистичных 3D-моделей и их отдельных частей. Программа оснащена функциями различных видов трехмерного моделирования – твердотелого, поверхностного, полигонального. Позволяет создавать физические модели при помощи 3D-печати.
Программное обеспечение использует собственный закрытый тип данных dwg, для обмена информаций с другими САПР предназначен формат dxf. Сегодня они признаны стандартами в области проектирования и поддерживаются большинством продуктов в этой сфере. Практически все конкурентные пакеты (NanoCAD, ZWCAD, BricsCad и ProgeCAD) своим интерфейсом и функционалом напоминают ставший классикой.
Но в этих решениях отсутствуют десятки удобных функций и инструментов. Например, присвоенные объектам материалы в аналогичных продуктах не будут отображаться, что повлияет на фотореалистичность модели. Мало кто может сравниться с этим продуктом в возможностях создания 2D-чертежа. Возможность переноса созданных объектов в 3Ds Max у продукта Autodesk куда лучше, чем у ArchiCad. Программа универсальна, она позволяет решать большую часть задач узкоспециализированных аналогов.
Версии программного обеспечения
Разработчики предлагают стационарные и портативные версии. Установить софт можно на ОС Windows, MacOS или на мобильные операционные системы – iOS, Android и Windows Phone. Обязательное требование для установки и использования программы начиная с 2008 года – 64-битная система. Версия 2010 года выпущена под возможности Windows 7, а 2015 – для Windows 8. Более поздние версии требуют как минимум 4 ГБ оперативной памяти, а также HD-разрешение экрана.
Где используется
Программа востребована во многих сферах. Ее используют для проектирования зданий, подготовки чертежей, создания точных моделей оборудования и деталей, визуализации интерьеров. ПО наиболее востребовано в следующих областях:
- архитектура;
- дизайн интерьеров;
- строительство;
- машиностроение;
- геодезия;
- телекоммуникации.
Возможность Автодеск Автокад скачать торрент интересна инженерам, дизайнерам, архитекторам, проектировщикам. Программа подходит как новичкам, так и специалистам.
Преимущества и недостатки
Главные плюсы:
- высокая точность;
- подготовка чертежей любой сложности;
- скорость работы;
- быстрое внесение правок;
- экспорт чертежей в PDF-формате;
- доступны разные варианты моделирования;
- частые обновления;
- интеграция с другими продуктами Autodesk.
К минусам стоит отнести:
- могут быть сложности с освоением у новичков;
- не всегда возможно привязать информацию из базы данных к графическому объекту.
На нашем сайте можно программу Autocad скачать бесплатно, русская версия поможет быстрее разобраться с интерфейсом и функционалом.
AutoCad скачать бесплатно русский
Программа Autocad представляет собой интересный продукт для разработки новых чертежей и схем, необходимой документации, двух и даже трехмерных моделей. Данный софт пользуется большой популярностью среди строителей, дизайнеров, проектировщиков, также активно применяется в лабораторных и курсовых работах студентами или при формировании масштабных профессиональных проектов.
Возможности Autocad
Раннее в программе можно было работать с простыми элементами: круги, дуги и линии, при этом чертежи были двухмерные. В последней же версии для пользователей стала доступна полнофункциональная система автоматизированного проектирования, которая владеет множеством инструментов для трехмерного моделирования. В результате стало возможным работать со всеми объектами, задавать нужные значения и планировать их форму.
- Можно работать с макросами, включая языки Diesel и AutoLISP.
- Изменять чертежи можно при помощи перетаскивания вершин, плоскостей или граней.
- Благодаря 3D печати можно разрабатывать физические модели.
- Между изометрическим и стандартным видом можно переключаться с помощью встроенного видового куба.
- Построить чертеж или сделать надпись можно при использовании диспетчера подшивок.
- Можно воспользоваться масштабированием элементов в пространстве.
Программа использует 2 формата данных – dwg и dxf, которые поддерживаются практически всеми продуктами этого направления. У нее есть также конкуренты (BricsCad, NanoCad, ProgeCAD и ZWCAD), которые имеют схожий инструментарий и интерфейс. Однако они не предлагают большой выбор полезных функций и инструментов для работы. Автокад эффективно решает практически все задачи вышеуказанных аналогов, именно поэтому программу и выбирают множество пользователей.
Какая версия Autocad будет лучше?
Данное ПО может скачиваться на компьютер для ОС Windows и Mac, а также на телефон для платформ iOS, Windows Phone и Android. Приложение может функционировать в 64-битной системе еще с 2008 года. Если работа планируется на Windows 10, то лучше использовать ПО 2017 и 2018 года, где требуется HD разрешение. Для комфортной работы в этом случае нужно иметь: 2 Гб оперативки и выше, процессор не слабее Pentium 4 или Athlon 64. Если работа будет осуществляться на Windows XP, то выбирать программу 2016 или более раннюю версию. Поддерживать работу на Windows 7 программа стала в 2010, а Windows 8 только в 2015 году.
Autocad 2007
| AutoCAD 2007 (Windows XP, 7, 8.1, 10) x32bit, x64bit |  |
Внутри скаченных файлов лежит инструкция по установке и crack для безграничной работы. При установке русской версии таблетка не требуется.
Autocad 2016
Программа стала работать гораздо лучше в отличие от раннее выпущенных версий 2012 и 2014 годов. Пользователи смогут увидеть здесь следующие изменения:
- Теперь все линии обрабатываются гораздо быстрее.
- Повысился уровень безопасности; можно ставить подписи dwg.
- Усовершенствован движок и функционал программы.
- Доступны изометрические линии сетки.
- Появился диспетчер облака точек с новыми инструментами.
Autocad 2017
Особых обновлений в программе нет, однако, она стала достойным продолжением, в котором доступны следующие нововведения:
- Предоставляется специальное приложение для просмотра всех обновлений.
- Pdf файлы можно преобразовывать сразу в чертежи.
- Улучшен перенос пользовательских настроек.
- Интерфейс немного изменен, теперь можно менять размеры диалоговых окошек.
- Графическая система изменена, что в значительной мере улучшило скорость работы данных.
Ключ продукта: 001i1
Внутри скаченных файлов лежит инструкция по установке и crack для безграничной работы.
Autocad 2018
Эта версия была выпущена в марте 2017 года. Внешне программа особо не поменялась, однако, стало доступно больше полезных инструментов – это:
- В Pdf файлах теперь можно распознать текст.
- Формат dwg было обновлен, что заметно ускорило сохранение и открытие файлов.
- Поддерживаются 4К мониторы.
- Можно выбирать элементы за пределами рабочего окна.
Ключ продукта: 001J1
Внутри скаченных файлов лежит инструкция по установке и crack для безграничной работы.
Autocad 2019
На следующий год разработчики представили новую версию программы, в которую входит большое количество разных инструментов для работы и новые функции САПР. Более того теперь можно использовать приложение и на телефоне. В очередной релиз было добавлено много улучшений:
- Изменения в интерфейсе. Дизайн программы стал гораздо лучше, были добавлены новые значки и поддержка разрешения 4К.
- Общие виды. Готовый чертеж можно опубликовать в браузере, чтобы другие пользователи могли ознакомиться с завершенной работой, а также добавлять к ней комментарии.
- Сравнение с применением DWG. Теперь можно сравнивать и документировать отличия между двумя представленными версиями одного чертежа.
- Мобильное приложение. Чтобы обеспечить непрерывную и продуктивную работу, компанией было выпущено мобильное приложение, где можно редактировать и просматривать работы.
- 2D графика. Доступна работа с масштабами, создание панорам, изменение структуры слоев и порядок прорисовки.
Ключ продукта: 001K1
Внутри скаченных файлов лежит инструкция по установке и crack для безграничной работы.
Autocad 2020
Релиз вышел в конце марта 2019 года. Программа подходит исключительно для 64-битной системы Windows 7, 8, 10. Ко всему прочему был немного доработан интерфейс и улучшена работа с облачными сервисами Box, Dropbox и OneDrive. Возможностей у пользователей теперь стало гораздо больше:
- При наведении курсора на объект показываются все доступные измерения.
- Можно разрабатывать, изменять и просматривать готовый документ на различных устройствах, с интернетом или без него.
- Сравнение DWG данных стало происходить совсем иначе.
- Благодаря темно-синему интерфейсу снижается нагрузка на глаза, в результате работать с программой становится гораздо удобнее.
- Софт стал на 50% шустрее: установка программы и сохранение файла теперь происходит быстрее.
- Разница между двумя чертежами определяется автоматически.
- При помощи мыши можно вставить блоки и замеры из представленных списков.
Ключ продукта: 001L1
Внутри скаченных файлов лежит инструкция по установке и crack для безграничной работы.
Все эти программы можно устанавливать бесплатно и начинать пользоваться уже прямо сейчас. Более того для редакторов были разработаны интересные дополнения для базовых версий данного софта:
Данная статья идет на примере AutoCAD 2023 для Windows. Установка других продуктов может незначительно отличаться на стадии распаковки скачанного файла.
Установка нового продукта
1.Скачиваем дистрибутив
2. Открываем скачанный архив
3. Извлекаем файлы в одну папку
4. Запускаем файл 001_002(если у вашего продукта больше файлов, запускаем первый)
5. Выбираем папку распаковки файлов Autodesk и дожидаемся окончания
6. Принимаем пользовательское соглашение
7. Выбираем папку где будет храниться программа
8. После окончания установки нажимаем «Запуск»
Активация продукта
1. В открывшимся окне нажимаем «У меня есть лицензия»
2. Выбираем «Введите серийный номер»
3. Вводим полученный номер из письма
4. Нажимаем «Активировать» и входим в учетную запись Autodesk
5. Выбираем «Добавить учетную запись»
6. Здесь необходимо выбрать «Индивидуальный пользователь» и заполнить Улицу, Город и Индекс, после чего нажимаем «Далее»
7. Нажимаем «Comfirm Address»
8. Дожидаемся окончания проверки, это можем занять несколько минут
9. Выбираем созданную учетную запись и нажимаем «Далее»
10. Если после этого возникает ошибка 901, нажимаем «Далее» и повторяем процедуру активации.
11. Может потребоваться повторить попытку, если ошибка остается, свяжитесь с нами и мы поможем в решении проблемы. Она происходит из-за ошибок на сервере Autodesk.
12. В итоге получаем окно, с подтверждением что «Лицензия активна»
На чтение 10 мин. Просмотров 12.5k. Опубликовано 03.09.2019
Если вы планируете выполнить обновление с Windows 7 или Windows 8 до Windows 10, некоторые из ваших приложений могут работать неправильно, и это относится к AutoCAD.
По словам пользователей, кажется, что AutoCAD не работает с Windows 10, поэтому давайте посмотрим, сможем ли мы решить эту проблему.
С AutoCAD возникают различные проблемы, и мы составили список наиболее распространенных проблем:
- AutoCAD не работает после обновления Windows 10 . Во многих случаях AutoCAD может перестать работать после серьезного обновления Windows. Это может быть большой проблемой, и для ее устранения может потребоваться удалить проблемное обновление.
- AutoCAD 2010, 2012, 2013, 2014, 2015, 2016 не работает в Windows 10 . Следует отметить, что проблемы с AutoCAD могут возникать практически в любой версии AutoCAD. По словам пользователей, все версии AutoCAD имеют проблемы с Windows 10.
- AutoCAD не работает в Windows 10 Приложение остановлено . Это разновидность этой ошибки, и иногда вы получите сообщение «Приложение остановлено» при сбое AutoCAD. Это распространенная проблема, и ее можно решить одним из наших решений.
- AutoCAD не устанавливается в Windows 10 . Из-за различных проблем совместимости многие пользователи сообщали, что вообще не могут устанавливать AutoCAD в Windows 10. Это может быть большой проблемой, но вы должны иметь возможность исправить это с помощью одного из наших решений.
- AutoCAD недостаточно памяти, места на диске . Иногда это сообщение об ошибке может появляться при установке AutoCAD. Это не серьезная ошибка, и в большинстве случаев вам просто нужно освободить место для установки приложения.
- AutoCAD не отвечает, открывается . Многие пользователи сообщают, что AutoCAD не открывается или не отвечает на их ПК. Это может быть большой проблемой, но вы можете это исправить, переустановив приложение.
- Файл AutoCAD не открывается . В некоторых случаях вы вообще не сможете открывать файлы AutoCAD. Это может быть проблематичной ошибкой, но вы должны быть в состоянии исправить ее с помощью наших решений.
- AutoCAD не загружается, не запускается . Другой распространенной проблемой AutoCAD является невозможность запуска приложения в Windows 10. По мнению пользователей, приложение вообще не загружается.
- AutoCAD продолжает падать, зависать . Многие пользователи сообщали, что AutoCAD постоянно зависает или зависает на их ПК. Если это произойдет, обязательно переустановите приложение и проверьте, решает ли это проблему.
Содержание
- Что делать, если AutoCAD не работает в Windows 10
- Решение 1 – Переустановите AutoCAD
- Решение 2 – Изменить настройки реестра
- Решение 3. Сброс настроек AutoCAD по умолчанию
- Решение 4 – Отключить контроль учетных записей пользователей
- Решение 5. Отключите или удалите антивирусное программное обеспечение
- Решение 6. Попробуйте установить AutoCAD от имени администратора
- Решение 7. Запустите AutoCAD в режиме совместимости
- Решение 8. Установите необходимые распространяемые файлы VisualC ++
- Решение 9. Установите пакет обновления 1 для AutoCAD 2016
- Решение 10 – Используйте последнюю версию AutoCAD
Что делать, если AutoCAD не работает в Windows 10
- Переустановите AutoCAD
- Изменить настройки реестра
- Сброс настроек AutoCAD по умолчанию
- Отключить контроль учетных записей
- Отключите или удалите антивирусное программное обеспечение
- Попробуйте установить AutoCAD от имени администратора
- Запустите AutoCAD в режиме совместимости
- Установите необходимые распространяемые файлы VisualC ++
- Установите пакет обновления 1 для AutoCAD 2016
- Используйте последнюю версию AutoCAD
Решение 1 – Переустановите AutoCAD
Если вы только что обновились с Windows 8 или Windows 7, и у вас уже установлен AutoCAD, он может не работать в Windows 10. Лучшее решение, в этом случае, это удалить AutoCAD и установить его снова.
Многие пользователи сообщают, что переустановка AutoCAD устранила эту проблему, поэтому обязательно попробуйте переустановить AutoCAD.
Решение 2 – Изменить настройки реестра
Многие пользователи сообщают, что не могут установить AutoCAD, поскольку программа установки не может найти установленную .NET Framework 4.5.
Странная часть этой проблемы заключается в том, что Windows 10 поставляется с установленным .NET 4.6 Framework и должна работать со всеми приложениями, для которых требуется более старая версия .NET Framework.
Хотя это необычная проблема, мы можем исправить ее, отредактировав реестр. Мы должны предупредить вас, что изменение реестра может вызвать проблемы, поэтому обязательно внимательно следуйте инструкциям.
-
Откройте Редактор реестра , введя regedit в строке поиска.
-
Когда Редактор реестра откроется слева, перейдите к
-
HKEY_LOCAL_MACHINESOFTWAREMicrosoftNET Framework SetupNDPv4Client
-
HKEY_LOCAL_MACHINESOFTWAREMicrosoftNET Framework SetupNDPv4Client
-
Найдите ключ с именем Версия. Найдите его значение и запомните его или запишите, потому что он понадобится вам позже.
-
Теперь щелкните правой кнопкой мыши запись Клиент слева и выберите Разрешения.
-
Нажмите кнопку Дополнительно .
-
Найдите раздел Владелец вверху и рядом со ссылкой TrustedInstaller , нажав Изменить .
-
В поле Введите имена объектов для выбора введите Администраторы . Нажмите кнопку Проверить имена . Если все в порядке, нажмите ОК .
-
Нажмите Применить и ОК , чтобы сохранить настройки.
-
Теперь вы можете изменить значение параметра Версия в редакторе реестра на 4.5.0 . Нажмите ОК , чтобы сохранить изменения.
- Не закрывая Редактор реестра , запустите программу установки AutoCAD и установите ее.
-
После завершения установки в редакторе реестра снова перейдите по этому пути:
- HKEY_LOCAL_MACHINESOFTWAREMicrosoftNET Framework SetupNDPv4Client
- Найдите ключ Версия и установите для него значение от 4.5.0 до значения из Шаг 3 .
Не можете получить доступ к редактору реестра? Все не так страшно, как кажется. Ознакомьтесь с этим руководством и быстро решите проблему.
Решение 3. Сброс настроек AutoCAD по умолчанию
Если AutoCAD не работает должным образом в Windows 10, вы можете решить эту проблему, просто сбросив его настройки по умолчанию.
Для этого просто перейдите в каталог Autodesk на своем ПК и запустите AutoCAD LT 2013 – английский . Кроме того, вы можете запустить это приложение, просто набрав его имя в меню «Пуск».
После восстановления настроек по умолчанию проблема должна быть решена, и AutoCAD снова начнет работать.
Решение 4 – Отключить контроль учетных записей пользователей
Иногда вы можете вообще не установить AutoCAD на Windows 10. По словам пользователей, это может быть вызвано контролем учетных записей, и для решения этой проблемы необходимо отключить его.
Контроль учетных записей – это функция безопасности, которая будет информировать вас о выполнении задач, требующих прав администратора.
Если AutoCAD не работает должным образом или не устанавливается, вы можете попробовать отключить контроль учетных записей.
Для этого выполните следующие действия:
-
Нажмите Windows Key + S и введите пользовательский элемент управления . Выберите Изменить настройки контроля учетных записей .
-
Когда откроется окно Настройки контроля учетных записей , переместите ползунок полностью вниз до Никогда не уведомлять . Теперь нажмите ОК , чтобы сохранить изменения.
После этого большинство уведомлений контроля учетных записей будет отключено. Теперь вам просто нужно попробовать установить AutoCAD снова.
Решение 5. Отключите или удалите антивирусное программное обеспечение
Ваше антивирусное программное обеспечение довольно важно, но иногда антивирус может мешать работе Windows и препятствовать запуску или установке определенных приложений. Если AutoCAD не работает, вы можете попробовать отключить антивирусное программное обеспечение.
После его отключения попробуйте снова запустить или установить AutoCAD. Если проблема не устранена, возможно, вам придется полностью удалить антивирус.
Чтобы удалить все файлы, связанные с вашим антивирусным программным обеспечением, пользователи предлагают использовать специальный инструмент для удаления.
Многие антивирусные компании предлагают специальные инструменты для своего программного обеспечения, поэтому обязательно загрузите один для своего антивируса.
Иногда средство удаления антивируса может не удалять записи реестра или оставшиеся файлы, и именно поэтому обычно лучше использовать сторонние программы удаления, такие как Ashampoo Uninstaller , Advanced Iinit (бесплатно) ) или Revo Uninstaller .
После удаления антивируса попробуйте запустить или установить AutoCAD.
Решение 6. Попробуйте установить AutoCAD от имени администратора
Если AutoCAD не работает на вашем ПК с Windows 10, вы можете попробовать установить его как администратор.
По словам пользователей, они вообще не могут установить AutoCAD, и для решения этой проблемы рекомендуется запустить установку как администратор.
По умолчанию файлы установки обычно извлекаются в каталог C: Autodesk , поэтому обязательно перейдите в этот каталог. Найдя установочный файл, щелкните его правой кнопкой мыши и выберите в меню Запуск от имени администратора .

После этого начнется установка, и вы сможете без проблем установить AutoCAD.
По мнению пользователей, это решение лучше всего работает после отключения контроля учетных записей и вашего антивируса, поэтому обязательно попробуйте это.
Ничего не происходит, когда вы выбираете Запуск от имени администратора? Не паникуйте! Вот исправление!
Решение 7. Запустите AutoCAD в режиме совместимости
По словам пользователей, если AutoCAD не работает, возможно, вам придется запустить его в режиме совместимости. Это полезная функция Windows, которая позволяет запускать устаревшее программное обеспечение, которое может быть не полностью оптимизировано для Windows 10.
Чтобы запустить AutoCAD в режиме совместимости, выполните следующие действия:
-
Щелкните правой кнопкой мыши ярлык AutoCAD и выберите в меню Свойства .
-
Когда откроется окно свойств, перейдите на вкладку Совместимость и установите флажок Запустить эту программу в режиме совместимости для . Теперь выберите нужную версию Windows из списка. Наконец, нажмите ОК и Применить , чтобы сохранить изменения.
После этого приложение должно снова начать работать без проблем. Другой способ исправить проблемы с совместимостью – использовать средство устранения неполадок совместимости.
Для этого выполните следующие действия:
-
Щелкните правой кнопкой мыши ярлык AutoCAD и выберите в меню Устранение неполадок совместимости .
-
По завершении процесса устранения неполадок нажмите Попробуйте рекомендуемые настройки .
После выполнения устранения неполадок, проверьте, появляется ли проблема по-прежнему.
Решение 8. Установите необходимые распространяемые файлы VisualC ++
Для работы многих приложений требуются распространяемые файлы Visual C ++, и AutoCAD является одним из таких приложений.
По словам пользователей, AutoCAD не работает на их ПК, и для решения этой проблемы вам необходимо скачать и установить необходимые распространяемые файлы.
Распространяемые Visual C ++ доступны для загрузки с веб-сайта Microsoft, поэтому обязательно загрузите их.
Имейте в виду, что вам, возможно, придется установить более старые версии распространяемых файлов, чтобы старые версии AutoCAD работали правильно.
Немногие пользователи утверждают, что вам необходимо отключить текущую платформу .NET, прежде чем вы сможете установить более старую версию. Для AutoCAD требуется .NET Framework 4.5, но вы не сможете установить его, пока включена версия 4.7.
Чтобы решить эту проблему, вам необходимо отключить версию 4.7 .NET Framework, выполнив следующие действия:
-
Нажмите Windows Key + S и введите функции Windows . Теперь выберите Включить или выключить функции Windows в списке результатов.
-
Появится окно Функции Windows . Найдите DotNet Framework 4.7 в списке и снимите флажок. Теперь нажмите ОК , чтобы сохранить изменения.
После отключения DotNet Framework 4.7 вы сможете установить старую версию без проблем. После этого попробуйте установить AutoCAD снова.
Многие пользователи сталкивались с ошибками среды выполнения Visual C ++? Избегайте их, ознакомившись с этим руководством!
Решение 9. Установите пакет обновления 1 для AutoCAD 2016
Если у вас возникли проблемы с AutoCAD 2016, вы можете исправить их, просто установив пакет обновления для AutoCAD 2016.
Пользователи сообщили, что AutoCAD не работает должным образом в Windows 10, и для устранения проблем совместимости рекомендуется установить последний пакет обновления для AutoCAD.
Если вы используете AutoCAD 2016, вы можете загрузить пакет обновления 1 с веб-сайта Autodesk. После установки пакета обновления 1 большинство проблем с AutoCAD и Windows 10 будут решены.
Решение 10 – Используйте последнюю версию AutoCAD
Windows 10 является относительно новой операционной системой, и некоторые старые приложения могут быть несовместимы с ней. Согласно Autodesk, AutoCAD 2013 и AutoCAD 2014 не полностью совместимы с Windows 10.
Если вы используете эти более старые версии, вы можете попробовать запустить их в режиме совместимости и проверить, решает ли это проблему. Если это не поможет, возможно, вам придется перейти на более новую версию AutoCAD.
Вот и все, я надеюсь, что по крайней мере одно из этих решений помогло вам решить проблему с AutoCAD в Windows 10. Если у вас есть какие-либо вопросы, комментарии или предложения, просто обратитесь к разделу комментариев ниже.
Примечание редактора . Этот пост был первоначально опубликован в ноябре 2015 года и с тех пор был полностью переработан и обновлен для обеспечения свежести, точности и полноты.
Автор: Unix от 24-07-2022, 11:48, Посмотрело: 385 393, Обсуждения: 58
Год выпуска: 2021
Версия: 2022.1.1 Build S.154.0.0
Официальный сайт:
ссылка
Язык интерфейса: Русский / Английский
Лечение: в комплекте
Системные требования:
• 64-битная версия Microsoft Windows 10 (версия 1607 или новее)
• Процессор с тактовой частотой 2,5-2,9 ГГц (рекомендуется 3 ГГц и выше)
• 8 ГБ ОЗУ (рекомендуется 16 ГБ)
• Видеоадаптер с 1 ГБ видеопамяти, пропускной способностью 29 ГБ/с и поддержкой DirectX 11 (рекомендуется 4 ГБ и 106 ГБ/с и поддержкой DirectX 12)
• Разрешение экрана 1920×1080 с цветовой палитрой True Color. В Windows 10 поддерживаются разрешения до 3840×2160
• 10 ГБ свободного места на диске
• .NET Framework 4.8 или выше
Дополнительно для 3D-моделирования и больших объемов данных
• Не менее 8 ГБ ОЗУ
• 6 ГБ свободного места на диске (не считая места, необходимого для установки)
• Видеоадаптер класса рабочих станций с памятью не менее 4 ГБ, поддерживающий экранное разрешение не менее 3840×2160, с поддержкой полноцветного режима True Color, Pixel Shader 3.0 или более поздней версии и Direct3D
Описание:
AutoCAD – это больше, чем проектирование. Придавайте форму окружающему вас миру с помощью мощных Интернет-ориентированных инструментов AutoCAD – САПР, которая разработана компанией Autodesk. Продукт позволяет создавать впечатляющие 3D-проекты, с высокой скоростью выпускать рабочую документацию и совместно работать в облаке. Доступ к проектам возможен не только с компьютеров, но и с пользовательских мобильных устройств.
©Torrent-Soft.Pro
Обновлено до версии — 2022.1.1 Build S.154.0.0
Загрузил: Unix (24 июля 2022 11:43)
Взяли: 37144 | Размер: 4,11 Gb
Последняя активность: не наблюдалась
Autodesk AutoCAD 2022.1.1 Build S.154.0.0 [win] (3 файла)
Autodesk.AutoCAD.2022.1.1.ru-en.iso (4,11 Gb)
Autodesk.AutoCAD.2022.1.1.ru-en.md5 (71 b)
readme.txt (1,63 Kb)
- 60
- 1
- 2
- 3
- 4
- 5
Категория: Разное
Уважаемый посетитель, Вы зашли на сайт как незарегистрированный пользователь.
Мы рекомендуем Вам зарегистрироваться либо войти на сайт под своим именем.