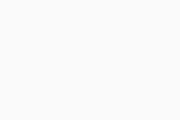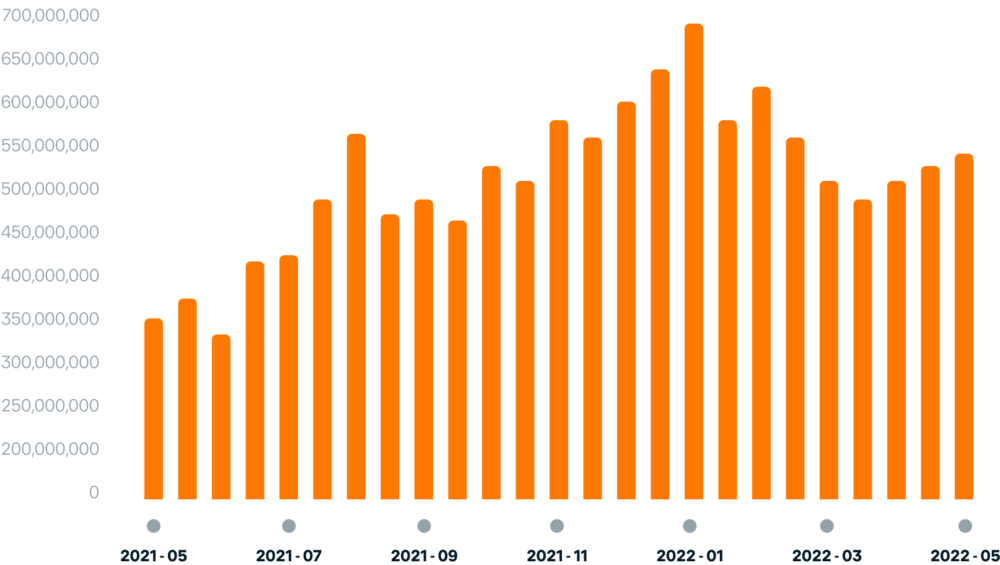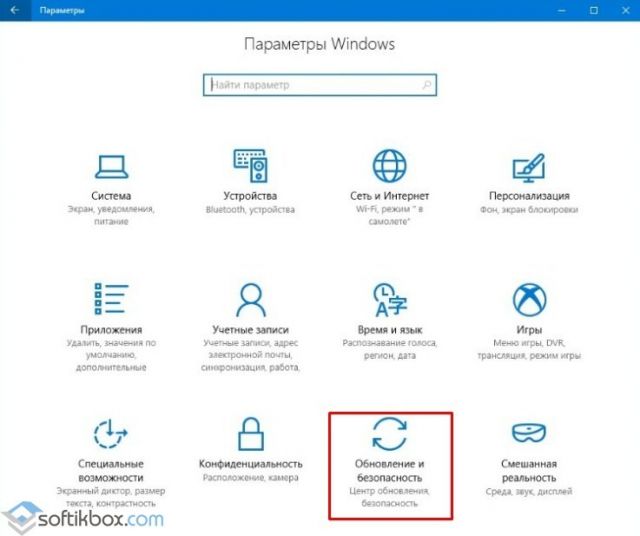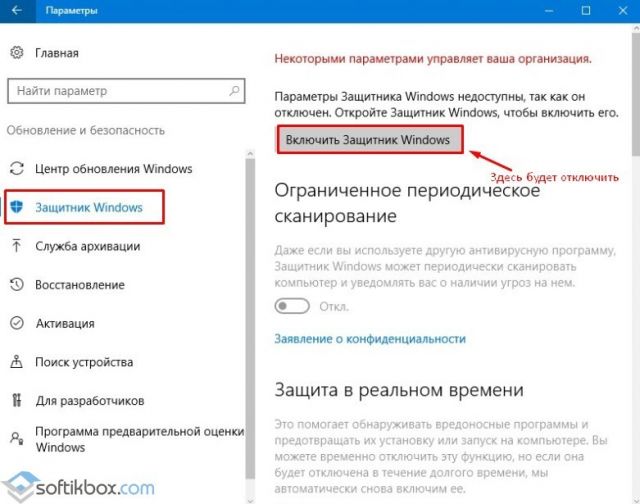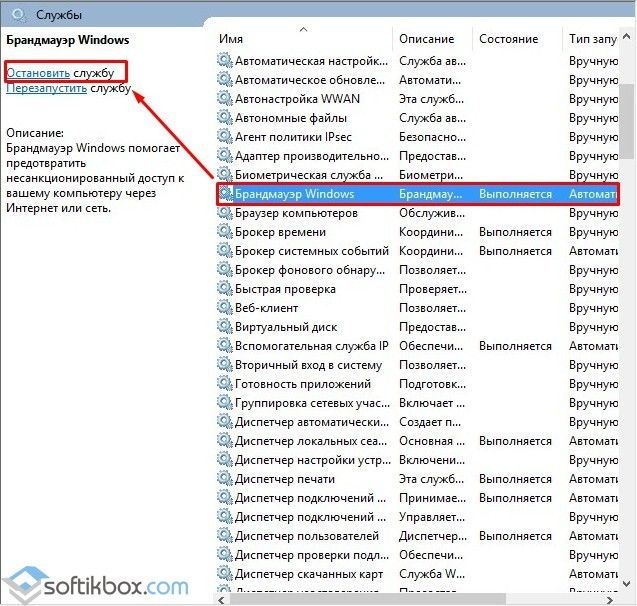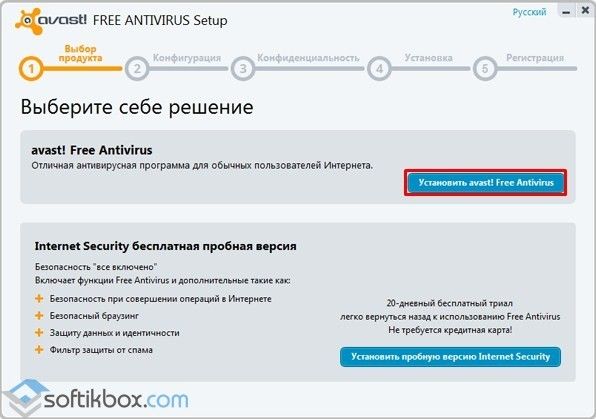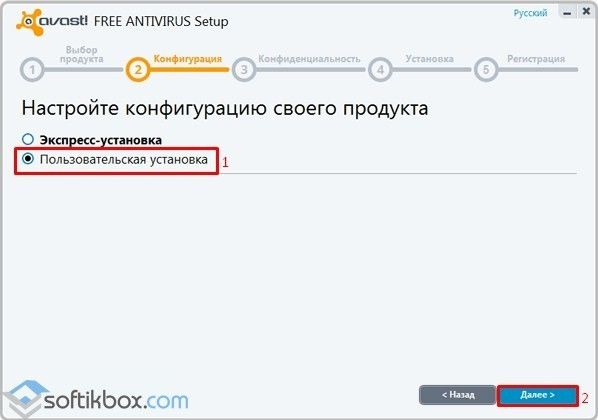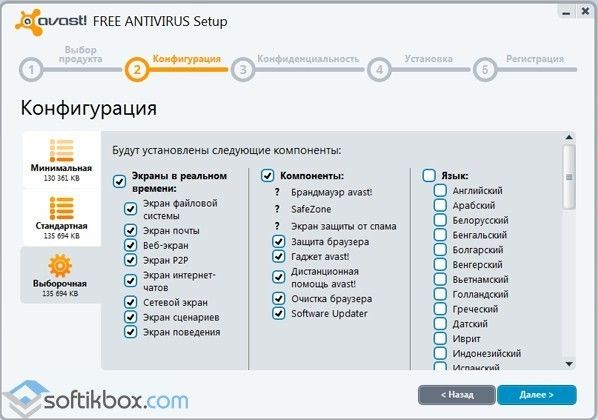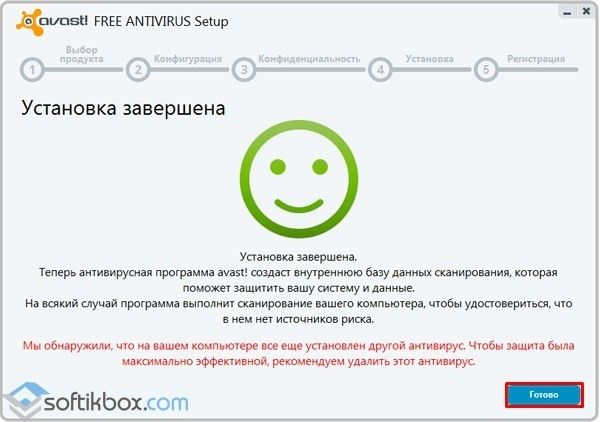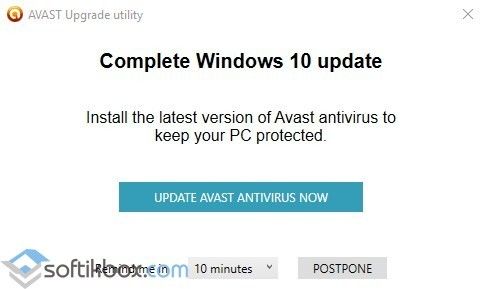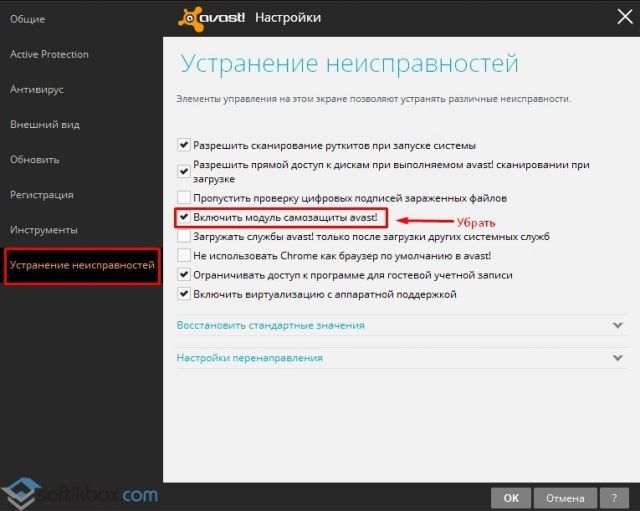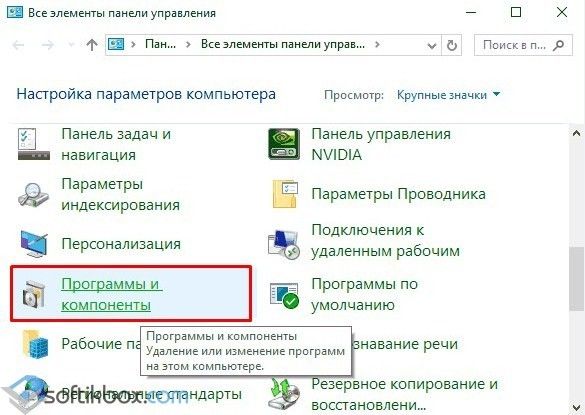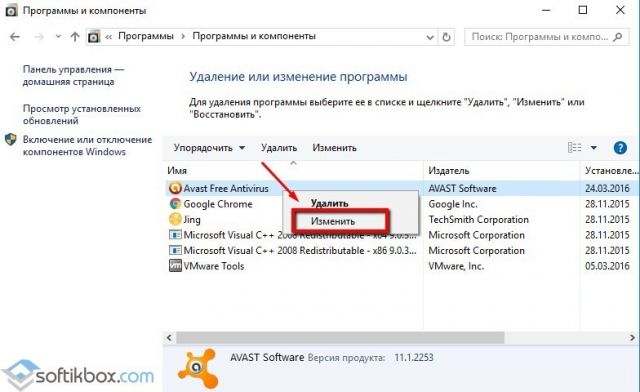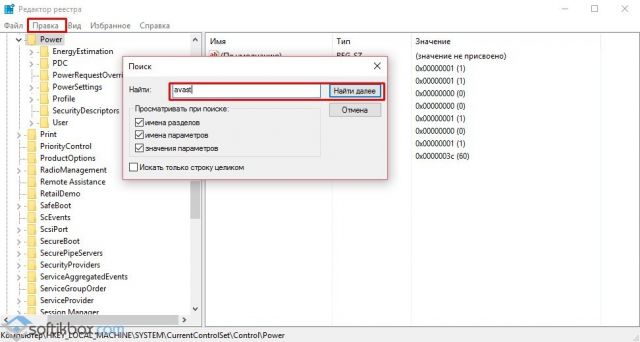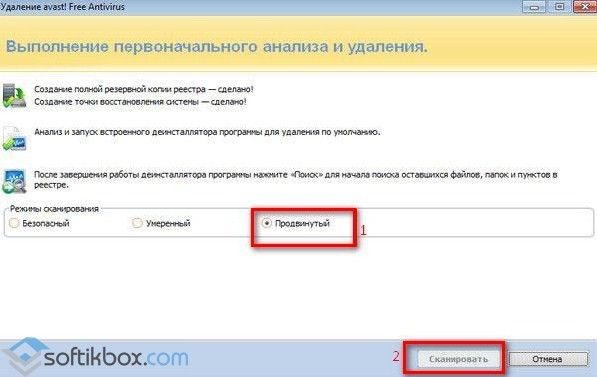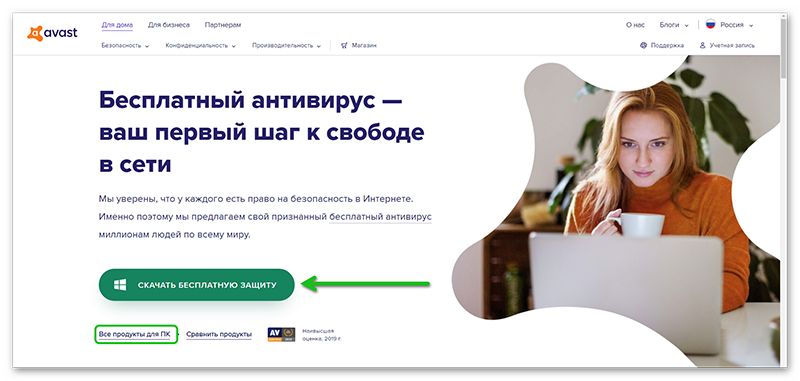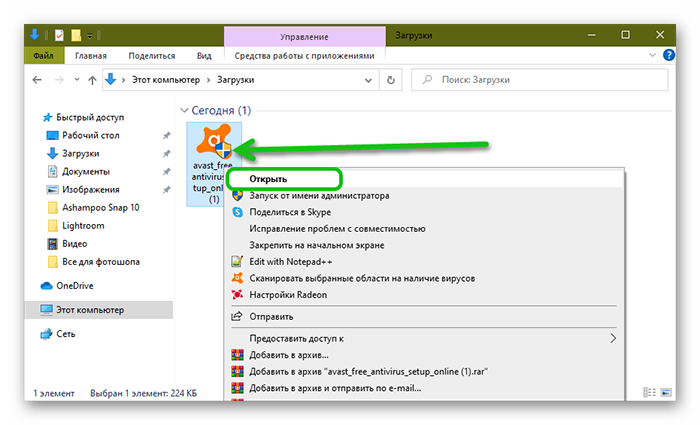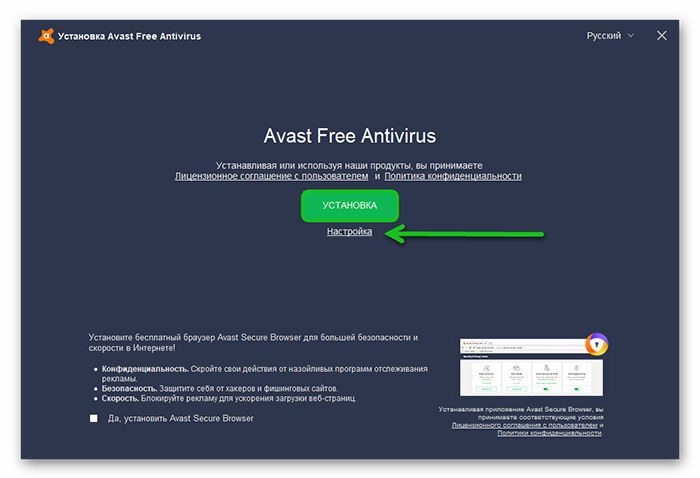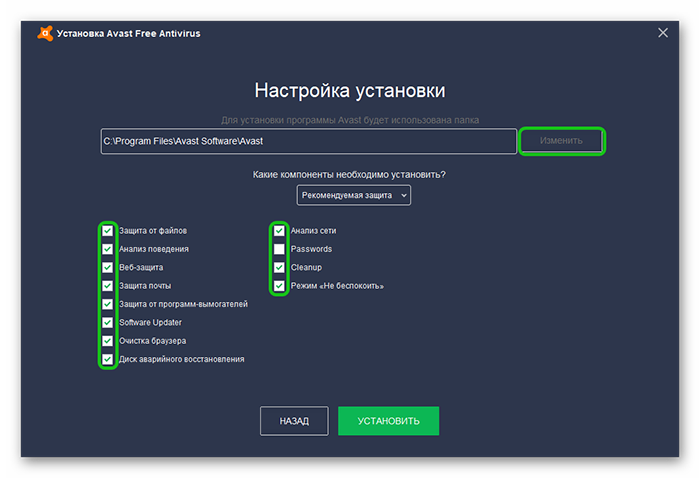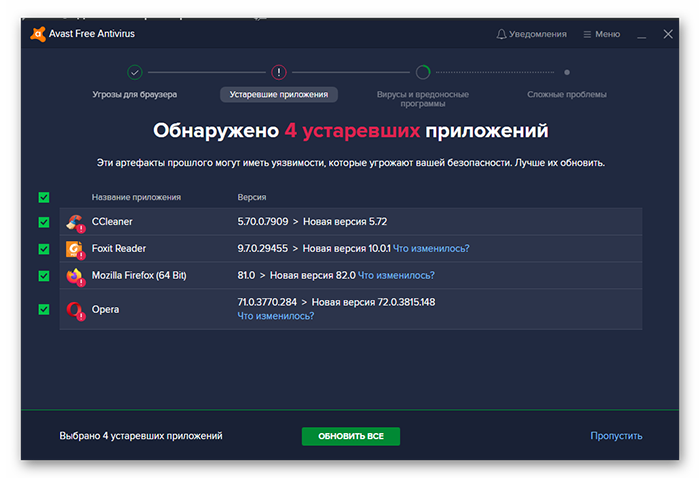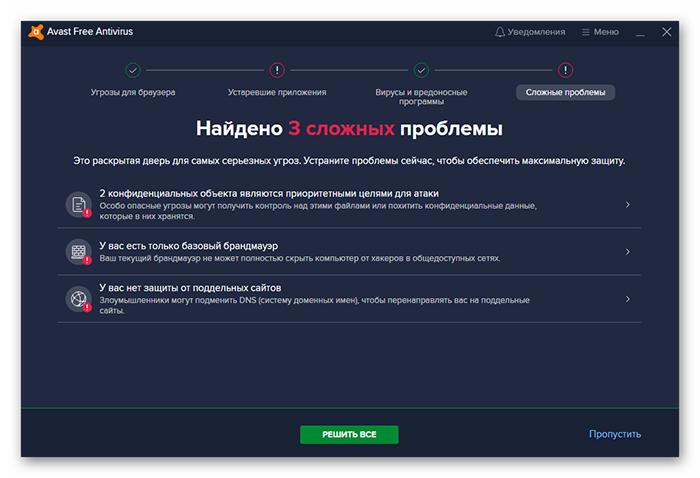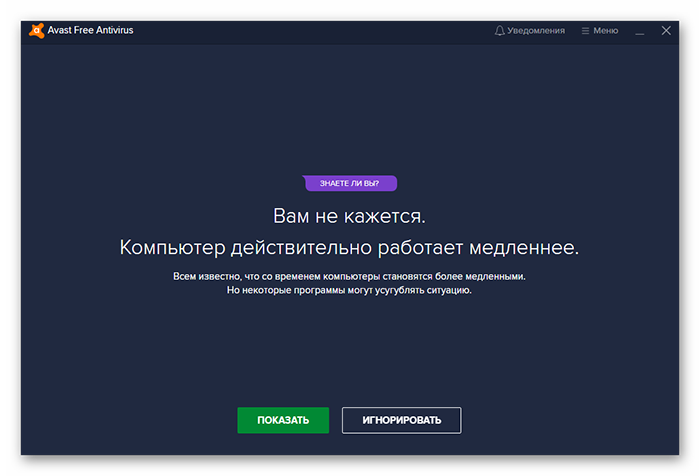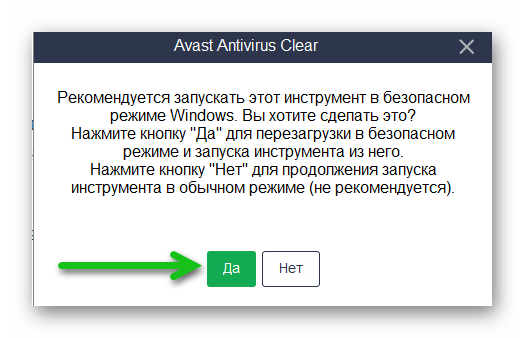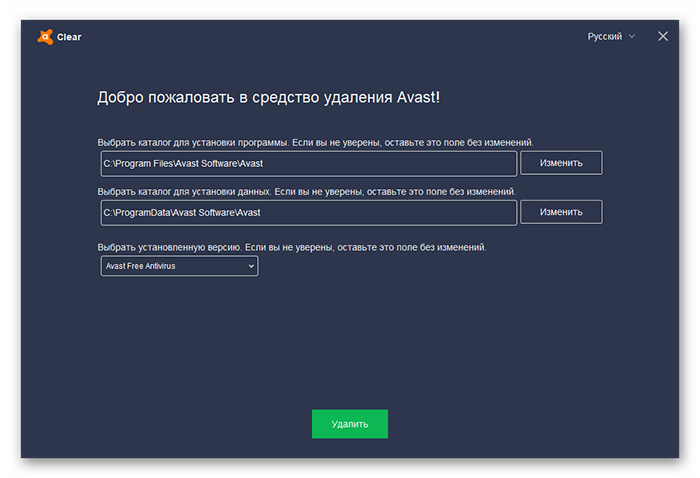Avast Free Antivirus для Windows — это приложение, предоставляющее базовый уровень защиты и не позволяющее вирусам, шпионским программам и другим вредоносным угрозам заразить ваш ПК.
В этой статье приведены указания по скачиванию и установке Avast Free Antivirus.
Установка Avast Free Antivirus
- Нажмите кнопку ниже, чтобы скачать установочный файл Avast Free Antivirus, и сохраните его в удобном месте на своем ПК (по умолчанию все скачиваемые файлы сохраняются в папку Загрузки).
Скачать Avast Free Antivirus для Windows - Нажмите правой кнопкой мыши на файл установки
avast_free_antivirus_setup_online.exeи выберите в контекстном меню пункт Запуск от имени администратора.
- Если появится запрос разрешения в диалоговом окне Контроль учетных записей, нажмите Да.
- Чтобы изменить язык установки по умолчанию, щелкните текущий язык в правом верхнем углу экрана. Затем нажмите Установка, чтобы продолжить установку по умолчанию, или Настройка, если вы хотите изменить предустановленные параметры.
- Подождите завершения установки Avast Free Antivirus на ваш ПК.
- По завершении установки нажмите кнопку Продолжить.
- Нажмите Запуск первого сканирования, чтобы начать комплексное интеллектуальное сканирование для поиска вирусов, вредоносных программ, нежелательных расширений браузера и других проблем на вашем ПК.
Приложение Avast Free Antivirus будет установлено и готово к использованию, но для полноценной работы некоторых компонентов потребуется перезагрузка вашего ПК.
Регистрация программы Avast Free Antivirus больше не требуется, поскольку начальная бесплатная подписка активируется автоматически после установки.
Все еще нужна помощь?
Что делать при возникновении проблем во время установки?
- Убедитесь, что ваш ПК и версия Windows соответствуют минимальным системным требованиям.
- Windows 11, за исключением выпусков Mixed Reality и «IoT Базовая»; Windows 10, кроме Mobile и IoT Edition (32- или 64-разрядная версия); Windows 8/8.1, кроме RT и Starter Edition (32- или 64-разрядная версия); Windows 7 SP 1 с обновлением Convenience Rollup или новее, любого выпуска (32- или 64-разрядная версия)
- Совместимый с Windows ПК с процессором Intel Pentium 4 или AMD Athlon 64 (либо большей мощности; необходима поддержка инструкций SSE3); устройства с архитектурой ARM не поддерживаются.
- Не менее 1 ГБ оперативной памяти
- 2 ГБ свободного места на жестком диске
- Подключение к Интернету (для загрузки, активации и обновления программы и базы данных антивируса)
- Оптимальное стандартное разрешение экрана: не менее 1024 x 768 пикселей
- Проверьте загруженный файл установки на наличие повреждений. Инструкции можно найти в статье ниже.
- Устранение ошибок установки, вызванных поврежденными установочными файлами
- Удалите с ПК все предыдущее антивирусное программное обеспечение. Инструкции см. в статьях ниже.
- Удаление другого антивирусного программного обеспечения
- Использование утилиты для удаления программы Avast Antivirus
- Перезагрузите ПК и повторите попытку установки Avast Free Antivirus, строго следуя инструкциям в этой статье.
Если проблема не решена, свяжитесь со службой поддержки Avast и предоставьте ваш файл журнала установки. Инструкции можно найти в статье ниже.
- Получение файла журнала установки в случае неудачной установки Avast Antivirus
Дополнительные рекомендации
- Дополнительную информацию об Avast Free Antivirus можно найти в статье ниже.
- Avast Premium Security и Avast Antivirus для Windows: часто задаваемые вопросы
- Avast Free Antivirus 22.x для Windows
- Microsoft Windows 11 Home / Pro / Enterprise / Education
- Microsoft Windows 10 Home / Pro / Enterprise / Education — 32- или 64-разрядная версия
- Microsoft Windows 8.1 / Pro / Enterprise — 32- или 64-разрядная версия
- Microsoft Windows 8 / Pro / Enterprise — 32- или 64-разрядная версия
- Microsoft Windows 7 Home Basic / Home Premium / Professional / Enterprise / Ultimate — SP 1 с обновлением Convenient Rollup, 32- или 64-разрядная версия
Обновлено: 02/06/2022
Скачайте Avast Free Antivirus — наше бесплатное антивирусное программное обеспечение, удостоенное множества наград. Защитите свой ПК с ОС Windows 10 от вирусов и других вредоносных программ и улучшите конфиденциальность. Более 435 млн пользователей по всему миру доверяют свою защиту Avast.
Используете Mac? Скачайте эту версию
Используете Android? Нажмите здесь Скачайте эту версию
Используете Windows 8.1? Скачайте эту версию
Используете Windows 8? Скачайте эту версию
Используете Windows 7? Скачайте эту версию
Используете Windows XP? Скачайте эту версию
Используете Windows Vista? Скачайте эту версию
2021 г.:
«Выбор редакции»

2021 г.:
«Первоклассный
продукт для
обеспечения безопасности»

2021 г.:
«Лучший продукт»
Бесплатный антивирус, удостоенный множества наград
Простая установка и еще более простое использование
Более 30 лет защиты пользователей
Выбор редакции журнала PCMag
Гораздо больше, чем просто антивирус для Windows 10
Поскольку мы все больше времени проводим в Интернете, угрозы нашей безопасности и конфиденциальности становятся все более сложными. Именно поэтому мы добавили к нашему мощному антивирусному ПО для Windows 10 несколько современных инструментов.
Новый стандарт антивирусной защиты
Windows 10 обеспечивает только базовую защиту. Установив в дополнение антивирус Avast, вы получите мощную защиту в реальном времени от вирусов и других вредоносных программ. Наше решение также включает расширенные функции, такие как защита домашней сети Wi-Fi. И все это — совершенно бесплатно!
Защита покупок, банковских операций в Интернете и просмотра веб-страниц
Обеспечьте конфиденциальность и безопасность персональных, личных и финансовых данных. Получайте предупреждения и блокируйте сайты, программы и приложения, которые могут быть поддельными или вредоносными, чтобы не допустить проникновения опасного ПО на устройство или передачи ваших данных злоумышленникам.
Защита от программ-вымогателей
Храните конфиденциальную информацию в безопасности, чтобы никто, кроме вас, не мог получить ее. Защитите свои личные фотографии, файлы и документы, чтобы хакеры не могли получить к ним доступ, заблокировать их, изменить или захватить с целью выкупа.
Avast
Вы можете положиться на защиту Avast
Вот несколько причин, почему Avast является одной из самых общепризнанных, надежных и опытных компаний в области киберзащиты в мире.
Защита мирового класса
Мы гордимся тем, что обеспечиваем наших пользователей защитой, удостоенной множества высоких наград.
Более 30 лет опыта
Мы точно знаем, что нужно для создания антивируса, который обеспечит вас надежной защитой.
Более 435 млн пользователей
Благодаря обширной глобальной базе пользователей у нас самая большая сеть обнаружения угроз в отрасли, поэтому мы быстро обнаруживаем новые угрозы.
Повсеместная и круглосуточная защита
Мы гордимся тем, что обеспечиваем защиту миллионов компьютеров с ОС Windows. Но не обязательно просто верить нам на слово — посмотрите график ниже, который показывает, что за последние месяцы Avast предотвратил 6 307 725 571 вирусную атаку на ПК с Windows 10.
Мы гордимся тем, что обеспечиваем защиту миллионов компьютеров с ОС Windows. Но не обязательно просто верить нам на слово — посмотрите график ниже, который показывает, что только за последнюю неделю в США компания Avast предотвратила 6 307 725 571 вирусную атаку на ПК с Windows 10.
Мы гордимся тем, что обеспечиваем защиту миллионов компьютеров с ОС Windows. Но не верьте нам на слово: ниже результаты показаны наглядно. Они показывают, что США являются третьей в мире страной по количеству вирусных атак на ПК с ОС Windows 10.
Количество предотвращенных атак на ПК с Windows 10 за последние месяцы
Отзывы наших пользователей
Очень хорошо! Антивирус защитил меня от шпионского вируса, воровавшего мои пароли!
Я чувствую себя в безопасности, поэтому я спокоен. Спасибо!
Стивен
Потрясающе! После 30 дней пользования Avast я точно могу сказать, что наше сотрудничество продолжится! Без задержек, без вредоносного ПО и без существенных недостатков, прекрасно!
Майкл
Я использую Avast где-то с 2009 года… И с тех пор я ни разу не думал сменить антивирус. Но лучше сами попробуйте и убедитесь…
Сумик
Лучший антивирус из когда-либо созданных!
Огнен
Мы используем Avast уже больше 10 лет. Таким хорошим продуктом можно пользоваться бесплатно, потрясающе!
Остин
Это точно лучший антивирус и лучший продукт для борьбы с вредоносным ПО на рынке. Рекомендую семье и друзьям!
Брэй
Лучший антивирус всех времен! Настоятельно рекомендую.
Сиябонга
Прекрасная антивирусная программа. Я пользуюсь ей 5–6 лет, и ни разу не возникало проблем.
Норм
Снимаю шляпу перед качеством функций Avast. Любимый антивирус из всех, что у меня были.
Сэлман
Чудесный продукт! Компьютер ни разу не заразился вирусом за несколько лет использования.
Дэвид
Без сомнений, лучший бесплатный антивирус. Я без проблем пользуюсь им с 2006 года, и мой компьютер еще ни разу не заразился вирусом.
Санджив
Лучший антивирус для Windows 10
Шриш
Люблю этот антивирус за его высокую надежность и хорошую скорость работы. Спасибо!
3xper’
Джон


Вы уже используете Avast? Вы в безопасности
Если вы планируете переход с более старых версий Windows, таких как XP, Vista, 7, 8 или 8.1, мы готовы надежно защитить ваш компьютер с новой ОС Windows 10 от вирусов. Перед обновлением рекомендуем убедиться, что у вас установлена самая последняя версия программы Avast. После перехода на Windows 10 вы найдете наш антивирус там же, на своем месте, в полной готовности защищать ваш ПК и все ценные данные на нем. То же касается и перехода на Windows 11.
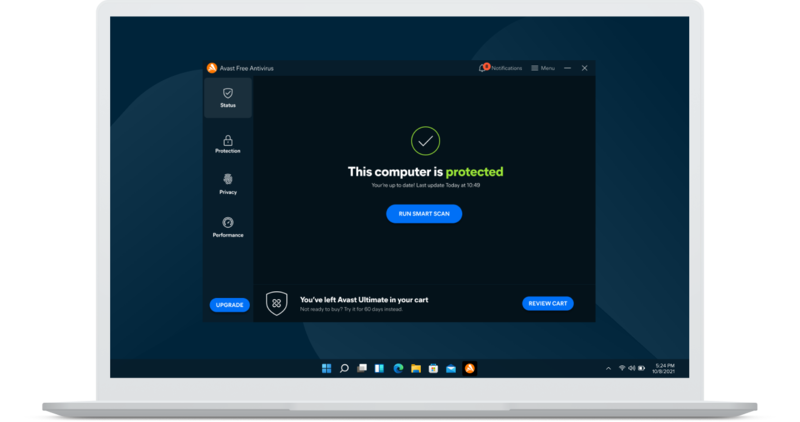
Процедура установки
Обеспечьте свою защиту прямо сейчас, выполнив следующие 3 простых шага.
step 1
1. Скачайте файл.
Скачайте файл с нашей страницы.
step 2
2. Откройте файл
Откройте загруженный файл и подтвердите установку.
step 3
3. Установите файл
Запустите мастер установки и следуйте простым инструкциям.
Требования к системе
Совместимо с Windows 10 и Windows 11.
ПК с ОС Windows 11, 10, 8.1, 8 или 7 (32- и 64-разрядные версии, кроме выпусков Starter и RT), 1 ГБ ОЗУ и 2 ГБ места на диске.
Компьютер Mac с операционной системой macOS 10.12 (Sierra) или более новой версией.
Телефон или планшет с ОС Google Android 6.0 (Marshmallow, API 23) или более новой версией.
iPhone или iPad с iOS 12.0 или более новой версией.
Возможно, у вас есть вопросы…
Avast предлагает лучший бесплатный антивирус для Windows 10, который защищает от всех типов вредоносных программ. Для полной конфиденциальности в Интернете используйте наш сервис VPN для Windows 10.
Встроенная система безопасности Windows 10 обеспечивает лишь базовую защиту, которой часто недостаточно для обнаружения всех угроз в Интернете. Но Avast Free Antivirus легко справится со всеми поставленными задачами и обеспечит полную защиту ПК, не снижая его производительности. Кроме того, мы предлагаем ряд дополнительных функций, которых нет во встроенной защите, например удаление программ-вымогателей и улучшенное сканирование на наличие руткитов.
Нет. Хакеры и разработчики вредоносных программ хорошо знакомы со встроенным антивирусным ПО, таким как «Защитник Windows», и создают свои программы так, чтобы обойти его защиту. Кроме того, встроенное ПО обновляется реже, чем специализированные антивирусы, поэтому оно не может обеспечить качественную защиту от новейших угроз в сети. Несмотря на защиту от определенных опасностей, «Защитник Windows» имеет ряд ограничений. Поэтому для первоклассной полной защиты вам понадобится программа Avast.
Ни в коей мере. Приоритетами при разработке антивируса Avast для Windows, удостоенного наивысших оценок, были минимизация нагрузки на системные ресурсы ПК, удобство использования и эффективная защита, не снижающая производительность устройства. Установите антивирус Avast, чтобы защитить свой ПК от вредоносных программ и других угроз.
Обновите Avast Antivirus до последней версии и перезапустите компьютер после обновления. Для обновления выполните действия, описанные в этой статье. В некоторых системах может потребоваться несколько перезагрузок.
Ответы на другие часто задаваемые вопросы можно найти в нашем центре поддержки.
Возможно, вас заинтересуют и другие продукты…
Иногда вам просто нужен отдельный инструмент для конкретной цели. Узнайте больше о некоторых из наших инструментов обеспечения конфиденциальности ниже.
Free
Avast Secure Browser
Безопасность, конфиденциальность и простота использования. Более быстрый и бесплатный браузер для всех ваших устройств.
Avast AntiTrack
Заблокируйте любые попытки отслеживания со стороны рекламодателей. Обезопасьте свою частную жизнь, скрыв данные о себе в Интернете.
Популярно
Avast SecureLine VPN
Зашифруйте подключение к Интернету в одно нажатие для абсолютной конфиденциальности своих действий в сети.
Поделиться статьей:
29.07.2017
Просмотров: 24874
Как на официальном форуме Microsoft, так и на других форумах можно встретить обсуждения, касательно установки такого популярного антивируса, как Avast на Windows 10. Многие пользователи жалуются на то, что все попытки установить защитник заканчиваются провалом. Система блокирует установку программы. При этом, отключив сетевой экран, Windows 10 разрешает установить софт, но после перезагрузки системы вновь блокирует Avast и включает свой защитник. Кроме того, во время удаления программы возникает ряд проблем. Поэтому рассмотрим все варианты корректной установки и деинсталяции этого антивируса.
Содержание:
- Классическая установка Avast на Windows 10?
- Как удалить антивирус Avast с Windows 10?
Читайте также: Как добавить в исключения антивируса Avast файл или программу?
Классическая установка Avast на Windows 10?
На официальном сайте разработчика Avast имеется ссылка на установочный файл, адаптированный под новую операционную систему Windows 10. Однако программа не устанавливается. Дело в том, что в связи с частым обновлением операционной системы, антивирус становится несовместим с некоторыми её компонентами. Поэтому при установке программы пользователь сталкивается с сообщением о том, что «Приложение не может быть установлено на эту ОС».
Чтобы исправить такую неполадку, стоит скачать версию антивируса без лейбла «для Windows 10».
Далее установка программы будет следующей:
- Отключаем брандмауэр. Для этого стоит открыть «Параметры» и выбрать «Обновление и безопасность».
- В меню слева выбираем «Защитник Windows 10». Отключаем брандмауэр.
- Также стоит нажать «Win+R», ввести «services.msc». Откроется окно служб. Нужно найти «Брандмауэр Windows» и отключить данную службу.
- После стоит загрузить антивирус, нажать правой кнопкой мыши на установочном файле и выбрать «Запустить от имени Администратора».
- Откроется небольшое окно. Выбираем «Установить Avast Free Antivirus».
- После выбираем тип установки. Лучше выбирать пользовательскую установку.
- Далее выбираем языки интерфейса и указываем, какие компоненты нужно включить.
- Запустится установка антивируса Avast на Windows
- После, чтобы использовать бесплатную версию, стоит зарегистрировать продукт. Для этого нужно перейти в соответствующий раздел, ввести свой и-мейл и подтвердить регистрацию на почте.
Установка Аваста для Виндовс 10 завершена. При этом, важно отметить, что программа будет функционировать стабильно и без возникновения ошибок. Обновление баз будет производиться автоматически.
Как удалить антивирус Avast с Windows 10?
Часто, после стандартного удаления Аваста, на компьютере с Windows 10 появляется всплывающее уведомление «Complete Windows 10 Update от Avast».
Самый простой способ, как убрать это уведомление, это удалить полностью оставшиеся файлы программы и очистить реестр. Для этого рекомендуем выполнить следующее:
- Запускаем антивирус. Выбираем «Настройки» (значок шестеренки) и в меню слева кликаем «Устранения неисправностей». Снимаем галочку «Модуль самозащиты».
- Открываем «Панель управления» и выбираем «Программы и компоненты».
- Откроется новое окно. Находим Аваст и жмём «Удалить».
- После удаления нужно перейти в редактор реестра и выбрать «Правка», «Найти» и ввести в поисковую строку запрос «avast». Далее удаляем все разделы, которые связаны с антивирусом.
- После удаления разделов реестра, стоит проверить автозагрузку и снять там отметки, которые касаются этой программы.
ВАЖНО! Для полного удаления компонентов программы рекомендуем запустить программу CCleaner. Она удалит те папки и файлы, которые остались после программы.
Также необходимо отметить, что безопасное удаление антивируса можно произвести с помощью специальной программы Revo Uninstaller.
- Запускаем её на своем ПК. Выбираем «Сканировать».
- После анализа содержимого системных дисков программа выдаст результат. Выбираем папки, которые относятся к антивирусу Аваст и удаляем их.
- По завершению очистки системы стоит перезагрузить ПК и проверить папку «Program Files» на наличие файлов программы.
Таким образом, используя вышеуказанные способы, можно установить и удалить антивирус на Windows 10.
Компания Avast представляет целую линейку антивирусных продуктов. Среди которых стационарные решения, бесплатные и Pro версии для ПК Windows и MacOS, интернет-сканеры, приложения для смартфонов. Чаще всего пользователи предпочитают Free версии, которые устанавливаются на компьютер. И в этой статье мы расскажем, как установить Аваст. Задача, казалось бы, нетривиальная, но при определенных условиях у пользователей могут возникнуть трудности.
Содержание
- Загрузка с официального сайта
- Установка антивируса
- Переустановка Аваст
- Заключение
Загрузка с официального сайта
Скачать актуальную версию бесплатного защитника Avast можно с официального сайта.
- Просто скопируйте в адресную строку вот эту ссылку —
https://www.avast.ruили кликните сюда, чтобы скачать Avast с официального сайта. - На главной нажмите кнопку «СКАЧАТЬ БЕСПЛАТНУЮ ЗАЩИТУ». Файл сразу будет загружен в память компьютера.
Если вы хотите посмотреть, какие есть ещё антивирусные продукты у разработчика перейдите в соответствующий раздел, кликнув по ссылке под зеленой кнопкой.
Не рекомендуется загружать установочный файл антивируса со сторонних источников. Потому что как минимум установщик может оказаться неактуальным, как максимум зараженным вредоносным кодом или сам быть вирусом.
Установка антивируса
Установочный файл будет загружен по умолчанию в папку «Загрузки». Если в ПК у вас настроены опции запроса корневого каталога для загруженных файлов, тогда выберите папку, куда скачать антивирус вручную.
- Запустите установку двойным кликом левой клавиши мыши.
- Есть два варианта установки: с параметрами по умолчанию или режим эксперта, когда вы сами выбираете, какие компоненты устанавливать вместе с программой. Новичкам рекомендуется выбрать первый режим. Для этого в окне с условиями лицензионного соглашения просто нажмите «Установить».
- В нижней части окна отображаются минимальные настройки. Здесь по умолчанию галочками отмечены пункты установки Avast Secure Browser — это браузер с усиленной защитой от вирусов и рекламы в интернете. А также пункт установки данного обозревателя программой по умолчанию.
Если вам не нужны на ПК лишние программы рекомендуем эти галочки снять.
- При выборе режима для продвинутых нажмите кнопку «Настройки».
- Выберите корневой каталог для установки программы, то есть папку куда будут распакованы компоненты антивируса и где будут храниться файлы Аваста.
- Выберите режим защиты: «Минимальная», «Рекомендуемая» или «Настраиваемая».
Отметьте галочками компоненты для установки.
Дальнейшая установка антивируса будет происходить в фоновом режиме, о чем сигнализирует окно в трее, которое показывает прогресс бар состояния установки.
Далее откроется окно с первичной проверкой. Мы не рекомендуем пропускать этот раздел, так как программа проанализирует состояние ПК и даст рекомендации по улучшению, а в случае обнаружения вирусов вы сразу их сможете вылечить.
- На стартовом экране нажмите кнопку «Продолжить» и следом «Начать первое сканирование».
- Первый этап — «Угрозы для браузера». Просмотрите внимательно список найденных уязвимостей. Исправьте их или пропустите шаг.
- На втором этапе программа укажет на устаревшие приложения и найденные новые версии. Здесь вы их можете обновить, кликнув всего на одну кнопку или пропустить шаг.
- Третий шаг — обнаружение вредоносных программ, если таковые не будут найдены просто нажмите «Далее».
- В последней графе — «Обнаружение сложных проблем» антивирус может найти некоторые уязвимости, которые могут сказываться на защите, но для их решения требуется подписка минимум на месяц. Если не планируете покупать лицензию Аваст пропустите рекомендацию, чтобы открыть рабочее окно программы.
- В финальном окне утилиты нажмите «Готово».
- После появится окно с сообщением, что компьютер работает медленнее чем должен. Пропустите рекомендацию ускорить его. Потому что дальше последует предложение купить подписку, чтобы активировать инструмент Avast Cleanup Premium, который доступен только в платной версии Аваст. Хотя стоимость данного инструмента, на самом деле, копеечная, в пределах 250 р. в год.
- Дальше откроется рабочее окно с различными вкладками и инструментами. Если не нужно выполнять каких-то специфических манипуляций окно можно закрыть. Далее антивирус будет работать в фоновом режиме.
Важно: на ПК не должно быть установлено больше одного антивируса. В противном случае программа будет работать некорректно, производительность компьютера снизится или будут появляться различные ошибки, вплоть до появления синего экрана смерти.
Пользователей Windows 10 это не касается, у которых по умолчанию в системе уже установлен «Защитник Windows». При установке стороннего антивируса встроенный защитник автоматически отключается и далее никак не взаимодействует с программами и файлами.
Переустановка Аваст
Инструкция выше ориентирована на пользователей, впервые устанавливающих продукты Аваста. Но если у вас уже стоит антивирус и он или неактуальный, или работает некорректно и вам нужно его переустановить, предварительно нужно его правильно удалить. Рекомендованный способ удалять продукты Аваст с помощью специальной утилиты от Аваста.
Скачать утилиту avastclear.exe можно на странице загрузки сайта Аваст.
- Запустите утилиту двойным кликом.
- В открывшемся окне выберите режим удаления: через безопасный режим или в обычном режиме. Рекомендуется первый, так как большинство компонентов не будут задействованы и антивирус будет удален полностью со всеми хвостами и записями в реестре.
- После того как компьютер перезагрузится выберите каталог, где установлен антивирус а также версию. Как правило утилита сама верно определяет расположение всех нужных папок.
- Нажмите «Удалить», дождитесь окончания процедуры и перезагрузите ПК в обычном режиме.
Удалять антивирусные продукты можно и другими способами: например, вручную с чисткой папок пользователя и реестра. А также с помощью утилит от сторонних разработчиков. Более подробно, как правильно удалять антивирусные программы читайте здесь.
Теперь можно переустановить Аваст, как мы описывали в инструкции выше.
Заключение
Антивирус на компьютере крайне важный компонент. Если он отсутствует вы и не узнаете, что ПК используется среди сотен тысяч вычислительных машин для брутфорса, проще говоря, для перебора паролей. Ваши конфиденциальные данные легко могут попасть в руки мошенникам, и как минимум производительность ПК снизится до предела.
Всегда следите, чтобы антивирус был обновлен до последней версии и в нем регулярно обновлялись вирусные базы.
Не рекомендуется искать кряки к платным антивирусным решениям. Такие программы сами являются вирусами.
Компьютерная Помощь ВАО, ЦАО, СВАО, ЮВАО, ЮАО, ЮЗАО, ЗАО, СЗАО, ЗелАО.
Ремонт Компьютеров, ноутбуков в Балашихе, Мытищи, Перово, Новогиреево, Химки, Одинцово, Марьино, Солнцево, Домодедово, Новопеределкино, Узловая, Каширская, Студенченская, Кожухово, Щелковская, Измайлово, Люблино, Сергиев Посад, Багратионовская, Сходненская, Тушино, Аннино, Строгино, Гольяново, Отрадное, Проспект Вернадского, Павловский Посад, Павшинская Пойма, Зуево, Кунцевская, Реутове, Фрязино, Фили, Пролетарская, Алтуфьево, Войковская, ВДНХ, Переделкино, Ленинский Проспект, Фрунзенская, Преображенская Площадь, Сокольники, Соколиная Гора, Чертаново, Академическая, Авиамоторная, Жулебино, Коломенская, Щербинка, Юго Западная, Свиблово, Водный Стадион, Черкизовская, Кузьминки, Динамо, Крылатское, Красногвардейская, Сокол, Университет, Рязанский Проспект, Филевский Парк, Аэропорт, Бауманская, Бабушкинская, Красносельская, Котельники, Раменки, Теплый Стан, Ховрино, Царицыно, Щелково, Щекино, 1905 года, Беговая, Бирюлево, Вешняки, Дегунино, Звездная, Матвеевкая, Кантемировская, Пражская, Преображенское, Черемушки, Шоссе Энтузиастов и др. станции метро, районы Москвы. Выезд компьютерщика в любой район Москвы!
Сервисный центр КомпрайЭкспресс.ру © 2010-2023 Все права защищены
Политика конфиденциальности
Копирование материалов сайта разрешено только при указании активной, прямой ссылки на сайт ComprayExpress.ru.
!!! Автор и владелец сайта не несут ответственности за порчу оборудования или вред здоровью вследствие несоблюдения или незнания техники безопасности и принципов работы устройств и оборудования.
Вся информация на этом сайте, включая цены, носит характер исключительно информационный и ни при каких обстоятельствах не является публичной офертой, определяемой положениями Статьи 437 (2) Гражданского кодекса РФ.
Бесплатный антивирус Аваст. Установка. Регистрация. Настройка
На сегодняшний день, пожалуй, самым популярным из бесплатных антивирусных решений для защиты ПК является антивирус Аваст – avast! Free Antivirus. В линейке программных продуктов от разработчика данного антивируса – чешской компании AVAST Software имеются и более функциональные коммерческие версии антивирусного ПО, но среди пользователей операционной системы Windows снискала популярность именно бесплатная версия. Бесплатность далеко не единственный плюс, позволивший завоевать признание миллионов пользователей по всему миру – avast! Free Antivirus действительно работает и обеспечивает надёжную защиту ПК.
Для быстрого доступа к ключевым разделам статьи можно воспользоваться данными ссылками:
Загрузка. Скачать avast! Free Antivirus
Установка антивируса
Регистрация бесплатного антивируса Аваст
Настройка сканирования
Обзор дополнительных инструментов
Общие настройки avast! Free Antivirus
Настройка экрана файловой системы
В бесплатный выпуск антивируса avast! не входят брандмауэр и прочие компоненты, призванные расширить базовые возможности бесплатной версии, и присутствующие, как правило, в платных (коммерческих) версиях практически любого антивирусного программного продукта. Такой дополнительный функционал, предлагаемый компанией разработчиком за деньги в платных версиях, применимо к линейке Аваст – это avast! Internet Security и avast! Premier, в действительности, многим попросту не нужен, и даже не в силу ненадобности как таковой, а просто потому, что его назначение понимают далеко не все пользователи ПК, не говоря уже о новичках.
Бесплатный антивирус Аваст можно с уверенностью рекомендовать большинству пользователей, его будет вполне достаточно для защиты операционной системы компьютера от всех самых наиболее распространённых видов угроз: вирусы, трояны, черви и прочего вредоносного программного обеспечения, а также шпионских программ и руткитов.
Ко всему прочему, avast! Free Antivirus обладает довольно приятным интерфейсом на русском языке и, что самое главное, совершенно не требователен к аппаратным ресурсам компьютера. В отличии от других, даже самых популярных коммерческих решений для защиты ПК (взять, к примеру, того же Касперского), антивирус аваст не снижает быстродействия операционной системы, при этом обеспечивая ничуть не худший (если не лучший) уровень защиты.
В том случае, если на компьютере уже работает другой антивирус, и вы хотели бы установить avast! FREE ANTIVIRUS, то, для корректной работы Аваст, необходимо обязательно удалить старое антивирусное ПО. Для чего нужно знать, как правильно удалить антивирус. Данное правило справедливо и для всех других антивирусных программ.
Помните, что установка двух разных антивирусов в одну систему не приводит ни к чему хорошему. Поэтому, если вы хотите установить новый антивирус, то перед этим обязательно удалите старый.
Хотя и тут не без исключений. К примеру, совершенно нет необходимости удалять антивирусное ПО от Microsoft. Имеется ввиду такое программное обеспечение, как Microsoft Security Essentials, доступное для загрузки из центра обновлений Windows в виде самостоятельного приложения для лицензионных, прошедших проверку копий операционных систем Windows XP, Vista и Windows 7 (32 и 64-бит) или “Защитник Windows” – это встроенный бесплатный антивирус, который уже по умолчанию поставляется с выпусками Windows 8 и Windows 8.1.
Дело в том, что при установке другого антивируса, фирменное ПО от Майкрософт для защиты ПК автоматически будет подменено модулем того антивирусного продукта, который Вы установите, если же этого не случилось, то можно просто отключить его средствами самой операционной системы. Поэтому удалять имеющуюся защиту от Microsoft нет необходимости. А вот два антивирусных решения от разных разработчиков, как минимум будут конфликтовать между собой (например, аваст и антивирус касперского), при этом в «центре поддержки» Виндовс будет отображаться соответствующее сообщение в разделе «Безопасность».
Если всё в порядке, то в «центре поддержки» будет отображено примерно следующее (показано на примере Windows 8.1), как на нижеприведённом снимке экрана (в зависимости от выпуска и версии ОС Windows изображение может отличаться).
Далее рассмотрим непосредственно сам процесс установки и настройки бесплатного антивируса Аваст.
Загрузка. Скачать avast! Free Antivirus
Мы рекомендуем Вам скачать последнюю русскую версию avast! Free Antivirus с официального веб-сайта AVAST Software по этой ссылке.
И так первое: нажимаем «перейти к загрузке».
Далее нам будет предложено выбрать нужный уровень защиты ПК, для загрузки бесплатной версии антивируса avast! выбираем «Основная» и жмём «скачать».
Обратите внимание, что перед тем как начнётся загрузка – появится вот такое окно, где нам предлагается сразу перейти на коммерческую версию одного из программных продуктов Аваст.
Вы можете сразу нажать на кнопку «Нет, спасибо, я предпочитаю бесплатную защиту» для начала загрузки, или просто никуда не нажимать, по прошествии одной минуты скачивание бесплатной версии начнётся автоматически.
Также Вы можете скачать актуальную русскую версию avast! Free Antivirus и с нашего сайта, для этого перейдите на эту страницу, где от вас потребуется только нажать на кнопку «скачать», после чего сразу же начнётся загрузка программы. При этом от вас не потребуется ни регистрация на сайте, ни совершение каких-либо дополнительных действий (просмотр рекламы, отправка смс, разгадывание капчи и т.д.).
Установка антивируса
Загрузка завершена. Теперь у нас есть установочный (.exe) файл программы и мы можем перейти к установке антивируса avast на компьютер.
После запуска файла установки (двойной клик левой кнопкой мыши) появится следующее окно.
Соглашаемся – нажимаем «Да».
На начальном этапе нам будет предложено выбрать между «обычным» и выборочным режимами установки. «Обычный режим» является наиболее предпочтительным для большинства, особенно начинающих, пользователей ПК. При выборе данного режима будет выбран стандартный для Windows путь установки: C:Program Files, а также будут установлены все рекомендованные разработчиком дополнительные инструменты.
Также обратите внимание, что на данном шаге будет предложено установить и некоторое дополнительное ПО, в нашем примере нам предлагается инсталлировать браузер Google Chrome и панель инструментов от Google для Internet Explorer. В каждом конкретном случае могут быть предложены разные дополнительные программы. Рекомендуем отказаться от их установки на данном этапе, для этого снимите соответствующие галочки, те что показаны стрелками на скриншоте ниже. В любом случае лучше повременить с загрузкой и установкой программ предлагаемых в довесок, ведь согласитесь, сделать это можно и позднее, установив их отдельно (если они нужны).
Если же вы выберите другой вариант установки – «Выборочная», то на следующем этапе будет предложено указать папку для установки программы (на скриншоте путь по умолчанию, вы можете задать свой).
Выбираем необходимые компоненты. На снимке экрана, который представлен ниже, галочками отмечены те же самые опции, что и при выборе «Обычного режима» (показано для наглядности без изменений). Вы же на данном этапе можете самостоятельно указать только тот функционал, который вам необходим. Выбрав установку в обычном режиме – этого, само собой, сделать не получится. В этой статье мы отдельно остановимся и рассмотрим каждый из представленных инструментов, и постараемся сформировать представление о их назначении, что позволит вам в дальнейшем самостоятельно принимать решение о необходимости установки того или иного компонента.
Далее мы видим экран с информацией об установке: выбранные компоненты, язык интерфейса, размер.
После ознакомления с заявлением о конфиденциальности нажимаем продолжить.
Начинается установка – идёт создание контрольной точки восстановления операционной системы.
Установка – извлечение файлов.
Установка завершена.
Нажимаем «Готово», теперь нужно немного подождать, за это время антивирус выполнит быстрое сканирование вашего компьютера на предмет возможных уязвимостей, а также обновит свою антивирусную базу (определения).
Сразу хотелось бы предупредить всех, кто не знает – антивирус «говорящий», здесь имеется ввиду что для большинства событий, например завершения обновления баз, сканирования, при обнаружении угроз и так далее, используется озвучка (на языке интерфейса программы). Поэтому не пугайтесь (особенно если динамики работают на полную), когда, по окончании быстрого сканирования и обновления определений, вас об этом известит не только звуковой сигнал, но и голос, в русском варианте avast используется женский, который вряд ли можно назвать приятным.
Озвучку, впрочем, как и звуковое сопровождение, можно отключить или настроить средствами самой программы, как это сделать рассмотрим чуть позже.
Теперь приступим к изучению и настройке того функционала, что предлагает нам бесплатная версия avast! Free Antivirus 9.
Регистрация бесплатного антивируса Аваст
Вот, наконец, перед нами и главное окно программы (должно появиться автоматически, либо его можно вызвать по ярлыку на рабочем столе, или по соответствующему значку в трее).
Первое, что бросается в глаза – сообщение на жёлтом фоне о необходимости зарегистрировать программу. Наверняка многие пользователи в этот момент подумали примерно следующее: «ну, вот, опять начинается, программа ведь бесплатная, а тут ещё какую-то регистрацию требуют» и всё в таком ключе.
Так зачем нужна регистрация бесплатного антивируса Аваст? На самом деле здесь нет никакого подвоха. Регистрация необходима разработчику исключительно для сбора некой статистической информации, которая помогает компании AVAST Software в исследовании, направленном исключительно на выявление тех или иных тенденций в сфере антивирусного ПО, а не на отслеживание, и, уж тем более, не на сбор конфиденциальных пользовательских данных.
Регистрация совершенно бесплатна и не займёт у вас много времени, но является обязательным условием для дальнейшего использования бесплатной версии аваст. Пройти её необходимо в течении тридцати дней с момента установки антивируса, после чего вы получите лицензию на использование программы – сроком на один год.
Зарегистрировать avast! FREE ANTIVIRUS можно, как посредством, уже имеющейся у вас, учётной записи в социальной сети Facebook (Фейсбук), так и с помощью электронной почты. По истечении данного периода лицензию можно бесплатно продлить.
Теперь рассмотрим данный процесс более наглядно.
Нажимаем «Зарегистрироваться» – отображается в сообщении на жёлтом фоне.
В окне, которое появится, нажимаем кнопочку, как показано на скриншоте.
В данном примере, зарегистрируем аваст с помощью электронной почты, для этого необходимо заполнить поля: имя, фамилия, адрес электронной почты (указываем свой реально существующий e-mail). Жмём кнопочку «Зарегистрируйтесь».
Далее появится вот такое окно с предложением бесплатно опробовать в течении 20 дней avast! Internet Security, но так как в данной инструкции речь у нас идёт о бесплатной версии аваст, то просто нажимаем «Закрыть».
Затем перед нами снова появится главное окно программы, но на этот раз без «жёлтого» напоминания о необходимости зарегистрировать avast! free antivirus.
Теперь, выбрав в меню «Настройки», а далее «Регистрация», мы увидим информацию о том, что наш антивирус зарегистрирован на один год (365 дней).
Ко всему прочему, на указанный вами адрес электронной почты, придёт письмо с подтверждением для регистрации учётной записи avast. Подтверждать регистрацию и создавать личный аккаунт на сайте Аваст совсем необязательно и, совершенно точно, это никак не отразится на работоспособности самого антивируса. Здесь решать только вам.
Вот такие преимущества даёт наличие учётной записи Аваст:
- регистрация установленных вами (и требующих регистрации) бесплатных продуктов аваст;
- дистанционное управление своими мобильными устройствами, актуально для тех, кто пользуется бесплатной мобильной версией антивируса avast! Mobile Security;
- просмотр основных данных касаемо всех устройствах, для которых была настроена и установлена связь с учётной записью;
- централизованный доступ ко всем службам Аваст;
- доступ и управление лицензиями на программные продукты avast!;
- другие дополнительные возможности по управлению подключёнными устройствами;
Наличие учётной записи на сайте Аваст позволит вам также принять участие в интересной акции, которая позволяет получить лицензию avast! Internet Security совершенно бесплатно. Суть её заключается в следующем, вы предлагаете своим друзьям и знакомым установить и опробовать в действии бесплатный антивирус аваст, а в замен, в зависимости от количества приглашённых вами человек, получаете файл лицензии на более мощный коммерческий антивирусный продукт из линейки аваст – avast Internet Security. За 7 приглашённых вами человек – лицензия на год (стоимость эквивалентна 49,99 долларам), за 14 – на 2 года ($69,99), и за 21 на 3 года ($99,99). Приглашать друзей вы можете используя социальные сети, по электронной почте или с помощью прямой ссылки (уникальна для каждой учётной записи).
Для тех, кто хотел бы всё-таки зарегистрировать учётную запись Аваст необходимо сделать так.
Открываем полученное письмо от AVAST Software (показано на примере веб-интерфейса Яндекс почты).
Переходим по ссылке в письме для подтверждения регистрации.
Далее необходимо придумать и ввести пароль для учётной записи.
Кликаем мышью по «Установите пароль».
Если вы не ошиблись при вводе и введённые вами пароли совпадают, то появится вот такое сообщение об успешном завершении регистрации.
В интерфейсе программы есть такой пункт – «Мои устройства». Здесь вы можете ввести свой e-mail и пароль, который был установлен на предыдущем шаге, и воспользовавшись преимуществами наличия аккаунта аваст, получить доступ к управлению тем функционалом, о котором речь шла выше.
Вот так выглядит меню «Мои устройства» после входа.
Теперь перейдём к настройкам 9- ой версии avast! Free Antivirus.
К слову, надо отметить, что этот антивирус не требует сколь-нибудь особых настроек. Программа уже «из коробки» настроена на оптимальный режим работы и будет обеспечивать защиту вашему компьютеру, не позволяя проникнуть вирусам и прочим зловредам. Для начинающего пользователя ПК этот антивирус настоящая находка из серии – «установил и забыл».
Однако, в данной статье мы всё же рассмотрим те возможности и варианты настроек, которые нам предлагаются.
Главное окно программы. Вкладка «Состояние». Носит информационный характер, а также содержит четыре настраиваемых блока для доступа к наиболее часто востребованным инструментам.
Вкладка «Сканирование». Выбор режима и запуск сканирования компьютера на вирусы. Доступны режимы: Экспресс, Полное, Съёмных носителей, «По выбору» и сканирование при загрузке операционной системы.
Экспресс-сканирование. Элементы управления сканированием – паузавыключение.
При таком режиме выполняется проверка прежде всего тех директорий, которые подвергаются потенциальной опасности, а также объектов и приложений, которые запущены и работают в данный момент. Такая проверка помогает быстро просканировать компьютер на предмет заражения и как следствие является наиболее часто востребованной.
Настройка сканирования
Рассмотрим настройки сканирования Аваст на примере экспресс-режима. Щёлкните «Задать особый вид сканирования» в нижнем правом углу.
Параметры сканирования. Выбор области.
Вкладка «Чувствительность сканирования». Режим чувствительности эвристического анализа (по умолчанию – нормальный), лучше выставить высокий для пущей надёжности, но в таком случае несколько увеличится потребление системных ресурсов, хотя и не существенно. Искать потенциально нежелательные программы или сокращённо ПНП – ставим галочку.
«Архиваторы». По умолчанию указан стандартный набор для avast. Здесь отмечаем пункт «Все архиваторы».
«Действия». Если оставить без изменений, то в таком случае Аваст будет всё время спрашивать о действиях, которые необходимо предпринять в случае обнаружения угрозы.
Данный процесс было бы не лишним автоматизировать, тогда антивирус будет сам выбирать нужные действия, не напоминая каждый раз о себе. Для этого достаточно выполнить следующие настройки.
Для ПНП и подозрительных файлов лучше применить вот такие настройки, чтобы антивирус не удалил важный файл, по ошибке посчитав его небезопасным.
Производительность. Приоритет сканирования. Можно оставить по умолчанию.
Файл отчёта. Выбираем необходимые компоненты.
Исключения. Сюда добавляем те объекты, которые проверяться не будут (системные диски, файлы, папки и т.д.).
Планирование. Настройка проверки по расписанию и другие параметры сканирования.
Рассмотрим имеющиеся инструменты avast! Free Antivirus (те самые, которые идут по умолчанию при выборе «обычного» режима загрузки, напомним, что при выборочной установке данные элементы можно устанавливать избирательно, они играют лишь вспомогательную роль и не обязательны к установке, хотя и рекомендованы AVAST).
Обзор дополнительных инструментов
Первый по списку у нас идёт Software Updater. Данный инструмент позволяет обновлять установленное в системе программное обеспечение. Обратите внимание, что несмотря на имеющуюся кнопку «Активировать автоматическое обновление», она не активна и носит лишь рекламный характер. Такая возможность в бесплатной версии отсутствует, при клике на неё будет предложено перейти (за деньги) на коммерческий продукт из линейки аваст – avast! Premier.
Имейте в виду, в бесплатной версии антивируса аваст – Software Updater работает только в ручном режиме.
Следующий инструмент – SecureLine. Это платная служба, которая защищает и обеспечивает анонимность при выходе в сеть Интернет.
Тарифы службы SecureLine следующие. Возможно подключения пробной версии сроком на 3 дня.
Если вы не планируете использовать данную службу, то целесообразно было бы снять галочку ещё на этапе установки (при условии установки по выбору).
Далее «Очистка браузера». Эта опция позволяет, используя интерфейс аваст, управлять расширениями (включать или отключать, удалять), плагинами и прочими дополнительными компонентами встроенными в веб-обозреватели (в те, что у вас установлены).
К примеру, на этом скриншоте мы видим, что аваст посчитал данное расширение для браузера Mozilla Firefox нежелательным и рекомендует его отключить.
На следующем скриншоте, как пример, показаны уже расширения для браузера Google Chrome, но уже с положительным рейтингом. Для отображения расширений имеющих положительную репутацию необходимо снять галочку, как показано на нижеприведённом снимке экрана. Вы можете, при необходимости, отключать любые расширения, дополнения и прочие компоненты, используя аваст, при этом браузер, для которого вносятся изменения в этот момент не должен быть запущен.
Данный дополнительный инструмент также может быть выбран опционально в процессе установки бесплатного антивируса аваст. Если вам такой функционал не нужен и вы предпочитаете производить подобные настройки непосредственно средствами того или иного обозревателя, то можете исключить данный инструмент при выборе компонентов для установки.
AccessAnywhere. Позволяет удалённо управлять компьютером.
Если мы нажмём на кнопку «Удалённое управление компьютером», то нас попросят ввести адрес электронной почты и пароль нашей учётной записи AVAST.
Однако данная функция будет скорее всего бесполезна для подавляющего большинства пользователей бесплатной версии avast! Free Antivirus. Удалённое подключение и дистанционная работа с другим ПК возможна только в том случае, если на нём установлена платная версия avast! Premier. Поэтому данную функцию можно также исключить при выборе компонентов для установки на этапе инсталляции антивируса.
Аварийный диск. Компонент предназначен для создания носителя (оптический носитель – диск CDDVD или съёмный – usb-флешка), который будет содержать последние антивирусные определения аваст, что позволит автономно сканировать и чистить систему от вирусов.
Если вы используете сторонние программы для создания бекапов (резервных копий) вашей операционной системы, то в данном инструментарии также нет необходимости.
Такие компоненты, как «Песочница», «SafeZone» и Брандмауэр в бесплатной версии avast недоступны.
Ещё один из дополнительных инструментов – Дистанционная помощь. Данный компонент находится не во вкладке «Инструменты», а в разделе «Справка».
Позволяет получить (или предоставить) удалённый доступ к компьютеру другого пользователя, где установлен один из продуктов avast!.
В случае если вы захотите предоставить доступ к своему ПК, то нажимаете «Получить помощь». Появится окно с кодом, который вы должны сообщить тому человеку, для которого хотите открыть доступ к вашему компьютеру.
Передать код можно любым удобным для вас способом, используя электронную почту, аську, Skype, отправить с помощью sms и так далее). Если подключиться к другому компьютеру необходимо вам, то действуем наоборот: получаем код и вводим его в специальное поле в меню «Дистанционной помощи».
Магазин AVAST. Здесь доступны для приобретения лицензии на коммерческие продукты для антивирусной защиты, а также имеются, как платные, так и бесплатные компоненты для отдельной установки.
Пункт «Мои Устройства» был уже рассмотрен нами ранее, поэтому не будем тут на нём останавливаться.
Меню «Справка» содержит такие вкладки, как «Поддержка». В данном разделе имеется возможность получить ответы касаемо продуктов AVAST Software: ЧаВо – ответы на часто задаваемые вопросы, ссылка на официальный сайт AVAST. Форум – официальный форум аваст, только на английском языке. Команда технической поддержки – здесь вы можете задавать интересующие вас вопросы по работе того или иного продукта аваст, поддержка осуществляется на разных языках, включая русский. Удалённая помощь – откроется уже ранее нами рассмотренная вкладка «Дистанционная помощь».
Справка – автономная справка по ключевым функциям антивируса.
«Отзывы». Можно оставить свой отзыв на специально созданной для этого официальной странице, там же имеется возможность почитать отзывы других пользователей о avast FREE ANTIVIRUS и других продуктах компании.
На вкладке отзывы можно также сообщить о файлах, которые антивирус ошибочно посчитал опасными или подозрительными.
О программе avast! Информация о версии программы и антивирусных определений (и их количество), информация о компонентах.
Статистический блок. Содержит различные статистические данные собранные в процессе работы антивируса.
Общие настройки avast! Free Antivirus
Блок «Настройки». Общие настройки. Статус учётной записи. Мы выполнили настройку аккаунта аваст, поэтому у нас отображается: «Связана». Тут же, можете снять галочку с пункта «Участвовать в сообществе аваст», если не хотите, чтобы avast! собирал и отправлял на свои сервера информацию о некоторых параметрах вашей операционной системы.
В этом же блоке имеется возможность задать пароль для доступа к управлению настройками программы. Включить или выключить, так называемый, «Игровой режим» – уведомления отключены полностью, или задействовать режим, при котором уведомления не выводятся только в случае, если программа или приложение работает в полноэкранном режиме. Здесь же можно управлять журналом сканирования. Также в конце данного блока содержится функционал, который позволяет сохранять настройки avast! Free Antivirus в виде файла и в случае необходимости их восстанавливать.
Активная защита. Управление экранами: файловой системы, почты и веб-экраном. Экран файловой системы является основным и отвечает за сканирование как таковое в целом. Почтовый экран отвечает за обработку входящих и исходящих сообщений электронной почты. Если вы не используете для чтения электронных писем почтовые клиенты, например Mozilla Thunderbird или Microsoft Outlook, а предпочитаете работать с e-mail сообщениями через браузер, то данный экран можно отключить. В свою очередь веб-экран отвечает за защиту ПК при работе в сети Интернет, используя для этого тот или другой браузер.
Рядом с переключателем каждого из экранов защиты имеется значок шестерёнки для тонкой настройки параметров. Рассмотрим имеющиеся настройки на примере экрана файловой системы.
Настройка экрана файловой системы
«Сканирование при выполнении». С точки зрения безопасности тут всё настроено корректно, оставляем без изменений.
«Сканирование при открытии». Можете оставить как есть или задать конкретные расширения для тех объектов, которые должны быть просканированы на предмет заражения при открытии. Если выставить галочку напротив пункта «Сканировать все файлы», то это может существенно сказаться, причём не в лучшую сторону, на производительности вашего ПК, хотя несомненно обеспечит весьма высокую защиту от возможных угроз.
Опция «Сканирование при записи». Это те объекты, которые будут проверяться при создании или их изменении. Аналогично предыдущему пункту – либо оставляем всё по умолчанию, или ставим галку на «сканировать все файлы», опять же, в ущерб производительности.
«Сканирование объектов при подключении». В целях безопасности лучше ничего тут не трогать.
«Исключения». В данном блоке мы можем добавить запрет сканирования для определённой директории, а также задать или изменить, для уже добавленных папок, права на выполнение, чтение или запись той или иной директории.
Вкладка «Дополнительно». Оставляем как есть не только из соображений безопасности, но и для снижения нагрузки.
Далее рассмотрим блок «Действия». Здесь настройки очень напоминают те, что мы уже выполняли, когда настраивали сканирование. Для вирусов: сначала выбираем «лечить», если действие невозможно, то отправляем файл в карантин, если действие невозможно, то ставим удалить. Также не лишним было бы убрать галочку с параметра «Показывать уведомления при выполнении действий» для того, чтобы лишний раз нас не отвлекать.
Для ПНП и подозрительных файлов можно применить вот такие настройки. Показывать уведомления или нет (поставить или снять галочку), как и в предыдущем пункте – на ваше усмотрение.
«Архиваторы». Можно оставить так, как есть, или для большей надёжности отметить «все архиваторы», но не забывайте, что данный шаг приведёт к снижению скорости работы вашего компьютера. Данная опция остаётся на ваше усмотрение.
Настройка «Чувствительности». Оптимально будет оставить как есть. Для повышенной защиты отметить «Искать потенциально нежелательные программы (ПНП)». Чувствительность эвристического анализа можно выставить на максимум, но, опять же, это добавит нагрузки на систему.
Оставшиеся два экрана (почтовый и веб-экран) здесь рассматривать мы не будем, настройки там во многом повторяют те, что были приведены только что.
Антивирус. Службы репутации. DEEPSCREEN. Усиленный режим (вкл./выкл.) Особые виды сканирования (можно настроить сканирование заставкой, сканирование в проводнике).
Настройка внешнего вида программы. Тут можно настроить выводить или нет значок аваста в панели задач, анимация значка (можно отключить) – при включённой опции значок будет динамически менять свой цвет на синий, с эффектом перелистывания. Здесь же выбор языка интерфейса. В данном случае avast! FREE ANTIVIRUS на русском языке.
В этом же блоке далее имеются настройки звукового оповещения о ключевых событиях в процессе работы антивируса: обнаружена угроза, сканирование, обновление и так далее. Сняв отметку можно отключить звуковое уведомление о том или ином событии. Для того чтобы отключить озвучку событий (женский голос) необходимо снять галочку с пункта «Использовать озвучку».
Непосредственно здесь же можно настроить интервал показа всплывающих уведомлений (в секундах) для каждого из типов.
Приветствие. Если отметить, то при загрузке операционной системы будет выводиться следующее (на примере ОС Windows 7).
Функции сообщества. Отметки можно снять.
Обновить. Выбор настройки режима обновлений программы и определений вирусных баз (автоматически, спрашивать, вручную).
Вернуться к началу
На этом всё. В заключении предлагаем Вам оставлять здесь свои отзывы и делиться личным опытом (если таковой имеется) по работе с бесплатным антивирусом avast! Free Antivirus. Дополняйте. Комментируйте. Чем нравится антивирус Аваст или наоборот. Рекомендуете ли Вы использовать Аваст другим пользователям или лучше выбрать другой антивирус. Приветствуются любые мнения.
А вдруг и это будет интересно:
- Как создать загрузочную флешку Linux
- Как записать мультизагрузочную флешку Windows с помощью WinToHDD
- Как сделать, чтобы часы на панели задач Windows 10 показывали секунды
- Как убрать из контекстного меню Windows 11 «Открыть в Терминале Windows»
- Как записать загрузочную флешку Windows с помощью Rufus
- Как защитить папку паролем с помощью Anvide Seal Folder
Дата: 2013-12-14 | Размещено в Статьи
К сожалению, большинство надежных антивирусных программ являются платными. Приятным исключением в этом плане считается антивирус Аваст, бесплатная версия которого Avast Free Antivirus, не намного по функционалу отстает от платных вариантов данного приложения, а по надежности, вообще, ничем не уступает. Этим мощнейшим антивирусным инструментом можно пользоваться абсолютно бесплатно, а начиная с последней версии даже без регистрации. Давайте выясним, как установить антивирусную программу Avast Free Antivirus.
Скачать программу Avast Free Antivirus
Установка антивируса
Для установки антивируса Аваст, прежде всего, нужно скачать инсталляционный файл с официального сайта программы, ссылка на который представлена после первого абзаца данного обзора.
После того, как установочный файл загружен на жесткий диск компьютера, запускаем его. Инсталляционный файл Аваст, который предоставляется компанией на данный момент, не является архивом, содержащим в себе файлы программы, он просто запускает их закачку из интернета онлайн.
После того, как все данные загружены, нам предлагается запустить процесс инсталляции. Мы это можем сделать сразу. Но также, при желании, можно перейти в настройки, и оставить для установки только те компоненты, которые мы считаем нужными.
С наименований служб, которые мы не хотим устанавливать, снимаем галочки. Но, если вы не очень хорошо разбираетесь в принципах работы антивирусов, то, лучше всего, оставить все настройки по умолчанию, и переходить непосредственно к процессу инсталляции, нажав на кнопку «Установить».
Но, даже после этого, установка ещё не начнется, так как нам будет предложено ознакомиться с пользовательским соглашением о конфиденциальности. Если мы согласны на представленные условия использования программы, то жмем на кнопку «Продолжить».
После этого, наконец, запускается процесс инсталляции программы, который длится несколько минут. Его прогресс можно наблюдать с помощью индикатора, расположенного во всплывающем из трея окне.
Действия после установки
После завершения процесса инсталляции, откроется окно с сообщением о том, что антивирус Аваст успешно установлен. Для того, чтобы иметь возможность войти в стартовое окно программы нам осталось сделать всего несколько действий. Жмем на кнопку «Продолжить».
После этого, перед нами открывается окно, в котором предлагается скачать аналогичный антивирус для мобильного устройства. Предположим, что мобильного устройства у нас нет, поэтому пропускаем данный шаг.
В следующем открывшемся окне, антивирус предлагает опробовать свой браузер SafeZone. Но это действие не является нашей целью, поэтому мы отказываемся и от данного предложения.
В конце концов, открывается страница, на которой сообщается, что компьютер защищен. Также предлагается запустить интеллектуальное сканирование системы. Вот этот шаг при первом запуске антивируса пропускать не рекомендуется. Поэтому, нужно запустить этот вид сканирования на вирусы, уязвимости и другие недостатки системы.
Регистрация антивируса
Ранее антивирус Avast Free Antivirus предоставлялся на 1 месяц без всяких условий. По истечении месяца, для возможности дальнейшего бесплатного использования программы, требовалось пройти короткую процедуру регистрации прямо через интерфейс антивируса. Нужно было вписать имя пользователя и электронную почту. Таким образом, человек получал право использовать бесплатно антивирус 1 год. Данную процедуру регистрации нужно было повторять ежегодно.
Но, с 2016 года Аваст пересмотрел свои позиции по этому вопросу. В последней версии программы регистрация пользователей не требуется, и Avast Free Antivirus можно использовать бессрочно без каких-либо дополнительных действий.
Как видим, установка бесплатного антивируса Avast Free Antivirus довольно проста и интуитивно понятна. Разработчики, желая сделать использование данной программы ещё более удобным для пользователей, отказались даже от процесса ежегодной обязательной регистрации, как это было ранее.
Популярный антивирус Avast, согласно предоставленной разработчиками информации, полностью совместим с актуальными версиями операционной системы Windows. Тем не менее, периодически у пользователей возникают проблемы с установкой. При этом обновление, переустановка и перезагрузка операционной системы не помогают устранить имеющиеся ошибки. Если вы в точности соблюдаете инструкцию по установке антивирусной программы, то причиной невозможности ее инсталляции может послужить одна из описанных ниже проблем.
Содержание
- 1 Причины, почему не устанавливается Аваст
- 1.1 Поврежденный файл установки
- 1.2 Неправильное удаление программы
- 1.3 Отсутствие необходимых обновлений
- 1.4 Блокировка установщика вирусами
- 2 Как правильно установить программу
- 3 Похожие вопросы
Причины, почему не устанавливается Аваст
Чаще всего, причины, не позволяющие установить на компьютер антивирус, связаны с повреждением файлов, ошибками при их установке или удалении, а также неактуальными версиями программного обеспечения.
Прежде всего, проверьте и устраните, в случае обнаружения, следующие негативные факторы:
- наличие на ПК ранее установленных антивирусов от других разработчиков (проблема усугубляется, если на оборудование одновременно инсталлировалось несколько защитных программ для Windows 10);
- несоблюдение минимальных технических требований для работы Avast Free Antivirus (недостаток памяти или устаревшая версия операционной системы);
- настройки брандмауэра (если он принимает антивирусную программу за вредоносную, то отключите его через Панель управления);
- глобальный сбой в работе операционной системы (решить проблему поможет Восстановление ОС до контрольной точки или сканирование ее на наличие ошибок через командную строку Выполнить – cmd — sfc /scannow).
Если ПК внезапно завис, выполните его перезагрузку. Очень часто простой перезапуск устраняет возникшие в системе несоответствия и зависшие задачи.
Поврежденный файл установки
Перед установкой программы вы должны скачать файл-установщик. Если в ходе его загрузки возникли ошибки, запустить его на любой версии Windows будет невозможно. Очень часто ошибка бывает незаметна пользователю: прерывание или досрочное завершение загрузки файла, наличие внутренних проблем в архиве.
Чтобы исключить из списка проблем поврежденный файл, удалите имеющийся файл установщик и скачайте его заново с нашего сайта или официального сайта разработчика Avast.
Неправильное удаление программы
Удаление предыдущих версий программы и сторонних антивирусов вручную через Панель управления не всегда гарантирует полное удаление информации о софте из операционной системы. В результате, при загрузке новой версии антивируса для Windows, может возникать наложение информации и сбои в ходе установки.
Решением проблемы в данном случае станет использование бесплатных утилит (небольших программ), предназначенных для полного удаления данных о деинсталлированных приложениях на ПК. Скачайте программу, установите ее на компьютер и следуйте инструкциям. После этого попробуйте повторно установить Avast.
Процесс удаления Аваст с помощью утилиты
Если нет желания или возможности использовать специальную утилиту, вы можете зачистить «хвосты» удаленных программ вручную:
- в, как правило, расположенном на диске С каталоге Program Files найдите папку с названием удаленного защитного софта и удалите ее;
- удалите папке с временными файлами программы (место ее расположения можно узнать в интернете или в инструкции к софту);
- дополнительно проверьте наличие «хвостов» через встроенный редактор реестра (изменения в нем могут затронуть работу других приложений, не рекомендуется для неопытных пользователей).
После этого перезагрузите ПК, скачайте свежий файл установщик Avast и попробуйте его запустить.
Отсутствие необходимых обновлений
Устаревшая версия ОС – частая проблема, из-за которой не устанавливается или прекращает работать масса приложений. Это связано с отсутствием важнейших компонентов программного софта, таких, например, как MS Visual C++.
Если компьютер не предлагает «Перезагрузить» оборудование и «Обновить» ОС, вы можете сделать это вручную:
- откройте «Панель управления»;
- перейдите в раздел «Система и безопасность»;
- в блоке «Центр управления Windows» кликните на заголовок «Проверка обновлений»;
- если система выдаст информацию о наличии неустановленных обновлений, кликните кнопку «Установить обновления».
Установка обновлений на Windows
Перед новой попыткой установки Аваста рекомендуется перезагрузить персональный ПК.
Блокировка установщика вирусами
Если ничего из вышеприведенного не помогло решить проблему, возможно, установке программы на Windows мешают вирусы.
Существует два варианты антивирусной проверки оборудования без установки на него дополнительного софта:
- сканирование не требующей установки утилитой (одна из самых популярных — Dr.Web CureIt);
- проверка зараженной машины с другого ПК (требует профессионального софта и опыта работы).
Сканирование ПК на вирусы с помощью специальной утилиты
Современные вирусы научились распознавать и блокировать установочные файлы защитных программ, в том числе, Avast. Очистив свой ПК от вредоносного софта, вы сможете решить проблему.
Как правильно установить программу
Если ранее возникали проблемы с установкой Avast, следующую попытку рекомендуется делать по следующей схеме:
- перезагрузите ПК;
- закройте все работающие программы, приложения, браузеры;
- скачайте с официального сайта разработчика и запустите дистрибутив Аваста двойным кликом;
- следуйте инструкции по установке Аваст.
Если вам не удалось справиться с проблемой, попробуйте переустановить ОС или воспользоваться услугами профессионала.
Похожие вопросы
Описание и рекомендации
Avast Antivirus – комплекс программных продуктов для защиты компьютера, ноутбука, мобильных устройств от вирусов, троянов, шпионов и прочего вредоносного софта.
Непосредственно антивирус распространяется бесплатно, более многофункциональные решения – по платной лицензии. Аваст 2023 разрабатывается в нескольких изданиях: для операционных сред Windows 10/11 – 7, macOS, а также под мобильные платформы Android, iOS.
Если ранние выпуски антивируса работали на XP и Vista системах, то последняя версия приложения требует Виндовс 7 или старше. Программа имеет интерфейс на русском языке, всего выбор предоставляется из 45 лингвистических пакетов.
Основные возможности выпуска на компьютер
Приложение Avast Antivirus представляет бесплатный антивирус. Основная функция продукта – выявление и блокировка зловредного кода, а также удаление вирусов, троянов, других вредоносных программ: вымогателей, шпионов, фишинговых сайтов.
Дополнительно пакет включает ряд полезных возможностей:
- эвристический анализ поведения софта – выявляет новые (не внесенные в базу) зловредные продукты;
- защита в режиме реального времени – все запускаемые приложения, их модули обязательно верифицируются на наличие вредоносного кода;
- интеллектуальное сканирование системных настроек – обнаруживает потенциальные угрозы в конфигурации операционной среды;
- функция CyberCapture – проверка подозрительных файлов в облаке;
- аудит беспроводного подключения – тестирует Wi-Fi сеть на уязвимости.
Последняя версия антивируса дополнена опцией «Не беспокоить». Это усовершенствованная функция «Режим игры». Она блокирует отображение всплывающих сообщений, позволяя пользователю полностью насладиться просмотром фильма или игрой в полноэкранной развертке.
Мобильный защитник
Наряду со стационарным релизом выпускается антивирус для смартфонов и планшетов. Пакет Аваст для Андроид скачать бесплатно на русском можно с плеймаркета (ссылка ниже).
Мобильное приложение кроме стандартного антивирусного сервиса имеет ряд уникальных функций:
- защита от кражи с опцией камера-ловушка (скрытая аудио запись и фотосъемка вора);
- блокировка вызовов;
- доступ к фотографиям по PIN-коду или графическому ключу;
- оптимизация системы – очистка диска, ускорение оперативной памяти, энергосбережение.
Также мобильный выпуск имеет брандмауэр и средства веб-безопасности.
Лицензии
Бесплатное антивирусное приложение дополняет ряд комплексный решений, обеспечивающих более надежную и многофункциональную защиту от вредоносного софта.
Это платные выпуски для активации которых, выдается специальный ключ:
- Internet Security. Включает усиленный брандмауэр, защиту от поддельных сайтов, программ-вымогателей, блокировку спама, коммерческих и фишинговых сообщений.
- Premium. Предотвращает слежку через веб-камеру, обеспечивает удаление файлов без возможности восстановления, имеет модуль автоматического обновления установленного софта.
- Ultimate. Объединяет вся защитные функции Avast в одном пакете.
Все платные лицензии сопровождает пробная версия с периодом ознакомления в 30 суток без регистрации. По истечении срока для продолжения использования продукта необходимо купить подписку на 1 год.
Заключение
Скачать Аваст бесплатно на компьютер, ноутбук предлагает наш сайт. Это русская версия оффлайн установщика, содержащая исключительно антивирус. Также возможна онлайн инсталляция продукта.
Подобная опция, как и покупка комплексных решений Avast, включающих брандмауэр, безопасность в сети и прочие функции, доступна с официального сайта разработчика.
Скриншоты

Другие версии
Скачать Avast Antivirus последнюю версию (offline установка)
Скачать Avast Antivirus 22.12.7758 последнюю версию (online установка)