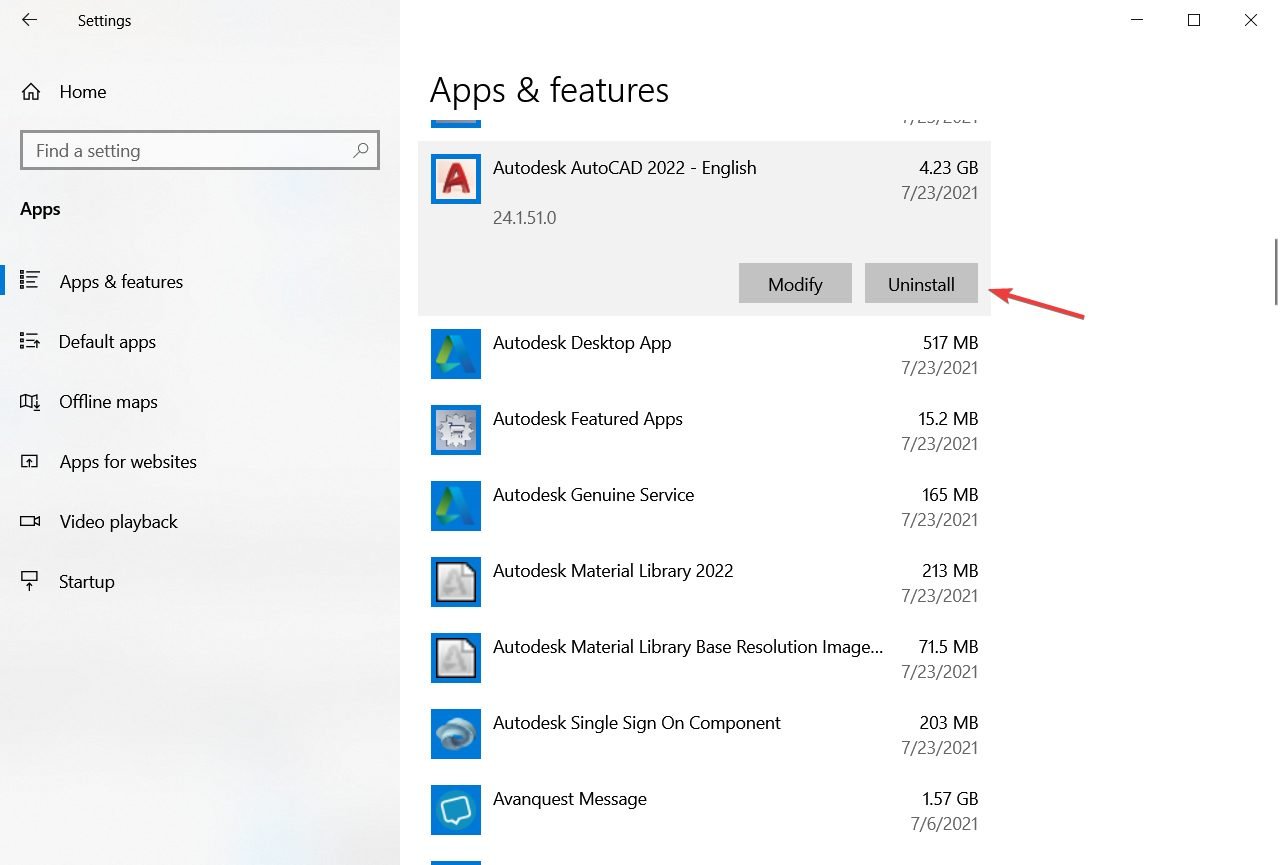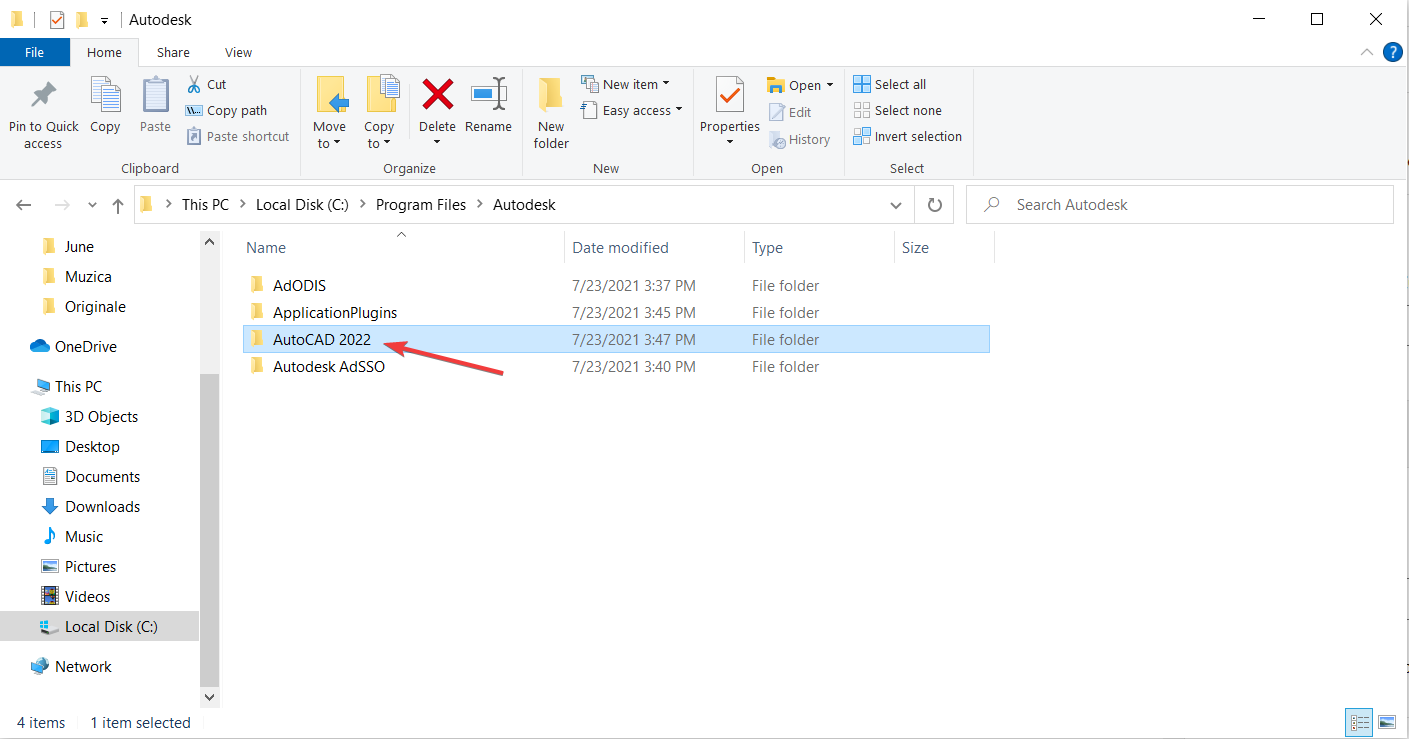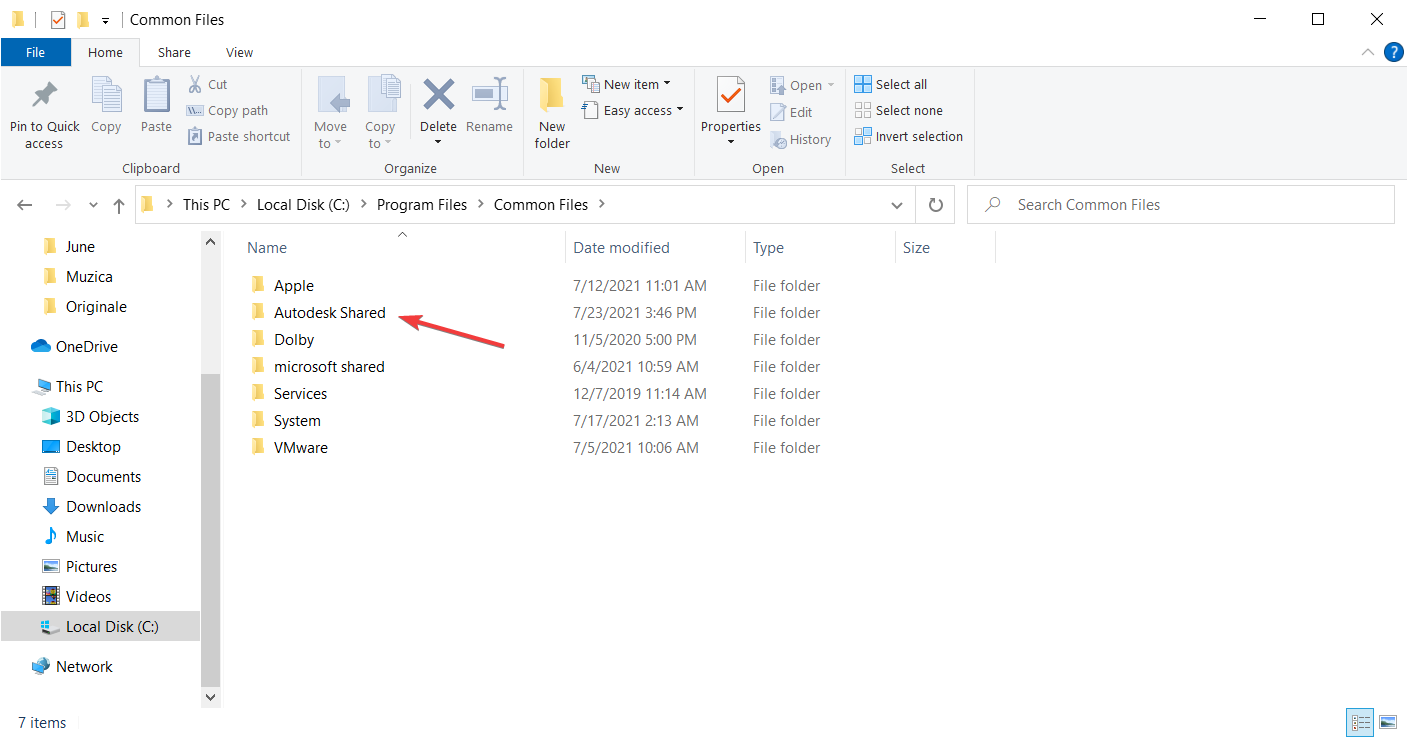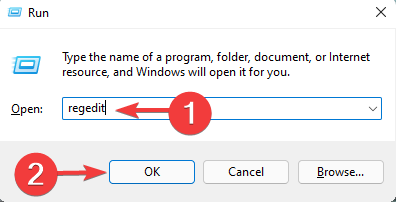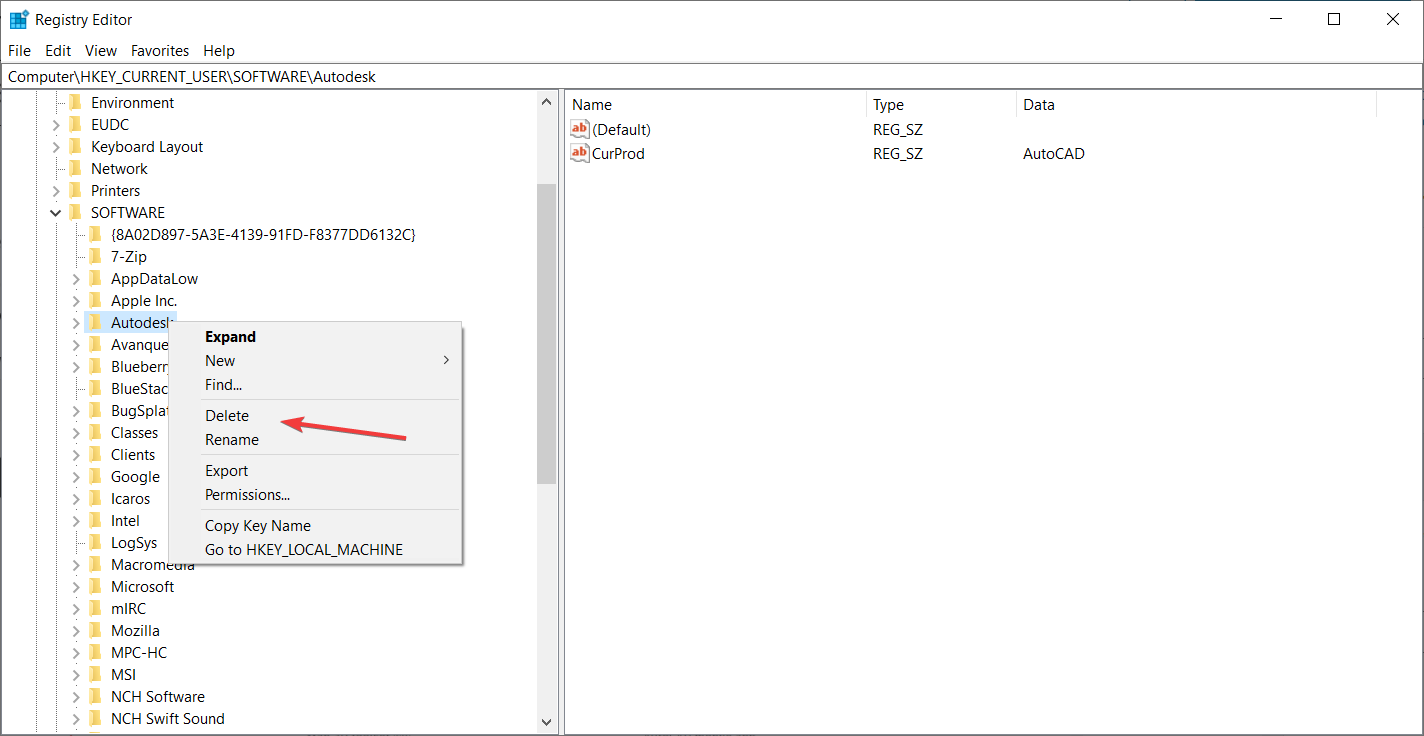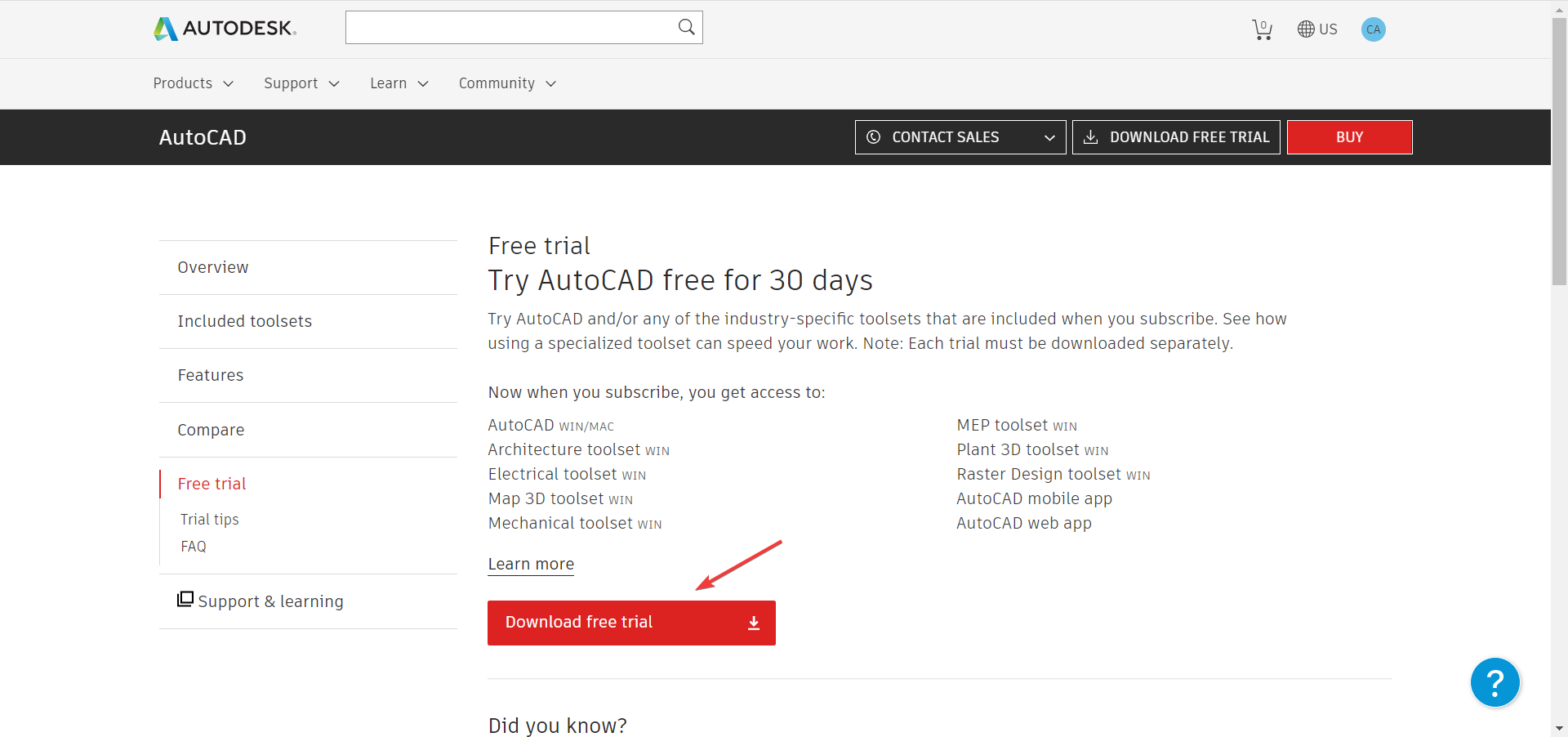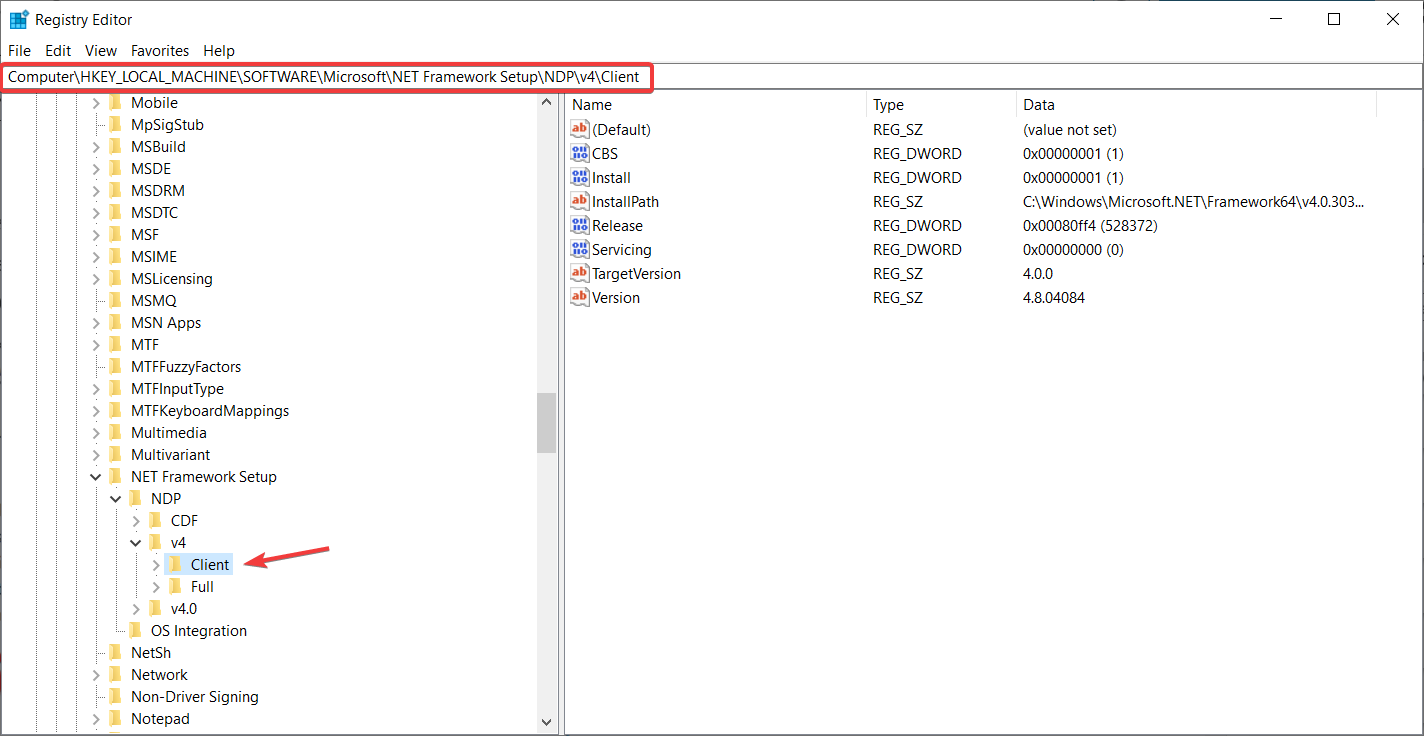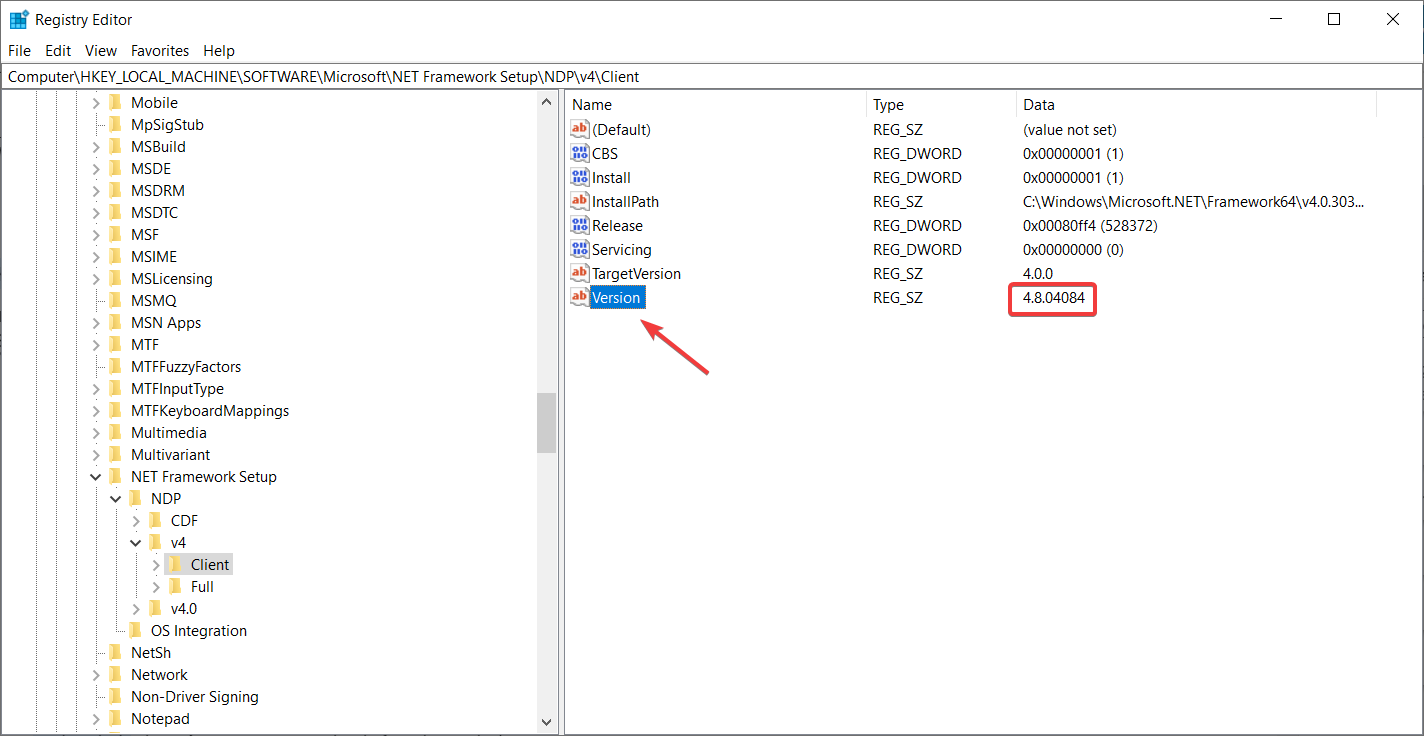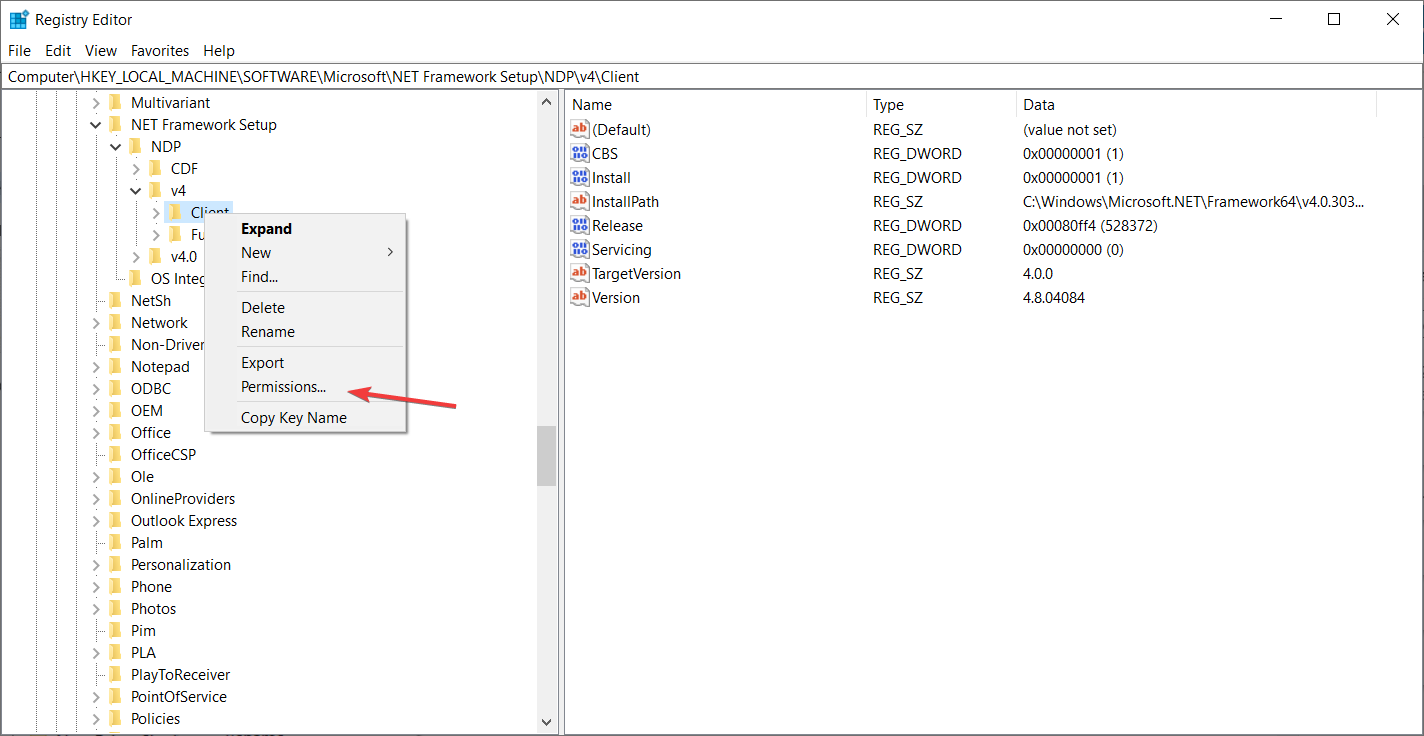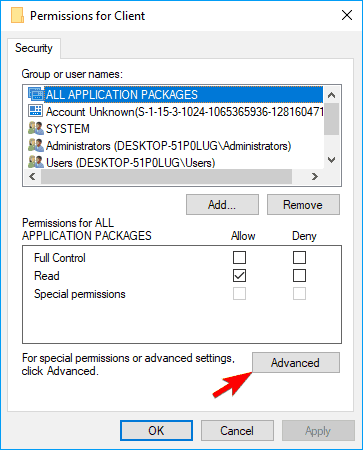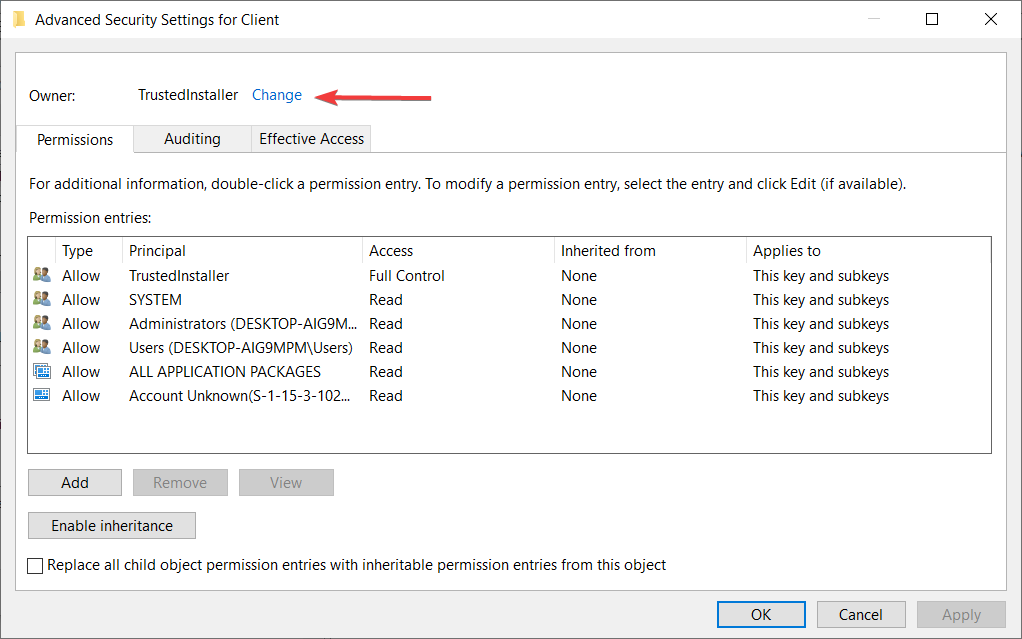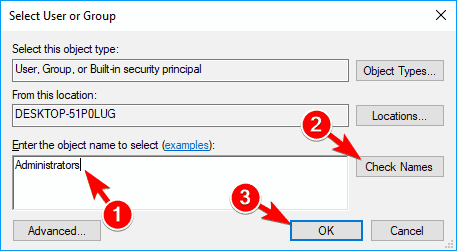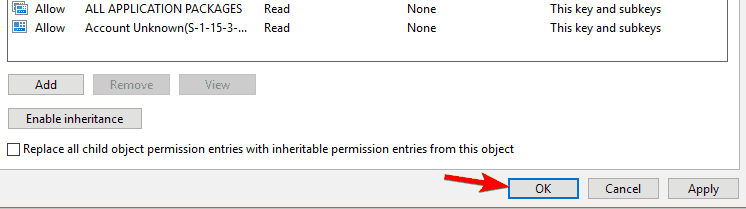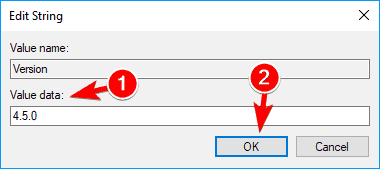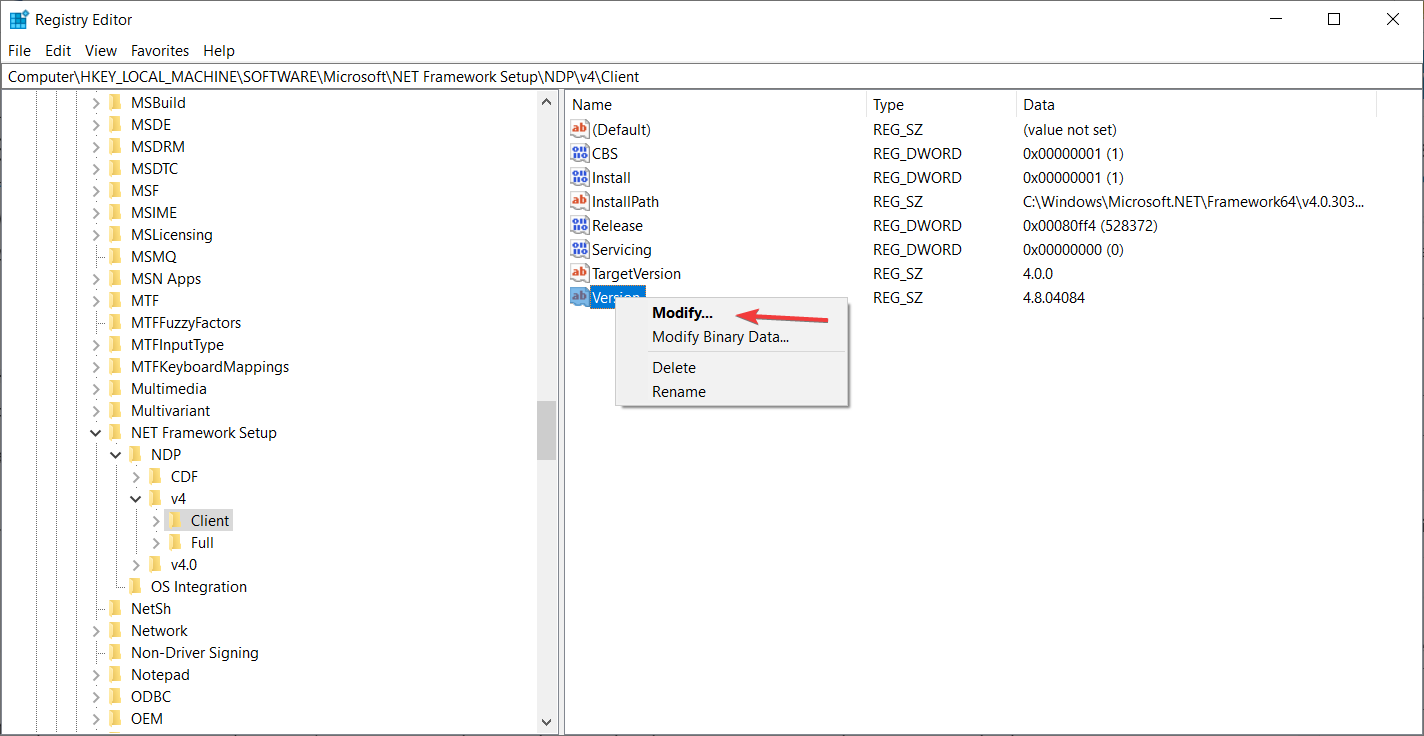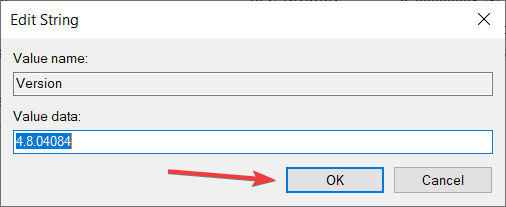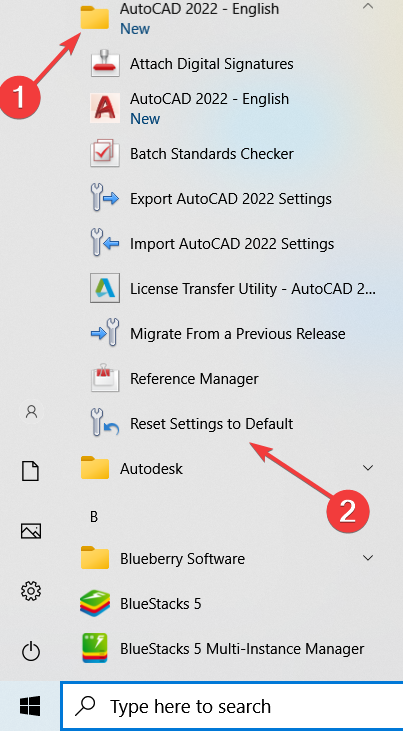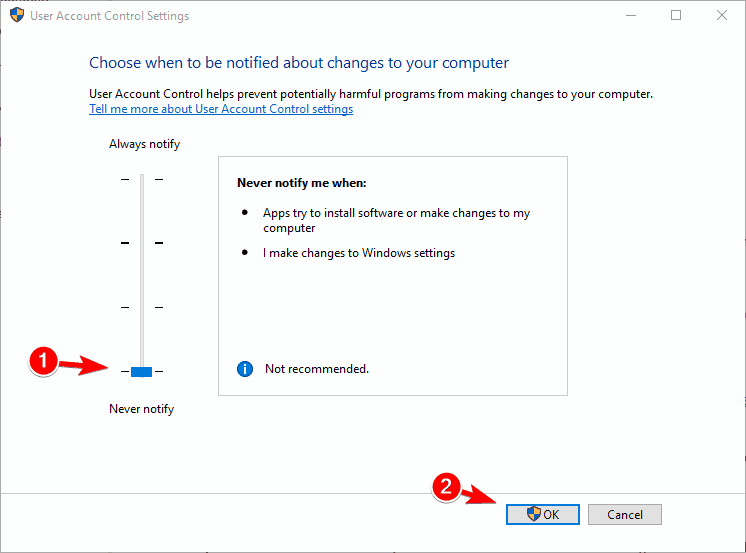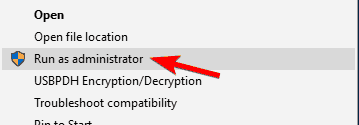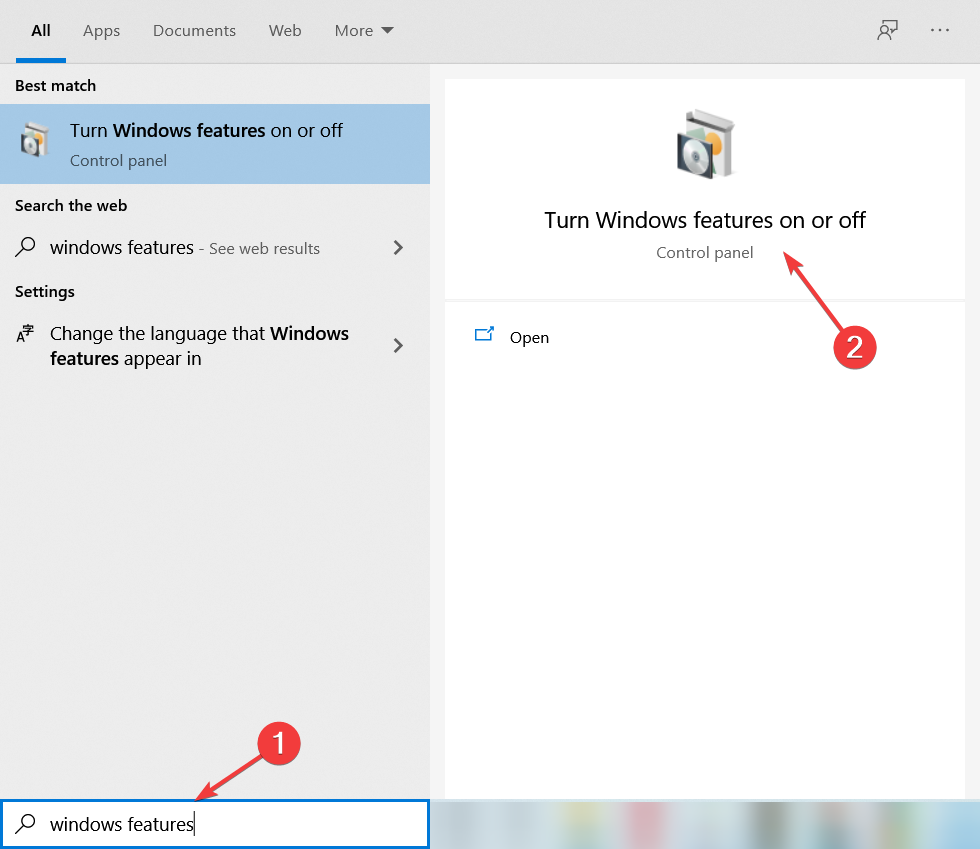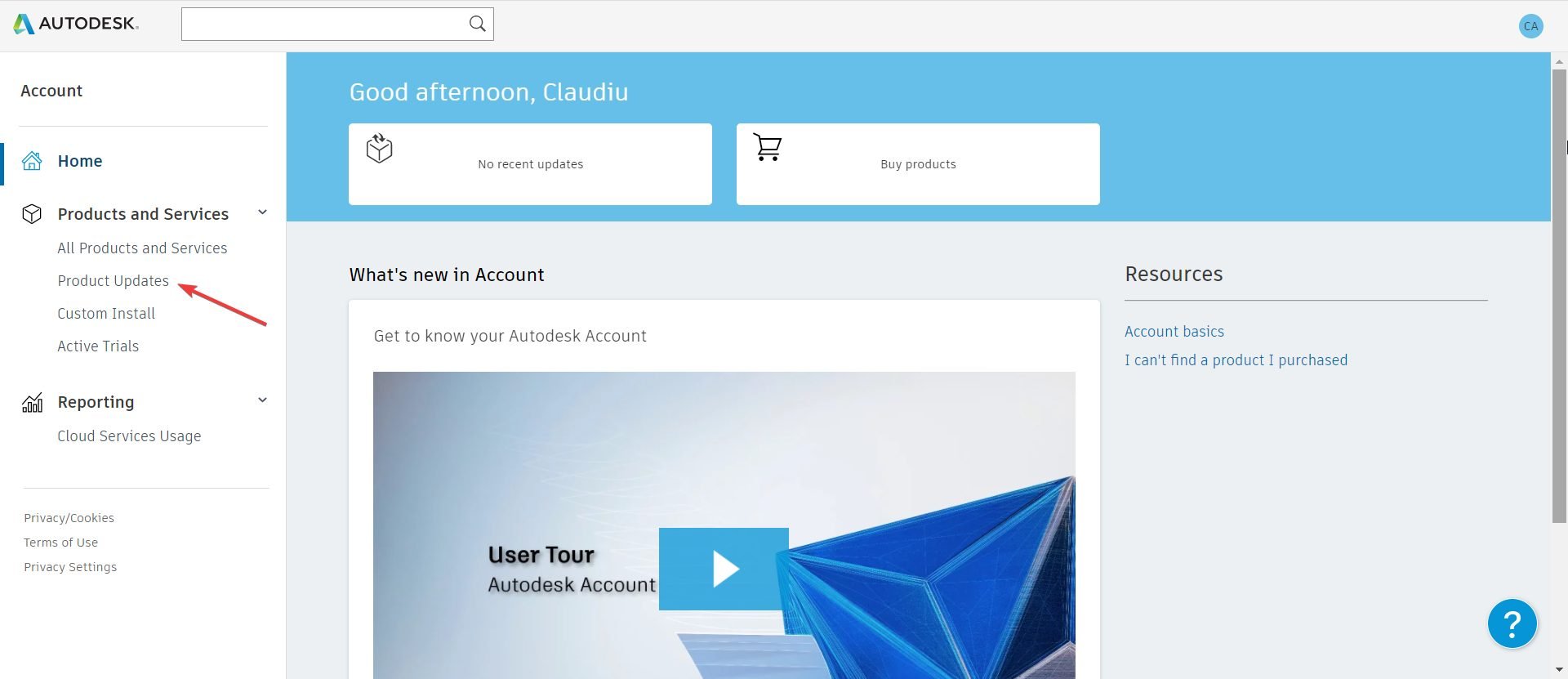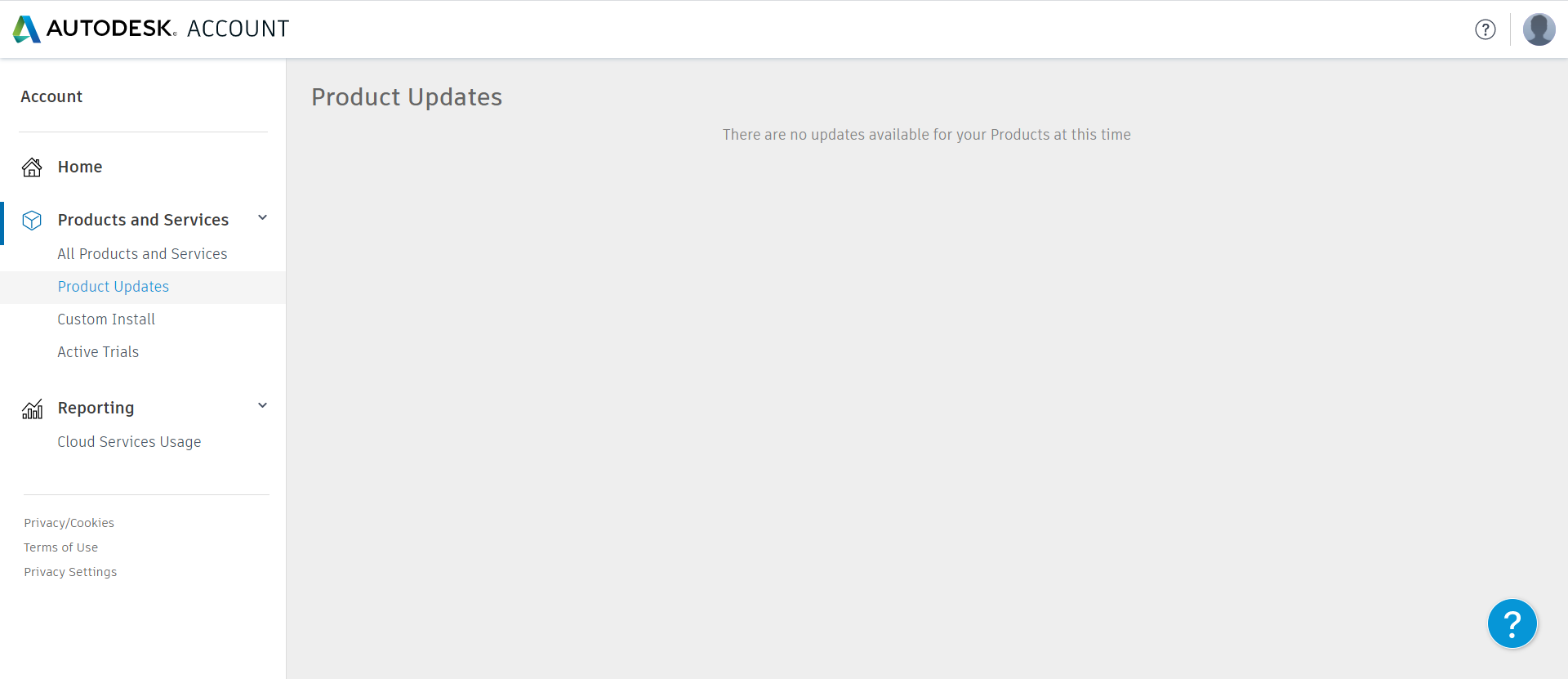1
0
23.06.2016, 17:13
Можно установить только AutoCAD 2016 SP1 и AutoCAD 2017.
Проблема в установщике автокад. Перед установкой он определяет версию .Net Framework и если такая версия не установлена в системе, то не устанавливает автокад.
Windows 10 имеет .Net Framework версии 4.6 и только его, установить более старые версии невозможно. Но установщики автокад до SP1 2016 версии требовали .Net Framework 4.5 или ниже (в зависимости от года выпуска автокад). В итоге получается конфликт — автокад требует конкретной версии .Net Framework, а Windows 10 не позволяет её установить никаким образом.
Это было исправлено в SP1 для автокад 2016, в установщик прописали допустимость .Net Framework 4.6 и более новый.
0
0
30.07.2016, 15:41
установился и запустился Autodesk AutoCAD 2011
в работе не проверял
1
0
26.08.2016, 04:21
установился и запустился Autodesk AutoCAD 2011
в работе не проверял
Важно знать, будет ли AutoCAD 2011 нормально работать.
В моем случае, ранее установленный AutoCAD 2011 после обновления до Win10 работать перестал.
Кто знает подскажите как исправить ситуацию.
Спасибо.
Юрий
В ответ на сообщение от Гость
#159468
0
0
07.02.2017, 13:32
спасибо
0
0
07.02.2017, 13:35
спасибо, что Вы с нами
0
0
07.02.2017, 19:31
Не устанавливается AutoCAD 2017 на домашнюю ВИН10.
На ВИН7 установился легко.
Можно, что-то сделать?
0
0
16.06.2017, 13:17
пробовал 2014 поставить на 10ку, думал проблема в антивирусе или обновлениях — никак не получилось, пробовал несколько дистрибутивов
5
1
25.05.2018, 10:44
хотел бы установить AutoCAD 2007 на Windows 10, получиться ли?
0
0
23.04.2020, 16:08
Установился автокад 2005, в работе проверял и работал хорошо. Пользовался в учебе более 2 лет.
1
0
16.08.2020, 11:47
Гость
хотел бы установить AutoCAD 2007 на Windows 10, получиться ли?
Установить получится, а вот запустить нет. Я установил, Net.Framework какой-то запросил и установил без проблем. Потом автокад установил, но запускаться он отказался. Ни ошибок, ничего — просто курсор покрутился и перестал.
В ответ на сообщение от Гость
#192956
0
0
19.01.2022, 04:46
AutoCAD 2007 отлично работает на Windows 10. Даже совместно с Геониксом. При установке никаких проблем не возникало. Все функционалы работают.
Установка автокад
06.05.2017 11:49

Здравствуйте, давно собирался записать видео и написать статью о том, как установить автокад на Windows 10. Дело в том, что осенью прошлого года я приобрел новый ноутбук с операционной системой виндоус 10 и попробовал установить лицензионный автокад с Autodesk. И какое было мое удивление, когда все попытки не увенчались успехом.
Хорошо, что на работе автокад мне не нужен был, я занимался руководством строительства и были инженера ПТО, которые чертили схемы выполненных работ без моей помощи. После определенного количества неудачных попыток я забросил это дело. Вчера решил установить автокад на свой компьютер и записать видео о свих успехах, потратил на это весь день.
Установка автокад, инструкция
Действуя по старой своей схеме, после первой попытке установить автокад на виндоус 10 у меня снова ничего не получилось. Начал искать в интернете причины, но ничего толком не нашел в основном все советуют удалить все файлы, которые установились и снова пытаться установить автокад. Были советы включить режим совместимости с предыдущими операционными системами виндоус. Попробовал установить с виндоус 7, программа выдала ошибку, не начав устанавливаться.
В итоге я решил действовать по инструкции, которую нашел на форуме Autodesk, ссылка на нее
здесь
. Проделав все операции, которые были указаны в данной инструкции, у меня получилось установить автокад.
Первого с чего я начал это деинсталляцию AutoCAD, удалил все файлы с предыдущих установок. Далее отключил контроль учетных записей (UAC). В виндоус 10 я не нашел, как это можно сделать через обычную настройку учетных записей. Нашел видео на ютюбе по этой теме и через редактор реестра отключил UAC.
Скачал инсталляцию автокада английской версии 2017, по ссылкам указанных в инструкции, отключил антивирус и запустил установку. После загрузки программа мне выдал, что у меня не скачен второй файл. Для операционной системы 64 разрядностью, инсталляция автокада состоит из двух частей. Скачав вторую часть и запустив установку, снова всплыло окно, что не хватает второй части.
После еще такой же неудачной попытки я решил установить автокад версии 2018, скачал сразу два файла и запустил установку. С первой же попытки все начала грузиться. Причину моих неудачных установок с версией 2017 я обнаружил, когда монтировал записанное видео, оказалось, что первый файл я загрузил с 2018 версии автокада, а второй 2017.
Автокад загрузился и установился, но с активацией пришлось повозиться. Так как версия на английском языке, то мне не было понятно куда переходить и что вводить, чтоб его активировать. После того, как установил русскую локализацию, перейдя по ссылкам в инструкции, все стало понятно.
Во время скачивания выбранной версии вам на почту должно прийти письмо с информацией о лицензии на продукт, с ключом и серийным номером. Запустив первый раз установленный автокад, у вас появится окно с активацией, выбирайте второй пункт «Вести серийный номер» и далее действуйте по инструкции. Водите данные из полученного письма серийный номер, ключ и по окончанию лицензионный автокад у вас активируется.
На установка автокад у меня ушел целый день, надеюсь с моей видеоинструкцией на это дело вы потратите не более часа.
Буду рад вашим комментариям или дополнениям.
С уважением Олег Клышко.
If you’re unable to run AutoCAD in Windows 10 or 11, a quick reinstall can help set things straight
by Ivan Jenic
Passionate about all elements related to Windows and combined with his innate curiosity, Ivan has delved deep into understanding this operating system, with a specialization in drivers and… read more
Updated on January 10, 2023
Reviewed by
Alex Serban
After moving away from the corporate work-style, Alex has found rewards in a lifestyle of constant analysis, team coordination and pestering his colleagues. Holding an MCSA Windows Server… read more
- AutoCAD not opening in Windows 10 or Windows 11 can be a direct consequence of a recent OS update.
- If you’re unable to run AutoCAD, a common solution to take into consideration is to reinstall the app.
- So why does AutoCAD freeze when opening? It can also be a version issue, so make sure you have the latest one.
- You can also solve this annoying issue by resetting the AutoCAD settings and disabling the User Account Control.
XINSTALL BY CLICKING THE DOWNLOAD FILE
This software will repair common computer errors, protect you from file loss, malware, hardware failure and optimize your PC for maximum performance. Fix PC issues and remove viruses now in 3 easy steps:
- Download Restoro PC Repair Tool that comes with Patented Technologies (patent available here).
- Click Start Scan to find Windows issues that could be causing PC problems.
- Click Repair All to fix issues affecting your computer’s security and performance
- Restoro has been downloaded by 0 readers this month.
It’s a well-known fact that sometimes Windows updates can bring alongside fixes and improvements, a couple of issues regarding drivers and apps. It turns out that AutoCAD not opening all of a sudden can be a direct consequence.
While it’s not exactly a rule, it can happen with a simple security update but mainly, with an OS upgrade. So if you’re having problems with Autocad, first take into consideration recent updates.
If that’s not your specific case, don’t worry. We’ve thoroughly analyzed all the specific scenarios when Autocad might not work on Windows and worked on a few great solutions to help you.
There are various problems with AutoCAD not opening in this OS version and we have compiled a list of some of the most common problems:
- AutoCAD not working after Windows 10 update – AutoCAD might stop working after a major Windows update. If such is the case, you might have to uninstall the problematic update.
- AutoCAD not working in Windows 10 Application has stopped – Sometimes you’ll get the Application has stopped message when AutoCAD crashes.
- It’s worth mentioning that problems with AutoCAD can appear in almost any version of AutoCAD such as AutoCAD 2007, 2010, 2011, 2012, 2013, 2014, 2015, 2016 not working in Windows 10 or Windows 11
- AutoCAD loading but not opening
- AutoCAD not responding when opening file
- Install-related issues: AutoCAD not installing in Windows 10, respectively AutoCAD not opening after installation
- AutoCAD not enough memory, space on disk – This error message can appear while installing
- AutoCAD installed but not showing
- All versions of Windows can be impacted – AutoCAD not opening in Windows 10, Windows 11, Windows 7
- AutoCAD stuck on first run initializing
- File-related issues: AutoCAD not opening file browser
- AutoCAD not opening in tabs
- AutoCAD not opening dxf file, dwg files
Why is my AutoCAD not opening?
➡ Version compatibility
We know that you can cling to a version of the software because you know all the buttons and shortcuts by heart but Adobe really made the effort to improve the product constantly while maintaining the same environment.
That’s why we really insist on you getting the latest version and updates for the program and making slight changes to your workflow. It’s a lot better than finding yourself in a situation where you need to repair it.
➡ Compliant hardware
AutoCAD is a pretty demanding software because it has high graphics and memory requirements.
The latest version, AutoCAD 2023 recommends using a 3+ GHz processor, a minimum of 8 GB (16 GB recommended) of RAM, and a discrete DirectX 12 compatible graphics card with 4 GB of recommended memory.
You can find all the requirements on the Adobe dedicated webpage but the point is that you might also need to upgrade your PC to get the best version.
➡ PC clutter PC
If you have a lot of programs installed on your PC, some of them might still be running in the background, making your computer slower each day.
Make sure you uninstall any unnecessary programs from your system and try to clean up the Startup list of programs in Windows.
How do I fix AutoCAD not opening?
- Reinstall AutoCAD
- Change the Registry settings
- Reset AutoCAD settings to default
- Disable User Account Control
- Disable or remove your antivirus software
- Try to install AutoCAD as administrator
- Run AutoCAD in compatibility mode
- Install the necessary VisualC++ Redistributables
- Install the latest updates for AutoCAD
1. Reinstall AutoCAD
- Click on the Start button and select Settings from the list.
- Now select Apps from the set of options.
- Scroll down and find AutoCAD, click on it and select Uninstall.
- Now open File Explorer and go to the folder you have AutoCAD installed. Usually, it’s:
C:AutodescAutoCAD 20xx - Delete the contents of the folder.
- Up next, delete the following folder too:
C:Program FilesCommon FilesAutodesk Shared - Press the Windows key + R to start the Run app.
- Type regedit and press Enter or click OK.
- Navigate to the following keys and delete them:
HKEY_CURRENT_USERSoftwareAutodeskandHKEY_LOCAL_MACHINESoftwareAutodesk - Now that you’ve completely eliminated AutoCAD, you can download and install it.
- Run the installer and follow the instructions on the screen to complete the installation. You will also need to restart your system.
Before starting to reinstall AutoCAD, make sure you back up all your important CAD files.
2. Change the Registry settings
- Press the Windows key + R to start the Run application.
- Type regedit and press Enter or click OK.
- When the Registry Editor opens, navigate to the following key:
HKEY_LOCAL_MACHINESOFTWAREMicrosoftNET Framework SetupNDPv4Client - Find the key called Version. Find its value and remember it or write it down, because you’ll need it later.
- Now, right-click the Client entry on the left side and choose Permissions.
- Click the Advanced button.
- Find the Owner section on the top and next to the TrustedInstaller click Change link.
- In the Enter the object names to select field enter Administrators. Click on the Check Names button, then click on OK.
- If you don’t have the Administrators account, fill in your administrator account name.
- Click Apply and OK to save your settings.
- Change the Value of the Version key in Registry Editor to 4.5.0. Click on OK to save the changes.
- Without closing the Registry Editor, run the AutoCAD setup and install it.
- After the installation is completed, in Registry Editor, navigate to this path once again:
HKEY_LOCAL_MACHINESOFTWAREMicrosoftNET Framework SetupNDPv4Client - Find the Version key, right-click on it, and select Modify.
- Set its value from the current one to the value that you got from Step 4, then click OK.
Many users report that they can’t install AutoCAD because the setup can’t find .NET Framework 4.5 installed.
The strange part of this issue is that Windows 10 comes with .NET 4.6 Framework installed and it should work with all applications that require an older version of .NET Framework.
Although this is an unusual problem, you can fix it by editing the registry. We have to warn you that changing the registry can cause issues, so make sure you follow the instructions carefully.
If for some reason you encounter any problems with this step, you can check our guide on what to do if you can’t access the Registry Editor.
3. Reset AutoCAD settings to default
- Click on the Start button in Windows and look for AutoCAD 20xx from the menu.
- Select it and click on Reset Settings to Default.
If AutoCAD is not opening or working properly in Windows 10 or 11, you might be able to solve the problem simply by resetting its settings to default.
To do that, simply run the app named Reset Settings to Default, located alongside AutoCAD in the list of all applications that you can access from the Windows Start menu.
4. Disable User Account Control
- Press Windows key + S and enter user control. Select Change User Account Control settings.
- When User Account Control Settings window opens, move the slider all the way down to Never notify. Now click on OK to save changes.
Some PC issues are hard to tackle, especially when it comes to corrupted repositories or missing Windows files. If you are having troubles fixing an error, your system may be partially broken.
We recommend installing Restoro, a tool that will scan your machine and identify what the fault is.
Click here to download and start repairing.
Sometimes you might not be able to install AutoCAD on Windows 10 at all. According to users, this can be caused by User Account Control, and in order to fix this problem, you need to disable it.
After performing the steps above, most User Account Control notifications will be disabled. Now you just have to try to install AutoCAD again.
5. Disable or remove your antivirus software
5.1 Disable your antivirus
- Look for your antivirus program in the system tray.
- Right-click on its icon and select Disable. Most antivirus products have a disable feature accessible from the system tray. If not, start the antivirus and you should find it in its main menu.
If that doesn’t solve the problem, you may need to move to the next step and uninstall it at least temporarily.
5.2 Uninstall your antivirus
- Click on the Start button and select Settings.
- Now click on the Apps option from the menu.
- Scroll down on the list of programs, find your antivirus program, click on it and select Uninstall.
Your antivirus software is rather important, but sometimes it can interfere with Windows and prevent certain apps from running or installing.
To remove all files associated with your antivirus software, users are suggesting using one of the best removal tools from our list.
Many antivirus companies offer dedicated tools for their software, so be sure to download one for your antivirus. After your antivirus is removed, try to run or install AutoCAD.
NOTE
The steps above are generic and may apply only to a limited number of antiviruses. If they don’t apply to your product, consult its documentation on how to disable and/or uninstall them.
6. Try to install AutoCAD as Administrator
- Find the AutoCAD setup file on your PC. By default, the setup files are usually extracted to the C:Autodesk directory, so make sure to navigate there.
- Right-click on it and select the Run as administrator option. You will need administrator privileges to do that.
According to users, they aren’t able to install AutoCAD at all and to fix this problem it’s advised to run the setup as an administrator. After doing that, the setup will now start, and you’ll be able to install AutoCAD without any issues.
If the procedure is not working, read our guide on what to do if nothing happens when you select Run as administrator.
- Unable to Connect to Nvidia Try Again Later: 3 Error Fixes
- Could Not Create the Java Virtual Machine: 4 Easy Fixes
- Fix: Account Temporarily Locked to Prevent Unauthorized Use
- Fix: DaVinci Resolve Keeps Crashing on Startup [5 Ways]
- Can’t Install Fonts on Windows 10? Here’s What to Do
7. Run AutoCAD in compatibility mode
- Right-click on the AutoCAD shortcut and choose Properties from the menu.
- Navigate to the Compatibility tab and check Run this program in compatibility mode for. Now select the desired version of Windows from the list. Lastly, click OK and Apply in order to save the changes.
According to users, if AutoCAD is not working, you might have to run it in Compatibility mode. This is a useful feature of Windows that allows you to run older software that might not be fully optimized for Windows 10.
8. Install the necessary VisualC++ Redistributables
- Press the Windows key + S to show the search bar, type windows features, and select Turn Windows features on or off from the list of results.
- Locate DotNet Framework 4.8 on the list and uncheck it. Now click on OK to save changes.
Many applications require Visual C++ Redistributables in order to work, and AutoCAD is one of those applications.
Visual C++ Redistributables is available for download from Microsoft’s website, so be sure to download it.
Keep in mind that you might have to install older versions of Redistributables in order to get older versions of AutoCAD to work properly.
Few users claim that you have to disable your current .NET framework before you can install an older version. AutoCAD requires .NET Framework 4.5, but you won’t be able to install it as long as version 4.8 is enabled.
After disabling .Net Framework 4.8, you should be able to install the older version without any problems. After doing that, try to install AutoCAD again.
9. Install the latest updates for AutoCAD
- Go to the Autodesk account page and log in with your account.
- Click on the Product updates option from the left.
- In the next window, you should see any available updates for your Autodesk products, available for download.
If you’re having problems with AutoCAD, you might be able to fix them simply by installing the latest AutoCAD updates by following the steps above.
According to Autodesk, AutoCAD 2013 and AutoCAD 2014 aren’t fully compatible with Windows 10.
If you’re using these older versions, you might want to try running them in Compatibility mode and check if that solves the problem. If that doesn’t help, you might have to upgrade to a newer version of AutoCAD.
That’s about it, we hope at least one of these solutions helped you solve the AutoCAD problem. While you managed to fix AutoCAD, you might also be interested in our guide on how to fix AutoCAD files in Windows 10.
If you have any questions, comments, or suggestions, just reach out to the comments section below.
Newsletter
If you’re unable to run AutoCAD in Windows 10 or 11, a quick reinstall can help set things straight
by Ivan Jenic
Passionate about all elements related to Windows and combined with his innate curiosity, Ivan has delved deep into understanding this operating system, with a specialization in drivers and… read more
Updated on January 10, 2023
Reviewed by
Alex Serban
After moving away from the corporate work-style, Alex has found rewards in a lifestyle of constant analysis, team coordination and pestering his colleagues. Holding an MCSA Windows Server… read more
- AutoCAD not opening in Windows 10 or Windows 11 can be a direct consequence of a recent OS update.
- If you’re unable to run AutoCAD, a common solution to take into consideration is to reinstall the app.
- So why does AutoCAD freeze when opening? It can also be a version issue, so make sure you have the latest one.
- You can also solve this annoying issue by resetting the AutoCAD settings and disabling the User Account Control.
XINSTALL BY CLICKING THE DOWNLOAD FILE
This software will repair common computer errors, protect you from file loss, malware, hardware failure and optimize your PC for maximum performance. Fix PC issues and remove viruses now in 3 easy steps:
- Download Restoro PC Repair Tool that comes with Patented Technologies (patent available here).
- Click Start Scan to find Windows issues that could be causing PC problems.
- Click Repair All to fix issues affecting your computer’s security and performance
- Restoro has been downloaded by 0 readers this month.
It’s a well-known fact that sometimes Windows updates can bring alongside fixes and improvements, a couple of issues regarding drivers and apps. It turns out that AutoCAD not opening all of a sudden can be a direct consequence.
While it’s not exactly a rule, it can happen with a simple security update but mainly, with an OS upgrade. So if you’re having problems with Autocad, first take into consideration recent updates.
If that’s not your specific case, don’t worry. We’ve thoroughly analyzed all the specific scenarios when Autocad might not work on Windows and worked on a few great solutions to help you.
There are various problems with AutoCAD not opening in this OS version and we have compiled a list of some of the most common problems:
- AutoCAD not working after Windows 10 update – AutoCAD might stop working after a major Windows update. If such is the case, you might have to uninstall the problematic update.
- AutoCAD not working in Windows 10 Application has stopped – Sometimes you’ll get the Application has stopped message when AutoCAD crashes.
- It’s worth mentioning that problems with AutoCAD can appear in almost any version of AutoCAD such as AutoCAD 2007, 2010, 2011, 2012, 2013, 2014, 2015, 2016 not working in Windows 10 or Windows 11
- AutoCAD loading but not opening
- AutoCAD not responding when opening file
- Install-related issues: AutoCAD not installing in Windows 10, respectively AutoCAD not opening after installation
- AutoCAD not enough memory, space on disk – This error message can appear while installing
- AutoCAD installed but not showing
- All versions of Windows can be impacted – AutoCAD not opening in Windows 10, Windows 11, Windows 7
- AutoCAD stuck on first run initializing
- File-related issues: AutoCAD not opening file browser
- AutoCAD not opening in tabs
- AutoCAD not opening dxf file, dwg files
Why is my AutoCAD not opening?
➡ Version compatibility
We know that you can cling to a version of the software because you know all the buttons and shortcuts by heart but Adobe really made the effort to improve the product constantly while maintaining the same environment.
That’s why we really insist on you getting the latest version and updates for the program and making slight changes to your workflow. It’s a lot better than finding yourself in a situation where you need to repair it.
➡ Compliant hardware
AutoCAD is a pretty demanding software because it has high graphics and memory requirements.
The latest version, AutoCAD 2023 recommends using a 3+ GHz processor, a minimum of 8 GB (16 GB recommended) of RAM, and a discrete DirectX 12 compatible graphics card with 4 GB of recommended memory.
You can find all the requirements on the Adobe dedicated webpage but the point is that you might also need to upgrade your PC to get the best version.
➡ PC clutter PC
If you have a lot of programs installed on your PC, some of them might still be running in the background, making your computer slower each day.
Make sure you uninstall any unnecessary programs from your system and try to clean up the Startup list of programs in Windows.
How do I fix AutoCAD not opening?
- Reinstall AutoCAD
- Change the Registry settings
- Reset AutoCAD settings to default
- Disable User Account Control
- Disable or remove your antivirus software
- Try to install AutoCAD as administrator
- Run AutoCAD in compatibility mode
- Install the necessary VisualC++ Redistributables
- Install the latest updates for AutoCAD
1. Reinstall AutoCAD
- Click on the Start button and select Settings from the list.
- Now select Apps from the set of options.
- Scroll down and find AutoCAD, click on it and select Uninstall.
- Now open File Explorer and go to the folder you have AutoCAD installed. Usually, it’s:
C:AutodescAutoCAD 20xx - Delete the contents of the folder.
- Up next, delete the following folder too:
C:Program FilesCommon FilesAutodesk Shared - Press the Windows key + R to start the Run app.
- Type regedit and press Enter or click OK.
- Navigate to the following keys and delete them:
HKEY_CURRENT_USERSoftwareAutodeskandHKEY_LOCAL_MACHINESoftwareAutodesk - Now that you’ve completely eliminated AutoCAD, you can download and install it.
- Run the installer and follow the instructions on the screen to complete the installation. You will also need to restart your system.
Before starting to reinstall AutoCAD, make sure you back up all your important CAD files.
2. Change the Registry settings
- Press the Windows key + R to start the Run application.
- Type regedit and press Enter or click OK.
- When the Registry Editor opens, navigate to the following key:
HKEY_LOCAL_MACHINESOFTWAREMicrosoftNET Framework SetupNDPv4Client - Find the key called Version. Find its value and remember it or write it down, because you’ll need it later.
- Now, right-click the Client entry on the left side and choose Permissions.
- Click the Advanced button.
- Find the Owner section on the top and next to the TrustedInstaller click Change link.
- In the Enter the object names to select field enter Administrators. Click on the Check Names button, then click on OK.
- If you don’t have the Administrators account, fill in your administrator account name.
- Click Apply and OK to save your settings.
- Change the Value of the Version key in Registry Editor to 4.5.0. Click on OK to save the changes.
- Without closing the Registry Editor, run the AutoCAD setup and install it.
- After the installation is completed, in Registry Editor, navigate to this path once again:
HKEY_LOCAL_MACHINESOFTWAREMicrosoftNET Framework SetupNDPv4Client - Find the Version key, right-click on it, and select Modify.
- Set its value from the current one to the value that you got from Step 4, then click OK.
Many users report that they can’t install AutoCAD because the setup can’t find .NET Framework 4.5 installed.
The strange part of this issue is that Windows 10 comes with .NET 4.6 Framework installed and it should work with all applications that require an older version of .NET Framework.
Although this is an unusual problem, you can fix it by editing the registry. We have to warn you that changing the registry can cause issues, so make sure you follow the instructions carefully.
If for some reason you encounter any problems with this step, you can check our guide on what to do if you can’t access the Registry Editor.
3. Reset AutoCAD settings to default
- Click on the Start button in Windows and look for AutoCAD 20xx from the menu.
- Select it and click on Reset Settings to Default.
If AutoCAD is not opening or working properly in Windows 10 or 11, you might be able to solve the problem simply by resetting its settings to default.
To do that, simply run the app named Reset Settings to Default, located alongside AutoCAD in the list of all applications that you can access from the Windows Start menu.
4. Disable User Account Control
- Press Windows key + S and enter user control. Select Change User Account Control settings.
- When User Account Control Settings window opens, move the slider all the way down to Never notify. Now click on OK to save changes.
Some PC issues are hard to tackle, especially when it comes to corrupted repositories or missing Windows files. If you are having troubles fixing an error, your system may be partially broken.
We recommend installing Restoro, a tool that will scan your machine and identify what the fault is.
Click here to download and start repairing.
Sometimes you might not be able to install AutoCAD on Windows 10 at all. According to users, this can be caused by User Account Control, and in order to fix this problem, you need to disable it.
After performing the steps above, most User Account Control notifications will be disabled. Now you just have to try to install AutoCAD again.
5. Disable or remove your antivirus software
5.1 Disable your antivirus
- Look for your antivirus program in the system tray.
- Right-click on its icon and select Disable. Most antivirus products have a disable feature accessible from the system tray. If not, start the antivirus and you should find it in its main menu.
If that doesn’t solve the problem, you may need to move to the next step and uninstall it at least temporarily.
5.2 Uninstall your antivirus
- Click on the Start button and select Settings.
- Now click on the Apps option from the menu.
- Scroll down on the list of programs, find your antivirus program, click on it and select Uninstall.
Your antivirus software is rather important, but sometimes it can interfere with Windows and prevent certain apps from running or installing.
To remove all files associated with your antivirus software, users are suggesting using one of the best removal tools from our list.
Many antivirus companies offer dedicated tools for their software, so be sure to download one for your antivirus. After your antivirus is removed, try to run or install AutoCAD.
NOTE
The steps above are generic and may apply only to a limited number of antiviruses. If they don’t apply to your product, consult its documentation on how to disable and/or uninstall them.
6. Try to install AutoCAD as Administrator
- Find the AutoCAD setup file on your PC. By default, the setup files are usually extracted to the C:Autodesk directory, so make sure to navigate there.
- Right-click on it and select the Run as administrator option. You will need administrator privileges to do that.
According to users, they aren’t able to install AutoCAD at all and to fix this problem it’s advised to run the setup as an administrator. After doing that, the setup will now start, and you’ll be able to install AutoCAD without any issues.
If the procedure is not working, read our guide on what to do if nothing happens when you select Run as administrator.
- Unable to Connect to Nvidia Try Again Later: 3 Error Fixes
- Could Not Create the Java Virtual Machine: 4 Easy Fixes
- Fix: Account Temporarily Locked to Prevent Unauthorized Use
7. Run AutoCAD in compatibility mode
- Right-click on the AutoCAD shortcut and choose Properties from the menu.
- Navigate to the Compatibility tab and check Run this program in compatibility mode for. Now select the desired version of Windows from the list. Lastly, click OK and Apply in order to save the changes.
According to users, if AutoCAD is not working, you might have to run it in Compatibility mode. This is a useful feature of Windows that allows you to run older software that might not be fully optimized for Windows 10.
8. Install the necessary VisualC++ Redistributables
- Press the Windows key + S to show the search bar, type windows features, and select Turn Windows features on or off from the list of results.
- Locate DotNet Framework 4.8 on the list and uncheck it. Now click on OK to save changes.
Many applications require Visual C++ Redistributables in order to work, and AutoCAD is one of those applications.
Visual C++ Redistributables is available for download from Microsoft’s website, so be sure to download it.
Keep in mind that you might have to install older versions of Redistributables in order to get older versions of AutoCAD to work properly.
Few users claim that you have to disable your current .NET framework before you can install an older version. AutoCAD requires .NET Framework 4.5, but you won’t be able to install it as long as version 4.8 is enabled.
After disabling .Net Framework 4.8, you should be able to install the older version without any problems. After doing that, try to install AutoCAD again.
9. Install the latest updates for AutoCAD
- Go to the Autodesk account page and log in with your account.
- Click on the Product updates option from the left.
- In the next window, you should see any available updates for your Autodesk products, available for download.
If you’re having problems with AutoCAD, you might be able to fix them simply by installing the latest AutoCAD updates by following the steps above.
According to Autodesk, AutoCAD 2013 and AutoCAD 2014 aren’t fully compatible with Windows 10.
If you’re using these older versions, you might want to try running them in Compatibility mode and check if that solves the problem. If that doesn’t help, you might have to upgrade to a newer version of AutoCAD.
That’s about it, we hope at least one of these solutions helped you solve the AutoCAD problem. While you managed to fix AutoCAD, you might also be interested in our guide on how to fix AutoCAD files in Windows 10.
If you have any questions, comments, or suggestions, just reach out to the comments section below.
Newsletter
Не запускается Автокад: как решить проблему с запуском программы
Разбираемся почему не запускается Автокад, рассматриваем различные ошибки и решение проблем установки и запуска AutoCAD.
Автокад используется профессионалами для разработки чертежей различных инженерных документов.
Проблемы с установкой Autocad
Первое, с чем сталкивается новый пользователь этого программного пакета, – инсталляция. В большинстве случаев она проходит незаметно, но иногда установка «Автокада» не запускается или неожиданно обрывается. Часто этому событию сопутствует появление небольшого окошка с сообщением, содержащим код ошибки и другой информацией, необходимой для диагностики.
Ошибка 1603
Эта проблема связана с некорректной работой установщика MSI от корпорации «Майкрософт». Проявляется она по следующим причинам:
- В папке Temp, расположенной в системном разделе жесткого диска, находится слишком много файлов. Решение: удалить папку.
- Недостаток свободного места на разделе жесткого диска с системой. Туда извлекаются временные файлы, необходимые для установки «Автокада». Решение: удалить неиспользуемые программы, почистить папки, находящиеся в разделе «Библиотеки», «Загрузки» и рабочий стол в Windows 7,8,10. Также освободить место поможет очистка кэша браузера.
- Конфликт программ. Решение: отключить на время установки все приложения, работающие в фоновом режиме (находятся в панели уведомлений рядом с часами) и закрыть все активные программы.
Для ускорения поиска причины обрыва установки можно воспользоваться средством от Autodesk под названием AIDA.
Ошибка «Платформа .NET не установлена»
Еще одной причиной, почему не запускается «Автокад», является отсутствие или отключение пакета FrameWork .NET версии 4.5 и 4.6. Чаще всего она проявляется на версиях «Автокада» 2016 и 2017 после обновления компонентов Windows.
Решений у этой проблемы два:
- Проверить наличие обновлений KB3081452, KB3081448, KB3081449 в Windows 10. Если они отсутствуют, то при помощи «Центра обновлений» или вручную загрузить их и установить.
- Проверить присутствие в системе требуемого компонента. Для этого в «Панели управления» нужно зайти в раздел «Программы и компоненты». Если фреймворк установлен, то нужно перейти в подраздел «Включение и отключение компонентов Windows» и выбрать требуемый компонент. В противном случае загрузить его с сайта Microsoft и проделать выше описанные манипуляции.
Ошибка 1606 или 1317
Она проявляется, если на жестком диске или в реестре остались следы от установки другой версии «Автокада». Решается проблема следующими способами.
Способ 1. Проверка реестра. Для этого нужно запустить его редактор, вызываемый командой regedit в окне «Выполнить» (вызывается из меню «Пуск» или при помощи комбинации клавиш Win (флажок на клавиатуре) и R). В древе ключей в левой части окна нужно найти ключ Common Documents, находящиеся по адресу HKEY_LOCAL_MACHINE >Software>Microsoft>Windows>CurrentVersion>Explorer>Shell Folders. Его тип должен быть REG_SZ, а данные – C:UsersPublicDocuments. Если ключ отсутствует, то его нужно добавить: «Правка»> «Создать»> «Строковый параметр». После создания нового ключа нужно проверить, существует ли указанная в ключе папка.
Способ 2. Удаление ненужных файлов при помощи утилиты Microsoft Fix It. Загрузить ее можно на официальном сайте.
Ошибка «Система не может открыть указанное устройство или файл»
Следующая причина, из-за которой не запускается «Автокад», — отсутствие необходимого файла или его блокировка антивирусом. Поэтому для устранения неполадки нужно:
- Отключить антивирусное ПО.
- Запустить установщик с правами администратора или отключить контроль учетных записей в «Панели управления».
- Очистить папку TEMP и повторно запустить установщик.
Если эти меры оказались бесполезными, то нужно заново загрузить инсталлятор с официального сайта или торрент-трекера.
Проблемы при первом запуске и во время использования
Иногда после установки «Автокад» не запускается. Так же как и в процессе инсталляции, во время загрузки его компонентов и интерфейса может появиться окошко с указанием конкретной ошибки. Но так происходит не всегда. Например, когда появляется и исчезает окошко-индикатор загрузки, а после ничего не происходит.
Ошибка «Не удалось запустить приложение из-за неправильной параллельной конфигурации»
Эта неисправность возникает по двум причинам: некорректная установка самой программы и отсутствия, повреждения или конфликта между компонентами библиотек Microsoft Visual С++. В первом случае потребуется полное удаление «Автокада» с последующей переустановкой.
Для решения второй проблемы нужно:
- Переустановить библиотеки С++. Информацию о том, как это сделать и где скачать нужные материалы, можно найти в базе знаний Autodesk по запросу «How to remove and reinstall Microsoft Visual C++ Runtime Libraries».
- Перезапустить компьютер.
- В разделе «Программы и компоненты» найти установленную САПР, выделить и нажать кнопку «Изменить/ Удалить». В открывшемся окне нужно поставить отметку возле пункта «Восстановить» и запустить процесс.
- После завершения восстановления запустить «Автокад».
Ошибка «Невозможно запустить программу, так как на компьютере отсутствует файл MSVCR110.dll»
Появление проблемы связано с исчезновением указанного файла из библиотеки Visual С++. Название компонента в некоторых случаях может измениться на «MSVCP110.dll». Для устранения ошибки придумано 3 способа:
Способ 1. Если есть компьютер с идентичным ПО, то можно скопировать требуемый файл с него на проблемный ПК.
Способ 2. Воспользоваться инструментом восстановления, входящего в состав установщика библиотек С++ версии 2012 года для 32-х и 64-битных систем.
Способ 3. Переустановить все библиотеки Microsoft Visual C++.
Проблема «Автокад запускается и сразу закрывается»
Чаще всего эта ошибка появляется после «зависания» программы и принудительного ее закрытия через диспетчер задач. В этом случае иногда повреждается файл лицензии, из-за которого программа и не может запуститься. Для устранения проблемы нужно очистить папку Flexnet от всех файлов. Находится она на системном разделе жесткого диска в директории ProgramData. После этого программа должна заработать.
Второй причиной проявления этой проблемы является устаревший драйвер видеокарты. Загрузить их можно с сайтов производителей. Если обновление не принесло результатов, то нужно отключить аппаратное ускорение графики. Делается это следующим образом:
- Правой кнопкой мыши вызвать контекстное меню ярлыка, запускающего «Автокад», и выбрать пункт «Свойства».
- В конце строки «Объект» добавить «/nohardware».
- Запустить программу.
Если вышеперечисленные меры не оказали никакого эффекта, то нужно переустановить программный пакет. О том, как полностью его удалить, можно найти в базе знаний Autodesk по запросу «выполнение полного удаления».
Причин, из-за которых «Автокад» не запускается, много, но все они успешно решаются специалистами технической поддержки компании Autodesk.
Как исправить ошибки 1606 при установке AutoCAD
В любом программном обеспечении возможно возникновение неполадок на любой стадии работы (установка, активное использование, удаление, обновление и т. д.), к сожалению, это касается и известной в определённых технических кругах программы «AutoCAD». Одной, из наиболее часто встречаемых, ситуаций является – ошибка 1606 при установке Autocad. Текст ошибки выглядит следующим образом: «Error 1606: Не удалось получить доступ к сетевому ресурсу». К слову, возникнуть она может на всех версиях ПО (2004/2007/2012/2015).
Ниже будут приведены варианты и способы решения подобной ошибки, но стоит учитывать, что некоторые из них подразумевают внесение изменений в реестр, что при невнимательном исполнении может привести к сбоям в работе компьютера, поэтому данные способы следует применять, не отклоняясь от инструкции.
Воспользоваться Microsoft Fixit
Откройте и установите утилиту «Microsoft Fixit» для устранения ошибок в установке программ, скачать её можно из прикреплённого статье архива или пройдя по https://support.microsoft.com/ru-ru/help/17588/fix-problems-that-block-programs-from-being-installed-or-removed для скачивания с официального сайта Microsoft.
Окно программы Microsoft Fixit
Принцип использования простой: скачиваем, устанавливаем, выполняем шаги, предлагаемые утилитой.
Причина в учётной записи
Это самая распространённая причина, вследствие которой и возникает подобная неприятная ситуация.
Стоит выделить несколько основных причин появления ошибки:
1. Повреждён или продублирован профиль пользователя:
Дело в том, что при проведении повторной инсталляции происходит процесс установки запрограммированной связи между реестром и папками профиля, и если ранее в имя пользователя или наименование папки профиля были внесены изменения, доступ к содержимому будет отсутствовать, и именно поэтому не устанавливается Автокад, ссылаясь на недоступность ресурса.
Для исправления ситуации проверьте следующие аспекты:
- Убедитесь в отсутствии дубликатов папок профиля в формате «%имя_пользователя%.имя_домена» или «%имя_пользователя%.имя_компьютера».
- Проверьте корректность значения и расположения активного профиля в подключении «HKEY_CURRENT_USERSoftwareAutodeskAutoCADR20.0ACAD-E001:409».
2. Ограничены права учётной записи
В операционных системах Windows 7/8/8.1 пользователи, чьи права были ограничены, не вправе вносить изменения в папки, файлы и записи реестра. Но для корректной работы «AutoCAD» требуется неограниченный доступ к файлам и папкам, находящимся в каталоге «C:Users%ИМЯ_ПОЛЬЗОВАТЕЛЯ%» и ко всем записям и значениям ключа «HKEY_CURRENT_USER».
Для решения или наделите текущую учётную запись правами администратора, или создайте администраторскую учётную запись и попробуйте запустить процесс установки с неё.
3. Не работает или заблокирован Installer
Доступ к службе «msiexec» может быть недоступен, или служба может быть отключена вовсе.
Для того чтобы проверить работоспособность службы, в командной строке введите команду «msiexec», если в ответ не поступит сообщение об ошибке, модуль msi работает корректно.
Запуск команды «msiexec»
Запустите установщик вручную, для этого:
- Откройте пункт «Выполнить» и введите «services.msc», откроется окно «Службы». В списке найдите «Установщик Windows» и кликом правой кнопки мышки вызовите «Свойство».
- В строке «Тип запуска», если указано «Отключено», измените на «Вручную» и ниже нажмите на кнопку «Запустить».
Свойства установщика Windows
Если данные варианты не помогли, примените перерегистрацию системных библиотек, связанных с «Win Installer». Для этого откройте «Блокнот» и поместите в него следующий текст, как на рисунке ниже:
Далее, сохраните файл с расширением .bat и запустите его, после выполнения перезагрузите компьютер.
4. Отсутствуют требуемые папки пользователя
Данный вариант относится к установке программы с помощью «SMS» или объектов групповой политики.
Необходимое полное соответствие указанных значений в подключе реестра «HKEY_USERSDEFAULTSoftwareMicrosoftWindowsCurrentVersionExplorerShell Folders» должно соответствовать истине.
Т. е. для «Local Settings» значение «F:Windowssystem32ConfigurationProfileSystemLocal Setting», а для «Local AppData» значение «F:Windowssystem32ConfigurationProfileSystemLocal SettingsApplication Data». Пути и наименования могут отличаться.
Причина в подключе реестра
Если всё вышеописанное не помогло и так и не устанавливается Autocad, следует проверить правильность введённых параметров в подключах «HKEY_CURRENT_USERSoftwareMicrosoftWindowsCurrentVersionExplorerUser Shell Folders» и «HKEY_LOCAL_MACHINESoftwareMicrosoftWindowsCurrentVersionExplorerUser Shell Folders».
Способ 1
Выполните команду «regedit.exe» и откройте путь из второго вышеуказанного подключа «HLM».
Запуск редактор реестра regedit.exe
Отыщите ключ с наименованием «Common Documents» – его значение должно быть «C:UsersPublicDocuments». Если данного ключа нет, добавьте его с типом «REG_SZ».
Способ 2
Здесь же проверьте все пути, указывающие на «User», если указанных папок не существует, создайте их с указанными именами.
Данная ситуация довольно распространённая, и 100% рабочего варианта нет, кому-то помогает исправление реестра, а кому-то простое создание администраторской учётной записи, ну а кто-то просто дожидается момента, когда установился «Fixit» и решил проблему автоматически.
В любом случае, для решения Error 1606 стоит чётко следовать вышеописанным инструкциям и применить их в совокупности.
Не устанавливается автокад «allied product not found»
Здравствуйте.
Работаю в 2013 версии и в прошлом году решил установить AutoCAD 2014. Поставил без проблем, посмотрел и потом удалил.
Теперь ну никак он не хочет ставиться. Ошибка-«allied product not found». Эту тему-http://forum.dwg.ru/showthread.php?t=46284 и инуструкции-http://knowledge.autodesk.com/support/autocad/troubleshooting/caas/sfdcarticles/sfdcarticles/How-to-remove-all-Autodesk-products-from-a-Windows-system-s.html и http://usa.autodesk.com/adsk/servlet. D+2010&x=0&y=0, смотрел, все делал, все равно не ставиться. Это тоже попробовал-http://autolisp.ru/2013/09/19/install-fails-1603/. Отредактировал файл setup.ini согласно инструкции-ошибка такая же. Скриншоты и логи установки прилагаю. Прошу помощи в решении этой проблемы. Всем спасибо.
Ноутбук — ACER Aspire V3-771G, i7-3632QM CPU@ 2.20GHz, ОЗУ-8,00 ГБ, Win 8.1х64.
22 ч. ——
Люди добрые ответьте пожалуйста!
Вложения
| Безымянный-1.pdf (593.5 Кб, 1085 просмотров) |
| Безымянный-2.pdf (603.3 Кб, 502 просмотров) |
| AutoCAD 2014 Setup.docx (13.5 Кб, 837 просмотров) |
| AutoCAD 2014 Setup1.docx (13.5 Кб, 233 просмотров) |
| Baurzhan_971 |
| Посмотреть профиль |
| Найти ещё сообщения от Baurzhan_971 |
| Kronmiller |
| Посмотреть профиль |
| Найти ещё сообщения от Kronmiller |
| Baurzhan_971 |
| Посмотреть профиль |
| Найти ещё сообщения от Baurzhan_971 |
| a.projectus |
| Посмотреть профиль |
| Посетить домашнюю страницу a.projectus |
| Найти ещё сообщения от a.projectus |
Аналогичная проблема. Но все началось, что AutoCad перестал запускаться. Захотел переустановить, шишь получилось.
| A_modelist |
| Посмотреть профиль |
| Найти ещё сообщения от A_modelist |
1) Удалить через панель управления всё связанное с автокадом, начать с удаления content service
1.1 — Удалить там же netframework обязательно, 4.0 или 4.5 — удалить.
2) Удалить папку autodesk по адресу
C:Users — Ваше имя — AppDataRoaming
3) Удалить в реестре по второй и третьей ветке папку autodesk
software/autodesk
4) запускаем утилиту выше — удаляем все связанное с автокадом, language pack, content service — всё.
5) ставим автокад 2014 — мин комплектация — автокад и эксперс туллс и обновление
вот уже в 8-00 я с этим ПО мозг выношу и. с 2015 на 2014 переходил из-за пары неработающих лиспов.
Изображения
| Screenshot_2.jpg (72.0 Кб, 12722 просмотров) |
| Alexander88 |
| Посмотреть профиль |
| Найти ещё сообщения от Alexander88 |
| Alexander88 |
| Посмотреть профиль |
| Найти ещё сообщения от Alexander88 |
Подниму тему. Возникла такая же проблема. Windows 10. Был установлен Автокад 2014, все было отлично. Снес его полностью (удалял все хвосты, чистил реестр). Установил Автокад 2016. Тоже все работало. Но теперь стала необходимость вернуть Автокад 2014, из-за этого я снес 2016 версию. Но заново установить 2014 не получается, при установке пакета локализации выдает ошибку : «allied product not found» и установка отменяется. пробовал раз 10 — безуспешно. Реестр чистил, файлы в скрытых папках удалял, ничего не помогло. Попробовал при установке выбрать английскую версию — встала без проблем! Затем пытаюсь установить пакет локализации для русского языка, а программа пишет что он установлен и прекращает установку — хотя это 100% не так! Скпин и лог установки прилагаю. Может кто-то сталкивался с подобным, знает как исправить? как установить русский пакет локализации? (Windows из-за этого переустанавливать не хочется»)
20 мин. ——
Кстати, в сети пишут, что многим помогает программа Microsoft FixIt, но, к сожалению, на Windows 10 она не работает((
Вложения
log.zip (740 байт, 100 просмотров)
| Pro100x3mal |
| Посмотреть профиль |
| Найти ещё сообщения от Pro100x3mal |
«If the Microsoft Fix It Tool does not help, you may need backup then delete residual Registry keys in the registry. The key would be in this specific path and usually come in pairs:
Search on the product name like «AutoCAD 201x» or «Revit 201x» and delete the associated key and language pack key.»
Сисадмин при САПРе 😉
Если Microsoft Fix It Tool не находит языковой пакет, помогает удаление параметров реестра:
И веток реестра
т.е. искать надо ключ продукта 5783F2D7-D001-0419-1102-0060B0CE6BBA — это AutoCAD 2014 Language Pack — Русский (Russian) и удалить его
это в дополнение к предыдущему сообщению, если вдруг из реестра записи вида «AutoCAD 201x» уже удалены, при попытках вручную очистить реестр от следов установки
AutoCAD:Более новая версия приложения уже установлена на этом компьютере.
Во время установки или переустановки программы AutoCAD некоторые пользователи сталкиваются с проблемой, когда процесс прерывается ошибкой с текстом “Более новая версия приложения уже установлена на этом компьютере. Если необходимо установить эту версию, удалите более новую”.
В данной статье мы рассмотрим причины появления данной ошибки, а также методы ее устранения.
Причины появления
Чаще всего при установке AutoCAD пишет что он уже установлен из-за того, что его предыдущая установка или удаление не были завершены корректно. В системном реестре остались остатки приложения и именно из-за них установщик AutoCAD думает, что программа все еще присутствует на компьютере.
Что делать?
Так как причины ошибки кроются в неудаленных остатках программы, то это значит, что для устранения проблемы эти остатки нужно удалить.
Ручным поиском по всему реестру мы заниматься не будем. Ведь что – то удалять в нем нужно с особой осторожностью.
Лучше всего воспользоваться программой Uninstall Tool. Это бесплатное приложение, которое поможет Вам удалить любую игру или программу, причем вычистив за ней все остатки из системного реестра.
Для начала скачиваем и устанавливаем Uninstall Tool по ссылке ниже.
Далее запускаем установленную программу. В главном окне будут отображены все установленные на вашем компьютере программы.
Все установленные на компьютере программы
Обратите внимание, нет ли среди них чего – то связанного с автокадом. Если есть – поочередно удаляем, нажимая правой кнопкой мыши, выбирая “Принудительное удаление” и соглашаясь со всеми задаваемыми вопросами.
Принудительно удаление остатков автокада
Далее внизу окна переходим на вкладку “Системные” и проделываем тоже самое – ищем любые упоминания автокада и принудительно их удаляем.
Удаление остатков автокада с вкладки “Системные” программы uninstall tool
Также проверяем вкладку “Скрытые”.
После того, как на всех трех вкладках программы Uninstall Tool вы принудительно удалили все остатки AutoCAD, нужно перезагрузить компьютер и попробовать его установить. Ошибки “Более новая версия приложения уже установлена на этом компьютере. Если необходимо установить эту версию, удалите более новую” больше появляться не должно.
Почему не устанавливается автокад на виндовс 10
Большинство программных продуктов Autodesk версий 2016 НЕ ПОДДЕРЖИВАЮТ Windows 10, если обратное не указано в системных требованиях.
Однако, следует обратить внимание на некоторые особенности:
AutoCAD 2013, AutoCAD 2014 и все вертикальные продукты НЕ РАБОТАЮТ на Windows 10
Английская версия AutoCAD 2015 и вертикальные продукты на его базе могут быть установлены на Windows 10 с предварительно установленным обновлением KB3081448 или более поздним
Другие языковые версии AutoCAD 2015 и вертикальные продукты на его базе могут быть установлены на Windows 10 с предварительно установленным обновлением KB3105210
Просмотрщик DWG TrueView 2015 может быть установлен на Windows 10 с предварительно установленным обновлением KB3105210
Как установить Автокад
Доброго времени суток, дорогие друзья! Продолжаем нашу серию статей, посвященных самой распространённой в мире системе автоматизированного проектирования чертежей на компьютере – программе Автокад (AutoCAD)!
Мы надеемся, что Вы уже прочитали нашу предыдущую статью, о том, как скачать и получить бесплатную лицензию на AutoCAD.
И не только прочитали, а прошли регистрацию и перед Вами примерно вот такое окно интернет-браузера:
Если да, то это значит, что все необходимое для установки лицензионного «автокада» – у Вас есть. (Если нет – внимательно читаем нашу статью: «Где скачать AutoCAD? Бесплатная лицензия и регистрация на сайте»).
Установка AutoCAD поэтапно:
Ну что же? Приступим к установке AutoCAD.
Всем известно, что для того, чтобы установить какую-любо программу на компьютер – её нужно вначале скачать из интернета, или приобрести установочный диск, а может даже и установочную флэшку.
До недавнего времени, точно также было и с автокадом, но на сегодняшний день в рассматриваемом нами способе получения лицензионной студенческой версии AutoCAD мы выделим два способа установки: «Установи прямо сейчас!» и «Сперва скачай, потом ставь!»
Начнем с первого способа «Установи прямо сейчас!»
При этом способе вы и скачиваете, и устанавливаете программу одновременно, но обо всем по порядку.
Получив Serial Number и Product key – Вы получаете лицензию на автокад. И самое время его установить. Ищем красную кнопку и жмем её! Причем щелкаем мышкой именно по фразе «INSTALL NOW».
Это будет самый легкий способ установить автокад, когда вы зарегистрируетесь и запросите лицензию. НО! Тут важно, чтобы у Вас был хороший компьютер/ноутбук и очень хороший доступ в интернет.
Если у Вас доступ в интернет 3G или ADSL с маленькими скоростями, то вам лучше ко второму способу переходить, а то что будет написано ниже лучше просто мельком ознакомится.
После того, как Вы нажмете Install now будет скачан небольшой файлик установщик, запустив который, Вы приступите к установке AutoCAD 2018. И, в идеале, после этого вы просто жмете «Далее» и «Далее»…
Будет происходить процесс параллельного скачивания установочных файлов программы и последующая их установка на компьютер/ноутбук.
Поэтому, важно, чтобы была хорошая скорость и хорошее аппаратное обеспечение (ну, хороший комп чтобы был, не глючил).
Окно установки, которое вы будете видеть, в процессе установки отражает ход выполненных операций и объем скачанных файлов.
Будут устанавливаться не только программные файлы AutoCAD, но и вспомогательные программы:
Если у Вас хороший доступ в Интернет со скоростью не менее 50 Мбит/с, то весь процесс может занят около получаса. Но может быть и больше, так как загруженность серверов компании AUTODESK тоже оказывает влияние на скорость загрузки.
Когда установка завершится, Вы увидите окно, схожее с этим:
После нажатия на кнопку «Готово» и запуска AutoCAD, первое с чем придется Вам столкнутся – это вопрос лицензирования. И именно в «первом случае» установки он решается очень просто!
Но обязательно наличие интернета. Вы увидите окно, где можно прочесть информацию о конфиденциальности Autodesk.
А после нажатия кнопки «Принимаю», произойдет автоматическая проверка лицензии, причем Вам ничего делать не нужно. То есть ваши учетные данные, программа установки определит сама!
Ну и после успешного прохождения проверки лицензии (причем это делается Один раз! Потом интернет не нужен) Вы можете смело работать в лицензионной программе Автокад(AutoCAD).
Еще раз повторюсь, это самый простой и быстрый способ скачать и установить программу.
Если по какой-то причине у Вас не получается сделать это – то переходим ко второму способу. Он немногим более трудоемкий, но не сложный.
А очень полные и информативные скриншоты помогут Вам разобраться, даже просто «по картинкам» ?.
И так, способ номер два «Сперва скачать Автокад, потом установить!».
Возвращаемся к началу нашего процесса, и вместо кнопки «INSTALL NOW» жмем маленькую кнопку рядом с ней:
Получаем раскрывающееся меню, в котором выбираем пункт «DOWNLOAD NOW».
Будет скачан небольшой файлик Download Manager (По русски говоря, скачивальщик автокада ? ).
Мы его устанавливаем, соглашаясь с предоставлением лицензии и оказанием услуг.
Затем, устанавливается программка Autodesk Download Manager.
После установки, Вы вновь щелкаете мышкой по кнопке «DOWNLOAD NOW» и компьютер уже предложит Вам открыть ссылка в установленном приложении.
Потом, Вы указываете, куда будут сохранены установочные файлы AutoCAD и начнется процесс скачивания. Время скачивания напрямую зависит от скорости подключения к Инетернет.
В моем случае, показатели скорости были разными. От 0 б/с до 30 Мб/с и выше. Как видите, изначально он показывает 25 минут до окончания, потом (через 15 сек.) 14 минут. И даже 8 минут.
Но потом, скорость скачивания снизилась, падая до нуля или минимальных значений. Но спустя время, скорость вновь нормализовалась и весь процесс занял порядка 20 минут.
То есть, второй способ подходит тем, у кого неустойчивое подключение к Интернет. При помощи Autodesk Download Manager вы можете потихоньку скачивать автокад хоть сутками. Но хотя я бы этого Вам не советовал… А советовал бы дочитать статью до конца и узнать маленькую хитрость, для тех, у кого плохой доступ в интернет ?.
После того, как все файлы будут скачаны, Вы увидите окно, похожее на ниже представленное.
Возможно потребуется перезагрузка, после которой будет проходить установка программы.
Процесс установки начался!
После инициализации программы установки, Вам будет предложено установить программу. Жмем кнопку «Установка»!
Откроется окно, с информацией о лицензировании программного продукта, в котором Вам нужно будет согласится с информацией о предоставлении лицензии и оказании услуг. Ставим переключатель на пункт «Я принимаю» и жмем «Далее».
Выбираем папку установки, или (мы бы советовали) оставляем все без изменений и кликаем по кнопке «Установить»!
Начнётся процесс установки, схожий с предыдущим, но будет происходить уже просто установка, без скачивания установочных файлов.
После установки всех необходимых программных модулей и дополнительных приложений процесс будет завершен и, скорее всего, Вам будет предложено, перезагрузить компьютер.
Перезагрузившись, находим на Рабочем столе ярлык для запуска AutoCAD и вперед!
Стоп, стоп, стоп… По крайней мере, Вам так скажет автокад. Ну вернее, он попросит сведения о лицензии, на что вы смело нажимаете «центральную кнопку» «Ввести серийный номер».
Произойдет переход к окну активации программы.
Не все любят этот процесс, всем хочется скорее чертить/моделировать/проектировать, но умная программа сперва хочет познакомится с хозяевами.
Поэтому, жмем кнопку «Активировать»!
После этого, Вам как раз и пригодятся Serial Number и Product key, что Вам были даны при регистрации. Не записали? Забыли? Фантастически пропали? ?.
Идем еще раз в личный кабинет на сайт образовательного сообщества Autodesk и уточняем информацию.
После этого, указываем ее в окне, по аналогии с нижним:
Произойдет проверка лицензии, сколько раз ее использовали, что она позволяет делать, ну и прочее.
Когда процесс активации будет завершен, Вы увидите радостное сообщение: «Поздравляем! Активация выполнена успешно!». 
После нажатия на кнопку «Готово», мы счастливо наблюдаем окно программы Автокад и начинаем читать статью: Интерфейс программы. Как начать работать в AutoCAD.
Ну, и на последок, Вас могут спросить о сборе и использовании Ваших данных. Тут каждый выбирает сам, но мы бы не рекомендовали делится информацией о сбоях. Ведь и без этого есть куча других дел.
Первый способ самый быстрый, можно сделать даже не выпуская из рук чашку кофе.
Второй способ менее быстр, но возможно скачать установочный комплект на одну флэшку, чтобы в последствии можно было поделится и упростить скачивание автокада, для тех, у кого нет устойчивого доступа в интернет.
Но зарегистрироваться на сайте нужно! Как и получить свои Serial Number и Product key. Тогда все будет проще!
Пользователи, которые обновили до последней версии Windows – Windows 10 , могут обнаружить, что некоторые приложения не работают. В моем случае я обнаружил, что мое программное обеспечение безопасности отключилось. Мне пришлось переустановить его, чтобы он снова работал.
Хорошо известно, что с каждой новой версией Windows, включая ее обновления, появляется новый набор проблем совместимости, изменений реестра. Недавно мне сказали, что некоторые пользователи обнаружили, что AutoCAD не работал после обновления Windows 10.
В публикации на их веб-сайте указано:
Windows 10 еще не является официально поддерживаемой операционной системой через линейку продуктов Autodesk. Autodesk намерена поддерживать многие из наших ключевых продуктов в Windows 10 и будет добавлять продукты в список продуктов, поддерживаемых в Windows 10, по мере выпуска обновлений и будущих версий. Служба поддержки продуктов будет прилагать все усилия, чтобы помочь клиентам, у которых есть проблемы с текущими продуктами Autodesk, работающими в Windows 10.
Не поддерживается не означает, что он не будет работать. Изменив значение в реестре Windows, вы можете заставить его работать.
AutoCad не работает в Windows 10
1] Если вы столкнулись с этой проблемой, первое, что вы хотите сделать, – это переустановить AutoCAD и посмотреть, решает вашу проблему.
2] Для AutoCAD требуется .NET 4.x. Windows 10 поставляется с установленной .NET 4.6 Framework, и она должна работать со всеми приложениями, для которых требуется более ранняя версия .NET Framework. Но вам нужно проверить, правильно ли он установлен и включен.
Для этого откройте панель управления> Программы и функции> Включите или выключите функции Windows. Убедитесь, что установлен флажок NET Framework 4.6 Advanced Services .
Если вы считаете, что установка может быть повреждена, возможно, вам придется ее исправить. Посмотрите, применит ли Microsoft .NET Framework Repair Tool к вашей системе и поможет вам.
3] Если это не помогает, вы можете обмануть установщик AutoCAD и заставить его полагать, что .NET 4.5 установлен. Для этого вам придется редактировать реестр. Обратите внимание, что неправильное использование редактора реестра может привести к серьезным общесистемным проблемам, которые могут потребовать переустановки Windows для их исправления. Поэтому сначала создайте точку восстановления системы и создайте резервную копию реестра.
Откройте редактор реестра, введя regedit в диалоговом окне запуска и перейдите по следующему адресу:
HKEY_LOCAL_MACHINE SOFTWARE Microsoft NET Framework Setup NDP v4 Клиент
Найдите ключ с именем Версия . Проверьте его значение и обратите внимание на это, вам понадобится его для последующей справки. В моем случае это 4.0.0.0.
Вы должны изменить свое значение с 4.0.0.0 (в моем случае) до 4.5.0.0. Но Windows не позволит вам это сделать. Вам нужно будет полностью управлять ключами реестра Windows вручную или с помощью нашего бесплатного RegOwnIt.
Для этого щелкните правой кнопкой мыши запись клиента с левой стороны и выберите Разрешения . Затем нажмите кнопку «Дополнительно». После этого найдите раздел «Владелец» сверху и рядом с кнопкой TrustedInstaller нажмите ссылку Изменить . Вы должны изменить его на группу «Администраторы». Нажмите «Применить» и «ОК», чтобы сохранить настройки.
Теперь вернитесь назад и измените значение параметра «Версия» в редакторе реестра на 4.5.0.0 . Это версия .NET, для которой AutoCAD запрограммирована и проверена во время установки
Теперь запустите AutoCAD и посмотрите, работает ли она. Как только процесс установки будет завершен, вернитесь назад и измените значение с 4.5.0.0 на свое собственное значение, которое вы отметили.
Как исправить ошибки 1606 при установке AutoCAD
В любом программном обеспечении возможно возникновение неполадок на любой стадии работы (установка, активное использование, удаление, обновление и т. д.), к сожалению, это касается и известной в определённых технических кругах программы «AutoCAD». Одной, из наиболее часто встречаемых, ситуаций является – ошибка 1606 при установке Autocad. Текст ошибки выглядит следующим образом: «Error 1606: Не удалось получить доступ к сетевому ресурсу». К слову, возникнуть она может на всех версиях ПО (2004/2007/2012/2015).
Ниже будут приведены варианты и способы решения подобной ошибки, но стоит учитывать, что некоторые из них подразумевают внесение изменений в реестр, что при невнимательном исполнении может привести к сбоям в работе компьютера, поэтому данные способы следует применять, не отклоняясь от инструкции.
Воспользоваться Microsoft Fixit
Откройте и установите утилиту «Microsoft Fixit» для устранения ошибок в установке программ, скачать её можно из прикреплённого статье архива или пройдя по https://support.microsoft.com/ru-ru/help/17588/fix-problems-that-block-programs-from-being-installed-or-removed для скачивания с официального сайта Microsoft.
Окно программы Microsoft Fixit
Принцип использования простой: скачиваем, устанавливаем, выполняем шаги, предлагаемые утилитой.
Причина в учётной записи
Это самая распространённая причина, вследствие которой и возникает подобная неприятная ситуация.
Стоит выделить несколько основных причин появления ошибки:
1. Повреждён или продублирован профиль пользователя:
Дело в том, что при проведении повторной инсталляции происходит процесс установки запрограммированной связи между реестром и папками профиля, и если ранее в имя пользователя или наименование папки профиля были внесены изменения, доступ к содержимому будет отсутствовать, и именно поэтому не устанавливается Автокад, ссылаясь на недоступность ресурса.
Для исправления ситуации проверьте следующие аспекты:
- Убедитесь в отсутствии дубликатов папок профиля в формате «%имя_пользователя%.имя_домена» или «%имя_пользователя%.имя_компьютера».
- Проверьте корректность значения и расположения активного профиля в подключении «HKEY_CURRENT_USERSoftwareAutodeskAutoCADR20.0ACAD-E001:409».
2. Ограничены права учётной записи
В операционных системах Windows 7/8/8.1 пользователи, чьи права были ограничены, не вправе вносить изменения в папки, файлы и записи реестра. Но для корректной работы «AutoCAD» требуется неограниченный доступ к файлам и папкам, находящимся в каталоге «C:Users%ИМЯ_ПОЛЬЗОВАТЕЛЯ%» и ко всем записям и значениям ключа «HKEY_CURRENT_USER».
Для решения или наделите текущую учётную запись правами администратора, или создайте администраторскую учётную запись и попробуйте запустить процесс установки с неё.
3. Не работает или заблокирован Installer
Доступ к службе «msiexec» может быть недоступен, или служба может быть отключена вовсе.
Для того чтобы проверить работоспособность службы, в командной строке введите команду «msiexec», если в ответ не поступит сообщение об ошибке, модуль msi работает корректно.
Запуск команды «msiexec»
Запустите установщик вручную, для этого:
- Откройте пункт «Выполнить» и введите «services.msc», откроется окно «Службы». В списке найдите «Установщик Windows» и кликом правой кнопки мышки вызовите «Свойство».
- В строке «Тип запуска», если указано «Отключено», измените на «Вручную» и ниже нажмите на кнопку «Запустить».
Свойства установщика Windows
Если данные варианты не помогли, примените перерегистрацию системных библиотек, связанных с «Win Installer». Для этого откройте «Блокнот» и поместите в него следующий текст, как на рисунке ниже:
Далее, сохраните файл с расширением .bat и запустите его, после выполнения перезагрузите компьютер.
4. Отсутствуют требуемые папки пользователя
Данный вариант относится к установке программы с помощью «SMS» или объектов групповой политики.
Необходимое полное соответствие указанных значений в подключе реестра «HKEY_USERSDEFAULTSoftwareMicrosoftWindowsCurrentVersionExplorerShell Folders» должно соответствовать истине.
Т. е. для «Local Settings» значение «F:Windowssystem32ConfigurationProfileSystemLocal Setting», а для «Local AppData» значение «F:Windowssystem32ConfigurationProfileSystemLocal SettingsApplication Data». Пути и наименования могут отличаться.
Причина в подключе реестра
Если всё вышеописанное не помогло и так и не устанавливается Autocad, следует проверить правильность введённых параметров в подключах «HKEY_CURRENT_USERSoftwareMicrosoftWindowsCurrentVersionExplorerUser Shell Folders» и «HKEY_LOCAL_MACHINESoftwareMicrosoftWindowsCurrentVersionExplorerUser Shell Folders».
Способ 1
Выполните команду «regedit.exe» и откройте путь из второго вышеуказанного подключа «HLM».
Запуск редактор реестра regedit.exe
Отыщите ключ с наименованием «Common Documents» – его значение должно быть «C:UsersPublicDocuments». Если данного ключа нет, добавьте его с типом «REG_SZ».
Способ 2
Здесь же проверьте все пути, указывающие на «User», если указанных папок не существует, создайте их с указанными именами.
Данная ситуация довольно распространённая, и 100% рабочего варианта нет, кому-то помогает исправление реестра, а кому-то простое создание администраторской учётной записи, ну а кто-то просто дожидается момента, когда установился «Fixit» и решил проблему автоматически.
В любом случае, для решения Error 1606 стоит чётко следовать вышеописанным инструкциям и применить их в совокупности.