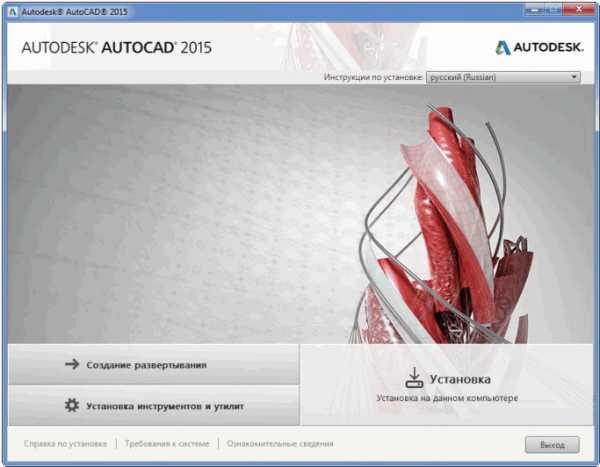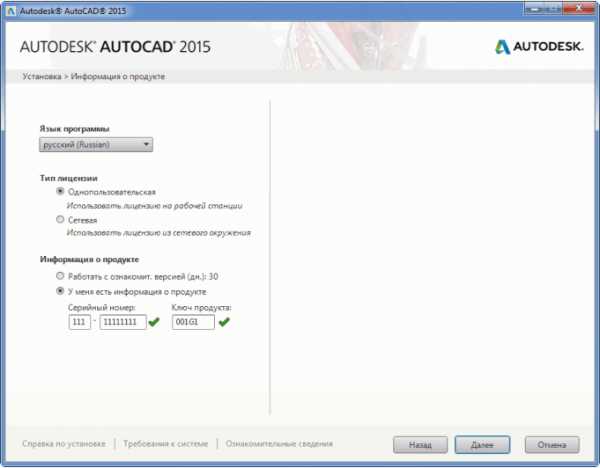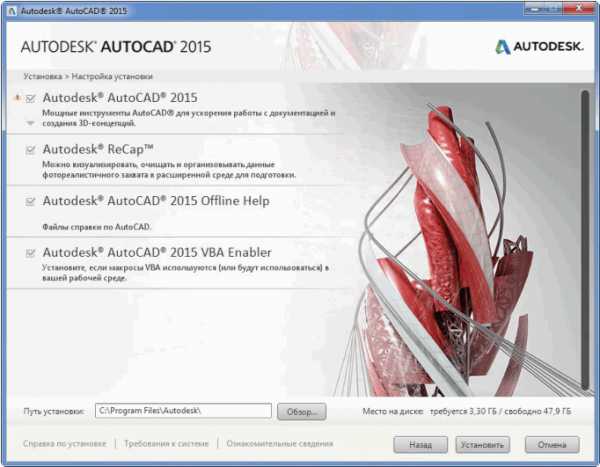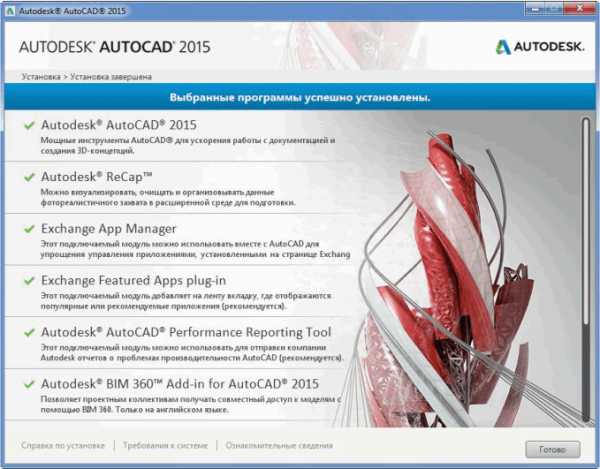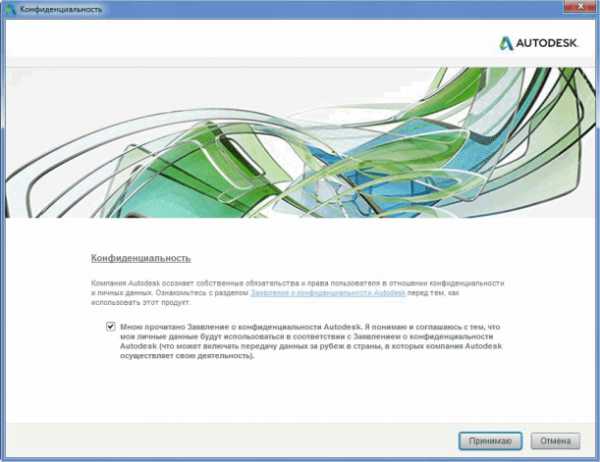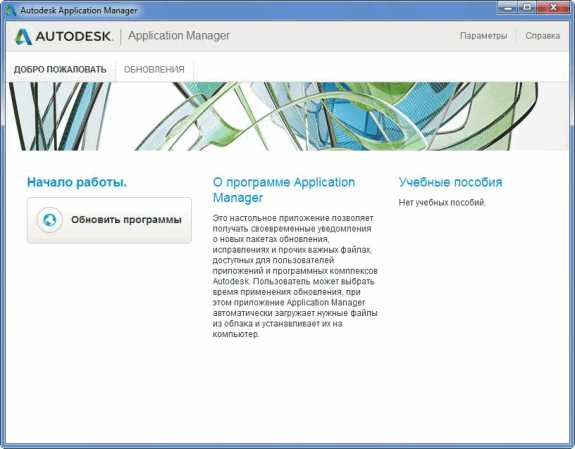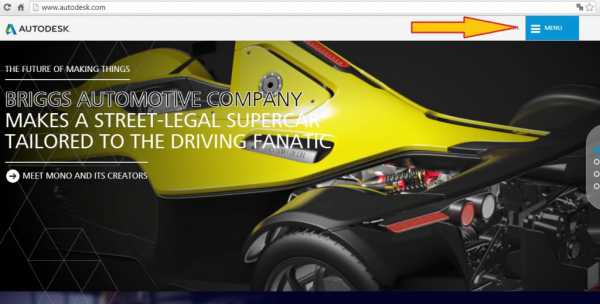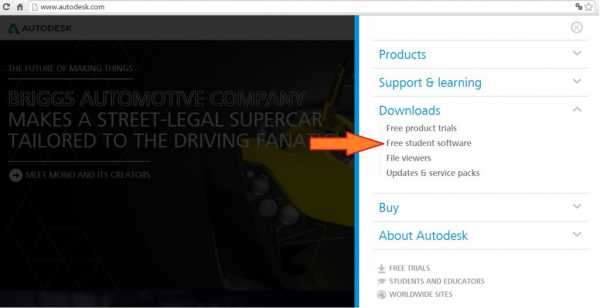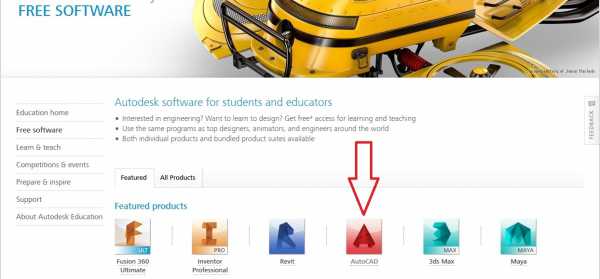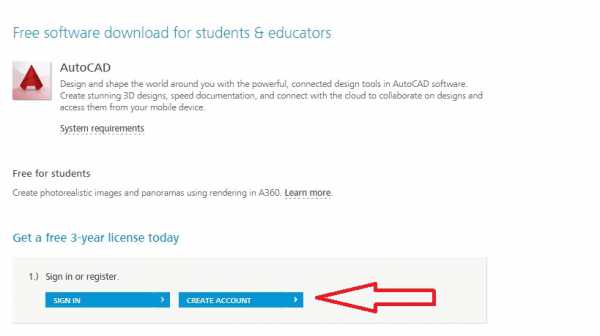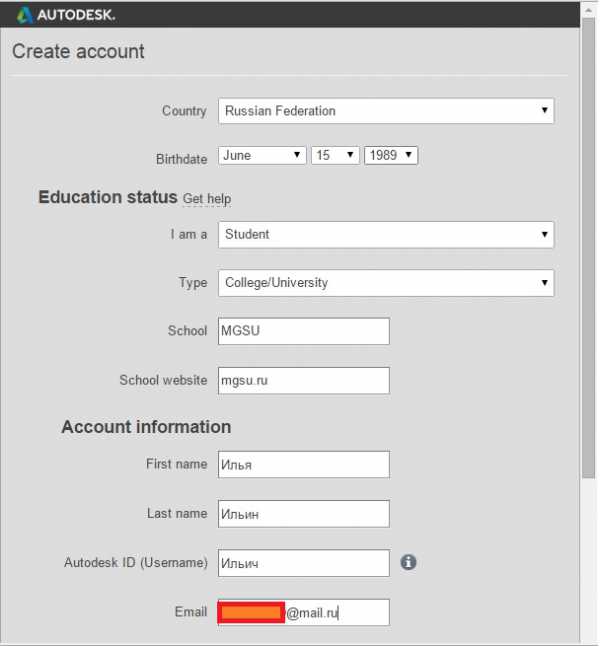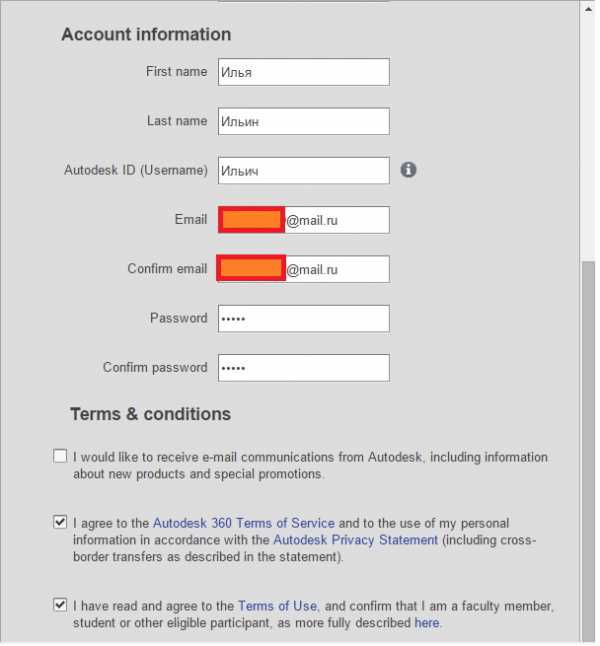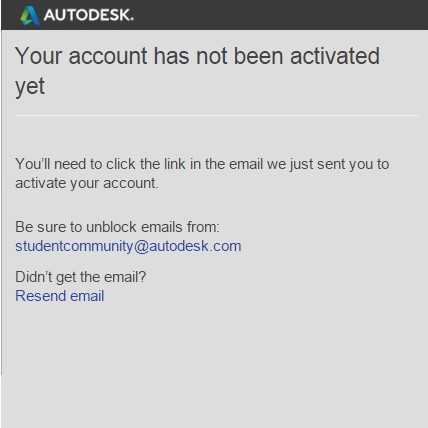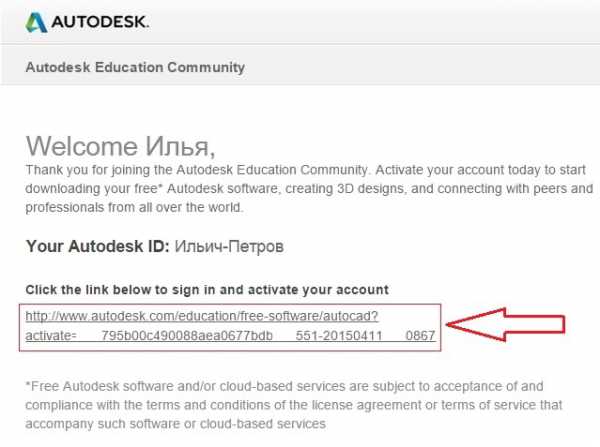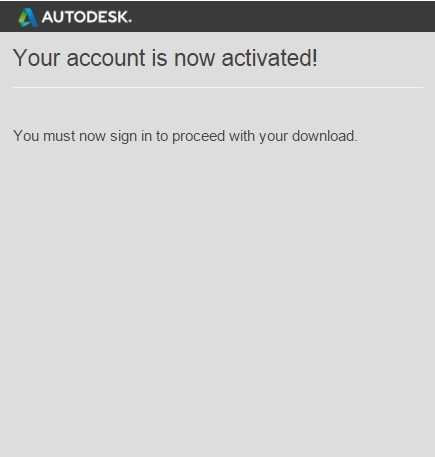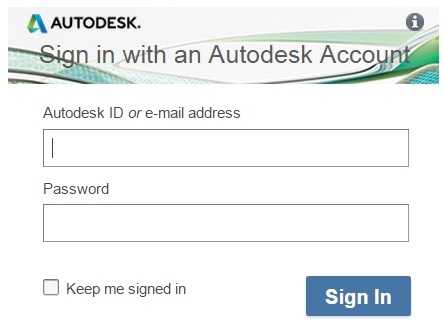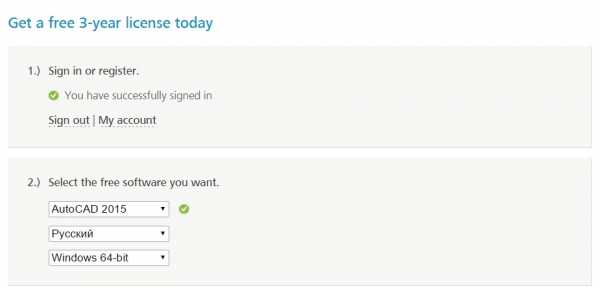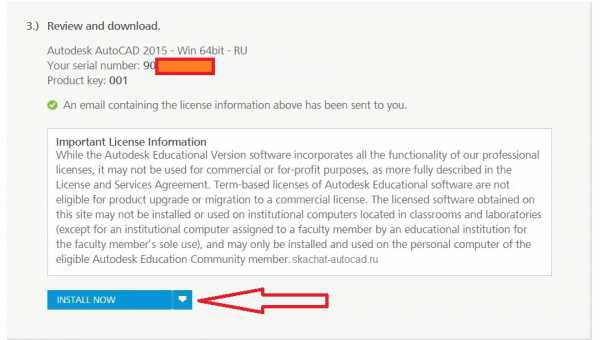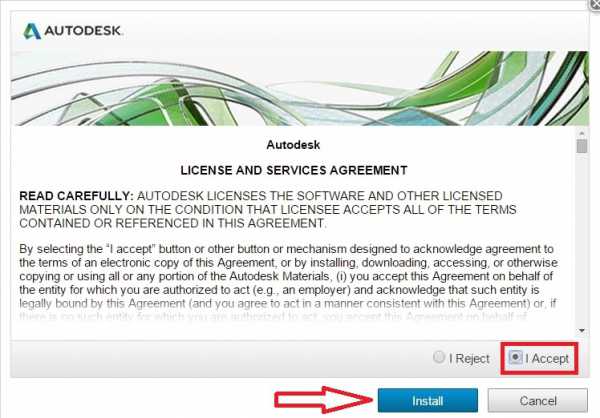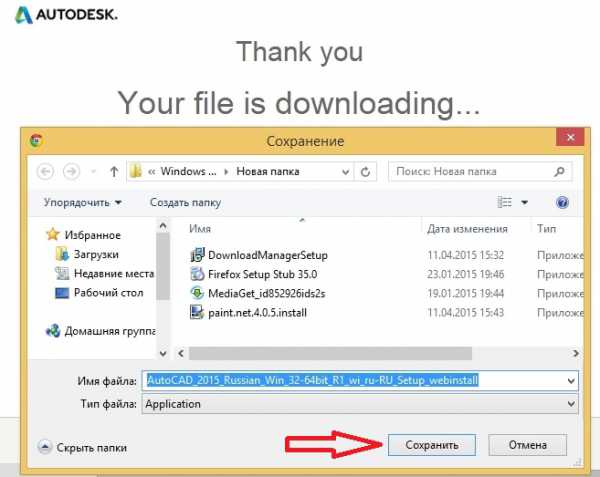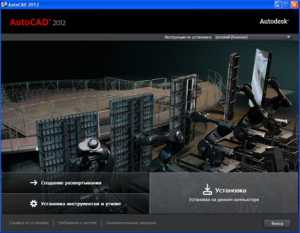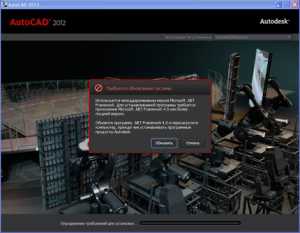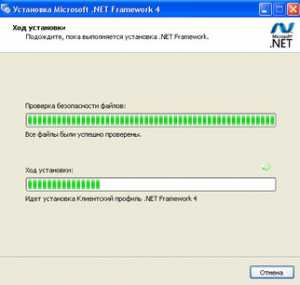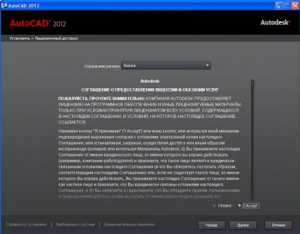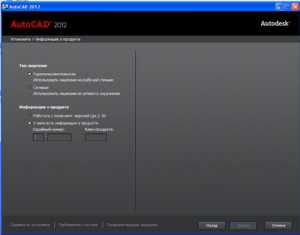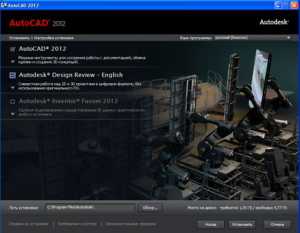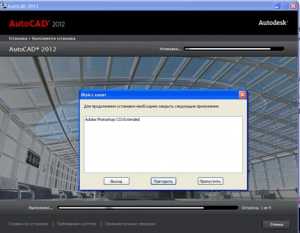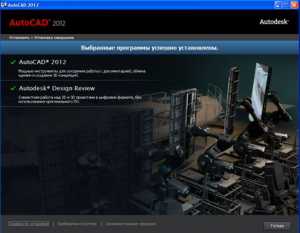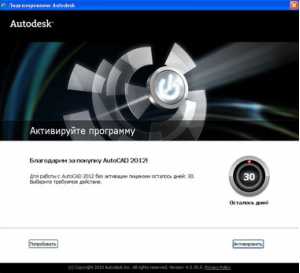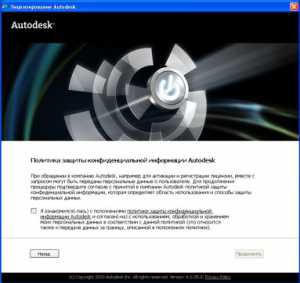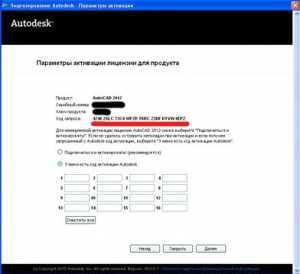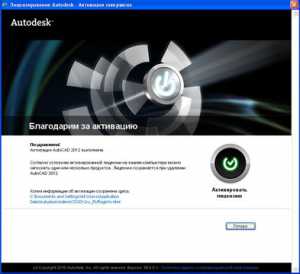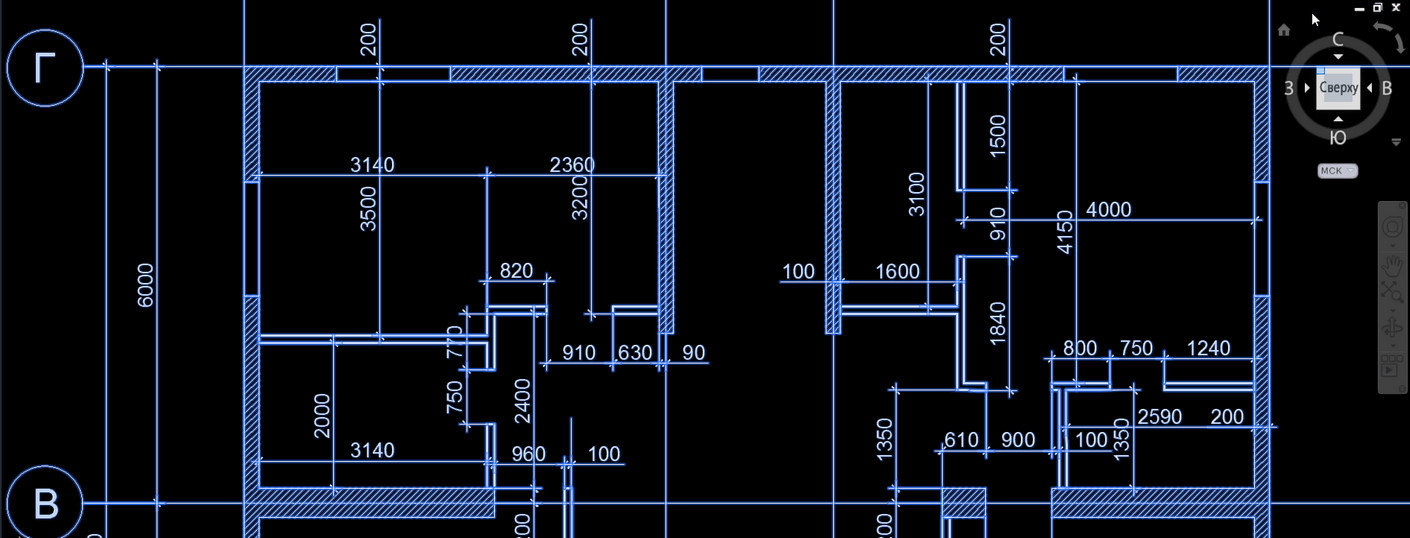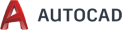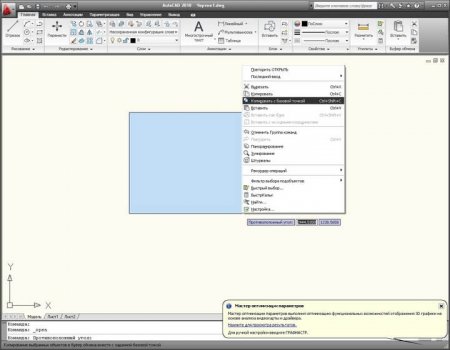Как установить Автокад 2015
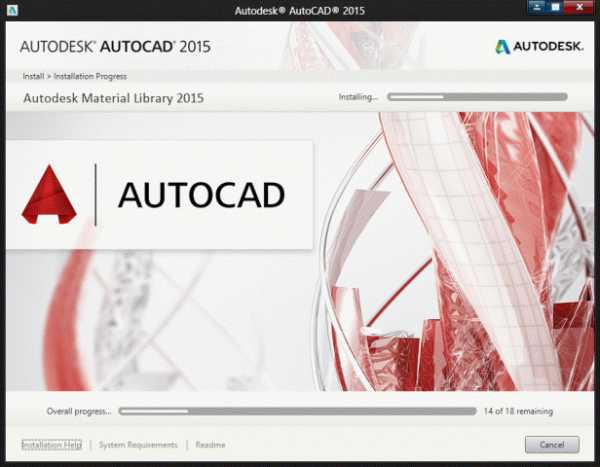
Следуйте Инструкции по установки Автокад 2015 и у вас не возникнет проблем установки.
Но прежде, чем приступить к установке Автокад 2015, необходимо знать, какие ошибки могут возникнуть:
1. НЕ РЕКОМЕНДУЕТСЯ заниматься «самодиагностикой» и «самолечением» без достаточных навыков;
2. НЕ РЕКОМЕНДУЕТСЯ пользоваться приложениями по очистке реестра и жестких дисков (и уж тем более – ручной очисткой), а также сторонними деинсталляторами без понимания сути выполняемых действий и оценки возможных последствий;
3. РЕКОМЕНДУЕТСЯ использовать штатный деинсталлятор Autodesk.
4. РЕКОМЕНДУЕТСЯ проверить установку/активацию/работу программы на другом компьютере – возможно, проблемная ОС давно требует переустановки.
Инструкция по установке Автокад 2015
1. Для начала нужно смонтировать образ ISO/ISZ в виртуальный привод.
2. Запустить установку программы через setup.exe.
Происходит инициализация настройки (копируются установочные файлы во временную папку на компьютере).
После того, как программа выполнит настройку, появится окно
Примечание: в зависимости от программы Autodesk, в правой верхней области окна может быть представлен выбор языка инсталлятора, язык устанавливаемой программы выбирается дальше.
Нажимаем «Установка«.
3. В следующем окне принимаем «Лицензионный договор«
Нажимаем «Далее«.
4. В следующем окне вводим необходимую информацию:
Здесь выбираем язык программы, тип лицензии, ввод серийный номер и ключ продукта.
Примечание: желательно, чтобы язык программы совпадал с выбранным в предыдущем окне языком инсталлятора.
Серийные номера могут быть, например, такими: 666-69696969 или 667-98989898 или 400-45454545 или 111-11111111. Ключ продукта зависит от устанавливаемой программы.
Нажимаем «Далее«.
5. В следующем окне производим настройку установки, разворачивая спойлеры
При наличии доступных обновлений инсталлятор предложит включить их в общую установку. Этого делать не следует — возможны проблемы с активацией.
После настройки нажимаем «Установить«
6. Устанавливаем программу
В зависимости от конфигурации установка может занять достаточно длительное время, так как помимо самой программы устанавливаются необходимые для ее корректной работы компоненты.
7. По завершении установки появляется следующее окно
8. В конце установки может появиться окно о необходимости перезагрузки.
Перезагрузку проводить не обязательно, можно сразу перейти к активации.
9. Для запуска фоновой службы Autodesk Application Manager (следит за выходом обновлений) необходимо принять соглашение
Поддержите сайт любой суммой, для быстрого развития и наполнения бесплатной и полезной информацией
miliones.ru
AutoCAD 2015 скачать бесплатно русская версия + ключ активации Автокад
Скачать AutoCAD 2015 года бесплатно через официальный сайт Autodesk с лицензией на 3 года. Пожалуйста, внимательно прочтите все описываемые способы ниже.
Чертежи в Автокаде, решение задач, расчеты строительных конструкций.
Друзья, вышел Автокад 2016 и для него я также составил подробную инструкцию по установке и активации с получением официального лицензионного ключа. Если вам нужна именно 2015 версия переходим ниже.
| Версия | 2015 |
| Оценили | 48 раз(а) |
| Лайки | |
| Категория | Редакторы |
| Язык | Русский, Английский |
| Система | Windows 10, 8, 7, XP |
| Лицензия | Бесплатно |
| Разработчик | Autodesk |
| Загрузок | 385664 |
| Размер | 800 мб |
Загрузка Автокада с официального сайта и активация по инструкции ниже за 10 простых шагов с лицензионным ключом!
На сайте skachat-autocad.ru рассказано и показано, как просто и быстро установить и активировать полную версию AutoCAD 2015 на русском языке. Процесс займет всего лишь 25-40 минут, уже с учетом установки такой объемной программы. Вы не будете скачивать непонятные и подозрительные файлы, проходить по ненужным ссылкам, искать кряки и ключи к активации и, тем более, отсылать смс и тому подобное, в итоге пользуясь неполной версией программы. Все это в прошлом.
Мы поможем установить и активировать AutoCad с официального сайта — это законно! Вы установите на компьютер полную версию этой замечательной программы с полным комплектом возможностей.
Поехали! За лицензионным ключом активации и полной версии Автокада 2015 года. ВНИМАТЕЛЬНО читаем инструкцию:
1. Самостоятельно зайдите на официальный сайт AutoCad или перейдите тут https://www.autodesk.com/. Заходим в МЕНЮ (правый верхний угол).
Нажимаем на кнопку Downloads, выбираем free student software.
2. Вы попадаете на страницу загрузок популярных программ разработчика. Выбираем AutoCad 2015.
3. Нам предлагают зайти или создать учетную запись. Следующим действием нажимаем кнопку Create account (создать учетную запись).
4. Переходим в раздел регистрации, который необходимо заполнить, как показано на скриншотах ниже. Пусть вас не смущает, что мы будем устанавливать студенческую версию программы. На данный момент она обладает тем же функционалом, что и любая другая версия. Действует она в течении 3 лет бесплатно. Итак, заполняем форму.
Заполняем строки: пишем свой e-mail, придумываем пароль, ставим галочки (две последние — обязательные). В первой сообщается, что вы даете согласие на получение писем на почту от компании, вторая информирует о согласии на обработку персональных данных. Установкой третьей галочки вы подтверждаете правильность заполнения данных при регистрации.
5. Заполнив форму, вы увидите окошко, как на скриншоте ниже, а на почту придет письмо с подтверждением регистрации (следующий скриншот ниже). Перейдите по ссылке от разработчика. Третий скриншот подтверждает успешное завершение регистрации.
Это письмо от разработчика Autodesk. Подтверждаем свою почту, переходя по ссылке.
Сообщение об успешном подтверждении почтового ящика.
6. Теперь заходим в свою учетную запись, нажав на кнопку Sing In (Вход в учетную запись).
Заполняем поля, как при регистрации. В первом поле пишем свой ник или ID, во втором — пароль.
7. Вы вошли в свой аккаунт. Если Вы делали все последовательно, то откроется окно с параметрами загрузки программы. Если вы прерывали загрузку в Автокаде на каком-то из пунктов до этого момента, то выполните пункты 1, 2, 6. Заполняем строки, как на скриншоте. Указываем необходимый год издания AutoCad, язык, разрядность системы — x64 или 32-bit. Как определить битность? Смотрите в конце статьи — «Частые вопросы».
Скачать АвтоКАД 2015
Теперь перейдем непосредственно к скачиванию Автокада. Нажимаем кнопку INSTALL NOW (установить сейчас).
8. Соглашаемся с лицензионным соглашением (I Accept). Нажимаем INSTALL (установка). Указываем папку для загрузки.
Указываем папку на компьютере для загрузки установочного файла.
9. Запускаем загруженный файл. Нажимаем «установка на данном компьютере». Производим настройки и выбираем папку, куда будет производиться установка.
Выбираем, что вам необходимо для полноценной работы в Автокаде 2015 на русском языке официальной бесплатной сборки. Указываем путь. Последний раз нажимаем кнопку установить.
10. Дожидаемся окончания установки, перезагружаем компьютер и запускаем лицензионный AutoCad 2015 полностью на русском языке с ключом активации на 3 года, кликнув на иконке на рабочем столе. Работайте на здоровье.
Частые вопросы/ответы: 1) Как определить разрядность системы компьютера?
Заходим в «Компьютер» или «Мой компьютер», на пустом месте нажимаем правой кнопкой мыши, выбираем свойства, ищем строчку «тип системы».
skachat-autocad.ru
Как установить Автокад
- Windows 8, 8 64-bit, 7, 7 64-bit, Vista, Vista 64-bit, XP, XP 64-bit
Установка AutoCAD, на примере версии AutoCAD 2012, детально разобран порядок установки и настройки в данной статье. Так же здесь, вы сможете скачать не только AutoCAD 2012, но и другие русскоязычные версии. Если вы хотите узнать о развитии данной программы, обновления функционала предыдущих версий, прочтите данную статью. Вы должны обладать правами локального администратора вашего персонального компьютера, для корректной установки программы autocad, об этом можно убедится перед входом в ОС. С гостевыми правами пользователя, установка не начнется. Так же autocad требует определенный системных ресурсов, проверьте соответствие требованиям. Если указанные требования совпадают, можно приступать к установке. Далее необходимо вставить установочный диск, после загрузки и открытия папки с файлами, сделать «даблклик» на файле setup.exe.
Требуется немного подождать загрузки инсталлятора, далее появится окно:
Видим кнопку «Установка» — нажимаем ее. Если у вас нет установленного Microsoft. Net Framework нужной версии, установщик AutoCAD 2012 предложит его установить, вот таким сообщением:
Просто нажмите кнопку «Обновить», что бы запустить процесс обновления или установки Net Framework.
Без лицензионного соглашения, продолжение установки не возможно, необходимо установить «птичку» далее кнопку «Установить».
Идет обновление версии Net Framework.
При завершении установки, появится окно, что она завершена успешно, необходимо нажать «Готово».
Обязательное условие установки Net Framework, перезагрузка компьютера. Нажмите кнопку «Перезагрузить компьютер».
Когда ваш компьютер будет перезагружен, опять откройте папку с установочными файлами и запустите setup.exe, далее «Установить». Откроется окно, где необходимо согласится с условиями лицензионного соглашения, установить checkbox в положение «I Accept», нажать «Далее». Если на вашей системе, стояла нужная версия Microsoft. Net Framework, Вы бы попали в это окно сразу.
На коробке от установочного диска найдите «Serial number» и «Product Key», они потребуются Вам для следующего шага.
Введите данные с предыдущего шага, успешный ввод помечается зеленой «галочкой», нажмите «Далее».
В следующем окне, есть возможность выбора нужных программ для установки. Выбираем основной AutoCAD 2012, и если потребуется дополнительное ПО. Есть возможность изменить путь инсталляции, настройки по умолчанию «C:Program FilesAutoDesk»
Процесс установки AutoCAD запущен.
Рекомендовано, перед началом инсталляции всех видов ПО, autocad включительно, завершить работу всех программ. Это нужно, что бы предостеречь блокировку записи файлов. В некоторых случаях инсталлятор AutoCAD потребовал завершения процесса запущенным программной Adobe Photoshop. Если вы увидели данное сообщение, закройте требуемые приложения и нажмите «Продолжить». Установка пойдет далее.
Итоговое окно, которое сообщает, что «Окончание установки выполнено успешно!» означает что, установка AutoCAD завершена. Следующее действие, нажать кнопку «Готово».
Через пункт меню «Пуск – Все программы» запустите AutoCAD 2012 или с ярлыка на рабочем столе. При первом запуске программы появляется окно:
Что бы не проводить активацию программы, вы можете использовать пробный период в течении 30 дней, для этого необходимо нажать «Попробовать». Но по истечению пробного периода, программу все равно нужно активировать, по этому проще это сделать сразу, простым нажатием на кнопку «Активировать».
Autodesk предложит согласиться с политикой конфиденциальности, вам обязательно необходимо с ним ознакомится и если вас все устраивает, установить «галочку» напротив пункта и нажать «Продолжить».
В этом окне будет отображаться ваш «Serial number» и «Product Key», а так же наименование и версия продукта активации. Код запроса, нужно выделить как важную информацию. Она вам потребуется для передачи поставщикам AutoCAD 2012. Это можно сделать несколькими способами, один из них, передача посредством электронной почты. В ответном письме вы получите код активации AutoCAD 2012. В Пункте «У меня имеется ключ активации» ввести полученный ключ. Проверить соответствие ключа, и если нет ошибок, нажать «Далее», если все успешно, появится окно:
Продукт AutoCAD 2012 успешно активирован, теперь работа программы не ограничена оп времени. Нажимаем «Готово», выполняется загрузка, и мы переходим в пользовательский интерфейс программы, как его настроить можно узнать здесь. После этого, вы можете приступать к исполнению чертежей:
Продуктивной работы в программе!
autocad-free.ru
Смотрите также
Well, I tried to install AutoCAD on Windows 10 but I faced a problem that the AutoCAD can’t detect the dot net framework 4.5 on my computer , and when I try to fix that and download it from Microsoft, it says that .NET Framework is already part of the system. So, if U face this, don’t give up. Here is what U have to do to fix this, step-by-step.
———————
Well, the solution is easy. We should change a key in regestry then AutoCAD will be able to check the .NET Framework, but the problem is that we don’t have access to change that, so we have to do some clicks to get the ownership of that key.
Here are the details:
#1 — Go to «Regedit«, and then go to «HKEY_LOCAL_MACHINESOFTWAREMicrosoftNET Framework SetupNDPv4Client«
When U get the ownership of the «client» folder, change the key «version» to «4.5» and start installing.
When U finish installing, U can change this value back.
Have fun!
Установка автокад
06.05.2017 11:49

Здравствуйте, давно собирался записать видео и написать статью о том, как установить автокад на Windows 10. Дело в том, что осенью прошлого года я приобрел новый ноутбук с операционной системой виндоус 10 и попробовал установить лицензионный автокад с Autodesk. И какое было мое удивление, когда все попытки не увенчались успехом.
Хорошо, что на работе автокад мне не нужен был, я занимался руководством строительства и были инженера ПТО, которые чертили схемы выполненных работ без моей помощи. После определенного количества неудачных попыток я забросил это дело. Вчера решил установить автокад на свой компьютер и записать видео о свих успехах, потратил на это весь день.
Установка автокад, инструкция
Действуя по старой своей схеме, после первой попытке установить автокад на виндоус 10 у меня снова ничего не получилось. Начал искать в интернете причины, но ничего толком не нашел в основном все советуют удалить все файлы, которые установились и снова пытаться установить автокад. Были советы включить режим совместимости с предыдущими операционными системами виндоус. Попробовал установить с виндоус 7, программа выдала ошибку, не начав устанавливаться.
В итоге я решил действовать по инструкции, которую нашел на форуме Autodesk, ссылка на нее
здесь
. Проделав все операции, которые были указаны в данной инструкции, у меня получилось установить автокад.
Первого с чего я начал это деинсталляцию AutoCAD, удалил все файлы с предыдущих установок. Далее отключил контроль учетных записей (UAC). В виндоус 10 я не нашел, как это можно сделать через обычную настройку учетных записей. Нашел видео на ютюбе по этой теме и через редактор реестра отключил UAC.
Скачал инсталляцию автокада английской версии 2017, по ссылкам указанных в инструкции, отключил антивирус и запустил установку. После загрузки программа мне выдал, что у меня не скачен второй файл. Для операционной системы 64 разрядностью, инсталляция автокада состоит из двух частей. Скачав вторую часть и запустив установку, снова всплыло окно, что не хватает второй части.
После еще такой же неудачной попытки я решил установить автокад версии 2018, скачал сразу два файла и запустил установку. С первой же попытки все начала грузиться. Причину моих неудачных установок с версией 2017 я обнаружил, когда монтировал записанное видео, оказалось, что первый файл я загрузил с 2018 версии автокада, а второй 2017.
Автокад загрузился и установился, но с активацией пришлось повозиться. Так как версия на английском языке, то мне не было понятно куда переходить и что вводить, чтоб его активировать. После того, как установил русскую локализацию, перейдя по ссылкам в инструкции, все стало понятно.
Во время скачивания выбранной версии вам на почту должно прийти письмо с информацией о лицензии на продукт, с ключом и серийным номером. Запустив первый раз установленный автокад, у вас появится окно с активацией, выбирайте второй пункт «Вести серийный номер» и далее действуйте по инструкции. Водите данные из полученного письма серийный номер, ключ и по окончанию лицензионный автокад у вас активируется.
На установка автокад у меня ушел целый день, надеюсь с моей видеоинструкцией на это дело вы потратите не более часа.
Буду рад вашим комментариям или дополнениям.
С уважением Олег Клышко.
Тем, кто выбирает, какую версию AutoCAD скачать для компьютера, мы рекомендуем скачать AutoCAD 2015. Эта версия не самая последняя, но она самая удобная, оптимально подходит для Windows 10 и может без ключа быть активирована на 3 года. Автокад с ключом или без ключа – это не так важно, ведь компания разработчик предоставляет официальную возможность активировать этот продукт через AutoDesk. На все уйдет около 30 минут, что несравнимо мало. Главный плюс – это официальная активация, а не кряк или черный ключ.
Как активировать продукт
- Скачать с официального сайта компании;
- Зарегистрировать профиль, как студент;
- Пройти все шаги, что предлагает официальный сайт;
Скачать AutoCAD 2015 для Windows 10 стоит тем, кто хочет проектировать в 3D. Эта программа является признанным мировым эталоном в области проектирования различной сложности. Также вы можете проектировать в 2D. Утилиту используют не только студенты, но и в рабочих целях. Официальная позиция компании по отношению к студентам проста – после того, как студенты пройдут обучение, они будут работать на AutoCAD, но уже платно. Вариант бесплатной активации программы лишь использует официальную возможность. А если у вас нет ни одного знакомого студента, на которого можно зарегистрировать аккаунт на официальном сайте, то возможно вам придется взяться за перо в
Ищете свежую русскую версию программы Автокад? Это один из лучших продуктов для работы с чертежами и схемами, позволяющий создавать двух- и трехмерные модели объектов, план-схемы, а также разрабатывать рабочую документацию. Он выпущен компанией Autodesk и пользуется огромной популярностью у проектировщиков, инженеров, строителей и дизайнеров. Широко применяется студентами технических специальностей как в лабораторных и курсовых учебных работах, так и при создании сложных профессиональных проектов.
На нашем сайте вы можете Автокад скачать бесплатно в русской версии без регистрации и SMS.
Возможности и особенности AutoCAD
Изначально продукт работал только с элементарными объектами: дугами, линиями, кругами. Из них формировались более сложные структуры, а сами чертежи были двухмерными. Последняя версия Автокад 2019 — полноценная система автоматизированного проектирования, обладающая мощным инструментом трехмерного моделирования. Она взаимодействует практически с любыми объектами, позволяя проектировать их форму и задавать поверхности.
- Изменения на чертеже происходят с помощью простого перетаскивания плоскостей, граней и вершин.
- Можно создавать физические модели с помощью 3D-печати.
- Доступно масштабирование объектов в пространстве.
- С помощью диспетчера подшивок происходит организация чертежей и надписей.
- Видовой куб позволяет переключаться между стандартным и изометрическим видом.
- Поддерживается работа макросов, в том числе на языках AutoLISP и Diesel.
Программное обеспечение использует собственный закрытый тип данных dwg, для обмена информаций с другими САПР предназначен формат dxf. Сегодня они признаны стандартами в области проектирования и поддерживаются большинством продуктов в этой сфере. Практически все конкурентные пакеты (NanoCAD , ZWCAD, Briscad и ProgeCAD) своим интерфейсом и функционалом напоминают ставший классикой.
Но в этих решениях отсутствуют десятки удобных функций и инструментов. Например, присвоенные объектам материалы в аналогичных продуктах не будут отображаться, что повлияет на фотореалистичность модели. Мало кто может сравниться с этим продуктом в возможностях создания 2D-чертежа. Возможность переноса созданных объектов в 3Ds Max у продукта Autodesk куда лучше, чем у ArchiCad . Программа универсальна, она позволяет решать большую часть задач узкоспециализированных аналогов.
Какую версию AutoCAD скачать?
Программное обеспечение — кроссплатформенное. Может устанавливаться под ОС Windows, MacOS, а также выпускается для мобильных iOS, Android и Windows Phone. Начиная с 2008 года, пакет может работать в 64-х битном режиме. Для Windows 10 лучше всего скачать Автокад 2017 или 2018, требующие HD-разрешение экрана. Необходим процессор с поддержкой SSE2 не слабее Pentium IV или Athlon 64 с частотой от 2 ГГц, а также не менее 2 Гб оперативной памяти. Для 64-битного режима — не менее 4 ГБ ОЗУ. Если на вашем компьютере установлен Windows XP, рекомендуем скачать Автокад 2016 или более ранней версии. Поддержка Windows 7 появилась лишь в 2010, а Windows 8 – в 2015.
AutoCAD 2016

Автокад скачать торрент-ом можно на нашем сайте, в нем вы найдете:
- обновленный движок и интерфейс рендера;
- также появились изометрические линии сетки;
- ускорилась обработка кривых и весов линий;
- улучшились параметры безопасности, появилась возможность подписи dwg;
- новый диспетчер облака точек с функциями сечения и обрезки.
AutoCAD 2017

- приложение Autodesk Application Manager для отслеживания обновлений;
- улучшенная утилита переноса пользовательских настроек;
- новый вид диалоговых окон и возможность менять их размер;
- изменения в графической системе для повышения производительности;
- импорт из pdf прямо в чертеж.
AutoCAD 2018

- обновленный формат dwg, обеспечивающий быстрое сохранение и открытие данных;
- поддержка 4K мониторов;
- выбор объектов за пределами рабочего окна;
- распознавание текста в pdf.

- Сравнение с использованием DWG . Сравнивайте и документируйте различия между 2 версиями одного и того же чертежа;
- 2D-графика . Работайте с масштабом, создавайте панорамы, изменяйте порядок прорисовки и свойства слоев;
- Общие виды . Публикуйте виды чертежей в веб-браузере, чтобы другие пользователи могли изучать их и добавлять комментарии;
- Веб-приложение . Создавайте, редактируйте и просматривайте чертежи через браузер;
- Мобильное приложение . Просматривайте, создавайте и редактируйте чертежи на мобильном устройстве;
- Пользовательский интерфейс . Значительное улучшение дизайна интерфейса за счет новых плоских значков и поддержки разрешения 4K.
Где можно скачать AutoCAD?
На нашем сайте вы сможете AutoCAD скачать торрент, без регистрации и отправления SMS. Мы предлагаем инсталляцию с мануалом по установке, а также уже собранные portable-версии, готовые к работе сразу после загрузки. Все релизы проверены на вирусы.
Нужна версия меньше размером и которую можно запустить с любого носителя?
Портативная версия Автокад — не требует установки, Вы можете использовать ее на любом устройстве, запустить проект сразу с flash-накопителя или другого внешнего накопителя информации.
Для редактора существует множество дополнений и инструментов, которые позволют расширить функционал базовой версии программы:
- AutoCAD Architecture — версия, ориентированная на архитекторов и содержащая специальные дополнительные инструменты для архитектурного проектирования и черчения, а также средства выпуска строительной документации;
- AutoCAD Electrical разработан для проектировщиков электрических систем управления и отличается высоким уровнем автоматизации стандартных задач и наличием обширных библиотек условных обозначений;
- AutoCAD MEP ориентирован на проектирование инженерных систем объектов гражданского строительства: систем сантехники и канализации, отопления и вентиляции, электрики и пожарной безопасности. Реализовано построение трехмерной параметрической модели, получение чертежей и спецификаций на её основе;
- AutoCAD Map 3D создан для специалистов, выполняющих проекты в сфере транспортного строительства, энергоснабжения, земле- и водопользования и позволяет создавать, обрабатывать и анализировать проектную и ГИС-информацию;
- AutoCAD Mechanical предназначен для проектирования в машиностроении и отличается наличием библиотек стандартных компонентов, генераторов компонентов и расчётных модулей, средств автоматизации задач проектирования и составления документации, возможностью совместной работы;
- AutoCAD Plant 3D — инструмент для проектирования технологических объектов;
- AutoCAD P&ID — программа для создания и редактирования схем трубопроводов и КИП, а также для управления ими;
- AutoCAD Structural Detailing — средство для проектирования и расчёта стальных и железобетонных конструкций, поддерживающее технологию информационного моделирования зданий.
Программный комплекс AutoCAD компании Autodesk (Калифорния, США) хорошо знаком среди специалистов, занятых в строительной, машиностроительной, а также во многих других отраслях промышленности. Именно этот продукт стал де-факто общепринятым стандартом для большинства архитекторов и инженеров-проектировщиков. Поэтому далее пользователи могут бесплатно скачать АвтоКад 2010 русская версия для Windows 7 / 8 / 10 через торрент и установить программное обеспечение на свой ПК.
Собственно, благодаря простоте и наглядности интерфейса программного комплекса, значительно снижается порог вхождения как для профессионалов, так и для начинающих специалистов. Так же, приятным шагом в распространении является свободный AutoCAD (демоверсия), доступный для создания 2D- и 3D-проектов как индивидуально, так и в коллективной работе. Но это важно, когда вас интересует последняя версия. Здесь же доступно просто без регистрации загрузить более ранее издание, которое потом можно активировать для 32 и 64 bit.
Отличительной особенностью данного комплекса является использование запатентованных алгоритмов, позволяющих вести разработку крупных проектов без замедления в производительности. Так же приятным моментом АвтоКада является предусмотренная возможность вывода на твердую печать крупноформатных проектов, что очень облегчает решение задач составления крупных разрабатываемых планов.
Возможности AutoCAD
Как отмечалось выше, удобный интерфейс в некоторых моментах схож с программным пакетом MS Office и позволяет разработчику держать требуемые в настоящее время инструменты всегда под рукой. Именно благодаря эффективному инструментарию, пользователь может создавать самые разнообразные проекты, используя возможности вставки текстовых и табличных блоков.
Как раз такие простые моменты делают данный комплекс незаменимым в разработке 2D- и 3D-проектов. Если вы заинтересовались, программа на русском языке для Виндовс 7, 8, 10 доступна в конце данной статьи в формате файла.torrent (торрент).
Можно заметить, что последние версии данной программы поддерживают работу и проектирование трехмерных (3D) проектов, которые предоставят возможность увидеть модель в объеме под разными углами и, в том числе, даже осуществлять экспорт этих проектов в целях создания анимации, либо извлечения сведений для технических анализов. Также следует отметить, что AutoCAD имеет ряд форматов, расширения файлов которых оканчиваются на:
- DWG — родное проприетарный расширение данного продукта является закрытым для сторонних приложений;
- DXF — формат файла, служащий для упрощения экспорта проекта в другие САПР проекты, является открытым с целью обеспечения совместимости;
- DWF — расширение трехмерных проектов, предназначенный для дальнейшей обработки 3D-проектов.
Использование «слоев» в проектах дает возможность проектировщикам разделять некоторые элементы от других, при этом работая одновременно над цельным объектом. Именно слои дают удобную возможность скрывать какие-либо части проекта отключая их отображение.
Как можно убедиться, наиболее последние версии продукта компании Autodesk делают комплекс AutoCAD схожим эффектом, как в свое время произвело изменение интерфейса в новых продуктах программ Office от MS. Программа выглядит современно и удобно, а процесс установки и настройки не должен вызвать проблем у пользователя любого уровня подготовки.
Юзеры, которые решили установить и AutoCAD, должны предварительно проверить системные требования к компьютеру, на котором будет вестись работа.
Если вы поступили в инженерный ВУЗ, или вам просто необходимо создать план или чертеж, то рекомендуем скачать AutoCAD для Windows 10. Эта программа является настоящим эталоном в мире чертежного софта, десятки аналогов не смогли повторить того же успеха, которым не обделен Автокад.
Особенности
Работа с AutoCAD требует мощного устройства. И хотя скачать AutoCAD можно в том числе и для планшета, и программа даже установится, но работать вам будет не очень удобно. Минимальные системные требования позволяют использовать весь функционал, но для обработки больших проектов и чертежей, что с Автокадом случается очень часто, мощностей обычного планшета или слабенького ноутбука, не хватит.
AutoCAD доступен на русском языке. Рекомендуем использовать английскую версию, так делают профессионалы, но выкладываем на русском, так как русский все же проще, вам даже не придется искать . Файл весит всего 11 Мегабайт, но сама программа займет на диске намного больше места. Малый вес AutoCAD обусловлен тем, что это лишь загрузчик, все дополнительные файлы загрузятся в процессе. Версия вашей ОС – Windows 10 32 bit, или же 64 bit, не имеет значения, установочный файл универсален.
Конечно, в Автокаде можно даже рисовать, но если вам нужен софт для обработки графики, то рекомендуем скачать .
Одним из самых распространенных продуктов компании САПР является специальная программа, предназначенная для черчения и проектирования. И сейчас каждый желающий может AutoCad скачать русскую версию на компьютер.
Появилась первая версия этого софта тридцать лет назад. Причем трудилась над ним компания Autodesk. Но с того времени многое изменилось, и до сих пор программа продолжает свой путь усовершенствования.
В этом программном продукте имеется около 5 тысяч различных приложений, которые переведены на более 18 языков. И, конечно, есть среди них и русский.
С помощью приложения можно создавать техническую документацию в строительной сфере, машиностроении. Даже режим трехмерного моделирования она поддерживает. Поэтому если вам нужно создать графическое воплощение своей идеи (будь это архитектурное сооружение или даже раскрой модной одежды), утилита вам в этом поможет. Таким образом, один софт позволяет сделать работу людей разных профессий более эффективной.
В программе можно рисовать в двухмерной системе координат или в 3D формате. Единственное, стоит предупредить, что для новичков данный софт может быть несколько сложен. Хотя чем шире становятся функции — тем более понятной становится программой. Тем более существует множество различной обучающей документации и видеоматериалов.
Разработчики обрадовали пользователей ОС Mac и Windows тем, что теперь утилита работает и на этих платформах. Кроме того, если вы решили скачать AutoCad бесплатно русскую версию, то должны учесть высокие требования программы к системным ресурсам устройства.
Функционал
AutoCAD оказалась в числе тех программных продуктов, которые смогли выдержать испытание временем. Так что, наверное, уже сейчас многие инженеры не могут представить, как чертежи и эскизы делать с помощью карандаша. Ведь достаточно открыть эту утилиту, чтобы даже сложные проекты получили свое графическое воплощение.
Правда, есть одно препятствие для тех, кто хочет скачать Автокад бесплатно. Дело в том, что утилита обладает высокой ценой на лицензированную версию. Однако специалисты считают, что она — оправдана.
Софт обладает понятным интерфейсом, в ней вы можете выбрать один из 18 языков, чтобы начать работать с программой.
Благодаря утилите вы можете:
- работать над проектами и моделированием объектов,
- проверять готовые образцы,
- делать конвертацию созданного файла в формат PDF, а также в другие форматы, не боясь, что при этом потеряется качество,
- при проектировании обращаться к различным формам и примитивам,
- создавать работу фактическим с нуля.
Программа существует как в варианте для 64, так и для 32-битных систем.
Среди инструментов, которые имеются в софте, стоит отметить:
- макрокоманды,
- блоки, которые позволят сократить время на подготовку за счет использования шаблонов при создании однотипных объектов,
- ObjectARX с целым перечнем библиотек,
- Visual LISP — одно из дополнений, которое позволяет создавать приложение, основываясь на нескольких программах,
- AutoCAD VBA — среда для программирования, позволяющая загружать DLL-библиотеки,
- СОМ, позволяющая программировать на языке Delphi.
Данная утилита обладает широкими возможностями. Кроме того, к ней можно обратиться почти что с любого устройства, в том числе с планшета или смартфона. И при этом каждый год выпускаются более усовершенствованные версии утилиты.
Установка
Несмотря на то, что утилита имеет лишь пробный период, который позволяет пользоваться софтом бесплатно, однако есть способ, как можно получить программу, не платя за нее деньги. Например, достаточно выбрать версию для студента.
Начните с регистрации и получения ключа. Для этого перейдите на официальную страницу AUTODESK.RU. Сверху справа будет Меню. Там найдите раздел Студенты и Преподаватели. Так вы окажетесь на странице Образование, где внизу сможете найти иконку AutoCAD. Кликните по ней. Далее ищите слово Create Account.
Вам предложат заполнить поля анкеты. Делаете это, выбрав вариант Student и указав дату рождения. Подтверждаете действия, кликая на Next. И вновь надо будет заполнить поля. Для этого введите ФИО, адрес электронной почты, придумайте пароль и поставьте галочку там, где вас спрашивают, согласны ли вы. Завершаем этот этап, нажав на Create Account.
Таким образом вам на почту придет подтверждение. После того, как вы на почте пройдете по ссылке, нажав на Verify Email, вы окажитесь на сайте Autodesk. Здесь вновь надо кликнуть на Done. В открывшемся окне заполняем данные учебного заведения. И жмем на Next. Иногда в базе программы вашего учреждения может не оказаться. В этом случае вам надо будет выбрать Add it to our records, заполнить от руки и нажать на ADD. Заканчиваем этот этап кликаньем на Continue.
Далее у вас появится возможность скачать программу. Здесь надо будет выбрать версию утилиты, разрядность своей ОС и русский язык. Таким образом, вы получите серийный номер и ключ. Уже с ними можно будет легко установить программу. Правда, не забудьте по завершению всех процессов перезагрузить компьютер.
Какой автокад подходит для windows 10: AutoCAD какого года можно установить на Windows 10 – AutoCAD скачать бесплатно для Windows 10
Какой автокад подходит для windows 10. Программы для Windows. Установка Автокад(AutoCAD) поэтапно
Ищете свежую русскую версию программы Автокад? Это один из лучших продуктов для работы с чертежами и схемами, позволяющий создавать двух- и трехмерные модели объектов, план-схемы, а также разрабатывать рабочую документацию. Он выпущен компанией Autodesk и пользуется огромной популярностью у проектировщиков, инженеров, строителей и дизайнеров. Широко применяется студентами технических специальностей как в лабораторных и курсовых учебных работах, так и при создании сложных профессиональных проектов.
На нашем сайте вы можете Автокад скачать бесплатно в русской версии без регистрации и SMS.
Возможности и особенности AutoCAD
Изначально продукт работал только с элементарными объектами: дугами, линиями, кругами. Из них формировались более сложные структуры, а сами чертежи были двухмерными. Последняя версия Автокад 2019 — полноценная система автоматизированного проектирования, обладающая мощным инструментом трехмерного моделирования. Она взаимодействует практически с любыми объектами, позволяя проектировать их форму и задавать поверхности.
- Изменения на чертеже происходят с помощью простого перетаскивания плоскостей, граней и вершин.
- Можно создавать физические модели с помощью 3D-печати.
- Доступно масштабирование объектов в пространстве.
- С помощью диспетчера подшивок происходит организация чертежей и надписей.
- Видовой куб позволяет переключаться между стандартным и изометрическим видом.
- Поддерживается работа макросов, в том числе на языках AutoLISP и Diesel.
Программное обеспечение использует собственный закрытый тип данных dwg, для обмена информаций с другими САПР предназначен формат dxf. Сегодня они признаны стандартами в области проектирования и поддерживаются большинством продуктов в этой сфере. Практически все конкурентные пакеты (NanoCAD , ZWCAD, Briscad и ProgeCAD) своим интерфейсом и функционалом напоминают ставший классикой.
Но в этих решениях отсутствуют десятки удобных функций и инструментов. Например, присвоенные объектам материалы в аналогичных продуктах не будут отображаться, что повлияет на фотореалистичность модели. Мало кто может сравниться с этим продуктом в возможностях создания 2D-чертежа. Возможность переноса созданных объектов в 3Ds Max у продукта Autodesk куда лучше, чем у ArchiCad . Программа универсальна, она позволяет решать большую часть задач узкоспециализированных аналогов.
Какую версию AutoCAD скачать?
Программное обеспечение — кроссплатформенное. Может устанавливаться под ОС Windows, MacOS, а также выпускается для мобильных iOS, Android и Windows Phone. Начиная с 2008 года, пакет может работать в 64-х битном режиме. Для Windows 10 лучше всего скачать Автокад 2017 или 2018, требующие HD-разрешение экрана. Необходим процессор с поддержкой SSE2 не слабее Pentium IV или Athlon 64 с частотой от 2 ГГц, а также не менее 2 Гб оперативной памяти. Для 64-битного режима — не менее 4 ГБ ОЗУ. Если на вашем компьютере установлен Windows XP, рекомендуем скачать Автокад 2016 или более ранней версии. Поддержка Windows 7 появилась лишь в 2010, а Windows 8 – в 2015.
AutoCAD 2016

Автокад скачать торрент-ом можно на нашем сайте, в нем вы найдете:
- обновленный движок и интерфейс рендера;
- также появились изометрические линии сетки;
- ускорилась обработка кривых и весов линий;
- улучшились параметры безопасности, появилась возможность подписи dwg;
- новый диспетчер облака точек с функциями сечения и обрезки.
AutoCAD 2017

- приложение Autodesk Application Manager для отслеживания обновлений;
AutoCAD 2018

- обновленный формат dwg, обеспечивающий быстрое сохранение и открытие данных;
- поддержка 4K мониторов;
- выбор объектов за пределами рабочего окна;
- распознавание текста в pdf.

- Сравнение с использованием DWG . Сравнивайте и документи
Какой автокад установить на виндовс 10. Как установить Автокад? Какие ошибки возникают при установке? Пошаговая установка
Программный комплекс AutoCAD компании Autodesk (Калифорния, США) хорошо знаком среди специалистов, занятых в строительной, машиностроительной, а также во многих других отраслях промышленности. Именно этот продукт стал де-факто общепринятым стандартом для большинства архитекторов и инженеров-проектировщиков. Поэтому далее пользователи могут бесплатно скачать АвтоКад 2010 русская версия для Windows 7 / 8 / 10 через торрент и установить программное обеспечение на свой ПК.
Собственно, благодаря простоте и наглядности интерфейса программного комплекса, значительно снижается порог вхождения как для профессионалов, так и для начинающих специалистов. Так же, приятным шагом в распространении является свободный AutoCAD (демоверсия), доступный для создания 2D- и 3D-проектов как индивидуально, так и в коллективной работе. Но это важно, когда вас интересует последняя версия. Здесь же доступно просто без регистрации загрузить более ранее издание, которое потом можно активировать для 32 и 64 bit.
Отличительной особенностью данного комплекса является использование запатентованных алгоритмов, позволяющих вести разработку крупных проектов без замедления в производительности. Так же приятным моментом АвтоКада является предусмотренная возможность вывода на твердую печать крупноформатных проектов, что очень облегчает решение задач составления крупных разрабатываемых планов.
Возможности AutoCAD
Как отмечалось выше, удобный интерфейс в некоторых моментах схож с программным пакетом MS Office и позволяет разработчику держать требуемые в настоящее время инструменты всегда под рукой. Именно благодаря эффективному инструментарию, пользователь может создавать самые разнообразные проекты, используя возможности вставки текстовых и табличных блоков.
Как раз такие простые моменты делают данный комплекс незаменимым в разработке 2D- и 3D-проектов. Если вы заинтересовались, программа на русском языке для Виндовс 7, 8, 10 доступна в конце данной статьи в формате файла.torrent (торрент).
Можно заметить, что последние версии данной программы поддерживают работу и проектирование трехмерных (3D) проектов, которые предоставят возможность увидеть модель в объеме под разными углами и, в том числе, даже осуществлять экспорт этих проектов в целях создания анимации, либо извлечения сведений для технических анализов. Также следует отметить, что AutoCAD имеет ряд форматов, расширения файлов которых оканчиваются на:
- DWG — родное проприетарный расширение данного продукта является закрытым для сторонних приложений;
Использование «слоев» в проектах дает возможность проектировщикам разделять некоторые элементы от других, при этом работая одновременно над цельным объектом. Именно слои дают удобную возможность скрывать какие-либо части проекта
AutoCad не работает в Windows 10
Автор Белов Олег На чтение 10 мин. Просмотров 268 Опубликовано 03.09.2019
Если вы планируете выполнить обновление с Windows 7 или Windows 8 до Windows 10, некоторые из ваших приложений могут работать неправильно, и это относится к AutoCAD.
По словам пользователей, кажется, что AutoCAD не работает с Windows 10, поэтому давайте посмотрим, сможем ли мы решить эту проблему.
С AutoCAD возникают различные проблемы, и мы составили список наиболее распространенных проблем:
- AutoCAD не работает после обновления Windows 10 . Во многих случаях AutoCAD может перестать работать после серьезного обновления Windows. Это может быть большой проблемой, и для ее устранения может потребоваться удалить проблемное обновление.
- AutoCAD 2010, 2012, 2013, 2014, 2015, 2016 не работает в Windows 10 . Следует отметить, что проблемы с AutoCAD могут возникать практически в любой версии AutoCAD. По словам пользователей, все версии AutoCAD имеют проблемы с Windows 10.
- AutoCAD не работает в Windows 10 Приложение остановлено . Это разновидность этой ошибки, и иногда вы получите сообщение «Приложение остановлено» при сбое AutoCAD. Это распространенная проблема, и ее можно решить одним из наших решений.
- AutoCAD не устанавливается в Windows 10
Что делать, если AutoCAD не работает в Windows 10
- Переустановите AutoCAD
- Изменить настройки реестра
- Сброс настроек AutoCAD по умолчанию
- Отключить контроль учетных записей
- Отключите или удалите антивирусное программное обеспечение
- Попробуйте установить AutoCAD от имени администратора
- Запустите AutoCAD в режиме совместимости
- Установите необходимые распространяемые файлы VisualC ++
- Установите пакет обновления 1 для AutoCAD 2016
- Используйте последнюю версию AutoCAD
Решение 1 — Переустановите AutoCAD
Если вы только что обновились с Windows 8 или Windows 7, и у вас уже установлен AutoCAD, он может не работать в Windows 10. Лучшее решение, в этом случае, это удалить AutoCAD и установить его снова.
Многие пользователи сообщают, что переустановка AutoCAD устранила эту проблему, поэтому обязательно попробуйте переустановить AutoCAD.
Решение 2 — Изменить настройки реестра
Многие пользователи сообщают, что не могут установить AutoCAD, поскольку программа установки не может найти установленную .NET Framework 4.5.
Странная часть этой проблемы заключается в том, что Windows 10 поставляется с установленным .NET 4.6 Framework и должна работать со всеми приложениями, для которых требуется более старая версия .NET Framework.
Хотя это необычная проблема, мы можем исправить ее, отредактировав реестр. Мы должны предупредить вас, что изменение реестра может вызвать проблемы, поэтому обязательно внимательно следуйте инструкциям.
- Откройте Редактор реестра , введя regedit в строке поиска.
- Когда Редактор реестра откроется слева, перейдите к
- Найдите ключ с именем Версия. Найдите его значение и запомните его или запишите, потому что он понадобится вам позже.
- Теперь щелкните правой кнопкой мыши запись Клиент слева и выберите Разрешения.
- Нажмите кнопку Дополнительно .
- Найдите раздел Владелец вверху и рядом со ссылкой TrustedInstaller , нажав Изменить .
- В поле Введите имена объектов для выбора введите Администраторы . Нажмите кнопку Проверить имена . Если все в порядке, нажмите ОК .
- Нажмите Применить и ОК , чтобы сохранить настройки.
- Теперь вы можете изменить значение параметра Версия в редакторе реестра на 4.5.0 . Нажмите ОК , чтобы сохранить изменения.
- Не закрывая Редактор реестра , запустите программу установки AutoCAD и установите ее.
- После завершения установки в редакторе реестра снова перейдите по этому пути:
- HKEY_LOCAL_MACHINESOFTWAREMicrosoftNET Framework SetupNDPv4Client
- Найдите ключ Версия и установите для него значение от 4.5.0 до значения из Шаг 3 .
Не можете получить доступ к редактору реестра? Все не так страшно, как кажется. Ознакомьтесь с этим руководством и быстро решите проблему.
Решение 3. Сброс настроек AutoCAD по умолчанию
Если AutoCAD не работает должным образом в Windows 10, вы можете решить эту проблему, просто сбросив его настройки по умолчанию.
Для этого просто перейдите в каталог Autodesk на своем ПК и запустите AutoCAD LT 2013 — английский . Кроме того, вы можете запустить это приложение, просто набрав его имя в меню «Пуск».
После восстановления настроек по умолчанию проблема должна быть решена, и AutoCAD снова начнет работать.
Решение 4 — Отключить контроль учетных записей пользователей
Иногда вы можете вообще не установить AutoCAD на Windows 10. По словам пользователей, это может быть вызвано контролем учетных записей, и для решения этой проблемы необходимо отключить его.
Контроль учетных записей — это функция безопасности, которая будет информировать вас о выполнении задач, требующих прав администратора.
Если AutoCAD не работает должным образом или не устанавливается, вы можете попробовать отключить контроль учетных записей.
Для этого выполните следующие действия:
- Нажмите Windows Key + S и введите пользовательский элемент управления . Выберите Изменить настройки контроля учетных записей .
- Когда откроется окно Настройки контроля учетных записей , переместите ползунок полностью вниз до Никогда не уведомлять . Теперь нажмите ОК , чтобы сохранить изменения.
После этого большинство уведомлений контроля учетных записей будет отключено. Теперь вам просто нужно попробовать установить AutoCAD снова.
Решение 5. Отключите или удалите антивирусное программное обеспечение
Ваше антивирусное программное обеспечение довольно важно, но иногда антивирус может мешать работе Windows и препятствовать запуску или установке определенных приложений. Если AutoCAD не работает, вы можете попробовать отключить антивирусное программное обеспечение.
После его отключения попробуйте снова запустить или установить AutoCAD. Если проблема не устранена, возможно, вам придется полностью удалить антивирус.
Чтобы удалить все файлы, связанные с вашим антивирусным программным обеспечением, пользователи предлагают использовать специальный инструмент для удаления.
Многие антивирусные компании предлагают специальные инструменты для своего программного обеспечения, поэтому обязательно загрузите один для своего антивируса.
Иногда средство удаления антивируса может не удалять записи реестра или оставшиеся файлы, и именно поэтому обычно лучше использовать сторонние программы удаления, такие как Ashampoo Uninstaller , Advanced Iinit (бесплатно) ) или Revo Uninstaller .
После удаления антивируса попробуйте запустить или установить AutoCAD.
Решение 6. Попробуйте установить AutoCAD от имени администратора
Если AutoCAD не работает на вашем ПК с Windows 10, вы можете попробовать установить его как администратор.
По словам пользователей, они вообще не могут установить AutoCAD, и для решения этой проблемы рекомендуется запустить установку как администратор.
По умолчанию файлы установки обычно извлекаются в каталог C: Autodesk , поэтому обязательно перейдите в этот каталог. Найдя установочный файл, щелкните его правой кнопкой мыши и выберите в меню Запуск от имени администратора .
После этого начнется установка, и вы сможете без проблем установить AutoCAD.
По мнению пользователей, это решение лучше всего работает после отключения контроля учетных записей и вашего антивируса, поэтому обязательно попробуйте это.
Ничего не происходит, когда вы выбираете Запуск от имени администратора? Не паникуйте! Вот исправление!
Решение 7. Запустите AutoCAD в режиме совместимости
По словам пользователей, если AutoCAD не работает, возможно, вам придется запустить его в режиме совместимости. Это полезная функция Windows, которая позволяет запускать устаревшее программное обеспечение, которое может быть не полностью оптимизировано для Windows 10.
Чтобы запустить AutoCAD в режиме совместимости, выполните следующие действия:
- Щелкните правой кнопкой мыши ярлык AutoCAD и выберите в меню Свойства .
- Когда откроется окно свойств, перейдите на вкладку Совместимость и установите флажок Запустить эту программу в режиме совместимости для . Теперь выберите нужную версию Windows из списка. Наконец, нажмите ОК и Применить , чтобы сохранить изменения.
После этого приложение должно снова начать работать без проблем. Другой способ исправить проблемы с совместимостью — использовать средство устранения неполадок совместимости.
Для этого выполните следующие действия:
- Щелкните правой кнопкой мыши ярлык AutoCAD и выберите в меню Устранение неполадок совместимости .
- По завершении процесса устранения неполадок нажмите Попробуйте рекомендуемые настройки .
После выполнения устранения неполадок, проверьте, появляется ли проблема по-прежнему.
Решение 8. Установите необходимые распространяемые файлы VisualC ++
Для работы многих приложений требуются распространяемые файлы Visual C ++, и AutoCAD является одним из таких приложений.
По словам пользователей, AutoCAD не работает на их ПК, и для решения этой проблемы вам необходимо скачать и установить необходимые распространяемые файлы.
Распространяемые Visual C ++ доступны для загрузки с веб-сайта Microsoft, поэтому обязательно загрузите их.
Имейте в виду, что вам, возможно, придется установить более старые версии распространяемых файлов, чтобы старые версии AutoCAD работали правильно.
Немногие пользователи утверждают, что вам необходимо отключить текущую платформу .NET, прежде чем вы сможете установить более старую версию. Для AutoCAD требуется .NET Framework 4.5, но вы не сможете установить его, пока включена версия 4.7.
Чтобы решить эту проблему, вам необходимо отключить версию 4.7 .NET Framework, выполнив следующие действия:
- Нажмите Windows Key + S и введите функции Windows . Теперь выберите Включить или выключить функции Windows в списке результатов.
- Появится окно Функции Windows . Найдите DotNet Framework 4.7 в списке и снимите флажок. Теперь нажмите ОК , чтобы сохранить изменения.
После отключения DotNet Framework 4.7 вы сможете установить старую версию без проблем. После этого попробуйте установить AutoCAD снова.
Многие пользователи сталкивались с ошибками среды выполнения Visual C ++? Избегайте их, ознакомившись с этим руководством!
Решение 9. Установите пакет обновления 1 для AutoCAD 2016
Если у вас возникли проблемы с AutoCAD 2016, вы можете исправить их, просто установив пакет обновления для AutoCAD 2016.
Пользователи сообщили, что AutoCAD не работает должным образом в Windows 10, и для устранения проблем совместимости рекомендуется установить последний пакет обновления для AutoCAD.
Если вы используете AutoCAD 2016, вы можете загрузить пакет обновления 1 с веб-сайта Autodesk. После установки пакета обновления 1 большинство проблем с AutoCAD и Windows 10 будут решены.
Решение 10 — Используйте последнюю версию AutoCAD
Windows 10 является относительно новой операционной системой, и некоторые старые приложения могут быть несовместимы с ней. Согласно Autodesk, AutoCAD 2013 и AutoCAD 2014 не полностью совместимы с Windows 10.
Если вы используете эти более старые версии, вы можете попробовать запустить их в режиме совместимости и проверить, решает ли это проблему. Если это не поможет, возможно, вам придется перейти на более новую версию AutoCAD.
Вот и все, я надеюсь, что по крайней мере одно из этих решений помогло вам решить проблему с AutoCAD в Windows 10. Если у вас есть какие-либо вопросы, комментарии или предложения, просто обратитесь к разделу комментариев ниже.
Примечание редактора . Этот пост был первоначально опубликован в ноябре 2015 года и с тех пор был полностью переработан и обновлен для обеспечения свежести, точности и полноты.
Как установить автокад 2015 на windows 10
Как установить Автокад 2015
Многие сталкиваются с проблемой установки Автокад 2015. И вот, я решил помочь исправить эту проблему.
Следуйте Инструкции по установки Автокад 2015 и у вас не возникнет проблем установки.
Но прежде, чем приступить к установке Автокад 2015, необходимо знать, какие ошибки могут возникнуть:
1. НЕ РЕКОМЕНДУЕТСЯ заниматься «самодиагностикой» и «самолечением» без достаточных навыков;
2. НЕ РЕКОМЕНДУЕТСЯ пользоваться приложениями по очистке реестра и жестких дисков (и уж тем более – ручной очисткой), а также сторонними деинсталляторами без понимания сути выполняемых действий и оценки возможных последствий;
3. РЕКОМЕНДУЕТСЯ использовать штатный деинсталлятор Autodesk.
4. РЕКОМЕНДУЕТСЯ проверить установку/активацию/работу программы на другом компьютере – возможно, проблемная ОС давно требует переустановки.
Инструкция по установке Автокад 2015
1. Для начала нужно смонтировать образ ISO/ISZ в виртуальный привод.
2. Запустить установку программы через setup.exe.
Происходит инициализация настройки (копируются установочные файлы во временную папку на компьютере).
После того, как программа выполнит настройку, появится окно
Примечание: в зависимости от программы Autodesk, в правой верхней области окна может быть представлен выбор языка инсталлятора, язык устанавливаемой программы выбирается дальше.
3. В следующем окне принимаем «Лицензионный договор«
4. В следующем окне вводим необходимую информацию:
Здесь выбираем язык программы, тип лицензии, ввод серийный номер и ключ продукта.
Примечание: желательно, чтобы язык программы совпадал с выбранным в предыдущем окне языком инсталлятора.
Серийные номера могут быть, например, такими: 666-69696969 или 667-98989898 или 400-45454545 или 111-11111111. Ключ продукта зависит от устанавливаемой программы.
5. В следующем окне производим настройку установки, разворачивая спойлеры
При наличии доступных обновлений инсталлятор предложит включить их в общую установку. Этого делать не следует — возможны проблемы с активацией.
После настройки нажимаем «Установить«
6. Устанавливаем программу
В зависимости от конфигурации установка может занять достаточно длительное время, так как помимо самой программы устанавливаются необходимые для ее корректной работы компоненты.
7. По завершении установки появляется следующее окно
8. В конце установки может появиться окно о необходимости перезагрузки.
Перезагрузку проводить не обязательно, можно сразу перейти к активации.
9. Для запуска фоновой службы Autodesk Application Manager (следит за выходом обновлений) необходимо принять соглашение
Поддержите сайт любой суммой, для быстрого развития и наполнения бесплатной и полезной информацией
AutoCAD 2015 скачать бесплатно русская версия + ключ активации Автокад
Скачать AutoCAD 2015 года бесплатно через официальный сайт Autodesk с лицензией на 3 года. Пожалуйста, внимательно прочтите все описываемые способы ниже.
Чертежи в Автокаде, решение задач, расчеты строительных конструкций.
Друзья, вышел Автокад 2016 и для него я также составил подробную инструкцию по установке и активации с получением официального лицензионного ключа. Если вам нужна именно 2015 версия переходим ниже.
| Версия | 2015 |
| Оценили | 48 раз(а) |
| Лайки | |
| Категория | Редакторы |
| Язык | Русский, Английский |
| Система | Windows 10, 8, 7, XP |
| Лицензия | Бесплатно |
| Разработчик | Autodesk |
| Загрузок | 385664 |
| Размер | 800 мб |
Загрузка Автокада с официального сайта и активация по инструкции ниже за 10 простых шагов с лицензионным ключом!
На сайте skachat-autocad.ru рассказано и показано, как просто и быстро установить и активировать полную версию AutoCAD 2015 на русском языке. Процесс займет всего лишь 25-40 минут, уже с учетом установки такой объемной программы. Вы не будете скачивать непонятные и подозрительные файлы, проходить по ненужным ссылкам, искать кряки и ключи к активации и, тем более, отсылать смс и тому подобное, в итоге пользуясь неполной версией программы. Все это в прошлом.
Мы поможем установить и активировать AutoCad с официального сайта — это законно! Вы установите на компьютер полную версию этой замечательной программы с полным комплектом возможностей.
Поехали! За лицензионным ключом активации и полной версии Автокада 2015 года. ВНИМАТЕЛЬНО читаем инструкцию:
1. Самостоятельно зайдите на официальный сайт AutoCad или перейдите тут http://www.autodesk.com/. Заходим в МЕНЮ (правый верхний угол).
Нажимаем на кнопку Downloads, выбираем free student software.
2. Вы попадаете на страницу загрузок популярных программ разработчика. Выбираем AutoCad 2015.
3. Нам предлагают зайти или создать учетную запись. Следующим действием нажимаем кнопку Create account (создать учетную запись).
4. Переходим в раздел регистрации, который необходимо заполнить, как показано на скриншотах ниже. Пусть вас не смущает, что мы будем устанавливать студенческую версию программы. На данный момент она обладает тем же функционалом, что и любая другая версия. Действует она в течении 3 лет бесплатно. Итак, заполняем форму.
Заполняем строки: пишем свой e-mail, придумываем пароль, ставим галочки (две последние — обязательные). В первой сообщается, что вы даете согласие на получение писем на почту от компании, вторая информирует о согласии на обработку персональных данных. Установкой третьей галочки вы подтверждаете правильность заполнения данных при регистрации.
5. Заполнив форму, вы увидите окошко, как на скриншоте ниже, а на почту придет письмо с подтверждением регистрации (следующий скриншот ниже). Перейдите по ссылке от разработчика. Третий скриншот подтверждает успешное завершение регистрации.
Это письмо от разработчика Autodesk. Подтверждаем свою почту, переходя по ссылке.
Сообщение об успешном подтверждении почтового ящика.
6. Теперь заходим в свою учетную запись, нажав на кнопку Sing In (Вход в учетную запись).
Заполняем поля, как при регистрации. В первом поле пишем свой ник или ID, во втором — пароль.
7. Вы вошли в свой аккаунт. Если Вы делали все последовательно, то откроется окно с параметрами загрузки программы. Если вы прерывали загрузку в Автокаде на каком-то из пунктов до этого момента, то выполните пункты 1, 2, 6. Заполняем строки, как на скриншоте. Указываем необходимый год издания AutoCad, язык, разрядность системы — x64 или 32-bit. Как определить битность? Смотрите в конце статьи — «Частые вопросы».
Скачать АвтоКАД 2015
Теперь перейдем непосредственно к скачиванию Автокада. Нажимаем кнопку INSTALL NOW (установить сейчас).
8. Соглашаемся с лицензионным соглашением (I Accept). Нажимаем INSTALL (установка). Указываем папку для загрузки.
Указываем папку на компьютере для загрузки установочного файла.
9. Запускаем загруженный файл. Нажимаем «установка на данном компьютере». Производим настройки и выбираем папку, куда будет производиться установка.
Выбираем, что вам необходимо для полноценной работы в Автокаде 2015 на русском языке официальной бесплатной сборки. Указываем путь. Последний раз нажимаем кнопку установить.
10. Дожидаемся окончания установки, перезагружаем компьютер и запускаем лицензионный AutoCad 2015 полностью на русском языке с кл
Windows 10 и установка AutoCad
На Win10 удалось поставить только Acad 2008, т. к. в старых версиях можно запустить установку без проверки фраймфорка. Работает нормально, не вылетает. А остальные так <a rel=»nofollow» href=»https://mikhailov-andrey-s.blogspot.ru/2016/08/autodesk-windows-10-net-46.html» target=»_blank»>https://mikhailov-andrey-s.blogspot.ru/2016/08/autodesk-windows-10-net-46.html</a> <a rel=»nofollow» href=»https://knowledge.autodesk.com/support/autocad/troubleshooting/caas/sfdcarticles/sfdcarticles/Windows-10-support-for-Autodesk-products.html» target=»_blank»>https://knowledge.autodesk.com/support/autocad/troubleshooting/caas/sfdcarticles/sfdcarticles/Windows-10-support-for-Autodesk-products.html</a> «Продукты Autodesk версий 2013-2015 Большинство программных продуктов Autodesk версий 2016 НЕ ПОДДЕРЖИВАЮТ Windows 10, если обратное не указано в системных требованиях. Однако, следует обратить внимание на некоторые особенности: AutoCAD 2013, AutoCAD 2014 и все вертикальные продукты НЕ РАБОТАЮТ на Windows 10 Английская версия AutoCAD 2015 и вертикальные продукты на его базе могут быть установлены на Windows 10 с предварительно установленным обновлением KB3081448 или более поздним Другие языковые версии AutoCAD 2015 и вертикальные продукты на его базе могут быть установлены на Windows 10 с предварительно установленным обновлением KB3105210 Просмотрщик DWG TrueView 2015 может быть установлен на Windows 10 с предварительно установленным обновлением KB3105210 В конце хочу добавить, что даже если я явно написал, что продукт не работает на Windows 10, он по факту может установиться и даже запуститься. Однако, корректной работы такой программы никто не гарантирует»
такого монстра ставить на сырую ось, откати назад на прежнюю систему
попробовать установить с контекстного меню -исправление проблем с совместимостью. может прокатит
Пуск — параметры — обновление и безопасность — восстановление (до предыдущей ОС)
Вам шашечки или ехать? Требуется автокад — ставим ХР и не мучимся.
Уже обсуждали тут, используй microsoftfix.ru
Имелась такая же проблема, используй mwfix <img src=»//otvet.imgsmail.ru/download/u_2c13cf0b8811be3b6ae265176d3a6be3_800.png» data-lsrc=»//otvet.imgsmail.ru/download/u_2c13cf0b8811be3b6ae265176d3a6be3_120x120.png»>
Как решили проблему? На win 10 x64 все вылетает с ошибкой даже autocad 2008.
АВТОКАД. Пошаговая инструкция установки. Как установить самому
Как установить Автокад
Доброго времени суток, дорогие друзья! Продолжаем нашу серию статей, посвященных самой распространённой в мире системе автоматизированного проектирования чертежей на компьютере – программе Автокад (AutoCAD)!
Мы надеемся, что Вы уже прочитали нашу предыдущую статью, о том, как скачать и получить бесплатную лицензию на AutoCAD.
И не только прочитали, а прошли регистрацию и перед Вами примерно вот такое окно интернет-браузера:
Если да, то это значит, что все необходимое для установки лицензионного «автокада» — у Вас есть. (Если нет – внимательно читаем нашу статью: «Где скачать AutoCAD? Бесплатная лицензия и регистрация на сайте»).
Установка AutoCAD поэтапно:
Ну что же? Приступим к установке AutoCAD.
Всем известно, что для того, чтобы установить какую-любо программу на компьютер – её нужно вначале скачать из интернета, или приобрести установочный диск, а может даже и установочную флэшку.
До недавнего времени, точно также было и с автокадом, но на сегодняшний день в рассматриваемом нами способе получения лицензионной студенческой версии AutoCAD мы выделим два способа установки: «Установи прямо сейчас!» и «Сперва скачай, потом ставь!»
Начнем с первого способа «Установи прямо сейчас!»
При этом способе вы и скачиваете, и устанавливаете программу одновременно, но обо всем по порядку.
Получив Serial Number и Product key – Вы получаете лицензию на автокад. И самое время его установить. Ищем красную кнопку и жмем её! Причем щелкаем мышкой именно по фразе «INSTALL NOW».
Это будет самый легкий способ установить автокад, когда вы зарегистрируетесь и запросите лицензию. НО! Тут важно, чтобы у Вас был хороший компьютер/ноутбук и очень хороший доступ в интернет.
Если у Вас доступ в интернет 3G или ADSL с маленькими скоростями, то вам лучше ко второму способу переходить, а то что будет написано ниже лучше просто мельком ознакомится.
После того, как Вы нажмете Install now будет скачан небольшой файлик установщик, запустив который, Вы приступите к установке AutoCAD 2018. И, в идеале, после этого вы просто жмете «Далее» и «Далее»…
Будет происходить процесс параллельного скачивания установочных файлов программы и последующая их установка на компьютер/ноутбук.
Поэтому, важно, чтобы была хорошая скорость и хорошее аппаратное обеспечение (ну, хороший комп чтобы был, не глючил).
Окно установки, которое вы будете видеть, в процессе установки отражает ход выполненных операций и объем скачанных файлов.
Будут устанавливаться не только программные файлы AutoCAD, но и вспомогательные программы:
Если у Вас хороший доступ в Интернет со скоростью не менее 50 Мбит/с, то весь процесс может занят около получаса. Но может быть и больше, так как загруженность серверов компании AUTODESK тоже оказывает влияние на скорость загрузки.
Когда установка завершится, Вы увидите окно, схожее с этим:
После нажатия на кнопку «Готово» и запуска AutoCAD, первое с чем придется Вам столкнутся – это вопрос лицензирования. И именно в «первом случае» установки он решается очень просто!
Но обязательно наличие интернета. Вы увидите окно, где можно прочесть информацию о конфиденциальности Autodesk.
А после нажатия кнопки «Принимаю», произойдет автоматическая проверка лицензии, причем Вам ничего делать не нужно. То есть ваши учетные данные, программа установки определит сама!
Ну и после успешного прохождения проверки лицензии (причем это делается Один раз! Потом интернет не нужен) Вы можете смело работать в лицензионной программе Автокад(AutoCAD).
Еще раз повторюсь, это самый простой и быстрый способ скачать и установить программу.
Если по какой-то причине у Вас не получается сделать это – то переходим ко второму способу. Он немногим более трудоемкий, но не сложный.
А очень полные и информативные скриншоты помогут Вам разобраться, даже просто «по картинкам» ?.
И так, способ номер два «Сперва скачать Автокад, потом установить!».
Возвращаемся к началу нашего процесса, и вместо кнопки «INSTALL NOW» жмем маленькую кнопку рядом с ней:
Получаем раскрывающееся меню, в котором выбираем пункт «DOWNLOAD NOW».
Будет скачан небольшой файлик Download Manager (По русски говоря, скачивальщик автокада ? ).
Мы его устанавливаем, соглашаясь с предоставлением лицензии и оказанием услуг.
Затем, устанавливается программка Autodesk Download Manager.
После установки, Вы вновь щелкаете мышкой по кнопке «DOWNLOAD NOW» и компьютер уже предложит Вам открыть ссылка в установленном приложении.
Потом, Вы указываете, куда будут сохранены установочные файлы AutoCAD и начнется процесс скачивания. Время скачивания напрямую зависит от скорости подключения к Инетернет.
В моем случае, показатели скорости были разными. От 0 б/с до 30 Мб/с и выше. Как видите, изначально он показывает 25 минут до окончания, потом (через 15 сек.) 14 минут. И даже 8 минут.
Но потом, скорость скачивания снизилась, падая до нуля или минимальных значений. Но спустя время, скорость вновь нормализовалась и весь процесс занял порядка 20 минут.
То есть, второй способ подходит тем, у кого неустойчивое подключение к Интернет. При помощи Autodesk Download Manager вы можете потихоньку скачивать автокад хоть сутками. Но хотя я бы этого Вам не советовал… А советовал бы дочитать статью до конца и узнать маленькую хитрость, для тех, у кого плохой доступ в интернет ?.
После того, как все файлы будут скачаны, Вы увидите окно, похожее на ниже представленное.
Возможно потребуется перезагрузка, после которой будет проходить установка программы.
Процесс установки начался!
После инициализации программы установки, Вам будет предложено установить программу. Жмем кнопку «Установка»!
Откроется окно, с информацией о лицензировании программного продукта, в котором Вам нужно будет согласится с информацией о предоставлении лицензии и оказании услуг. Ставим переключатель на пункт «Я принимаю» и жмем «Далее».
Выбираем папку установки, или (мы бы советовали) оставляем все без изменений и кликаем по кнопке «Установить»!
Начнётся процесс установки, схожий с предыдущим, но будет происходить уже просто установка, без скачивания установочных файлов.
После установки всех необходимых программных модулей и дополнительных приложений процесс будет завершен и, скорее всего, Вам будет предложено, перезагрузить компьютер.
Перезагрузившись, находим на Рабочем столе ярлык для запуска AutoCAD и вперед!
Стоп, стоп, стоп… По крайней мере, Вам так скажет автокад. Ну вернее, он попросит сведения о лицензии, на что вы смело нажимаете «центральную кнопку» «Ввести серийный номер».
Произойдет переход к окну активации программы.
Не все любят этот процесс, всем хочется скорее чертить/моделировать/проектировать, но умная программа сперва хочет познакомится с хозяевами.
Поэтому, жмем кнопку «Активировать»!
После этого, Вам как раз и пригодятся Serial Number и Product key, что Вам были даны при регистрации. Не записали? Забыли? Фантастически пропали? ?.
Идем еще раз в личный кабинет на сайт образовательного сообщества Autodesk и уточняем информацию.
После этого, указываем ее в окне, по аналогии с нижним:
Произойдет проверка лицензии, сколько раз ее использовали, что она позволяет делать, ну и прочее.
Когда процесс активации будет завершен, Вы увидите радостное сообщение: «Поздравляем! Активация выполнена успешно!».
После нажатия на кнопку «Готово», мы счастливо наблюдаем окно программы Автокад и начинаем читать статью: Интерфейс программы. Как начать работать в AutoCAD.
Ну, и на последок, Вас могут спросить о сборе и использовании Ваших данных. Тут каждый выбирает сам, но мы бы не рекомендовали делится информацией о сбоях. Ведь и без этого есть куча других дел.
Первый способ самый быстрый, можно сделать даже не выпуская из рук чашку кофе.
Второй способ менее быстр, но возможно скачать установочный комплект на одну флэшку, чтобы в последствии можно было поделится и упростить скачивание автокада, для тех, у кого нет устойчивого доступа в интернет.
Но зарегистрироваться на сайте нужно! Как и получить свои Serial Number и Product key. Тогда все будет проще!
Это тоже интересно:
Как работать в Autodesk Inventor.
Fusion360 Инструмент 3D-САПР/АСУП/автоматизированного конструирования.
Скачивание и установка AutoCAD. Какую версию выбрать?
Где можно скачать бесплатную версию Автокад? Рассмотрим процесс скачивания и пошаговой установки мощнейшего программного продукта AutoCAD, предназначенного для создания и оформления чертежей и проектной документации любой сложности.
Здесь вы найдете ответы на часто задаваемые вопросы:
1) Где можно скачать студенческую версию AutoCAD?
2) Как скачать бесплатный Автокад?
3) Что такое студенческая лицензия AutoCAD?
4) Стоит ли устанавливать Автокад 2012 русский (скачать бесплатно или лучше выбрать более новую версию).
5) Где найти студенческое сообщество AutoCAD. Официальный сайт
6) Какие преимущества вам дает студенческое сообщество Автокад. Регистрация
7) AutoCAD скачать бесплатно: русская версия или английская?

9) Имеет ли бесплатная программа Автокад какие-либо ограничения?
10) Потянет ли компьютер AutoCAD 2014 (студенческая версия) или лучше установить более раннюю версию, например, Автокад 2013 (бесплатно)
11) Автокад версии: какие бывают и чем различаются
Автокад бесплатная версия. Какую выбрать?
Если вы привыкли к старому интерфейсу, необязательно устанавливать более раннюю версию. Вам предоставляется возможность работать в современной программе, лишенной предыдущих недостатков, и с привычным для вас внешним «классическим» видом.
AutoCAD версии и их особенности
Начиная с AutoCAD версии 2009, появился ленточный интерфейс. Поэтому существенных различий между AutoCAD 2009-2016 нет. Разработчики программы постоянно ее модернизируют и совершенствуют, добавляют новые инструменты и команды.
В ответ на вопрос о целесообразности установки английской версии. Если вы тяжело преодолеваете языковой барьер, то русская бесплатная версия AutoCAD – отличный вариант! Русифицированная версия работает абсолютно корректно.
АвтоКад для Windows 10

О программном продукте
Эта программа имеет богатую историю, первая версия, выпущенная в 1982 году, сразу стала прорывом в области компьютерного проектирования. Хотя многие считают данную программу как замена бумажному черчению, так называемым «электронным кульманом». Но это зависит от того, как пользоваться данной программой. Имеется полностью локализованная русская версия, позволяющая быстро освоить данную программу.
Программа позволяет использовать типовые графические элементы двухмерного черчения:
- круг;
- прямая;
- отрезок;
- эллипс;
- и т.п.
Но разнообразные надстройки и самодельные программы позволяют значительно автоматизировать работу с базой данных чертежа, таблицами и взаимосвязями с другими чертежами.
Что может данная программа
Использование программы зависит от Ваших знаний и требований, которые предъявляете к ней. Программа позволяет выполнять огромное количество операций и имеет множество функций. Поддерживается операционной системой Windows 10.
Главные возможности программы:
- двухмерное черчение, в том числе и параметрическое;
- трехмерное моделирование (твердотельное, полигональное и поверхностное);
- оформление чертежа согласно требованиям ГОСТ;
- работа с внешними базами данных;
- работа с ссылочными чертежами;
- использование динамических блоков;
- и многое другое.
Использование параметрического черчения позволяет изменять любые геометрические параметры объекта просто потянув мышкой за соответствующий элемент. Удобство и скорость работы при использовании этих опций значительно увеличиваются.
Большой выбор оформлений чертежа от размерных стилей, до стилей печати разных типов линий. Всё это позволяет настроить выводимый на печать документ полностью удовлетворяющий Российским требованиям к оформлению.
Корректная работа с базами данных позволяет использовать программу как основу для последующей автоматической генерации спецификаций, бланков заказов и многого другого.
Работа с внедренными чертежами позволяет использовать многопользовательскую работу над большим проектом. Это позволяет отслеживать вносимые изменения, оперативно выдавать изменения и полностью контролировать процесс проектирования.
Последние версии программы, особенно расширенные пакеты, очень требовательны к графическому ускорителю и вспомогательному программному обеспечению. Так что перед установкой заранее скачайте яву, наборы динамических библиотек и прочие компоненты, так как без них приложение не сможет работать с трехмерной графикой, а в некоторых случаях и вовсе не запустится.
Применение в разнообразных сферах деятельности
Начав работать в этой программе Вы сможете значительно повысить свой профессиональный уровень. Программа позволяет работать в неё как мастеру по шитью одежды, для разработки заготовок, так и дизайнеру, выполняющему сложные трехмерные модели с последующим фотореалистичным рендерингом.
Использование ей при разработке конструкторской документации дает возможность разработки полной 3Д модели с последующим преобразованием в обычный чертеж. Любые изменения в модели будут мгновенно отражены на чертежи позволяя избавится от невнимательности при оформлении чертежа.
Для того, чтобы программа поддерживала все последние функции, желательно её установить на операционную систему Виндовс 10. Это даст возможность полностью реализовать графические возможности приложения.
Для того, чтобы установить программу Вам только надо скачать бесплатно Автокад с этого сайта. Хорошая локализованная версия и система подсказок позволит Вам быстро разобраться с программой.
АвтоКад скачать бесплатно для Windows 10
Скачали файл AutoCAD для Виндовс 10?! Оставьте свое мнение в комментариях.
Нужна помощь с установкой AutoCAD на windows10
Сама идея обновления ни есть гуд!
Представьте себе автомобиль + такой же в виде запчастей — это ваша win7 с запасной ос в папке winsxs
т.е. ваша обновлённая win10 — это автомобиль криво модифицированный и с 2-мя! такими комплектами запчастей.
Как такое авто будет ездить?
У меня инсталлятор win10pro x64 выглядит так >> ))
Поэтому ещё раз, если у вас лицензия, обновитесь, см. выше, и ставьте чистую 10-ку
16-ый acad ставится и работает на ней нормально.
Что касается драйверов, то дождитесь продажи в магазинах офиц. win10, к тому времени дрова будут точно.
Если вы планируете выполнить обновление с Windows 7 или Windows 8 до Windows 10, некоторые из ваших приложений могут работать неправильно, и это относится к AutoCAD.
По словам пользователей, кажется, что AutoCAD не работает с Windows 10, поэтому давайте посмотрим, сможем ли мы решить эту проблему.
С AutoCAD возникают различные проблемы, и мы составили список наиболее распространенных проблем:
- AutoCAD не работает после обновления Windows 10 . Во многих случаях AutoCAD может перестать работать после серьезного обновления Windows. Это может быть большой проблемой, и для ее устранения может потребоваться удалить проблемное обновление.
- AutoCAD 2010, 2012, 2013, 2014, 2015, 2016 не работает в Windows 10 . Следует отметить, что проблемы с AutoCAD могут возникать практически в любой версии AutoCAD. По словам пользователей, все версии AutoCAD имеют проблемы с Windows 10.
- AutoCAD не работает в Windows 10 Приложение остановлено . Это разновидность этой ошибки, и иногда вы получите сообщение «Приложение остановлено» при сбое AutoCAD. Это распространенная проблема, и ее можно решить одним из наших решений.
- AutoCAD не устанавливается в Windows 10 . Из-за различных проблем совместимости многие пользователи сообщали, что вообще не могут устанавливать AutoCAD в Windows 10. Это может быть большой проблемой, но вы должны иметь возможность исправить это с помощью одного из наших решений.
- AutoCAD недостаточно памяти, места на диске . Иногда это сообщение об ошибке может появляться при установке AutoCAD. Это не серьезная ошибка, и в большинстве случаев вам просто нужно освободить место для установки приложения.
- AutoCAD не отвечает, открывается . Многие пользователи сообщают, что AutoCAD не открывается или не отвечает на их ПК. Это может быть большой проблемой, но вы можете это исправить, переустановив приложение.
- Файл AutoCAD не открывается . В некоторых случаях вы вообще не сможете открывать файлы AutoCAD. Это может быть проблематичной ошибкой, но вы должны быть в состоянии исправить ее с помощью наших решений.
- AutoCAD не загружается, не запускается . Другой распространенной проблемой AutoCAD является невозможность запуска приложения в Windows 10. По мнению пользователей, приложение вообще не загружается.
- AutoCAD продолжает падать, зависать . Многие пользователи сообщали, что AutoCAD постоянно зависает или зависает на их ПК. Если это произойдет, обязательно переустановите приложение и проверьте, решает ли это проблему.
Что делать, если AutoCAD не работает в Windows 10
- Переустановите AutoCAD
- Изменить настройки реестра
- Сброс настроек AutoCAD по умолчанию
- Отключить контроль учетных записей
- Отключите или удалите антивирусное программное обеспечение
- Попробуйте установить AutoCAD от имени администратора
- Запустите AutoCAD в режиме совместимости
- Установите необходимые распространяемые файлы VisualC ++
- Установите пакет обновления 1 для AutoCAD 2016
- Используйте последнюю версию AutoCAD
Решение 1 – Переустановите AutoCAD
Если вы только что обновились с Windows 8 или Windows 7, и у вас уже установлен AutoCAD, он может не работать в Windows 10. Лучшее решение, в этом случае, это удалить AutoCAD и установить его снова.
Многие пользователи сообщают, что переустановка AutoCAD устранила эту проблему, поэтому обязательно попробуйте переустановить AutoCAD.
Решение 2 – Изменить настройки реестра
Многие пользователи сообщают, что не могут установить AutoCAD, поскольку программа установки не может найти установленную .NET Framework 4.5.
Странная часть этой проблемы заключается в том, что Windows 10 поставляется с установленным .NET 4.6 Framework и должна работать со всеми приложениями, для которых требуется более старая версия .NET Framework.
Хотя это необычная проблема, мы можем исправить ее, отредактировав реестр. Мы должны предупредить вас, что изменение реестра может вызвать проблемы, поэтому обязательно внимательно следуйте инструкциям.
- Откройте Редактор реестра , введя regedit в строке поиска.
- Когда Редактор реестра откроется слева, перейдите к
- HKEY_LOCAL_MACHINESOFTWAREMicrosoftNET Framework SetupNDPv4Client
- Найдите ключ с именем Версия. Найдите его значение и запомните его или запишите, потому что он понадобится вам позже.
- Теперь щелкните правой кнопкой мыши запись Клиент слева и выберите Разрешения.
- Нажмите кнопку Дополнительно .
- Найдите раздел Владелец вверху и рядом со ссылкой TrustedInstaller , нажав Изменить .
- В поле Введите имена объектов для выбора введите Администраторы . Нажмите кнопку Проверить имена . Если все в порядке, нажмите ОК .
- Нажмите Применить и ОК , чтобы сохранить настройки.
- Теперь вы можете изменить значение параметра Версия в редакторе реестра на 4.5.0 . Нажмите ОК , чтобы сохранить изменения.
- Не закрывая Редактор реестра , запустите программу установки AutoCAD и установите ее.
- После завершения установки в редакторе реестра снова перейдите по этому пути:
- HKEY_LOCAL_MACHINESOFTWAREMicrosoftNET Framework SetupNDPv4Client
- Найдите ключ Версия и установите для него значение от 4.5.0 до значения из Шаг 3 .
Не можете получить доступ к редактору реестра? Все не так страшно, как кажется. Ознакомьтесь с этим руководством и быстро решите проблему.
Решение 3. Сброс настроек AutoCAD по умолчанию
Если AutoCAD не работает должным образом в Windows 10, вы можете решить эту проблему, просто сбросив его настройки по умолчанию.
Для этого просто перейдите в каталог Autodesk на своем ПК и запустите AutoCAD LT 2013 – английский . Кроме того, вы можете запустить это приложение, просто набрав его имя в меню «Пуск».
После восстановления настроек по умолчанию проблема должна быть решена, и AutoCAD снова начнет работать.
Решение 4 – Отключить контроль учетных записей пользователей
Иногда вы можете вообще не установить AutoCAD на Windows 10. По словам пользователей, это может быть вызвано контролем учетных записей, и для решения этой проблемы необходимо отключить его.
Контроль учетных записей – это функция безопасности, которая будет информировать вас о выполнении задач, требующих прав администратора.
Если AutoCAD не работает должным образом или не устанавливается, вы можете попробовать отключить контроль учетных записей.
Для этого выполните следующие действия:
- Нажмите Windows Key + S и введите пользовательский элемент управления . Выберите Изменить настройки контроля учетных записей .
- Когда откроется окно Настройки контроля учетных записей , переместите ползунок полностью вниз до Никогда не уведомлять . Теперь нажмите ОК , чтобы сохранить изменения.
После этого большинство уведомлений контроля учетных записей будет отключено. Теперь вам просто нужно попробовать установить AutoCAD снова.
Решение 5. Отключите или удалите антивирусное программное обеспечение
Ваше антивирусное программное обеспечение довольно важно, но иногда антивирус может мешать работе Windows и препятствовать запуску или установке определенных приложений. Если AutoCAD не работает, вы можете попробовать отключить антивирусное программное обеспечение.
После его отключения попробуйте снова запустить или установить AutoCAD. Если проблема не устранена, возможно, вам придется полностью удалить антивирус.
Чтобы удалить все файлы, связанные с вашим антивирусным программным обеспечением, пользователи предлагают использовать специальный инструмент для удаления.
Многие антивирусные компании предлагают специальные инструменты для своего программного обеспечения, поэтому обязательно загрузите один для своего антивируса.
Иногда средство удаления антивируса может не удалять записи реестра или оставшиеся файлы, и именно поэтому обычно лучше использовать сторонние программы удаления, такие как Ashampoo Uninstaller , Advanced Iinit (бесплатно) ) или Revo Uninstaller .
После удаления антивируса попробуйте запустить или установить AutoCAD.
Решение 6. Попробуйте установить AutoCAD от имени администратора
Если AutoCAD не работает на вашем ПК с Windows 10, вы можете попробовать установить его как администратор.
По словам пользователей, они вообще не могут установить AutoCAD, и для решения этой проблемы рекомендуется запустить установку как администратор.
По умолчанию файлы установки обычно извлекаются в каталог C: Autodesk , поэтому обязательно перейдите в этот каталог. Найдя установочный файл, щелкните его правой кнопкой мыши и выберите в меню Запуск от имени администратора .
После этого начнется установка, и вы сможете без проблем установить AutoCAD.
По мнению пользователей, это решение лучше всего работает после отключения контроля учетных записей и вашего антивируса, поэтому обязательно попробуйте это.
Ничего не происходит, когда вы выбираете Запуск от имени администратора? Не паникуйте! Вот исправление!
Решение 7. Запустите AutoCAD в режиме совместимости
По словам пользователей, если AutoCAD не работает, возможно, вам придется запустить его в режиме совместимости. Это полезная функция Windows, которая позволяет запускать устаревшее программное обеспечение, которое может быть не полностью оптимизировано для Windows 10.
Чтобы запустить AutoCAD в режиме совместимости, выполните следующие действия:
- Щелкните правой кнопкой мыши ярлык AutoCAD и выберите в меню Свойства .
- Когда откроется окно свойств, перейдите на вкладку Совместимость и установите флажок Запустить эту программу в режиме совместимости для . Теперь выберите нужную версию Windows из списка. Наконец, нажмите ОК и Применить , чтобы сохранить изменения.
После этого приложение должно снова начать работать без проблем. Другой способ исправить проблемы с совместимостью – использовать средство устранения неполадок совместимости.
Для этого выполните следующие действия:
- Щелкните правой кнопкой мыши ярлык AutoCAD и выберите в меню Устранение неполадок совместимости .
- По завершении процесса устранения неполадок нажмите Попробуйте рекомендуемые настройки .
После выполнения устранения неполадок, проверьте, появляется ли проблема по-прежнему.
Решение 8. Установите необходимые распространяемые файлы VisualC ++
Для работы многих приложений требуются распространяемые файлы Visual C ++, и AutoCAD является одним из таких приложений.
По словам пользователей, AutoCAD не работает на их ПК, и для решения этой проблемы вам необходимо скачать и установить необходимые распространяемые файлы.
Распространяемые Visual C ++ доступны для загрузки с веб-сайта Microsoft, поэтому обязательно загрузите их.
Имейте в виду, что вам, возможно, придется установить более старые версии распространяемых файлов, чтобы старые версии AutoCAD работали правильно.
Немногие пользователи утверждают, что вам необходимо отключить текущую платформу .NET, прежде чем вы сможете установить более старую версию. Для AutoCAD требуется .NET Framework 4.5, но вы не сможете установить его, пока включена версия 4.7.
Чтобы решить эту проблему, вам необходимо отключить версию 4.7 .NET Framework, выполнив следующие действия:
- Нажмите Windows Key + S и введите функции Windows . Теперь выберите Включить или выключить функции Windows в списке результатов.
- Появится окно Функции Windows . Найдите DotNet Framework 4.7 в списке и снимите флажок. Теперь нажмите ОК , чтобы сохранить изменения.
После отключения DotNet Framework 4.7 вы сможете установить старую версию без проблем. После этого попробуйте установить AutoCAD снова.
Многие пользователи сталкивались с ошибками среды выполнения Visual C ++? Избегайте их, ознакомившись с этим руководством!
Решение 9. Установите пакет обновления 1 для AutoCAD 2016
Если у вас возникли проблемы с AutoCAD 2016, вы можете исправить их, просто установив пакет обновления для AutoCAD 2016.
Пользователи сообщили, что AutoCAD не работает должным образом в Windows 10, и для устранения проблем совместимости рекомендуется установить последний пакет обновления для AutoCAD.
Если вы используете AutoCAD 2016, вы можете загрузить пакет обновления 1 с веб-сайта Autodesk. После установки пакета обновления 1 большинство проблем с AutoCAD и Windows 10 будут решены.
Решение 10 – Используйте последнюю версию AutoCAD
Windows 10 является относительно новой операционной системой, и некоторые старые приложения могут быть несовместимы с ней. Согласно Autodesk, AutoCAD 2013 и AutoCAD 2014 не полностью совместимы с Windows 10.
Если вы используете эти более старые версии, вы можете попробовать запустить их в режиме совместимости и проверить, решает ли это проблему. Если это не поможет, возможно, вам придется перейти на более новую версию AutoCAD.
Вот и все, я надеюсь, что по крайней мере одно из этих решений помогло вам решить проблему с AutoCAD в Windows 10. Если у вас есть какие-либо вопросы, комментарии или предложения, просто обратитесь к разделу комментариев ниже.
Примечание редактора . Этот пост был первоначально опубликован в ноябре 2015 года и с тех пор был полностью переработан и обновлен для обеспечения свежести, точности и полноты.
САПР для инженера
Вопросы совместимости той или иной версии программы Autodesk с Windows 10 поступают с периодичностью пару раз в день.
Отвечаю всем и сразу в одном сообщении.
Обращаю ваше внимание, что здесь рассматриваются только продукты Autodesk версий 2013/2014/2015/2016/2017. Продукты версии 2012 и более ранние сняты с поддержки и про них уже давно пора забыть.
В настоящий момент (доступна информация на 16 июня 2016) не все продукты Autodesk поддерживают Windows 10, однако работа ведётся и разработчики планируют ввести поддержку этой операционной системы во всей продуктовой линейке. Так, в своем сообщении Продукты Autodesk и MS Windows 10 от 7 августа 2015 я писал, что Windows 10 вообще не поддерживается
Основная проблема совместимости в том, что невозможно установить продукт Autodesk на новую операционную систему Windows 10, поскольку она использует фреймворк .NET 4.6, а продукты Autodesk используют .NET более ранней версии. По этой причине в большинстве случаев продукты Autodesk, установленные на более ранних версиях операционной системы, которая была позже преобразована в Windows 10, будут продолжать работать как положено.
Также хочу обратить ваше внимание на то, что аналогичные проблемы совместимости могут быть и с Windows 7, Windows 8 и Windows 8.1, поскольку фреймворк .NET 4.6 на них может быть установлен вместе с программами IE 11, Edge или другими.
Итак, какие же продукты будут работать на операционной системе Windows 10?
Продукты Autodesk версии 2017
Большинство программных продуктов Autodesk версий 2017 поддерживают Windows 10 и прекрасно работают на ней.
Чтобы определить, работает ли ваш продукт на Windows 10, обратитесь к его системным требованиям.
Продукты Autodesk версии 2016
- AutoCAD 2016 поддерживает Windows 10 начиная с версии AutoCAD 2016 SP1
- AutoCAD LT 2016 поддерживает Windows 10 начиная с версии AutoCAD LT 2016 SP1
- Большинство вертикальных продуктов на базе AutoCAD 2016 устанавливаются и работают на Windows 10
- Для установки английской версии AutoCAD Electrical 2016 необходимо предварительно установить обновление для Windows 10 — KB3081448 или более позднее
- Для установки других языковых версий AutoCAD Electrical 2016 необходимо предварительно установить обновление для Windows 10 — KB3105210
- Autodesk Inventor 2016 полноценно работает на Windows 10
- Maya 2016 и Maya LT 2016 полноценно работают на Windows 10
- Работа Autodesk Vault 2016 и более ранних его версий НЕ ПОДДЕРЖИВАЕТСЯ на Windows 10
Продукты Autodesk версий 2013-2015
Большинство программных продуктов Autodesk версий 2013-2015 НЕ ПОДДЕРЖИВАЮТ Windows 10, если обратное не указано в системных требованиях.
- AutoCAD 2013, AutoCAD 2014 и все вертикальные продукты НЕ РАБОТАЮТ на Windows 10
- Английская версия AutoCAD 2015 и вертикальные продукты на его базе могут быть установлены на Windows 10 с предварительно установленным обновлением KB3081448 или более поздним
- Другие языковые версии AutoCAD 2015 и вертикальные продукты на его базе могут быть установлены на Windows 10 с предварительно установленным обновлением KB3105210
- Просмотрщик DWG TrueView 2015 может быть установлен на Windows 10 с предварительно установленным обновлением KB3105210
С уважением, Андрей.
Если вы получили ответ на свой вопрос и хотите поддержать проект материально — внизу страницы для этого есть специальная форма.
Содержание
- Скачивание и установка AutoCAD. Какую версию выбрать?
- Автокад бесплатная версия. Какую выбрать?
- AutoCAD версии и их особенности
- Компьютер для Autodesk AutoCAD
- Системные требования Autodesk AutoCAD
- Минимальные системные требования Autodesk AutoCAD
- Рекомендуемые системные требования Autodesk AutoCAD
- Компьютер для Autodesk AutoCAD
- Процессор для Autodesk AutoCAD
- Видеокарта для Autodesk AutoCAD
- Оперативная память для Autodesk AutoCAD
- Хранилище (жесткие диски) для Autodesk AutoCAD
- Какой тип накопителя следует использовать для Autodesk AutoCAD?
- Рабочие компьютеры для Autodesk AutoCAD
- Какой автокад подходит для windows 10. Программы для Windows. Установка Автокад(AutoCAD) поэтапно
- Возможности и особенности AutoCAD
- Какую версию AutoCAD скачать?
- AutoCAD 2016
- AutoCAD 2017
- AutoCAD 2018
- Какой автокад установить на виндовс 10. Как установить Автокад? Какие ошибки возникают при установке? Пошаговая установка
- Возможности AutoCAD
- AutoCad не работает в Windows 10
- Что делать, если AutoCAD не работает в Windows 10
- Решение 1 — Переустановите AutoCAD
- Решение 2 — Изменить настройки реестра
- Решение 3. Сброс настроек AutoCAD по умолчанию
- Решение 4 — Отключить контроль учетных записей пользователей
- Решение 5. Отключите или удалите антивирусное программное обеспечение
- Решение 6. Попробуйте установить AutoCAD от имени администратора
- Решение 7. Запустите AutoCAD в режиме совместимости
- Решение 8. Установите необходимые распространяемые файлы VisualC ++
- Решение 9. Установите пакет обновления 1 для AutoCAD 2016
- Решение 10 — Используйте последнюю версию AutoCAD
- Как установить автокад 2015 на windows 10
- Как установить Автокад 2015
- AutoCAD 2015 скачать бесплатно русская версия + ключ активации Автокад
- Скачать АвтоКАД 2015
- Windows 10 и установка AutoCad
- АВТОКАД. Пошаговая инструкция установки. Как установить самому
- Как установить Автокад
- Установка AutoCAD поэтапно:
Скачивание и установка AutoCAD. Какую версию выбрать?
Где можно скачать бесплатную версию Автокад? Рассмотрим процесс скачивания и пошаговой установки мощнейшего программного продукта AutoCAD, предназначенного для создания и оформления чертежей и проектной документации любой сложности.
Здесь вы найдете ответы на часто задаваемые вопросы:
1) Где можно скачать студенческую версию AutoCAD?
2) Как скачать бесплатный Автокад?
3) Что такое студенческая лицензия AutoCAD?
4) Стоит ли устанавливать Автокад 2012 русский (скачать бесплатно или лучше выбрать более новую версию).
5) Где найти студенческое сообщество AutoCAD. Официальный сайт
6) Какие преимущества вам дает студенческое сообщество Автокад. Регистрация
7) AutoCAD скачать бесплатно: русская версия или английская?

9) Имеет ли бесплатная программа Автокад какие-либо ограничения?
10) Потянет ли компьютер AutoCAD 2014 (студенческая версия) или лучше установить более раннюю версию, например, Автокад 2013 (бесплатно)
11) Автокад версии: какие бывают и чем различаются
Автокад бесплатная версия. Какую выбрать?
Если вы привыкли к старому интерфейсу, необязательно устанавливать более раннюю версию. Вам предоставляется возможность работать в современной программе, лишенной предыдущих недостатков, и с привычным для вас внешним «классическим» видом.
AutoCAD версии и их особенности
Начиная с AutoCAD версии 2009, появился ленточный интерфейс. Поэтому существенных различий между AutoCAD 2009-2016 нет. Разработчики программы постоянно ее модернизируют и совершенствуют, добавляют новые инструменты и команды.
В ответ на вопрос о целесообразности установки английской версии. Если вы тяжело преодолеваете языковой барьер, то русская бесплатная версия AutoCAD – отличный вариант! Русифицированная версия работает абсолютно корректно.
бесплатный онлайн-курс от Алексея Меркулова
Источник
Компьютер для Autodesk AutoCAD
Autodesk AutoCAD – это программное обеспечение автоматизированного проектирования (САПР), с помощью которого архитекторы, инженеры и строители создают точные 2D- и 3D-чертежи. Разработка, проектирование и аннотирование 2D-геометрии и 3D-моделей с помощью тел, поверхностей и объектов-сеток. Автоматизируйте такие задачи, как сравнение чертежей, подсчет, добавление блоков, создание спецификаций и т. д. Адаптация с помощью надстроек и API.
Системные требования Autodesk AutoCAD
Минимальные системные требования Autodesk AutoCAD
Рекомендуемые системные требования Autodesk AutoCAD
Компьютер для Autodesk AutoCAD
Процессор для Autodesk AutoCAD
Есть два основных параметра, определяющих возможности процессора:
AutoCAD – однопоточная программа, поэтому она может использовать только одно ядро процессора. По этой причине мы рекомендуем выбирать для AutoCAD процессор с максимальной тактовой частотой, не зависимо от количества ядер. Подходящие процессоры текущего поколения это Intel Core i9-11900K или i7-11700K, которые могут разгоняться до 5.0 ГГц или выше.
Исключением является 2D-регенерация и визуализация Mental Ray. Если вы делаете много рендеров с помощью Mental Ray, вы можете выбрать процессор с большим количеством ядер.
Видеокарта для Autodesk AutoCAD
В AutoCAD видеокарта отвечает за отображение 2D и 3D-моделей на экране. Однако только для 3D моделей требуется что-то большее, чем базовая видеокарта, поэтому если вы будете работать с 2D моделями, вам лучше сэкономить деньги на видеокарте и вложить их в более быстрый процессор, SSD или больший объем оперативной памяти.
Видеокарты NVIDIA GeForce могут обеспечить вам отличную производительность за свои деньги, но недостатком является то, что они не сертифицированы для использования в AutoCAD от Autodesk. По этой причине мы рекомендуем использовать видеокарту NVIDIA Quadro, чтобы гарантировать, что вы получите полную поддержку от Autodesk, если у вас возникнут проблемы с программой.
В большинстве случаев, чем быстрее видеокарта, тем лучшую производительность (с точки зрения кадров в секунду) вы получите при работе с 3D-моделью. Однако, использование чего-то более быстрого, чем Quadro P2200, практически не даст заметных преимуществ. AutoCAD также мало использует видеопамять, поэтому нет причин приобретать видеокарту с большим количеством VRAM только для использования в AutoCAD.
Оперативная память для Autodesk AutoCAD
Хотя точный объем необходимой оперативной памяти будет зависеть от размера и сложности модели, с которой вы работаете, мы рекомендуем минимум 16 ГБ ОЗУ. AutoCAD на самом деле требует мало оперативной памяти и Autodesk рекомендует 8 ГБ ОЗУ. Однако учитывая низкую стоимость ОЗУ и тот факт, что помимо AutoCAD вы будете параллельно открывать и другие программы, мы считаем что стоит ставить минимум 16 ГБ. Если вы будете работать с большими моделями и одновременно открывать большое количество файлов, подумайте об обновлении до 32 ГБ или более.
Хранилище (жесткие диски) для Autodesk AutoCAD
Autodesk AutoCAD может быть не самым тяжелым приложением для хранения, но все же важно иметь быстрое и надежное хранилище, чтобы не отставать от остальной части вашей системы.
Какой тип накопителя следует использовать для Autodesk AutoCAD?
Рабочие компьютеры для Autodesk AutoCAD
Мы надеемся, что это руководство поможет вам понять, какой компьютер нужен для Autodesk AutoCAD, или на что ориентироваться при покупке собранного компьютера. Также предлагаем вам ознакомиться с нашими рабочими компьютерами Delta Game, которые отлично подойдут для Autodesk AutoCAD.
Источник
Какой автокад подходит для windows 10. Программы для Windows. Установка Автокад(AutoCAD) поэтапно
Ищете свежую русскую версию программы Автокад? Это один из лучших продуктов для работы с чертежами и схемами, позволяющий создавать двух- и трехмерные модели объектов, план-схемы, а также разрабатывать рабочую документацию. Он выпущен компанией Autodesk и пользуется огромной популярностью у проектировщиков, инженеров, строителей и дизайнеров. Широко применяется студентами технических специальностей как в лабораторных и курсовых учебных работах, так и при создании сложных профессиональных проектов.
На нашем сайте вы можете Автокад скачать бесплатно в русской версии без регистрации и SMS.
Возможности и особенности AutoCAD
Изначально продукт работал только с элементарными объектами: дугами, линиями, кругами. Из них формировались более сложные структуры, а сами чертежи были двухмерными. Последняя версия Автокад 2019 — полноценная система автоматизированного проектирования, обладающая мощным инструментом трехмерного моделирования. Она взаимодействует практически с любыми объектами, позволяя проектировать их форму и задавать поверхности.
Какую версию AutoCAD скачать?
Программное обеспечение — кроссплатформенное. Может устанавливаться под ОС Windows, MacOS, а также выпускается для мобильных iOS, Android и Windows Phone. Начиная с 2008 года, пакет может работать в 64-х битном режиме. Для Windows 10 лучше всего скачать Автокад 2017 или 2018, требующие HD-разрешение экрана. Необходим процессор с поддержкой SSE2 не слабее Pentium IV или Athlon 64 с частотой от 2 ГГц, а также не менее 2 Гб оперативной памяти. Для 64-битного режима — не менее 4 ГБ ОЗУ. Если на вашем компьютере установлен Windows XP, рекомендуем скачать Автокад 2016 или более ранней версии. Поддержка Windows 7 появилась лишь в 2010, а Windows 8 – в 2015.
AutoCAD 2016

Автокад скачать торрент-ом можно на нашем сайте, в нем вы найдете:
AutoCAD 2017

AutoCAD 2018


Какой автокад установить на виндовс 10. Как установить Автокад? Какие ошибки возникают при установке? Пошаговая установка
Программный комплекс AutoCAD компании Autodesk (Калифорния, США) хорошо знаком среди специалистов, занятых в строительной, машиностроительной, а также во многих других отраслях промышленности. Именно этот продукт стал де-факто общепринятым стандартом для большинства архитекторов и инженеров-проектировщиков. Поэтому далее пользователи могут бесплатно скачать АвтоКад 2010 русская версия для Windows 7 / 8 / 10 через торрент и установить программное обеспечение на свой ПК.
Собственно, благодаря простоте и наглядности интерфейса программного комплекса, значительно снижается порог вхождения как для профессионалов, так и для начинающих специалистов. Так же, приятным шагом в распространении является свободный AutoCAD (демоверсия), доступный для создания 2D- и 3D-проектов как индивидуально, так и в коллективной работе. Но это важно, когда вас интересует последняя версия. Здесь же доступно просто без регистрации загрузить более ранее издание, которое потом можно активировать для 32 и 64 bit.
Отличительной особенностью данного комплекса является использование запатентованных алгоритмов, позволяющих вести разработку крупных проектов без замедления в производительности. Так же приятным моментом АвтоКада является предусмотренная возможность вывода на твердую печать крупноформатных проектов, что очень облегчает решение задач составления крупных разрабатываемых планов.
Возможности AutoCAD
Как отмечалось выше, удобный интерфейс в некоторых моментах схож с программным пакетом MS Office и позволяет разработчику держать требуемые в настоящее время инструменты всегда под рукой. Именно благодаря эффективному инструментарию, пользователь может создавать самые разнообразные проекты, используя возможности вставки текстовых и табличных блоков.
Как раз такие простые моменты делают данный комплекс незаменимым в разработке 2D- и 3D-проектов. Если вы заинтересовались, программа на русском языке для Виндовс 7, 8, 10 доступна в конце данной статьи в формате файла.torrent (торрент).
Можно заметить, что последние версии данной программы поддерживают работу и проектирование трехмерных (3D) проектов, которые предоставят возможность увидеть модель в объеме под разными углами и, в том числе, даже осуществлять экспорт этих проектов в целях создания анимации, либо извлечения сведений для технических анализов. Также следует отметить, что AutoCAD имеет ряд форматов, расширения файлов которых оканчиваются на:
Использование «слоев» в проектах дает возможность проектировщикам разделять некоторые элементы от других, при этом работая одновременно над цельным объектом. Именно слои дают удобную возможность скрывать какие-либо части проекта
AutoCad не работает в Windows 10
Автор Белов Олег На чтение 10 мин. Просмотров 268 Опубликовано 03.09.2019
Если вы планируете выполнить обновление с Windows 7 или Windows 8 до Windows 10, некоторые из ваших приложений могут работать неправильно, и это относится к AutoCAD.
По словам пользователей, кажется, что AutoCAD не работает с Windows 10, поэтому давайте посмотрим, сможем ли мы решить эту проблему.
С AutoCAD возникают различные проблемы, и мы составили список наиболее распространенных проблем:
Что делать, если AutoCAD не работает в Windows 10
Решение 1 — Переустановите AutoCAD
Если вы только что обновились с Windows 8 или Windows 7, и у вас уже установлен AutoCAD, он может не работать в Windows 10. Лучшее решение, в этом случае, это удалить AutoCAD и установить его снова.
Многие пользователи сообщают, что переустановка AutoCAD устранила эту проблему, поэтому обязательно попробуйте переустановить AutoCAD.
Решение 2 — Изменить настройки реестра
Хотя это необычная проблема, мы можем исправить ее, отредактировав реестр. Мы должны предупредить вас, что изменение реестра может вызвать проблемы, поэтому обязательно внимательно следуйте инструкциям.
Не можете получить доступ к редактору реестра? Все не так страшно, как кажется. Ознакомьтесь с этим руководством и быстро решите проблему.
Решение 3. Сброс настроек AutoCAD по умолчанию
Если AutoCAD не работает должным образом в Windows 10, вы можете решить эту проблему, просто сбросив его настройки по умолчанию.
После восстановления настроек по умолчанию проблема должна быть решена, и AutoCAD снова начнет работать.
Решение 4 — Отключить контроль учетных записей пользователей
Иногда вы можете вообще не установить AutoCAD на Windows 10. По словам пользователей, это может быть вызвано контролем учетных записей, и для решения этой проблемы необходимо отключить его.
Контроль учетных записей — это функция безопасности, которая будет информировать вас о выполнении задач, требующих прав администратора.
Если AutoCAD не работает должным образом или не устанавливается, вы можете попробовать отключить контроль учетных записей.
Для этого выполните следующие действия:
После этого большинство уведомлений контроля учетных записей будет отключено. Теперь вам просто нужно попробовать установить AutoCAD снова.
Решение 5. Отключите или удалите антивирусное программное обеспечение
Ваше антивирусное программное обеспечение довольно важно, но иногда антивирус может мешать работе Windows и препятствовать запуску или установке определенных приложений. Если AutoCAD не работает, вы можете попробовать отключить антивирусное программное обеспечение.
После его отключения попробуйте снова запустить или установить AutoCAD. Если проблема не устранена, возможно, вам придется полностью удалить антивирус.
Чтобы удалить все файлы, связанные с вашим антивирусным программным обеспечением, пользователи предлагают использовать специальный инструмент для удаления.
Многие антивирусные компании предлагают специальные инструменты для своего программного обеспечения, поэтому обязательно загрузите один для своего антивируса.
После удаления антивируса попробуйте запустить или установить AutoCAD.
Решение 6. Попробуйте установить AutoCAD от имени администратора
Если AutoCAD не работает на вашем ПК с Windows 10, вы можете попробовать установить его как администратор.
По словам пользователей, они вообще не могут установить AutoCAD, и для решения этой проблемы рекомендуется запустить установку как администратор.

После этого начнется установка, и вы сможете без проблем установить AutoCAD.
По мнению пользователей, это решение лучше всего работает после отключения контроля учетных записей и вашего антивируса, поэтому обязательно попробуйте это.
Ничего не происходит, когда вы выбираете Запуск от имени администратора? Не паникуйте! Вот исправление!
Решение 7. Запустите AutoCAD в режиме совместимости
По словам пользователей, если AutoCAD не работает, возможно, вам придется запустить его в режиме совместимости. Это полезная функция Windows, которая позволяет запускать устаревшее программное обеспечение, которое может быть не полностью оптимизировано для Windows 10.
Чтобы запустить AutoCAD в режиме совместимости, выполните следующие действия:
После этого приложение должно снова начать работать без проблем. Другой способ исправить проблемы с совместимостью — использовать средство устранения неполадок совместимости.
Для этого выполните следующие действия:
После выполнения устранения неполадок, проверьте, появляется ли проблема по-прежнему.
Решение 8. Установите необходимые распространяемые файлы VisualC ++
Для работы многих приложений требуются распространяемые файлы Visual C ++, и AutoCAD является одним из таких приложений.
По словам пользователей, AutoCAD не работает на их ПК, и для решения этой проблемы вам необходимо скачать и установить необходимые распространяемые файлы.
Распространяемые Visual C ++ доступны для загрузки с веб-сайта Microsoft, поэтому обязательно загрузите их.
Имейте в виду, что вам, возможно, придется установить более старые версии распространяемых файлов, чтобы старые версии AutoCAD работали правильно.
После отключения DotNet Framework 4.7 вы сможете установить старую версию без проблем. После этого попробуйте установить AutoCAD снова.
Многие пользователи сталкивались с ошибками среды выполнения Visual C ++? Избегайте их, ознакомившись с этим руководством!
Решение 9. Установите пакет обновления 1 для AutoCAD 2016
Если у вас возникли проблемы с AutoCAD 2016, вы можете исправить их, просто установив пакет обновления для AutoCAD 2016.
Пользователи сообщили, что AutoCAD не работает должным образом в Windows 10, и для устранения проблем совместимости рекомендуется установить последний пакет обновления для AutoCAD.
Если вы используете AutoCAD 2016, вы можете загрузить пакет обновления 1 с веб-сайта Autodesk. После установки пакета обновления 1 большинство проблем с AutoCAD и Windows 10 будут решены.
Решение 10 — Используйте последнюю версию AutoCAD
Windows 10 является относительно новой операционной системой, и некоторые старые приложения могут быть несовместимы с ней. Согласно Autodesk, AutoCAD 2013 и AutoCAD 2014 не полностью совместимы с Windows 10.
Если вы используете эти более старые версии, вы можете попробовать запустить их в режиме совместимости и проверить, решает ли это проблему. Если это не поможет, возможно, вам придется перейти на более новую версию AutoCAD.
Вот и все, я надеюсь, что по крайней мере одно из этих решений помогло вам решить проблему с AutoCAD в Windows 10. Если у вас есть какие-либо вопросы, комментарии или предложения, просто обратитесь к разделу комментариев ниже.
Как установить автокад 2015 на windows 10
Как установить Автокад 2015
Многие сталкиваются с проблемой установки Автокад 2015. И вот, я решил помочь исправить эту проблему.
Следуйте Инструкции по установки Автокад 2015 и у вас не возникнет проблем установки.
Но прежде, чем приступить к установке Автокад 2015, необходимо знать, какие ошибки могут возникнуть:
1. НЕ РЕКОМЕНДУЕТСЯ заниматься «самодиагностикой» и «самолечением» без достаточных навыков;
2. НЕ РЕКОМЕНДУЕТСЯ пользоваться приложениями по очистке реестра и жестких дисков (и уж тем более – ручной очисткой), а также сторонними деинсталляторами без понимания сути выполняемых действий и оценки возможных последствий;
3. РЕКОМЕНДУЕТСЯ использовать штатный деинсталлятор Autodesk.
4. РЕКОМЕНДУЕТСЯ проверить установку/активацию/работу программы на другом компьютере – возможно, проблемная ОС давно требует переустановки.
Инструкция по установке Автокад 2015
1. Для начала нужно смонтировать образ ISO/ISZ в виртуальный привод.
2. Запустить установку программы через setup.exe.
Происходит инициализация настройки (копируются установочные файлы во временную папку на компьютере).
После того, как программа выполнит настройку, появится окно
Примечание: в зависимости от программы Autodesk, в правой верхней области окна может быть представлен выбор языка инсталлятора, язык устанавливаемой программы выбирается дальше.
3. В следующем окне принимаем «Лицензионный договор«
4. В следующем окне вводим необходимую информацию:
Здесь выбираем язык программы, тип лицензии, ввод серийный номер и ключ продукта.
Примечание: желательно, чтобы язык программы совпадал с выбранным в предыдущем окне языком инсталлятора.
Серийные номера могут быть, например, такими: 666-69696969 или 667-98989898 или 400-45454545 или 111-11111111. Ключ продукта зависит от устанавливаемой программы.
5. В следующем окне производим настройку установки, разворачивая спойлеры
При наличии доступных обновлений инсталлятор предложит включить их в общую установку. Этого делать не следует — возможны проблемы с активацией.
После настройки нажимаем «Установить«
6. Устанавливаем программу
В зависимости от конфигурации установка может занять достаточно длительное время, так как помимо самой программы устанавливаются необходимые для ее корректной работы компоненты.
7. По завершении установки появляется следующее окно
8. В конце установки может появиться окно о необходимости перезагрузки.
Перезагрузку проводить не обязательно, можно сразу перейти к активации.
9. Для запуска фоновой службы Autodesk Application Manager (следит за выходом обновлений) необходимо принять соглашение
Поддержите сайт любой суммой, для быстрого развития и наполнения бесплатной и полезной информацией
AutoCAD 2015 скачать бесплатно русская версия + ключ активации Автокад
Скачать AutoCAD 2015 года бесплатно через официальный сайт Autodesk с лицензией на 3 года. Пожалуйста, внимательно прочтите все описываемые способы ниже.
Чертежи в Автокаде, решение задач, расчеты строительных конструкций.
Друзья, вышел Автокад 2016 и для него я также составил подробную инструкцию по установке и активации с получением официального лицензионного ключа. Если вам нужна именно 2015 версия переходим ниже.
| Версия | 2015 |
| Оценили | 48 раз(а) |
| Лайки | |
| Категория | Редакторы |
| Язык | Русский, Английский |
| Система | Windows 10, 8, 7, XP |
| Лицензия | Бесплатно |
| Разработчик | Autodesk |
| Загрузок | 385664 |
| Размер | 800 мб |
Загрузка Автокада с официального сайта и активация по инструкции ниже за 10 простых шагов с лицензионным ключом!
На сайте skachat-autocad.ru рассказано и показано, как просто и быстро установить и активировать полную версию AutoCAD 2015 на русском языке. Процесс займет всего лишь 25-40 минут, уже с учетом установки такой объемной программы. Вы не будете скачивать непонятные и подозрительные файлы, проходить по ненужным ссылкам, искать кряки и ключи к активации и, тем более, отсылать смс и тому подобное, в итоге пользуясь неполной версией программы. Все это в прошлом.
Мы поможем установить и активировать AutoCad с официального сайта — это законно! Вы установите на компьютер полную версию этой замечательной программы с полным комплектом возможностей.
Поехали! За лицензионным ключом активации и полной версии Автокада 2015 года. ВНИМАТЕЛЬНО читаем инструкцию:
1. Самостоятельно зайдите на официальный сайт AutoCad или перейдите тут http://www.autodesk.com/. Заходим в МЕНЮ (правый верхний угол).
Нажимаем на кнопку Downloads, выбираем free student software.
2. Вы попадаете на страницу загрузок популярных программ разработчика. Выбираем AutoCad 2015.
3. Нам предлагают зайти или создать учетную запись. Следующим действием нажимаем кнопку Create account (создать учетную запись).
4. Переходим в раздел регистрации, который необходимо заполнить, как показано на скриншотах ниже. Пусть вас не смущает, что мы будем устанавливать студенческую версию программы. На данный момент она обладает тем же функционалом, что и любая другая версия. Действует она в течении 3 лет бесплатно. Итак, заполняем форму.
Заполняем строки: пишем свой e-mail, придумываем пароль, ставим галочки (две последние — обязательные). В первой сообщается, что вы даете согласие на получение писем на почту от компании, вторая информирует о согласии на обработку персональных данных. Установкой третьей галочки вы подтверждаете правильность заполнения данных при регистрации.
5. Заполнив форму, вы увидите окошко, как на скриншоте ниже, а на почту придет письмо с подтверждением регистрации (следующий скриншот ниже). Перейдите по ссылке от разработчика. Третий скриншот подтверждает успешное завершение регистрации.
Это письмо от разработчика Autodesk. Подтверждаем свою почту, переходя по ссылке.
Сообщение об успешном подтверждении почтового ящика.
6. Теперь заходим в свою учетную запись, нажав на кнопку Sing In (Вход в учетную запись).
Заполняем поля, как при регистрации. В первом поле пишем свой ник или ID, во втором — пароль.
7. Вы вошли в свой аккаунт. Если Вы делали все последовательно, то откроется окно с параметрами загрузки программы. Если вы прерывали загрузку в Автокаде на каком-то из пунктов до этого момента, то выполните пункты 1, 2, 6. Заполняем строки, как на скриншоте. Указываем необходимый год издания AutoCad, язык, разрядность системы — x64 или 32-bit. Как определить битность? Смотрите в конце статьи — «Частые вопросы».
Скачать АвтоКАД 2015
Теперь перейдем непосредственно к скачиванию Автокада. Нажимаем кнопку INSTALL NOW (установить сейчас).
8. Соглашаемся с лицензионным соглашением (I Accept). Нажимаем INSTALL (установка). Указываем папку для загрузки.
Указываем папку на компьютере для загрузки установочного файла.
9. Запускаем загруженный файл. Нажимаем «установка на данном компьютере». Производим настройки и выбираем папку, куда будет производиться установка.
Выбираем, что вам необходимо для полноценной работы в Автокаде 2015 на русском языке официальной бесплатной сборки. Указываем путь. Последний раз нажимаем кнопку установить.
10. Дожидаемся окончания установки, перезагружаем компьютер и запускаем лицензионный AutoCad 2015 полностью на русском языке с кл
Windows 10 и установка AutoCad
На Win10 удалось поставить только Acad 2008, т. к. в старых версиях можно запустить установку без проверки фраймфорка. Работает нормально, не вылетает. А остальные так https://mikhailov-andrey-s.blogspot.ru/2016/08/autodesk-windows-10-net-46.html https://knowledge.autodesk.com/support/autocad/troubleshooting/caas/sfdcarticles/sfdcarticles/Windows-10-support-for-Autodesk-products.html «Продукты Autodesk версий 2013-2015 Большинство программных продуктов Autodesk версий 2016 НЕ ПОДДЕРЖИВАЮТ Windows 10, если обратное не указано в системных требованиях. Однако, следует обратить внимание на некоторые особенности: AutoCAD 2013, AutoCAD 2014 и все вертикальные продукты НЕ РАБОТАЮТ на Windows 10 Английская версия AutoCAD 2015 и вертикальные продукты на его базе могут быть установлены на Windows 10 с предварительно установленным обновлением KB3081448 или более поздним Другие языковые версии AutoCAD 2015 и вертикальные продукты на его базе могут быть установлены на Windows 10 с предварительно установленным обновлением KB3105210 Просмотрщик DWG TrueView 2015 может быть установлен на Windows 10 с предварительно установленным обновлением KB3105210 В конце хочу добавить, что даже если я явно написал, что продукт не работает на Windows 10, он по факту может установиться и даже запуститься. Однако, корректной работы такой программы никто не гарантирует»
такого монстра ставить на сырую ось, откати назад на прежнюю систему
Пуск — параметры — обновление и безопасность — восстановление (до предыдущей ОС)
Вам шашечки или ехать? Требуется автокад — ставим ХР и не мучимся.
Уже обсуждали тут, используй microsoftfix.ru
Имелась такая же проблема, используй mwfix
Как решили проблему? На win 10 x64 все вылетает с ошибкой даже autocad 2008.
АВТОКАД. Пошаговая инструкция установки. Как установить самому
Как установить Автокад
Доброго времени суток, дорогие друзья! Продолжаем нашу серию статей, посвященных самой распространённой в мире системе автоматизированного проектирования чертежей на компьютере – программе Автокад (AutoCAD)!
Мы надеемся, что Вы уже прочитали нашу предыдущую статью, о том, как скачать и получить бесплатную лицензию на AutoCAD.
И не только прочитали, а прошли регистрацию и перед Вами примерно вот такое окно интернет-браузера:
Если да, то это значит, что все необходимое для установки лицензионного «автокада» — у Вас есть. (Если нет – внимательно читаем нашу статью: «Где скачать AutoCAD? Бесплатная лицензия и регистрация на сайте»).
Установка AutoCAD поэтапно:
Ну что же? Приступим к установке AutoCAD.
Всем известно, что для того, чтобы установить какую-любо программу на компьютер – её нужно вначале скачать из интернета, или приобрести установочный диск, а может даже и установочную флэшку.
До недавнего времени, точно также было и с автокадом, но на сегодняшний день в рассматриваемом нами способе получения лицензионной студенческой версии AutoCAD мы выделим два способа установки: «Установи прямо сейчас!» и «Сперва скачай, потом ставь!»
Начнем с первого способа «Установи прямо сейчас!»
При этом способе вы и скачиваете, и устанавливаете программу одновременно, но обо всем по порядку.
Получив Serial Number и Product key – Вы получаете лицензию на автокад. И самое время его установить. Ищем красную кнопку и жмем её! Причем щелкаем мышкой именно по фразе «INSTALL NOW».
Это будет самый легкий способ установить автокад, когда вы зарегистрируетесь и запросите лицензию. НО! Тут важно, чтобы у Вас был хороший компьютер/ноутбук и очень хороший доступ в интернет.
Если у Вас доступ в интернет 3G или ADSL с маленькими скоростями, то вам лучше ко второму способу переходить, а то что будет написано ниже лучше просто мельком ознакомится.
После того, как Вы нажмете Install now будет скачан небольшой файлик установщик, запустив который, Вы приступите к установке AutoCAD 2018. И, в идеале, после этого вы просто жмете «Далее» и «Далее»…
Будет происходить процесс параллельного скачивания установочных файлов программы и последующая их установка на компьютер/ноутбук.
Поэтому, важно, чтобы была хорошая скорость и хорошее аппаратное обеспечение (ну, хороший комп чтобы был, не глючил).
Окно установки, которое вы будете видеть, в процессе установки отражает ход выполненных операций и объем скачанных файлов.
Будут устанавливаться не только программные файлы AutoCAD, но и вспомогательные программы:
Если у Вас хороший доступ в Интернет со скоростью не менее 50 Мбит/с, то весь процесс может занят около получаса. Но может быть и больше, так как загруженность серверов компании AUTODESK тоже оказывает влияние на скорость загрузки.
Когда установка завершится, Вы увидите окно, схожее с этим:
После нажатия на кнопку «Готово» и запуска AutoCAD, первое с чем придется Вам столкнутся – это вопрос лицензирования. И именно в «первом случае» установки он решается очень просто!
Но обязательно наличие интернета. Вы увидите окно, где можно прочесть информацию о конфиденциальности Autodesk.
А после нажатия кнопки «Принимаю», произойдет автоматическая проверка лицензии, причем Вам ничего делать не нужно. То есть ваши учетные данные, программа установки определит сама!
Ну и после успешного прохождения проверки лицензии (причем это делается Один раз! Потом интернет не нужен) Вы можете смело работать в лицензионной программе Автокад(AutoCAD).
Еще раз повторюсь, это самый простой и быстрый способ скачать и установить программу.
Если по какой-то причине у Вас не получается сделать это – то переходим ко второму способу. Он немногим более трудоемкий, но не сложный.
И так, способ номер два «Сперва скачать Автокад, потом установить!».
Возвращаемся к началу нашего процесса, и вместо кнопки «INSTALL NOW» жмем маленькую кнопку рядом с ней:
Получаем раскрывающееся меню, в котором выбираем пункт «DOWNLOAD NOW».
Мы его устанавливаем, соглашаясь с предоставлением лицензии и оказанием услуг.
Затем, устанавливается программка Autodesk Download Manager.
После установки, Вы вновь щелкаете мышкой по кнопке «DOWNLOAD NOW» и компьютер уже предложит Вам открыть ссылка в установленном приложении.
Потом, Вы указываете, куда будут сохранены установочные файлы AutoCAD и начнется процесс скачивания. Время скачивания напрямую зависит от скорости подключения к Инетернет.
В моем случае, показатели скорости были разными. От 0 б/с до 30 Мб/с и выше. Как видите, изначально он показывает 25 минут до окончания, потом (через 15 сек.) 14 минут. И даже 8 минут.
Но потом, скорость скачивания снизилась, падая до нуля или минимальных значений. Но спустя время, скорость вновь нормализовалась и весь процесс занял порядка 20 минут.
После того, как все файлы будут скачаны, Вы увидите окно, похожее на ниже представленное.
Возможно потребуется перезагрузка, после которой будет проходить установка программы.
Процесс установки начался!
После инициализации программы установки, Вам будет предложено установить программу. Жмем кнопку «Установка»!
Откроется окно, с информацией о лицензировании программного продукта, в котором Вам нужно будет согласится с информацией о предоставлении лицензии и оказании услуг. Ставим переключатель на пункт «Я принимаю» и жмем «Далее».
Выбираем папку установки, или (мы бы советовали) оставляем все без изменений и кликаем по кнопке «Установить»!
Начнётся процесс установки, схожий с предыдущим, но будет происходить уже просто установка, без скачивания установочных файлов.
После установки всех необходимых программных модулей и дополнительных приложений процесс будет завершен и, скорее всего, Вам будет предложено, перезагрузить компьютер.
Перезагрузившись, находим на Рабочем столе ярлык для запуска AutoCAD и вперед!
Стоп, стоп, стоп… По крайней мере, Вам так скажет автокад. Ну вернее, он попросит сведения о лицензии, на что вы смело нажимаете «центральную кнопку» «Ввести серийный номер».
Произойдет переход к окну активации программы.
Не все любят этот процесс, всем хочется скорее чертить/моделировать/проектировать, но умная программа сперва хочет познакомится с хозяевами.
Поэтому, жмем кнопку «Активировать»!
Идем еще раз в личный кабинет на сайт образовательного сообщества Autodesk и уточняем информацию.
После этого, указываем ее в окне, по аналогии с нижним:
Произойдет проверка лицензии, сколько раз ее использовали, что она позволяет делать, ну и прочее.
Когда процесс активации будет завершен, Вы увидите радостное сообщение: «Поздравляем! Активация выполнена успешно!».
После нажатия на кнопку «Готово», мы счастливо наблюдаем окно программы Автокад и начинаем читать статью: Интерфейс программы. Как начать работать в AutoCAD.
Ну, и на последок, Вас могут спросить о сборе и использовании Ваших данных. Тут каждый выбирает сам, но мы бы не рекомендовали делится информацией о сбоях. Ведь и без этого есть куча других дел.
Первый способ самый быстрый, можно сделать даже не выпуская из рук чашку кофе.
Второй способ менее быстр, но возможно скачать установочный комплект на одну флэшку, чтобы в последствии можно было поделится и упростить скачивание автокада, для тех, у кого нет устойчивого доступа в интернет.
Но зарегистрироваться на сайте нужно! Как и получить свои Serial Number и Product key. Тогда все будет проще!
Как работать в Autodesk Inventor.
Fusion360 Инструмент 3D-САПР/АСУП/автоматизированного конструирования.
Источник