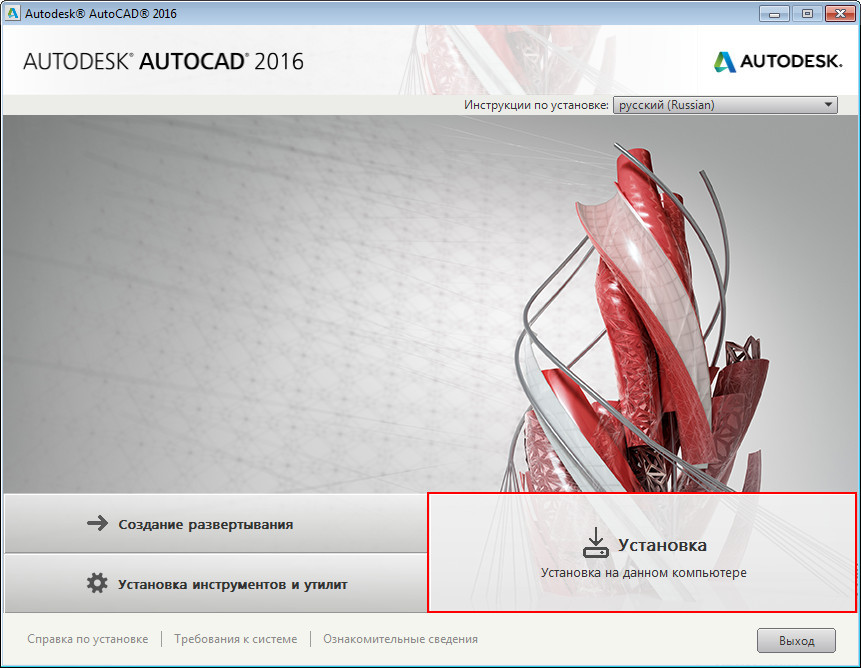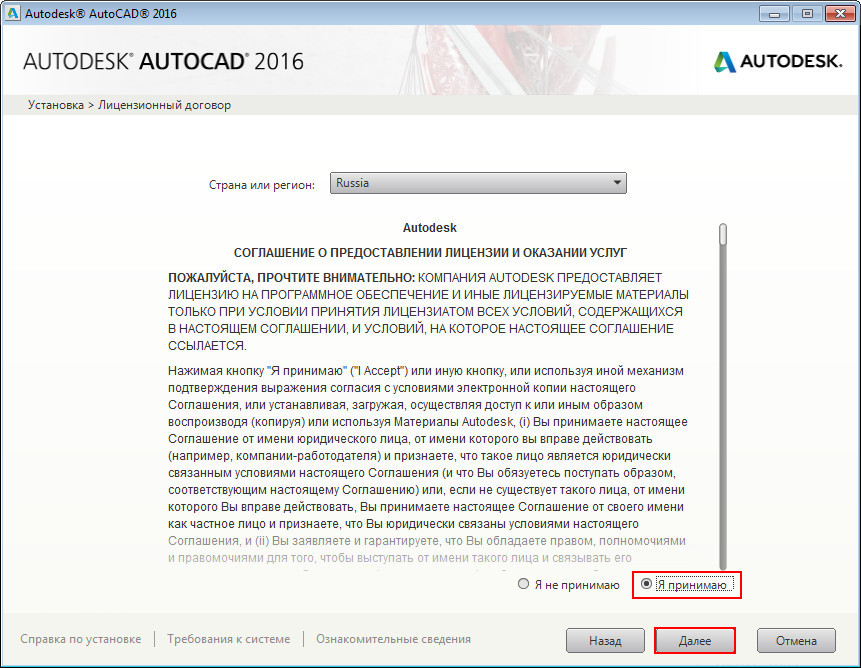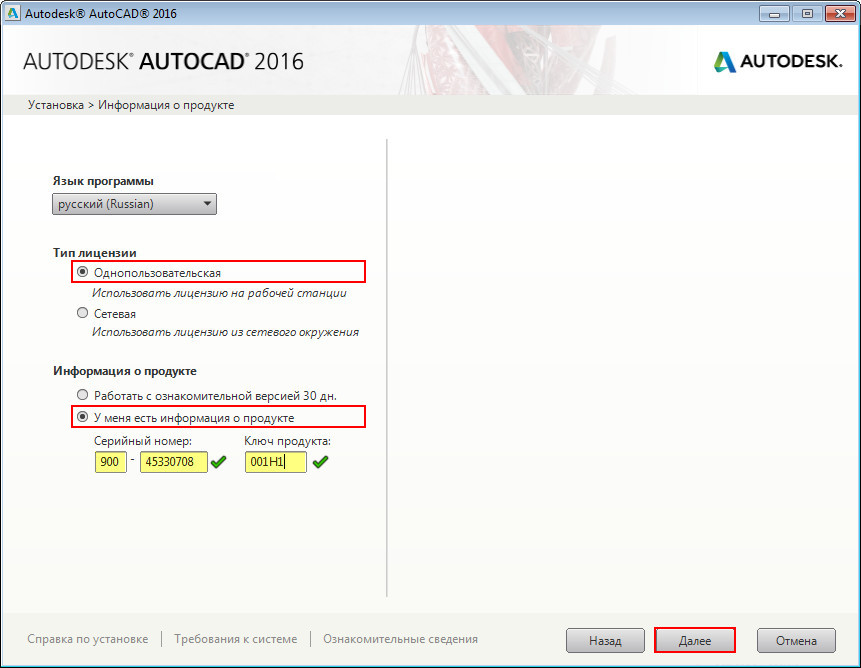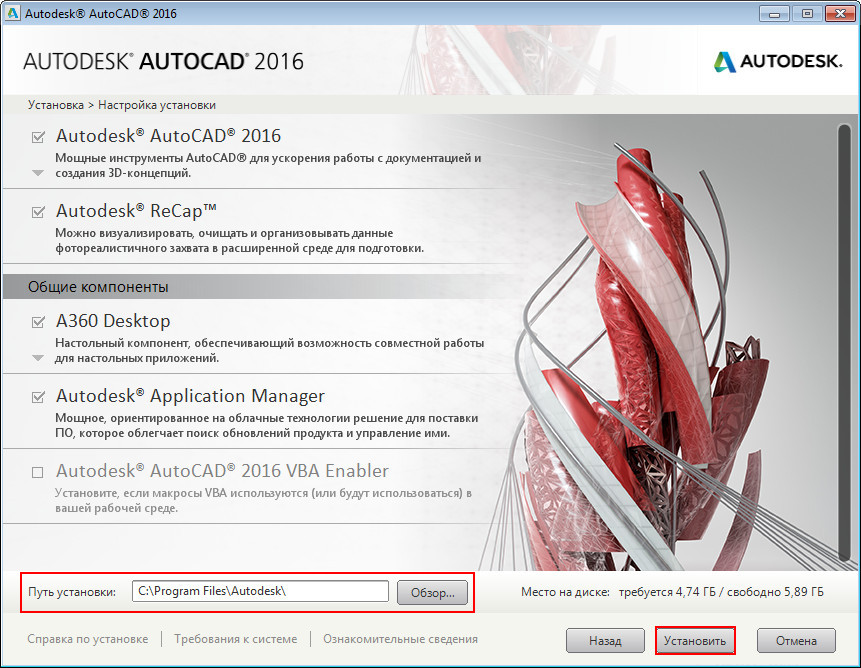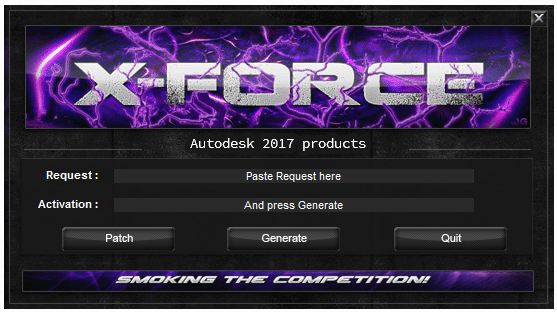Установка автокад
06.05.2017 11:49

Здравствуйте, давно собирался записать видео и написать статью о том, как установить автокад на Windows 10. Дело в том, что осенью прошлого года я приобрел новый ноутбук с операционной системой виндоус 10 и попробовал установить лицензионный автокад с Autodesk. И какое было мое удивление, когда все попытки не увенчались успехом.
Хорошо, что на работе автокад мне не нужен был, я занимался руководством строительства и были инженера ПТО, которые чертили схемы выполненных работ без моей помощи. После определенного количества неудачных попыток я забросил это дело. Вчера решил установить автокад на свой компьютер и записать видео о свих успехах, потратил на это весь день.
Установка автокад, инструкция
Действуя по старой своей схеме, после первой попытке установить автокад на виндоус 10 у меня снова ничего не получилось. Начал искать в интернете причины, но ничего толком не нашел в основном все советуют удалить все файлы, которые установились и снова пытаться установить автокад. Были советы включить режим совместимости с предыдущими операционными системами виндоус. Попробовал установить с виндоус 7, программа выдала ошибку, не начав устанавливаться.
В итоге я решил действовать по инструкции, которую нашел на форуме Autodesk, ссылка на нее
здесь
. Проделав все операции, которые были указаны в данной инструкции, у меня получилось установить автокад.
Первого с чего я начал это деинсталляцию AutoCAD, удалил все файлы с предыдущих установок. Далее отключил контроль учетных записей (UAC). В виндоус 10 я не нашел, как это можно сделать через обычную настройку учетных записей. Нашел видео на ютюбе по этой теме и через редактор реестра отключил UAC.
Скачал инсталляцию автокада английской версии 2017, по ссылкам указанных в инструкции, отключил антивирус и запустил установку. После загрузки программа мне выдал, что у меня не скачен второй файл. Для операционной системы 64 разрядностью, инсталляция автокада состоит из двух частей. Скачав вторую часть и запустив установку, снова всплыло окно, что не хватает второй части.
После еще такой же неудачной попытки я решил установить автокад версии 2018, скачал сразу два файла и запустил установку. С первой же попытки все начала грузиться. Причину моих неудачных установок с версией 2017 я обнаружил, когда монтировал записанное видео, оказалось, что первый файл я загрузил с 2018 версии автокада, а второй 2017.
Автокад загрузился и установился, но с активацией пришлось повозиться. Так как версия на английском языке, то мне не было понятно куда переходить и что вводить, чтоб его активировать. После того, как установил русскую локализацию, перейдя по ссылкам в инструкции, все стало понятно.
Во время скачивания выбранной версии вам на почту должно прийти письмо с информацией о лицензии на продукт, с ключом и серийным номером. Запустив первый раз установленный автокад, у вас появится окно с активацией, выбирайте второй пункт «Вести серийный номер» и далее действуйте по инструкции. Водите данные из полученного письма серийный номер, ключ и по окончанию лицензионный автокад у вас активируется.
На установка автокад у меня ушел целый день, надеюсь с моей видеоинструкцией на это дело вы потратите не более часа.
Буду рад вашим комментариям или дополнениям.
С уважением Олег Клышко.
Загрузка…
Как установить Автокад
Доброго времени суток, дорогие друзья! Продолжаем нашу серию статей, посвященных самой распространённой в мире системе автоматизированного проектирования чертежей на компьютере – программе Автокад (AutoCAD)!
Мы надеемся, что Вы уже прочитали нашу предыдущую статью, о том, как скачать и получить бесплатную лицензию на AutoCAD.
И не только прочитали, а прошли регистрацию и перед Вами примерно вот такое окно интернет-браузера:
Если да, то это значит, что все необходимое для установки лицензионного «автокада» — у Вас есть. (Если нет – внимательно читаем нашу статью: «Где скачать AutoCAD? Бесплатная лицензия и регистрация на сайте»).
Видео на тему: Установка AutoCAD поэтапно:
Ну что же? Приступим к установке AutoCAD!!!
Всем известно, что для того, чтобы установить какую-любо программу на компьютер – её нужно вначале скачать из интернета, или приобрести установочный диск, а может даже и установочную флэшку.
До недавнего времени, точно также было и с автокадом, но на сегодняшний день в рассматриваемом нами способе получения лицензионной студенческой версии AutoCAD мы выделим два способа установки: «Установи прямо сейчас!» и «Сперва скачай, потом ставь!»
Начнем с первого способа «Установи прямо сейчас!»
При этом способе вы и скачиваете, и устанавливаете программу одновременно, но обо всем по порядку.
Получив Serial Number и Product key – Вы получаете лицензию на автокад. И самое время его установить. Ищем красную кнопку и жмем её! Причем щелкаем мышкой именно по фразе «INSTALL NOW».
Это будет самый легкий способ установить автокад, когда вы зарегистрируетесь и запросите лицензию. НО! Тут важно, чтобы у Вас был хороший компьютер/ноутбук и очень хороший доступ в интернет.
Если у Вас доступ в интернет 3G или ADSL с маленькими скоростями, то вам лучше ко второму способу переходить, а то что будет написано ниже лучше просто мельком ознакомится.
После того, как Вы нажмете Install now будет скачан небольшой файлик установщик, запустив который, Вы приступите к установке AutoCAD 2018. И, в идеале, после этого вы просто жмете «Далее» и «Далее»…
Будет происходить процесс параллельного скачивания установочных файлов программы и последующая их установка на компьютер/ноутбук.
Поэтому, важно, чтобы была хорошая скорость и хорошее аппаратное обеспечение (ну, хороший комп чтобы был, не глючил).
Окно установки, которое вы будете видеть, в процессе установки отражает ход выполненных операций и объем скачанных файлов.
Будут устанавливаться не только программные файлы AutoCAD, но и вспомогательные программы:
Если у Вас хороший доступ в Интернет со скоростью не менее 50 Мбит/с, то весь процесс может занят около получаса. Но может быть и больше, так как загруженность серверов компании AUTODESK тоже оказывает влияние на скорость загрузки.
Когда установка завершится, Вы увидите окно, схожее с этим:
После нажатия на кнопку «Готово» и запуска AutoCAD, первое с чем придется Вам столкнутся – это вопрос лицензирования. И именно в «первом случае» установки он решается очень просто!
Но обязательно наличие интернета. Вы увидите окно, где можно прочесть информацию о конфиденциальности Autodesk.
А после нажатия кнопки «Принимаю», произойдет автоматическая проверка лицензии, причем Вам ничего делать не нужно. То есть ваши учетные данные, программа установки определит сама!
Ну и после успешного прохождения проверки лицензии (причем это делается Один раз! Потом интернет не нужен) Вы можете смело работать в лицензионной программе Автокад(AutoCAD).
Еще раз повторюсь, это самый простой и быстрый способ скачать и установить программу.
Если по какой-то причине у Вас не получается сделать это – то переходим ко второму способу. Он немногим более трудоемкий, но не сложный.
А очень полные и информативные скриншоты помогут Вам разобраться, даже просто «по картинкам» ?.
И так, способ номер два «Сперва скачать Автокад, потом установить!».
Возвращаемся к началу нашего процесса, и вместо кнопки «INSTALL NOW» жмем маленькую кнопку рядом с ней:
Получаем раскрывающееся меню, в котором выбираем пункт «DOWNLOAD NOW».
Будет скачан небольшой файлик Download Manager (По русски говоря, скачивальщик автокада ? ).
Мы его устанавливаем, соглашаясь с предоставлением лицензии и оказанием услуг.
Затем, устанавливается программка Autodesk Download Manager.
После установки, Вы вновь щелкаете мышкой по кнопке «DOWNLOAD NOW» и компьютер уже предложит Вам открыть ссылка в установленном приложении.
Потом, Вы указываете, куда будут сохранены установочные файлы AutoCAD и начнется процесс скачивания. Время скачивания напрямую зависит от скорости подключения к Инетернет.
В моем случае, показатели скорости были разными. От 0 б/с до 30 Мб/с и выше. Как видите, изначально он показывает 25 минут до окончания, потом (через 15 сек.) 14 минут. И даже 8 минут.
Но потом, скорость скачивания снизилась, падая до нуля или минимальных значений. Но спустя время, скорость вновь нормализовалась и весь процесс занял порядка 20 минут.
То есть, второй способ подходит тем, у кого неустойчивое подключение к Интернет. При помощи Autodesk Download Manager вы можете потихоньку скачивать автокад хоть сутками. Но хотя я бы этого Вам не советовал… А советовал бы дочитать статью до конца и узнать маленькую хитрость, для тех, у кого плохой доступ в интернет ?.
После того, как все файлы будут скачаны, Вы увидите окно, похожее на ниже представленное.
Возможно потребуется перезагрузка, после которой будет проходить установка программы.
Процесс установки начался!
После инициализации программы установки, Вам будет предложено установить программу. Жмем кнопку «Установка»!
Откроется окно, с информацией о лицензировании программного продукта, в котором Вам нужно будет согласится с информацией о предоставлении лицензии и оказании услуг. Ставим переключатель на пункт «Я принимаю» и жмем «Далее».
Выбираем папку установки, или (мы бы советовали) оставляем все без изменений и кликаем по кнопке «Установить»!
Начнётся процесс установки, схожий с предыдущим, но будет происходить уже просто установка, без скачивания установочных файлов.
После установки всех необходимых программных модулей и дополнительных приложений процесс будет завершен и, скорее всего, Вам будет предложено, перезагрузить компьютер.
Перезагрузившись, находим на Рабочем столе ярлык для запуска AutoCAD и вперед!
Стоп, стоп, стоп… По крайней мере, Вам так скажет автокад. Ну вернее, он попросит сведения о лицензии, на что вы смело нажимаете «центральную кнопку» «Ввести серийный номер».
Произойдет переход к окну активации программы.
Не все любят этот процесс, всем хочется скорее чертить/моделировать/проектировать, но умная программа сперва хочет познакомится с хозяевами.
Поэтому, жмем кнопку «Активировать»!
После этого, Вам как раз и пригодятся Serial Number и Product key, что Вам были даны при регистрации. Не записали? Забыли? Фантастически пропали? ?.
Идем еще раз в личный кабинет на сайт образовательного сообщества Autodesk и уточняем информацию.
После этого, указываем ее в окне, по аналогии с нижним:
Произойдет проверка лицензии, сколько раз ее использовали, что она позволяет делать, ну и прочее.
Когда процесс активации будет завершен, Вы увидите радостное сообщение: «Поздравляем! Активация выполнена успешно!».
После нажатия на кнопку «Готово», мы счастливо наблюдаем окно программы Автокад и начинаем читать статью: Интерфейс программы. Как начать работать в AutoCAD.
Ну, и на последок, Вас могут спросить о сборе и использовании Ваших данных. Тут каждый выбирает сам, но мы бы не рекомендовали делится информацией о сбоях. Ведь и без этого есть куча других дел.
Подведем итоги?!
Первый способ самый быстрый, можно сделать даже не выпуская из рук чашку кофе.
Второй способ менее быстр, но возможно скачать установочный комплект на одну флэшку, чтобы в последствии можно было поделится и упростить скачивание автокада, для тех, у кого нет устойчивого доступа в интернет.
Но зарегистрироваться на сайте нужно! Как и получить свои Serial Number и Product key. Тогда все будет проще!
Дорогой читатель! Добавьте этот сайт в закладки своего браузера и поделитесь с друзьями ссылкой на этот сайт! Мы стараемся показывать здесь всякие хитрости и секреты. Пригодится точно.
Это тоже интересно:
Основы работы в AutoCAD. Как настроить рабочее пространство.
Как работать в Autodesk Inventor.
Fusion360 Инструмент 3D-САПР/АСУП/автоматизированного конструирования.
AutoCAD считается одной из самых сложных (так думают новички, а преподаватели их активно в этом поддерживают, ну, это понятно — бизнес) программ. Тем не менее установка AutoCAD ничем не сложнее установки любой другой программы, алгоритм практически неизменен, что у NotePad++, что у этой суперпроектировочной программы.
Только программа большая и требует к себе уважения. Вот основные требования к установке:
- Должно быть достаточно места на винчестере. Ничего особенно, просто не нужно терабайтный винт забивать под завязку, свободных 100 ГБ при таком объёме на диске «С:» должно всё-таки быть.
- Перед началом работы нужно выйти из всех программ. В любом случае, Автокад распознает установленный Фотошоп и попросит из него выйти.
- Желательно, чтобы на компе уже стоял пакет Microsoft.Net Framework. Ничего страшного, если его нет. Просто дистрибутив это увидит и предложит тут же этот пакет установить. После установки этого вспомогательного элемента будет предложено перезагрузить компьютер, с этим нужно обязательно согласиться. Дальше работа продолжится автоматически с точки прерывания на Framework.
- Решение задачи, как установить Автокад 2017 практически ничем не отличается от версии 2000 года — принцип действий один и тот же — нужно просто внимательно смотреть на экран.
Алгоритм установки
Итак, приступаем:
- Если у вас CD с автозагрузкой, то в программу установки вы перейдёте сразу после активизации компакта.
- Если автозагрузка не работает или вы ставите с флешки, то найти файл setup.exe уже придётся самостоятельно.
- Сразу после запуска этой программы происходит распознавание, а не стоит ли Автокад уже в системе. Если он есть, то будут предложены три шага дальнейших действий: удалить существующую версию, переустановить её или попытаться распознать возможные ошибки и их исправить.
- Если Автокада пока нет, то будет предложено нажатием на кнопку «Установка» продолжить процесс.
- Следом появляется окно с лицензионным соглашением, которое нужно принять. Если вы соглашение не принимаете, то вам просто скажут «До свидания».
Лицензионный договор при установке AutoCAD
- Следующий шаг — выбор языка интерфейса программы. Были времена, когда настоятельно рекомендовалось выбирать только английский язык, в русском варианте всё было так неказисто, отмечались даже элементарные ошибки перевода, некоторые пункты меню вообще не переводились, ну, и, практически никогда не переводилась помощь (а без неё часто новичку никуда). Сегодня русский вариант — вполне работопригоден. Хотя, если вы приступаете к освоению такого продвинутого приложения как AutoCAD, и «боитесь» английского языка, то стоит ли вообще соваться в это дело. Конечно, у каждого может быть своё мнение, но, кажется, всё-таки не стоит, ничего не получится.
- На следующем этапе нужно выбрать тип лицензии Автокада — однопользовательская или сетевая. В подавляющем большинстве случаев выбираем, конечно, первый вариант. Собственно, второй уже для конструкторских бюро, причём очень навороченного толка.
- Далее, в одном окне (хотя это и не принципиально, есть разные версии и программ и их дистрибутивов) целый набор настроек. Нужно выбрать режим — 30-дневный испытательный или постоянный. Если есть серийный номер и ключ, выбираем постоянную.
Установка AutoCAD. Информация о продукте
- Здесь же в двух текстовых полях вводим серийный номер программы и её ключ. Само собой, ошибаться нельзя, при распознавании этой информации различается регистр символов.
- В следующем окне один из самых проблемных выборов — конфигурации программы, какие ещё дополнительно сервисы необходимо поставить. Рекомендуем выбрать все, даже если некоторые из них незнакомы — ломать, не строить, с этими незнакомыми, как и со многим другим в Автокаде, придётся разбираться позднее. Существуют версии установки, которые предлагают просто выбрать режим «Full» — «Полный», тогда и не приходится ничего выбирать. В этом же списке конфигурации может быть и «Минимальный» объём, в подавляющем большинстве вполне подходящий, особенно для новичков, зато существенно экономится место на диске.
- Ниже в окне этого этапа можно выбрать путь установки программы на винчестере. По умолчанию предлагается выбрать диск «C:», папка «Program Files» — стандартное место для размещения любой программы. Автокад ставится в «свою» папку — «AutoCAD 2017» (или любой другой год, конечно, в зависимости от версии). Лучше предлагаемое место не менять, устанавливаем на системный диск в папку «Program Files» и избегаем в будущем массы ненужных проблем.
Настройка установки Автокада
- Мы подошли к последнему шагу — дальше нужно просто запустить процесс, нажав на клавишу «Установить».
Не забудем, AutoCAD — довольно большая программа, поэтому придётся подождать дольше обычного. Более того, по завершении будет предложено перезагрузить компьютер, с этим соглашаемся, а сам первый запуск будет проходить с заметной задержкой — все последующие уже будут гораздо быстрее.
Вот и вся установка Автокада — она проста и незатейлива, тут никаких проблем. Проблемы могут возникнуть потом, уже в работе, когда сам не знаешь, зачем её поставил и не готов к увлекательной, но напряжённой и вдумчивой работе.
Решение. Установите AutoCAD 2016 или более позднюю версию на компьютер для использования. Было протестировано и подтверждено, что AutoCAD 2016 и более поздние версии могут работать в Windows 10.
Как загрузить и установить AutoCAD в Windows 10?
Как установить Autodesk AutoCAD 2022
- Шаг 1. Перейдите в «Autodesk AutoCAD» в Academic Software.
- Шаг 2: Нажмите кнопку «Загрузить AutoCAD». …
- Шаг 3: Войдите в свою учетную запись и выберите нужную версию. …
- Шаг 4: Прочтите и примите лицензионное соглашение и нажмите «Установить».
- Шаг 5: Программное обеспечение загружается.
Может ли Windows 10 установить AutoCAD 2020?
Для AutoCAD 2020, включая специализированные наборы инструментов и AutoCAD LT 2020 для Windows, требуется 64-разрядная операционная система Windows 7, 8.1 или 10. Для AutoCAD 2020, если вы хотите установить Autodesk ReCap, вы можете загрузить и установить его с https://www.autodesk.com/products/recap/overview.
Какие версии AutoCAD работают в Windows 10?
История
| Официальное название | Версия | Поддержка ОС |
|---|---|---|
| AutoCAD 2016 | 20.1 | Windows 7 SP1 Windows 8.1 Windows 10 |
| AutoCAD 2017 | 21.0 | |
| AutoCAD 2018 | 22.0 | |
| AutoCAD 2019 | 23.0 |
Почему AutoCAD не работает на моем ноутбуке?
Настройте исключения антивируса для программного обеспечения Autodesk, см. раздел Настройка исключений антивируса (AV) для повышения стабильности и производительности программного обеспечения Autodesk. Либо полностью отключите и/или удалите антивирус. Чистое удаление программного обеспечения и повторная установка.
Почему AutoCAD не устанавливается?
Чтобы обойти эту проблему, удалите и переустановите приложение Autodesk для ПК. См. раздел Удаление и повторная установка приложения Autodesk для ПК. Если проблема сохраняется, а. lock может мешать установке.
Как бесплатно установить AutoCAD на свой компьютер?
Вот как вы можете получить доступ к бесплатной образовательной версии AutoCAD.
- Перейдите в образовательное сообщество Autodesk.
- Выберите AutoCAD из списка программного обеспечения.
- Создайте учетную запись Autodesk. …
- Нажмите СКАЧАТЬ СЕЙЧАС.
- Выберите нужную версию, операционную систему и предпочитаемый язык.
Как я могу бесплатно установить AutoCAD на свой компьютер?
Процесс установки…
- Дважды щелкните файл установки, а затем нажмите «Да», чтобы завершить установку.
- Нажмите «Установить».
- Установите флажок «Я принимаю», затем нажмите «Далее».
- Для параметра «Тип автономной лицензии по умолчанию» введите сведения о серийном ключе и ключе продукта, найденные в базе данных программного обеспечения для этой версии программного обеспечения.
Есть ли бесплатная версия AutoCAD?
AutoCAD (студенческая версия)
Это очень полное программное обеспечение, это бесплатный AutoCAD. С ним вы разовьете навыки и способности в рисовании, прежде чем перейти на следующий уровень и сможете купить полную лицензию Autodesk или приобрести другую альтернативу Autocad.
Как я могу загрузить AutoCAD на свой ноутбук?
Как установить AutoCAD на Windows?
- Шаг 1. Откройте веб-сайт Autodesk.
- Шаг 2: Выберите «Студенты и преподаватели» в раскрывающемся списке меню.
- Шаг 3. Затем вы увидите на вкладке Autodesk Настроиться на успех в карьере. …
- Шаг 4: Он предоставит список продуктов Autodesk, таких как 3DS Max, Maya, AutoCAD и т. д.
Каковы системные требования для AutoCAD 2020?
AutoCAD 2020
- Операционная система: Microsoft Windows 10 (только 64-разрядная версия), 8.1 (только 64-разрядная версия) или 7 SP1 (только 64-разрядная версия)
- Процессор: 2.5 ГГц (рекомендуется 3+ ГГц)
- Память: 8 ГБ (рекомендуется 16 ГБ)
- Место на диске: 6 ГБ.
- Дисплей: разрешение 1920 x 1080 с True Color.
Что нужно для запуска AutoCAD?
Примечание. Не все продукты Autodesk могут быть виртуализированы.
…
| Системные требования для AutoCAD 2021, включая Specialized Toolsets (Windows) | |
|---|---|
| Показать карту | Базовый: графический процессор 1 ГБ с пропускной способностью 29 ГБ/с и совместимость с DirectX 11. Рекомендуется: графический процессор 4 ГБ с пропускной способностью 106 ГБ/с и совместимость с DirectX 11. |
| диск | 7.0 GB |
Какая версия AutoCAD лучше всего подходит для гражданского строительства?
1. AutoCad Civil 3D. Civil 3D — это наиболее используемая программа в отрасли, которая представляет собой программное обеспечение для проектирования гражданского строительства с множеством инструментов проектирования, анализа и моделирования для проектирования гражданского строительства.
Содержание
- Устанавливаем AutoCAD на ПК
- Шаг 1: Скачивание
- Шаг 2: Установка
- Шаг 3: Запуск
- Заключение
- Вопросы и ответы
AutoCAD является довольно популярным средством для 3D-моделирования, проектирования и черчения, предоставляя множество удобных в использовании инструментов. По ходу данной статьи мы расскажем об установке этого программного обеспечения на компьютер с ОС Windows.
Устанавливаем AutoCAD на ПК
Весь процесс установки можно разделить на три равных по значимости шага. При этом не следует забывать, что подобный софт обычно настраивается индивидуально под те или иные нужды. Об этом мы рассказали в отдельной статье на нашем сайте.
Читайте также: Как пользоваться программой AutoCAD
Шаг 1: Скачивание
Для того чтобы скачать и в дальнейшем использовать AutoCAD, вам потребуется выполнить регистрацию на официальном сайте Autodesk. При этом зарегистрировать аккаунт можно бесплатно во время скачивания, воспользовавшись пробной лицензией на 30 дней.
Перейти к официальному сайту AutoCAD
- Откройте страницу по представленной выше ссылке и кликните по блоку «Бесплатная пробная версия».
- Теперь необходимо воспользоваться кнопкой «Скачать AutoCAD», открыв окно выбора загружаемых компонентов.
- Из представленного списка установите маркер рядом с пунктом «AutoCAD» и нажмите «Далее».
- Ознакомившись с информацией о системных требованиях, кликните по кнопке «Далее».
- На следующем этапе через раскрывающийся список укажите вариант «Бизнес-пользователь», выберите разрядность вашей операционной системы и выставите предпочитаемый язык.
- После этого по необходимости выполните регистрацию аккаунта или авторизуйтесь в уже существующем.
- В обязательном порядке предоставьте запрашиваемую информацию в соответствующих полях и нажмите кнопку «Начать загрузку».
- Через окно «Сохранение» выберите подходящее место на ПК и нажмите кнопку «Сохранить».
- После проделанных действий на компьютер загрузится установочный файл. Чтобы перейти к основному окну установки AutoCAD, его необходимо запустить и дождаться завершения загрузки.
Если по каким-то причинам окно установки не было открыто автоматически после извлечения файлов, запустите скачанный файл из той же директории на ПК. Его предположительный размер должен быть 14-15 МБ.

Для последующей установки вам потребуется безлимитное подключение к интернету. Все выбранные компоненты будут устанавливаться сразу по факту скачивания.
Шаг 2: Установка
Для комфортной установки рассматриваемого ПО вам следует заранее отключить все программы и приложения, требующие большое количество вычислительных ресурсов ПК. При игнорировании этого вполне возможны сбои в процессе инсталляции.
Утилиты
- По завершении скачивания должна начаться установка необходимых компонентов. В зависимости от производительности вашего компьютера время ожидания может сильно отличаться.
- На начальном этапе нажмите кнопку «Установка» для автоматической инсталляции всех компонентов или «Установки инструментов и утилит».
- Во втором случае откроется окно с возможностью настройки дополнительных утилит для AutoCAD. Отключать компоненты следует только если вы знаете о последствиях своих действий.
- Пользователю доступно изменение «Путь установки» представленных компонентов. Для этого воспользуйтесь соответствующим блоком.
- Для продолжения нажмите кнопку «Установить». После этого начнется процедура оценки системы и загрузки нужных файлов.

Программа
- Когда установка дополнительных компонентов будет завершена, откроется окно с лицензионным договором. Вам необходимо поставить маркер рядом с пунктом «Я принимаю» и нажать кнопку «Далее».
- По аналогии с утилитами вы можете отключить или включить какие-либо отдельные компоненты.
- Наиболее важным здесь является блок «Autodesk AutoCAD», имеющий ряд дополнительных настроек. Измените их на свое усмотрение.
- По желанию укажите директорию для инсталляции программы и дополнительных компонентов. Однако делать это следует только в крайнем случае, так как могут возникать ошибки в работе.
- Завершив процесс настройки инсталлятора, нажмите кнопку «Установить».
Сначала установится вспомогательное ПО для операционной системы.
После этого начнется инсталляция основной библиотеки файлов. Во время данного процесса не стоит ограничивать соединение с интернетом, так как в случае ошибки придется все начинать сначала.
В случае успешного завершения вы получите соответствующее уведомление.
Перед первым запуском желательно выполнить перезагрузку ОС, чтобы установленные службы функционировали должным образом.
Читайте также: Как перезагрузить систему

По факту включения системы можно приступать к последнему шагу, относящемуся к процессу установки Autodesk AutoCAD на ПК.
Читайте также: Решение проблем с медленной работой AutoCAD
Шаг 3: Запуск
Кликните по исполняемому файлу AutoCAD, автоматически добавленному на рабочий стол. Процесс инициализации первого запуска с последующей настройкой, как и процедура установки, потребует подключения к интернету.
Примечание: Если вы знакомы с запуском прочих продуктов Autodesk, данный раздел статьи можно попросту пропустить.
Читайте также: Как настроить программу AutoCAD
- В начальном окне заполните строку «Электронная почта», указав E-Mail, использовавшийся при скачивании программы с официального сайта. Также помимо почты нужно ввести пароль от аккаунта Autodesk.
- При успешном входе вам будет представлено окно с информацией об используемой лицензии. Например, в нашем случае отображается оставшееся время тестовой версии.
- Закрыв это окно, вы можете беспрепятственно использовать все возможности Autodesk AutoCAD.
- С помощью панели управления в правом верхнем углу данное окно вызывается вручную. Кроме того, отсюда же доступны некоторые дополнительные возможности по части управления учетной записью АвтоКАД.
Читайте также: Что делать, если AutoCAD не запускается
Заключение
Следуя нашей инструкции, вы с легкостью установите и настроите рассматриваемую программу для дальнейшей работы. Если же у вас остались какие-либо вопросы относительно AutoCAD, обязательно задавайте их нам в комментариях ниже.
Еще статьи по данной теме:
Помогла ли Вам статья?
Не запускается Автокад: как решить проблему с запуском программы
Разбираемся почему не запускается Автокад, рассматриваем различные ошибки и решение проблем установки и запуска AutoCAD.
Автокад используется профессионалами для разработки чертежей различных инженерных документов.
Проблемы с установкой Autocad
Первое, с чем сталкивается новый пользователь этого программного пакета, – инсталляция. В большинстве случаев она проходит незаметно, но иногда установка «Автокада» не запускается или неожиданно обрывается. Часто этому событию сопутствует появление небольшого окошка с сообщением, содержащим код ошибки и другой информацией, необходимой для диагностики.
Ошибка 1603
Эта проблема связана с некорректной работой установщика MSI от корпорации «Майкрософт». Проявляется она по следующим причинам:
- В папке Temp, расположенной в системном разделе жесткого диска, находится слишком много файлов. Решение: удалить папку.
- Недостаток свободного места на разделе жесткого диска с системой. Туда извлекаются временные файлы, необходимые для установки «Автокада». Решение: удалить неиспользуемые программы, почистить папки, находящиеся в разделе «Библиотеки», «Загрузки» и рабочий стол в Windows 7,8,10. Также освободить место поможет очистка кэша браузера.
- Конфликт программ. Решение: отключить на время установки все приложения, работающие в фоновом режиме (находятся в панели уведомлений рядом с часами) и закрыть все активные программы.
Для ускорения поиска причины обрыва установки можно воспользоваться средством от Autodesk под названием AIDA.
Ошибка «Платформа .NET не установлена»
Еще одной причиной, почему не запускается «Автокад», является отсутствие или отключение пакета FrameWork .NET версии 4.5 и 4.6. Чаще всего она проявляется на версиях «Автокада» 2016 и 2017 после обновления компонентов Windows.
Решений у этой проблемы два:
- Проверить наличие обновлений KB3081452, KB3081448, KB3081449 в Windows 10. Если они отсутствуют, то при помощи «Центра обновлений» или вручную загрузить их и установить.
- Проверить присутствие в системе требуемого компонента. Для этого в «Панели управления» нужно зайти в раздел «Программы и компоненты». Если фреймворк установлен, то нужно перейти в подраздел «Включение и отключение компонентов Windows» и выбрать требуемый компонент. В противном случае загрузить его с сайта Microsoft и проделать выше описанные манипуляции.
Ошибка 1606 или 1317
Она проявляется, если на жестком диске или в реестре остались следы от установки другой версии «Автокада». Решается проблема следующими способами.
Способ 1. Проверка реестра. Для этого нужно запустить его редактор, вызываемый командой regedit в окне «Выполнить» (вызывается из меню «Пуск» или при помощи комбинации клавиш Win (флажок на клавиатуре) и R). В древе ключей в левой части окна нужно найти ключ Common Documents, находящиеся по адресу HKEY_LOCAL_MACHINE >Software>Microsoft>Windows>CurrentVersion>Explorer>Shell Folders. Его тип должен быть REG_SZ, а данные – C:UsersPublicDocuments. Если ключ отсутствует, то его нужно добавить: «Правка»> «Создать»> «Строковый параметр». После создания нового ключа нужно проверить, существует ли указанная в ключе папка.
Способ 2. Удаление ненужных файлов при помощи утилиты Microsoft Fix It. Загрузить ее можно на официальном сайте.
Ошибка «Система не может открыть указанное устройство или файл»
Следующая причина, из-за которой не запускается «Автокад», — отсутствие необходимого файла или его блокировка антивирусом. Поэтому для устранения неполадки нужно:
- Отключить антивирусное ПО.
- Запустить установщик с правами администратора или отключить контроль учетных записей в «Панели управления».
- Очистить папку TEMP и повторно запустить установщик.
Если эти меры оказались бесполезными, то нужно заново загрузить инсталлятор с официального сайта или торрент-трекера.
Проблемы при первом запуске и во время использования
Иногда после установки «Автокад» не запускается. Так же как и в процессе инсталляции, во время загрузки его компонентов и интерфейса может появиться окошко с указанием конкретной ошибки. Но так происходит не всегда. Например, когда появляется и исчезает окошко-индикатор загрузки, а после ничего не происходит.
Ошибка «Не удалось запустить приложение из-за неправильной параллельной конфигурации»
Эта неисправность возникает по двум причинам: некорректная установка самой программы и отсутствия, повреждения или конфликта между компонентами библиотек Microsoft Visual С++. В первом случае потребуется полное удаление «Автокада» с последующей переустановкой.
Для решения второй проблемы нужно:
- Переустановить библиотеки С++. Информацию о том, как это сделать и где скачать нужные материалы, можно найти в базе знаний Autodesk по запросу «How to remove and reinstall Microsoft Visual C++ Runtime Libraries».
- Перезапустить компьютер.
- В разделе «Программы и компоненты» найти установленную САПР, выделить и нажать кнопку «Изменить/ Удалить». В открывшемся окне нужно поставить отметку возле пункта «Восстановить» и запустить процесс.
- После завершения восстановления запустить «Автокад».
Ошибка «Невозможно запустить программу, так как на компьютере отсутствует файл MSVCR110.dll»
Появление проблемы связано с исчезновением указанного файла из библиотеки Visual С++. Название компонента в некоторых случаях может измениться на «MSVCP110.dll». Для устранения ошибки придумано 3 способа:
Способ 1. Если есть компьютер с идентичным ПО, то можно скопировать требуемый файл с него на проблемный ПК.
Способ 2. Воспользоваться инструментом восстановления, входящего в состав установщика библиотек С++ версии 2012 года для 32-х и 64-битных систем.
Способ 3. Переустановить все библиотеки Microsoft Visual C++.
Проблема «Автокад запускается и сразу закрывается»
Чаще всего эта ошибка появляется после «зависания» программы и принудительного ее закрытия через диспетчер задач. В этом случае иногда повреждается файл лицензии, из-за которого программа и не может запуститься. Для устранения проблемы нужно очистить папку Flexnet от всех файлов. Находится она на системном разделе жесткого диска в директории ProgramData. После этого программа должна заработать.
Второй причиной проявления этой проблемы является устаревший драйвер видеокарты. Загрузить их можно с сайтов производителей. Если обновление не принесло результатов, то нужно отключить аппаратное ускорение графики. Делается это следующим образом:
- Правой кнопкой мыши вызвать контекстное меню ярлыка, запускающего «Автокад», и выбрать пункт «Свойства».
- В конце строки «Объект» добавить «/nohardware».
- Запустить программу.
Если вышеперечисленные меры не оказали никакого эффекта, то нужно переустановить программный пакет. О том, как полностью его удалить, можно найти в базе знаний Autodesk по запросу «выполнение полного удаления».
Причин, из-за которых «Автокад» не запускается, много, но все они успешно решаются специалистами технической поддержки компании Autodesk.
Как исправить ошибки 1606 при установке AutoCAD
В любом программном обеспечении возможно возникновение неполадок на любой стадии работы (установка, активное использование, удаление, обновление и т. д.), к сожалению, это касается и известной в определённых технических кругах программы «AutoCAD». Одной, из наиболее часто встречаемых, ситуаций является – ошибка 1606 при установке Autocad. Текст ошибки выглядит следующим образом: «Error 1606: Не удалось получить доступ к сетевому ресурсу». К слову, возникнуть она может на всех версиях ПО (2004/2007/2012/2015).
Ниже будут приведены варианты и способы решения подобной ошибки, но стоит учитывать, что некоторые из них подразумевают внесение изменений в реестр, что при невнимательном исполнении может привести к сбоям в работе компьютера, поэтому данные способы следует применять, не отклоняясь от инструкции.
Воспользоваться Microsoft Fixit
Откройте и установите утилиту «Microsoft Fixit» для устранения ошибок в установке программ, скачать её можно из прикреплённого статье архива или пройдя по https://support.microsoft.com/ru-ru/help/17588/fix-problems-that-block-programs-from-being-installed-or-removed для скачивания с официального сайта Microsoft.
Окно программы Microsoft Fixit
Принцип использования простой: скачиваем, устанавливаем, выполняем шаги, предлагаемые утилитой.
Причина в учётной записи
Это самая распространённая причина, вследствие которой и возникает подобная неприятная ситуация.
Стоит выделить несколько основных причин появления ошибки:
1. Повреждён или продублирован профиль пользователя:
Дело в том, что при проведении повторной инсталляции происходит процесс установки запрограммированной связи между реестром и папками профиля, и если ранее в имя пользователя или наименование папки профиля были внесены изменения, доступ к содержимому будет отсутствовать, и именно поэтому не устанавливается Автокад, ссылаясь на недоступность ресурса.
Для исправления ситуации проверьте следующие аспекты:
- Убедитесь в отсутствии дубликатов папок профиля в формате «%имя_пользователя%.имя_домена» или «%имя_пользователя%.имя_компьютера».
- Проверьте корректность значения и расположения активного профиля в подключении «HKEY_CURRENT_USERSoftwareAutodeskAutoCADR20.0ACAD-E001:409».
2. Ограничены права учётной записи
В операционных системах Windows 7/8/8.1 пользователи, чьи права были ограничены, не вправе вносить изменения в папки, файлы и записи реестра. Но для корректной работы «AutoCAD» требуется неограниченный доступ к файлам и папкам, находящимся в каталоге «C:Users%ИМЯ_ПОЛЬЗОВАТЕЛЯ%» и ко всем записям и значениям ключа «HKEY_CURRENT_USER».
Для решения или наделите текущую учётную запись правами администратора, или создайте администраторскую учётную запись и попробуйте запустить процесс установки с неё.
3. Не работает или заблокирован Installer
Доступ к службе «msiexec» может быть недоступен, или служба может быть отключена вовсе.
Для того чтобы проверить работоспособность службы, в командной строке введите команду «msiexec», если в ответ не поступит сообщение об ошибке, модуль msi работает корректно.
Запуск команды «msiexec»
Запустите установщик вручную, для этого:
- Откройте пункт «Выполнить» и введите «services.msc», откроется окно «Службы». В списке найдите «Установщик Windows» и кликом правой кнопки мышки вызовите «Свойство».
- В строке «Тип запуска», если указано «Отключено», измените на «Вручную» и ниже нажмите на кнопку «Запустить».
Свойства установщика Windows
Если данные варианты не помогли, примените перерегистрацию системных библиотек, связанных с «Win Installer». Для этого откройте «Блокнот» и поместите в него следующий текст, как на рисунке ниже:
Далее, сохраните файл с расширением .bat и запустите его, после выполнения перезагрузите компьютер.
4. Отсутствуют требуемые папки пользователя
Данный вариант относится к установке программы с помощью «SMS» или объектов групповой политики.
Необходимое полное соответствие указанных значений в подключе реестра «HKEY_USERSDEFAULTSoftwareMicrosoftWindowsCurrentVersionExplorerShell Folders» должно соответствовать истине.
Т. е. для «Local Settings» значение «F:Windowssystem32ConfigurationProfileSystemLocal Setting», а для «Local AppData» значение «F:Windowssystem32ConfigurationProfileSystemLocal SettingsApplication Data». Пути и наименования могут отличаться.
Причина в подключе реестра
Если всё вышеописанное не помогло и так и не устанавливается Autocad, следует проверить правильность введённых параметров в подключах «HKEY_CURRENT_USERSoftwareMicrosoftWindowsCurrentVersionExplorerUser Shell Folders» и «HKEY_LOCAL_MACHINESoftwareMicrosoftWindowsCurrentVersionExplorerUser Shell Folders».
Способ 1
Выполните команду «regedit.exe» и откройте путь из второго вышеуказанного подключа «HLM».
Запуск редактор реестра regedit.exe
Отыщите ключ с наименованием «Common Documents» – его значение должно быть «C:UsersPublicDocuments». Если данного ключа нет, добавьте его с типом «REG_SZ».
Способ 2
Здесь же проверьте все пути, указывающие на «User», если указанных папок не существует, создайте их с указанными именами.
Данная ситуация довольно распространённая, и 100% рабочего варианта нет, кому-то помогает исправление реестра, а кому-то простое создание администраторской учётной записи, ну а кто-то просто дожидается момента, когда установился «Fixit» и решил проблему автоматически.
В любом случае, для решения Error 1606 стоит чётко следовать вышеописанным инструкциям и применить их в совокупности.
Не устанавливается автокад «allied product not found»
Здравствуйте.
Работаю в 2013 версии и в прошлом году решил установить AutoCAD 2014. Поставил без проблем, посмотрел и потом удалил.
Теперь ну никак он не хочет ставиться. Ошибка-«allied product not found». Эту тему-http://forum.dwg.ru/showthread.php?t=46284 и инуструкции-http://knowledge.autodesk.com/support/autocad/troubleshooting/caas/sfdcarticles/sfdcarticles/How-to-remove-all-Autodesk-products-from-a-Windows-system-s.html и http://usa.autodesk.com/adsk/servlet. D+2010&x=0&y=0, смотрел, все делал, все равно не ставиться. Это тоже попробовал-http://autolisp.ru/2013/09/19/install-fails-1603/. Отредактировал файл setup.ini согласно инструкции-ошибка такая же. Скриншоты и логи установки прилагаю. Прошу помощи в решении этой проблемы. Всем спасибо.
Ноутбук — ACER Aspire V3-771G, i7-3632QM CPU@ 2.20GHz, ОЗУ-8,00 ГБ, Win 8.1х64.
22 ч. ——
Люди добрые ответьте пожалуйста!
Вложения
| Безымянный-1.pdf (593.5 Кб, 1085 просмотров) |
| Безымянный-2.pdf (603.3 Кб, 502 просмотров) |
| AutoCAD 2014 Setup.docx (13.5 Кб, 837 просмотров) |
| AutoCAD 2014 Setup1.docx (13.5 Кб, 233 просмотров) |
| Baurzhan_971 |
| Посмотреть профиль |
| Найти ещё сообщения от Baurzhan_971 |
| Kronmiller |
| Посмотреть профиль |
| Найти ещё сообщения от Kronmiller |
| Baurzhan_971 |
| Посмотреть профиль |
| Найти ещё сообщения от Baurzhan_971 |
| a.projectus |
| Посмотреть профиль |
| Посетить домашнюю страницу a.projectus |
| Найти ещё сообщения от a.projectus |
Аналогичная проблема. Но все началось, что AutoCad перестал запускаться. Захотел переустановить, шишь получилось.
| A_modelist |
| Посмотреть профиль |
| Найти ещё сообщения от A_modelist |
1) Удалить через панель управления всё связанное с автокадом, начать с удаления content service
1.1 — Удалить там же netframework обязательно, 4.0 или 4.5 — удалить.
2) Удалить папку autodesk по адресу
C:Users — Ваше имя — AppDataRoaming
3) Удалить в реестре по второй и третьей ветке папку autodesk
software/autodesk
4) запускаем утилиту выше — удаляем все связанное с автокадом, language pack, content service — всё.
5) ставим автокад 2014 — мин комплектация — автокад и эксперс туллс и обновление
вот уже в 8-00 я с этим ПО мозг выношу и. с 2015 на 2014 переходил из-за пары неработающих лиспов.
Изображения
| Screenshot_2.jpg (72.0 Кб, 12722 просмотров) |
| Alexander88 |
| Посмотреть профиль |
| Найти ещё сообщения от Alexander88 |
| Alexander88 |
| Посмотреть профиль |
| Найти ещё сообщения от Alexander88 |
Подниму тему. Возникла такая же проблема. Windows 10. Был установлен Автокад 2014, все было отлично. Снес его полностью (удалял все хвосты, чистил реестр). Установил Автокад 2016. Тоже все работало. Но теперь стала необходимость вернуть Автокад 2014, из-за этого я снес 2016 версию. Но заново установить 2014 не получается, при установке пакета локализации выдает ошибку : «allied product not found» и установка отменяется. пробовал раз 10 — безуспешно. Реестр чистил, файлы в скрытых папках удалял, ничего не помогло. Попробовал при установке выбрать английскую версию — встала без проблем! Затем пытаюсь установить пакет локализации для русского языка, а программа пишет что он установлен и прекращает установку — хотя это 100% не так! Скпин и лог установки прилагаю. Может кто-то сталкивался с подобным, знает как исправить? как установить русский пакет локализации? (Windows из-за этого переустанавливать не хочется»)
20 мин. ——
Кстати, в сети пишут, что многим помогает программа Microsoft FixIt, но, к сожалению, на Windows 10 она не работает((
Вложения
log.zip (740 байт, 100 просмотров)
| Pro100x3mal |
| Посмотреть профиль |
| Найти ещё сообщения от Pro100x3mal |
«If the Microsoft Fix It Tool does not help, you may need backup then delete residual Registry keys in the registry. The key would be in this specific path and usually come in pairs:
Search on the product name like «AutoCAD 201x» or «Revit 201x» and delete the associated key and language pack key.»
Сисадмин при САПРе 😉
Если Microsoft Fix It Tool не находит языковой пакет, помогает удаление параметров реестра:
И веток реестра
т.е. искать надо ключ продукта 5783F2D7-D001-0419-1102-0060B0CE6BBA — это AutoCAD 2014 Language Pack — Русский (Russian) и удалить его
это в дополнение к предыдущему сообщению, если вдруг из реестра записи вида «AutoCAD 201x» уже удалены, при попытках вручную очистить реестр от следов установки
1.
Версия 1.0 от 22.03.16
2.
Введение
C незначительными поправками данная инструкция может быть использована
для установки и активации других программ Autodesk 2017 и более ранних версий.
Перед установкой необходимо:
1. Проверить соответствие системных требований возможностям компьютера
Системные требования указаны в раздаче или на официальном сайте Autodesk.
Решение об установке AutoCAD 2017 на компьютер с несоответствующими
требованиями Вы принимаете на свой страх и риск.
2. Проверить целостность дистрибутива с программой
В каждой раздаче указываются контрольные суммы – по ним всегда можно
проверить целостность дистрибутива, воспользовавшись программой для проверки
контрольных сумм, например, MD5summer или HashTab.
3. Обновить операционную систему
Дистрибутивы являются «самодостаточными», т.е. в их состав включены все
необходимые для работы компоненты (библиотеки Visual C++, NET.Framework и прочее),
поэтому выполнение этого пункта больше носит рекомендательный характер.
Пользователям Windows XP – вам давно пора сменить ОС.
Пользователям Windows 7 – у вас должен быть установлено обновление SP1.
Пользователям Windows 7/8/8.1 и Windows 10 – у вас должен быть предварительно
включен компонент NET.Framework 2.0 и 3.5.
4. Установить виртуальный привод
Дистрибутивы в ISO/ISZ-формате НЕ РЕКОМЕНДУЕТСЯ распаковывать на жесткий
диск – при этом занимаемый размер папки может в РАЗЫ превысить размер образа. Кроме
того, если распаковка происходит не в корне диска, то возможна «потеря» файлов из-за
слишком длинных путей. Не говоря уже о времени подобной распаковки и последующего
удаления, а также занимаемом объеме на диске.
От себя могу рекомендовать UltraISO.
Для пользователей Win10: достаточно просто открыть ISO-образ в Проводнике.
Дополнительно стоит учесть:
1. Все программы Autodesk следует устанавливать и активировать под учетной
записью «Администратор»
Как включать или отключать учётную запись «Администратор», в чем плюсы и
минусы данной учетной записи, достаточно подробно описано в Интернет-источниках.
2. На время установки и активации лучше отключить антивирус и Интернет
Отключение антивируса сэкономит много времени и нервов, особенно в случае
«параноидальных» настроек. Отключать Интернет не обязательно, но возможны случаи
ошибок при активации.
3. Программы САПР следует устанавливать на оригинальные ОС
Сборки бывают разные, соответственно, и проблемы, которые могут возникнуть с
установкой/работой программы – тоже могут быть разными.
4. Обновления с помощью приложения Autodesk Application Manager следует
устанавливать после активации программы
Обновление может содержать новый механизм активации, поэтому устанавливая
обновления до активации, вы рискуете потом не пройти активацию. Такие случаи
встречались ранее (например, AutoCAD 2007. AutoCAD 2009, AutoCAD 2015 и др.).
— 2 из 13 —
3.
Установка
0. Распаковываем официальный дистрибутив или монтируем образ ISO/ISZ в
виртуальный привод (записанный на носитель дистрибутив – вставляем/подключаем
в совместимый привод/разъем компьютера)
1. Запускаем установку программы через setup.exe
Происходит инициализация настройки (копируются установочные файлы во
временную папку на компьютере).
2. После того, как программа выполнит настройку, появится окно
Нажимаем «Установка».
3. В следующем окне принимаем «Лицензионный договор»
Нажимаем «Далее».
4. В следующем окне производим настройку установки, разворачивая
спойлеры
После настройки нажимаем «Установить».
5. Устанавливаем программу
В зависимости от конфигурации установка может занять достаточно длительное
время, так как помимо самой программы устанавливаются необходимые для ее корректной
работы компоненты.
6. В конце установки может появиться окно о необходимости перезагрузки
Перезагрузку проводить не обязательно, можно сразу перейти к активации.
— 3 из 13 —
4.
Активация
Версия применяемого keygen-а зависит от битности ОС.
Запуск обязательно делать от имени администратора.
В зависимости от момента начала активации (сразу при запуске программы или в
уже запущенной программе – в окне «О программе» через кнопку «Активировать»),
подключенного или отключенного Интернета, вид окон лицензирования может несколько
отличаться. Но общий принцип активации постоянен: запуск активации – отмена
активации – повторный запуск с появлением окна ввода данных.
Для проведения активации не обязательно отключать Интернет.
1. Запускаем программу
Происходит инициализация программы (заставка с индикацией загрузки), после
которой появиться окно лицензирования.
Выбираем «Ввести серийный номер».
2. В окне лицензирования принимаем заявление о конфиденциальности.
3. В окне активации лицензии нажимаем «Активировать».
— 4 из 13 —
5.
4. Далее вводим серийный номер и ключ продукта.
Серийный номер – как на скриншоте, или другой (666-66666666, например).
Ключ продукта – в соответствии с устанавливаемой программой (на скриншоте –
ключ для AutoCAD 2017).
Намимаем «Далее».
5. В следующем окне регистрации и активации продукта получам сообщение о
недействительном серийном номере.
(не касается владельцев лицензий, естественно, – они спокойно активируются)
Намимаем «Закрыть».
— 5 из 13 —
6.
6. Повторяем пункты 2-4.
Теперь, при нажатии кнопки «Далее» появляется «правильное» окно, где
необходимо выбрать пункт «У меня есть код активации Autodesk».
7. Запускаем keygen и в нем жмем Patch (обязательно!!!) – в результате должно
появиться сообщение «Successfully patched!»
8. Теперь самое главное
в keygen (область «Request») копируем код запроса (Request code) из;
жмем «Generate» в keygen. В окне keygen-a (область «Activation») получаем
необходимый код активации;
полученный код вставляется в окно активации Autodesk. Он ДОЛЖЕН быть
короче на 7 символов, в 15-ом окошке должна быть ОДНА буква «Z».
Жмем «Далее» и получаем окно об успешной активации.
— 6 из 13 —
7.
Если не получаем счастья – читаем порядок активации повторно и повторяем все
пункты еще раз.
Примечания
1. После успешной установки рекомендую очистить временную папку (Выполнить %TEMP%) – лог-файлы и прочий мусор больше не потребуются. В случае ошибок
лог-файлы помогут идентифицировать ошибку и понять способы исправления.
2. Для распакованного официального дистрибутива нужно еще удалить содержимое
папки C:Autodesk).
JekaKot, специально для rutracker.org
— 7 из 13 —
8.
Приложение А
Autodesk 2017 – ключи продуктов
Autodesk 3ds Max 2017
Autodesk 3ds Max Entertainment Creation Suite Standard 2017
Autodesk 3ds Max with Softimage 2017
Autodesk Advance Concrete 2017
Autodesk Advance Steel 2017
Autodesk Alias AutoStudio 2017
Autodesk Alias Concept 2017
Autodesk Alias Design 2017
Autodesk Alias SpeedForm 2017
Autodesk Alias Surface 2017
Autodesk AutoCAD 2017
Autodesk AutoCAD Architecture 2017
Autodesk AutoCAD Civil 3D 2017
Autodesk AutoCAD Design Suite Premium 2017
Autodesk AutoCAD Design Suite Standard 2017
Autodesk AutoCAD Design Suite Ultimate 2017
Autodesk AutoCAD Electrical 2017
Autodesk AutoCAD Inventor LT Suite 2017
Autodesk AutoCAD LT 2017
Autodesk AutoCAD LT Civil Suite 2017
Autodesk AutoCAD Map 3D 2017
Autodesk AutoCAD Mechanical 2017
Autodesk AutoCAD MEP 2017
Autodesk AutoCAD OEM 2017
Autodesk AutoCAD P&ID 2017
Autodesk AutoCAD Plant 3D 2017
Autodesk AutoCAD Raster Design 2017
Autodesk AutoCAD Revit Collaboration Suite 2017
Autodesk AutoCAD Revit LT Suite 2017
Autodesk AutoCAD Utility Design 2017
Autodesk AutoCAD with Advance Steel 2017
Autodesk Bridge Design for InfraWorks 360 2017
Autodesk Building Design Suite Premium 2017
Autodesk Building Design Suite Standard 2017
Autodesk Building Design Suite Ultimate 2017
Autodesk CFD 2017
Autodesk CFD Advanced 2017
Autodesk CFD Connection for NX 2017
Autodesk CFD Connection for Parasolid 2017
Autodesk CFD Connection for Pro/ENGINEER 2017
Autodesk CFD Design Study Environment 2017
Autodesk CFD Flex 2017
Autodesk CFD Motion 2017
Autodesk Drainage Design for InfraWorks 360 2017
— 8 из 13 —
128I1
661I1
978I1
960I1
959I1
966I1
A63I1
712I1
A62I1
736I1
001I1
185I1
237I1
768I1
767I1
769I1
225I1
596I1
057I1
545I1
129I1
206I1
235I1
140I1
448I1
426I1
340I1
A78I1
834I1
213I1
958I1
956I1
765I1
784I1
766I1
809I1
810I1
815I1
824I1
822I1
812I1
A73I1
811I1
984I1
9.
Autodesk Entertainment Creation Suite Ultimate 2017
Autodesk Fabrication CADmep 2017
Autodesk Fabrication CAMduct 2017
Autodesk Fabrication ESTmep 2017
Autodesk Factory Design Suite Premium 2017
Autodesk Factory Design Suite Standard 2017
Autodesk Factory Design Suite Ultimate 2017
Autodesk Geotechnical Module 2017
Autodesk Helius Composite 2017
Autodesk Helius PFA 2017
Autodesk Infrastructure Design Suite Premium 2017
Autodesk Infrastructure Design Suite Standard 2017
Autodesk Infrastructure Design Suite Ultimate 2017
Autodesk InfraWorks 360 — companion 2017
Autodesk InfraWorks 360 2017
Autodesk InfraWorks 360 LT 2017
Autodesk Inventor 2017
Autodesk Inventor Engineer-to-Order Series 2017
Autodesk Inventor Engineer-to-Order Series Distribution Fee 2017
Autodesk Inventor Engineer-to-Order Server 2017
Autodesk Inventor ETO — Developer 2017
Autodesk Inventor ETO — Distribution 2017
Autodesk Inventor ETO — Server 2017
Autodesk Inventor HSM 2017
Autodesk Inventor HSM Pro 2017
Autodesk Inventor LT 2017
Autodesk Inventor OEM 2017
Autodesk Inventor Professional 2017
Autodesk Inventor Publisher 2017
Autodesk Maya 2017
Autodesk Maya Entertainment Creation Suite Standard 2017
Autodesk Maya LT 2017
Autodesk Maya with Softimage 2017
Autodesk Moldflow Adviser Premium 2017
Autodesk Moldflow Adviser Standard 2017
Autodesk Moldflow Adviser Ultimate 2017
Autodesk Moldflow Design 2017
Autodesk Moldflow Flex 2017
Autodesk Moldflow Insight Premium 2017
Autodesk Moldflow Insight Standard 2017
Autodesk Moldflow Insight Ultimate 2017
Autodesk Moldflow Synergy 2017
Autodesk MotionBuilder 2017
Autodesk Mudbox 2017
Autodesk Nastran 2017
Autodesk Nastran In-CAD 2017
Autodesk Navisworks Manage 2017
Autodesk Navisworks Simulate 2017
— 9 из 13 —
793I1
839I1
842I1
841I1
757I1
789I1
760I1
973I1
918I1
899I1
786I1
787I1
785I1
976I1
927I1
A77I1
208I1
805I1
636I1
752I1
A66I1
996I1
997I1
969I1
970I1
529I1
798I1
797I1
666I1
657I1
660I1
923I1
977I1
571I1
570I1
572I1
837I1
A75I1
574I1
573I1
575I1
579I1
727I1
498I1
986I1
987I1
507I1
506I1
10.
Autodesk Plant Design Suite Premium 2017
Autodesk Plant Design Suite Standard 2017
Autodesk Plant Design Suite Ultimate 2017
Autodesk Product Design Suite Premium 2017
Autodesk Product Design Suite Ultimate 2017
Autodesk ReCap 360 2017
Autodesk ReCap 360 Ultimate 2017
Autodesk Revit Architecture 2017
Autodesk Revit ETO — Developer 2017
Autodesk Revit ETO — Distribution Package 2017
Autodesk Revit ETO – Distribution 2017
Autodesk Revit LT 2017
Autodesk Revit MEP 2017
Autodesk Revit Structure 2017
Autodesk River and Flood Analysis Module 2017
Autodesk Roadway Design for InfraWorks 360 2017
Autodesk Robot Structural Analysis Professional 2017
Autodesk Showcase 2017
Autodesk Simulation Flex 2017
Autodesk Simulation Mechanical 2017
Autodesk Simulation Mechanical Flex 2017
Autodesk Simulation Moldflow Flex 2017
Autodesk SketchBook Pro for Enterprise 2017
Autodesk Softimage Entertainment Creation Suite 2017
Autodesk Stingray 2017
Autodesk Studio Wall 2017
Autodesk Urban Canvas 2017
Autodesk Vault Basic 2017
Autodesk Vault Office 2017
Autodesk Vault Professional 2017
Autodesk Vault Workgroup 2017
Autodesk Vehicle Tracking 2017
Autodesk VRED 2017
Autodesk VRED Design 2017
Autodesk VRED Extension for PROSTEP OpenPDM 2017
Autodesk VRED Presenter 2017
Autodesk VRED Professional 2017
Autodesk VRED Render Node 2017
Autodesk VRED Server 2017
CADdoctor for Autodesk Simulation 2017
Enterprise Multi-Flex Enhanced Bundle 2017
Enterprise Token Flex 2017
mental ray Standalone 2017
RealDWG 2017
T1 Enterprise Multi-flex 2017
T1 Enterprise Multi-Flex Standard Bundle 2017
— 10 из 13 —
763I1
788I1
764I1
782I1
781I1
964I1
919I1
240I1
A69I1
A67I1
A68I1
828I1
589I1
255I1
972I1
953I1
547I1
262I1
893I1
669I1
A74I1
892I1
871I1
662I1
A72I1
992I1
A79I1
463I1
555I1
569I1
559I1
955I1
884I1
885I1
A64I1
888I1
886I1
890I1
887I1
577I1
980I1
535I1
718I1
151I1
535I1
891I1
11.
Приложение Б
Некоторые проблемы и пути решения
1. После ввода серийного номера и ключа продукта кнопка «Далее» неактивна
Введите правильные данные (ключи указаны в Приложении А).
2. При установке возникают ошибки
— блокировка антивирусом – отключить антивирус;
— не достаточно прав на запись файлов или ключей реестра (характерно для 64-битных ОС) –
устанавливать программу от имени администратора или из-под учетной записи
Администратор;
— по лог-файлу установки попытаться устранит проблемы самостоятельно или предоставить
«компетентным товарищам».
3. При запуске программы появляется только заставка программы (возможно, сама
программа) и сразу же сворачивается без каких-либо окон с ошибками
Активация прошла некорректно, необходимо удалить папку C:ProgramDataFLEXnet и
повторно провести активацию (потребуется переактивация ВСЕХ программ Autodesk).
4. Keygen не запускается или выдает окно с сообщением об ошибке
— битность запускаемого keygen-а не соответствует битности ОС;
— блокировка антивирусом – отключить антивирус;
— не запущена активируемая программа – запустить программу и только после появления
окна с требованием ввода активационного кода запускать keygen;
— не достаточно прав для запуска – необходимо запускать от имени администратора;
— нет возможности записи временного файла (необходим для запуска) в папку с keygen-ом –
необходимо скопировать keygen, например, на рабочий стол.
5. Случаи из практики для самостоятельного решения
Перечитать Инструкцию еще раз – 99% ошибок кроется в невнимательности:
— не нажата кнопка «patch»;
— блокировка антивирусом;
— не достаточно прав для запуска;
— иногда активация «подвисает» — возможна ситуация, при которой появляется сообщение об
ошибке, а при последующем запуске программа оказывается активированной;
— в редких случаях keygen выдает активационный код короче на 8 символов (при вставке в
окно лицензирования программы 15-я ячейка оказывается пустой) – необходимо
сгенерировать новый активационный код и убедиться, что при вставке в 15-ом окошке
будет одна буква «z»;
— применение обновления ДО активации – переустановка программы (либо спросить в теме,
что нужно делать);
— замусоренная ОС – только переустановка ОС.
— 11 из 13 —
12.
6. Если совсем ничего не помогает, ПОВТОРНОЕ прочтение данной Инструкции не
решило проблему, в случае крайней нужды можете написать сообщение с просьбой о
помощи в профильной теме с предоставлением исчерпывающих данных в следующем
составе:
1. Четкое описание проблемы (скриншоты, логи установки крайне желательны; под спойлер прячьте)
2. Версия ОС (язык, редакция, степень обновления, авторство в случае использования сборки),
название и версия антивируса и проч. «защитников» на вашем компьютере.
3. Установлены ли еще программы Autodesk, удалялись ли ранее. Если удалялись, то каким способом.
4. Предложение «Предварительно ознакомился с инструкцией по установке и активации».
Так, и только так, вы сможете надеяться на то, что вам кто-то захочет помочь.
Прежде чем задать вопрос учтите, что:
я не центр поддержки — в темах отвечаю редко, в ЛС отвечаю крайне редко, на e-mail
ничего никому не скидываю;
я не консультант – не занимаюсь консультациями по работе с программами;
я не гадаю на кофейной гуще с бубном — неинформативные сообщения типа «НЕ
РАБОТАЕТ», «НЕ АКТИВИРУЕТСЯ» без подробного описания проблемы игнорирую.
«не вы первый и не вы последний» — возникшая у вас проблема на 99,99% не
уникальна и кто-то ее уже мог решить, достаточно воспользоваться поисковиками
или просмотреть несколько раздач других программ «Autodesk»;
мат наказуем – чисто в воспитательных целях;
ответ вам может не понравиться или его не будет совсем – либо никто не знает
ответ, либо вопрос из серии идиотских и/или частоповторяемых, т.е. не стоит
задавать такой вопрос повторно или в разных темах.
Прежде чем вообще что-либо писать, учтите, что:
я – вам, как и вы – мне, ничего не должен;
как автор сборок, я оставляю за собой право на то, что собирать, как собирать
и когда собирать;
все «хотелки, кричалки и вопилки» либо игнорируются, либо наказываются в
зависимости от тяжести таковых;
конструктивные замечания и предложения – учитываются.
— 12 из 13 —
13.
Приложение B
Классический интерфейс в AutoCAD 2017
1. Запускаем команду -ПАНЕЛЬ (-TOOLBAR) — именно с символом «-«, это крайне важно!
2. Вводим название панели, например Стандартная (Standart) или Рисование (Draw).
3. Выбираем опцию Показать (Shaw).
4. В рабочей области появляется вожделенная панель.
5. Прячем ленту командой ЛЕНТАЗАКР (RIBBONCLOSE).
6. Включаем выпадающее меню, установив значение переменной MENUBAR равным 1
(0 — отключено).
7. Нажимаем правой кнопкой на панели и включаем все остальные нужные панели.
8. Для полного соответствия классическому интерфейсу необходимо открыть панели
Стандартная (Standart), Стили (Styles), Слои (Layers), Свойства (Properties), Рисование (Draw),
Редактирование (Modify), Рабочие пространства (Worspaces).
9. Расставляем панели по рабочему полю (привязки панелей работают!).
10. Сохраняем текущее рабочее пространство под именем, например «Классический
интерфейс».
11. Наслаждаемся!
ПРИМЕЧАНИЕ: классический интерфейс в других программах Autodesk 2017 может быть
не доступен.
— 13 из 13 —
AutoCAD 2017 — это мощный инструмент для 3D-проектирования. Но программа фирмы Autodesk является платной и запрашивает лицензию. В нашей стране мало кто сможет себе позволить купить, поэтому в просторах интернета существует кейген AutoCAD 2017 от X-FORCE. Этот keygen позволит сгенерировать «Код активации» для AutoCAD 2017.
Важно: Рекомендуется отключить Интернет во время активации AutoCAD 2017
- Устанавливаем Autodesk AutoCAD 2017. При установке выбираем:
— Тип лицензии: Однопользовательская
— Информация о продукте: У меня есть информация о продукте
— вводим серийный номер: 666-69696969 или 667-98989898 или 400-45454545
— вводим ключ продукта: 001I1 - После инсталляции программы откроется «Служба лицензирования» — нажмите «Попробовать» и у вас активируется пробный период на 30 дней.
- Переходим к активации AutoCAD 2017 и выбираем «У меня есть код активации Autodesk» и сворачиваем окно чтобы сгенерировать этот код активации кейгеном.
- Скачиваем и распаковываем архив Autodesk 2016 32-64bit Keygen X-Force.zip
- Запускаем один из кейгенов подходящий под вашую версию программы (32 или 64 бит)
— Autodesk 2016 Keygen — 32bits
— Autodesk 2016 Keygen — 64bits
Жмём Patch - В окно кейгена в поле «Request» вместо надписи «Paste Request here» вставляем скопированный «Код запроса» из окна «Лицензирования AutoDesc» и нажимаем Generate. Получим «Код активации Autodesk» в поле Activation — копируем его и вставляем в окно активации в программе AutoCAD 2017 и жмем Далее.
- Готово! Программа AutoCAD 2017 взломана, лицензия активирована.
Скачать Autodesk 2017:
Поскольку люди ищут этот активатор по разному — мы приведем здесь примеры запросов, которые отвечают данной теме:
- Активация AutoCAD 2017
- Лицензия AutoCAD 2017
- Взлом AutoCAD 2017
- Crack AutoCAD 2017
- Кряк AutoCAD 2017
- Rhzr AutoCAD 2017
- Rk.xb AutoCAD 2017
- Ключи AutoCAD 2017
- Серийник AutoCAD 2017
- Serial AutoCAD 2017
- Activation code AutoCAD 2017
- Код активации AutoCAD 2017
- Как активировать AutoCAD 2017
- Как взломать AutoCAD 2017
Этот активатор является универсальным для всей линейки программ Autodesk 2017.