Содержание
- Устанавливаем AutoCAD на ПК
- Шаг 1: Скачивание
- Шаг 2: Установка
- Шаг 3: Запуск
- Заключение
- Вопросы и ответы
AutoCAD является довольно популярным средством для 3D-моделирования, проектирования и черчения, предоставляя множество удобных в использовании инструментов. По ходу данной статьи мы расскажем об установке этого программного обеспечения на компьютер с ОС Windows.
Устанавливаем AutoCAD на ПК
Весь процесс установки можно разделить на три равных по значимости шага. При этом не следует забывать, что подобный софт обычно настраивается индивидуально под те или иные нужды. Об этом мы рассказали в отдельной статье на нашем сайте.
Читайте также: Как пользоваться программой AutoCAD
Шаг 1: Скачивание
Для того чтобы скачать и в дальнейшем использовать AutoCAD, вам потребуется выполнить регистрацию на официальном сайте Autodesk. При этом зарегистрировать аккаунт можно бесплатно во время скачивания, воспользовавшись пробной лицензией на 30 дней.
Перейти к официальному сайту AutoCAD
- Откройте страницу по представленной выше ссылке и кликните по блоку «Бесплатная пробная версия».
- Теперь необходимо воспользоваться кнопкой «Скачать AutoCAD», открыв окно выбора загружаемых компонентов.
- Из представленного списка установите маркер рядом с пунктом «AutoCAD» и нажмите «Далее».
- Ознакомившись с информацией о системных требованиях, кликните по кнопке «Далее».
- На следующем этапе через раскрывающийся список укажите вариант «Бизнес-пользователь», выберите разрядность вашей операционной системы и выставите предпочитаемый язык.
- После этого по необходимости выполните регистрацию аккаунта или авторизуйтесь в уже существующем.
- В обязательном порядке предоставьте запрашиваемую информацию в соответствующих полях и нажмите кнопку «Начать загрузку».
- Через окно «Сохранение» выберите подходящее место на ПК и нажмите кнопку «Сохранить».
- После проделанных действий на компьютер загрузится установочный файл. Чтобы перейти к основному окну установки AutoCAD, его необходимо запустить и дождаться завершения загрузки.
Если по каким-то причинам окно установки не было открыто автоматически после извлечения файлов, запустите скачанный файл из той же директории на ПК. Его предположительный размер должен быть 14-15 МБ.

Для последующей установки вам потребуется безлимитное подключение к интернету. Все выбранные компоненты будут устанавливаться сразу по факту скачивания.
Шаг 2: Установка
Для комфортной установки рассматриваемого ПО вам следует заранее отключить все программы и приложения, требующие большое количество вычислительных ресурсов ПК. При игнорировании этого вполне возможны сбои в процессе инсталляции.
Утилиты
- По завершении скачивания должна начаться установка необходимых компонентов. В зависимости от производительности вашего компьютера время ожидания может сильно отличаться.
- На начальном этапе нажмите кнопку «Установка» для автоматической инсталляции всех компонентов или «Установки инструментов и утилит».
- Во втором случае откроется окно с возможностью настройки дополнительных утилит для AutoCAD. Отключать компоненты следует только если вы знаете о последствиях своих действий.
- Пользователю доступно изменение «Путь установки» представленных компонентов. Для этого воспользуйтесь соответствующим блоком.
- Для продолжения нажмите кнопку «Установить». После этого начнется процедура оценки системы и загрузки нужных файлов.

Программа
- Когда установка дополнительных компонентов будет завершена, откроется окно с лицензионным договором. Вам необходимо поставить маркер рядом с пунктом «Я принимаю» и нажать кнопку «Далее».
- По аналогии с утилитами вы можете отключить или включить какие-либо отдельные компоненты.
- Наиболее важным здесь является блок «Autodesk AutoCAD», имеющий ряд дополнительных настроек. Измените их на свое усмотрение.
- По желанию укажите директорию для инсталляции программы и дополнительных компонентов. Однако делать это следует только в крайнем случае, так как могут возникать ошибки в работе.
- Завершив процесс настройки инсталлятора, нажмите кнопку «Установить».
Сначала установится вспомогательное ПО для операционной системы.
После этого начнется инсталляция основной библиотеки файлов. Во время данного процесса не стоит ограничивать соединение с интернетом, так как в случае ошибки придется все начинать сначала.
В случае успешного завершения вы получите соответствующее уведомление.
Перед первым запуском желательно выполнить перезагрузку ОС, чтобы установленные службы функционировали должным образом.
Читайте также: Как перезагрузить систему

По факту включения системы можно приступать к последнему шагу, относящемуся к процессу установки Autodesk AutoCAD на ПК.
Читайте также: Решение проблем с медленной работой AutoCAD
Шаг 3: Запуск
Кликните по исполняемому файлу AutoCAD, автоматически добавленному на рабочий стол. Процесс инициализации первого запуска с последующей настройкой, как и процедура установки, потребует подключения к интернету.
Примечание: Если вы знакомы с запуском прочих продуктов Autodesk, данный раздел статьи можно попросту пропустить.
Читайте также: Как настроить программу AutoCAD
- В начальном окне заполните строку «Электронная почта», указав E-Mail, использовавшийся при скачивании программы с официального сайта. Также помимо почты нужно ввести пароль от аккаунта Autodesk.
- При успешном входе вам будет представлено окно с информацией об используемой лицензии. Например, в нашем случае отображается оставшееся время тестовой версии.
- Закрыв это окно, вы можете беспрепятственно использовать все возможности Autodesk AutoCAD.
- С помощью панели управления в правом верхнем углу данное окно вызывается вручную. Кроме того, отсюда же доступны некоторые дополнительные возможности по части управления учетной записью АвтоКАД.
Читайте также: Что делать, если AutoCAD не запускается
Заключение
Следуя нашей инструкции, вы с легкостью установите и настроите рассматриваемую программу для дальнейшей работы. Если же у вас остались какие-либо вопросы относительно AutoCAD, обязательно задавайте их нам в комментариях ниже.
Еще статьи по данной теме:
Помогла ли Вам статья?
1.Установите AutoCAD 2019, выбрав желаемые компоненты.
2.Скопируйте необходимый вам кейген (32-битный или 64-битный) из папки Crack на жесткий диск. Если вы этого не сделаете, он не будет корректно работать.
3.Запустите программу. Откроется окно с предложением выбрать тип лицензии. Внизу окна будет строка с дополнительным предложением активации при помощи серийного номера. Выберите именно этот вариант. В новом окне согласитесь с заявлением о конфиденциальности. В открывшемся окне лицензирования нажмите “Активировать” (Activate). В следующем окне используйте 111-11111111 в качестве серийного номера и 001K1 в качестве кода продукта, после чего нажмите “Далее” (Next).
4.В открывшемся окне вас уведомят, что ваш серийный номер недействителен. Нажмите “Закрыть” (Close) и подтвердите отмену выполнения операции. Повторно откроется окно лицензирования, где опять нужно будет нажать “Активировать” (Activate). В следующем окне используйте 111-11111111, 222-22222222 или 333-33333333 в качестве серийного номера и 001K1 в качестве кода продукта, и нажмите “Далее” (Next). В открывшемся окне выберите “У меня есть код активации Autodesk” (I have an activation code from Autodesk).
5.От имени администратора запустите кейген на жестком диске (правой кнопкой мыши по файлу и выбрать в выпадающем меню “Запуск от имени администратора”) и нажмите в окне кейгена кнопку Patch. Должно появиться окно с сообщением “Successfully patched”.
6.В поле Request кейгена скопируйте Код Запроса (Request Code) из окна лицензирования Autodesk, заменив им надпись “Paste Request here”. После этого нажмите кнопку Generate и полученный результат из поля Activation кейгена перенесите в поле Код Активации (Activation Code) окна лицензирования Autodesk. Нажмите кнопку “Далее” (Next). Должно появиться сообщение об успешной активации продукта.
ВНИМАНИЕ! Генерируемый Код Активации несколько длиннее, чем выделенное под него поле в кейгене. Постарайтесь не потерять часть символов при копировании. Но, также, хочу отметить, что этот код короче, чем выделенное под него место в окне лицензирования Autodesk. Шестнадцатое поле остается незаполненным, а пятнадцатое содержит лишь один символ – букву Z. Активации это не препятствует.
7.Наслаждайтесь зарегистрированной версией продукта!
Как загрузить и установить AutoCAD 2020?
Руководство по установке и активации AutoCAD 2020
- После того, как вы успешно загрузили файл установщика с портала Autodesk Manage, вы можете дважды щелкнуть его, и вам будет предложено выбрать папку назначения для извлечения. …
- Затем файлы будут извлечены, и вам будет предложено решить, хотите ли вы разрешить приложению вносить изменения в ваше устройство.
Как установить AutoCAD на ноутбук?
Как установить AutoCAD на Windows?
- Шаг 1. Получите доступ к веб-сайту Autodesk.
- Шаг 2: Выберите «Студенты и преподаватели» в раскрывающемся списке меню.
- Шаг 3. Затем вы увидите «Настроиться на успех в карьере» на вкладке Autodesk. …
- Шаг 4: Он предоставит список продуктов Autodesk, таких как 3DS Max, Maya, AutoCAD и т. д.
Как я могу скачать AutoCAD 2019?
Чтобы установить справку по продукту AutoCAD 2019 на свой компьютер или в локальную сеть, выберите язык из списка ниже. Если вы хотите загрузить последнюю версию программного обеспечения, воспользуйтесь бесплатной пробной версией AutoCAD.27 мая 2018 г.
Почему я не могу установить AutoCAD на свой компьютер?
После полного удаления используйте альтернативный метод загрузки для получения новых установочных файлов, например «Загрузить сейчас» или «Загрузка через браузер» или Autodesk Virtual Agent (AVA) для загрузки установщика программного обеспечения. … Отключите антивирусное программное обеспечение. Отключите контроль учетных записей в Windows. Установите Автокад 2018.
Могу ли я скачать AutoCAD бесплатно?
Прежде всего, любой, кто хочет попробовать полную версию AutoCAD, может получить 30-дневную бесплатную пробную версию на веб-сайте Autodesk. Нажмите СКАЧАТЬ AUTOCAD БЕСПЛАТНО. Выберите свою операционную систему.
Сколько времени занимает установка AutoCAD?
Первоначальный ответ: Сколько дней требуется для изучения AutoCAD? Вам понадобится около 1.5–2 месяцев, чтобы изучить программное обеспечение, если вы посвящаете время его изучению каждый день, кроме выходных.
Как я могу скачать AutoCAD шаг за шагом?
Процесс установки…
- Дважды щелкните файл установки, а затем нажмите «Да», чтобы завершить установку.
- Нажмите «Установить».
- Установите флажок «Я принимаю», затем нажмите «Далее».
- Для параметра «Тип автономной лицензии по умолчанию» введите сведения о серийном ключе и ключе продукта, найденные в базе данных программного обеспечения для этой версии программного обеспечения.
Сколько стоит AutoCAD?
Стоимость месячной подписки на AutoCAD составляет 210 долларов США, а стоимость годовой подписки на AutoCAD — 1,690 долларов США. Программное обеспечение для 2D и 3D CAD. Подписка включает AutoCAD, специализированные наборы инструментов и приложения.
Как установить AutoCAD без Интернета?
Лучший способ установить продукт на компьютер без подключения к Интернету — загрузить и извлечь программу установки на компьютер с доступом в Интернет. После извлечения установщика по умолчанию на компьютер с Windows он должен находиться в папке C:Autodesk.2 мая 2019 г.
Как я могу бесплатно активировать AutoCAD 2019?
Чтобы активировать программное обеспечение вручную:
- Отключите подключение к Интернету, запустите программу и нажмите кнопку «Активировать» на экране «Бесплатная пробная версия». …
- Введите серийный номер и ключ продукта. …
- Выберите У меня есть код активации от Autodesk, а затем введите код активации в соответствующие поля.
Как переустановить AutoCAD 2019?
Решение:
- Щелкните правой кнопкой мыши кнопку «Пуск» и выберите «Приложения и компоненты» в верхней части списка.
- В разделе «Приложения и функции» выберите свою версию AutoCAD, затем нажмите кнопку «Изменить».
- Щелкните Восстановить или переустановить.
- Выберите нужный вариант для восстановления или переустановки.
Что такое AutoCAD Designer?
Чертежи AutoCAD специализируются на создании моделей автоматизированного проектирования (САПР) с использованием программного обеспечения Autodesk AutoCAD. Эти высококвалифицированные чертежники работают с архитекторами и инженерами над проектированием и созданием 2D и 3D компьютерных моделей зданий и деталей машин по чертежам или с нуля.
Может ли AutoCAD работать в Windows 10?
Для AutoCAD 2020, включая специализированные наборы инструментов и AutoCAD LT 2020 для Windows, требуется 64-разрядная операционная система Windows 7, 8.1 или 10. Для AutoCAD 2020, если вы хотите установить Autodesk ReCap, вы можете загрузить и установить его с https://www.autodesk.com/products/recap/overview.
Причины: Проблема может быть вызвана: Недостаточно места на диске c: для полной установки. Программное обеспечение для защиты от вирусов/вредоносных программ.
Почему я не могу установить AutoCAD 2018?
Решение. Загрузите полную программу установки AutoCAD 2018 из своей учетной записи Autodesk, выбрав «Загрузка через браузер». Временно отключите любой антивирус и/или брандмауэр — если вы используете Защитник Windows, отключите и его. Переустановите, используя только что загруженные установщики.
Download Article
Download Article
This wikiHow teaches you how to download the official installer file for AutoCAD from the Autodesk website, and install the program on your computer. Autodesk’s official AutoCAD download requires a paid subscription, but you can get it for free on the education website if you’re a student or educator. If you’re using Windows, you can also use the Autodesk Download Manager to install AutoCAD without downloading a separate installer file.
-
1
-
2
Click All Products & Services on the left-menu. This option is at the top of a blue navigation panel on the left-hand side. This will open a list of all your subscriptions, and available downloads.
Advertisement
-
3
Click View downloads next to AutoCAD. This will open your download options.
- With the package versions of AutoCAD, you will first have to click View items here to see the individual product downloads.[1]
- With the package versions of AutoCAD, you will first have to click View items here to see the individual product downloads.[1]
-
4
Select the version, platform, and language you want to download. Make sure to select the correct version of OS your computer is running here, and select the program language you want to use.
-
5
Select your download method. You can select Download Now (Windows) to use Autodesk Download Manager or Browser Download (Windows, Mac) to download with the standard web browser features.[2]
- This will start downloading the installer file to your computer.
- If you’re prompted, select a saving location for the installer file.
- Versions released in 2019 and later will allow you to select Install Now here. This will complete your download and installation in one single session.[3]
- After downloading the installer file, please scroll down to the installation method for your operating system. The installer file will install the program on all Windows and Mac systems.
Advertisement
-
1
Find and double-click the installation file on your computer. This will open the installation wizard in a new window, and start the setup process.
-
2
Click the Install button. This button is labeled «Install on this computer» in the lower-right corner of the installer window.
-
3
Check the
box next to each component you want to install. You can install the main «Autodesk AutoCAD» program here, as well as other programs like «Autodesk Recap» and «Autodesk Recap Photo.»
- Optionally, you can click Browse at the bottom, and change the installation location on your computer.
-
4
Click the Install button. This button is in the lower-right corner of the installation window. It will start installing all the selected programs on your computer.
-
5
Click the Finish button. When your installation is finished, you’ll see a list of all the installed programs. Click this button to close the installer.
Advertisement
-
1
Open the Autodesk desktop app on your computer. The Autodesk desktop app looks like a green-and-blue «A» icon. You can find it on your Start menu.
- The desktop app is only available on Windows.
- You don’t have to download the installer file to install AutoCAD from the Autodesk desktop app. The app will install the program without a separate installer download.
-
2
Sign in to your Autodesk account. If you’re not automatically signed in to Autodesk in the desktop app, enter your registered email and password to sign in.
- Make sure to use the same account you’re subscribed to AutoCAD with.
-
3
Check the
«I agree to the terms» box below AutoCAD. If you’re an AutoCAD owner/subscriber, the app will show up on the My Products list here. Check this box below the AutoCAD app to proceed.
-
4
Click the Install button. This is a blue button below AutoCAD on the My Products page. This will instantly install AutoCAD on your computer in one step.
- You can click the green Launch button here when your install is finished, and open the app.
Advertisement
-
1
Find and double-click the installation file on your computer. Find the DMG setup file in your Downloads folder, and double-click on it. This will open the installer’s contents in a new window.
-
2
Double-click the Install Autodesk AutoCAD for Mac.pkg file. This item looks like a cardboard box icon. It will start the installer in a new window.
-
3
Click Continue until the installation. The installation wizard will prompt you to start the installation when you’re set up.
- When you’re prompted, click Agree on the License page.
- Optionally, you can change your installation location on the Destination Select page.
-
4
Click the Install button on the bottom-right. This will start the installation, and install AutoCAD on your Mac.
- If you’re prompted, enter your Mac’s username and password to proceed to the install.
-
5
Click Close on the bottom-right. When your installation is finished, click this button to close the installer.
Advertisement
Ask a Question
200 characters left
Include your email address to get a message when this question is answered.
Submit
Advertisement
Thanks for submitting a tip for review!
References
About This Article
Article SummaryX
1. Download the installer from your Autodesk account or education website.
2. Launch the installer file on your computer.
3. Agree to the license terms in the installation.
4. Click the Install button when prompted in the installer.
5. Click Finish or Close at the end.
Did this summary help you?
Thanks to all authors for creating a page that has been read 19,261 times.
Is this article up to date?
Download Article
Download Article
This wikiHow teaches you how to download the official installer file for AutoCAD from the Autodesk website, and install the program on your computer. Autodesk’s official AutoCAD download requires a paid subscription, but you can get it for free on the education website if you’re a student or educator. If you’re using Windows, you can also use the Autodesk Download Manager to install AutoCAD without downloading a separate installer file.
-
1
-
2
Click All Products & Services on the left-menu. This option is at the top of a blue navigation panel on the left-hand side. This will open a list of all your subscriptions, and available downloads.
Advertisement
-
3
Click View downloads next to AutoCAD. This will open your download options.
- With the package versions of AutoCAD, you will first have to click View items here to see the individual product downloads.[1]
- With the package versions of AutoCAD, you will first have to click View items here to see the individual product downloads.[1]
-
4
Select the version, platform, and language you want to download. Make sure to select the correct version of OS your computer is running here, and select the program language you want to use.
-
5
Select your download method. You can select Download Now (Windows) to use Autodesk Download Manager or Browser Download (Windows, Mac) to download with the standard web browser features.[2]
- This will start downloading the installer file to your computer.
- If you’re prompted, select a saving location for the installer file.
- Versions released in 2019 and later will allow you to select Install Now here. This will complete your download and installation in one single session.[3]
- After downloading the installer file, please scroll down to the installation method for your operating system. The installer file will install the program on all Windows and Mac systems.
Advertisement
-
1
Find and double-click the installation file on your computer. This will open the installation wizard in a new window, and start the setup process.
-
2
Click the Install button. This button is labeled «Install on this computer» in the lower-right corner of the installer window.
-
3
Check the
box next to each component you want to install. You can install the main «Autodesk AutoCAD» program here, as well as other programs like «Autodesk Recap» and «Autodesk Recap Photo.»
- Optionally, you can click Browse at the bottom, and change the installation location on your computer.
-
4
Click the Install button. This button is in the lower-right corner of the installation window. It will start installing all the selected programs on your computer.
-
5
Click the Finish button. When your installation is finished, you’ll see a list of all the installed programs. Click this button to close the installer.
Advertisement
-
1
Open the Autodesk desktop app on your computer. The Autodesk desktop app looks like a green-and-blue «A» icon. You can find it on your Start menu.
- The desktop app is only available on Windows.
- You don’t have to download the installer file to install AutoCAD from the Autodesk desktop app. The app will install the program without a separate installer download.
-
2
Sign in to your Autodesk account. If you’re not automatically signed in to Autodesk in the desktop app, enter your registered email and password to sign in.
- Make sure to use the same account you’re subscribed to AutoCAD with.
-
3
Check the
«I agree to the terms» box below AutoCAD. If you’re an AutoCAD owner/subscriber, the app will show up on the My Products list here. Check this box below the AutoCAD app to proceed.
-
4
Click the Install button. This is a blue button below AutoCAD on the My Products page. This will instantly install AutoCAD on your computer in one step.
- You can click the green Launch button here when your install is finished, and open the app.
Advertisement
-
1
Find and double-click the installation file on your computer. Find the DMG setup file in your Downloads folder, and double-click on it. This will open the installer’s contents in a new window.
-
2
Double-click the Install Autodesk AutoCAD for Mac.pkg file. This item looks like a cardboard box icon. It will start the installer in a new window.
-
3
Click Continue until the installation. The installation wizard will prompt you to start the installation when you’re set up.
- When you’re prompted, click Agree on the License page.
- Optionally, you can change your installation location on the Destination Select page.
-
4
Click the Install button on the bottom-right. This will start the installation, and install AutoCAD on your Mac.
- If you’re prompted, enter your Mac’s username and password to proceed to the install.
-
5
Click Close on the bottom-right. When your installation is finished, click this button to close the installer.
Advertisement
Ask a Question
200 characters left
Include your email address to get a message when this question is answered.
Submit
Advertisement
Thanks for submitting a tip for review!
References
About This Article
Article SummaryX
1. Download the installer from your Autodesk account or education website.
2. Launch the installer file on your computer.
3. Agree to the license terms in the installation.
4. Click the Install button when prompted in the installer.
5. Click Finish or Close at the end.
Did this summary help you?
Thanks to all authors for creating a page that has been read 19,261 times.
Is this article up to date?
Важно! Перед началом скачивания и установки необходимо ОТКЛЮЧИТЬ АНТИВИРУС, иначе кейген может быть удалён.
AutoCAD 2019.1.2 русская версия 64 bit с кодом активации скачать торрент бесплатно [4.4 GB]
Видео-инструкция по установке и активации AutoCAD 2019.1.2
Если видео не работает, обновите страницу или сообщите об этом в комментариях, поправлю.
Ссылка на видео: https://disk.yandex.ru/i/ekrsRPfg2MOObw
Обзор Автокад 2019
AutoCad 2019 — полезный инструмент для эффективной работы над простыми и сложными проектами, не требующий отвлечения значительных ресурсов десктопа или ноутбука. Мощная программная среда помогает создавать формы, отличающиеся по сложности, конфигурации и типу поверхности.
Обеспечивает разработку 3D-моделей посредством объектов-сеток, тел и поверхностей. Автоматизирует работу над спецификациями, сравнительный анализ чертежей, добавление блоков.
При наличии параметрических чертежей вы всегда будете иметь поблизости нужную информацию. Любой проект легко трансформируется в формат PDF, удобный для зрительного восприятия, и при необходимости печатается на 3D-принтере. Это позволяет получать реальные детали, которые были спроектированы в программе.
Помогла статья? Сделай репост!
Руководство по установке AutoCAD 2019 с серийным номером и ключом продукта, регистрационным компьютером и постоянным кодом активации. Серийный номер и ключ продукта в настоящее время являются единственными доступными во всей сети, и регистрационная машина также является последней версией.
Адрес загрузки автономного установочного пакета AutoCAD 2019 для 64-разрядной китайской Sinicization:Baidu Netdisk,https://pan.baidu.com/s/1ZPXGj0k-_ENYVdYqMcEqaw
также можно загрузить по официальным каналам, это автономный установочный пакет, которым я поделился.
AutoCAD 2019 32-разрядная и 64-разрядная регистрационная машина, серийный номер и адрес загрузки ключа продукта:Baidu Netdisk,https://pan.baidu.com/s/1kVMGcbV42IY8j7eKKjq-kg
Предложенный мной метод определенно может взломать AutoCAD 2019! ! ! ! ! ! Доступно исключительно во всей сети! ! ! ! ! ! ! Другие недоступны, все они устарели или их обманули, пожалуйста, поверьте мне.
Не распространяйте произвольно мой ключ и серийный номер в блоге. Даже если вы поделитесь им, используйте Baidu Netdisk и укажите этот блог от меня, спасибо! ! ! !
Учебное пособие по установке и взлому AutoCAD 2019 (антивирусное программное обеспечение может сообщить о машине регистрации как о вирусе троянского коня и т. П., Поэтому сначала закройте антивирусное программное обеспечение, иначе машина регистрации не сможет нормально работать):
Сначала установите AutoCAD 2019, если вы уже установили его, пропустите этот шаг.
Нажмите здесь «Активировать»
Второй шаг — вставить серийный номер AutoCAD и ключ продукта, предоставленные мной, в интерфейс. И жмем «Далее»
Шаг 3. Выберите вариант «У меня есть код активации, предоставленный AutoDesk», не закрывайте этот интерфейс и запомните сейчас номер приложения.
Четвертый шаг — щелкнуть правой кнопкой мыши 64-разрядный или 32-разрядный компьютер регистрации «Запуск от имени администратора» и ввести «номер приложения» на компьютере регистрации, а затем щелкнуть патч, как показано на следующем рисунке:
Шаг 5. Нажмите кнопку «Создать» на машине регистрации, чтобы сгенерировать код активации, вставьте код активации в Autodesk и нажмите «Далее», чтобы активировать
Шестой шаг,Неудивительно, что на этом шаге активация была завершена.. Если появится сообщение о сбое активации, перейдите к шагу 7.
Шаг 7. Приостановите защиту антивирусного программного обеспечения или соответствующего программного обеспечения безопасности, закройте программное обеспечение AutoCAD и завершите связанные процессы, а затем удалите все файлы в папке C: ProgramData FLEXnet, как показано на рисунке ниже. . Затем продолжайте следовать вышеуказанным шагам (если на машине будет предложено установить лицензию, вы можете остановить операцию, указав, что активация прошла успешно, в противном случае перейдите к «Далее», чтобы продолжить), и одновременно введите серийный номер -> введите шаг ключа продукта Отключите сеть и продолжайте взламывать и активировать.
Автор: Unix от 3-04-2018, 15:45, Посмотрело: 94 235, Обсуждения: 3
Версия программы: 2019 P 46.0.0
Официальный сайт:
ссылка
Язык интерфейса: Русский, Английский
Лечение: Присутствует
Тип лекарства: Другое
Системные требования:
- Microsoft® Windows® 7 SP1 with Update KB4019990 (32-bit & 64-bit)
- Microsoft Windows 8.1 with Update KB2919355 (32-bit & 64-bit)
- Microsoft Windows 10 Anniversary Update (64-bit only) (version 1607 or higher)
- .NET Framework Version 4.7
Описание:
AutoCAD – это больше, чем проектирование. Придавайте форму окружающему вас миру с помощью мощных Интернет-ориентированных инструментов AutoCAD – САПР, которая разработана компанией Autodesk. Продукт позволяет создавать впечатляющие 3D-проекты, с высокой скоростью выпускать рабочую документацию и совместно работать в облаке. Доступ к проектам возможен не только с компьютеров, но и с пользовательских мобильных устройств.
©Torrent-Soft.Pro
Загрузил: Unix (3 апреля 2018 15:45)
Взяли: 27934 | Размер: 5,47 Gb
Последняя активность: не наблюдалась
Autodesk AutoCAD 2019 P.46.0.0 (5 файлов)
CRACK Autodesk products 2019 x64 (4 файла)
Patch for Autodesk products 2019 x64.exe (4,88 Mb)
Product keys for Autodesk products 2019.txt (5,49 Kb)
nlm11.14.1.3_ipv4_ipv6_win64.msi (8,11 Mb)
Инструкция.pdf (298,47 Kb)
Autodesk AutoCAD 2019 P 46.0.0.iso (5,46 Gb)
- 80
- 1
- 2
- 3
- 4
- 5
Категория: Разное
Уважаемый посетитель, Вы зашли на сайт как незарегистрированный пользователь.
Мы рекомендуем Вам зарегистрироваться либо войти на сайт под своим именем.
Программные продукты и их версии
3ds Max 2017, 3ds Max 2018, 3ds Max 2019, 3ds Max 2020, 3ds Max 2021, 3ds Max 2022, Advance Concrete 2017, Advance Steel 2017, Advance Steel 2018, Advance Steel 2019, Advance Steel 2020, Advance Steel 2021, Advance Steel 2022, Alias Products 2017, Alias Products 2018, Alias Products 2019, Alias Products 2020, Alias Products 2021, Alias Products 2022, Alias SpeedForm 2017, Alias SpeedForm 2018, Alias SpeedForm 2019, Alias SpeedForm 2020, AutoCAD 2017, AutoCAD 2018, AutoCAD 2019, AutoCAD 2020, AutoCAD 2021, AutoCAD 2022, AutoCAD Architecture 2017, AutoCAD Architecture 2018, AutoCAD Architecture 2019, AutoCAD Architecture 2020, AutoCAD Architecture 2021, AutoCAD Architecture 2022, AutoCAD Civil 3D 2017, AutoCAD Civil 3D 2018, AutoCAD Electrical 2017, AutoCAD Electrical 2018, AutoCAD Electrical 2019, AutoCAD Electrical 2020, AutoCAD Electrical 2021, AutoCAD Electrical 2022, AutoCAD LT 2017, AutoCAD LT 2018, AutoCAD LT 2019, AutoCAD LT 2020, AutoCAD LT 2021, AutoCAD LT 2022, AutoCAD MEP 2017, AutoCAD MEP 2018, AutoCAD MEP 2019, AutoCAD MEP 2020, AutoCAD MEP 2021, AutoCAD MEP 2022, AutoCAD Map 3D 2017, AutoCAD Map 3D 2018, AutoCAD Map 3D 2019, AutoCAD Map 3D 2020, AutoCAD Map 3D 2021, AutoCAD Map 3D 2022, AutoCAD Mechanical 2017, AutoCAD Mechanical 2018, AutoCAD Mechanical 2019, AutoCAD Mechanical 2020, AutoCAD Mechanical 2021, AutoCAD Mechanical 2022, AutoCAD P&ID 2017, AutoCAD Plant 3D 2017, AutoCAD Plant 3D 2018, AutoCAD Plant 3D 2019, AutoCAD Plant 3D 2020, AutoCAD Plant 3D 2021, AutoCAD Plant 3D 2022, AutoCAD Raster Design 2017, AutoCAD Raster Design 2018, AutoCAD Raster Design 2019, AutoCAD Raster Design 2020, AutoCAD Raster Design 2021, AutoCAD Raster Design 2022, AutoCAD Utility Design 2017, Autodesk Nastran 2017, Autodesk Nastran 2018, Autodesk Nastran 2019, Autodesk Nastran In-CAD 2017, Autodesk Nastran In-CAD 2018, Autodesk Nastran In-CAD 2019, Autodesk Nastran In-CAD SW 2017, Autodesk Nastran In-CAD SW 2018, Building Design Suite 2017, Building Design Suite 2018, Building Design Suite 2019, Building Design Suite 2020, Building Design Suite 2021, CFD 2017, CFD 2018, CFD 2019, CFD 2020, CFD 2021, CFD 2022, Civil 3D 2019, Civil 3D 2020, Civil 3D 2021, Civil 3D 2022, Design Suite 2017, Design Suite 2018, Design Suite 2019, Design Suite 2020, Design Suite 2021, Fabrication Products 2017, Fabrication Products 2018, Fabrication Products 2019, Fabrication Products 2020, Fabrication Products 2021, Fabrication Products 2022, Factory Design Suite 2017, Factory Design Suite 2018, Factory Design Utilities 2017, Factory Design Utilities 2018, Factory Design Utilities 2019, Factory Design Utilities 2020, Factory Design Utilities 2021, Factory Design Utilities 2022, FeatureCAM 2017, FeatureCAM 2018, FeatureCAM 2019, FeatureCAM 2020, FeatureCAM 2021, FeatureCAM 2022, Helius Composite 2017, Helius Composite 2018, Helius Composite 2019, Helius Composite 2020, Helius Composite 2021, Helius Composite 2022, Helius PFA 2017, Helius PFA 2018, Helius PFA 2019, Helius PFA 2020, Helius PFA 2021, Helius PFA 2022, Infrastructure Design Suite 2017, Infrastructure Design Suite 2018, Infrastructure Design Suite 2019, Infrastructure Design Suite 2020, Infrastructure Design Suite 2021, Infrastructure Map Server 2017, Installation & Licensing 2017, Installation & Licensing 2018, Installation & Licensing 2019, Installation & Licensing 2020, Installation & Licensing 2021, Installation & Licensing 2022, Inventor 2017, Inventor 2018, Inventor 2019, Inventor 2020, Inventor 2021, Inventor 2022, Inventor Engineer-to-Order 2017, Inventor Engineer-to-Order 2018, Inventor Engineer-to-Order 2019, Inventor Engineer-to-Order 2020, Inventor Engineer-to-Order 2021, Inventor Engineer-to-Order 2022, Inventor LT 2017, Inventor LT 2018, Inventor LT 2019, Inventor LT 2020, Inventor LT 2021, Inventor Nastran 2020, Inventor Nastran 2021, Inventor Nastran 2022, Maya 2017, Maya 2018, Maya 2019, Maya 2020, Maya 2021, Maya 2022, Maya LT 2017, Maya LT 2018, Maya LT 2019, Maya LT 2020, Moldflow Adviser 2017, Moldflow Adviser 2018, Moldflow Adviser 2019, Moldflow Adviser 2020, Moldflow Adviser 2021, Moldflow Adviser 2022, Moldflow Design 2017, Moldflow Insight 2017, Moldflow Insight 2018, Moldflow Insight 2019, Moldflow Insight 2020, Moldflow Insight 2021, Moldflow Insight 2022, MotionBuilder 2017, MotionBuilder 2018, MotionBuilder 2019, MotionBuilder 2020, MotionBuilder 2021, MotionBuilder 2022, Mudbox 2017, Mudbox 2018, Mudbox 2019, Mudbox 2020, Mudbox 2021, Mudbox 2022, Navisworks 2017, Navisworks 2018, Navisworks 2019, Navisworks 2020, Navisworks 2021, Navisworks 2022, Navisworks Freedom 2017, Navisworks Freedom 2018, Navisworks Freedom 2019, Navisworks Freedom 2020, Navisworks Freedom 2021, Navisworks Freedom 2022, Netfabb 2017, Netfabb 2018, Netfabb 2019, Netfabb 2020, Netfabb 2021, Netfabb 2022, Netfabb Local Simulation 2019, Netfabb Local Simulation 2020, Netfabb Local Simulation 2021, Netfabb Local Simulation 2022, Plant Design Suite 2017, Plant Design Suite 2018, Plant Design Suite 2019, Plant Design Suite 2020, Plant Design Suite 2021, PowerInspect 2017, PowerInspect 2018, PowerInspect 2019, PowerInspect 2020, PowerInspect 2021, PowerInspect 2022, PowerMill 2017, PowerMill 2018, PowerMill 2019, PowerMill 2020, PowerMill 2021, PowerMill 2022, PowerShape 2017, PowerShape 2018, PowerShape 2019, PowerShape 2020, PowerShape 2021, PowerShape 2022, Product Design Suite 2017, Product Design Suite 2018, Product Design Suite 2019, Product Design Suite 2020, Product Design Suite 2021, Recap (IPH) 2017, Recap (IPH) 2018, Recap (IPH) 2019, Recap (IPH) 2020, Recap (IPH) 2021, Recap (IPH) 2022, Revit 2017, Revit 2018, Revit 2019, Revit 2020, Revit 2021, Revit 2022, Revit LT 2017, Revit LT 2018, Revit LT 2019, Revit LT 2020, Revit LT 2021, Revit LT 2022, Robot Structural Analysis Professional 2017, Robot Structural Analysis Professional 2018, Robot Structural Analysis Professional 2019, Robot Structural Analysis Professional 2020, Robot Structural Analysis Professional 2021, Robot Structural Analysis Professional 2022, Showcase 2017, Simulation Mechanical 2017, Simulation Mechanical 2018, VRED Products 2017, VRED Products 2018, VRED Products 2019, VRED Products 2020, VRED Products 2021, VRED Products 2022, Vault 2017, Vault 2018, Vault 2019, Vault 2020, Vault 2021, Vault 2022, Vehicle Tracking 2017, Vehicle Tracking 2018, Vehicle Tracking 2019, Vehicle Tracking 2020, Vehicle Tracking 2021, & Vehicle Tracking 2022
Как установить Autodesk AutoCAD: подробная инструкция
11 ноября 2021
Создание 3D-проектов, макетов, чертежей сейчас не требует специального образования, не обязательны и знания стандартов чертежа. Программа Autodesk AutoCAD включает все необходимое для профессионального проектирования. На сегодняшний день миллионная аудитория пользуется флагманским продуктом CAD-системы. ПО отличается повышенным уровнем надежности, активно используется в архитектурном проектировании, электротехнике, в сфере производства машин, устройств, в дизайнерской индустрии и в других отраслях. AutoCAD входит в линейку САПР программ, и предъявляет определенные требования к устройствам для успешной установки. Бесперебойная и стабильная работа программного обеспечения возможна лишь при его правильной установке.

В статье расскажем подробно, как установить на Ваш ПК AutoCAD. Нижеприведенная инструкция распространяется на установку локального варианта программы, сетевая версия устанавливается иначе.
Узнайте о системных требованиях к компьютеру
Первым шагом является проверка системных требований ПО. Перед установкой Autodesk AutoCAD проверьте свой ПК. Перечень системных требований есть на сайте производителя. Важно обратить внимание на разрядность Вашей ОС и разрядность Автокад (32- или 64 разрядная версия), требования к ним различаются. ПК должен соответствовать абсолютно всем пунктам. Например, у Вашей системы достаточно оперативной памяти, но нет минимального заявленного места на дисковом носителе, программа или не установится, или работа на ней будет сопровождаться сбоями и ошибками.
Убедитесь, что компьютер совместим с программой AutoCAD
По рекомендациям производителя программу необходимо устанавливать на ПК, которые сертифицированы разработчиками AutoCAD. Это поможет не допустить сбоев и других проблем в работе ПО. Для проверки сертификации компьютера и видеокарты перейдите по ссылке и в форме с выпадающим списком найдите проверенное оборудование.
Скачайте дистрибутив, введите ключ и серийный номер
Загрузить дистрибутив AutoCAD Вы можете в личном кабинете https://manage.autodesk.com/ Для входа в аккаунт в строке Логин укажите почту, на которую оформляли лицензию, пароль назначается сбросом на e-mail. Также в личном кабинете Вы получите ключ продукта и его серийный номер, их необходимо тоже указать.
Войдите в аккаунт на правах администратора
Установка AutoCAD начнется после того, как Вы войдете в систему, используя свои данные как администратора или посредством прав администратора. Как установить такие права? Это можете сделать, перейдя по цепочке Панель управления — Учетные записи пользователей — Изменение типа учетной записи. В случае, когда ПК управляет домен, права можно получить у системного администратора. И желательно отключить на время контроль аккаунтов (UAC). Для этого нажмите Панель управления — Учетные записи пользователей — Изменить параметры контроля учетных записей и опустите регулирующий фиксатор в самый низ к значению «Никогда не уведомлять». Когда установка завершится, контроль учетных записей необходимо снова активировать.
Как назначить пользователей программам
Для начала войдите в личный кабинет, там есть все приобретенные лицензии. Перейдите в раздел Управление пользователями- По пользователям. Назначить нового пользователя можно, нажав кнопку в верхней части окна «Пригласить пользователей». После этого назначенные люди получат письма с приглашением от администратора создать учетную запись в Autodesk. После того, как они создали аккаунт Вам необходимо назначить на них лицензии. Для этого в разделе Управление пользователями нажмите По программам, выбираете нужную лицензию и назначаете пользователя согласно появляющимся подсказкам. Теперь сотрудники могут приступать к работе.
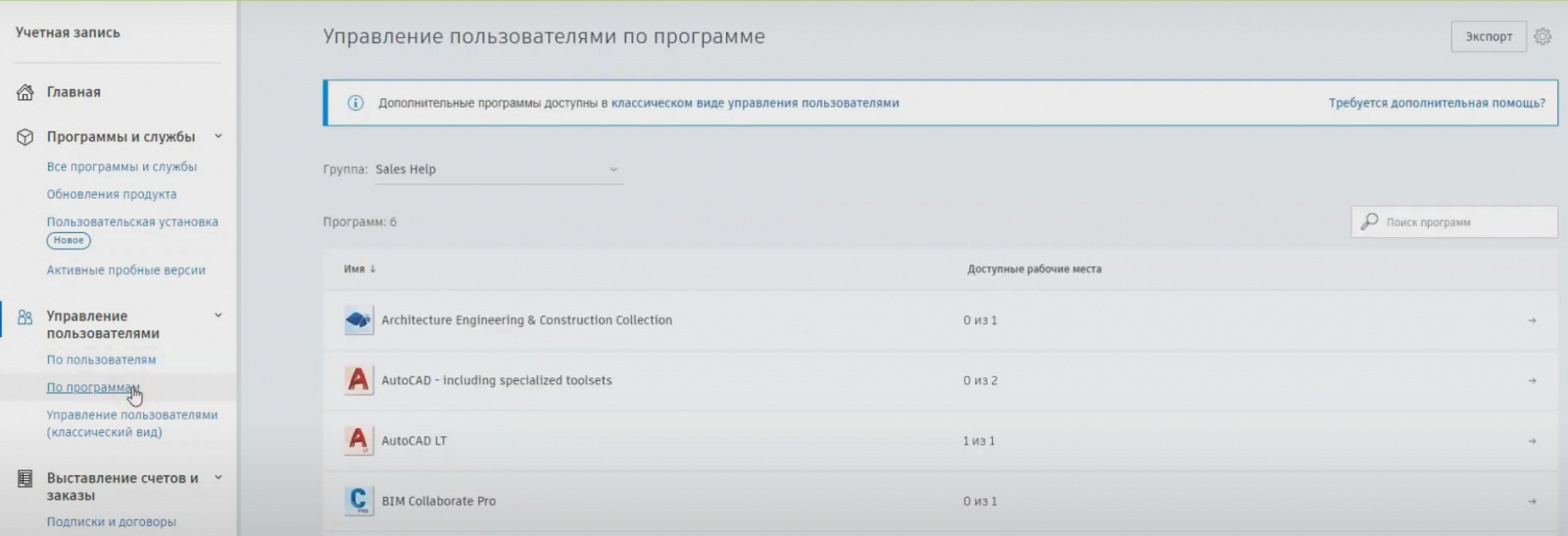
Где скачивать программы и обновления
Поиск и скачивание программ доступно через личный кабинет Autodesk Account или Education Community. Там Вы находите программу для загрузки, после этого выбираете нужные элементы — язык, платформа, версия, и скачиваете.
Установите все обновления для операционной системы
Проверьте, все ли обновления ОС установлены. Если нет, то это обязательно нужно сделать, в особенности обновить те, которые попали в категорию «Критические». По завершении обновлений сделайте перезагрузку ПК.
Очистите временные файлы и отключите антивирус
Удалите из папки TEMP все временные файлы. Для доступа к папке перейдите в Проводник Windows и укажите в адресной строке %TEMP%, удалите все содержимое. Также перед установкой деактивируйте антивирусную систему на Вашем ПК и закройте все запущенные приложения.
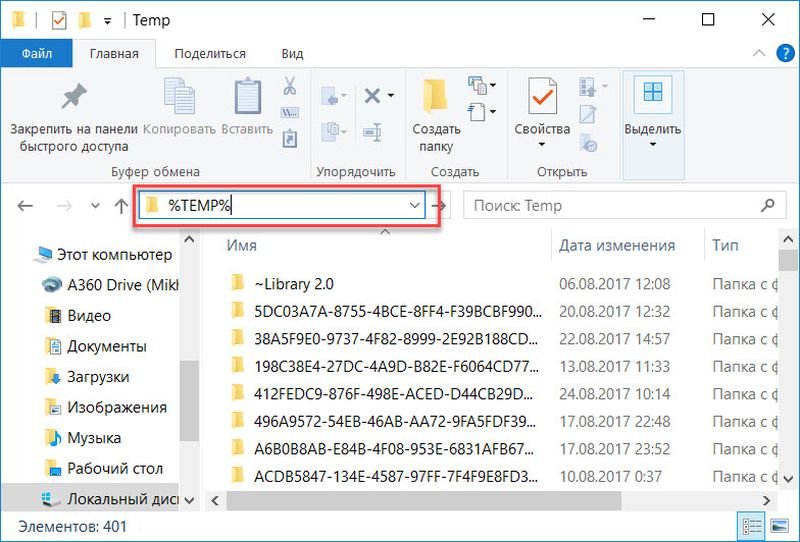
Как установить AutoCAD
Для установки на ПК запустите файл Setup.exe. Далее начнется непосредственно процесс установки. После этого принимаете лицензионное соглашение и нажимаете Install.
Установка программы занимает определенное время.
Важно, чтобы напротив всех элементов были зеленые галочки. Иначе программа может работать или с ошибками, или вообще не будет работать.
Активация программного обеспечения Autodesk
Если у вас есть Singl-user лицензия, ваше программное обеспечение активируется автоматически. Вам не нужно вводить серийный номер или регистрационный код, чтобы использовать программное обеспечение.
Чтобы узнать какая у вас лицензия, просто посмотрите в учетной записи Autodesk в разделе информации о продукте найдите
Activation
-
Если вы только что установили программу:
-
Запустите программное обеспечение.
-
На экране «Let’s Get Started» нажмите « Single-user» (версии 2019 и более поздние) или «Sign-In» (версии 2018 и более ранние).
-
При появлении запроса войдите в систему, чтобы подтвердить доступ, используя свои учетные данные Autodesk (то есть ваш идентификатор Autodesk/адрес электронной почты и пароль, связанный с учетной записью).
Версия 2019 и новее
Версия 2018 и старее
Заключение
Пользуйтесь этой инструкцией при установке Автокад, мы надеемся, что она Вам пригодилась. В случае возникновения дополнительных вопросов или ошибок во время установки программы обращайтесь в техподдержку Autodesk.


































































