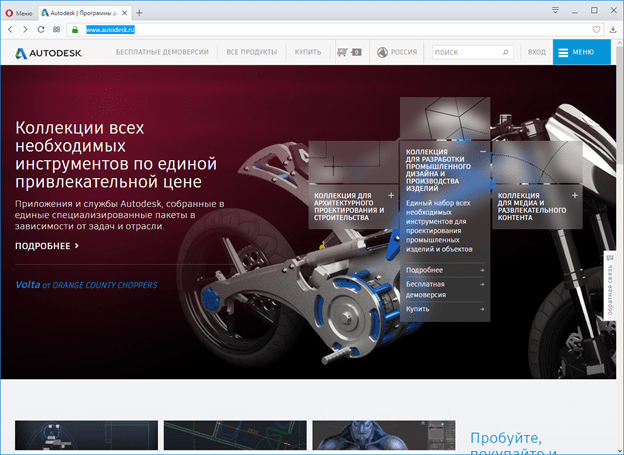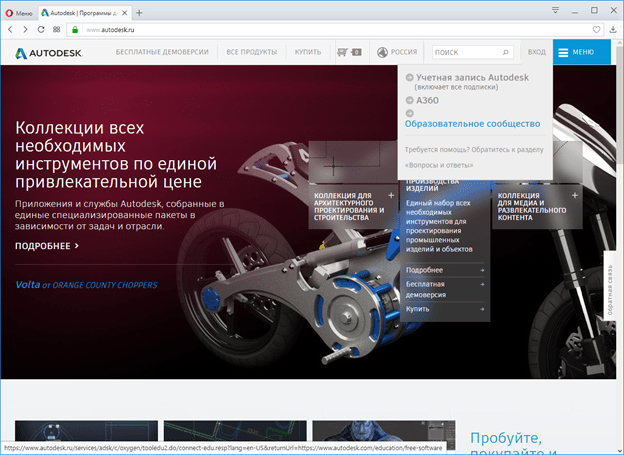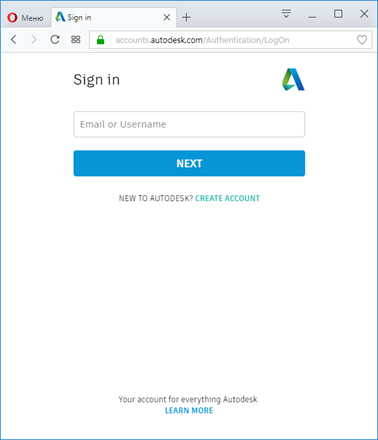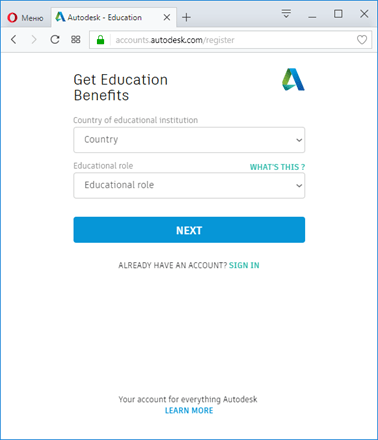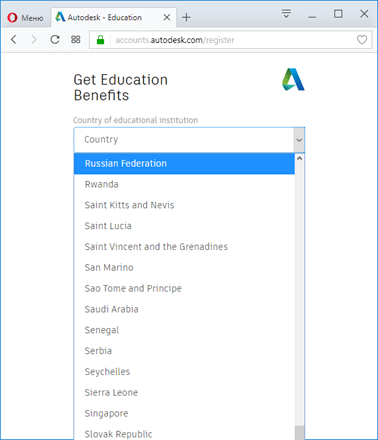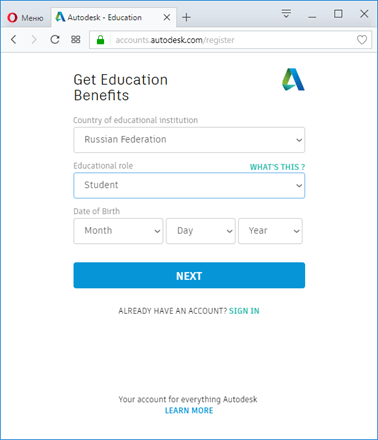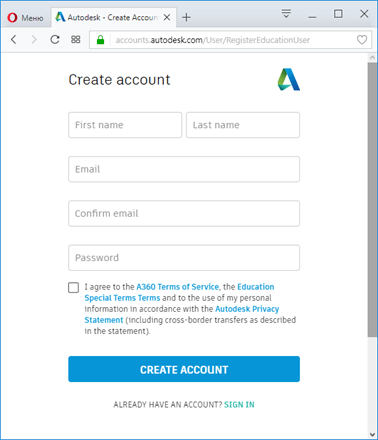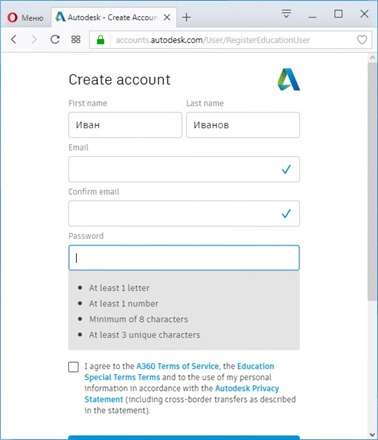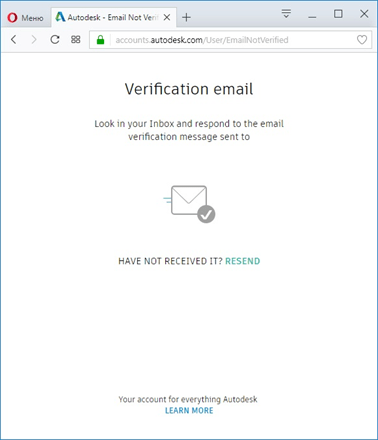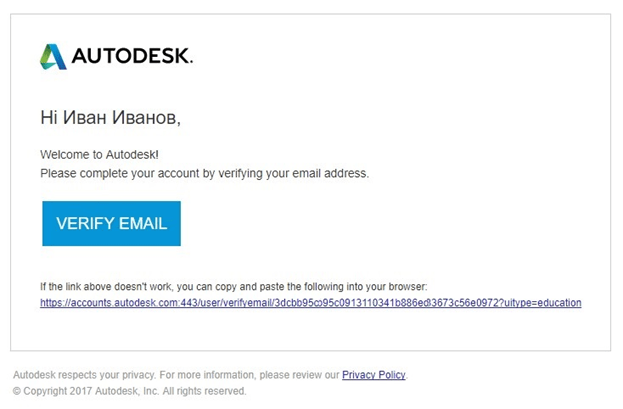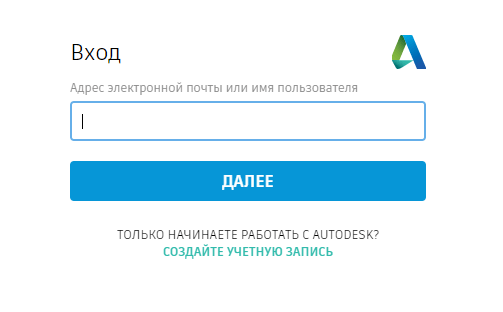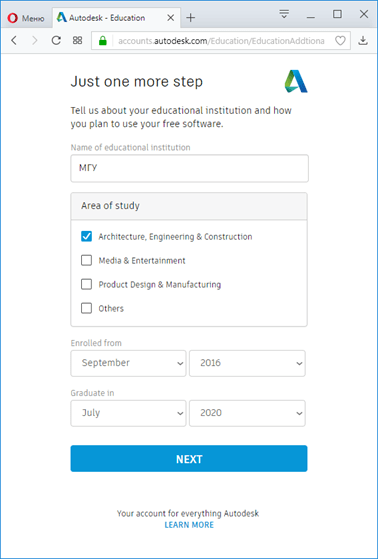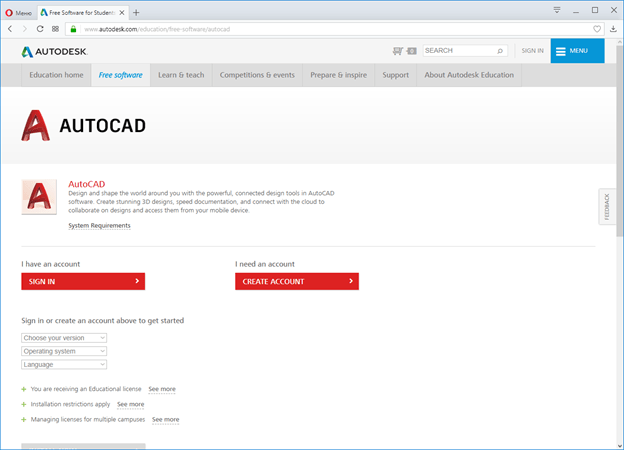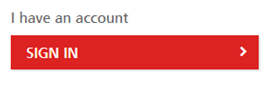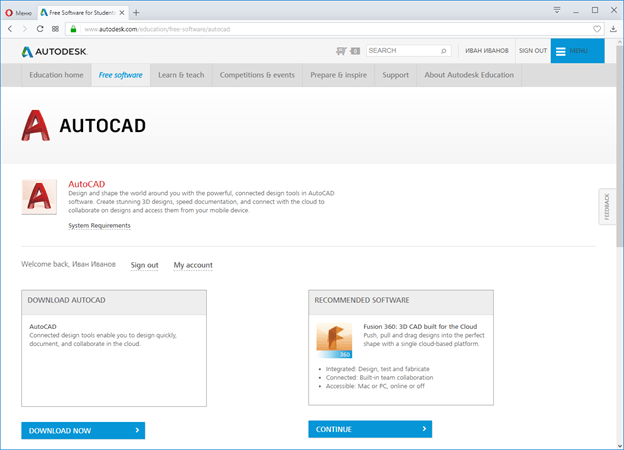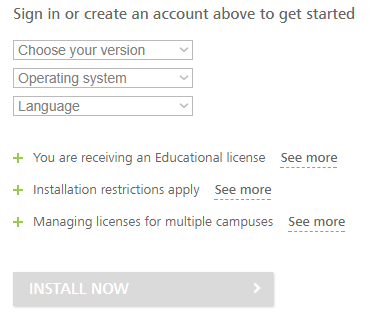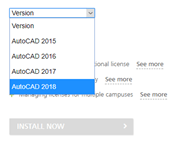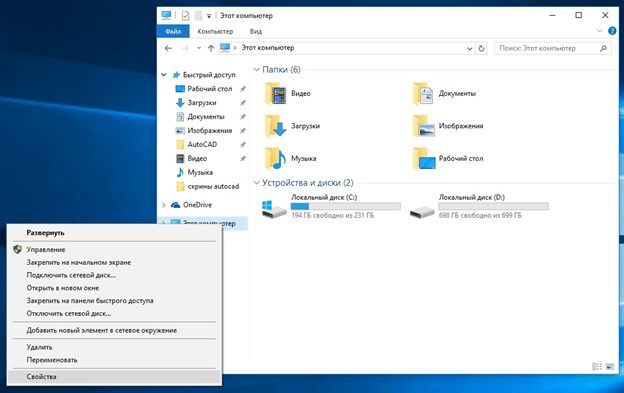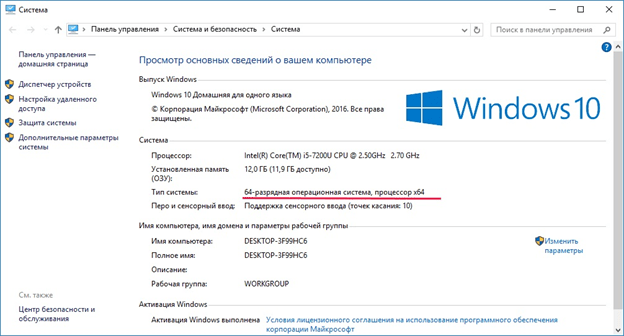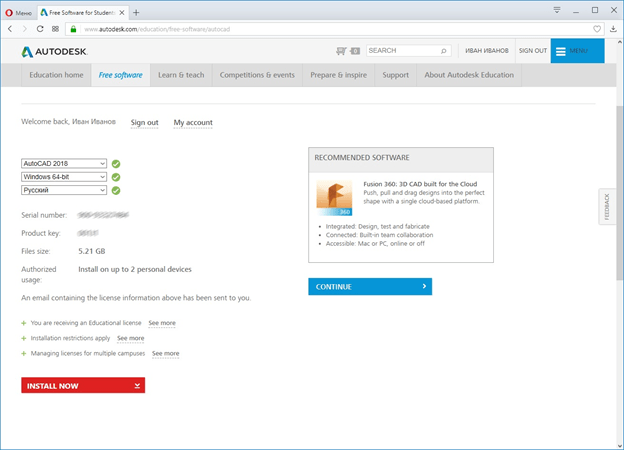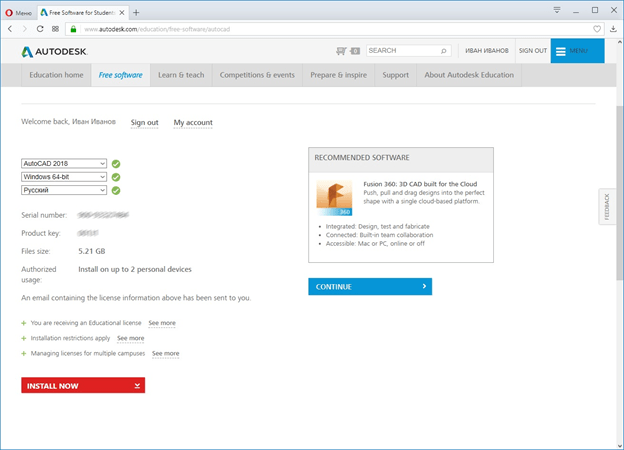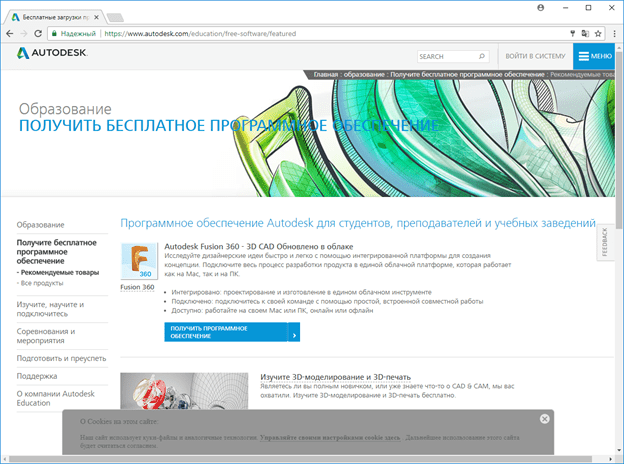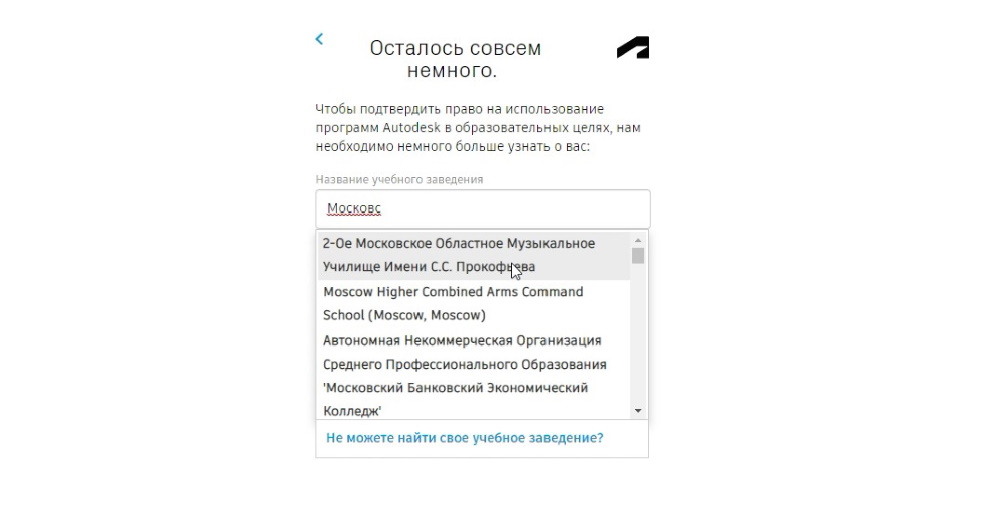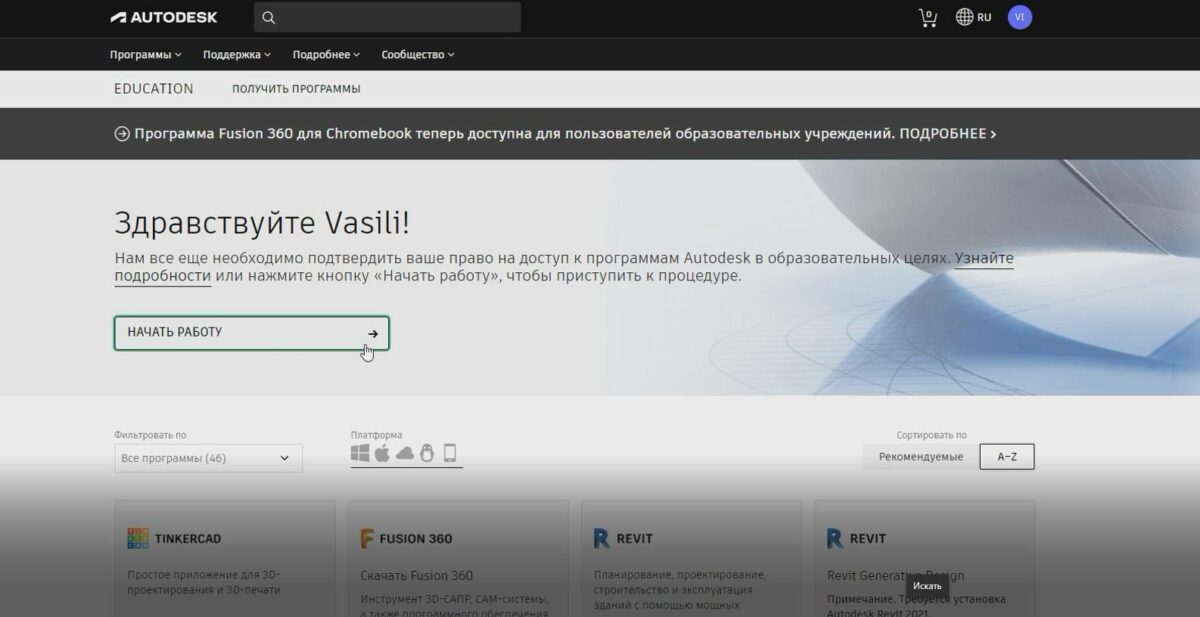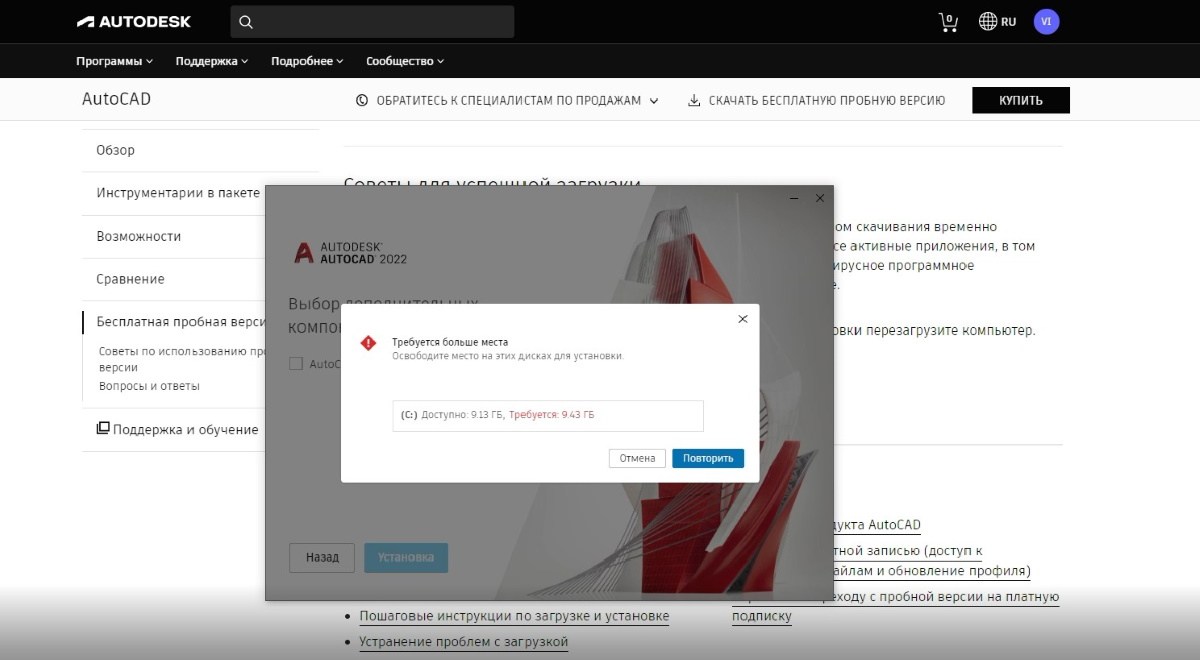Загрузка…
Где скачать AutoCAD? Бесплатная лицензия и регистрация на сайте
Всем привет! Если Вас когда-либо мучили вопросы: «Где скачать AutoCAD?», «Откуда скачать AutoCAD?» или «Можно ли скачать AutoCAD бесплатно?», то Вы нашли статью, которая поможет получить ответы на все эти вопросы, а возможно и на другие.
В данной статье мы подробно опишем процесс регистрации на сайте образовательного сообщества Autodesk, для чего это нужно и, конечно же, где скачать AutoCAD, бесплатный лицензионный!
Ну не будем говорить много лишних слов, приступим к главному. Компания Autodesk на сегодняшний день предоставляет большинство своих программных продуктов абсолютно БЕСПЛАТНО, в образовательных целях.
Что это значит? Означает это, хочешь научиться работать в AutoCAD, — регистрируйся, получай бесплатную лицензию и учись работать.
Не нужно мучиться, искать демо-версии или того хуже, всякие пиратские/крякнутые/взломанные версии автокада. За это компании Autodesk огромное спасибо!
А если собираешься использовать программу для заработка денег, то это уже будет нарушением лицензионных соглашений, и для таких целей всем рекомендуем приобретать коммерческую лицензию.
Внимание! Студенческая версия AutoCAD 2020 работает только три года!
Видео на тему: Скачивание и установка студенческой версии AutoCAD 2020
Как получить лицензию на скачивание АвтоКада?
И так, как же получить лицензию на AutoCAD бесплатно и Где скачать AutoCAD? Заходим на сайт https://www.autodesk.ru
Здесь масса полезной и интересной информации, и не только про где скачать AutoCAD.
Поэтому очень рекомендуем побродить по разделам сайта, посмотреть предлагаемые материалы и файлы для скачивания и узнать о самой компании.
Нас интересует «правый верхний угол», там, где написано «ВХОД» и «МЕНЮ». Жмем «ВХОД», и щелкаем по ссылке «Образовательное сообщество».
Попадаем на страницу входа, где нам предлагается ввести Email или Username для авторизации на сайте сообщества.
Так как аккаунта у нас еще нет, но жмем ссылку CREATE ACCOUNT, которая расположена ниже кнопки NEXT.
И да, как Вы наверно заметили, язык страницы изменился на английский, и его знание Вам очень поможет.
Ну а если вы не сильны в английском, не расстраивайтесь, в нашей статье очень подробные скриншоты и Вы все поймете по картинкам.
На открывшейся странице нам предлагается выбрать Страну и нашу «образовательную роль».
Если со страной все понятно, выбираем «рашен федерашен» ? ну или по правильному «Russian Federation», то в строке «Educational role» мы Вам советуем выбрать «Student», хотя если Вы преподаватель или школьный администратор – то пожалуйста, можете выбрать другой пункт.
После этого Вам предложат ввести день рождения:
Указываем месяц, день, год Вашего рождения и нажимаем кнопку «Next».
Происходит переход к странице, где мы указываем Имя (First name), Фамилию (Last name), свой Email и подтверждаем его в поле «Confirm email».
Если, в поле Имя и Фамилия Вы можете написать, в принципе, что угодно (хотя скрывать истинные данные тоже нет смысла), то вот Email нужно указывать правильный, так как на него придут письма с подтверждением, а также будут приходить письма с данными о заказанных Вами лицензиях и прочее.
Имя/Фамилию можно вводить как на русском, так и латиницей. А пароль желательно делать английскими буквами.
Причем он должен быть минимум 8 символов, содержать в себе как минимум 1 цифру, 1 букву и 3 символа в нем должны быть уникальны.
После заполнения всех полей, ставим галочку соглашения с правилами сервиса «I agree to the …» и жмем кнопку «CREATE ACCOUNT».
На указанный Вами ящик электронной почты отправлено письмо, с просьбой подтвердить регистрацию.
Самое время открыть новую вкладку в браузере и проверить почту. Пришедшее письмо должно содержать в себе подобную информацию:
Жмем кнопку «VERIFY EMAIL». Если у Вас почта открыта в другом браузере, или еще по какой-то причине откроется новый браузер и там вы попадете на страничку входа:
Если же, все откроется в том же самом браузере, что и до этого вы работали. То, тогда вы увидите следующее сообщение:
Аккаунт подтвержден! Тут Вы можете поставить галочку напротив пункта «I would like to receive email communications from Autodesk» (Я хочу получать электронную почту от компании Autodesk). И нажимаем кнопку «DONE».
Попадаем на страничку «Just one more step» (Еще несколько шагов).
Name of educational institution – тут указываем название образовательного учреждение где вы учитесь. Допустим МГУ.
Далее ставим галочку «Architecture, Engineering & Construction». Указываем, с какого месяца и года мы учимся — Enrolled from (например, Сентябрь 2016). И указываем, когда закончим — Graduate in (например, Июль 2020).
В результате Вы увидите перед собой окно:
Ваш аккаунт настроен, поздравляем! Нажимаем кнопку «CONTINUE».
И так, мы с Вами попадаем на страничку образовательного сообщества Autodesk, и она будет на английском языке.
Хотя, в компании постоянно работают над локализацией портала, и может быть, когда Вы будете регистрироваться, портал будет уже на русском.
Прокручиваем содержимое страницы вниз или нажимаем ссылку слева All products. Находим ссылку на
и нажимаем ее.
Так мы попадаем на страницу программы AutoCAD. Если у Вас, она такая же как у нас на скриншотах, то значит система вас не распознала и нужно сделать «Вход». В центре странице слева нажимаем красное «SIGN IN».
После указания Вашего email, как логина и пароля, Вы попадаете на страницу, где Autodesk Вас уже знает.
Теперь нажимаем кнопку «DOWNLOAD NOW».
Содержимое окна изменится и Вам уже будет предложено выбрать Версию программы, Вашу операционную систему и Язык программы.
Версию программы советую выбирать самую последнюю, у нас это AutoCAD 2018.
Операционную систему нужно выбрать 32-х битную и 64-х. Если не знаете, то запускаем «Мой компьютер» и щелкаем по значку Компьютер правой кнопкой мыши и выбираем «Свойства».
В открывшемся окне мы видим, какая версия Windows у нас установлена:
Выбираем нужные параметры и … И … и??? Вуаля!!!)))
Получаем данные лицензии для нашей программы AutoCAD! То есть, теперь Вы обладатель бесплатной лицензионной версии AutoCAD!!! Но, повторюсь, только в образовательных целях!
О том, как установить AutoCAD, читайте в нашей следующей статье.
Если у Вас, все же возникли сложности с регистрацией, из-за незнания английского языка – можете воспользоваться браузером Google Chrome. Он позволяет «налету» переводить странички в интернете на русский язык. Например:
Заметили, в правом верхнем углу, он спрашивает нас: «Перевести эту страницу?»
Если нажмем кнопку «Перевести», то увидим вот такой результат:
Не плохо, да? Но это, уже немного отвлечение от нашей основной темы, поэтому пользоваться этой функцией или нет – только Ваш выбор.
Знание английского языка, на сегодняшний день, очень актуально. И эта регистрация – возможность для Вас познакомится с ним поближе.
На этом наша статья заканчивается. Мы с Вами разобрались с регистрацией на портале
Образовательного сообщества Autodesk и получили бесплатную лицензию на программу AutoCAD. Хотя теперь для Вас доступны и многие другие программные продукты.
Такие как Autodesk Inventor или 3Ds MAX. Также рекомендуем обратить внимание на новейший инновационный программный продукт Autodesk FUSION 360.
Но переходить на изучение этих программ мы советуем только при условии, что Вы хорошо освоили программу AutoCAD и готовы двигаться дальше!
Успехов и продвижения!
Дорогой читатель! Добавьте этот сайт в закладки своего браузера и поделитесь с друзьями ссылкой на этот сайт! Мы стараемся показывать здесь всякие хитрости и секреты. Пригодится точно.
Это тоже интересно:
Основы работы в AutoCAD. Как настроить рабочее пространство.
Как в Автокаде распечатать.
Как в Автокаде рисовать простые фигуры.
Добрый день уважаемый посетители и подписчики блога.
В этой статье разберемся как же нам получить доступ к программе Автокад.
Прочтя несколько статей в интернете по активации учебной лицензии, я сделал вывод что на данный момент, все написанные ранее статьи не актуальны.
Так как Autodesk постоянно обновляет интерфейс и функционал официального сайта, то записанные видео и скриншоты по установке Автокада в конечном итоге не приведут к получению учебной лицензии.
Исходя из этих сведений, выкладываю данную статью, как мне удалось активировать бесплатную лицензию на пользование Автокадом.
Замечу, что что обзор посвящён именно активации лицензии а не пиратской копии.
Набираем в поиске «установка автокада» и попадаем на сайт автодеска или переходим по ссылке https://www.autodesk.ru/products/autocad/free-trial
Кликаем на черную кнопку «Скачать бесплатную версию».
Выбираем нужную демоверсию програмного обеспечения AutoCAD, жмем далее и читаем полезные сведения, прежде чем приступить к загрузке.
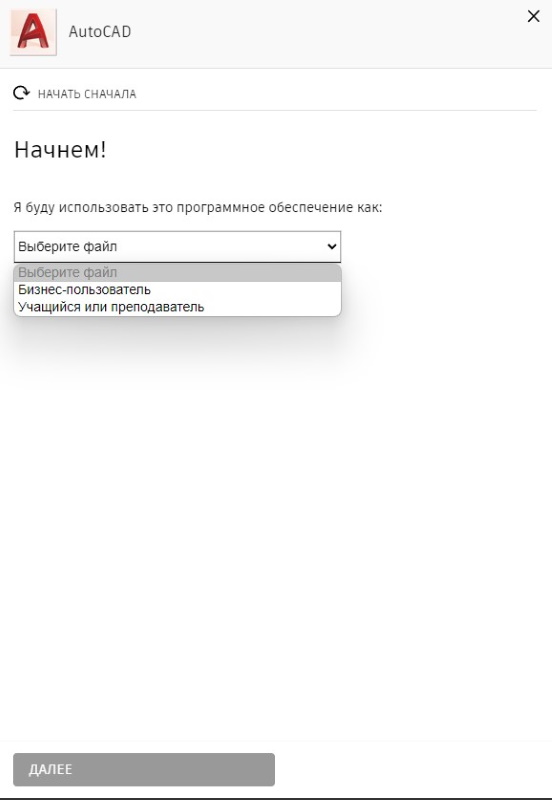
Кликаем на кнопку «Перейти к образовательному сообществу»,
где нас перекидывает на страничку сайта
«Получение доступа к программным продуктам Autodesk в образовательных целях»
дальше жмем на кнопку начать работу и ресурс просит нас ввести логин в виде почты и пароля от аккаунта.
Забегая вперед, скажу что после манипуляций с регистрацией, в итоге, ресурс AutoCAD так и не предоставил ключ к учебному профилю, так как это описано в статьях и показано в видеороликах в сети.
Причем я повторил регистрацию дважды с двух разных почтовых серверов.
После того как создаем учетную запись, на указанную почту приходит ссылка для подтверждения учетной записи.
После перехода, сервис AutoCAD активирует учетную запись и дает доступ в личный кабинет ко всем приобретенным продуктам.
Затем просит подтвердить право на использование программ Autodesk в образовательных целях,
для этого после входа в систему Вам будет предложено заполнить форму, где необходимо будет ввести наименование учебного заведения.
В первом случае, при первой регистрации, я указал учебное заведение которого не было в выпадающем списке, в котором действительно, проходит учебу студент.
Во втором случае при повторной регистрации, я указал учебное заведение из выпавшего списка.
В обоих случаях после входа в кабинет и клика «Начать работу»,
сервис просит подтвердить соответствие требования с помощью учетных данных учебного заведения единого входа в учебное заведение,
или загрузить копию подтверждающего документа, выданного вам учебным заведением.
Вариант с загрузкой справки от учебного заведения или скан студенческого билета, не совсем близкий путь к активации продукта AutoCAD, а так же при клике на кнопку
«Подтверждение соответствие требованиям с помощью системы единого входа учебного заведения»
сервис предлагает зарегистрироваться через приложение sheerid.com введя почту Google,
естественно ваши данные включая геопозицию сервис AutoCAD прочтет, поэтому идем другим путем.
Мы активируем пробную версию на 30 дней.
Для выполнения проекта и заданий, 30 дней пробной версии вполне нас устроит, после чего можно снести установку CADa и зачистив реестр ПК установить по новой программу.
Для этого заходим в личный кабинет и скачиваем установочный файл, предварительно заполнив произвольно форму «Расскажите о вашей организации».
Далее начнется загрузка установочного файла и установка автокада, для этого на Вашем диске должно быть свободно 9,43 ГБ.
После установки приложения, активируем пробную версию на 30 дней.
Для этого запускаем установленную программу и при первом запуске программа просит нас войти в систему используя учетную запись AutoDesk.
После регистрации, Вам вновь будет предложено меню выбора «Запустить пробную версию» и «Купить».
Запускаем демоверсию и на экране появиться надпись «Предложение для пользователей пробной версии» 1 месяц бесплатно при оформлении подписки на 1 год.
Закрываем это сообщение и попадаем на сообщение об активации на 30 дней.
Закрываем надпись и входим в интерфейс AutoCad.
Нам этого будет достаточно для прохождения курса и выполнения заданий.
Autocad – система для автоматизированного черчения и проектирования. Упрощает взаимодействие с двумерными и трехмерными объектами различного уровня сложности, от графических примитивов до объемных фигур, дает возможность проводить поверхностное и полигональное моделирование. Позволяет работать со слоями и эффектами, создавать динамические связи чертежей с картографическими данными, производить распечатку моделей на 3D-принтере. Система распознает несколько форматов, из которых основными являются DWG (для самих чертежей) и DWT (для хранения шаблонов). Последние версии программы способны импортировать PDF файлы.
Система используется в качестве базы для разработки других прикладных приложений, на ее основе созданы AutoCAD Mechanical, AutoCAD Electrical, AutoCAD Architecture, Promis-e, AutoPLANT, PLANT-4D, GeoniCS и др. Созданные на ее основе программы широко используются в архитектуре, строительстве, машиностроении и многих других областях, где требуются чертежи и модели.
Краткий перечень возможностей Autocad
Создание двумерных и трехмерных чертежей – с последующим их сохранением в оригинальном формате или формате других приложений.
Корректировка чертежей – с созданием, при необходимости, резервных версий файлов или копированием исходного варианта в рабочее пространство.
Объединение нескольких чертежей в один файл – с целью его последующего хранения, копирования, распечатки или пересылки, представления в векторном или растровом формате.
Поддержка слов – выполнение сложных чертежей путем накладывания объектов друг на друга, управление их положением и свойствами. Слои можно скрывать, блокировать, распечатывать, менять прозрачность и т.д.
Автоматическая простановка размеров в чертеже – с предварительным измерением указанных длин самой программой. Чтобы воспользоваться опцией, достаточно настроить линии, стрелки или засечки, указать их тип и внешний вид, задать единицы измерения и размер шрифта.
Создание и присвоение материалов объектам моделирования – при построении изометрических 3d объектов, с возможностью их последующего сохранения в виде растрового файла. Существует также опция для имитации дневного или искусственного освещения, с заданием интенсивности и угла падения света.
Autocad — система автоматизированного проектирования, предназначенная для профессиональной работы с макетами и чертежами.
Позволяет создавать и анализировать 2D- и 3D-проекты, используется как основа для разработки других приложений для машиностроения, архитектуры и прочих отраслей, где требуется моделирование.
Основная информация о программе
Autocad востребован во многих сферах гражданского строительства и производства, используется при проектировании зданий, машин, механизмов и различных изделий. Обладает богатым функционалом, обеспечивает взаимодействие с плоскими и объемными объектами, позволяет проводить твердотельное, полигональное и поверхностное моделирование. От аналогов отличается простотой корректировки созданных чертежей и наличием мощных средств визуализации.
Кроме коммерческих версий, рассчитанных на практическое применение в различных отраслях народного хозяйства, существуют учебные версии приложения, предназначенные для бесплатного использования студентами вузов и колледжей. Autocad относится к категории ресурсоемких программ и для полноценной работы требует платформ достаточной мощности.
Функциональные возможности Autocad
Программа позволяет создавать и корректировать двумерные и трехмерные чертежи, делить их на части, объединять между собой, сохранять, распечатывать и пересылать.
Среди основных возможностей приложения:
- поддержка слоев, задание их свойств и взаимного расположения;
- сохранение чертежей в оригинальном формате dwg;
- присвоение материалов изометрическим объектам при 3d-моделировании;
- имитация света, с заданием его интенсивности и угла падения;
- установление динамической связи чертежа с картографическими данными;
- распечатка моделей на 3d-принтере;
- импортирование pdf файлов.
;
Измерение длин и простановка размеров в чертеже производится в автоматическом режиме, после задания пользователем единиц измерения и выбора типов и размеров шрифта, линий и стрелок. Перед внесением изменений в чертеж, в случае необходимости, возможно копирование его исходного варианта в рабочее пространство или создание резервной копии файла.
Программа позволяет использовать механизм внешних ссылок для разбиения чертежа на составные файлы, за каждый из которых будут нести ответственность отдельные разработчики. Поддержка динамических блоков облегчает проектирование для пользователя, не обладающего глубокими познаниями в области программирования. Использование системы рендеринга mental ray обеспечивает качественную визуализацию моделей.
Автокад (оф. AutoCAD) — программа для компьютера разработанная компанией Autodesk и предназначена для 2D и 3D проектирования чертежей, схем, планов, проектов.
Широкое использование AutoCAD получил в сфере машиностроительного производства, проектировании зданий, сооружений, архитектурных объектов и различных промышленных областях.
Приложение AutoCAD обладает понятным и интуитивно доступным интерфейсом. Достаточно просто бесплатно скачать его и начать работу. У пользователя есть возможность выбрать любой язык в настройках программы, благо разработчиками предусмотрено 18 языков.
Как скачать Автокад бесплатно русскую версию
Ссылки найдены в свободном доступе и проверены на работоспособность. Все действия выполняете на свой страх и риск:
- Нам понадобится Torrent, если он уже есть переходим к следующему пункту.
- Открываем это или это сообщение, находим Autodesk Autocad и под названием копируем строку из букв и цифр.
- Запускаем uTorrent и нажимаем значок ссылки 🔗 рядом с иконкой плюс.
- Вставляем скопированное и нажимаем 1 раз ОК.
- Программа-торрент подумает до 1 минуты и в правом окне отобразит список файлов, нажимаем ОК второй раз. Если список с файлами не появился перезагружаем компьютер и пробуем опять.
- После 100% скачивания прочитайте руководство по установке.
Таким простым способом Автокад можно скачать бесплатно русскую версию через торрент или установить с официального сайта сборку для студентов, правда потребуется отправить скан студенческого билета.
Программное обеспечение предоставляет пользователю следующие возможности:
- работа над разнообразными проектами, моделирование объектов;
- проверка готовых объектов;
- конвертация сформированного файла в документ формата PDF;
- использование при проектировании различных форм, примитивов;
- конвертация в другие форматы без искажения данных, незначительный вес конвертированных файлов;
- создание любой работы с нуля.
Современные версии софта дают пользователям множество возможностей в сфере проектирования и моделирования. Скачать бесплатно и установить на свой персональный компьютер AutoCAD – это значит получить неограниченный доступ к его функционалу.
К основным инструментам софта можно отнести:
- динамические блоки, позволяющие сократить время на подготовку документации и создания однотипных объектов;
- макрокоманды (не нужно путать их с макросами, написанными с использованием VBA);
- Visual LISP – дополнение, позволяющее создавать приложения на основе нескольких программ;
- AutoCAD VBA была введена как среда программирования, главным преимуществом инструмента является возможность загрузки DLL-библиотек;
- ObjectARX содержит целый перечень дополнительных библиотек;
- СОМ необходима при программировании на языке Delphi.
Программный пакет AutoCAD необходим для управления графическими объектами, слоями, сокращения времени на работу с таблицами. Сертифицировано для работы в операционных системах семейства Windows. Скачать Автокад бесплатно на русском языке можно для Windows 64 bit, а также для 32 битных систем.
Если у Вас все получилось — не забудьте оставить комментарий и поделиться с друзьями в любой из соц сетей. Спасибо!
В настоящее время включает в себя множество онлайн возможностей, позволяющих обратиться к нужному проекту прямо с планшета или смартфона. Скачать можно бесплатно демо AutoCAD или же расширенную версию. Все зависит от требований пользователя к функционалу.
| Версия | 2023.1 от 21.10.2022 |
| Разработчик | Autodesk |
| Система | Windows / Mac OS |
| Категория | Мультимедиа›САПР› |
| Язык | Русский, Английский и другие |
| Загрузок | 551374 |
| Лицензия | Бесплатная |
| Размер | 5000 Мб |
|
Ctrl+D — в закладки |
Проверяйте скачиваемые файлы на вирусы, например, через новый Яндекс.Браузер со встроенным антивирусом!
успешно скачали программу?
Скачать для смартфона/планшета
Autodesk AutoCAD 2020 предлагает бесплатную программу для студентов, студентов или преподавателей с программным обеспечением, защищенным авторским правом. Загрузчику нужно только использовать сертификат студента, студента или преподавателя для Autodesk, чтобы подтвердить, что он может использовать продукты компании для своей преподавательской и учебной работы. В следующей статье рассказывается, как бесплатно установить AutoCAD.
Обратите внимание: Autodesk попросит нас загрузить документы, подтверждающие, что вы студент, студент или преподаватель. Так что при вводе личная информация должна совпадать с информацией в бумаге. Если у вас нет студенческого билета, вы можете взять его у кого-нибудь.
Шаг 1:
Прежде всего, вы можете перейти по ссылке здесь для загрузки программного обеспечения AutoCAD. Щелкните Загрузить бесплатную пробную версию.
Шаг 2:
Теперь вы выбираете AutoCAD, которое хотите загрузить, и нажимаете «Далее», затем переключаетесь на интерфейс минимальной конфигурации для установки программного обеспечения, нажимаете «Далее» для продолжения.
Шаг 3:
В этом интерфейсе вы выберите ученика или учителя и нажмите «ПЕРЕЙТИ К ОБРАЗОВАТЕЛЬНОМУ СООБЩЕСТВУ» ниже.
Шаг 4:
На этом этапе пользователю нужно будет заполнить информацию о вас и нажать «Далее» ниже.
Затем вы заполняете информацию о школе или месте обучения для подтверждения.
Затем интерфейс просит загрузить в Autodesk студенческий билет или другие документы, удостоверяющие вашу личность. У вас будет до 14 дней, чтобы загрузить изображение. После завершения загрузки Autodesk отправит подтверждение ваших документов для проверки и отправит вам письмо по электронной почте. Проверка может занять 20 часов.
Шаг 5:
После успешной проверки Autodesk отправит электронное письмо, как показано ниже, нажмите «Получить продукты» и будет перенесено на веб-сайт Autodesk. Теперь войдите в свою личную зарегистрированную учетную запись.
Шаг 6:
В Autocad мы выбираем версию, которую хотим загрузить, последняя — 2021. Затем щелкните установочный файл, чтобы установить программное обеспечение. Обратите внимание: AutoCAD попросит перезагрузить компьютер, поэтому вам нужно сохранить вашу работу.
Шаг 7:
Во время загрузки нажмите кнопку «Обзор…», чтобы выбрать каталог для хранения установочного файла, а затем нажмите «Установить».
Зона процесс установки завершен, нажмите «Запустить», чтобы запустить программу.
Шаг 8:
В программном интерфейсе вас попросят использовать одиночный или групповой.
Затем войдите в свою личную учетную запись, чтобы использовать программу. Ниже представлен интерфейс AutoCAD 2020, защищенного авторским правом.
Когда вы щелкаете имя учетной записи и выбираете «Управление лицензией…», чтобы просмотреть срок действия лицензии. Мы будем использовать Autocad бесплатно до истечения срока действия студенческого билета.
AutoCAD — мировой лидер в области систем автоматизированного проектирования, популярный среди архитекторов, инженеров и дизайнеров. Содержит гибкие и мощные инструменты для 2D и 3D моделирования.
Возможности Autodesk Autocad
- Мощные средства трехмерного проектирования;
- Возможность создания произвольных форм;
- Сохранение работ в различных форматах;
- Большой выбор динамических блоков;
- Импорт чертежей из формата PDF;
- Опция вывода на печать по 3D принтеру;
- Позволяет работать с несколькими проектами одновременно;
- Доступно расширение версии AutoCAD 2017 до 2018;
- Параметрические чертежи, поддержка шрифтов TrueType;
- Гибкие инструменты для создания документации к проектам.
Преимущества
- Оптимизация с Windows 10, 7, 8.1 и Windows 8;
- Настраиваемое рабочее пространство и панели инструментов;
- Публикация работ в социальные сети;
- Интеграция с Microsoft Excel;
- Мощный функционал на фоне аналогов;
- Комфортный процесс проектирования и черчения;
- Выбор интерфейса программы на 18 языках;
- Создание и редактирование трехмерных объектов;
- Стабильные обновления от официального сайта Autodesk.
- Собственный формат файла DWG для сохранения проектов;
- Приложение AutoCAD 360 даёт возможность работать с проектами с мобильных устройств.
Недостатки
- Высокая стоимость полной версии программы;
- Длительный процесс установки;
- Высокие системные требования;
- Не работает с Windows XP и Vista;
- Скачать АвтоКАД в демо-режиме можно на 30 дней.

2/7

Вопросы по программе
Autodesk Autocad скачать бесплатно
Последняя версия:
2022 от
14.07
2021
Операционные системы:
Windows 7, 8, 10
Интерфейс: Русский
Скачать Autocad 2022 AutoCAD_2022_Russian.exe
Autocad 2021 AutoCAD_2021_Win_64bit_Setup.exe
Autocad 2020 64 bit
AutoCAD_2020_Win_64bit_RU_Setup.exe
Скачать Autodesk Autocad 2017 32 bit
AutoCAD_2017_SP1_x32_Setup.exe
Скачать Autodesk Autocad 2017 64 bit
AutoCAD_2017_SP1_x64_Setup.exe
Полное описание
AutoCAD — мощная программа для проектирования и 3D моделирования объектов. Благодаря технологии TrustedDWG, софт от компании Autodesk предоставляет доступ к любым файлам САПР. Стоит отметить высокую точность кривых и линий, работать с облаком точек значительно удобнее, чем в аналогичных решениях.
В новых версиях АвтоКАД можно подключать к своим проектам несколько пользователей в режиме онлайн. Для более комфортного создания моделей и чертежей, можно настроить под себя рабочий стол и панель инструментов.
Пакет проектирования AutoCAD получил современный удобный интерфейс на русском языке. Присутствует поддержка Win и Mac OS X на 32 и б4 bit. На официальном сайте разработчика, можно обновить программное обеспечение до версии «2018».
jQuery(document).ready(function() {
App.init();
//App.initScrollBar();
App.initAnimateDropdown();
OwlCarousel.initOwlCarousel();
//ProgressBar.initProgressBarHorizontal();
});