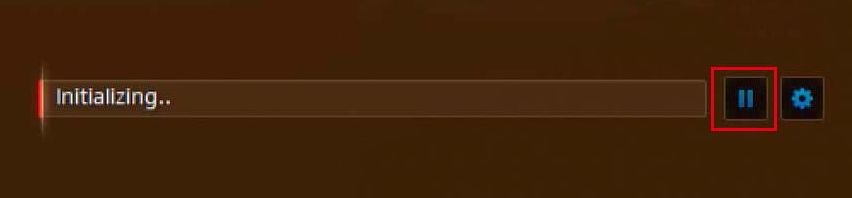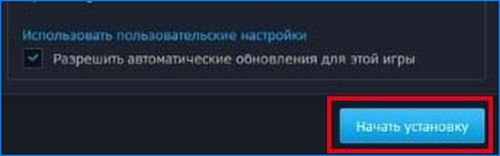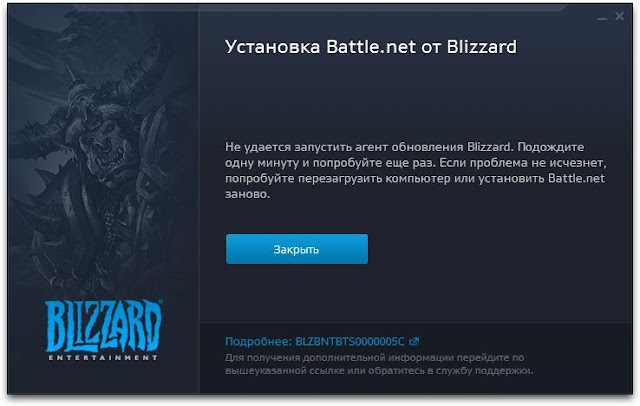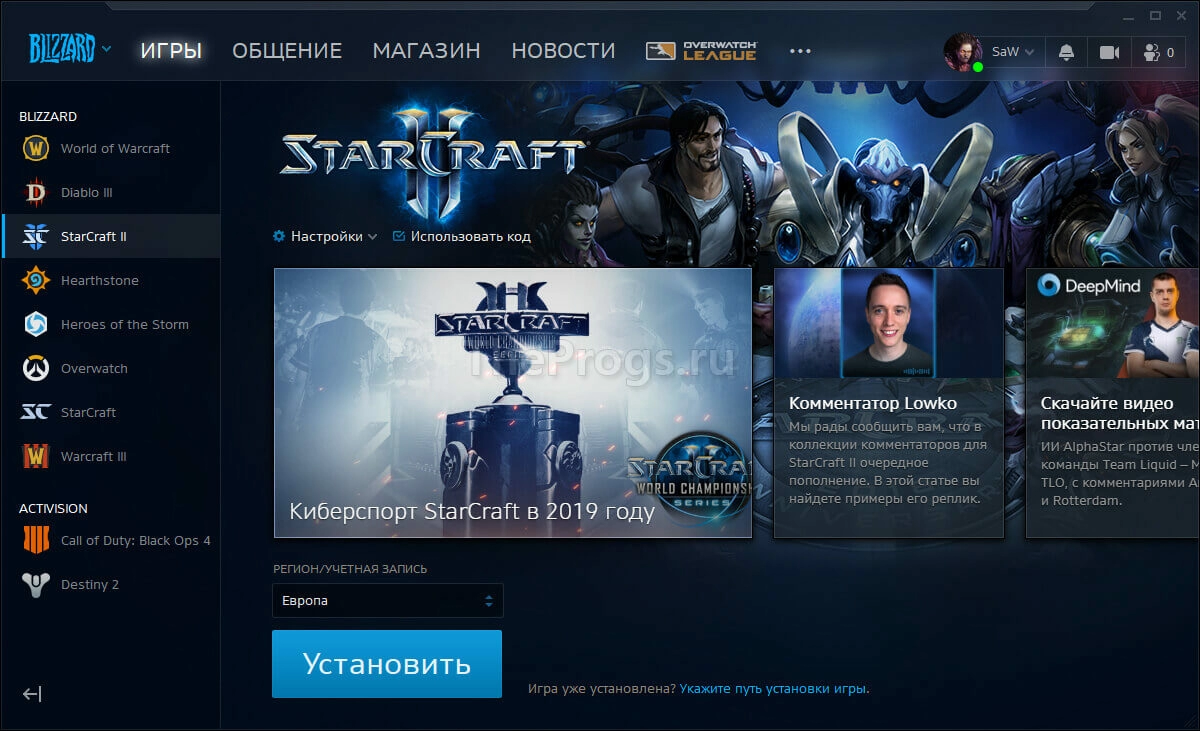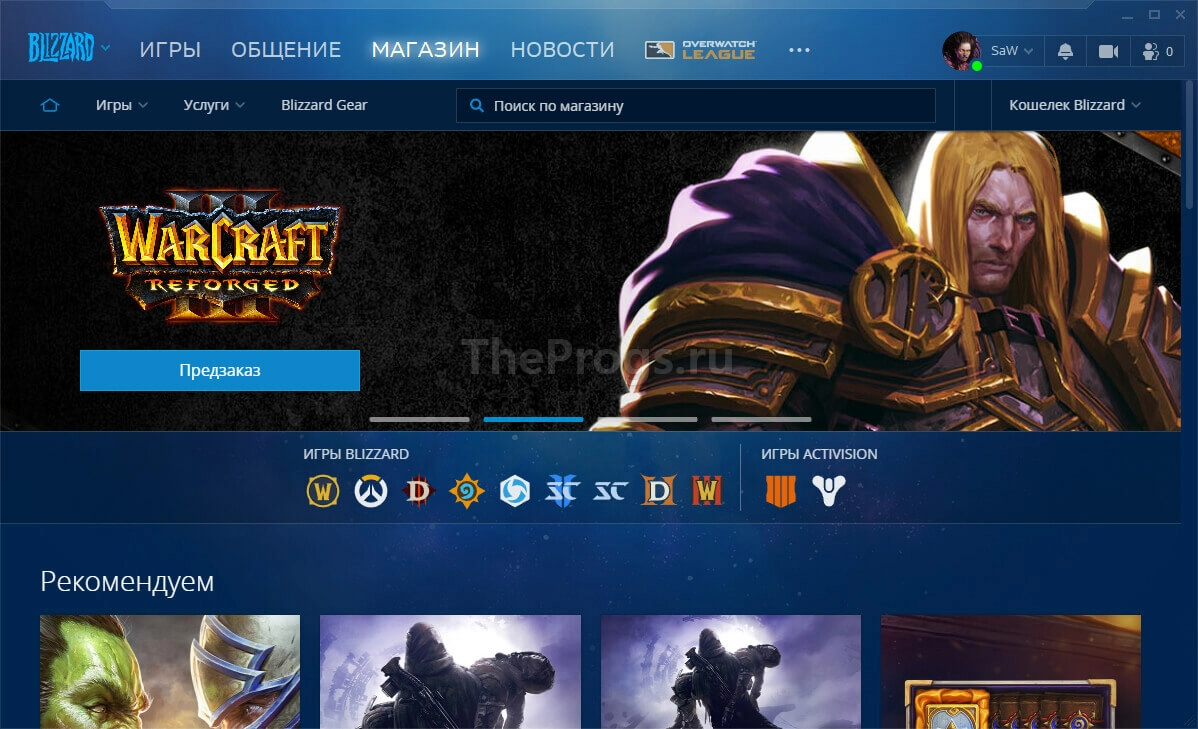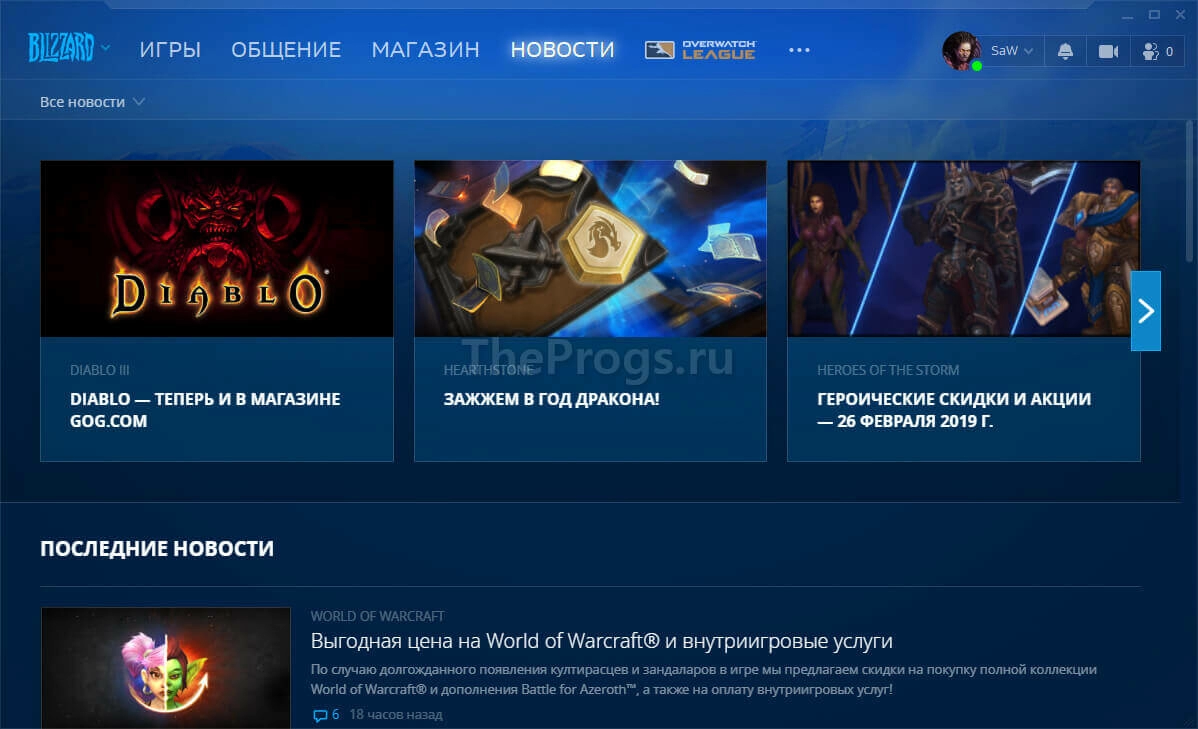На чтение 2 мин Просмотров 17 Опубликовано 20.10.2021
Установка приложения Blizzard на ПК или ноутбук с Windows 10
В этом посте мы расскажем вам, как установить приложение Battle.net на ваш ПК или ноутбук.
Если вы не слишком уверены в том, что это за программа, то это программа, созданная компанией Blizzard, которая позволяет вам играть в такие игры Blizzard, как World of Warcraft, Diablo, а также включает в себя любимые игры Call Of Duty.
Чтобы иметь возможность играть в любую из этих игр, вам необходимо иметь учетную запись Blizzard и приложение Battle.net, чтобы затем иметь возможность загружать, устанавливать, обновлять и играть в игры. Ниже мы перечислили шаги по установке приложения Battle.net.
Установка приложения Battle.net в Windows 10:
1. Сначала вам нужно перейти сюда и скачать приложение Battle.net
2. После загрузки запустите steup-файл
3. Теперь следуйте инструкциям на экране
4. После установки откройте приложение Battle.net
5. Теперь войдите в свой аккаунт Blizzard или, если у вас его нет, создайте аккаунт
6. Теперь вы можете загружать и устанавливать игры
Вот и все, вот как установить приложение Blizzard Battle.net в Windows 10 на ПК или ноутбук. В какую первую игру вы собираетесь играть, дайте нам знать в комментариях ниже?
Посмотрите видеоинструкцию о том, как установить приложение Blizzard Battle.net для рабочего стола, если вы застряли:
Посмотрите наши последние сообщения:
- Как удалить Messenger в Windows 10
- Back 4 Blood Улучшение производительности на ПК Windows 10
- Установка последних драйверов NVIDIA в Windows 11
- Back 4 Blood FIX Connection & Sign In Issues On Windows 10 PC
- Back 4 Blood PC Fix Crashing & Errors Best 7 Methods Windows 10
Если вы не живете под скалой в течение последних двух лет или, по крайней мере, глубоко в лесах, отрезанных от цивилизации, вы, вероятно, слышали о хите Blizzard видеоигра Overwatch.
Шутер от первого лица был хитом почти момента, когда он был выпущен в 2016. С тех пор он стал всемирным явлением, привлекая миллионы поклонников и Личный кабинет в начале этого года.
Если вы еще не получили победителя в Overwatch, у вас есть несколько вариантов, если вы хотите начать играть.
Рекомендуется для вас: Получите сетевые проблемы от Золото WhatsUp. Не конечные пользователи.
Консольные вентиляторы всегда смогут играть в свои игры на своих компьютерах Xbox One или PS4. Но если вы предпочитаете более традиционный рабочий стол, вам нужно будет установить Battle.net, чтобы играть.

Battle.net представляет собой настольное приложение для вашего компьютера, которое дает вам доступ к играм, функциям и чатам, эксклюзивным для Blizzard.
Это приложение помещает все ваши игры в Blizzard в одном месте. Вам нужно будет заплатить за некоторые популярные титры, такие как Overwatch и новые взносы World of Warcraft, но у вас будет доступ к бесплатной версии других популярных игр Blizzard, таких как StarCraft II, Heroes of the Storm и Hearthstone.
Battle.net также добавляет социальный компонент в свои игры прямо в приложении. Большинство игр, предлагаемых Blizzard, — это многопользовательские шутеры или стратегические игры. Пользователи на Battle.net могут добавлять контакты непосредственно в приложение, чтобы они могли видеть, играют ли их друзья в настоящее время.
Затем игроки могут перейти прямо в действие, чтобы присоединиться к своим друзьям, или объединиться против них. Кроме того, приложение дает игрокам возможность общаться или отправлять прямые сообщения своим друзьям. Таким образом, в принципе, вы можете полностью спланировать ночную битвале в приложении, не требуя забрать свой телефон или позвонить.
Наконец, Blizzard отправит игровые обновления и уведомления непосредственно на пользователей в приложении, Даже если вы не играете в игру, приложение будет автоматически запускать обновления, когда они будут доступны, поэтому вы не тратите время на ожидание обновления своей игры, когда все, что вы только хотите начать собирать убийства.
Кроме того, Blizzard отправит новостям и бесплатную пробную информацию всем пользователям приложения. Battle.net — это более или менее ваш универсальный магазин во всем Blizzard.
Шаги 6, необходимые для установки Battle.net и настройки вашего приложения
Все это звучит неплохо, но как получить приложение на вашем компьютере?
К счастью, Blizzard упрощает процесс загрузки, установки и настройки. Всего за несколько минут вы можете присоединиться к своим друзьям или группе случайных незнакомых людей в онлайн-битве, которые могут длиться все выходные — или, по крайней мере, до тех пор, пока ваши родители не заставят вас ложиться спать.
Чего же ты ждешь? Вот шаги 6, которые вам нужно предпринять, чтобы получить игры на Battle.net.
1. Найдите приложение на веб-сайте Blizzard
Первый шаг довольно понятен. Идти к Веб-сайт Blizzard и найдите ссылку для загрузки приложения. Это легко найти, просто прокрутите вниз чуть ниже нижней части экрана для большинства мониторов в разделе «Игры».
Под списком игр вы увидите ссылку на приложение Blizzard Battle.net Desktop. Нажмите на это.
2. Выберите свой компьютер и загрузите приложение.
Теперь вы должны быть на целевой странице Blizzard’s Приложение Battle.net. В левой части экрана вы увидите кнопку с надписью «Загрузить для Mac» (если вы используете Mac) или «Загрузите для Windows.
Если кнопка неправильно отображает вашу операционную систему, должна быть текстовая ссылка с этой опцией непосредственно под ней. Нажмите на ссылку, подходящую для вашего компьютера.
3. Запустите программу установки для установки Battle.net
После завершения загрузки откройте файл и дважды щелкните по установке Battle.net, чтобы начать установку.
Вам будет предложено выбрать ваш язык, и установщик запустит обновление, чтобы убедиться, что у вас установлена последняя версия. В зависимости от скорости вашего интернет-трафика этот процесс занимает менее минуты.
Затем вы выберите местоположение загрузки на вашем компьютере для приложения. Он должен использовать все настройки, которые у вас есть при установке новой программы. Затем приложение завершит загрузку, что займет около минуты.
4. Создайте свою бесплатную учетную запись и боевой тег
После завершения установки приложение автоматически откроется. Вы увидите экран входа в систему, который запрашивает вашу электронную почту и пароль. Если у вас уже есть учетная запись, войдите в систему и перейдите к следующему шагу.
Если это ваш первый раз для Blizzard, вам нужно создать свою учетную запись.
В нижней части окна входа в систему просто нажмите ссылку Создать бесплатную учетную запись Blizzard. Вам будет показана форма, в которой вам нужно будет указать основную информацию, такую как имя, день рождения, местоположение, адрес электронной почты, пароль и вопрос безопасности и ответ.
У вас также есть возможность использовать информацию в Facebook или Google.
После того, как вы отправите свою информацию, вам нужно будет выбрать свой BattleTag (имя пользователя AKA), которое будет показано вами другими пользователями в приложении. BattleTags могут быть только символами 12 в макс, поэтому будьте творческими.
5. Скачать игры
Если это ваш первый раз в Battle.net, вы получите сообщение о том, что приложение не может найти никаких игр. Не волнуйтесь. Это просто означает, что приложение не может найти никаких игр в вашей учетной записи, потому что вы еще ничего не загрузили.
В левом верхнем углу экрана вы увидите категорию игр. Если он еще не выделен, нажмите на него, и вы увидите список доступных игр в левой части приложения.
Некоторые из этих игр вы можете скачать бесплатно, но даже те, которые вам нужно приобрести, позволят вам пройти бесплатную пробную версию. Единственным исключением здесь является Overwatch, который вам нужно приобрести полностью, если вы хотите играть.
6. Go Make Some Friends
Есть несколько способов подружиться на Battle.net.
В правом верхнем углу экрана вы увидите маленькую иконку с двумя людьми с рядом рядом с ней. Эта цифра указывает количество друзей, которые у вас есть в приложении. Если это ваш первый вход в систему, это число будет 0. Давайте исправим это, чтобы вам не было грустно.
Нажмите на значок и откроется всплывающее окно. Опять же, он покажет, что у вас нет подключений. Но как только у вас есть друзья в приложении, вы увидите их здесь. Вы даже можете указать, какие из них вы хотите пометить как избранные.
Чтобы найти соединения, нажмите кнопку, которая говорит «Добавить друга». Появится другое окно, в котором вы найдете несколько вариантов поиска друзей. Если вы знаете чей-то BattleTag или адрес электронной почты, который они использовали для создания своей учетной записи Blizzard, вы можете найти их здесь. В окне также будут показаны предложенные друзья, которые вы недавно играли в игре или друзья ваших друзей.
Наконец, Battle.net позволяет вам искать Facebook для друзей, играющих в игры Blizzard. Перейдите на вкладку Facebook и нажмите «Найти друзей». Это откроет Facebook на вашем компьютере. Просто следуйте подсказкам, чтобы связать свою учетную запись Blizzard с учетной записью Facebook, а затем вы увидите в приложении список друзей Facebook, которые используют Battle.net.
Добавьте друзей, пригласите их присоединиться к вам в игре и начните играть!
Не забудьте установить Battle.net на свой мобильный телефон

В качестве дополнительного бонуса Blizzard дает вам возможность также установить Battle.net на свой мобильный телефон. Вы не можете играть в игры на мобильное приложение, но вы можете использовать функции чата, чтобы оставаться на связи с друзьями. Мобильное приложение также дает вам возможность видеть, что играют ваши друзья (если они участвуют в любых сеансах стратегии в последнюю минуту, пока вы в отъезде, вы узнаете об этом).
Наконец, вы можете искать и добавлять новых друзей с помощью мобильного приложения, почти так же, как в Battle.net для вашего рабочего стола. Итак, если вы встретите кого-то, когда вы выйдете, и поговорите о Overwatch, вы можете просто добавить их как друга прямо там. Потому что вы знаете, что забудете, когда вернетесь домой.
Чтобы найти мобильное приложение Battle.net, просто выполните поиск в App Store или Google Play. Так же, как и настольная версия, ее можно скачать бесплатно. Вам просто нужно войти в систему, используя свою учетную запись Blizzard, и вам хорошо идти.
Рекомендуем от наших пользователей: Динамический мониторинг сети от WhatsUp Gold от IPSwitch. Бесплатная загрузка
Инвестируйте в недвижимость на экране с новым большой экран, монитор с подсветкой availabe в пяти разных размерах и ценах.
Источник
Метель является одним из самых процветающих и известных разработчиков в мире. Чтобы стать самым успешным, есть разные причины, и одна из этих причин — их лаунчер Battle.net. Однако недавно разработчики выкатили огромное новое обновление для лаунчера Battle.net/blizzard, которое набрало массу стимулов.
Но вы знаете, что у многих пользователей установка зависает, и они не могут установить приложение Battle.net от Blizzard на свой ПК. Согласно отчетам, когда пользователи застревают на Обновление Battle.net экран в течение нескольких часов и не может установить приложение Battle.net от Blizzard. Но не о чем беспокоиться, так как это руководство поможет вам решить эту проблему. Посмотрим, как.
Содержание страницы
-
Как исправить невозможность установить приложение Battle Net от Blizzard
- Исправление 1: перезагрузите устройство
- Исправление 2: попробуйте установить в режиме чистой загрузки
- Исправление 3: проверьте подключение к Интернету
- Исправление 4: включите и снова включите маршрутизатор
- Исправление 5: удалите Blizzard Entertainment и Battle. Сетевая папка.
- Исправление 6: сбросить DNS
- Исправление 7: сброс репозитория WMI
- Исправление 8: отключить VPN-сервер.
- Исправление 9: отключить прокси-сервер.
- Исправление 10: сброс журнала TCP/IP
- Исправление 11: отключить антивирус
- Исправление 12: изменить настройки DNS
- Исправление 13: сброс настроек сети
- Исправление 14: сброс драйвера сетевого адаптера
- С авторского стола
Как исправить невозможность установить приложение Battle Net от Blizzard
Что ж, помня об этом, наша группа по устранению технических неполадок провела расследование и собрала некоторые исправления, которые помогут вам выйти из этой ситуации. Поэтому, пока Blizzard не предоставит какие-либо исправления, вы можете полагаться на исправления, которые мы упомянули здесь, в этом руководстве. Итак, теперь без лишних слов, давайте приступим к делу.
Исправление 1: перезагрузите устройство
Первое, что помогает ряду пользователей избавиться от этой ошибки. Вы можете просто перезагрузить систему, прежде чем пытаться использовать любой из нижеперечисленных методов. Что ж, это не только перезагрузит вашу систему, но и удалит временные ошибки и файлы, которые вызывают проблему, и даст вашему компьютеру новый старт для быстрой работы.
Поэтому настоятельно рекомендуется перезагрузить систему, прежде чем что-либо делать. Что ж, после того, как вы это сделали, снова попробуйте установить Blizzard battle.net и проверьте, правильно ли он теперь устанавливается или все еще зависает с той же ошибкой. Если это так, то мы предлагаем вам попробовать другие методы, упомянутые в этом руководстве.
Исправление 2: попробуйте установить в режиме чистой загрузки
Есть вероятность, что вашей системе будет сложно установить его из-за процесса, работающего на вашем фоне. Что ж, иногда фоновый процесс или службы берут много данных, что мешает вашему текущему приложению работать должным образом.
Так что в таком случае установка приложения после чистой загрузки будет для вас правильным выбором. Многие пользователи считают, что это действительно помогает решить эту проблему. Итак, вы также должны попробовать это, и вот шаги, которые помогут вам сделать это:
- Во-первых, нажмите кнопку Win+R кнопку в целом, чтобы открыть окно «Выполнить».
- Затем выполните поиск мсконфиг. Это откроет окно конфигурации системы.
-
Теперь переключитесь на Услуги вкладку, установите флажок рядом с Скрыть все службы Microsoft, и ударил запрещать кнопку, за которой следует В порядке. Затем закройте окно «Чистая загрузка».
- После этого откройте диспетчер задач и в Запускать вкладка Затем отключите все программы с высоким уровнем воздействия.
- Вот и все. Теперь, когда вы закончите, перезагрузите компьютер и попробуйте установить Battle.net, чтобы проверить, можете ли вы это сделать сейчас или нет.
Исправление 3: проверьте IИнтернет Связь
Ваш интернет работает без сбоев? Что ж, это вопрос, о котором мы думаем каждый раз, когда пытаемся получить доступ к серверной игре. Это связано с тем, что этим играм для непрерывной работы требуется хорошее подключение к Интернету.
Но если ваше интернет-соединение колеблется или имеет низкую скорость, вы не сможете получить к нему доступ или даже загрузить что-либо. Кроме того, есть вероятность, что из-за вашего интернет-соединения Battle.net не может установить последнюю версию программы запуска. Чтобы проверить ваше соединение, вы должны зайти на сайт тестера скорости Ookla и проверить скорость вашего маршрутизатора.
Исправление 4: включите и снова включите маршрутизатор
Хорошо, если вы проверили скорость подключения вашего маршрутизатора и обнаружили, что он не дает вам необходимой скорости. Затем мы рекомендуем вам выключить и снова включить маршрутизатор и модем, так как это удалит ошибки и временные файлы, если таковые имеются. Проблема с Интернетом в большинстве случаев решается простым включением и выключением маршрутизатора.
Однако, если вы находитесь в очень плачевном состоянии, если проблема с Интернетом не будет устранена, то без дальнейших промедлений обратитесь к своему интернет-провайдеру и попросите его решить проблему с сетью. Как только проблема с Интернетом будет устранена вашим интернет-провайдером, вы увидите, что теперь можете установить приложение Battle.net от Blizzard на свой компьютер.
Исправление 5: удалите Blizzard Entertainment и Battle. Сетевая папка.
Эта ошибка обычно возникает, если вы ранее установили приложение Battle.net от Blizzard на свое устройство и забыли удалить реликвии приложения в то время. Однако есть много отчетов, в которых пользователи сообщают, что теперь они могут установить его на свое устройство после удаления папки Blizzard Entertainment и Battle.net. Итак, чтобы сделать это, вот необходимые шаги:
- Первоначально нажмите кнопку Win+R кнопку, чтобы открыть окно «Выполнить» и выполнить поиск %LOCALAPPDATA%.
- После этого найдите Battle.net, Близзард, и/или Близзард Развлечения папки и удалите их.
- Затем снова откройте окно «Выполнить» и повторите то же самое для %ДАННЫЕ ПРИЛОЖЕНИЯ%,%ТЕМП%, и %ДАННЫЕ ПРОГРАММЫ%.
- После этого проверьте, можете ли вы теперь установить приложение Battle.net от Blizzard или нет.
Исправление 6: сбросить DNS
Многим пользователям чистка DNS помогла решить проблему. Итак, вы также должны попробовать это и посмотреть, поможет ли это вам. Однако, чтобы сделать это, вам необходимо выполнить следующие шаги:
- Во-первых, запустите командную строку с правами администратора на вашем ПК с Windows.
-
После этого выполните команду:
ipconfig/flushdns
Исправление 7: сброс репозитория WMI
Есть вероятность, что есть вмешательство в компонент WMI (инструментарий управления Windows). Так что в этом случае отключение будет правильным выбором для вас. Однако есть много случаев, когда пользователи находят это очень полезным; поэтому вы также должны попробовать это, и вот шаги для этого:
- Первоначально откройте командную строку, используя права администратора.
-
После этого выполните команду:
чистая остановка winmgmt
-
Затем он попросит подтвердить ваше действие, нажмите кнопку Д и введите ключ одновременно. После успешного выполнения вышеуказанной команды запустите эту команду и перезагрузите компьютер.
winmgmt /resetrepository
Исправление 8: отключить VPN-сервер.
Большинство серверных приложений могут работать некорректно при подключении службы VPN. Поэтому рекомендуется отключить его, а затем снова попробовать установить Battle.net от Blizzard на свой компьютер. Однако, если вы используете встроенную функцию VPN в Windows 11, вам необходимо выполнить следующие действия, чтобы отключить VPN-сервер на вашем ПК:
- Сначала откройте окно «Выполнить» и найдите ms-настройки: сеть-vpn.
- Теперь в приложении «Настройки» откройте вкладку VPN.
- Затем нажмите кнопку удаления, чтобы удалить его с вашего ПК.
Вот и все. Теперь, когда вышеупомянутые шаги выполнены правильно, попробуйте снова установить Battle.net на свой компьютер.
Исправление 9: отключить прокси-сервер.
Вы также используете прокси-сервер на своем ПК? Если это так, мы предлагаем вам отключить его, так как он также может стать основным виновником этой проблемы. Итак, чтобы сделать это, вы должны выполнить указанные шаги:
- Сначала откройте окно «Выполнить» и найдите ms-настройки: сетевой прокси.
- Теперь в приложении «Настройки» откройте вкладку «Прокси».
- После этого перейдите к Ручной прокси-сервер раздел, снимите флажок рядом с Используйте прокси-сервер для локальной сети, и ударил В порядке кнопка.
Вот и все. Прокси-серверы отключаются на вашем ПК с Windows, и теперь вам нужно перезагрузить систему и попробовать снова установить Battle.net на свой ПК.
Исправление 10: сброс журнала TCP/IP
Иногда основной причиной этой ошибки является параметр TCPIP или DHCP. Это заставляет сеть Wi-Fi резко разорвать соединение. Таким образом, повторный сброс журнала TCP / IP на вашем ПК с Windows будет для вас правильным решением. Поэтому давайте рассмотрим шаги, которые вам необходимо выполнить:
- Самый первый шаг, который вам нужно сделать, это открыть команда используя права администратора.
-
После этого выполните команду:
netsh int ip reset c:resetlog.txt
Вот и все. Теперь подождите несколько секунд, пока процесс не завершится. После этого снова попробуйте установить приложение на свой компьютер и проверьте, устанавливается ли оно сейчас или все еще зависает.
Исправление 11: отключить антивирус
Большую часть времени мы игнорируем эту вещь, но по незнанию знаем, что наш Защитник Windows может заблокировать установку battle.net на наш компьютер. Это связано с тем, что он считает его сторонней угрозой, из-за которой он не получит необходимые ресурсы и не сможет установить его на ваш компьютер. Поэтому при установке лаунчера лучше отключить антивирус. Итак, давайте посмотрим, как вы это делаете:
- Прежде всего, нажмите Выиграть+Я чтобы открыть приложение «Параметры Windows».
- После этого перейдите в Настройки конфиденциальности вкладку и нажмите Безопасность Windows вариант.
-
Затем нажмите на Откройте Безопасность Windows и переключите кнопку, чтобы выключить его.
После того, как вы успешно отключите систему безопасности Windows на ПК с Windows 11, снова попробуйте установить ее и проверьте, решена ли проблема.
Исправление 12: изменить настройки DNS
Теперь, если ничего не помогает, есть большая вероятность, что изменение настроек DNS на DNS Google поможет вам решить эту проблему. Итак, давайте посмотрим, как вы это делаете.
- Во-первых, откройте Бегать коробку и искать ncpa.cpl. Это откроет Сетевые соединения окно.
- После этого на следующей странице щелкните правой кнопкой мыши на сетевом имени, которое вы используете в настоящее время, и выберите Характеристики вариант на раскрывающейся странице.
- Теперь, если появится окно контроля учетных записей, нажмите кнопку да кнопку, чтобы дать ему разрешение.
- Затем в окне свойств сети сдвиньте Сеть вкладка
-
После этого отметьте галочкой поле, расположенное напротив Интернет-протокол версии 4 (TCP/IPV4) расположенный внутри В этом соединении используются следующие элементы раздел.
- Затем нажмите на Характеристики кнопку и перейдите к Общее вкладка
- Теперь установите флажок, расположенный рядом с Используйте следующий адрес DNS-сервера и используйте следующий DNS-адрес:
-
- Для предпочтительных: 8.8.8.8
- Для альтернативы: 8.8.4.4
Вот и все. Теперь сохраните внесенные изменения и перезагрузите компьютер с Windows 11. Затем снова проверьте, можете ли вы теперь установить приложение battle.net или нет.
Исправление 13: сброс настроек сети
Если проблема не устранена даже после изменения настроек DNS, мы предлагаем вам попробовать сбросить настройки сети на вашем ПК. Однако для этого необходимо выполнить следующие шаги:
- Первоначально откройте командную строку, используя права администратора.
-
Затем выполните данные команды одну за другой:
ipconfig /flushdns. нбтстат -R. нбтстат -RR. netsh int сбросить все. сброс внутреннего IP-адреса netsh. netsh сброс винсока
Исправление 14: сброс драйвера сетевого адаптера
Итак, если вы попробовали все исправления, как упоминалось ранее, но все равно получили ту же ошибку, то, наконец, я предлагаю вам один раз попробовать сброс вашего сетевого адаптера, так как это может помочь вам, потому что есть много отчетов, в которых утверждается, что это помогает им исправить этот тип проблемы. Итак, вы также должны попробовать это; вот шаги, чтобы сделать это:
- Прежде всего, откройте окно запуска, нажав кнопку Win+R кнопка вообще.
- После этого ищите devmgmt.msc. Это откроет Диспетчер устройств.
- Затем разверните Сетевой адаптер вкладку и щелкните правой кнопкой мыши на Беспроводной адаптер. Затем выберите Характеристики вариант.
-
Теперь переключитесь на Водитель вкладку и нажмите Удалить устройство кнопка.
- Вот и все. Теперь, чтобы переустановить его, просто перезагрузите систему.
Читайте также: Исправлено: сбой приложения Battle.net в Windows 11.
С авторского стола
Итак, это были методы, которые вы можете попытаться исправить, если вы не можете установить программу запуска Blizzard или нет на своем ПК. Мы надеемся, что вышеупомянутые исправления помогли вам. Но каким-то образом, если вы все еще получаете ту же ошибку, мы предлагаем вам связаться с официальной службой поддержки Blizzard и попросить их о помощи. Однако, если вам понравилось это руководство, обязательно оставьте комментарий ниже.
Существует несколько факторов, из-за которых невозможно установить приложение Battle net на ваш компьютер. Это может быть вызвано проблемой подключения к Интернету или даже программным обеспечением безопасности компьютера. Мы предпримем ряд действий по устранению неполадок, чтобы определить, что вызывает это.
Прежде чем вы сможете играть в любую игру, изданную Blizzard, вам необходимо установить на свой компьютер настольное приложение Battle.net. Это приложение устанавливает, загружает исправления и запускает игры из одного места. Это означает, что если вы играете в World of Warcraft, StarCraft 2, Diablo 3 или Overwatch и это лишь некоторые из них, вам понадобится это приложение.
Одна из проблем, с которой вы можете столкнуться с приложением Battle.net, — это невозможность его установки. Обычно это происходит, когда вы пытаетесь загрузить приложение или когда вы удалили его и пытаетесь установить снова. Вот что вам нужно сделать, чтобы это исправить.
Предпосылки:
- Перезагрузите компьютер и модем / роутер.
Метод 1: запустите сканирование безопасности, чтобы исправить неустановленное приложение Battle net
Первое, что вам следует сделать в этом случае, — это просканировать и удалить все вредоносные программы, обнаруженные на вашем компьютере. Вы можете сделать это, запустив полную проверку с помощью Защитника Windows. После завершения сканирования попробуйте проверить, сохраняется ли проблема.
Необходимое время: 1 час.
Просканируйте свой компьютер на вирусы
- Щелкните кнопку Пуск.
Он расположен в нижней левой части экрана.
- Щелкните Настройки.
У него есть значок шестеренки, при нажатии на который открывается окно настроек.
- Щелкните Обновление и безопасность.
Обычно это последняя опция в окне настроек.
- Щелкните Безопасность Windows.
Он находится на левой панели.
- Щелкните Защита от вирусов и угроз.
Он расположен на правой панели и откроет окно безопасности Windows.
- Щелкните Параметры сканирования.
Он находится на правой панели в разделе «Текущие угрозы».
- Выберите Полная проверка, затем Сканировать сейчас.
Это проверит все файлы и программы, запущенные на вашем жестком диске, и обычно это занимает более часа. Если вирус обнаружен, он будет удален.
Метод 2: временно отключить программу безопасности
Бывают случаи, когда проблема вызвана вашим программным обеспечением безопасности. Попробуйте отключить это, а затем проверьте, сохраняется ли проблема.
- Щелкните кнопку запуска.
- Щелкните Настройки.
- Щелкните Обновление и безопасность.
- Щелкните Безопасность Windows на левой панели.
- Щелкните Защита от вирусов и угроз.
- Нажмите «Управление настройками», которое можно найти на правой панели.
- Выключите переключатель для защиты в реальном времени.
После выполнения перечисленных выше действий вы успешно исправите невозможность установки приложения Battle net на свой компьютер.
Посетите наш канал GalaxyS2 Youtube для просмотра дополнительных видеороликов по устранению неполадок.
Читайте также:
- Ошибка открытия Battle.Net в Windows 10
Приложение Battle.net позволяет устанавливать, обновлять и запускать все игры Battle.net из одного приложения. Также с его помощью можно пользоваться магазином Battle.net и читать новости обо всех наших играх.
ПРИЛОЖЕНИЕ BATTLE.NET
Приложение Battle.net заменяет наши ранние программы запуска игр. Со временем все наши игры будут использовать именно приложение Battle.net, и оно будет служить порталом в новые игры Battle.net.
Единый вход во все игры
Вы можете зайти в приложение Battle.net при помощи данных вашей учетной записи и вам больше не нужно будет входить в отдельные игры Battle.net— вы автоматически войдете в игру.
Если вы включили функцию Оставаться в сети (доступную в меню Настройки > Общие), авторизация будет сохраняться в течение 30 дней. Приложение автоматически авторизует вас, если вы закрыли приложение и тут же перезапустили его.
Примечание: Одновременно вы можете авторизоваться через приложение только на одном компьютере.
Установка и обновление
После авторизации в приложении Battle.net все поддерживаемые игры будут автоматически обновлены. У вас будет возможность приостановить обновление одной игры, чтобы быстрее обновить другую. Вы также сможете отключить автоматическое обновление игр.
Решение затруднений
Посетите форумы технической поддержки Battle.net, возможно, там вы найдете нужный вам способ решения, или обратитесь к нам.
Содержание
- Battle net не устанавливается клиент
- Методы решения проблем с установкой игр в Battle.net
- Метод №1 Перезапустить свой компьютер
- Метод №2 Переход на проводное Интернет-соединение
- Метод №3 Отключение или удаление всех сторонних защитных утилит
- Метод №4 Актуальность обновлений
- Метод №5 Отключение аддонов к игре
- Метод № 6 Удаление Agent и принудительная переустановка через Battle.net
- Метод №7 Вторичный вход в систему
- Что делать, если Battle.net не устанавливается
- Описание клиента
- Почему возникают проблемы с приложением
- Самые частые решения проблем
- Другие советы
- Battle.net не устанавливает игры: методы решения
- Методы решения проблем с установкой игр в Battle.net
- Метод №1 Перезапустить свой компьютер
- Метод №2 Переход на проводное Интернет-соединение
- Метод №3 Отключение или удаление всех сторонних защитных утилит
- Метод №4 Актуальность обновлений
- Метод №5 Отключение аддонов к игре
- Метод № 6 Удаление Agent и принудительная переустановка через Battle.net
- Метод №7 Вторичный вход в систему
- Метод № 8 Обновление Браузера и Flash-плеера
- Метод №9 Обновление Battle.net
- Метод №10 Переустановка Battle.net
- Что делать, если Battle.net не устанавливается
- Описание клиента
- Почему возникают проблемы с приложением
- Самые частые решения проблем
- Другие советы
- Что делать если не устанавливается battle.net
- battle net проблема с установкой
- Причины бесконечной инициализации
- Как устранить проблему зависшей инициализации в Battle.net
- Методы решения проблем с установкой игр в Battle.net
- Метод №1 Перезапустить свой компьютер
- Метод №2 Переход на проводное Интернет-соединение
- Метод №3 Отключение или удаление всех сторонних защитных утилит
- Метод №4 Актуальность обновлений
- Метод №5 Отключение аддонов к игре
- Метод № 6 Удаление Agent и принудительная переустановка через Battle.net
- Метод №7 Вторичный вход в систему
- 14 ноября 2017 г.
Battle net не устанавливается клиент
Когда Battle.net не устанавливает игры, то это очевидно указывает на то, что что-то не так либо с программным обеспечением от Blizzard, либо что-то не так на вашем компьютере. В большинстве своем, Battle.net полагается на программу под названием Agent, которая служит для целей скачки/апдейта установленных игр.
К сожалению, множество пользователей Battle.net сообщают о том, что эта утилита, т.е. Agent, теряет возможность скачивать какой-либо контент со сервисов Battle.net или устанавливать игры. Из-за этого клиент Battle.net попросту теряет свой функционал, а вы остаетесь с разбитым сердцем.
Однако, переживать не стоит, так как в этой статье-гайде мы расскажем вам о том, как “починить” Battle.net, процесс Agent и заставить клиент снова качать и устанавливать игрушки, как он, собственно, и должен делать.
Методы решения проблем с установкой игр в Battle.net
Метод №1 Перезапустить свой компьютер
Начнем мы, естественно, с самого простого действия, которое вы можете выполнить — перезагрузка компьютера. Данный шаг попросту перезапустит процесс Agent, что может исправить ситуацию с его сбоем. Попробуйте перезапустить систему и, возможно, ваш клиент Battle.net снова сможет качать и устанавливать игры.
Метод №2 Переход на проводное Интернет-соединение
Все мы знаем, что беспроводное соединение к сети достаточно ненадежно и временами даже нестабильно. Как раз таки нестабильное Интернет-соединение и может стоять за неспособностью процесса Agent начать скачивание желаемого вами контента с серверов Battle.net. Если у вас есть доступ к проводному подключению сети, то обязательно попробуйте переключиться на него и проверьте наличие проблемы. Зачастую, многие проблемы с подключением решаются именно таким способом.
Метод №3 Отключение или удаление всех сторонних защитных утилит
Стороннее программное обеспечение или Брандмауэры могут входить в конфликт с процессом Agent, что и приводит к невозможности последнего скачивать и устанавливать игры из Battle.net. Если вы думаете, что проблема заключается именно в конфликте между антивирусом/Firewall и утилитой Agent, то удалите или отключите его. Как только избавитесь от защитного программного, то попробуйте скачать что-то в Battle.net.
Метод №4 Актуальность обновлений
При отсутствии определенных обновлений для вашей операционной системы вполне могла возникнуть ситуация, в которой Battle.net не устанавливает игры. Для проверки доступных обновлений и их скачивания, сделайте следующее:
Метод №5 Отключение аддонов к игре
Некоторые аддоны к определенным проектам, по какой-то причине, могут мешать загрузке и, как следствие, Battle.net не устанавливает игры. Например, такое часто случается по вине различных менеджеров для World of Warcraft. Попробуйте отключить аддоны для скачиваемой игры, так как, возможно, причина крылась именно в них.
Метод № 6 Удаление Agent и принудительная переустановка через Battle.net
Поврежденный Agent также может стоять за причиной того, что Battle.net не устанавливает игры. В этом случае, вам нужно выключить приложение(или клиент) Battle.net, затем удалить папку Tools в папке с Battle.net. Потом снова запустите клиент и заставить его скачать свежую версию Agent.
Метод №7 Вторичный вход в систему
Служба вторичного входа невероятно необходима как для работы процесса Agent, так и его запуска. Соответственно, если данная служба была отключена вследствии каких-то внешних воздействий, то и Agent работать не будет, а это приводит к неспособности Battle.net устанавливать игры. Исправить это можно с помощью активации службы Вторичного входа в систему. Для этого сделайте следующее:
Если причина заключалась именно в том, что служба «Вторичный вход в систему» была отключена, то вышеуказанными шагами вы точно исправите ситуацию.
Закройте все процессы Blizzard.
Нажмите комбинацию клавиш Ctrl + Shift + Esc для вызова диспетчера задач.
Перейдите на вкладку «Процессы».
Выделите все процессы, связанные с работой Agent, Battle.net и игр Blizzard и щелкните по кнопке «Завершить процесс».
Перейдите в папку c директорией Battle.net.
Нажмите комбинацию клавиш Windows + R, чтобы открыть диалоговое окно «Выполнить».
В поле «Открыть» введите следующий адрес и нажмите клавишу Enter.
Windows 7 / Windows 8 / Windows 10: C:ProgramData
Удалите папку Battle.net.
Запустите Battle.net, обновите игру и проверьте, продолжают ли возникать затруднения с игрой.
Если вам не помог данный способ, вот вам мой:
Что делать, если Battle.net не устанавливается
Когда программа Battle.net не устанавливается на компьютер, это становится настоящей трагедией для всех поклонников творчества студии Blizzard. Других способов загрузить игры их производства или осуществить вход просто нет. Множество пользователей ежедневно сталкивается с подобной проблемой и ищет решения. На деле все ошибки можно решить с помощью нескольких простых советов. Тогда утилита установится, и можно будет снова часы напролет проводить в любимых фантастических вселенных.
Описание клиента
Программа представляет собой целый каталог функций и возможностей. Важно знать, что если Battle.net не устанавливается, вы не сможете загрузить себе установки, запустить игру, получить доступ к магазину компании. Большинство проектов студии разработчиков распространяется по условно бесплатной системе, поэтому важно вовремя оплачивать месячные взносы. Эта функция тоже присутствует только в программе. Внутренний интерфейс составлен всего из нескольких окон. Приложение автоматически собирает самую свежую информацию по играм компании и показывает пользователю. В магазине есть возможность купить дополнительный контент. Любому пользователю стоит знать, почему не устанавливается Battle.net и как решить эту неприятную ситуацию.
Почему возникают проблемы с приложением
Сами разработчики говорят о нескольких возможных причинах ошибок. В первую очередь при смене операционной системы на компьютере могут оставаться остаточные файлы в реестре. При их перезаписи процесс иногда дает сбои, и Battle.net не устанавливается. Вторым логичным объяснением является несовместимость технических данных. Это касается тех случаев, когда слишком старые ноутбуки используют давние версии Windows. Не менее редко сбои в установке происходят при долгой работе компьютера. Одновременно работает много процессов, и тогда утилите не хватает выделенной памяти для комфортной загрузки.
Самые частые решения проблем
В первую очередь, когда не устанавливается Battle.net, следует проверить все обновления браузера, флэш-плеера и проверить состояние системы в «Диспетчере задач». Если работает много программ, то они успели забрать нужное количество памяти. Попробуйте перезагрузить компьютер и снова скачать клиент с официального сайта. Если это не помогло, стоит проверить брандмауэр и антивирус. Эти программы могли заблокировать некоторые файлы, так как посчитали их вредоносными. Стоит на время скачивания и установки отключить этот софт или поставить исключение для данного клиента. Возможно, интернет-соединение дает сбои, тогда Battle.net не установится корректно. Убедитесь в состоянии связи с сетью и только после этого запускайте инсталляцию.
Другие советы
Если все вышеуказанные советы не смогли помочь, тогда следует искать причину более глубоко. Установите себе софт, который проверяет наличие всех драйверов, и посмотрите последние обновления. Часто Battle.net не устанавливается именно из-за несоответствия каких-либо параметров системы. После этого совершите проверку на вирусы и вредоносный контент на компьютере. В программе реализован алгоритм защиты, и потому она не установится при наличии приложений по краже информации. В установке самого клиента Battle.net принимает участие дополнительная утилита под названием Agent. Возможно, на компьютере остались некоторые ее поврежденные файлы. Следует удалить их полностью и переустановить заново. Данный способ чаще всего помогает пользователям, у которых однажды уже стоял описанный софт. Если же проблема и дальше осталась актуальной, следует обратиться в службу поддержки Blizzard. В течении нескольких дней с вами свяжется представитель и попробует помочь вам в устранении неполадок.
Battle.net не устанавливает игры: методы решения
Когда Battle.net не устанавливает игры, то это очевидно указывает на то, что что-то не так либо с программным обеспечением от Blizzard, либо что-то не так на вашем компьютере. В большинстве своем, Battle.net полагается на программу под названием Agent, которая служит для целей скачки/апдейта установленных игр.
К сожалению, множество пользователей Battle.net сообщают о том, что эта утилита, т.е. Agent, теряет возможность скачивать какой-либо контент со сервисов Battle.net или устанавливать игры. Из-за этого клиент Battle.net попросту теряет свой функционал, а вы остаетесь с разбитым сердцем.
Однако, переживать не стоит, так как в этой статье-гайде мы расскажем вам о том, как “починить” Battle.net, процесс Agent и заставить клиент снова качать и устанавливать игрушки, как он, собственно, и должен делать.
Методы решения проблем с установкой игр в Battle.net
Метод №1 Перезапустить свой компьютер
Начнем мы, естественно, с самого простого действия, которое вы можете выполнить — перезагрузка компьютера. Данный шаг попросту перезапустит процесс Agent, что может исправить ситуацию с его сбоем. Попробуйте перезапустить систему и, возможно, ваш клиент Battle.net снова сможет качать и устанавливать игры.
Метод №2 Переход на проводное Интернет-соединение
Все мы знаем, что беспроводное соединение к сети достаточно ненадежно и временами даже нестабильно. Как раз таки нестабильное Интернет-соединение и может стоять за неспособностью процесса Agent начать скачивание желаемого вами контента с серверов Battle.net. Если у вас есть доступ к проводному подключению сети, то обязательно попробуйте переключиться на него и проверьте наличие проблемы. Зачастую, многие проблемы с подключением решаются именно таким способом.
Метод №3 Отключение или удаление всех сторонних защитных утилит
Стороннее программное обеспечение или Брандмауэры могут входить в конфликт с процессом Agent, что и приводит к невозможности последнего скачивать и устанавливать игры из Battle.net. Если вы думаете, что проблема заключается именно в конфликте между антивирусом/Firewall и утилитой Agent, то удалите или отключите его. Как только избавитесь от защитного программного, то попробуйте скачать что-то в Battle.net.
Метод №4 Актуальность обновлений
При отсутствии определенных обновлений для вашей операционной системы вполне могла возникнуть ситуация, в которой Battle.net не устанавливает игры. Для проверки доступных обновлений и их скачивания, сделайте следующее:
Метод №5 Отключение аддонов к игре
Некоторые аддоны к определенным проектам, по какой-то причине, могут мешать загрузке и, как следствие, Battle.net не устанавливает игры. Например, такое часто случается по вине различных менеджеров для World of Warcraft. Попробуйте отключить аддоны для скачиваемой игры, так как, возможно, причина крылась именно в них.
Метод № 6 Удаление Agent и принудительная переустановка через Battle.net
Поврежденный Agent также может стоять за причиной того, что Battle.net не устанавливает игры. В этом случае, вам нужно выключить приложение(или клиент) Battle.net, затем удалить папку Tools в папке с Battle.net. Потом снова запустите клиент и заставить его скачать свежую версию Agent.
Метод №7 Вторичный вход в систему
Служба вторичного входа невероятно необходима как для работы процесса Agent, так и его запуска. Соответственно, если данная служба была отключена вследствии каких-то внешних воздействий, то и Agent работать не будет, а это приводит к неспособности Battle.net устанавливать игры. Исправить это можно с помощью активации службы Вторичного входа в систему. Для этого сделайте следующее:
Если причина заключалась именно в том, что служба «Вторичный вход в систему» была отключена, то вышеуказанными шагами вы точно исправите ситуацию.
Метод № 8 Обновление Браузера и Flash-плеера
Для работы программы Agent, и следовательно для Battle.net, требуются последние версии вашего браузера и Adobe Flash-плеера. Проверьте, какими версиями обладаете вы. Если это программного обеспечение требует обновления, то обновите его, а затем проверьте наличие проблемы. Возможно, что Battle.net не устанавливает игры именно из-за того, что у вас были устаревшие версии Браузера и Adobe Flash Player.
Метод №9 Обновление Battle.net
Если вы давно не обновляли свой клиент, то проблема с невозможностью устанавливать игры в Battle.net заключается в банально устаревшем программном обеспечении. Все что вам нужно сделать, так это просто обновить ваш клиент Battle.net и проблема должна будет исчезнуть.
Метод №10 Переустановка Battle.net
Если никакие из вышеописанных методов вам не помогли, что довольно странно, то осталось сделать только последнее — переустановить Battle.net. В теории, после выполнения переустановки ваша, проблема должна быть разрешена.
Нашли опечатку? Выделите текст и нажмите Ctrl + Enter
Что делать, если Battle.net не устанавливается
Когда программа Battle.net не устанавливается на компьютер, это становится настоящей трагедией для всех поклонников творчества студии Blizzard. Других способов загрузить игры их производства или осуществить вход просто нет. Множество пользователей ежедневно сталкивается с подобной проблемой и ищет решения. На деле все ошибки можно решить с помощью нескольких простых советов. Тогда утилита установится, и можно будет снова часы напролет проводить в любимых фантастических вселенных.
Описание клиента
Программа представляет собой целый каталог функций и возможностей. Важно знать, что если Battle.net не устанавливается, вы не сможете загрузить себе установки, запустить игру, получить доступ к магазину компании. Большинство проектов студии разработчиков распространяется по условно бесплатной системе, поэтому важно вовремя оплачивать месячные взносы. Эта функция тоже присутствует только в программе. Внутренний интерфейс составлен всего из нескольких окон. Приложение автоматически собирает самую свежую информацию по играм компании и показывает пользователю. В магазине есть возможность купить дополнительный контент. Любому пользователю стоит знать, почему не устанавливается Battle.net и как решить эту неприятную ситуацию.
Почему возникают проблемы с приложением
Сами разработчики говорят о нескольких возможных причинах ошибок. В первую очередь при смене операционной системы на компьютере могут оставаться остаточные файлы в реестре. При их перезаписи процесс иногда дает сбои, и Battle.net не устанавливается. Вторым логичным объяснением является несовместимость технических данных. Это касается тех случаев, когда слишком старые ноутбуки используют давние версии Windows. Не менее редко сбои в установке происходят при долгой работе компьютера. Одновременно работает много процессов, и тогда утилите не хватает выделенной памяти для комфортной загрузки.
Самые частые решения проблем
В первую очередь, когда не устанавливается Battle.net, следует проверить все обновления браузера, флэш-плеера и проверить состояние системы в «Диспетчере задач». Если работает много программ, то они успели забрать нужное количество памяти. Попробуйте перезагрузить компьютер и снова скачать клиент с официального сайта. Если это не помогло, стоит проверить брандмауэр и антивирус. Эти программы могли заблокировать некоторые файлы, так как посчитали их вредоносными. Стоит на время скачивания и установки отключить этот софт или поставить исключение для данного клиента. Возможно, интернет-соединение дает сбои, тогда Battle.net не установится корректно. Убедитесь в состоянии связи с сетью и только после этого запускайте инсталляцию.
Другие советы
Если все вышеуказанные советы не смогли помочь, тогда следует искать причину более глубоко. Установите себе софт, который проверяет наличие всех драйверов, и посмотрите последние обновления. Часто Battle.net не устанавливается именно из-за несоответствия каких-либо параметров системы. После этого совершите проверку на вирусы и вредоносный контент на компьютере. В программе реализован алгоритм защиты, и потому она не установится при наличии приложений по краже информации. В установке самого клиента Battle.net принимает участие дополнительная утилита под названием Agent. Возможно, на компьютере остались некоторые ее поврежденные файлы. Следует удалить их полностью и переустановить заново. Данный способ чаще всего помогает пользователям, у которых однажды уже стоял описанный софт. Если же проблема и дальше осталась актуальной, следует обратиться в службу поддержки Blizzard. В течении нескольких дней с вами свяжется представитель и попробует помочь вам в устранении неполадок.
Что делать если не устанавливается battle.net
Все что относиться к battle.net удалите с ПК, почистите реестр и установите заново
Гугли, пробуй чистить компьютер. Может быть вирусы.
я скачал варик перенес в папку и там сразу был файлик на Battle.net открываю и регистрируюсь и играю
Закройте все процессы Blizzard.
Нажмите комбинацию клавиш Ctrl + Shift + Esc для вызова диспетчера задач.
Перейдите на вкладку «Процессы».
Выделите все процессы, связанные с работой Agent, Battle.net и игр Blizzard и щелкните по кнопке «Завершить процесс».
Перейдите в папку c директорией Battle.net.
Нажмите комбинацию клавиш Windows + R, чтобы открыть диалоговое окно «Выполнить».
В поле «Открыть» введите следующий адрес и нажмите клавишу Enter.
Windows 7 / Windows 8 / Windows 10: C:ProgramData
Удалите папку Battle.net.
Запустите Battle.net, обновите игру и проверьте, продолжают ли возникать затруднения с игрой.
Если вам не помог данный способ, вот вам мой:
Источник
battle net проблема с установкой
Приложение Battle.net не загружает или обновляет игры и вместо этого отображается зависшая полоса «Инициализация». Существует решение, которое позволит возобновить загрузку без необходимости скачивать всю игру заново.
Причины бесконечной инициализации
Очень часто при загрузке или обновлении игры отображается в Battle.net бесконечная инициализация. Приложение начинает установку или обновление, но на каком-то этапе все зависает. Чаще проблема возникает, когда прерываем или приостанавливаем установку, а затем пытаемся возобновить ее снова.
В базе знаний на сайте Blizzard можно найти немало советов по устранению неполадок при загрузке приложений. Часто пользователи указывают, что источником проблемы является подключение к интернету. Также неполадка может возникнуть со стороны пользователя, но в очень редких случаях. Больше всего связывают причину бесконечной инициализации с возобновлением прерванной (приостановленной) установки в клиенте Battle.net и есть способ ее устранить.
Как устранить проблему зависшей инициализации в Battle.net
Решить проблему можно через принудительное обновление загрузки. Это можно сделать без скачивания всей игры, именно заставить клиента проверить процесс установки и возобновить его с того момента, на котором был прерван.
Для этого нужно выполнить приведенную инструкцию, в такой последовательности как указано ниже.
Откройте Battle.net, дождитесь появления полосы инициализации на панели загрузки игры, которую пытаетесь установить или обновить. Когда клиент зависает в статусе «Инициализация», нажмите паузу, чтобы приостановить процесс загрузки.
Перейдите в папку, в которую устанавливается игра. Найдите каталог с ее названием, например, Hearthstone. Кликните на ней правой кнопкой мыши, выберите из выпадающего меню пункт «Переименовать». Добавьте что-нибудь в конце имени папки (например, «Hearthstone11», «Destiny 2 11», «World of Warcraft11»).
Вернитесь в интерфейс Battle.net и подождите во вкладке с зависшим процессом. Полоса инициализации должна исчезнуть и вместо нее появится кнопка «Установка». Если этого не произошло, полностью закройте Battle.net и запустите его снова.
Таким образом, мы скрыли от клиента уже скачанные файлы и папки.
Нажмите кнопку «Установить» на экране с игрой, которая вызывала проблему с постоянной инициализацией. Отобразится экран с информацией о папке и размере скачанного приложения. Не нажимайте кнопку «Начать установку».
Вместо этого вернитесь в папку с игрой, имя которой изменили в предыдущем шаге. Восстановите ее первоначальное название, удалив дописанные символы (например, «Hearthstone», «Destiny 2»).
После восстановления оригинального наименования папки, вернитесь в интерфейс приложения и нажмите «Начать установку». Программа обнаружит игру, и вместо того, чтобы загрузить ее заново, начнет проверку существующих файлов.
Появится статус «Ожидание», что означает, что программа проверяет целостность установки. Теперь нужно подождать, пока файлы будут верифицированы. После успешной проверки приложение завершит загрузку отсутствующих файлов без отображения долго идущей полосы инсталляции.
Когда Battle.net не устанавливает игры, то это очевидно указывает на то, что что-то не так либо с программным обеспечением от Blizzard, либо что-то не так на вашем компьютере. В большинстве своем, Battle.net полагается на программу под названием Agent, которая служит для целей скачки/апдейта установленных игр.
К сожалению, множество пользователей Battle.net сообщают о том, что эта утилита, т.е. Agent, теряет возможность скачивать какой-либо контент со сервисов Battle.net или устанавливать игры. Из-за этого клиент Battle.net попросту теряет свой функционал, а вы остаетесь с разбитым сердцем.
Однако, переживать не стоит, так как в этой статье-гайде мы расскажем вам о том, как “починить” Battle.net, процесс Agent и заставить клиент снова качать и устанавливать игрушки, как он, собственно, и должен делать.
Методы решения проблем с установкой игр в Battle.net
Метод №1 Перезапустить свой компьютер
Начнем мы, естественно, с самого простого действия, которое вы можете выполнить — перезагрузка компьютера. Данный шаг попросту перезапустит процесс Agent, что может исправить ситуацию с его сбоем. Попробуйте перезапустить систему и, возможно, ваш клиент Battle.net снова сможет качать и устанавливать игры.
Метод №2 Переход на проводное Интернет-соединение
Все мы знаем, что беспроводное соединение к сети достаточно ненадежно и временами даже нестабильно. Как раз таки нестабильное Интернет-соединение и может стоять за неспособностью процесса Agent начать скачивание желаемого вами контента с серверов Battle.net. Если у вас есть доступ к проводному подключению сети, то обязательно попробуйте переключиться на него и проверьте наличие проблемы. Зачастую, многие проблемы с подключением решаются именно таким способом.
Метод №3 Отключение или удаление всех сторонних защитных утилит
Стороннее программное обеспечение или Брандмауэры могут входить в конфликт с процессом Agent, что и приводит к невозможности последнего скачивать и устанавливать игры из Battle.net. Если вы думаете, что проблема заключается именно в конфликте между антивирусом/Firewall и утилитой Agent, то удалите или отключите его. Как только избавитесь от защитного программного, то попробуйте скачать что-то в Battle.net.
Метод №4 Актуальность обновлений
При отсутствии определенных обновлений для вашей операционной системы вполне могла возникнуть ситуация, в которой Battle.net не устанавливает игры. Для проверки доступных обновлений и их скачивания, сделайте следующее:
Метод №5 Отключение аддонов к игре
Некоторые аддоны к определенным проектам, по какой-то причине, могут мешать загрузке и, как следствие, Battle.net не устанавливает игры. Например, такое часто случается по вине различных менеджеров для World of Warcraft. Попробуйте отключить аддоны для скачиваемой игры, так как, возможно, причина крылась именно в них.
Метод № 6 Удаление Agent и принудительная переустановка через Battle.net
Поврежденный Agent также может стоять за причиной того, что Battle.net не устанавливает игры. В этом случае, вам нужно выключить приложение(или клиент) Battle.net, затем удалить папку Tools в папке с Battle.net. Потом снова запустите клиент и заставить его скачать свежую версию Agent.
Метод №7 Вторичный вход в систему
Служба вторичного входа невероятно необходима как для работы процесса Agent, так и его запуска. Соответственно, если данная служба была отключена вследствии каких-то внешних воздействий, то и Agent работать не будет, а это приводит к неспособности Battle.net устанавливать игры. Исправить это можно с помощью активации службы Вторичного входа в систему. Для этого сделайте следующее:
Если причина заключалась именно в том, что служба «Вторичный вход в систему» была отключена, то вышеуказанными шагами вы точно исправите ситуацию.
Игровые новости, руководства, гайды, прохождения, слухи и трейлеры.
14 ноября 2017 г.
Довольно часто не удаётся установить или обновить Battle.net, во время установки выдаёт ошибку BLZBNTBTS0000005C. Попробуем разобраться как решить эту проблему.
Для начала Blizzard предлагает сделать следующее:
Не удалось запустить требуемую программу (Agent). Пожалуйста, подождите минуту и попробуйте еще раз. Если эта ошибка повторяется, перезагрузите компьютер и попробуйте еще раз.
Это не особо помогает, но попробовать стоит, возможно это ваш случай. Если не помогло — попробуем разобраться в проблеме.
По версии тех.поддержки battle.net может возникнуть в следующих случаях:
Источник
Когда Battle.net не устанавливает игры, то это очевидно указывает на то, что что-то не так либо с программным обеспечением от Blizzard, либо что-то не так на вашем компьютере. В большинстве своем, Battle.net полагается на программу под названием Agent, которая служит для целей скачки/апдейта установленных игр.
К сожалению, множество пользователей Battle.net сообщают о том, что эта утилита, т.е. Agent, теряет возможность скачивать какой-либо контент со сервисов Battle.net или устанавливать игры. Из-за этого клиент Battle.net попросту теряет свой функционал, а вы остаетесь с разбитым сердцем.
Однако, переживать не стоит, так как в этой статье-гайде мы расскажем вам о том, как “починить” Battle.net, процесс Agent и заставить клиент снова качать и устанавливать игрушки, как он, собственно, и должен делать.
Методы решения проблем с установкой игр в Battle.net
Метод №1 Перезапустить свой компьютер
Начнем мы, естественно, с самого простого действия, которое вы можете выполнить — перезагрузка компьютера. Данный шаг попросту перезапустит процесс Agent, что может исправить ситуацию с его сбоем. Попробуйте перезапустить систему и, возможно, ваш клиент Battle.net снова сможет качать и устанавливать игры.
Метод №2 Переход на проводное Интернет-соединение
Все мы знаем, что беспроводное соединение к сети достаточно ненадежно и временами даже нестабильно. Как раз таки нестабильное Интернет-соединение и может стоять за неспособностью процесса Agent начать скачивание желаемого вами контента с серверов Battle.net. Если у вас есть доступ к проводному подключению сети, то обязательно попробуйте переключиться на него и проверьте наличие проблемы. Зачастую, многие проблемы с подключением решаются именно таким способом.
Метод №3 Отключение или удаление всех сторонних защитных утилит
Стороннее программное обеспечение или Брандмауэры могут входить в конфликт с процессом Agent, что и приводит к невозможности последнего скачивать и устанавливать игры из Battle.net. Если вы думаете, что проблема заключается именно в конфликте между антивирусом/Firewall и утилитой Agent, то удалите или отключите его. Как только избавитесь от защитного программного, то попробуйте скачать что-то в Battle.net.
Метод №4 Актуальность обновлений
При отсутствии определенных обновлений для вашей операционной системы вполне могла возникнуть ситуация, в которой Battle.net не устанавливает игры. Для проверки доступных обновлений и их скачивания, сделайте следующее:
Метод №5 Отключение аддонов к игре
Некоторые аддоны к определенным проектам, по какой-то причине, могут мешать загрузке и, как следствие, Battle.net не устанавливает игры. Например, такое часто случается по вине различных менеджеров для World of Warcraft. Попробуйте отключить аддоны для скачиваемой игры, так как, возможно, причина крылась именно в них.
Метод № 6 Удаление Agent и принудительная переустановка через Battle.net
Поврежденный Agent также может стоять за причиной того, что Battle.net не устанавливает игры. В этом случае, вам нужно выключить приложение(или клиент) Battle.net, затем удалить папку Tools в папке с Battle.net. Потом снова запустите клиент и заставить его скачать свежую версию Agent.
Метод №7 Вторичный вход в систему
Служба вторичного входа невероятно необходима как для работы процесса Agent, так и его запуска. Соответственно, если данная служба была отключена вследствии каких-то внешних воздействий, то и Agent работать не будет, а это приводит к неспособности Battle.net устанавливать игры. Исправить это можно с помощью активации службы Вторичного входа в систему. Для этого сделайте следующее:
Если причина заключалась именно в том, что служба «Вторичный вход в систему» была отключена, то вышеуказанными шагами вы точно исправите ситуацию.
Закройте все процессы Blizzard.
Нажмите комбинацию клавиш Ctrl + Shift + Esc для вызова диспетчера задач.
Перейдите на вкладку «Процессы».
Выделите все процессы, связанные с работой Agent, Battle.net и игр Blizzard и щелкните по кнопке «Завершить процесс».
Перейдите в папку c директорией Battle.net.
Нажмите комбинацию клавиш Windows + R, чтобы открыть диалоговое окно «Выполнить».
В поле «Открыть» введите следующий адрес и нажмите клавишу Enter.
Windows 7 / Windows 8 / Windows 10: C:ProgramData
Удалите папку Battle.net.
Запустите Battle.net, обновите игру и проверьте, продолжают ли возникать затруднения с игрой.
Если вам не помог данный способ, вот вам мой:
Что делать, если Battle.net не устанавливается
Когда программа Battle.net не устанавливается на компьютер, это становится настоящей трагедией для всех поклонников творчества студии Blizzard. Других способов загрузить игры их производства или осуществить вход просто нет. Множество пользователей ежедневно сталкивается с подобной проблемой и ищет решения. На деле все ошибки можно решить с помощью нескольких простых советов. Тогда утилита установится, и можно будет снова часы напролет проводить в любимых фантастических вселенных.
Описание клиента
Программа представляет собой целый каталог функций и возможностей. Важно знать, что если Battle.net не устанавливается, вы не сможете загрузить себе установки, запустить игру, получить доступ к магазину компании. Большинство проектов студии разработчиков распространяется по условно бесплатной системе, поэтому важно вовремя оплачивать месячные взносы. Эта функция тоже присутствует только в программе. Внутренний интерфейс составлен всего из нескольких окон. Приложение автоматически собирает самую свежую информацию по играм компании и показывает пользователю. В магазине есть возможность купить дополнительный контент. Любому пользователю стоит знать, почему не устанавливается Battle.net и как решить эту неприятную ситуацию.
Почему возникают проблемы с приложением
Сами разработчики говорят о нескольких возможных причинах ошибок. В первую очередь при смене операционной системы на компьютере могут оставаться остаточные файлы в реестре. При их перезаписи процесс иногда дает сбои, и Battle.net не устанавливается. Вторым логичным объяснением является несовместимость технических данных. Это касается тех случаев, когда слишком старые ноутбуки используют давние версии Windows. Не менее редко сбои в установке происходят при долгой работе компьютера. Одновременно работает много процессов, и тогда утилите не хватает выделенной памяти для комфортной загрузки.
Самые частые решения проблем
В первую очередь, когда не устанавливается Battle.net, следует проверить все обновления браузера, флэш-плеера и проверить состояние системы в «Диспетчере задач». Если работает много программ, то они успели забрать нужное количество памяти. Попробуйте перезагрузить компьютер и снова скачать клиент с официального сайта. Если это не помогло, стоит проверить брандмауэр и антивирус. Эти программы могли заблокировать некоторые файлы, так как посчитали их вредоносными. Стоит на время скачивания и установки отключить этот софт или поставить исключение для данного клиента. Возможно, интернет-соединение дает сбои, тогда Battle.net не установится корректно. Убедитесь в состоянии связи с сетью и только после этого запускайте инсталляцию.
Другие советы
Если все вышеуказанные советы не смогли помочь, тогда следует искать причину более глубоко. Установите себе софт, который проверяет наличие всех драйверов, и посмотрите последние обновления. Часто Battle.net не устанавливается именно из-за несоответствия каких-либо параметров системы. После этого совершите проверку на вирусы и вредоносный контент на компьютере. В программе реализован алгоритм защиты, и потому она не установится при наличии приложений по краже информации. В установке самого клиента Battle.net принимает участие дополнительная утилита под названием Agent. Возможно, на компьютере остались некоторые ее поврежденные файлы. Следует удалить их полностью и переустановить заново. Данный способ чаще всего помогает пользователям, у которых однажды уже стоял описанный софт. Если же проблема и дальше осталась актуальной, следует обратиться в службу поддержки Blizzard. В течении нескольких дней с вами свяжется представитель и попробует помочь вам в устранении неполадок.
Battle.net не устанавливает игры: методы решения
Когда Battle.net не устанавливает игры, то это очевидно указывает на то, что что-то не так либо с программным обеспечением от Blizzard, либо что-то не так на вашем компьютере. В большинстве своем, Battle.net полагается на программу под названием Agent, которая служит для целей скачки/апдейта установленных игр.
К сожалению, множество пользователей Battle.net сообщают о том, что эта утилита, т.е. Agent, теряет возможность скачивать какой-либо контент со сервисов Battle.net или устанавливать игры. Из-за этого клиент Battle.net попросту теряет свой функционал, а вы остаетесь с разбитым сердцем.
Однако, переживать не стоит, так как в этой статье-гайде мы расскажем вам о том, как “починить” Battle.net, процесс Agent и заставить клиент снова качать и устанавливать игрушки, как он, собственно, и должен делать.
Методы решения проблем с установкой игр в Battle.net
Метод №1 Перезапустить свой компьютер
Начнем мы, естественно, с самого простого действия, которое вы можете выполнить — перезагрузка компьютера. Данный шаг попросту перезапустит процесс Agent, что может исправить ситуацию с его сбоем. Попробуйте перезапустить систему и, возможно, ваш клиент Battle.net снова сможет качать и устанавливать игры.
Метод №2 Переход на проводное Интернет-соединение
Все мы знаем, что беспроводное соединение к сети достаточно ненадежно и временами даже нестабильно. Как раз таки нестабильное Интернет-соединение и может стоять за неспособностью процесса Agent начать скачивание желаемого вами контента с серверов Battle.net. Если у вас есть доступ к проводному подключению сети, то обязательно попробуйте переключиться на него и проверьте наличие проблемы. Зачастую, многие проблемы с подключением решаются именно таким способом.
Метод №3 Отключение или удаление всех сторонних защитных утилит
Стороннее программное обеспечение или Брандмауэры могут входить в конфликт с процессом Agent, что и приводит к невозможности последнего скачивать и устанавливать игры из Battle.net. Если вы думаете, что проблема заключается именно в конфликте между антивирусом/Firewall и утилитой Agent, то удалите или отключите его. Как только избавитесь от защитного программного, то попробуйте скачать что-то в Battle.net.
Метод №4 Актуальность обновлений
При отсутствии определенных обновлений для вашей операционной системы вполне могла возникнуть ситуация, в которой Battle.net не устанавливает игры. Для проверки доступных обновлений и их скачивания, сделайте следующее:
Метод №5 Отключение аддонов к игре
Некоторые аддоны к определенным проектам, по какой-то причине, могут мешать загрузке и, как следствие, Battle.net не устанавливает игры. Например, такое часто случается по вине различных менеджеров для World of Warcraft. Попробуйте отключить аддоны для скачиваемой игры, так как, возможно, причина крылась именно в них.
Метод № 6 Удаление Agent и принудительная переустановка через Battle.net
Поврежденный Agent также может стоять за причиной того, что Battle.net не устанавливает игры. В этом случае, вам нужно выключить приложение(или клиент) Battle.net, затем удалить папку Tools в папке с Battle.net. Потом снова запустите клиент и заставить его скачать свежую версию Agent.
Метод №7 Вторичный вход в систему
Служба вторичного входа невероятно необходима как для работы процесса Agent, так и его запуска. Соответственно, если данная служба была отключена вследствии каких-то внешних воздействий, то и Agent работать не будет, а это приводит к неспособности Battle.net устанавливать игры. Исправить это можно с помощью активации службы Вторичного входа в систему. Для этого сделайте следующее:
Если причина заключалась именно в том, что служба «Вторичный вход в систему» была отключена, то вышеуказанными шагами вы точно исправите ситуацию.
Метод № 8 Обновление Браузера и Flash-плеера
Для работы программы Agent, и следовательно для Battle.net, требуются последние версии вашего браузера и Adobe Flash-плеера. Проверьте, какими версиями обладаете вы. Если это программного обеспечение требует обновления, то обновите его, а затем проверьте наличие проблемы. Возможно, что Battle.net не устанавливает игры именно из-за того, что у вас были устаревшие версии Браузера и Adobe Flash Player.
Метод №9 Обновление Battle.net
Если вы давно не обновляли свой клиент, то проблема с невозможностью устанавливать игры в Battle.net заключается в банально устаревшем программном обеспечении. Все что вам нужно сделать, так это просто обновить ваш клиент Battle.net и проблема должна будет исчезнуть.
Метод №10 Переустановка Battle.net
Если никакие из вышеописанных методов вам не помогли, что довольно странно, то осталось сделать только последнее — переустановить Battle.net. В теории, после выполнения переустановки ваша, проблема должна быть разрешена.
Нашли опечатку? Выделите текст и нажмите Ctrl + Enter
Что делать, если Battle.net не устанавливается
Когда программа Battle.net не устанавливается на компьютер, это становится настоящей трагедией для всех поклонников творчества студии Blizzard. Других способов загрузить игры их производства или осуществить вход просто нет. Множество пользователей ежедневно сталкивается с подобной проблемой и ищет решения. На деле все ошибки можно решить с помощью нескольких простых советов. Тогда утилита установится, и можно будет снова часы напролет проводить в любимых фантастических вселенных.
Описание клиента
Программа представляет собой целый каталог функций и возможностей. Важно знать, что если Battle.net не устанавливается, вы не сможете загрузить себе установки, запустить игру, получить доступ к магазину компании. Большинство проектов студии разработчиков распространяется по условно бесплатной системе, поэтому важно вовремя оплачивать месячные взносы. Эта функция тоже присутствует только в программе. Внутренний интерфейс составлен всего из нескольких окон. Приложение автоматически собирает самую свежую информацию по играм компании и показывает пользователю. В магазине есть возможность купить дополнительный контент. Любому пользователю стоит знать, почему не устанавливается Battle.net и как решить эту неприятную ситуацию.
Почему возникают проблемы с приложением
Сами разработчики говорят о нескольких возможных причинах ошибок. В первую очередь при смене операционной системы на компьютере могут оставаться остаточные файлы в реестре. При их перезаписи процесс иногда дает сбои, и Battle.net не устанавливается. Вторым логичным объяснением является несовместимость технических данных. Это касается тех случаев, когда слишком старые ноутбуки используют давние версии Windows. Не менее редко сбои в установке происходят при долгой работе компьютера. Одновременно работает много процессов, и тогда утилите не хватает выделенной памяти для комфортной загрузки.
Самые частые решения проблем
В первую очередь, когда не устанавливается Battle.net, следует проверить все обновления браузера, флэш-плеера и проверить состояние системы в «Диспетчере задач». Если работает много программ, то они успели забрать нужное количество памяти. Попробуйте перезагрузить компьютер и снова скачать клиент с официального сайта. Если это не помогло, стоит проверить брандмауэр и антивирус. Эти программы могли заблокировать некоторые файлы, так как посчитали их вредоносными. Стоит на время скачивания и установки отключить этот софт или поставить исключение для данного клиента. Возможно, интернет-соединение дает сбои, тогда Battle.net не установится корректно. Убедитесь в состоянии связи с сетью и только после этого запускайте инсталляцию.
Другие советы
Если все вышеуказанные советы не смогли помочь, тогда следует искать причину более глубоко. Установите себе софт, который проверяет наличие всех драйверов, и посмотрите последние обновления. Часто Battle.net не устанавливается именно из-за несоответствия каких-либо параметров системы. После этого совершите проверку на вирусы и вредоносный контент на компьютере. В программе реализован алгоритм защиты, и потому она не установится при наличии приложений по краже информации. В установке самого клиента Battle.net принимает участие дополнительная утилита под названием Agent. Возможно, на компьютере остались некоторые ее поврежденные файлы. Следует удалить их полностью и переустановить заново. Данный способ чаще всего помогает пользователям, у которых однажды уже стоял описанный софт. Если же проблема и дальше осталась актуальной, следует обратиться в службу поддержки Blizzard. В течении нескольких дней с вами свяжется представитель и попробует помочь вам в устранении неполадок.
Что делать если не устанавливается battle.net
Все что относиться к battle.net удалите с ПК, почистите реестр и установите заново
Гугли, пробуй чистить компьютер. Может быть вирусы.
я скачал варик перенес в папку и там сразу был файлик на Battle.net открываю и регистрируюсь и играю
Закройте все процессы Blizzard.
Нажмите комбинацию клавиш Ctrl + Shift + Esc для вызова диспетчера задач.
Перейдите на вкладку «Процессы».
Выделите все процессы, связанные с работой Agent, Battle.net и игр Blizzard и щелкните по кнопке «Завершить процесс».
Перейдите в папку c директорией Battle.net.
Нажмите комбинацию клавиш Windows + R, чтобы открыть диалоговое окно «Выполнить».
В поле «Открыть» введите следующий адрес и нажмите клавишу Enter.
Windows 7 / Windows 8 / Windows 10: C:ProgramData
Удалите папку Battle.net.
Запустите Battle.net, обновите игру и проверьте, продолжают ли возникать затруднения с игрой.
Если вам не помог данный способ, вот вам мой:
Источник
Существует несколько факторов, из-за которых невозможно установить приложение Battle net на ваш компьютер. Это может быть вызвано проблемой подключения к Интернету или даже программным обеспечением безопасности компьютера. Мы предпримем ряд действий по устранению неполадок, чтобы определить, что вызывает это.
Прежде чем вы сможете играть в любую игру, изданную Blizzard, вам необходимо установить на свой компьютер настольное приложение Battle.net. Это приложение устанавливает, загружает исправления и запускает игры из одного места. Это означает, что если вы играете в World of Warcraft, StarCraft 2, Diablo 3 или Overwatch и это лишь некоторые из них, вам понадобится это приложение.
Не удается установить приложение Battle.net на компьютер
Предпосылки:
Метод 1: запустите сканирование безопасности, чтобы исправить неустановленное приложение Battle net
Необходимое время: 1 час.
Просканируйте свой компьютер на вирусы
Он расположен в нижней левой части экрана.
У него есть значок шестеренки, при нажатии на который открывается окно настроек.
Обычно это последняя опция в окне настроек.
Он находится на левой панели.
Он расположен на правой панели и откроет окно безопасности Windows.
Он находится на правой панели в разделе «Текущие угрозы».
Это проверит все файлы и программы, запущенные на вашем жестком диске, и обычно это занимает более часа. Если вирус обнаружен, он будет удален.
Метод 2: временно отключить программу безопасности
Бывают случаи, когда проблема вызвана вашим программным обеспечением безопасности. Попробуйте отключить это, а затем проверьте, сохраняется ли проблема.
После выполнения перечисленных выше действий вы успешно исправите невозможность установки приложения Battle net на свой компьютер.
Посетите наш канал GalaxyS2 Youtube для просмотра дополнительных видеороликов по устранению неполадок.
Источник
Battle.net не устанавливается
24 Apr 2016 в 17:25
24 Apr 2016 в 17:25 #1
Куратор других игр и разного
24 Apr 2016 в 17:28 #2
В программдате удалял тоже папку баттлнет?
24 Apr 2016 в 17:30 #3
24 Apr 2016 в 17:32 #4
24 Apr 2016 в 17:32 #5
Попробуй отключить фаервол и антивирус. Запусти от имени администратора. Почисти комп с помощью ccleaner malwarebytes anti-malware и hitman pro.
24 Apr 2016 в 17:37 #6
Куратор других игр и разного
24 Apr 2016 в 17:39 #7
У меня была как-то аналогичная проблема, я рылся на сайте поддержки близзов, и вроде мне помогла отдельная скачка агента батлнет оттуда
24 Apr 2016 в 17:42 #8
24 Apr 2016 в 17:42 #9
Тоже самое на днях было.
Просто удалил все связанное с батл.нет и скачал заново с офф.сайта,но получилось только с 3 раза.
24 Apr 2016 в 17:44 #10
Куратор других игр и разного
24 Apr 2016 в 17:45 #11
24 Apr 2016 в 17:46 #12
24 Apr 2016 в 17:47 #13
Ну смотри, делаю всё,что написано в инструкции,но у меня в папке Баттл.Нета Есть только Файл Launcher и все.
Куратор других игр и разного
24 Apr 2016 в 17:49 #14
Что
Вроде бы надо установить агент вот так, а потом уже устанавливать батлнет
Агент контролирует процессы обновления и установки батлнета
24 Apr 2016 в 17:51 #15
Боженька не разрешает запросить в тех-поддержке близзард помощь? там же ответ в онлайн чате 1-2 мин
24 Apr 2016 в 17:52 #16
Это знак свыше, не играй) У меня никогда с ним проблем не было, странно.
24 Apr 2016 в 17:53 #17
Что
Вроде бы надо установить агент вот так, а потом уже устанавливать батлнет
Агент контролирует процессы обновления и установки батлнета
Видимо нашел решение проблемы,папка Баттл Нет была скрыта,по-этому и не устанавливалась. Тему можно клоз
Источник
Количество новых игр, выпускаемых каждый день, просто впечатляет. В разнообразии программ легко потеряться и запутаться, а поиск достойных экземпляров становится все сложнее.
Чтобы помочь пользователям, разработчики создают специальные приложения, в которых сосредоточен целый ряд игр и быстрый доступ к ним. В статье подробно рассматривается, что такое программа-лаунчер Battle.net, ее особенности и для чего она нужна.
Battle.net клиент — что это?
Battle.net — программа лаунчер для игр, разработанная компанией Blizzard. Вместо скачивания игр по отдельности, компания создала единую платформу для пользователей.
Все приложения от разработчика доступны в одном окне: доступ к ним как никогда быстрый, поэтому мы рекомендуем вам скачать клиент Battle.net, если вы играете в Overwatch, World of Warcraft, Destiny 2, Diablo, Star Craft или другие игры от Blizzard.
Особенности
Основное предназначение Blizzard Battle.net:
- Покупка и скачивание игр — все необходимое находится в одном диалоговом окне. Достаточно зайти в раздел «Игры», выбрать и ознакомиться с ней. Часть софта доступна только после предварительной покупки.
- Быстрый доступ ко всем программам — больше нет необходимости вводить логин и пароль для каждого приложения. Достаточно сохранить данные профиля в лаунчере и играть без лишних действий.
- Общение с другими пользователями — отличительная черта приложения. Пользователи могут создавать списки друзей, сообщества и общаться в чатах. Функция особенно привлекательная для онлайн-игр.
- Электронные товары — торговая площадка для покупки приложений, сюжетов, внутриигровых предметов и сувениров.
- Новости — компания регулярно обновляет софт и объявляет о нововведениях, поэтому создала раздел новостей, где информирует пользователей о новинках и предстоящих планах.
Важно! В Battle.net представлены как платные, так и бесплатные игры. Со многими из них можно предварительно ознакомиться и сыграть безвозмездно.
Интерфейс
Интерфейс лаунчера простой и интуитивно понятный. Он состоит из разделов: «Игры», «Общение», «Магазин» и «Новости». В правом верхнем углу расположена панель с именем пользователя, уведомлениями и друзьями, а в противоположном — логотип Blizzard, который при нажатии открывает меню управления программой.
Благодаря удобному интерфейсу, с вопросами установки и использования игр справится даже ребенок.
Настройка
Перед началом взаимодействия с аккаунтом Battle.net следует его настроить.
Пошаговая инструкция:
- Скачать и установить лаунчер Battle.net;
- Открыть «Настройки» нажатием на логотип Blizzard;
- В разделе «Общие» выбрать язык программы, а также включить/отключить автозапуск;
- В разделе «Настройки игры» выбрать основной язык развлекательного контента;
- Настроить уведомления. По умолчанию программа оповещает пользователя обо всех событиях.
Справка! Если не изменить директорию установки игр, они загружаются в папку, где установлен клиент Battle.net.
Преимущества и недостатки
Battle.net от Blizzard значительно упрощает процесс скачивания и запуска игр, а также взаимодействие между игроками. Как и у любого другого приложения, оно имеет ряд плюсов и минусов.
Плюсы
Основные преимущества:
- Простая установка лаунчера и понятный интерфейс;
- Все приложения собраны в одном месте, а для запуска требуется всего одна авторизация;
- Обновления в автоматическом режиме;
- Общение с другими пользователями, функции дружбы и возможность создания сообществ.
Минусы
Основные недостатки:
- Игры только от компании Blizzard;
- Без лаунчера невозможно запустить многопользовательскую игру;
- Сбор информации с компьютера пользователя, которую используют для решения проблем и показа рекламы.
Какие устройства и ОС поддерживает Battle.net?
Компьютер
Компания Blizzard разработала лаунчер, доступный на большинстве известных устройств и операционных систем. Battle.net можно скачать и установить на компьютеры и ноутбуки с Windows 7, 8, 10 или macOS. К сожалению, Linux не поддерживается.
Телефон
Мобильные телефоны и планшеты также не остались без внимания. Любой владелец компактного устройства с операционной системой iOS или Android может установить Battle.net. ОС Windows Phone и другие не поддерживаются.
Заключение
Blizzard Battle.net лаунчер не только удобное, но и необходимое решение для игр. Программа позволяет без проблем скачивать игры, не следить за обновлениями и многое другое. Жизнь игрока значительно облегчается с помощью клиента Battle.net.
Поэтому мы рекомендуем скачать Battle.net бесплатно с официального сайта по прямой ссылке ниже, если ты настоящий фанат Blizzard.
На чтение 7 мин. Просмотров 847 Опубликовано 15.12.2019
Приложение Battle.net не загружает или обновляет игры и вместо этого отображается зависшая полоса «Инициализация». Существует решение, которое позволит возобновить загрузку без необходимости скачивать всю игру заново.
Содержание
- Причины бесконечной инициализации
- Как устранить проблему зависшей инициализации в Battle.net
- Методы решения проблем с установкой игр в Battle.net
- Метод №1 Перезапустить свой компьютер
- Метод №2 Переход на проводное Интернет-соединение
- Метод №3 Отключение или удаление всех сторонних защитных утилит
- Метод №4 Актуальность обновлений
- Метод №5 Отключение аддонов к игре
- Метод № 6 Удаление Agent и принудительная переустановка через Battle.net
- Метод №7 Вторичный вход в систему
- 14 ноября 2017 г.
Причины бесконечной инициализации
Очень часто при загрузке или обновлении игры отображается в Battle.net бесконечная инициализация. Приложение начинает установку или обновление, но на каком-то этапе все зависает. Чаще проблема возникает, когда прерываем или приостанавливаем установку, а затем пытаемся возобновить ее снова.
В базе знаний на сайте Blizzard можно найти немало советов по устранению неполадок при загрузке приложений. Часто пользователи указывают, что источником проблемы является подключение к интернету. Также неполадка может возникнуть со стороны пользователя, но в очень редких случаях. Больше всего связывают причину бесконечной инициализации с возобновлением прерванной (приостановленной) установки в клиенте Battle.net и есть способ ее устранить.
Как устранить проблему зависшей инициализации в Battle.net
Решить проблему можно через принудительное обновление загрузки. Это можно сделать без скачивания всей игры, именно заставить клиента проверить процесс установки и возобновить его с того момента, на котором был прерван.
Для этого нужно выполнить приведенную инструкцию, в такой последовательности как указано ниже.
Откройте Battle.net, дождитесь появления полосы инициализации на панели загрузки игры, которую пытаетесь установить или обновить. Когда клиент зависает в статусе «Инициализация», нажмите паузу, чтобы приостановить процесс загрузки.
Перейдите в папку, в которую устанавливается игра. Найдите каталог с ее названием, например, Hearthstone. Кликните на ней правой кнопкой мыши, выберите из выпадающего меню пункт «Переименовать». Добавьте что-нибудь в конце имени папки (например, «Hearthstone11», «Destiny 2 11», «World of Warcraft11»).
Вернитесь в интерфейс Battle.net и подождите во вкладке с зависшим процессом. Полоса инициализации должна исчезнуть и вместо нее появится кнопка «Установка». Если этого не произошло, полностью закройте Battle.net и запустите его снова.
Таким образом, мы скрыли от клиента уже скачанные файлы и папки.
Нажмите кнопку «Установить» на экране с игрой, которая вызывала проблему с постоянной инициализацией. Отобразится экран с информацией о папке и размере скачанного приложения. Не нажимайте кнопку «Начать установку».
Вместо этого вернитесь в папку с игрой, имя которой изменили в предыдущем шаге. Восстановите ее первоначальное название, удалив дописанные символы (например, «Hearthstone», «Destiny 2»).
После восстановления оригинального наименования папки, вернитесь в интерфейс приложения и нажмите «Начать установку». Программа обнаружит игру, и вместо того, чтобы загрузить ее заново, начнет проверку существующих файлов.
Появится статус «Ожидание», что означает, что программа проверяет целостность установки. Теперь нужно подождать, пока файлы будут верифицированы. После успешной проверки приложение завершит загрузку отсутствующих файлов без отображения долго идущей полосы инсталляции.
Когда Battle.net не устанавливает игры, то это очевидно указывает на то, что что-то не так либо с программным обеспечением от Blizzard, либо что-то не так на вашем компьютере. В большинстве своем, Battle.net полагается на программу под названием Agent, которая служит для целей скачки/апдейта установленных игр.
К сожалению, множество пользователей Battle.net сообщают о том, что эта утилита, т.е. Agent, теряет возможность скачивать какой-либо контент со сервисов Battle.net или устанавливать игры. Из-за этого клиент Battle.net попросту теряет свой функционал, а вы остаетесь с разбитым сердцем.
Однако, переживать не стоит, так как в этой статье-гайде мы расскажем вам о том, как “починить” Battle.net, процесс Agent и заставить клиент снова качать и устанавливать игрушки, как он, собственно, и должен делать.
Методы решения проблем с установкой игр в Battle.net
Метод №1 Перезапустить свой компьютер
Начнем мы, естественно, с самого простого действия, которое вы можете выполнить — перезагрузка компьютера. Данный шаг попросту перезапустит процесс Agent, что может исправить ситуацию с его сбоем. Попробуйте перезапустить систему и, возможно, ваш клиент Battle.net снова сможет качать и устанавливать игры.
Метод №2 Переход на проводное Интернет-соединение
Все мы знаем, что беспроводное соединение к сети достаточно ненадежно и временами даже нестабильно. Как раз таки нестабильное Интернет-соединение и может стоять за неспособностью процесса Agent начать скачивание желаемого вами контента с серверов Battle.net. Если у вас есть доступ к проводному подключению сети, то обязательно попробуйте переключиться на него и проверьте наличие проблемы. Зачастую, многие проблемы с подключением решаются именно таким способом.
Метод №3 Отключение или удаление всех сторонних защитных утилит
Стороннее программное обеспечение или Брандмауэры могут входить в конфликт с процессом Agent, что и приводит к невозможности последнего скачивать и устанавливать игры из Battle.net. Если вы думаете, что проблема заключается именно в конфликте между антивирусом/Firewall и утилитой Agent, то удалите или отключите его. Как только избавитесь от защитного программного, то попробуйте скачать что-то в Battle.net.
Метод №4 Актуальность обновлений
При отсутствии определенных обновлений для вашей операционной системы вполне могла возникнуть ситуация, в которой Battle.net не устанавливает игры. Для проверки доступных обновлений и их скачивания, сделайте следующее:
- Откройте «Пуск»
- Зайдите в «Настройки».
- Кликните на «Обновление и Безопасность» в левой панели.
- Затем нажмите «Проверить наличие обновлений».
- Дождитесь проверки и окончания установки обновлений, если таковые будут.
- После установки обновлений, перезагрузите свой компьютер.
Метод №5 Отключение аддонов к игре
Некоторые аддоны к определенным проектам, по какой-то причине, могут мешать загрузке и, как следствие, Battle.net не устанавливает игры. Например, такое часто случается по вине различных менеджеров для World of Warcraft. Попробуйте отключить аддоны для скачиваемой игры, так как, возможно, причина крылась именно в них.
Метод № 6 Удаление Agent и принудительная переустановка через Battle.net
Поврежденный Agent также может стоять за причиной того, что Battle.net не устанавливает игры. В этом случае, вам нужно выключить приложение(или клиент) Battle.net, затем удалить папку Tools в папке с Battle.net. Потом снова запустите клиент и заставить его скачать свежую версию Agent.
Метод №7 Вторичный вход в систему
Служба вторичного входа невероятно необходима как для работы процесса Agent, так и его запуска. Соответственно, если данная служба была отключена вследствии каких-то внешних воздействий, то и Agent работать не будет, а это приводит к неспособности Battle.net устанавливать игры. Исправить это можно с помощью активации службы Вторичного входа в систему. Для этого сделайте следующее:
- Нажмите Win+R, впишите services.msc и нажмите Enter.
- Найдите в списке служб «Вторичный вход в систему».
- Выставьте «Тип запуска — Автоматически».
- Также убедитесь, что служба запущена в данный момент времени. Если же она приостановлена, то нажмите на «Запустить».
- Затем нажмите «Применить» и «Ок».
- Закройте окно Службы и перезагрузите свой компьютер.
Если причина заключалась именно в том, что служба «Вторичный вход в систему» была отключена, то вышеуказанными шагами вы точно исправите ситуацию.
Игровые новости, руководства, гайды, прохождения, слухи и трейлеры.
14 ноября 2017 г.
Довольно часто не удаётся установить или обновить Battle.net, во время установки выдаёт ошибку BLZBNTBTS0000005C. Попробуем разобраться как решить эту проблему.
Для начала Blizzard предлагает сделать следующее:
Не удалось запустить требуемую программу (Agent). Пожалуйста, подождите минуту и попробуйте еще раз. Если эта ошибка повторяется, перезагрузите компьютер и попробуйте еще раз.
Это не особо помогает, но попробовать стоит, возможно это ваш случай. Если не помогло — попробуем разобраться в проблеме.
По версии тех.поддержки battle.net может возникнуть в следующих случаях:
- если в каталоге с установленным Blizzard Update Agent отсутствуют или повреждены некоторые файлы
- установлена старая версия Adobe Flash
- отключена служба «Вторичный вход в систему» в Windows