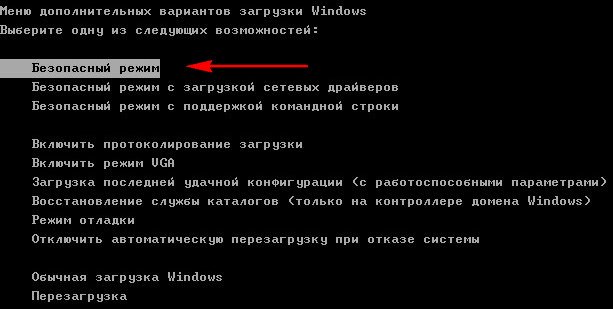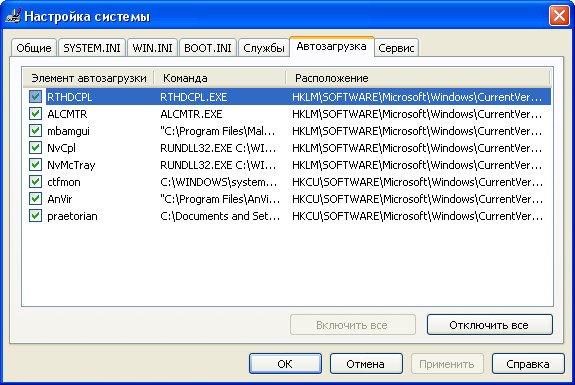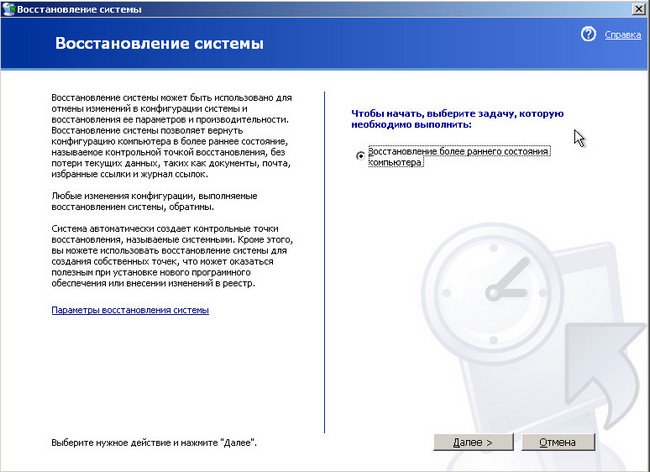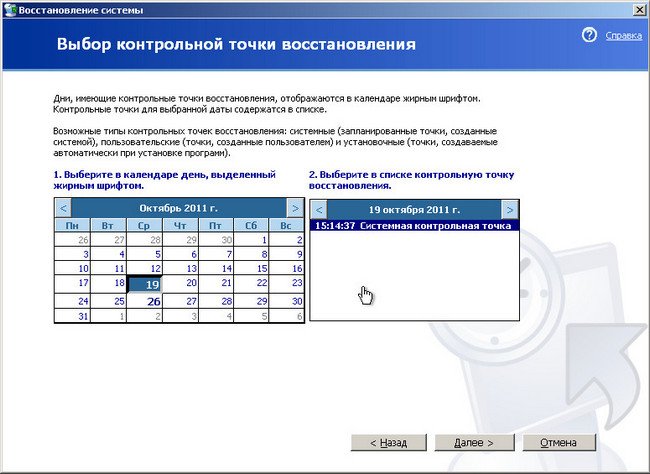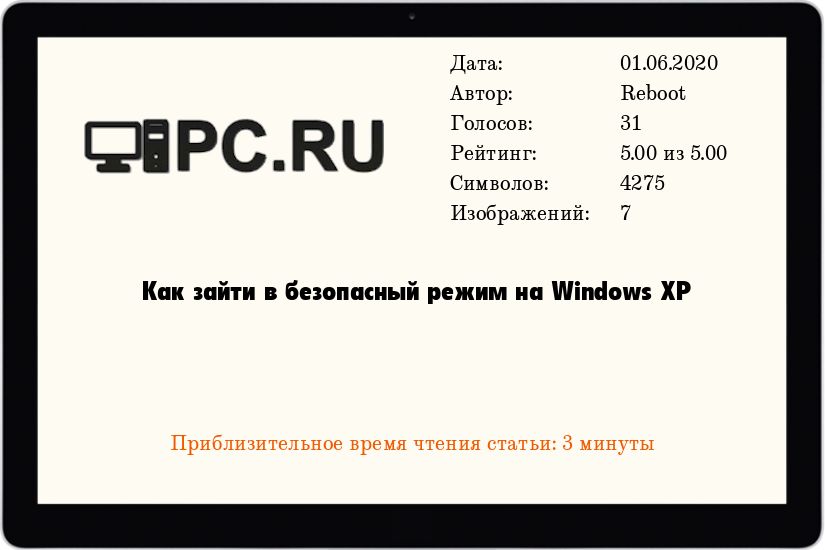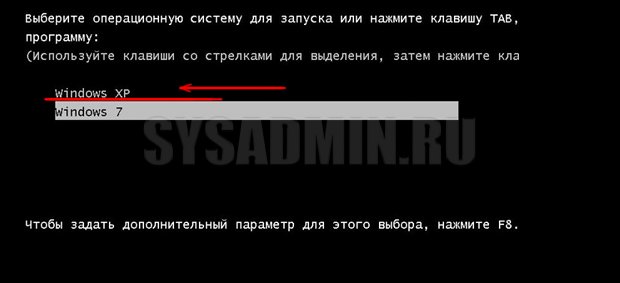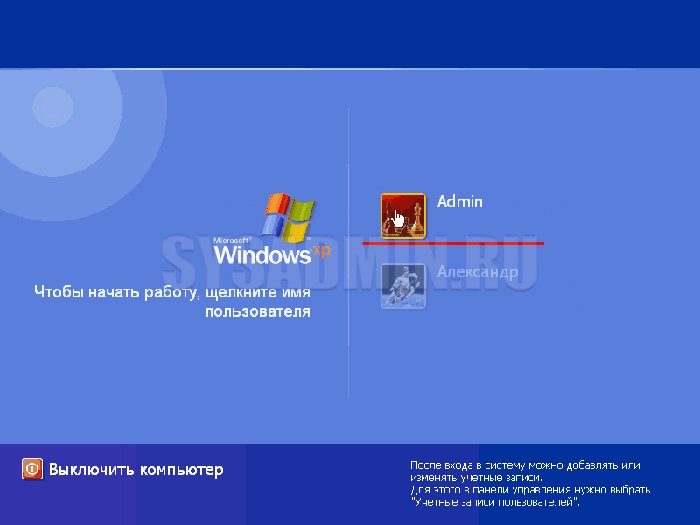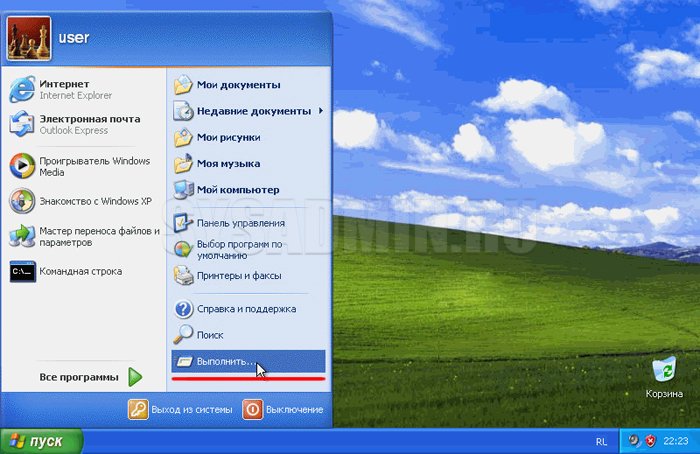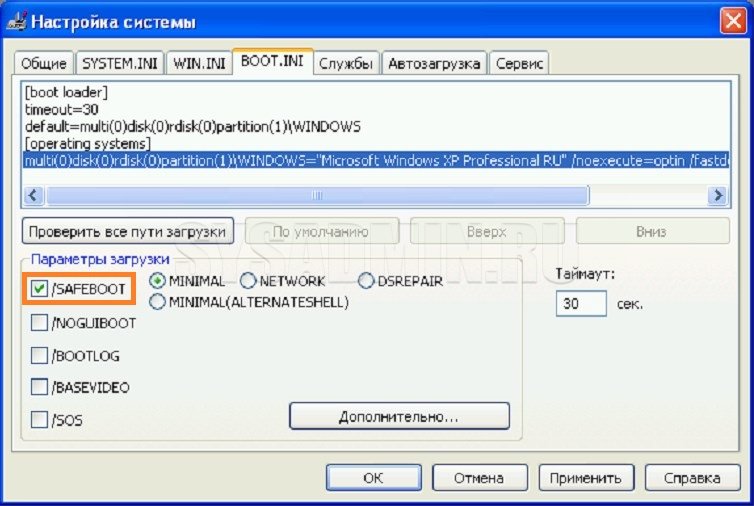Автор:
Обновлено: 29.07.2018
Windows XP — простая, удобная и стабильная ОС, которая до сих пор используется на многих ПК госучреждений и некоторых частных предприятий. Обычно она работает без сбоев, но иногда все же появляются критические проблемы, из-за которых невозможно запустить ОС в стандартном режиме. Для «починки» Windows XP без переустановки нужно перейти в безопасный (диагностический) режим – Safe mode.
Безопасный режим Windows XP
Содержание
- Безопасный режим Виндовс XP
- Возможности безопасного режима
- Способ загрузки 1. Во время загрузки системы
- Способ загрузки 2. Через MSConfig
- Видео — Как зайти в безопасный режим Windows 7 (XP)
- Загрузка через BIOS
- Safe mode в других версиях Windows
- Удаление программы, вируса или шпионского ПО в безопасном режиме
- Как удалить программу вручную
- Safe mode или переустановка?
- Видео — Безопасный режим Windows. Зачем нужен, как запустить?
Безопасный режим Виндовс XP
В Microsoft предусмотрели три разных типа безопасного режима Виндовс XP:
- Обычный – обычно самый лучший вариант. В нем загружается минимум функций и драйверы, необходимые для работы системы.
Первый вариант «Безопасный режим» является лучшим выбором с минимальными функциями и драйверами, необходимыми для работы системы
- Вариант с загрузкой сетевых драйверов – лучший, если для устранения неисправностей вам необходим доступ в локальную или всемирную сеть. Он загружает все те же базовые функции и драйвера, а дополнительно – все для работы с проводными и беспроводными сетями.
Вариант «Безопасный режим с загрузкой сетевых драйверов» загружает все минимальные настройки и настройки для работы с проводными и беспроводными сетями
- С поддержкой командной строки – «продвинутый» вариант, который запускает не рабочий стол (процесс explorer), а командную строку. Чтобы работать в ней, рекомендуется заранее изучить справку Microsoft. Все службы и драйвера загрузятся, как в базовом Safe mode.
Вариант «Безопасный режим с поддержкой командной строки» запускает не рабочий стол (процесс explorer), а командную строку, подходит для продвинутых пользователей
Если вы хотите предотвратить доступ приложений в интернет, выбирайте первый способ. Если нужно загрузить инструкции и файлы из сети, выбирайте второй.
Возможности безопасного режима
Первый признак того, что пора использовать Safe mode – система не может загрузиться нормально. Она может зависать на стартовом экране, показывать черный или синий экран (BSOD). Также стоит загрузиться в безопасном режиме, если:
- в ОС не дает войти вирус-вымогатель;
- после загрузки Windows XP сразу начинает тормозить и зависать;
- после загрузки открывается браузер с рекламными ссылками или ПО, которое вы не устанавливали.
В каких случаях нужно запускать безопасный режим и какие функции можно в нем выполнять
С помощью безопасного режима вы сможете:
- выполнить восстановление системы (System Restore);
- скопировать важные файлы на внешний носитель;
- просканировать систему на вредоносное ПО, шпионские программы и вирусы;
- удалить ненужный софт;
- убрать рекламу;
- отследить сбои и ошибки;
- откатить или обновить драйвера.
Внимание! Не всегда виновник неисправности – вирус. Загрузке может мешать неправильный драйвер, конфликт антивирусов, некоторые программы, отсутствие системного файла, случайно удаленного вручную, и т.д.
Способ загрузки 1. Во время загрузки системы
Этот способ стоит использовать, если вы не можете войти в систему или настроить программный запуск Safe mode из-за зависаний системы и аналогичных проблем.
Шаг 1. Начните загрузку. Выключите и включите компьютер. Перед тем, как должен появиться загрузочный экран ОС, нажмите клавишу «F8» несколько раз, пока не появится нужное меню.
Внимание! Для некоторых компьютеров нужно использовать комбинацию «Shift+F8». На ноутбуке нужно использовать сочетание клавиш «Fn+F8».
Во время запуска системы или перезагрузки, жмем несколько раз клавишу «F8» пока не появится нужное меню
Шаг 2. Выберите тип загрузки. Используя навигационные клавиши («↑» и «↓»), укажите нужный вид Safe mode.
Используя клавиши со стрелками «вверх» и «вниз», переходим к нужному варианту безопасного режима, нажимаем «Enter»
Шаг 3. Выберите ОС. Используя навигационные клавиши («↑» и «↓»), выберите ОС для загрузки.
С помощью навигационных клавиш («↑» и «↓») выбираем ОС для загрузки
Шаг 4. Войдите в систему. На экране приветствия щелкните по логину «Администратор».
Выбираем логин «Администратор»
Внимание! Если этого профиля нет в списке, зажмите «Ctrl+Alt+Del», в появившемся окне введите «Администратор».
Если профиля «Администратор» нет, нажимаем «Ctrl+Alt+Del», в появившемся окне вводим «Администратор»
Шаг 5. Выполните необходимые действия. Пользоваться Safe mode так же просто, как обычной версией ОС, но некоторые приложения и возможности будут недоступны. К тому же, система загрузит базовые драйверы для большинства устройств. Это будет видно, например, по уменьшенному разрешению экрана (640х480, 800х600, 1024х768).
Нажимаем «Да», если потребуется восстановление системы, нажимаем «Нет»
Важно! Как выйти из Safe mode: выключите ПК, как при обычной работе с Windows.
Способ загрузки 2. Через MSConfig
Можно выполнить запуск диагностического режима напрямую из Windows.
Шаг 1. Запустите MSConfig.
- Нажмите «Пуск» и «Выполнить».
Открываем меню «Пуск», находим и щелкаем по пункту «Выполнить»
- Появится окно, в котором надо набрать «msconfig». После этого подтвердите действие кнопкой «ОК».
В поле «Открыть» набираем команду «msconfig», нажимаем «ОК»
Шаг 2. Откройте «BOOT.INI». В открытом окне «Настройки системы» («System Configuration Utility») выберите закладку «BOOT.INI».
Переходим во вкладку «BOOT.INI»
Шаг 3. Выберите «/SAFEBOOT». Поставьте галку напротив опции «/SAFEBOOT» и выберите одну из четырех опций:
- «MINIMAL» – запуск обычного безопасного режима;
- «NETWORK» – запуск безопасного режима с доступом к сети;
- «DSREPAIR» – предотвращает потерю данных, если во время обычной загрузки возникает синий экран.
- «MINIMAL (ALTERNATESHELL)» – запуск в безопасном режиме с альтернативной графической оболочкой (по умолчанию это командная строка).
Ставим галочку напротив опции «/SAFEBOOT», выбираем и отмечаем галочкой одну из опций загрузки, нажимаем «Применить», затем «ОК»
Шаг 4. Кликните по опции «Перезагрузка». После ребута Виндовс XP автоматически запустит выбранный режим.
Нажимаем кнопку «Перезагрузка»
Внимание! Для загрузки в ОС обычного режима, нужно снять галочку с «SAFEBOOT», иначе вы будете продолжать загружаться в Safe mode.
Снимаем галочку с опции «SAFEBOOT», нажимаем «Применить», затем «ОК»
Видео — Как зайти в безопасный режим Windows 7 (XP)
Загрузка через BIOS
БИОС — это системное ПО для работы с аппаратной частью компьютера. Через BIOS нельзя настроить тип запуска Windows XP, в том числе — безопасного режима.
Ошибочно запуском Виндовс XP называют первый тип загрузки, с использованием клавиши «F8».
Safe mode в других версиях Windows
Загрузку в Safe mode двумя приведенными способами можно использовать не только в XP – она актуальна и для «Семерки», и для Vista. Для более поздних версий ОС (8, 8.1, 10) эти способы не подходят. 8 и 8.1 еще поддерживают «Shift+F8», а «Десятке» нужна установочная флешка. Далее работа происходит через встроенную утилиту «Восстановление системы».
Для загрузки безопасного режима в Windows 10, необходимо использовать «Изменение расширенных параметров запуска» («Advanced Startup Options»).
- Через меню «Пуск» открываем «Параметры».
Нажимаем на кнопку «Пуск», затем на пункт «Параметры»
- Щелкните по иконке «Обновление и безопасность».
Открываем параметр «Обновление и безопасность»
- В поле поиска впишите «Загрузка», щелкните по опции «Изменение расширенных параметров запуска», под пунктом «Особые варианты загрузки» щелкните по опции «Перезагрузить сейчас».
В поле поиска вводим «загрузка», выбираем «Изменение расширенных параметров запуска», под разделом «Особые варианты загрузки» щелкаем «Перезагрузить сейчас»
- Кликните по иконке «Поиск и устранение неисправностей».
Выбираем вариант «Поиск и устранение неисправностей»
- Далее кликните по иконке «Дополнительные параметры».
Щелкаем по иконке «Дополнительные параметры»
- Кликните по иконке «Параметры загрузки».
Щелкаем по иконке «Параметры загрузки»
- Для выбора подходящего варианта загрузки, нужно использовать клавиши от «F1» до «F9».
Для выбора подходящего варианта загрузки нажимаем клавиши от «F1» до «F9», в данном случае «F4»
Удаление программы, вируса или шпионского ПО в безопасном режиме
Лучший метод «почистить» ПК – запустить антивирус, специальную программу против вредоносного ПО и чистку реестра. Можно воспользоваться:
- антивирусами (ESET NOD 32, DrWeb, Касперский, 360 Total Security, Avast, AVG Free, ClamWin и т.д.);
- anti-malware программами (Malwarebytes, Curelt и т.д.);
- ПО для работы с реестром (Autoruns и т.д.);
- софтом для «глубокого» удаления программ (например, revo uninstaller).
Также рекомендуется вручную удалить из автозагрузки подозрительные процессы и неизвестные приложения. Это можно сделать через «MSConfig» во вкладке «Автозагрузка».
- Нажмите «Пуск» и «Выполнить».
Открываем меню «Пуск», находим и щелкаем по пункту «Выполнить»
- Появится окно, в котором надо набрать «msconfig». После этого подтвердите действие кнопкой «ОК».
В поле «Открыть» набираем команду «msconfig», нажимаем «ОК»
- Во вкладке «Автозагрузка» отмечаем галочкой подозрительное приложение, кликаем по опции «Отключить все», затем «ОК».
Ставим галочку рядом с подозрительным приложением, нажимаем «Отключить все», затем «Применить», «ОК»
Как удалить программу вручную
- Откройте «Панель управления» через меню «Пуск».
Открываем меню «Пуск», затем «Панель управления»
- Откройте «Установку и удаление программ».
Открываем пункт «Установку и удаление программ»
- Выберите программу для удаления и нажмите «Удалить».
Левым кликом мышки выделяем приложение, нажимаем «Удалить»
- Подтвердите удаление.
Нажимаем «Да»
- Программа удалена.
Нажимаем «ОК»
Safe mode или переустановка?
Иногда на восстановление ОС требуется слишком много времени. Программы не всегда способны полностью удалить рекламное ПО, вирусы и вредоносные программы, тем более в безопасном режиме не все файлы доступны для сканирования и лечения.
Поэтому использование безопасного режима лучше всего, если:
- система заражена не сильно;
- система заражена сильно, но нужно спасти важные файлы перед переустановкой;
- нужно откатить или обновить драйверы;
- нужно удалить утилиту, после установки которой перестала загружаться ОС.
Совет! Не рекомендуется продолжать лечение ПК, если вы не справились с проблемой за день-два. Лучше переустановить систему – с Windows XP с этим можно справиться за полчаса.
Видео — Безопасный режим Windows. Зачем нужен, как запустить?
Рекомендуем похожие статьи
Содержание
- Способы загрузки Windows XP в безопасном режиме
- Способ 1: Выбор режима загрузки
- Способ 2: Настройка файла BOOT.INI
- Заключение
- Вопросы и ответы
Помимо обычного режима работы операционной системы, в Windows XP есть и еще один – безопасный. Здесь система загружается только с основными драйверами и программами, при этом приложения из автозагрузки не грузятся. Он может помочь исправить ряд ошибок в работе Windows XP, а также более тщательно очистить компьютер от вирусов.
Для запуска операционной системы Windows XP в безопасном режиме предусмотрено два способа, которые сейчас мы подробно и рассмотрим.
Способ 1: Выбор режима загрузки
Первый способ запустить XP в безопасном режиме самый простой и, что называется, всегда под рукой. Итак, приступим.
- Включаем компьютер и начинаем периодически нажимать клавишу «F8», пока на экране не появится меню с дополнительными вариантами запуска Windows.
- Теперь с помощью клавиш «Стрелка вверх» и «Стрелка вниз» выбираем нужный нам «Безопасный режим» и подтверждаем клавишей «Enter». Далее остается дождаться полной загрузки системы.

При выборе варианта безопасного запуска следует обратить внимание на то, что здесь их аж три. Если вам требуется использовать сетевые подключения, например, скопировать файлы на сервер, то нужно выбирать режим с загрузкой сетевых драйверов. Если же вы хотите выполнить какие-либо настройки или тестирования с помощью командной строки, то здесь нужно выбирать загрузку с поддержкой командной строки.
Способ 2: Настройка файла BOOT.INI
Еще одна возможность зайти в безопасный режим, это воспользоваться настройками файла Boot.ini, где указываются некоторые параметры запуска операционной системы. Чтобы ничего не нарушить в файле, воспользуемся стандартной утилитой.
- Заходим в меню «Пуск» и кликаем по команде «Выполнить».
- В появившемся окне вводим команду:
- Кликаем по заголовку вкладки «BOOT.INI».
- Теперь, в группе «Параметры загрузки» ставим галочку напротив «/SAFEBOOT».
- Нажимаем кнопку «ОК»,
затем «Перезагрузка».
msconfig

На этом все, теперь остается дождаться запуска Windows XP.
Для того, чтобы запустить систему в обычном режиме, необходимо выполнить те же действия, только в параметрах загрузки снимаем галочку с «/SAFEBOOT».
Заключение
В этой статье мы рассмотрели два способа загрузки операционной системы Windows XP в безопасном режиме. Чаще всего, опытные пользователи используют первый. Однако, если у вас старый компьютер и при этом вы используете USB-клавиатуру, то воспользоваться загрузочным меню не получиться, поскольку старые версии BIOS не поддерживают USB-клавиатуры. В этом случае поможет второй способ.
Еще статьи по данной теме:
Помогла ли Вам статья?
И уверенные пользователи ПК, и те, кто только начинает постигать азы компьютерной науки, одинаково не застрахованы от неполадок в работе любимого девайса. Тем не менее решить многие из возникающих проблем можно с помощью загрузки операционной системы в безопасном режиме.
В этом случае достаточно отменить последние действия, произведенные на компьютере – и он заработает как надо. Однако если для одних – это простой выход из сложной ситуации, то других – это новая серьезная проблема.
Как же запустить безопасный режим на ПК с операционной системой Windows XP? Давайте разберемся.
Содержание
- <span «_1_Windows_XP»>Способ № 1: Запускаем Windows XP в безопасном режиме с помощью команды «Выполнить»
- <span «_2____Windows_XP»>Способ № 2: Запускаем безопасный режим во время загрузки Windows XP
- Что делать, если Windows XP не запускает безопасный режим?
<span «_1_Windows_XP»>Способ № 1: Запускаем Windows XP в безопасном режиме с помощью команды «Выполнить»
Что делать, если неполадка в работе компьютера была выявлена до его выключения? Например, после проверки антивирусной программой обнаружились «неизвестно откуда взявшиеся» горы вирусов, которые банально мешают работать. Можно ли в этом случае запустить ПК в безопасном режиме не выходя из системы Windows XP? Еще бы! Для этого достаточно воспользоваться установленной на компьютере утилитой «Выполнить».
Для начала ищем на панели задач кнопку «Пуск» и нажимаем по ней левой кнопочкой мыши либо находим на клавиатуре значок и жмем по нему. Теперь в меню «Пуск» отыскиваем вкладку «Выполнить» и аналогично по щелчку мыши открываем ее:
В появившемся системном окошке вводим в пустое поле значение msconfig и подтверждаем свой выбор либо путем нажатия Enter на клавиатуре, либо по щелчку мышки на предложенный системой вариант OK:
В итоге появится окошко «Настройка системы»:
В верхней части открытого системного окна находим вкладку BOOT.INI и нажимаем по ней левой кнопкой мышки. В этом разделе в параметрах загрузки ставим галочку напротив SAFEBOOT и в зависимости от нужного варианта рядом с Minimal, Network или Minimal (AlternateShell).
Чем они отличаются? В первом случае Windows XP загрузит безопасный режим с базовыми настройками; во втором – с доступом к сетевым драйверам; в третьем – с возможностью использовать командную строку. Однако независимо от того, какой вариант придется вам по вкусу, для подтверждения внесенных в ОС Windows XP настроек внизу вкладки нужно нажать кнопку OK или «Применить»:
В следующем окне выбираем параметр «Перезагрузка»:
После этого на компьютере выставится параметр «Безопасный режим» и Windows XP автоматически перезагрузится в выбранном безопасном режиме, уведомив об этом сразу после полной загрузки появлением соответствующего системного окошка:
После загрузки безопасного режима появится вот такое предупреждение, здесь следует нажать «Да», чтобы продолжить работу в этом режиме
Дабы сохранить параметр «Безопасный режим» в ответ на системное сообщение щелкаем левой кнопкой мышки по варианту «Да» либо нажимаем на клавиатуре Enter. Несколько минут и компьютер готов к работе. Как видите, ничего сложного!
<span «_2____Windows_XP»>Способ № 2: Запускаем безопасный режим во время загрузки Windows XP
Пожалуй, это самый известный и широко используемый пользователями способ, который поможет быстро запустить на компьютере Windows XP в безопасном режиме. Как же им воспользоваться? Просто!
Для этого включаем компьютер, как обычно нажав кнопку питания, и сразу же до появления окна загрузки Windows XP в течение 3–5 секунд непрерывно жмем на клавиатуре кнопку F8 либо F4. В итоге должно появиться меню Windows:
Далее с помощью стрелочек и
на клавиатуре выбираем тот вариант загрузки, который поможет лучше всего наладить работу операционной системы. Это может быть:
- базовый режим: загрузятся основные компоненты Windows XP;
- с поддержкой сетевых драйверов;
- с доступом к командной строке.
После того как выбор режима будет сделан для его подтверждения жмем Enter. В итоге система осуществит вход в безопасном режиме.
Что делать, если Windows XP не запускает безопасный режим?
Иногда случается так, что сколько ни пытаешься, а компьютер не захочет запускаться в безопасном режиме никаким из известных способов. Причина подобной неполадки наивно проста – вирусы повредили реестр Windows. В таком случае есть два варианта действий:
- восстановить работу компьютера (откат системы);
- установить на ПК специальные программы.
Если позаботились об архивной копии, это здорово. Однако если восстанавливать систему не с чего, то оптимальный вариант в таком случае – загрузить и установить на ПК бесплатную программу SafeMode Repair или SafeBootKeyRepair.
С их помощью можно «реанимировать» поврежденные значения ключей реестра и соответственно запустить на компьютере после перезагрузки безопасный режим.
Главное – не забывайте после решения проблемы своевременно проверять любимый девайс на вирусы!
Как видите, в безопасном режиме запустить Windows XP на ПК можно различными способами. Выбирайте тот вариант, который вам оптимально подходит, и устраняйте неполадки быстро и эффективно!
Загрузка в безопасном режиме XP применяется в случаях неудачи при загрузке операционной системы, что означает значительные повреждения системных файлов Windows XP и реестра, случается это при установке неправильных драйверов и программ, а так же из-за вирусной активности. В Безопасном режиме операционная система загружает только основные системные службы и драйвера и если XP загружается в данном режиме, у нас появляется возможность отменить наши последние ошибочные действия работы на компьютере. Давайте рассмотрим в нашей статье все возможные способы восстановления Windows XP в безопасном режиме.
Загрузка в безопасном режиме XP
Прежде чем запускать Windows XP в Безопасном режиме стоит также попробовать Загрузку последней удачной конфигурации с работоспособными параметрами, ещё у нас на сайте есть много статей, которые смогут вам помочь, например: Не загружается Windows XP, Точка восстановления ХР, Восстановление системы через меню установки Windows XP. Что бы осуществить загрузку в безопасном режиме XP, при запуске компьютера нужно нажать несколько раз клавишу F-8 и вы зайдёте в меню дополнительных вариантов загрузки Windows XP. Входить нужно от лица Администратора.
В безопасном режиме Windows XP, можно попытаться удалить через меню Удаление и установка программ, программное обеспечение, которое вы устанавливали последним или пакеты драйверов мешающие по вашему мнению нормальной загрузке Windows XP. Лично я бы ещё выполнил проверку целостности системных файлов операционной системы, Пуск->Выполнить->cmd далее введите команду sfc /scannow, в большинстве подобных случаях вам понадобится установочный диск Windows XP.
Так же нужно убрать все программы из автозагрузки Пуск->Выполнить->mscconfig->Автозагрузка.
При использовании не просто безопасного режима, с загрузкой сетевых драйверов, вместе с основными драйверами Windows XP загрузятся драйвера на вашу сетевую карту и вы сможете выходить в интернет. Если после предпринятых действий загрузить Windows XP в нормальном режиме не удастся, вам нужно опять загрузиться в безопасный режим XP и запустить Восстановление системы, то есть попытаться откатится назад с помощью точки восстановления. Так же вам нужно знать, что в безопасном режиме не получиться создать точку восстановления, можно лишь использовать восстановление к более ранним настройкам компьютера.
Пуск->Все программы->Стандартные Служебные->Восстановление системы.
Выбираем нужную точку и восстановления и восстанавливаемся.
Ну и напоследок, если в безопасный режим вам зайти не удастся, можете попытаться зайти в безопасный режим с поддержкой командной строки. Наберите explorer и попадёте в почти нормальный рабочий стол или можете вызвать средство Восстановления системы командой
%systemroot%system32restorerstrui.exe
Windows XP
- 20.02.2019
- 10 846
- 0
- 01.06.2020
- 15
- 15
- 0
- Содержание статьи
- Вход в безопасный режим с помощью выбора метода загрузки
- Вход в безопасный режим из системы
- Заключение
- Добавить комментарий
С проблемой нестабильной работы компьютера сталкивались многие пользователи. Причины, по которым ПК перестал нормально функционировать, могут быть самые разные. Чаще всего появление сбоев в работе связывают с активностью вирусных программ, с удалением важных системных файлов, с неправильно работающими драйверами, с неисправными компонентами компьютера. Для починки компьютера пользователь должен запустить машину в безопасном режиме.
Вопрос, как зайти в безопасный режим на Windows XP нельзя считать очень актуальным. Многие пользователи уже давно перешли на более новые и совершенные операционные системы семейства Windows. Но, несмотря на это все еще есть люди, которые используют XP. Для них и предназначена эта статья.
Вход в безопасный режим с помощью выбора метода загрузки
В большинстве случае вход в безопасный режим осуществляется с помощью клавиши F8. Включите компьютер (или перезагрузите, если он уже запущен). Не дожидаясь полной загрузки ОС, при появлении информации о BIOS несколько раз нажмите клавишу F8. После этого на экране компьютера появится информационное меню с выбором дополнительных вариантов загрузки Windows.
Нас интересует верхний блок, состоящий из трех пунктов:
- Безопасный режим. При выборе этого режима во время запуска компьютера будут загружены только базовые службы и основной набор драйверов. Именно он чаще всего используется для ремонта компьютера и устранения неполадок. Для примера, если Вы установили вирусную программу или провели неудачное обновление какого-либо софта, то в безопасном режиме Вы без проблем удалите зараженное приложение или проведете откат изменений и восстановление системы.
- Безопасный режим с загрузкой сетевых драйверов. Фактически это то же самое что и обычный безопасный режим, но в этом случае производится загрузка в том числе и сетевых драйверов. Благодаря этому у пользователя появляется возможность использовать для работы локальную сеть.
- Безопасный режим с поддержкой командной строки. Этот режим подразумевает запуск ОС в окне эмуляции MS-DOS. Это значит, что пользователь сможет использовать весь набор существующих команд DOS для работы с файлами и дисками.
Обычный безопасный режим подходит в большинстве случаев, поэтому мы выберем именно его.
Далее Вам будет предложено осуществить выбор ОС для загрузки (если их несколько, выберите основную). Для перехода между ОС используются стрелки на клавиатуре, для подтверждения выбора нажимаем клавишу Enter.
После этого необходимо выбрать учетную запись пользователя «Администратор«.
После загрузки ОС Windows XP в безопасном режиме высветится окошко с запросом о запуске восстановления системы. Если Вы хотите восстановить систему, то нажмите «Нет». Если же хотите продолжить работу в безопасном режиме — нажмите «Да».
Теперь Вы знаете, как зайти в безопасный режим на Windows XP. Хотим обратить Ваше внимание на тот факт, что в некоторых случаях использовать описанный выше способ не получается. После нажатия клавиши F8 ничего не происходит, т.е. не появляется меню дополнительных вариантов загрузки. В этом случае можно обратиться к другому эффективному способу.
Вход в безопасный режим из системы
В некоторых ситуациях есть возможность запустить компьютер с Windows XP в безопасном режиме выставив необходимые настройки еще при запущенной ОС. Этот способ актуален тогда, когда ПК хоть и нестабильно работает, но все же запускается. В противном случае (если компьютер просто не включается) этот способ неэффективен.
При запущенной ОС перейдите в меню «Пуск«. Нажмите на пункт «Выполнить» в правом столбике.
Введите команду «msconfig».
В окне настроек переходим во вкладку «BOOT.INI«, ищем раздел «Параметры загрузки» и устанавливаем селектор напротив пункта «/SAFEBOOT». Далее нажимаем на «Применить«, «ОК» и перезагружаем компьютер.
После этой процедуры ПК автоматически запустится в безопасном режиме.
Заключение
Мы подробно разобрали два способа, которые отвечают на вопрос, как зайти в безопасный режим на Windows XP. В зависимости от ситуации можно использовать вход при запущенно или при выключено ОС. Очень надеемся что эта информация поможет Вам в трудной ситуации быстро войти в безопасный режим и решить все возникшие проблемы.
Загрузить PDF
Загрузить PDF
Хотя обычно Windows XP и является стабильной операционной системой, все же у нее есть широкий спектр проблем. К счастью, в Microsoft знали об этом и решили сделать секретный режим загрузки под названием «Безопасный режим». Из этой статьи вы узнаете, как войти в безопасный режим Windows XP.
Шаги
-
1
Зразу же после проверки POST нажмите кнопку F8. На практике может оказаться достаточно трудно угадать точное время нажатия и часто эти попытки завершаются обычным режимом загрузки. Многократно нажимайте кнопку F8, пока не появится меню запуска.
- Время от времени нажатиями клавиши вы будете заполнять буферную память, на что компьютер будет жаловаться сообщением об ошибке или звуковым сигналом. Также, клавиша F8 может не работать с USB-клавиатурой, так как драйверы USB еще не были загружены. Однако новые компьютеры имеют поддержку USB уже в BIOS, поэтому эта проблема касается только старых компьютеров.
-
2
Вы должны увидеть такие варианты выбора: (В зависимости от меню запуска вашего компьютера вы можете не видеть некоторых вариантов выбора).
- Безопасный режим
- Безопасный режим с загрузкой сетевых драйверов
- Безопасный режим с поддержкой командной строки
- Включить протоколирование загрузки
- Включить режим VGA
- Загрузка последней удачной конфигурации (с работоспособными параметрами)
- Восстановление службы каталогов (только на контроллере домена Windows)
- Режим отладки
- Отключить автоматическую перезагрузку при отказе системы
- Обычная загрузка Windows
- Перезагрузка
-
3
Используйте клавиши стрелок «вверх» и «вниз» для выделения нужной строки. После того, как выберите нужный режим, нажмите клавишу «Enter».
Реклама
-
1
На панели задач щелкните по кнопке «Пуск». Когда откроется меню Пуск выберите «Выполнить». (Также можно просто нажать кнопки WinKey+R на клавиатуре).
-
2
В открывшемся диалоговом окне введите «msconfig». Откроется программа настройки системы.
-
3
Посмотрите на вкладки вверху окна. На одной будет надпись «BOOT.INI». Кликните по ней.
-
4
В нижней части окна будет несколько чекбоксов. Поставьте галочку в чекбоксе рядом с текстом «/SAFEBOOT».
-
5
Щелкните «OK» и перезагрузите компьютер.
Реклама
Предупреждения
- Пока вы не снимите галочку рядом с текстом «/SAFEBOOT» в программе настройки системы, компьютер не будет загружаться в обычном режиме.
- В программе настройки системы изменяйте только то, что сказано. WikiHow не несет ответственности, если ваш компьютер перестанет загружаться или начнет работать странным образом.
Реклама
Об этой статье
Эту страницу просматривали 52 078 раз.
Была ли эта статья полезной?
Как зайти в Безопасный режим в операционной системе Windows (XP/7/8/10)
Из этой статьи пользователи могут узнать о способах запуска безопасного режима ОС Windows.
Будут детально изучены все методы запуска данного режима для всех версий операционной системы.
Что такое Безопасный режим?
Безопасный режим ПК – это режим, при котором отключены драйвера и системы. Специалисты рекомендуют использовать такой режим работы, если нужно удалить появившиеся на компьютере вирусы.
Пользователь может заметить, что разрешение компьютера снизилось, а рабочий стол стал черного цвета. При этом по краям дисплея видны надписи
«Безопасный режим».
Зачастую, запустив систему в данном режиме, пользователь сможет решить имеющуюся проблему. Учтите, что безопасный режим подойдёт только для того, чтобы решать проблемы внутри операционной системы.
Для постоянной работы установленной ОС (например, для редактирования документов и так далее) он не подойдёт.
Если же у пользователя появились проблемы в работе компьютера, например, с установленными драйверами или ПО (к примеру, они скачиваются в автоматическом режиме и у пользователя не получается деинсталлировать его в стандартном режиме работы), не паникуйте – ведь с этой проблемой можно справиться в безопасном режиме персонального компьютера.
Для этого зайдите в него, нажав и удерживая клавишу F8 на клавиатуре. Дав ответ на важный вопрос, что такое функция «безопасный режим», важно сказать о том, как её можно выключить.
Известны различные способы решения такой задачи. Отличаются они только используемой версией Windows, то есть 7, 10 и других. Так что следует рассмотреть способы для всех версий Windows.
Запуск безопасного режима в ОС
Распространенные методы
Есть пара стандартных методов в любой ОС, применяя которые, вы сможете зайти в данный режим. Причём они одни из самых простых.
Для того чтобы ими воспользоваться, не нужно особых навыков владения персональным компьютером, достаточно лишь внимательно читать инструкцию, и тогда у вас всё получится.
Итак, начнём. Вход с помощью утилиты msconfig.
В первом способе мы воспользуемся специальной утилитой, которая поможет нам войти в SafeMode. Скачивать её нигде не нужно, она встроена в ОС.
Порядок действий:
Нажимаем Win+R и в появившемся окне пишем
msconfig
(Кнопка «WIN» располагается в нижней строчке клавиатуры, обычно выглядит как кнопка
«Пуск» на экране монитора.)
Диалоговое окно «Выполнить»
После этого кликните на опцию
«Загрузки» и, указав установленную версию Windows, поставьте галочку возле пункта «Работа в безопасном режиме».
Этот важный пункт состоит из нескольких подпунктов. Когда у пользователя нет необходимости в безопасном доступе в интернет, можно выбрать вариант
«Минимальная». Если же нужен стабильный доступ к сети, выберите вариант «Сеть».
Диалоговое окно «Конфигурация системы»
Нажмите
ОК и перегрузите компьютер. Далее в ПК включится безопасный режим.
Вы сможете продолжать начатую работу и совершать необходимые действия. Это важно: после того, как устранены все неполадки, перед продолжением работы перейдите в стандартный режим.
Для этого повторите первый пункт и, кликнув на опцию
«Загрузка», удалите возможность включения безопасного режима.
Однако, выбрав этот вариант, учтите некоторые детали: он подойдёт только для тех пользователей, у которых нет трудностей с загрузкой ОС.
Когда не удаётся нормально установить Windows, или, к примеру, есть проблемы с загрузкой рабочего стола, стоит попробовать другие способы.
Вход с помощью нажатия на F8. Как уже было сказано, подобный метод подходит только тогда, когда у пользователя есть проблемы с загрузкой ОС.
В подобной ситуации пользователь должен совершить следующие действия:
1. Сначала включите свой компьютер и тут же несколько раз нажмите на небольшую кнопку F8. В результате должно появиться меню. При работе с некоторыми компьютерами можно воспользоваться другими клавишами или комбинациями (к примеру, shift + F8). Это важно: когда дисплей потух или пользователь видит надпись Windows, значит, у него не все получилось. В таком случае стоит дождаться загрузки системы, а после перезагрузки своего компьютера попробовать ещё раз.
2. Если у пользователя все получилось, появится меню. С помощью стрелок пользователь легко может выбрать нужный режим. Если он не знает, что именно ему необходимо, следует остановиться на
«Безопасном режиме», так как подобный вариант считается универсальным. Выбрав стрелками необходимый вариант, пользователь должен подтвердить свой выбор с помощью клавиши Enter.
Безопасный режим
В результате подобных действий компьютер перезагрузится в безопасном режиме.
Но нужно иметь в виду, что приведенный алгоритм действий не запустит безопасный режим в Windows 10, т.к. разработчики отключили данную опцию.
Безопасный режим в XP и 7 «семерке»
Если вы используете эти ОС, то вы можете воспользоваться уже названными стандартными методами.
Если запускается операционная система, следует использовать первый метод.
Если ничего не удалось запустить, то применяем второй метод. Конкретных прописанных шагов нет.
ВИДЕО: Как зайти в безопасный режим Windows 7 (XP)
Как зайти в безопасный режим Windows 7 (XP)
[Инструкция] Как зайти в Безопасный режим в операционной системе Windows (XP/7/8/10)
Безопасный режим в Windows 8
У Вас стоит «восьмерка»? Возникла острая необходимость использовать безопасный режим? Снова вы можете воспользоваться стандартными методами, чтобы сделать это, но кроме них есть еще, по крайней мере, 2 способа. Давайте их рассмотрим подробнее.
Средства диагностики
Этот метод актуален и будет полезен только тогда, когда операционную систему удалось запустить на компьютере.
Откройте
«Параметры» – эта иконка расположена на панели сбоку (для того, чтобы открыть эту панель, поставьте мышь в правый крайний угол), нажмите на «выключение», предварительно нажав кнопку Shift, и выберите пункт «перезагрузка».
Если вы все сделали верно, то откроется экран диагностики. В открывшемся окне выберите
«Диагностика» -> «Доп. Параметры» -> «Параметры загрузки» и подтвердите «Перезагрузить».
На следующем этапе увидите несколько вариантов загрузки. Выбираем вариант
«Включить безопасный режим». Следовательно, это клавиша F4.
Когда запустится безопасный режим, можно будет сделать все необходимые действия. Для того, чтобы запустить стандартный режим работы ПК, просто перезагрузите компьютер.
Окно действий
Параметры загрузки ОС
Вам откроется окно, в котором вы увидите варианты загрузки. Нам нужен пункт №4, значит жмем «F4».
Способы загрузки
Запуск с Flash накопителя или CD- диска
Хоть он и лёгкий, но если вы не опытный пользователь, то лучше попросить кого-то более знающего, ну или просто пропустить этот вариант.
Но если вы решили сделать всё сами, то внимательно читайте инструкцию. Здесь используется специальный загрузочный USB-накопитель (флешка) или специальный загрузочный CD.
Сделать их можно на любом компьютере из любой USB-флешки или СВ соответственно.
Сделайте следующие действия:
1. Подключаете USB-накопитель (или CD-диск) и выполняете загрузку с носителя.
2. Появится окно с настройками даты и времени. Не пугайтесь, просто нажмите на кнопку
«Далее».
3. В открывшемся окне выбираете
«Восстановление системы». Появится экран диагностики. Не тот, который мы в предыдущем способе.
4. Далее следуем последовательности:
«Диагностика» -> «Дополнительные Параметры» -> «Командная строка».
Окно выбора действий
Дополнительные параметры
5. В появившемся окне командной строки прописываем следующее, без кавычек:
«bcdedit / setglobalsettings»и жмем «Enter»
Диалоговое окно, где прописывается командная строка
6. После окончания работы в безопасном режиме, прописываете в командной строке, опять же, без кавычек –
«bcdedit /deletevalueadvancedoptions»и переход к экрану диагностики при включении ОС отключится.
7. Закрываете и нажимаете
«Продолжить»
Окно действий
8. После перезагрузки система предложит список способов загрузки – выбираем и нажимаем «F4». Теперь ПК включится в безопасном режиме. Готово! Наша цель достигнута!
ВИДЕО: Windows 8 безопасный режим
Windows 8 безопасный режим
[Инструкция] Как зайти в Безопасный режим в операционной системе Windows (XP/7/8/10)
Безопасный режим в Windows 10
Для этой версии есть три метода, один из них описан в начале этой статьи. Они практически не отличаются от тех, которые используются в Windows 8, но свои нюансы тоже есть.
Сейчас мы рассмотрим более детально. Начнём!
Особые варианты загрузки
Этот вариант подойдет в случае, если ОС Windows удалось запустить и ваш ПК стабильно работает.
Необходимо выполнить определенные действия:
1. Выбираем пункт –
«Все параметры» – «Обновление и безопасность» – «Восстановление», и перезагружаем ПК (в случае, если на вашем ПК нет такой кнопки, вам следует применить другой способ). Снова открываем «Параметры» – «Диагностика», оттуда «Дополнительные параметры» и «Параметры загрузки», нажимаем «Перезагрузить». Видим окно, в котором вы сможете выбрать режим загрузки, где можно выбрать наиболее приемлемый способ для вас.
Окно «Параметры»
2. Открываем
«Параметры» – «Диагностика, Дополнительные параметры» – «Параметры загрузки» , нажимаем «Перезагрузить».
Окно «Параметры загрузки»
3. Появится экран выбора режима загрузки . Выбираете подходящий способ, нажав «F4», «F5» или «F6» (обычно рекомендуется выбирать 4 или 5 вариант).
Окно «Параметры загрузки»
С помощью флешки или диска
Подключить flash-накопитель или диск к ПК и открыт. Далее, нажать сочетание клавиш shift+F10. Откроется командная строка.
Вводим следующее:
bcdedit /setsafebootminimal, — закрываем и перезагружаем ПК, который запустится в безопасном режиме.
Чтобы потом компьютер запустить в обычном рабочем режиме, откройте командную строку и пропишите следующее:
«bcdedit /deletevaluesafeboot»ВИДЕО: Безопасный режим windows 10
Безопасный режим windows 10
[Инструкция] Как зайти в Безопасный режим в операционной системе Windows (XP/7/8/10)
Что делать, если SafeMode не запускается?
Как быть в случае, если ваш ПК не при каких обстоятельствах не хочет включаться в безопасном режиме?
Ответ достаточно прост: в вашем ПК уйма вирусов и, как следствие, был поврежден реестр операционки.
В таких случаях вам нужно выполнить восстановление системы из контрольной точки либо инсталлировать программы или приложения, которые позволят восстановить работу реестра, либо отдать в сервис по ремонту ПК и ноутбуков.
Самым оптимальным будет последний способ, но если у вас нет знакомых, которые этим занимаются, или просто нет денег на ремонт, то можно воспользоваться первым вариантом – Восстановление работы вашего ПК с точки восстановления системы.
Если последние точки восстановления вам не удалось сохранить или такая возможность была отключена в ОС Windows, тогда последнее, что остается, – установить программы для восстановления реестра Windows.
В этом случае вы можете использовать safemoderepair или safebootkeyrepair.
Запасной метод включения безопасного режима
Существует еще один метод перехода в безопасный режим ОС Windows.
Во время работы компьютера выдерните шнур питания компьютера из электросети или дайте аккумулятору вашего ноутбука разрядиться.
После этого, при следующем запуске Windows сам предложит запуск в безопасном режиме.
Но подобный метод включения этого режима опасен тем, что может быть повреждена информация на жестком диске или могут впоследствии возникнуть проблемы с «железом».
Источник
Безопасный режим (англ. – Safe Mode) – режим диагностики, в котором отключены все ненужные драйвера и функции Виндовс. Применяется для устранения проблем, возникающих в работе ПК. Достаточно лишь запустить безопасный режим и устранить ошибки, после чего ПК снова будет работать как надо.
В каких случаях может понадобиться вход в безопасный режим? Например, для решения проблемы, когда монитор включается на 2 секунды и гаснет.
Также таким способом можно удалить вирусы, сбросить пароль, исправить ошибки (в т.ч. синий экран смерти), восстановить систему и т.д.
Существует несколько способов. Плюс они несколько отличаются в зависимости от того, какая у Вас стоит операционная система. Поэтому ниже мы рассмотрим все доступные способы, как выполнить запуск безопасного режима в версиях Виндовс 10,8,7 и ХP.
Содержание
- Как войти в безопасный режим Windows: 2 универсальных способа
- Вход через утилиту msconfig
- Вход с помощью F8
- Особые варианты загрузки для Виндовс 10
- Используем диск или флешку
- Включить режим в Windows 8 тоже можно 4 разными способами
- Средства диагностики
- Загрузка с диска или USB-флешки
- Как быть на Windows 7 и XP
- Что делать, если Safe Mode не запускается?
Как войти в безопасный режим Windows: 2 универсальных способа
Существует 2 универсальных способа, которые работают на всех версиях Windows – XP, 7, 8 и 10. К тому же они являются наиболее простыми. Пожалуй, с них и начнем.
Вход через утилиту msconfig
Первый способ – через специальную утилиту. Для этого вам нужно выполнить несложную инструкцию:
- Нажимаете Win + R (кнопка между «Ctrl» и «Alt») и вводите слово «msconfig».
- В новом окне выбираете вкладку «Загрузка», указываете нужную ОС и ставите птичку в пункте «Безопасный режим». Здесь существует пару подпунктов – рекомендуется выбирать или «минимальная» (стандартный вариант) или «сеть» (в таком случае будет доступ к интернету).
- Нажимаете «ОК» и перезагружаете ПК – теперь он включится в безопасном режиме.
Когда устраните ошибки, не забудьте вернуть обычный режим запуска компьютера! Делается это точно так же – с помощью утилиты msconfig (только теперь нужно убрать галочку).
Здесь есть небольшой нюанс: таким способом можно включить безопасный режим в ОС Windows только при условии, что у Вас нормально загружается ОС. Если же не получается даже загрузить рабочий стол, тогда используйте второй способ.
Вход с помощью F8
Этот способ подходит для тех, у кого ПК или ноутбук не включается (не загружается рабочий стол, тухнет монитор и т.д.). В данном случае выполняете следующее:
- Включаете ПК (или ноутбук) и сразу же многократно нажимаете клавишу F8, пока не появится меню (в некоторых случаях нужно нажимать Shift + F8).
- Если появился логотип Виндовс или экран потух – у Вас не получилось. Дождитесь, пока система полностью загрузится, потом перезагрузите ПК и повторите попытку.
- Когда все сделаете правильно, откроется меню, где при помощи стрелок выбираете пункт «Безопасный режим» (оптимальный вариант).
P.S. На Windows 10 этот способ не работает! Данная функция отключена разработчиками.
Особые варианты загрузки для Виндовс 10
Если Виндовс запускается, тогда необходимо выполнить следующее:
- Нажимаете по значку уведомлений и выбирает пункты: Все параметры – Обновление и безопасность – Восстановление – Перезагрузить (если у вас эта кнопка отсутствует, тогда используйте один из других способов).
- Далее выбираете пункты: Диагностика – Доп. параметры – Параметры загрузки – Перезагрузить.
- Появится экран выбора режима загрузки, где указываете подходящий Вам способ, нажав F4, F5 или F6 (рекомендуется выбирать 4ый или 5ый вариант).
Что делать, если Виндовс 10 не запускается? В случае если ПК загружается до момента экрана входа, тогда «Особые варианты загрузки» можно открыть иным способом. Для этого нажимаете по иконке кнопки питания (в нижнем правом углу), зажимаете Shift и выбираете пункт «Перезагрузка».
Используем диск или флешку
Это наиболее надежный способ загрузить Виндовс 10 в безопасном режиме. Но в данном случае нужен DVD-диск или загрузочная флешка (их можно записать на любом ПК или ноутбуке).
Подключаете USB-носитель или вставляете диск, загружаете их (как настроить загрузку с флешки), а затем выполняете следующее:
- После загрузки нажимаете Shift + F10.
- После открытия командной строки вводите – bcdedit /set {default} safeboot minimal.
- Затем закрываете ее и перезагружаете ПК. Он включится.
Чтобы вернуть обычный запуск ПК, прописываете в командной строке следующее: bcdedit /deletevalue {default} safeboot.
Выполнить это можно тем же способом (или от имени администратора).
Включить режим в Windows 8 тоже можно 4 разными способами
Первые два подробно расписаны в начале статьи. Остальные два довольно схожи с вариантами, которые подходят для Виндовс 10, но мы все же рассмотрим их подробнее, чтобы Вам было проще ориентироваться.
Средства диагностики
Итак, первый способ – это активация буферного формата (подходит только при условии, что ОС работает нормально). Для этого выполняем следующее:
- Нажимаете кнопку «Параметры» (находится на боковой панели), выбираете пункт «Выключение», далее зажимаете Shift и выбираете «Перезагрузку». В результате запустится диагностический экран.
- В новом окне выбираете: Диагностика – Доп. параметры – Параметры загрузки – Перезагрузить.
- Далее система попросит Вас выбрать желаемый способ загрузки. Здесь подойдет стандартный вариант (4-ый пункт), поэтому нажимаем F4.
ПК запустится в Safe Mode, и Вы можете проводить необходимые манипуляции.
Загрузка с диска или USB-флешки
И еще один простой вариант по запуску безопасного режима в Windows 8 – посредством загрузочной флешки или DVD-диска с файлами Виндовс. Процедура следующая:
- Подключаете USB-флешку (или диск) и выполняется загрузку с носителя.
- Появится окно настройки даты и времени – кликаете «Далее».
- Когда откроется окно установки, выбираете пункт «Восстановление системы». В результате появится экран диагностики (он немного отличается от предыдущего варианта).
- Далее выбираете пункты: Диагностика – Доп. параметры – Командная строка.
- В новом окошке прописываете: bcdedit / set globalsettings и нажимаете Enter.
- После устранения всех ошибок прописываете в редакторе команд строку – bcdedit /deletevalue {globalsettings} advancedoptions. Это отключит переход к экрану диагностики при включении ОС.
- Закрываете ее и кликаете «Продолжить».
- Перезагрузившись, система предложит выбрать способ загрузки – щелкаете F4. Теперь ПК включится в безопасном режиме.
Полезно знать: Как убрать пароль при включении Windows 8?
Как быть на Windows 7 и XP
Загрузиться в безопасном режиме на Виндовс 7 или XP можно одним из универсальных способов, описанных в начале этой статьи. Первый вариант подходит в тех случаях, когда ОС работает нормально, а второй – если ПК или ноутбук не включаются.
Стоит отметить, что операционная система никоим образом не связана с BIOS. Также не имеет значения, какая у вас марка ноутбука – Samsung, Asus, Lenovo, HP, Acer, LG и т.д.
Что делать, если Safe Mode не запускается?
Иногда ПК или ноутбук упрямо не хочет включать безопасный режим. Причина банальная – вирусы повредили реестр Виндовс. В подобных ситуациях есть лишь 2 варианта:
- восстановление работы ПК (откат системы к контрольной точке);
- установка специальных программ.
Оптимальным, конечно же, будет первый способ – восстановление работы компьютера с контрольной точки. Если же они у Вас не сохранились (например, отключены), тогда останется лишь вариант с установкой программ для восстановления реестра Виндовс. В данном случае можно использовать бесплатные Safe Mode Repair или SafeBootKeyRepair.