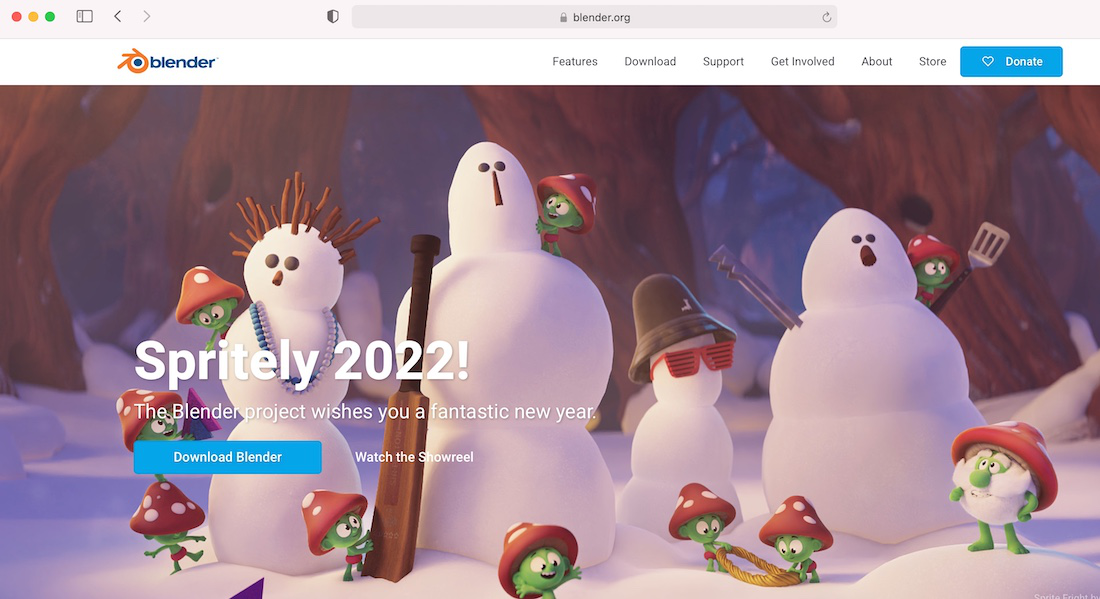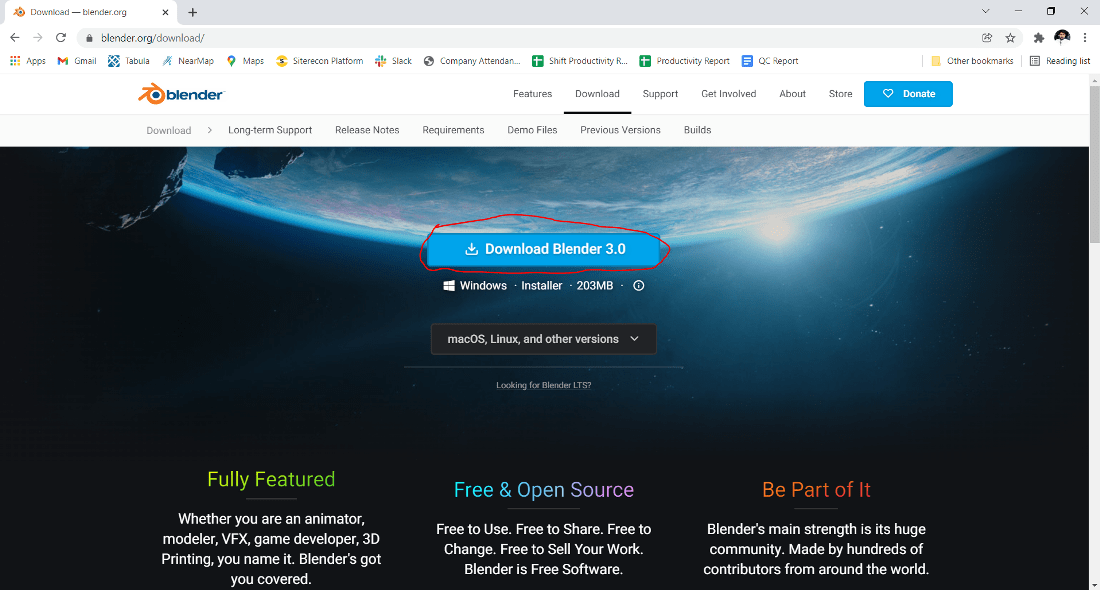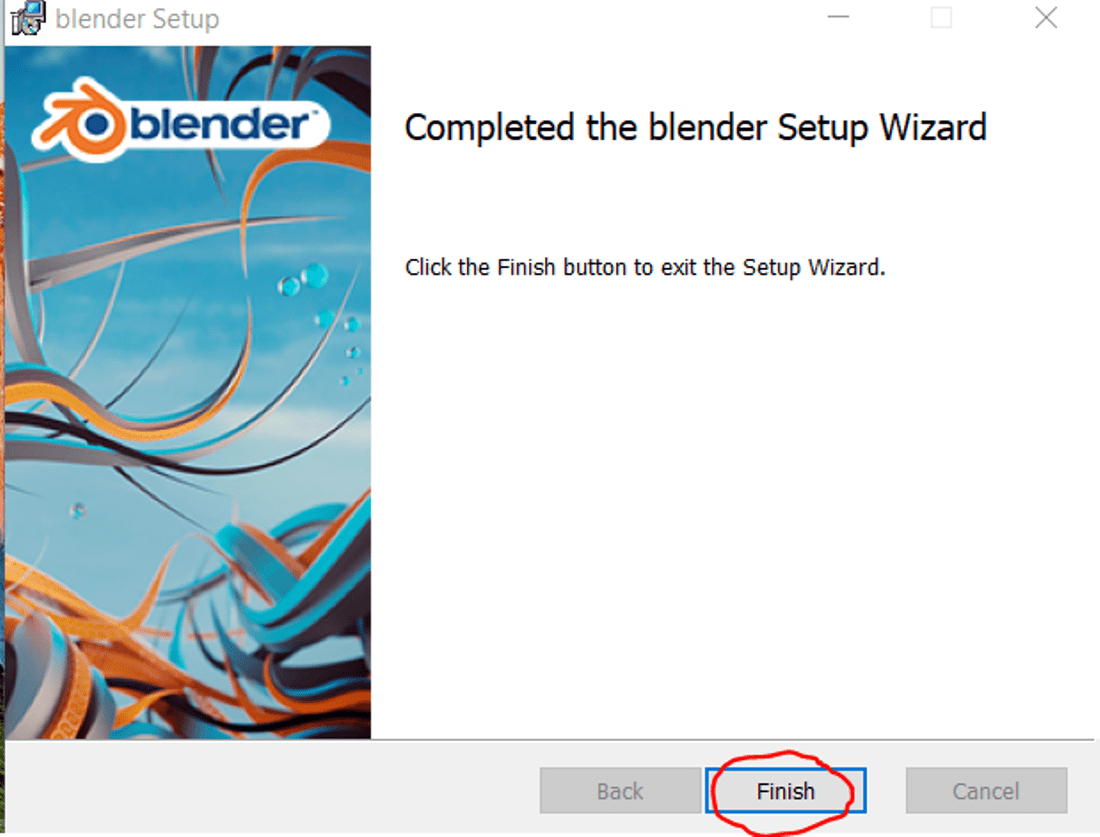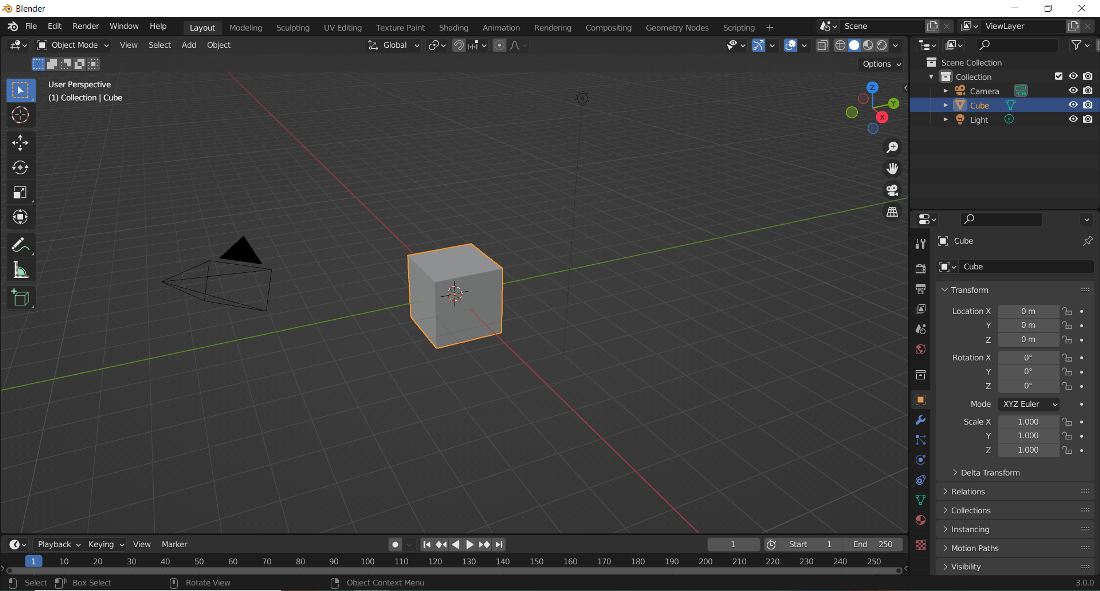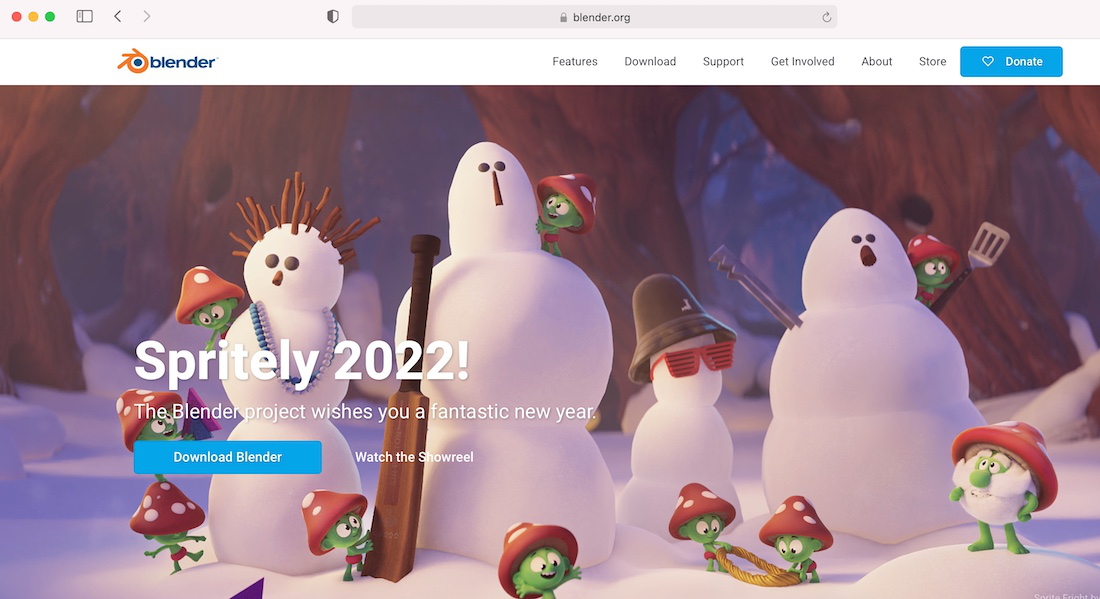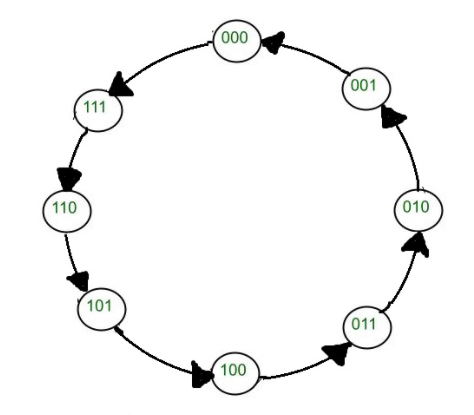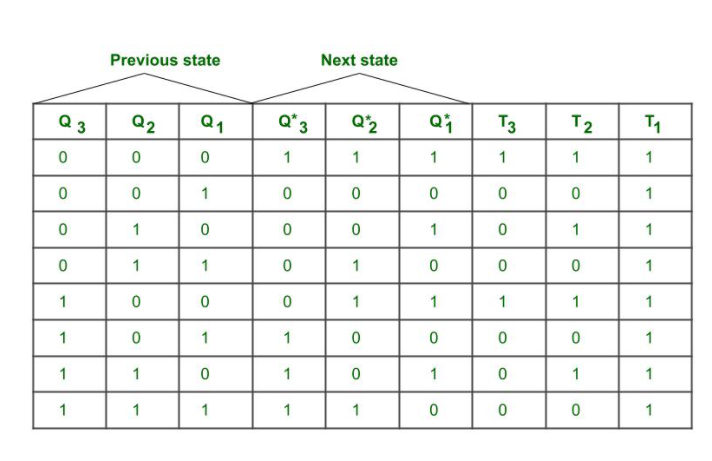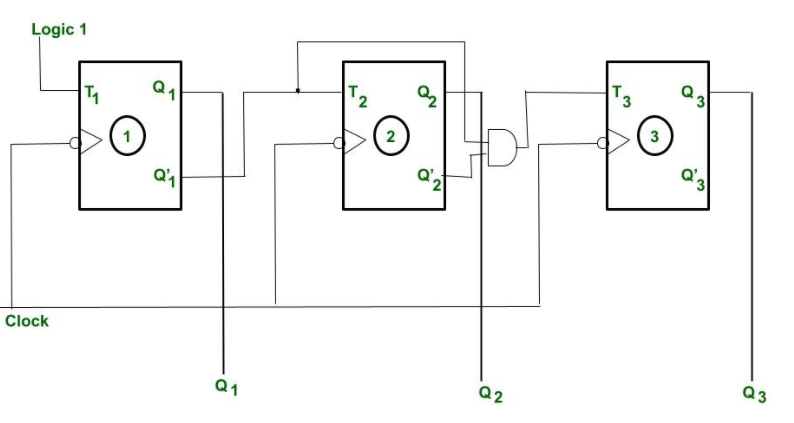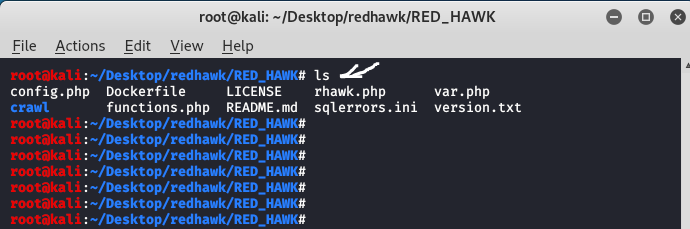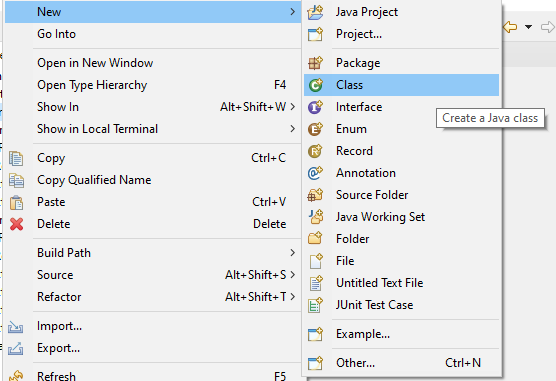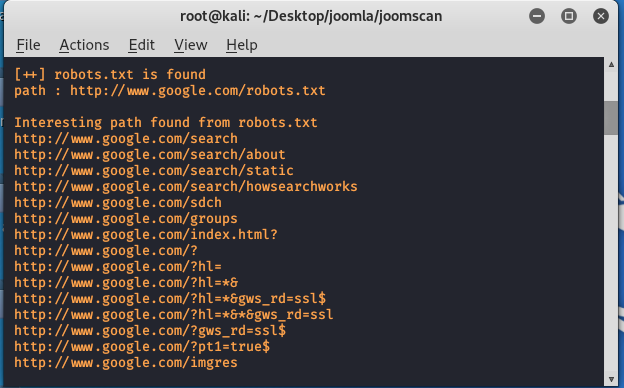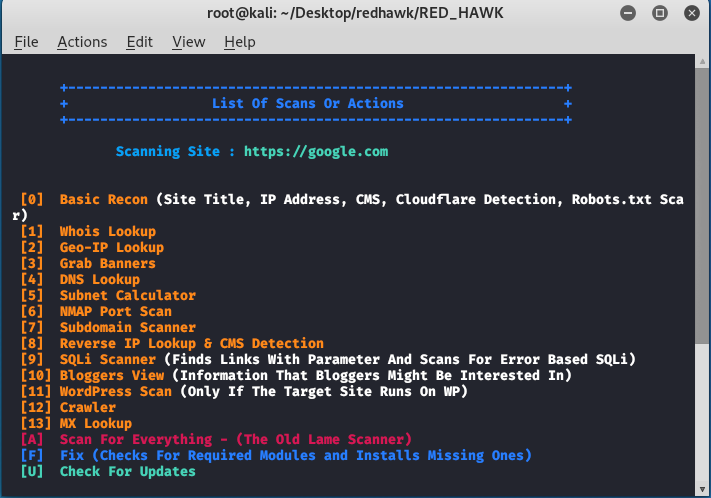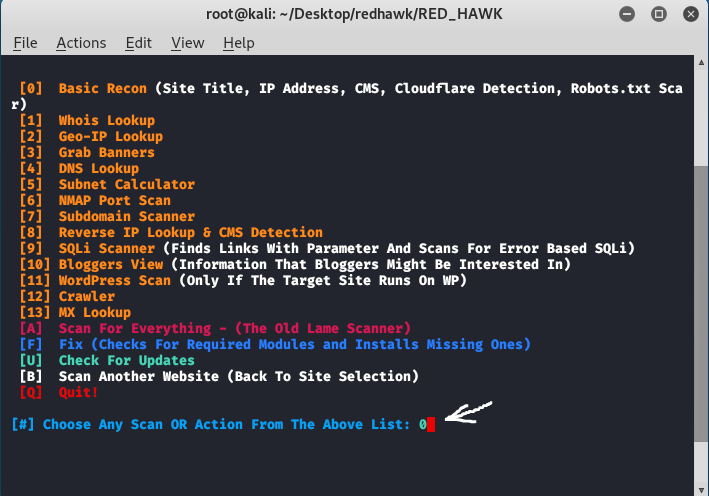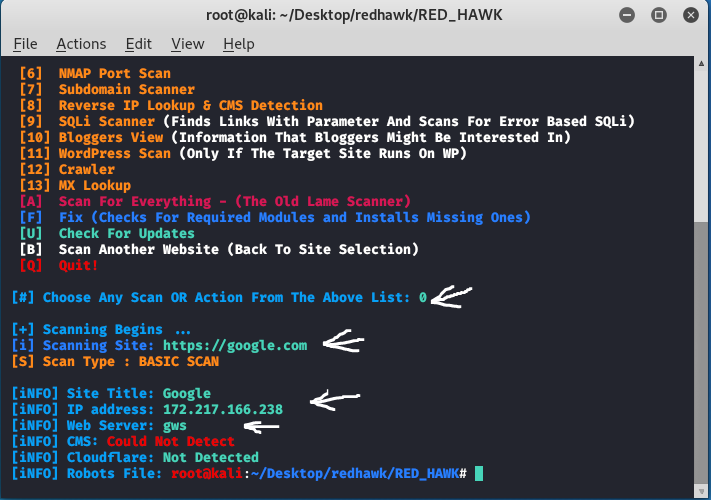Эта программа предназначена для трёхмерного моделирования. Если сравнивать Blender с аналогичными дорогостоящими программами, такими, как Maya или 3Ds Max, то он будет немного уступать им. При этом возможностей программы достаточно для решения большинства задач в сфере 3D моделирования.
Содержание
- 1 Как установить Blender на компьютер
- 2 Настройка
- 3 Удаление Blender
- 4 Как пользоваться программой
- 5 Итоги
Как установить Blender на компьютер
Blender – бесплатная программа, она работает на всех основных платформах и имеет открытый исходный код. В ней предусмотрено наличие русского интерфейса. Простота и продуманность программы, наличие всех основных возможностей для работы сделали программу популярной не только среди новичков, но и для профессионалов в этой сфере.
Вот поэтапный процесс загрузки и установки:
- Скачать программу можно на ее официальном сайте или прямо на этой странице. Там, зависимо от платформы. используемой на компьютере, нужно выбрать дистрибутив. Далее потребуется выбрать скачать прямой файл либо архив. Затем нажать Downlow. После завершения процесса выбрать место сохранения ПО. Загрузка произойдет за несколько секунд.
- Для инсталляции запускают установочный файл, соглашаясь с опциями по умолчанию, просто нажимая Next. Также в нем потребуется согласится с пользовательским соглашением.
- По завершению установки появится соответствующий ярлык.
Справка! При установке программа может по желанию пользователя зарегистрировать собственный тип файлов .blend, создать в меню «Пуск» ярлык для запуска, добавить ярлык на рабочий стол.
Однако предварительно нужно проверить, чтобы компьютер соответствовал минимальным системным требованиям:
- Должна быть установлена одна из следующих операционных систем: Windows 7, 8.1, 10 или Linux или Mac OS версии 10.13 или выше.
- На компьютере должно быть не меньше 4 ГБ оперативной памяти.
- Минимальные требования к процессору: DualCore, 2ГГц с поддержкой SSE
- Дисплей 1280х720.
- Необходимо наличие графической карты с 1 ГБ оперативной памяти. Она должна поддерживать OpenGL версии 3.3.
Эти требования относятся к последней версии. Если у пользователя более слабый компьютер, он может воспользоваться одной из прежних версий.
Настройка
После установки нужно сразу перевести подсказки на русский язык. Это позволит сделать интерфейс более понятным. Чтобы увидеть подсказки, пользователь должен поместить курсор мышки над интересующим его элементом и подержать в течение нескольких секунд.
Для выбора языка подсказок выполняют такие действия:
- Запустить программу.
- В главном меню выбрать «File». В подменю перейти в раздел «User Preferences».
- Откроется форма с несколькими вкладками. Нужно выбрать «System».
- Напротив строки «International Fonts» поставить галочку.
- Кликнуть по кнопке «Tooltips». В открывшемся списке выбирают «Russian».
Интерфейс можно перевести на русский, но этого лучше не делать, так как предоставленная документация сделана на английском языке. Ей будет удобнее пользоваться при установленном по умолчанию англоязычном интерфейсе.
На этой же вкладке доступна опция «Cycles Compute Device». Здесь нужно указать видеокарту, которая будет выполнять расчёты при использовании опции «Cycles Render».
Дальнейшая настройка выполняется во вкладке «File». Нужно обратить внимание на опцию «Save Versions». В этой строке указывается количество сохраняемых копий. Максимально доступное количество равно 32. Удобно, когда их количество не меньше 10. Это позволит в любой момент вернутся к нужному варианту, сделанному ранее.
Существует ещё одна опция для сохранения сделанной работы. Это «Auto Save Temporary Files», которая производит автоматическое сохранение периодически. Будет удобно, если это должно будет происходить раз в 5-10 минут. Если пользователю больше подойдёт использование другого промежутка времени, то он может выставить своё значение.
Перейдя на вкладку «Undo», нужно указать количество последних действий, которые доступны для отмены. Этот параметр устанавливают в зависимости от личных предпочтений. Например, будет удобно, если он равен 20 или больше.
Вкладка «Interface» отвечает за внешний вид программы. Здесь важно обратить внимание на следующие параметры:
- В левом верхнем углу страницы находится параметр «Scale». Здесь указан коэффициент, который определяет масштаб изображения. По умолчанию он равен 1. Если изображение кажется слишком мелким, коэффициент необходимо увеличить, если оно слишком крупное — уменьшить.
- Напротив параметра «Rotate Around Selection», находящегося в центре страницы, нужно поставить птичку. Это означает, что выбранная при помощи мышки точка будет рассматриваться в качестве оси вращения изображения.
- В правой верхней части надо обратить внимание на «Size» в блоке «Manipulator». Указанный здесь коэффициент определяет размер стрелок манипулятора. Пользователь может откорректировать его в соответствии со своим вкусом.
После того как все нужные изменения в настройки были занесены. Их необходимо сохранить. Для этого нажимают на кнопку «Save User Settings», находящуюся в нижней части экрана.
Иногда бывает так, что пользователь установил большое количество настроек, но не уверен, что всё сделал правильно. В такой ситуации можно сбросить параметры к заводским настройкам. В таком случае нужно выполнить такие действия:
- Запускают программу.
- В главном меню выбирают «File».
- В подменю кликают по «Load Factory Settings».
- После этого для всех настроек будут выставлены начальные значения.
Внимание! Сделанные настройки содержатся в файле userpref.blend. Его в Windows можно найти в каталоге C:Users[Имя пользователя]AppDataRoamingBlender FoundationBlender2.79config, а в Linux — в /home/[Имя пользователя]/.config/blender/2.79/config/.
В этих директориях находится файл startup.blend, который тоже стоит сохранить. В нём зафиксирована начальная сцена для работы. Её сохранение важно в том случае, когда пользователь сделал собственную стартовую сцену.
Удаление Blender
Удаление программы происходит стандартным образом. Для этого в Windows нужно сделать следующее:
- Нажать на кнопку «Пуск».
- В меню выбрать «Панель управления».
- Открыть раздел «Удаление программы».
- В списке программ найти Blender и кликнуть по этой строке правой клавишей мыши.
- В контекстном меню нажать на строку «Удалить».
- В процессе удаления пользователю могут быть заданы дополнительные вопросы. На них нужно ответить так, чтобы подтвердить необходимость проведения процедуры.
- Нужно подождать пока удаление закончится. После этого строка с названием этой программы исчезнет из списка.
- Выйти из «Панели управления».
После удаления программы не остаётся каких либо файлов или изменений в операционной системе.
Как пользоваться программой
Эта программа немногим уступает платным аналогам. При этом её объём не превышает 150 МБ. Blender предоставляет пользователям следующие возможности:
- Выполнение трёхмерного моделирования. Здесь имеется большое количество предустановленных моделей различной степени сложности. На их основе можно создавать те конструкции, которые нужны пользователю. Допускается создание фигур с использованием кривых Безье, имеющихся примитивов, NURBS-кривых, полигонов. Есть возможность использовать метасферы. При конструировании доступно использование различных булевых операций с фигурами. Доступно применение модификаторов.
- Создание анимаций не является основной функцией программы, однако здесь представлены все основные функции для работы с ними. Доступны: скелетная анимация, инверсная кинематика, использование ограничителей и другие функции. Работа выполняется с использованием встроенных инструментов. Можно анимировать мелкие частицы, доступна работа с мягкими объектами.
- Имеются эффективные инструменты для работы с текстурами. Доступно наложение нескольких текстур на один объект. Пользователь может работать с UV-маппингом, функцией частичного настраивания и настройкой шейдеров.
- В программе имеется большое количество инструментов для рисования. Существует выбор из различных кистей для рисования в окне программы.
- Имеющие инструменты визуализации позволяют организовать презентацию созданного продукта. Доступен экспорт в наиболее популярные форматы, которые могут восприниматься аналогичными программами.
- В программе имеется встроенный редактор видео, обеспечивающий все основные функции для работы.
- В программе имеется собственный игровой движок. Он позволяет создавать интерактивные объекты, которые способны вести диалог. Есть возможность таким образом создавать собственные игры, пользуясь инструментарием Python API.
Инструкция для новичков:
Возможности этой программы делают ей полезной для профессионалов, которые с её помощью могут эффективно решать часть своих задач. Blender также может использоваться начинающими пользователями для работы в сфере трёхмерного моделирования.
Итоги
Программа Blender предоставляет все основные возможности для выполнения трёхмерного моделирования, а также большое количество дополнительных функций. Она завоевала популярность как среди специалистов, так и среди тех, кто хочет освоить работу в этой сфере. Программа частично уступает платным аналогам, однако за долгие годы доказала надёжность и качество своей работы. Перед установкой пользователь должен убедиться. Что его компьютер соответствует системным требованиям программы.
Blender is a 3D computer graphics software toolset. It is open-source and free software and used for creating different types of animated films, visual effects, 3D printed models, motion graphics, computer games, etc. It was developed by Blender foundations and released on January 2, 1994. It is developed or written in C, C++, and Python languages. It provides different types of functionalities like UV unwrapping, texturing, match moving, raster graphics editing, rigging and skinning, motion graphics, fluid and smoke simulation, particle simulation, soft body simulation, sculpting, animating, 3D modeling, rendering, video editing, compositing, etc.
Installing Blender on Windows
Follow the below steps to install Blender on Windows:
Step 1: Visit the official website using the URL https://www.blender.org/ with the help of any web browser and click on Download Blender.
Step 2: Click on Download Blender 3.0 button.
Step 3: Now find the executable file in downloads in your system and open it.
Step 4: The setup screen will open and now click on the Next button.
Step 5: The next screen will be of License Agreement, click on I Accept and click on the next button.
Step 6: Click On the Next button.
Step 7: Click on the Install button.
Step 8: It will confirm that the software makes changes to your system, so click on the Yes button.
Step 9: When the installation process is completed Click on the Finish button.
Step 10: Blender is successfully installed on the system and an icon is created on the desktop.
Step 11: Run the software and create your project.
So this is how we successfully installed Blender on the windows system.
Blender is a 3D computer graphics software toolset. It is open-source and free software and used for creating different types of animated films, visual effects, 3D printed models, motion graphics, computer games, etc. It was developed by Blender foundations and released on January 2, 1994. It is developed or written in C, C++, and Python languages. It provides different types of functionalities like UV unwrapping, texturing, match moving, raster graphics editing, rigging and skinning, motion graphics, fluid and smoke simulation, particle simulation, soft body simulation, sculpting, animating, 3D modeling, rendering, video editing, compositing, etc.
Installing Blender on Windows
Follow the below steps to install Blender on Windows:
Step 1: Visit the official website using the URL https://www.blender.org/ with the help of any web browser and click on Download Blender.
Step 2: Click on Download Blender 3.0 button.
Step 3: Now find the executable file in downloads in your system and open it.
Step 4: The setup screen will open and now click on the Next button.
Step 5: The next screen will be of License Agreement, click on I Accept and click on the next button.
Step 6: Click On the Next button.
Step 7: Click on the Install button.
Step 8: It will confirm that the software makes changes to your system, so click on the Yes button.
Step 9: When the installation process is completed Click on the Finish button.
Step 10: Blender is successfully installed on the system and an icon is created on the desktop.
Step 11: Run the software and create your project.
So this is how we successfully installed Blender on the windows system.
Blender — это набор инструментов для трехмерной компьютерной графики. Это бесплатное программное обеспечение с открытым исходным кодом, которое используется для создания различных типов анимационных фильмов, визуальных эффектов, 3D-печатных моделей, анимированной графики, компьютерных игр и т. д. Оно было разработано фондами Blender и выпущено 2 января 1994 года. Оно разработано или написаны на языках C, C++ и Python. Он предоставляет различные типы функций, такие как УФ-развертка, текстурирование, перемещение совпадений, редактирование растровой графики, оснастка и скиннинг, графика движения, моделирование жидкости и дыма, моделирование частиц, моделирование мягкого тела, скульптура, анимация, 3D-моделирование, рендеринг, редактирование видео, композитинг и др.
Установка блендера в Windows
Выполните следующие шаги, чтобы установить Blender в Windows:
Шаг 1: Посетите официальный сайт, используя URL-адрес https://www.blender.org/ с помощью любого веб-браузера и нажмите «Загрузить Blender».
Шаг 2: Нажмите кнопку «Загрузить Blender 3.0 ».
Шаг 3: Теперь найдите исполняемый файл в загрузках в вашей системе и откройте его.
Шаг 4: Откроется экран настройки, и теперь нажмите кнопку « Далее ».
Шаг 5: На следующем экране будет лицензионное соглашение, нажмите « Принимаю » и нажмите « следующая кнопка.
Шаг 6: Нажмите кнопку « Далее ».
Шаг 7: Нажмите кнопку « Установить ».
Шаг 8: Это подтвердит, что программное обеспечение вносит изменения в вашу систему, поэтому нажмите кнопку « Да ».
Шаг 9: Когда процесс установки завершен Нажмите кнопку Готово .
Шаг 10: Blender успешно установлен в системе, и на рабочем столе создается значок.
Шаг 11: Запустите программу и создайте свой проект.
Вот как мы успешно установили Blender в системе Windows.
Установка
Создано22.02.2020
Последнее обновление09.06.2020
Blender постоянно обновляется. Рекомендуем читать информацию о версиях на официальном сайте Blender.
Системные требования
Blender доступен для загрузки для Windows, MacOS и Linux. Всегда проверяйте наличие установленных и обновленных графических драйверов и что OpenGL поддерживается. Blender имеет набор минимальных и рекомендуемых требований; поэтому убедитесь, что они выполнены, прежде чем пытаться установить Blender.
Поддержка другого оборудования, такого как графические планшеты и 3D-мыши, рассматривается ниже в разделе «Настройка оборудования».
Требования к комплектующим
| Минимум – Процессор на 2Ghz на 2 ядра и 64 бита с поддержкой SSE2 – 4 Гб. оперативной памяти – Дисплей 1280х768 – Мышь, трекпад или ручка+планшет – Видеокарта с 1 Гб. видеопамяти, OpenGL 3.3 – Компьютер “моложе” 10 лет |
Рекомендуемые – Процессор на 4 ядра и 64 бита – 16 Гб. оперативной памяти – Дисплей FullHD – Мышь с тремя кнопками или ручка+планшет – Видеокарта с 4 Гб. видеопамяти |
Оптимальные – Процессор на 8 ядра и 64 бита – 32 Гб. оперативной памяти – Дисплеи FullHD – Мышь с тремя кнопками и ручка+планшет – Видеокарта с +12 Гб. видеопамяти |
Поддерживаемые видеокарты
- NVIDIA: GeForce 400 или новее, архитектура Quadro Tesla GPU и новее, с драйверами NVIDIA
- AMD: GCN 1st поколения и новее
- Intel: Haswell и новее
- macOS: версия 10.12 и новее с поддерживаемыми комплектующими
Вам нужно перейти на официальный сайт Blender 3D и нажать кнопку “Download Blender 2.81a” (версия, само собой, может отличаться).
На следующей странице Вы можете скачать актуальную версию Blender’а и выбрать Вашу операционную систему.
Ниже Вы можете найти “Go Experimental” – в этом разделе находятся экспериментальные билды Blender’а, в том числе в альфа и бета версии. Обновляются практически ежедневно.
Для начала можете скачать и установить актуальную версию.
Полезные уроки

Blender (Блендер) — это простая в освоении, но мощная программа для создания и работы с компьютерной графикой. Возможности Blender включают функционал для 3d моделирования, анимирования моделей и объектов, скульптинга и композитинга, а так же 2d рисования, создания 2d анимаций и даже видеомонтажа. В актуальных версиях Blender представляет из себя настоящий комбайн, который на основе достаточно простого в освоении и дружелюбного интерфейса позволяет решить практически все задачи в компьютерной графике: хочешь работай в 2d, хочешь в 3d, хочешь нужно слепить особую форму — скульптинг под рукой, тут тебе и система узлов, куча материалов, а потом и рендеринг в Blender сделаешь, не отходя от кассы, и если нужно даже на видеокарте с поддержкой всех модных фишек.
И в добавок ко всему, Blender — это продукт абсолютно бесплатный и с открытым кодом. Именно вдобавок, потому что ранее, возможность бесплатно скачать Блендер и использовать ставили на первое место при сравнении с другими 3D пакетами, но за последние 3-5 лет Blender совершил большой скачок в развитии и обзавелся стабильным движком с отлаженным кодом, что позволяет работать без подвисаний и сбоев, поддерживает все наиболее популярные форматы данных и большинство современных особенностей и технологий в 3d графике.
История Blender составляет уже более 25 лет, создание графического пакета началось еще в 1994 году, однако, тогда он существовал в виде внутреннего инструмента для анимационной студии NeoGeo в Дании. На стыке веков студия ушла в небытие, а разработчики сделали продукт бесплатным и доступным всем, собрав необходимое количество добровольных пожертвований от энтузиастов 3d графики. С 2002 года Blender существует примерно в привычном сейчас виде и статусе бесплатного ПО и все набирает темпы по развитию и выпуску важных обновлений.
Сейчас программа дорабатывается на средства от пожертвований в компанию Blender Foundation, часть средств дают гранты от Epic (разработчик Unreal Engine) и других крупных компаний, но основу все-таки составляет энтузиазм разработчиков и фанатов компьютерной графики, которые участвуют в улучшении программы, делают переводы, популяризируют Blender без оплаты, на волонтерской основе.
Blender или 3Ds Max?
Этот вопрос возникает регулярно, когда начинающие энтузиасты выбирают какое 3d приложение изучать, чтобы и не сильно сложно было и время не потратить зря, а получить базовый уровень навыков и знаний для работы в индустрии. Обычно сравнивают Blender, 3Ds Max, Maya и Cinema 4D как начальный пакет для изучения и у каждого есть свои сильные и слабые стороны и нужно делать выбор исходя из того, что именно вы хотите создавать из компьютерной графике и как это вас приведет к деньгам.
Для архитектурной визуализации интерьеров и экстерьеров давно уже стандартом стал 3Ds Max. Несмотря на захламленность интерфейса, медленное внедрение новых функций, частые краши и отсутствие исправлений багов иногда годами, его распространенность, всеядность и большое количество моделей и материалов, особенно благодаря V-Ray и Corona, делают 3Ds Max универсальным солдатом архивиза.
Cinema 4D обычно используется для моушн графики и на Mac.
Maya — довольно сбалансированный вариант в плане простоты освоения для начинающего, современности инструментов и возможности двинуться дальше в ту или иную сторону.
Что я хочу всем этим сказать? Современные версии Blender позволяют решать массу задач как минимум не хуже других именитых коммерческих продуктов, но есть и свои сложности — количество моделей, обучающих уроков для Blender и для 3Ds Max, например, несравнимы и не в пользу первого.
Кроме того, если вы рассматриваете в дальнейшем трудоустроство в студию анимации или архитектурного дизайна, я бы посоветовал все-таки выбрать Maya или 3Ds Max соответственно, потому что производство там скорее всего будет выстроено на основе этих пакетов, а не Blender, а производственный пайплайн не слишком гибок.
Где скачать Blender?
Поскольку продукт абсолютно бесплатен, можно просто скачать последнюю версию Blender для Windows, Mac или Linux с официального сайта по ссылке. Не стоит искать непонятные версии Блендер на торрентах или еще каких-либо мусорных сайтах. Еще раз повторяю — Блендер можно скачать бесплатно с официального сайта в самой актуальной версии (на момент написания статьи это Blender 2.81а), а установочный файл Blender для Windows размером всего 133 Мб и торрент для этого не нужен.
Кроме того, часто в Интернет ищут русификатор для Blender или Блендер на русском языке, что тоже излишне, так как Blender по умолчанию содержит поддержку всех основных языков и русского в том числе, и после того как вы скачали программу с официального сайта, нужно просто переключиться на русский язык. Как это сделать смотрите ниже.
Системные требования Blender
Официальные системные требования для Blender 2.8 и выше состоят из 3 уровней: минимальные (на них программа вообще способна запуститься), рекомендуемые (на них можно работать, но без сложных сцен), оптимальные (выбор профессионалов).
Минимальные системные требования Blender
- 64 битный процессор с 2 ядрами и частотой от 2Ггц
- 4 Гб оперативной памяти
- Дисплей 1280х768
- Видеокарта с 1+ Гб видеопамяти, с поддежкой OpenGL 3.3
Рекомендуемые системные требования Blender
- 64 битный процессор с 4+ ядрами
- 16 Гб оперативной памяти
- Дисплей Full HD
- Видеокарта с 4 Гб видеопамяти
Оптимальные системные требования Blender
- 64 битный процессор с 8 ядрами
- 32 Гб оперативной памяти
- Дисплей Full HD
- Видеокарта с 12 Гб видеопамяти
При выборе компьютера для Blender нужно руководствоваться принципами общими для всех рабочих станций для 3D моделирования и рендеринга, которые детально описываются в статье по ссылке.
Blender на русском языке
Итак, вы скачали и установили Blender и не можете понять, как включить русский язык и даже найти меню настроек языка, потому что с английским не дружите. Это просто, давайте покажу как.
В верхнем меню выбираем вкладку Edit и спускаемся вниз до строчки Preferencies
В открывшемся меню уже выбраны настройки интерфейса и смотрим вниз на блок настроек Translation (Перевод). Выбираем русский язык и проставляем галочки во всех полях.
После того, как поставлена галочка и на самом блоке «Перевод», язык интерфейса Blender изменится на русский. Вот и все, ничего сложного, теперь у вас Blender на русском языке.
Blender уроки для начинающих
По Blender достаточно много обучающих материалов и уроков на русском языке, и тем более на английском, хотя и меньше чем для древнего 3Ds Max. Однако, не будет проблемой найти курс по Blender с нуля, если вы начинающий и начать разбираться с программой с основ и интерфейса.
Вот пример неплохого курса по Blender для начинающих, который стартует именно со знакомства с интерфейсом.
В отдельной статье я приводил несколько серий уроков по Blender, которые позволят вам разобраться в программе и потом уже углубиться в моделлинг, скульптинг или другие области графики, в зависимости от ваших интересов.
Blender – бесплатный профессиональный софт для создания 3D моделей со встроенным нелинейным редактором видео. Blender 3d можно скачать бесплатно на русском языке и пользоваться всеми функциями программы без ограничений. Программа обладает большим набором инструментов и рассчитана на продвинутых пользователей ПК. Ее сложный, перегруженный интерфейс также может ввести в растерянность новичков. Помочь в освоении программы могут встроенные инструкции по управлению и уроки для начинающих. Поддерживается версия на русском языке.
Blender 3D применяется для создания анимированных роликов и моделирования 2D и 3D объектов. Однако также он обладает инструментами для редактирования и монтажа видео. Встроенный режим редактирования позволяет кадрировать видеофайлы, работать с аудиодорожкой, заменять фон видеоролика, настраивать яркость и резкость, проводить стабилизацию видео и изменять скорость. Вы можете обрезать ролик, вырезать отдельный фрагмент и разделить видео на части. Также можно настроить эффекты переходов и анимацию между кадрами.
Минимальными системными требования софта является 4 ГБ системной памяти, наличие видеокарты NVIDIA, AMD или Intel, графическая карта с объемом RAM не менее 1ГБ и разрешение монитора 1280×768. Последняя версия Blender 2.8 запускается на Windows разрядности 64-bit и не поддерживает Windows XP. Для установки софта на эту систему либо на 32-bit потребуется скачать более раннюю версию программы. Если ваш компьютер отвечает не всем требованиям, вы можете воспользоваться портативным вариантом блендер 3д.
Среди минусов ПО, кроме сложного управления, можно также отметить высокую нагрузку на CPU и чрезмерное потребление системной памяти ПК.