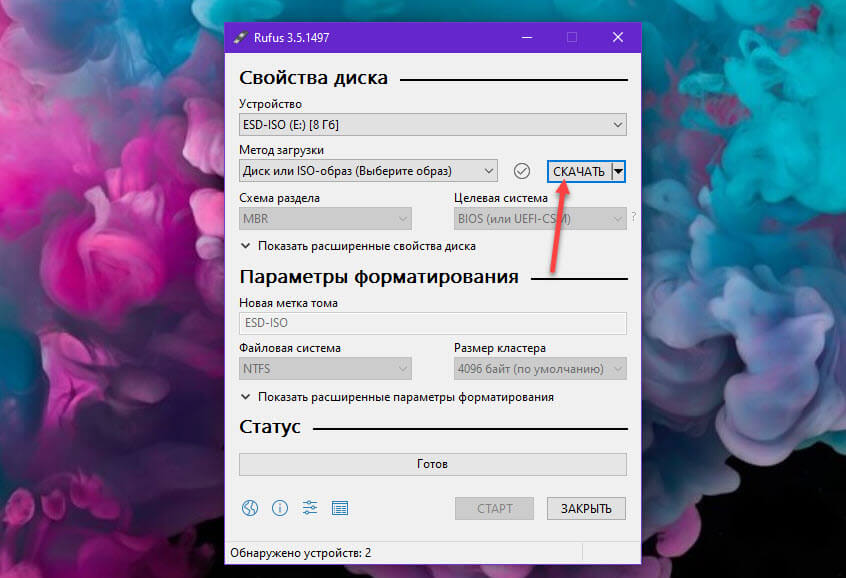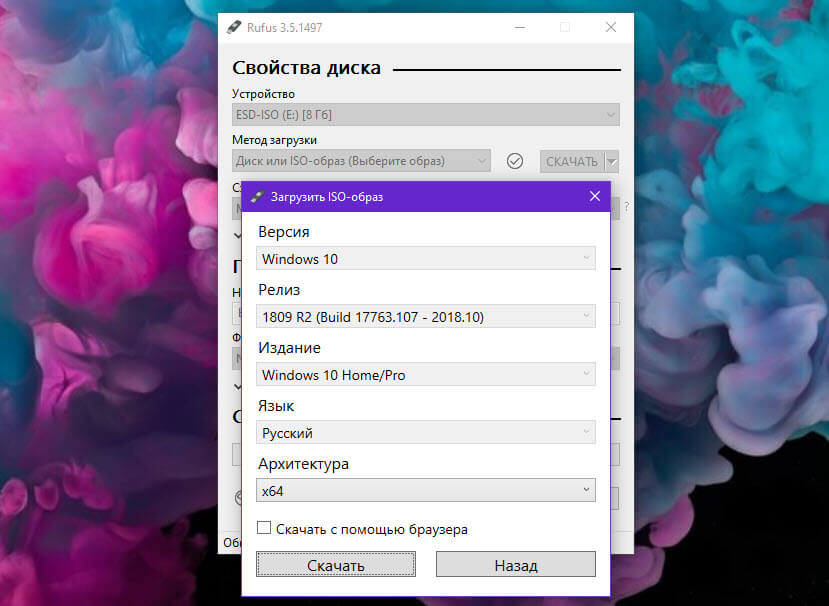Microsoft поддерживает несколько версий своей операционной системы Windows 10 для домашних пользователей и несколько версий для корпоративных клиентов. Хотя полезно иметь последнюю версию системы, выпущенную Microsoft, например, Windows 10 версии 1909, могут быть случаи, когда вы захотите установить более раннюю версию.
Одна из ситуаций, когда это необходимо — если из-за серьезных проблем в последней версии вы захотите удалить ее и установить старую версию Windows 10 с которой ваш ПК работал без сбоев.
Недостатком установки более ранней версии Windows 10 это поддержка операционной системы. Домашние выпуски Windows 10 поддерживаются в течение 18 месяцев, в то время как Корпоративные версии в течение 30 месяцев.
Данное руководство содержит рекомендации по загрузке и установке более ранних версий Windows 10 или использованию загрузки для обновления до более старой версии Windows 10.
Загрузка старой версии Windows 10.
Многие пользователи используют Центр обновления Windows или инструмент Microsoft Update Assistant для обновления; они не помогут в этой ситуации, поскольку при использовании этих служб предлагается последняя версия Windows.
Один из самых простых доступных вариантов — использовать бесплатный инструмент Rufus для загрузки образа ISO. Загрузите портативную версию Rufus и запустите ее после завершения загрузки. Обратите внимание, что вам нужно разрешить программе проверять наличие обновлений, так как в противном случае вы не получите опцию загрузки ОС.
В интерфейсе программы Вы должны увидеть стрелку рядом с кнопкой «Выбрать». Нажмите на стрелку и выберите «Скачать», чтобы включить параметры загрузки.
Затем нажмите на меню выбора загрузки и выберите «Диск или Iso образ (выберите образ)». Нажатие на кнопку «Скачать», загружает небольшой скрипт и отображает диалоговое окно загрузки ISO-образа.
В появившемся окне «Версия» выберите: «Windows 10», нажмите «Продолжить» и в разделе «Релиз» выберите сборку, которую вы хотите загрузить. Вы увидите, что в меню предлагаются все предыдущие версии Windows, даже те, которые больше не поддерживаются. Нажмите кнопку «Продолжить» после того, как вы сделали выбор, и выберите на следующем шаге редакцию, язык, а также архитектуру (32-разрядную или 64-разрядную).
Вы можете выбрать загрузку с помощью браузера, чтобы запустить загрузку в браузере по умолчанию. ISO-образ Windows 10 должен быть загружен после окончательного выбора.
Вы можете использовать Rufus для записи образа Windows 10 ISO на USB-устройство для установки или записи ISO на DVD.
Проверьте наше руководство по обновлению Windows 10 для получения подробных инструкций.
Домашние пользователи могут использовать описанный выше метод для обновления до более ранних поддерживаемых версий Windows 10 или установки более ранней версии операционной системы с нуля.
Теперь вы : Какую версию Windows 10 вы используете?
Обновлено 29.09.2018

Что такое возврат к предыдущей версии?
Откат Windows 10, это процедура возвращения предыдущей версии операционной системы, до момента ее апгрейда, по правильному эта процедура называется даунгрейд (downgrade windows 10). Мы уже его производили, для возврата Windows 7 или 8.1, когда все только начиналось.
Как вернуть предыдущую версию после обновления Windows 10
Когда вы успешно установили, последнюю версию виндоус 10, то у вас на откат, есть ровно 10 дней, после которых у вас пропадет возможность возврата. После установки обновленной версии, у вас на диске C: будет лежать папка Windows_old, в которой и хранится ваша предыдущая версия Windows 10, папка весит около 10-12 ГБ. Так, что если вы по каким-либо причинам удалили папку Windows old, то ваш возврат на предыдущую версию Windows 10, разобьется на мелкие кусочки и вы ничего не получите, даунгрейд будет не возможен.
Методы возврата Windows 10 к предыдущему выпуску
Я могу вам показать два рабочих метода, которые помогут вернуть предыдущую версию windows 10 после неудачного апгрейда, третий сомнительный:
- Встроенный функционал в самой операционной системе
- Второй, это функция в составе инструментов восстановления Windows 10
- Сомнительный ISO Rollback Windows 10
Давайте мы с вами рассмотрим все варианты.
1 Метод
Проведем восстановление предыдущей версии Windows 10, через саму систему. Для этого мы открываем с вами параметры Windows, сделать это можно через горячие клавиши, нажав одновременно клавиши Win и I, либо, через меню пуск.
В открывшихся параметрах Windows, перейдите в пункт «Обновление и безопасность»
Далее выбираем пункт «Восстановление», в котором вы сразу можете обнаружить два пункта:
- Вернуть компьютер в исходное состояние
- Вернуться к предыдущей версии Windows 10
Нас интересует второй пункт, с помощью которого мы и произведем даунгрейд виндоус 10, до предыдущей версии. Нажимаем кнопку «Начать». У вас появится окно, в котором компания Microsoft попросит вас указать причину, по которой вы производите Rollback Windows 10, можете тут написать красным словцом, если накипело.
Обновления Windows 10, я не вижу смысла искать, и вообще не понимаю смысла данного окна, нам нужно вернуть предыдущую версию windows после пакета 10-ки, а они тут со своими обновлениями. Нажимаем «Нет, спасибо».
Вас уведомят, что после процедуры Downgrade Windows 10, вам может потребоваться переустановить некоторые программы, и заново настроить некоторые параметры, но самое главное, что все ваши персональные данные не пострадают и будут в исходном состоянии. Нажимаем «Далее».
В окне «Не заблокируйте», вас предупреждают, что вы должны знать пароль администратора, от предыдущей версии, иначе вам придется принудительно производить сброс пароля Windows 10.
Видим еще одно окно с насмешкой от компании Microsoft:
Спасибо за испытание данной сборки. Мы установим следующую ознакомительную версию выполнения сборки, когда она будет доступна. Звучит как угроза.
Приступаем к выполнению процедуры отката виндоус 10. У вас система уйдет в перезагрузку, чтобы вернуть предыдущую версию.
У вас появится черный экран, на котором вы увидите, что идет восстановление предыдущей версии Windows. После нескольких перезагрузок вы получите прежнюю систему. В моем случае это Windows 10 Pro 1709. Теперь я думаю, вам понятен самый быстрый метод, как вернуть предыдущую версию после обновления, но как я и писал выше он не единственный, переходим ко второму.
2 Метод произвести даунгрейд Windows 10
В этом методе, компания Microsoft предлагает воспользоваться средствами восстановления системы, которые вы можете найти, либо на установочном носителе, либо воспользоваться встроенными. Чтобы в них попасть, сделайте вот что.
Зажмите и не отпускайте кнопку Shift, щелкните правым кликом по кнопке пуск, из контекстного меню выберите пункт «Завершение работы или выход из системы — Перезагрузка». Но тут фишка в том, что перезагрузка будет выполнена с последующей загрузкой утилит восстановления и диагностики, которые и помогут легко вернуть предыдущую версию виндовс 10.
Либо то же самое можно сделать с экрана авторизации, так же зажав кнопку Shift и выбрав в правом нижнем значке, перезагрузку системы.
У вас откроется окно «Выбор действий», в котором вам необходимо выбрать пункт «Поиск и устранение неисправностей». Попадаем в окно «Диагностика», оно состоит из двух пунктов:
- Вернуть компьютер в исходное состояние. Вы сможете сохранить или удалить свои файлы и затем переустановить Windows.
- Дополнительные параметры
Нас интересует пункт «Дополнительные параметры»
Ну и пробуем вернуть предыдущие версию, через соответствующий пункт.
Откроется окно «Вернуться к предыдущей версии виндоусв 10», выбираем учетную запись пользователя, если вы забыли пароль, то это прискорбно.
Указываем пароль и нажимаем продолжить.
Вам опять напомнят, что все ваши файлы будут сохранены, говорим поехали и запускаем возврат на предыдущую версию windows 10.
Начнется подготовка к процедуре отката, по завершении которой, мастер нужно будет перезагрузить. Как видите возврат системы к предыдущей версии Windows 10, очень простое дело, если вы только не профукали момент в 10 дней. Как только
Как видите сама процедура очень простая, главное никогда не торопиться с инсталляцией новых версий, лучше всегда выждите хотя бы пару недель, благодаря этому вы сможете не попасть в нехорошую ситуацию и избежать потерю ваших данных или самой системы. С вами был Иван Семин, автор и создатель, блога Pyatilistnik.org.
FAQ
Go back — это функция операционной системы Windows, которая позволяет вашему компьютеру вернуться к предыдущей версии Windows. (Например, версия 21H1, 20H2 или 1909 и т. д., что зависит от вашей предыдущей версии.) Если вы столкнулись с тем, что система дает сбой, приложения несовместимы или другие проблемы после обновления Windows, попробуйте вернуться к предыдущей версии. Вам может потребоваться исходный пароль, использованный для предыдущей версии, если он был изменен.
Примечание: Параметр «Go back» доступен только в течение 10 дней после обновления Windows. По прошествии 10 дней система удалит старые файлы для экономии места, а опция возврата будет недоступна и удалена из настроек. В течение 10 дней функция «Go back» также будет отключена при следующих обстоятельствах.
- Была выполнена процедура сброса.
- Отредактирован каталог очистки диска (windows.old или $ windows. ~ Bt).
- Файлы были вручную удалены из каталога windows.old или $ windows. ~ Bt, или был удален весь каталог.
- Создана новая учетная запись пользователя (за исключением переключения локальной учетной записи на учетную запись Microsoft).
Пожалуйста, перейдите к соответствующей инструкции для текущей операционной системы Windows на вашем компьютере:
- Windows 11
- Windows 10
Windows 11
- Введите в поисковой строке Windows [Варианты восстановления] ①, нажмите [Открыть]②.
- В Вариантах восстановления нажмите на [Go back]③. Если эта опция недоступна, возможно, прошло 10 дней или возникли другие обстоятельства.
- Выберите несколько или один вариант причины④, нажмите [Далее]⑤.
- Нажмите [Нет, спасибо]⑥ для продолжения процесса возврата. Или, прежде чем вернуться, вы также можете нажать Проверить наличие обновлений, и вас направит в Центр обновления Windows для проверки наличия последних обновлений.
- Обратите внимание на то, что вам нужно знать ниже, и оставьте свой компьютер подключенным к сети и включенным, затем нажмите [Далее]⑦.
- Если вы изменили пароль, вам понадобится исходный пароль, который использовался для предыдущей версии. Нажмите [Далее]⑧ для продолжения процесса возврата.
- Щелкните [Вернуться к предыдущей сборке] ⑨. ПК начнет процесс возврата и войдет в Windows после завершения возврата. В этот период убедитесь, что адаптер переменного тока подключен, и не выключайте устройство принудительно, чтобы предотвратить возникновение каких-либо проблем.
Примечание. На следующем рисунке для справки показано, как Windows 11 вернуться к Windows 10.
Windows 10
- Введите в поисковой строке Windows [Варианты восстановления] ①, нажмите [Открыть]②.
- В Вернуться к предыдущей версии Windows 10, нажмите [Начать] ③. Если эта опция недоступна, возможно, прошло 10 дней или возникли другие обстоятельства.
- Выберите ответ или введите дополнительные сведения④, затем щелкните [Далее] ⑤.
- Щелкните [Нет, спасибо] ⑥, чтобы продолжить процесс возврата. Или, прежде чем вернуться, вы также можете нажать Проверить наличие обновлений, и вас направит в Центр обновления Windows для проверки на наличие последних обновлений.
- Обратите внимание на то, что вам нужно знать ниже, и оставьте свой компьютер подключенным к сети и включенным, затем нажмите [Далее] ⑦.
- Если вы изменили пароль, вам понадобится исходный пароль, который использовался для предыдущей версии. Щелкните [Далее] ⑧, чтобы продолжить процесс возврата.
- Щелкните [Вернуться к предыдущей сборке] ⑨. ПК начнет процесс возврата и войдет в Windows после завершения возврата. В этот период убедитесь, что адаптер переменного тока подключен, и не выключайте устройство принудительно, чтобы предотвратить возникновение каких-либо проблем.
-
Категория
Настройки Windows/ Система -
Тип
Product Knowledge
Эта информация была полезной?
Yes
No
- Приведенная выше информация может быть частично или полностью процитирована с внешних веб-сайтов или источников. Пожалуйста, обратитесь к информации на основе источника, который мы отметили. Пожалуйста, свяжитесь напрямую или спросите у источников, если есть какие-либо дополнительные вопросы, и обратите внимание, что ASUS не имеет отношения к данному контенту / услуге и не несет ответственности за него.
- Эта информация может не подходить для всех продуктов из той же категории / серии. Некоторые снимки экрана и операции могут отличаться от версий программного обеспечения.
- ASUS предоставляет вышеуказанную информацию только для справки. Если у вас есть какие-либо вопросы о содержании, пожалуйста, свяжитесь напрямую с поставщиком вышеуказанного продукта. Обратите внимание, что ASUS не несет ответственности за контент или услуги, предоставляемые вышеуказанным поставщиком продукта.
Существуют разные способы борьбы с ошибками и неполадками в работе системы. Но если повреждения операционной системы слишком серьёзны, совершение отката может стать единственным верным решением проблемы.
Подготовка к откату Windows 10
Перед возвращением на предыдущую версию Windows вам следует выполнить ряд подготовительных действий. Они требуются именно при откате на более старую версию Windows, при возврате на точку восстановления эти действия не будут актуальны. Стоит позаботиться о следующих моментах:
- обеспечьте стабильную связь с интернетом — в некоторых случаях файлы при откате должны быть загружены из сети. Это означает, что без наличия постоянного и стабильного интернет-соединения вы не сможете выполнить откат Windows до предыдущей версии. Впрочем, если вы производите все действия с использованием образа системы или оставшихся после установки файлов, то подключение к интернету не будет обязательным;
- подготовьте драйверы перед откатом — если новые версии Windows способны загрузить драйверы на оборудование самостоятельно из интернета, то в более старой версии вам придётся заниматься этим вручную. Конечно, большую часть драйверов вы сможете скачать и после установки, но без драйвера сетевой карты у вас не получится выйти в интернет. Значит, стоит скачать его заранее и сохранить на переносной накопитель;
- убедитесь в стабильности питания устройства — если речь идёт про ноутбук, обязательно подключите его к розетке на время установки. В случае если батарея разрядится во время отката, может возникнуть ряд проблем;
- сохраните ценные файлы — несмотря на то, что откат выполняется без форматирования системы, риск потери файлов при возникновении неполадок имеется. Лучше перестраховаться и сохранить самые ценные данные на флеш-накопитель. Кроме того, учтите, что все игры и программы вам придётся переустановить в случае изменений версии Windows.
Когда вы закончите со всеми подготовительными действиями, можно приступать непосредственно к откату системы.
Откат Windows 10 до более ранней версии Windows
Возвращение к предыдущей системе от компании Microsoft актуально, если вы выполнили установку кривой сборки или же Windows 10 просто не понравилась вам. В течение тридцати дней после установки системы вы можете выполнить откат. Тут стоит уточнить, что если вы ставили Windows 10 поверх Windows 7, то и вернётесь вы на неё. Аналогично и для Windows 8. То есть при откате вы не сможете напрямую выбрать, к какой версии операционной системы вы хотите вернуться. Сделайте следующее:
- Откройте меню «Пуск». Найдите там значок в виде шестерёнки и нажмите на него для открытия параметров Windows.
Нажмите на значок шестерёнки в меню «Пуск»
- В параметрах Windows найдите пункт «Обновление и безопасность» и нажмите по нему левой кнопкой мыши.
В параметрах Windows откройте раздел «Обновление и безопасность»
- Перейдите во вкладку «Восстановление». Там вы увидите, до какой версии Windows есть возможность выполнить откат. Нажмите на кнопку «Начать» для возвращения к предыдущей версии Windows. При этом для сбора статистики у вас спросят причину ваших действий, но вне зависимости от выбранного варианта откат будет совершён.
Во вкладке «Восстановление» нажмите на кнопку «Начать»
- Дождитесь окончания процесса. Он может занять длительное время.
Файлы для восстановления предыдущей операционной системы хранятся не более месяца. После этого текущая функция будет недоступна.
Откат Windows 10 по истечении месяца
Ограничение в месяц дано не просто так. Именно столько времени файлы предыдущей версии Windows хранятся на жёстком диске. По истечении этого срока единственным способом отката на предыдущую Windows будет переустановка Windows с помощью установочного ISO-образа. Однако есть небольшая хитрость, позволяющая продлить заданный срок и совершить откат по истечении месяца.
Увеличение возможного срока для отката Windows
Если вы не уверены, что сможете принять решение об откате в течение месяца или же просто хотите подстраховаться и оставить возможность возвращения на будущее, стоит заранее принять кое-какие меры. Все действия должны выполняться до истечения тридцатидневного срока. Для начала следует изменить настройки отображения файлов:
- Откройте меню быстрого доступа, нажав Win + X, и выберите пункт «Проводник».
Нажмите Win + X и выберите «Проводник»
- В верхней панели выберите раздел «Файл» и откройте параметры.
Нажмите на раздел «Файл» и выберите параметры папок и поиска
- Перейдите во вкладку «Вид». Среди настроек найдите «Скрытые файлы и папки» и установите переключатель в положение «Показывать».
Найдите раздел «Скрытые файлы и папки» в параметрах и переключите пункт на «Показывать скрытые файлы, папки и диски»
- Подтвердите внесённые изменения.
После этих манипуляций станут видны папки со старыми данными Windows:
- $Windows.~BT;
- $Windows.~WS;
- Windows.old.
Находятся эти папки в корне системного диска Windows. Необходимо скрыть их от системы: для этого достаточно изменить их название любым удобным вам образом. Из-за изменения названия система не сможет обнаружить эти данные, и они не будут удалены по истечении тридцатидневного срока. В дальнейшем при необходимости просто верните стандартные названия и совершите откат.
Откат Windows 10 с помощью загрузочного накопителя
Для отката Windows по истечении тридцати суток вам понадобится:
- образ Windows 7 или Windows 8 соответственно. Скачать его можно с любого удобного вам сайта, но следите, чтобы это был именно чистый образ, а не изменённый. Использовать версии Windows, которые были подвержены изменениям пользователей, не рекомендуется хотя бы из-за их ненадёжности;
- ключ активации. Он необязателен для завершения отката, но рано или поздно понадобится вам для полноценного использования системы;
- непосредственно сам накопитель — флешка или DVD диск — для записи образа перед установкой;
- программа для создания загрузочного накопителя — в рамках этой статьи мы будем использовать программу Rufus, так как она является очень простой в применении и практически не требует участия пользователя.
Мы рассмотрим процесс установки на примере возврата к Windows 7. Как только вы подготовите всё необходимое, сделайте следующее:
- Воткните флешку в компьютер и запустите программу.
- Выберите ваш накопитель в первой строчке программы.
Выберите накопитель, на который вы хотите записать операционную систему
- Найдите строку «Создание загрузочного диска» и установите там галочку. После этого нажмите на картинку рядом и выберите образ операционной системы.
Нажмите на изображение диска и выберите образ операционной системы
- Схему записи раздела установите GPT.
Выберите GPT в качестве схемы раздела
- Выполните запись образа на флешку. Затем закройте Rufus и выполните перезагрузку компьютера.
- Во время перезагрузки вам необходимо открыть Boot Menu для выбора накопителя. На экране появится кнопка, которая поможет вам сделать это. Обычно это кнопка F11 или F12.
- В Boot Menu выберите ваш накопитель для начала установки с него.
В Boot Menu укажите накопитель, на который вы записали образ Windows
- Выберите язык системы и раскладку клавиатуры в начале процесса установки. Выставьте необходимые данные или оставьте те, что даны по умолчанию. Нажмите «Далее».
Укажите данные операционной системы и нажмите «Далее»
- На следующем экране просто нажмите на клавишу «Установить».
Нажмите на клавишу «Установить»
- В следующем окне выберите тип установки. Нажмите на «Обновление», так как необходимо заменить операционную систему, а не отформатировать диск. В случае выбора «Полной» установки вы гарантировано потеряете все свои данные, будьте осторожны.
Выберите «Обновление», чтобы заменить операционную систему
- Выберите дисковый раздел для установки Windows. Главное, чтобы на нём было около двадцати гигабайт свободного пространства. Для установки столько не потребуется, но лучше всегда оставлять запас для корректной работы системы.
Выберите дисковый раздел, на котором достаточно места для установки Windows
- Дождитесь окончания установки Windows 7 вместо вашей текущей операционной системы.
Дождитесь окончания установки
- После завершения установки выполните ряд важных настроек. Введите имя пользователя и, по желанию, пароль для вашей учётной записи.
Создайте учётную запись для работы за компьютером
- Затем введите ключ вашей операционной системы. Или же вы можете нажать «Пропустить» и выполнить активацию позже.
Введите ключ активации Windows, если он у вас имеется, или нажмите «Пропустить»
- Проверьте данные времени и текущую дату.
Укажите ваш часовой пояс, текущее число и время
- Завершите настройку системы. Откат системы успешно завершён.
Если вы увидели рабочий стол, откат на более старую операционную систему прошёл успешно
Видео: как вернуться с Windows 10 на предыдущую версию операционной системы
Откат Windows 10 с помощью «Командной строки»
«Командная строка» Windows 10 не позволит вам вернуться на предыдущую версию операционной системы, но она может помочь вам восстановить работу текущей, откатив состояние определённых файлов до их изначального значения. Для этого также понадобится записать загрузочный диск с именно той версией Windows 10, что установлена у вас на компьютере. Воспользуйтесь инструкцией из предыдущего раздела, если у вас возникли проблемы на этом шаге. Затем сделайте следующее:
- Вставьте загрузочный диск или накопитель в систему, перезапустите компьютер.
- Во время включения компьютера выберите способ запуска. Кнопка для этого обычно F8, но она в любом случае будет показана на экране в определённый момент.
- Нам необходимо загрузить компьютер в безопасном режиме с поддержкой «Командной строки», так что выбираем соответствующий пункт.
Среди дополнительных вариантов загрузки выберите запуск в безопасном режиме с поддержкой «Командной строки»
Для восстановления достаточно ввести одну или несколько из следующих команд:
- fixboot — выполнит ремонт загрузочной утилиты Windows;
- bootcfg /rebuild — восстановит повреждённый файл загрузки операционной системы;
- cd repair copy SYSTEM C:windowssystem32config — починит настройки вашей операционный системы и вернёт их к значению по умолчанию;
- copy J:i386ntldr C: — восстановит корректное чтение необходимых для работы файлов Windows. При этом в этой команде вместо буквенного обозначения J должна быть буква непосредственно вашего CD/DVD-ROM, а вместо буквы C — системного диска.
После этого ваш компьютер должен как минимум включиться и загрузить операционную систему. Но если вы хотите исправить и другие проблемы, то следует выполнить полное сканирование системы на ошибки:
- Нажмите Win + R для открытия окна «Выполнить».
- Введите команду «cmd» для запуска «Командной строки» и подтвердите ввод.
Вызовите окно «Выполнить» и введите команду «cmd»
- В «Командную строку» введите команду «sfc/scannow» и нажмите Enter.
Введите команду «sfc/scannow» в «Командную строку» и подтвердите ввод
Дождитесь окончания проверки файлов. Для замены повреждённых или отсутствующих данных у вас также должен быть вставлен загрузочный диск текущей операционной системы.
Этим способом вы восстановите работоспособность всех ключевых служб, выполнив их откат до начального значения.
Откат Windows 10 с помощью точек восстановления
Точка восстановления создаётся пользователем при необходимости обычно перед установкой важных программ. Подобные «точки» необходимы, чтобы быстро вернуть состояние системы в изначальный вид. Грубо говоря, в процессе их создания копируются все важные для работы системы файлы. Поэтому актуальная точка восстановления, с одной стороны, поможет вам исправить повреждённые файлы или сбитые настройки, а с другой — позволит не совершать откат слишком далеко, лишний раз рискуя потерять данные.
Перед тем, как использовать или добавлять новые точки для восстановления, надо убедиться, в правильной настройке этой возможности. Для этого:
- Нажмите сочетание клавиш Win + X и выберите «Панель управления».
Нажмите сочетание клавиш Win + X и выберите пункт «Панель управления»
- Найдите пункт «Система» и кликом мыши откройте его.
Откройте раздел «Система» в «Панели управления»
- И затем перейдите в раздел дополнительных параметров системы нажатием по соответствующей кнопке.
Откройте дополнительные параметры системы в левой части окна
- В этом окне перейдите во вкладку «Защита системы» и выберите ваш системный диск. Затем откройте его настройки.
Выберите ваш системнй диск и нажмите кнопку «Настроить»
- Убедитесь в наличии галочки напротив пункта «Включить защиту системы», а затем укажите, сколько пространства на вашем накопителе выделяется для защиты. От выбранного пространства зависит, сколько именно точек для восстановления будет храниться у вас и, как следствие, как далеко вы сможете вернуться, используя эту службу.
Установите переключитель в положение «Включить защиту системы» и задайте необходимое пространство на диске
- Примите изменения.
Добавление новых точек восстановления
Перед тем, как внести какие-либо крупные изменения в компьютер, следует создать новую точку восстановления. Делается это следующим образом:
- Перейдите в настройки защиты системы. Как это сделать, описано в прошлой инструкции.
- Кликните на кнопку «Создать» для добавления новой точки.
- Назовите её. Имя можно задать любое, но лучше, чтобы по названию было понятно, почему она была создана. Это позволит легко найти точку в дальнейшем. После ввода имени подтвердите его.
Нажмите клавишу «Создать» и задайте имя точки восстановления
Откат на точку восстановления
Вернуться на точку восстановления можно несколькими способами.
Через «Восстановление системы»
Утилита «Восстановление системы» находится в разделе «Восстановление» на «Панели управления»:
- Запустите утилиту «Восстановление системы».
Откройте раздел «Восстановление» в «Панели управления»
- Программа предложит вам откатиться на один шаг назад к ближайшей созданной точке восстановления. Либо оставьте настройку на этом пункте и воспользуйтесь ею, либо поставьте маркер на строку «Выбрать другую точку восстановления». Нажмите «Далее».
Выберите рекомендуемую точку или любую другую для её восстановления
- Нажмите кнопку «Поиск затрагиваемых программ», чтобы посмотреть, какие изменения вы внесли после создания этой точки. Обязательно просмотрите их, чтобы быть уверенным, что ничего важного удалено не будет.
Вы можете подобрать оптимальную точку, изучив время её создания и программы, которых она касается
- Выполните откат компьютера. Если это помогло вам справиться с вашей проблемой, то больше ничего не требуется. Если же система всё ещё сбоит, то следует выбрать в качестве точки для восстановления более раннюю.
Через специальное меню
Другой вариант — выполнение отката системы через специальное меню. Для этого сделайте следующее:
- Разверните окно уведомлений Windows 10 в правом нижнем углу экрана.
- Откройте параметры операционной системы.
Откойте «Все параметры» Windows в «Панели уведомления»
- Перейдите в раздел «Обновление и безопасность».
В параметрах Windows перейдите в «Обновление и безопаность»
- Откройте вкладку «Восстановление» и выберите «Особые варианты загрузки».
Найдите пункт «Особые варианты загрузки» и выберите опцию перезагрузки компьютера
- Войдите диагностику ОС и выберите «Восстановление системы».
Выберите «Восстановление системы» в качестве способа перезагрузки
- Выберите, из какой именно точки должен быть выполнен откат.
Через «Командную строку»
Последний вариант для отката на точку восстановления связан с использованием командной строки. Преимущество этого способа в том, что в случае серьёзных неполадок с компьютером можно использовать его до загрузки системы:
- Откройте окно «Выполнить», нажав Win + R, и введите «cmd».
- Введите команду «rstrui.exe» и подтвердите ввод.
Введите команду «rstrui.exe» в «Командную строку» для открытия утилиты восстановления
- Выполните откат системы с помощью запущенной графической оболочки для выбора точки восстановления системы.
Видео: откат Windows 10 с помощью точки восстановления
Возвращение Windows 10 в изначальное состояние
Чтобы получить чистую систему, раньше приходилось выполнять полную её переустановку с форматированием диска. Но в Windows 10 есть возможность вернуть систему к её первозданному виду, откатив все изменения после непосредственно установки системы. Все установленные программы и игры при этом будут нуждаться в переустановке.
Чтобы сделать сброс системы, выполните следующие шаги:
- Откройте параметры Windows через меню «Пуск» или «Панель уведомлений».
- Перейдите в раздел «Обновление и безопасность».
Выберите «Все параметры» на «Панели уведомлений», а затем откройте раздел «Обновление и безопасность»
- Откройте вкладку «Восстановление». Там вы увидите возможность сброса система, нажмите «Начать».
Для сброса Windows к исходному состоянию нажмите «Начать» во вкладке «Восстановление»
- В окне выбора действия укажите, необходимо ли при откате системы до изначального состояния также удалить все файлы и данные. Если вы выберете «Удалить всё», то после сброса у вас останется лишь установленная операционная система.
Укажите, необходимо ли сохранять файлы при сбросе
- В последнем окне программы вам необходимо ознакомиться с указанными данными и нажать на клавишу «Сброс».
Изучите информацию и нажмите «Сброс», если вас устраивают настройки
- Дождитесь окончания процесса, и возврат Windows 10 к изначальному состоянию будет выполнен.
Видео: как сделать сброс Windows 10 до заводских настроек
Программы для отката Windows 10
Иногда стоит использовать программы для отката Windows 10 на предыдущие версии, так как, например, существует досадный баг, при котором, даже если тридцатидневный срок не истёк, кнопка отката на предыдущую версию не работает.
Rollback Utility
Эта программа позволит без труда воспользоваться файлами старой системы на жёстком диске для выполнения отката. Использовать её очень просто, но она распространяется в виде образа и требует записи на загрузочный накопитель для корректной работы. В рамках этой статьи уже указано, как это сделать.
Процесс отката в программе Rollback Utility происходит без участия пользователя
Основные преимущества этой программы:
- очень простой процесс самого отката — программа сама определяет версии Windows, до которых возможен откат;
- доступность — программа распространяется на официальном сайте бесплатно;
- сохранение файлов — при откате программа сохраняет файлы вашей текущей ОС. Это значит, что в случае неудачи вы всегда сможете вернуть всё, как было.
Windows Repair
Отличие этой программы в том, что она не поможет вам вернуться на прошлую операционную систему, зато решит множество других проблем. Она позволяет:
- сбросить вашу операционную систему до изначального вида;
- откатить правки реестра и другие изменения системных файлов;
- исправить различные ошибки;
- восстановить работу системы.
У программы имеется платная версия, но и возможностей бесплатной будет достаточно для выполнения восстановления системы. В итоге это отличное решение как для опытных пользователей, так и для начинающих.
В программе Windows Repair вы можете восстановить каждый элемент вашего компьютера
Ошибки при откате системы и способы их исправить
Если у вас отказала возможность восстановления системы, не активны кнопки или просто не срабатывает непосредственно процесс отката, поможет использование безопасного режима. Для этого:
- Во время включения компьютера нажмите клавишу F8.
- Выберите запуск в безопасном режиме.
Для запуска в безопасном режиме нажмите F8 и выберите необходимый способ запуска
- После запуска вновь попробуйте запустить то средство отката, которое у вас не работало до этого.
Безопасный режим загружает только необходимые для ремонта компьютера службы. Он не годится для полноценной работы устройства.
Откат системы зависает
Если же откат системы зависает в процессе, попробуйте следующие варианты:
- выберите более раннюю точку для восстановления — от этого будет толк, если ошибка уже существовала в момент, когда вы создавали точку для отката или в случае повреждения точки восстановления;
- попробуйте совершить откат через безопасный режим;
- выполните сброс системы на первоначальные настройки, если более «мягкие» способы отката не работают;
- переустановите систему, если сброс не представляется возможным выполнить.
Если дело в повреждении системных файлов, стоит выполнить сканирование системы через «Командную строку». Для этого введите команду «sfc/scannow».
Другой вариант — восстановление системы с загрузочного накопителя:
- Подключите загрузочный накопитель с вашей загрузочный системы.
- Во время загрузки системы нажмите F11 или F12, чтобы открыть Boot Menu, и укажите запуск необходимого накопителя.
Выберите ваш загрузочный накопитель в Boot Menu
- Вместо установки Windows, выберите пункт «Восстановление системы» в левом нижнем углу.
В левом нижнем углу нажмите «Восстановление системы»
- Ваша система будет проверена, и все недостающие файлы будут установлены с диска, что починит неработающие функции восстановления.
Как вернуться на Windows 10 после отката
Если вы выполнили откат с Windows 10, а потом пожалели об этом, то у вас не так много вариантов. Если откат был сделан системными методами, то стоит повторно выполнить установку Windows 10. Для этого вам понадобится воспользоваться утилитой с официального сайта компании Microsoft.
Если вы совершали откат с помощью Windows 10 Rollback, то файлы вашей операционной системы были сохранены, и вы можете вернуться на неё через эту же программу. Для этого после записи программы на накопитель выполните следующее:
- Запустите программу и дождитесь сканирования диска.
- После завершения сканирования выберите версию Windows 10, которая стояла у вас до отката.
Выберите Windows 10 и начните процесс отката
- Согласитесь на внесение изменений и дождитесь возвращения Windows 10 на ваш компьютер.
Восстановление системы так же, как и её откат, позволяют исправить те или иные проблемы. И если вовремя создавать точки восстановления и уметь пользоваться всеми необходимыми возможностями для восстановления системных файлов, то любые неполадки Windows 10 будут вам нестрашны.
- Распечатать
Всем привет! Мне нравится писать для людей, о компьютерной сфере — будь то работа в различных программах или развлечение в компьютерных играх. Стараюсь писать только о вещах, с которым знаком лично. Люблю путешествовать и считаю, что только в пути можно по-настоящему познать себя.
Оцените статью:
- 5
- 4
- 3
- 2
- 1
(4 голоса, среднее: 5 из 5)
Поделитесь с друзьями!
-
Небольшие технические трудности. В ближайшее время мы появимся в сети и сайт станет чуточку лучше
Какой бы совершенной ни казалась очередная сборка Windows 10 — новые проблемы продолжают выявляться.
К сбросу или откату Windows 10 приводят недоработки последних обновлений или захламленность системы программным мусором, тормозящим ПК и затрудняющим его быструю, чёткую работу.
Зачем сбрасывать Windows 10 до заводских настроек
Причины сброса Windows 10 следующие:
- Установка слишком большого количества программ, удалённых впоследствии за ненадобностью, но Windows стала работать заметно хуже.
- Низкая производительность ПК. Вы неплохо поработали первые полгода — затем Windows 10 стала «тормозить». Это редкий случай.
- Вы не хотите себя утруждать копированием/переносом личных файлов с диска C и намерены оставить всё как было на неопределённый срок.
- Вы неправильно настроили некоторые компоненты и встроенные приложения, службы, работу драйверов и библиотек, уже шедших в комплекте с Windows 10, но не хотите долго разбираться в них, вспоминая, как было раньше.
- Работа из-за «тормозов» Windows существенно замедлилась, а время дорого: вам проще за полчаса сбросить ОС к исходным настройкам, чтобы быстрее вернуться к прерванной работе.
Практические способы отката и сброса Windows 10
Каждая последующая сборка Windows 10 может быть «откачена» до предыдущей. Так, можно откатиться с Windows 10 Update 1703 до Windows 10 Update 1607.
Как откатиться на предыдущую сборку Windows 10 в течение 30 дней
Предпримите такие шаги:
Дайте команду «Пуск — Параметры — Обновление и безопасность — Восстановление».
Выберите откат к прежней сборке Windows 10
Отметьте причины возврата к более ранней сборке Windows 10.

Вы можете подробно объяснить причину возврата к предыдущей версии Windows 10
Подтвердите откат, нажав «Далее».

Подтвердите своё решение, нажав кнопку перехода к дальнейшим действиям
Подтвердите возврат на предыдущую сборку ещё раз.

Подтвердите откат Windows 10 ещё раз
Нажмите кнопку запуска процесса отката Windows 10.

Наконец, нажмите кнопку возврата к прежней версии Windows 10
Откат обновления ОС будет выполнен. После перезапуска старая сборка запустится с прежними компонентами.
Как отменить последнее обновление Windows 10
Такой сброс помогает, когда ошибки Windows 10 накопились в количестве, при котором нормальная работа в «десятке» стала невозможной.
Вернитесь в то же подменю восстановления Windows 10.
Нажмите кнопку «Начать» в графе «Вернуть компьютер в исходное состояние».
Выберите вариант с сохранением файлов. При продаже или передаче ПК другому лицу перенесите сохранённые файлы на внешний носитель. Сделать это можно после отката Windows.

Определитесь, нужно ли сохранять личные файлы при сбросе Windows 10
Подтвердите сброс ОС.

Нажмите кнопку сброса Windows 10
Windows 10 приступит к сбросу настроек.
Как восстановить заводские настройки Windows 10 с помощью Refresh Tool
Для этого необходимо:
Пройдите в уже знакомое подменю восстановления Windows 10 и нажмите ссылку чистой установки Windows.

Для инициализации загрузки Refresh Tool нажмите на ссылку перехода на сайт Microsoft
Перейдите на сайт Microsoft и кликните на «Скачать средство сейчас» (или аналогичную ссылку, означающую загрузку Windows 10 Refresh Tool).

Нажмите ссылку загрузки RT внизу страницы
Запустите скачанное приложение и следуйте инструкциям Windows 10 Refresh Tool.

Следуйте инструкциям мастера Windows Refresh Tool
Приложение Windows 10 Refresh Tool напоминает интерфейс Windows 10 Media Creation Tool — для удобства оно сделано в виде мастера с подсказками. Как и Media Creation Tool, Refresh Tool позволяет сохранить личные данные. Оно как бы выполняет обратную Media Creation Tool функцию — не обновление, а именно сброс Windows 10.
В процессе сброса ПК несколько раз перезапустится. После этого вы начнёте работу с Windows 10, как если бы только что её переустановили — без приложений и неверных настроек ОС.
Откат с версии 1703 до 1607/1511 пока не производится — это задача будущих обновлений утилиты Windows 10 Refresh Tool.
Видео: недоработки Refresh Tool
Как сбросить Windows 10 при неполадках запуска
Операция выполняется в два этапа: проверка запуска с флешки в BIOS и выбор вариантов сброса самой ОС.
Проверка загрузки ПК с флешки в BIOS
В качестве примера — BIOS версии AMI, наиболее часто встречающейся в ноутбуках. Вставьте загрузочную флешку и перезапустите (или включите) ПК перед дальнейшими действиями.
При показе экрана логотипа производителя вашего ПК нажмите клавишу F2 (или Del).

Надпись внизу подсказывает, что нужно нажать Del
Войдя в BIOS, откройте подменю Boot («Загрузка»).

Выберите подменю Boot
Дайте команду Hard Disk Drives — 1st Drive («Жёсткие диски — Первый носитель»).

Войдите в список накопителей, которые видны в списке BIOS
Выберите в качестве первого носителя вашу флешку.

Имя флешки определяется, когда она вставлена в USB-порт
Нажмите клавишу F10 и подтвердите сохранение настройки.

Нажмите Yes (или OK)
Теперь ПК загрузится с флешки.
Версия BIOS, указываемая на экране логотипа производителя, может быть любой (Award, AMI, Phoenix). На некоторых ноутбуках версия BIOS не указывается вообще — описана лишь клавиша для входа в прошивку BIOS Setup.
Запуск сброса Windows 10 с установочного носителя
Дождитесь начала загрузки ПК с флешки Windows 10 и сделайте следующее:
Нажмите ссылку «Восстановление системы».

Не нажимайте на кнопку установки Windows 10 — здесь начинают с восстановления
Отметьте вариант «Поиск и устранение неисправностей».

Выберите поиск и устранение неисправностей при запуске Windows 10
Выберите возврат ПК в исходное состояние.

Выберите возврат ПК в прежнее состояние
Выберите сохранение файлов, если будете и дальше пользоваться данным ПК.

Сохранение файлов можно не выбирать, если вы до этого их скопировали в другое место
- Подтвердите сброс Windows 10. Сообщение-запрос на сброс здесь мало чем отличается от тех, что рассмотрены в руководствах выше.
По окончании сброса Windows 10 запустится с параметрами по умолчанию.
Сброс с установочной флешки Windows 10 — это, по сути, восстановление утерянных или повреждённых файлов, из-за которых ОС не смогла запуститься. Варианты восстановления Windows существуют со времён Windows 95 (исправление неполадок при запуске) — выполняемые шаги за 20 лет стали более понятными, без ввода мудрёных команд.
Проблемы со сбросом Windows 10 к прежним установкам
Как бы ни был понятен и каким бы лёгким процесс сброса Windows 10 ни казался, свои трудности есть и тут.
- Откат Windows 10 не запускается в уже работающей системе. Вы превысили отпущенный для восстановления месяц либо не остановили отсчёт этих дней вышеописанным способом. Поможет лишь переустановка ОС.
- Варианты сброса Windows 10 не выводятся при вставленной флешке или DVD. Проверьте порядок загрузки ПК с BIOS. Убедитесь, работает ли DVD-дисковод или USB-порты, читается ли сам диск DVD или флешка. В случае обнаружения аппаратных неисправностей замените установочный DVD или флешку, проведите обслуживание ПК или ноутбука. Если речь идёт о планшете — проверьте, исправен ли OTG-переходник, порт microUSB, USB-концентратор (если используется дисковод USB-DVD), «видит» ли планшет флешку.
- Сброс/восстановление Windows 10 не запускается из-за неправильно записанной (мульти)загрузочной флешки или DVD. Перепишите ваш установочный носитель заново — возможно, вы его записали так, что получилась просто копия Windows 10, а не загрузочный накопитель. Используйте перезаписываемые (DVD-RW) диски — это позволит исправить ошибку, не жертвуя при этом самим диском.
- Сброс Windows на заводские установки не запускается из-за урезанной версии Windows 10. Это весьма редкий случай, когда из сборки Windows исключены варианты восстановления и обновления, — работает лишь переустановка «с нуля». Обычно из такой сборки вырезают многие другие «ненужные» компоненты и приложения, обрезают графическую оболочку Windows и прочие «фишки» с целью уменьшить занимаемое на диске C место после установки такой сборки. Применяйте полные сборки Windows, которые позволят откатиться или «сброситься», не прибегая к новой установке с удалением всех данных.
Откат или сброс Windows 10 на заводские установки — дело нехитрое. В любом случае вы устраните ошибки без потери важных документов, и ваша система вновь будет работать как часы. Удачи!