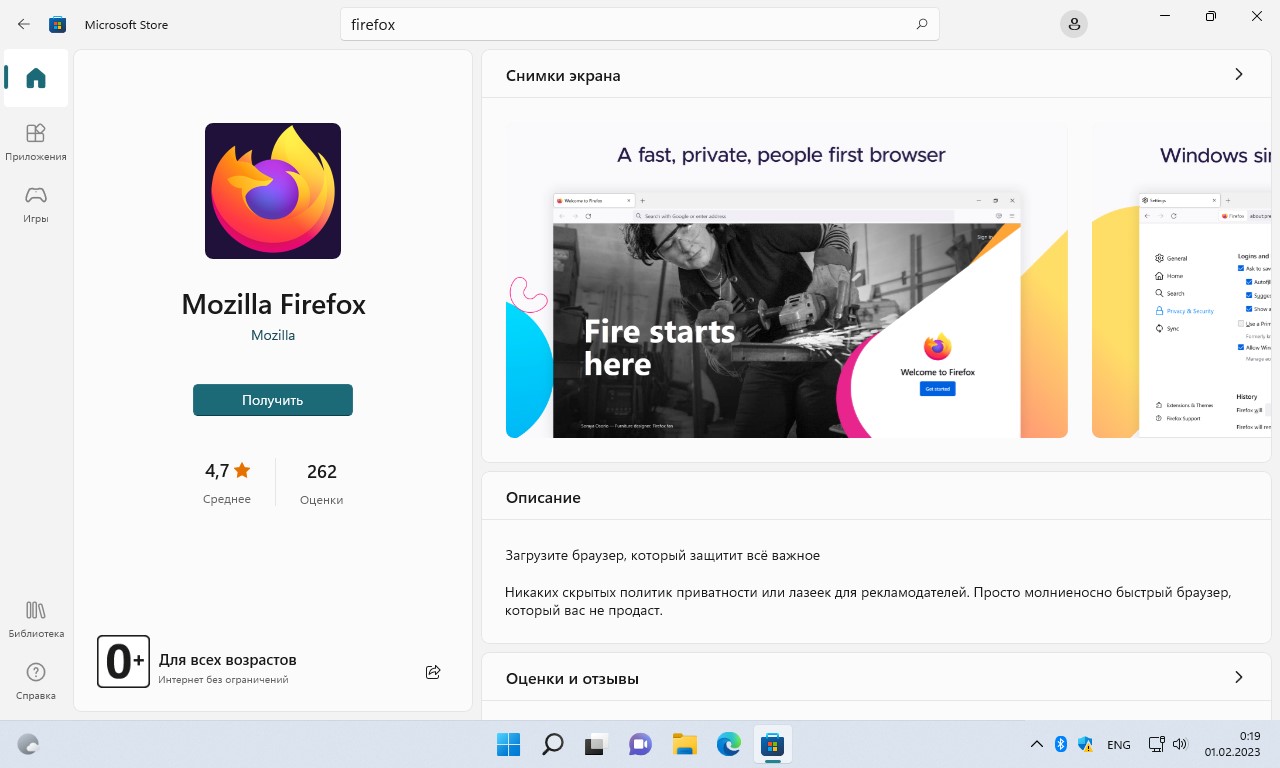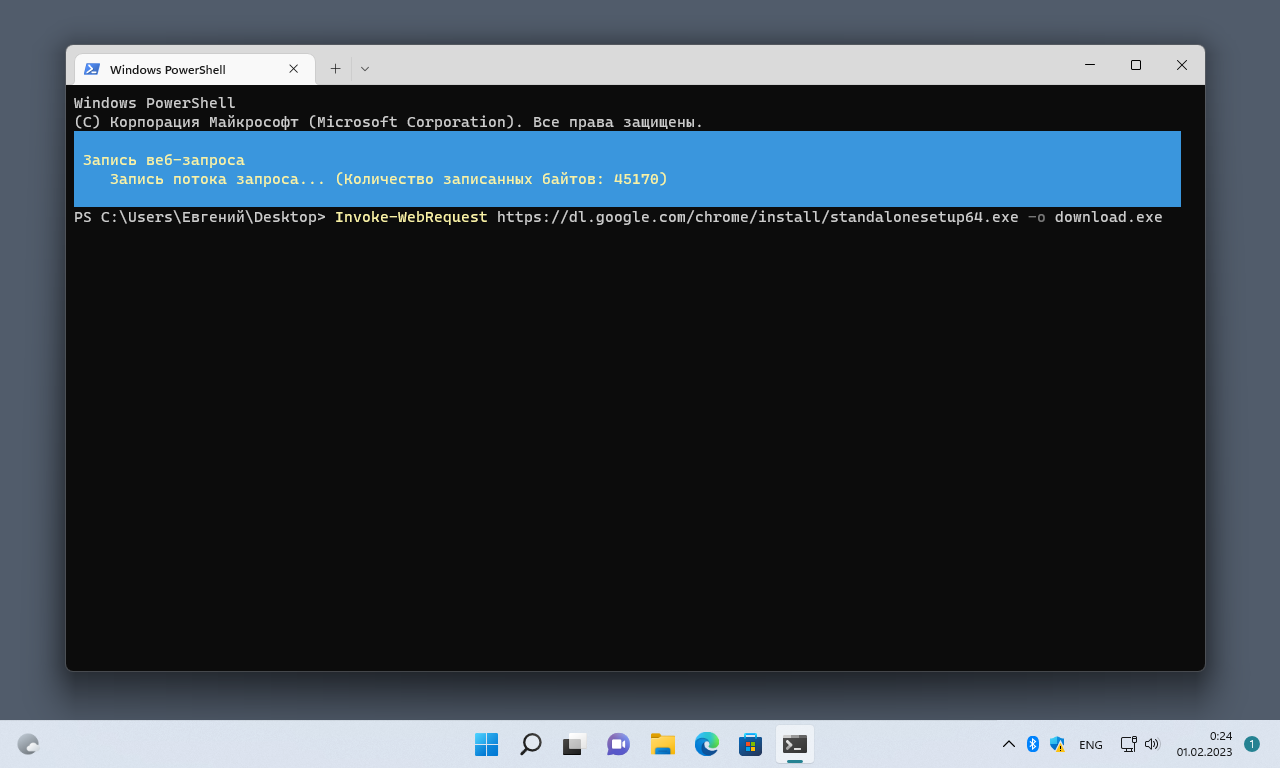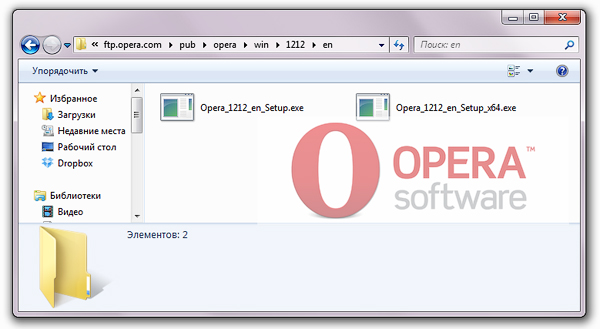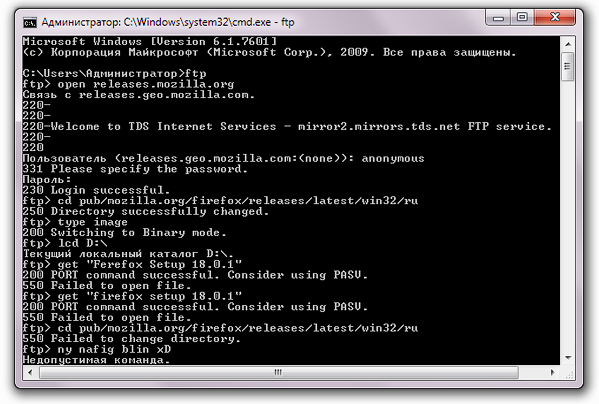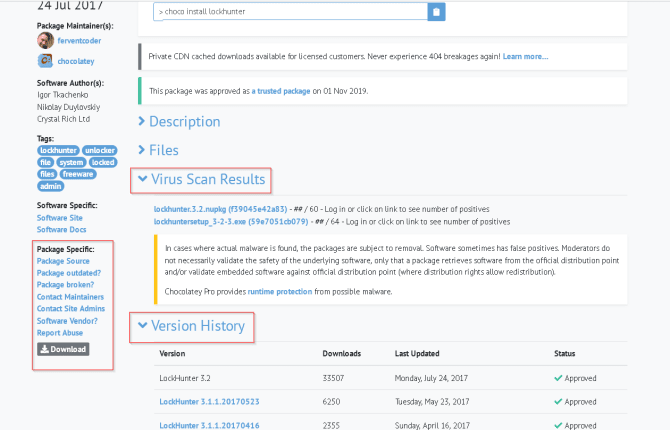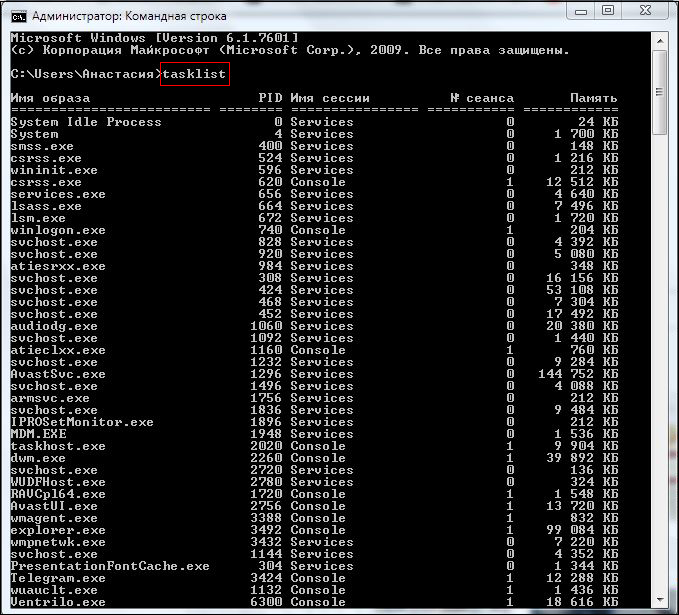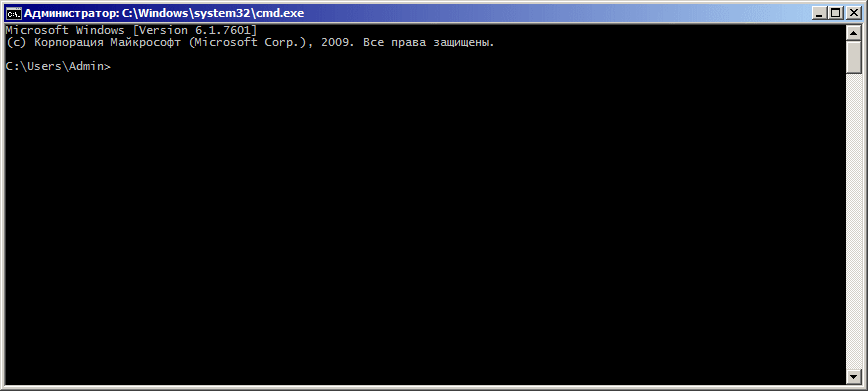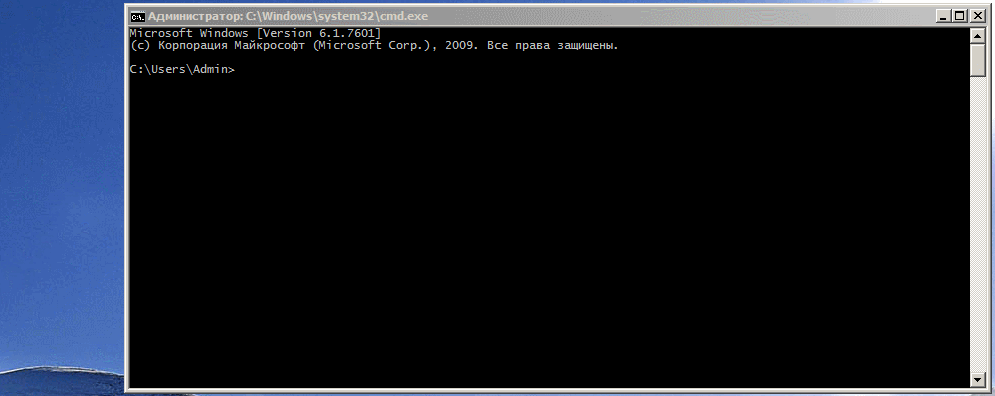Вы только что установили Windows и перед вами стоит задача установки совта: браузер, архиватор, антивирус, читалка PDF-ов, файловый менеджер и так далее.
Да, можно скачать это всё из интернета, через модный браузер Internet Explorer. Но это значит, что сначала нужно загуглить нужную программулину, перейти на сайт разработчика, скачать её, установить. Не много ли половых излишеств?
Так же можно установить совт с вашего файлового хранилища, которое вы, возможно, собирали всю жизнь и у вас там есть «ВСЁ». Неплохой вариант, только опять же, каждую программу придёться «прокликать», к тому-же версии их будут явно устаревшими.
Ну а можно запустить PowerShell, ввести пару простых команд и установить приложения, без рекламного мусора, баннеров и расширений в браузеры.
Установим репозиторий Chocolatey
Для начала запустим PowerShell. Обязательно от имени Администратора.
По умолчанию уровень безопасности PowerShell — Restricted, т.е. ему не разрешено выполнять и создавать сценарии, это сделано для того что бы предотвратить исполнение вредоносного кода. Поэтому первым делом мы изменим уровень безопасности на Bypass, т.е. разрешим выполнение всех сценариев, но запретим вывод предупреждений и запросов. Понятно, что после установки нужного нам совта — мы всё вернём в зад.
- Для изменения уровня безопасности — пишем в командной строке PowerShell:
Set-ExecutionPolicy Bypass -Scope Process -Force
- Добавляем репозиторий Chocolatey и делаем его доверенным. Именно с него будет скачиваться весь совт. Последовательно набираем 2 командлета (так называются в PowerShell команды):
Get-PackageProvider —Name Chocolatey -ForceBootstrap
Set-PackageSource -Name Chocolatey -Trusted
Всё. Теперь ваша система готова. Давайте что-нибудь установим.
Установка приложений с помощью командлетов Powershell
Нерекомендуемый способ
Для примера установим браузер Chrome.
Пишем в командной строке повершела командлет Install-Package, потом через пробел параметры, а именно: название нашего приложения — googlechrome, потом ключ -ProviderName, которым мы явно зададим с какого репозитория скачивать совт и название репозитория chocolatey. В самом конце добавим 2 ключа: -Verbose и -force. Первый для того, что бы видеть процесс инсталляции, второй — для игнорирования запросов, например на перезапись файла.
В конечном итоге у вас должна получиться такая строка:
Install-Package googlechrome -ProviderName chocolatey -Verbose -force
Далее для установки другого приложения вам нужно только изменять названия пакета. Например, что бы установить архиватор WinRAR — нужно изменить googlechrome на winrar:
Install-Package winrar -ProviderName chocolatey -Verbose -force
Для того, что бы посмотреть, что вы там себе наустанавливали — нужно набрать командлет Get-Package без всяких параметров:
Get-Package
Он выведет на экран список всех установленных приложений.
Но Opera, Mozilla FireFox и ещё фигова туча приложений, которые есть в репозитории chocolatey, у вас не будут устанавливаться. Повершел ругнётся на неизвестный ему командлет, например на:
«Get-OSArchitectureWidth» не распознано как имя командлета, функции, файла сценария или выполняемой программы. Проверьте правильность написания имени, а также наличие и правильность пути, после чего повторите попытку
Более того, установить такое приложение другим способом, уже тоже не удастся. Система будет ругаться на то, что программа установлена. Поэтому, если вы столкнулись с такой ошибкой, обязательно наберите команду Uninstall-Package и название пакета, например:
Uninstall-Package opera
Короче, давайте срезюмируем. Данный метод имеет хоть и один, но очень серьёзный недостаток: несмотря на наличие приложения в репозитории — далеко не каждое может быть установлено. Выяснить это можно исключительно методом научного тыка.
Поэтому рекомендую использовать собственную утилиту проекта Chocolatey.
Установка приложений с помощью Chocolatey
Рекомендуемый способ
Репозиторий Chocolatey содержит постоянно обновляющуюся базу из более чем 5800 бесплатных и условно-бесплатных приложений.
Устанавливаем модуль Chocolatey. Он имеет свой синтаксис, зато приложения можно будет устанавливать, не только из повершела, но и из командной строки. Это делается всего одной командой:
iex ((New-Object System.Net.WebClient).DownloadString(‘https://chocolatey.org/install.ps1’))
Если ругнётся на:
Невозможно загрузить файл chocolateychocInstalltoolschocolateyInstall.ps1, так как выполнение сценариев отключено в этой системе.
То измените уровень безопасности командой выше.

Для полноценного управления установкой приложений нам потребуется 5 команд:
- cinst название_пакета — установка приложения
- cuninst название_пакета — удаление приложения
- cup название_пакета — обновление приложения
- cup all — обновление всех установленных приложений
- clist название_пакета — поиск приложений
Например, для установки браузера Opera — запустим экземпляр командной строки CMD или PowerShell от имени Администратора. В адресную строку введём название команды cinst, название приложения opera и пару параметров:
cinst opera ––force ‑y
Параметр ‑‑force — будет игнорировать все ошибки, а так-же используется для принудительной переустановки приложения.
Ключ ‑y — будет отвечать на все вопросы скриптов, установщика и системы утвердительно.
Для удаления — набирайте cuninst, название программы и ключ -y, например:
cuninst opera -y
А как же искать приложения? Для примера узнаем какое название имеет в каталоге Chocolatey десктопный Telegram. Для этого пишем команду clist и через пробел предполагаемое название пакета:
clist telegram
Как правило, первая же строчка и будет названием пакета с указанием её текущей версии в каталоге.
По такому же принципу, вы можете обновлять приложения. Команды для обновления сразу всех программ или по отдельности были чуть выше.
Как то так.
Google Chrome — это бесплатный веб-браузер, которым пользуются миллионы пользователей по всему миру. Благодаря высокой скорости открытия страниц и удобному интерфейсу, он стал самым популярным браузером в ОС Windows и Mac OS X. Установка браузера Chrome так же проста, как и его интерфейс. Вы наверное не раз устанавливали браузер с помощью установщика.
Но знаете ли вы, что вы можете установить браузер Chrome с помощью одной команды используя PowerShell? В этой инструкции я покажу, как установить Google Chrome с помощью PowerShell.
РЕКОМЕНДУЕМ:
Полезные параметры запуска Chrome
Как известно, браузером по умолчанию в операционной системе Windows является Microsoft Edge. Если вы планируете установить Chrome с помощью Windows PowerShell, то вот метод, с помощью которого вы можете это сделать.
Шаг 1: Нажмите кнопку «Пуск» и введите PowerShell.
Шаг 2: Щелкните правой кнопкой мыши Windows PowerShell и выберите «Запуск от имени администратора».
Шаг 3: Если на экране появится запрос UAC, нажмите кнопку «Да», чтобы дать свое согласие.
Шаг 4: Когда откроется страница Windows PowerShell, скопируйте и вставьте следующую командную строку:
|
$LocalTempDir = $env:TEMP; $ChromeInstaller = «ChromeInstaller.exe»; (new—object System.Net.WebClient).DownloadFile(‘http://dl.google.com/chrome/install/375.126/chrome_installer.exe’, «$LocalTempDir$ChromeInstaller»); & «$LocalTempDir$ChromeInstaller» /silent /install; $Process2Monitor = «ChromeInstaller»; Do { $ProcessesFound = Get—Process | ?{$Process2Monitor —contains $_.Name} | Select—Object —ExpandProperty Name; If ($ProcessesFound) { «Still running: $($ProcessesFound -join ‘, ‘)» | Write—Host; Start—Sleep —Seconds 2 } else { rm «$LocalTempDir$ChromeInstaller» —ErrorAction SilentlyContinue —Verbose } } Until (!$ProcessesFound) |
Шаг 5: Нажмите клавишу Enter и подождите, пока она не закончится. Через несколько секунд браузер Chrome установится на ваш компьютер.
Кроме того, убедитесь, что компьютер подключен к Интернету, иначе команда PowerShell не сможет загрузить необходимые для установки файлы.
РЕКОМЕНДУЕМ:
Настройка Google Chrome через групповые политики Windows 10
Я надеюсь, что статья будет полезна для вас и вы смогли установить Chrome из PowerShell.

Загрузка…
Ненавистники Internet Explorer часто шутят, что этот веб-обозреватель хорош лишь только для загрузки Firefox или Chrome. Если вы действительно настолько сильно не любите IE, вы можете использовать встроенную в Windows поддержку FTP для загрузки и установки Firefox, даже не открывая IE. Конечно, можно сказать, что проще открыть Internet Explorer и скачать Firefox с официального сайта Mozilla, а затем забыть о существовании IE и я с вами полностью согласен, однако этот трюк может оказаться полезным в том случае, если Internet Explorer дает сбои и не работает должным образом в вашей системе.
Скачиваем Firefox через Проводник Windows
Чтобы получить доступ к FTP-серверу Mozilla через Проводник Windows, введите ftp://ftp.mozilla.org в адресную строку Проводника и нажмите на клавишу ВВОД.
Перейдите в следующую папку:
pub/firefox/releases/latest/win32/ru/
Также вы можете ввести следующий адрес в Проводник Windows, чтобы непосредственно перейти в советующую папку на FTP-сервере Mozilla (так будет даже быстрее):
ftp://ftp.mozilla.org/pub/firefox/releases/latest/win32/ru/
Теперь скопируйте установочный файл Firefox на свой компьютер. Вы можете перетащить его, использовать опцию «Копировать в папку» в контекстном меню, или же просто скопировать его, а затем вставить в любую директорию на вашем компьютере.
Проводник Windows скачает инсталлятор Firefox на ваш компьютер без участия IE.
Затем вы можете запустить файл для установки Firefox.
Скачиваем Firefox с помощью командной строки
Кроме метода, описанного выше, есть и другой способ загрузить Firefox – через FTP-утилиту в Командной строке Windows. Запустите окно Командной строки и из меню «Пуск» и введите следующую команду для подключения в FTP-серверу Mozilla:
FTP ftp.mozilla.org
Далее введите anonymous в качестве логина, затем нажмите ВВОД, а поле для ввода пароля оставьте пустым и снова нажмите клавишу ВВОД.
Используйте следующую команду, чтобы перейти в каталог, содержащий последнюю версию Firefox:
CD pub/mozilla.org/firefox/releases/latest/win32/ru
Затем выполните следующую команду, чтобы увидеть список файлов в каталоге:
Ls
Используйте команду Get, чтобы скачать последний установочный файл Firefox на жесткий диск:
get “Firefox Setup 15.0.1.exe”
Не забудьте заменить имя файла в приведенной выше команде именем текущей версии.
Загруженный установочный файл Firefox появится в вашей пользовательской папке C:UsersВАШЕ ИМЯ.
Не забывайте, что вы всегда можете использовать Проводник Windows и Командную строку для подключения к другим FTP-серверам, к которым у вас есть доступ.
Отличного Вам дня!
Первое, что делают большинство пользователей после установки ОС Windows — скачивают любимый браузер через стандартные браузеры Microsoft Edge или Internet Explorer.
Если стандартные браузеры по какой-либо причине недоступны, существуют другие способы для загрузки сторонних браузеров типа Google Chrome, Mozilla Firefox, Opera и так далее.
Для загрузки и установки браузеров можно использовать встроенный магазин приложений от Microsoft. Запускаем Microsoft Store и в поисковой строке вводим название нужного браузера. По состоянию на 2023 год в магазине приложений доступны такие браузеры как Firefox, Opera, Brave Browser и другие менее популярные браузере, Chrome к сожалению пока отсутствует.
Загрузка через Windows Терминал
Для загрузки инсталлятора браузера на ПК можно так же использовать Терминал Windows.
Щелкаем правой кнопкой мыши по меню «Пуск», а затем щелкаем по пункту «Терминал Windows». В открывшемся окне выбираем вкладку «PowerShell». Далее через команду «cd» выбираем путь для скачивания файла-инсталлятора, например, рабочий стол:
cd Desktop
Затем используем команду для загрузки:
Invoke-WebRequest ССЫЛКА_НА_ИНСТАЛЛЯТОР -o download.exe
Для Google Chrome (64-bit) ссылка следующая:
https://dl.google.com/chrome/install/standalonesetup64.exe
Для Mozilla Firefox (64-bit):
https://download.mozilla.org/?product=firefox-latest&os=win64
Для Mozilla Firefox (32-bit):
https://download.mozilla.org/?product=firefox-latest&os=win
Для Opera (64-bit):
https://net.geo.opera.com/opera/stable/windows
Начнется загрузка файла, процесс можно отслеживать в окне терминала.
Когда инсталлятор будет загружен, запускаем его и устанавливаем любимый браузер.
I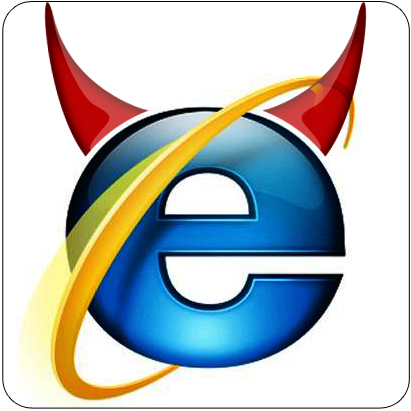
Раньше так шутили, сейчас – все так и делают. Если у Вас, скажем мягко, «нелюбовь» к стандартному браузеру от Microsoft, давайте попробуем скачать что-нибудь нормальное не используя Internet Explorer. Рассмотрим 2 варианта: скачивание браузера Mozilla Firefox и Opera. (хотел сюда ещё включить Chrome, но не получилось залезть на их официальный ftp)
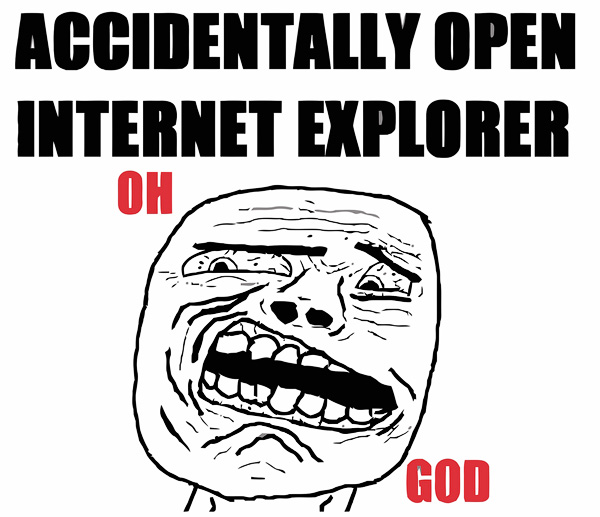
Чтобы загрузить Opera, также открываем проводник, в адресную строку вводим следующее: ftp.opera.com, потом заходим в /pub/opera/win/, там находим последнюю версию (на данный момент получится так: /pub/opera/win/1212/en/).
Есть ещё один способ скачать браузер без использования ослика-IE. Это через командную строку Cmd. Раньше он работал, но сейчас выкидывает ошибку (ограничение по размеру скачиваемых файлов?), поэтому описывать его не буду за ненадобностью 🙂 Желающие экспериментов, конечно, могут попытаться 🙂 Свои скромные попытки выкладываю скрином ниже.
PS: люди знающие, может кто объяснит почему не скачивается?
Когда я переключаюсь на новую операционную систему, первое, что я делаю, — это включаю ее браузер по умолчанию. Edge или же Safari
— и перейти прямо к Ninite (Windows) или macapps.ссылка (Mac). Оба сайта позволяют вам выбирать, какие приложения вы хотите установить и использовать в своей новой системе. Когда вы закончите со своим списком, вы можете получить собственный установщик (Ninite) или команду терминала (macapps.link), которую вы можете запустить, чтобы быстро добавить кучу приложений в вашу новую систему.
Этот процесс намного быстрее, чем делать что-то вручную — посещать каждый веб-сайт, загружать и запускать их программу установки и сидеть без дела, пока она работает.
Установка приложений в Windows — это трудоемкий процесс. Пользователь должен выполнить ряд шагов, чтобы завершить установку приложения — поиск последней версии приложения, загрузка файла установщика, установка приложения вручную (затем, многократное нажатие кнопки «Далее») и отмена выбора нежелательного программного обеспечения. пакеты или объявления.
На этом проблема не заканчивается. Установщики программного обеспечения в Windows имеют совершенно разные способы настройки приложений, реестра и конфигураций. При таком большом количестве коллекций многие люди не хотят обновлять десяток или более приложений. Мы покажем вам, как устанавливать приложения с помощью командной строки.
Лучшее решение: Chocolatey (менеджер пакетов)
менеджер пакетов Это набор инструментов для автоматизации всего процесса Для установки, настройки и обновления приложений. Пакет состоит из двоичных файлов программы, файлов конфигурации и метаданных. Метаданные, в свою очередь, содержат все детали приложения (имя, описание, номер версии и т. Д.) И список зависимостей, необходимых для его правильной работы.
Хотя существует множество приложений для управления пакетами для Windows, ни одно из них не отличается простотой и безопасностью. шоколадным. С помощью всего лишь нескольких битов вы можете развернуть приложение в каждой системе, а также отслеживать или управлять обновлениями для этого приложения с течением времени.
Вот несколько причин, по которым мы предпочитаем Chocolatey:
- Он имеет самую большую онлайновую базу данных пакетов приложений Windows. На данный момент существует 11 166 пакетов сообщества. Вы даже можете устанавливать пакеты из NuGet و MyGet.
- Передача пакетов проходит через процесс Строгий обзор безопасности пакет, включая проверку пакета, проверку доступности всех установочных материалов, проверку на вирусы с помощью VirusTotal и многое другое. Для организации использование репозитория пакетов сообщества необязательно.
- Chocolatey работает с более чем 20 технологиями установки для Windows. Он знает, как настроить приложение, реестр, управлять файлами и конфигурациями или любую комбинацию.
- Chocolatey может работать даже с установленными приложениями. Он может принимать файлы приложения, расположенные в каталоге Programs Files, а также выполнять установку. Однако это зависит от используемого пакета и установщика приложения.
Установите Chocolatey в Windows 10
Установка Chocolatey выполняется быстро и интуитивно. Вам не нужно иметь точные знания о командной строке или PowerShell. Однако ваше устройство должно соответствовать основным системным требованиям и проявить терпение, чтобы установить некоторые скрипты.
Системные Требования
- Windows 7 + / Windows Server 2003 и более поздние версии
- PowerShell v2 + и новее
- .NET Framework 4+ (установщик попытается установить .NET 4.0, если он у вас не установлен)
- Доступное пространство для хранения Chocolatey CLI и еще 1 ГБ или более для установки пакетов
Использование PowerShell
Нажмите на Win + X и выберите Windows PowerShell (английский). Сначала вы должны убедиться, что Get-ExecutionPolicy Несвязанный.
Тип Get-ExecutionPolicy В PowerShell, если он возвращает результат ограниченный , это означает, что вы не можете установить ни один скрипт. Чтобы обойти это, введите Set-ExecutionPolicy AllSigned А также «YЧтобы подтвердить изменение.
Вам нужно скопировать и вставить следующую команду
Set-ExecutionPolicy Bypass -Scope Process -Force; iex
((New-Object
System.Net.WebClient).DownloadString('https://chocolatey.org/install.ps1'))
Нажмите Ввод.
Через несколько секунд Chocolatey будет установлен, и новая папка будет создана в Данные программы. Все пакеты будут помещены в шоколадный lib (Хотя могут быть исключения для установщиков .MSI).
Вы также можете настроить собственный путь установки для таких пакетов, как Python, Ruby или Node.
После установки Chocolatey перезапустите PowerShell и введите чоко /? Посмотреть список команд.
Используйте командную строку
Если вы используете командную строку, нажмите Win + X и выберите Командная строка (администратор). Затем скопируйте и вставьте следующую команду
@"%SystemRoot%System32WindowsPowerShellv1.0powershell.exe"
-NoProfile -InputFormat None -ExecutionPolicy Bypass -Command "iex
((New-Object
System.Net.WebClient).DownloadString('https://chocolatey.org/install.ps1'))"
&& SET "PATH=%PATH%;%ALLUSERSPROFILE%chocolateybin"
Нажмите Ввод.
Chocolatey будет установлен в вашей системе через несколько секунд. Перезагрузите маршрутизатор и введите choco /? Посмотреть список команд.
Шоколадные пакеты
Шоколадные пакеты были изменены. файлы nupkg Это программный zip-файл, содержащий метаданные пакета (включая информацию о версии, зависимостях и правах на распространение). Если вы удалите метаданные для Chocolatey, файл пакета будет выглядеть как NuGet.
Интересная часть Chocolatey — это репозиторий пакетов сообщества, известный как репозиторий пакетов сообщества. Каждый пакет, отправленный в базу данных, перед запуском проходит строгий процесс форматирования.
Слева вы увидите ссылки для обслуживания пакетов, зеленую, красную и желтую кнопку проверки и инструкции по установке приложения. В разделе «Установить» вы увидите инструкции по установке Google Chrome.
В том же разделе есть инструкции по обновлению и удалению приложения. В списке «История версий» перечислены все версии, прошедшие через это приложение, включая историю изменений. И есть раздел результатов сканирования на вирусы, если вы не уверены, что устанавливаете конкретное приложение.
Как устанавливать программы с помощью командной строки или PowerShell
У вас может быть список часто используемых приложений, которые вы устанавливаете в Windows. Вместо посещения веб-сайта и использования установщика запустите PowerShell и введите следующий синтаксис
choco install [app name]
«Choco» — это короткое название от «Шоколадки». Каждый раз, когда вы устанавливаете, обновляете или удаляете какое-либо приложение, вы должны ставить перед ним «choco». Второй префикс — это настоящая команда. Поскольку мы устанавливаем приложение, мы будем использовать префикс «install». Третий префикс — это название программы.
Перейти к Сайт шоколадных пакетов И найдите приложение. Обратите внимание на инструкции командной строки для установки этого приложения.
Например, чтобы установить GIMP, введите
choco install gimp
Это загрузит и установит приложение в вашей системе без каких-либо действий с вашей стороны. Вы увидите информацию о ходе выполнения в самой консоли. В некоторых случаях ваше приложение может отображать окна, но это совершенно нормально.
Chocolatey автоматически выполнит все этапы установки. Как только ваше приложение будет установлено, вы найдете его в меню «Пуск».
Найдите свой пакет
Вы даже можете искать конкретный пакет, используя синтаксис
choco search [app name]
Например, если вы хотите установить 7-zip, введите в командной строке
choco search 7-zip
Когда вы нажимаете Enter, Chocolatey будет искать каждое приложение со словом «zip» в своей базе данных. Если есть какое-то приложение, вы найдете его в результатах. Чтобы найти конкретное приложение, нужно потренироваться. Используйте сайт репозитория пакетов, когда вам понадобится помощь.
обновление пакета
Чтобы обновить приложение, введите
choco upgrade [app name]
Список старых пакетов, которые не обновляются
Также можно увидеть список всех старых приложений. Чтобы это работало, вам нужно устанавливать приложения через Chocolatey. записывать
choco outdated
Удалить пакет
Если вы не нашли полезного приложения, вы можете удалить его через Chocolatey. Введите CMD
choco uninstall [app name]
В большинстве случаев указанные выше команды — это все, что вам когда-либо понадобится. Но у Шоколадки много функций. визит Страница справки по командам Больше подробностей.
Установите следующее приложение с помощью командной строки
Многие люди по-прежнему сталкиваются с трудностями при обновлении своих приложений. Chocolatey позволяет установить более десятка приложений всего несколькими нажатиями клавиш. Вы можете легко управлять своими приложениями, не беспокоясь о безопасности и не беспокоясь об обновлении пакетов.
Современные операционные системы предоставляют вам пакеты автоматической установки и команды, которые устанавливают сразу несколько приложений. Но задумывались ли вы, что происходит за кулисами, когда вы запускаете этот установщик? Если вас это интересует, прочтите эту статью, чтобы узнать Как установить программное обеспечение в Windows, macOS и Linux.
Дорогие друзья, не секрет, что пользователи, работающие на базе Linux, вечно задирают нос перед теми, кто работает на Windows. Они говорят, что для Windows нужно устанавливать приложение минимум 10 минут, нажимая большое количество кнопок, ковыряться с галочками выбора. А перед тем как, собственно, установить приложение, нужно найти официальный сайт программы, при этом не заблудившись в интернете. Пользователи же Linux гордятся тем, что любую утилиту могут установить с терминала, выполнив определённую команду.
В Windows имеется как и в Linux возможность установки, удаления или редактирования программ с помощью команд.
Разработчики утверждают, что в Windows 10 также появится возможность быстрой установки, обновления и удаления различного обеспечения из терминала системы. Осталось дождаться официального релиза. Но можно и не дожидаться релиза, а прямо сейчас воспользоваться удивительной функцией, которая позволит пользователю установить программу из командной строки. Однако это ещё не все сюрпризы: утилита позволит также удалить, обновить, открыть и закрыть программу. Интересно? Давайте познакомимся с Chocolatey поближе.
Установка программы через командную строку
Сейчас мы будем пробовать управлять программами более удобным и очень похожим способом на то, как это выполняется в среде Linux. И в этом нам поможет специальный сервис Chocolatey, пакетный менеджер для Windows. Клиент Chocolatey представляет собой утилиту, предназначенную для работы в консоли. Давайте сразу попробуем её установить. Для установки откроем терминал с правами администратора. Нажмите правой кнопкой мыши на меню Пуск и нажмите пункт «Командная строка» (с правами администратора). Теперь скопируем следующий код:
@powershell -NoProfile -ExecutionPolicy unrestricted -Command «iex ((new-object net.webclient).DownloadString(‘https://chocolatey.org/install.ps1’))» && SET PATH=%PATH%;%ALLUSERSPROFILE%chocolateybin
Вставляем и нажимаем клавишу Enter. Теперь нужно закрыть консоль, чтобы данные по переменным освежились.
На сервисе Chocolatey собран большой каталог утилит и приложений: на данный момент более 2000 утилит. Посмотреть их можно на официальном сайте https://chocolatey.org/packages. Итак, пришло время узнать, как установить любую программу через командную строку:
Снова открываем терминал от имени администратора. Копируем текст, представленный справа от программы на сайте https://chocolatey.org/packages. Например, для установки браузера Google Chrome представлен следующий код:
choco install googlechrome -y
Копируем его и вставляем в терминал. Не забываем после кода с сайта писать комбинацию -y. Жмём Enter. Теперь осталось дождаться завершения установки браузера. После чего можно закрыть окно терминала.
Как можно было заметить, браузер Google Chrome очень быстро установился. Нам не пришлось кликать никакие кнопки, выбирать место сохранения файлов (по умолчанию используется диск C). Кстати, начинающим пользователям можно сделать в блокноте набор своих любимых приложений, чтобы каждый раз не заходить на сервис Chocolatey. Чтобы удалить программу через командную строку, введите код uninstall, затем — название программы. Например, choco unistall ccleaner.
ВНИМАНИЕ. Сервис работает только с теми пакетами, что устанавливаются через него. То есть если какое-либо ПО недоступно для установки через Chocolatey, то и удалить вы не сможете его таким способом.
Как запустить или удалить программу через командную строку
Теперь рассмотрим способ, позволяющий открыть программу через командную строку. Это можно сделать за три очень простых шага. Приступим:
- Открываем терминал операционной системы Windows.
- В появившемся окне пишем полный путь до расположения файла запуска приложения. Например, D:/Files/chrome.exe
- Жмём Enter и ждём, пока система откроет то, что нам нужно.
Пришло время узнать, как закрыть программу через командную строку. Для этого нам понадобится дополнительное обеспечение taskkill. Начнём:
- Запустите уже знакомый вам терминал.
- Напишите tasklist и кликните по клавише Enter.
- В появившемся списке смотрим номер утилиты, которую вы хотите закрыть. Например, браузер Chrome с номером PID
- Пишем код: taskkill/ pid 24292 /f — и жмём клавишу Ввод. Готово!
Подведём итоги
Уважаемые читатели, сегодня мы рассмотрели, казалось бы, на первый взгляд, сложную тему. Но теперь вы знаете, что можно очень легко установить или удалить некоторые программы через командную строку с помощью сервиса Chocolatey. А также вы знаете, как открыть или закрыть приложение через тот же терминал. Надеемся, что у вас получилось всё сделать правильно и не осталось никаких вопросов по теме. Расскажите в комментариях своё мнение и впечатление!
Время прочтения
7 мин
Просмотры 27K
В данной статье речь пойдет об очень простом и удобном способе для получения данных (информации) о программным обеспечении и загрузки/установки через CMD. Для реализации было использовано открытый API Xetcom.Export и Wget1. К сожалению, API толком не документирован, но, с другой стороны, достаточно простой — можно понять суть после нескольких тестовых запросов. Сама сборка состоит из трех не зависящих друг от друга .BAT файлов и пакета Wget. Вооружитесь правами администратора и вперед.
Start
Для начало советую немного поиграть с настройками интерпретатора, а если по конкретнее — настроить вид окна (Свойства > Расположение). Ширину и высоту размера буфера обмена часто путают с размером окна. Если вкратце, то это фактический максимальный размер прокрутки. Если текст не совмещается в ней, то автоматический переносится на следующую строку. Именно по этой причине кнопка Maximize в командной строке «не работает». Оптимальные параметры на мой взгляд — 150×300. Высота 300 означает 300 строк, после которого ранее записи исчезают. О настройках более-менее описано тут. А еще, в качестве альтернативы советую попробовать Console.
Шрифт Lucida Console вместо точечных.
Состав SFX архива:
- man.bat
- get.bat
- install.bat
- wget.exe
- wget.ini
Все файлы архива распаковываются в папке %windir%. Это позволяет вызывать их напрямую — без указания пути и без регистрации пути в реестре. Последний вариант позволяет запускать программу независимо от расположения, но нужно о ее местонахождения сообщить реестру (ветка SOFTWAREMicrosoftWindowsCurrentVersionApp Paths). Точно так же работают системные утилиты calc, mspaint, ping и т. д. Здесь подробно описано.
А теперь обо всём по-порядку.
man.bat
@ECHO OFF
CHCP 1251
%1
%2
CLS
SET title=%1
SET param=%2
IF "%title%" == "" (
ECHO Значение не указано
EXIT /B
)
IF "%param%" == "" GOTO none
IF "%param%" == "-c" GOTO c
IF "%param%" == "-m" GOTO m
IF "%param%" == "-l" GOTO l
IF "%param%" == "-f" GOTO f
GOTO error
:none
wget --quiet "http://api.xetcom.com/export/index.php?format=dos&title=%1&description=1&info=1&features=1" -O "%title%.txt"
TYPE "%title%.txt"
DEL "%title%.txt"
EXIT /B
:c
wget --quiet "http://api.xetcom.com/export/index.php?format=dos&title=%1&description=1&info=1&features=1&requirements=1" -O "%title%.txt"
TYPE "%title%.txt"
DEL "%title%.txt"
EXIT /B
:m
wget --quiet "http://api.xetcom.com/export/index.php?format=dos&title=%1&description=1&info=1&features=1&requirements=1&xetindex=1" -O "%title%.txt"
TYPE "%title%.txt"
DEL "%title%.txt"
EXIT /B
:l
wget --quiet "http://api.xetcom.com/export/index.php?format=dos&title=%1&description=1&info=1&features=1&requirements=1&xetindex=1&fileinfo=1" -O "%title%.txt"
TYPE "%title%.txt"
DEL "%title%.txt"
EXIT /B
:f
wget --quiet "http://api.xetcom.com/export/index.php?format=dos&title=%1&description=1&info=1&features=1&requirements=1&xetindex=1&fileinfo=1&competitors=tranformed" -O "%title%.txt"
TYPE "%title%.txt"
DEL "%title%.txt"
EXIT /B
:error
ECHO Указан неправильный параметр
Демонстрация / вывод информации aimp
Как вы заметили, у этого батника имеются параметры -c, -m, -l, -f (compact, medium, long, full соответственно). Если ввести команду без параметра, то вводится минимальная информация (описание программы + карточка + особенности). Каждый последующий параметр добавляет больше информации. Для наглядности см. примеры.
Примеры
Краткая информация Google Chrome
man google-chrome
Описание: Google Chrome — наиболее быстро развивающийся браузер, во многом, благодаря открытому исходному коду Chromium, благодаря которому оперативно выпускает новые версии и при этом, быстро ликвидирует все имеющиеся уязвимости. Обозреватель имеет простой минималистичный дизайн, что облегчает интернет-серфинг, так как ничто не отвлекает пользователя от содержимого веб-страницы. Вкладки браузера являются изолированными, что одновременно с повышением надёжности работы браузера, делает посещение сайтов более безопасным. Chrome имеет встроенный движок JavaScript, значительно ускоряющий обработку скриптов и увеличивающий скорость работы в Интернете.
Разработчик: Google
Поддерживаемые форматы: HTML,HTM,SHTML,XHTML,TXT,TEXT,JPE,JPG,JPEG,GIF,MHTML,PNG,BMP,ICO,SVG,SVGZ,XML,PDF,SWF
Оф. сайт: google.com
Платный аналог: e-Capsule Browser
Русский язык: Имеется
Статус: Freeware
Исходники: Закрыты
Особенности:
— Единственное окно для решения большинства задач.
— Ярлыки приложений и динамические вкладки.
— Возможность безопасного просмотра сомнительных сайтов, а также наличие режима «инкогнито».
— Лёгкий процесс создания закладок, а также возможность их импорта из других браузеров.
— Высокая скорость работы и надёжность.
— Полностью автоматический процесс обновления.
Полная информация Google Chrome
man google-chrome -f
Описание: Google Chrome — наиболее быстро развивающийся браузер, во многом, благодаря открытому исходному коду Chromium, благодаря которому оперативно выпускает новые версии и при этом, быстро ликвидирует все имеющиеся уязвимости. Обозреватель имеет простой минималистичный дизайн, что облегчает интернет-серфинг, так как ничто не отвлекает пользователя от содержимого веб-страницы. Вкладки браузера являются изолированными, что одновременно с повышением надёжности работы браузера, делает посещение сайтов более безопасным. Chrome имеет встроенный движок JavaScript, значительно ускоряющий обработку скриптов и увеличивающий скорость работы в Интернете.
Разработчик: Google
Поддерживаемые форматы: HTML,HTM,SHTML,XHTML,TXT,TEXT,JPE,JPG,JPEG,GIF,MHTML,PNG,BMP,ICO,SVG,SVGZ,XML,PDF,SWF
Оф. сайт: google.com
Платный аналог: e-Capsule Browser
Русский язык: Имеется
Статус: Freeware
Исходники: Закрыты
Особенности:
— Единственное окно для решения большинства задач.
— Ярлыки приложений и динамические вкладки.
— Возможность безопасного просмотра сомнительных сайтов, а также наличие режима «инкогнито».
— Лёгкий процесс создания закладок, а также возможность их импорта из других браузеров.
— Высокая скорость работы и надёжность.
— Полностью автоматический процесс обновления.
Системные требование:
Процессор: 2200 MHz
ОЗУ: 512 Мб
Жесткий диск: 100 Мб
Аудиокарта: Любая совместимая аудиокарта
Видеокарта: 64 Мб
Архитектура: x86 или x64
Система: Windows XP, Windows Vista, Windows 7, Windows 8
Индекс полезности:
Скорость: 100
Практичность: 100
Надежность: 100
Функциональность: 100
Информация о файле:
Тихая установка: /install
Варианты дистрибутива: Только установочная
Инсталлятор: Без тулбаров
Сертификат: Имеется
Конкуренты:
360-browser
safari
avant-browser
baidu-spark
blackhawk-browser
browzar
chrome-hybrid
chromium
cometbird-browser
comodo-dragon
comodo-icedragon
coolnovo
coowon
cyberfox
dooble
epic-browser
firefox
firefox-hybrid
greenbrowser
internet-explorer
k-meleon
lunascape-browser
maxthon-browser
opera
opera-hybrid
opera-unofficial
orbitum
orca-browser
pale-moon
qip-surf
qupzilla
seamonkey
sleipnir
slimbrowser
slimjet
srware-iron
superbird
theworld-browser
tor-browser-bundle
torch-browser
waterfox
wyzo
yandex-browser
get.bat
@echo off
chcp 1251
%1
%2
cls
set title=%1
set param=%2
IF "%param%" == "x64" GOTO x64
:x86
cd "%TMP%"
wget --quiet "http://api.xetcom.com/export/index.php?title=%title%&link=x86&format=dos" -O "%title%-x86.txt"
wget -i "%title%-x86.txt" -P %USERPROFILE%Desktop
del "%title%-x86.txt"
Exit /B
:x64
cd "%TMP%"
wget --quiet "http://api.xetcom.com/export/index.php?title=%title%&link=x64&format=dos" -O "%title%-x64.txt"
wget -i "%title%-x64.txt" -P %USERPROFILE%Desktop
del "%title%-x64.txt"
Exit /B
Принцип работы данного файла думаю, будет излишне описывать.
Демонстрация / загрузка aimp
Загруженный файл сохраняется на рабочем столе (проверено на Windows 7/8). Не смог найти переменную рабочего стола XP. Хотя здесь есть изощренное решение, но оно тоже почему-то не работает. Проблема в том, что в зависимости от языка путь меняется. Например в русской версии %HOMEPATH%Рабочий стол, в английской %HOMEPATH%Desktop и т. д. Чтобы не спамить batch файл многострочными IF-ами, решил отказаться от этой затеи. Пользователям XP придется немного поправить команды. %HOMEPATH% или папка пользователя, оттуда всего один шаг к рабочему столу. Замените %USERPROFILE%Desktop на %HOMEPATH%change_me и готово.
Автоматизированная поэтапная загрузка через другой bat файл:
cmd /c get 7-zip
cmd /c get opera
cmd /c get firefox
Установка «самоустанавливаемых» программ
Этот трюк требует еще один запрос к API — для получения ключа тихой установки (Unattended/Silent installation switch). Еще стоит обратить внимание, что не все программы поддерживают «тихий режим» установки или вообще изначально портативные (таких тоже очень много). В этом случае после загрузки скрипт просто запустит файл и будет ждать ваших действии.
install.bat
@echo off
chcp 1251
%1
%2
cls
set title=%1
set param=%2
IF "%param%" == "x64" GOTO x64
:x86
:: Получение данных
cd "%TMP%"
wget --quiet "http://api.xetcom.com/export/index.php?title=%title%&link=x86&format=dos" -O "%title%-x86.txt"
wget -i "%title%-x86.txt" -P %TMP%
wget --quiet "http://api.xetcom.com/export/index.php?title=%title%&format=dos&silent_install=1" -O "%title%-x86-silent.txt"
:: Получение названии и расширении файла
set /p x86=<"%title%-x86.txt"
for /F %%i in ("%x86%") do set x86=%%~nxi
:: Запуск инсталлятора
set /p silent=<"%title%-x86-silent.txt"
cmd /c "%TMP%%x86% %silent%"
:: Удаление оставшихся файлов
del "%TMP%%x86%"
del "%title%-x86.txt"
del "%title%-x86-silent.txt"
Exit /B
:x64
:: Получение данных
cd "%TMP%"
wget --quiet "http://api.xetcom.com/export/index.php?title=%title%&link=x64&format=dos" -O "%title%-x64.txt"
wget -i "%title%-x64.txt" -P %TMP%
wget --quiet "http://api.xetcom.com/export/index.php?title=%title%&format=dos&silent_install=1" -O "%title%-x64-silent.txt"
:: Получение названии и расширении файла
set /p x64=<"%title%-x64.txt"
for /F %%i in ("%x64%") do set x64=%%~nxi
:: Запуск инсталлятора
set /p silent=<"%title%-x64-silent.txt"
cmd /c "%TMP%%x64% %silent%"
:: Удаление оставшихся файлов
del "%TMP%%x86%"
del "%title%-x64.txt"
del "%title%-x64-silent.txt"
Exit /B
Демонстрация / автоматическая установка burnaware
Немножко автоматизации или пакетная установка, или Windows WPI размером 1кб
::==========================::
::=========settings=========::
::==========================::
:: Браузеры
cmd /c install firefox
cmd /c install google-chrome
:: Архиваторы
cmd /c install 7-zip
:: Аудио
cmd /c install foobar200
:: Конвертеры
cmd /c install format-factory
:: Видео
cmd /c install k-lite-codec-pack
cmd /c install audacity
:: Графика
cmd /c install faststone-image-viewer
cmd /c install picpick
:: Система
cmd /c install ultradefrag
cmd /c install hashtab
:: Нужные вещи
cmd /c install adobe-flash-player
cmd /c install microsoft-silverlight
cmd /c install java x64
cmd /c install unlocker
:: Офис
cmd /c install notepad-plus-plus
cmd /c install libreoffice
SFX архив