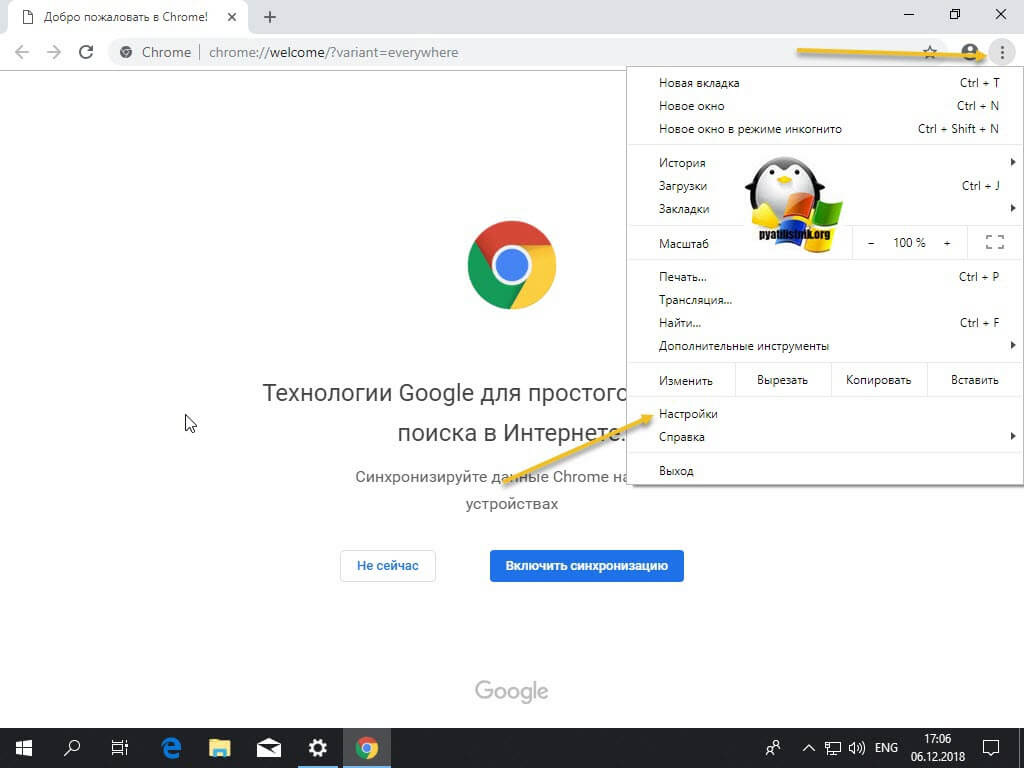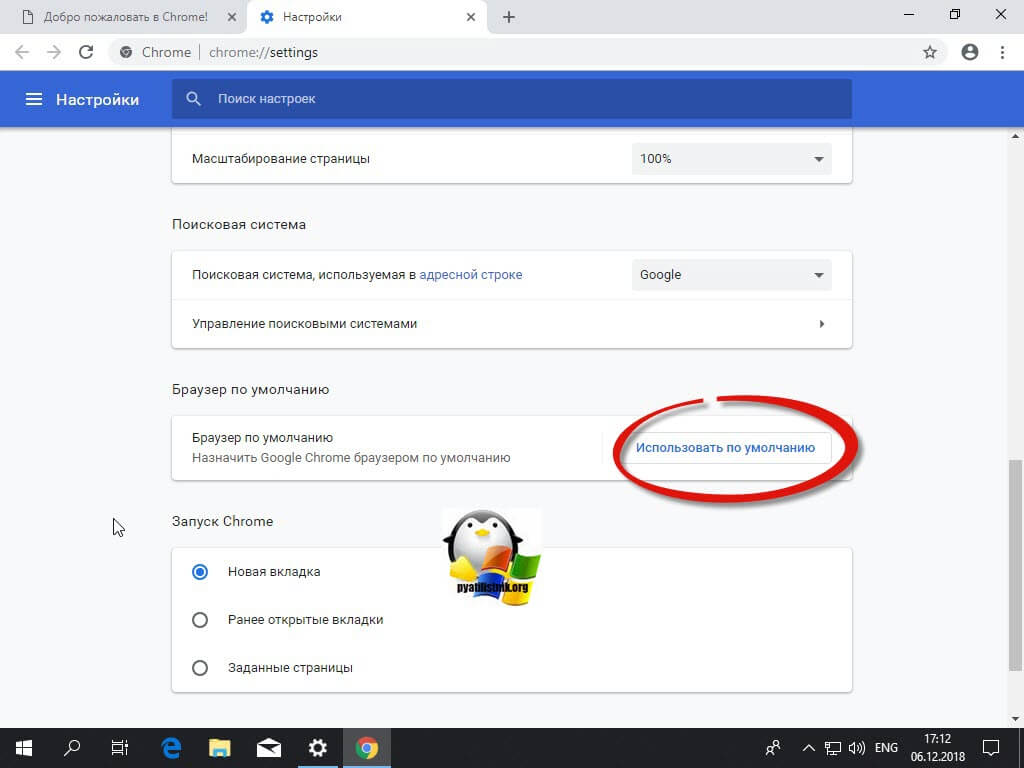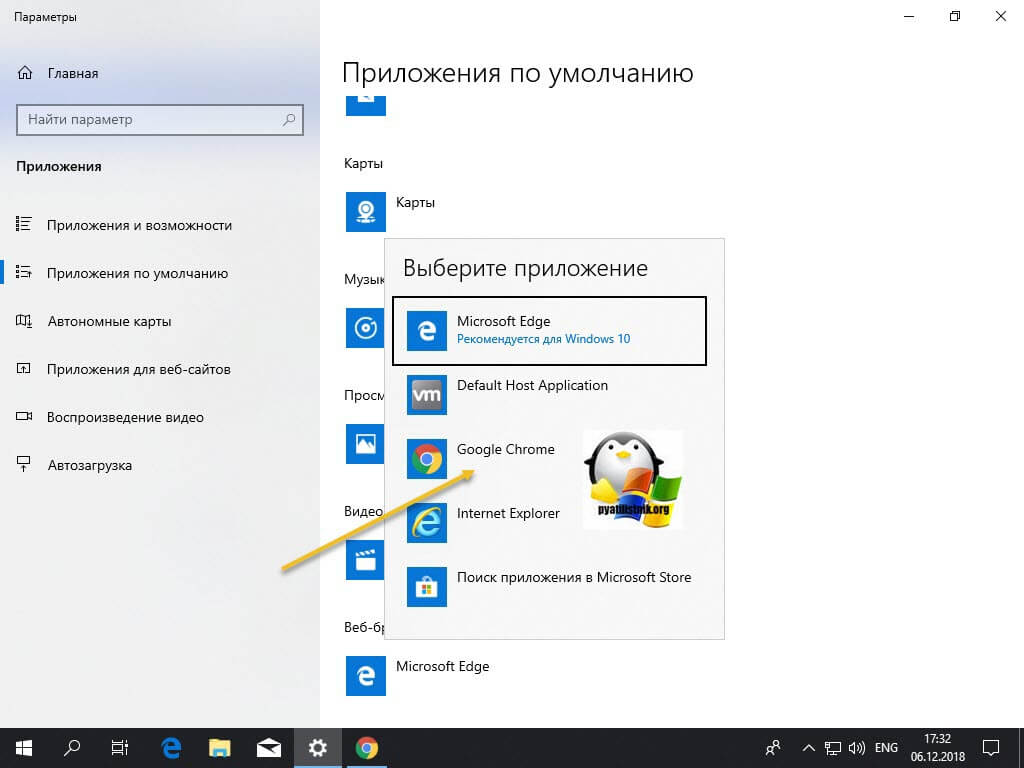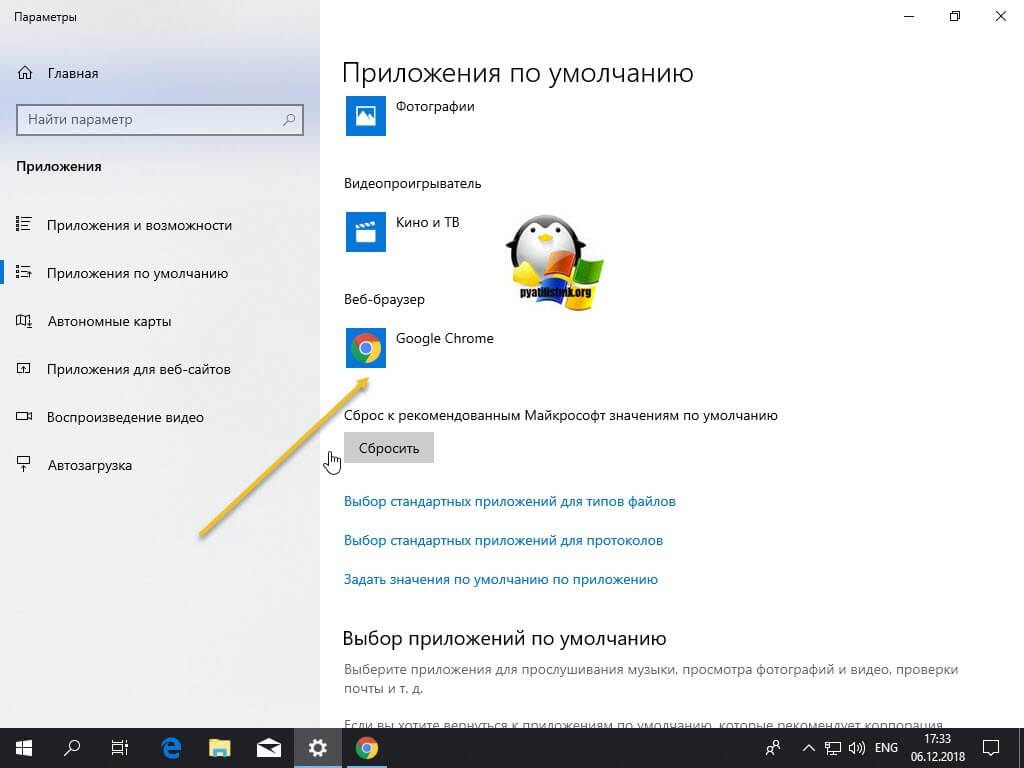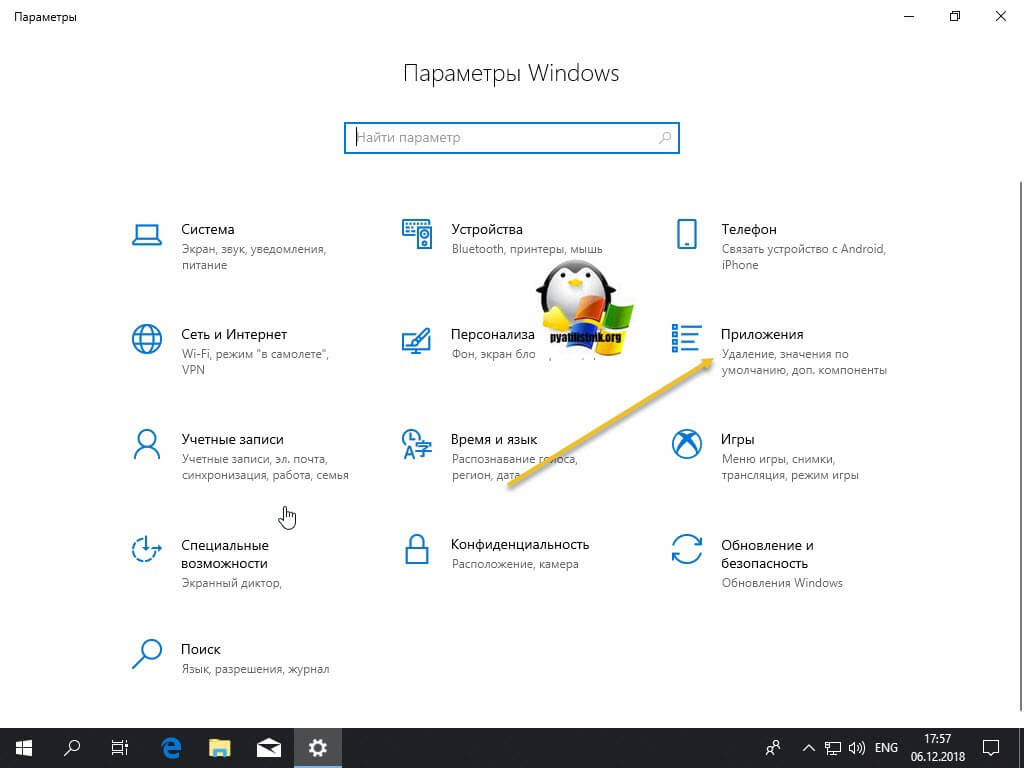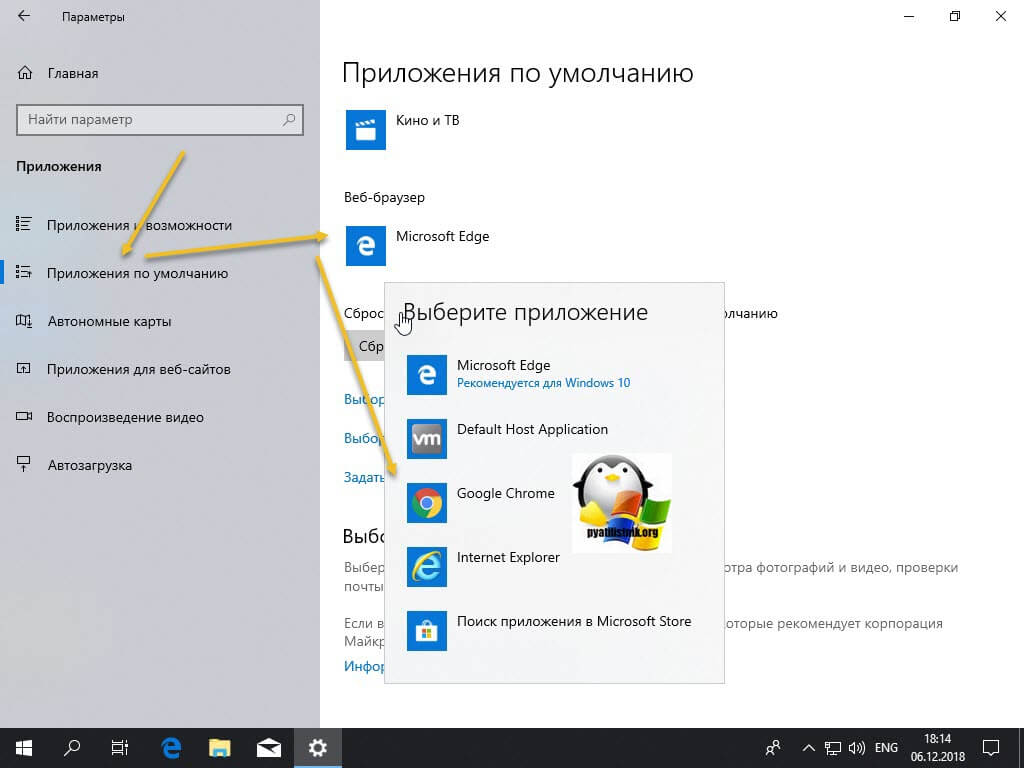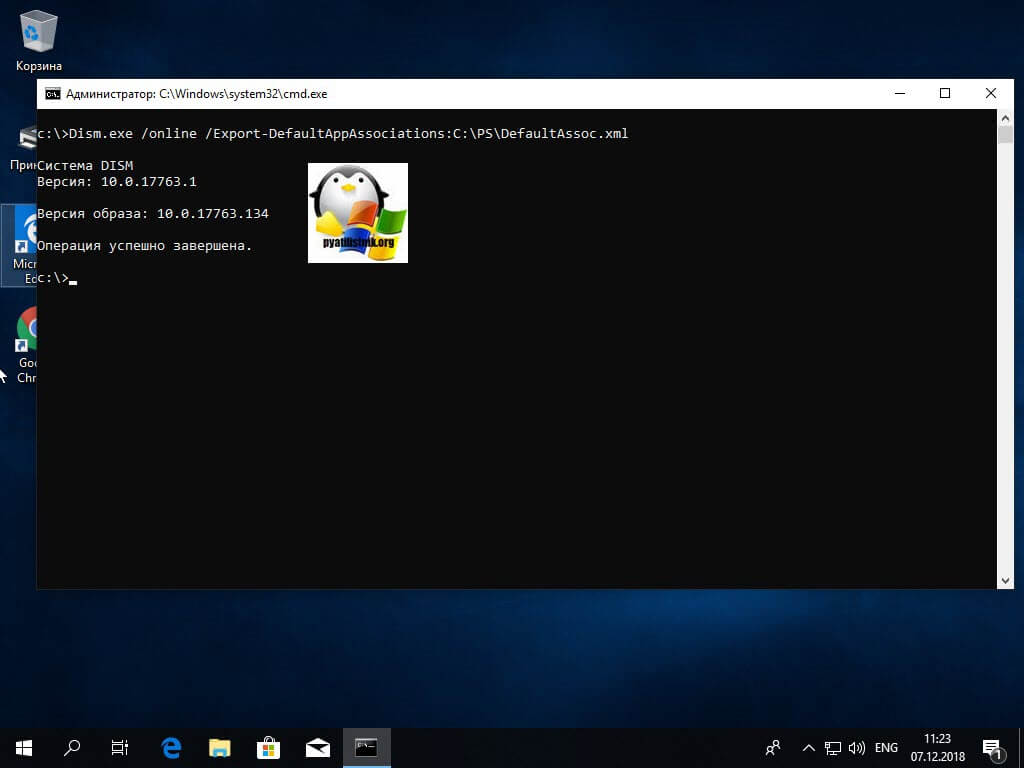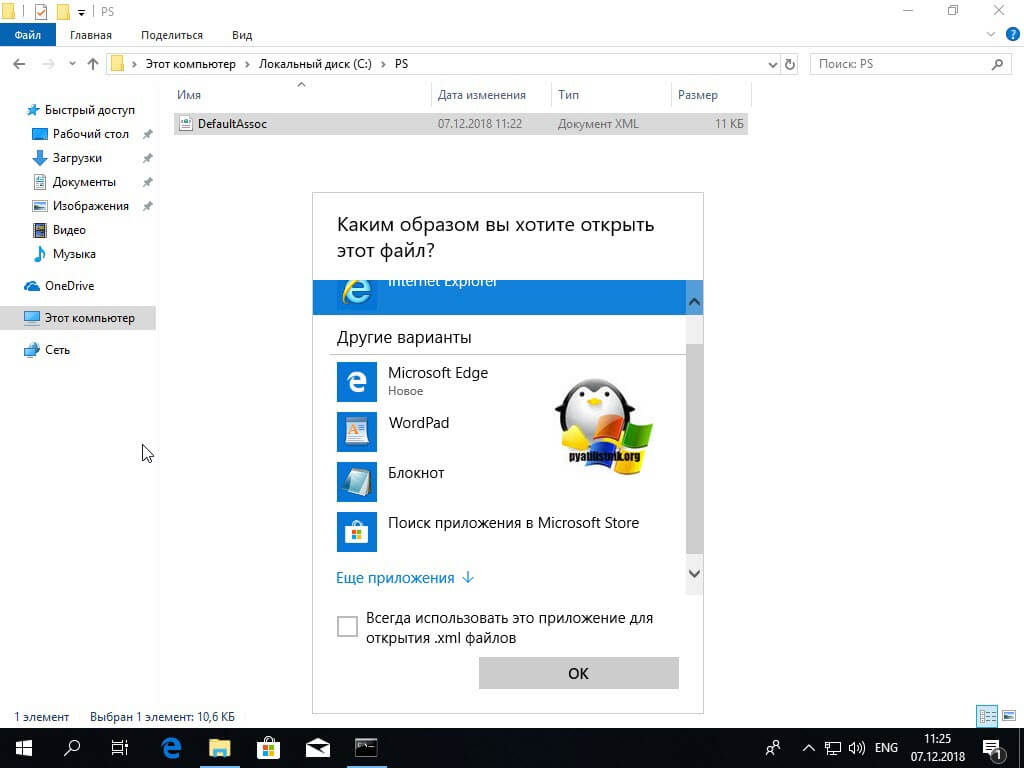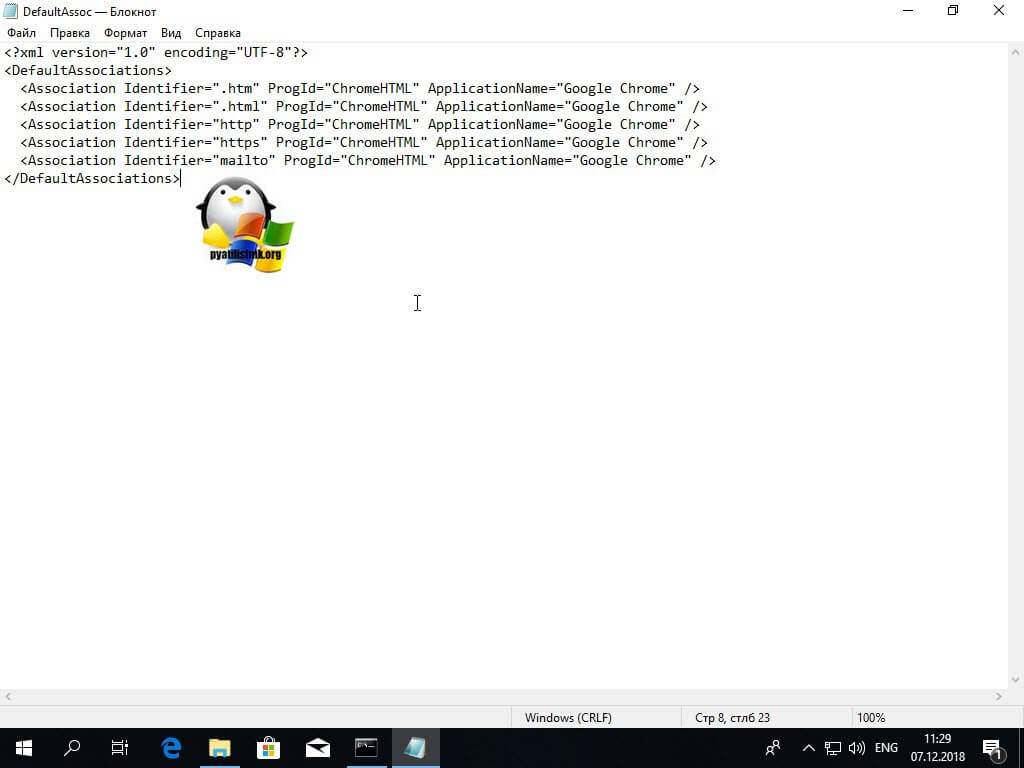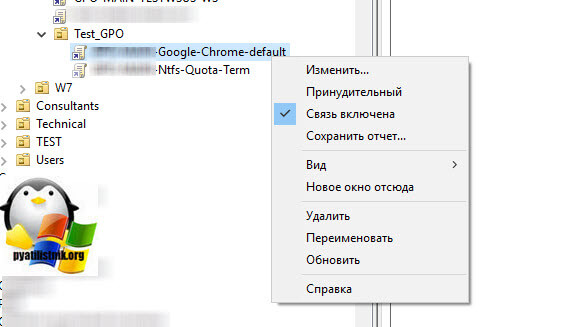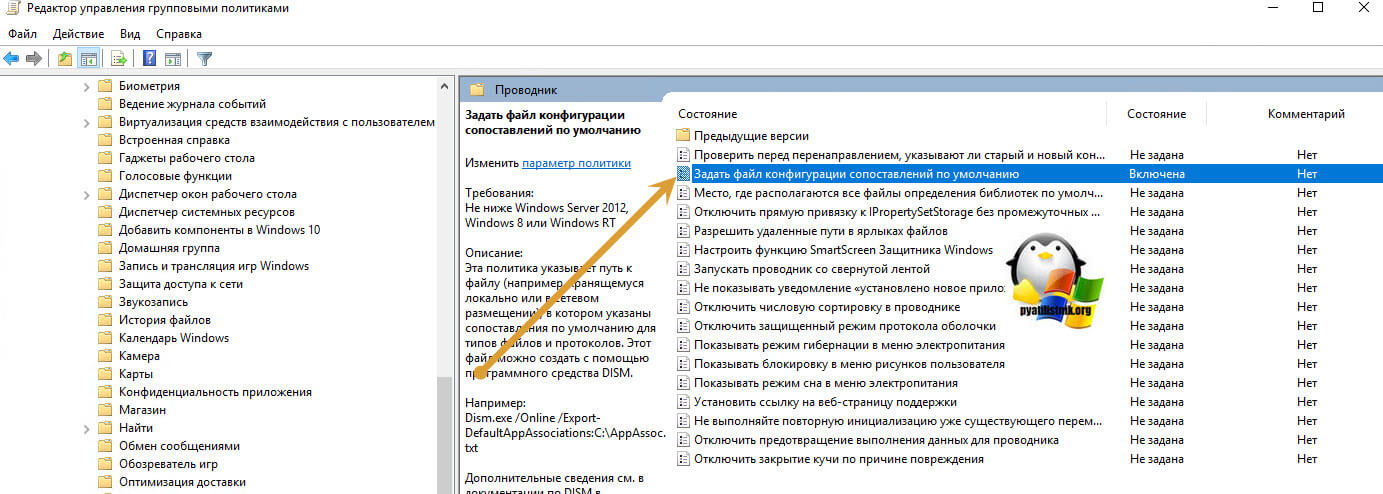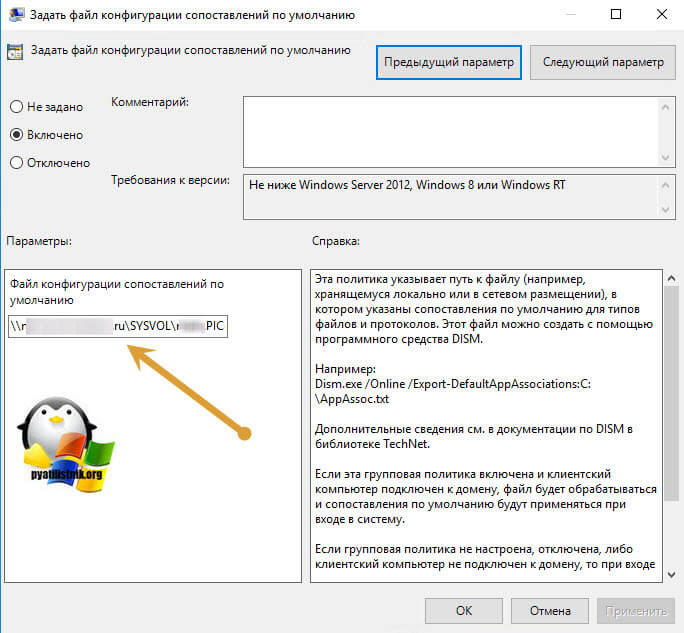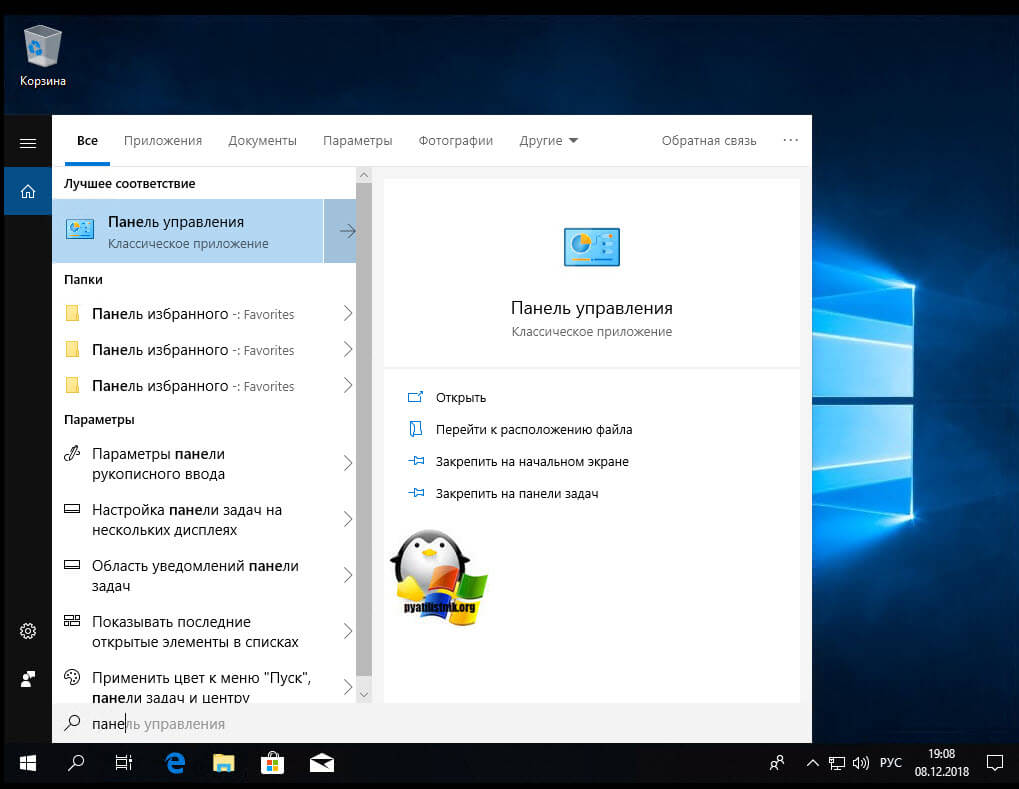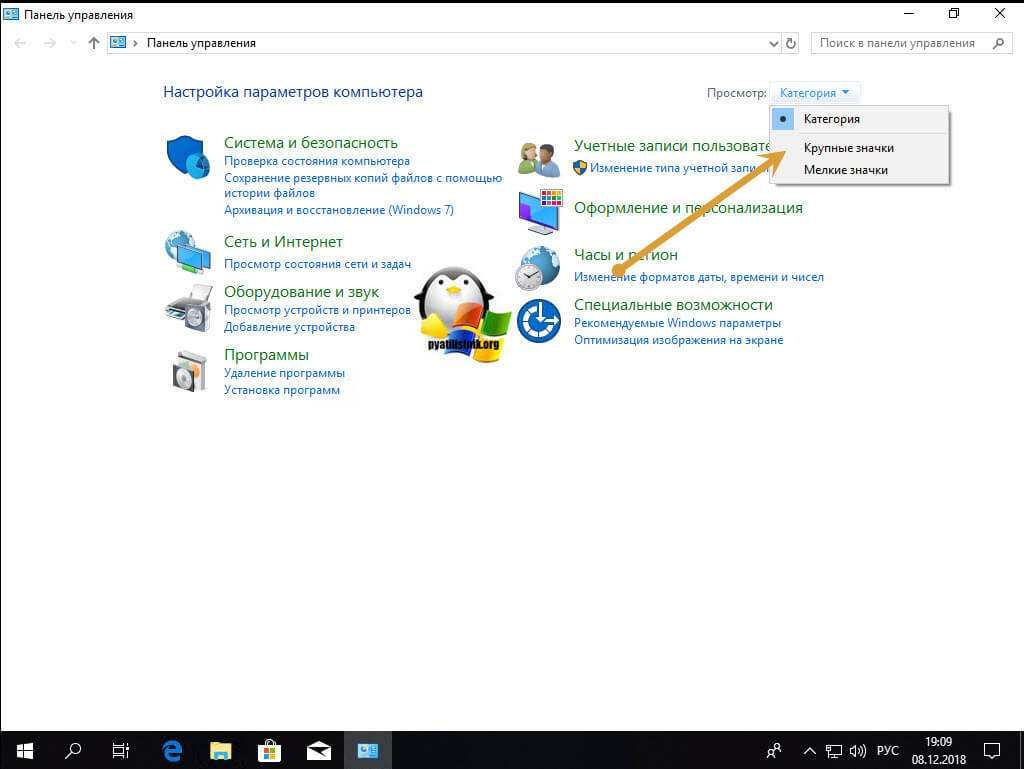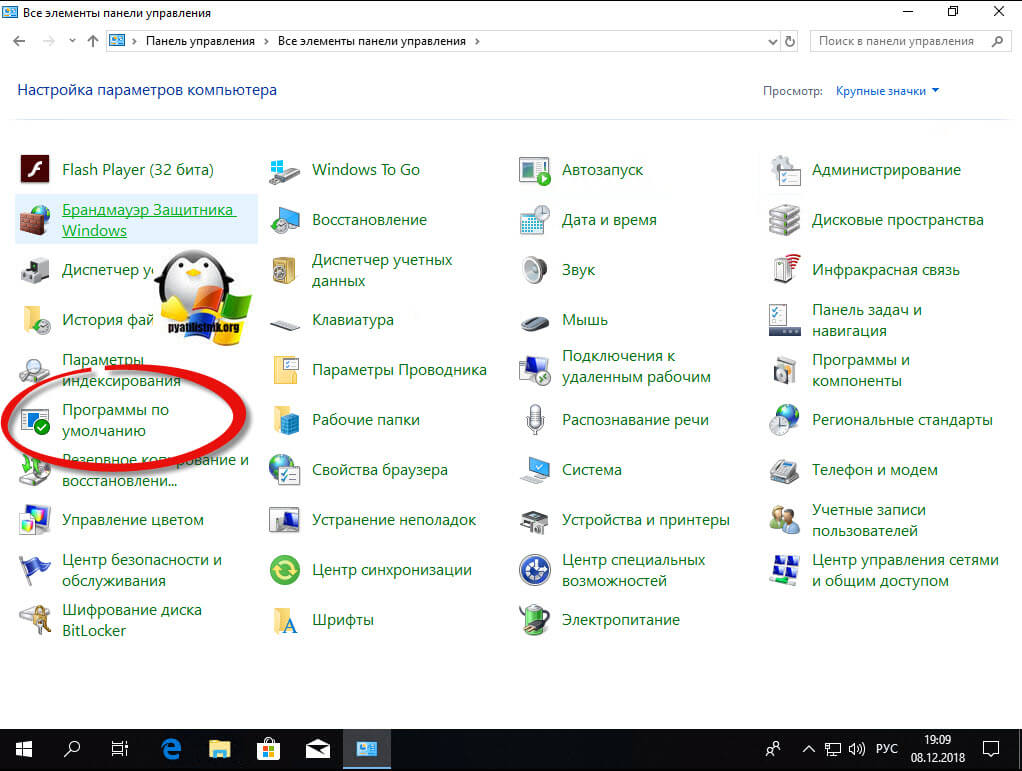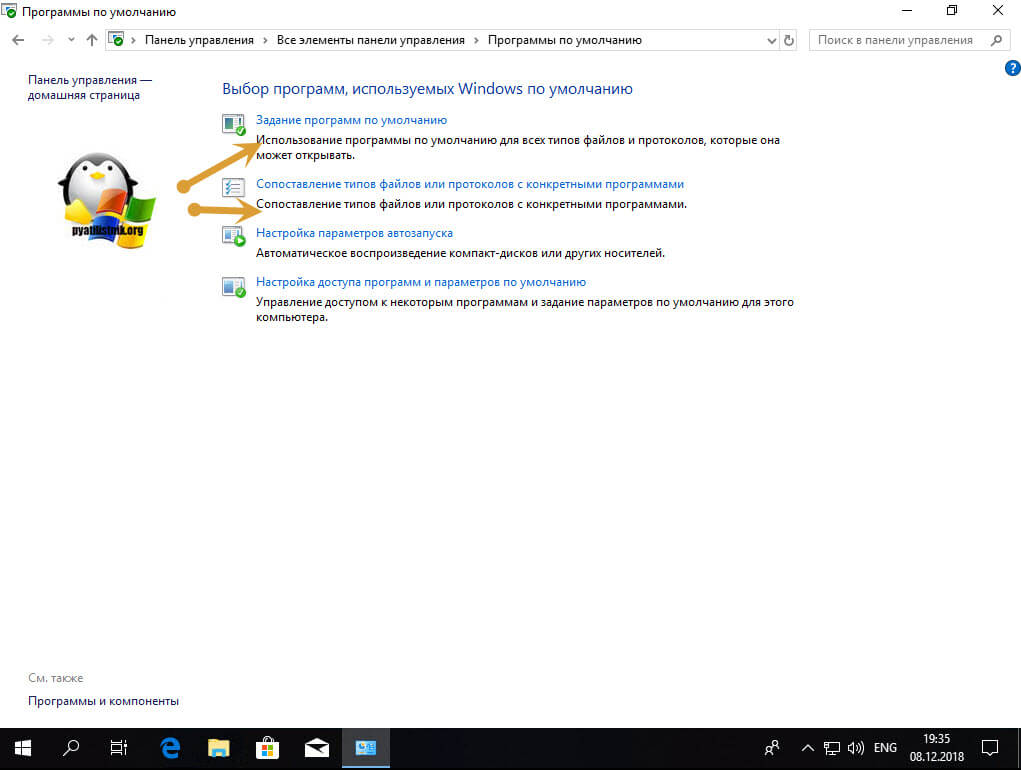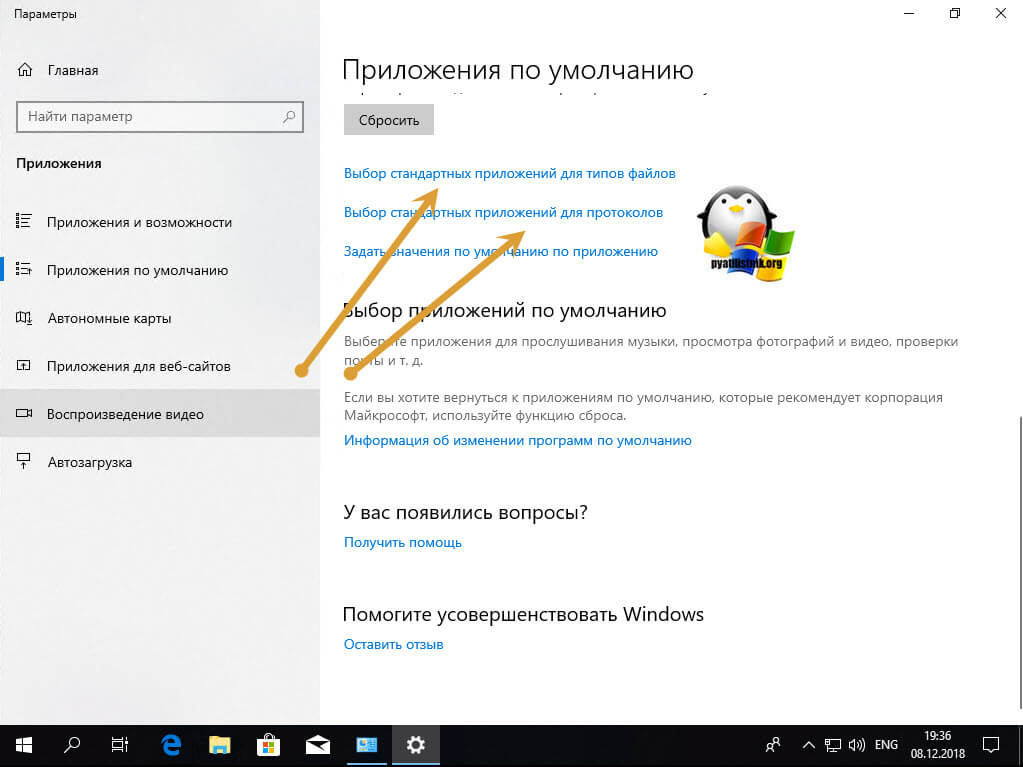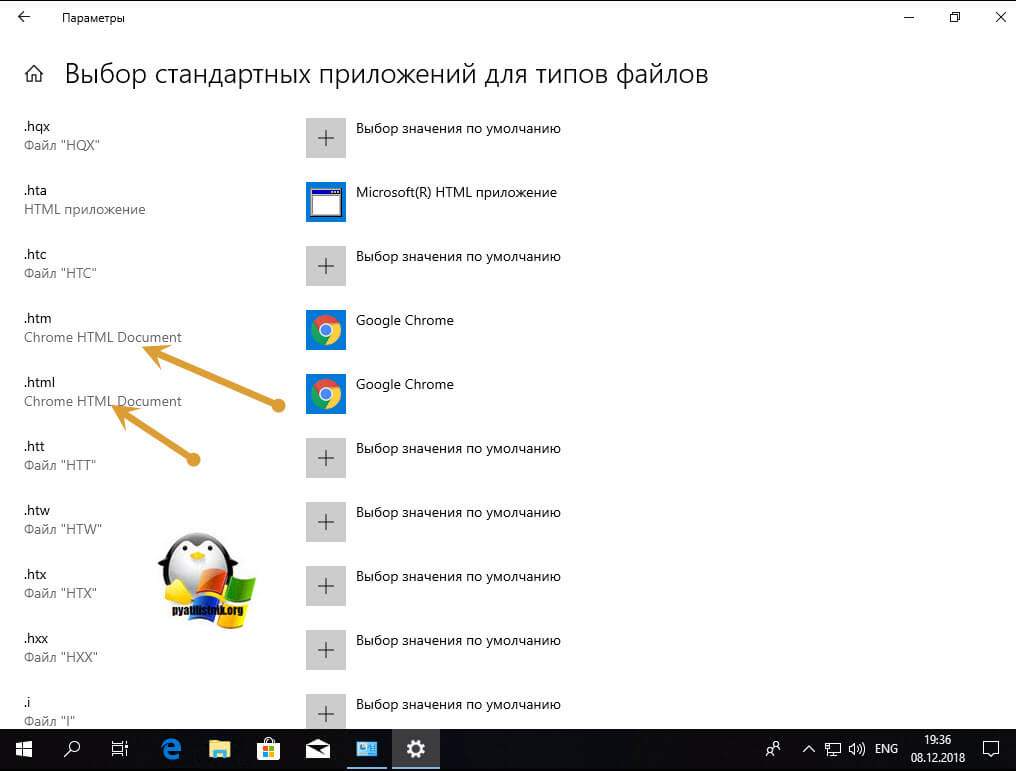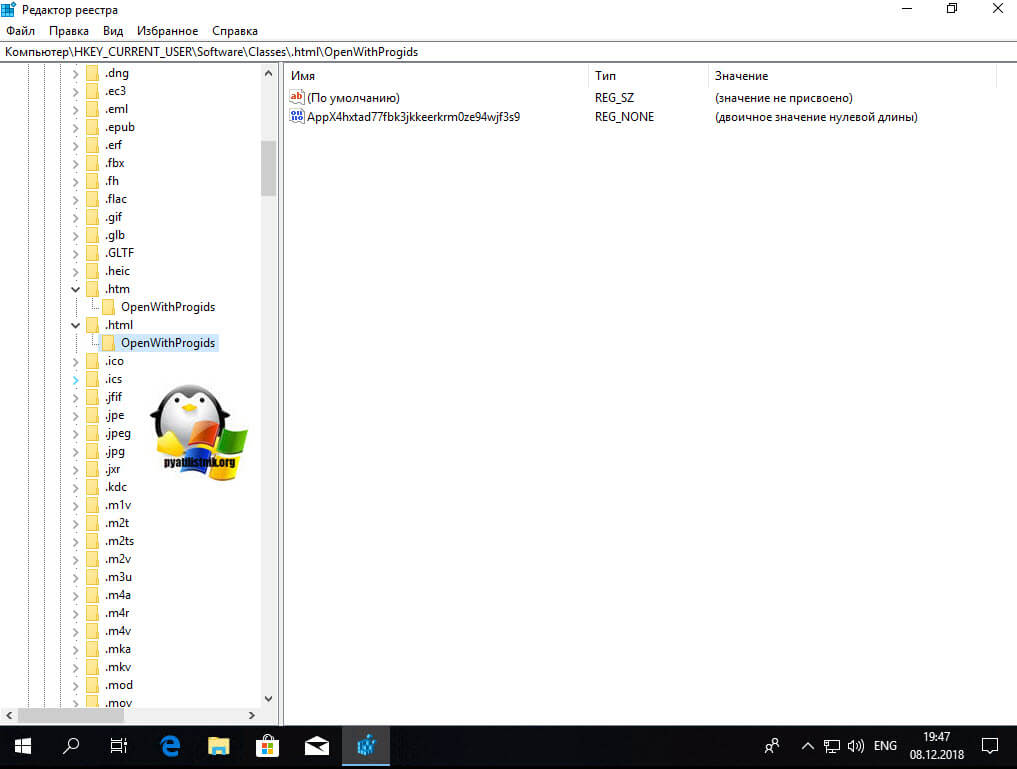Если вы назначите Chrome браузером по умолчанию, все ссылки будут автоматически открываться в нем.
Как сделать Chrome браузером по умолчанию
Если у вас ещё нет браузера Google Chrome, скачайте и установите его.
Windows 11
- Нажмите кнопку «Пуск»
.
- Выберите «Параметры»
Приложения
Приложения по умолчанию.
- В разделе «Set defaults for applications (Задайте значения по умолчанию для приложений)» введите
Chromeв строке поисканажмите Google Chrome.
- В верхней части окна рядом с надписью «Назначить Google Chrome браузером по умолчанию» выберите Установить по умолчанию.
- Чтобы убедиться, что изменения применены к нужным типам файлов, проверьте список под кнопкой «Установить по умолчанию».
- Чтобы выйти, закройте окно настроек.
Windows 10
- Нажмите кнопку «Пуск»
.
- Выберите «Параметры»
.
- Откройте раздел «Приложения по умолчанию».
- Исходная версия. Нажмите «Система»
Приложения по умолчанию.
- Версия с обновлением Creators Update. Выберите «Приложения»
Приложения по умолчанию.
- Исходная версия. Нажмите «Система»
- Внизу в разделе «Веб-браузер» нажмите на название браузера по умолчанию (обычно это Microsoft Edge).
- В появившемся окне «Выберите приложение» нажмите на Google Chrome.
Чтобы быстрее открывать Chrome, добавьте на панель задач ярлык. Вот как это сделать:
- Запустите Chrome.
- В панели задач Windows, расположенной в нижней части экрана, нажмите правой кнопкой мыши на Chrome.
- Выберите Закрепить на панели задач.
Если у вас остались вопросы, посмотрите видео с пошаговыми инструкциями (1:00):
Setting up Chrome on Windows 10
Windows 8 и более ранние версии
- Нажмите кнопку «Пуск»
.
- Выберите Панель управления.
- Нажмите Программы
Программы по умолчанию
Задать программу по умолчанию.
- Слева выберите Google Chrome.
- Нажмите Использовать эту программу по умолчанию.
- Нажмите ОК.
macOS
- Запустите Chrome.
- Нажмите на значок с тремя точками
в правом верхнем углу экрана.
- Выберите Настройки.
- В разделе «Браузер по умолчанию» нажмите кнопку Использовать по умолчанию.
- Если такой кнопки нет, значит Google Chrome уже является браузером по умолчанию.
Информация по теме
- Как задать поисковую систему по умолчанию
- Вход в Chrome и синхронизация данных
- Как скачать и установить Google Chrome
- Как назначить Gmail почтовым приложением по умолчанию
Эта информация оказалась полезной?
Как можно улучшить эту статью?
-
Выберите Microsoft Edge.
-
Рядом с пунктом «Сделать Microsoft Edge браузером по умолчанию» выберите «Задать по умолчанию».
Мы рекомендуем перейти на Microsoft Edge, чтобы обеспечить более быстрый, безопасный и современный интерфейс просмотра.
-
Нажмите кнопку » Пуск» и введите приложения по умолчанию.
-
В веб-браузере выберите браузер в списке, а затем Microsoft Edge или другой браузер.
Мы рекомендуем перейти на Microsoft Edge, чтобы обеспечить более быстрый, безопасный и современный интерфейс просмотра.
Download Article
An easy-to-follow guide to making Chrome the default web browser on your PC, Mac, Android, iPhone, or iPad
Download Article
- Windows 10/11
- Windows 8, 7, and Vista
- macOS
- Android
- iOS
- Q&A
- Tips
|
|
|
|
|
|
Do you want to use Google Chrome instead of other web browsers that your computer or phone uses as the default? The process for setting Chrome as your default browser varies depending on your operating system, but it isn’t hard! This wikiHow article teaches you how to set Google Chrome as the default browser on Windows 10, 11, macOS, Android, iPhone, and iPad.
Things You Should Know
- If you’re using Android, go to «Settings > Apps > Default Apps > Browser» and select Chrome.
- For iPhone, go to «Settings > Chrome» and select «Default Browser.»
- For Windows, you can manage this in your «System > Default apps» settings.
- For Mac, go to «System Preferences > General» and select Chrome as the default web browser.
-
1
Install Chrome if it isn’t installed yet. Chrome will need to be installed before you can select it as your default browser. You can download Chrome by visiting google.com/chrome/ in any web browser and clicking the «Download» button. Run the installer that downloads to install Chrome.
-
2
Open the Start menu and click or tap Settings. This may just look like a gear icon.
- Alternatively, press Win + I.
Advertisement
-
3
Select «System» from the Settings Home menu. This will display the different system settings.
- If you have Windows 11 or the Creator’s Update of Windows 10, you’ll see Apps here and need to click that instead.
-
4
Click or tap the Default apps tab. You’ll find this in the left menu of the System window.
-
5
Select the «Web browser» option. This will display the browsers installed on your computer.
-
6
Choose «Google Chrome» to make it the default. Chrome will automatically open links and HTML files.[1]
- Use the Control Panel if your settings aren’t being saved. Some users have reported that their default browser choice is not saved by Windows, or that Chrome is not appearing. If this is the case, open the Control Panel and follow the steps in the next section to set Chrome as the default browser.[2]
- You can open the Control Panel by right-clicking the Start button and selecting Control Panel.
- Use the Control Panel if your settings aren’t being saved. Some users have reported that their default browser choice is not saved by Windows, or that Chrome is not appearing. If this is the case, open the Control Panel and follow the steps in the next section to set Chrome as the default browser.[2]
Advertisement
-
1
Install Chrome. Chrome will need to be installed before you can set it as your default browser. You can download Chrome by visiting google.com/chrome/ in Internet Explorer.
-
2
Open the Control Panel. You can find this in your Start menu. In Windows 8, right-click the Start button and select «Control Panel,» or type «control panel» on the Start screen.
-
3
Select «Default Programs.» If you’re in Category view, click the «Programs» category first.
-
4
Click «Set your default programs.» It may take a while for the list of programs to load.
-
5
Select «Google Chrome» from the list of programs. You may have to scroll to find it.
-
6
Click «Set this program as default.» This will assign Chrome to be the default program for all web links and HTML files.
Advertisement
-
1
Install Chrome if it isn’t already. Google Chrome will need to be installed before you can set it as your default browser. You can install Chrome by visiting google.com/chrome/ and clicking «Download» at the top of the screen.
-
2
Run the Chrome installer after downloading it. To install Chrome, click the DMG file in your Downloads folder, then drag the Google Chrome icon into the Applications folder. You can delete the DMG file once the installation is complete.
-
3
Click the Apple menu and select System Preferences. Once Chrome is installed, you can set it as the default browser from the System Preferences menu.
-
4
Select General. You can find this at the top of the «System Preferences» menu.
-
5
Click the «Default web browser» menu and select Google Chrome. This will set Chrome as the default browser for all web links and HTML files.[3]
Advertisement
-
1
Make sure Chrome is installed. You’ll need the Chrome browser installed before you can set it as the default. You can install it from the Google Play Store.
- Chrome comes preinstalled on most Android devices, alongside other browsers such as Samsung Internet, Opera, or Microsoft Edge.
-
2
Open the Settings app. You’ll find this on one of your Home screens or in your App Drawer. You can open the App Drawer by tapping the grid button at the bottom of your Home screen.
-
3
Select Apps or Application manager. This will display all of the apps installed on your Android device.
-
4
Tap Default apps. You should see this option at the top of the screen.
-
5
Tap Browser app. You’ll see this at the top of the list and it displays your current default web browsing app.
-
6
Tap Chrome. Once you tap it, the circle next to «Chrome» will fill to indicate that it is selected. You can close Settings or tap the arrow button to navigate back. All links you open will open by default in Chrome![4]
Advertisement
-
1
Make sure Chrome is installed. You’ll need the Chrome browser installed before you can set it as the default. You can install it from the App Store.
-
2
Open Settings. Tap the app with the gray gear on it.
-
3
Locate Chrome in the settings list. You need to scroll down to find the installed app. This will open the app’s settings.
-
4
Tap Default browser. This will allow you to choose your default web browser.
-
5
Select Google Chrome from the menu. Once you do, a checkmark will appear next to the menu item, so you can close Settings or tap the back arrow to navigate back. This will change your default browser to Google Chrome so any links you open (like from an email) will open in Chrome!
Advertisement
Add New Question
-
Question
How long does it take to download the Chrome browser?
Depending on your Internet speed, Chrome can be downloaded in just seconds.
-
Question
What can I do if my default browser setting will not save the Google browser as the default?
In this case, you can set Chrome as the default from the control panel (as mentioned in this article above).
Ask a Question
200 characters left
Include your email address to get a message when this question is answered.
Submit
Advertisement
Thanks for submitting a tip for review!
Advertisement
About This Article
Thanks to all authors for creating a page that has been read 508,161 times.
Is this article up to date?
Download Article
An easy-to-follow guide to making Chrome the default web browser on your PC, Mac, Android, iPhone, or iPad
Download Article
- Windows 10/11
- Windows 8, 7, and Vista
- macOS
- Android
- iOS
- Q&A
- Tips
|
|
|
|
|
|
Do you want to use Google Chrome instead of other web browsers that your computer or phone uses as the default? The process for setting Chrome as your default browser varies depending on your operating system, but it isn’t hard! This wikiHow article teaches you how to set Google Chrome as the default browser on Windows 10, 11, macOS, Android, iPhone, and iPad.
Things You Should Know
- If you’re using Android, go to «Settings > Apps > Default Apps > Browser» and select Chrome.
- For iPhone, go to «Settings > Chrome» and select «Default Browser.»
- For Windows, you can manage this in your «System > Default apps» settings.
- For Mac, go to «System Preferences > General» and select Chrome as the default web browser.
-
1
Install Chrome if it isn’t installed yet. Chrome will need to be installed before you can select it as your default browser. You can download Chrome by visiting google.com/chrome/ in any web browser and clicking the «Download» button. Run the installer that downloads to install Chrome.
-
2
Open the Start menu and click or tap Settings. This may just look like a gear icon.
- Alternatively, press Win + I.
Advertisement
-
3
Select «System» from the Settings Home menu. This will display the different system settings.
- If you have Windows 11 or the Creator’s Update of Windows 10, you’ll see Apps here and need to click that instead.
-
4
Click or tap the Default apps tab. You’ll find this in the left menu of the System window.
-
5
Select the «Web browser» option. This will display the browsers installed on your computer.
-
6
Choose «Google Chrome» to make it the default. Chrome will automatically open links and HTML files.[1]
- Use the Control Panel if your settings aren’t being saved. Some users have reported that their default browser choice is not saved by Windows, or that Chrome is not appearing. If this is the case, open the Control Panel and follow the steps in the next section to set Chrome as the default browser.[2]
- You can open the Control Panel by right-clicking the Start button and selecting Control Panel.
- Use the Control Panel if your settings aren’t being saved. Some users have reported that their default browser choice is not saved by Windows, or that Chrome is not appearing. If this is the case, open the Control Panel and follow the steps in the next section to set Chrome as the default browser.[2]
Advertisement
-
1
Install Chrome. Chrome will need to be installed before you can set it as your default browser. You can download Chrome by visiting google.com/chrome/ in Internet Explorer.
-
2
Open the Control Panel. You can find this in your Start menu. In Windows 8, right-click the Start button and select «Control Panel,» or type «control panel» on the Start screen.
-
3
Select «Default Programs.» If you’re in Category view, click the «Programs» category first.
-
4
Click «Set your default programs.» It may take a while for the list of programs to load.
-
5
Select «Google Chrome» from the list of programs. You may have to scroll to find it.
-
6
Click «Set this program as default.» This will assign Chrome to be the default program for all web links and HTML files.
Advertisement
-
1
Install Chrome if it isn’t already. Google Chrome will need to be installed before you can set it as your default browser. You can install Chrome by visiting google.com/chrome/ and clicking «Download» at the top of the screen.
-
2
Run the Chrome installer after downloading it. To install Chrome, click the DMG file in your Downloads folder, then drag the Google Chrome icon into the Applications folder. You can delete the DMG file once the installation is complete.
-
3
Click the Apple menu and select System Preferences. Once Chrome is installed, you can set it as the default browser from the System Preferences menu.
-
4
Select General. You can find this at the top of the «System Preferences» menu.
-
5
Click the «Default web browser» menu and select Google Chrome. This will set Chrome as the default browser for all web links and HTML files.[3]
Advertisement
-
1
Make sure Chrome is installed. You’ll need the Chrome browser installed before you can set it as the default. You can install it from the Google Play Store.
- Chrome comes preinstalled on most Android devices, alongside other browsers such as Samsung Internet, Opera, or Microsoft Edge.
-
2
Open the Settings app. You’ll find this on one of your Home screens or in your App Drawer. You can open the App Drawer by tapping the grid button at the bottom of your Home screen.
-
3
Select Apps or Application manager. This will display all of the apps installed on your Android device.
-
4
Tap Default apps. You should see this option at the top of the screen.
-
5
Tap Browser app. You’ll see this at the top of the list and it displays your current default web browsing app.
-
6
Tap Chrome. Once you tap it, the circle next to «Chrome» will fill to indicate that it is selected. You can close Settings or tap the arrow button to navigate back. All links you open will open by default in Chrome![4]
Advertisement
-
1
Make sure Chrome is installed. You’ll need the Chrome browser installed before you can set it as the default. You can install it from the App Store.
-
2
Open Settings. Tap the app with the gray gear on it.
-
3
Locate Chrome in the settings list. You need to scroll down to find the installed app. This will open the app’s settings.
-
4
Tap Default browser. This will allow you to choose your default web browser.
-
5
Select Google Chrome from the menu. Once you do, a checkmark will appear next to the menu item, so you can close Settings or tap the back arrow to navigate back. This will change your default browser to Google Chrome so any links you open (like from an email) will open in Chrome!
Advertisement
Add New Question
-
Question
How long does it take to download the Chrome browser?
Depending on your Internet speed, Chrome can be downloaded in just seconds.
-
Question
What can I do if my default browser setting will not save the Google browser as the default?
In this case, you can set Chrome as the default from the control panel (as mentioned in this article above).
Ask a Question
200 characters left
Include your email address to get a message when this question is answered.
Submit
Advertisement
Thanks for submitting a tip for review!
Advertisement
About This Article
Thanks to all authors for creating a page that has been read 508,161 times.
Is this article up to date?
Содержание
- Установка Google Chrome браузером по умолчанию
- Способ 1: При запуске
- Способ 2: Настройки
- Способ 3: Свойства операционной системы
- Вопросы и ответы
Google Chrome – самый популярный браузер среди пользователей ПК благодаря своей стабильности, скорости работы, удобному строгому интерфейсу и синхронизации с фирменными сервисами. В связи с этим большинство пользователей используют именно его в качестве основного веб-обозревателя на компьютере. Сегодня мы рассмотрим, каким образом Хром можно сделать браузером по умолчанию.
Установка Google Chrome браузером по умолчанию
На компьютере может быть установлено любое количество веб-обозревателей, но только один может стать решением по умолчанию. Как правило, у пользователей падает выбор на Google Chrome, но именно здесь и возникает вопрос, каким образом его можно установить в качестве основного браузера. Существует несколько способов, позволяющих решить поставленную задачу. Сегодня мы подробно рассмотрим каждый из них.
Способ 1: При запуске
Как правило, если Google Chrome не установлен в качестве обозревателя по умолчанию, то при каждом его запуске в виде всплывающей строки будет отображаться сообщение с предложением сделать его основным. Когда вы увидите подобное окно, просто щелкните по кнопке «Сделать браузером по умолчанию».
Способ 2: Настройки
Если в браузере вы не видите всплывающей строки с предложением установить его в качестве основного, данную процедуру можно выполнить через настройки Google Chrome.
- Для этого щелкните в верхнем правом углу по кнопке меню и в отобразившемся списке выберите пункт «Настройки».
Прокрутите в конец страницы и в блоке «Браузер по умолчанию» щелкните по кнопке «Использовать по умолчанию».

Способ 3: Свойства операционной системы
Через настройки операционной системы также можно выполнить назначение Хрома основным. Пользователям «семерки» подойдет первая инструкция, а для тех, у кого установлена Windows 10, оба варианта будут актуальны.
Вариант 1: «Панель управления»
Как и большинство настроек, эту можно изменить через «Панель управления».
- Откройте меню «Панель управления» и перейдите к разделу «Программы по умолчанию».
- В новом окне откройте раздел «Задание программ по умолчанию».
- Подождите, пока отобразится список инсталлированных на компьютер программ. В левой области найдите Google Chrome, выделите его одним щелчком левой кнопкой мыши, а в правой выберите пункт «Использовать эту программу по умолчанию».
Вариант 2: Параметры системы
В ОС Windows 10 основные настройки компьютера располагаются в меню «Параметры». Через него также можно изменить и основной браузер.
- Откройте «Параметры». Для этого вызовите центр уведомлений в правом нижнем углу браузера и выберите иконку «Все параметры» либо сразу нажмите сочетание клавиш Windows + I.
- В появившемся окне откройте раздел «Приложения».
- В левой части окна откройте «Приложения по умолчанию». В блоке «Веб-браузер» кликните по наименованию текущего приложения и установите вместо него Google Chrome.
Воспользовавшись любым из предложенных способов, вы сделаете Google Chrome веб-обозревателем основным, благодаря чему все ссылки автоматически будут открываться именно в нем.
Еще статьи по данной теме:
Помогла ли Вам статья?
Пользователи часто спрашивают, как Гугл Хром сделать браузером по умолчанию, чтобы он был в приоритете среди других веб-проводников. Такая опция удобна, ведь позволяет человеку пользоваться любимым браузером без необходимости постоянно выбирать программу. Но стоит учесть, что алгоритм действий для разных версий Виндовс, а также телефонов с Андроид или iOS отличается. Ниже рассмотрим особенности каждого из вариантов.
Как сделать основным браузер Гугл Хром на ПК
Перед тем как сделать Google Chrome браузером по умолчанию, обратите внимание на версию установленной операционной системы. Производитель веб-проводника выделяет две разные инструкции. Одна рассчитана на ПК с ОС Windows 10, а вторая на более старые операционные системы от Windows 8 и ниже. Ниже рассмотрим алгоритм действий для каждого из вариантов.
Windows 10
Если на ПК или ноутбуке установлена «десятка», чтобы сделать Гугл Хром по умолчанию, пройдите такие шаги:
- Кликните на кнопку Пуск, которая находится слева внизу.
- Выберите раздел Параметры (значок Шестеренки).
- Найдите и перейдите в секцию Приложения по умолчанию. Если на ПК установлена старая версия Виндовс 10, перейдите в раздел Система, а далее в указанную выше категорию. Если установлены обновления, необходимая секция «прячется» в категории Приложения.
- В секции браузер жмите на название веб-проводника, установленного по умолчанию. Если пользователь еще не успел внести правки и только установил систему, там с большой вероятностью будет веб-браузер Microsoft Edge, встроенный в программу.
- В появившемся окне появится список проводников, которые установлены на ПК. Задача пользователя — сделать основным браузером Гугл Хром.
Чтобы ускорить запуск Chrome, добавьте на рабочий экран необходимый ярлык. Для этого войдите в Хром, а в панели задач, которая находится в Windows, кликните правой кнопкой мышки на Chrome. Теперь выберите Закрепить на панели задач.
Если после проведения рассмотренных шагов поставить Гугл Хром браузером по умолчанию в Виндовс 10 не удалось, возможны две причины — проблемы с проводником, или он вообще не установлен.
Windows 8 и более ранние версии
Если на ПК установлена Виндовс 8 или более ранняя ОС, инструкция будет немного отличаться. Чтобы сделать Гугл Хром браузером по умолчанию в Виндовс 7, перейдите в меню Пуск. После этого следуйте такой инструкции:
- Выберите панель управления.
- Жмите Программы и Программы по умолчанию.
- Установите Задать программу по умолчанию.
- С левой стороны войдите в Гугл Хром.
- Кликните Использовать программу по умолчанию.
- Жмите ОК.
После этого можно попробовать запустить Html-страницу и проверить, какой веб-проводник ее откроет.
Как сделать Гугл Хром браузером по умолчанию на телефоне
Отдельная инструкция предусмотрена для смартфонов. Чтобы сделать Гугл Google Chrome браузером по умолчанию на телефоне с Андроид или iOS, скачайте его и установите на аппарат. Лишь после этого можно приступать к следующим шагам.
Андроид
Если под рукой смартфон с ОС Андроид, войдите в раздел Настроек. Здесь возможно два пути. Первый — перейдите в настройки телефона, а там найдите Гугл. Второй вариант — жмите на значок шестеренки и войдите в Настройки Google. После этого выберите раздел приложения и перейдите в секцию Приложения по умолчанию.
Чтобы сделать Гугл Хром основным, справа вверху прикоснитесь к значку шестеренки, а в строке По умолчанию жмите Браузер. Второй способ решения вопроса — перейдите в Дополнительные настройки, а там в Приложения по умолчанию и Приложения.

На завершающем этапе выберите Google Chrome в качестве основного веб-проводника. Теперь проверьте, что именно он открывается при нажатии на html ссылку.
Айфон
Если у вас под рукой Айфон, сделать Гугл Хром основным браузером по умолчанию получится только в случае взлома смартфона. Если не выполнить эту работу, можно добавить веб-проводник в строку Dock для более быстрого доступа. Для решения задачи сделайте такие шаги:
- Для освобождения места в строке жмите и зафиксируйте значок приложения, которое вы планируете убрать.
- Кликните и удерживайте Хром.
- Переместите значок Google Chrome вниз и разместите его в строчке Dock, а после этого отпустите.
- Жмите на кнопку Домой.
Если этого решения недостаточно, можно взломать телефон. Только в таком случае можно установить браузер по умолчанию. Этот вариант допустим, если на телефоне стоит последняя версия iOS. Отдельно инструкцию приводить не будем, а лишь расскажем, что делать дальше. Алгоритм такой:
- Войдите в Cydia после взлома телефона на iOS. Это менеджер пакетов, позволяющий устанавливать много дополнений и приложений.
- Кликните Поиск и пропишите запрос Open in Chrome. Это действие позволяет сделать браузер по умолчанию. Он имеется в хранилище Cydia.
- Кликните на кнопку Установить для загрузки и установки дополнения.
- После инсталляции и перезапуска войдите в Настройки. Open in Chrome добавит новый раздел. Убедитесь в его включении.
- Жмите на ссылку для открытия Гугл Хром.
Пока Open in Chrome активно, любая ссылка открывается по умолчанию в интересующем браузере. Но перед тем как это сделать, важно учесть все риски. Все-таки речь идет о взломе устройства.
Как это работает?
В завершение расскажем, что такое браузер, установленный по умолчанию. Как правило, на ПК, телефоне или другом устройстве установлено много веб-проводников. При этом все они будут работать корректно даже при одновременной инсталляции. Но есть нюанс. Если нажать на ссылку вне браузера, к примеру, HTML файл, последний открывается какой-то одной программой. Речь идет о приложении, которое стоит по умолчанию.
Иными словами, главный браузер — софт, который пользователь или система назначает основным при открытии интернет-файлов. При этом человек вправе самостоятельно поставить ту программу, которая для него более предпочтительна. Как это правильно сделать, рассмотрено выше.
Теперь вы знаете, как сделать таковым Гугл Хром и использовать его по назначению. Это удобно, если вы доверяете именно этому веб-проводнику и не планируете использовать другую программу.
Отличного Вам дня!

В этой инструкции подробно о том, как установить браузер по умолчанию в Windows 10 двумя способами (второй подойдет в тех случаях, когда настройка основного браузера в параметрах по какой-то причине не работает), а также дополнительная информация на тему, которая может оказаться полезной. В конце статьи также имеется видео инструкция по смене стандартного браузера. Больше сведений об установке программ по умолчанию — Программы по умолчанию в Windows 10, Браузер по умолчанию на Android.
- Как установить браузер по умолчанию в параметрах Windows 10
- Как сделать portable браузер по умолчанию
- Видео инструкция
- Второй метод сделать браузер используемым по умолчанию (старые версии Windows 10)
- Дополнительная информация
Как установить браузер по умолчанию в Windows 10 через Параметры
Если раньше для того, чтобы назначить браузером по умолчанию, например, Google Chrome или Opera, вы могли просто зайти в его собственные настройки и нажать соответствующую кнопку, теперь это не работает.
Стандартным для Windows 10 способом назначения программ по умолчанию, включая браузер, является соответствующий пункт настроек, вызывать которые можно через «Пуск» — «Параметры» или путем нажатия клавиш Win+I на клавиатуре.
В настройках выполните следующие простые шаги.
- Зайдите в пункт Приложения — Приложения по умолчанию.
- В разделе «Веб-браузер» кликните по названию текущего браузера по умолчанию и выберите из списка тот, который вы хотите использовать вместо него.
Готово, после этих действий почти для всех ссылок, веб-документов и сайтов будет открываться установленный вами для Windows 10 браузер по умолчанию. Однако есть вероятность того, что это не сработает, а также возможен вариант, что некоторые типы файлов и ссылок продолжат открываться в Microsoft Edge или Internet Explorer. В этом случае ниже списка приложений по умолчанию нажмите «Задать значения по умолчанию по приложению», выберите нужный браузер и нажмите «Управление».
В открывшемся окне выберите, какие еще файлы и протоколы должен открывать ваш браузер по умолчанию.
Как сделать портативный (portable) браузер используемым по умолчанию
Многие пользователи используют portable-браузеры (не требующие установки на компьютере), чаще всего — Google Chrome, Firefox или Opera. Такие браузеры не отображаются в списке доступных для установки по умолчанию в параметрах Windows 10, однако решение есть и для них.
В общем случае необходимые действия предполагают правку реестра, однако, есть способы ускорить процесс:
- Для браузера Mozilla Firefox Portable доступна сторонняя небольшая утилита «RegisterFirefoxPortable», производящая необходимые изменения и добавляющая портативную версию Firefox в список выбора браузера по умолчанию. Программа доступна на сайте разработчика (утилита уже не новая, но по отзывам продолжает работать).
- Браузер Chrome Portable можно добавить в список доступных по умолчанию с помощью простого скрипта .vbs от того же автора (создаем скрипт, кладем в папку с .exe файлом браузера, запускаем, в окне запроса вводим REGISTER и нажимаем Ok), возможно в коде придется изменить имя файла .exe браузера в коде. Код скрипта доступен на этой странице.
- Для браузера Opera можно использовать следующий файл .reg (как создать reg файл) для добавления в список браузеров по умолчанию. Внимание: путь к браузеру (C:Operalauncher.exe, встречается в коде несколько раз) нужно заменить на свой.
Windows Registry Editor Version 5.00 [HKEY_LOCAL_MACHINESOFTWAREClassesOperaHTML] @="Opera HTML" [HKEY_LOCAL_MACHINESOFTWAREClassesOperaHTMLDefaultIcon] @=""C:Operalauncher.exe",0" [HKEY_LOCAL_MACHINESOFTWAREClassesOperaHTMLshell] [HKEY_LOCAL_MACHINESOFTWAREClassesOperaHTMLshellopen] [HKEY_LOCAL_MACHINESOFTWAREClassesOperaHTMLshellopencommand] @=""C:Operalauncher.exe" -url "%1"" [HKEY_LOCAL_MACHINESOFTWAREClassesOperaURL] @="Opera URL" "URL Protocol"="" [HKEY_LOCAL_MACHINESOFTWAREClassesOperaURLDefaultIcon] @=""C:Operalauncher.exe",0" [HKEY_LOCAL_MACHINESOFTWAREClassesOperaURLshell] [HKEY_LOCAL_MACHINESOFTWAREClassesOperaURLshellopen] [HKEY_LOCAL_MACHINESOFTWAREClassesOperaURLshellopencommand] @=""C:Operalauncher.exe" -url "%1"" [HKEY_LOCAL_MACHINESOFTWAREClientsStartMenuInternetOperaPortable] "LocalizedString"="Opera Portable Edition" @="Opera Portable" [HKEY_LOCAL_MACHINESOFTWAREClientsStartMenuInternetOperaPortableCapabilities] "ApplicationName"="Opera Portable Edition" "ApplicationDescription"="Opera Portable Browser" "ApplicationIcon"=""C:Operalauncher.exe",0" "Hidden"=dword:00000000 [HKEY_LOCAL_MACHINESOFTWAREClientsStartMenuInternetOperaPortableCapabilitiesFileAssociations] ".htm"="OperaHTML" ".html"="OperaHTML" ".shtml"="OperaHTML" ".xht"="OperaHTML" ".xhtml"="OperaHTML" [HKEY_LOCAL_MACHINESOFTWAREClientsStartMenuInternetOperaPortableCapabilitiesStartMenu] "StartMenuInternet"="OperaPortable" [HKEY_LOCAL_MACHINESOFTWAREClientsStartMenuInternetOperaPortableCapabilitiesURLAssociations] "http"="OperaURL" "https"="OperaURL" "ftp"="OperaURL" [HKEY_LOCAL_MACHINESOFTWAREClientsStartMenuInternetOperaPortableDefaultIcon] @=""C:Operalauncher.exe",0" [HKEY_LOCAL_MACHINESOFTWAREClientsStartMenuInternetOperaPortableshell] [HKEY_LOCAL_MACHINESOFTWAREClientsStartMenuInternetOperaPortableshellopen] [HKEY_LOCAL_MACHINESOFTWAREClientsStartMenuInternetOperaPortableshellopencommand] @=""C:Operalauncher.exe"" [HKEY_LOCAL_MACHINESOFTWAREClientsStartMenuInternetOperaPortableshellproperties] [HKEY_LOCAL_MACHINESOFTWAREClientsStartMenuInternetOperaPortableshellpropertiescommand] @=""C:Operalauncher.exe" -preferences" [HKEY_LOCAL_MACHINESOFTWARERegisteredApplications] "Opera Portable"="SoftwareClientsStartMenuInternetOperaPortableCapabilities"
Видео инструкция
Второй способ назначения браузера по умолчанию
Внимание: это метод работает только для старых версий Windows 10. Еще один вариант сделать нужный вам браузер по умолчанию (помогает, когда обычный способ почему-то не срабатывает) — использовать соответствующий пункт Панели управления Windows 10. Для этого выполните следующее:
- Зайдите в панель управления (например, через правый клик по кнопке Пуск), в поле «Просмотр» установите «Значки», а затем откройте пункт «Программы по умолчанию».
- В следующем окне выберите «Задание программ по умолчанию». Обновление: в Windows 10 последних версий при нажатии по этому пункту открывается соответствующий раздел параметров. Если требуется открыть старый интерфейс, нажмите клавиши Win+R и введите команду control /name Microsoft.DefaultPrograms /page pageDefaultProgram
- Найдите в списке тот браузер, который вы хотите сделать стандартным для Windows 10 и нажмите пункт «Использовать эту программу по умолчанию».
- Нажмите Ок.
Готово, теперь выбранный вами браузер будет открывать все те типы документов, для которых он предназначен.
Обновление: если вы столкнулись с тем, что после установки браузера по умолчанию некоторые ссылки (например, в документах Word) продолжают открываться в Internet Explorer или Edge, попробуйте в Параметрах приложений по умолчанию (в разделе Система, там где мы переключали браузер по умолчанию), внизу нажать Выбор стандартных приложений для протоколов, и заменить эти приложения для тех протоколов, где остался старый браузер.
Дополнительная информация
В некоторых случаях может потребоваться не изменять браузер по умолчанию в Windows 10, а лишь сделать так, чтобы отдельные типы файлов открывались с помощью отдельного браузера. Например, может потребоваться открывать файлы xml и pdf в Chrome, но при этом продолжать использовать Edge, Opera или Mozilla Firefox.
Быстро сделать это можно следующим способом: кликните правой кнопкой мыши по такому файлу, выберите пункт «Свойства». Напротив пункта «Приложение» нажмите кнопку «Изменить» и установите тот браузер (или другую программу), которой вы хотите открывать данный тип файлов.
Обновлено 25.02.2021

Постановка задачи
В связи с переходом с почтовой системы MS Exchange на G-sute, необходимо всем пользователям в домене Active Directory установить Google Chrome по умолчанию в роли стандартного браузера. Компьютеров более 1000, поэтому ходить по всем и проставлять настройки в ручную, это не вариант, но для целостности статьи я его так же покажу.
Методы выбора браузера по умолчанию:
Существует несколько методов, которые пользователь или системный администратор, могут выполнить для реализации поставленной задачи:
- Из интерфейса Google Chrome
- Из параметров Windows 10, где задаются приложения по умолчанию
- Через групповую политику
- Через классический интерфейс выбора ассоциация
- Реестр Windows
Как Google Chrome сделать браузером по умолчанию, через сам браузер
Данный метод, самый простой и подойдет для одного двух раз или в домашних условиях, но не в промышленном масштабе. Откройте хром, в правом верхнем углу будет кнопка в виде трех вертикальных точек, нажмите ее и в открывшемся меню выберите пункт «Настройки».
Пролистайте первые настройки и найдите раздел «Браузер по умолчанию» в нем будет доступная кнопка «Использовать по умолчанию». Нажмите ее.
У вас откроется окно приложений по умолчанию, где среди всех доступных браузеров в списке, вам нужно выбрать Гугл Хром.
Теперь он будет отображаться в соответствующем разделе.
Как установить Google Chrome браузером по умолчанию в Windows 10
Метод активации хрома из его же интерфейса мы рассмотрели, он тривиальный. Подобный ему способ включения Google Hhrome по умолчанию в системе, легко исполнить и в моей тестовой виртуальной машине с Windows 10. Открываем параметры Windows, делается это либо через меню пуск и выбор значка в виде шестеренки, либо вы как продвинутый пользователь нажмете комбинацию клавиш WIN и I одновременно, это так же вызовет окно «Параметры Windows». Далее выбираем пункт «Приложения».
Находим вкладку «Приложения по умолчанию», в правой части найдите раздел веб-браузер и кликните на иконку текущего, в моем случае, это Microsoft Edge. Из появившегося списка установить Google Chrome по умолчанию, кликнув на соответствующую иконку, перезагрузка не потребуется, настройки будут применены сразу.
Делаем Google Chrome браузером по умолчанию, через групповые политики
Как я и писал выше в моей задаче нужно данную операцию проделать для большого количества рабочих станций в моем домене Active Directory. В этом мне помогут групповые политики, которые позволяют централизовано назначить почти любые настройки нужным компьютерам в компании. Начиная с Windows 8.1 и продолжая в Windows 10, данных механизм слегка изменился и появилась возможность выгружать настройки по всем ассоциациям файлов и связанных с ними программ в конфигурационный файл XML.
Данный конфигурационный XML мы и будем использовать в политике GPO, а так же можно применять в разворачивании операционных систем с помощью WDS или SCCM. Моей задачей выступает, чтобы все пользователи для выхода в интернет использовали Гугл хром. Что делаем, выбираем эталонный компьютер на котором вы сделаете нужные вам настройки, которые потом будем экспортировать. У меня это Windows 10 1803. Я руками выставляю, как во втором способе гугл браузером по умолчанию, таким же методом вы можете выставить почтового клиента, различные текстовые или графические редакторы. Когда вы все подготовили, то обратимся к утилите DISM.
Откройте командную строку, желательно в режиме администратора. Чтобы выгрузить все настройки текущих программ по умолчанию, выполните вот такую команду:
Dism.exe /online /Export-DefaultAppAssociations:C:PSDefaultAssoc.xml
Если получаете ошибку:
Ошибка: 740 — Для запуска DISM требуется более высокий уровень разрешений. Для выполнения этих задач воспользуйтесь командной строкой с повышенными привилегиями.
То напоминаю, что нужен режим административной работы в командной строке и естественно права локального администратора в системе. Когда с правами все хорошо, то вы увидите статус «Операция успешно завершена»
Переходим по пути ,куда вы выгружали конфигурационный-XML файл и открываем его любым текстовым редактором.
Файл будет иметь классический формат записей XML. Вам необходимо найти строки:
<Association Identifier=».htm» ProgId=»ChromeHTML» ApplicationName=»Google Chrome» />
<Association Identifier=».html» ProgId=»ChromeHTML» ApplicationName=»Google Chrome» />
<Association Identifier=».htm» ProgId=»ChromeHTML» ApplicationName=»Google Chrome» />
<Association Identifier=».html» ProgId=»ChromeHTML» ApplicationName=»Google Chrome» />
Оставляем именно только их и саму конструкцию <DefaultAssociations>. В итоге у меня файл DefaultAssoc.xml имеет вот такое содержимое:
Тут надеюсь у вас не должно возникнуть вопросов, каждая из строк показывает, что Google Chrome по умолчанию будет открывать форматы htm, html, протоколы http и https, а так же будет в роли почтового клиента.
<?xml version=»1.0″ encoding=»UTF-8″?>
<DefaultAssociations>
<Association Identifier=».htm» ProgId=»ChromeHTML» ApplicationName=»Google Chrome» />
<Association Identifier=».html» ProgId=»ChromeHTML» ApplicationName=»Google Chrome» />
<Association Identifier=»http» ProgId=»ChromeHTML» ApplicationName=»Google Chrome» />
<Association Identifier=»https» ProgId=»ChromeHTML» ApplicationName=»Google Chrome» />
<Association Identifier=»mailto» ProgId=»ChromeHTML» ApplicationName=»Google Chrome» />
</DefaultAssociations>
Переходим в оснастку «Управление групповой политикой» и создаем новую политику GPO, назовите ее так, чтобы вам было понятно, что она выполняет. Щелкаем по не правым кликом и выбираем из контекстного меню пункт «Изменить»
Для задания настройки, которая сделает гугл браузером по умолчанию, вы должны пройти вот по такому пути:
Конфигурация компьютера — Политики — Административные шаблоны — Компоненты Windows — Проводник (Computer Configuration — Policy — Administrative Templates — Windows Components -File Explorer)
В списке состояния найдите настройку «Задать файл конфигурации сопоставлений по умолчанию», это то, что нам нужно.
Щелкаем по настройке «Задать файл конфигурации сопоставлений по умолчанию». В строке параметров, вам нужно указать сетевой путь до вашего файла, лично я его положил в папку с групповыми политиками, которая доступна всем компьютерам и пользователям по пути \имя доменаSYSVOLимя доменаscripts. Благодаря этой настройке и файлу конфигу по UNC пути, все компьютеры которые его прочитают и применят данную групповую политику, сделают у себя браузер Google Chrome по умолчанию. Закрываем окно настроек групповой политики и идем проверять ее на нужном компьютере. Возможно придется его перезагрузить или обновить принудительно политику.
Импортирование XML-файла с ассоциациями
Как я и указывал ранее, данный файл с описанием, какие программы в операционной системе Windows 10 или другой, нужно использовать стандартно (По умолчанию) легко интегрировать в установочный образ системы, на WDS, в любой ISO или SCCM. Мы с вами уже имеем нужный файл и хотим его импортировать в образ операционной системы за которой уже работают пользователи, делается это через следующую команду:
Dism.exe /Online /Import-DefaultAppAssociations:C:PSDefaultAssoc.xml
Хочу учесть, что данное импортирование отразиться, только на новых пользователях, когда они будут первый раз входить в систему.
Если мы говорим про WDS образ, где используются wim форматы или VHD диск, то чтобы в него интегрировать такой файл, вам нужно будет выполнить две команды:
Первая команда — Dism /Mount-Image /ImageFile:C:imagesinstall.wim /MountDir:C:mnt (Где у вас в папке C:images лежит файл install.wim и вы его временно монтируете в папку C:mnt
Вторая команда для импортирования в образ Dism.exe /Image:C:mnt /Import-DefaultAppAssociations:\Server1DefaultAssoc.xml
или Dism.exe /Image:C:mnt /Import-DefaultAppAssociations:C:XMLDefaultAssoc.xml (C:mnt это каталог, где смонтирован образ, а вот путь до файла XML может быть, как сетевой, так и локальный)
Командой Dism.exe /Image:C:mnt /Get-DefaultAppAssociations вы можете посмотреть текущие настройки программ по умолчанию
Классический метод сделать Google Chrome браузером по умолчанию
Ну и осталось рассмотреть последний классический метод устанавливающий Google Crome программой по умолчанию для файлов html и протоколов https и http. Тут мы воспользуемся панелью управления Windows 10.
Сделайте отображение крупных значков
И найдите пункт «Программы по умолчанию»
У вас тут будет два нужных нам пункта:
- Задание программ по умолчанию
- Сопоставление типов файлов или протоколов с конкретными программами
данные пункты актуальны для операционных систем до Windows 10, так как в десятке, эти пункты вас уже перенаправят в «Параметры Windows»
Windows 10 вас перенаправит в «Приложения по умолчанию», где вы найдете пункты:
- Выбор стандартных приложений для типов файлов, тут вы можете задать для html и htm, чтобы они открывались, через Гугл Хром.
- Выбор стандартных приложений для протоколов, тут вы зададите соответствие для http и https
Выглядит сопоставление в Windows 10 вот так.
Браузер по умолчанию через реестр Windows
За это отвечают ветки реестра:
- HKEY_CURRENT_USERSoftwareClasses и HKEY_LOCAL_MACHINE SoftwareClasses — это для типов файлов html и htm
- HTTP — HKEY_CURRENT_USERSoftwareMicrosoftWindows ShellAssociationsUrlAssociationshttp — для протокола http
- HTTPS — HKEY_CURRENT_USERSoftwareMicrosoftWindows ShellAssociationsUrlAssociationshttps для протокола https
на этом все, надеюсь вы теперь легко сможете ответить на вопрос, как сделать гугл браузером по умолчанию, а с вами был Иван Семин, автор и создатель блога Pyatilistnik.org.
Загрузить PDF
Загрузить PDF
Процесс установки Chrome в качестве браузера по умолчанию зависит от операционной системы. Несмотря на то, что Chrome можно сделать браузером по умолчанию, покопавшись в настройках браузера, лучше использовать системные настройки, чтобы эти изменения не сбросились. Браузер по умолчанию можно изменить в Windows, macOS и Android. Что касается iOS, то это процедура возможна только на взломанном устройстве. Чтобы изменить поисковую систему по умолчанию, откройте «Настройки» > «Safari» > «Основная поисковая машина» и выберите Google, Yahoo или Bing.
-
1
Установите Chrome, если еще этого не сделали. Прежде чем Chrome можно будет выбрать в качестве браузера по умолчанию, его сначала нужно установить. Чтобы скачать Chrome, вставьте google.com/chrome/ в адресную строку браузера Edge и нажмите на кнопку «Скачать Chrome». Откройте скачанный файл-установщик, чтобы установить Chrome.
-
2
Откройте меню «Пуск», а затем выберите раздел «Параметры», нажав на иконку шестеренки.
-
3
В главном меню «Параметры» выберите раздел «Система», чтобы отобразить различные настройки системы.
-
4
Нажмите на вкладку «Приложения по умолчанию», которая находится в левой части окна «Система».
-
5
Выберите опцию «Веб-браузер». В появившемся меню будут перечислены все браузеры, установленные на компьютере.
-
6
Выберите Google Chrome, чтобы сделать его браузером по умолчанию. Теперь ссылки и HTML-файлы будут автоматически открываться в Chrome.[1]
-
7
Если настройки не сохраняются, используйте Панель управления. На этом этапе некоторые пользователи сталкивались с проблемой ‒ либо Windows не желал сохранять их выбор браузера по умолчанию, либо сам Chrome не отображался в списке. Если у вас возникли те же трудности, откройте Панель управления и следуйте инструкциям в следующем разделе, чтобы установить Chrome в качестве браузера по умолчанию.[2]
- Чтобы открыть Панель управления, щелкните правой кнопкой мыши на меню «Пуск» и выберите «Панель управления».
Реклама
-
1
Установите Chrome. Прежде чем Chrome можно будет выбрать в качестве браузера по умолчанию, его сначала нужно установить. Чтобы скачать Chrome, вставьте google.com/chrome/ в адресную строку браузера Internet Explorer.
-
2
Откройте Панель управления. Как правило, этот раздел можно найти в меню «Пуск». Чтобы открыть его в Windows 8, нажмите правой кнопкой мыши на меню «Пуск» и выберите «Панель управления» или введите «панель управления» в раскрывшемся меню.
-
3
Выберите «Программы по умолчанию». Если разделы разбиты по категориям, выберите категорию «Программы».
-
4
Нажмите на «Задание программ по умолчанию». Загрузка списка программ может занять некоторое время.
-
5
Выберите «Google Chrome» из списка программ. Если нужно, прокрутите список, чтобы найти его.
-
6
Нажмите на «Использовать эту программу по умолчанию». Это сделает Chrome браузером по умолчанию для всех ссылок и HTML-файлов.
Реклама
-
1
Установите Chrome, если еще этого не сделали. Прежде чем Chrome можно будет выбрать в качестве браузера по умолчанию, его сначала нужно установить. Чтобы скачать Chrome, перейдите по адресу google.com/chrome/ и нажмите на кнопку «Скачать Chrome» вверху экрана.
-
2
Запустите файл установщик Chrome, когда тот загрузится. Чтобы установить Chrome, нажмите на файл DMG в папке «Загрузки», а затем перетащите ярлык Google Chrome в папку «Программы». По завершению установки файл DMG можно будет удалить.
-
3
Откройте меню Apple и выберите «Системные настройки». Чтобы сделать Chrome браузером по умолчанию, необходимо открыть «Системные настройки».
-
4
Выберите опцию «Основные» в верхней части меню «Системные настройки».
-
5
Откройте меню «Веб-браузер по умолчанию» и выберите Google Chrome. Таким образом, вы сделаете Chrome браузером по умолчанию для всех ссылок и HTML-файлов.[3]
Реклама
-
1
Убедитесь, что Chrome установлен. Прежде чем Chrome можно будет выбрать в качестве браузера по умолчанию, его сначала нужно установить. Установите его из Google Play Маркета.
-
2
Откройте приложение «Настройки». Его можно найти на одном из рабочих столов или на панели приложений. Чтобы открыть панель приложений, нажмите на решетку в нижней части рабочего стола.
-
3
Выберите «Приложения» или «Диспетчер приложений», чтобы отобразить все приложения, установленные на Android.
-
4
Найдите и нажмите на текущий браузер по умолчанию. Найдите браузер, через который в настоящее время открываются ссылки. Если он уже был установлен на устройстве, откройте вкладку «Все» в списке приложений.
- Большинство предустановленных браузеров называются просто «Браузер» или «Интернет».
-
5
Нажмите на кнопку «Удалить настройки по умолчанию». Чтобы найти ее, прокрутите страницу приложения вниз. В Android 6.0+ сначала нужно будет нажать на «Запуск по умолчанию».
-
6
Нажмите на ссылку в электронном письме или на странице. Когда вы очистите настройки по умолчанию, найдите и нажмите на ссылку, которая перенаправит вас на веб-сайт или онлайн-файл. Вам не составит труда найти ссылку в одном из писем, в переписке с друзьями или открыв любую страницу в браузере.
-
7
Выберите «Google Chrome» из списка приложений. В списке доступных приложений будут указаны все браузеры, установленные на устройстве. Нажмите на Google Chrome.
-
8
Выберите «Всегда», чтобы сделать Chrome браузером по умолчанию. Теперь все ссылки и HTML-файлы, открываемые на устройстве Android, будут открываться в Chrome.
Реклама
-
1
Взломайте свое устройство iOS. Изменить браузер по умолчанию в iOS можно лишь после взлома устройства. Как правило, взлом возможен, если вы используете не последнюю версию iOS. Инструкции по взлому различных версий iOS можно найти в статье «Как сделать джеилбрейк на iPhone».
-
2
Откройте Cydia на взломанном устройстве iOS. Cydia ‒ это менеджер пакетов для взломанного устройства iOS, который позволяет устанавливать на него множество дополнений и приложений. Cydia появится на одном из рабочих столов сразу после взлома устройства.
-
3
Нажмите «Search» (Поиск) и введите запрос «Open in Chrome» (Открыть в Chrome). Это дополнение для системных настроек iOS, позволяющее изменить браузер по умолчанию. Он доступен в стандартном хранилище Cydia.
-
4
Нажмите на кнопку Install/Установить, чтобы скачать и установить дополнение. Чтобы завершить процесс установки, устройство перезапустится.
-
5
Откройте приложение «Настройки». «Open in Chrome» добавит новый раздел в приложение «Настройки».
-
6
Убедитесь, что дополнение «Open in Chrome» включено. Убедитесь, что ползунок в разделе «Open in Chrome» находится в положении «Вкл». Это позволит вам сделать Chrome браузером по умолчанию.
-
7
Нажмите на ссылку, чтобы открыть Chrome. Пока дополнение «Open in Chrome» включено, любая открываемая ссылка будет автоматически открываться в Chrome. Это же касается ссылок в электронных письмах, сообщениях, приложениях, на сайтах и всех прочих ссылок.[4]
Реклама
Об этой статье
Эту страницу просматривали 10 915 раз.