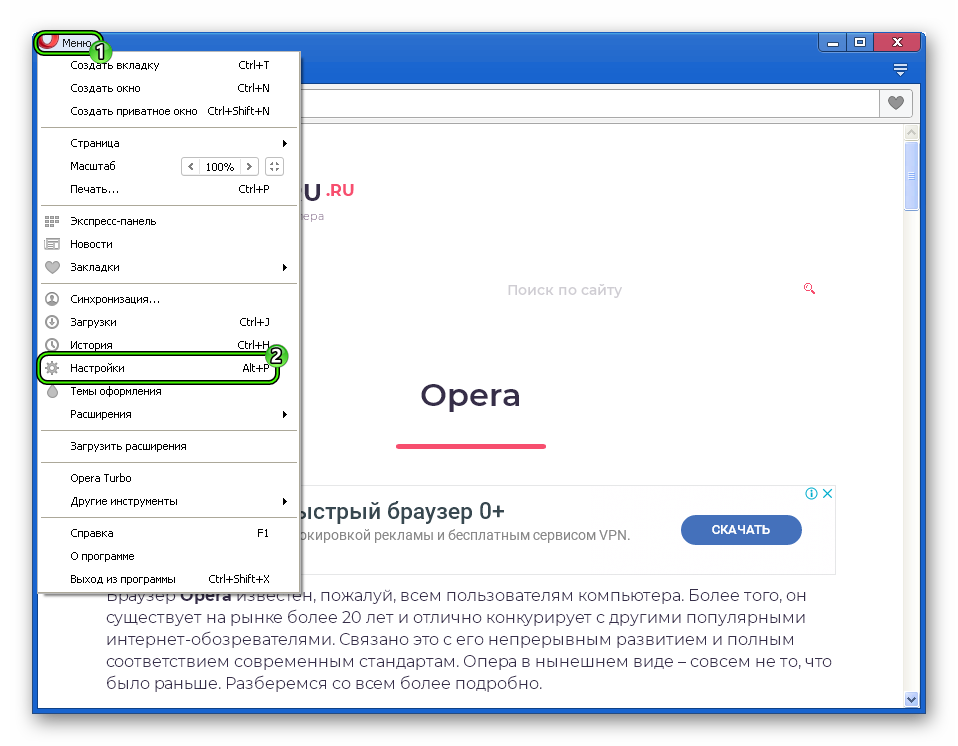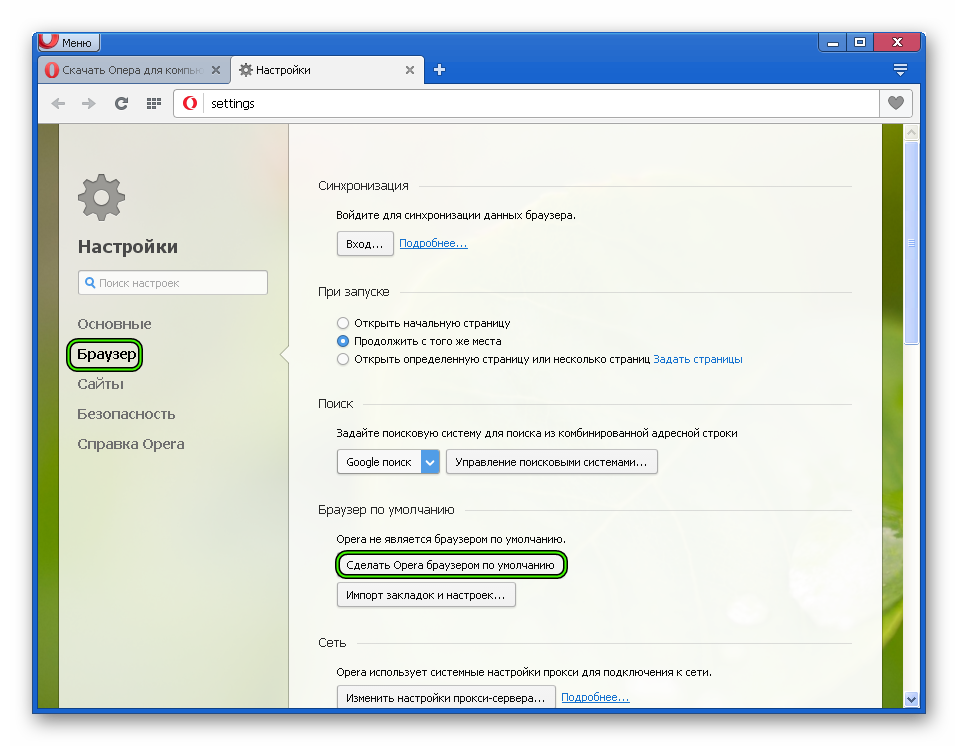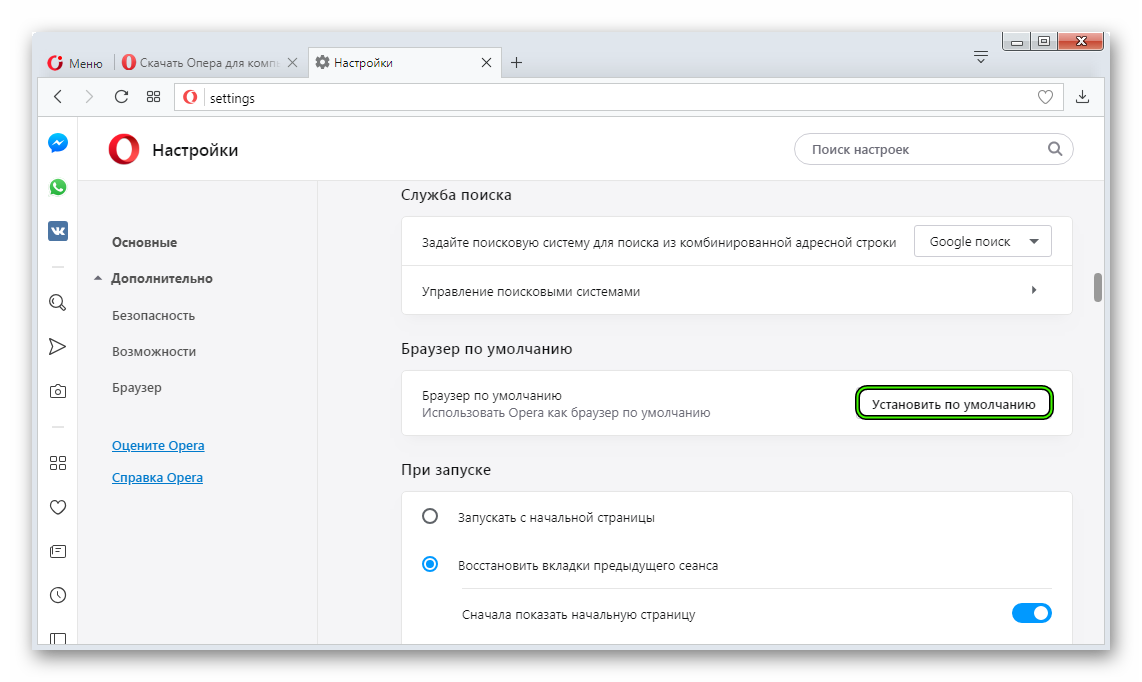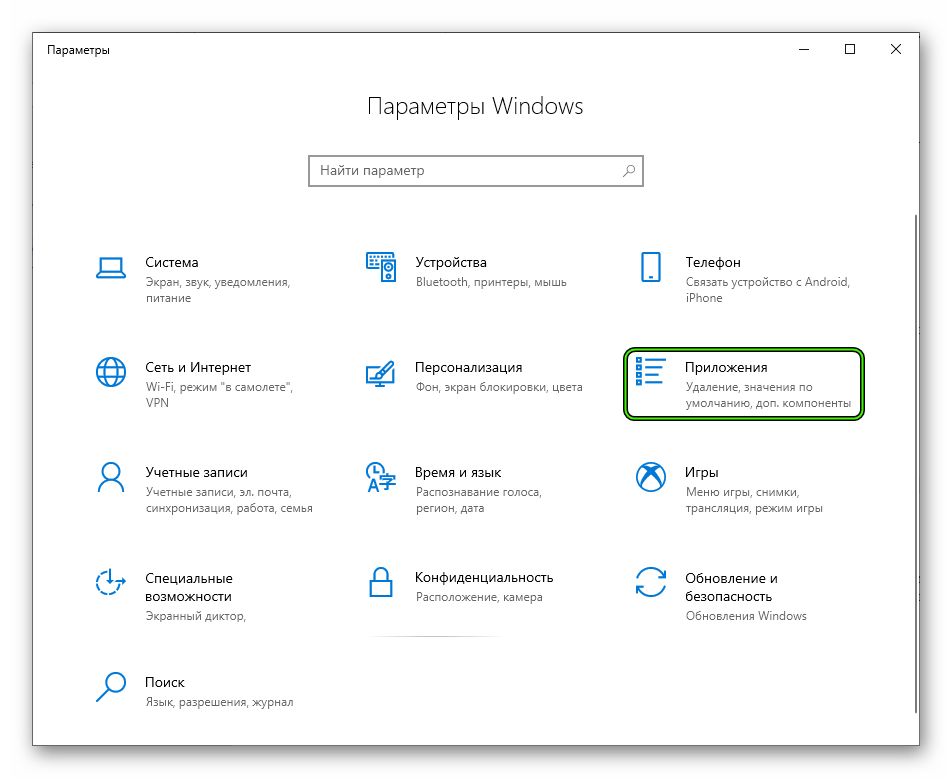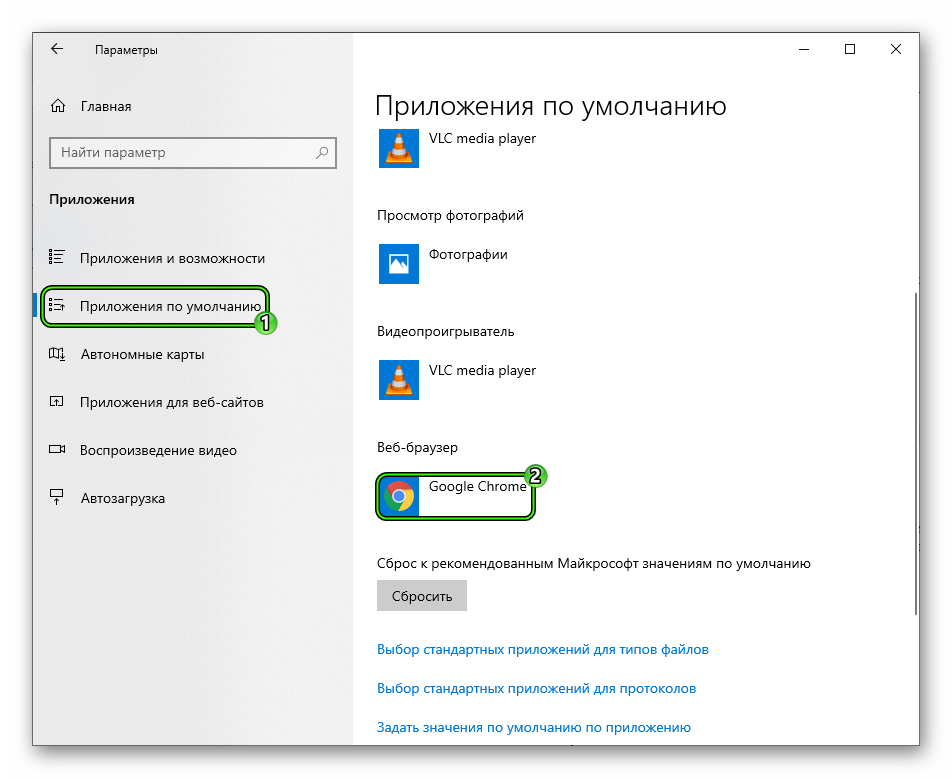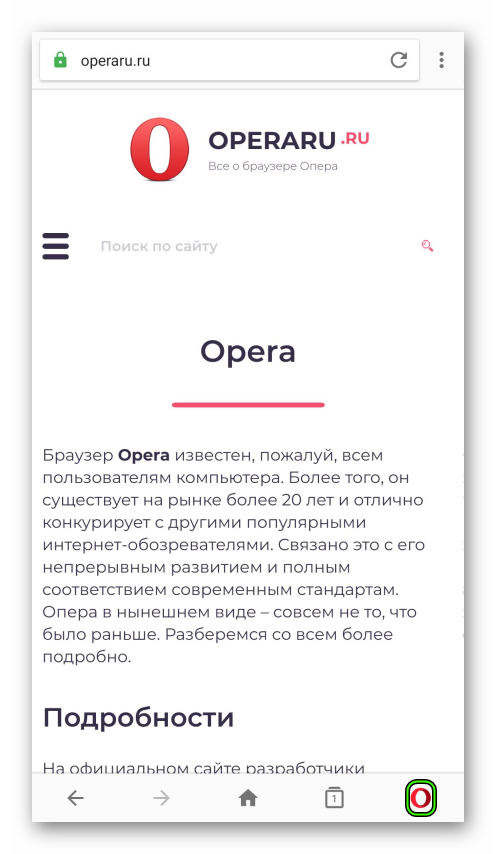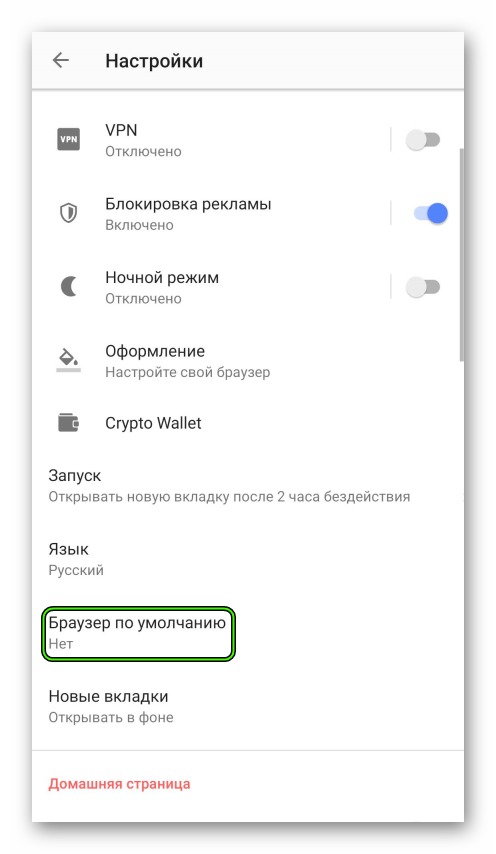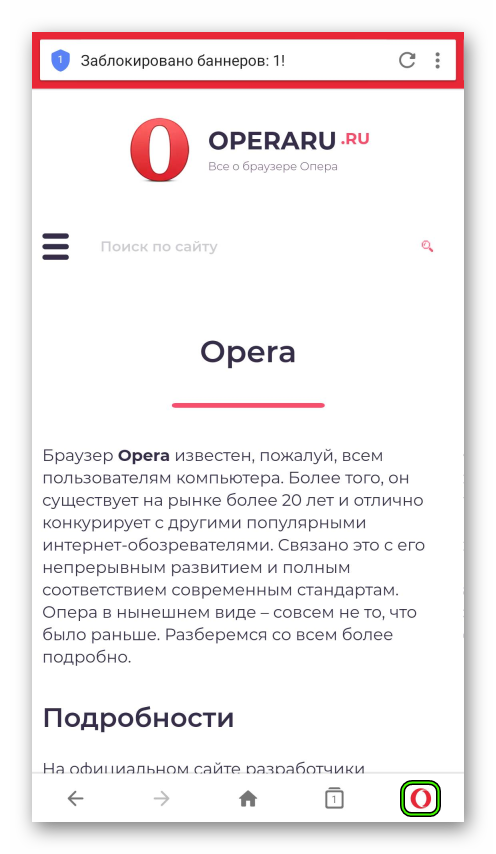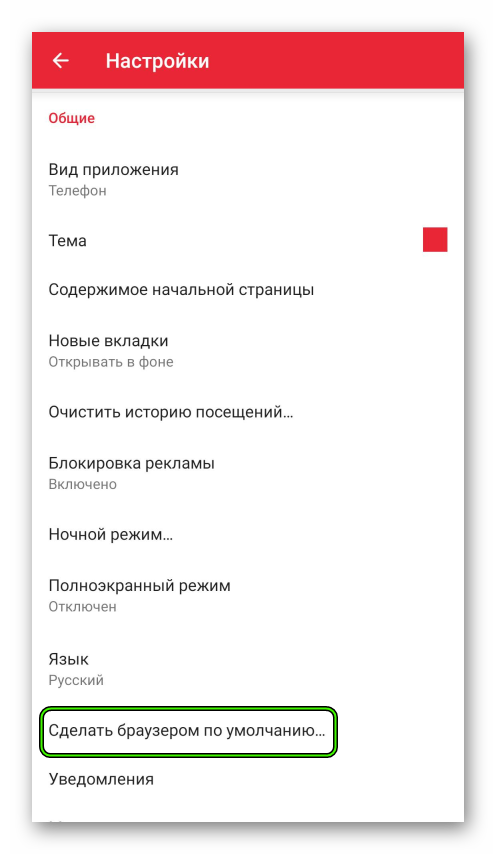-
Выберите Microsoft Edge.
-
Рядом с пунктом «Сделать Microsoft Edge браузером по умолчанию» выберите «Задать по умолчанию».
Мы рекомендуем перейти на Microsoft Edge, чтобы обеспечить более быстрый, безопасный и современный интерфейс просмотра.
-
Нажмите кнопку » Пуск» и введите приложения по умолчанию.
-
В веб-браузере выберите браузер в списке, а затем Microsoft Edge или другой браузер.
Мы рекомендуем перейти на Microsoft Edge, чтобы обеспечить более быстрый, безопасный и современный интерфейс просмотра.
Несколько дней назад была официально выпущена новая операционная система Windows 10. Те, кто уже получил обновление на свой компьютер, могут попробовать, как работает Opera в новой ОС.
Масса новых функций, обновленное меню “Пуск”, улучшенный дизайн – Windows 10 смотрится отлично. Тем не менее, некоторые настройки системы не столь интуитивны, как того хотелось бы. Например, установить браузер по умолчанию в Windows 10 немного сложнее, чем в предыдущих версиях Windows. Для тех, кто пока еще не успел разобраться – вот 2 способа, с помощью которых вы можете установить браузер по умолчанию в Windows 10.
Как установить браузер по умолчанию в Windows 10 через меню “Пуск”:
- В меню “Пуск” откройте Настройки и выберите Система;
- Выберите Приложения по умолчанию в левой части экрана;
- Пролистайте вниз до раздела Браузер. Если вы еще ничего не меняли, то там будет стоять Microsoft Edge;
- Кликните на браузер по умолчанию и выберите браузер Opera.
Вот и вся инструкция. Вы успешно установили Opera как браузер по умолчанию.
Как установить браузер по умолчанию в Windows 10 через настройки браузера:
Многие из вас, конечно, привыкли, что Opera можно установить в качестве браузера по умолчанию прямо из ее собственных настроек. В Windows 10 вы можете начать аналогичным способом, но к этому прибавятся еще несколько шагов:
- Откройте Настройки в Opera для компьютеров и кликните Браузер;
- Нажмите на кнопку Сделать Opera браузером по умолчанию под заголовком Браузер по умолчанию.
- После этого вы увидите всплывающее окно с описанием дополнительных шагов для изменения браузера в настройках системы. Вам необходимо будет закрыть это окно перед тем как открыть системные настройки. После этого останется сделать 4 действия, описанные выше: Пуск -> Настройки -> Система -> Приложения по умолчанию -> Браузер.
Скоро станет проще
Как видите, пока что требуется несколько лишних кликов, чтобы установить браузер по умолчанию в Windows 10. Это занимает больше времени, чем хотелось бы. Поэтому мы уже работаем над решением, которое позволит напрямую переходить в раздел “Приложений по умолчанию” в системных настройках. Совсем скоро оно появится и в стабильной версии.
Расскажите нам о ваших впечатлениях о Windows 10!
User comments
Установка любимого браузера по умолчанию — первый шаг к комфортной работе в интернете. Изменить настройки компьютера таким образом, чтобы он открывал ссылки в выбранной программе, можно несколькими способами.
Через меню «Параметры»
Чтобы установить браузер по умолчанию через меню «Параметры», воспользуйтесь следующей инструкцией:
- Вызовите меню «Пуск» и зайдите в «Параметры». Кнопка вызова этого меню может быть не подписана — тогда она отображается в виде шестерёнки.
При нажатии на кнопку «Параметры» появится окно с пользовательскими настройками системы - Выберите «Система», а затем «Приложения по умолчанию» в меню слева.
У вас появится список приложений, которые используются по умолчанию для открытия разных типов файлов - Пролистайте до пункта «Веб-браузер». Кликните на выбранный браузер. Всплывёт список из установленных браузеров под заголовком «Выберите приложение». Кликните на тот, который вы хотите установить в качестве основного.
Система автоматически распознаёт все установленные браузеры и показывает их список
Через «Панель управления»
Установить браузер основным можно и через «Панель управления»:
- Вызовите «Панель управления». Она располагается по пути «Пуск» — «Служебные».
В «Панели управления» Windows 10 можно изменять «тонкие» настройки системы - Кликните на «Программы», а затем на «Задание программ по умолчанию».
В «Панели управления» можно также удалять и обновлять установленные программы - Система быстро соберёт данные и выдаст список установленных на компьютере программ и утилит. Найдите в списке слева браузер, который хотите установить по умолчанию, и нажмите на него.
Вы увидите короткое описание программы и ссылку на сайт разработчика - Нажмите на «Использовать эту программу по умолчанию», затем «ОК».
Через настройки браузера
В Windows 10 настройка приложений по умолчанию напрямую в браузерах встречается не всегда. Однако в меню программы можно найти ссылку на «Параметры», которая сразу же отправит к настройкам основного веб-браузера.
Большинство современных браузеров сразу после установки спрашивают пользователя, установить ли их по умолчанию. Такой запрос выглядит как диалоговое окно, которое появляется при открытии программы.
Google Chrome
Настройка браузера Google Chrome по умолчанию выглядит следующим образом:
- Откройте настройки. Для этого нажмите на три точки в правой верхней части экрана и во всплывающем меню выберите «Настройки».
Настройки браузера откроются в той же вкладке - Пролистайте настройки до самого низа. Вы увидите пункт «Браузер по умолчанию». Нажмите на кнопку напротив него.
Если браузер уже установлен в качестве программы по умолчанию, то в этом пункте будет отображаться сообщение об этом - Программа перенаправит вас в окно «Параметры», где сразу же появится всплывающий список установленных браузеров. Chrome будет выделен другим цветом. Вам осталось только нажать на него.
Меню «Параметры» автоматически сохраняет установленную настройку
«Яндекс.Браузер»
«Яндекс.Браузер» уже при установке предлагает настроить себя в качестве программы по умолчанию. При запуске установщика, скачанного с сайта, вы увидите внизу окна подпись с галочкой «Сделать браузером по умолчанию».
Если же программа уже стоит, но не назначена браузером по умолчанию, исправить это можно в её настройках:
- Войдите в настройки. Для этого нажмите на три полоски, расположенные рядом с кнопками «Свернуть» и «Закрыть» сверху справа.
Вы увидите длинный список настроек браузера - Пролистайте страницу и найдите пункт «Браузер по умолчанию». Если «Яндекс.Браузер» уже установлен в качестве основного, вы увидите сообщение об этом. Нажмите на «По умолчанию использовать Яндекс.Браузер».
Пункт «Сделать браузером по умолчанию» находится почти в конце страницы - Программа самостоятельно установит себя в качестве браузера по умолчанию.
Mozilla Firefox
Установка Mozilla Firefox браузером по умолчанию аналогична Chrome:
- Зайдите в настройки (три горизонтальные полоски в правой верхней части интерфейса, затем «Настройки»).
В настройках Mozilla Firefox установка браузера по умолчанию расположена в самом верху страницы - Вы увидите грустный голубой смайлик, если назначен другой браузер по умолчанию. Нажмите «Установить по умолчанию…». Обозреватель перенесёт вас в параметры программ и сразу откроет всплывающий список браузеров.
- Нажмите на пункт Firefox.
Выбранный браузер выделится другим цветом
Opera
Чтобы сделать Opera основным интернет-проводником, выполните следующие шаги:
- Откройте новую пустую вкладку. Нажмите в правом верхнем углу на три полоски с регуляторами. Откроется боковое меню.
Opera предлагает сокращённое и компактное основное меню настроек - Пролистайте боковое меню до самого конца и найдите пункт «Сделать Opera браузером по умолчанию». Нажмите на него.
Установка Opera по умолчанию делается буквально в два клика - Готово, Opera установлен как основной браузер.
Видео: как сделать Chrome, Firefox, Opera, «Яндекс», Edge браузером по умолчанию в Windows 10
Выбрав свой любимый браузер по умолчанию, вы сможете с комфортом путешествовать по просторам интернета.
- Распечатать
По образованию — специалист по земельно-имущественным отношениям, экономист и бухгалтер.
Оцените статью:
- 5
- 4
- 3
- 2
- 1
(1 голос, среднее: 5 из 5)
Поделитесь с друзьями!
Во всех компьютерах с операционной системой Windows изначально основным браузером является Internet Explorer, который чрезвычайно неудобен. Только в «Десятке» появился более или менее рабочий инструмент Microsoft Edge, однако и ему по сей день не удалось стать адекватной заменой популярным проектам, например, Opera. Для многих именно он стал окном в мир Глобальной паутины, и вполне логично выбрать его в качестве основного обозревателя. Так что из этой статьи вы узнаете, как сделать Оперу сделать браузером по умолчанию.
Содержание
- Вводная информация
- Случай №1: Windows XP и Vista
- Случай №2: «Семерка»
- Случай №3: «Восьмерка» и «Десятка»
- Случай №4: Мобильные устройства
Вводная информация
Главный браузер, тот самый, который отмечается в системе флагом «по умолчанию». Он открывает все сторонние ссылки в процессе работы с любыми программами и приложениями. Как было сказано ранее, изначально такую роль выполняет Internet Explorer или Edge – два продукта корпорации Microsoft, которых характеризует максимальная недружелюбность по отношению к пользователю и ряд других недостатков. А Опера – отличная их замена, предлагающая огромное количество достоинств.
Вы сможете ознакомиться с данной процедурой максимально подробно для различных версий ОС Windows, а также для мобильных устройств.
Случай №1: Windows XP и Vista
Для старых версий ОС от Microsoft данная процедура выглядит следующим образом:
- Запустите программу.
- Щелкните по кнопке, расположенной в самом верху слева.
- Выберите пункт «Настройки», тогда откроется одноименная страница.
- Перейдите на вкладку «Браузер».
- Кликните по отмеченному пункту.
- Закройте страницу параметров.
Случай №2: «Семерка»
В Windows 7 сделать Оперу браузером по умолчанию можно практически таким же способом, как и в более старых версиях операционной системы Microsoft. Данная процедура выполняется со страницы настроек. Разберем все в пошаговом ваоианте:
- Нажимаем комбинацию клавиш Alt + P, чтобы попасть к параметрам программы.
- Пролистываем содержимое страницы, пока не найдем соответствующий раздел.
- Щелкаем ЛКМ по отмеченной опции:
- Закрываем нынешнюю вкладку.
Случай №3: «Восьмерка» и «Десятка»
В Windows 8 и 10 сделать Оперу браузером по умолчанию можно через параметры компьютера.
- Используем сочетание клавиш Win + I.
- Кликаем по плитке «Приложения».
- Переходим ко второму разделу в левой колонке.
- Находим в правой части окошка пункт «Веб-браузер».
- Кликаем по его содержимому и выбираем в списке Opera Internet Browser.
- Проверяем успешность действий.
Случай №4: Мобильные устройства
На Android-девайсах тоже можно установить Оперу в качестве основного приложения. Например, в классической версии это делается так:
- Открываем приложение
- Тапаем на значок вызова меню, расположенный снизу справа.
- Переходим в «Настройки».
- Находим соответствующий пункт и тапаем по нему.
- Завершаем процедуру настройки.
А для клиента Mini инструкция следующая:
- Аналогичным образом вызываем меню приложения.
- Теперь тапаем на иконку в виде шестеренки.
- Ищем на странице параметров следующую опцию:
- Тапаем на нее.
- Завершаем наладку.
Последние шаги в обеих инструкциях могут меняться в зависимости от версии Андроида и используемой оболочки.

В этой инструкции подробно о том, как установить браузер по умолчанию в Windows 10 двумя способами (второй подойдет в тех случаях, когда настройка основного браузера в параметрах по какой-то причине не работает), а также дополнительная информация на тему, которая может оказаться полезной. В конце статьи также имеется видео инструкция по смене стандартного браузера. Больше сведений об установке программ по умолчанию — Программы по умолчанию в Windows 10, Браузер по умолчанию на Android.
- Как установить браузер по умолчанию в параметрах Windows 10
- Как сделать portable браузер по умолчанию
- Видео инструкция
- Второй метод сделать браузер используемым по умолчанию (старые версии Windows 10)
- Дополнительная информация
Как установить браузер по умолчанию в Windows 10 через Параметры
Если раньше для того, чтобы назначить браузером по умолчанию, например, Google Chrome или Opera, вы могли просто зайти в его собственные настройки и нажать соответствующую кнопку, теперь это не работает.
Стандартным для Windows 10 способом назначения программ по умолчанию, включая браузер, является соответствующий пункт настроек, вызывать которые можно через «Пуск» — «Параметры» или путем нажатия клавиш Win+I на клавиатуре.
В настройках выполните следующие простые шаги.
- Зайдите в пункт Приложения — Приложения по умолчанию.
- В разделе «Веб-браузер» кликните по названию текущего браузера по умолчанию и выберите из списка тот, который вы хотите использовать вместо него.
Готово, после этих действий почти для всех ссылок, веб-документов и сайтов будет открываться установленный вами для Windows 10 браузер по умолчанию. Однако есть вероятность того, что это не сработает, а также возможен вариант, что некоторые типы файлов и ссылок продолжат открываться в Microsoft Edge или Internet Explorer. В этом случае ниже списка приложений по умолчанию нажмите «Задать значения по умолчанию по приложению», выберите нужный браузер и нажмите «Управление».
В открывшемся окне выберите, какие еще файлы и протоколы должен открывать ваш браузер по умолчанию.
Как сделать портативный (portable) браузер используемым по умолчанию
Многие пользователи используют portable-браузеры (не требующие установки на компьютере), чаще всего — Google Chrome, Firefox или Opera. Такие браузеры не отображаются в списке доступных для установки по умолчанию в параметрах Windows 10, однако решение есть и для них.
В общем случае необходимые действия предполагают правку реестра, однако, есть способы ускорить процесс:
- Для браузера Mozilla Firefox Portable доступна сторонняя небольшая утилита «RegisterFirefoxPortable», производящая необходимые изменения и добавляющая портативную версию Firefox в список выбора браузера по умолчанию. Программа доступна на сайте разработчика (утилита уже не новая, но по отзывам продолжает работать).
- Браузер Chrome Portable можно добавить в список доступных по умолчанию с помощью простого скрипта .vbs от того же автора (создаем скрипт, кладем в папку с .exe файлом браузера, запускаем, в окне запроса вводим REGISTER и нажимаем Ok), возможно в коде придется изменить имя файла .exe браузера в коде. Код скрипта доступен на этой странице.
- Для браузера Opera можно использовать следующий файл .reg (как создать reg файл) для добавления в список браузеров по умолчанию. Внимание: путь к браузеру (C:Operalauncher.exe, встречается в коде несколько раз) нужно заменить на свой.
Windows Registry Editor Version 5.00 [HKEY_LOCAL_MACHINESOFTWAREClassesOperaHTML] @="Opera HTML" [HKEY_LOCAL_MACHINESOFTWAREClassesOperaHTMLDefaultIcon] @=""C:Operalauncher.exe",0" [HKEY_LOCAL_MACHINESOFTWAREClassesOperaHTMLshell] [HKEY_LOCAL_MACHINESOFTWAREClassesOperaHTMLshellopen] [HKEY_LOCAL_MACHINESOFTWAREClassesOperaHTMLshellopencommand] @=""C:Operalauncher.exe" -url "%1"" [HKEY_LOCAL_MACHINESOFTWAREClassesOperaURL] @="Opera URL" "URL Protocol"="" [HKEY_LOCAL_MACHINESOFTWAREClassesOperaURLDefaultIcon] @=""C:Operalauncher.exe",0" [HKEY_LOCAL_MACHINESOFTWAREClassesOperaURLshell] [HKEY_LOCAL_MACHINESOFTWAREClassesOperaURLshellopen] [HKEY_LOCAL_MACHINESOFTWAREClassesOperaURLshellopencommand] @=""C:Operalauncher.exe" -url "%1"" [HKEY_LOCAL_MACHINESOFTWAREClientsStartMenuInternetOperaPortable] "LocalizedString"="Opera Portable Edition" @="Opera Portable" [HKEY_LOCAL_MACHINESOFTWAREClientsStartMenuInternetOperaPortableCapabilities] "ApplicationName"="Opera Portable Edition" "ApplicationDescription"="Opera Portable Browser" "ApplicationIcon"=""C:Operalauncher.exe",0" "Hidden"=dword:00000000 [HKEY_LOCAL_MACHINESOFTWAREClientsStartMenuInternetOperaPortableCapabilitiesFileAssociations] ".htm"="OperaHTML" ".html"="OperaHTML" ".shtml"="OperaHTML" ".xht"="OperaHTML" ".xhtml"="OperaHTML" [HKEY_LOCAL_MACHINESOFTWAREClientsStartMenuInternetOperaPortableCapabilitiesStartMenu] "StartMenuInternet"="OperaPortable" [HKEY_LOCAL_MACHINESOFTWAREClientsStartMenuInternetOperaPortableCapabilitiesURLAssociations] "http"="OperaURL" "https"="OperaURL" "ftp"="OperaURL" [HKEY_LOCAL_MACHINESOFTWAREClientsStartMenuInternetOperaPortableDefaultIcon] @=""C:Operalauncher.exe",0" [HKEY_LOCAL_MACHINESOFTWAREClientsStartMenuInternetOperaPortableshell] [HKEY_LOCAL_MACHINESOFTWAREClientsStartMenuInternetOperaPortableshellopen] [HKEY_LOCAL_MACHINESOFTWAREClientsStartMenuInternetOperaPortableshellopencommand] @=""C:Operalauncher.exe"" [HKEY_LOCAL_MACHINESOFTWAREClientsStartMenuInternetOperaPortableshellproperties] [HKEY_LOCAL_MACHINESOFTWAREClientsStartMenuInternetOperaPortableshellpropertiescommand] @=""C:Operalauncher.exe" -preferences" [HKEY_LOCAL_MACHINESOFTWARERegisteredApplications] "Opera Portable"="SoftwareClientsStartMenuInternetOperaPortableCapabilities"
Видео инструкция
Второй способ назначения браузера по умолчанию
Внимание: это метод работает только для старых версий Windows 10. Еще один вариант сделать нужный вам браузер по умолчанию (помогает, когда обычный способ почему-то не срабатывает) — использовать соответствующий пункт Панели управления Windows 10. Для этого выполните следующее:
- Зайдите в панель управления (например, через правый клик по кнопке Пуск), в поле «Просмотр» установите «Значки», а затем откройте пункт «Программы по умолчанию».
- В следующем окне выберите «Задание программ по умолчанию». Обновление: в Windows 10 последних версий при нажатии по этому пункту открывается соответствующий раздел параметров. Если требуется открыть старый интерфейс, нажмите клавиши Win+R и введите команду control /name Microsoft.DefaultPrograms /page pageDefaultProgram
- Найдите в списке тот браузер, который вы хотите сделать стандартным для Windows 10 и нажмите пункт «Использовать эту программу по умолчанию».
- Нажмите Ок.
Готово, теперь выбранный вами браузер будет открывать все те типы документов, для которых он предназначен.
Обновление: если вы столкнулись с тем, что после установки браузера по умолчанию некоторые ссылки (например, в документах Word) продолжают открываться в Internet Explorer или Edge, попробуйте в Параметрах приложений по умолчанию (в разделе Система, там где мы переключали браузер по умолчанию), внизу нажать Выбор стандартных приложений для протоколов, и заменить эти приложения для тех протоколов, где остался старый браузер.
Дополнительная информация
В некоторых случаях может потребоваться не изменять браузер по умолчанию в Windows 10, а лишь сделать так, чтобы отдельные типы файлов открывались с помощью отдельного браузера. Например, может потребоваться открывать файлы xml и pdf в Chrome, но при этом продолжать использовать Edge, Opera или Mozilla Firefox.
Быстро сделать это можно следующим способом: кликните правой кнопкой мыши по такому файлу, выберите пункт «Свойства». Напротив пункта «Приложение» нажмите кнопку «Изменить» и установите тот браузер (или другую программу), которой вы хотите открывать данный тип файлов.
После установки Windows 10 решение некоторых очевидных задач, которые не вызывали особых сложностей в предыдущих версиях Windows, может вызвать у вас определенные затруднения.
Одна из таких проблем – это замена родного для Windows 10 браузера Microsoft Edge на более привычный, сторонний браузер.
Как правило, основной причиной перехода является знакомый интерфейс, сила привычки и нежелание переносить сохраненные закладки. На первый взгляд новый браузер Microsoft Edge претерпел серьезные изменения, но на практике мы получили все тот же Chrome № 2, правда, с более скромным функционалом.
Кстати, в Ванкувере на ежегодном конкурсе хакеров Pwn2Own – 2016, основной целью которого является взлом наиболее популярного софта, две из двух атаки на Microsoft Edge оказались успешными. С точки зрения безопасности браузеры Google Chrome и Opera оказались наименее «дырявыми» и без критических ранее неизвестных уязвимостей.
Скромный функционал, специфический интерфейс, проблемы с безопасностью — совершенно не ясно, на что был сделан расчет в Microsoft и почему пользователь должен отказаться от тех же Chrome/Opera/Firefox.
Давайте посмотрим, как же изменить установленные по умолчанию в системе программы на сторонние (на примере web-браузера Opera).
Как сделать Opera браузером по умолчанию в Windows 10:
1. Перейдите в меню «Пуск» и выберите раздел «Параметры».
2. Далее в окне «Настройки» выберите раздел «Система».
3. В новом открывшемся окне нас интересует пункт «Приложения по умолчанию». Здесь расположен раздел «Веб-браузер». Если это первичная настройка, то по умолчанию будет выбран браузер Microsoft Edge.
4. В открывшемся списке выбираем приложение из ранее установленных в систему браузеров. В нашем случае это web-обозреватель Opera.
Примечание: Прежде чем приступить к выполнению данной инструкции, необходимо заранее скачать браузер Opera и произвести его установку.
Если по какой-то причине нужно вернуть первоначальные настройки, просто используйте кнопку «Сбросить». На этом здесь все. До встречи в новой статье.

Содержание
- Способы назначения Оперы
- Способ 1: Интерфейс
- Способ 2: «Панель управления» Windows
- Способ 3: Точная настройка умолчаний
- Вопросы и ответы
Установка конкретной программы по умолчанию означает, что она будет открывать файлы определенного расширения при клике на них. Если таковым назначить браузер, это будет означать, что данная программа станет открывать все url-ссылки при переходе на них из других приложений (кроме веб-обозревателей) и документов. Кроме того, установленный в качестве основного браузер будет запускаться при выполнении действий системы, необходимых для связи по интернету. Дополнительно можно установить умолчания для открытия HTML и MHTML-файлов. Давайте узнаем, как все это сделать с Opera.
Способы назначения Оперы
Установить Opera главным веб-обозревателем можно как через его функционал, так и и при помощи инструментов операционной системы.
Способ 1: Интерфейс
Проще всего установить Оперу браузером по умолчанию через её интерфейс.
- При каждом запуске программы, если она не назначена в качестве основной появляется небольшое диалоговое окно, с предложением произвести данную установку. Жмем на кнопку «Да» и с этого момента Opera – ваш браузер по умолчанию.
Это самый простой способ установки Оперы по умолчанию. К тому же он универсальный и подходит абсолютно для всех версий операционной системы Windows. Причем, даже если вы не установите данную программу основной в этот раз, и нажмете на кнопку «Нет», сможете это сделать при следующем запуске или даже намного позже.
- Дело в том, что данное диалоговое окно будет появляться всегда, пока вы не установите Оперу браузером по умолчанию или при нажатии на кнопку «Нет» не поставите галочку около надписи «Не спрашивать снова», как это показано на изображении ниже.
В данном случае Опера не будет главным веб-обозревателем, но диалоговое окно с предложением это сделать больше не появится.
Но что делать, если вы заблокировали показ данного предложения, а потом передумали и решили все-таки установить Оперу браузером по умолчанию? Об этом мы поговорим ниже.
Способ 2: «Панель управления» Windows
Существует альтернативный способ назначить Оперу программой для просмотра веб-страниц по умолчанию через настройки системы Windows. Покажем, как это происходит на примере операционной системы Windows 7 (в Windows это можно точно так же или через «Параметры» системы, ссылка на подробный материал по теме представлена в конце настоящей статьи).
- Переходим в меню «Пуск» и выбираем раздел «Программы по умолчанию».
В случае отсутствия данного раздела в меню «Пуск» (а такое может быть) переходим в «Панель управления».
- Затем выбираем раздел «Программы».
- И, наконец, переходим в нужный нам раздел «Программы по умолчанию».
- Далее кликаем на пункт «Задания программ по умолчанию».
- Перед нами открывается окно, в котором можно определять задания для конкретных программ. В левой части данного окна ищем Opera и кликаем по её наименованию левой кнопкой мыши. В правой части окна кликаем по надписи «Использовать эту программу по умолчанию».
После этого Опера становится основным браузером.
Способ 3: Точная настройка умолчаний
Кроме того, существует возможность точно настроить умолчания при открытии конкретных файлов и работы по интернет-протоколам.
- Для этого все в том же подразделе «Панели управления» «Задания программ по умолчанию», выбрав в левой части окна Оперу, а в правой его половине кликаем на надпись «Выбрать умолчания для этой программы».
- После этого открывается окно с различными файлами и протоколами, работу с которыми поддерживает браузер Опера. При установке галочки напротив определенного элемента Опера становится программой, открывающей его по умолчанию.
- После того как мы произвели необходимые нам назначения, жмем на кнопку «Сохранить».
Теперь Opera станет программой по умолчанию для тех файлов и протоколов, которые мы выбрали сами.
Читайте также: Назначение программ по умолчанию в Windows 10
Как видим, даже если вы заблокировали назначение браузером по умолчанию в самой Опере, ситуацию не так уж сложно исправить через «Панель управления». Кроме того, там же можно произвести более точные назначения файлов и протоколов, открываемых данной программой.
Еще статьи по данной теме:
Помогла ли Вам статья?
На чтение 2 мин Просмотров 1.4к. Опубликовано 23 июня 2020
Обновлено 18 сентября 2022
Сегодня хотелось бы показать вам, как на компьютере или ноутбуке с Windows 10 сделать браузер по умолчанию. Обычно после установки операционной системы стандартной программой является Microsoft Edge в Windows 10 или Internet Explorer в Windows 7 и более ранних версиях. Но все мы знаем, как работают стандартные просмотрщики сайтов от Майкрософт, поэтому чаще всего необходимо убрать браузер по умолчанию и поменять его на свой — Яндекс, Хром, Опера или какой-либо еще. Поговорим о том, как поставить другой браузер на Windows.
Установка браузера по умолчанию на Windows 10
На Windows 10 есть два способа поставить браузер, который будет использоваться по умолчанию.
- В настройках параметров системы Windows
- Из конфигурации самой программы — Яндекс, Chrome, Opera, Firefox, Edge, Explorer и т.д.
Для смены браузера средствами самой Windows 10 заходим в меню поиска и пишем там что-то типа «Программы». В результатах отобразится настройка «Установка и удаление программ». Ее то и нужно выбрать для смены браузера.
Далее открываем раздел «Приложения по умолчанию» и прокручиваем страницу до пометки «Веб-браузер». Устанавливаем из списка нужную программу — Яндекс, Google Chrome, Opera, Mozilla Firefox, Microsoft Edge и т.д.
Как сделать Яндекс браузером по умолчанию Windows 10?
Установить браузер по умолчанию можно и не заходя в настройки Windows 10 из самой программы. Для того, чтобы поменять на основной Яндекс браузер, нужно открыть меню
И зайти в «Настройки»
В верхнем большом блоке «Сделать Яндекс Браузер основным» жмем на кнопку «Да»
Как заменить браузер по умолчанию на Google Chrome?
В старом добром Хроме также есть возможность назначить его браузером по умолчанию для Windows 10 из меню приложения.
Далее открываем «Настройки»
В левом меню заходим в рубрику «Браузер по умолчанию» и нажимаем на «Использовать»
Как установить Opera в качестве браузера по умолчанию на Windows 10?
Сменить браузер в Windows 10 и установить Опера основным совсем просто. Для этого необходимо также открыть меню из верхней панели
И в боковой колонке нажать на «Сделать Opera браузером по умолчанию»
Актуальные предложения:

Задать вопрос
- 10 лет занимается подключением и настройкой беспроводных систем
- Выпускник образовательного центра при МГТУ им. Баумана по специальностям «Сетевые операционные системы Wi-Fi», «Техническое обслуживание компьютеров», «IP-видеонаблюдение»
- Автор видеокурса «Все секреты Wi-Fi»