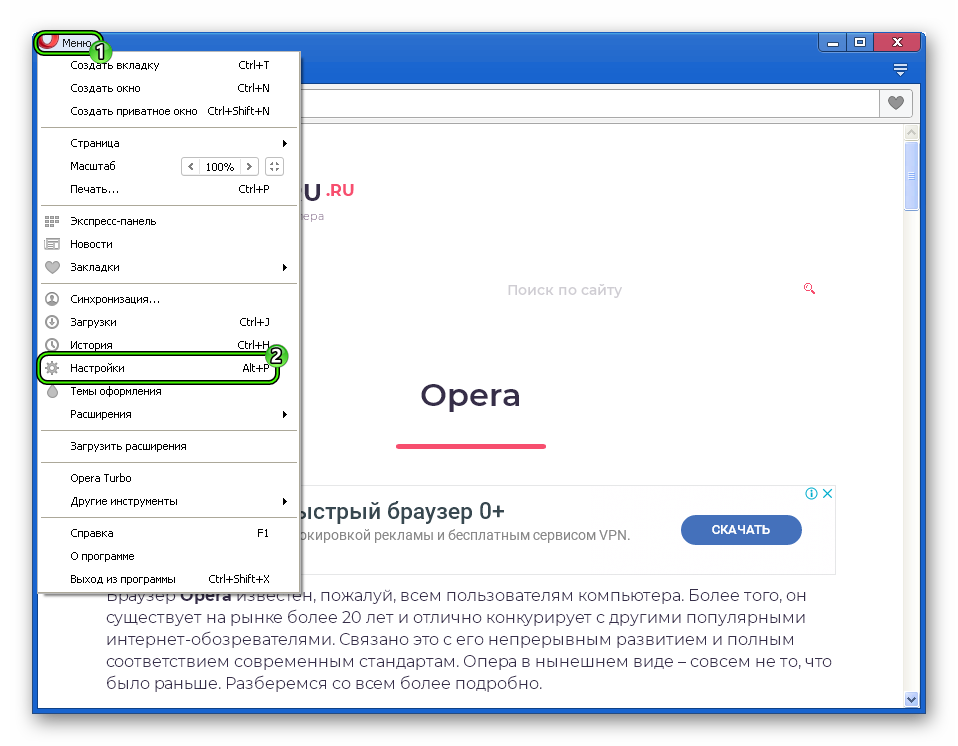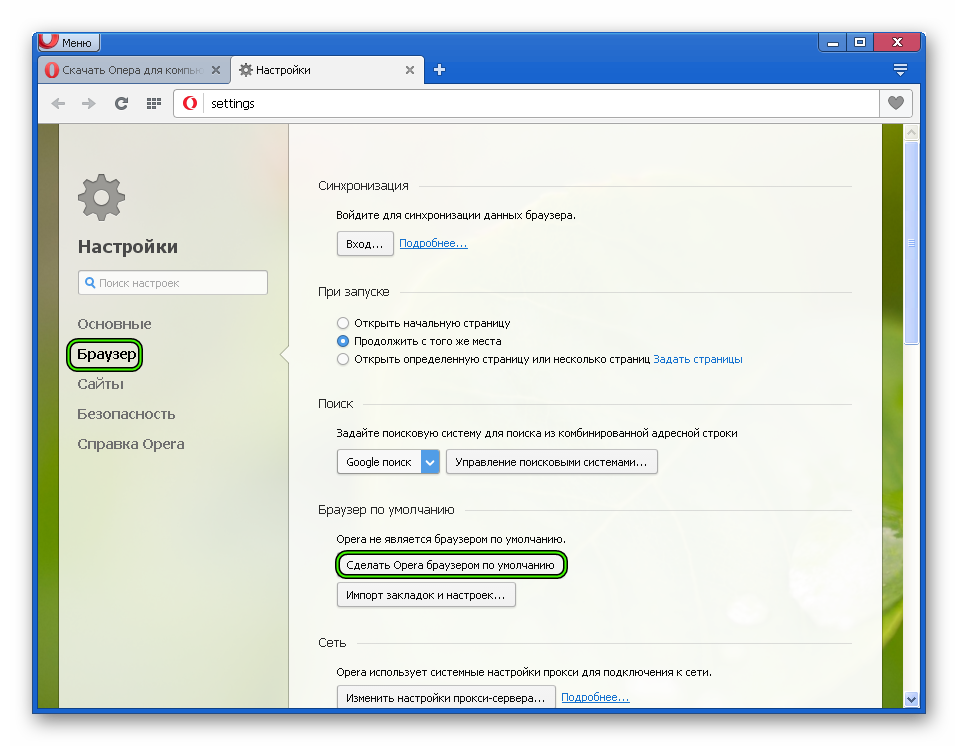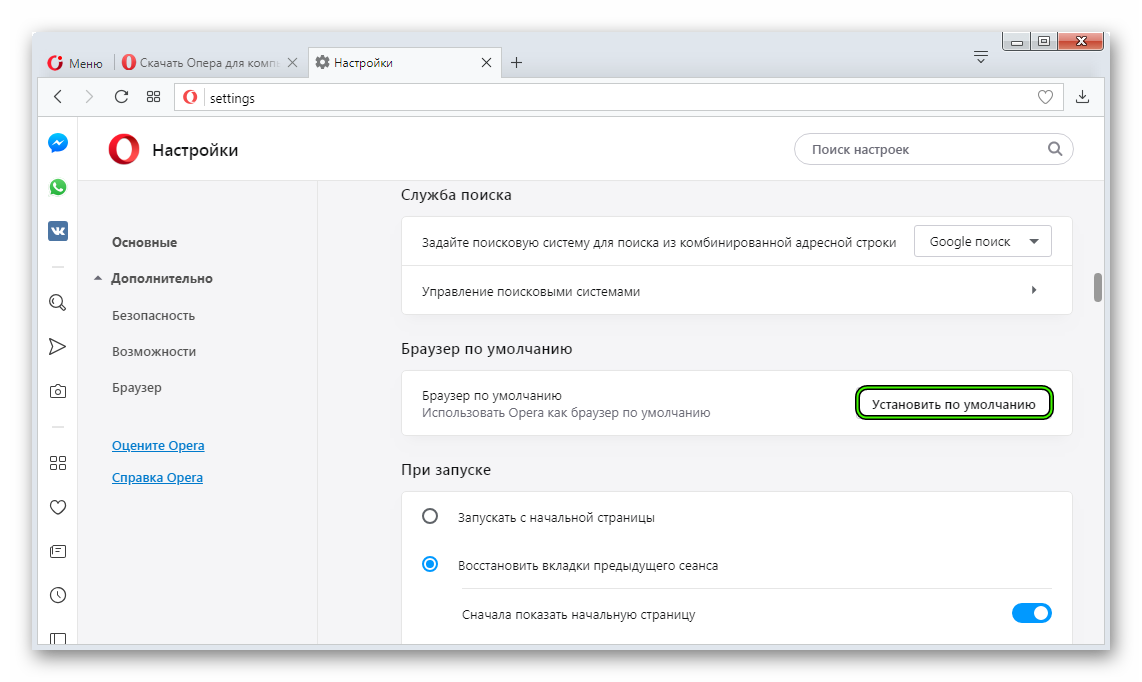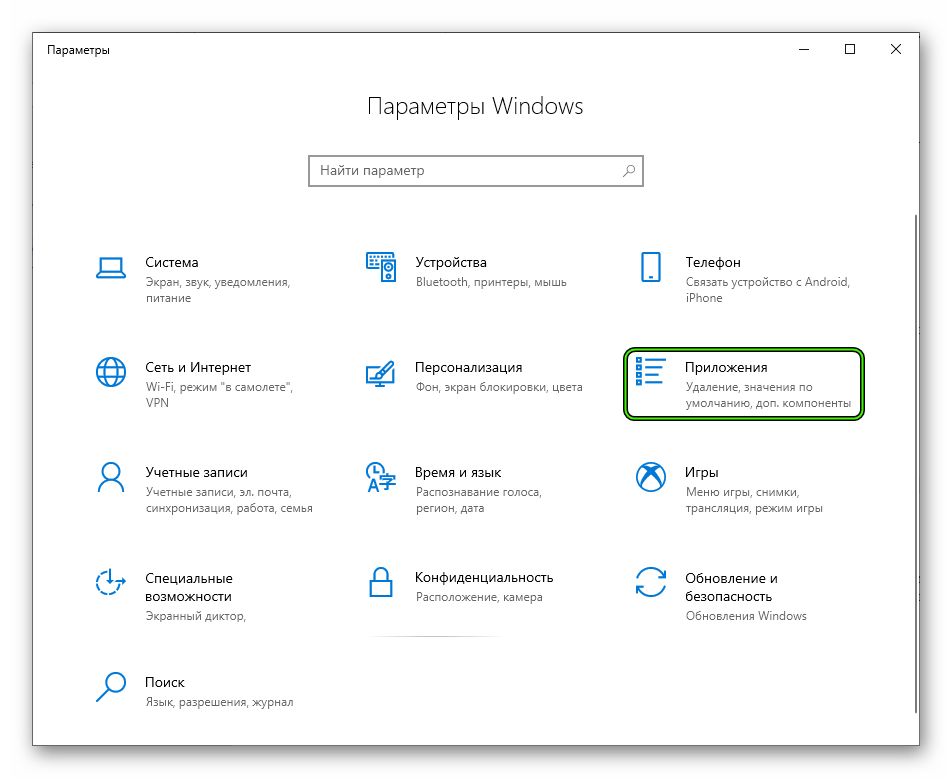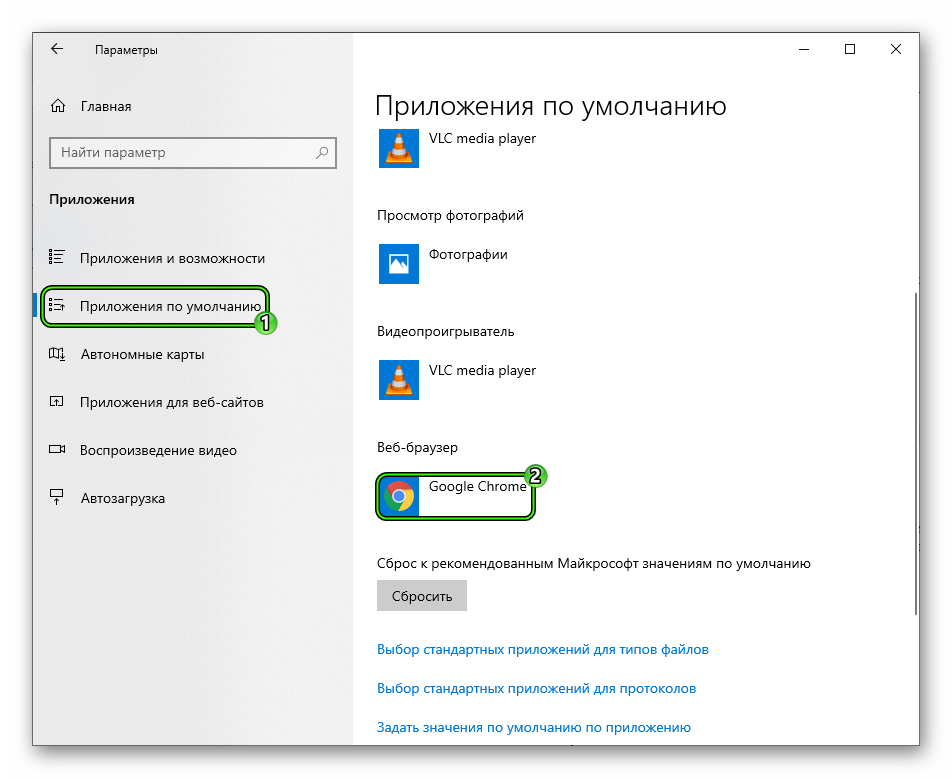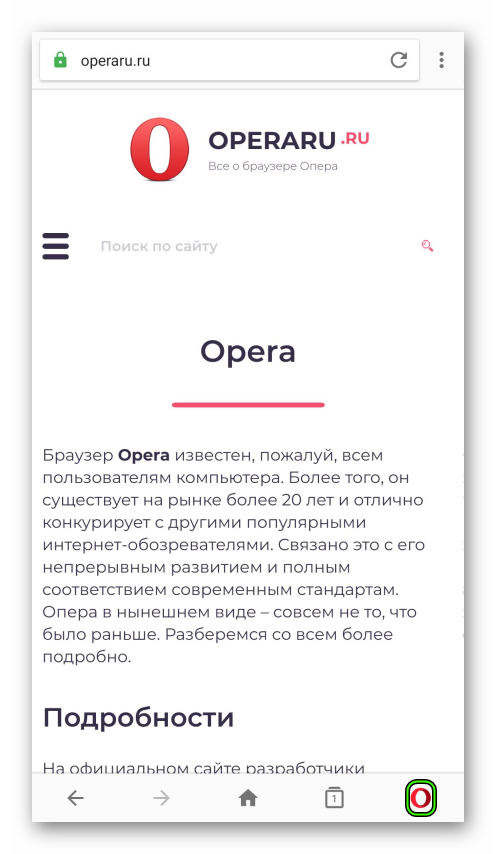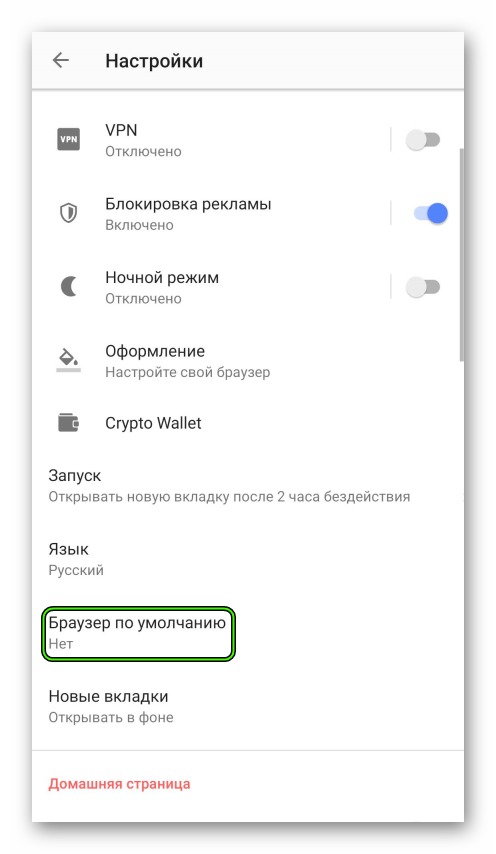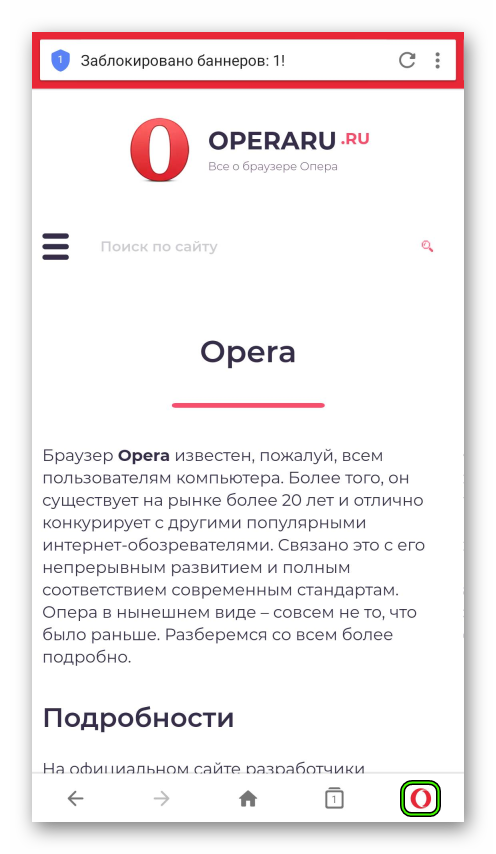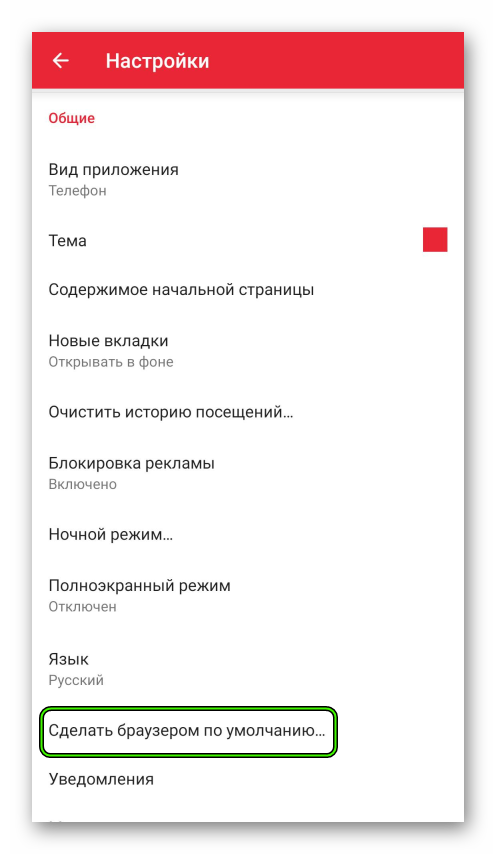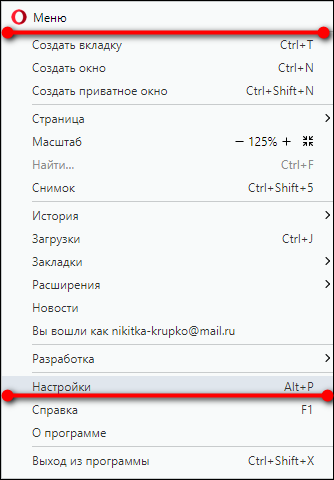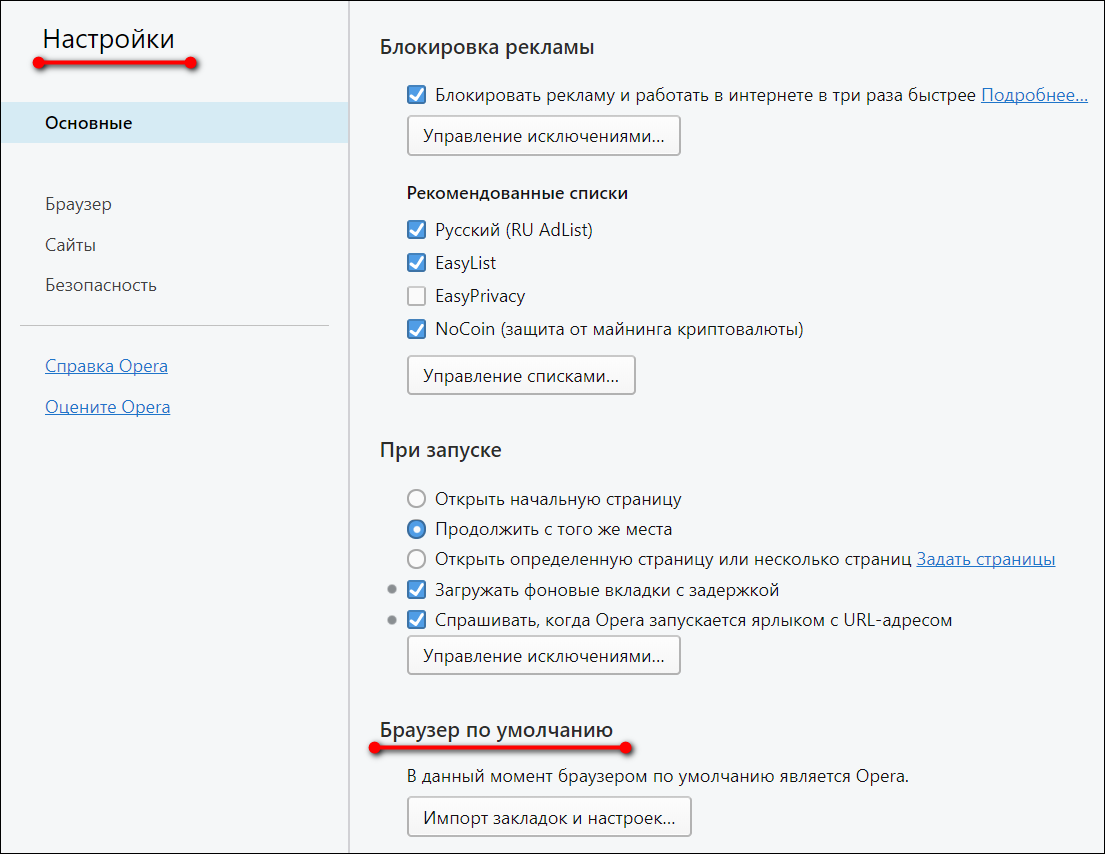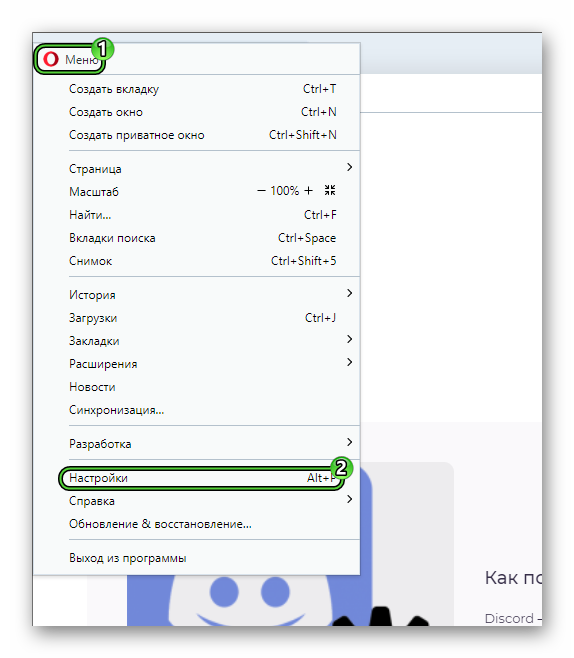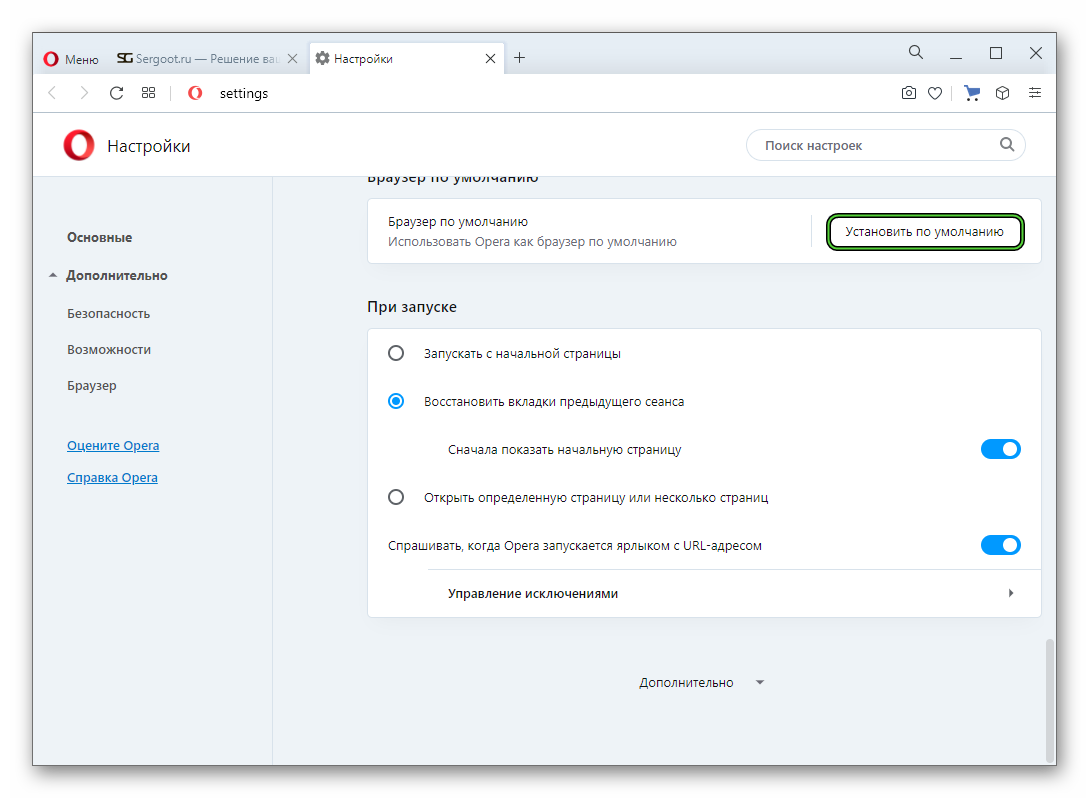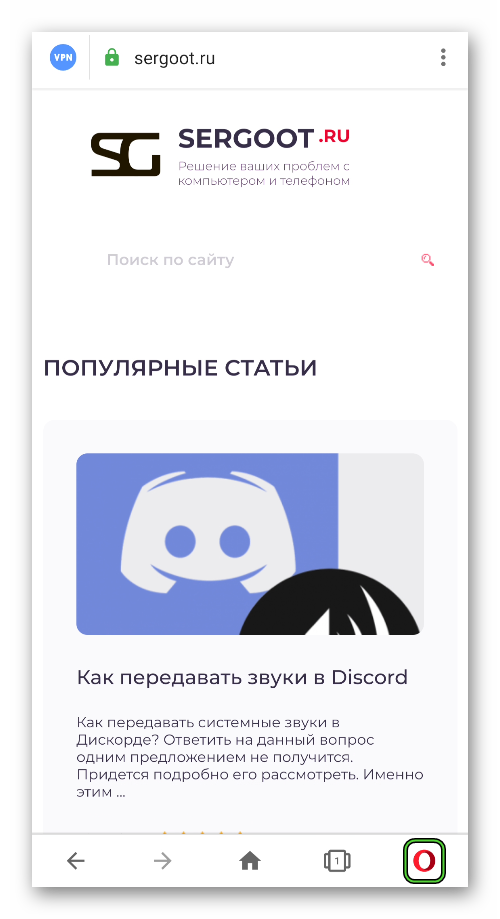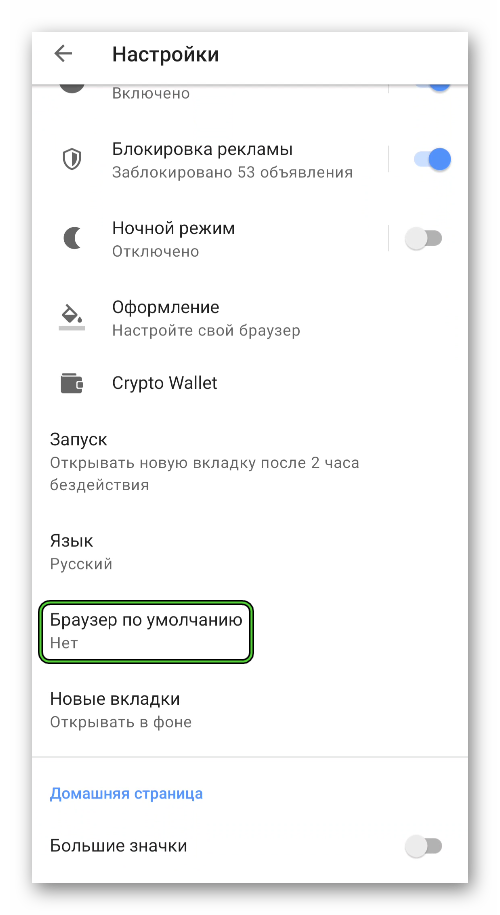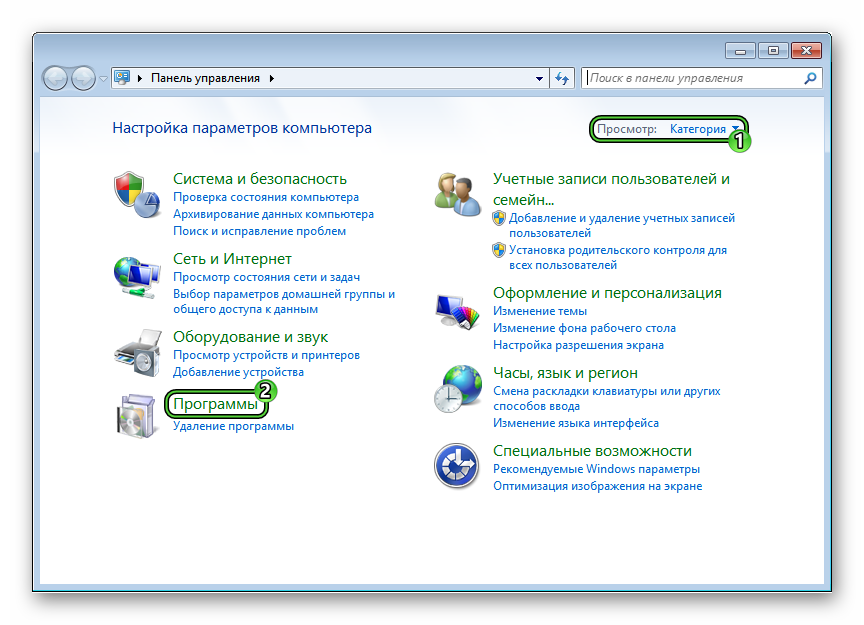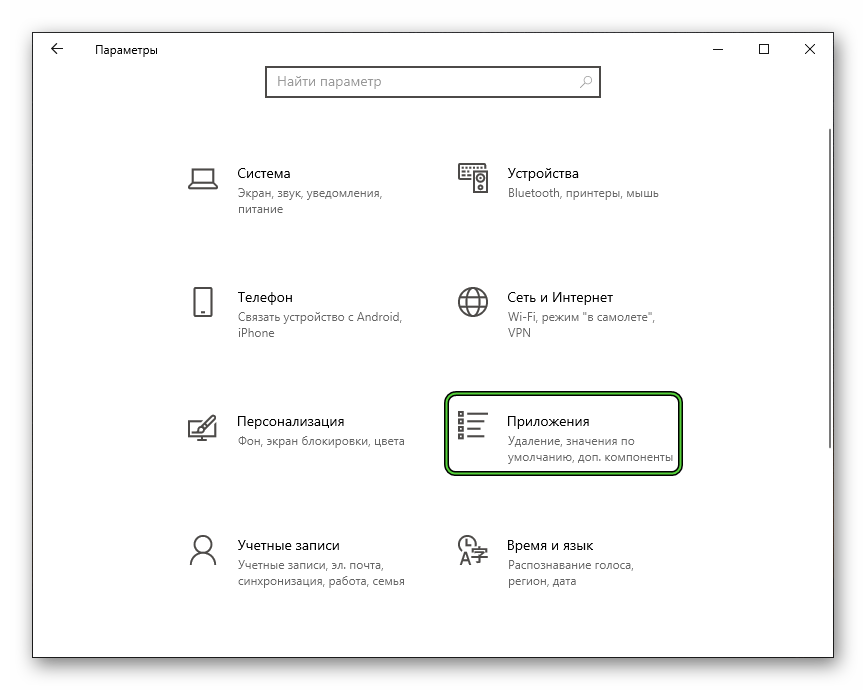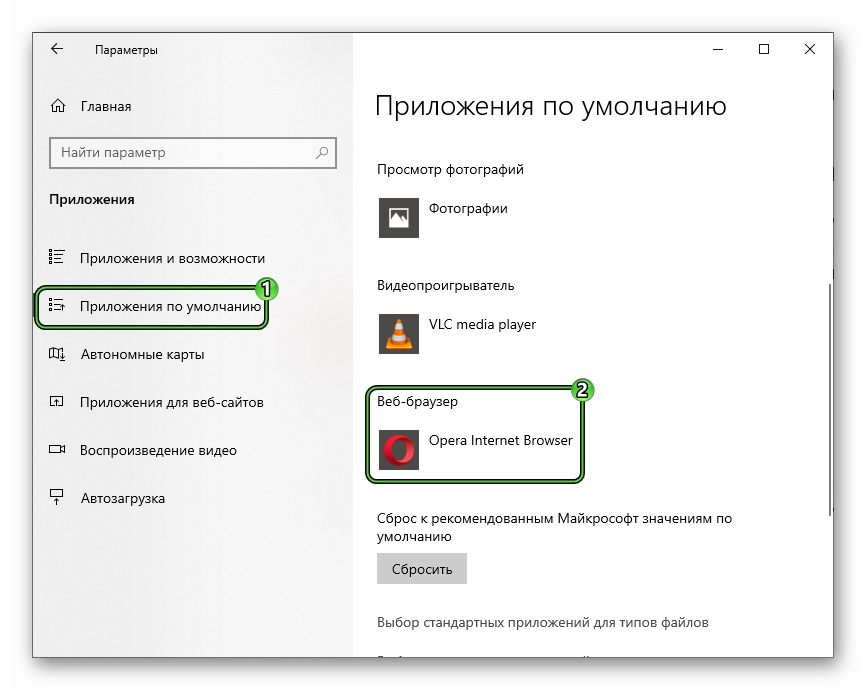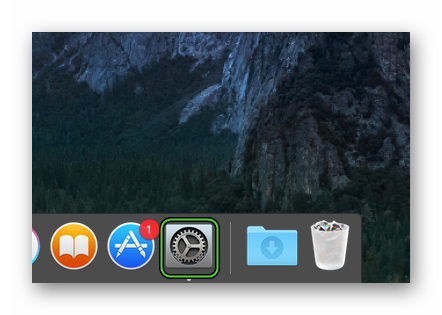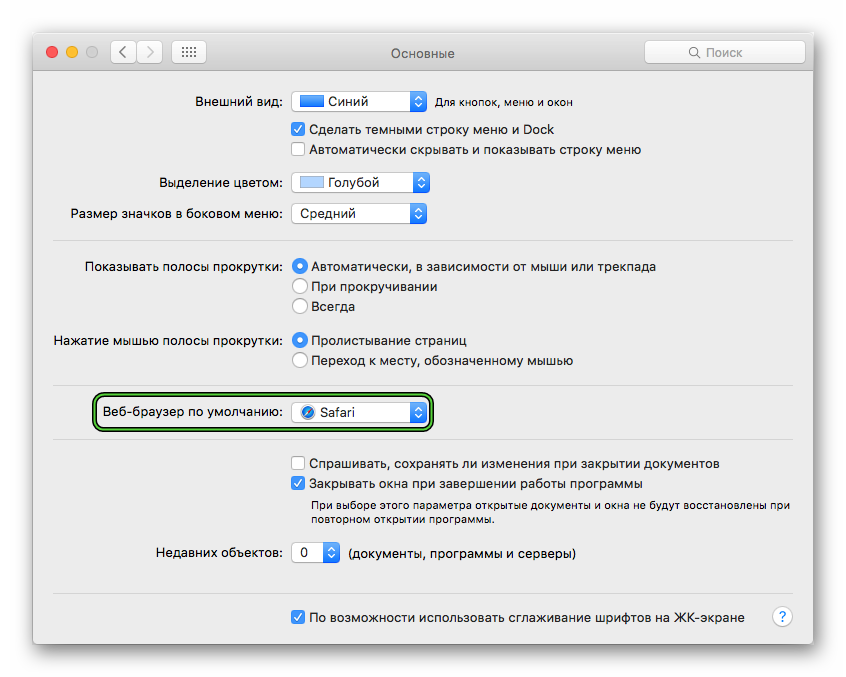Начать работать с Opera очень легко, ведь мы сделали все, чтобы ваш переход с другого браузера не вызывал никаких затруднений. Вы можете автоматически импортировать ваши закладки и другие настройки и продолжать работу в интернете с того места, где вы остановились.
На всех версиях Windows, кроме Windows 10, Opera автоматически устанавливается как браузер по умолчанию во время установки. Но если вы решили поменять свой браузер по умолчанию позже, то вы это можете сделать одним из следующих способов:
Через настройки браузера
Это, пожалуй, самый простой способ. Зайдите в Настройки Opera в главном меню и нажмите «Установить Opera браузером по умолчанию».
Если вы пользуетесь Windows 8 и 8.1, то вы увидите дополнительное системное окно, показывающее все браузеры, установленные на ваш компьютер. Выберите интересующий вас и подтвердите его установку в качестве браузера по умолчанию.
В настройках Windows
Вы можете изменить программы по умолчанию, включая браузеры, в системных настройках.
Windows 7 и раньше:
В стартовом меню выберите Панель управления. Затем кликните Программы -> Программы по умолчанию -> Задание программ по умолчанию. Выберите Opera в списке программ в появившемся окне и кликните «Использовать эту программу по умолчанию».
Windows 8:
Если иконка Панель управления не прикреплена к вашему экрану, нажмите кнопку Windows Key и начните набирать «Панель управления». Как только вы вошли в панель, сделайте те же самые шаги, что и для более ранней версии Windows: Программы -> Программы по умолчанию -> Задание программ по умолчанию. Затем вы сможете выбрать браузер из списка.
Windows 10:
В этой версии ОС изменение браузера по умолчанию немного сложнее. Несколько месяцев назад мы опубликовали отдельный пост с инструкциями для пользователей Windows 10.
Через диалоговое окно браузера
Если Opera еще не ваш браузер по умолчанию, то вам будет предложено установить его в качестве такового в диалоговом окне Экспресс-панели. Просто скажите «Да»! 🙂
Если вы еще не присоединились к семье Opera, мы будем счастливы увидеть вас с нами! Мы приготовили целый ряд новых крутых функций, которые в этом году появятся в Opera для компьютеров.
User comments
Во всех компьютерах с операционной системой Windows изначально основным браузером является Internet Explorer, который чрезвычайно неудобен. Только в «Десятке» появился более или менее рабочий инструмент Microsoft Edge, однако и ему по сей день не удалось стать адекватной заменой популярным проектам, например, Opera. Для многих именно он стал окном в мир Глобальной паутины, и вполне логично выбрать его в качестве основного обозревателя. Так что из этой статьи вы узнаете, как сделать Оперу сделать браузером по умолчанию.
Содержание
- Вводная информация
- Случай №1: Windows XP и Vista
- Случай №2: «Семерка»
- Случай №3: «Восьмерка» и «Десятка»
- Случай №4: Мобильные устройства
Вводная информация
Главный браузер, тот самый, который отмечается в системе флагом «по умолчанию». Он открывает все сторонние ссылки в процессе работы с любыми программами и приложениями. Как было сказано ранее, изначально такую роль выполняет Internet Explorer или Edge – два продукта корпорации Microsoft, которых характеризует максимальная недружелюбность по отношению к пользователю и ряд других недостатков. А Опера – отличная их замена, предлагающая огромное количество достоинств.
Вы сможете ознакомиться с данной процедурой максимально подробно для различных версий ОС Windows, а также для мобильных устройств.
Случай №1: Windows XP и Vista
Для старых версий ОС от Microsoft данная процедура выглядит следующим образом:
- Запустите программу.
- Щелкните по кнопке, расположенной в самом верху слева.
- Выберите пункт «Настройки», тогда откроется одноименная страница.
- Перейдите на вкладку «Браузер».
- Кликните по отмеченному пункту.
- Закройте страницу параметров.
Случай №2: «Семерка»
В Windows 7 сделать Оперу браузером по умолчанию можно практически таким же способом, как и в более старых версиях операционной системы Microsoft. Данная процедура выполняется со страницы настроек. Разберем все в пошаговом ваоианте:
- Нажимаем комбинацию клавиш Alt + P, чтобы попасть к параметрам программы.
- Пролистываем содержимое страницы, пока не найдем соответствующий раздел.
- Щелкаем ЛКМ по отмеченной опции:
- Закрываем нынешнюю вкладку.
Случай №3: «Восьмерка» и «Десятка»
В Windows 8 и 10 сделать Оперу браузером по умолчанию можно через параметры компьютера.
- Используем сочетание клавиш Win + I.
- Кликаем по плитке «Приложения».
- Переходим ко второму разделу в левой колонке.
- Находим в правой части окошка пункт «Веб-браузер».
- Кликаем по его содержимому и выбираем в списке Opera Internet Browser.
- Проверяем успешность действий.
Случай №4: Мобильные устройства
На Android-девайсах тоже можно установить Оперу в качестве основного приложения. Например, в классической версии это делается так:
- Открываем приложение
- Тапаем на значок вызова меню, расположенный снизу справа.
- Переходим в «Настройки».
- Находим соответствующий пункт и тапаем по нему.
- Завершаем процедуру настройки.
А для клиента Mini инструкция следующая:
- Аналогичным образом вызываем меню приложения.
- Теперь тапаем на иконку в виде шестеренки.
- Ищем на странице параметров следующую опцию:
- Тапаем на нее.
- Завершаем наладку.
Последние шаги в обеих инструкциях могут меняться в зависимости от версии Андроида и используемой оболочки.
Содержание
- Способы назначения Оперы
- Способ 1: Интерфейс
- Способ 2: «Панель управления» Windows
- Способ 3: Точная настройка умолчаний
- Вопросы и ответы
Установка конкретной программы по умолчанию означает, что она будет открывать файлы определенного расширения при клике на них. Если таковым назначить браузер, это будет означать, что данная программа станет открывать все url-ссылки при переходе на них из других приложений (кроме веб-обозревателей) и документов. Кроме того, установленный в качестве основного браузер будет запускаться при выполнении действий системы, необходимых для связи по интернету. Дополнительно можно установить умолчания для открытия HTML и MHTML-файлов. Давайте узнаем, как все это сделать с Opera.
Способы назначения Оперы
Установить Opera главным веб-обозревателем можно как через его функционал, так и и при помощи инструментов операционной системы.
Способ 1: Интерфейс
Проще всего установить Оперу браузером по умолчанию через её интерфейс.
- При каждом запуске программы, если она не назначена в качестве основной появляется небольшое диалоговое окно, с предложением произвести данную установку. Жмем на кнопку «Да» и с этого момента Opera – ваш браузер по умолчанию.
Это самый простой способ установки Оперы по умолчанию. К тому же он универсальный и подходит абсолютно для всех версий операционной системы Windows. Причем, даже если вы не установите данную программу основной в этот раз, и нажмете на кнопку «Нет», сможете это сделать при следующем запуске или даже намного позже.
- Дело в том, что данное диалоговое окно будет появляться всегда, пока вы не установите Оперу браузером по умолчанию или при нажатии на кнопку «Нет» не поставите галочку около надписи «Не спрашивать снова», как это показано на изображении ниже.
В данном случае Опера не будет главным веб-обозревателем, но диалоговое окно с предложением это сделать больше не появится.
Но что делать, если вы заблокировали показ данного предложения, а потом передумали и решили все-таки установить Оперу браузером по умолчанию? Об этом мы поговорим ниже.
Способ 2: «Панель управления» Windows
Существует альтернативный способ назначить Оперу программой для просмотра веб-страниц по умолчанию через настройки системы Windows. Покажем, как это происходит на примере операционной системы Windows 7 (в Windows это можно точно так же или через «Параметры» системы, ссылка на подробный материал по теме представлена в конце настоящей статьи).
- Переходим в меню «Пуск» и выбираем раздел «Программы по умолчанию».
В случае отсутствия данного раздела в меню «Пуск» (а такое может быть) переходим в «Панель управления».
- Затем выбираем раздел «Программы».
- И, наконец, переходим в нужный нам раздел «Программы по умолчанию».
- Далее кликаем на пункт «Задания программ по умолчанию».
- Перед нами открывается окно, в котором можно определять задания для конкретных программ. В левой части данного окна ищем Opera и кликаем по её наименованию левой кнопкой мыши. В правой части окна кликаем по надписи «Использовать эту программу по умолчанию».
После этого Опера становится основным браузером.
Способ 3: Точная настройка умолчаний
Кроме того, существует возможность точно настроить умолчания при открытии конкретных файлов и работы по интернет-протоколам.
- Для этого все в том же подразделе «Панели управления» «Задания программ по умолчанию», выбрав в левой части окна Оперу, а в правой его половине кликаем на надпись «Выбрать умолчания для этой программы».
- После этого открывается окно с различными файлами и протоколами, работу с которыми поддерживает браузер Опера. При установке галочки напротив определенного элемента Опера становится программой, открывающей его по умолчанию.
- После того как мы произвели необходимые нам назначения, жмем на кнопку «Сохранить».
Теперь Opera станет программой по умолчанию для тех файлов и протоколов, которые мы выбрали сами.
Читайте также: Назначение программ по умолчанию в Windows 10
Как видим, даже если вы заблокировали назначение браузером по умолчанию в самой Опере, ситуацию не так уж сложно исправить через «Панель управления». Кроме того, там же можно произвести более точные назначения файлов и протоколов, открываемых данной программой.
Еще статьи по данной теме:
Помогла ли Вам статья?
Как сделать Оперу браузером по умолчанию
Автор:
Обновлено: 01.06.2018
Opera — старейший браузер, который появился задолго до популярного нынче Google Chrome и других известных браузеров. Это один из самых используемых браузеров не только в России, но и во всем мире. Многомиллионная армия пользователей любит именно этот браузер за быстроту загрузки страниц, встроенный режим турбо, а также за простоту и удобство всего интерфейса. Также в Opera присутствует удобная панель закладок, качественная мобильная версия браузера с возможностью синхронизации с основной версией. Во многом именно на Оперу ровнялись многие разработчики браузеров, ведь она появилась гораздо раньше остальных. Удобно использовать браузер и людям с медленным интернетом, встроенный в Opera режим «турбо» помогает гораздо быстрее загружать страницы. Кроме того, с помощью режима «турбо» экономится драгоценный трафик на мобильных устройствах.
Неудивительно, что многие пользователи хотят всегда пользоваться именно этим браузером, а значит им необходимо сделать его браузером по умолчанию.
Как сделать Оперу браузером по умолчанию
Содержание
- Что значит «браузер по умолчанию»
- Как сделать Opera браузером по умолчанию в Windows 7 или 8
- Как сделать Оперу браузером по умолчанию в Windows 10
- Альтернативный способ для любой операционной системы
- Как закрепить Оперу в панели задач
- Видео — Опера браузер по умолчанию
Что значит «браузер по умолчанию»
Обычно на компьютеры устанавливают сразу несколько браузеров под разные ситуации и задачи. Например, когда компьютером пользуются сразу несколько человек, очень удобно завести для каждого свой браузер и никак не мешать друг другу. А иногда и одному человеку просто удобно использовать несколько браузеров, для разных аккаунтов на сайтах или в социальных сетях. Многие пользуются Оперой из-за ее удобного режима «турбо». Но все же должен быть один, главный браузер, который будет открывать сторонние ссылки, на какие вы нажмете в любых программах или приложениях. Это и есть браузер, установленный по умолчанию.
Имея на рабочем столе несколько браузеров, есть возможность выбрать один из них для запуска по умолчанию при просмотре веб-страниц
У пользователей Opera часто появляется вопрос, как сделать их любимый браузер, браузером по умолчанию для более комфортной работы. К счастью, сделать это очень просто. В зависимости от операционной системы нужно выбрать путь, по которому вы пойдете.
Как сделать Opera браузером по умолчанию в Windows 7 или 8
- Для начала заходим в «Панель управления» сделать это можно через меню «Пуск».
В меню «Пуск» открываем «Панель управления»
- В «Панели управления» выбираем раздел «Программы» и переходим в него.
В категории «Просмотр» выбираем «Категория», находим и открываем раздел «Программы»
- Далее кликаем на «Задание программ по умолчанию».
Кликаем на «Задание программ по умолчанию»
- В открывшемся окне выбираем нужную нам программу — Опера. Нажимаем на кнопку «Использовать эту программу по умолчанию».
В окне «Программы» щелкаем по браузеру Опера, нажимаем на кнопку «Использовать эту программу по умолчанию»
Все, теперь все ссылки, на которые вы нажмете в любых программах, будут открываться именно в нашем браузере Опера, это обязательно повысит комфорт работы.
Узнайте подробную информацию из статьи — «Как импортировать закладки в Opera».
Как сделать Оперу браузером по умолчанию в Windows 10
Для этой операционной системы необходимо использовать совершенно другие действия. Но эта настройка все равно довольно проста:
- Открываем меню «Пуск» и открываем раздел «Параметры». Нужный нам значок выглядит, как обычная шестеренка.
Нажимаем на кнопку «Пуск», а затем на пункт «Параметры»
- Нажимаем на вкладку «Система», она находится в верхнем левом углу. Выглядит она, как ноутбук.
Нажимаем на вкладку «Система», она находится в верхнем левом углу
- Слева вы увидите несколько вкладок, а в самом низу находим строчку «Приложения по умолчанию».
Находим и щелкаем по строчке «Приложения по умолчанию»
- Здесь нужно выбрать раздел «Веб-браузер» и заменить его на Opera.
Щелкаем на раздел «Веб-браузер» и меняем его на Opera
На этом настройку можно считать законченной. Опера теперь является вашим браузером по умолчанию.
Альтернативный способ для любой операционной системы
Существует другой способ, который немного быстрее и проще. Его суть заключается в том, что мы установим Оперу на место браузера по умолчанию прямо из самой программы.
Для этого нужно:
- Открыть браузер Опера, в верхнем левом углу располагается логотип Opera, нажимаем на него.
Щелкаем на логотип Opera
- В появившемся списке выбираем вкладку «Настройки» и нажимаем на нее.
Выбираем вкладку «Настройки» и нажимаем на нее
На заметку! В настройки также можно попасть, нажав сочетание клавиш «Alt+P».
- В открывшемся меню настроек нажимаем на кнопку «Сделать Opera браузером по умолчанию».
Нажимаем на кнопку «Сделать Opera браузером по умолчанию»
Как закрепить Оперу в панели задач
Для максимально быстрого доступа к браузеру недостаточно просто установить его по умолчанию. Необходимо также закрепить его в панели задач, которая расположена внизу экрана, справа от кнопки «Пуск».
Для этого:
- Открываем браузер и кликаем правой кнопкой мышки на его значок.
Кликаем правой кнопкой мыши по значку браузера Опера
- Нажимаем на кнопку «Закрепить программу в панели задач».
Щелкаем по пункту «Закрепить программу в панели задач»
Теперь ваша работа в любимом браузере станет еще удобней и комфортней.
Видео — Опера браузер по умолчанию
Рекомендуем похожие статьи
-
Выберите Microsoft Edge.
-
Рядом с пунктом «Сделать Microsoft Edge браузером по умолчанию» выберите «Задать по умолчанию».
Мы рекомендуем перейти на Microsoft Edge, чтобы обеспечить более быстрый, безопасный и современный интерфейс просмотра.
-
Нажмите кнопку » Пуск» и введите приложения по умолчанию.
-
В веб-браузере выберите браузер в списке, а затем Microsoft Edge или другой браузер.
Мы рекомендуем перейти на Microsoft Edge, чтобы обеспечить более быстрый, безопасный и современный интерфейс просмотра.
Зачастую пользователь, который «сидит» в браузере уже длительное время, делает его основным на своем персональном компьютере. Эта процедура называется «по умолчанию».
Если вы хотите использовать браузер Опера на постоянной основе, то удобнее будет осуществить этот процесс и импортировать все вкладки с прошлого браузера, если такие имелись.
Содержание
- Opera по умолчанию
- Способ 1 – используем настройки
- Способ 2 – используем настройки Windows
- Способ 3 – пользователям Windows 7 и ХР
Зачастую при скачке и установке браузера Opera, программа сама предложит вам сделать ее по умолчанию.
Но иногда возникают проблемы, например, закладки с Хрома не перенеслись. Или браузер настойчиво не хочет становиться по умолчанию. Мы поможем вам в этой проблеме.
Способ 1 – используем настройки
Перед вами самый простой способ, которым может воспользоваться каждый. Для него у вас на компьютере должна быть установлена Опера. Заходим в нее и делаем следующие действия:
- Нажимаем на шестеренку, которая обозначает «Настройки» в данной программе, она находится в верхнем углу.
- Нужно немного поискать надпись в общем списке, но это не вызовет никаких неудобств.
- Нам нужна кнопка «Установить Opera браузером по умолчанию», кликаем и радуемся.
- Помните, если у вас Виндовс 8, то перед вами появиться дополнительное окно, в котором будут показаны все браузеры, установленные на ПК. Выбираем в этом списке Оперу и наживаем «Ок».
Способ 2 – используем настройки Windows
Как сделать Opera браузером по умолчанию не заходя в саму программу? Легко, для этого мы можем использовать наше программное обеспечение. Нехитрые махинации и браузер станет основным на вашем компьютере.
- Заходим в системные настройки.
- Через появившееся окно можно запустить браузер.
- Перед нами появится запрос, отвечаем утвердительно и готово — Опера по умолчанию.
Способ 3 – пользователям Windows 7 и ХР
Владельцы устаревшего ПО тоже могут легко сделать браузер Опера по умолчания. Вот только процедура будет немного отличаться от современных версий.
- Нам нужно зайти в меню «Пуск» и кликнуть по панели управления.
- Далее выбираем «Программы», а также «Программы по умолчанию».
- Теперь нам нужно задать все программы, которые нас интересуют, и сделать их основными.
- Появиться окно, в котором мы ищем знакомую иконку браузера Opera. Кликаем по ней и нажимаем на следующую вкладку «Использовать эту программу по умолчанию». Готово!
Если на вашем компьютере установлен Виндовс 10, то процедура будет гораздо сложнее, для этого нужно делать отдельный пост.
С остальными версиями можно легко разобрать и сделать ваш браузер по умолчанию. В самом крайнем случае можно просто удалить браузер и установить его заново.
В программе предусмотрено предложение сделать ее по умолчанию при первом же открытии окна.
Но помните, что все ваши ссылки и пароли могут быть утеряны, если вы просто снесете Опера с вашего компьютера. Мы советуем пользоваться самым первым методом – он наиболее прост и эффективен.
Для некоторых пользователей глобальной сети имеет значение, какой браузер должен быть использован в качестве основного интернет-обозревателя.
По умолчанию, во всех персональных компьютерах с операционной системой Windows, есть предустановленный разработчиками браузер, не пользующийся особой популярностью поисковик Internet Explorer. В народе ходит шутка про IE: “Интернет Эксплорер – это браузер, специальный для скачивания других браузеров.” Многие пользователи придерживаются этого негласного правила и активно используют в повседневной жизни надёжный и многофункциональный браузер Opera.
Описание, как сделать Opera браузером по умолчанию для различных версий ОС.
Браузер Opera на Виндоуз 10 ОС
В нижнем правом углу пользовательского рабочего стола в панели быстрого доступа нажать на значок центра управления. В появившейся области выбрать вкладку “Все параметры”.
В настройке “Параметры Windows” надо выбрать вкладку со значком открытого лэптопа “Система”.
С левой стороны рабочей области выбрать вкладку “Приложения по умолчанию”.
Во вкладке “Веб-браузер” выбрать поисковую систему Opera.
Теперь все интернет ссылки, а также HTML документы будут доступны в поисковой системе Опера.
Браузер Opera на Виндоуз 8 ОС
В базовых настройках поисковика Опера выбрать функцию “Установить Opera браузером по умолчанию”. В дополнительном системном окне, со списком всех браузеров на пользовательском ПК, выбрать браузер Опера.
Также можно сменить основной браузер и в системных заводских настройках компьютера.
Браузер Opera на Виндоуз 7 ОС
Меню/ Настройки (Alt+P)
Вкладка “Браузер”/ Функциональная кнопка “Сделать Opera браузером по умолчанию”.
Возможность перенести сохранённые настройки и закладки из другой поисковой системы в браузер Опера.
Нажать на кнопку “Импорт закладок и настроек…”
Выбрать поисковик, откуда перенесутся все сохранения.
Другой, более сложный способ.
Кнопка Пуск/ Контрольная Панель/ Программы/ Программы по умолчанию/ Настройка программ по умолчанию, далее выбрать из списка браузер Опера.
Браузер Opera на Mac OS
Settings/ Preference/ Browser/ Defauly browser – выбрать браузер Опера.
Настройка поисковой системы Опера в основой системе компьютера от Макинтош по умолчанию. Вкладка General.
В вышеперечисленных инструкциях настройка браузера Опера в качестве основной поисковой системы наглядно отображена простота манипуляций. Приведены два очень простых метода. В одном случае надо использовать настройки самого браузера, во другом необходимо поменять параметры в самой системе. Любой из методов действенен.
На чтение 3 мин Просмотров 107 Обновлено 26.11.2020
В комплекте с любой операционной системой идёт и браузер. Но какой бы не была замечательной ОС, встроенный обозреватель может не подходить пользователю. Тем более, что существует множество сторонних вариантов, среди которых довольно популярный браузер Opera. В этой статье мы расскажем, как Оперу сделать браузером по умолчанию в разных операционных системах.
Содержание
- Общие сведения
- Универсальный вариант
- Ручное изменение системных настроек
- Windows XP, Vista и 7
- Windows 8, 8.1 и 8
- Mac OS
Общие сведения
Когда вы работаете в самом обозревателе, то все ссылки вы открываете именно в нем. Но при использовании сторонних программ, например, мессенджеров при клике по ссылке она откроется в том браузере, который установлен в системе «по умолчанию». В Windows XP, 7 и 8 – это Internet Explorer или если это Windows 10 – Microsoft Edge, а в Mac OS – Safari.
Изменить в системе веб-обозреватель, чтобы он использовался при открытии всех ссылок из сторонних источников можно двумя способами:
- Через параметры Opera (универсальный вариант). Он подходит даже для мобильных устройств (отдельная инструкция).
- Из настроек операционной системы.
Разумеется, опытному пользователю не составит труда добраться до нужной настройки и изменить все по своему усмотрению. Но вот у большинства людей с этой задачей возникают трудности. По этой причины мы подготовили подробные инструкции.
Универсальный вариант
В самом браузере Опера присутствует опция для того, чтобы он был выбран в системе по умолчанию. Достаточно просто открыть настройки программы и активировать ее.
А вот пошаговая инструкция:
- Запустите Opera у себя на компьютере.
- Кликните по отмеченным пунктам, чтобы вызвать вкладку «Настройки».
- Пролистайте страничку с параметрами в самый низ.
- Нажмите на кнопку «Установить по…».
Изменения будут автоматически внесены в операционную систему. Ну а если такой способ не сработал, то переходите к инструкциям для конкретных ОС.
На мобильных устройствах способ несколько иной:
- Откройте мобильное приложение.
- Тапните по красной иконке.
- Перейдите в «Настройки».
- Немного пролистайте страницу вниз.
- Нажмите на отмеченный пункт:
- Следуйте подсказкам на экране, чтобы внести изменения.
Ручное изменение системных настроек
При использовании устаревшей версии Оперы или по ряду других причин предыдущий вариант может попросту не сработать. Так что мы разберем отдельные инструкции, которые подходят для Windows разных версий и для Mac OS. Переходите сразу же к нужному разделу статьи.
Windows XP, Vista и 7
Если вы не знаете, как сделать Оперу браузером по умолчанию в Windows 7, Vista или XP, то выполните следующие шаги:
- Откройте «Пуск» и здесь выберите «Панель управления».
- Активируйте режим просмотра «Категория».
- Далее перейдите в раздел «Программы».
- Кликните по пункту «Программы по умолчанию».
- Завершите настройку, действуя по подсказкам.
Windows 8, 8.1 и 8
Простая инструкция, как сделать Оперу браузером по умолчанию в Windows 10 (также подходит для Вин 8 и 8.1):
- Нажмите Win + I на клавиатуре.
- Откройте блок «Приложения».
- Здесь откройте раздел «Приложения по умолчанию» с левой панели.
- В пункте «Веб-браузер» выберите Opera Internet Browser.
Mac OS
Выбрать Оперу как начальный обозреватель в операционной системе Mac OS ещё проще:
- Откройте страницу «Системные настройки» любым удобным способом. Например, нажмите на «шестеренку» на нижней панели Dock.
- Далее, перейдите в раздел «Основные».
- Измените содержимое отмеченной графы на Opera.