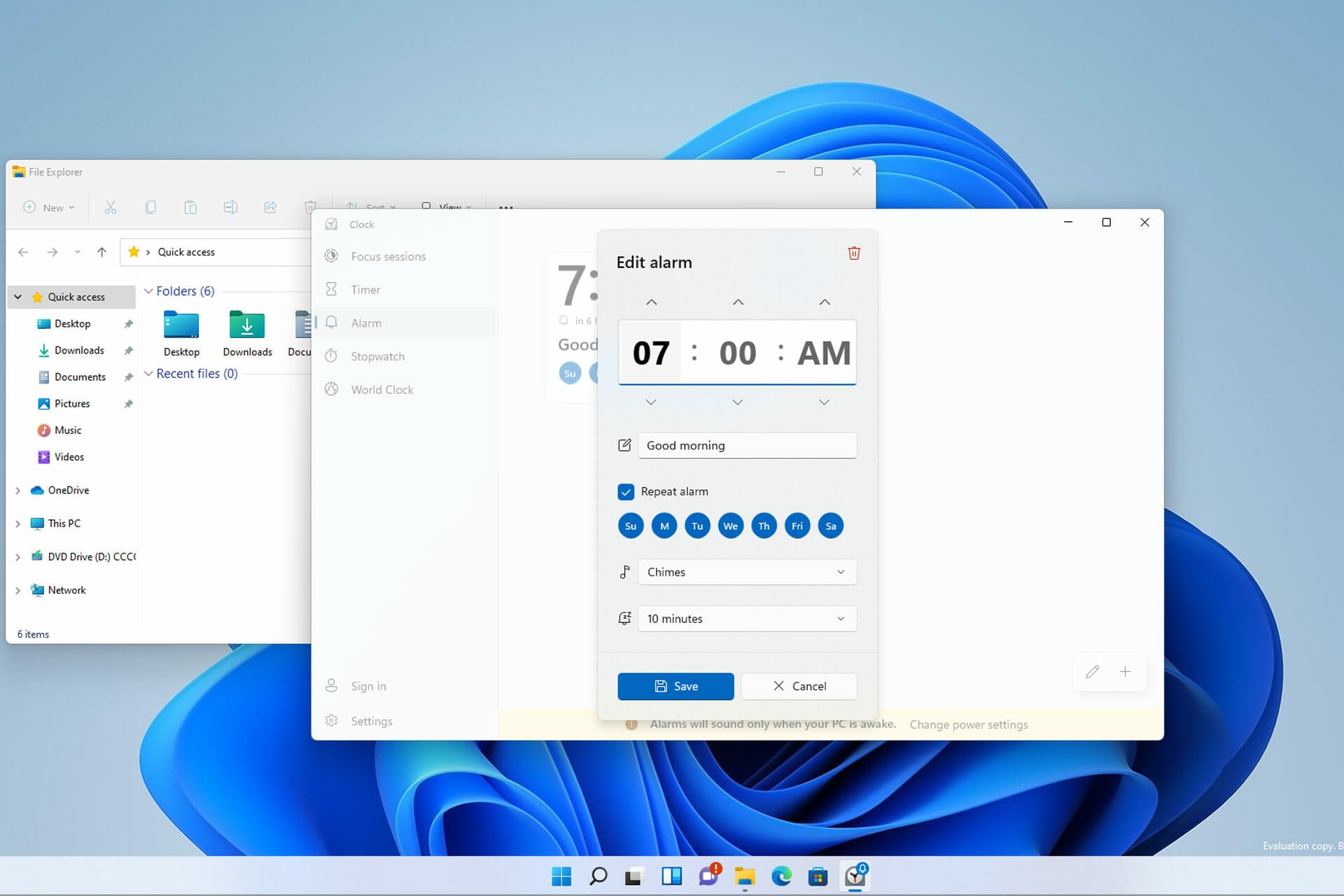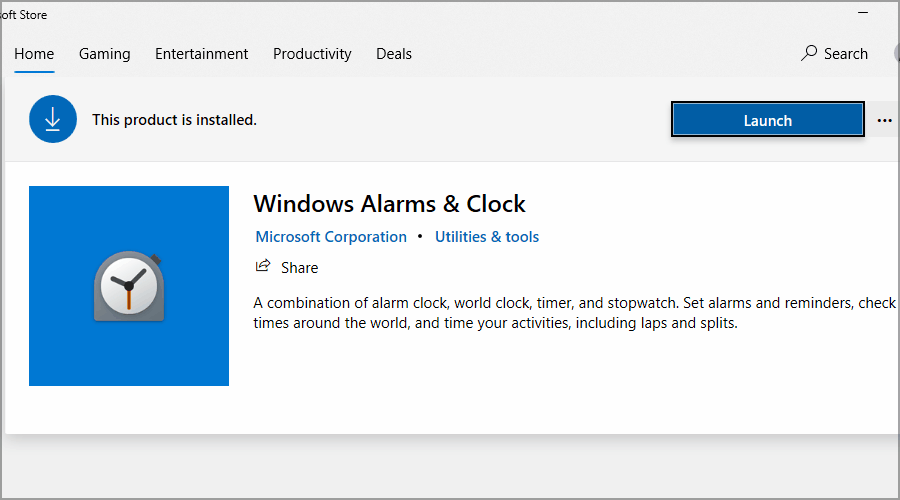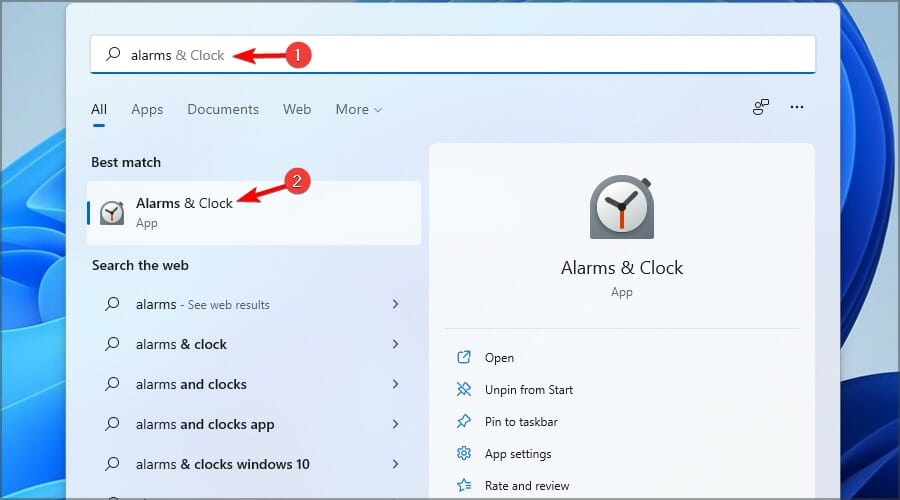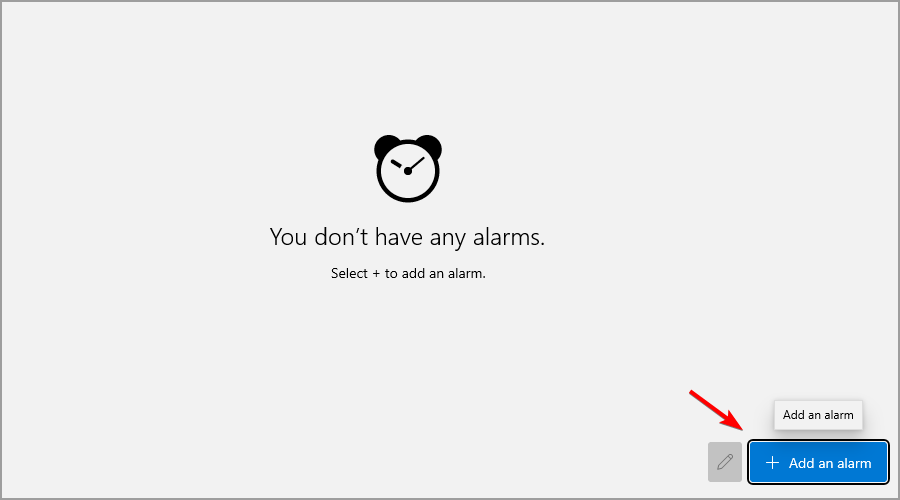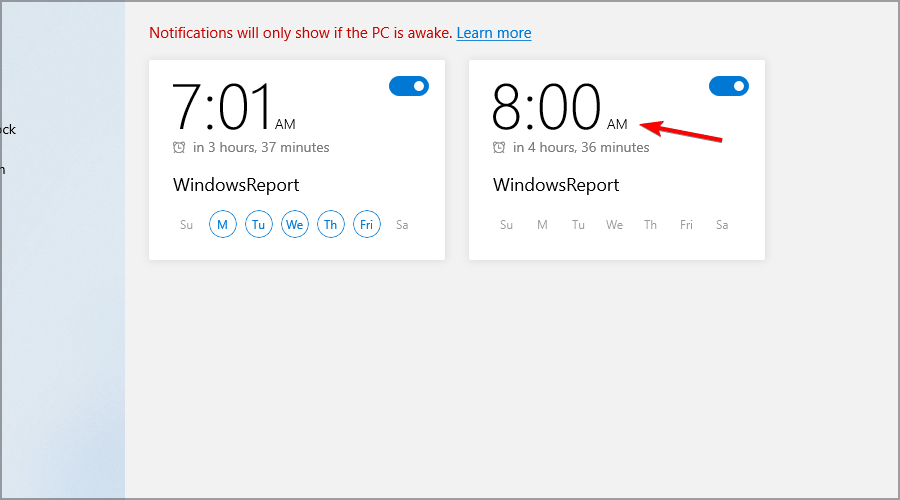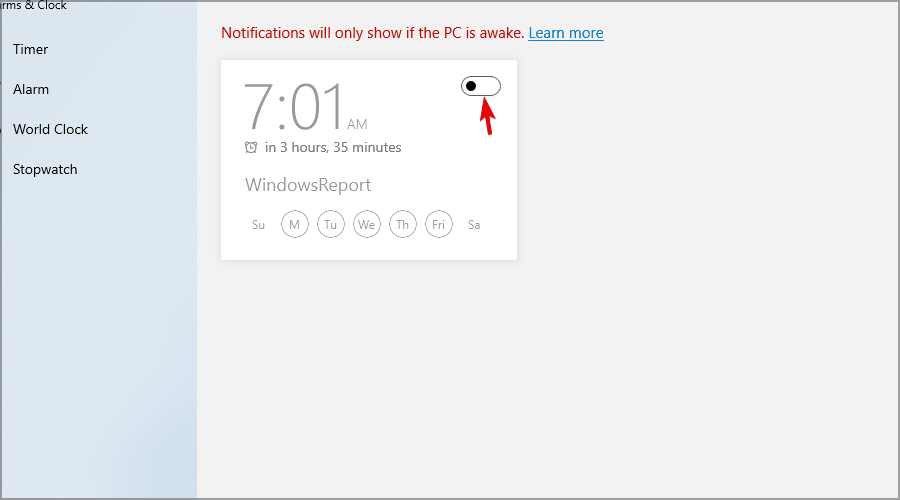Содержание
- Способ 1: Системные средства
- Способ 2: Сторонние приложения
- Автоматическое включение компьютера по расписанию
- Вопросы и ответы
Способ 1: Системные средства
В Windows 11 есть отдельное приложение «Часы», функциональность которого во многом похожа на аналоги в мобильных операционных системах. Помимо непосредственно часов, в нем есть таймер, секундомер и, конечно же, будильник, которым мы и воспользуемся для решения нашей задачи.
- Вызовите меню «Пуск» и перейдите к списку «Все приложения».
- Пролистайте его в самый низ и откройте приложение «Часы».
Примечание: В зависимости от версии Виндовс 11 и рассматриваемого нами компонента ОС он может называться как просто «Часы», так и «Будильник и часы», поэтому если первый вариант будет отсутствовать, ищите второй.
- Если указанное приложение ранее ни разу не использовалось, скорее всего, сначала будет выполнено его обновление и только после этого запуск. И когда это произойдет, перейдите в расположенную на боковой панели вкладку «Будильник».
- Изначально в приложении уже установлен один будильник – на 7:00. Если такое время пробуждения вас устраивает, переведите в активное положение находящийся напротив него переключатель. В противном случае воспользуйтесь одним из двух представленных в правом нижнем углу значков – «Редактировать» или «Добавить». В примере далее рассматривается именно второй вариант.
- Укажите желаемые часы и минуты – для этого можете воспользоваться расположенными над и под цифрами кнопками-стрелками либо же навести курсор на данную область и начать крутить колесико мышки. Далее задайте желаемое название для будильника, определите, будет ли он повторяться, и выделите дни, в которые он будет срабатывать. Выберите мелодию и интервал ее повторения при откладывании.
- Когда все параметры будут заданы, нажмите на кнопку «Сохранить».
- В главном окне приложения появится активный будильник. По необходимости вы всегда можете его отключить, изменить или создать новый.

Важно отметить, что установленный звуковой сигнал сработает только в том случае, если компьютер включен и находится в режиме бодрствования. Поэтому если спустя некоторое время бездействия он уходит в спящий режим, это потребуется отключить.
- Кликните по ссылке «Изменение параметров энергопотребления», указанной в области с предупреждением внизу (отмечено на изображении выше).
- Во всплывающем окне нажмите «Да» для перехода к нужному разделу системных параметров.
- Измените время, по истечении которого ваше устройство будет переходить в спящий режим, учитывая уже настроенный вами будильник.
Встроенное в Windows 11 приложение «Часы» обладает множеством полезных функций и обширными настройками, благодаря чему его можно использовать для повышения собственной продуктивности при работе за ПК.
При желании вы можете изучить эти возможности самостоятельно.
Читайте также: Как настроить время в Виндовс 11
Способ 2: Сторонние приложения
В Microsoft Store можно найти немало приложений-будильников, которые не уступают, а иногда и превосходят по части своей функциональности стандартное для Windows 11 решение. Далее рассмотрим, как осуществляется их поиск, установка и последующее использование.
- Вызовите меню «Пуск» и откройте Магазин Майкрософт. По умолчанию он находится в области «Закрепленные», но если вы оттуда его убирали, потребуется развернуть список «Все приложения».
- Введите в поисковую строку запрос
будильники нажмите на кнопку с изображением лупы. - Ознакомьтесь с результатами в выдаче и найдите то приложение, которое хотите «Установить»,
воспользовавшись соответствующей кнопкой на его странице.
- Ожидайте, пока скачивание будет завершено,
после чего вы сможете «Открыть» выбранный будильник из Microsoft Store или меню «Пуск», где он появится в списке «Рекомендуем».
- Нами было установлено приложение Asparion Часы (ссылка указана ниже), но в случае с любыми другими решениями алгоритм их использования будет отличаться минимально.
Скачать Asparion Часы из Microsoft Store
Как только вы сохраните внесенные изменения (в случае с используемым нами приложением это не потребовалось), будильник будет создан и сработает в указанное вами время и дни. По необходимости вы сможете его включить или выключить, отредактировать, удалить, а также создать новый.

Читайте также: Как поменять дату в Виндовс 11
Автоматическое включение компьютера по расписанию
Как уже было сказано выше, встроенное в Windows 11 приложение «Часы» позволяет использовать будильник только в том случае, если компьютер или ноутбук включен, это же справедливо и для программного обеспечения от сторонних разработчиков. Если же вас интересует, как сделать так, чтобы устройство включалось по расписанию, потребуется изменить настройки BIOS/UEFI, создать задачу в планировщике операционной системы или использовать узкоспециализированный софт. Более детально о каждом из доступных методов мы ранее писали в отдельной инструкции, ссылка на которую дана ниже.
Подробнее: Автоматическое включение компьютера по расписанию
Еще статьи по данной теме:
Помогла ли Вам статья?
by Milan Stanojevic
Milan has been enthusiastic about technology ever since his childhood days, and this led him to take interest in all PC-related technologies. He’s a PC enthusiast and he… read more
Published on September 8, 2021
- To set up an alarm in Windows 11, you just need to use the dedicated Windows Alarm app.
- This software allows you to set up multiple alarms and configure each one with ease.
- If you need a free alarm clock for Windows, the Clock app has been updated with new features, so it’s worth checking out.
The alarm is one useful feature that we all use on our phones and other devices, but what about alarms on our PCs?
In case you didn’t know, Windows has its own alarm app, and it has been updated in Windows 11 with some new features. Among other new design elements, it now allows you to create focus timers.
The regular alarm feature hasn’t been changed much, and it works similarly to the alarm on Windows 10 while being just as easy to set up.
If you don’t know how to configure alarms on your Windows 11 PC, in this guide we’re going to clarify the process in its entirety.
Can I have Focus sessions using the Clock app?
Yes, the latest version of the Clock app offers a Focus session feature that allows you to organize your work into segments.
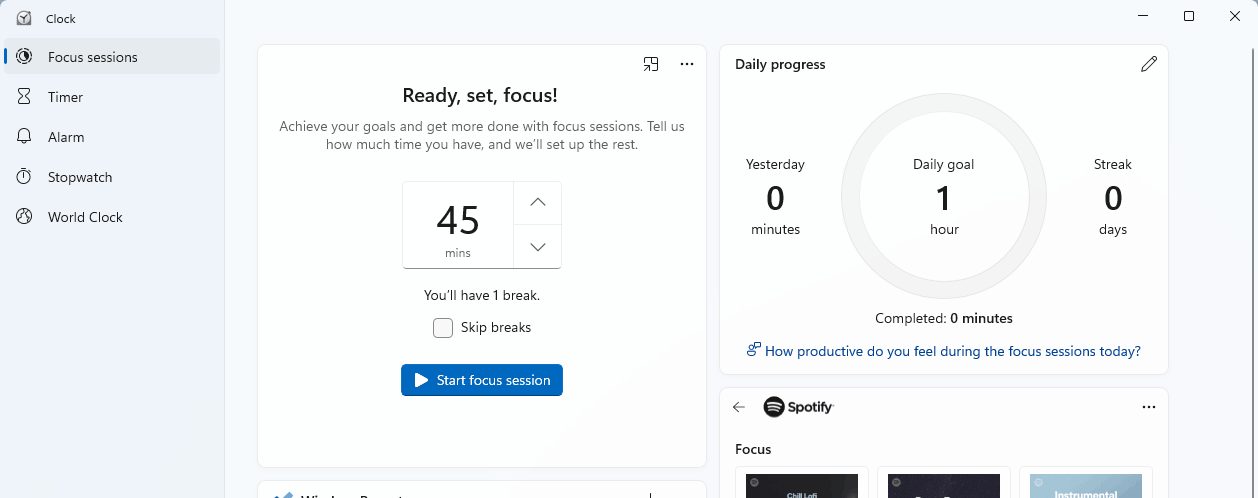
By setting work and break timers you’ll be able to boost your productivity. The new Clock app offers To Do and Spotify integration, allowing you to focus on your tasks or enjoy music while working.
If you haven’t used a To-Do app before, be sure to check our guide on how to assign tasks in To-Do to get to know the app better and see what it can help with.
However, this feature is available only in the latest version of the Clock app, so you’ll need to update the app to use it.
How do I update the Clock app?
- Open the Microsoft Store by clicking its icon in the Taskbar.
- In the search field enter clock and select Alarms & Clock from the list of results.
- Now click the Update button.
Microsoft Store has been changed in Windows 11, and to learn more about it, be sure to check our closer look at the new Microsoft Store.
How can I set an alarm on Windows 11?
1. Use the Alarms & Clock app
- Click the Search icon in the Taskbar.
- Type alarms and select Alarms & Clock from the search results.
- Click on Add an alarm button.
- Configure your alarm and click on Save.
- After doing that, your alarm will appear on the list of alarms.
As you can see, it’s easy to set an alarm with Windows 11, but if you need more features, you might want to try using third-party alarm software.
2. Edit the alarms
- Open the Alarms & Clock.
- Select the alarm that you want to edit.
- Change the settings that you want.
- Optional: To delete an alarm, just click the Delete icon in the top right corner.
- To disable an alarm, just toggle the icon next to it in the top right corner.
As you can see, editing your alarms is pretty simple, and it only takes a couple of settings to do that.
Will Windows alarm wake up my PC?
No, the Windows alarm won’t wake up your PC to sound the alarm. For the alarm to work, your PC needs to be running and not in Sleep Mode or turned off.
However, other alarm applications might support this feature, so if you’re interested in this feature specifically, you might want to consider using them instead.
That being said, To learn more about Sleep Mode, check our guide on Sleep Mode and Hibernation comparison.
Can I use custom alarm sounds for Windows alarm?
No, Alarms & Clocks app doesn’t support custom sounds, meaning that you can use only the available sounds.
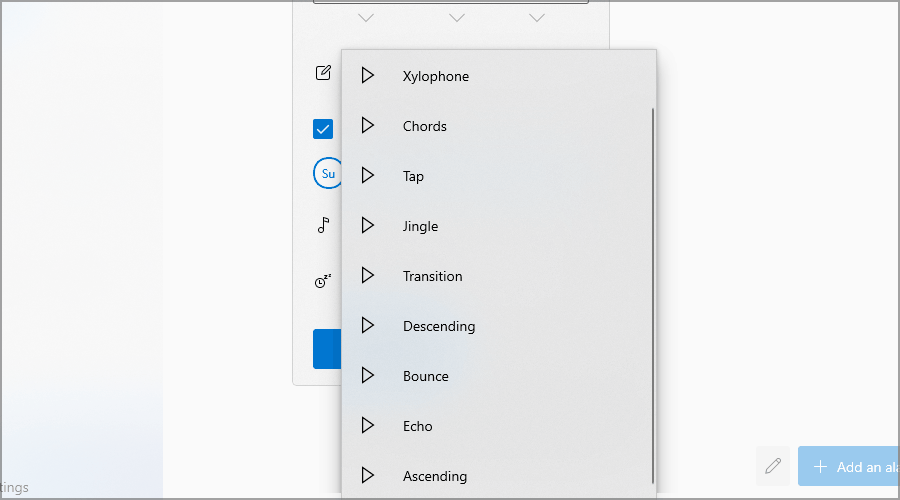
There are 10 different alarm sounds to choose from, so feel free to use any of them on your PC. In case you’re having any issues with the alarm, visit our Alarm sound not working guide for easy fixes.
To set up an alarm on Windows 11, you just need to use the built-in Alarms & Clock app. The app is simple and easy to use, so you’ll have no trouble creating alarms.
This app might not be the most advanced on the market, but it’s simple enough, and it offers great features to all Windows 11 users, so it’s worth trying out.
Are you using the Alarms & Clock app for your alarms or are you using different software? Share your thoughts with us in the comments section below.
Still having issues? Fix them with this tool:
SPONSORED
If the advices above haven’t solved your issue, your PC may experience deeper Windows problems. We recommend downloading this PC Repair tool (rated Great on TrustPilot.com) to easily address them. After installation, simply click the Start Scan button and then press on Repair All.
Newsletter
by Milan Stanojevic
Milan has been enthusiastic about technology ever since his childhood days, and this led him to take interest in all PC-related technologies. He’s a PC enthusiast and he… read more
Published on September 8, 2021
- To set up an alarm in Windows 11, you just need to use the dedicated Windows Alarm app.
- This software allows you to set up multiple alarms and configure each one with ease.
- If you need a free alarm clock for Windows, the Clock app has been updated with new features, so it’s worth checking out.
The alarm is one useful feature that we all use on our phones and other devices, but what about alarms on our PCs?
In case you didn’t know, Windows has its own alarm app, and it has been updated in Windows 11 with some new features. Among other new design elements, it now allows you to create focus timers.
The regular alarm feature hasn’t been changed much, and it works similarly to the alarm on Windows 10 while being just as easy to set up.
If you don’t know how to configure alarms on your Windows 11 PC, in this guide we’re going to clarify the process in its entirety.
Can I have Focus sessions using the Clock app?
Yes, the latest version of the Clock app offers a Focus session feature that allows you to organize your work into segments.
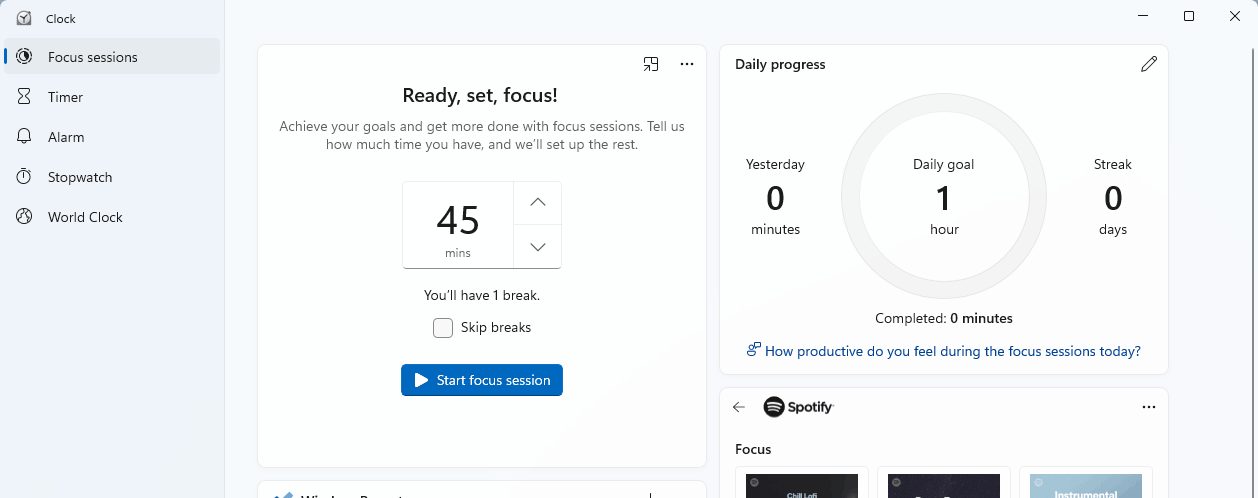
By setting work and break timers you’ll be able to boost your productivity. The new Clock app offers To Do and Spotify integration, allowing you to focus on your tasks or enjoy music while working.
If you haven’t used a To-Do app before, be sure to check our guide on how to assign tasks in To-Do to get to know the app better and see what it can help with.
However, this feature is available only in the latest version of the Clock app, so you’ll need to update the app to use it.
How do I update the Clock app?
- Open the Microsoft Store by clicking its icon in the Taskbar.
- In the search field enter clock and select Alarms & Clock from the list of results.
- Now click the Update button.
Microsoft Store has been changed in Windows 11, and to learn more about it, be sure to check our closer look at the new Microsoft Store.
How can I set an alarm on Windows 11?
1. Use the Alarms & Clock app
- Click the Search icon in the Taskbar.
- Type alarms and select Alarms & Clock from the search results.
- Click on Add an alarm button.
- Configure your alarm and click on Save.
- After doing that, your alarm will appear on the list of alarms.
As you can see, it’s easy to set an alarm with Windows 11, but if you need more features, you might want to try using third-party alarm software.
2. Edit the alarms
- Open the Alarms & Clock.
- Select the alarm that you want to edit.
- Change the settings that you want.
- Optional: To delete an alarm, just click the Delete icon in the top right corner.
- To disable an alarm, just toggle the icon next to it in the top right corner.
As you can see, editing your alarms is pretty simple, and it only takes a couple of settings to do that.
Will Windows alarm wake up my PC?
No, the Windows alarm won’t wake up your PC to sound the alarm. For the alarm to work, your PC needs to be running and not in Sleep Mode or turned off.
However, other alarm applications might support this feature, so if you’re interested in this feature specifically, you might want to consider using them instead.
That being said, To learn more about Sleep Mode, check our guide on Sleep Mode and Hibernation comparison.
Can I use custom alarm sounds for Windows alarm?
No, Alarms & Clocks app doesn’t support custom sounds, meaning that you can use only the available sounds.
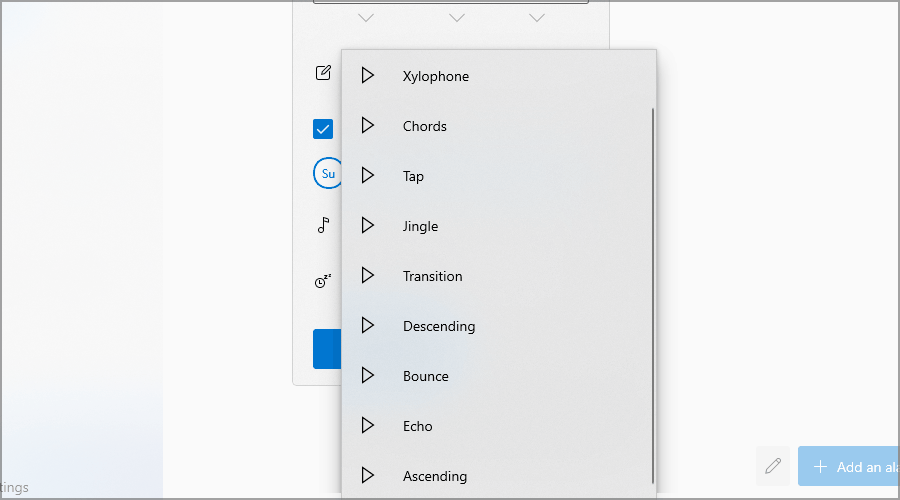
There are 10 different alarm sounds to choose from, so feel free to use any of them on your PC. In case you’re having any issues with the alarm, visit our Alarm sound not working guide for easy fixes.
To set up an alarm on Windows 11, you just need to use the built-in Alarms & Clock app. The app is simple and easy to use, so you’ll have no trouble creating alarms.
This app might not be the most advanced on the market, but it’s simple enough, and it offers great features to all Windows 11 users, so it’s worth trying out.
Are you using the Alarms & Clock app for your alarms or are you using different software? Share your thoughts with us in the comments section below.
Still having issues? Fix them with this tool:
SPONSORED
If the advices above haven’t solved your issue, your PC may experience deeper Windows problems. We recommend downloading this PC Repair tool (rated Great on TrustPilot.com) to easily address them. After installation, simply click the Start Scan button and then press on Repair All.
Newsletter
Знание того, как использовать будильники в Windows 10 или Windows 11, может пригодиться. Если вам нужен резервный будильник, чтобы гарантировать, что вы сделаете это очень важное раннее утреннее собрание, или вам нужна помощь в организации вашего ежедневного расписания, встроенный будильник в Windows 10 или Windows 11 может повысить вашу производительность. Вам следует использовать будильники, если вы проводите много времени за компьютером, особенно пока ваши навыки тайм-менеджмента все еще находятся в стадии разработки. 🙂 Прочтите это руководство, чтобы узнать, как добавлять, использовать и удалять будильник для компьютеров с Windows 10 или Windows 11.
ПРИМЕЧАНИЕ. Будильник в Windows 11 и Windows 10 встроен в приложение «Часы». Поскольку это приложение идентично для обеих операционных систем, в этом руководстве представлены снимки экрана только для Windows 11.
Первый шаг для получения доступа к будильнику Windows — открыть приложение «Часы». Введите часы в строке поиска на панели задач Windows 10 или в верхнем поле окна поиска в Windows 11 (используйте увеличительное стекло на панели задач, чтобы открыть его). Затем нажмите или коснитесь результата поиска приложения «Часы».
Другой способ получить доступ к приложению — открыть меню «Пуск» и щелкнуть или коснуться ярлыка «Часы», который находится в списке «Все приложения».
В приложении «Часы Windows» перейдите на вкладку «Будильник» на левой панели.
СОВЕТ. Вы также можете использовать вкладку «Мировое время» в приложении «Часы Windows», чтобы следить за временем в разных странах.
Как установить будильник в Windows 10 и Windows 11
По умолчанию будильник Windows 11 и Windows 10 имеет только одну предустановку «Доброе утро», настроенную на повторение каждое утро ровно в 7 утра. Этот будильник выключен, но вы можете легко включить его, щелкнув или коснувшись переключателя в правом верхнем углу.
Если 7 утра для вас слишком рано (я знаю, что это для меня *зевает*), вы можете установить этот будильник по умолчанию на другое время, щелкнув или нажав на его запись. Вы также можете использовать кнопку «Редактировать будильник» в правом нижнем углу окна, а затем щелкнуть или коснуться будильника, который вы хотите установить на другое время. Однако это только добавляет дополнительный шаг к процессу редактирования; мы рассмотрим наилучшее использование этой кнопки в форме ручки в следующей главе.
Кроме того, вы также можете создать еще один совершенно другой будильник, чтобы использовать его в те дни, когда вам не нужно вставать рано. Так как окна Редактировать будильник и Добавить новый будильник предлагают аналогичные настройки, мы рассмотрим только то, как создать новый будильник. Сначала нажмите или коснитесь кнопки «Добавить будильник» (+) в правом нижнем углу окна приложения.
В окне «Добавить новый будильник» установите точное время для вашего будильника, изменив значения часов, минут и периода суток. Это можно сделать, вставив каждое значение с клавиатуры (используйте мышь или нажмите клавишу Tab для переключения с одного поля на другое), прокручивая при наведении указателя мыши на каждое значение или используя отображаемые кнопки со стрелками.
Нажмите или коснитесь поля «Имя будильника», чтобы ввести новое имя вместо будильника по умолчанию (1). Если вам не хочется называть свои будильники, Windows поможет вам отличить их друг от друга, добавив новый номер после общего будильника. Я создал будильник под названием Digital Citizen, чтобы напоминать мне о еженедельной встрече с нашей редакцией.
Затем решите, хотите ли вы повторять будильник. Установите флажок Повторить будильник, а затем нажмите или коснитесь дня недели, когда вы хотите, чтобы ваш будильник с этого момента предупреждал вас; вы также можете просто выбрать дни, что автоматически установит флажок «Повторить будильник». У меня будильник повторялся каждую пятницу в 15:00, как показано ниже.
Щелкнув или коснувшись следующего поля («Звук будильника» — показывает выбор «Звук по умолчанию»), открывается раскрывающееся меню, в котором вы можете выбрать, как звучит ваш будильник. Нажмите или коснитесь кнопки «Воспроизвести» рядом с каждой записью, чтобы прослушать ее. Приняв решение, нажмите или коснитесь мелодии, которую хотите использовать для будильника, чтобы выбрать ее.
Установите мелодию для будильника в Windows 10 и Windows 11
ПРИМЕЧАНИЕ. Знаете ли вы, что мелодия Echo — это та же самая мелодия, которая используется таймерами в Windows 10 и Windows 11?
Вы также можете установить время повтора, выбрав для него временной интервал. Нажмите или коснитесь 10 минут по умолчанию, чтобы открыть раскрывающееся меню.
Отключите функцию повтора или выберите одно из отображаемых значений. Нажмите или нажмите на свой выбор, чтобы выбрать его.
Когда вы закончите настройку будильника, нажмите или коснитесь кнопки «Сохранить» в нижней части окна «Добавить новый будильник».
Теперь ваш будильник установлен, и вы можете увидеть его отображение на вкладке «Будильник» приложения «Часы».
Вы можете одновременно активировать более тридцати сигналов тревоги. Мы могли бы быть еще более конкретными, но мы посчитали, что тридцати более чем достаточно для среднего пользователя (и нам тоже стало скучно 🙂). Ваш будильник срабатывает в указанное вами время, пока ваш компьютер или устройство не спит, даже если оно заблокировано.
Как использовать будильники в Windows 10 и Windows 11
Теперь, когда вы знаете, как установить будильник в Windows 10 и Windows 11, давайте посмотрим, как извлечь из них максимальную пользу. Как объяснялось ранее, вы можете включить или отключить будильник в любое время, щелкнув или коснувшись переключателя «Вкл/Выкл», расположенного справа от него. Отключенные будильники выделены серым цветом, а активные выделяются.
Как только вы активируете будильник, вы получаете уведомление в нижней части окна «Часы», сообщающее, что «Будильники будут звучать только тогда, когда ваш компьютер не спит». Когда будильник срабатывает, его поведение по умолчанию заключается в том, чтобы предупредить вас, воспроизводя его звук и отображая баннер в правом нижнем углу экрана. Громкость других звуков, воспроизводимых на вашем компьютере или устройстве с Windows, снижена, чтобы вы не пропустили сигнал будильника.
Если вам все еще нужно немного больше времени, вы можете отложить будильник. Windows считает, что ваши потребности могли измениться с момента создания будильника, и позволяет вам изменить продолжительность повтора для. Нажмите или коснитесь предустановленного значения, чтобы открыть раскрывающееся меню.
Выберите, на какое время вы хотите отложить будильник.
Независимо от того, изменили ли вы время повтора или нет, нажмите или коснитесь кнопки повтора, чтобы отложить будильник на отображаемое время. Ваш будильник снова сработает, когда продолжительность повтора истечет, и вы можете продолжить откладывать его, выполнив те же действия. Если вы соблюдаете расписание, нажмите или коснитесь «Отклонить», чтобы полностью отключить будильник и скрыть баннер.
Щелчок или касание баннера в области, отображающей сведения о будильнике, также останавливает оповещение, а также открывает вкладку «Будильник» в приложении «Часы». Даже если ваш будильник не настроен на повтор, вы все равно можете найти его на вкладке «Будильник», когда он настроен. Если щелкнуть правой кнопкой мыши или нажать и удерживать запись будильника, откроется контекстное меню с параметрами «Редактировать» или «Удалить будильник». Щелчок или касание «Удалить» немедленно удаляет будильник из списка, а «Редактировать» позволяет изменить его.
Мы уже рассмотрели настройки в окне «Редактировать будильник/Добавить новый будильник» в предыдущей главе, если вы заинтересованы в изменении работы существующего будильника. Однако в окне «Редактировать будильник» есть одна дополнительная опция: кнопка «Удалить» в правом верхнем углу — нажмите или коснитесь ее, чтобы удалить выбранный будильник.
Если вы создали много будильников, которые вам больше не нужны, и хотите избавиться от них как можно быстрее, воспользуйтесь кнопкой Редактировать будильники в правом нижнем углу окна.
Теперь вы получаете кнопку «Удалить» для каждого существующего будильника в правом верхнем углу его записи. Нажмите или нажмите «Удалить» рядом с каждым будильником, который вы хотите удалить. Затем нажмите «Готово» — галочку, которая заменяет значок ручки на кнопке «Редактировать сигналы тревоги».
Используйте кнопку «Редактировать будильники», чтобы удалить несколько будильников одновременно.
Зачем понадобился будильник для Windows?
В настоящее время мы больше полагаемся на будильники на наших смартфонах, чем на будильники на наших ПК. Однако, если вы крепко спите или когда дело доходит до рабочих задач, приложение «Часы» позволяет вам устанавливать столько будильников, сколько вы хотите в Windows 10 или Windows 11. Прежде чем закрыть это руководство, сообщите нам о будильниках, которые вы используете. повторное использование на вашем ПК. Вы включили более одного? Оставьте комментарий ниже с вашим ответом.
-
Чтобы запустить приложение, нажмите кнопку Пуск и выберите Будильники и часы в списке приложений или введите его имя в поле поиска.
-
Приложение «Будильники и часы» работает, даже если оно закрыто или устройство заблокировано. Если отображается предупреждение о том, что уведомления будут выводиться только в режиме бодрствования, убедитесь, что устройство не перейдет в спящий режим (Перейдите в раздел Параметры > Система > Питание и спящий режим, чтобы настроить параметры спящего режима устройства).
-
Оставьте ваш ноутбук или планшет подключенными к электросети и убедитесь, что уровень громкости на вашем устройстве достаточно высокий, чтобы можно было услышать будильник или таймер.
-
Чтобы ответить на будильник, выберите Отложить или Закройте будильник, чтобы выключить его полностью.
-
Если необходимо изменить часовой пояс часов, перейдите в раздел Параметры и выберите Время и язык > Дата и время. Используйте раскрывающееся меню в разделе «Часовой пояс», чтобы выбрать необходимый часовой пояс.
Нужна дополнительная помощь?
Вряд ли эта процедура настораживает.
Будильник или будильник — важная часть нашей жизни. Мы не можем не представить себе трепет и хаос, с которыми мы сталкиваемся каждый день без этих самоотверженных машин. Первоначально единственным способом получить доступ к сигнализации и владеть ею были часы. В некоторых частях мира это все еще актуально и в соответствии с личными предпочтениями.
Будильники быстро превратились в телефоны, когда мир приветствовал эту технологию. Сегодня мы все глубже погружаемся в более цифровую планету, даже в более крупной электронике, такой как ноутбуки и компьютеры, есть будильники! Эти большие парни могут разбудить вас или напомнить вам о чем-то в одно мгновение! При условии, что он включен.
Windows 10 может это сделать. Windows 11 тоже может это сделать, но лучше. Итак, когда Windows 11 станет мировым лидером для мира Microsoft, вот как установить будильник в новой операционной системе.
Как установить будильник в Windows 11
Сначала щелкните значок поиска на панели задач. Да, апгрейд все значки сдвинул на середину страницы! Если вы не нажмете кнопку и вместо этого переместите курсор на значок поиска, справа появится панель поиска. Вы также можете нажать на эту панель. Оба приведут к одной и той же странице поиска.
В строке поиска на следующей странице введите слово «предупреждение». Слева будет раздел «Лучшее совпадение», в котором отображается приложение «Будильник и часы», а справа тот же раздел откроется подробно. Вы можете нажать на первое или на опцию «Открыть» под логотипом последнего. Оба они работают одинаково.
Откроется страница «Будильники и часы». Выберите опцию «Будильник» в левом меню опций.
Редактировать будильники
После того, как вы выберете опцию «Будильник», справа появится окно предварительного просмотра времени будильника по умолчанию. Вы можете изменить сигнал, щелкнув в любом месте этого поля.
Откроется окно редактирования сигнала тревоги. Здесь вы можете изменить время, нажимая стрелки вверх или вниз в часах и минутах. Или вы можете ввести время вручную. Вы также можете настроить название будильника в поле под временным разделом.
Параметр «Повторять будильник» предназначен для того, чтобы будильник срабатывал в одно и то же время во все дни. В противном случае вы можете снять флажок перед этой опцией. Если вы не хотите, чтобы будильник работал в течение недели, вы можете проверить некоторые дни, просто щелкнув любое сокращение, используемое для обозначения дней недели.
Вы можете изменить звук будильника, щелкнув поле рядом со значком заметки. Здесь варианты звуков очень ограничены.
Вы также можете изменить периоды повтора, щелкнув поле рядом со значком часов повтора. Если вы хотите как можно скорее отложить сон и встать с постели, выберите вариант «Отключено» в раскрывающемся списке «Отложить».
После того, как вы внесли все необходимые изменения в новый сигнал тревоги, нажмите кнопку «Сохранить» в нижней части окна «Редактировать сигнал тревоги».
Теперь будильник появится в разделе «Будильник» приложения «Будильники и часы».

Добавить новые будильники
Если вы хотите добавить больше сигналов к существующим сигналам, нажмите кнопку «+ Добавить сигнал» в правом нижнем углу страницы сигналов.

Вы будете перенаправлены к той же процедуре установки будильника, которая описана в первом разделе этого руководства.
ملاحظة: Поскольку нет кнопки AM / PM, время будет в 24-часовом формате, а не в 12-часовом.
Удалить будильники
Значок карандаша появляется рядом с кнопкой «Добавить предупреждение» в меню «Редактировать». Но эта кнопка предназначена специально для удаления будильников. Сигналы тревоги можно изменить, просто щелкнув любое из окон предварительного просмотра предупреждений.

Когда вы щелкаете значок карандаша или кнопку «Изменить предупреждения», все поля предупреждений исчезают, а значок корзины появляется в каждом правом верхнем углу. Вы можете щелкнуть этот значок на будильниках, которые хотите удалить. После удаления нажмите кнопку Готово в правом нижнем углу.

Удаленное оповещение теперь вне списка.
Мгновенное включение / выключение будильника
На главной странице сигналов тревоги, где видны предварительные просмотры предупреждений, каждое окно предварительного просмотра будет иметь панель переключения в правом верхнем углу. Вы можете немедленно выключить будильник, щелкнув этот тумблер. Убедитесь, что переключатель теперь черно-белый, а не другого цвета. Включение будильника требует того же шага, но здесь переключатель будет окрашен.

Пока ваше устройство с Windows 11 включено, вы будете получать уведомления обо всех будильниках, которые вы для себя установили. Для записи будильник можно использовать и как напоминание!
Вопрос от пользователя
Здравствуйте.
А нельзя сделать так, чтобы компьютер включался автоматически, а потом будил меня?
На Андроиде есть встроенный будильник, но я его выключаю и дальше сплю. А вот, если бы надо было бы вставать и подходить к ПК — такой бы фокус не прошел…
Приветствую!
Если сказать кратко — можно
Правда, придется немного полазить по настройкам. В заметке приведу сразу неск. вариантов — т.к. универсального нет (каждый пользователь подберет себе тот, который подходит к его «характеру» работы).
Итак…
📌 Важно!
Отрегулируйте громкость звука колонок (динамиков) на оптимальную величину. Иначе звук будильника может быть либо слишком тихим (и вы его не услышите), либо слишком громким — и тогда он вас утром напугает…
*
Содержание статьи
- 1 Настройка включения и будильника на ПК/ноутбуке
- 1.1 Вариант 1 (для тех, кто не выкл. компьютер)
- 1.2 Вариант 2 (с выкл. устройства)
- 1.2.1 Часть 1: настройка включения компьютера по расписанию
- 1.2.2 Часть 2: вкл. будильника
- 1.3 📌 Вариант 3 (со спящим режимом // универсальный способ!)
→ Задать вопрос | дополнить
Настройка включения и будильника на ПК/ноутбуке
Вариант 1 (для тех, кто не выкл. компьютер)
Подойдет для тех пользователей, кто не выключает компьютер и не переводит его в спящий режим!
*
В этом случае все достаточно просто: легче всего установить приложение-будильник, которое вовремя оповестит вас. Например, у Microsoft есть 📌 «Будильники и часы»* (ссылка на офиц. сайт). Кстати, в Windows 10 это приложение уже встроено, можно найти в меню ПУСК.
Впрочем, можно взять и альтернативные продукты: Free Alarm Clock, WakeOnStandBy, и пр.
* Если у вас не устанавливается приложение «Будильники и часы» от Microsoft — проверьте, есть ли у вас в системе Store (если нет — установите, ссылочка ниже в помощь!).
📌 В помощь!
Как установить и открыть магазин приложений Microsoft Store — см. инструкцию
Будильники и часы // Microsoft Store
Далее нужно создать «Будильник»: установить время, мелодию и дни, когда он будет звенеть. Собственно, это всё, что нужно сделать! 👌
Добавление будильника
Кстати, в 📌настройках электропитания проверьте, чтобы не была задействована опция для авто-перевода ПК в спящий режим — иначе такой будильник не сработает!
Переводить компьютер в спящий режим
*
Вариант 2 (с выкл. устройства)
Этот способ подойдет тем, кто выключает компьютер и хочет, чтобы он утром включился сам (а затем запустил будильник).
Сразу замечу, что так удастся сделать не на всех устройствах — зависит от «начинки» вашего железа…
*
Часть 1: настройка включения компьютера по расписанию
Сделать это можно через настройки BIOS|UEFI (при наличии опции). Обычно, на современных ПК данная опция есть, чего не скажешь про ноутбуки…
Я покажу вариант классической версии BIOS (ориентируйтесь в своей по аналогичным названиям/словам).
*
1) Итак… Для начала нужно открыть 📌настройки BIOS: обычно для этого нужно нажать F2 или Del сразу же после включения компьютера.
2) Далее нужно открыть раздел настроек электропитания — «Power…» (т.е. питание…) и перейти во вкладку «Wake UP…» (с англ. переводится как пробуждение).
BIOS — Power — Wake UP
3) Затем перейти в раздел «Resume By Rtc Alarm» (включение/возобновление работы по будильнику, расписанию) и установить режим:
- «Date» —> «Every Day» (т.е. включать компьютер каждый день);
- «HH:MM:SS» —> «8:45:00» (здесь нужно указать время включения). Разумеется режим вкл. и время — задается индивидуально под себя!
Resume By Rtc Alarm — Every Day
4) Не забудьте сохранить изменения в BIOS — для этого необходимо открыть меню «Save and Exit» (сохранить и выйти), часто это кнопка F10.
*
📌 Важно!
Прежде чем полагаться на эти настройки BIOS — рекомендую перепроверить как они работают (т.е. начал ли включаться компьютер по заданному таймеру?).
Для этого можно установить время на 5 мин. больше текущего, выключить устройство и подождать…
Если компьютер включился — идем к части 2 (если нет — см. вариант 3).
*
Часть 2: вкл. будильника
Важный момент: таймер-программы будильника лучше установить на 3-5 мин. больше, чем таймер в настройках BIOS (такая задержка нужна для включения ПК и загрузки Windows).
Кстати, в качестве программы-будильника можно использовать встроенное ПО в Windows (о которым мы уже говорили в варианте 1).
Добавление будильника
*
📌 Вариант 3 (со спящим режимом // универсальный способ!)
Этот вариант подойдет даже в том случае, если ваш компьютер не «умеет» включаться автоматически сам «через» настройки BIOS (например, такой штуки нет во многих ноутбуках).
Для решения вопроса потребуется спящий режим (это вариант перевода ПК в режим пониженного энергопотребления). Думаю, у многих данный вариант выключения есть в меню ПУСК…
*
1) Итак… Для начала нужно открыть 📌настройки электропитания текущей схемы и разрешить таймеры пробуждения (см. скриншот ниже).
Схема электропитания — настройки
2) Затем нужно открыть планировщик заданий (Win+R, и команда control schedtasks), создать задачу, дать ей имя, разрешить ее выполнение для всех пользователей с наивысшими правами (см. скриншот ниже, я показал все галочки). 👇
Создание задачи — пробуждение ПК
3) Далее во вкладке «Триггеры» установите режим выполнения ежедневный (либо те дни, которые нужны вам), и укажите время включения ПК (в моем случае 9:20 утра).
Триггеры
4) Во вкладке «Действия» следует создать задачу по запуску программы (которая вас разбудит) — в своем примере я взял 📌проигрыватель VLC и указал ему короткое видео (он его автоматически воспроизведет).
Действия
5) Во вкладке «Условия» нужно разрешить пробуждать ПК для выполнения поставленной задачи. См. образец на скрине ниже. 👇
Условия
6) Ну и последний штрих во вкладке «параметры» — необходимо разрешить выполнение задачи, если был пропущен плановый запуск (на всякий Просто из-за некоторых обновлений времени — могут быть казусы).
параметры — запускать задачу, если была пропущена
Собственно, на этом всё — можно проверять!
В идеале: компьютер выходит из сна и запускает проигрывание выбранного ролика/аудио-файла (причем, задача была создана для всех пользователей, а значит без разницы под кем вы работали в последний раз).
Сложно? Я думаю нет! 👌
*
Иные способы и рекомендации — приветствуются в комментариях ниже!
Успехов!
👋


Полезный софт:
-
- Видео-Монтаж
Отличное ПО для создания своих первых видеороликов (все действия идут по шагам!).
Видео сделает даже новичок!
-
- Ускоритель компьютера
Программа для очистки Windows от «мусора» (удаляет временные файлы, ускоряет систему, оптимизирует реестр).
В этом руководстве показано, как добиться наилучших результатов при использовании приложения «Часы» в Windows 11. Ранее оно называлось «Будильники и часы в Windows 10». Microsoft представила несколько новых функций приложения часов, которые позволяют пользователям максимально эффективно использовать свое время.
В Windows 10 приложение «Будильник и часы» позволяло пользователям использовать виджет будильника, устанавливать таймеры, использовать секундомер на рабочем столе и использовать различные приложения часов для отображения времени. Windows 11 пришла к нам с еще одной полезной функцией, позволяющей нам сосредоточиться на том времени, когда мы можем выполнить большую часть нашей работы.
Это встроенный таймер Pomodoro в Windows 11. Техника тайм-менеджмента, называемая Техника помидора устанавливает 25-минутный таймер для интенсивной концентрации с последующим пятиминутным отдыхом. После четырех последовательных рабочих циклов делаются более длительные перерывы. Итальянский термин для помидора, Pomodoro, относится к каждому рабочему интервалу. Вот почему его также называют томатным таймером.
Он подключается к службе Spotify и приложению Microsoft To-Do, чтобы помочь вам начать сеансы. Автоматические перерывы также являются частью этой функции, а виджет «Ежедневный прогресс» будет отслеживать статистику сеанса. Вам не нужно устанавливать сторонние приложения. Итак, как вы используете встроенный таймер производительности Windows 11? Давай выясним.
Ниже приведен стандартный способ использования сеансов фокусировки на часах в Windows 11. Он включает в себя ряд шагов, которые объясняются ниже.
- Откройте «Пуск» и запустите приложение «Часы» в Windows 11, выполнив поиск «Часы».
- Нажмите «Фокус-сеансы» и выберите «Войти».
- Войдите в свою учетную запись Майкрософт
Вам необходимо войти в систему, используя свою учетную запись Microsoft, и нажать «Продолжить».
- Нажмите «Да», чтобы предоставить приложению «Часы Windows 11» необходимые разрешения.
- Выберите «Начать»
Это приведет вас к пользовательскому интерфейсу, где вы будете интегрироваться с функциями сеанса Pomodoro. Вы сможете получить доступ к управлению учетной записью Spotify через приложение «Цифровые часы».
- Нажмите «Связать свой Spotify».
Откроется всплывающее окно, в котором вам будет предложено подключиться через Facebook, Apple или Google.
- Войдите в Спотифай
Вы можете войти в систему из всех перечисленных ниже вариантов.
- Нажмите «Согласен»
Соглашаясь, вы разрешаете Focus Sessions доступ к вашим данным. Вы сможете управлять своим Spotify на своем устройстве.
- Нажмите «Добавить задачу»
- Установите описание для вашей задачи
- Определите фокус-сессию
После выбора задачи для фокус-сессии вы можете выбрать свой плейлист из Spotify в том же пользовательском интерфейсе. Он также позволяет указать время, в течение которого каждый сеанс будет длиться.
- Нажмите «Оставить сверху», если это необходимо.
Чтобы свернуть приложение и превратить его в менее отвлекающий элемент на экране, нажмите кнопку «Оставить сверху» в правом верхнем углу. Сеанс фокусировки всегда находится под вашим контролем, и вы можете в любой момент приостановить и возобновить воспроизведение музыки. Кроме того, ваши сеансы будут отслеживаться в разделе «Ежедневный прогресс».
- Вы можете нажать верхнюю левую кнопку, чтобы развернуть его снова, если это необходимо.
Как изменить настройки фокусных сессий
Хотя базовые функции фокус-сессии просты в использовании, изучение параметров настройки поможет вам извлечь из них больше пользы.
- Откройте приложение часов Windows 11.
- Нажмите «Настройки» и разверните раскрывающееся меню «Периоды фокусировки».
Вы можете выбрать продолжительность фокуса и интервалы перерыва, выбрав меню.
- Укажите звук окончания сеанса фокусировки
Многочисленные звуки, которые указывают, когда сеанс начинается или заканчивается, могут быть изменены.
- Приложение часов Windows 11 поставляется с несколькими звуками на выбор.
- Выберите «End of the Break Sound», если вы хотите получать звуковые уведомления.
- Выберите один из предложенных звуков
- Подключите свою учетную запись Spotify, чтобы синхронизировать ее с приложением «Часы» в Windows 11.
Подключение приложения часов Windows 11 к Spotify позволяет создавать сеансы воспроизведения любимых мелодий, чтобы лучше сосредоточиться во время работы.
- Чтобы активировать интеграцию Microsoft To-Do, включите тумблер To-Do.
Как использовать функцию «Таймер» в приложении «Часы» в Windows 11
В Windows 11 установить таймер значительно проще. Четыре таймера по умолчанию доступны при открытии вкладки «Таймер» в приложении «Часы». Чтобы следить за временем, не стесняйтесь использовать, изменять или создавать дополнительные таймеры.
- Откройте меню «Пуск» и введите «Часы», затем щелкните верхний результат.
- Нажмите «Таймер» и нажмите кнопку «+» в правом нижнем углу.
- Выберите интервал и имя для вашего нового таймера
Как установить будильник с помощью приложения «Часы» в Windows 11
Функция «Будильник» в приложении «Часы» в Windows 11 может быть полезна, если вам нужна помощь в пробуждении или отслеживании повторяющихся дел. Включен один будильник «Доброе утро» от Microsoft, но вы можете добавить больше. Потратьте время на настройку тона для каждого будильника и дней, когда вы хотите, чтобы он повторялся для достижения наилучших результатов.
- Откройте меню «Пуск» и найдите «Часы», затем щелкните верхний результат.
- Нажмите «Будильник», а затем значок + в правом нижнем углу.
- Установите время будильника и нажмите «Сохранить».
Как использовать секундомер Windows 11 в приложении «Часы»
Вкладка «Секундомер» в приложении «Часы» в Windows 11 предназначена для спортивных мероприятий. Запустите секундомер, чтобы точно отсчитывать время и отслеживать круги.
- Откройте меню «Пуск» и найдите «Часы», затем щелкните верхний результат.
- Выберите «Секундомер» и нажмите кнопку внизу слева, чтобы начать
- Чтобы отметить круг, нажмите кнопку флажка в центре. Секундомер Windows 11 создаст список со временем прохождения круга внизу.
- Чтобы сбросить секундомер Windows 11, нажмите кнопку с закругленной стрелкой
Как использовать мировые часы Windows 11 в приложении «Часы»
Используйте эти инструкции для просмотра даты и времени в различных местах по всему миру. Эта функция будет полезна, если вы часто путешествуете или у вас есть друзья или коллеги в других странах.
- Откройте меню «Пуск» и введите «Часы», затем щелкните верхний результат.
- Выберите «Мировое время» и нажмите кнопку + в правом нижнем углу.
- Добавить новое местоположение
- Затем выберите свое местное время вместе со временем добавленного местоположения.
Доступные настройки для приложения «Часы» в Windows 11
Вы также можете изменить настройки приложения Часы. Вы можете изменить уведомления, тему и конфиденциальность. Следуйте этим шагам.
- Откройте меню «Пуск» и откройте приложение «Часы» оттуда.
- Вы можете выбрать светлую или темную «тему приложения».
Это даст вам несколько вариантов выбора светлой или темной темы для приложения. Вы также можете перейти к системным настройкам.
- При необходимости вы можете изменить «Настройки уведомлений».
- В разделе «Конфиденциальность» вы можете очистить накопленную историю приложения часов Windows 11.
ДОПОЛНИТЕЛЬНО: как использовать приложение «Будильники и часы» для Windows 10
Например, приложение таймера, будильника и часов Windows 10 имеет полноэкранный режим для просмотра на расстоянии, и вы можете добавлять отдельные времена круга с помощью секундомера Windows 10. Если вы все еще используете Windows 10 и хотите узнать, как использовать приложение «Будильники и часы», ознакомьтесь с этим руководством.
Post Views: 48